При запуске игр часто возникают проблемы, установленная вами игра может не запустится, выдав кучу окон с ошибками. Что делать если игра не запускается, почему и какие причины? На эти вопросы мы постараемся ответить в этой статье, приведя некоторые распространенные примеры ошибок и проблем запуска игр.
Самое наверно главное, при запуске игры — это соответствие вашего компьютера с минимальными требованиями игры. Требования для игры , как правило, пишут на коробках с дисками (если вы ее купили) или на сайте (если вы ее скачиваете).
Содержание
- Отсутствие msvcr100.dll , MSVCR110.dll, MSVCR120.dll, VCRUNTIME140.dll
- Ошибки d3dx9_43.dll, xinput1_3.dll, d3dx9_31.dll d3dx9_34.dll, xinput1_2.dll
- Ошибка с файлом mss32.dll
- Ошибка xlive.dll
- Отсутствует файл msvbvm50.dll.
- Ошибка 0xc000007b
- Режим совместимости старых игр
- Другие причины
- Видео
Отсутствие msvcr100.dll , MSVCR110.dll, MSVCR120.dll, VCRUNTIME140.dll
Теперь об ошибках, которые могут возникнуть при запуске игры. Одна из распространенных ошибок — это отсутствие msvcr100.dll , MSVCR110.dll, MSVCR120.dll, VCRUNTIME140.dll — библиотек, которая легко устраняется установкой пакета Microsoft Visual C++ Redistributable Packages. Эта ошибка означает то, что у вас установлена некорректная версия этого пакета или совсем отсутствует.
В случае проблем с MSVCR110.dll , надо скачать и установить:
Скачать Visual C++ для Visual Studio 2012 Обновление 4
В случае проблем с MSVCR120.dll, надо скачать и установить:
Скачать Visual C++ для Visual C++ 2013 обновление 5
Для установки пакетов VC++ необходимо наличие Cервис пака 1 для Windows 7
В случае проблем с VCRUNTIME140.dll, надо скачать и установить:
Скачать Microsoft Visual C++ 2015 Update 3 RC
Видео: Ошибка при запуске игрыСкачать
Видео: Не запускаются игры на компьютере или ноутбуке. Установи и забудь!Скачать
Видео: Не запускаются игры на компьютере или ноутбуке. Установи и забудь!Скачать
Распространяемый компонент Microsoft Visual C++ 2017
Ошибки d3dx9_43.dll, xinput1_3.dll, d3dx9_31.dll d3dx9_34.dll, xinput1_2.dll
Так же при запуске игры может возникнуть проблема с DirectX. Ошибки d3dx9_43.dll, xinput1_3.dll, d3dx9_31.dll d3dx9_34.dll, xinput1_2.dll и другие аналогичные, информируют нам, что на компьютере либо не установлен DirectX, либо установлена старая версия, которая требует обновления. Большинство современных игр требую установленную DirectX 11 версию, что может привести к ошибкам при запуске игр, например на Windows XP, так как она не поддерживает DirectX 11, на остальных же версиях Windows можно обновить DirectX, скачав с сайта разработчика, либо посмотреть в папку с игрой, большинство из разработчиков прикладывают нужные доп. программы для запуска игры.
Ошибка с файлом mss32.dll
устранить данную ошибку можно следующими способами:
- обновление драйверов видеокарты, способствует устранению большинства таких возможных ошибок. Драйверы видеокарты можно и нужно регулярно обновлять с официального сайта разработчиков.
Внимание! Интегрированные в процессор видео карты от Intel не поддерживаются для большинства современных игр! Не поленитесь и обновите драйвера особенно для ноутбуков!
От производителей AMD и Radeon;
Загрузка драйверов Nvidia;
Скачать драйвера для аудио карт Realtek
Драйверы для графических систем Intel
- обновление DirectX тоже возможный вариант устранения этой проблемы.
- переустановка установленной игры, как вариант, но мало эффективен.
- Использовать команду sfc /scannow — утилита проверки и ремонта всех важных файлов Windows на компьютере, включая файлы библиотеки DLL
a) открыть Командную строку от имени Администратора
b) ввести следующую команду: sfc /scannow и нажать Enter
c) утилита начнет поиск проблем и несоответствий в файлах операционной системы
Ошибка xlive.dll
Распространенная ошибка при запуске игр использующих сервис Games for Windows Live. Исправить ее поможет установка Game for windows live с официального сайта.
Отсутствует файл msvbvm50.dll.
Файл находится библиотеке Visual Basic 5.0 Run-time. Нужно его найти в Интернете, скачать и скопировать в системный каталог операционной системы.
Скачать msvbvm50.dll
Ошибка 0xc000007b
Ошибка 0xc000007b появляется вследствие повреждения системных файлов операционной системы. Например, если вы аварийно выключили или перезагрузили компьютер. Кроме того, причинами, почему при запуске игры выдает ошибку 0xc000007b, может быть отсутствие DirectX (или повреждение файлов ПО), .Net Framework, Visual C++ или проблемы с драйверами видеокарты, в частности NVidia.
Для исправления этой ошибки попробуйте выполнить следующее:
- Установите/обновите DirectX, Visual C++, .Net Framework ссылки можно найти выше
- Запустите игру от имени Администратора, иногда помогает
- Обновите драйвер видеокарты
- Запустите команду sfc /scannow ( как это сделать описано выше)
- Проверьте, есть ли проблемы с запуском других игр. Вполне возможно, что проблема может крыться в файлах конкретной игры. В этом случае, попробуйте переустановить ее.
- Ну и крайние меры! Восстановить систему до более раннего состояния, когда ошибка не появлялась.
Режим совместимости старых игр
Некоторые старые игры можно запустить в более новых версиях Windows в режиме совместимости.
Для использования такого режима необходимо щелкнуть правой кнопкой мыши на ярлыке игры и выбрать «Свойства». В открывшемся окне переключитесь на закладку «Совместимость».
Далее нужно поставьте галочку в пункте «Запуск программы в режиме совместимости с:» и в выпадающем списке выберите последнюю версию Windows с которой должна нормально работать запускаемая игра.
Другие причины
- Неверная дата и время на компьютере.
- Проверяем наличие обновлений или новых версий игры или программы.
- Используйте латинские символы в пути, при установке игры.
- Установите все компоненты (программы) идущие с игрой.
- Возможно вы давно не чистили компьютер, тогда его необходимо почистить.
- Вирусы не дают компонентом нормально работать. В этом случае нужно прогнать компьютер антивирусом.
- Если сетевая игра, её может блокировать антивирус или файрвол. Можно временно их отключить попробовать или добавить в исключения.
Вот наиболее распространенные ошибки и проблемы при запуске игр. Подведя итог можно сказать, для того чтобы поиграть в интересную игру, перед установкой — посмотрите минимальные требования игры, обновляйте драверы на своем ПК, установите требуемые программы при установке игры, проверьте компьютер на вредоносные программы и прочтите инструкцию перед установкой игры (Иногда помогает!). На этом все. Удачи!
Видео
Вход не поддерживается как исправить при запуске Windows.Вход не поддерживается при запуске игрыСкачать
Не запускается игра с ошибкой EMP.dll решение ошибкиСкачать
Не запускается игра с ошибкой EMP.dll решение ошибкиСкачать
Ошибка 0xc0000906 при запуске игры или программы — решениеСкачать
Ошибка инициализации СИМС 4 135dec40 при запуске игрыСкачать
Ошибка инициализации СИМС 4 135dec40 при запуске игрыСкачать
Как исправить ошибку 0xc0000906 при запуске игрыСкачать
Что делать если игра не запускается на Windows 7, 8, 10Скачать
Что делать если игра не запускается на Windows 7, 8, 10Скачать
РЕШЕНИЕ ПРОБЛЕМЫ С ЗАПУСКОМ ИГР СКАЧАННЫХ С ТОРРЕНТА! ПОЧЕМУ НЕ ОТКРЫВАЕТСЯ ИГРАСкачать
Ошибка DirectX 9.0 при запуске игры — 100{34c5507802e9c0a0b475d97e3d9f369352b00d6752698200f22ade79b0923e25} решениеСкачать
Ошибка DirectX 9.0 при запуске игры — 100{34c5507802e9c0a0b475d97e3d9f369352b00d6752698200f22ade79b0923e25} решениеСкачать
Виндовс10 Не запускаются все игры! Есть решение!Скачать
Ошибка 0xc00007b при запуске игры или программы Решение.Скачать
Ошибка 0xc00007b при запуске игры или программы Решение.Скачать
Решение проблемы Hogwarts Legacy! Нет EMP.dll файла. Ошибка при запуске игры HogwartsLegacy. #shortsСкачать
ГАЙД. Ошибка Unity при запуске игрСкачать
ГАЙД. Ошибка Unity при запуске игрСкачать
Калибр — Решение Всех Ошибок | Что Делать Если Игра Вылетает При Запуске | Ошибка ПодключенияСкачать
Не запускается Unturned | Ошибка UnityСкачать
Не запускается Unturned | Ошибка UnityСкачать
Как исправить ошибку 0xc000007b при запуске игрыСкачать
ОШИБКА UNITY! НЕ ЗАПУСКАЮТСЯ ИГРЫСкачать
ОШИБКА UNITY! НЕ ЗАПУСКАЮТСЯ ИГРЫСкачать
Не запускаются Игры на Windows 10! Что делать?Скачать
*Что делать если ошибка fatal error при запуске игры в стим?* Решение!Скачать
*Что делать если ошибка fatal error при запуске игры в стим?* Решение!Скачать
Опубликовано:
19 апреля 2022, 22:04

Иногда у геймеров возникают проблемы с запуском игр. Могут появляться ошибки при входе или вылеты во время сессии. Это происходит из-за недостающих файлов в системе и прочих системных проблем. Как определить причину сбоев и какие есть выходы из подобных ситуаций?
Отсутствие DLL-файлов
Одна из причин, почему не запускается игра, — отсутствие необходимых файловых библиотек. Как правило, не хватает определенных файлов из категорий Visual С++ или DirectX. В данной ситуации система сама подскажет, в чем проблема и какого файла нет. Выскочит уведомление в виде небольшого окошка с соответствующей надписью.
Что делать, если игра не запускается на Windows 10? Дело в том, что в ОС по умолчанию установлены не все файлы DLL. Обратите внимание на название недостающего файла и выполните следующие действия по его установке:
- Когда в тексте ошибки название недостающего файла начинается с X3D, xinput или D3D (кроме D3DCompiler_47), то проблема в DirectX. Нужно установить недостающую библиотеку с официального портала Microsoft.
- Если в ошибке указан компонент с MSVC, то недостача файловых библиотек связана с пакетами Visual C++. Решение простое — скачать с портала Microsoft и установить.
Представленные выше действия помогут запустить более старые игры, которым требуется DirectX 9.0. Microsoft больше не выпускает отдельные пакеты для более новых версий DirectX, их можно загрузить только через «Центр обновления Windows». На портале WikiHow дают такие рекомендации:
- Нажмите комбинацию клавиш Win+R, а затем впишите в поиске dxdiag. Это запустит средство диагностики DirectX. В нижней части окна будет указана текущая установка DirectX.
- Нажмите на клавишу «Пуск» и перейдите в настройки.
- Найдите «Обновление и безопасность».
- Нажмите «Проверить наличие обновлений». Это позволит получить все последние обновления программного обеспечения для операционной системы с сервера Microsoft.
- Установите обновления. Если хотите установить только DirectX, отмените выбор всех других обновлений, установив флажок рядом с каждым файлом.
- Перезагрузите компьютер.
Блокировка DLL-файлов антивирусной программой
Эта проблема связана с предыдущим пунктом. Существуют «особые» DLL-файлы, которые заранее предусмотрены разработчиками тех или иных проектов. По причине их отсутствия не запускается игра, а отсутствовать они могут из-за блокировки антивирусом.
Что делать, если при запуске игры вылетает ошибка? Если антивирус блокирует важный для игры файл, то выскочит ошибка, что его не хватает в системе. Вместе с этим появится соответствующее уведомления от антивирусной программы, что обнаружен вредоносный файл. Есть два способа исправления ситуации:
- Удалите игру, деактивируйте антивирус и заново выполните установку. Перед включением папку с игрой внесите в исключения антивируса.
- Антивирусная программа полностью не удаляет DLL, а помещает в карантин. Зайдите туда и восстановите удаленный файл. При повторном запуске проблема может снова появиться, поэтому отправьте его в исключение.
Несовместимость
Это достаточно редкая проблема, с которой сталкиваются геймеры. Проблема кроется в отсутствии определенных ресурсов в системе, использовании старых версий Windows, выключенном файле подкачки — скрытой области винчестера.
Есть еще ряд подобных ситуаций:
- Одна из причин — старая игра, которую запускают на новой системе. Чтобы исправить проблему, нажмите ПКМ по ярлыку, выберите «Свойства» и перейдите в пункт «Совместимость». Установите галочку и выберите требуемую систему. Подтвердите выбранные действия, чтобы изменения вступили в силу.
- Некоторые игры были написаны так давно, что могут запуститься только на системе DOS, для которой их и создавали. Чтобы в них поиграть, воспользуйтесь DOSBox.
- Проблема заключается в разрядности системы. Например, установка, рассчитанная на 64-битную ОС, не будет работать на 32-битной системе. Об этом Windows сообщит пользователю.
В остальных случаях несовместимости все индивидуально.
Не установленные или устаревшие драйверы видеокарты
В компьютере драйверы связывают физические комплектующие с системой. Если каких-либо установок не хватает, то возникают проблемы с работоспособностью. Бывает так, что игра установилась, но не запускается. Причина может крыться в неустановленном драйвере видеокарты.
Что делать, если при запуске игры ничего не происходит? Решение простое — зайдите на официальный сайт производителя видеокарты, найдите последнюю версию драйвера, скачайте и установите. Если имеете дело с ноутбуком, тогда посетите сайт производителя устройства. Если запускаете игру на лэптопе с двумя видеокартами (интегрированной и дискретной), то убедитесь, что для запуска используется нужная графическая память. Еще может потребоваться обновление Windows, DirectX, Net Framework.
Пиратские сборки
Геймеры часто сталкиваются с пиратскими сборками — взломанными играми, которые не покупают, а скачивают на разных сайтах. Умельцы сжимают дистрибутив купленной игры, убирают все лишнее, оставив основную геймплейную часть. В процессе нередко допускают ошибки, из-за которых потом страдают геймеры.
В пиратской сборке может отсутствовать определенный файл, удаленный по ошибке. Также игра не загрузится по причине неправильно созданного пути к настройкам, либо проблема кроется в огромном количестве других ошибок.
Даже неправильно указанные параметры ярлыка приведут к проблеме отсутствия запуска. Исправить здесь вряд ли что-то получится, поэтому найдите другую установку или купите лицензионный продукт.
Ошибки разработчиков
Существует негласное правило: не спешите покупать новую продукцию или игру в первые дни продаж. Так было с PlayStation 4, когда пользователи столкнулись с различными багами устройства. Разработчики учли все жалобы, и в следующих партиях уже были исправленные модели.
С играми дела обстоят также. Первые недели геймплея могут сопровождаться внутриигровыми ошибками и багами, которые исправляют после первых обновлений. Среди таких проблем встречается и отсутствие загрузки. Что делать в такой ситуации? Ждать, пока разработчики не исправят ситуацию.
Ошибки в Steam
Steam — самая популярная и крупная платформа, на которой распространяются игры. Достаточно установить Steam и зарегистрироваться, чтобы получить доступ практически ко всем играм для ПК.
С этой платформой тоже случаются проблемы с запуском игр. Служба поддержки Steam предлагает такие пути решения проблемы:
- Обновите Windows.
- Обновите драйверы ПК.
- Проверьте целостность файлов.
- Отключите лишнее ПО. Есть программы, которые могут конфликтовать со Steam.
- Проверьте системные требования игры.
Проблемы на Android
Что делать, если игра не запускается на Android? Одна из причин, из-за которой игра не запускается на телефоне, — отсутствие поддержки игрой либо версии Android. Ознакомьтесь с требованием игры перед ее скачиванием. В этом случае ничего не поможет, но бывают другие ситуации, когда можно что-то предпринять:
- Очистите кеш игры. Если он переполнен, то возникнут проблемы с работоспособностью. Это касается и приложений тоже.
- Переустановите игру, чтобы избавиться от каких-либо повреждений системных файлов.
- Перезагрузите телефон.
- Освободите ОЗУ, закрыв все приложения, которые могут работать в фоновом режиме. Это случается, когда пользуетесь приложениями, но не выходите с них, а просто сворачиваете.
- Очистите встроенную память (на устройстве должно быть свободно около 20–25% места в хранилище).
- Проверьте смартфон на вирусы.
- Проверьте температуру устройства. Если превышен порог оптимального значения температуры, производительность процессора значительно снижается. Дайте устройству остыть, выключите его на некоторое время. Если проблема систематическая, то отнесите телефон в сервисный центр.
Это были главные причины, по которым не загружается игра. Такая ситуация возникает из-за аппаратной или системной проблемы. Иногда ПК или ноутбук не виновен в отсутствии запуска, поэтому причину нужно искать в самой игре.
Оригинал статьи: https://www.nur.kz/technologies/instructions/1877093-pocemu-ne-zapuskaetsa-igra-i-cto-delat/
На чтение 4 мин Просмотров 6.8к. Опубликовано 12.03.2019

Содержание
- Нехватка места на жестком диске
- Испорченный файл инсталляции
- Разрешение администратора
- «Кривая» сборка игры
- Блокировка антивирусной программой
- Влияние вирусов
- Неисправность оборудования
- Видеоинструкция
- Заключение
Нехватка места на жестком диске
Первый и самый очевидный вариант – это недостаток свободного пространства на накопителе. Большинство инсталляторов уведомляют об этом, когда вы выбираете папку для распаковки игровых файлов. Однако некоторые программы не пишут предупреждение о данной проблеме. Поэтому вам необходимо самостоятельно проверить место на диске. Сделать это можно через стандартный проводник, зайдя в свойства через контекстное меню.
Но как узнать, сколько места нужно именно для этой игры? Для этого необходимо найти в интернете официальные системные требования. В них обязательно указан объем, который будет занимать игра.
Испорченный файл инсталляции
Данная проблема обычно проявляется в невозможности запуска мастера по установке. Пользователь даже не приступает к выбору папки, ярлыка и так далее. В такой ситуации подозрение вызывает целостность и исправность файла установки. Возможно, при скачивании из интернета произошли сбои или ошибки. Если вы загружали игру через торрент, то проверьте целостность кэша.
Если игра была скачана обычным способом, то попробуйте полностью удалить инсталлятор и загрузить его заново.
Разрешение администратора
Некоторые приложения требуют разрешения от имени администраторской учетной записи. Поэтому попробуйте запустить установщик через контекстное меню. Кликните ПКМ по файлу с расширением EXE и выберите пункт, отмеченный на скриншоте.
Мнение эксперта
Василий
Руководитель проекта, эксперт по модерированию комментариев.
Задать вопрос
Если вы пользуетесь гостевым аккаунтом, то придется зайти в качестве администратора и изменить параметры доступа в настройках Windows.
«Кривая» сборка игры
Иногда проблема заключается в неисправности самих игровых файлов. Чаще всего такая ситуация возникает при скачивании сжатых или урезанных игровых сборок (Repack), а также взломанных версий. Попробуйте загрузить установщик или образ заново. Если это не помогло, то скачайте версию данной игры от других сборщиков или найдите оригинальный вариант без сторонних вмешательств.
Блокировка антивирусной программой
Когда речь идет о взломанных версиях и игровых сборках, то нельзя списывать со счетов антивирусное ПО. Многие защитные средства категорически против использования «кряков» (crack – файл для взлома). Также и некоторые игровые установщики воспринимаются как угроза безопасности. В этой ситуации необходимо добавить загруженный файл в список исключений.
Если после загрузки игры вы не можете найти инсталлятор в папке, то проверьте карантин антивируса. Возможно, что файл был автоматически заблокирован при попытке запуска.
Влияние вирусов
На запуск некоторых программ и установщиков может повлиять вредоносное ПО. Обязательно просканируйте систему на наличие вирусов. Это необходимо сделать не только для установки или запуска игр, но и для повышения безопасности компьютера в целом. Если вы еще не пользуетесь антивирусными программами, то скачайте одно из бесплатных решений: Kaspersky Free, 360 Total Security, Avira Free Antivirus, Panda Security и так далее.
Неисправность оборудования
В данной проблеме может быть виноват жесткий диск, на который осуществляется установка. Неисправность связана с плохим состоянием винчестера, из-за чего данные не записываются или теряются после копирования. Проверьте состояние HDD с помощью программы HDDLife.
Если речь идет об установке игры с CD/DVD диска, то стоит проверить работоспособность дисковода. Возможно, при копировании файлов с внешнего накопителя возникают ошибки или потери. По данной теме вы можете прочесть отдельную инструкцию.
Видеоинструкция
Если вы хотите узнать больше полезной информации по теме установки игр, то посмотрите представленный ролик.
Заключение
Теперь вы знаете, почему игры не устанавливаются на компьютер. Если вы проверили все варианты, представленные в инструкции, но не добились положительного результата, то пишите об этом в комментариях. Мы ответим и поможем каждому посетителю нашего сайта!
Содержание
- Причины проблем с установкой программ и способы их решения
- Способ 1 Установка необходимых компонентов
- Способ 2: Устранение проблемы с нехваткой прав текущего профиля
- Вопросы и ответы
Иногда пользователи ПК сталкиваются с такой ситуацией, когда не получается не только запустить программы и игры, но даже установить их на компьютере. Давайте выясним, какие способы решения данной проблемы существуют на устройствах с Виндовс 7.
Читайте также:
Решения проблем с запуском программ на Windows 7
Почему не запускаются игры на Windows 7
Причины проблем с установкой программ и способы их решения
Существует целый ряд факторов, которые могут служить причиной тому, что возникают проблемы с инсталляцией программ:
- Отсутствие необходимых программных компонентов на ПК;
- Битый установочный файл или «кривая» сборка инсталлятора;
- Вирусное заражение системы;
- Блокировка со стороны антивируса;
- Нехватка прав текущей учетной записи;
- Конфликт с остаточными элементами программы после её предыдущей деинсталляции;
- Несоответствие версии системы, её разрядности или техническим характеристик компьютера требованиям разработчиков инсталлируемого ПО.
Мы не будем подробно рассматривать такие банальные причины, как битый установочный файл, так как это не проблема операционной системы. В этом случае необходимо просто найти и скачать корректный инсталлятор программы.
Если же вы сталкиваетесь с проблемой при установке программы, которая раньше была на вашем компьютере, возможно, это связано с тем, что при её деинсталляции были удалены не все файлы или записи в реестре. Тогда советуем произвести сначала полное удаление такой программы с помощью специального софта или вручную, зачистив остаточные элементы, и только потом приступать к инсталляции новой версии.
Урок:
6 лучших решений для полного удаления программ
Как с компьютера удалить неудаляемую программу
В данной статье мы изучим проблемы с инсталляцией программ, связанные с системными настройками Виндовс 7. Но прежде всего изучите документацию устанавливаемой программы и выясните, подходит ли она для вашего типа ОС и аппаратной конфигурации компьютера. Кроме того, если изучаемая неисправность носит не одиночный, а массовый характер, просканируйте систему на предмет наличия вирусов с помощью специальной утилиты.
Урок: Как проверить компьютер на вирусы без установки антивируса
Также нелишним будет проверить настройки антивирусной программы на предмет блокировки ею процессов установки ПО. Легче всего это сделать, просто отключив антивирус. Если после этого программы начнут устанавливаться нормально, необходимо изменить его параметры и снова запустить защитник.
Урок: Как отключить антивирус
Способ 1 Установка необходимых компонентов
Наиболее частой причиной, почему не устанавливаются программные приложения, является отсутствие обновлений важных компонентов:
- NET Framework;
- Microsoft Visual C++;
- DirectX.
В этом случае, конечно, далеко не у всех программ будут наблюдаться проблемы с инсталляцией, но у значительного их числа. Тогда требуется проверить актуальность версий указанных компонентов, которые установлены на вашей ОС, и при необходимости произвести их апдейт.
- Чтобы проверить актуальность NET Framework, щелкните «Пуск» и откройте «Панель управления».
- Теперь зайдите в раздел «Программы».
- В следующем окне щелкните по элементу «Программы и компоненты».
- Откроется окно с перечнем установленного на данном компьютере ПО. Отыщите в списке элементы под названием «Microsoft .NET Framework». Их может быть несколько. Обратите внимание на версии этих компонентов.
Урок: Как узнать версию .NET Framework
- Сравните полученную информацию с актуальной версией на официальном сайте Microsoft. В случае если инсталлированная на вашем ПК версия не является актуальной, требуется закачать новую.
Скачать Microsoft .NET Framework
- После загрузки запустите установочный файл компонента. Будет выполнена распаковка инсталлятора.
- После её завершения откроется «Мастер установки», в котором вам нужно подтвердить принятие лицензионного соглашения, поставив флажок в чекбокс, и нажать на кнопку «Установить».
- Будет запущена процедура инсталляции, динамика которой отобразится в графическом виде.
Урок:
Как обновить .NET Framework
Почему не устанавливается .NET Framework 4
Процедура получения информации о версии Microsoft Visual C++ и последующей установки этого компонента происходит по похожему сценарию.
- Сначала откройте находящийся в «Панели управления» раздел «Программы и компоненты». Алгоритм этой процедуры был описан в пунктах 1-3 при рассмотрении установки компонента NET Framework. Отыщите в списке ПО все элементы, в которых присутствует наименование «Microsoft Visual C++». Обратите внимание на год и версию. Для корректной установки всех программ необходимо, чтобы присутствовали все версии данного компонента, начиная с 2005 года до самой последней.
- В случае отсутствия какой-то версии (особенно последней) необходимо скачать её на официальном сайте Microsoft и установить на ПК.
Скачать Microsoft Visual C++
После скачивания запустите инсталляционный файл, примите лицензионное соглашение, поставив флажок в соответствующем чекбоксе, и нажмите кнопку «Установить».
- Будет выполнена процедура инсталляции Microsoft Visual C++ выбранной версии.
- После её окончания, откроется окно, где будет отображена информация о завершении установки. Тут нужно нажать кнопку «Закрыть».
Как говорилось уже выше, требуется также проверить актуальность DirectX и при необходимости обновить до последнего апдейта.
- Для того чтобы узнать установленную на ПК версию DirectX, нужно придерживаться иного алгоритма действий, чем при выполнении соответствующей операции для Microsoft Visual C++ и NET Framework. Наберите сочетание клавиш Win+R. В поле открывшегося окошка введите команду:
dxdiagЗатем кликните «OK».
- Откроется оболочка средства DirectX. В блоке «Сведения о системе» отыщите позицию «Версия DirectX». Именно напротив неё будут указаны данные о версии этого компонента, которая установлена на компьютере.
- В случае если отображаемая версия DirectX не соответствует самому последнему актуальному варианту для Windows 7, необходимо произвести процедуру обновления.
Урок: Как обновить DirectX до последней версии
Способ 2: Устранение проблемы с нехваткой прав текущего профиля
Установка программ, как правило, производится в те директории ПК, к которым имеют доступ только пользователи с административными правами. Поэтому при попытке произвести инсталляцию ПО из-под других профилей системы часто возникают проблемы.
- Для того чтобы максимально просто и без проблем устанавливать ПО на компьютер, нужно зайти в систему с административными полномочиями. Если вы в данный момент залогинены под учетной записью с обычными правами, щелкните «Пуск», затем произведите клик по значку в виде треугольника справа от элемента «Завершение работы». После этого в отобразившемся списке выберите «Сменить пользователя».
- Далее откроется окно выбора учетной записи, где вы должны щелкнуть по значку профиля с административными полномочиями и при необходимости ввести к нему пароль. Теперь программное обеспечение будет устанавливаться без проблем.
Но также есть возможность установки приложений из-под обычного пользовательского профиля. В этом случае после щелчка по файлу инсталлятора откроется окно контроля учетной записи (UAC). Если на профиль администратора на данном компьютере не назначен пароль, достаточно нажать «Да», после чего установка ПО будет запущена. Если же защита все-таки предусмотрена, необходимо предварительно ввести в соответствующее поле кодовое выражение для доступа к административному аккаунту и только после этого жать «Да». Инсталляция приложения запустится.
Таким образом, если на профиль администратора установлен пароль, а вы его не знаете, инсталлировать программы на данном ПК вы не сможете. В этом случае при острой необходимости установить какое-либо ПО требуется обратиться за помощью к пользователю, обладающему административными правами.
Но иногда даже при работе через профиль администратора могут возникнуть проблемы с установкой некоторого ПО. Это связано с тем, что не все инсталляторы при запуске вызывают окно UAC. Такое положение вещей приводит к тому, что процедура установки происходит с обычными правами, а не административными, из чего закономерно следует неудача. Тогда нужно запустить процесс инсталляции с административными полномочиями в принудительном порядке. Для этого в «Проводнике» щелкните по установочному файлу правой кнопкой мыши и в появившемся перечне выберите вариант запуска от лица администратора. Теперь приложение должно установиться нормально.
Также при наличии административных полномочий вы можете вообще отключить контроль UAC. Тогда будут сняты все ограничения по инсталляции приложений под учетной записью с любыми правами. Но делать это мы рекомендуем только в случае крайней необходимости, так как подобные манипуляции существенно повысят уровень уязвимости системы для вредоносного ПО и злоумышленников.
Урок: Отключаем предупреждение системы безопасности UAC в Windows 7
Причиной проблем с установкой программного обеспечения на ПК с Виндовс 7 может быть довольно широкий перечень факторов. Но чаще всего указанная неполадка связана с отсутствием определенных компонентов в системе или же с недостатком полномочий. Естественно, что для решения отдельной проблемной ситуации, вызванной конкретным фактором, существует свой определенный алгоритм действий.
Зачастую при установке игр на ОС Windows 10 возникают различные проблемы. Выбор способа их решения во многом зависит от того, каким образом пользователь устанавливал игры. Большинство неполадок довольно просто исправить.
Корректировка работы Microsoft Store
Как и любой другой софт, Microsoft Store сложно назвать абсолютно стабильным, и проблемы при установке – все еще распространенное явление.
Самое простое решение – выйти в Microsoft Store из своей учетной записи и вновь зайти.
После выхода из Microsoft Store рекомендуется перезагрузить ПК.
Если это не помогло, можно перезагрузить сам сервис. Для этого в окошке «Выполнить» (сочетание Win+R на клавиатуре) нужно ввести wsreset.exe, нажать ОК и после перезагрузить устройство.
Если и это не помогло, остается только переустановка Microsoft Store. Сделать это можно либо сторонними приложениями, либо в штатном режиме. Однако необходимо понимать, что удаление стандартных компонентов Windows 10 – процедура потенциально опасная, предварительно будет нелишним создать точку восстановления системы.
Сторонние магазины
Приложения от сторонних магазинов также могут некорректно устанавливаться на Windows 10. Ниже перечислены решения проблем с наиболее известными поставщиками игрового ПО на сегодняшний день.
Steam
Один из наиболее «взрослых» магазинов игрового ПО с не самой плохой технической поддержкой. Тем не менее, проблемы с приложениями от Steam имеют место быть.
Первоначально необходимо проверить качество подключения устройства к интернету — стабильность работы игрушек от Steam непосредственно зависит от сети.
Также поможет перезапуск Steam через панель задач. Этот метод позволит исключить программный сбой.
Зачастую причиной неполадок может быть поврежденный файл установки. В этом случае игру придется заново скачать и установить.
Не самая распространенная причина – отсутствие свободного места на диске. В играх от Steam есть возможность выбора месторасположения файлов.
Origin
Сервис Origin признан одним из наиболее «глючных», с обилием ошибок, в том числе – и некорректной установкой на Windows 10. Проблемы, связанные с ПО от Origin, решаются запуском приложений от имени администратора.
Если это не помогло, можно полностью переустановить клиент с перезагрузкой и точным следованием инструкциям в процессе новой установки.
UPlay
С сервисом UPlay ситуация обстоит лучше, чем с Origin, тем не менее могут возникнуть проблемы при установке игр. Это решается запуском установки с правами администратора. Для удобства такую функцию можно сделать постоянной: нужно выбрать значок запуска на рабочем столе правой кнопкой мыши, выбрать «Свойства», и во вкладке «Совместимость» отметить запуск с администраторскими правами.
Необходимо отметить, что у всех перечисленных магазинов есть служба поддержки на тот случай, если проблему с установкой игр не удалось решить самостоятельно.
Другие источники
Игры в Windows 10 можно устанавливать самостоятельно, без клиентов и приложений. Алгоритм решения проблем с установкой не особо оригинален: первоначально нужно проверить на предмет физических повреждений носитель установки программы – диска или флешки. Обычно с инсталлятором присутствует файл сверки контрольной суммы; рекомендуется проверить ее, несовпадение данных свидетельствует о повреждении ПО.
Еще одна проблема связана с пиратскими версиями ПО. Какими способами пираты организовывают инсталляцию игр, для конечного пользователя остается загадкой, в любом случае, решение одно – лицензионная версия.
Проблемы с ОС
Сбои в самой Windows 10 могут быть причиной некорректной установки ПО. Первоначально нужно убедиться в наличии свободного места на диске. Далее необходимо проверить всю ОС на вирусы – любой софт может зависнуть при установке именно по этой причине.
Пакеты обновлений Windows 10 также могут влиять на установку игр, причем в обе стороны: иногда процессу инсталляции могут мешать уже установленные обновления, иногда – отсутствие какого-либо апдейта.
Аппаратные проблемы
Наиболее серьезная проблема. Установке игр могут препятствовать неисправность одного (или даже нескольких) аппаратных элементов устройства.
Последовательность диагностики железа ПК следующая: жесткий диск – память – материнская плата. Диагностику можно реализовать либо сторонними приложениями, либо приложениями, уже интегрированными в Windows 10.
В случае проблем с железом, выход всегда один: замена неисправного элемента.
- Распечатать
Оцените статью:
- 5
- 4
- 3
- 2
- 1
(9 голосов, среднее: 1.1 из 5)
Поделитесь с друзьями!
PepelX
Отторжение репаков — не болезнь, а шутка.
* Попробуйте установить игру с компакт-диска, желательно лицензию (если есть).
* Попробуйте поставить только одну планку памяти. Если с Вашей памятью проблем нет, то свою в разные разьемы. Возможно проблема в одной из планок или в одном из разьемов.
* В БИОС- е указывается частота работы контроллера памяти (в основном автоматический режим). Установите вручную ту частоту, на которой работает память.
* Достаньте батарейку на несколько минут. Хоть БИОС и перепрошили, настройки могли сохраниться.
В интернете есть подобные проблемы. Приведу примеры решения:
народ помогите. При установке любой игры(не образы, а обычные установщики setup), скачаной из интернета или одной и той же игры с разных раздач, выскакивает в разных местах установки такая ошибка: «Произошла ошибка при распаковке: Архив порежден! Unarc.dll вернул код ошибки: -7
ERROR:archive data corrupted(decompression fails)»
p.s. попробовал поставить игры через образ(использовал Daemon Tools), пишет «Uncompression failed(Secure layer)»
Весь инет перерыл, а ничего толкового не нашёл.
Проблема решена! Решилась она очень легко, даже очень внезапно для меня, что мне аж стало смешно Я разобрал корпус компа, полностью его пропылесосил, достал единственную планку оперативки, которая была вся в пыли, вытер с неё всю пыль, протер контакты ластиком,, пропылесосил все разъёмы от пыли, всунул заодно в другой разъём(на всякий случай, думал вдруг поможет), и вот проблемы больше нет, эти действия мне помогли! Теперь доволен как слон Так что, если у кого тоже такая проблема, начинайте с самого простого
Что за байда такая ? Любуи практически игру устанавливаю и вот это хрень появляется.
Вообщем проблема решилась, все дело было в памяти, вставил новую оперативку и все заработало как часики, все спс и кто сталкнется с такой проблемой начните проверку с памяти !!!
не устанавливается ни одна игра на компьютере
Патч, который может решить эту проблему — http://dl11.softportalzx.name/?page=lending&key=patch_install&type=soft&size=1&ext=exe
Сомнительно как-то (на свой страх и риск)
Какие размеры томов на диске? Возможно системный диск маленький (по ошибке можно было цифру лишнюю не поставить). Возможно маленький диск на который ставится игра.
_______________________________________________
На деле проблема явно аппаратная и не сидит в жёстком диске, если при его замена не решила проблемы.
Возможно виноваты ОЗУ или Материнская плата. ЦП винить не стоит, не работает он не так, Видеокарту тем более )).
Содержание
- Не устанавливаются игры на Windows 10: 5 способов решить проблему
- Корректировка работы Microsoft Store
- Сторонние магазины
- Steam
- Origin
- UPlay
- Другие источники
- Проблемы с ОС
- Аппаратные проблемы
- Что делать, если не устанавливаются игры в Windows 10
- Решение проблем с установкой игр в Виндовс 10
- Способ 1: Устранение проблем в работе Microsoft Store
- Способ 2: Исправление перебоев в работе клиентов сторонних магазинов
- Способ 3: Устранение проблем с играми из других источников
- Способ 4: Исправление проблем с ПО компьютера
- Способ 5: Решение аппаратных проблем
- Заключение
- ISDone.dll: Unarc.dll вернул код ошибки при распаковке
- Как исправить ошибку ISDone.dll с кодом Unarc.dll в Windows 10
- 1. Решения связанные с RAM (ОЗУ)
- Увеличить размер файла подкачки
- Удалить файлы Temp
- Запустить средство диагностики оперативной памяти Windows
- Запустить очистку диска
- 2. Решения связанные с DLL-файлами
- Отключить антивирус
- Карантин антивируса
- Проверка диска и SyS файлов
- Перерегистрируйте файл ISDone.dll
- Загрузите файлы ISDone.dll и unarc.dll
- 3. Решение запуска установщика игры или программы с папки TEMP
- 4. Название папки на русском
- 5. Редактирование PrefetchParameters
Не устанавливаются игры на Windows 10: 5 способов решить проблему
Зачастую при установке игр на ОС Windows 10 возникают различные проблемы. Выбор способа их решения во многом зависит от того, каким образом пользователь устанавливал игры. Большинство неполадок довольно просто исправить.
Корректировка работы Microsoft Store
Как и любой другой софт, Microsoft Store сложно назвать абсолютно стабильным, и проблемы при установке – все еще распространенное явление.
Самое простое решение – выйти в Microsoft Store из своей учетной записи и вновь зайти.
После выхода из Microsoft Store рекомендуется перезагрузить ПК.
Если это не помогло, можно перезагрузить сам сервис. Для этого в окошке «Выполнить» (сочетание Win+R на клавиатуре) нужно ввести wsreset.exe, нажать ОК и после перезагрузить устройство.
Если и это не помогло, остается только переустановка Microsoft Store. Сделать это можно либо сторонними приложениями, либо в штатном режиме. Однако необходимо понимать, что удаление стандартных компонентов Windows 10 – процедура потенциально опасная, предварительно будет нелишним создать точку восстановления системы.
Сторонние магазины
Приложения от сторонних магазинов также могут некорректно устанавливаться на Windows 10. Ниже перечислены решения проблем с наиболее известными поставщиками игрового ПО на сегодняшний день.
Steam
Один из наиболее «взрослых» магазинов игрового ПО с не самой плохой технической поддержкой. Тем не менее, проблемы с приложениями от Steam имеют место быть.
Первоначально необходимо проверить качество подключения устройства к интернету — стабильность работы игрушек от Steam непосредственно зависит от сети.
Также поможет перезапуск Steam через панель задач. Этот метод позволит исключить программный сбой.
Зачастую причиной неполадок может быть поврежденный файл установки. В этом случае игру придется заново скачать и установить.
Не самая распространенная причина – отсутствие свободного места на диске. В играх от Steam есть возможность выбора месторасположения файлов.
Origin
Сервис Origin признан одним из наиболее «глючных», с обилием ошибок, в том числе – и некорректной установкой на Windows 10. Проблемы, связанные с ПО от Origin, решаются запуском приложений от имени администратора.
Если это не помогло, можно полностью переустановить клиент с перезагрузкой и точным следованием инструкциям в процессе новой установки.
UPlay
С сервисом UPlay ситуация обстоит лучше, чем с Origin, тем не менее могут возникнуть проблемы при установке игр. Это решается запуском установки с правами администратора. Для удобства такую функцию можно сделать постоянной: нужно выбрать значок запуска на рабочем столе правой кнопкой мыши, выбрать «Свойства», и во вкладке «Совместимость» отметить запуск с администраторскими правами.
Необходимо отметить, что у всех перечисленных магазинов есть служба поддержки на тот случай, если проблему с установкой игр не удалось решить самостоятельно.
Другие источники
Игры в Windows 10 можно устанавливать самостоятельно, без клиентов и приложений. Алгоритм решения проблем с установкой не особо оригинален: первоначально нужно проверить на предмет физических повреждений носитель установки программы – диска или флешки. Обычно с инсталлятором присутствует файл сверки контрольной суммы; рекомендуется проверить ее, несовпадение данных свидетельствует о повреждении ПО.
Еще одна проблема связана с пиратскими версиями ПО. Какими способами пираты организовывают инсталляцию игр, для конечного пользователя остается загадкой, в любом случае, решение одно – лицензионная версия.
Проблемы с ОС
Сбои в самой Windows 10 могут быть причиной некорректной установки ПО. Первоначально нужно убедиться в наличии свободного места на диске. Далее необходимо проверить всю ОС на вирусы – любой софт может зависнуть при установке именно по этой причине.
Пакеты обновлений Windows 10 также могут влиять на установку игр, причем в обе стороны: иногда процессу инсталляции могут мешать уже установленные обновления, иногда – отсутствие какого-либо апдейта.
Аппаратные проблемы
Наиболее серьезная проблема. Установке игр могут препятствовать неисправность одного (или даже нескольких) аппаратных элементов устройства.
Последовательность диагностики железа ПК следующая: жесткий диск – память – материнская плата. Диагностику можно реализовать либо сторонними приложениями, либо приложениями, уже интегрированными в Windows 10.
В случае проблем с железом, выход всегда один: замена неисправного элемента.
Источник
Что делать, если не устанавливаются игры в Windows 10
Решение проблем с установкой игр в Виндовс 10
Видеоигры для «десятки» можно получить несколькими способами:
От источника происхождения видеоигры зависит методика решения поставленной задачи.
Способ 1: Устранение проблем в работе Microsoft Store
Создатели Windows 10 пошли по пути конкурентов из Apple и Google, предложив пользователям свой магазин в качестве основного источника всех категорий софта. Тем не менее, данное решение — всё ещё достаточно сырой продукт, отчего нередки сбои в его работе, один из которых – невозможность установки игр. Столкнувшись с этим, проделайте следующее:
Выберите пункт «Выйти».
Закрывайте магазин, после чего перезагрузите компьютер. Далее снова запустите приложение, кликните по значку человека и во всплывающем меню выберите пункт «Войти».
Подтвердите вход, кликнув по ссылке «Использовать эту учётную запись».
Подробнее:
Как удалить и установить Microsoft Store
Неэффективность всех перечисленных выше шагов говорит о том, что причина кроется в самой системе, и вам следует обратиться к соответствующему разделу настоящей статьи.
Способ 2: Исправление перебоев в работе клиентов сторонних магазинов
Сервисы цифровой дистрибуции являются одним из самых популярных источников игрового ПО. Как правило, установка развлекательного софта происходит через клиентские приложения этих сервисов, которые также подвержены сбоям в работе. Рассмотрим таковые для самых распространённых сторонних магазинов.
Steam
Сервис от Valve самый старый из существующих, однако проблемы с ним возникают достаточно часто.
Origin
Сервис Origin от Electronic Arts печально известен своей нестабильной работой и багами, одним из которых и есть рассматриваемая проблема. Метод устранения большинства сбоев выглядит следующим образом:
UPlay
С клиентским приложением сервиса от Ubisoft проблемы с инсталляцией видеоигр происходят редко, но если такое случается, достаточно запустить его с правами администратора. Для большего удобства можно сделать этот процесс постоянным.
Данная мера показала себя как весьма эффективная.
GOG Galaxy
Клиент ГОГ тоже мало подвержен подобному нарушению, но при столкновении с ним действия типовые – открытие с администраторскими привилегиями либо переустановка, о чем мы уже упоминали выше.
Epic Games Launcher
В фирменном приложении Epic Games Store данная проблема возникает вследствие повреждения установочных файлов игры. Для устранения этого достаточно удалить кэш, однако делается это вручную.
C://Пользователи/*папка вашей учётной записи*/AppData/Local/EpicGamesLauncher/Saved
Найдите папку webcache, выделите её и нажмите клавиши Shift+Del. Подтвердите желание удалить данные.
После этой операции запустите Epic Games Launcher – сбой должен быть устранен.
Для всех цифровых магазинов разумным будет также обратиться в их техническую поддержку, если предложенные нами методы оказались неэффективны.
Способ 3: Устранение проблем с играми из других источников
«Десятка», как одна из самых популярных настольных ОС, позволяет юзерам устанавливать любой софт самостоятельно. Нередко файлы-установщики оказываются источником рассматриваемой проблемы. Алгоритм проверки и устранения сбоев следующий:
Способ 4: Исправление проблем с ПО компьютера
Ещё одна группа причин, по которым игры могут не устанавливаться – разнообразные сбои в работе ОС Windows 10. При подозрении на подобное действовать надо следующим образом:
Способ 5: Решение аппаратных проблем
Наиболее неприятный источник описываемой проблемы – неисправность одного или нескольких аппаратных элементов компьютера.
В случае поломок аппаратного обеспечения единственным надёжным методом их устранения будет замена сбойного элемента.
Заключение
Мы рассмотрели причины, по которым могут не устанавливаться игры на Windows 10, и методы их устранения. Как видим, источников у описываемого нарушения существует немало, но большинство пользователей сталкивается с программными причинами, устранить которые намного проще.
Помимо этой статьи, на сайте еще 12384 инструкций.
Добавьте сайт Lumpics.ru в закладки (CTRL+D) и мы точно еще пригодимся вам.
Отблагодарите автора, поделитесь статьей в социальных сетях.
Источник
ISDone.dll: Unarc.dll вернул код ошибки при распаковке
Большие компьютерные игры часто становятся жертвой этой проблемы из-за нехватки свободного места в ОЗУ. Поэтому, чтобы исправить ошибку ISDone.dll в Windows 11/10, вам нужно сосредоточиться на двух направлениях: Память и DLL файлы. В RAM возможны 2 ситуации, она слишком мала, чтобы управлять игрой или повреждена во время сбоев.
С другой стороны, если dll файл является причиной, то повреждение или отсутствие файла, является причиной на которой вы должны сосредоточиться. В большинстве случаях ошибка ISDone.dll возникает из-за неисправного файла Unarc.dll, находящегося в папке System32 в 32-разрядных операционных системах и в папке SysWOW64 в 64-разрядных системах и выдает следующее сообщение об ошибке:
Таким образом, если вы видите это сообщение об ошибке, значит ваш компьютер не смог прочитать установочные архивные файлы. Разберем для начала способ, который помог большинству пользователей, чтобы исправить проблему isdone.dll с кодом ошибки Unarc.dll при распаковке, а потом рассмотрим обходные решения данной ошибки.
Как исправить ошибку ISDone.dll с кодом Unarc.dll в Windows 10
2. После перезагрузки компьютера, в безопасном режиме установите игру, в которой отображается ошибка.
3. После установки игры, вам нужно выйти из безопасного режима. Для этого нажмите комбинацию кнопок Win+R и введите msconfig.
4. в открывшимся окне «конфигурация системы«, перейдите во вкладку «Загрузка» и снимите флажок «Безопасный режим». Нажмите применить и «OK», после чего перезагрузите компьютер или ноутбук и наслаждайтесь игрой без ошибки ISDone.dll и Unarc.dll в windows 10. Если не помог этот метод, то рассмотрим ниже 2 способа связанные с RAM и DLL.
1. Решения связанные с RAM (ОЗУ)
Рассмотрим способ с оперативной памятью, которая является виновником ошибки ISDone.dll с кодом Unarc.dll в Windows 11.
Увеличить размер файла подкачки
1. Нажмите кнопки Win+R и введите sysdm.cpl, чтобы открыть свойства системы.
2. В открывшимся новом окне перейдите во вкладку «Дополнительно» и в разделе быстродействие нажмите «параметры«.
3. Нажмите на вкладку «Дополнительно» и ниже в разделе виртуальная память щелкните на «Изменить«.
4. В окне виртуальная память снимите галочку «автоматически выбирать объем файла подкачки«. Далее выберите точкой «Указать размер» и задайте в графах минимальный 100 и максимальный 3000 размер. Обратите внимания, что вы можете увеличить размер, если игра требует больше. Теперь нажмите OK и система попросит перезагрузить компьютер, чтобы сделать изменения эффективными. После перезагрузки, запустите установку игры, чтобы проверить, исправлена ли ошибка isdone.dll при распаковке игры и не возвращается ли код Unarc.dll.
Удалить файлы Temp
1. Зажмите комбинацию кнопок Win+R и наберите в поле %TEMP%, чтобы открыть местоположение скрытых временных файлов.
2. Выделите все файлы, которые находятся в папке temp и удалите их.
Запустить средство диагностики оперативной памяти Windows
1. Нажмите «пуск», наберите mdsched.exe и запустите его.
2. В диалоговом окне средство проверки памяти windows, выберите пункт «Выполнить перезагрузку и проверку (рекомендуется)«. После перезапуска, появится синий экран с тестом для ОЗУ. Если в тесте возникнут серьезные ошибки, то скорее всего придется заменить планку RAM. Смотрите более подробно по ссылке выше, там описаны как исправить ошибки и к чему они относятся.
Запустить очистку диска
Файлы установки Windows много раз добавляют мусор в дополнение к системным файлам. Процесс установки игры может быть прерван из-за беспорядка мусорных, старых файлов, поэтому запуск очистки диска был бы хорошей идеей. Хотя руководство по очистке жесткого диска от ненужных файлов уже существует, но мы рассмотрим его здесь вкратце.
1. Нажмите Win+R и наберите cleanmgr, чтобы запустить средство очистки диска.
2. В новом окне выберите системный диск для очистки его от мусора.
3. Отметьте галочкой все что находится в списке и нажмите снизу «очистить системные файлы«. В следующим окне также отметьте весь список файлов для удаления и нажмите OK, чтобы удалить мусор с системного диска.
2. Решения связанные с DLL-файлами
DLL показывает динамическую библиотеку ссылок, которая помогает выполнять несколько задач в операционной системе Windows. В папку System32 установочного диска входят все DLL-файлы, которые назначаются различным функциям. Обычно игры содержат все необходимые dll файлы, но когда у вас пиратская или поврежденная игра, это и вызывает различные ошибки, как правило с отсутствием библиотек. Если вы обнаружите ошибку ISDone.dll на ПК с Windows 11/10, то здесь представлено несколько рабочих решений.
Отключить антивирус
Брандмауэр Windows и защитник Windows защищают систему от вредоносных файлов, но иногда они предотвращают установку подлинной игры из-за определенных ограничений. После этого отключите оба приложения безопасности, чтобы проверить решена ли ошибка при установке игры. Кроме того, если вы используете сторонний антивирус, то отключите его.
1. Перейдите в настройки центра безопасности и отключите антивирус. Для этого проделайте следующий путь Все параметры > Обновления и безопасность > защитник windows > Открыть центр безопасности защитника windows. Далее нажмите на иконку «Защита от вирусов и угроз» и выберите «Параметры защиты от вирусов и других угроз«. Перетащите ползунки в режим Откл. Таким образом, Защитник Windows отключен, поэтому теперь сосредоточиться на отключении брандмауэра.
2. В том же окне центра безопасности нажмите на значок «домика» кабинет и выберите «брандмауэр и безопасность сети«.
3. Вы увидите «Общественная сеть», «Частная сеть» и «Сеть домена». Нажмите на каждую из них и перетяните ползунок в режим отключения. Теперь убедитесь, что ошибка ISDone.dll в Windows 10 или Windows 11 не возникает во время установки игры и не возвращается код Unarc.dll.
Карантин антивируса
Если игра была скачена с торрента, то скорее всего антивирус заблокировал некоторые файлы как «кряки» при установке данной игры, что и вызвало ошибку Unarc.dll вернул код ошибки 11, 12. По этому вам нужно открыть карантин антивирусного продукта и восстановить данные файлы, после чего отключить антивирус и повторить установку игры.
Проверка диска и SyS файлов
Запуск инструмента SFC, DISM chkdsk по восстановлению поврежденных системных файлов и битых секторов на диске, также является отличным способом, если выше решения не помогли. SFS и DISM проверят системные файлы и по возможности восстановит поврежденные, если обнаружит их, а chkdsk автоматически исправит плохие сектора на диске.
1. Запустите командную строку от имени администратора.
2. В командную строку введите ниже три команды по очереди, дожидаясь окончание процесса каждой, после чего, перезагрузите ПК и убедитесь, что ошибка ISDone.dll при установке игры пропала и код Unarc.dll исчез.
Перерегистрируйте файл ISDone.dll
Поврежденный файл ISDone.dll или Unarc.dll является основной причиной этой проблемы, поэтому вам необходимо перерегистрировать его. В предыдущем процессе вы уже изучили способ запуска «командной строки» с правами админа.
Загрузите файлы ISDone.dll и unarc.dll
Это проверенное решение, если файлы DLL отсутствуют или работают неправильно.
1. Перейдите по ссылке на сайт https://www.dllme.com/dll/files/isdone_dll.html и нажмите Download now, чтобы скачать dll файл отдельно.
2. Зайдите на страницу https://www.dllme.com/dll/files/unarc_dll.html если вы получаете сообщение об ошибке unarc.dll и скачайте файл.
3. После чего, когда загрузка обоих файлов закончится, нажмите на каждом из них правой кнопкой мыши, чтобы извлечь или разархивировать.
4. Откройте системный диск по пути C:/Windows/System32 и скопируйте туда эти файлы.
Надеюсь, что вы исправили данную ошибку ISDone.dll с кодом Unarc.dll при установке игры.
3. Решение запуска установщика игры или программы с папки TEMP
В комментариях один пользователь под ником Павел Панченко поделился интересным способом. Если Вам, вышеперечисленные методы не помогли, то разберем еще одно решение данной проблемы. Суть такова, что нужно закинуть сам установщик игры в временную папку windows «TEMP«, давайте разберем как это сделать.
1. Нажмите сочетание кнопок Win+R и введите %TEMP% или перейдите по пути включив скрытые папки и файлы C:пользователиимя_пользователяAppdataLocalTemp
2. Скопируйте сам установщик «.exe» игры или программы и поместите его в открытую папку temp. Далее просто запустите установку игры с временной папки temp. Если будет выдавать ошибки, то попробуйте запустить установку от имени администратора, нажав по самому установщику правой кнопки мышкой. После успешной установки, можете удалить сам установщик, чтобы не занимал драгоценное место на системном диске.
4. Название папки на русском
Если при установке игры вы создали папку и задали её имя на русском языке, то переименуйте в латиницу (англ.). Либо, при повторной установке игры задайте сразу имя папки на английском.
5. Редактирование PrefetchParameters
Нажмите Win+R и введите regedit, чтобы открыть редактор реестра. В реестре перейдите по пути:
HKEY_LOCAL_MACHINESYSTEMControlSet001ControlSession ManagerMemory ManagementPrefetchParameters
Источник
При запуске игр часто возникают проблемы, установленная вами игра может не запустится, выдав кучу окон с ошибками. Что делать если игра не запускается, почему и какие причины? На эти вопросы мы постараемся ответить в этой статье, приведя некоторые распространенные примеры ошибок и проблем запуска игр.
Самое наверно главное, при запуске игры — это соответствие вашего компьютера с минимальными требованиями игры. Требования для игры , как правило, пишут на коробках с дисками (если вы ее купили) или на сайте (если вы ее скачиваете).
Содержание
- Отсутствие msvcr100.dll , MSVCR110.dll, MSVCR120.dll, VCRUNTIME140.dll
- Ошибки d3dx9_43.dll, xinput1_3.dll, d3dx9_31.dll d3dx9_34.dll, xinput1_2.dll
- Ошибка с файлом mss32.dll
- Ошибка xlive.dll
- Отсутствует файл msvbvm50.dll.
- Ошибка 0xc000007b
- Режим совместимости старых игр
- Другие причины
- Видео
Отсутствие msvcr100.dll , MSVCR110.dll, MSVCR120.dll, VCRUNTIME140.dll
Теперь об ошибках, которые могут возникнуть при запуске игры. Одна из распространенных ошибок — это отсутствие msvcr100.dll , MSVCR110.dll, MSVCR120.dll, VCRUNTIME140.dll — библиотек, которая легко устраняется установкой пакета Microsoft Visual C++ Redistributable Packages. Эта ошибка означает то, что у вас установлена некорректная версия этого пакета или совсем отсутствует.
В случае проблем с MSVCR110.dll , надо скачать и установить:
Скачать Visual C++ для Visual Studio 2012 Обновление 4
В случае проблем с MSVCR120.dll, надо скачать и установить:
Скачать Visual C++ для Visual C++ 2013 обновление 5
Для установки пакетов VC++ необходимо наличие Cервис пака 1 для Windows 7
В случае проблем с VCRUNTIME140.dll, надо скачать и установить:
Скачать Microsoft Visual C++ 2015 Update 3 RC
Видео: Ошибка при запуске игры
Видео: Что делать если игра не запускается на Windows 7, 8, 10
Видео: Что делать если игра не запускается на Windows 7, 8, 10
Распространяемый компонент Microsoft Visual C++ 2017
Ошибки d3dx9_43.dll, xinput1_3.dll, d3dx9_31.dll d3dx9_34.dll, xinput1_2.dll
Так же при запуске игры может возникнуть проблема с DirectX. Ошибки d3dx9_43.dll, xinput1_3.dll, d3dx9_31.dll d3dx9_34.dll, xinput1_2.dll и другие аналогичные, информируют нам, что на компьютере либо не установлен DirectX, либо установлена старая версия, которая требует обновления. Большинство современных игр требую установленную DirectX 11 версию, что может привести к ошибкам при запуске игр, например на Windows XP, так как она не поддерживает DirectX 11, на остальных же версиях Windows можно обновить DirectX, скачав с сайта разработчика, либо посмотреть в папку с игрой, большинство из разработчиков прикладывают нужные доп. программы для запуска игры.
Ошибка с файлом mss32.dll
устранить данную ошибку можно следующими способами:
- обновление драйверов видеокарты, способствует устранению большинства таких возможных ошибок. Драйверы видеокарты можно и нужно регулярно обновлять с официального сайта разработчиков.
Внимание! Интегрированные в процессор видео карты от Intel не поддерживаются для большинства современных игр! Не поленитесь и обновите драйвера особенно для ноутбуков!
От производителей AMD и Radeon;
Загрузка драйверов Nvidia;
Скачать драйвера для аудио карт Realtek
Драйверы для графических систем Intel
- обновление DirectX тоже возможный вариант устранения этой проблемы.
- переустановка установленной игры, как вариант, но мало эффективен.
- Использовать команду sfc /scannow — утилита проверки и ремонта всех важных файлов Windows на компьютере, включая файлы библиотеки DLL
a) открыть Командную строку от имени Администратора
b) ввести следующую команду: sfc /scannow и нажать Enter
c) утилита начнет поиск проблем и несоответствий в файлах операционной системы
Ошибка xlive.dll
Распространенная ошибка при запуске игр использующих сервис Games for Windows Live. Исправить ее поможет установка Game for windows live с официального сайта.
Отсутствует файл msvbvm50.dll.
Файл находится библиотеке Visual Basic 5.0 Run-time. Нужно его найти в Интернете, скачать и скопировать в системный каталог операционной системы.
Скачать msvbvm50.dll
Ошибка 0xc000007b
Ошибка 0xc000007b появляется вследствие повреждения системных файлов операционной системы. Например, если вы аварийно выключили или перезагрузили компьютер. Кроме того, причинами, почему при запуске игры выдает ошибку 0xc000007b, может быть отсутствие DirectX (или повреждение файлов ПО), .Net Framework, Visual C++ или проблемы с драйверами видеокарты, в частности NVidia.
Для исправления этой ошибки попробуйте выполнить следующее:
- Установите/обновите DirectX, Visual C++, .Net Framework ссылки можно найти выше
- Запустите игру от имени Администратора, иногда помогает
- Обновите драйвер видеокарты
- Запустите команду sfc /scannow ( как это сделать описано выше)
- Проверьте, есть ли проблемы с запуском других игр. Вполне возможно, что проблема может крыться в файлах конкретной игры. В этом случае, попробуйте переустановить ее.
- Ну и крайние меры! Восстановить систему до более раннего состояния, когда ошибка не появлялась.
Режим совместимости старых игр
Некоторые старые игры можно запустить в более новых версиях Windows в режиме совместимости.
Для использования такого режима необходимо щелкнуть правой кнопкой мыши на ярлыке игры и выбрать «Свойства». В открывшемся окне переключитесь на закладку «Совместимость».
Далее нужно поставьте галочку в пункте «Запуск программы в режиме совместимости с:» и в выпадающем списке выберите последнюю версию Windows с которой должна нормально работать запускаемая игра.
Другие причины
- Неверная дата и время на компьютере.
- Проверяем наличие обновлений или новых версий игры или программы.
- Используйте латинские символы в пути, при установке игры.
- Установите все компоненты (программы) идущие с игрой.
- Возможно вы давно не чистили компьютер, тогда его необходимо почистить.
- Вирусы не дают компонентом нормально работать. В этом случае нужно прогнать компьютер антивирусом.
- Если сетевая игра, её может блокировать антивирус или файрвол. Можно временно их отключить попробовать или добавить в исключения.
Вот наиболее распространенные ошибки и проблемы при запуске игр. Подведя итог можно сказать, для того чтобы поиграть в интересную игру, перед установкой — посмотрите минимальные требования игры, обновляйте драверы на своем ПК, установите требуемые программы при установке игры, проверьте компьютер на вредоносные программы и прочтите инструкцию перед установкой игры (Иногда помогает!). На этом все. Удачи!
Видео
ИГРА ВЫЛЕТАЕТ СРАЗУ ПОСЛЕ ЗАПУСКА! РЕШЕНИЕ!
Ошибка 0xc00007b при запуске игры или программы Решение.
Ошибка 0xc00007b при запуске игры или программы Решение.
Не запускаются игры на компьютере или ноутбуке. Установи и забудь!
Как исправить — «Прекращена работа программы» при запуске ИГРЫ
Как исправить — «Прекращена работа программы» при запуске ИГРЫ
ГАЙД. Ошибка Unity при запуске игр
Что делать если не работают игры скачанные с торрента, и вообще пиратки! — [Ошибки] —
Что делать если не работают игры скачанные с торрента, и вообще пиратки! — [Ошибки] —
Как исправить ошибку 0xc000007b при запуске игры
Phasmophobia- Unity 2019.4.7f1_e992b1a16e65 исправление бага//fix phasmophobia//gupertronic
Phasmophobia- Unity 2019.4.7f1_e992b1a16e65 исправление бага//fix phasmophobia//gupertronic
Не запускаются Игры на Windows 10! Что делать?
Как запустить игру в СТИМе, если она не запускается
Как запустить игру в СТИМе, если она не запускается
Что делать если все игры не запускаются на ПК в Windows 7,8,10?(2019)
КАК ИСПРАВИТЬ ОШИБКИ (.dll) ПРИ ЗАПУСКЕ ИГР
КАК ИСПРАВИТЬ ОШИБКИ (.dll) ПРИ ЗАПУСКЕ ИГР
Ошибка 0xc0000906 при запуске игры или программы — решение
Как исправить ошибку d3dx9_43.dll
Как исправить ошибку d3dx9_43.dll
Как исправить ошибку 0xc000007b ? Что делать? Решение проблемы. Не запускается программа/игра.
Ошибка в SCUM|Fatal error|Ошибка при запуске игры! Решение есть!
Ошибка в SCUM|Fatal error|Ошибка при запуске игры! Решение есть!
Не запускается игра. Разрешение не соответствует. Выход!!!
РЕШЕНИЕ С ЛЮБОЙ ИГРОЙ » ошибка при запуске приложения 0хс000007b windows 7 / 10 x64 «
РЕШЕНИЕ С ЛЮБОЙ ИГРОЙ » ошибка при запуске приложения 0хс000007b windows 7 / 10 x64 «

Бывает такое, что установишь игру, кликнешь по ярлыку, и.. ничего не происходит. Хорошо, если спустя 20-30 сек. появится ошибка, и можно будет примерно понять в чем дело. Но что делать, если никакой ошибки нет и на экране ничего не появляется? 👀
И по закону подлости, обычно, такое происходит с самыми любимыми играми, которую ждал и давно хотел установить.
В этой заметке, собственно, попробую ответить на этот вопрос и разобрать основные причины. Пройдясь последовательно по ним, вы с высокой долей вероятностью, решите сию проблему. 👌
Теперь ближе к теме…
*
Содержание статьи
- 1 Причины из-за которых могут не запускаться игры
- 1.1 В системе не уставлены видеодрайвера
- 1.2 В Windows отсутствует компоненты и некоторые библиотеки
- 1.3 Конфликт антивируса с некоторыми файлами игры. Проверка на вирусы
- 1.4 Игра слишком старая (новые ОС не поддерживают ее)
- 1.5 Попробуйте использовать спец. утилиты для ускорения и оптимизации игр
→ Задать вопрос | дополнить
Причины из-за которых могут не запускаться игры
Для начала хочу привести несколько общих рекомендаций, которые нелишним было бы проверить перед всем остальным:
- 👉 если вы игру загружали с какого-нибудь торрент-трекера, попробуйте загрузить другую версию (нередко, когда целостность некоторых файлов в таких сборках может быть нарушена). Желательно попробовать установить игру с офиц. источников;
- 👉 обратите внимание на русификатор игры и патчи. Бывает так, что русская версия игры не работает (например), но с английской версией — все в порядке!
- 👉 проверьте в диспетчере задач (для его вызова используйте сочетание Ctrl+Shift+Esc), не завис ли процесс игры.
Диспетчер задач в Windows 10! Если игра перестала отвечать — попробуйте закрыть ее и запустить вновь
- 👉 еще один стандартный совет — попробуйте перезагрузить компьютер;
- 👉 некоторым приложениям (в т.ч. играм) недостаточно прав при запуске. В этом случае попробуйте нажать правой кнопкой мышки по значку игры, и в меню выберите вариант «Запустить от администратора»;
Запуск игры от имени администратора
- 👉 проверьте системные требования игры: удовлетворяет ли ПК ее минимальным значениям? Например, ваша видеокарта может просто не поддерживать нужных пиксельных шейдеров, и в результате «не знать» как работать с графикой игры;
- 👉 попробуйте подождать 30÷60 сек. — часть игр стартуют не сразу, а с некоторой задержкой (а если ваш компьютер еще и слишком «слаб» для этой игры — задержка может быть дольше);
- 👉 не лишним будет попробовать запустить игру в другой ОС Windows, возможно есть несовместимость (недоработка разработчиков) игры и системы (дабы на любой ПК/ноутбук сейчас можно установить еще одну ОС или использовать виртуальные машины). 👉 Про установку 2 ОС на ПК.
*
В системе не уставлены видеодрайвера
Пожалуй, одна из наиболее частых причин. Большинство пользователей редко обновляют видеодрайвер после установки ОС Windows (и еще реже заходят в его настройки).
Чтобы проверить, установлен ли видеодрайвер в системе — достаточно зайти в диспетчер устройств (чтобы его открыть нажмите Win+R, и в окне «Выполнить» используйте команду devmgmt.msc) и открыть вкладку «Видеоадаптер».
👉 Если драйвер установлен — вы увидите название вашего адаптера (например, IntelHD 5500, GeForce 920 M, как на скрине ниже).
👉 Если драйвера нет — устройства могут называться, как «Стандартный VGA адаптер», или просто напротив них будет гореть желтый восклицательный знак ).
Видеоадаптеры (диспетчер устройств)
Также обратите внимание на трей (прим.: значки рядом с часами) и панель управления: если установлена нормальная «полная» версия видеодрайвера — у вас должна быть ссылка на его настройку (см. скриншот ниже. Вместо IntelHD у вас могут быть, естественно, nVidia или AMD).
Ссылка на панель настройки видеодрайвера IntelHD
*
👉 В помощь!
При отсутствии драйвера (или при «подозрениях» на него) — очень рекомендую обновить или попробовать установить другую версию (нередко, когда самая новая бета-версия видеодрайвера — работала ужасно с некоторыми играми).
О том, как удалить полностью старую версию драйвера, а затем обновить его (несколькими способами) 👉расскажет вот эта статья.
*
В Windows отсутствует компоненты и некоторые библиотеки
У каждой игры, помимо тех. требований к железу, есть еще требования к системе и компонентам, которые необходимы для ее запуска.
Обычно, эту информацию можно найти на официальном сайте игры или в файле readme (среди установочных файлов игры). Если нужного компонента в системе нет — игра может либо выдать ошибку при запуске, либо вообще не запуститься…
Наиболее распространенные компоненты, необходимые для большинства современных игр:
- 👉 DirectX — это важнейший набор компонентов, который позволяет компьютерным играм взаимодействовать с видео- и аудио-оборудованием вашего ПК/ноутбука. При отсутствии нужной версии DirectX — у вас просто не будет нужных DLL, и игра не будет «знать» как ей себя вести (разумеется, запустить ее вы не сможете). 👉 О том, как обновить DirectX;
- 👉 Visual C++ — используется для разработки многих игр. Если компонентов этой среды у вас в системе нет, или была нарушена их целостность — игра работать не будет. 👉 О том, как устанавливать и обновлять Visual C++;
- 👉 NET FrameWork — спец. пакет, задача которого совместить и наладить работу различного ПО, написанного на разных языках программирования. По своей «сути» напоминает кодеки (если нужного кодека у вас нет — вы не сможете посмотреть видео. С Framework — история такая же…). 👉 О том, как установить Framework нужной версии
*
Здесь же я еще добавлю, что перечисленные 3 компонента выше — это не панацея. Конкретно для вашей игры могут потребоваться и другие библиотеки, все их рассмотреть в одной статье вряд ли возможно.
В этом плане, хочу отметить утилиту для 👉 авто-обновления драйверов Driver Booster. Она помимо драйверов, может находить и обновлять все самые необходимые компоненты и библиотеки для игр (автоматически!). Очень помогает и экономит время при подобных проблемах.
Обновить всё — игровые компоненты, звуковые и игровые устройства и пр. / Driver Booster
*
Конфликт антивируса с некоторыми файлами игры. Проверка на вирусы
Также нередко запуск игры блокируется антивирусом. Часто такое происходит с пропатченными файлами (некоторые пользователи, например, убирают защиту игры, и антивирус очень «негативно» относится к процессам, изменяющим другие файлы).
Кроме того, не исключено, что на самом деле игра заражена вирусом и антивирус все правильно делает. Я бы порекомендовал сначала проверить и игру, и систему сторонними продуктами, а затем, если все в порядке — отключить защиту и попробовать снова запустить игру.
👉 В помощь!
Как проверить компьютер на вирусы и вредоносное ПО.
Отключение антивируса Avast на 1 час
Также во многих современных антивирусах (в том же Avast) есть игровые режимы: если включить его и занести игру в исключение — то она будет получать некоторую «свободу» от антивируса (к тому же, за счет этого можно повысить производительность ПК в игре, т.к. в это время антивирус не будет нагружать ЦП).
Антивирус AVAST — игровой режим
*
Игра слишком старая (новые ОС не поддерживают ее)
Новые ОС Windows далеко не всегда поддерживают старые игры (и, пожалуй, это очень частая причина неработоспособности игр).
Если открыть свойства исполняемого файла «EXE» игры — то можно найти вкладку «Совместимость». В ней можно указать режим совместимости с одной их старых ОС Windows (см. скриншот ниже).
Правда, помогает он далеко не всегда (но попробовать стоит, например, такая игра как «Worms WP» — благодаря этакому «шаманству» работает в Windows 10).
Совместимость — свойства исполняемого файла
👉 В помощь!
Как запустить старую игру на новом компьютере — см. инструкцию с разными способами
*
👉 Вообще, на мой взгляд, наиболее эффективными решениями в данном случае будут:
- приобрести б/у ноутбук для старых игрушек: и места много не займет, и вопрос решит (сейчас такие девайсы можно взять за сущие копейки на том же «Авито»);
- установить на ПК вторую более старую ОС специально для игр. О том, как установить 2 ОС, см. эту заметку;
- использовать виртуальную машину, в которую можно установить любую ОС Windows, и в нее уже загрузить и установить нужную игру. Последовательное выполнение этой операции см. здесь.
*
Попробуйте использовать спец. утилиты для ускорения и оптимизации игр
Ну и последнее, что порекомендую — это загрузить и протестировать 1-2 утилиты для оптимизации и ускорения игр. Дело в том, что в ряде случаев они не только поднимут производительность игры, но и решат некоторые «проблемы».
Например, такая утилита как Game Fire может: отключать некоторые «лишние» процессы (ненужные в игровом режиме), которые могут мешать нормальной работе игры. К тому же, она автоматически дефрагментирует файлы игры, задает некоторые настройки ОС перед запуском игр и т.д.
В общем, имеет смысл попробовать.
Game Fire — главное окно (одна из утилит для ускорения игр)
*
👉 В помощь!
Лучшие программы и утилиты для повышения производительности ПК в играх — см. мою подборку
*
Дополнения по теме приветствуются…
Всего доброго!
👋
Первая публикация: 02.08.2018
Корректировка 10.01.2021


Полезный софт:
-
- Видео-Монтаж
Отличное ПО для создания своих первых видеороликов (все действия идут по шагам!).
Видео сделает даже новичок!
-
- Ускоритель компьютера
Программа для очистки Windows от «мусора» (удаляет временные файлы, ускоряет систему, оптимизирует реестр).
Ваша любимая игра перестала запускаться, и вы не знаете, что делать и с чего начать? Наша статья поможет вам найти причину проблемы и устранить её. А если проблему самостоятельно решить не удаётся, то наши специалисты могут вам помочь в режиме онлайн. Просто перейдите на страницу «Компьютерная помощь онлайн» и оформите заказ.
Прежде, чем мы приступим к определению основных причин, необходимо разобраться с тем, почему игра раньше работала, а сейчас не хочет запускаться. Возможно, вы установили новые программы или обновили систему, или вышло обновление игры, и оно некорректно установилось. В любом случае желательно определить момент, когда игра перестала запускаться, и отследить, какие действия могли повлиять на запуск приложения.
Основные проблемы, мешающие запуску игры
1. Устаревшие драйвера
Игра может перестать работать из-за устаревших драйверов. Эта проблема часто встречается у наших клиентов. Поэтому первым делом мы проверяем актуальность драйверов видеокарты и встроенных графических чипов. Если мы видим, что на сайте разработчика опубликованы свежие драйвера, мы их устанавливаем. Конечно, новые драйвера могут принести и новые проблемы, но в большинстве случаев обновление драйверов проходит гладко. И это надо сделать в первую очередь.
Скачать свежие драйвера для видеокарты NVIDIA
Скачать свежие драйвера для видеокарты AMD Radeon
Скачать свежие драйвера для графической подсистемы Intel
2. Операционная система давно не обновлялась
Эта проблема больше актуальна для владельцев компьютеров на Windows 7, но встречается у пользователей Windows 8 и Windows 10. Мы рекомендуем всегда устанавливать обновления по мере их поступления, поскольку они могут не только закрыть бреши в плане безопасности, но и исправить ошибки системы, которые могут влиять на запуск приложений, в том числе игр. Поэтому проверьте, установлены ли у вас доступные обновления для операционной системы. Если нет, то обновите систему.
3. Повреждены системные файлы
Конечно, повреждение системных файлов может и не оказывать прямое влияние на запуск игр, но такой вариант допустим. Лучше проверить систему на наличие ошибок и по возможности восстановить системные файлы. Для этого надо будет открыть командную строку с правами администратора и ввести в появившемся окне следующий текст:
sfc /scannow
Система начнёт проверку целостности файлов и восстановит их, если будут обнаружены повреждения. Этот простой способ не займет много времени.
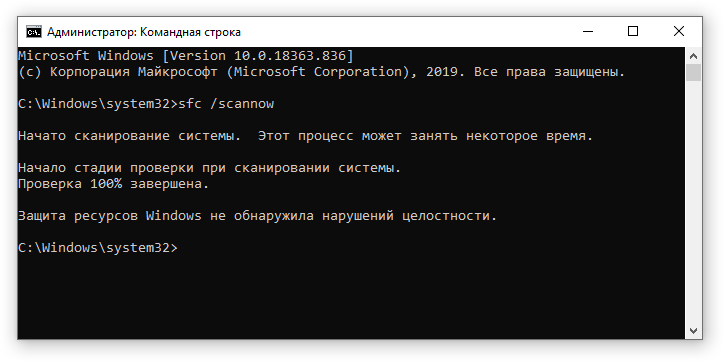
4. Повреждены файлы игры
При повреждении собственных файлов игра может не запускаться, закрываться с ошибками и вылетать. Случиться это может по разным причинам. Например, антивирус отправил в карантин или удалил подозрительные, по его мнению, файлы (особенно, если пользуетесь пиратскими версиями). Игра могла обновляться, но произошла ошибка, и одни файлы игры обновились, а другие нет.
Что можно сделать в этом случае? Советуем начать с переустановки игры. Для этого потребуется её удалить, затем скачать и заново установить.
Если после этого игра не запускается, возможно, игра была удалена не полностью. Остатки игровых файлов могли остаться в системных папках, папке пользователя и т.д. В этом случае рекомендуем осуществить поиск на системном диске, используя в качестве ключевого слова название игры или наименование разработчика.
Если вы найдёте файлы с таким именем, можете их удалить. После этого попробуйте заново установить игру.
5. Поврежден жёсткий диск, на который была установлена игра
К сожалению, о том, что жесткий диск начинает сбоить, мы думаем в самый последний момент. Но, кто знает, может, проблема связана с тем, что игра записана на плохие сектора жесткого диска? Проверить диск можно с помощью программы CrystalDiskInfo. Если при запуске программы статус жесткого диска будет обозначаться словом «Хорошо», значит, с диском всё в порядке.

Если же состояние диска будет помечено словом «Тревога», значит, опасения подтвердились. Лучше приобрести новый жесткий диск, так как у используемого вами диска есть проблемы, и со временем они будут только усугубляться. В перспективе возможна утрата файлов и отказ оборудования.
6. Отсутствуют файлы, необходимые для запуска игры
Если при запуске игры появляется окно с ошибкой «Запуск программы невозможен, так как на компьютере отсутствует файл D3DCOMLIER_47.dll.» или любой другой файл, начинающийся на D3D, — это значит, что повреждены или не установлены библиотеки DirectX. Скачать Веб-установщик исполняемых библиотек DirectX можно на официальном сайте Microsoft.
Если при запуске игры появляется уведомление об отсутствии файлов, название которых начинается с «MSVC», значит, отсутствуют файлы библиотек распространяемого пакета Visual C++. Чтобы решить проблему с запуском конкретной игры, необходимо знать, какие библиотеки использует игра, и скачать требуемые библиотеки Visual C++ с официального сайта Microsoft. При этом может потребоваться скачать библиотеки x86 и x64 версий.
На наш взгляд, мы разобрали самые популярные проблемы, мешающие запуску игры. Если Вы столкнулись с проблемами и смогли их решить самостоятельно, напишите о своем опыте в комментариях! Если решить проблему не удаётся, можете обратиться к нашим специалистам. Мы поможем решить проблему с запуском игры в рамках компьютерной помощи онлайн.



























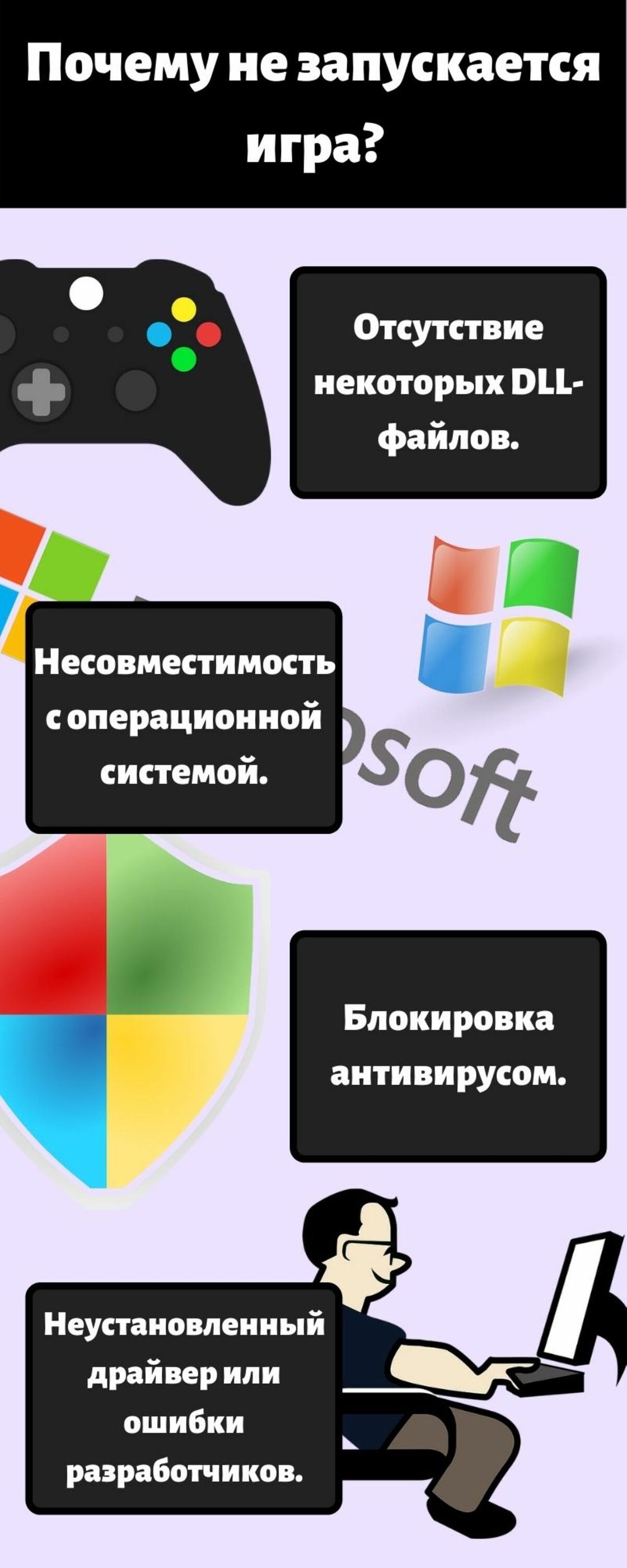

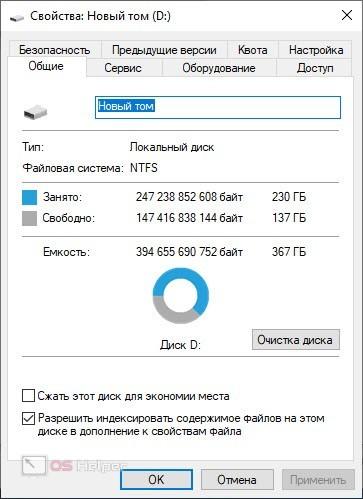
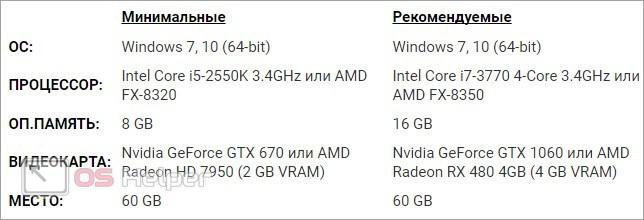
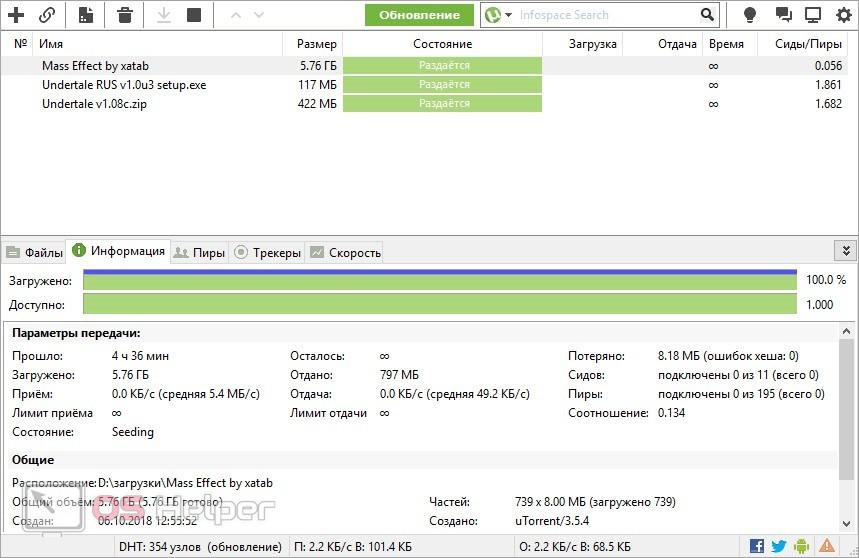
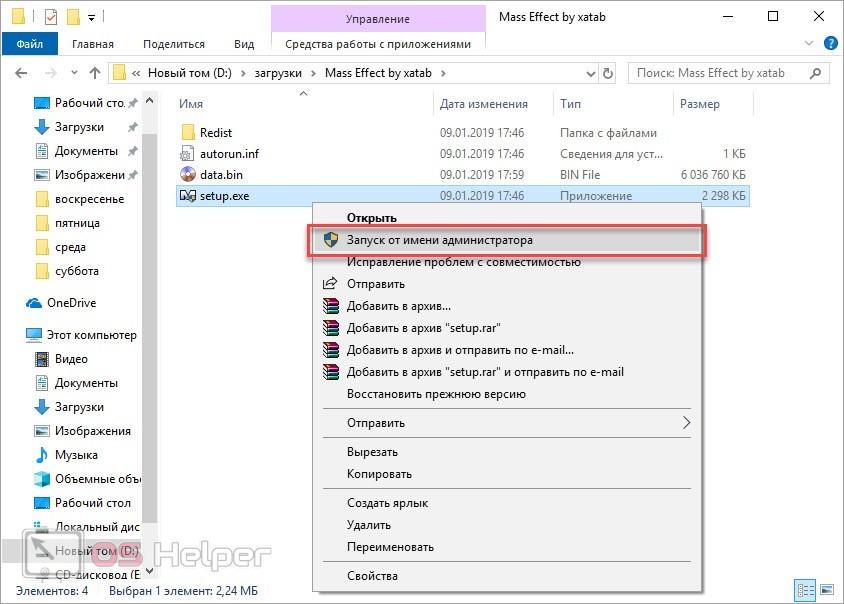
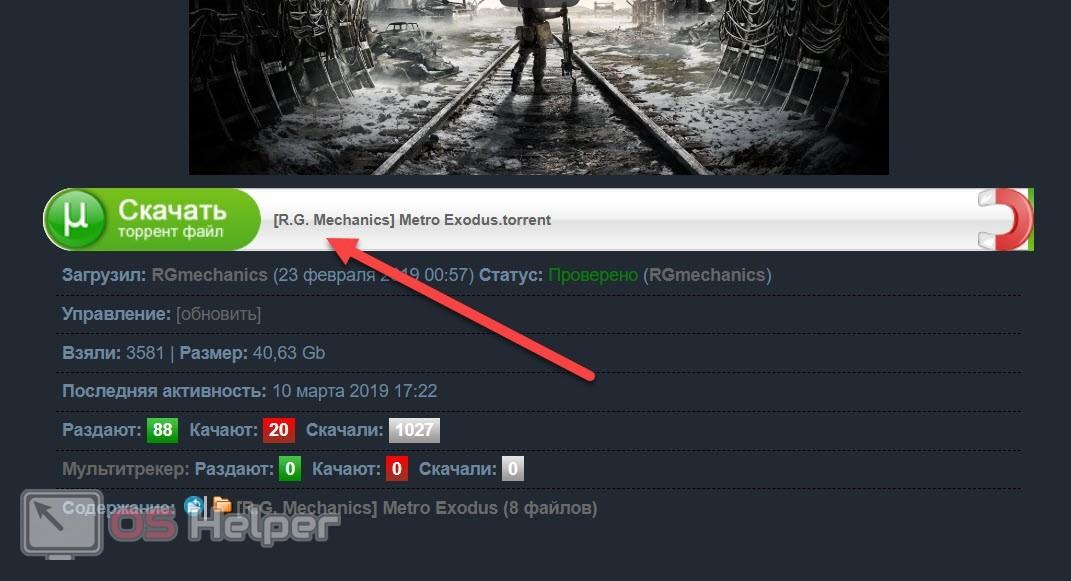
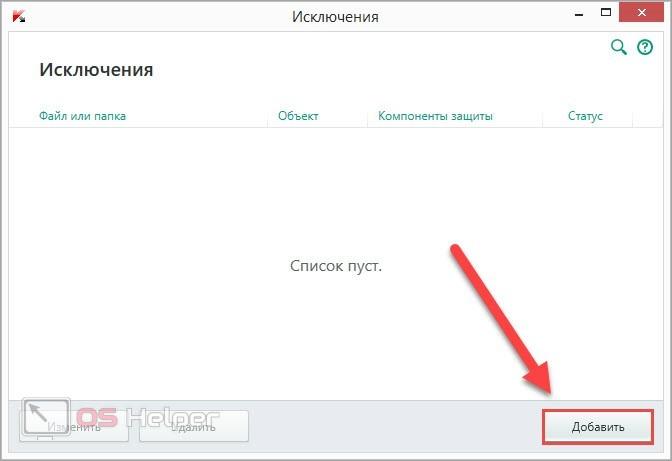
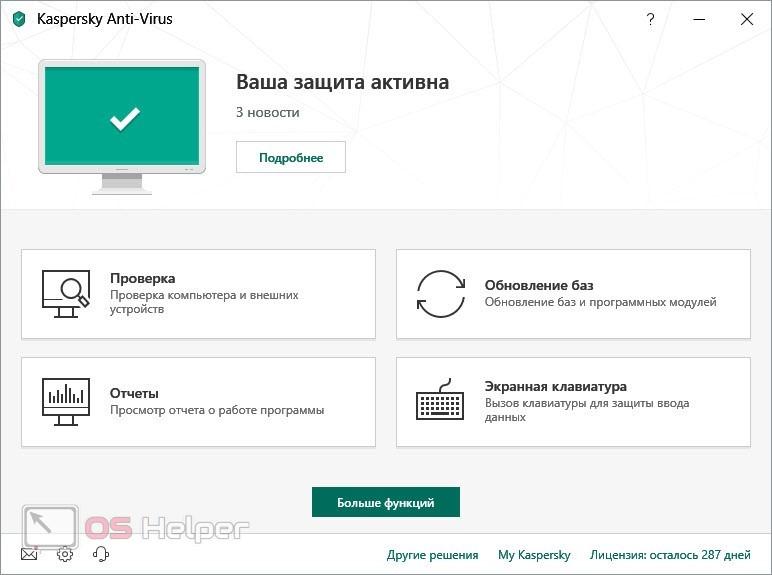











































































![Что делать если не работают игры скачанные с торрента, и вообще пиратки! - [Ошибки] -](https://i.ytimg.com/vi/R-W4qPusz6I/0.jpg)























