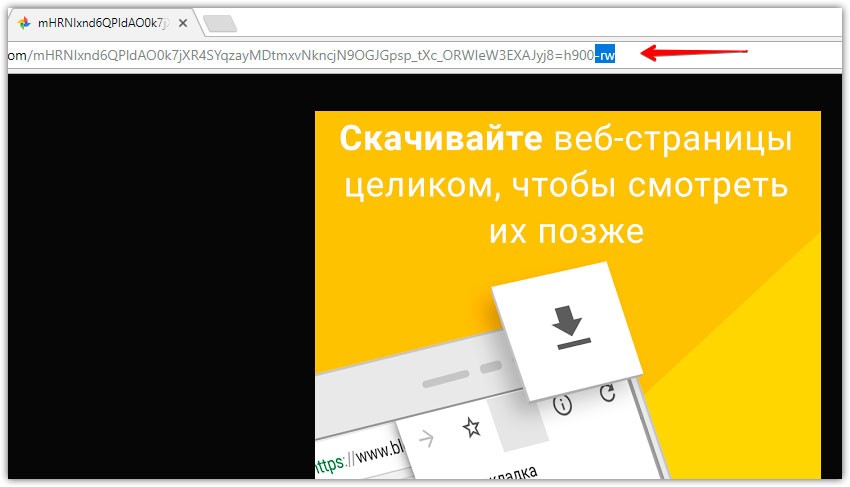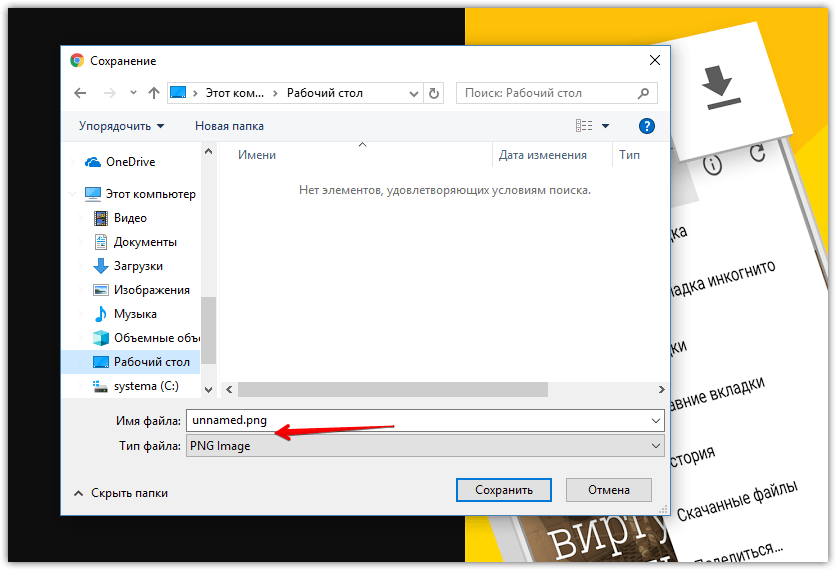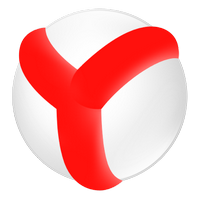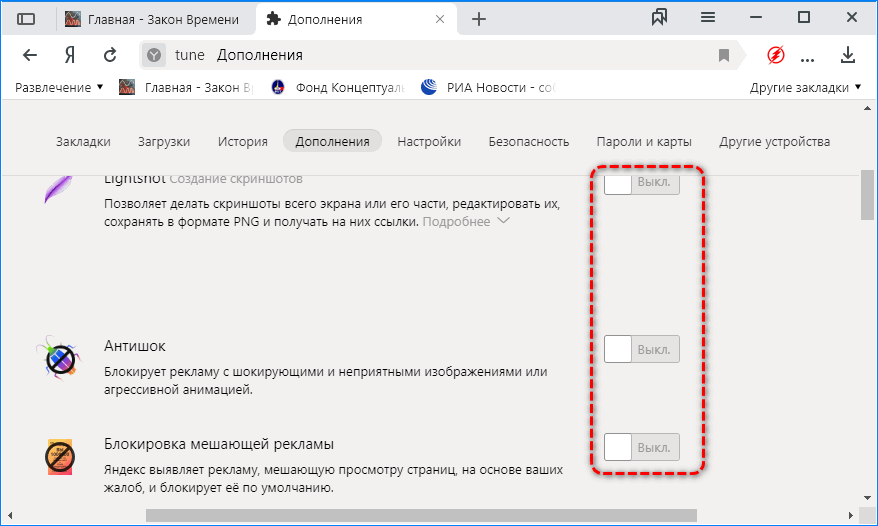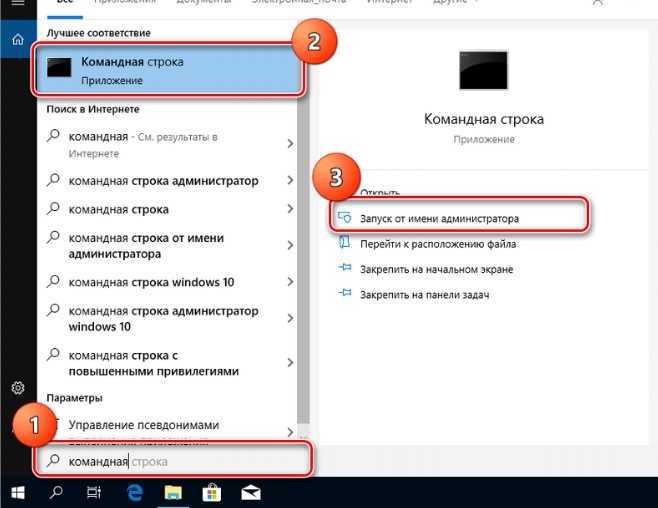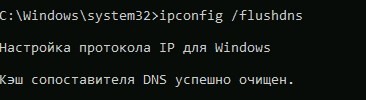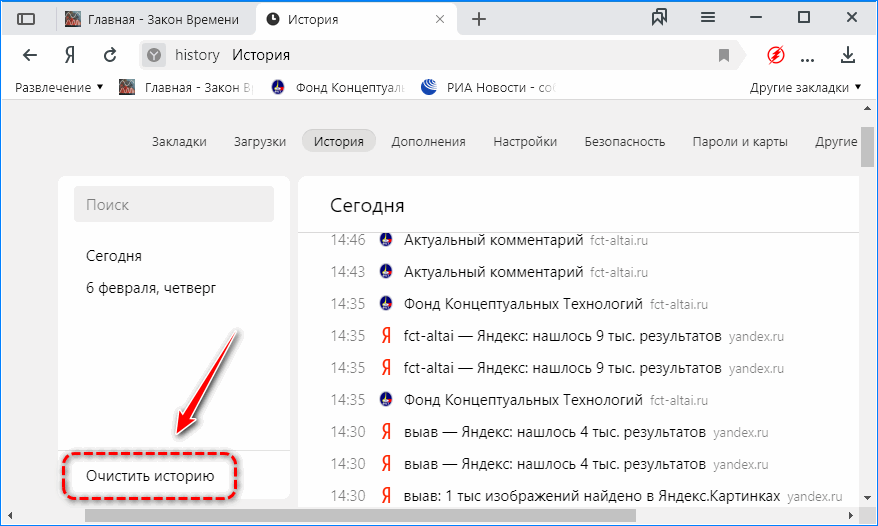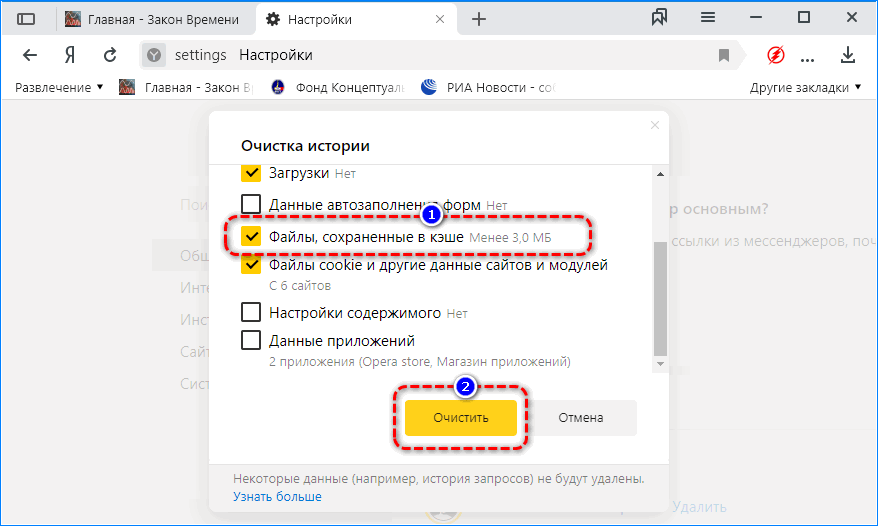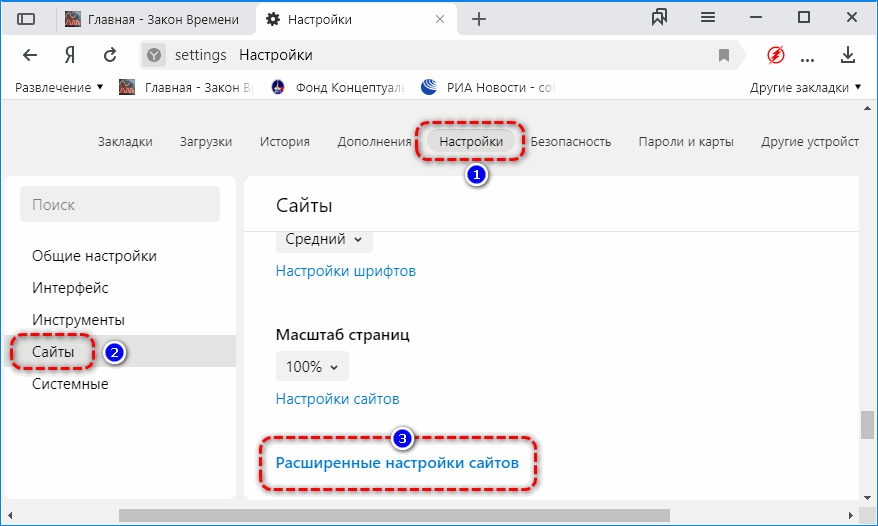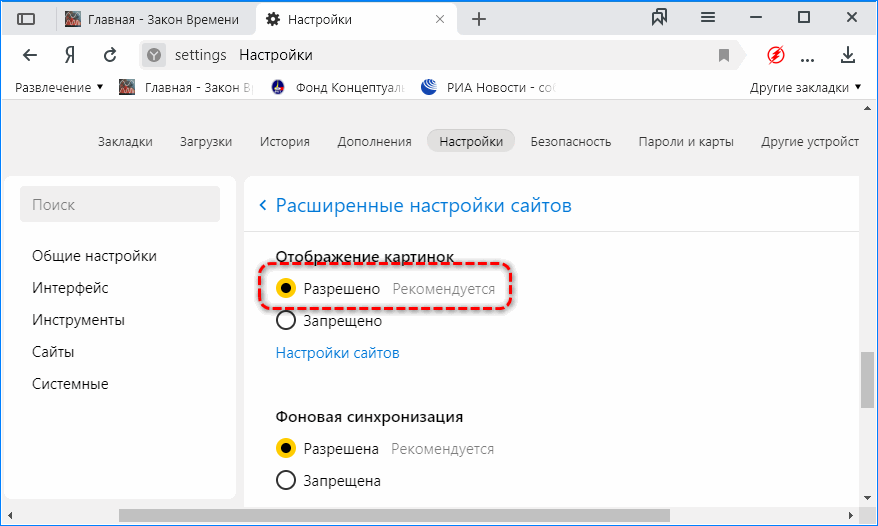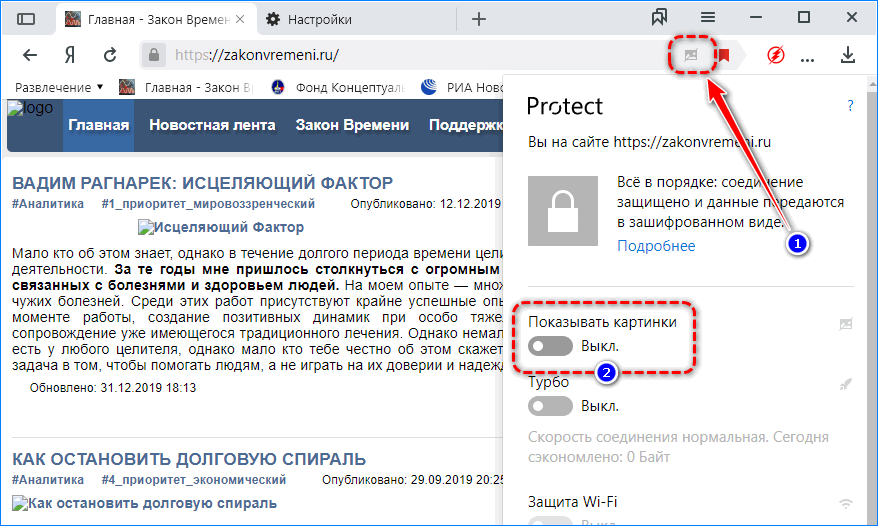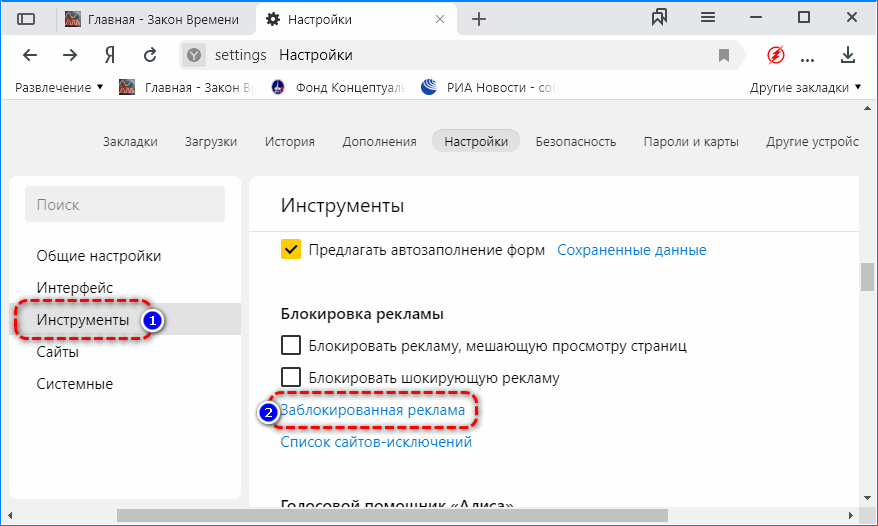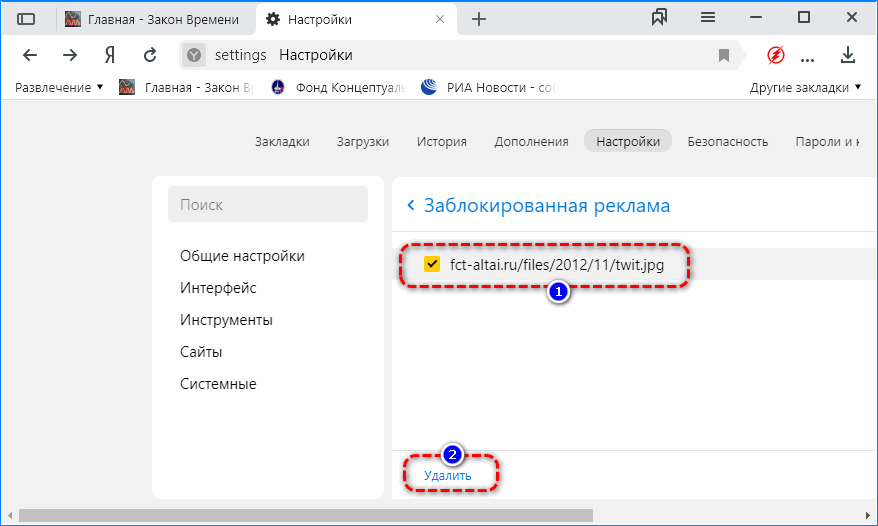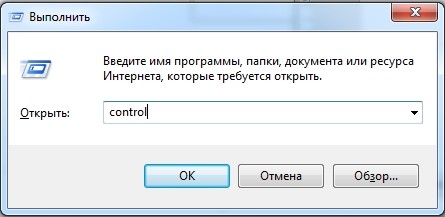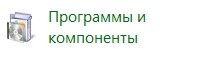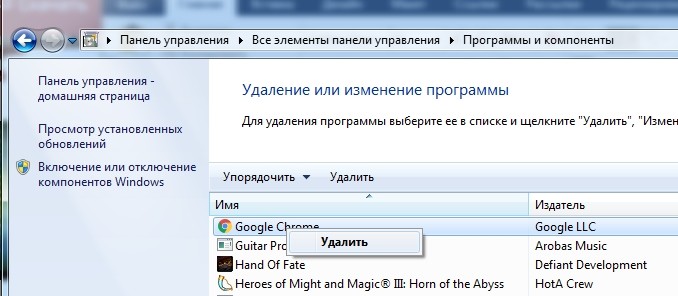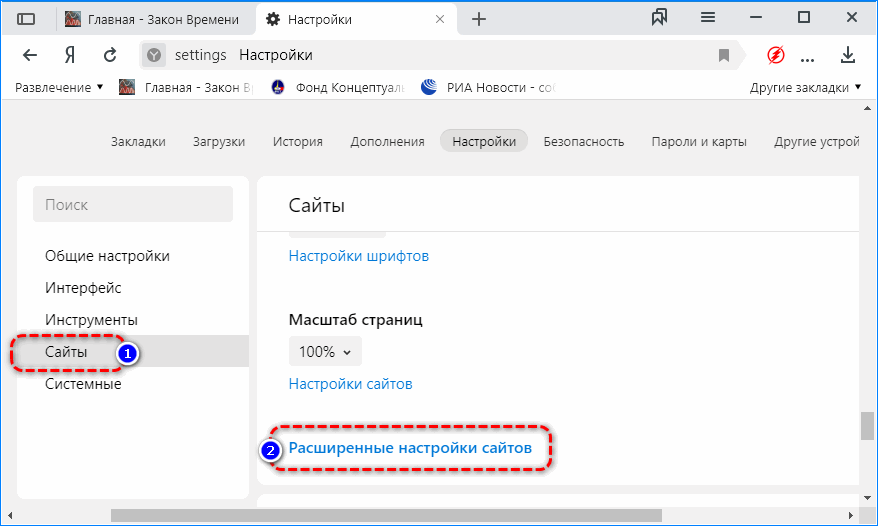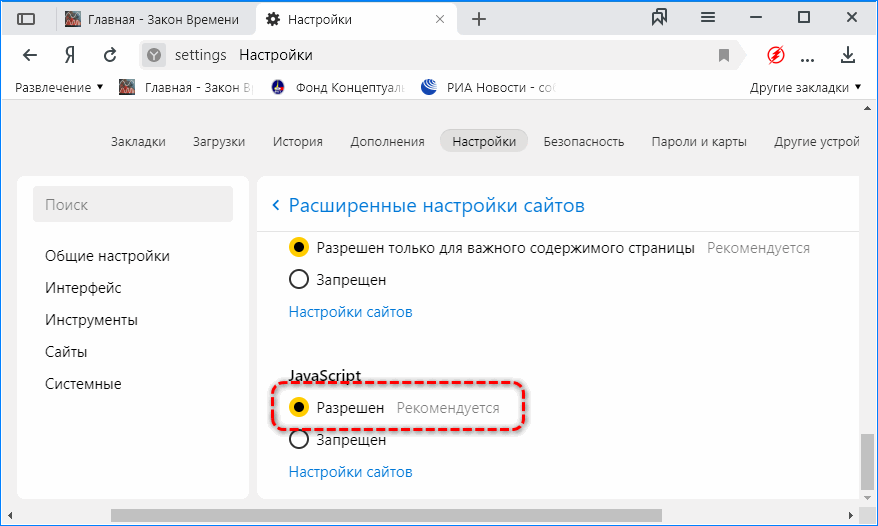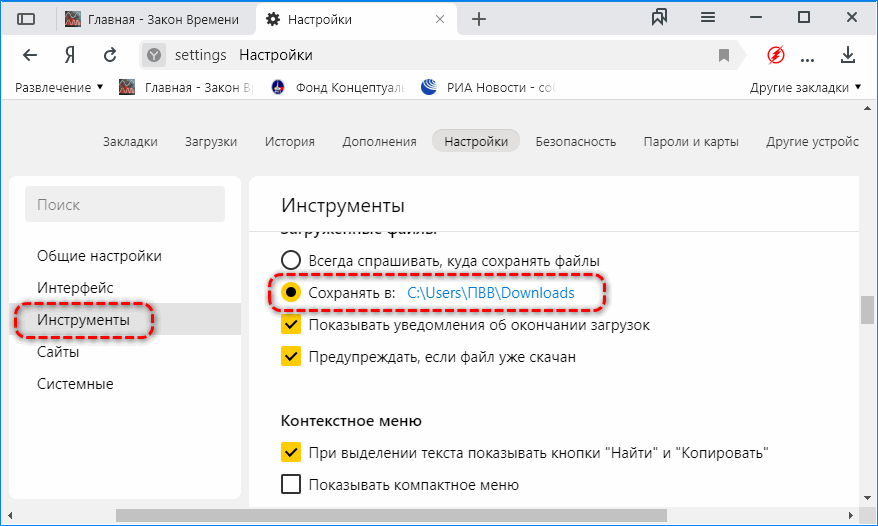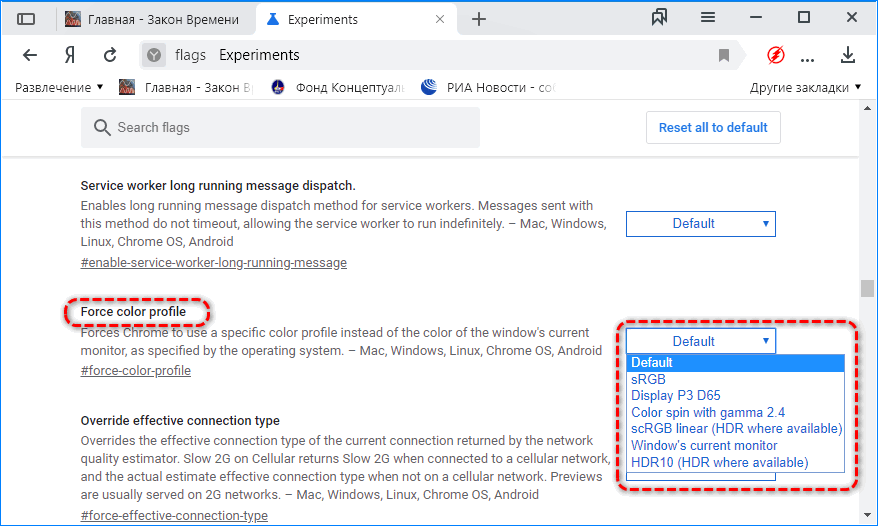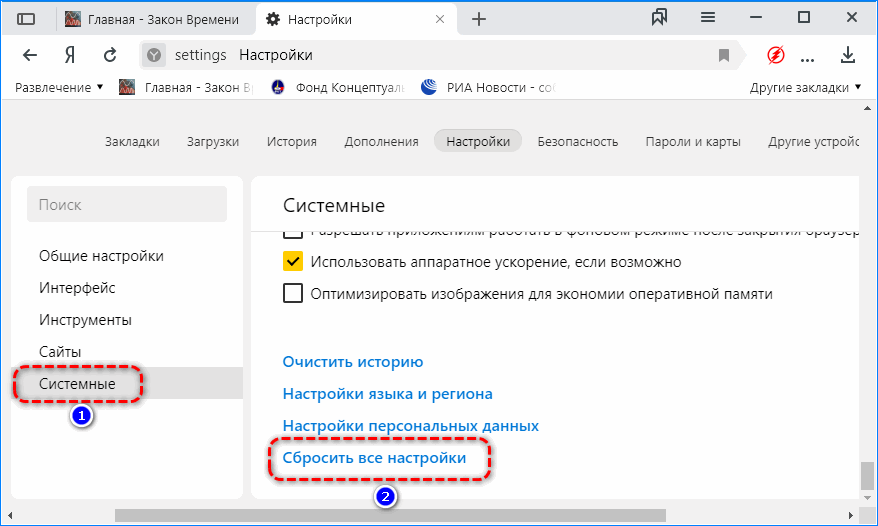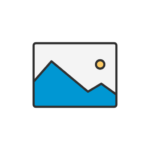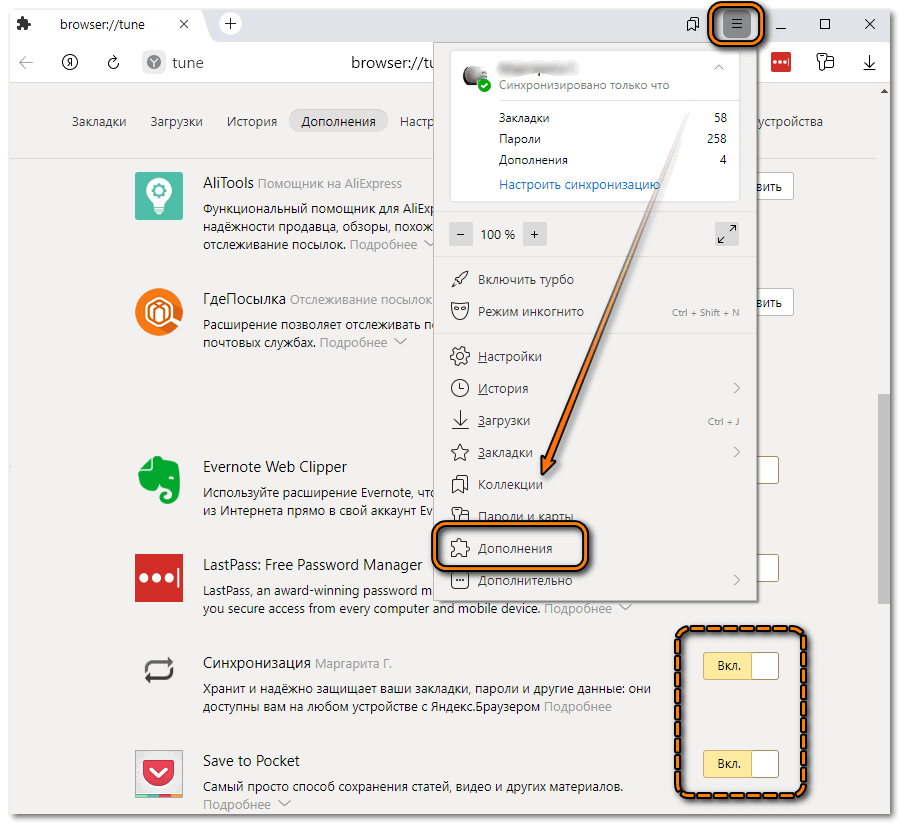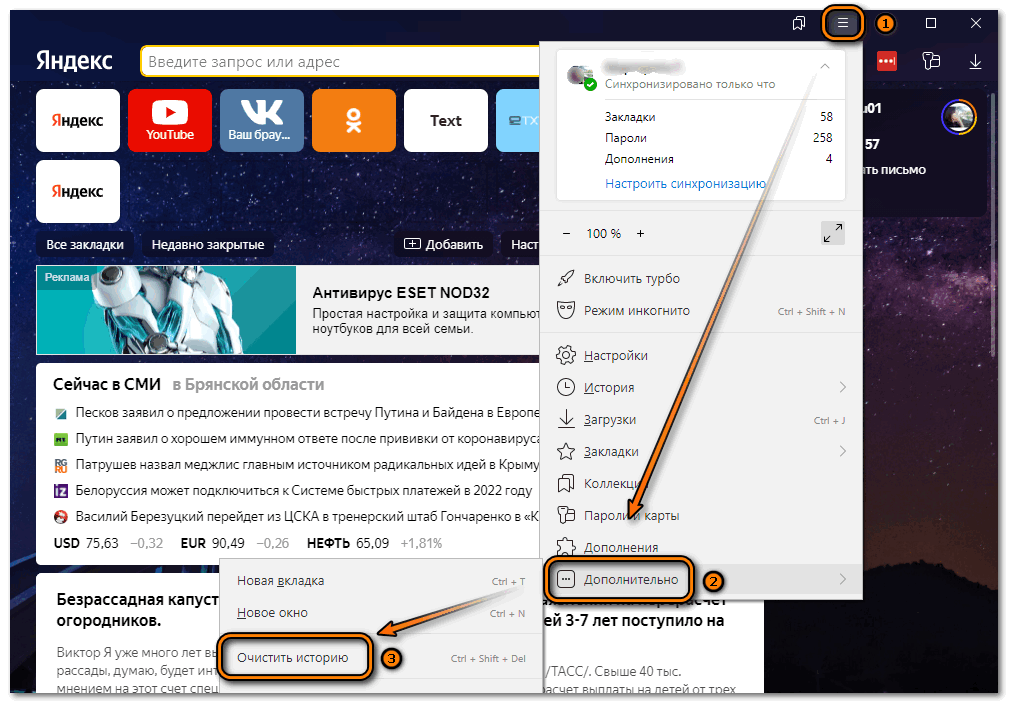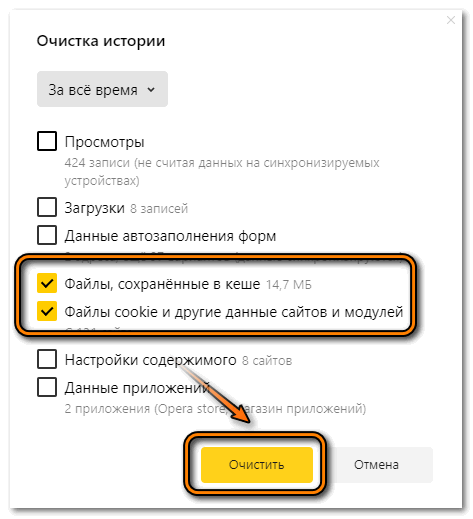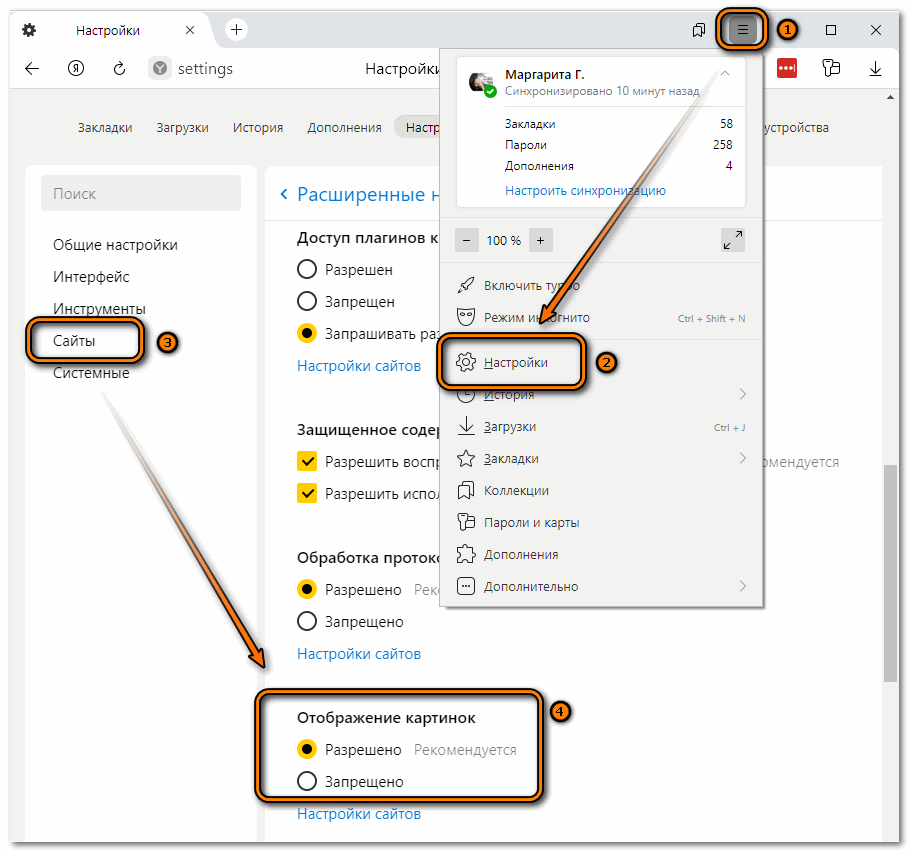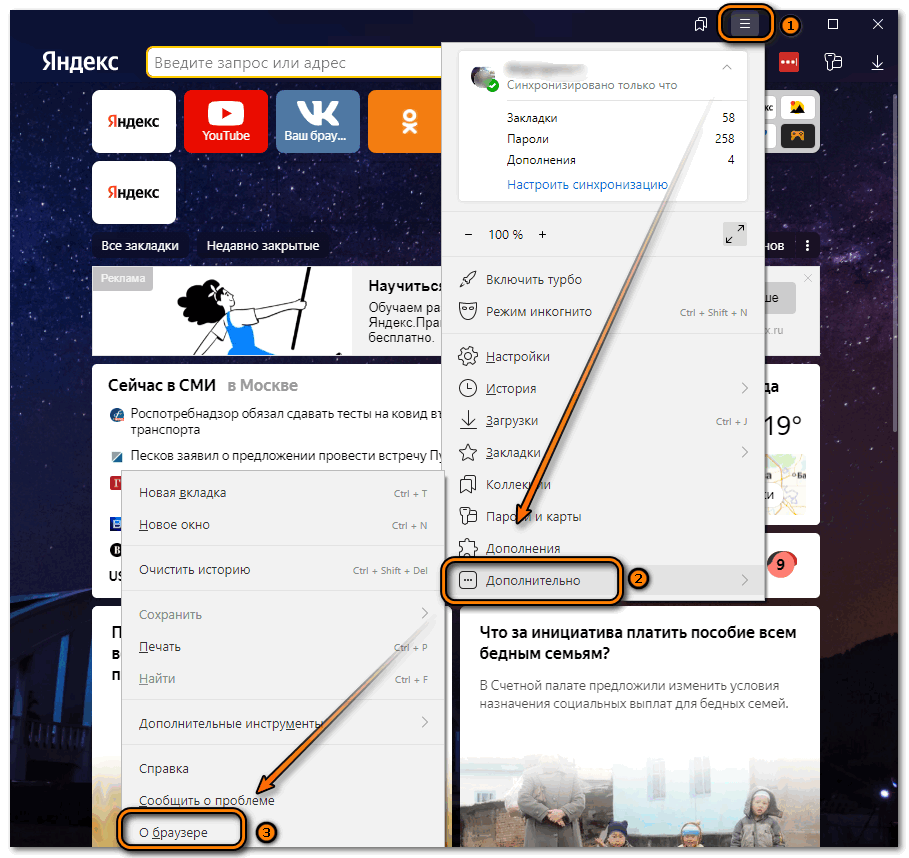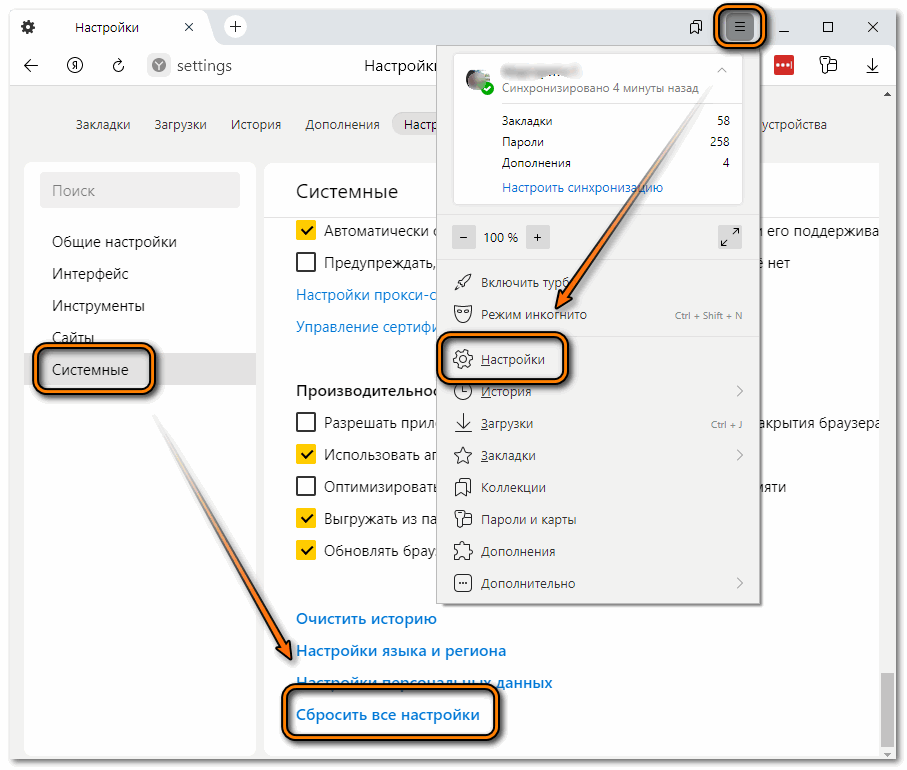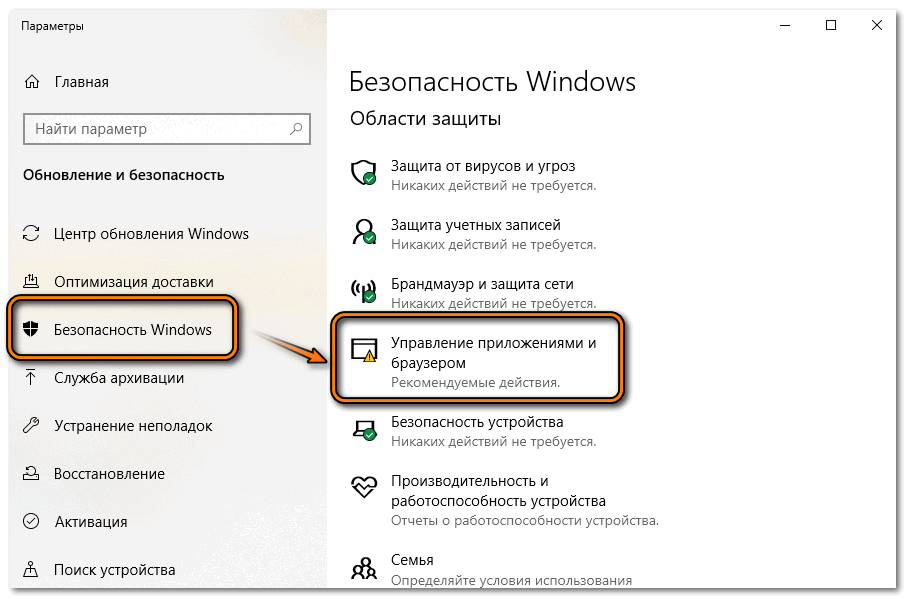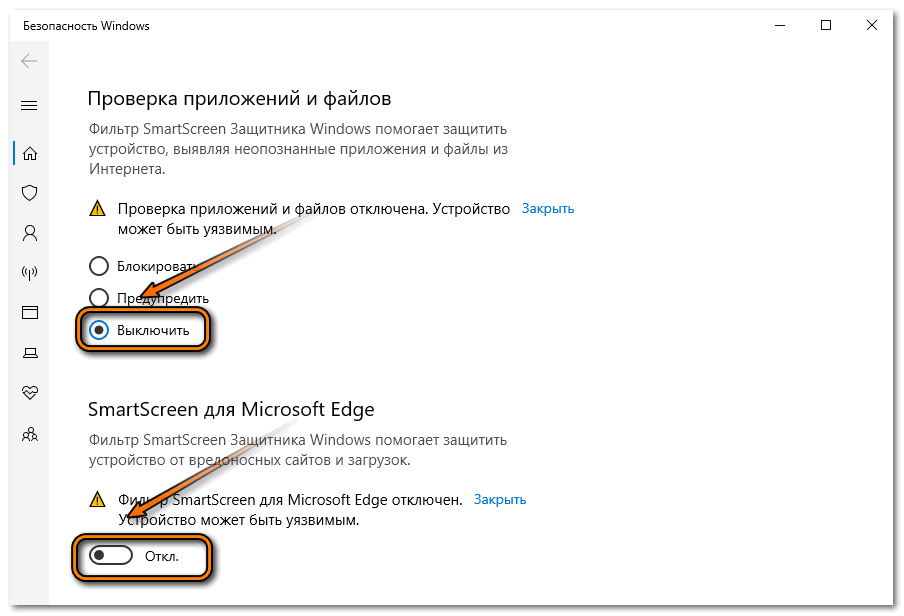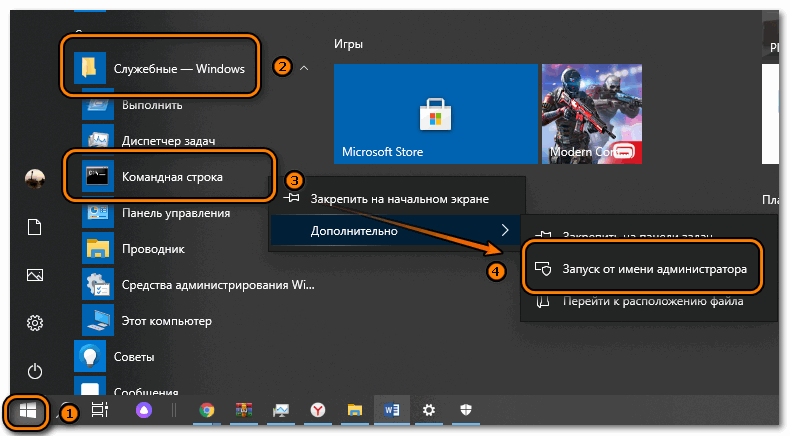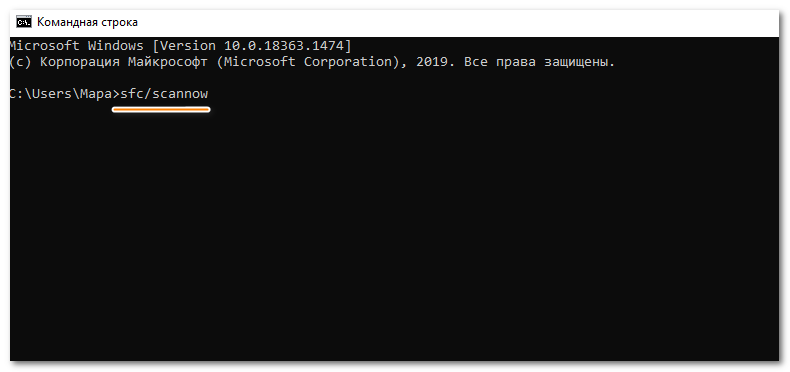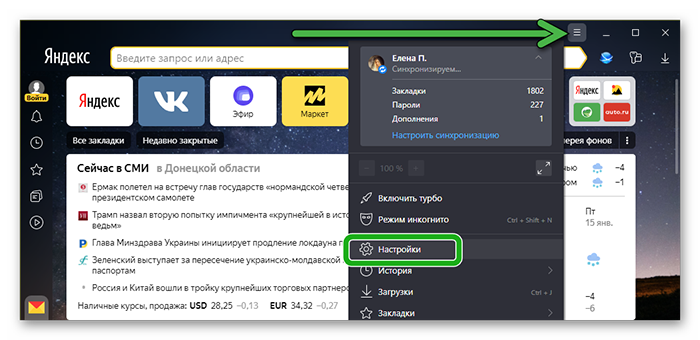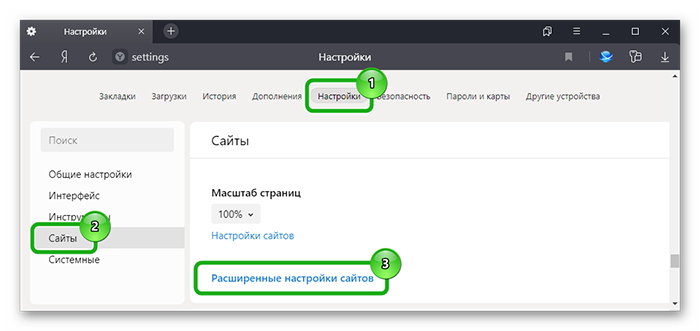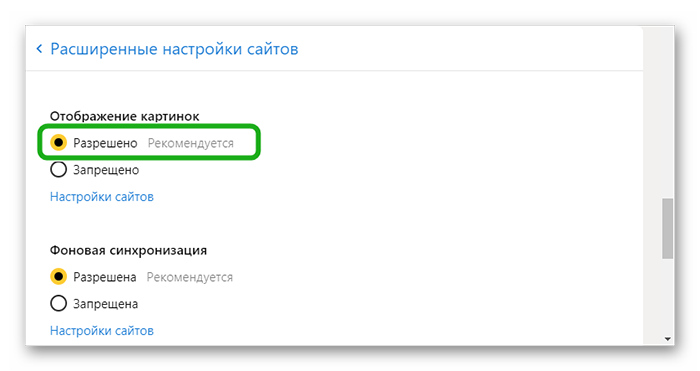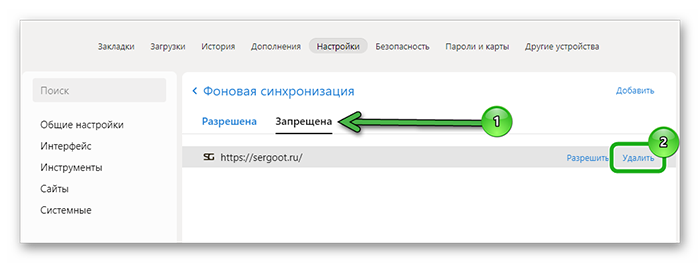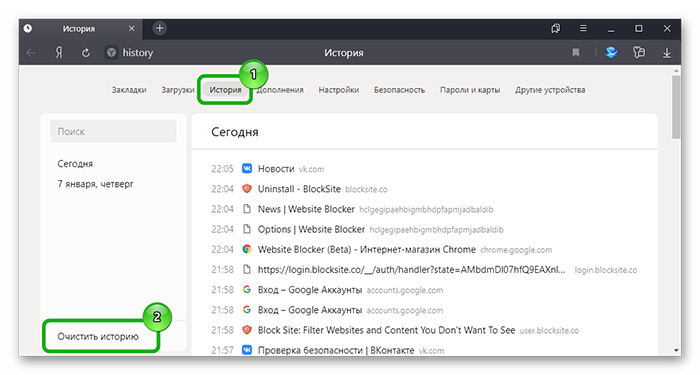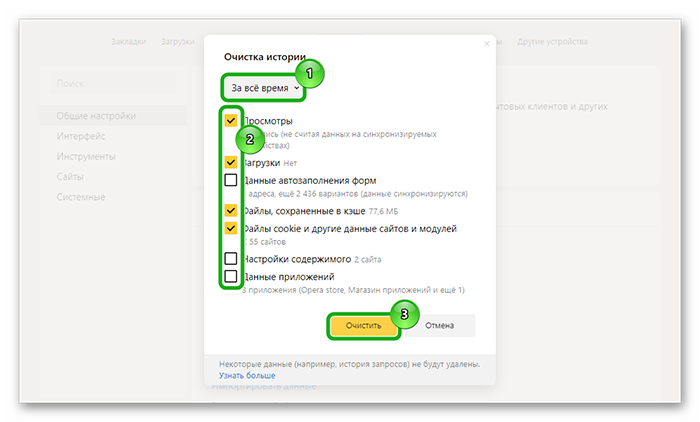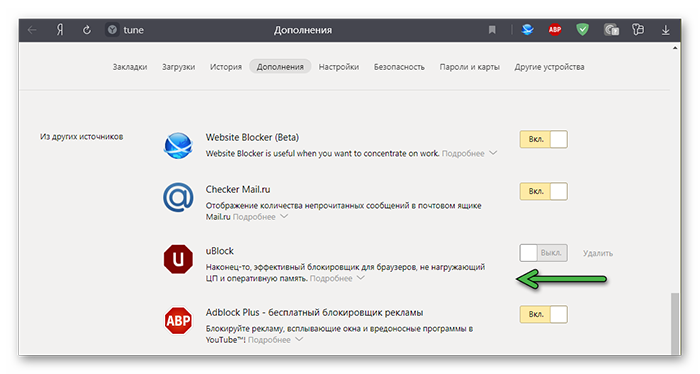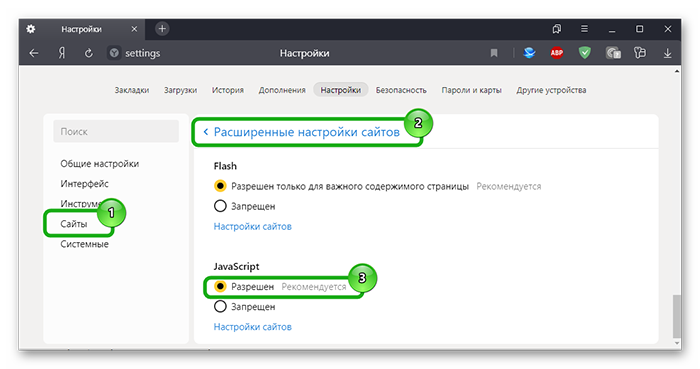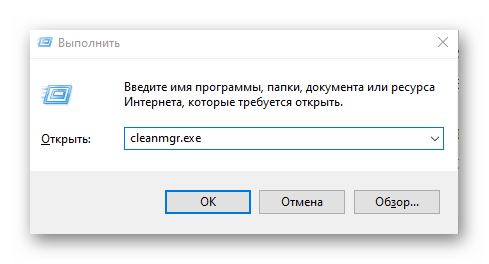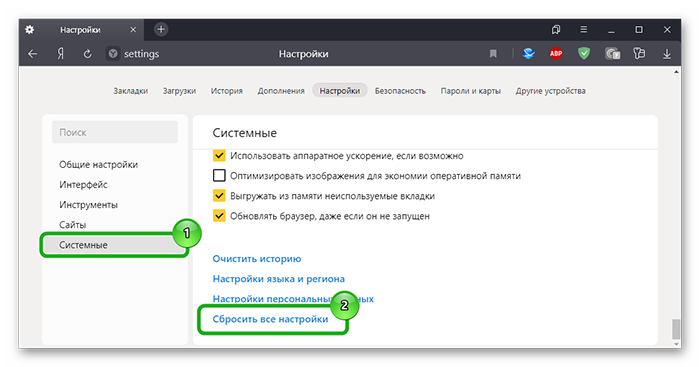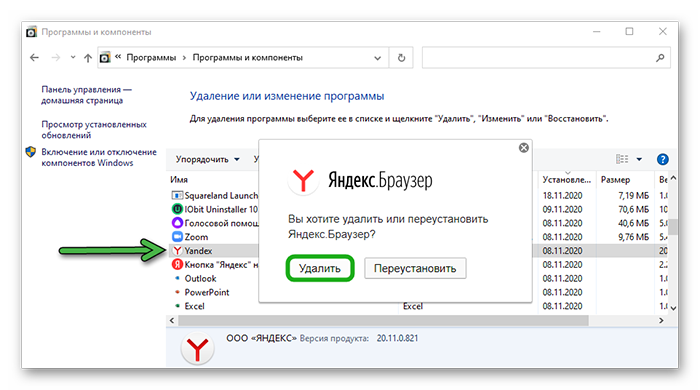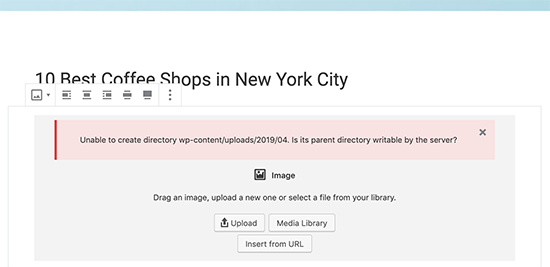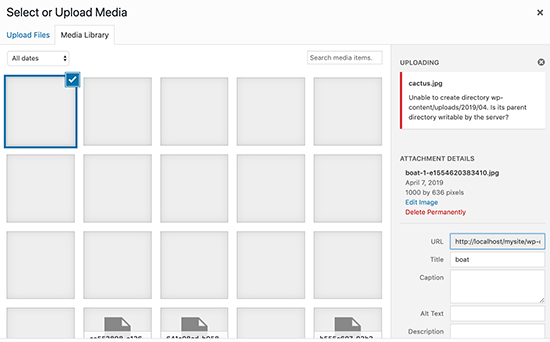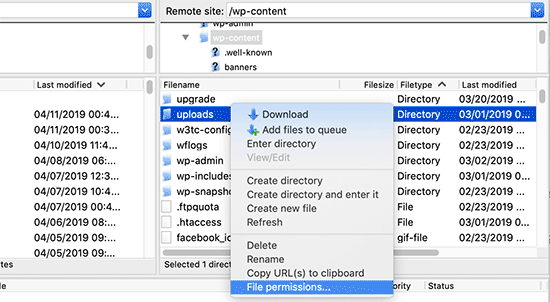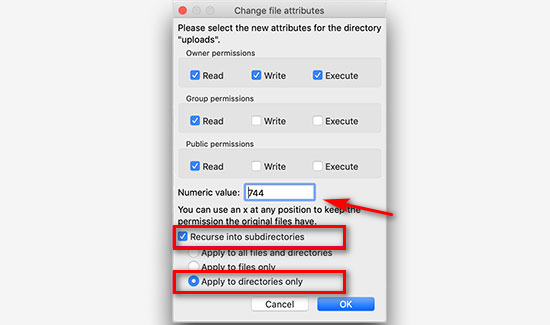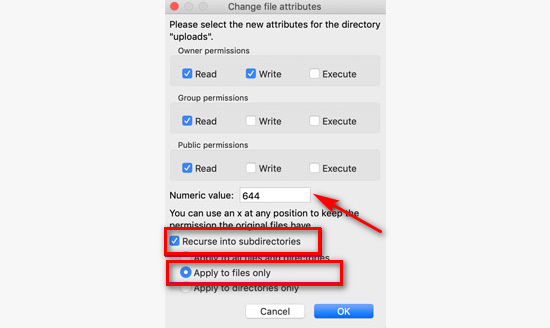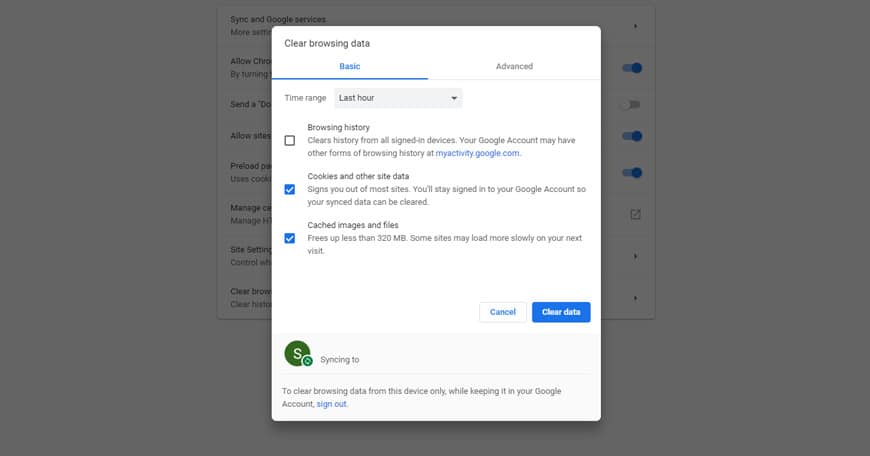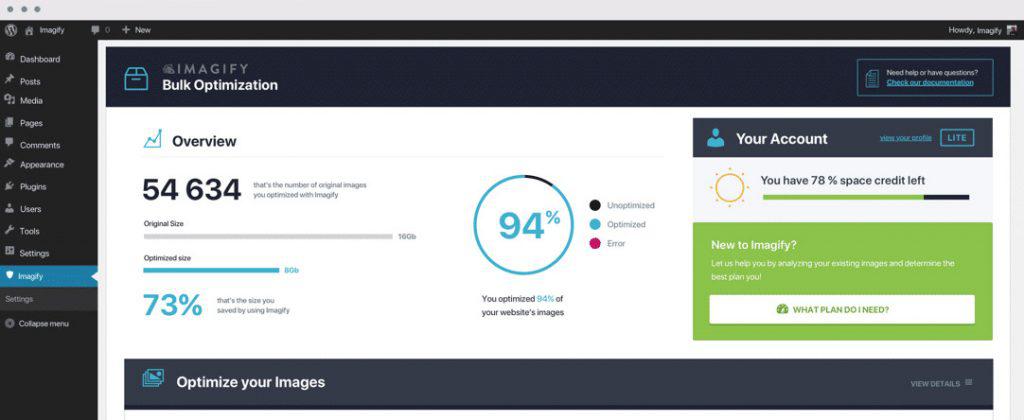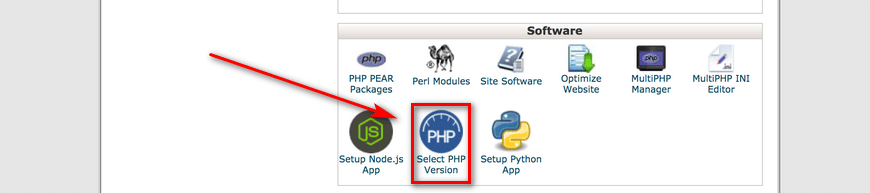На сайте с 15.09.2011
Offline
189
14 сентября 2021, 13:03
#1221
Дмитрий Громов #:
Здравствуйте! Для того, чтобы команды на отключение (turbo=»false») могли обработаться, необходимо RSS-источники с ними оставить включенными в Вебмастере на некоторое время — пока все Турбо-страницы не исчезнут из поиска. Затем источники можно будет отключить и удалить.
Понял, сейчас сделаю. Наверное плохо я инструкцию читал. А некоторое время это сколько? День/месяц/год?
А то Дзен канал на монету проверяют уже больше года, пишут еще очередь не дошла. Может тут такая же ситуация?)
Верстка — минимум кода, все по Pixel Perfect, точно в срок! (/ru/forum/841928)
Создание сайтов на Drupal 7 высокого качества под ключ! (/ru/forum/822674)
Контакты: skype: inkredo.com ICQ: 472793058
На сайте с 15.08.2018
Offline
339
14 сентября 2021, 16:04
#1222
seo-kalipso #:
Понял, сейчас сделаю. Наверное плохо я инструкцию читал. А некоторое время это сколько? День/месяц/год?
А то Дзен канал на монету проверяют уже больше года, пишут еще очередь не дошла. Может тут такая же ситуация?)
Обычно процесс обработки команд и, соответственно, отключения Турбо-версий занимает несколько суток.
1
Буду рад ответить на ваши вопросы про Директ, РСЯ, ADFOX, Метрику и Бизнес.
V
На сайте с 29.03.2010
Offline
85
20 сентября 2021, 18:22
#1223
Дмитрий Громов #:
Добрый день! Переобход – это инструмент для управления индексированием сайта. Для того, чтобы робот обработал новые данные, выгруженные в RSS фид, не требуется никаких действий. Достаточно убедиться в том, что контент в RSS/YML по ссылке, указанной на странице источников обновлен, а сам фид доступен (включен в Вебмастере, открывается по ссылке с 200-м кодом, не закрыт в robots.txt). Далее нужно подождать прихода робота. Если источник не обработан в течение суток, можно написать в поддержку либо мне в личные сообщения.
Добрый день, такая же проблема, робот, судя по панели в веб-мастер заходит каждый час, но в поисковой выдаче висят страницы надельной давности. Как с этим быть?
На сайте с 15.08.2018
Offline
339
21 сентября 2021, 15:59
#1224
virga #:
Добрый день, такая же проблема, робот, судя по панели в веб-мастер заходит каждый час, но в поисковой выдаче висят страницы надельной давности. Как с этим быть?
Здравствуйте! Напишите, пожалуйста, ребятам из Турбо напрямую через форму обратной связи: https://yandex.ru/dev/turbo/doc/concepts/troubleshooting.html Они вас уже ждут и помогут разобраться.
GN
На сайте с 24.12.2015
Offline
45
30 сентября 2021, 07:36
#1225
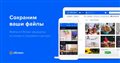
GN
На сайте с 24.12.2015
Offline
45
30 сентября 2021, 09:10
#1226
До сих пор не понятен вопрос, что делать с ошибкой «Скачивание изображений займет некоторое время. Пожалуйста, подождите».
Изображения маленькие, весят мало. Сами по себе доступны и загружаются.
Их кол-во в рсс-фиде не превышает норму.
Их кол-во внутри айтем не превышает норму.
На сайте с 15.08.2018
Offline
339
30 сентября 2021, 13:33
#1227
good_news #:
До сих пор не понятен вопрос, что делать с ошибкой «Скачивание изображений займет некоторое время. Пожалуйста, подождите».
Изображения маленькие, весят мало. Сами по себе доступны и загружаются.
Их кол-во в рсс-фиде не превышает норму.
Их кол-во внутри айтем не превышает норму.
Здравствуйте! Если количество картинок в элементе item или в канале в целом начнет превышать ограничения (https://yandex.ru/dev/turbo/doc/rss/quota.html), Вебмастер покажет соответствующее предупреждение.
Обычно робот очищает канал диагностики после полного завершения обработки. При большом количестве изображений, ссылки на которые указаны в канале, или больших размерах картинок на это может потребоваться несколько дней. Как только процесс завершится, ошибки исчезнут без какого-либо дополнительного вмешательства с вашей стороны.
M
На сайте с 08.02.2009
Offline
135
22 ноября 2021, 21:27
#1228
кто нибудь отключал турбо в последнее время — падает ли трафик?
На сайте с 01.03.2019
Offline
29
22 ноября 2021, 23:33
#1229
Здравствуйте. Вопрос, как вообще полностью отключить турбо?
На сайте с 15.08.2018
Offline
339
23 ноября 2021, 07:52
#1230
Ой, извиняюсь. Вот полный код
<item turbo=»true»>
<title>Появились микротранзакции в режиме Myclub</title>
<author>Triste</author>
<category>Новости Pes 2015</category>
<pubDate>Fri, 21 Nov 2014 15:02:21 +0300</pubDate>
<turbo:content>
<![CDATA[<p>Конами, обещала что в Pes 2015 будут частые обновления, и с 20 ноября начнутся еженедельные обновления. Так и случилось, вчера, вышло первое обновление. Об этом мы писали, обновлены скилы игроков. Также появилась новая функция, <strong>микротранзакции</strong>. То есть вы сможете покупать монеты за реальные деньги. Конечно монеты можете заработать, играя и побеждая, но это долгий путь. У кого нет проблем с финансами, могут спокойно купить себе монеты и тратить их в режиме <strong>Myclub</strong>.</p> <br /><br /> <p><a href=»http://pes-files.ru/images/myclub1.jpg» target=»_blank»><img alt=»» src=»http://pes-files.ru/images/myclub1.jpg» style=»width: 330px; height: 185px;» /></a><a href=»http://pes-files.ru/images/myclub2.jpg»><img alt=»» src=»http://pes-files.ru/images/myclub2.jpg» style=»float: right; width: 330px; height: 185px;» /></a></p> <br /><br /> <p>С помощью этих <strong>монет</strong> вы можете сильно усилить команду, покупать топ игроков, нанять в команду агента, который будет предлагать вам хороших игроков, тренера, менеджера, и все это в режиме Myclub. Конечно, каждый игрок, тренер или агент стоит своих денег.</p> <br /><br /> <p><a href=»http://pes-files.ru/images/myclub4.jpg» target=»_blank»><img alt=»» src=»http://pes-files.ru/images/myclub4.jpg» style=»width: 330px; height: 185px;» /></a><a href=»http://pes-files.ru/images/myclub4.jpg» target=»_blank»><img alt=»» src=»http://pes-files.ru/images/myclub4.jpg» style=»float: right; width: 330px; height: 185px;» /></a></p> <br /><br /> <p>Что касается цен, то за 100 виртуальных монет придется расстаться с 49 рублями. Чем больше монет покупаете, тем меньше за них можно будет заплатить. Если за реальные деньги вы прямо сейчас сможете приобрести к примеру тренера, то с помощью GP придется сыграть несколько матчей, только потом думать какого тренера нанять.</p> <br /><br /> <p>Покупать за реальные деньги с помощью <strong>микротранзакции</strong>или зарабатывать играя это дело каждого, главное, что бы игра приносило удовольствие и азарт.</p>]]>
</turbo:content>
</item>
</channel>
</rss>
Согласен, освоив с недавних пор скриншоты на своём смартфоне, я теперь так и делаю. Если возникает такая ошибка, то просто делаю скрин а далее перехожу в Галерею и там уже при помощи встроенных инструментов, обрезаю получившийся снимок, убирая всё лишнее (попавшую в кадр строку браузера). Фото можно обрезать до нужного вам размера, что иногда даже лучше исходного варианта, который предлагался к скачиванию.
Непонятно, откуда возникает такая ошибка, ведь не факт, что именно эти картинки защищены авторскими правами например. Природа этой ошибки не ясна.
Но по прежнему остаётся вопрос, как качать гифки (Gif) при такой ошибке. Ведь скрин не сохранит анимацию.
Чтобы убрать напоминание об этой ошибке (которое постоянно «вылезает» на экране смартфона), надо перейти в Подробности и нажать на крестик в верхнем правом углу квадратика.
Вот пример. Я обрезал скриншот так, как мне надо.
Содержание
- Причина 1: Отображение отключено в настройках
- Причина 2: Переполнение или ошибки кеша и cookie
- Причина 3: Блокировка отображения расширениями
- Причина 4: Проблемы на сайте
- Причина 5: Отключенный JavaScript
- Причина 6: Очень старая операционная система
- Вопросы и ответы
Причина 1: Отображение отключено в настройках
Отображение картинок в Яндекс.Браузере можно отключить как для любого сайта выборочно, так и для всех. Изначально этот параметр, естественно, включен, но при неосторожной настройке или сбоях, например в ходе обновления версии веб-обозревателя, демонстрация картинок может оказаться выключена. Проверить и изменить это можно следующим образом:
- Через меню перейдите в «Настройки».
- При помощи левой панели переключитесь в категорию «Сайты» и кликните по ссылке «Расширенные настройки сайтов».
- Среди списка настроек найдите «Отображение картинок» и убедитесь, что выставлено значение «Разрешено».
- Не лишним будет заглянуть в подраздел «Настройки сайтов», ссылка на который находится тут же.
- Тут же рекомендуем переключиться в категорию «Системные», опять же, через панель слева, и в блоке «Производительность» проверить отсутствие галочки рядом с пунктом «Оптимизировать изображения для экономии оперативной памяти».
- Страницы браузера может понадобиться перезагрузить или перезапустить его целиком.
Вы также случайно могли отключить отображение изображений для конкретного URL. Узнать об этом можно как при помощи пункта 4 инструкции выше, так и открыв настройки сайта.
- Кликните по значку с замком или знаком восклицания левее адреса сайта. В выпавшем меню будет видна надпись о том, что функция «Показывать картинки» отключена. Нажатие по тумблеру изменит ее статус.
- Перезагрузите страницу, на которой отсутствует графическая составляющая. Если проблема заключалась в рассмотренном параметре, картинки снова будут отображаться.

Причина 2: Переполнение или ошибки кеша и cookie
Нередко проблемы с отображением картинок на некоторых сайтах вызывает кеш, реже — cookie. Узнать развернуто о предназначении этих составляющих можете по ссылкам ниже.
Подробнее: Что такое кеш и cookie в браузере
Когда картинки не отображаются на одном сайте или отображаются некорректно, достаточно просто обновить страницу, игнорируя уже сохраненный на компьютере кеш. Для этого нажмите клавиши Ctrl + F5 и дождитесь загрузки страницы. В случае исправления проблемы дальнейших действий предпринимать не нужно. Запомните эту горячую клавишу и используйте ее в будущем, когда на каком-нибудь сайте снова встретите такую неполадку (не обязательно с изображениями, она может исправить некоторые нерабочие кнопки и стили, если это было вызвано ошибками кеширования).
Теперь рассмотрим ситуацию, когда картинки не отображаются на нескольких URL сразу. Проверить, действительно ли виноваты кеш и куки, можно очень просто, не прибегая к их очистке.
- Запустите режим инкогнито через меню или клавишами Ctrl + Shift + N.
- Под плитками с закладками убедитесь, что включен параметр «Блокировать файлы cookie с других сайтов».
- Теперь откройте тот сайт, на котором у вас не отображаются картинки. Если сейчас вы их видите, значит, с большей степенью вероятности причина либо в кеше/куках, либо в расширениях, о которых мы поговорим чуть ниже. Сперва лучше очистить кеш, так как его удаление ни на что не влияет и положительно сказывается на свободном пространстве жесткого диска.
Подробнее: Очистка кеша Яндекс.Браузера
- А если это не помогло, удалите уже куки. Учитывайте, что после этого вам придется входить на все сайты с личным аккаунтом заново!
Подробнее: Удаление cookie в Яндекс.Браузере
- Перезапустите браузер или обновите страницы, на которых не видны картинки.

Причина 3: Блокировка отображения расширениями
Некоторые дополнения также могут оказаться виновниками сложившейся ситуации. Преимущественно это малоизвестные расширения-блокировщики рекламы и предотвращающие отслеживание, использование скриптов сайтами вкупе с неправильной настройкой от пользователя. Конечно, помешать нормальной работе могут и совершенно другие дополнения, поэтому необходимо удостовериться в чистоте всего того программного обеспечения, которое было установлено в Яндекс.Браузер.
- Рекомендуем, как и в Причине 2, запустить режим инкогнито и открыть тот же самый сайт. Поскольку в этом режиме никакие расширения не работают (если вы не включали их функционирование самостоятельно), можете оценить разницу в отображении содержимого под вашим профилем и в инкогнито. При ее наличии переходите в раздел меню «Дополнения».
- Опускайтесь до блока «Из других источников» и ищите виновника. Можете отключать их поочередно, после чего перезагружать страницу и смотреть, появились ли на ней картинки.
- Выявленное расширение либо настройте по-другому, либо удалите, наведя курсор на строчку с ним для появления соответствующей кнопки.

Причина 4: Проблемы на сайте
Если сбой замечен только на одном сайте, есть огромная вероятность того, что ваш браузер и интернет-подключение тут вовсе не при чем. Нередко ошибки возникают на стороне ресурса, и исправить их пользователю не представляется возможным. При условии, что сайт еще активно обслуживается, администратор, скорее всего, уже сам знает о проблеме и занимается ее устранением. Либо, если виноват хостинг, на котором хранятся все картинки, это делает он.
Подождите несколько минут или часов — обычно за этот промежуток времени устраняются ошибки. Однако этого не стоит ожидать от очень старых и заброшенных адресов. Как правило, подобное там не исправляется, поскольку администратор уже не участвует в жизни сайта.
Причина 5: Отключенный JavaScript
Очень редкая причина, тем не менее требующая упоминания, — отключенный JavaScript. Некоторые пользователи могли в каких-то своих целях деактивировать его работу, не подозревая, что многие картинки из-за этого перестанут отображаться, являясь частью JS-блоков на сайтах.
Отключить работу JavaScript можно как на одном сайте, так и в веб-обозревателе полностью, и от этого будет зависеть тип включения. Если вы блокировали JS на конкретном URL, активируется обратно он так:
- Откройте вкладку с сайтом и нажмите по значку замка либо знака восклицания, что находится слева от адреса. Если JS отключен, вы сразу же увидите соответствующий пункт. Щелкните по тумблеру, чтобы изменить состояние этой настройки.
- Теперь обновите страницу.


JavaScript может быть отключен для всех сайтов или выборочно для некоторых. Проверить, так ли это, предлагаем через «Настройки».
- Перейдите в этот раздел через меню браузера.
- Используя левую панель, переключитесь в «Сайты», а оттуда — в «Расширенные настройки сайтов».
- Блок с JS будет последним. Маркер должен стоять рядом с пунктом «Разрешен».
- Не лишним будет заглянуть в «Настройки сайтов» и просмотреть, есть ли в списке с запрещенными URL какие-то записи. При их наличии удалите оттуда все адреса.


Причина 6: Очень старая операционная система
В завершение упомянем о еще одной редкой причине, которая связана с работой в очень старых операционных системах, обычно Windows XP. Несмотря на то, что ее поддержку уже давно прекратили, часть людей продолжает использовать именно ее из-за слабого компьютера или в рабочих целях, где нет смысла устанавливать что-то более современное и производительное. Помимо завершения поддержки системы со стороны Microsoft, это же сделали и другие девелоперы, куда входят, в том числе, создатели браузера и веб-программисты. Из-за перехода на новые веб-стандарты, несовместимые с устаревшими возможностями той же XP, разработчики все чаще перестают обеспечивать совместимость при отображении страниц в старых версиях обозревателей, а установить последние, актуальные версии браузера нельзя, опять же, из-за отсутствия поддержки.
Выходом, хоть и не гарантированным исправлением трудности, может стать лишь поиск альтернативного браузера, работающего на более современной версии движка Chromium, чем последняя доступная версия Яндекс.Браузера, выпущенная для вашей ОС.
Содержание
- 1 Почему не загружаются картинки
- 1.1 Почему не загружаются картинки в браузере Google Chrome
- 1.2 Почему не загружаются картинки в браузере Опера
- 1.3 Почему не загружаются картинки в Яндекс Браузере
- 1.4 Почему не загружаются картинки в браузере Internet Explorer
Почему не загружаются картинки
Часто бывают такие ситуации, что при просмотре изображений, они попросту не загружаются или загружаются слишком медленно. Но не стоит сразу паниковать и думать, что у вас плохое Интернет-соединения, так как вся пробелам может заключаться в вашем браузере. Возможно слетели настройки браузере или просто отключена загрузка картинок. Рассмотрим решение данной проблемы для каждого браузера отдельно. Но для начала лучше проверить скорость работы интернета. Ведь проблема может быть именно в этом. Но если со скоростью у вас все нормально читаем дальше.
Почему не загружаются картинки в браузере Google Chrome
Для того чтобы включить отображение картинок в браузере Google Chrome, в верхнем правом углу необходимо нажать значок «Меню», далее перейти в «Настройки».
Далее нажимаем внизу списка «Показать дополнительные настройки».
В подразделе «Личные данные» нажимаем «Настройки контента».
В подразделе «Картинки» необходимо поставить птичку в поле «Показать все» и нажать «ОК».
Кстати, данный браузер, обладает большим количеством дополнений и расширений, что и обуславливает его популярность.
Почему не загружаются картинки в браузере Опера
Для того чтобы включить отображение картинок и изображений в браузере Опера, в верхнем левом углу необходимо нажать иконку «Opera», далее перейти в раздел «Настройки»
В появившемся окне слева переходим на вкладку Сайты. Теперь в меню справа ищем «Изображения» там следует выбрать «Показывать все изображения».
Почему не загружаются картинки в Яндекс Браузере
Почему не загружаются картинки в браузере Яндекс Браузере. В Яндекс браузере, в верхнем правом углу нажимаем «Меню» и переходим в «Настройки».
Далее, в разделе «Защита личных данных» переходим в меню «Настройки содержимого»,

Почему не загружаются картинки в браузере Internet Explorer
Internet Explorer является стандартным браузером, который устанавливается вместе с любой операционной системой. И если в данном браузере не отображаются картинки, необходимо провести следующие действия.В окне браузера, в верхней правой его части нажимаем «Настройки» и переходим в «Свойства браузера».
Далее необходимо будет перейти во вкладку «Дополнительно» и в разделе «Мультимедиа» отметить птичкой пункт «Показывать изображения» и нажать «ОК».
Главная » Браузеры » Почему Яндекс браузер не показывает картинки на страницах: решение проблемы
На чтение 7 мин Просмотров 2.2к. Опубликовано 15.01.2019
Изображения в интернете выполняют массу важных заданий: упрощают восприятие информации, разбавляют стены текста, наглядно демонстрируют описанные действия и т.п. Мы лишаемся всех перечисленных привилегий, если в браузере Яндекс не отображаются картинки на сайтах, от этого информация труднее воспринимается, а страница теряет визуальную привлекательность. Картинки в тексте уже стали неотъемлемой частью интернет-контента, без которого сложно себе представить комфортный сёрфинг, поэтому их нужно вернуть. Есть хорошая новость – изображения несложно возвратить на страницы. Для восстановления отображения картинок в Yandex веб-обозревателе, мы собрали 7 рабочих решений.
Содержание
- Почему не отображаются картинки в Яндекс браузере
- Что делать, если Яндекс браузер не показывает картинки на веб-страницах
- Очистка временных файлов
- Проверка расширений
- Установка разрешения на показ изображений
- Включение JavaScript
- Освобождение места в системном разделе диска
- Изменение настроек антивируса
- Сброс настроек браузера
Почему не отображаются картинки в Яндекс браузере
Если пропали картинки в браузере Яндекс, можем сделать вывод: что-то в системе блокирует загрузку изображений, есть проблемы на сервере или же произошёл системный сбой. Это общие причины сбоев, которые включают по ряду первопричин неисправности.
Причины, почему не показываются картинки в Yandex browser:
- Отсутствуют фотографии и скриншоты на сайтах из-за запрета их отображения в настройках браузера;
- Блокируют отображение некоторые расширения;
- В браузере наблюдается сбой из-за cache и cookie-файлов;
- Система повреждена вредоносным кодом;
- Yandex browser неправильно установлен;
- Плохое качество интернета;
- На серверах сайта ведётся техническое обслуживание;
- Сайт переполнен или атакован хакерами, от чего не выдерживает нагрузки;
- В браузере отключен JavaScript, а на некоторых сайтах картинки загружаются как раз через JS;
- Недостаточно места на диске C:.
Как мы видим, может быть очень много причин, почему не загружаются картинки в Яндекс браузере. К сожалению, не получится заочно узнать, что именно спровоцировало сбой. Единственный способ вернуть изображения – поочерёдно проверять все неисправности. На одном из этапов обычно удаётся вернуть картинки на веб-ресурсы.
Что делать, если Яндекс браузер не показывает картинки на веб-страницах
Начнём решение проблемы с наиболее эффективных и простых в реализации способов. Напоследок, если ничего не помогает, можем сбросить настройки Яндекс веб-обозревателя к изначальному состоянию или переустановить его.
Важно! Мы предполагаем, что в системе пользователя есть стабильный доступ к сети, а сам веб-ресурс работает исправно. Первым делом проверяем скорость и пинг интернета по speedtest.net. Дальше пробуем подключиться к сайту со смартфона, он должен работать в штатном режиме. Только после предварительных проверок можем заняться исправлением проблемы.
Очистка временных файлов
Если исчезли картинки в браузере Яндекс без каких-либо изменений настроек и установки расширений, скорее всего причина в куки и кэш. Данные файлы скапливаются в больших количествах и негативно влияют на работоспособность браузера.
Чистим куки и кэш Яндекс браузера:
- Открываем окно веб-обозревателя и нажимаем сочетание Ctrl + Shift + Del.
- Выделяем пункты «Файлы, сохранённые в кэше» и «Файлы cookie…».
- В строке сверху выбираем «За всё время».
- Кликаем на кнопку «Очистить историю».
Уже сейчас могут вернуться фото, скрины, инфографика и прочее в браузер.
Проверка расширений
Традиционно принято считать, что расширения расширяют возможности браузера. Обычно так и есть, но порой дополнения могут и блокировать отдельные функции веб-обозревателя Яндекс. Одной из таких функций является загрузка картинок.
Какие расширения отвечают за то, что не прогружаются картинки на веб-страницах:
- VPN-плагины. Сервера, пропускающие через себя наш трафик, могут иметь различные параметры фильтрации. Некоторые из них блокируют загрузку изображений. Это сделано с целью снижения нагрузки на сервера. Подобная фильтрация устанавливается на некачественных VPN-серверах или является временной мерой, которую включают в час пик;
- Блокировщики рекламы. Вследствие сбоя или ручной настройки расширений, они могут начать воспринимать любые картинки в качестве рекламы. Подобная ситуация порой встречается на сайтах, где после наведения курсора на изображение, оно заменяется рекламой. Блокировщик просто блокирует рекламу вместе с картинкой;
- Расширения для блокировки JavaScript. Плагины вроде NoScript отключают JavaScript, а соответственно и обработку всех скриптов. Многие разработчики веб-ресурсов загружают и добавляют изображения через JS, так как это снижает время загрузки страниц. Нам не приходится ждать до момента загрузки всего сайта, картинки подгружаются постепенно;
- Специальные дополнения для блокировки картинок. Если не загружаются картинки в браузере Яндекс, есть вероятность, что установлено одно из подобных расширений. Пример, «Блокировщик изображений».
Итак, мы разобрались какие расширения могут вызывать сбои. Теперь рассмотрим, что нам нужно сделать, чтобы вернуть картинки.
Отключаем расширения:
- Нажимаем на кнопку в виде трёх полос, расположенную в правом верхнем углу, и выбираем «Дополнения».
- Листаем страницу и отключаем все расширения из группы «Из других источников».
- Проверяем, загружаются фотографии сейчас или нет. Если появились картинки, переходим на следующий шаг. Если изображения по-прежнему не появляются, проблема кроется за пределами расширений.
- Поочерёдно включаем дополнения, каждый раз проверяя наличие картинок на сайте.
- Вычисляем плагин, блокирующий изображения, и убираем его или меняем настройки.
Установка разрешения на показ изображений
Стандартными средствами Яндекс браузера можем заблокировать отображение любых картинок на сайтах. Сейчас проверяем, что есть нужное разрешение или устанавливаем его.
Изменяем настройки:
- Переходим в меню браузера и нажимаем на «Настройки».
- Нажимаем на кнопку «Настройки сайтов» в разделе «Сайты».
- Ищем графу «Отображение картинок» и проверяем, что установлено «Разрешено (рекомендуется)». Если стоит опция «Запрещено», включаем отображение картинок.
Включение JavaScript
Мы уже определились, что многие сайты не будут работать вовсе без JavaScript или могут пропасть только картинки. Нормальная работа сайтов возможна только с активным JavaScript.
Включаем JS в Яндекс браузере:
- Переходим на страницу «Настройки сайтов» в Yandex browser.
- В разделе «JavaScript» выбираем «Разрешен».
Освобождение места в системном разделе диска
Если все равно Яндекс браузер не показывает картинки на сайтах, следует предположить, что проблема кроется за пределами самого веб-обозревателя. Для загрузки любых фотографий, графиков и прочего нужно место на диске. Если жёсткий диск занят, фото не прогружаются, ведь кэш некуда складывать.
Можем двумя способами высвободить место на системном логическом диске: расширить его объём за счёт другого диска или удалить с него ненужные данные. Если на диске скопилось много бесполезных приложений, их стоит удалить. Ещё рекомендуем очистить временные файлы через CCleaner или аналог.
Если на диске C: всё нужное, можем расширить его объём, отделив часть памяти с другого диска. Обычно для этого приходится форматировать оба диска, но программа Aomei Partition Assistant может перенести свободную память HDD без очистки дисков.
Изменение настроек антивируса
Есть вероятность, что система заражена вирусами, которые негативно отразились на работоспособности Яндекс браузера. В этом случае проводим сканирование системы сторонним антивирусом или сканером, вроде Dr. Web, Kaspersy , ESET NOD32 и т.п. Довольно часто антивирус находит вирусы и расправляется с ними, но не в силах восстановить рабочее состояние Яндекс браузера. Его придётся переустановить.
Часто проблема не в вирусах, а в неправильной настройке самого антивируса, который блокирует часть функций браузера. Увеличение прав веб-обозревателя часто помогает исправить проблему.
Как настроить встроенный антивирус:
- Нажимаем на кнопку «Поиск в Windows» и ищем «Защитник Windows», нажимаем на пункт «Центр безопасности защитника Windows».
- Выбираем пункт «Управление приложениями/браузером».
- В разделе «Проверка приложений и файлов» и «SmartScreen для Microsoft Edge» устанавливаем опцию «Выключить».
- Перезапускаем ПК.
Сброс настроек браузера
Если не получилось найти проблему в настройках Yandex browser, стоит восстановить его параметры к исходному состоянию. Браузер получит те настройки, которые устанавливаются на него сразу после инсталляции в системе.
Как сбросить настройки:
- В меню браузера нажимаем на элемент «Настройки».
- В конце списка параметров нажимаем на «Сбросить все настройки».
- Ещё раз кликаем на «Сбросить».
После завершения процедуры все настройки должны вернуться в нормальное положение и картинки снова появятся.
Скорее всего картинки в Яндекс браузере не появляются из-за того, что они заблокированы в настройках или удалены расширениями. В любом случае нельзя исключать вероятность, что причина заключалась в низкой скорости интернета или проблемах на сервере, на котором хранятся данные сайта. Если ни расширения, ни настройки не помогли, остаётся только освободить память и изменить параметры защитника Windows. Теперь картинки появятся наверняка.
Часто бывают такие ситуации, когда при просмотре изображений, они попросту не загружаются или загружаются слишком медленно. Но не стоит сразу паниковать и думать, что у вас плохое Интернет-соединения, так как вся пробелам может заключаться в вашем браузере. Возможно слетели настройки браузере или просто отключена загрузка картинок. Рассмотрим решение данной проблемы для каждого браузера отдельно. Но для начала лучше проверить скорость работы интернета. Ведь проблема может быть именно в этом. Но если со скоростью у вас все нормально читаем дальше.
Содержание
- Почему не загружаются картинки в браузере Google Chrome
- Почему не загружаются картинки в браузере Опера
- Почему не загружаются картинки в Яндекс Браузере
- Почему не загружаются картинки в браузере Internet Explorer
- Как сохранить изображение WEBP в более общем формате?
- Способ в новой вкладке
- С помощью расширения для Chrome
- Як налаштувати родинний пошук?
- Як відкрити розширений пошук?
- Як знайти картинки з певного сайту?
- Як відкрити усі розміри одного зображення?
- Як зберегти зображення максимального розміру?
- Як придбати товар із зображення і дізнатися про нього подробиці?
- Як захистити зображення від плагіату?
- Як видалити зображення з пошуку?
- Чому картинка не відповідає запиту?
- Як поскаржитися на зображення?
- Как скачать изображение с Яндекс Картинок
Почему не загружаются картинки в браузере Google Chrome
Для того чтобы включить отображение картинок в браузере Google Chrome, в верхнем правом углу необходимо нажать значок «Меню», далее перейти в «Настройки».
Далее нажимаем внизу списка «Показать дополнительные настройки».
В подразделе «Личные данные» нажимаем «Настройки контента».
В подразделе «Картинки» необходимо поставить птичку в поле «Показать все» и нажать «ОК».
Кстати, данный браузер, обладает большим количеством дополнений и расширений, что и обуславливает его популярность.
Почему не загружаются картинки в браузере Опера
Для того чтобы включить отображение картинок и изображений в браузере Опера, в верхнем левом углу необходимо нажать иконку «Opera», далее перейти в раздел «Настройки» В появившемся окне слева переходим на вкладку Сайты. Теперь в меню справа ищем «Изображения» там следует выбрать «Показывать все изображения».
Почему не загружаются картинки в Яндекс Браузере
Почему не загружаются картинки в браузере Яндекс Браузере. В Яндекс браузере, в верхнем правом углу нажимаем «Меню» и переходим в «Настройки».Внизу списка нажимаем «Показать дополнительные настройки». Далее, в разделе «Защита личных данных» переходим в меню «Настройки содержимого»,в подразделе «Картинки» ставим птичку в меню «Показывать все (рекомендуется)» и нажимаем «ОК» рис 5.Больше количество пользователей сети отдают свое предпочтение именно этому браузеру по причине наличия режима «Турбо», который загружает видео и картинки гораздо быстрее.
Почему не загружаются картинки в браузере Internet Explorer
Internet Explorer является стандартным браузером, который устанавливается вместе с любой операционной системой. И если в данном браузере не отображаются картинки, необходимо провести следующие действия.В окне браузера, в верхней правой его части нажимаем «Настройки» и переходим в «Свойства браузера».
Далее необходимо будет перейти во вкладку «Дополнительно» и в разделе «Мультимедиа» отметить птичкой пункт «Показывать изображения» и нажать «ОК».Как видите, для решения проблемы отображения графических изображений и картинок не надо обладать специальными навыками и знаниями, и даже при использовании того или иного браузера все делается легко и просто. Искренне надеемся, что данная статья помогла вам в решении проблемы отображения картинок.
Новый формат изображения WEBP в Google довольно крут: его уникальные системы сжатия могут отображать изображения примерно на две трети размера одного и того же изображения в формате JPEG или PNG.
Но, несмотря на шесть лет развития, и значительную популярность в продуктах Google, он по-прежнему не поддерживается некоторыми из наиболее распространенных инструментов для создания и просмотра изображений. Windows в приложении по умолчанию для просмотра фотографий, например, не может открыть этот формат. Так же Word и многие другие не могут использовать для вставки в документ. Можно, конечно, конвертировать одним из этих инструментов, но есть путь проще.
Как сохранить изображение WEBP в более общем формате?
Откройте браузер Chrome, Яндекс или Opera на любой платформе — только эти два основных браузера, которые поддерживают отображение изображений WEBP. Перейдите на сайт, который использует изображения WEBP, все картинки в play.google.com размещены в экономичном формате.
Щелкните правой кнопкой мыши или долго нажмите одно из изображений и нажмите кнопку «Открыть изображение в новой вкладке», получится картинка WEBP со своим URL-адресом в верхней части этой вкладки. Эта ссылка непосредственно на объект изображения, которую вы можете отредактировать и одновременно изменить формат файла. Это почти чудо, которое может браузер.
Щелкните по строке URL, удалите последние три символа в адресе («-rw»), а затем нажмите «Ввод». То же изображение будет отображаться снова, но на этот раз оно отображается в исходном формате, обычно JPEG или PNG.
Щелкните правой кнопкой мыши или долго нажмите изображение, а затем выберите опцию «Сохранить изображение как». Что сохранит его в исходном формате — как и любой другой файл.
Способ в новой вкладке
Просто открывайте картинку в новой вкладке и при сохранении меняйте ее расширение с .webp на .png или .jpg — покажу на примере Авито.
С помощью расширения для Chrome
Добавляем кнопку в контекстное меню сохранит в PNG или Jpeg одним кликом сохраняем картинки. Save image as Type отличное расширение для браузера, просто работает, с присваиванием имен некоторым файлам бывает проблема с «абракадаброй», но это меньшее из зол.
comments powered by HyperComments
Як налаштувати родинний пошук?
Розкрийте меню праворуч від пошукового рядка і виберіть режим пошуку Родинний.
Як відкрити розширений пошук?
Щоб перейти до розширеного пошуку введіть запит і натисніть кнопку Знайти. Потім натисніть кнопку Показати фільтри у верхній правій частині екрана. Фільтри з’являться під пошуковим рядком.
Як знайти картинки з певного сайту?
- Введіть запит і натисніть на кнопку Знайти.
- Натисніть кнопку Показати фільтри у верхній правій частині екрана.
- Виберіть фільтр На сайті і вкажіть адресу потрібного сайту у вікні, що відкрилося.
Як відкрити усі розміри одного зображення?
Праворуч від зображення натисніть на кнопку Інші розміри та схожі.
«,»hasTopCallout»:false,»hasBottomCallout»:false,»areas»:[{«shape»:»rect»,»alt»:»»,»coords»:[502,230,693,266],»isNumeric»:false}]}}»>
Як зберегти зображення максимального розміру?
Увага. Зображення може бути об’єктом авторських прав, і в окремих випадках на його використання потрібно отримати дозвіл автора та/або правовласника.
-
У результатах пошуку натисніть на зображення, щоб розкрити його. Праворуч від розкритого зображення розміщено посилання на копії зображення в інших розмірах. Верхня копія — завжди найбільша. Перейдіть за посиланням із потрібним розміром.
-
Зображення відкриється в новій вкладці (чи вікні) браузера. Натисніть праву кнопку миші і виберіть пункт меню Зберегти зображення як…
Як придбати товар із зображення і дізнатися про нього подробиці?
Яндекс не має інформації про знайдені зображення, за винятком тієї, яку автоматично проіндексував робот. Якщо у вас виникли питання про знайдене зображення, ви хочете щось придбати або дізнатися про подробиці, зверніться до адміністрації сайту, на якому розміщено зображення (зазвичай на сайті є контактна інформація або форма зворотного зв’язку). Звернутися до людини, яка зображена на картинці, можна також через адміністрацію сайту.
Як захистити зображення від плагіату?
Сервіс Яндекс.Зображення веде пошук тільки за тими зображеннями, які знаходяться у вільному доступі в інтернеті. Коли зображення з’являється на сторінці якого-небудь сайту, наприклад, соціальної мережі, воно стає доступним для пошукових систем (якщо його не заборонили до індексування).
Яндекс є лише дзеркалом інтернету, ми не маємо повноважень розбиратися в питаннях плагіату. Будь ласка, якщо ви не хочете, щоб ваше зображення було розміщено на сторінках інших сайтів, зверніться до адміністрації цих сайтів із проханням видалити зображення.
Як видалити зображення з пошуку?
Сервіс Яндекс.Зображення не розміщує зображення, а тільки виконує пошук за зображеннями, розміщеними у вільному доступі в інтернеті. Якщо ви не хочете, щоб зображення відображалося в результатах пошуку, будь ласка, перейдіть на сайт, де розташовано зображення (адреса сайту відображається з наведенням курсора на зображення), і зверніться до адміністрації сайту із проханням видалити зображення або заборонити його до індексування. Зображення зникне з результатів пошуку приблизно через два-три тижні після його видалення з сайту.
Робот вміє знаходити і копії зображень, тому навіть після видалення зображення з одного сайту воно може знайтися на інших. Перевірте, чи немає копій зображення на інших сайтах. Якщо копії є, зверніться з проханням видалити зображення до адміністрації кожного із сайтів.
Чому картинка не відповідає запиту?
Іноді результатів, що відповідають запиту, буває мало. У цьому випадку в пошукову видачу потрапляють картинки, що відповідають тільки деяким словам із запиту.
Яндекс знаходить зображення, які найбільш підходять запитом користувача. При цьому Тексти до картинок-не єдиний фактор ранжирування, тобто на сторінках зі знайденими зображеннями слів запиту може і не бути.
Як поскаржитися на зображення?
Якщо ви вважаєте, що результати пошуку не відповідають вашому запиту або містять неприйнятну інформацію, ви можете повідомити нам про це за допомогою кнопки Поскаржитися:
Після перевірки відгук буде враховано автоматичними алгоритмами Пошуку для поліпшення якості пошукової видачі Яндекс.Зображень.
Примітка. Щоб виключити із результатів пошуку контент «для дорослих», встановіть режим пошуку Родинний.
Яндекс Картинки – одна из самых популярных платформ для поиска изображений в русскоязычном сегменте интернета. Она позволяет производить поиск картинок по запросам, тэгам, ссылкам и другим изображениям, показывая похожие. В ходе использования сервиса у вас может возникнуть необходимость в скачивании на компьютер той или иной картинки. В ходе статьи рассмотрим, какими способами это можно сделать.
Содержание
Как скачать изображение с Яндекс Картинок
Яндекс Картинки максимально прост в использовании. Также здесь доступна функция скачивания изображений на компьютер. Стоит отметить, что браузер, который вы используете, может оказывать некоторое влияние на доступные способы и их процесс исполнения, правда, таковое обычно незначительно. В качестве примера будем рассматривать процесс на примере Яндекс Браузера.
Вариант 1: Сохранение
В данном случае вы сохраняете найденный документ к себе на компьютер с помощью встроенного функционала браузера. Это выглядит следующим образом:
- Введите поисковой запрос и ознакомьтесь с результатами поиска. При подводе мышки к изображению вы сможете видеть основные свойства картинки. Чтобы её скачать вам потребуется нажать на картинку.
- Далее будет открыт слайдер с выбранной картинкой. Здесь вы можете нажать прямо на ней правой кнопкой мыши. В полученном контекстном меню выберите пункт «Сохранить изображение как».
- Выберите в «Проводнике» Windows директорию, в которую картинка будет сохранена.
- К сожалению, таким образом картинка не всегда сохраняется в нужно разрешении и расширении. Если у вас такая ситуация, то вернитесь ко второму шагу и нажмите на кнопку «Открыть», что расположена в правой части слайда.
- После этого изображение должно открыться в оригинале на отдельной странице. Здесь нужно кликнуть по нему правой кнопкой мыши и выбрать вариант «Сохранить изображение как». Снова откроется стандартный «Проводник» Windows, где вам нужно будет только указать директорию, куда картинка будет сохранена.
Вариант 2: Перетащить картинку
Вы можете просто перетащить интересующую вас картинку из браузера прямо в нужную директорию.
- Найдите в поиске изображение по интересующей вас теме. Откройте его в слайдере, нажав просто на эту картинку.
- В правой части слайдера воспользуйтесь кнопкой «Открыть».
- Зажмите картинку левой кнопкой мыши и перетащите в нужную директорию на компьютере.
Этот вариант несколько проще предыдущего, так как требует от пользователя меньше телодвижений.
Вариант 3: Загрузка из Коллекций
У Яндекса имеется ещё один сервис, который связан с Картинками – Коллекции. Если вы зашли на Яндекс Картинки не по какому-то целевому запросу, а нашли нужное изображение в одной из предложенных коллекций, которые появляются там по умолчанию, то кнопки «Открыть» там не будет. Правда, скачать заинтересовавшее изображение это вам не помешает:
- Откройте нужное изображение. Здесь интерфейс слайдера будет выглядеть совсем по-другому. В правой части вы встретите описание картинки и комментарии к ней от пользователей Яндекса.
- Нажмите правой кнопкой мыши по изображению. В контекстном меню выберите вариант «Сохранить картинку как».
- В «Проводнике» Windows укажите директорию, в которую нужно сохранить данное изображение. Воспользуйтесь одноимённой кнопкой для подтверждения действия.
- Если это не дало нужного результата, то вернитесь ко второму шагу. Здесь в контекстном меню нужно будет выбрать вариант «Открыть картинку в новой вкладке».
- Теперь снова нажмите по этой картинке правой кнопкой мыши и выберите в контекстном меню пункт «Сохранить картинку как». Укажите в «Проводнике» директорию для сохранения изображения.
Вариант 4: Сохранение на Диск
В поисковой выдаче Яндекса интегрирована возможность сохранения изображений на Яндекс Диск – облачное хранилище данных. Здесь требуется быть авторизированным в своём аккаунте Яндекса и иметь зарегистрированный на своё имя Диск. Если вы соответствуете этим требованиям, то переходите непосредственно к инструкции:
- Откройте нужную картинку в поисковой выдаче. Обратите внимание на правую часть. Там вам нужно воспользоваться кнопкой «Сохранить».
- По умолчанию выбранная вами картинка переносится в директорию «Я.Картинки» на виртуальном диске. Если у вас на компьютере установлено одноимённое приложение от Яндекса, то скаченная картинка должна появиться и там.
- Если вам нужно загрузить картинку с сервиса, то выделите её в директории «Я.Картинки» и воспользуйтесь кнопкой «Скачать», что расположена в верхней части экрана.
- В «Проводнике» Windows укажите директорию, в которую будет загружена картинка.
Вариант 5: Добавление в «Коллекции»
Данный вариант доступен только для пользователей Яндекс Браузера последних версий. Его суть заключается в том, что добавляете понравившуюся картинку в специальный раздел браузера – «Коллекции». К слову, таким образом вы можете добавить картинку с любого сайта в сети, а не только с поисковой выдачи Яндекса.
Читайте также:Как удалить фотографию из сервиса Google ФотоВключаем режим инкогнито в Опере (Opera) нажатием трех клавишЯндекс поиск по картинке с мобильного телефонаКак пользоваться Google Drive на компьютере: основные аспекты
Инструкция к этому варианту выглядит следующим образом:
- Найдите нужную картинку в поисковой выдаче Яндекса. Кликните по ней, чтобы открыть слайдер.
- Обратите внимание на правую часть. Там нужно воспользоваться кнопкой «Добавить в коллекцию».
- Во всплывшем окне выберите коллекцию, в которую хотите добавить эту картинку. Для этого подведите курсор мыши к нужной категории и нажмите на иконку плюса.
- Теперь обратите внимание на верхнюю часть браузера. Вам нужно нажать на иконку «Яндекс Коллекций». Её внешний вид можно посмотреть на скриншоте ниже.
- В верхней части интерфейса вы увидите список всех картинок, которые вы добавляли в свои коллекции. Нажмите по нужной картинке.
- Теперь вам нужно снова кликнуть по ней правой кнопкой мыши и выбрать вариант в контекстном меню «Сохранить изображение как». В контекстном меню укажите директорию, в которую будет сохранено изображение.
В этой статье мы рассмотрели, как можно сохранить изображения на компьютер из поисковой выдачи Яндекс Картинок. Как видите, в процесс абсолютно нет ничего сложного и с этим должен справиться любой пользователь компьютера.
Используемые источники:
- https://www.softo-mir.ru/ne-zagruzhayutsya-kartinki-v-brauzere/
- https://lifeservice.me/kak-sohranit-webp-v-formate-jpeg-ili-png/
- https://yandex.ua/support/images/faq.xml
- https://public-pc.com/skachivaem-izobrazhenie-iz-yandeks-kartinok-na-kompyuter/
Изображения в интернете выполняют массу важных заданий: упрощают восприятие информации, разбавляют стены текста, наглядно демонстрируют описанные действия и т.п. Мы лишаемся всех перечисленных привилегий, если в браузере Яндекс не отображаются картинки на сайтах, от этого информация труднее воспринимается, а страница теряет визуальную привлекательность. Картинки в тексте уже стали неотъемлемой частью интернет-контента, без которого сложно себе представить комфортный сёрфинг, поэтому их нужно вернуть. Есть хорошая новость – изображения несложно возвратить на страницы. Для восстановления отображения картинок в Yandex веб-обозревателе, мы собрали 7 рабочих решений.

Содержание статьи
- 1 Почему не отображаются картинки в Яндекс браузере?
- 2 Что делать, если Яндекс браузер не показывает картинки на веб-страницах?
- 2.1 Очистка временных файлов
- 2.2 Проверка расширений
- 2.3 Установка разрешения на показ изображений
- 2.4 Включение JavaScript
- 2.5 Освобождение места в системном разделе диска
- 2.6 Изменение настроек антивируса
- 2.7 Сброс настроек браузера
Почему не отображаются картинки в Яндекс браузере?
Если пропали картинки в браузере Яндекс, можем сделать вывод: что-то в системе блокирует загрузку изображений, есть проблемы на сервере или же произошёл системный сбой. Это общие причины сбоев, которые включают по ряду первопричин неисправности.
Причины, почему не показываются картинки в Yandex browser:
Как мы видим, может быть очень много причин, почему не загружаются картинки в Яндекс браузере. К сожалению, не получится заочно узнать, что именно спровоцировало сбой. Единственный способ вернуть изображения – поочерёдно проверять все неисправности. На одном из этапов обычно удаётся вернуть картинки на веб-ресурсы.
Что делать, если Яндекс браузер не показывает картинки на веб-страницах?
Начнём решение проблемы с наиболее эффективных и простых в реализации способов. Напоследок, если ничего не помогает, можем сбросить настройки Яндекс веб-обозревателя к изначальному состоянию или переустановить его.
Важно! Мы предполагаем, что в системе пользователя есть стабильный доступ к сети, а сам веб-ресурс работает исправно. Первым делом проверяем скорость и пинг интернета по speedtest.net. Дальше пробуем подключиться к сайту со смартфона, он должен работать в штатном режиме. Только после предварительных проверок можем заняться исправлением проблемы.

Очистка временных файлов
Если исчезли картинки в браузере Яндекс без каких-либо изменений настроек и установки расширений, скорее всего причина в куки и кэш. Данные файлы скапливаются в больших количествах и негативно влияют на работоспособность браузера.
Чистим куки и кэш Яндекс браузера:
- Открываем окно веб-обозревателя и нажимаем сочетание Ctrl + Shift + Del.
- Выделяем пункты «Файлы, сохранённые в кэше» и «Файлы cookie…».
- В строке сверху выбираем «За всё время».
- Кликаем на кнопку «Очистить историю».
Уже сейчас могут вернуться фото, скрины, инфографика и прочее в браузер.
Проверка расширений
Традиционно принято считать, что расширения расширяют возможности браузера. Обычно так и есть, но порой дополнения могут и блокировать отдельные функции веб-обозревателя Яндекс. Одной из таких функций является загрузка картинок.
Какие расширения отвечают за то, что не прогружаются картинки на веб-страницах:
Итак, мы разобрались какие расширения могут вызывать сбои. Теперь рассмотрим, что нам нужно сделать, чтобы вернуть картинки.
Отключаем расширения:
- Нажимаем на кнопку в виде трёх полос, расположенную в правом верхнем углу, и выбираем «Дополнения».
- Листаем страницу и отключаем все расширения из группы «Из других источников».
- Проверяем, загружаются фотографии сейчас или нет. Если появились картинки, переходим на следующий шаг. Если изображения по-прежнему не появляются, проблема кроется за пределами расширений.
- Поочерёдно включаем дополнения, каждый раз проверяя наличие картинок на сайте.
- Вычисляем плагин, блокирующий изображения, и убираем его или меняем настройки.
Установка разрешения на показ изображений
Стандартными средствами Яндекс браузера можем заблокировать отображение любых картинок на сайтах. Сейчас проверяем, что есть нужное разрешение или устанавливаем его.
Изменяем настройки:
- Переходим в меню браузера и нажимаем на «Настройки».
- Нажимаем на кнопку «Настройки сайтов» в разделе «Сайты».
- Ищем графу «Отображение картинок» и проверяем, что установлено «Разрешено (рекомендуется)». Если стоит опция «Запрещено», включаем отображение картинок.
Включение JavaScript
Мы уже определились, что многие сайты не будут работать вовсе без JavaScript или могут пропасть только картинки. Нормальная работа сайтов возможна только с активным JavaScript.
Включаем JS в Яндекс браузере:
- Переходим на страницу «Настройки сайтов» в Yandex browser.
- В разделе «JavaScript» выбираем «Разрешен».
Освобождение места в системном разделе диска
Если все равно Яндекс браузер не показывает картинки на сайтах, следует предположить, что проблема кроется за пределами самого веб-обозревателя. Для загрузки любых фотографий, графиков и прочего нужно место на диске. Если жёсткий диск занят, фото не прогружаются, ведь кэш некуда складывать.
Можем двумя способами высвободить место на системном логическом диске: расширить его объём за счёт другого диска или удалить с него ненужные данные. Если на диске скопилось много бесполезных приложений, их стоит удалить. Ещё рекомендуем очистить временные файлы через CCleaner или аналог.
Если на диске C: всё нужное, можем расширить его объём, отделив часть памяти с другого диска. Обычно для этого приходится форматировать оба диска, но программа Aomei Partition Assistant может перенести свободную память HDD без очистки дисков.
Изменение настроек антивируса
Есть вероятность, что система заражена вирусами, которые негативно отразились на работоспособности Яндекс браузера. В этом случае проводим сканирование системы сторонним антивирусом или сканером, вроде Dr. Web, Kaspersy , ESET NOD32 и т.п. Довольно часто антивирус находит вирусы и расправляется с ними, но не в силах восстановить рабочее состояние Яндекс браузера. Его придётся переустановить.
Часто проблема не в вирусах, а в неправильной настройке самого антивируса, который блокирует часть функций браузера. Увеличение прав веб-обозревателя часто помогает исправить проблему.
Как настроить встроенный антивирус:
- Нажимаем на кнопку «Поиск в Windows» и ищем «Защитник Windows», нажимаем на пункт «Центр безопасности защитника Windows».
- Выбираем пункт «Управление приложениями/браузером».
- В разделе «Проверка приложений и файлов» и «SmartScreen для Microsoft Edge» устанавливаем опцию «Выключить».
- Перезапускаем ПК.
Сброс настроек браузера
Если не получилось найти проблему в настройках Yandex browser, стоит восстановить его параметры к исходному состоянию. Браузер получит те настройки, которые устанавливаются на него сразу после инсталляции в системе.
Как сбросить настройки:
- В меню браузера нажимаем на элемент «Настройки».
- В конце списка параметров нажимаем на «Сбросить все настройки».
- Ещё раз кликаем на «Сбросить».
После завершения процедуры все настройки должны вернуться в нормальное положение и картинки снова появятся.
Скорее всего картинки в Яндекс браузере не появляются из-за того, что они заблокированы в настройках или удалены расширениями. В любом случае нельзя исключать вероятность, что причина заключалась в низкой скорости интернета или проблемах на сервере, на котором хранятся данные сайта. Если ни расширения, ни настройки не помогли, остаётся только освободить память и изменить параметры защитника Windows. Теперь картинки появятся наверняка.
Содержание
- 1 Почему не загружаются картинки в браузере Google Chrome
- 2 Почему не загружаются картинки в браузере Опера
- 3 Почему не загружаются картинки в Яндекс Браузере
- 4 Почему не загружаются картинки в браузере Internet Explorer
- 5 Как сохранить изображение WEBP в более общем формате?
- 6 Способ в новой вкладке
- 7 С помощью расширения для Chrome
Часто бывают такие ситуации, когда при просмотре изображений, они попросту не загружаются или загружаются слишком медленно. Но не стоит сразу паниковать и думать, что у вас плохое Интернет-соединения, так как вся пробелам может заключаться в вашем браузере. Возможно слетели настройки браузере или просто отключена загрузка картинок. Рассмотрим решение данной проблемы для каждого браузера отдельно. Но для начала лучше проверить скорость работы интернета. Ведь проблема может быть именно в этом. Но если со скоростью у вас все нормально читаем дальше.
Почему не загружаются картинки в браузере Google Chrome
Для того чтобы включить отображение картинок в браузере Google Chrome, в верхнем правом углу необходимо нажать значок «Меню», далее перейти в «Настройки».
Далее нажимаем внизу списка «Показать дополнительные настройки».
В подразделе «Личные данные» нажимаем «Настройки контента».
В подразделе «Картинки» необходимо поставить птичку в поле «Показать все» и нажать «ОК».
Кстати, данный браузер, обладает большим количеством дополнений и расширений, что и обуславливает его популярность.
Почему не загружаются картинки в браузере Опера
Для того чтобы включить отображение картинок и изображений в браузере Опера, в верхнем левом углу необходимо нажать иконку «Opera», далее перейти в раздел «Настройки»
В появившемся окне слева переходим на вкладку Сайты. Теперь в меню справа ищем «Изображения» там следует выбрать «Показывать все изображения».
Почему не загружаются картинки в Яндекс Браузере
Почему не загружаются картинки в браузере Яндекс Браузере. В Яндекс браузере, в верхнем правом углу нажимаем «Меню» и переходим в «Настройки».Внизу списка нажимаем «Показать дополнительные настройки».
Далее, в разделе «Защита личных данных» переходим в меню «Настройки содержимого»,в подразделе «Картинки» ставим птичку в меню «Показывать все (рекомендуется)» и нажимаем «ОК» рис 5.Больше количество пользователей сети отдают свое предпочтение именно этому браузеру по причине наличия режима «Турбо», который загружает видео и картинки гораздо быстрее.
Почему не загружаются картинки в браузере Internet Explorer
Internet Explorer является стандартным браузером, который устанавливается вместе с любой операционной системой. И если в данном браузере не отображаются картинки, необходимо провести следующие действия.В окне браузера, в верхней правой его части нажимаем «Настройки» и переходим в «Свойства браузера».
Далее необходимо будет перейти во вкладку «Дополнительно» и в разделе «Мультимедиа» отметить птичкой пункт «Показывать изображения» и нажать «ОК».
Как видите, для решения проблемы отображения графических изображений и картинок не надо обладать специальными навыками и знаниями, и даже при использовании того или иного браузера все делается легко и просто. Искренне надеемся, что данная статья помогла вам в решении проблемы отображения картинок.
В сети интернет огромное количество всевозможных фотографий и изображений. Многие из них защищены авторским правом, а потому если вы решите скачать и сохранить такое изображение, помните, что пользоваться им можно только в личных целях. Если вы решите использовать картинку в коммерческих целях, это нарушит авторские права, что может привести к негативным последствиям.
Итак, как же скачать изображение на смартфон/телефон на базе Android? На самом деле все очень даже просто. Допустим, вы пользуетесь поисковой системой и увидели здесь картинки.
Нажмите на то изображение, которое вам необходимо скачать, например:
Поскольку здесь используется сервис Яндекса, имеется отдельная кнопка для скачивания картинок, она выделена стрелкой на предыдущем скриншоте. Нажав на эту кнопку, изображение будет скачано и сохранено в телефоне, о чем он сам вас оповестит.
Если вы не наблюдаете такую кнопку, например, загружаете изображение с другого ресурса, вам нужно тапнуть на картинку и удерживать палец, пока не появится меню. В меню нажмите «Скачать изображение».
Картинка была загружена.
Теперь другой вопрос — куда сохранилось изображение? Это зависит от версии прошивки вашего устройства. В нашем случае картинки сохраняются сразу в галерее:
На других прошивках для этого есть папка «Загрузки» (Downloads) — в ней вы найдете все файлы, которые были вами загружены с интернета.
Друзья! Если наш сайт помог вам или просто понравился, вы можете помочь нам развиваться и двигаться дальше. Для этого можно:
- Оставить комментарий к статье.
Новый формат изображения WEBP в Google довольно крут: его уникальные системы сжатия могут отображать изображения примерно на две трети размера одного и того же изображения в формате JPEG или PNG.
Но, несмотря на шесть лет развития, и значительную популярность в продуктах Google, он по-прежнему не поддерживается некоторыми из наиболее распространенных инструментов для создания и просмотра изображений. Windows в приложении по умолчанию для просмотра фотографий, например, не может открыть этот формат. Так же Word и многие другие не могут использовать для вставки в документ. Можно, конечно, конвертировать одним из этих инструментов, но есть путь проще.
Как сохранить изображение WEBP в более общем формате?
Откройте браузер Chrome, Яндекс или Opera на любой платформе — только эти два основных браузера, которые поддерживают отображение изображений WEBP. Перейдите на сайт, который использует изображения WEBP, все картинки в play.google.com размещены в экономичном формате.
Щелкните правой кнопкой мыши или долго нажмите одно из изображений и нажмите кнопку «Открыть изображение в новой вкладке», получится картинка WEBP со своим URL-адресом в верхней части этой вкладки. Эта ссылка непосредственно на объект изображения, которую вы можете отредактировать и одновременно изменить формат файла. Это почти чудо, которое может браузер.
Щелкните по строке URL, удалите последние три символа в адресе («-rw»), а затем нажмите «Ввод». То же изображение будет отображаться снова, но на этот раз оно отображается в исходном формате, обычно JPEG или PNG.
Щелкните правой кнопкой мыши или долго нажмите изображение, а затем выберите опцию «Сохранить изображение как». Что сохранит его в исходном формате — как и любой другой файл.
Способ в новой вкладке
Просто открывайте картинку в новой вкладке и при сохранении меняйте ее расширение с .webp на .png или .jpg — покажу на примере Авито.
С помощью расширения для Chrome
Добавляем кнопку в контекстное меню сохранит в PNG или Jpeg одним кликом сохраняем картинки. Save image as Type отличное расширение для браузера, просто работает, с присваиванием имен некоторым файлам бывает проблема с «абракадаброй», но это меньшее из зол.
Часто браузер Яндекс не показывает картинки на страницах, а изображения не отображаются из-за ошибок в браузере. Мы собрали 7 способов решения данной проблемы
Почему не отображаются картинки в Яндекс браузере
Если пропали картинки в браузере Яндекс, можем сделать вывод: что-то в системе блокирует загрузку изображений, есть проблемы на сервере или же произошёл системный сбой. Это общие причины сбоев, которые включают по ряду первопричин неисправности.
Причины, почему не показываются картинки в Yandex browser:
- Отсутствуют фотографии и скриншоты на сайтах из-за запрета их отображения в настройках браузера;
- Блокируют отображение некоторые расширения;
- В браузере наблюдается сбой из-за cache и cookie-файлов;
- Система повреждена вредоносным кодом;
- Yandex browser неправильно установлен;
- Плохое качество интернета;
- На серверах сайта ведётся техническое обслуживание;
- Сайт переполнен или атакован хакерами, от чего не выдерживает нагрузки;
- В браузере отключен JavaScript, а на некоторых сайтах картинки загружаются как раз через JS;
- Недостаточно места на диске C:.
Как мы видим, может быть очень много причин, почему не загружаются картинки в Яндекс браузере. К сожалению, не получится заочно узнать, что именно спровоцировало сбой. Единственный способ вернуть изображения – поочерёдно проверять все неисправности. На одном из этапов обычно удаётся вернуть картинки на веб-ресурсы.
Что сделать в первую очередь
Сначала убедитесь, что проблема присуща только браузеру от Yandex. Запустите другой обозреватель, Chrome – он создан на том же движке, или стандартный Edge. Дальше проверьте скорость интернет-подключения. Для этого есть масса ресурсов, например, Speedtest. Для платформы Android создано одноименное приложение. При очень медленном соединении возникновение проблемы можно считать нормой.
Публикация не является пошаговой инструкцией. Советы и рекомендации приведены в случайном порядке, а не по приоритетности их применения. Для устранения неполадки нужен комплексный подход, анализ и перебор вариантов.
При использовании роутера его можно перезагрузить, это часто решает проблему.
Расширения
Картинки могут не открываться из-за дополнений для обозревателя:
- Через главное меню зайдите во вкладку с расширениями.
- Отключите последние установленные, перезагрузите браузер и проверьте, решена ли проблема.
Путем перебора можно выявить проблемный модуль.
Кэш DNS
Запускаем командную строку от имени администратора – для этого нажимаем по меню «Пуск», далее в поисковой строке вводим «Командная строка» или «cmd», нажимаем правой кнопкой и выбираем «Запуск от имени администратора».
Далее вводим команду:
ipconfig /flushdns
После этого перезагружаем ПК.
Очистка кеша
Возможно, загружается устаревшая версия странички. Обновите ее при помощи сочетания клавиш Ctrl + F5. Для надежности очистите кеш.
- Сочетанием клавиш Ctrl + H откройте вкладу с историей посещения.
- Нажмите «Очистить историю».
- В открывшемся окне укажите затрагиваемый временной промежуток и отметьте флажком «Файлы, сохраненные в кеше».
- Жмите «Очистить».
После этого первая загрузка страниц при медленном интернете длится немного дольше обычного.
Настройки
Еще одна причина, по которой не загружаются картинки в Яндекс Браузере – запрет на их скачивание. Он устанавливается/убирается в настройках. Позволяет сэкономить трафик и увеличить скорость загрузки страничек:
- Откройте конфигурацию обозревателя, и в разделе «Сайты» кликните по ссылке «Расширенные настройки…».
- Перенесите переключатель «Отображение картинок» в положение «Разрешено».
Зайдите в настройки сайтов и просмотрите черный список, возможно, целевой сайт входит в перечень ресурсов, для которых отключена загрузка графических файлов. При посещении таких страниц в правой части умной строки отображается иконка с перечеркнутым эскизом картинки. Кликните по ней и активируйте функцию отображения графики на ресурсе.
Причина 4: Проблемы на сайте
Если сбой замечен только на одном сайте, есть огромная вероятность того, что ваш браузер и интернет-подключение тут вовсе не при чем. Нередко ошибки возникают на стороне ресурса, и исправить их пользователю не представляется возможным. При условии, что сайт еще активно обслуживается, администратор, скорее всего, уже сам знает о проблеме и занимается ее устранением. Либо, если виноват хостинг, на котором хранятся все картинки, это делает он.
Подождите несколько минут или часов — обычно за этот промежуток времени устраняются ошибки. Однако этого не стоит ожидать от очень старых и заброшенных адресов. Как правило, подобное там не исправляется, поскольку администратор уже не участвует в жизни сайта.
Исключение картинки из черного списка
Возможно, графические файлы определены как реклама и отправлены в черный список.
- Напечатайте в адресной строке browser://settings, кликните «Инструменты» – «Заблокированная реклама».
- Удалите нужные файлы из списка запрещенных, если они добавлены туда по ошибке.
Если материалов много, каждый придется отмечать вручную, так как кнопка «Выделить все» отсутствует.
Переустановка браузера
- Нажмите на «Win» и кнопку «R», далее введите команду:
control
- Переходим в «Программы и компоненты»
- Найдите свой браузер, нажмите правой кнопкой и удалите.
- После этого скачайте свежую версию и установите.
Включение java-скриптов
Java-скрипты – это небольшие сценарии, повышающие функционал и возможности веб-ресурса. На некоторых сайтах они динамически выводят и изображения. Ели скрипты отключены, картинки не отображаются. Как их включить:
- В параметрах конфигурации кликните «Сайты» и перейдите в расширенные настройки.
- В самом низу найдите пункт JavaScript и перенесите переключатель в положение «Разрешен».
После этого обновите содержимое вкладки.
Здесь есть исключения, если способ не поможет, просмотрите их список.
Когда в Яндекс.Браузере картинки не сохраняются, обозреватель следует обновить или проверить, существует ли каталог с загрузками. В разделе параметров конфигурации «Инструменты» измените каталог для загрузок или создайте папку Downloads по указанному пути. Из-за ее отсутствия программа не может сохранять файлы на диск.
Если графические файлы отображаются неправильно – в разделе параметров конфигурации отключите оптимизацию графики, как это показано на скриншоте ниже.
При искажении цветов перейдите по адресу browser://flags и выберите другое цветовое пространство – измените значение опции Force color profile.
Сброс настроек Yandex.Browser также может помочь в решении проблемы: жмите «Сбросить все настройки» во вкладке browser://settings и подтвердите сброс. Перед этим скопируйте ссылку на графический файл и перейдите по ней. Возможно, картинки удалены из сервера, потому и не грузятся.
Это вина владельца сайта или хостера.
Исправить проблему, когда браузер от Yandex не показывает картинки на всех или некоторых сайтах, можно без сторонней помощи. Обычно с первого раза это не удается, но перепробовав пару способов, обязательно подберете ключ.
( 27 оценок, среднее 1.19 из 5 )
Причина 6: Очень старая операционная система
В завершение упомянем о еще одной редкой причине, которая связана с работой в очень старых операционных системах, обычно Windows XP. Несмотря на то, что ее поддержку уже давно прекратили, часть людей продолжает использовать именно ее из-за слабого компьютера или в рабочих целях, где нет смысла устанавливать что-то более современное и производительное. Помимо завершения поддержки системы со стороны Microsoft, это же сделали и другие девелоперы, куда входят, в том числе, создатели браузера и веб-программисты. Из-за перехода на новые веб-стандарты, несовместимые с устаревшими возможностями той же XP, разработчики все чаще перестают обеспечивать совместимость при отображении страниц в старых версиях обозревателей, а установить последние, актуальные версии браузера нельзя, опять же, из-за отсутствия поддержки.
Выходом, хоть и не гарантированным исправлением трудности, может стать лишь поиск альтернативного браузера, работающего на более современной версии движка Chromium, чем последняя доступная версия Яндекс.Браузера, выпущенная для вашей ОС.


Наши специалисты постараются ответить максимально быстро.
Помогла ли вам эта статья?
ДА НЕТ
Изменено разрешение
Наверное, не нужно рассказывать, что существуют вирусы, скрывающие файлы на съемных носителях, а на место расположенных там объектов копируют себя с именами скрытых каталогов и файлов. При выполнении двойного клика по такому фото Win 7 оно не открывается, а запускается вредоносный код, выполняющий запрограммированные операции.
Первое, что необходимо предпринять, это сканирование каталога с проблемными фото при помощи надежной антивирусной программы, к примеру, Dr.Web CureIt!.
Вторым шагом является активация опции отображения расширений для известных типов документов. Для этого выполняем несколько действий.
- Идем в «Упорядочить» в главном меню проводника Виндовс 7 и выбираем пункт «Параметры папок».
- Переходим на вкладку «Вид».
- Убираем флажок возле опции «Скрывать расширения…», как показано на скриншоте.
- Применяем изменения и проверяем расширения фото, которые не открываются.
Если все в порядке, переходим к следующему разделу.
AdBlock блокирует изображения
Включая расширение AdBlock нужно быть готовым к тому, что сайты будут выглядеть совсем не так, как для других пользователей. Но если блокируется какая-то картинка, это означает, что она является «кликабельной» и предназначена для перехода на сайт рекламодателя .
В таком случае стоит либо отключить это расширение для определенного ресурса, либо смириться с отсутствием некоторых изображений.
- Как посмотреть сохраненные пароли в Яндекс.Браузере: подробная инструкция
Как настроить семейный поиск?
Раскройте меню справа от поисковой строки и выберите режим поиска Семейный .
Причина #5: Настройки антивируса
С чрезмерно “параноидальным” ПО, наверное, сталкивались все. Большинство современных антивирусов следят за работой браузера, чтобы своевременно отслеживать и блокировать потенциальные угрозы. Однако иногда из-за настроек кэширования интернет-трафика контент на сайтах частично перестаёт отображаться.
Зайдите в настройки вашего антивируса и установите меньшую степень защиты, либо отключите кэширование. После этого перезапустите браузер и посмотрите, появились ли картинки.
Как приобрести товар с картинки и узнать о нем подробности?
Яндекс не располагает информацией о найденных изображениях, за исключением той, которую автоматически проиндексировал робот. Если у вас возникли вопросы о найденной картинке, вы хотите что-то приобрести или узнать подробности, обратитесь к администрации сайта, на котором размещена картинка (обычно на сайте есть контактная информация или форма обратной связи). Обратиться к человеку, изображенному на картинке, можно также через администрацию сайта.
Всем привет! Сегодня мы поговорим про очень частую проблему, когда в браузере не отображаются картинки. Сначала попробуйте пооткрывать другие сайты, чтобы проверить, что проблема возникла не у вас. Если вы наблюдаете подобное на всех ресурсах, то значит ошибка отображения возникает из-за вашего компьютера или браузера.
Если только на одном сайте, то проблема может быть со стороны сервера. Также проблема может быть и со стороны интернет подключения. Можно попробовать перезагрузить роутер. Если браузер все равно не показывает картинки на сайтах, то далее пробуем варианты, о которых я написал ниже.
Сначала рассмотрим причины:
- Проблема в самом браузере и в его настройках – можно сбросить его до заводской конфигурации или переустановить.
- Расширение – отключаем все дополнения, если поможет, то ищем виновника, удаляем и переустанавливаем.
- Проблема с интернет подключением – об этом я подробнее написал в самом конце.
- Вирусы – проверяем комп антивирусной программой.
- Надстройки браузер – выключено отображение картинок.
- Включен VPN – выключаем подобные программы.
- Проблема в системе или с установленными программами.
- Забитый кэш браузера.
Пробовать все не нужно, после каждого проверяйте – решилась проблема или нет. Также вы можете задавать мне вопросы в комментариях. А теперь чуть подробнее о каждой из проблем.
Кэш DNS
Запускаем командную строку от имени администратора – для этого нажимаем по меню «Пуск», далее в поисковой строке вводим «Командная строка» или «cmd», нажимаем правой кнопкой и выбираем «Запуск от имени администратора».
Далее вводим команду:
ipconfig /flushdns
После этого перезагружаем ПК.
Возможные решения
В данном материале мы попытались собрать самые действенные способы, которые помогут решить проблему с картинками в Яндекс.Браузере. Их не так уж много, но если причина не определена, то придется перебрать все из них.
Мы начнем с самых простых и очевидных вариантов. И только если они не сработают, то можно будет переходить к более сложным методам. Итак, попытаемся решить проблему не загружающихся картинок в Яндекс.Браузере.
Отключаем всевозможные дополнения
Различные расширения, конечно, существенно расширяют функционал браузера и здорово облегчают жизнь пользователю. Но в то же время, они требуют довольно много ресурсов для работы. А еще они способны блокировать загрузку элементов, которые они считают подозрительными.
И поэтому их следует отключить. Хотя бы для того, чтобы просто проверить работу веб-обозревателя без них. Вот подробная инструкция, рассказывающая, как и что делать. Нужно только четко следовать ей. Тогда никаких проблем не возникнет:
- Для начала стоит запустить веб-обозреватель. Для этого нужно использовать кнопку в панели задач, ярлык на рабочем столе или иконку в меню «Пуск».
- Далее нажимаем на кнопку с изображением трех горизонтальных полосок. Она располагается в правой верхней части окна.
- В появившемся контекстном меню кликаем по пункту «Дополнения».
- Откроется список установленных расширений. Выбираем любое из них и передвигаем переключатель возле названия в положение «Выкл».
- Повторяем процедуру для всех дополнений в списке.
- Перезапускаем веб-обозреватель.
Только после рестарта можно будет оценить качество работы Яндекс.Браузера без расширений. Если картинки все так же отказываются загружаться, то нужно перейти к следующей главе и испробовать еще один способ. Возможно, он поможет.
Чистим кэш и историю
В кэше браузера и его истории хранятся данные о сайтах, которые были посещены когда-либо. Эта информация потребна для того, чтобы ускорить загрузку при повторном посещении страниц. Но если ее слишком много, то кэш раздувается до неимоверных размеров и может мешать загрузке как отдельного контента, так и целых страниц.
В каждом браузере есть система очистки кэша и истории. Нужно только знать, как ей пользоваться. Стоит сразу отметить, что ничего сложного в этом нет. Однако неподготовленные пользователи могут что-то напутать и удалить то, что совсем не нужно трогать. Поэтому вот подробная инструкция, рассказывающая о том, как почистить кэш:
- В окне интернет-обозревателя жмем сочетание клавиш Ctrl + H.
- Появится список посещенных ресурсов. Нажимаем на кнопку «Очистить историю».
- В окошке для выбора параметров в соответствующей графе проставляем временной промежуток «За все время».
- Остальные параметры настраиваем по картинке ниже.
- Нажимаем на кнопку «Очистить».
Сама процедура займет около двух секунд. После этого нужно перезапустить браузер и проверить адекватность его работы. Если различные изображения все так же отказываются нормально грузиться, то тогда стоит перейти к следующей главе нашего материала. Возможно, способы, которые описаны далее помогут решить проблему.
Обновляем браузер
Использование старой версии веб-обозревателя тоже может привести к подобным ошибкам. Ведь в новых версиях разработчики исправляют известные баги и латают дыры в безопасности. Поэтому обновиться в любом случае стоит.
Обычно это происходит автоматически. Но если по какой-то причине обновления не приходят, то можно попробовать выполнить этот процесс вручную. Вот подробная инструкция, рассказывающая о том, как и что делать.
- Сначала запускаем браузер. Для этого нужно использовать кнопку в панели задач, ярлык на рабочем столе или иконку в меню «Пуск».
- Затем кликаем на кнопку с тремя полосками, которая находится в правом верхнем углу главного окна веб-обозревателя.
- Появится контекстное меню, в котором наводим курсор на «Дополнительно».
- Далее, выбираем пункт «О браузере».
- Далее начнется проверка наличия новой версии на серверах. После проверки жмем на кнопку «Обновить».
Процесс обновления начнется немедленно. При проведении данной процедуры веб-обозреватель будет перезапущен. После рестарта можно будет приступать к тестированию браузера. Если ошибка и дальше возникает, то переходим к следующей главе. В ней описан наиболее радикальный способ исправления ситуации.
Сбрасываем настройки и пользовательские данные
Это весьма радикальный шаг. После сброса пользователь останется без своих настроек: включая закладки и установленные расширения. По сути, браузер примет точно такой же вид, как и при переустановке. Однако это единственный вариант, если больше ничего не помогает. Уж после него веб-обозреватель точно должен загружать весь положенный контент.
Опция сброса спрятана в недрах настроек обозревателя. Сделано это для того, чтобы неопытные пользователи не удалили случайно свои настройки. Однако добраться до этой функции можно. Только нужно предельно четко следовать инструкции и не заниматься самодеятельностью. Для осуществления сброса нужно сделать следующее:
- Сначала запустим Яндекс.Браузер при помощи кнопки в панели задач, ярлыка на рабочем столе или иконки в меню «Пуск».
- После этого нажимаем на кнопку с изображением трех горизонтальных полос, которая находится в правом верхнем углу главного окна веб-обозревателя.
- Теперь появится контекстное меню, в котором нужно кликнуть по пункту «Настройки».
- Переходим в «Системные».
- Активируем соответствующую опцию.
- Подтверждаем выполнение процедуры.
Во время сброса параметров Яндекс.Браузер перезапустится. После рестарта следует снова закрыть веб-обозреватель и запустить его через некоторое время. Если этот способ не помог, то переходим к следующей главе.
Восстанавливаем файлы операционной системы
Если удаление вирусов особо не помогло, то, вероятно, вредоносные объекты успели повредить файлы операционной системы, которые необходимы для нормальной работы Яндекс.Браузера. Из-за нехватки элементов веб-обозреватель ведет себя неадекватно и отказывается нормально загружать картинки. Такое случается довольно часто.
Хорошая новость заключается в том, что стандартные системные файлы можно легко восстановить. Причем при помощи стандартных инструментов Windows. Для проведения данной процедуры мы будем использовать командную строку. Бояться консоли не нужно. Если делать все в строгом соответствии с инструкцией, то ничего страшного не произойдет.
- Запускаем меню «Пуск» и сразу же перемещаемся в каталог «Служебные – Windows».
- Ищем в этой папке пункт «Командная строка» и кликаем по нему правой кнопкой мыши.
- Далее выбираем «Дополнительно» и затем щелкаем «Запуск от имени администратора».
- Появится окно консоли. Вводим команду sfc /scannow и нажимаем Enter на клавиатуре.
Процесс сканирования и восстановления системных файлов может занять 15 минут. После завершения данной процедуры необходимо закрыть все окна и перезагрузить компьютер или ноутбук. Только после рестарта можно проверять работоспособность браузера.
Отключение расширений
Расширения или дополнения к браузеру могут работать криво, неправильно и в результате картинки не отображаются. Поэтому давайте отключим все расширения. В адресной строке введите:
- Chrome – chrome://extensions/
- Opera – opera://extensions/
- Yandex – browser://extensions/
- Firefox – about:addons
Далее отключаем все дополнения, если они есть. Если же проблема решится, то вам нужно поочередно включать обновления и проверять результат, чтобы найти виновника. Когда поломанное дополнение будет найдено, его останется удалить и установить заново.
Настройка отображения изображения
В настройках браузера есть возможность отключить отображение картинок на всех или только определенных сайтах. Возможно данная надстройка у вас активна. Давайте это проверим.
Google Chrome
- Нажимаем на три точки и переходим в «Настройки».
- Слева в меню переходим в раздел «Конфиденциальность и безопасность» и далее заходим в «Настройки сайта».
- Находим «Картинки».
- Убедитесь, что бегунок включен, а в разделе «Блокировать» нет ни одного сайта.
Opera
- Красная буква «О» – нажимаем на «Настройки».
- Пролистываем до раздела безопасности и заходим в настройки сайта.
- Нужный раздел называем «Изображения».
- Смотрите чтобы конфигурация была как на картинке ниже.
Yandex
Если не загружаются картинки или фото в браузере Яндекс, делаем следующее:
- Нажимаем на три точки и далее заходим в конфигурацию браузера.
- В разделе «Производительность» убедитесь, что выключен параметр «Оптимизации изображения для экономии оперативной памяти».
- Зайдите в раздел «Сайты» и там в самом низу нажмите по ссылку «Расширенные настройки сайтов».
- Убедитесь, что стоит надстройка «Разрешено», также перейдите в «Настройки сайтов» и во вкладке «Заблокировано» удалите все, что есть.
Mozilla Firefox
- В строке адреса вводим:
about:config
- Далее в поисковой строке вводим параметр:
permissions.default.image
- Если стоит значение 2 (не показывать картинки), то установите 1 (показывать изображения).
Почему картинки не отображаются в браузере
Существует две категории причин, по которым картинки не отображаются в обозревателе: внутренние и внешние.
Под внешними подразумевают всё то, что не связано конкретно с компьютером пользователя:
- проблемы с интернет-соединением;
- заблокированные провайдером или госучреждениями хостинги;
- перегрузка сервера сайта;
- ошибки разработчиков внутри файловой системы ресурса и другое.
Во всех этих случаях исправить ситуацию пользователь бессилен. Однако стоит отметить, что внешние проблемы не влияют на все сайты сразу: баги с отображением картинок могут наблюдаться только на отдельных ресурсах. Если же изображения пропали тотально на всех веб-страницах, причину нужно искать внутри браузера или компьютера.
Внутренних причин также может быть довольно много:
- параметры браузера, вшитых расширений и блокировщиков рекламы;
- DNS;
- файлы кэша и cookie;
- разные режимы ускорения и разблокировки доступов к сайтам;
- вирусы и антивирусы;
- исключения в отображении элементов страниц;
- собственные файлы браузера (при повреждении данных программы могут выдавать самые разные результаты работы).
Насколько я могу судить по своему опыту, основными внутренними причинами того, что браузер некорректно показывает картинки, являются настройки отображения элементов страниц или переполненный кэш. Во втором случае очень часто «тормозит» сам обозреватель, а вся операционная система начинает работать со сбоями.
Полный сброс настроек браузера
Сейчас мы попробуем сбросить браузер – таким образом мы сможем убрать лишние надстройки, которые могли установиться как самим пользователем, так и программами или вирусами. Перейдите в раздел с настройками (вы уже знаете, как это делать).
Яндекс.Браузер
«Системные» – «Сбросить все настройки».
Google Chrome
Открываем раздел «Дополнительные» и нажимаем на «Сброс настроек и удаление вредоносного ПО». Теперь вы увидите два пункта. Сначала сделайте «Восстановление настроек по умолчанию». Если это не поможет, то после этого нажимаем «Удалить вредоносное ПО с компьютера».
Опера
«Дополнительно» – пролистываем в самый низ до раздела «Сбросить настройки».
Mozilla Firefox
В адресной строке вводим:
about:support
Далее нажимаем по кнопке очистки. Также вы можете попробовать запустить браузер без дополнений.
Причина #2: Режим «Турбо»
Практически во всех современных браузерах есть специальный режим, предназначенный для ускоренной загрузки страниц при низкой скорости интернета. В зависимости от настроек, он может включаться автоматически или требовать подтверждения. В этом режиме мультимедийный контент не подгружается вообще, в том числе содержимое слайдеров и видео, и иногда из-за этого в браузере не отображаются картинки.
Решение:
В веб-обозревателях, поддерживающих данную функцию, в панели состояния или прямо возле адресной строки есть иконка «Турбо-режим» (к примеру, в «Яндекс.Браузере» это миниатюрный космический корабль). Если кнопка активна, кликните и отключите ускоренную загрузку страниц.
Переустановка браузера
- Нажмите на «Win» и кнопку «R», далее введите команду:
control
- Переходим в «Программы и компоненты»
- Найдите свой браузер, нажмите правой кнопкой и удалите.
- После этого скачайте свежую версию и установите.
Причина #5: Настройки антивируса
С чрезмерно «параноидальным» ПО, наверное, сталкивались все. Большинство современных антивирусов следят за работой браузера, чтобы своевременно отслеживать и блокировать потенциальные угрозы. Однако иногда из-за настроек кэширования интернет-трафика контент на сайтах частично перестаёт отображаться.
Решение:
Зайдите в настройки вашего антивируса и установите меньшую степень защиты, либо отключите кэширование. После этого перезапустите браузер и посмотрите, появились ли картинки.
Ничего из вышеперечисленного не помогло
Следовательно, проблема сидит куда глубже, но переживать не стоит, так как все можно решить.
- Сначала проверьте свой комп антивирусной программой, возможно, на компе затесался враг. Лучше перед этим обновить базу антивирусной программой.
- Проверьте подключение интернета – для этого я бы попробовал выполнить тестирование скорости на speedtest.net. Если есть проблема с интернетом, то можно позвонить провайдеру. Также советую почитать вот эту статью, которая поможет решить проблему с интернетом.
- Если вы используете VPN программы или другие подобные приложения, то отключите их.
- В системе могут быть установлены программы и приложения, которые мешают работе компа. Советую выполнить комплексную очистку от всего лишнего – об этом более подробно написано тут.
Причина #4: Использование расширения AdBlock
Несмотря на то, что блокировщики рекламы значительно упрощают жизнь, иногда они приводят к тому, что содержимое сайтов отображается некорректно — например, не отображаются картинки в браузере. Почему так происходит? Дело в том, что подобные расширения скрывают фрагменты кода, типичные для рекламных блоков, ориентируясь на свои базы данных. Иногда, помимо различных объявлений, под удар попадают и обычные картинки.
Решение:
Попробуйте отключить AdBlock и перезагрузить браузер. Если изображения появились, необходимо изменить настройки или скачать альтернативное расширение для блокировки рекламы.
Изменено разрешение
Наверное, не нужно рассказывать, что существуют вирусы, скрывающие файлы на съемных носителях, а на место расположенных там объектов копируют себя с именами скрытых каталогов и файлов. При выполнении двойного клика по такому фото Win 7 оно не открывается, а запускается вредоносный код, выполняющий запрограммированные операции.
Первое, что необходимо предпринять, это сканирование каталога с проблемными фото при помощи надежной антивирусной программы, к примеру, Dr.Web CureIt!.
Вторым шагом является активация опции отображения расширений для известных типов документов. Для этого выполняем несколько действий.
- Идем в «Упорядочить» в главном меню проводника Виндовс 7 и выбираем пункт «Параметры папок».
- Переходим на вкладку «Вид».
- Убираем флажок возле опции «Скрывать расширения…», как показано на скриншоте.
- Применяем изменения и проверяем расширения фото, которые не открываются.
Если все в порядке, переходим к следующему разделу.
Как переустановить приложение фотографии Windows 10
Еще одним из возможных способов решения проблемы – переустановить приложение «Фотографии». Windows 10 предлагает для этого удобную консоль PowerShell, которая пришла на смену стандартной командной строки.
Чтобы быстро запустить PowerShell – найдите программу в поиске и запустите от лица администратора. Не перепутайте с PowerShell ISE!
- В открытом окне PowerShell введите команду:
- Нажмите на иконку программы в верхнем левом углу, выберите «Изменить» и «Найти».
- Вставьте туда следующее:
- Найдите строчку PackageFullName и скопируйте название программы. В моем случае это «Microsoft.Windows.Photos_2018.18031.15820.0_x64__8wekyb3d8bbwe», в Вашем же случае значение будет иным.
- Далее вставляем полученное имя в команду вместо звездочек и ждем выполнения.
Get-Appxpackage -Allusers
Microsoft.Windows.Photos
Add-AppxPackage -register «C:Program FilesWindowsApps***AppxManifest.xml» –DisableDevelopmentMode
Таким образом мы с Вами попытались восстановить приложение фотографии в Windows 10
Причина #1: Переполненный кэш и cookie
Как вы знаете, во время работы в интернете браузер записывает на ваш жёсткий диск сотни временных файлов. Это помогает ускорить загрузку сайтов и «запомнить», что вы делали на разных ресурсах. Однако если периодически не выполнять очистку памяти, со временем программа начинает тормозить и работать некорректно, что иногда приводит к тому, что в браузере не отображаются картинки.
Решение:
Необходимо удалить файлы кэша и куки, накопившиеся за всё время. Для этого откройте историю посещённых страниц (через меню либо горячую комбинацию Ctrl+H), нажмите кнопку «Очистить» и выберите соответствующие пункты. В конце рекомендуется перезагрузить программу.
Ассоциации графических файлов
Бывает, что программа просмотра графики в Windows 7 случайно или намеренно удаляется юзером, вследствие чего при открытии изображения ничего не происходит или появляется окно для выбора такого приложения.
- Вызываем «Панель управления».
- Вызываем ее элемент «Программы по умолчанию».
Посмотрите ещё: Таймер выключения компьютера Windows 7
- Жмем на ссылку «Задание приложений по умолчанию».
- Выбираем одну из последних утилит в списке – «Средство просмотра фото» и кликаем «Выбрать умолчания…».
- Отмечаем флажками типы графических файлов, которые будут открываться на компьютере с помощью стандартного средства просмотра графики.
Если предпочитаете альтернативные приложения, такие как FastStone, InfanView, XnView или прочие, и они инсталлированы на Windows 7, вместо стандартной утилиты выбирайте стороннее решение.
- Жмем сохранить и проверяем, открываются ли графические документы указанной утилитой.
Как открыть ваш файл JPG
Самый быстрый и легкий способ открыть свой файл JPG — это два раза щелкнуть по нему мышью. В данном случае система Windows сама выберет необходимую программу для открытия вашего файла JPG.
В случае, если ваш файл JPG не открывается, весьма вероятно, что на вашем ПК не установлена необходимая прикладная программа для просмотра или редактирования файлов с расширениями JPG.
Если ваш ПК открывает файл JPG, но в неверной программе, вам потребуется изменить настройки ассоциации файлов в вашем реестре Windows. Другими словами, Windows ассоциирует расширения файлов JPG с неверной программой.
Установить необязательные продукты — FileViewPro (Solvusoft) | | | |
Рекомендации от Microsoft
Разработчики Виндовс 7 предлагают еще один инструмент, позволяющий разрешить проблемы с воспроизведением слайд-шоу, отображением картинок, даже если они не открываются. Это Launch FixIt. Он понадобится для исправления следующих неполадок:
- невозможно установить картинку в качестве заставки;
- не включается функция предпросмотра фото;
- в эскизах и окне предпросмотра цвета картинок визуализируются в инверсном порядке;
- артефакты и прерывания меду перелистыванием слайдов.
Посмотрите ещё: Настройка раздачи WiFi с компьютера Windows 7 а также XP
На этом поиск проблем с отображением пиксельных изображений на компьютере можно заканчивать.
Просмотров 1.3k.
Обновлено 15.04.2021
Если не открываются картинки в Яндекс Браузере, причина не всегда в некорректном коде веб-страницы. Решить эту проблему можно стандартными инструментами программы или ОС. Самый радикальный способ – это переустановка браузера с потерей пользовательских данных. Но можно сделать резервную копию и перенести нужную информацию на носитель.
Как исправить проблему показа картинок в Яндекс Браузере
При загрузке веб-контента могут не загружаться изображения. Причиной может быть устаревшая версия браузера или переполненный кэш. Но есть и более серьезные случаи, связанные с вирусной активностью и повреждением системных файлов.
Способ 1. Отключить дополнения
Дополнения расширяют функционал устройства, но потребляют много ресурсов для своей работы. Они могут останавливать загрузку «подозрительных» элементов. Поэтому, если не отображаются картинки в браузере Яндекс, выключаем дополнения и проверяем загрузку контента без активных расширений:
- Открываем Яндекс Браузер и заходим в панель инструментов, расположенной в правой части страницы.
- В меню выбираем пункт «Дополнения».
- Появится список активных расширений. Отключаем их, передвинув ползунок вправо.
- Перезапускаем браузер.
В списке расширений могут быть полезные программы, например, блокировщик рекламы. Попробуем открыть изображение с одним или двумя включенными дополнениями. Не все расширения замедляют работу Яндекс Браузера. Поэтому перед их отключением тестируем загрузку картинок.
Если контент с картинками не загрузился, сначала пробуем обновить страницу или перезапустить браузер. Чтобы исключить ошибку веб-контента откроем другой браузер. Если изображения в нем не открываются, проблема в коде страницы.
Способ 2. Очистка кэша
В истории доступны данные о просмотренных страницах для ускорения их загрузки при повторном посещении. Но переполненный кэш замедляет работу Яндекс Браузера, включая загрузку картинок. Очистить историю посещений можно встроенными инструментами, для этого:
- На верхней панели Яндекс Браузера нажимаем на три вертикальные полоски.
- В контекстном меню находим строку «История».
- Откроется список посещенных страниц. Внизу страницы слева есть опция «Очистить историю».
- Появится окно, в котором выбираем временной промежуток и элементы для очистки. Кликаем «За все время».
- Ставим галочки на загрузках, файлы cookie и кэша, настройках содержимого и данных приложения. Нажимаем на кнопку «Очистить».
Для быстрого доступа к истории нажимаем комбинацию Ctrl+H при открытом браузере.
После очистки кэша перезапускаем Яндекс Браузер и проверяем его работу. Рекомендуется периодически удалять историю для быстрой загрузки веб-страниц.
Способ 3. Разрешение на демонстрацию изображений
В настройках Яндекс Браузера проверяем возможную блокировку показа картинок. Если такое расширение отсутствует, устанавливаем его самостоятельно.
- В меню находим раздел общих настроек.
- В блоке «Сайты» выбираем раздел с настройками.
- В пункте «Отображение картинок» должен быть разрешен показ изображений. Если поставлено «Запрещено», открываем показ картинок.
После этого перезапускаем браузер. Если не открываются Яндекс картинки, причина может быть в устаревшей версии.
Способ 4. Обновить браузер
Другая причина, почему пропали картинки – устаревшая версия приложения. В новых версиях устраняют баги, замедляющие работу браузера. Обновление происходит автоматически или появляется окно с напоминанием.
Но можно это сделать самостоятельно:
- В Яндекс Браузере открываем контекстное меню, нажав на три горизонтальные полоски.
- Выбираем строку «Дополнительно» и находим сноску «О браузере».
- Автоматически система проверит текущую версию на серверах. Если браузер «устарел», появится кнопка «Обновить».
Процесс запустится автоматически, после этого проводим тестирование браузера. Если обновление не помогло, пробуем более радикальные методы.
На телефоне есть специальный значок вверху страницы, напоминающий о необходимости обновить браузер. Нажав на него, процесс обновления запустится автоматически.
Способ 5. Сброс настроек и пользовательских настроек
Минус этого способа – будут утеряны закладки, загруженные дополнения. Яндекс Браузер станет таким же, как при его переустановке. Опция обнуления всех параметров находится в настройках. Чтобы вернуться к первоначальным параметрам браузера:
- Открываем главное меню и находим строку «Настройки».
- Переходим в раздел системных параметров.
- Кликаем по опции «Сбросить все настройки».
После сброса параметров браузер автоматически перезапустится. Но сразу загружать страницы не нужно. Еще раз его перезапускаем и пробуем открыть картинки.
Способ 6. Удаление вирусов
Еще одна причина, по которой не загружаются картинки – вирусы. Они могут нарушить его функциональность. Запускаем полную проверку антивирусным ПО. Если антивирусник обнаружил вирусы, он их удаляет.
Если сканирование системы не вернуло рабочее состояние Яндекс Браузера, его придется переустановить.
Некорректные параметры антивируса могут заблокировать отдельные функции программ, включая показ картинок. В этом случае меняем настройки ПО:
- Находим встроенный защитник ОС в «Центре безопасности».
- Переходим в раздел «Управление браузером или приложениями».
- В блоке «Проверка» выбираем опцию «Выключить».
- Это действие повторяем в «SmartScreen Microsoft».
- Перезагружаем компьютер.
Открываем Яндекс Браузер и пробуем посмотреть картинки. Если изменение параметров не решило проблему, значит вирусы повредили файлы, влияющие на работу операционной системы.
Способ 7. Восстановление файлов ОС
Вирусы могут изменить элементы, необходимые для нормальной работы браузера. Поэтому он функционирует некорректно и не открывает изображения. Восстановить исходное состояние можно с помощью встроенных инструментов ОС. Работать нужно с командной строкой.
- Открываем меню «Пуск» и находим раздел Служебных программ.
- Кликаем по «Командной строке» правой кнопкой мыши.
- Из контекстного меню выбираем пункт «Дополнительно» и запускаем от имени администратора.
- Откроется окно консоли, в котором пишем sfc/scannow и нажимаем Enter.
После этих действий перезагружаем компьютер и запускаем Яндекс Браузер. Введенная команда восстановила поврежденные файлы операционной системы.
Если перечисленные способы не решили проблему, придется переустановить браузер. Бывают случаи, когда изображения не подгружаются на определенных сайтах. Тогда сбои связаны с некорректным кодом самой страницы и не вызваны ошибками в программном обеспечении.
Бывает, что при просмотре товаров интернет-магазине или, вообще, при серфинге в интернете не открываются картинки в Яндекс Браузере. Вместо этого пользователь видит иконку изображения или содержимое тега alt.
Причин подобного сбоя может быть масса. Банально от некорректных настроек в самом обозревателе, до вирусного заражения.
Содержание
- Почему не отображаются картинки в Яндекс.Браузере
- Что нужно сделать в первую очередь
- Настроить отображение картинок
- Что ещё можно сделать
- Очистить временные файлы
- Проверить дополнения
- Включить JavaScript
- Освободить место на системном диске
- Виноват антивирус
- Сбросить настройки браузера
- Переустановка браузера
Почему не отображаются картинки в Яндекс.Браузере
Однозначного ответа, почему в Яндекс.Браузере не отображаются картинки, к сожалению, нет. Причин, на самом деле, много и способы их решения кардинально отличаются.
Самые распространённые причины:
- запрет отображения в браузере;
- блокируют расширения;
- сбой из-за cache и cookie-файлов;
- вирусное заражение;
- некорректная установка обозревателя;
- слабый интернет;
- проблемы с сервером/техническое обслуживание;
- в браузере отключен JavaScript;
- недостаточно места на диске C;
- может быть проблема со временем или часовыми поясами.
Что нужно сделать в первую очередь
Если ваш браузер некорректно отображает картинки требуется выполнить ряд манипуляции для определения причины и исправления неполадки. Но есть шаги, которые нужно выполнить в первую очередь, возможно они и являются виновниками.
- отключить торрент клиент;
- отключить программы для скрытия IP, Тор браузер VPN и пр.
Не будем подробно останавливаться на этих пунктах, только обратим внимание, что при работающем торренте, если вы ничего не качаете, активный торрент-клиент может раздавать файлы, тем самым, забирая на себя часть ресурсов.
Тор браузер, даже если вы им не пользуетесь, может использоваться сетью ТОР – проще, ваши компьютерные мощности используются для различных вычислительных операций сети ТОР.
А расширения VPN подключаются к серверам в различных точках мира, нет гарантии, что данный сервер работает корректно и не ограничивает вам скорость или ещё что-то.
Настроить отображение картинок
Одна из причин — это некорректные настройки браузера. Возможно системный сбой или вы сами случайно запретили отображение картинок. Это несложно исправить:
- Кликаем по кнопке в виде трех полос в правом верхнем углу обозревателя.
- В выпадающем списке выбираем «Настройки».
- Переключаемся на вкладку «Сайты» в панели справа.
- Переходим здесь в раздел «Расширенные настройки сайтов».
- Находим функцию «Отображение картинок», и здесь отмечаем пункт «Разрешено».
- Также посмотрите здесь в разделе «Настройки сайтов» не находится ли интересующий сайт, на котором не отображаются изображения в исключениях. Если так, удалите отсюда его и перезагрузите браузер.
Что ещё можно сделать
Если типовые решения и стандартные настройки не помогают, стоит перейти к более сложным действиям.
Очистить временные файлы
Браузер при каждом посещении на новый сайт запрашивает копии картинок, скриптов, медиа и прочие временные файлы, чтобы оптимизировать работу и при следующем подключении к данному ресурсу не запрашивать эту информацию снова. Это сокращает время на загрузку страницы и экономит трафик. Эти данные хранятся в специально выделенном месте на системном диске. Называется кеш браузера.
В идеальных условиях он должен помогать. Однако если кеш переполнен возможны различные сбои и некорректная работа обозревателя.
Чтобы удалить временные файлы кеше в Яндекс.Браузере следуйте дальнейшей инструкции:
- Откройте меню Яндекс.Браузера и здесь во всплывающем окне выберите «История»/«История» или нажмите комбинацию клавиш Ctrl + N.
- Нажмите на ссылку «Очистить историю» в левом нижнем углу страницы с историей обозревателя.
- Откроется окно, здесь выберите период очистки. Рекомендуется выбирать «За все время».
- Поставьте галочками пункты очистки кеша, истории просмотров, журнала загрузок и файлов cookie.
Не рекомендуется отмечать пункты автозаполнения форм и сохранения паролей, в противном случае вы не сможете попасть на свои сайты и социальные сети, где когда-либо регистрировались, придется вспоминать регистрационные данные и вводить их вручную.
Проверить дополнения
Дополнения в браузере помогают расширить функциональность. Облегчают работу дизайнерам и программистам. И рядовые пользователи получают различные плюшки. Можно обходить блокировки сайтов с помощью плагинов VPN или скачивать видео и музыку с сайтов, где по умолчанию загрузки невозможны. Однако каждое установленное дополнение — это дополнительный процесс, который тянет на себя системные ресурсы. Кроме того дополнение может быть «кривым», работать некорректно, конфликтовать с другими дополнениями или плагинами.
Осложняет ситуацию обстоятельство, что определить виновника «на глаз» невозможно. В магазине расширений Google и в каталоге Opera, откуда можно установить плагины, их тысячи. Большая часть написана сторонними разработчиками и Яндекс не несет ответственности за их работу.
Как вариант, можно отключить все дополнения и перезагрузить браузер. Проверить отображаются ли сейчас картинки и после поочередно включать снова. После активации очередного расширения, если появится проблема значит он и виноват. Его нужно будет удалить. Если он нужен для каких-то специфических целей можно поискать аналоги в интернете.
Чтобы отключить дополнения:
- Откройте меню и перейдите в раздел «Дополнения» —
browser://tune/. - Отключите здесь все расширения — переключите тумблеры в положение OFF (переключатели станут серого цвета).
- После проверьте как отображаются картинки.
- Чтобы удалить плагин наведите курсор мышки на дополнение, возле переключателя появится кнопка «Удалить». Жмем на нее и соглашаемся во всплывающем окне.
Примечание: удалить можно только плагины, которые вы устанавливали лично, из каталогов Оперы или Хрома или со сторонних ресурсов.
Включить JavaScript
Давно прошли те времена, когда сайты были написаны на голом HTML. Сейчас это динамические сложные порталы, и одним из важных компонентов является JavaScript. Это скриптовый язык программирования, который отвечает за поведение, и часто за показ фото/видео, и других динамических элементов на сайте.
Если в браузере заблокирован JavaScript, то соответственно браузер не сможет корректно отобразить информацию на сайте. Скорее всего графические элементы будут скрыты или заблокированы.
Чтобы включить JavaScript:
- Откройте «Настройки».
- Переключитесь на вкладку «Сайты».
- Здесь в блоке «Расширенные настройки сайтов» активируйте пункт настроек JavaScript — «Разрешен».
И точно также как и инструкции по включению отображения картинок пройдите в «Настройки сайта»/JavaScript и проверьте не находится ли интересующий сайт заблокированных.
Освободить место на системном диске
Казалось бы, какое отношение имеет место на диске к отображению картинок в браузере. Мы же не качать собираемся! Но на самом деле самое, что ни на есть прямое. По умолчанию браузер устанавливается на системный диск — у большинства он называется «Локальный диск С».
И вся информация, которая обрабатывается в браузере, оседает на системный диск. Память кеша динамичная и в зависимости от общего объема свободно места на диске уменьшается и кеш. А если места на диске не хватает, то загрузка картинок и других медиафайлов просто невозможна.
Освободить место на диске можно встроенными инструментами Windows:
- Откройте «Проводник» и здесь перейдите в каталог «Этот компьютер».
- Выполните правый клик мыши на Локальном диске С (том, где у вас установлена Windows). Если у вас Windows 7 или 8 нажмите на клавиатуре Win + R и введите команду
cleanmgr.exeв диалоговом окне утилиты «Выполнить». Выберите диск, который нужно очистить и нажмите «Ок». - В контекстном меню выберите «Свойства».
- Находясь на вкладке «Общие» нажмите кнопку «Очистка диска».
- Дождитесь пока утилита просканирует локальный диск и определяет файлы, которые можно удалить.
- В блоке «Удалить следующие файлы» отмечайте галочками все пункты. И нажимайте «Ок».
- Дождитесь пока утилита удалить временные файлы.
- Повторите шаг и снова в окне свойств Локального диска нажмите «Очистка диска» но теперь в здесь выберите кнопку «Очистить системные файлы».
- Опять отмечайте галочками пункты для очистки.
В отличие от первой чистки здесь отображаются файлы обновлений, которые как правило занимают много места. Если вы давно (никогда) не проводили очистку, вполне возможно здесь могут хранится от 2 до 10 Гб файлов обновлений Windows.
В качестве альтернативы можно вручную пройтись по папкам системного диска: «Загрузки», «Документы», «Музыка», «Видео», «Корзина» и вручную удалить хранящиеся там файлы. Или если боитесь удалять переместите их на другой диск или на флешку.
Виноват антивирус
Антивирус защищает данные пользователя от мошенников, вирусов и назойливой рекламы. Но иногда антивирус может создавать различные проблемы. В частности, это может происходить, если защитник сам заражен.
В случае если в системе наблюдаются какие-то неполадки рекомендовано провести антивирусное сканирование. Для этой цели лучше использовать сторонние решения, например облачные сканеры по типу Dr.Web CureIt! или Kaspersky Virus Removal Tool. Это портативные сканеры, которые при проверке используют вирусные базы, хранящиеся на облаке.
Если система и стационарный антивирус заражен облачные сканеры обнаружат угрозу и помогут её обезвредить. После рекомендуем переустановить антивирус. Или сменить, например, установить Аваст. Подробнее об установке Аваста мы рассказываем здесь.
Сбросить настройки браузера
Если ничего не помогло можно попробовать сбросить настройки обозревателя:
- Сделать это довольно просто. Откройте меню и перейдите в раздел «Настройки».
- Здесь переключитесь на вкладку «Системные». Прокрутите страницу с опциями в самый низ и нажмите на ссылку «Сбросить все настройки». Она самая последняя на странице.
- Прочитайте предупреждение о том, какие файлы будут удалены. Если согласны нажмите «Сбросить».
Переустановка браузера
Если не загружаются картинки в браузере Яндекс можно выполнить полную переустановку обозревателя. Бывает никакие манипуляции не могут помочь исправить работу обозревателя, потому что в нем повреждены важные библиотеки или службы. Процесс переустановки, как правило, не вызывает затруднений, это можно сделать и с помощью сторонних утилит и средствами обозревателя.
Перед удалением рекомендуем авторизоваться в аккаунте Яндекс и синхронизировать закладки и пароли. Если у вас ещё нет учетной записи заведите её, это займет не более 2 минут.
- Откройте «Пуск»/«Панель управления»/«Удаление программы».
- Найдите здесь Яндекс и двойным кликом вызовите мастер удаления браузера. Или выделите строку с Яндекс.Браузером и нажмите в верхней панели кнопку «Удалить».
- Дальше подтвердите, что удаляете браузер, а в следующем окне отметьте пункт очистки пользовательских данных.
После того как Яндекс.Браузер будет удален отправляйтесь на официальный сайт. Скачайте новую версию обозревателя. А как установить его мы рассказываем вот здесь.
Вы когда-нибудь сталкивались с ошибкой при загрузке изображения в WordPress? Очевидно, что эта ошибка возникает, когда вы пытаетесь загрузить новое изображение на свой сайт. Но в чем причина? Ошибка загрузки изображения WordPress – одна из самых частых ошибок в WordPress.
К счастью, есть много способов исправить эту ошибку. В этой статье мы обсудим, как исправить ошибку загрузки изображения WordPress.
Как и любые другие платформы CMS, в WordPress есть баги и ошибки. Однако, поскольку эта CMS разработана как для любителей, так и для профессиональных пользователей, исправить ошибки не так уж и сложно. Особенно ошибка загрузки изображения WordPress.
Прежде чем мы представим способы исправления этой ошибки, задумывались ли вы об ошибке? Почему возникает ошибка загрузки изображения WordPress?
Как вы, наверное, знаете, файлы вашего сайта хранятся на вашем сервере. Чтобы ваш сайт мог читать файлы, ему нужны разрешения. Если есть какие-либо проблемы с разрешениями ваших файлов, вы получите разные ошибки и в этом случае ошибку загрузки изображения WordPress.
Когда ваши изображения исчезают из вашей медиа-галереи, это еще один признак этой ошибки.
Но как меняются эти разрешения? Когда вы не прикасались к ним или даже не знали, что они существуют. Для этого есть много причин. Например, когда ваш сервер обновляется, эти разрешения могут измениться, и вы получите ошибку загрузки изображения WordPress.
Исправить ошибку загрузки изображения WordPress
Пришло время взглянуть на несколько способов исправить ошибку загрузки изображений WordPress.
1. Исправьте ошибку создания каталога в WordPress.
В этом методе вам необходимо подключиться к своему сайту с помощью FTP-клиента. Итак, первое, что вам нужно, это учетная запись FTP и клиент FTP. Доступно множество FTP-клиентов, но самым популярным из них является FileZilla.
После подключения к вашему веб-сайту через FTP перейдите в папку wp / content.
В этой папке вы можете найти загрузки. На вашем веб-сайте WordPress все медиафайлы, которые вы загружаете, хранятся в этой папке. Щелкните правой кнопкой мыши папку загрузок и выберите разрешения для файлов. Как на картинке ниже:
После того, как вы нажмете на права доступа к файлу, появится новое окно. Первый шаг, который вам нужно сделать, – установить разрешение для папки и подкаталоги Загрузки на 744.
Для этого введите только 744 числовое значение. Не забудьте проверить «Рекурсия по подкаталогам» и «Применить только к каталогам». Наконец, нажмите ОК. (Если 744 не исправил ошибку, попробуйте 755)
Следующим шагом является изменение разрешений для ваших файлов внутри папки загрузок. Для этого щелкните правой кнопкой мыши папку загрузок и выберите разрешение файла.
Теперь введите 644 в числовом значении и убедитесь, что установлены флажки «Повторять в подкаталоги» и «Применить только к файлам». Затем нажмите ОК.
Убедитесь, что вы ввели правильные значения / числа.
2. Исправьте ошибку HTTP при загрузке изображения в WordPress.
Еще одна ошибка, которая может возникнуть при загрузке изображения в WordPress, – это ошибка HTTP.
Из всех ошибок ошибка HTTP WordPress – это последняя ошибка, которую хотел бы увидеть каждый пользователь. Потому что исправление этой ошибки требует очень много времени.
Эта ошибка не оставляет следов, поэтому иногда бывает сложно найти источник, и вам нужно пробовать каждое исправление, пока не найдете нужное.
Ниже мы упомянули несколько способов исправить ошибку HTTP в WordPress:
Обновите страницу или смените браузер
Кроме того, срок, в течение которого вам разрешено оставаться в WordPress, возможно, истек, и вам необходимо повторно войти в свою учетную запись.
Этот метод может быть слишком простым для работы, но вы удивитесь, сколько раз этот метод действительно работал. Вам просто нужно обновить ваш браузер. Эта ошибка может возникнуть, когда вы отключены от своего веб-сайта и при обновлении подключения снова.
Другой проблемой может быть Интернет. Обновив свою страницу, вы можете понять, что ваш Интернет не работает. Эту ошибку также можно исправить с помощью смены браузера. Используемый вами браузер может быть несовместимым или вызывать ошибки.
Удалите кеш вашего браузера
Удаление кеша вашего браузера – еще один способ исправить ошибку HTTP при загрузке изображения.
Кеш – это набор информации о посещенных вами ранее сайтах, сохраненный в памяти вашего браузера.
Чтобы удалить кеш только для определенной страницы, на которой вы находитесь, нажмите ctrl + f5 для Windows, а в Mac и Safari используйте горячие клавиши ниже:
Mac: CMD + Shift + R
Safari: Shift + перезагрузка
Но если вы хотите полностью удалить кеш своего браузера, вам нужно перейти в настройки вашего браузера и нажать на очистку данных просмотра.
Удаление кеша отличается для каждого браузера. Вы можете использовать поиск Google, чтобы найти настройки своего браузера, или вы можете прочитать наши предыдущие статьи о том, как удалить кеш браузера.
Кроме того, вы можете прочитать наши предыдущие статьи, если хотите узнать больше об ошибке HTTP в WordPress.
Переименуйте ваш файл
WordPress дублирует файлы, добавляя номер в конце. Этот процесс обычно автоматический, но иногда он может не произойти и вызвать ошибки.
Переименуйте свое изображение и убедитесь, что вы не используете имя со специальными символами. Например, используйте такое имя: имя-файла-01.png.
Сожмите ваше изображение
Другой способ исправить эту ошибку – уменьшить размер изображения. Изображение, которое вы пытаетесь загрузить, может превышать ограничения загрузки WordPress. Чтобы сжать изображения без потери качества, вы можете использовать плагин Imagify.
Измените формат вашего изображения
Измените формат вашего изображения. Если изображение, которое вы пытаетесь загрузить, имеет формат .png, измените его на .jpg и повторите попытку. Кроме того, если ошибка возникла при загрузке изображения .jpg, попробуйте изменить формат на .png.
Деактивировать плагины и темы
Отключите свои плагины и темы. Это временно. Некоторые плагины безопасности могут вызывать ошибку HTTP. Вы также можете попытать счастья, используя тему по умолчанию.
Увеличьте лимит памяти PHP
Ваш сервер использует память PHP для работы вашего веб-сайта, а ваш веб-сайт использует память PHP для загрузки файлов.
Если ваша память PHP слишком мала или заполнена, вы получите ошибку HTTP. Следовательно, увеличение объема памяти PHP может быть еще одним исправлением ошибки HTTP. Если у вас есть какие-либо вопросы о памяти PHP, не стесняйтесь оставлять комментарии ниже или читать наши предыдущие статьи.
Обновить версию PHP
Как вы, наверное, знаете, PHP – это основной язык вашего сайта WordPress. Разработчики WordPress твердо убеждены в том, что, обновив версию PHP, можно предотвратить множество ошибок.
В cPanel перейдите в раздел «Программное обеспечение» и нажмите «Выбрать версию PHP». Вы можете просмотреть текущую версию PHP и выбрать более новую версию.
Удалить путь к медиа
Если вы недавно изменили путь к носителю, значит, у вас возникла эта ошибка. Единственный путь, который WordPress использует для сохранения загруженного вами мультимедиа, – это wp-content / uploads. Если вы создали другой файл, удалите его, чтобы WordPress мог повторно использовать исходный путь.
Отключить мод-безопасность
Mod-security – это межсетевой экран с открытым исходным кодом. В некоторых случаях, если этот мод активирован, он может вызвать ошибку HTTP при загрузке изображения. Чтобы отключить его, перейдите в свой файл .htaccess и скопируйте и вставьте код ниже:
<IfModule mod_security.c>
SecFilterEngine Off
SecFilterScanPOST Off
/<IfModule>Измените библиотеку WordPress с Imagick на GD Library
И Imagick, и GD Library используются в WordPress. Однако из-за нехватки памяти Imagick мог вызвать ошибку HTTP.
Следовательно, переключение на библиотеку GD может исправить ошибку HTTP при загрузке изображения. Просто скопируйте и вставьте приведенный ниже код в свой файл function.php:
functionwpb_image_editor_default_to_gd( $editors){
$ gd_editor= 'WP_Image_Editor_GD;'
$ editors= array_diff( $editors, array( $gd_editor) );
array_unshift( $editors, $gd_editor);
return$editors;
}
add_filter( 'wp_image_editors', 'wpb_image_editor_default_to_gd');Ограничьте Imagick в .htaccess
По умолчанию количество операций в Imagick может быть установлено на несколько операций одновременно. Но поскольку этой библиотеке не хватает памяти, это может привести к ошибкам.
Чтобы ограничить Imagick одной операцией за раз, вам необходимо скопировать и вставить приведенный ниже код в файл .htaccess:
SetEnv MAGICK_THREAD_LIMIT 1Установить плагин Add From Server
Этот плагин может быть вам большим подспорьем, независимо от того, есть ли у вас ошибка HTTP или нет. С помощью этого плагина вы можете загружать файлы большого объема в свой WordPress. Этот плагин использует SFTP.
Спросите своего хостинг-провайдера
Ваше последнее средство – связаться с вашим хостинг-провайдером. Если вы перепробовали все возможные способы, но по-прежнему получаете ошибку HTTP, лучше всего обратиться к своему хостинг-провайдеру и попросить его о помощи.
3. Исправьте ошибку отсутствия временной папки в WordPress.
Ошибка отсутствия временной папки блокирует загрузку изображения, плагинов, обновление WordPress и даже надстроек.
Что вызывает эту ошибку? Основной причиной этой ошибки могут быть настройки PHP на вашем хосте. Некоторые настройки PHP позволяют вам сохранять некоторые данные во временной папке, которую вам нужно переместить позже.
Когда вы загружаете изображение, обновляете свой WordPress или устанавливаете плагин, WordPress должен иметь доступ к этим папкам.
Если эти папки недоступны, вы получите ошибку «Отсутствует временная папка». Чтобы исправить эту ошибку, выполните следующие действия:
- Подключитесь к своему хосту с помощью FTP-клиента или через cPanel.
- Найдите файл wp-config.php.
- Откройте его в редакторе или вы можете загрузить его на свой компьютер и повторно загрузить, когда закончите с ним.
- Скопируйте и вставьте приведенный ниже код перед «Все, прекратите редактировать! Удачного ведения блога ».
define('WP_TEMP_DIR', dirname(__FILE__). '/wp-content/temp/');- Сохраните изменения и повторно загрузите файл.
- Перейдите в папку wp-content.
- Создайте новую папку и назовите ее «Temp».
- Вернитесь на свой сайт WordPress и попробуйте снова загрузить изображение.
4. Исправить загруженный файл изображения превышает ошибку upload_max_filesize_directive
Загруженный файл превышает директиву upload_max_filesize в php.ini. Ошибка возникает, когда вы пытаетесь загрузить большой файл.
Этот файл может быть изображением или даже темой. Причина этой ошибки заключается в том, что на вашем веб-сайте WordPress есть ограничения на загрузку.
Как вы, наверное, догадались, вам нужно увеличить лимит upload_max_filesize. У вас есть несколько способов исправить эту ошибку:
Увеличьте максимальный размер загружаемого файла из файла .htaccess
Для этого вам нужен только доступ к вашему файлу .htaccess. Неважно, открываете ли вы его через cPanel или FTP. Найдите файл .htaccess и отредактируйте его.
Теперь скопируйте и вставьте приведенный ниже код в свой файл .htaccess:
php_value upload_max_filesize 256MСохраните изменения и повторно загрузите файл .htaccess туда, где вы его нашли. Если вы снова столкнетесь с той же ошибкой, скопируйте и вставьте приведенный ниже код в свой файл .htaccess:
php_value post_max_size 256M
php_value memory_limit 512M
php_value max_input_time 180
php_value max_execution_time 180Убедитесь, что вы сохранили свои изменения. В противном случае этого не произойдет. Также вы можете изменить количество до максимального лимита вашего хоста.
Увеличьте размер файла из файла wp-config.php
Через cPanel или FTP подключитесь к своему сайту. Найдите файл wp-config.php. Обычно вы можете найти этот файл в корневом каталоге. Скопируйте и вставьте приведенный ниже код перед предложением «Счастливого ведения блога»:
@ini_set('upload_max_size', '256M' );Обновите файл php.ini
Еще один способ увеличить объем памяти – обновить файл php.ini. В etc / php / 7.0 / cli / php.ini / найдите файл php.ini. Откройте файл и найдите upload_max_filesize. Теперь вам нужно увеличить сумму и сохранить файл.
Если у вас нет доступа ни к одному из файлов, упомянутых выше, вам необходимо связаться с вашим хостинг-провайдером и попросить его увеличить размер загружаемого файла.
5. Исправьте ошибку HTTP при загрузке изображения в GoDaddy.
Как вы знаете, GoDaddy – популярный хостинг-провайдер. GoDaddy предоставляет вам доступ к cPanel.
Чтобы исправить ошибку HTTP при загрузке изображения в GoDaddy, вам необходимо скопировать и вставить приведенный ниже код в файл function.php:
<?php
add_filter( 'wp_image_editors', 'change_graphic_lib' );
function change_graphic_lib($array) {
return array( 'WP_Image_Editor_GD', 'WP_Image_Editor_Imagick' );
}
?>6. Исправьте ошибку HTTP при загрузке изображения в DreamHost.
Ошибка HTTP при загрузке изображения в DreamHost – одна из самых распространенных бесследных ошибок. Часто вам нужно сменить хостинг-провайдера или, деактивировав свои темы и плагины, вы можете исправить эту ошибку.
Но мы рекомендуем сначала попытаться деактивировать плагины и темы. Удалите неиспользуемые темы и плагины.
Источник записи: https://betterstudio.com