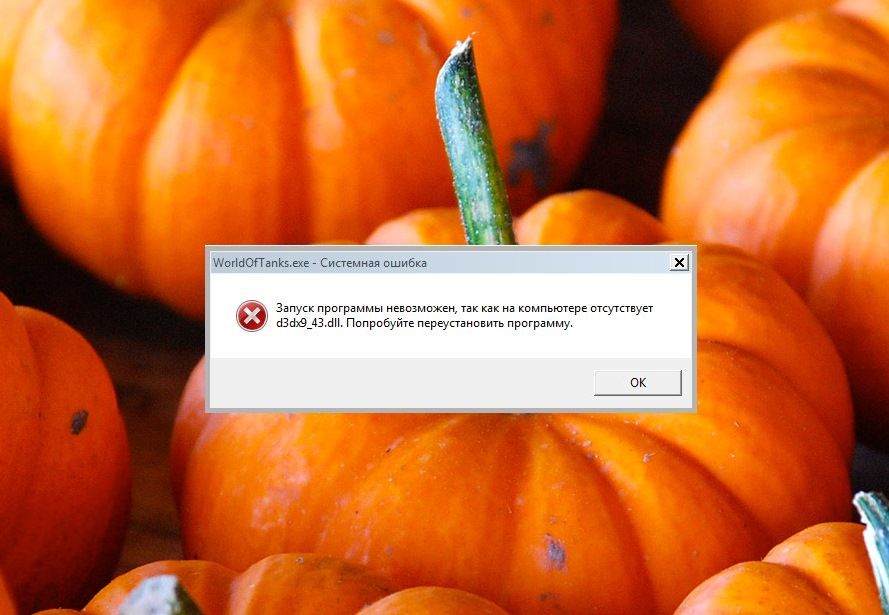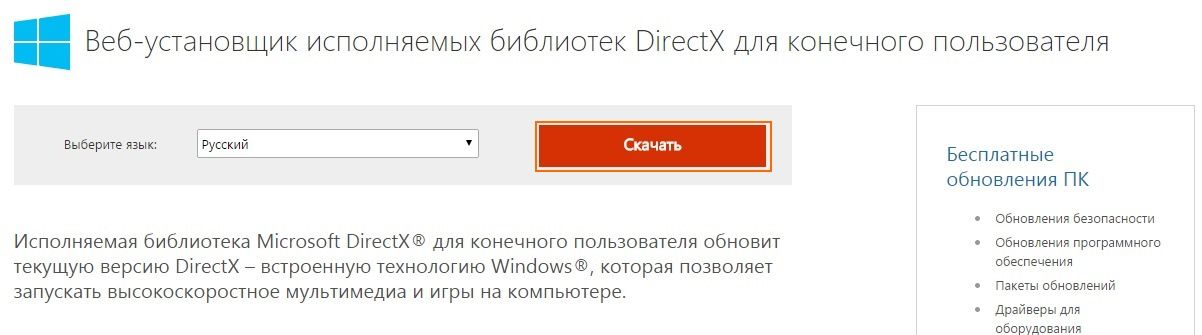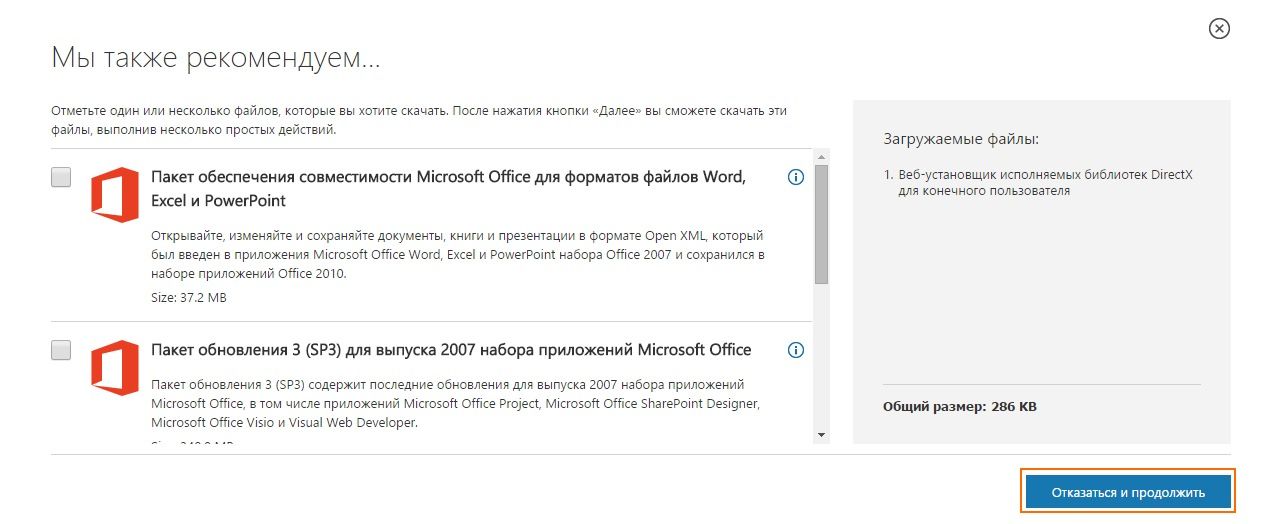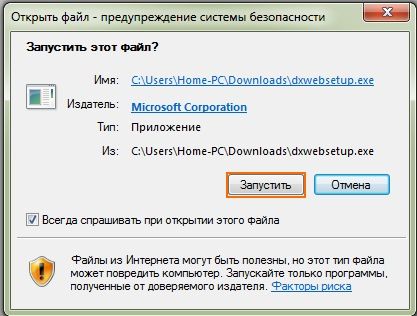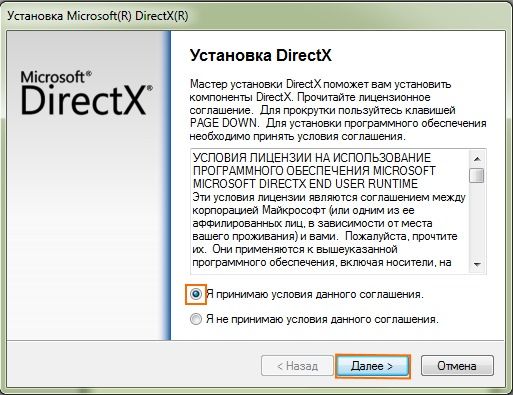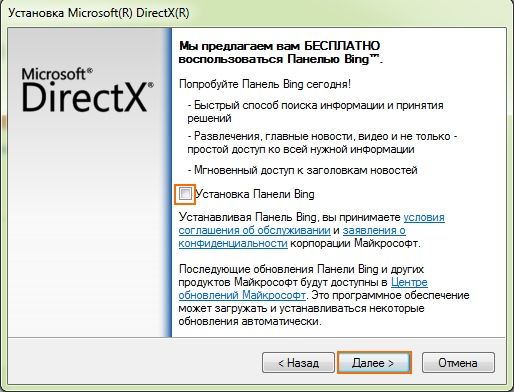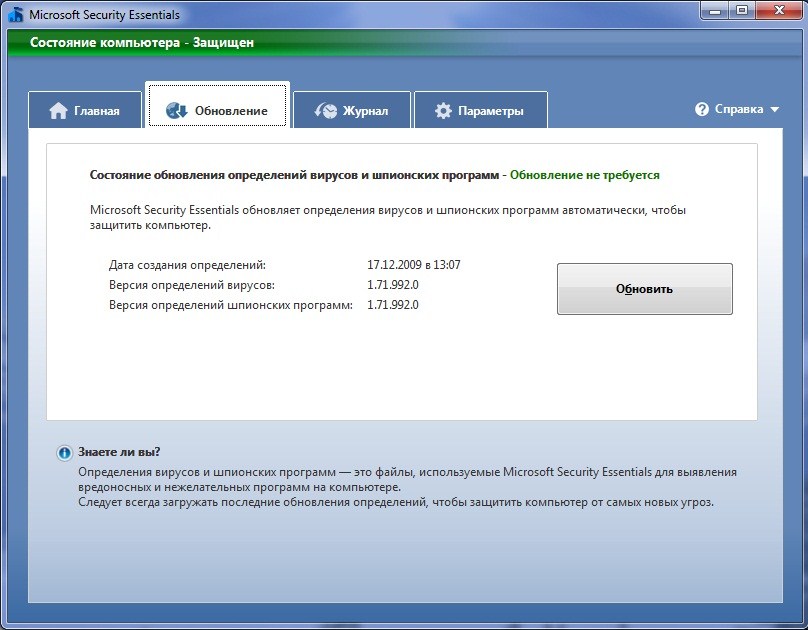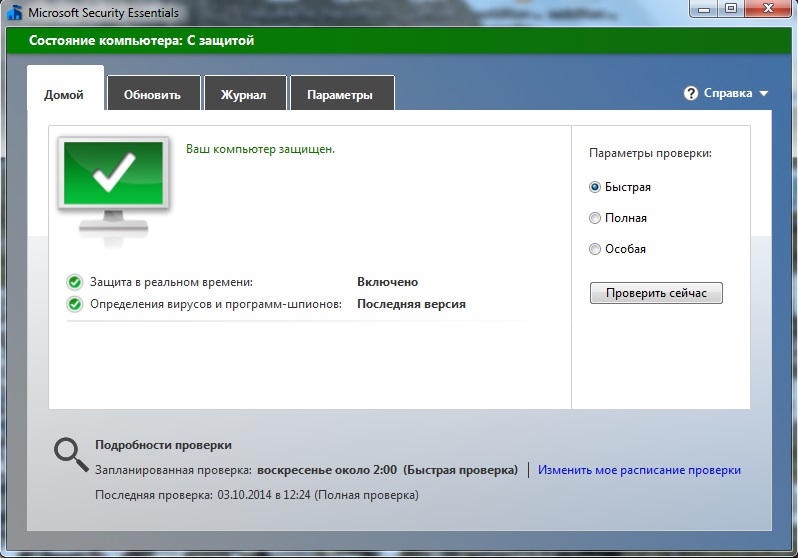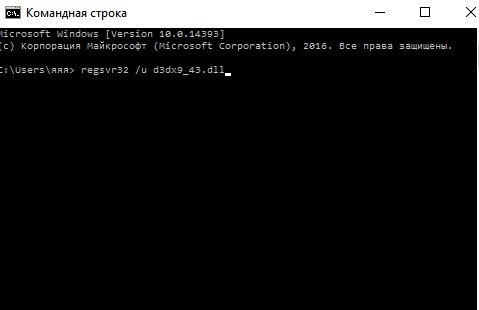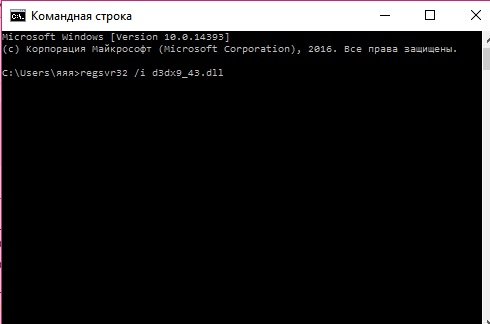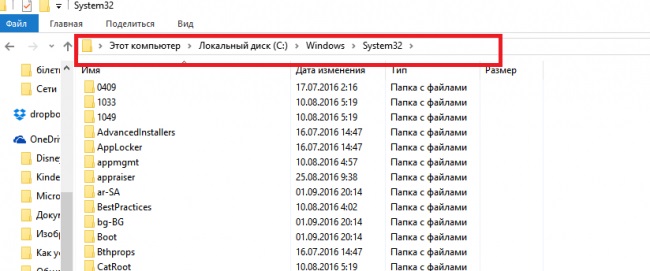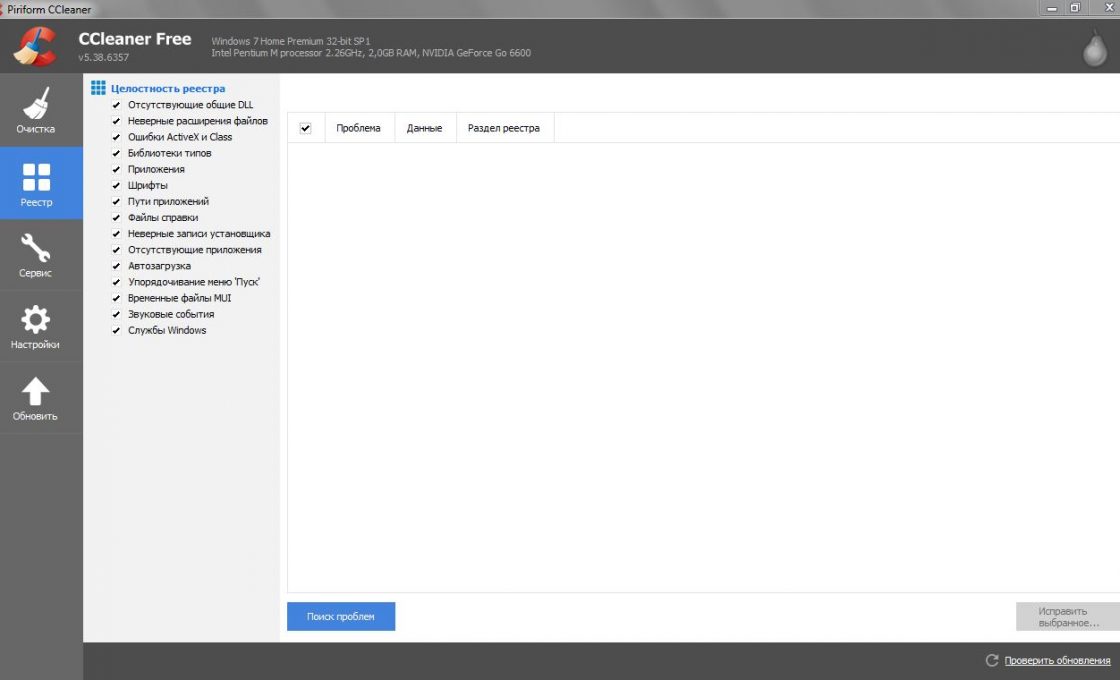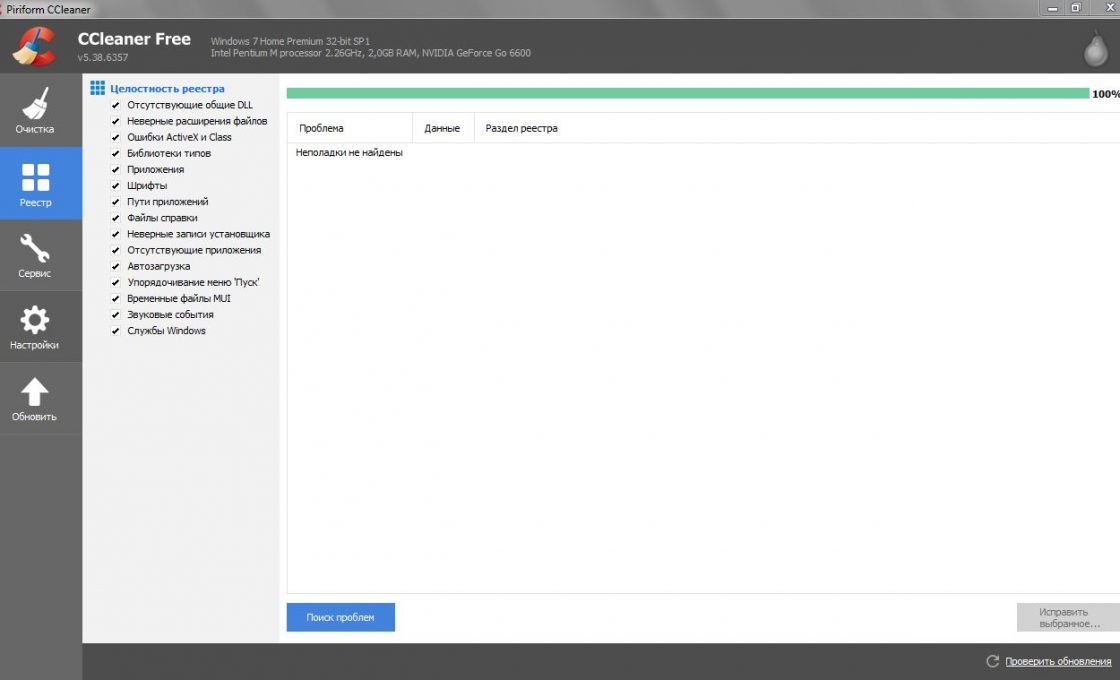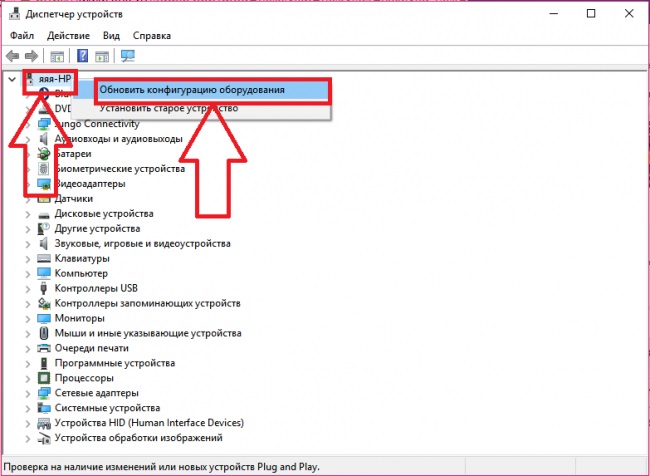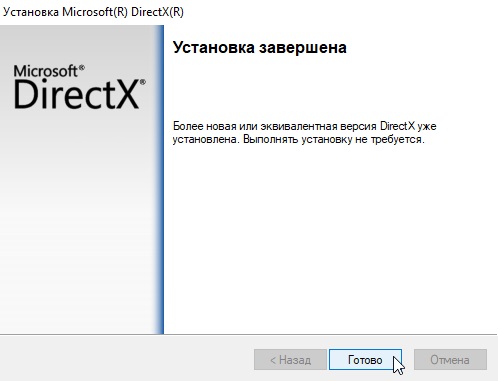Microsoft Flight Simulator X Deluxe Edition Microsoft Flight Simulator X Standard Edition Microsoft Flight Simulator X Service Pack 1 Microsoft Age of Empires III Microsoft Age of Empires III : The WarChiefs Microsoft Age of Empires III: The Asian Dynasties Microsoft Zoo Tycoon 2: African Adventure Microsoft Zoo Tycoon 2: Dino Danger Microsoft Zoo Tycoon 2: Marine Mania Microsoft Zoo Tycoon 2: Ultimate Collection Microsoft Fable III for PC Еще…Меньше
Проблемы
При попытке запустить одну из игр Microsoft, перечисленных в разделе «относится к», появляется одно из указанных ниже сообщений об ошибке.
Сообщение об ошибке 1
Файл d3dx9_25. dll не найден
Сообщение об ошибке 2
Файл d3dx9_27. dll не найден
Причина
Эта проблема может возникать, если файл Microsoft DirectX, упомянутый в сообщении об ошибке, поврежден или неправильно скопирован.
Решение
Скачайте и установите последнюю версию DirectX
Чтобы устранить эту проблему, скачайте и установите последнюю версию среды выполнения для конечных пользователей DirectX. Для этого посетите веб-сайт корпорации Майкрософт по адресу:
http://www.microsoft.com/download/details.aspx?FamilyId=2DA43D38-DB71-4C1B-BC6A-9B6652CD92A3&displaylang=en
Примечание. При установке может появиться следующее сообщение об ошибке:
Устанавливаемое программное обеспечение не проходило проверку на совместимость с этой версией Windows. (Подробнее о тестировании на совместимость.)
Дополнительные сведения см. в следующей статье базы знаний Майкрософт:
822798 Не удается установить некоторые обновления и программы
Копирование файла вручную
Чтобы устранить эту проблему, скопируйте файл D3dx9_25. dll или D3dx9_27. dll с компакт-диска, CD или DVD, на соответствующий игровой каталог. Для этого выполните указанные ниже действия в зависимости от используемой версии Windows.
Windows 7 или Windows Vista
-
Вставьте CD или DVD-диск 1 диска для игры на CD-или DVD-диск компьютера.
-
Нажмите кнопку » Пуск »
и выберите пункт документы.
-
Найдите и выберите пункт компьютер.
-
Найдите и щелкните дисковод для компакт-и DVD-дисков.
-
Найдите и щелкните следующую папку:
CDDrive: DirectX9
Примечание. В этом пути CDDriveпредставляет букву диска для компакт-диска. -
Дважды щелкните Apr2005_d3dx9_25_x86. cab, щелкните правой кнопкой мыши файл d3dx9_25. dllи выберите команду Копировать.
Примечание. Используйте Apr2005_d3dx9_25_x64. cab для 64-разрядной версии операционной системы Windows.
-
Найдите следующую папку для вашей игры:
Диск: Program FilesMicrosoft Games название игры
Примечание. В этом случае дискпредставляет букву диска, на которой установлена игра, а название игры — игру, которую вы хотите восстановить. -
Щелкните правой кнопкой мыши папку игры, соответствующую игре, установленной на компьютере, и выберите команду Вставить.
Примечание. Если на компьютере установлено более одной игры, повторите шаги 7and 8 для других игр.
Windows XP
-
Вставьте CD или DVD-диск 1 диска для игры на CD-или DVD-диск компьютера.
-
Нажмите кнопку Пуск, выберите пункты программы, стандартные, а затем — проводник.
-
Найдите и щелкните следующую папку:
CDDrive: DirectX9
Примечание. В этом пути CDDriveпредставляет букву диска для компакт-диска. -
Дважды щелкните Apr2005_d3dx9_25_x86. cab, щелкните правой кнопкой мыши файл d3dx9_25. dllи выберите команду Копировать.
Примечание. Используйте файл Apr2005_d3dx9_25_x64. cab для версии операционной системы Microsoft Windows, основанной на 64-разрядных версиях.
-
Найдите следующую папку для вашей игры:
Диск: Program FilesMicrosoft Games название игры
Примечание. В этом случае диск представляет букву диска, на котором установлена игра, и название игры — игра, которую вы хотите восстановить.
-
Щелкните правой кнопкой мыши папку игры, соответствующую игре, установленной на компьютере, и выберите команду Вставить.
Примечание. Если на компьютере установлено несколько игр, повторите действия 5 и 6 для других игр.
Дальнейшие действия
Для получения дополнительной помощи посетите веб-сайт службы поддержки Майкрософт. На нем доступны указанные ниже службы.
-
Сообщество Майкрософт (http://Answers.Microsoft.com/en-US/Windows/Default.aspx): общайтесь с коллегами и с лучшими специалистами Майкрософт (MVP).
-
Центры решений (http://support.microsoft.com/select/?target=hub). Список часто задаваемых вопросов и советов службы поддержки.
-
База знаний с возможностью поиска (http://support.microsoft.com/search/?adv=1). Поиск технических сведений и рекомендаций по самостоятельному разрешению вопросов, связанных с продуктами Майкрософт.
-
Прочие виды поддержки (http://support.microsoft.com/default.aspx?pr=csshome). Отправка вопросов или отзывов, а также обращение в службу поддержки пользователей Майкрософт через Интернет.
Нужна дополнительная помощь?
Нужны дополнительные параметры?
Изучите преимущества подписки, просмотрите учебные курсы, узнайте, как защитить свое устройство и т. д.
В сообществах можно задавать вопросы и отвечать на них, отправлять отзывы и консультироваться с экспертами разных профилей.
Не приятно, если при запуске какой-либо программы, использующей компоненты Direct X появляются странные и не понятные ошибки. Обычно нужные компоненты имеются на установочном диске для последующей установки, но что делать, если диска нет, а ошибки d3dx9 dll есть?
Ошибки d3dx9 dll и d3dx10_43.dll при запуске игры на примере системной ошибки d3dx9_43.dll
На вновь приобретённом компьютере или же на компьютере с только что установленной операционной системой Windows, при попытке запуска игры может возникнуть системная ошибка:
Запуск программы не возможен, так как на компьютере отсутствует d3dx9_43.dll (d3dx10_43.dll).Становится, совершенно не ясно, почему возникает такая ошибка, ведь игра до переустановки операционной системы работала, а сейчас не запускается.
Такому роду ошибок на компьютере способствует отсутствие компонента одного из библиотек DirectX 9 — d3dx9 dll, а в случае с DirectX 10 d3dx10 dll. Данная ошибка может возникнуть в любых программах и играх, в которых используется данный компонент.
Библиотеки DirectX будучи уже предустановленными в таких выпусках Windows как 7, 8 и 10, установлены не полностью, а точнее установлен лишь DirectX 11. В современных играх библиотеки DirectX 9 и 10 всё еще используются, а для избавления от этой ошибки не нужно скачивать на ваш компьютер по отдельности, не достающие для каждой программы компоненты d3dx9_43.dll, d3dx10_42.dll, d3dx9 41.dll и так далее, хотя это тоже является своего рода решением.
Устранение ошибки d3dx9 43.dll или d3dx10 путём установки и обновление компонентов DirectX
Решение негативно сложившейся ситуации лежит на поверхности, получается, если проблема в отсутствующих компонентах DLL библиотек DirectX, то нужно всего на всего эти библиотеки, d3dx9 dll установить или переустановить, или обновить, всё зависит от того, кому что больше подходит.
Установка и обновление компонентов DirectX
Если доступ в интернет у вас под рукой, то наиболее простым и уж точно безопасным способом будет скачать веб установщик от Microsoft, перейдя по ссылке, указанной ниже:
Веб—установщик Direct X
На появившейся странице официального сайта Microsoft нажимаем на красную кнопку .
В новом окне, Microsoft предлагает нам возможность скачать и приобрести другие их продукты, но нам они сейчас не нужны и поэтому ищем, справа внизу синюю кнопку и теперь нажимаем на неё.
В правой части окна браузера должно появиться предупреждение, которое мы благополучно игнорируем и жмём .
Там же где и предупреждение появился загруженный файл, теперь выбирать нужно именно его, в разных браузерах данный момент может немного отличаться.
В появившемся окне предупреждения Windows жмём кнопку .
После запуска появляется окно веб установщика DirectX, где нужно принять условия соглашения нажать на кнопку .
И снова реклама от Microsoft с предложением установить панель Bing, которая не очень нужна на данном этапе установки, поэтому нужно снять флажок и нажать .
Дальше в автоматическом режиме веб установщик инициализирует уже имеющиеся на компьютере файлы d3dx9.dll и установит отсутствующие или же обновит устаревшие файлы DirectX.
Теперь программа, скорее всего именно игра, ну просто обязана запуститься, но если вдруг компоненты d3dx9.dll потребовались на другом компьютере, на котором отсутствует подключение к интернету, то лучшим вариантом будет скачать заранее дистрибутивный пакет DirectX, для последующей его установки, ссылка на который находится ниже:
Ссылка для скачивания дистрибутивного пакета DirectX
Ошибка об отсутствии файла d3dx9_43.dll в операционной системе Windows чаще всего возникает при попытке запуска игры или иного приложения, использующего графическую подсистему DirectX. Разбираемся в причинах проблемы, а также в способах, которые позволят её исправить.
На компьютере отсутствует d3dx9_43.dll: что значит ошибка
Ошибка вида «Отсутствует d3dx9_43.dll на компьютере, запуск программы невозможен» является следствием отсутствия установленной библиотеки DirectX версии 9 (эта версия API была выпущена вместе с Windows XP и преимущественно используется в старых играх и приложениях).
Эта библиотека является реализацией API от компании Microsoft для низкоуровневой работы программ с аппаратными ресурсами компьютера. Проще говоря, с помощью неё программа или игра сможет «правильно» обращаться к звуковой карте, видеоакселератору и устройствам ввода/вывода (в их числе и геймпад).
А может ли эта ошибка возникать в Windows 7, 8, 10? Да, причём даже если на компьютере уже установлен DirectX выше 9-й версии. Для поддержки старых приложений и игр потребуется установить все версии API.
Причины проблемы
Чаще всего ошибка указывает на то, что операционная система была установлена недавно и DirectX ещё не был инсталлирован.
Отсутствие библиотеки в комплекте с Windows объясняется тем, что могут быть нарушены некоторые патенты производителей графических процессоров, звуковых карт и HID-устройств. То есть это сугубо юридическая формальность.
Также проблема, связанная с библиотекой d3dx9_43.dll может возникать в следующих случаях:
- повреждение жёсткого диска (появления «плохих» секторов, когда записанная на них информация стирается);
- было произведено замещение библиотеки DirectX (бывает, если пытаться установить устаревшую версию API, к примеру, DirectX 8);
- повреждение ОС вирусами (те нередко замещают системные библиотеки на сторонние dll-файлы, в которые и встраивается вредоносный код);
- неполадки с реестром — в нём по каким-то причинам не зарегистрирована библиотека DirectX (хоть сам файл d3dx9_43.dll имеется в системе);
- установлены устаревшие драйвера на звуковую карту, графический акселератор, HID-устройства (поддержка DirectX устройствами реализуется как раз через драйверы).
Как исправить ошибку
Не всегда удаётся установить точную причину возникновения ошибки, поэтому придётся опробовать все возможные методы её устранения. Первым делом рекомендуется провести проверку системного раздела на вирусы, далее — попытаться зарегистрировать библиотеку с помощью командной строки. Также стоит попробовать почистить реестр, обновить драйвера (в частности, звуковой и графической карты). А если DirectX ранее не был установлен, его следует скачать с официального сайта Microsoft и инсталлировать.
Проверка на вирусы
Даже если файл d3dx9_43.dll присутствует на системном диске (он располагается в директории C:WindowsSystem32), то вполне возможно, что он был замещён на повреждённый или заражённый вирусом файл. И, кстати, подобные вирусные программы достаточно часто заменяют сразу несколько библиотек, нарушая работу операционной системы. Поэтому начать следует с проверки компьютера на вирусы.
В ОС Windows 7 по умолчанию имеется встроенная антивирусная программа Microsoft Security Essential (в редакциях «Домашняя расширенная» и выше). Если же в списке установленных приложений она отсутствует (в Windows 8, 8.1, 10 она именуется как Windows Defender и уже интегрирована в систему), то её сперва потребуется скачать с официального сайта (windows.microsoft.com/ru-RU/windows/products/security-essentials) и установить. Утилита предоставляется бесплатно.
После установки потребуется:
- Запустить Microsoft Security Essentials, кликнув по ярлыку на рабочем столе.
- В появившемся окне перейти на вкладку «Обновление» и выбрать «Обновить».
Обновите программу до актуальной версии, если это требуется - Дождаться установки обновлений (может потребоваться перезагрузка ПК — следует действовать по инструкции, которая будет выводиться на дисплей), перейти на вкладку «Главная» и кликнуть «Проверить сейчас».
- Дождаться окончания проверки (занимает от 5 до 20 минут, в среднем).
Проверка обычно выполняется около 20 минут
Если же пользователь не желает по какой-то причине устанавливать антивирус от Microsoft, то можно воспользоваться бесплатной утилитой Dr.Web CureIT!. Скачать её можно с официального сайта (free.drweb.ru/download+cureit+free/?lng=ru).
Далее потребуется запустить приложение и выбрать «Начать проверку», дождаться её окончания.
Ключевая особенность утилиты CureIT — нет необходимости её устанавливать. При этом программа позволяет выполнять проверку не только системного раздела, но и всех установленных жёстких дисков.
Регистрация библиотеки через командную строку
Это действие поможет в том случае, если библиотека DirectX по каким-то причинам не была зарегистрирована в реестре (программная ошибка или сбой в работе ОС).
Алгоритм действий:
- Зайти в «Пуск» — «Все программы» — «Стандартные».
- Кликнуть на пункте «Командная строка» правой кнопкой мыши и выбрать «Запустить от администратора».
- В появившемся окне ввести вручную команду regsvr32 /u d3dx9_43.dll и нажать Enter.
Введите комманду и нажмите Enter - Ввести команду regsvr32 /i d3dx9_43.dll и повторно нажать Enter.
- Закрыть окно командной строки.
После завершения регистрации библиотеки закройте командную строку
Также рекомендуется после этих действий перезагрузить компьютер и попробовать снова запустить приложение, которое и вызывало ошибку.
Удаление и восстановление библиотеки
Если ранее DirectX уже был установлен на ПК, но при автоматическом обновлении системы возникли какие-либо неполадки (к примеру, отсутствовал интернет или процесс обновления был прерван), то это может привести к тому, что простой вариант решения такой проблемы — это удаление и повторное восстановление библиотеки.
Выполняется следующим образом:
- Перейти в директорию C:WindowsSystem32.
Перейдите в папку System32 и найдите в ней файл d3dx9_43.dll - Найти файл d3dx9_43.dll, кликнуть на него правой кнопкой мыши и выбрать «Удалить» — он будет перемещён в корзину.
- Обязательно перезагрузить компьютер.
- Открыть «Корзину», найти файл d3dx9_43.dll, кликнуть на него правой кнопкой мыши и выбрать «Восстановить».
- Снова перезагрузить компьютер.
Перезагрузка выполняется для того, чтобы Windows провёл сканирование системных библиотек — система выполняет это действие как раз при запуске.
Чистка реестра операционной системы
Также неполадки в реестре вызывают данную библиотеку. Вполне возможно, что пользователь пытался несколько раз устанавливать DirectX и после каждой попытки в реестре оставались записи об инсталляторе, но при этом самого набора API в системе нет. То же самое будет, если при обновлении DirectX возникли какие-либо ошибки или процесс не был завершён.
Самый простой метод чистки реестра — воспользоваться бесплатной утилитой CCleaner. Скачать её можно с официального сайта (ccleaner.com), следует выбирать версию Free.
После установки программы выполнить следующие действия:
- Запустить CCleaner с ярлыка на рабочем столе.
- Перейти на вкладку «Реестр».
Перейдите во вкладку «Реестр» - Кликнуть на «Поиск проблем».
- Дождаться завершения сканирования реестра.
- Выбрать «Исправить отмеченное».
После завершения чистки реестра обязательно рекомендуется выполнить перезагрузку компьютера - После окончания чистки — перезагрузить ПК.
Обновление драйверов
ОС Windows 10 автоматически скачивает все недостающие драйвера, а также все будущие обновления для них. Так что обладателям данной ОС достаточно лишь включить обновление системы — далее Windows все сделает сам.
А вот в более старых редакциях Windows установку и обновление драйверов приходится выполнять вручную. Более простой вариант — использование специальных утилит для автоматического поиска и установки недостающих драйверов. Одна из таковых — DriverDoc. Скачать её можно с официального сайта (driverdoc.com/index.html), но для её полноценной работы потребуется приобрести лицензию.
Для обновления драйверов штатными средствами Windows потребуется:
- Кликнуть на ярлыке «Мой компьютер» на рабочем столе или в меню «Пуск» и выбрать «Свойства».
- В левой части окна выбрать «Диспетчер устройств».
- В появившемся списке найти свой ПК (как правило — это первая строка списка).
- Кликнуть на строке правой кнопкой мыши и выбрать «Обновить конфигурацию оборудования».
Обновление драеверов можно осуществить через диспетчер устройств - Дождаться сканирования системы и установки новых драйверов.
- Перезагрузить ПК.
Даже если это не поможет решить проблему с ошибкой — необходимо постоянно устанавливать актуальные версии драйверов для своего ПК. Рекомендуется данную операцию проводить хотя бы 1 раз в 2 – 3 месяца.
Скачивание и установка DirectX
Если вышеуказанные рекомендации не принесли должного эффекта или DirectX вовсе ранее не устанавливался на компьютер, то следует скачать данную библиотеку и провести инсталляцию.
Скачивать её следует исключительно с официального сайта Microsoft (microsoft.com/ru-ru/Download/confirmation.aspx?id=35).
На компьютер будет сохранён веб-установщик библиотеки. Достаточно его запустить и следовать инструкциям на экране. Кстати, если у пользователя установлен DirectX версии 10, 11 или 12, то установщик самостоятельно проверит, какие библиотеки отсутствуют и установит их в автоматическом режиме. По завершении установки обязательно следует перезагрузить ПК.
Эта рекомендация актуальна для всех версий Windows, включая устаревшую (и уже не поддерживаемую производителем) XP. Для работы веб-установщика обязательно наличие доступа в интернет, так как в процессе установки он скачает все недостающие библиотеки (в среднем, потребуется от 10 до 20 мегабайт трафика, сам же установщик занимает менее 1 Мб).
Видео: устранение ошибки d3dx9_43.dll
Что делать, чтобы ошибка больше не возникала
Чтобы ошибка об отсутствии файла d3dx9_43.dll на компьютере больше не возникала, следует:
- включить автоматическое обновление системы (служба «Центр обновления Windows» также должна быть запущена);
- провести установку DirectX с помощью веб-установщика (он инсталлирует самую свежую версию библиотеки);
- использовать встроенный антивирус Windows Defender или Microsoft Security Essential;
- регулярно обновлять драйвера всех установленных устройств (в частности, звуковой карты и графического адаптера);
- использовать только лицензионное ПО и Windows (чтобы работало автоматическое обновление, так как на пиратских копиях Windows эта возможность отсутствует или функционирует лишь частично).
Есть масса вариантов устранения ошибки, связанной с отсутствием библиотеки d3dx9_43.dll. Соблюдая пошаговые инструкции и рекомендации, вы сможете самостоятельно решить проблему и в дальнейшем не допустить её повторения.
- Распечатать
Оцените статью:
- 5
- 4
- 3
- 2
- 1
(3 голоса, среднее: 4.7 из 5)
Поделитесь с друзьями!
Начну сразу же по теме:
Решил вспомнить легендарную игру Fable/Fable2 
Первым делом которое сделает каждый показан на скрине:
Если после установки игры или какого-либо ПО в Windows 7 или 8 вы столкнулись с ошибкой «запуск программы невозможен, поскольку отсутствует файл d3dx9.dll» или же, d3dx9_43.dll, в любом случае выглядит так 
да и вообще этот же файл с любым номером на конце (просто 43 — наиболее часто встречающийся на сегодня вариант в Windows 7,8), то здесь вы найдете решение, но прежде всего запомните и примите к сведению то, о чем я поведаю в следующем абзаце.
Скачать d3dx9_43.dll или d3dx9.dll с какого-либо сайта и скопировать этот файл туда, где он отсутствует — очень плохая идея и вот почему 

Файлы d3dx9_43.dll и d3dx9.dll являются библиотеками Microsoft DirectX, а следовательно именно его и следует установить!
Итак, если запуск программы невозможен из-за указанных файлов, то это гарантированно означает, что не хватает нужных (обычно для игры) компонентов DirectX (несмотря на то, что в Windows 8 и Windows 7 уже есть DirectX, по умолчанию он установлен не полностью) и не нужно скачивать отдельных d3dx9_43.dll и других аналогичных файлов (d3dx9_40.dll и d3dx9_42.dll в игре World of Tanks, Total War и других) — нужно просто установить Microsoft DirectX, который автоматически установит все нужные библиотеки в системе и сообщения о том, что какой-то файл отсутствует, появляться больше не будут.
О том, как это сделать двумя способами — с помощью Веб установщика Microsoft для Windows 7 и 8 или отдельной программы установки для Windows XP или просто скачайте и установите с официального сайта DirectX и ошибка будет исправлена.
В этой статье мы поговорим о том, как исправить ошибку, связанную с отсутствием или повреждением на компьютере файла d3d9.dll. Данная проблема, как правило, возникает после загрузки и запуска компьютерных игр. Преимущественно с ней сталкиваются пользователи операционных систем Windows 7 и выше.
Ошибка с файлом d3d9.dll может возникнуть по нескольким причинам:
1. На компьютере поврежден или отсутствует файл d3d9.dll;
2. В папке с игрой уже присутствует файл d3d9.dll;
3. Файл d3d9.dll не зарегистрирован в системе.
Как устранить ошибку?
Способ 1. Перейдите в папку с игрой и убедитесь в том, что в ней не содержится файла d3d9.dll. Если он все же присутствует, то обязательно удалите его, и тогда система будет обращаться к тому файлу d3d9.dll, который располагается в системной папке.
Способ 2. Обновите DirectX. В состав пакета DirectX входит файл d3d9.dll, поэтому именно этот способ и поможет вам, если данный файл поврежден, устарел или вовсе отсутствует.
Для этого перейдите по ссылке в конце статьи на официальный сайт Microsoft и скачайте веб-установщик DirectX. После окончания загрузки запустите файл и проведите установку последней доступной для вашего компьютера версии DirectX.
Способ 3. Перейдите в системную папку C:WindowsSystem32 и проверьте в ней наличие файла d3d9.dll. Если файл там присутствует, возможно, он не был зарегистрирован в системе.
Для этого запустите окно «Выполнить» сочетанием клавиш Win+R и в открывшемся миниатюрном окне введите следующую команду:
regsvr32 d3d9.dll
Способ 4. Если ни один из вышеприведенных способов не принес должного результата, а в папке C:WindowsSystem32 отсутствует необходимый файл, то можно попробовать скачать его из стороннего источника, распространяющего подобные библиотеки.
Для этого откройте ваш поисковик и в строке поиска введите запрос следующего типа: «Скачать d3d9.dll». Уже в первых строках результатов появятся ссылки на ресурсы, откуда и можно скачать недостающий файл.
Обратите внимание! Скачивая файл d3d9.dll из сторонних источников, вы должны понимать, что вместо искомого файла вы вполне можете скачать вредоносный файл, который принесет серьезный ущерб компьютеру, вплоть до переустановки Windows. Далеко не все ресурсы распространяют безопасные DLL-файлы, поэтому будьте предельно внимательны!
Скачав необходимый файл, его необходимо перенести в системную папку C:WindowsSystem32, а затем зарегистрировать в системе, как это было описано в предыдущем способе. Завершите установку файла d3d9.dll перезагрузкой компьютера и повторным запуском игры.
Скачать DirectX бесплатно
Загрузить программу с официального сайта

 и выберите пункт документы.
и выберите пункт документы.