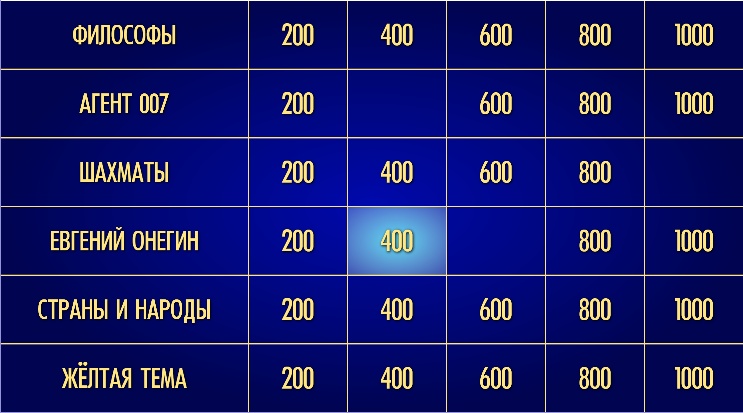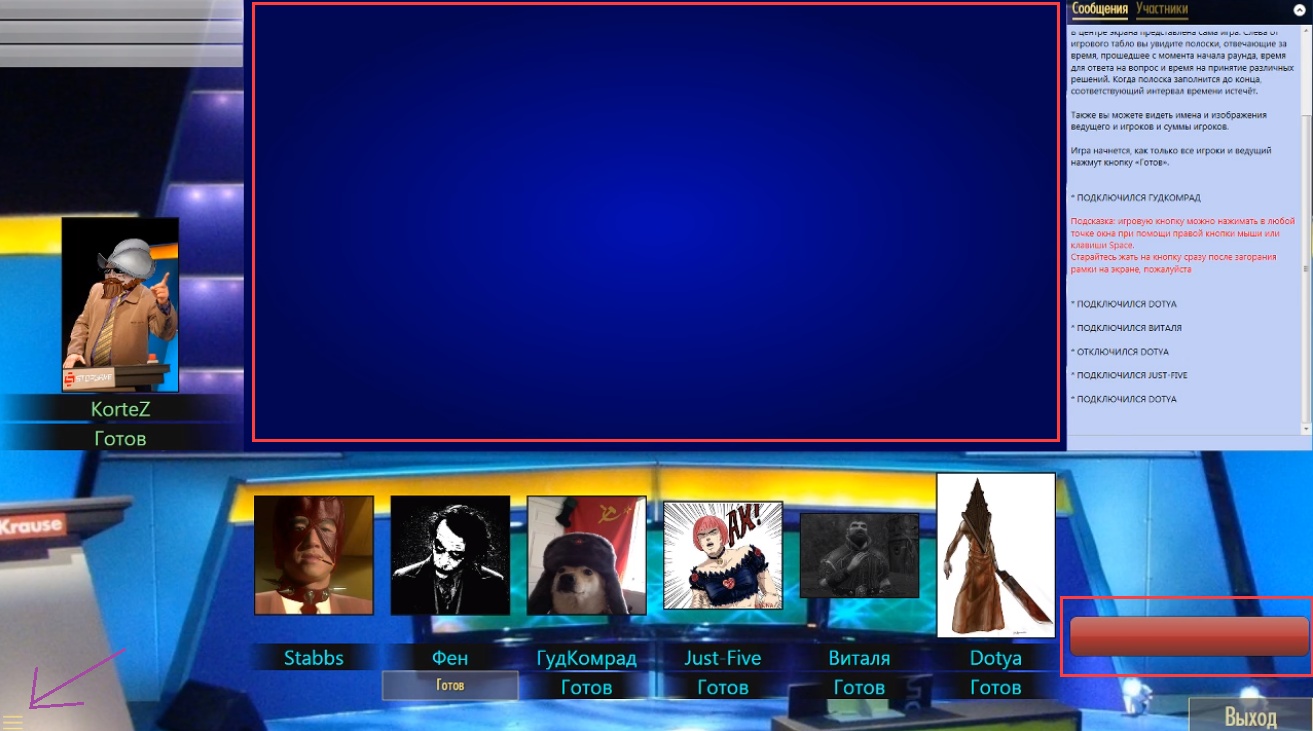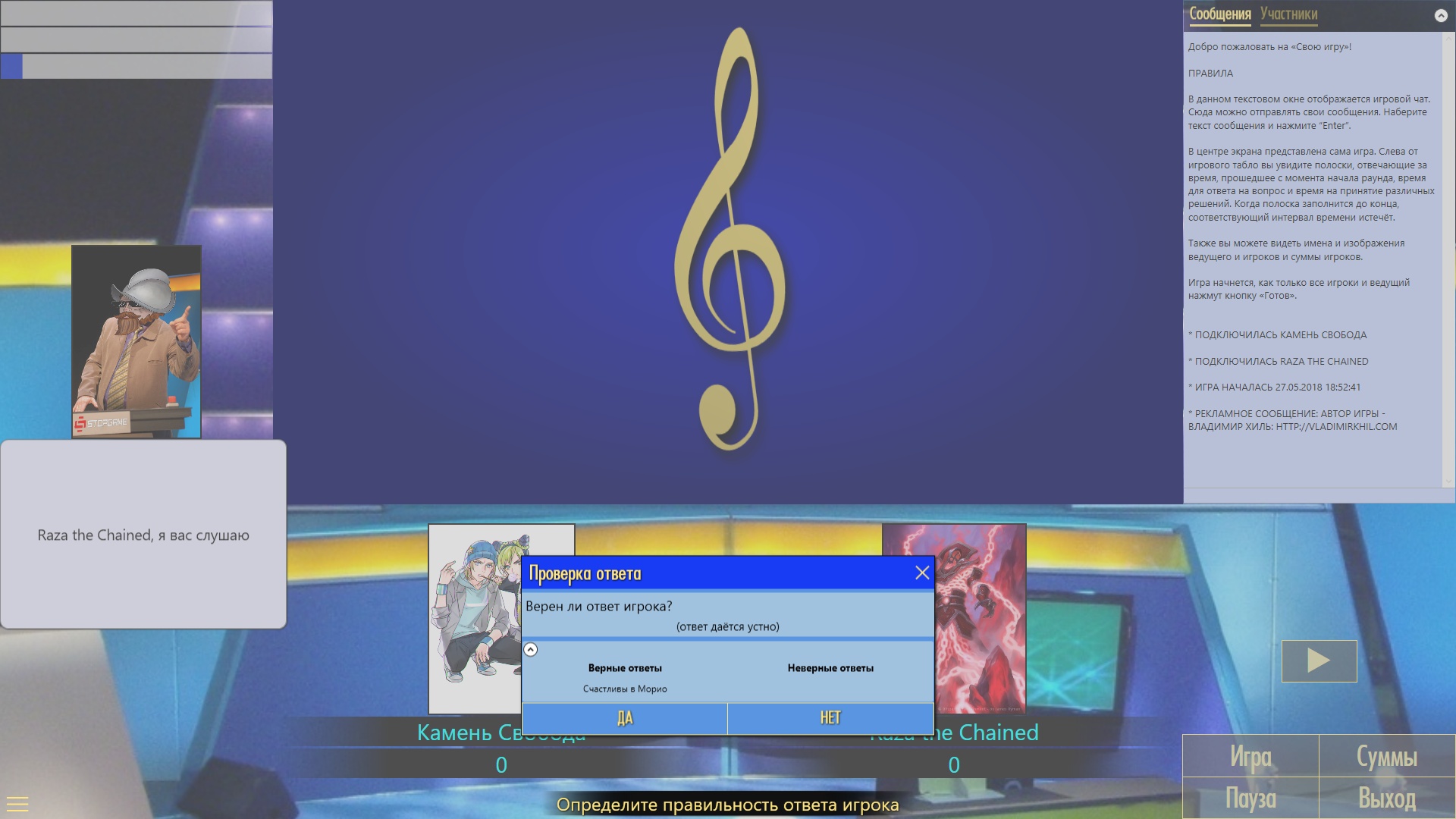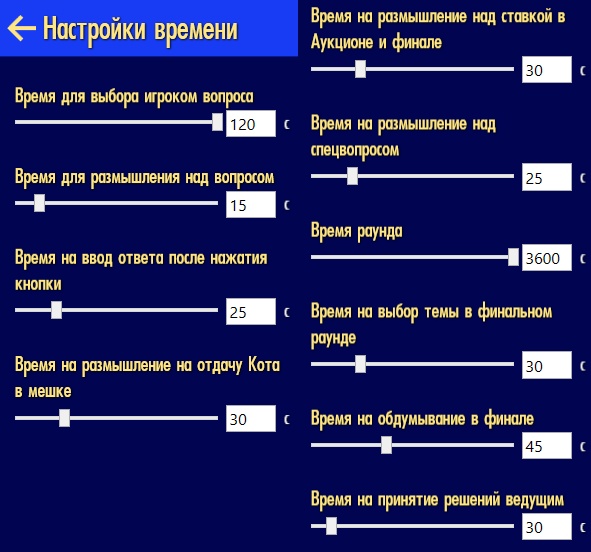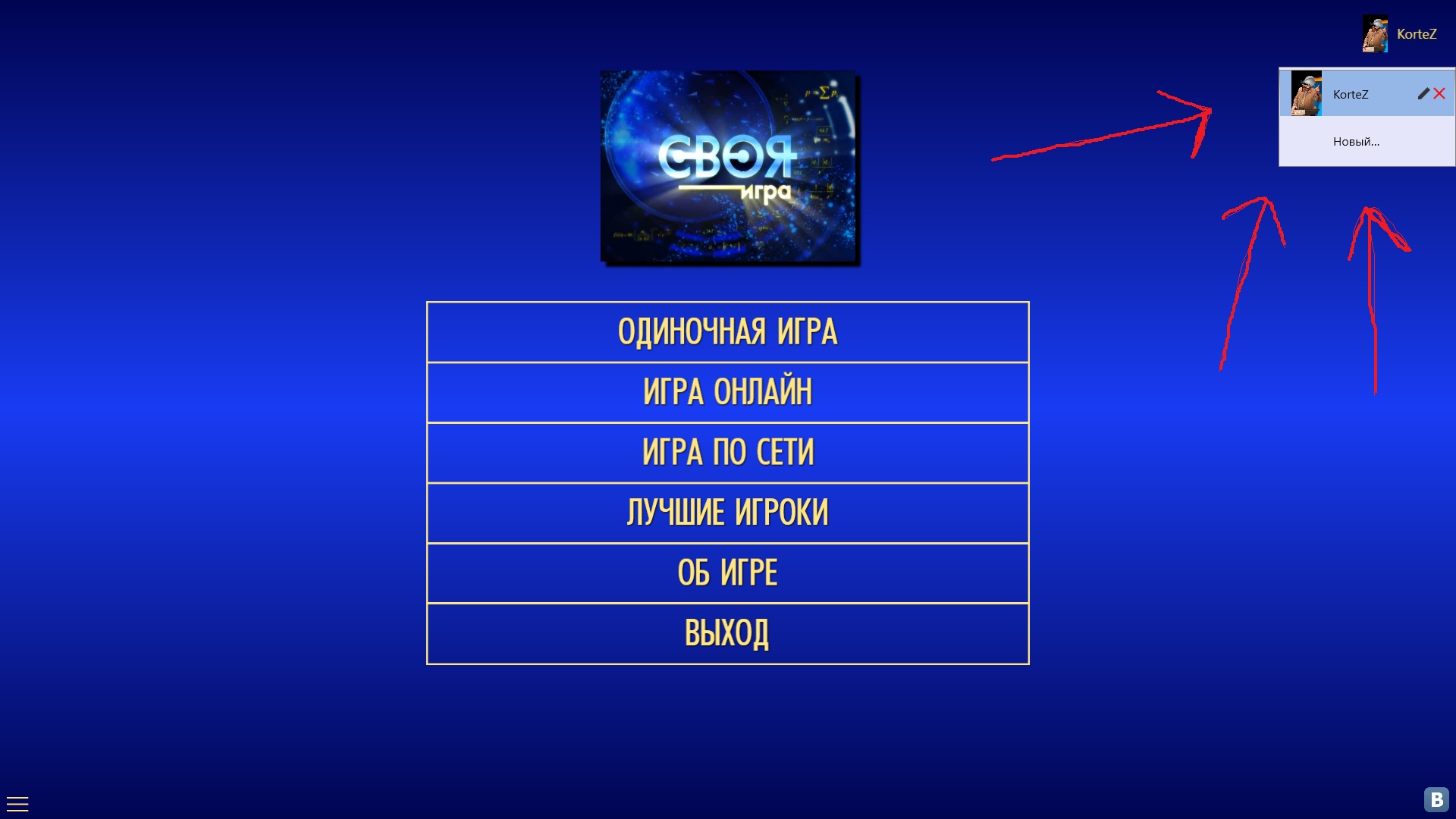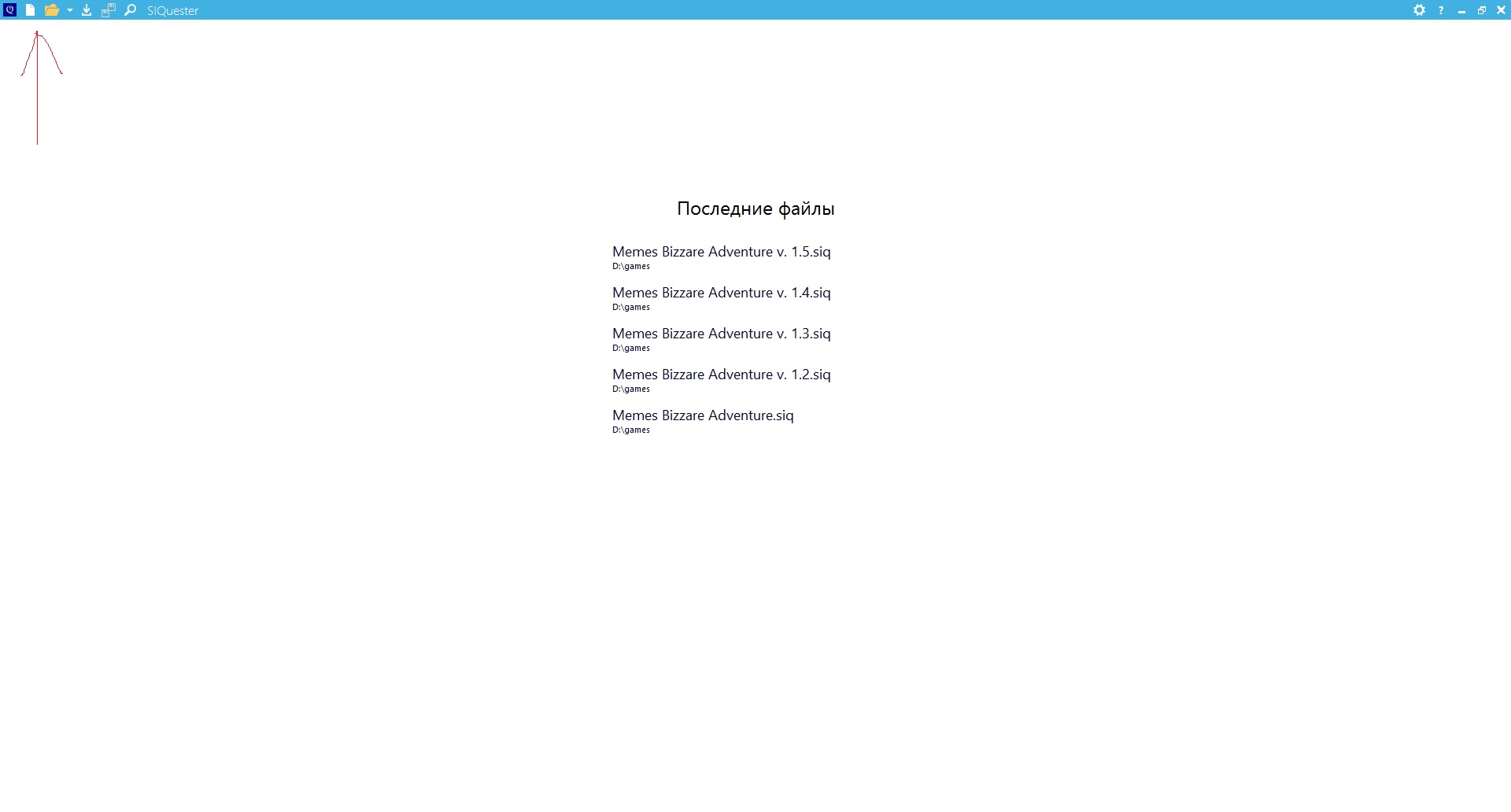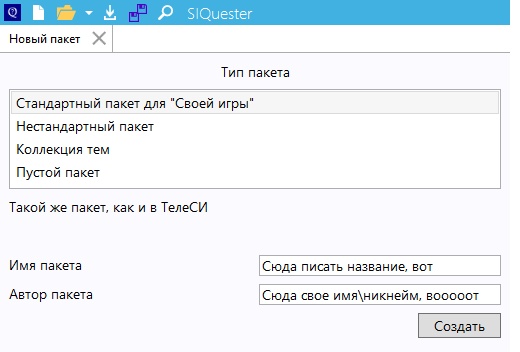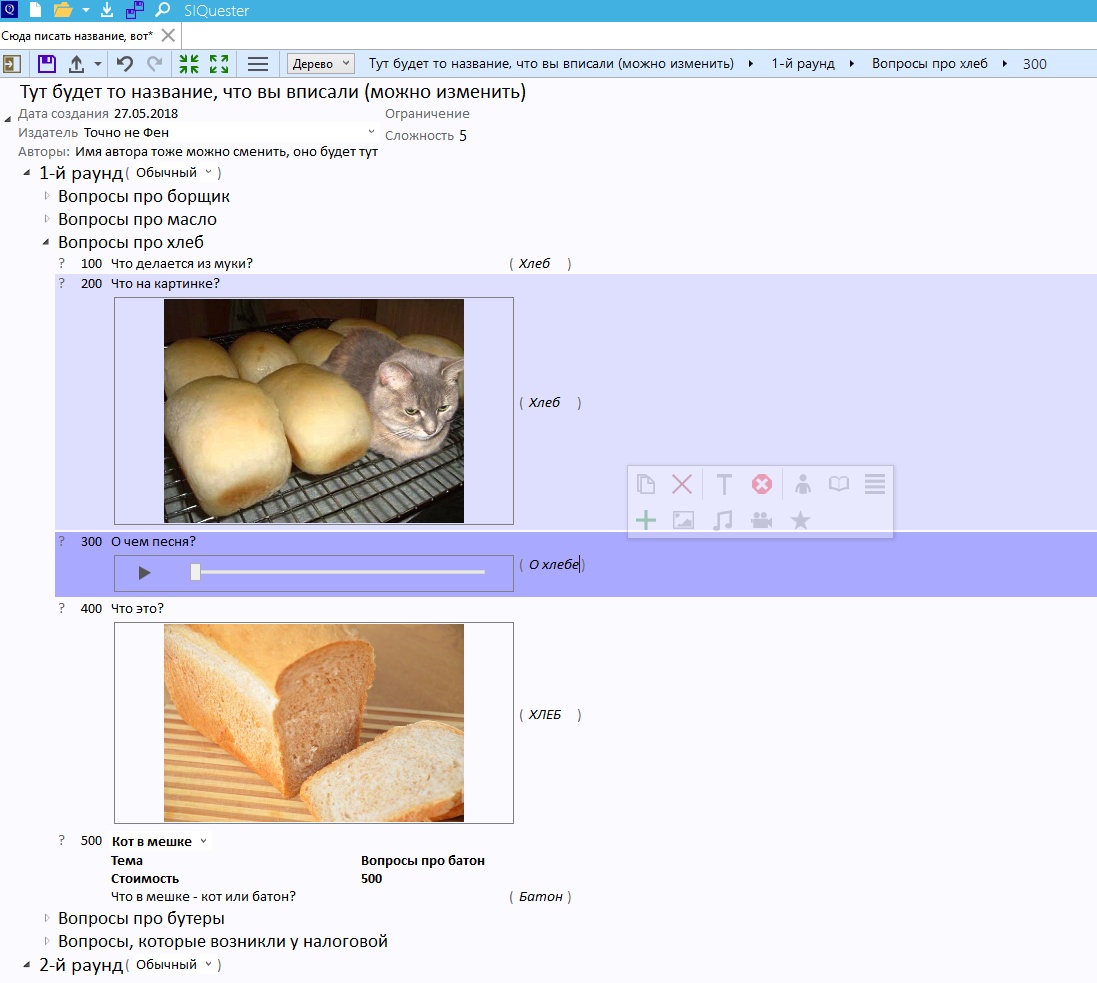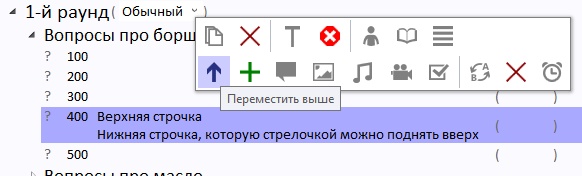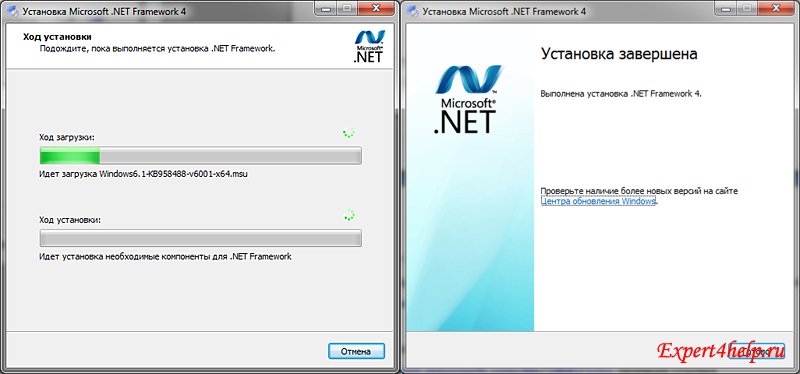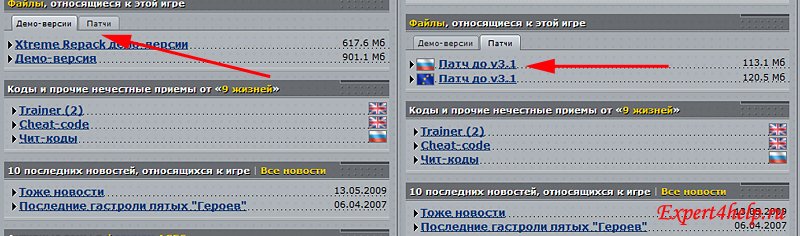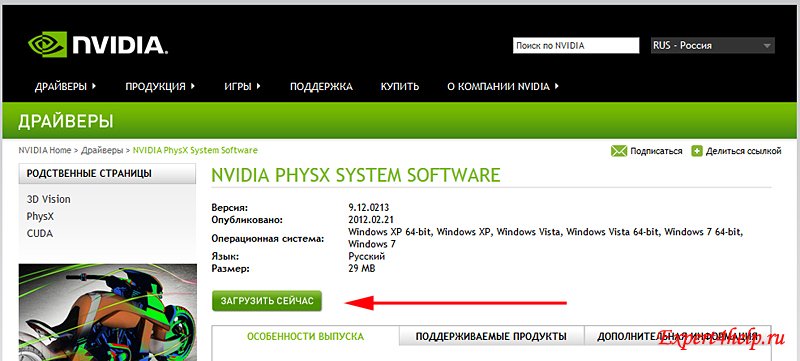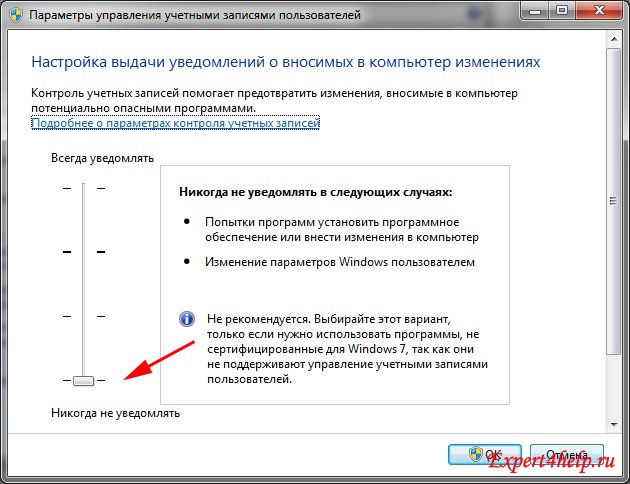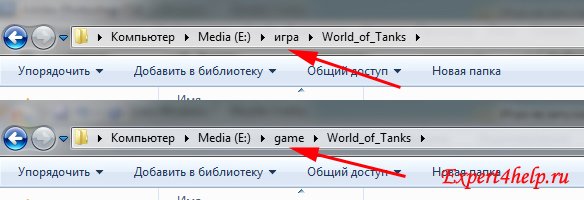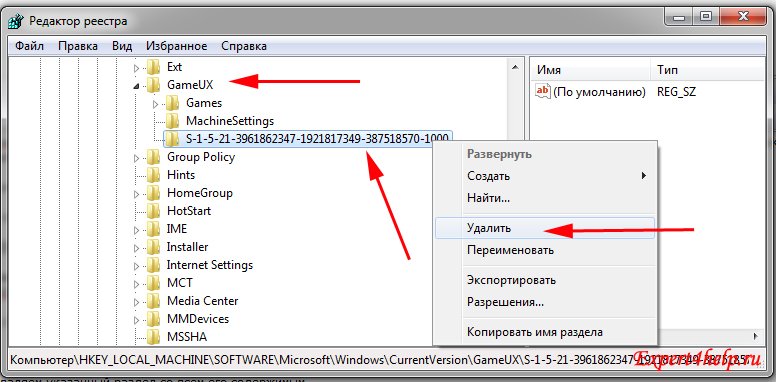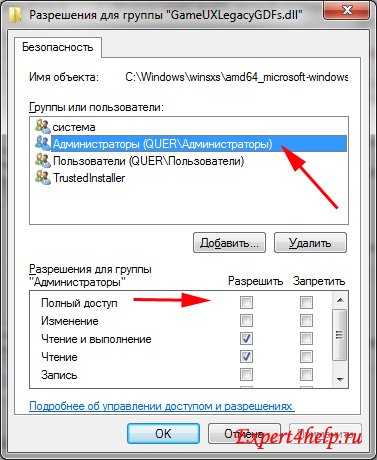Просмотров 130к. Опубликовано 11 мая, 2019 Обновлено 24 июня, 2019
Когда вы видите сообщение об ошибке, в котором говорится, что Файл слишком велик для конечной файловой системы, это не означает, что на вашем жестком диске недостаточно места. Сообщение об ошибке означает, что форматирование жесткого диска не поддерживает большие файлы. Многие жесткие диски отформатированы с помощью так называемой файловой системы FAT32, которая не поддерживает файлы размером более 4 ГБ. Вы можете решить проблему, изменив файловую систему на жестком диске.
Чтобы исправить ваш файл слишком большим для ошибки целевой файловой системы, вы можете либо отформатировать диск в файловую систему с поддержкой файлов размером более 4 ГБ, либо преобразовать файловую систему на диске.
Способ 1. Отформатируйте жесткий диск в NTFS.
Этот способ подойдет вам, если на флешке или на жестком диске нет нужных файлов, так как если отформатировать диск, вы также удалите все файлы, хранящиеся на накопителе.
- Щелкните правой кнопкой мыши жесткий диск в проводнике Windows и выберите «Форматировать».
- Выберите NTFS в параметрах файловой системы. Остальные настройки могут остаться на своих текущих настройках.
- Нажмите Начать.
После завершения форматирования у вас будет жесткий диск, который поддерживает файлы размером более 4 ГБ.
Помните, что эта опция удалит все файлы, которые у вас есть на диске.
Способ 2. Конвертировать жесткий диск из FAT32 в NTFS
Преобразование файловой системы из FAT32 в NTFS решает проблему копирования больших файлов на новый жесткий диск, не стирая ничего, что в данный момент находится на жестком диске. Файловая система NTFS поддерживает файлы размером до 16 байт Terra, что намного больше, чем у большинства файлов, с которыми вы когда-либо сталкивались. Единственный потенциальный недостаток конвертации в NTFS — это то, что вы не можете конвертировать обратно без переформатирования, но практически нет причин, по которым вы захотите конвертировать обратно.
Преобразование файловых систем FAT32 или FAT в NTFS не стирает файлы, которые в данный момент находятся на диске.
С помощью командной строки
- Чтобы преобразовать жесткий диск, удерживайте нажатой клавишу Windows и нажмите «R» или нажмите кнопку «Пуск» и введите cmd в поле поиска. Любой метод открывает командную строку.
- Затем вам нужно ввести
convert буква диска: /fs:ntfs, Вы замените «буква диска» на букву жесткого диска. Например, если буква диска — G, введите командуconvert G: /fs:ntfs. Когда преобразование завершится, ваш диск будет отформатирован с файловой системой NTFS, и вы сможете скопировать на диск файлы размером более 4 ГБ.
С помощью программы
- Скачайте программу AOMEI NTFS to FAT32 Converter
- Установите приложение Aomei Ntfs2Fat32: на самой странице нажмите на Download => на следующей странице Download Now => запустите скачанный файл => в появившемся окне нажмите на «Next» => поставьте точку в поле «I accept the agreement» => Next =>Next => OK => Next => Install => Finish.
- Запустите установленное приложение Aomei Ntfs2Fat32 => поставьте точку в поле «FAT32 to NTFS» и нажмите на «Next».
- Выберите из списка диск, который нужно преобразовать и нажмите «Next».
- Подтвердите преобразование выбранного вами диска нажав на «Proceed» и «Да».
- Нажмите на «ОК» и «Finish». Закройте приложение, выбранный вами диск уже преобразован.
Почему возникает ошибка «Файл слишком велик для конечной файловой системы»?
В нашем ПК / Windows есть разные файловые системы — FAT, FAT32, exFAT и NTFS.
FAT, также известный как FAT16, является простой и надежной файловой системой. Он предлагает хорошую производительность, но по-прежнему не может обеспечить такую же производительность, масштабируемость и надежность, как более поздние файловые системы. Для FAT максимальный размер одного поддерживаемого файла составляет 2 ГБ.
FAT32 — файловая система, подходящая для жесткого диска небольшой емкости. Для FAT32 максимальный размер одного поддерживаемого файла составляет 4 ГБ. Преимущество FAT32 заключается в том, что он обладает наилучшей совместимостью и может применяться на многих платформах.
exFAT, также известная как FAT64, является файловой системой, представленной в Windows Embedded 5.0 и выше (включая Windows CE 5.0 / 6.0, Windows Mobile5 / 6 / 6.1) от Microsoft. exFAT был развернут, чтобы заполнить пробел в FAT32 и больше подходит для флэш-памяти. Тем не менее, он имеет плохую совместимость и может быть распознан несколькими ОС.
NTFS является наиболее широко используемой файловой системой в ПК в настоящее время. Для NTFS максимальный размер одного поддерживаемого файла достигает 16 ТБ. NTFS рекомендуется применять на внешних жестких дисках большой емкости.
Если вы сохраняете файлы размером более 2 ГБ в раздел FAT16 или сохраняете файлы размером более 4 ГБ в раздел FAT32, появляется ошибка «Файл слишком велик для целевой файловой системы». В подобных ситуациях лучшим способом является преобразование файловой системы.
Итак, вы знаете, как исправить файл слишком велик для целевой файловой системы. Если вы столкнулись с проблемой, связанной с тем, как исправить файл, он слишком велик для целевой файловой системы, тогда оставьте комментарий ниже, и мы постараемся решить эту проблему.
Просмотров 129к. Опубликовано 11 мая, 2019 Обновлено 24 июня, 2019
Когда вы видите сообщение об ошибке, в котором говорится, что Файл слишком велик для конечной файловой системы, это не означает, что на вашем жестком диске недостаточно места. Сообщение об ошибке означает, что форматирование жесткого диска не поддерживает большие файлы. Многие жесткие диски отформатированы с помощью так называемой файловой системы FAT32, которая не поддерживает файлы размером более 4 ГБ. Вы можете решить проблему, изменив файловую систему на жестком диске.
Чтобы исправить ваш файл слишком большим для ошибки целевой файловой системы, вы можете либо отформатировать диск в файловую систему с поддержкой файлов размером более 4 ГБ, либо преобразовать файловую систему на диске.
Способ 1. Отформатируйте жесткий диск в NTFS.
Этот способ подойдет вам, если на флешке или на жестком диске нет нужных файлов, так как если отформатировать диск, вы также удалите все файлы, хранящиеся на накопителе.
- Щелкните правой кнопкой мыши жесткий диск в проводнике Windows и выберите «Форматировать».
- Выберите NTFS в параметрах файловой системы. Остальные настройки могут остаться на своих текущих настройках.
- Нажмите Начать.
После завершения форматирования у вас будет жесткий диск, который поддерживает файлы размером более 4 ГБ.
Помните, что эта опция удалит все файлы, которые у вас есть на диске.
Способ 2. Конвертировать жесткий диск из FAT32 в NTFS
Преобразование файловой системы из FAT32 в NTFS решает проблему копирования больших файлов на новый жесткий диск, не стирая ничего, что в данный момент находится на жестком диске. Файловая система NTFS поддерживает файлы размером до 16 байт Terra, что намного больше, чем у большинства файлов, с которыми вы когда-либо сталкивались. Единственный потенциальный недостаток конвертации в NTFS — это то, что вы не можете конвертировать обратно без переформатирования, но практически нет причин, по которым вы захотите конвертировать обратно.
Преобразование файловых систем FAT32 или FAT в NTFS не стирает файлы, которые в данный момент находятся на диске.
С помощью командной строки
- Чтобы преобразовать жесткий диск, удерживайте нажатой клавишу Windows и нажмите «R» или нажмите кнопку «Пуск» и введите cmd в поле поиска. Любой метод открывает командную строку.
- Затем вам нужно ввести
convert буква диска: /fs:ntfs, Вы замените «буква диска» на букву жесткого диска. Например, если буква диска — G, введите командуconvert G: /fs:ntfs. Когда преобразование завершится, ваш диск будет отформатирован с файловой системой NTFS, и вы сможете скопировать на диск файлы размером более 4 ГБ.
С помощью программы
- Скачайте программу AOMEI NTFS to FAT32 Converter
- Установите приложение Aomei Ntfs2Fat32: на самой странице нажмите на Download => на следующей странице Download Now => запустите скачанный файл => в появившемся окне нажмите на «Next» => поставьте точку в поле «I accept the agreement» => Next =>Next => OK => Next => Install => Finish.
- Запустите установленное приложение Aomei Ntfs2Fat32 => поставьте точку в поле «FAT32 to NTFS» и нажмите на «Next».
- Выберите из списка диск, который нужно преобразовать и нажмите «Next».
- Подтвердите преобразование выбранного вами диска нажав на «Proceed» и «Да».
- Нажмите на «ОК» и «Finish». Закройте приложение, выбранный вами диск уже преобразован.
Почему возникает ошибка «Файл слишком велик для конечной файловой системы»?
В нашем ПК / Windows есть разные файловые системы — FAT, FAT32, exFAT и NTFS.
FAT, также известный как FAT16, является простой и надежной файловой системой. Он предлагает хорошую производительность, но по-прежнему не может обеспечить такую же производительность, масштабируемость и надежность, как более поздние файловые системы. Для FAT максимальный размер одного поддерживаемого файла составляет 2 ГБ.
FAT32 — файловая система, подходящая для жесткого диска небольшой емкости. Для FAT32 максимальный размер одного поддерживаемого файла составляет 4 ГБ. Преимущество FAT32 заключается в том, что он обладает наилучшей совместимостью и может применяться на многих платформах.
exFAT, также известная как FAT64, является файловой системой, представленной в Windows Embedded 5.0 и выше (включая Windows CE 5.0 / 6.0, Windows Mobile5 / 6 / 6.1) от Microsoft. exFAT был развернут, чтобы заполнить пробел в FAT32 и больше подходит для флэш-памяти. Тем не менее, он имеет плохую совместимость и может быть распознан несколькими ОС.
NTFS является наиболее широко используемой файловой системой в ПК в настоящее время. Для NTFS максимальный размер одного поддерживаемого файла достигает 16 ТБ. NTFS рекомендуется применять на внешних жестких дисках большой емкости.
Если вы сохраняете файлы размером более 2 ГБ в раздел FAT16 или сохраняете файлы размером более 4 ГБ в раздел FAT32, появляется ошибка «Файл слишком велик для целевой файловой системы». В подобных ситуациях лучшим способом является преобразование файловой системы.
Итак, вы знаете, как исправить файл слишком велик для целевой файловой системы. Если вы столкнулись с проблемой, связанной с тем, как исправить файл, он слишком велик для целевой файловой системы, тогда оставьте комментарий ниже, и мы постараемся решить эту проблему.
Перенос файлов с одного носителя на другой часто сопровождается разного рода ошибками. Причиной может быть проблемы в самой операционной системе, недостаток программного обеспечения или отсутствие драйверов. Одной из самых распространенных ошибок является: файл слишком велик для конечной файловой системы.
К счастью, ошибка исправляется несколькими простыми, но эффективными способами. Каждый из них рабочий, поэтому избежать неприятностей с переносом файлов удастся быстро. Мы расскажем, как исправить такую ошибку.
Что значит ошибка: файл слишком велик?
Многие сталкивались с проблемой, когда нужно записать что-то на флешку, но при переносе данных появляется сообщение об ошибке. Например, у вас USB-носитель на 32 Гб, а фильм весит всего 7 Гб. Но при копировании на флешку появляется ошибка – файл слишком велик для конечной файловой системы.
Причин ошибки может быть много, но перед тем, как скидывать какие-то данные на USB-носитель, нужно узнать его файловую систему. В свойствах съемного накопителя эта информация отображается над диаграммой распределения свободного места накопителя.
Флешки распределяются на два вида файловых систем – FAT и NTFS. FAT в свою очередь имеет подвиды:
- FAT12 – применялась на дискетах до 32 Мб;
- FAT16 – чаще всего была установлена на старые жесткие диски до 2 Гб;
- FAT32 – самая распространенная система для многих флешек сегодня; она не принимает объем, выше 4 Гб.
- FAT64 – создана, как замена FAT32, но известна своей плохой совместимостью с операционной системой.
NTFS – это система нового поколения. Она позволяет записывать файлы до 16 Тб. Устройства с этой системой используются для загрузки флешки в формате ISO. Восстановить данные с NTFS проще, в сравнении с FAT32.
Вся суть ошибки – файл слишком велик заключается в системе FAT32. Замена на NTFS усилиями операционной системы решает эту проблему во многих случаях. Данная ошибка присуща устройствам, исключительно на Windows.
Форматирование USB-накопителя
При возникновении ошибки первым делом обратите внимание на устройство для записи. Например, FAT32 не позволит записать больше 4 Гб, а иногда, даже меньше. В этом случае, предварительно сохраните важные файлы на другом накопителе и переформатируйте флешку следующим образом:
- Форматируйте флешкарту
- Зайдите в «Компьютер»
- ПКМ вызовите «Свойства» вашей флешки
- Пункт «Форматирование»
- Установить NTFS, как файловую систему вместо FAT32
- Способ форматирования – только по заголовкам
- Нажимаем «Начать» и дожидаемся окончания установки.
Теперь можно сбрасывать файлы и не переживать о недостатке места на устройстве. Некоторые не одобряют решения проблемы таким способом. Объясняется это тем, что для смены ФС должна быть более веская причина, чем невозможность передать файл.
Совет: после переформатирования зайдите заново в настройки и убедитесь, что NTFS установлена, как файловая система.
Теоретически, необязательная смена ФС негативно влияет на функцию передачи и хранения информации. Устройство может быть испорчено. Но на практике, это всего лишь единичные случаи.
Конвертация файловой системы
Первый метод может не подойти по нескольким причинам. Например, просто не получается переформатировать, или вы не хотите удалять файлы, либо нет другого временного носителя. Альтернатива конвертации флешки – командная строка или специальные программы для работы с разделами дисков. Скачанный софт переконвертирует съемный накопитель.
В командную строку введите следующую задачу – convert G: /fs:ntfs. Ваш диск обозначен буквой G. По завершению в окне командной строки появиться сообщение. Проверьте на наличие файлов на своих местах, отображается ли файловая система в свойствах устройства. Файловая система измениться на NTFS, но при этом вам не нужно форматировать флешку с файлами.
В качестве программного обеспечения используйте Aomei Partition. Данный софт зарекомендовал себя с положительной стороны. Имеет русифицированный интерфейс, бесплатное пользование и прост в эксплуатации.
Использование архиваторов 7 zip и WinRar
Сохранить ФС FAT32 не тронутой и переместить файлы на флешку можно с помощью двух известных архиваторов – 7 zip и WinRar. Основная суть этого метода в том, чтобы разбить нужный файл на несколько частей, после чего записать на USB-накопитель.
Архивация файлов через 7 zip:
- Выберите нужный файл
- Скидываем в архиватор 7 zip
- Заходим в настройки архива
- Пункт «Размер блока»
- Задать размер, например 1 Гб, и разбить на тома по 1000 Мб
- Сохраняем и ждем окончания архивации.
Теперь архивированные файлы можно перемещать на флешку, не изменяя файловую систему. Например, если размер вашего файла был 5 Гб, после архивации он будет состоять из 5 частей по 1 Гб. Когда вы скинете все тома на одно устройство, распакуйте первый пакет, а остальные сделают это автоматически. Все архивы соберутся в один целый файл.
WinRar работает подобным образом:
- Добавьте документ в архиватор WinRar
- Перейдите в «Параметры архивации»
- Пункт «Общие»
- «Разделить на тома размером» – укажите объем одного файла
- Нажмите «ОК».
После переноса документов в архивированном виде, распакуйте их в один файл. Все операционные системы Windows отлично справляются с этой задачей. Проблем возникнуть не должно.
Совет: старайтесь не потерять один из томов во время перемещения с устройства на устройство, иначе конечный файл не будет работать.
Заключение
Дополнительный способ переноса документов на другое устройство – использование облачных хранилищ. Если у вас есть такая возможность, и вам не принципиально использовать для этого флешку, то загрузите файлы в облако. Затем войдите в аккаунт на другом девайсе и скачайте оттуда нужные документы.
В целом, на начальном уровне, решений с проблемой файловой системой достаточное количество. Все они легкие, не требуют специальных знаний, поэтому разобраться сможет неопытный пользователь ПК.

Как правило (в 99% случаев) обозначенная в заголовке ошибка возникает в том случае, когда файловая система вашей флешки (или диска) FAT32 (👉 какие еще есть, в чем ее плюсы/минусы), а вы пытаетесь записать на нее файл, размер которого более 4 ГБ! Разумеется, она такие «большие» файлы не поддерживает — вот и вылетает ошибка…
Такое часто бывает с видеофайлами, когда они не помещаются на флешку (подключаемую к ТВ/плееру). По крайней мере, те неск. раз, что я сталкивался с этой проблемой — были завязаны на этом… (если вы столкнулись с проблемой записи загрузочного ISO с Windows — 📌 читайте это)
Какое здесь может быть решение?
Либо изменить размер файла на меньший (например, разбив видео на 2 части), либо изменить файловую систему. Несколько практических вариантов решения вопроса предложу ниже… 😉
*
«Файл слишком велик для конечной файловой системы» — пример ошибки при записи большого видео на флешку
*
Содержание статьи
- 1 Способы решения
- 1.1 Вариант 1 // перезагрузка файла
- 1.2 Вариант 2 // разделение видео на 2-3 куска
- 1.3 Вариант 3 // форматирование и конвертация файловой системы
- 1.4 👉 Если речь идет не о видеофайле
→ Задать вопрос | дополнить
Способы решения
Вариант 1 // перезагрузка файла
Итак…
Если речь идет о каких-то очень популярных видео (фильмы, сериалы) — то одним из простых вариантов может стать загрузка того же фильма в более низком качестве (например, вместо 2160p — выбрать 1080p). Разумеется, файл будет меньше весить и ошибки не возникнет!
Этот способ, конечно, не очень быстрый (особенно, если скорость интернета «пляшет») + не подойдет для редких видео, но всё же отметать его полностью нельзя… Пару ссылочек ниже, возможно, вам помогут! 😉
*
👉 В помощь!
1) Как и где искать «редкие» файлы: программы, игры, фильмы и пр. (кроме как в Google / Яндекс)
2) Лучшие сайты для просмотра фильмов и сериалов онлайн: топ-10 легальных кинозалов в сети!
*
Вариант 2 // разделение видео на 2-3 куска
Если ваше видео весит больше 4 ГБ (например, как в моем случае 4,6 ГБ ☝) — то его можно разделить на 2-3 куска и уже их спокойно записать на флешку. Благо, что делается это относительно быстро и не сложно! Покажу на примере.
Для работы понадобится программа 👉 «Видео-Монтаж» (ссылка на офиц. сайт). Она поддерживает все популярные форматы, и позволяет разделять видео без кодирования (что очень быстро). Установка у нее стандартная (этот шаг пропущу).
После запуска программы необходимо открыть функцию «Нарезка видео». 👇
Нарезка видео — Видеомонтаж
Далее указать наше «большое» видео.
После сдвинуть правый ползунок примерно в центр экрана и нажать по кнопке «Новый фрагмент».
Новый фрагмент
В результате получится, что наше видео было разделено на два примерно равных фрагмента (причем: время конца у первого ролика совпадает со временем начала второго!).
Важный момент: если у вас видео весит больше, чем мое, скажем, 9 ГБ, — то вам его нужно разделить примерно поровну на 3 части! (делается аналогично!). Т.е. главное, чтобы каждая часть весила меньше 4 ГБ!
Время конца у первого ролика совпадает со временем начала второго!
Последний шаг: обязательно укажите, что вы хотите сохранить видео в исходном формате (благодаря этому программа ничего не будет перекодировать и процесс разделения уложится в 1-2 мин. максимум!). 👇
Сохранить в исходном формате
Кстати, в моем случае получилось 2 файла, каждый из которых чуть более 2 ГБ (первоначальный файл был на 4,6 ГБ). Разумеется, они были записаны на флешку…
На всё-про-всё ушла 1 мин. времени… 😉
2 одинаковых по размеру файла (большой файл был разбит)
*
Вариант 3 // форматирование и конвертация файловой системы
1) Этот способ подойдет только тем, у кого на флешке/диске нет важных для него файлов! (Примечание: при форматировании накопителя — вся информация с него удаляется!)
2) Если вы будете флешку подключить к ТВ/плееру — имейте в виду, не все из них видят файловую систему NTFS!
*
Чтобы отформатировать флешку — нужно:
- открыть проводник (сочетание Win+E);
- кликнуть правой кнопкой мыши в левом меню по нужной флешке;
- в контекстном меню выбрать «Форматировать»;
- далее указать файловую систему «NTFS» (она поддерживает файлы, размер которых более 4 ГБ!);
- согласиться с операцией. См. скрины ниже! 👇
Форматировать — проводник
Выбор файловой системы NTFS
*
👉 В помощь!
Как отформатировать флешку (FAT32, exFAT, NTFS) — см. инструкцию с неск. способами
*
👉 Кстати!
Вместо форматирования можно провести операцию конвертирования (т.е. преобразования FAT32 в NTFS). Правда, здесь есть свои «НО», о которых стоит сразу сказать:
- эта операция (в идеале/теории) не приводит к потери данных — все файлы остаются нетронутыми (на практике: нередко, что часть файлов перестает читаться, некоторые имена каталогов и файлов отображаются крякозябрами и т.д. В общем, никаких гарантий, что пройдет все гладко…);
- процесс конвертации может сильно затянуться по времени (заранее предсказать, сколько это займет — довольно трудно);
- крайне нежелательно прерывать операцию (если во время процесса «моргнет» свет — данные можно потерять…).
*
Как конвертировать FAT32 в NTFS:
- запустить командную строку от имени админа;
- ввести команду convert G: /fs:ntfs и нажать Enter (вместо «G:» — нужно указать свою букву флешки);
Пример команды convert — командная строка
- дождаться конца операции.
*
👉 Если речь идет не о видеофайле
Если вам нужно разместить на флешку какой-нибудь образ, установочный файл (размер которого более 4 ГБ) и т.д. (и его нельзя с помощью редактора видео разрезать на 2-3 части) — можно поступить иначе…
С помощью архиватора (👉 WinRAR или его аналогов) упаковать нужные вам файлы в архив, который при создании будет разделен на «куски» определенного размера (такие архивы называются многотомными). Ниже скрин из программы-архиватора 7Z (как видите, вопрос это одной «галочки»…).
Минус способа: требуется время на создание архива (и последующей его распаковки).
Плюс: годится для любых файлов / типов накопителей.
Настройки создания многотомного архива
*
👉 В помощь!
Как разбить большой файл на части (на куски) — пара практич. способов
*
Иные решения — приветствуются в комментариях!
Успехов!
👋


Полезный софт:
-
- Видео-Монтаж
Отличное ПО для создания своих первых видеороликов (все действия идут по шагам!).
Видео сделает даже новичок!
-
- Ускоритель компьютера
Программа для очистки Windows от «мусора» (удаляет временные файлы, ускоряет систему, оптимизирует реестр).
Содержание
- Файл слишком велик для конечной файловой системы — как исправить?
- Что делать, если файл слишком велик для конечной файловой системы
- Если вам не важна файловая система накопителя
- Если флешка или диск используется для ТВ или другого устройства, которое не «видит» NTFS
- Когда требуется создать загрузочную флешку UEFI, а образ содержит файлы больше 4 Гб
- Если нужно сохранить файловую систему FAT32, но записать файл на накопитель
- Файл слишком велик для конечной файловой системы. Что делать и как исправить?
- Причина ошибки
- Как исправить, если файл слишком велик для конечной файловой системы?
- Способ №1. Смена файловой системы через форматирование
- Способ №2. Смена файловой системы через командную строку
- Способ №3. Преобразовать в NTFS с помощью бесплатной программы Aomei Partition Assistant Standard
- Не возможно сделать загрузочную флешку UEFI, если файл образа больше 4 Gb
- Накопитель для TV или медиаплеера выдает ошибку «Файл слишком велик для конечной файловой системы«
- Запись большого файла на флешку с файловой системой FAT32 через программы 7-Zip и WinRAR
- Как исправить ошибку: «Файл слишком велик для конечной файловой системы»?
- Способ 1. Отформатируйте жесткий диск в NTFS.
- Способ 2. Конвертировать жесткий диск из FAT32 в NTFS
- С помощью командной строки
- С помощью программы
- Почему возникает ошибка «Файл слишком велик для конечной файловой системы»?
Файл слишком велик для конечной файловой системы — как исправить?

Сначала о том, почему это происходит: причина заключается в том, что вы копируете файл, который имеет размер более 4 Гб (или копируемая папка содержит такие файлы) на флешку, диск или другой накопитель в файловой системе FAT32, а у этой файловой системы есть ограничение на размер одного файла, отсюда и сообщение о том, что файл слишком велик.
Что делать, если файл слишком велик для конечной файловой системы
В зависимости от ситуации и стоящих задач есть разные методы исправить проблему, рассмотрим их по порядку.
Если вам не важна файловая система накопителя
В случае, если файловая система флешки или диска для вас не принципиальна, вы можете просто отформатировать его в NTFS (данные будут потеряны, способ без потери данных описан далее).
- В проводнике Windows нажмите правой кнопкой мыши по накопителю, выберите пункт «Форматировать».
- Укажите файловую систему NTFS.
- Нажмите «Начать» и дождитесь завершения форматирования.
После того, как диск будет иметь файловую систему NTFS, ваш файл на него «поместится».
В том случае, когда нужно конвертировать накопитель из FAT32 в NTFS без потери данных, можно использовать сторонние программы (бесплатная Aomei Partition Assistant Standard умеет это и на русском языке) или использовать командную строку:
convert D: /fs:ntfs (где D — буква конвертируемого диска)
И уже после конвертирования скопировать необходимые файлы.
Если флешка или диск используется для ТВ или другого устройства, которое не «видит» NTFS
В ситуации, когда вы получаете ошибку «Файл слишком велик для конечной файловой системы» при копировании фильма или другого файла на флешку, используемую на устройстве (ТВ, iPhone и т.п.), которое не работает с NTFS, есть два способа решить проблему:
- Если это возможно (для фильмов обычно возможно), отыскать другой вариант этого же файла, который будет «весить» меньше 4 Гб.
- Попробовать отформатировать накопитель в ExFAT, с большой вероятностью он будет работать на вашем устройстве, а ограничения на размер файла не будет (точнее будет, но не то, с которым вы сможете столкнуться).
Когда требуется создать загрузочную флешку UEFI, а образ содержит файлы больше 4 Гб
Как правило, при создании загрузочных флешек для систем UEFI используется файловая система FAT32 и нередко случается, что не удается записать файлы образа на флешку, если он содержит install.wim или install.esd (если речь о Windows) более 4 Гб.
Решить это можно следующими методами:
- Rufus умеет записывать флешки UEFI в NTFS (подробнее: загрузочная флешка в Rufus 3), но потребуется отключить Secure Boot.
- WinSetupFromUSB умеет разбивать файлы больше 4 Гб на файловой системе FAT32 и «собирать» их уже при установке. Функция заявлена в версии 1.6 beta Сохранилось ли она в более новых версиях — не скажу, но с официального сайта можно загрузить именно указанную версию.
Если нужно сохранить файловую систему FAT32, но записать файл на накопитель
В случае, когда нельзя выполнить никаких действий по преобразованию файловой системы (накопитель нужно оставить в FAT32), файл требуется записать и это не видео, которое можно было бы найти в меньшем размере, вы можете разбить этот файл с помощью любого архиватора, например, WinRAR, 7-Zip, создав многотомный архив (т.е. файл будет разбит на несколько архивов, которые после распаковки снова станут одним файлом).
Более того, в 7-Zip можно и просто разбить файл на части, без архивации, а в дальнейшем, когда это будет необходимо, соединить их в один исходный файл.
Надеюсь, предложенные способы подойдут в вашем случае. Если же нет — опишите ситуацию в комментарии, я постараюсь помочь.
Источник
Файл слишком велик для конечной файловой системы. Что делать и как исправить?
Скорей всего вы, как и я, столкнулись с такой проблемой при копировании файла на флешку, как файл слишком велик для конечной файловой системы. Далее я расскажу и покажу, как устранить данную проблему в операционных системах Windows 7, 8, 10 при записи файлов (программ, фильмов) на флеш накопитель.
Причина ошибки
Наверное, вам будет интересно, почему так происходит? Причина в том, что размер файла, который копируется на флешку, равен или больше 4 Gb, а сам флеш накопитель имеет файловую систему FAT32, в которой имеется ограничение на размер файла. Именно из-за этого и получаем ошибку, что файл слишком велик.
Как исправить, если файл слишком велик для конечной файловой системы?
На самом деле решается данная проблема довольно просто, и сделать это можно несколькими способами, все зависит от ситуации и поставленных задач.
Способ №1. Смена файловой системы через форматирование
Самый простой способ – это сменить файловую систему на флеш накопители. Нам нужно сменить FAT32 на NTFS. Единственный недостаток данного способа в том, что все данные с флешки будут удалены.
Заходим в «Компьютер» (там, где отображаются все диски), выбираем нашу флешку (снизу будет отображаться файловая система) и нажимаем правой кнопкой мыши, в меню выбираем «Форматировать».
В появившемся окне меняем файловую систему и нажимаем кнопку «Начать». Ждем пока закончиться процесс форматирования, обычно это занимает несколько секунд. Теперь пробуем записывать файл, он без проблем должен записаться.
Способ №2. Смена файловой системы через командную строку
Если нужно сохранить данные на флешке, то менять файловую систему нужно через командную строку. Набираем на клавиатуре комбинацию клавиш WIN+R, где WIN – это клавиша между Ctrl и Alt.
В окне, которое появиться, вводим cmd, тем самым вызовем командную строку.
Набираем следующее значение convert I: /fs:ntfs , где I – буква диска, который будем конвертировать, посмотреть можно в «Компьютер». Нажимаем ввод. Появится сообщение «Этот том используется другим процессом и выполнить команду …», подтверждаем нажатием клавиши «Y».
Немного ждем, пока закончится процесс смены файловой системы, теперь копируем большие файлы на флеш накопитель.
Способ №3. Преобразовать в NTFS с помощью бесплатной программы Aomei Partition Assistant Standard
Скачиваем и устанавливаем программу Aomei Partition Assistant Standard из официального сайта. Программа бесплатна. Запускаем и внизу окна программы находим нашу флешку. Нажимаем на ней правой кнопкой мыши и переходим в «Расширенный» — «Преобразовать в NTFS».
Появится окна с подтверждением действия.
Далее в верхнем левом углу окна нажимаем «Применить».
Подтверждаем наше намерение преобразовать раздел.
Ждем, когда закончится процесс, нажимаем «Ок». Все данные на флешке останутся!
Не возможно сделать загрузочную флешку UEFI, если файл образа больше 4 Gb
Например, вы пытаетесь создать загрузочную флешку UEFI для установки Windows. Как правило, UEFI используем файловую систему FAT32, а значит у вас будут трудности с записью образа на флешку. Решается данная проблема с помощью таких программ, как:
- WinSetupFromUSB – при записи загрузочной флешки, она разбивает большие файлы на части, а при установке соединяет их обратно.
- Rufus – может создавать флеш накопители UEFI в NTFS, но при этом нужно отключить Secure Boot.
Если флешка предназначена для TV или медиаплеера, которые не умеют работать с файловой системой NTFS и при подключении к устройству мы имеем ошибку, что файл слишком велик для конечной файловой системы, то решаем проблему следующим образом:
- Ищем медиафайл меньшего размера до 4 Gb, либо же конвертируем его, тем самым уменьшая разрешение или битрейт.
- Изменяем файловую систему на ExFAT (способы аналогичны изменениям FAT32- NTFS). Скорей всего после этого файл запустится на вашем устройстве.
Запись большого файла на флешку с файловой системой FAT32 через программы 7-Zip и WinRAR
Если уже имеется накопитель с файловой системой FAT32 и сменить ее по каким-то причинам нет возможности, то большой файл можно записать на флешку с помощью программ для архивирования 7-Zip и WinRAR.
Эти программы могут один большой файл заархивировать в многотомный архив, то есть разделить файл на несколько архивов (количество можно задать). После разархивации все части архива соединяются в один исходный файл.
Источник
Как исправить ошибку: «Файл слишком велик для конечной файловой системы»?
Когда вы видите сообщение об ошибке, в котором говорится, что Файл слишком велик для конечной файловой системы, это не означает, что на вашем жестком диске недостаточно места. Сообщение об ошибке означает, что форматирование жесткого диска не поддерживает большие файлы. Многие жесткие диски отформатированы с помощью так называемой файловой системы FAT32, которая не поддерживает файлы размером более 4 ГБ. Вы можете решить проблему, изменив файловую систему на жестком диске.
Чтобы исправить ваш файл слишком большим для ошибки целевой файловой системы, вы можете либо отформатировать диск в файловую систему с поддержкой файлов размером более 4 ГБ, либо преобразовать файловую систему на диске.
Способ 1. Отформатируйте жесткий диск в NTFS.
Этот способ подойдет вам, если на флешке или на жестком диске нет нужных файлов, так как если отформатировать диск, вы также удалите все файлы, хранящиеся на накопителе.
- Щелкните правой кнопкой мыши жесткий диск в проводнике Windows и выберите «Форматировать».
Выберите NTFS в параметрах файловой системы. Остальные настройки могут остаться на своих текущих настройках.
После завершения форматирования у вас будет жесткий диск, который поддерживает файлы размером более 4 ГБ.
Помните, что эта опция удалит все файлы, которые у вас есть на диске.
Способ 2. Конвертировать жесткий диск из FAT32 в NTFS
Преобразование файловой системы из FAT32 в NTFS решает проблему копирования больших файлов на новый жесткий диск, не стирая ничего, что в данный момент находится на жестком диске. Файловая система NTFS поддерживает файлы размером до 16 байт Terra, что намного больше, чем у большинства файлов, с которыми вы когда-либо сталкивались. Единственный потенциальный недостаток конвертации в NTFS — это то, что вы не можете конвертировать обратно без переформатирования, но практически нет причин, по которым вы захотите конвертировать обратно.
Преобразование файловых систем FAT32 или FAT в NTFS не стирает файлы, которые в данный момент находятся на диске.
С помощью командной строки
- Чтобы преобразовать жесткий диск, удерживайте нажатой клавишу Windows и нажмите «R» или нажмите кнопку «Пуск» и введите cmd в поле поиска. Любой метод открывает командную строку.
- Затем вам нужно ввести convert буква диска: /fs:ntfs , Вы замените «буква диска» на букву жесткого диска. Например, если буква диска — G, введите команду convert G: /fs:ntfs . Когда преобразование завершится, ваш диск будет отформатирован с файловой системой NTFS, и вы сможете скопировать на диск файлы размером более 4 ГБ.
С помощью программы
- Скачайте программу AOMEI NTFS to FAT32 Converter
- Установите приложение Aomei Ntfs2Fat32: на самой странице нажмите на Download => на следующей странице Download Now => запустите скачанный файл => в появившемся окне нажмите на «Next» => поставьте точку в поле «I accept the agreement» => Next =>Next => OK => Next => Install => Finish.
- Запустите установленное приложение Aomei Ntfs2Fat32 => поставьте точку в поле «FAT32 to NTFS» и нажмите на «Next».
- Выберите из списка диск, который нужно преобразовать и нажмите «Next».
- Подтвердите преобразование выбранного вами диска нажав на «Proceed» и «Да».
- Нажмите на «ОК» и «Finish». Закройте приложение, выбранный вами диск уже преобразован.
Почему возникает ошибка «Файл слишком велик для конечной файловой системы»?
В нашем ПК / Windows есть разные файловые системы — FAT, FAT32, exFAT и NTFS.
FAT, также известный как FAT16, является простой и надежной файловой системой. Он предлагает хорошую производительность, но по-прежнему не может обеспечить такую же производительность, масштабируемость и надежность, как более поздние файловые системы. Для FAT максимальный размер одного поддерживаемого файла составляет 2 ГБ.
FAT32 — файловая система, подходящая для жесткого диска небольшой емкости. Для FAT32 максимальный размер одного поддерживаемого файла составляет 4 ГБ. Преимущество FAT32 заключается в том, что он обладает наилучшей совместимостью и может применяться на многих платформах.
exFAT, также известная как FAT64, является файловой системой, представленной в Windows Embedded 5.0 и выше (включая Windows CE 5.0 / 6.0, Windows Mobile5 / 6 / 6.1) от Microsoft. exFAT был развернут, чтобы заполнить пробел в FAT32 и больше подходит для флэш-памяти. Тем не менее, он имеет плохую совместимость и может быть распознан несколькими ОС.
NTFS является наиболее широко используемой файловой системой в ПК в настоящее время. Для NTFS максимальный размер одного поддерживаемого файла достигает 16 ТБ. NTFS рекомендуется применять на внешних жестких дисках большой емкости.
Если вы сохраняете файлы размером более 2 ГБ в раздел FAT16 или сохраняете файлы размером более 4 ГБ в раздел FAT32, появляется ошибка «Файл слишком велик для целевой файловой системы». В подобных ситуациях лучшим способом является преобразование файловой системы.
Итак, вы знаете, как исправить файл слишком велик для целевой файловой системы. Если вы столкнулись с проблемой, связанной с тем, как исправить файл, он слишком велик для целевой файловой системы, тогда оставьте комментарий ниже, и мы постараемся решить эту проблему.
Источник
Главная » Уроки и статьи » Железо
При копировании различных файлов на флешку люди могут сталкиваться с ошибками. Возникают они и решаются разными методами. Например, многие спрашивают, как исправить ошибку «Файл слишком велик для конечной файловой системы». В Windows 10 это можно сделать несколькими способами, каждый из которых обладает своими преимуществами и недостатками.
Причины возникновения проблемы
Файловые системы бывают нескольких типов. Ошибка появляется только в случае с FAT32. Причина очень проста: такой тип ограничен по размеру копируемых файлов (максимальное значение – 4 Гб). Если ограничение превышается, появляется вот такая ошибка:
Способы решения
Существует несколько вариантов устранения ошибки. Все напрямую зависит от того, для каких целей используется флешка. Большинство методов подразумевают изменение файловой системы, что в ряде случаев недопустимо.
Самый простой вариант
Проще всего будет отформатировать накопитель в файловую систему NTFS. Разумеется, не все устройства могут работать с такой системой. Кроме того, важно понимать, что стандартный способ приведет к неминуемой потере данных. Если все это не имеет значения, то можно прибегнуть к следующей инструкции:
- В проводнике кликнуть по флешке ПКМ, а затем в контекстном меню выбрать пункт, отвечающий за форматирование.
- В открывшемся окне указать нужную файловую систему и нажать по кнопке «Начать» (расположена снизу).
- Дождаться окончания процедуры: это может занять некоторое время.
Смена системы позволит избавиться от ограничения и, соответственно, решить проблему. Следует обратить внимание на то, что некоторые сторонние программы позволяют провести процедуру без потери данных. Также можно воспользоваться командной строкой. Самый быстрый способ ее открыть – ввести название в поиске на панели задач. Также строка есть в папке «Служебные», которая, в свою очередь, находится в меню «Пуск». Запуск следует осуществлять с правами администратора.
Далее необходимо ввести всего одну команду:
Важно не забыть поставить букву, которой обозначается накопитель. После этого остается лишь нажать на Enter. По завершению процедуры проблемный файл можно будет спокойно скопировать.
Способ, позволяющий сохранить ту же файловую систему
В некоторых случаях важно оставить изначальную систему. К счастью, данная проблема решается просто: можно разбить файл на несколько частей, используя архиватор (наиболее популярными считаются 7-Zip и WinRAR). При этом после распаковки файл снова вернется в норму. Подобные архивы называются многотомными.
В качестве примера на скриншоте приведен WinRAR. Если нажать по файлу ПКМ, в меню можно увидеть пункт «Добавить в архив…». Нужно кликнуть по нему и указать желаемый размер для каждого тома (соответствующий пункт обведен красным).
Метод решения для устройств, которые не могут работать с NTFS
Речь чаще всего идет о телефонах и телевизорах. Если проблемный файл представляет собой видео, то можно попробовать найти вариант с меньшим разрешением, вырезанными титрами и т. п.
Большинство устройств на самом деле воспринимают файловую систему ExFAT. У нее тоже есть ограничение на размер файла, но оно не такое значительное. Это означает, что вы можете попытаться сменить систему флешки (как это сделать, уже было указано в самом первом способе решения проблемы).
Как записать образ больше 4 Гб на FAT32 UEFI
В ряде случаев для UEFI используется именно эта файловая система. Однако образ при этом может превышать максимальное допустимое значение. Единственный способ решения неприятной ситуации – сторонние приложения. Опытные пользователи чаще всего рекомендуют Rufus, т. к. он позволяет использовать другую файловую систему, а именно NTFS, и поддерживает русский язык.
Еще люди нередко используют WinSetupFromUSB, т. к. данная утилита позволяет разбивать файлы, тем самым уменьшая размер. В последующем она сама возвращает их в исходное состояние. При этом процедура осуществляется в автоматическом режиме: когда программа поймет, что ISO слишком велик, она выдаст соответствующее сообщение и начнет разбивать его на части.
Обычно файл разделяется на два, а затем объединяется во время установки. В отличие от предыдущего варианта, данная утилита не всегда работает корректно: некоторые пользователи жалуются на появление ошибок. Однако программа периодически обновляется, поэтому вероятность неудачи становится все ниже.
Таким образом, ошибка возникает из-за ограничений файловой системы. Чтобы скопировать файл, весящий больше 4 Гб, придется либо менять систему, либо разбивать сам файл. Оба варианта имеют свои «но», поэтому выбирать способ следует, исходя из предназначения флешки. Также важно помнить, что некоторые способы могут привести к удалению данных.
Понравилось? Поделись с друзьями!
Дата: 11.02.2022
Автор/Переводчик: Wolf
Перенос файлов с одного носителя на другой часто сопровождается разного рода ошибками. Причиной может быть проблемы в самой операционной системе, недостаток программного обеспечения или отсутствие драйверов. Одной из самых распространенных ошибок является: файл слишком велик для конечной файловой системы.
К счастью, ошибка исправляется несколькими простыми, но эффективными способами. Каждый из них рабочий, поэтому избежать неприятностей с переносом файлов удастся быстро. Мы расскажем, как исправить такую ошибку.
Что значит ошибка: файл слишком велик?
Многие сталкивались с проблемой, когда нужно записать что-то на флешку, но при переносе данных появляется сообщение об ошибке. Например, у вас USB-носитель на 32 Гб, а фильм весит всего 7 Гб. Но при копировании на флешку появляется ошибка – файл слишком велик для конечной файловой системы.
Причин ошибки может быть много, но перед тем, как скидывать какие-то данные на USB-носитель, нужно узнать его файловую систему. В свойствах съемного накопителя эта информация отображается над диаграммой распределения свободного места накопителя.
Флешки распределяются на два вида файловых систем – FAT и NTFS. FAT в свою очередь имеет подвиды:
- FAT12 – применялась на дискетах до 32 Мб;
- FAT16 – чаще всего была установлена на старые жесткие диски до 2 Гб;
- FAT32 – самая распространенная система для многих флешек сегодня; она не принимает объем, выше 4 Гб.
- FAT64 – создана, как замена FAT32, но известна своей плохой совместимостью с операционной системой.
NTFS – это система нового поколения. Она позволяет записывать файлы до 16 Тб. Устройства с этой системой используются для загрузки флешки в формате ISO. Восстановить данные с NTFS проще, в сравнении с FAT32.
Вся суть ошибки – файл слишком велик заключается в системе FAT32. Замена на NTFS усилиями операционной системы решает эту проблему во многих случаях. Данная ошибка присуща устройствам, исключительно на Windows.
Форматирование USB-накопителя
При возникновении ошибки первым делом обратите внимание на устройство для записи. Например, FAT32 не позволит записать больше 4 Гб, а иногда, даже меньше. В этом случае, предварительно сохраните важные файлы на другом накопителе и переформатируйте флешку следующим образом:
- Форматируйте флешкарту
- Зайдите в «Компьютер»
- ПКМ вызовите «Свойства» вашей флешки
- Пункт «Форматирование»
- Установить NTFS, как файловую систему вместо FAT32
- Способ форматирования – только по заголовкам
- Нажимаем «Начать» и дожидаемся окончания установки.
Теперь можно сбрасывать файлы и не переживать о недостатке места на устройстве. Некоторые не одобряют решения проблемы таким способом. Объясняется это тем, что для смены ФС должна быть более веская причина, чем невозможность передать файл.
Совет: после переформатирования зайдите заново в настройки и убедитесь, что NTFS установлена, как файловая система.
Теоретически, необязательная смена ФС негативно влияет на функцию передачи и хранения информации. Устройство может быть испорчено. Но на практике, это всего лишь единичные случаи.
Конвертация файловой системы
Первый метод может не подойти по нескольким причинам. Например, просто не получается переформатировать, или вы не хотите удалять файлы, либо нет другого временного носителя. Альтернатива конвертации флешки – командная строка или специальные программы для работы с разделами дисков. Скачанный софт переконвертирует съемный накопитель.
В командную строку введите следующую задачу – convert G: /fs:ntfs. Ваш диск обозначен буквой G. По завершению в окне командной строки появиться сообщение. Проверьте на наличие файлов на своих местах, отображается ли файловая система в свойствах устройства. Файловая система измениться на NTFS, но при этом вам не нужно форматировать флешку с файлами.
В качестве программного обеспечения используйте Aomei Partition. Данный софт зарекомендовал себя с положительной стороны. Имеет русифицированный интерфейс, бесплатное пользование и прост в эксплуатации.
Использование архиваторов 7 zip и WinRar
Сохранить ФС FAT32 не тронутой и переместить файлы на флешку можно с помощью двух известных архиваторов – 7 zip и WinRar. Основная суть этого метода в том, чтобы разбить нужный файл на несколько частей, после чего записать на USB-накопитель.
Архивация файлов через 7 zip:
- Выберите нужный файл
- Скидываем в архиватор 7 zip
- Заходим в настройки архива
- Пункт «Размер блока»
- Задать размер, например 1 Гб, и разбить на тома по 1000 Мб
- Сохраняем и ждем окончания архивации.
Теперь архивированные файлы можно перемещать на флешку, не изменяя файловую систему. Например, если размер вашего файла был 5 Гб, после архивации он будет состоять из 5 частей по 1 Гб. Когда вы скинете все тома на одно устройство, распакуйте первый пакет, а остальные сделают это автоматически. Все архивы соберутся в один целый файл.
WinRar работает подобным образом:
- Добавьте документ в архиватор WinRar
- Перейдите в «Параметры архивации»
- Пункт «Общие»
- «Разделить на тома размером» – укажите объем одного файла
- Нажмите «ОК».
После переноса документов в архивированном виде, распакуйте их в один файл. Все операционные системы Windows отлично справляются с этой задачей. Проблем возникнуть не должно.
Совет: старайтесь не потерять один из томов во время перемещения с устройства на устройство, иначе конечный файл не будет работать.
Заключение
Дополнительный способ переноса документов на другое устройство – использование облачных хранилищ. Если у вас есть такая возможность, и вам не принципиально использовать для этого флешку, то загрузите файлы в облако. Затем войдите в аккаунт на другом девайсе и скачайте оттуда нужные документы.
В целом, на начальном уровне, решений с проблемой файловой системой достаточное количество. Все они легкие, не требуют специальных знаний, поэтому разобраться сможет неопытный пользователь ПК.
Содержание
- «Своя Игра»: что такое и как ее есть
- SetupComp
- Игра не запускается на Windows 7 (сборник решений)
- 1. Не выставлен режим совместимости старых игр.
- 2. Отсутствует актуальная версия DirectX
- 4. Не установлен патч для игры.
- 5. Пиратская cборка Windows 7.
- 8. Отсутствует PhysX.
- 10. После непродолжительной игры около 15 минут начинается дёрганье и проблемы с изображением.
- 11. Купил лицензионную игру, но она не хочет запускаться.
- 12. При запуске игры Gears of War выдаёт binkw32.dll: You cannot run this game with modified executable code. Please reinstall the game.
- 13. Игра не запускается, компьютер медленно работает.
- 14. При запуске игр процессор грузится на 80-90% в результате компьютер, в диспетчере устройств висит процесс rundll32.exe который в свою очередь вызван gameux.dll
«Своя Игра»: что такое и как ее есть
«Своя игра» — передача с НТВ, которая обрела вторую жизнь в Интернете благодаря программисту-энтузиасту Владимиру Хилю. Он перенес телевизионную забаву на компьютеры в виде игры-приложения, которая не только не теряет актуальности, но и становится популярнее с каждым днем.
Возможно, вы про игру слышали. Возможно, вы видели по ней стримы. Возможно, ТЕОРЕТИЧЕСКИ, вы видели по ней стримы паблика ЦиО:
И у вас, ВОЗМОЖНО, появились следующие вопросы:
А где игру взять?
А как в нее играть?
А где брать пакеты для игры?
А как делать пакеты самому?
На все вопросы я постараюсь ответить в этом блоге. Также весь рассказ я решил поделить на 2 части: для игроков и для людей, которые хотят создавать свои пакеты вопросов, а не баловаться чужими (хотя можно реализовывать оба (ОБОИ) варианта).
Итак, вы решили поиграть в «Свояк». Что вам нужно знать?
SIGame можно скачать с официального сайта разработчика. Там же можно стянуть редактор пакетов с вопросами, но о нем позже. Сайт максимально прост в понимании и поиске нужной информации, поэтому если вы не комментатор с ютуба — найдете за пару секунд.
Правила «Своей Игры» достаточно просты. Перед вами есть табло из тем. Музыка, фильмы, игры, картины, спорт, книги — это может быть что угодно (даже аниме!). В каждой категории есть несколько вопросов, которые, обычно, отличаются ценой. Ну вы знаете, вот эти вот «Юмор за 200», «фильмы за 400», эта штука пошла именно из «Свояка».
От цены зависит сложность вопроса. Чем больше стоимость — тем труднее будет задачка.
Когда первый игрок выбирает вопрос, все участники игры (кроме, разумеется, ведущего), могут после зачитывания оного нажать на специальную кнопку, тем самым показывая желание ответить на вопрос.
красным выделены зоны, на которые можно нажать ЛКМ, чтобы ответить на вопрос
Но обычно люди назначают себе специальную клавишу, которую они будут жать прямо как настоящую кнопку в настоящем телешоу. Обычно все делают это на пробел, но тут кому как удобнее. Можете хоть на F13 забить, если вам так нравится. Выбрать кнопку можно в настройках, что хитро спрятались в нижнем левом углу экрана (указаны фиолетовой стрелочкой для людей, не вкачивающих Восприятие).
Да, кстати, пока вы не вышли из настроек. Дружеский совет: зайдите во вкладку «Приложение» и снимите галочку с пункта «Звук». Это выключит все внутри игровые звуки, музыкальные и видео вопросы вы будете слышать вне зависимости от настроек.
Вернемся к правилам. Если вы нажали кнопку ответа и дали правильный ответ — вы получаете указанную сумму очков. Если вы сделали то же самое, но НЕ ответили на вопрос — вы ее теряете. Не нажали кнопку вообще? Значит, с вашим внутриигровым балансом ничего не произошло. Вы просто остались в стороне.
Помимо обычных вопросов есть небольшие сюрпризы:
1. Кот в мешке обычный
Вопрос, который обязательно нужно отдать. Его тема может отличаться от указанной категории. Скажем, вы выбрали вопрос «Книги за 300», а там кот в мешке на тему поэзии, стоймость 500. Абсолютно нормальная ситуация.
2. Кот в мешке обобщенный
То же самое, только этого кота вы можете как отдать, так и оставить себе. ВАЖНО: только обобщенному коту в мешке можно прописать функцию «показать тему кота ДО выдачи этого самого кота кому-то из игроков». Я для честности игры обычно всегда выбираю его и прописываю эту функцию, чтобы кот не был уж совсем случайным наобумом.
На этот вопрос ответит не тот, кто раньше нажмет на кнопку, а тот, кто предложит за него больше очков. Участники по очереди ставят свои кровные, стараясь перебить ставку предыдущего. А еще можно уйти в ВА-БАНК. Тогда все следующие игроки тоже должны будут идти в ва-банк. Или пасовать, отдавая вопрос победителю.
И да, если вы выиграли торги за вопрос — вам придется на него отвечать. И свою ставку вы можете еще и потерять, дав неверный ответ.
4. Вопрос от спонсора
Если вы попали на этот пункт — вы везунчик. Вопрос только для вас, в случае неудачи очков вы не теряете, а при правильном ответе вы получаете удвоенную награду. Халява!
Так же у игры есть финал. Обычно это несколько вопросов, каждый принадлежит разной теме. Игроки по очереди убирают пункт за пунктом, пока не останется одна тема, на которую все участники и будут отвечать. Цена вопроса — то, что сами игроки отважатся поставить. И, как обычно, если ответ неправильный, то они указанную сумму теряют.
Кстати, если вы не согласны с решением ведущего касательно ответа на последний вопрос, справа снизу вы можете нажать кнопку «оспорить» и начать голосование. Если большинство проголосует за то, что ведущий ведет откровенный произвол, баллы вернутся на место. Но обычно эта функция нужна только для игр с рандомами — друзей всегда можно послать к черту через войс-чат или при личной встрече.
КАК ИГРАТЬ ВЕДУЩЕМУ
Ну какая игра без человека, что своим властвующим перстом будет указывать плебеям на их ошибки и вознаграждать мудрецов за их острый ум незримыми очками? Геймплей за ведущего очень прост и нужен для тех людей, что хотят зависнуть в «Свояк» с пацанами, но при этом не хотят думать. Ну и для авторов пакетов, конечно.
У них все просто — сравнивай ответ игрока с правильным и давайотнимай у него очки. Так же ведущий может определять игрока, что в начале игры первым будет выбирать вопрос и сниматьдавать очки на свое усмотрение с помощью панели в правом нижнем углу.
Ой-ой-ой, чуть не забыл. Мистер ведущий, не забудь в настройках подкрутить время, отведенное на действия игроков: длина раунда, время на дачу ответа и т.д. Настраивайте, как вам удобно, лишь скажу что время раунда стоит выкрутить на максимум, если хотите сыграть все вопросы. Я настроил вот так:
Через настройки помимо времени можно настроить фальстарты и прочие полезные вещи. Потратье минутку и побродите там, чтобы настроить все необходимое под себя. И да, когда создаете сервер с пакетом — НЕ СТАВЬТЕ ГАЛОЧКУ НА СЛУЧАЙНЫЕ СПЕЦ-ВОПРОСЫ. Если вы ее поставите, игра по своему велению превратит вопросы в вашем пакете в случайных котов в мешке, аукционы и прочее.
ГДЕ ВЗЯТЬ ПАКЕТЫ ВОПРОСОВ
Их можно найти на все том же официальном сайте SIGame в галерее, а так же в официальном паблике ВК. Помимо этого есть куча групп и сообществ, посвященных «Свояку», которые так же собираютпроизводят свои пакеты.
В целом, это вся основная информация, что вам нужна. И если вас напугала эта стена текста — не пугайтесь, на самом деле в «Свояке» все интуитивно понятно и разобраться во всех сложностях можно чуть ли не на ощупь.
И да, не забудьте настроить игровой профиль! Модный ник, стильная аватарка — ну куда же без этого?
Вот тут можно все настроить. К слову, ваша аватарка должна быть на компьютере. Игра ее не сохраняет, поэтому удалили картинку — вместо аватарки пустое место.
ДЛЯ ТЕХ, КТО ХОЧЕТ СОЗДАВАТЬ СВОИ ПАКЕТЫ ВОПРОСОВ
И вот вы оглянуться не успели, как у вас за плечами уже около пары десятков отыгранных пакетов. За это время вы наелись любительским контентом по самые уши: одни и те же вопросы (УГАДАЙТЕ, КОМУ ПРИНАДЛЕЖИТ ЦИТАТА «ЧТО ТАКОЕ БЕЗУМИЕ» — этот вопрос всем любителям геймерских паков встречается чуть ли не каждую вторую игру), идиотские загадки, ошибки по фактике… В общем, дерьмо случается.
Насмотревшись на этот цирк, вы решаете сделать СВОЙ, КРУТОЙ, КЛАССНЫЙ ПАКЕТ С ВОПРОСАМИ. Скажем, вы киноман? Тогда вы ЩЩЩАС покажете всем этим дилетантам, что такое ВОПРОСЫ ПРО КИНО, а не банальные «угадай Охотников за Привидениями по их музыкальной теме». Ну что же, вперед!
1. Качаем редактор пакетов.
Берется на все том же сайте, где и сам «Свояк». Где именно — НЕ СКАЖУ. Считайте это проверкой на IQ — если вы не в состоянии найти синенькую ссылочку на сайте в 1 страничку, то вам не стоит заниматься пакетами вопросов.
Ладно, это было комедийное отступление. Просто 1 пункт был слишком маленький, и я решил разбавить его водой. КАКОВ ХИТРЕЦ.
2. Открываем редактор.
Мы запускаем SIQester и видим примерно такую картину:
В центре вам предложат открыть старые пакеты вопросов (если вы уже занимались какими-либо пакетами), а слева вверху (я даже красной стрелочкой указал где) можно как открыть файл со своего диска, так и создать новый. Создаем новый.
Настройки отличаются количеством раундов, категорий и вопросов в этих самых категориях, а также наличиемотсутствием финального раунда. В целом, берите любой вариант — в процессе создания пакета любой элемент игры можно спокойно удалятьсоздавать, так что если вы выберете стандартный формат из 3 раундов, никто не запретит вам добавить, скажем, еще 12.
И ВСЕ ПРО АНИМЕ, АХАХАХАХАХХАХА извините
3. Начинаем творить!
Вот как-то так будет выглядеть рабочее пространство. Ваш пакет — это такое дерево, где все идет по убывающей. Сначала раунды, которые раскрываются на категории. Потом категории разворачиваются на вопросы, а внутри них вы настриваете содержание. По порядку варианты вопросов: текстовый, картинка, музыка, еще картика, кот в мешке. В скобочках вы пишите ответ, который будет отображаться ведущему как правильный (через пкм можно настроить дополнительные ответы и неправильные варианты). Цифры слева — цена вопроса, ее тоже можно регулировать.
Еще можно вставить видео, но тут (как и со всеми медиа-файлами в пакете) надо помнить одну вещь — размер файла. Старайтесь по возможности не всовывать в пакет вещи весом больше мегабайта-двух, так как игра не всегда успевает шустро прогружать большие файлы. Особенно, если игроки с медленным интернетом или подключаются где-нибудь из Зимбабве.
Настраивать содержимое вопроса можно, выбрав его ЛКМ. После этого появляется данная менюшка с очень понятным и гибким редактором. Я даже его расписывать толком не буду — там все максимально просто. Единственные 2 вещи:
1. С помощью зеленого плюса можно добавлять пункты к вопросу. Они будут воспроизводиться сверху-вниз по порядку. Менять пункты можно синей стрелкой.
2.Иногда, при редактировании обобщенного кота в мешке, некоторые функции этого кота пропадают еще на этапе создания пакетов. Это глюк, появляющийся в дополнительных раундахкатегориях (дополнительные = те, которые вы добавили сверх обычных 3 раундов5 категорий). Просто создайте кота в первых 3 раундахкатегориях и перетащите готового мышкой вниз. Или пересоздайте.
Главное без паники, ошибки случаются, так что перед серьезным стримом или еще каким паказом своего крутого пакета обязательно протестируйте его на вшивость с друзьями.
Дальше вы разберетесь сами. Только не забывайте сохранять свой труд — а то вдруг что потеряется.
1. Старайтесь писать условия категорийвопросов максимально понятно. Тестируйте формулировки на играх с друзьями. Если они не поняли вопрос — возможно, вы его коряво написали.
Пример: категория называется «Музыкальные вопросы». Играет OST Ведьмака. Ваш друг Вован жмет кнопку и кричит «ВЕДЬМАК». А вы не засчитываете, ведь надо было назвать точную часть! Но откуда это знать Вовану? Чтобы конфуза не было, пишите в условиях «назовите ТОЧНОЕ название игры» или еще как-то уточните этот момент. Ну или словами скажите «Вован, назови часть, а то не засчитаю».
2. Все файлы для пакета складывайте в одну папку. В случае редактирования пакета у вас будет место, где взять файлы заново. А когда закончите — все лишнее можно удалить одним кликом.
В случае, если исходники вы уже удалили, а файл внутри пакета вам нужен, его можно выгрузить из пакета через все тот же SIQuester. Только потом спасенный файл нужно конвертировать через какую-нибудь программу (например, фотошоп или Sony Vegas).
3. Делайте пакет грамотно. Не спешите, посидите над ним пару дней, перепроверьте. Не гнушайтесь обрезать картинки и звук. Очень плохо качать музыку для вопроса из ВК и засовывать все ее 3 минуты 12 секунд (или сколько там будет) в игру, заставляя игроков все 3 минуты 12 секунд сидеть и слушать. Обрежьте ее до нужных 20 секунд через программы. Урежьте большие картинки до 720p, чтобы они быстро грузились и так далее.
4. Не будьте банальным. Прежде чем делать свой пакет, посмотрите или поиграйте чужие на ту же тему, на которую вы хотите делать, чтобы не повторять одни и те же популярные вопросы. Главная тема The Witcher 3, музыка из меню Divinity Original Sin, главная тема «Хороший, Плохой, Злой», скриншоты Bioshock — поверьте, все эти вещи и им подобные есть в десятках, если не в сотнях пакетов. Будьте оригинальным — вставьте какую-то другую песню из «Ведьмака» или добавьте такой скриншот из популярной игры, по которому она не сразу угадывается.
5. Держите баланс сложности. Оставьте простейшие вопросы на первый раунд, а сложную дичь — на последний. То же самое с дешевымидорогими вопросами. Старайтесь идти по нарастающей, а не «Вопрос за 100 — как звали третьего по счету статиста в сцене, где Арагорн ведет свое войско в последнем фильме по Властелину Колец?». Пожалейте тех, кто будет играть в ваш пакет.
В целом, если вы все это прочитали и не померли от скукинепонимания, то считайте что вы на 99% знаток «Своей Игры» и всех ее подводных камней. Остается только либо играть, либо творить! Удачи!
Источник
SetupComp
Игра не запускается на Windows 7 (сборник решений)
Игра не запускается на Windows 7, даже имея мощный компьютер с хорошим процессором и производительной видеокартой можно столкнуться с этой проблемой. Частые ошибки или просто синий экран могут доставить много огорчений любому пользователю. Причины, по которым возникают ошибки, могут быть самыми разнообразными и универсальных средств для их решения не существует. Очень важно запомнить или даже записать сообщения, которое появляется после неудачного запуска игры или ее завершения. Это поможет вам с большой вероятностью установить причину некорректной работы приложения и попытаться исправить ее самому, не прибегая к услугам специалистов.
Не большой совет.
Как нам известно, что сейчас выпускают весьма очень скоростные компьютеры, на которых бы нам хотелось не только играть, но и работать.
Тогда Вам придется поставить две операционные системы. Первая Операционная система будет исключительно для игр, a вот второй WIndows уже тот, что вам удобен для работы. Обязательно устанавливать их на разные диски! И тогда при включении компьютера он у вас будет запрашивать, какой WIndows запустить.
В этой статье собрали наиболее встречающиеся ошибки, когда игра не запускается на Windows 7.
1. Не выставлен режим совместимости старых игр.
1.1). Использование мастера запуска исправления неполадок совместимости.
В этом случае достаточно щелкнуть правой кнопкой мыши на ярлыке и выбрать пункт «Исправление неполадок совместимости».
После работы мастера, семерка предложит вам запустить программу с автоматически установленными параметрами. К сожалению, этот способ не всегда решает проблемы запуска программ или игр.
1.2). Ручная настройка параметров запуска программы в режиме совместимости.
Для ручной настройки, следуйте инструкции:
1. Щелкнуть правой кнопкой мыши на ярлыке и выбрать «Свойства». В открывшемся окне переключитесь на закладку «Совместимость».
2. Поставьте галку в пункте «Запуск программы в режиме совместимости с:» и в выпадающем списке выберите последнюю версию виндоус с которой должна нормально работать запускаемая программа или игра. Обратите внимание, что если вы пытаетесь настроить совместимость для пакета формата MSI, то выбора программ не будет, мы сможете только включить режим, а подходящую версию ОС, Windows 7 выберет самостоятельно.
2. Отсутствует актуальная версия DirectX
Требуется зайти на официальный сайт Microsoft по ссылке и скачать установщик DirectX dxwebsetup.exe.
Установщик проверит версию DirectX на Вашем компьютере и если потребуется, скачает и установит DirectX полностью или недостающие компоненты.
Заходим на официальный сайт Microsoft и скачиваем последнюю версию .NET Framework
После запуска приложения, соглашаемся с лицензионными условиями и устанавливаем программу.
4. Не установлен патч для игры.
С момента выхода игры, разработчики могут выпустить обновления, которое исправляет ряд ошибок в самой игре. Поэтому рекомендуем проверить наличие патчей для игры, которая не запускается.
Проверить наличие патчей можно на официальной странице самой игры или воспользоваться русскоязычным сервисом.
Заходим на крупный игровой портал ag.ru и вводим в строке поиска название игры, к примеру Might & Magic Heroes V.
И смотрим наличие патчей к нашей игре, если он есть скачиваем и устанавливаем.
5. Пиратская cборка Windows 7.
Игры не запускаются на Windows 7 в случае если сама операционная система установлена не с оригинального диска, а с распространенных в Интернете пиратских сборок. Эти сборки могут не содержать всех необходимых файлов для нормального функционирования Windows 7.
Файл находится библиотеке Visual Basic 5.0 Run-time. Нужно его найти в Интернете, скачать и скопировать в системный каталог операционной системы.
С официального сайта msvbvm50.dll или msvbvm50.dll
В зависимости от требований игры может недоставать следующих файлы d3dx9_25.dll или (d3dx9_**.dll – где ** номер библиотеки, он может быть таким d3dx9_26.dll, d3dx9_27.dll, d3dx9_28.dll и т.д.
Требуется обновить DirectX (пункт второй)
8. Отсутствует PhysX.
Некоторые игры для прорисовки ряда физических явлений используют PhysX. К таким играм, к примеру, относятся: Mass Effect, Batman: Arkham City, Gothic 3, Mafia II, Metro 2033, Tom Clancy’s, Warfare и многие другие.
Заходим на официальный сайт NVIDIA в строку поиска пишем PhysX и нажимаем клавишу “Enter”
Первая строка – описание технологии PhysX и демонстрация ее на видео и картинках. Нам нужна вторая строка, где можно скачать саму программу.
Запуск игры нужно попробовать выполнить от имени администратора или отключить UAC.
Правой клавишей мышки щелкаем по значку игры и в выпадающем меню выбираем – «Запуск от имени администратора»
Если не помогает, пробуем отключить UAC
Пуск –> Панель управления –> Учетные записи пользователей –>
Выбираем «Изменение параметров контроля учетных записей (UAC)»
Ставим ползунок на самый низ и перезагружаем компьютер.
10. После непродолжительной игры около 15 минут начинается дёрганье и проблемы с изображением.
Там же можно скачать версию для установки (инсталляции) на 32-х и 64-битные системы с FTP или HTTP
Запускается программа с .ехе файла (в Win7 от имени администратора) после разархивировании архива или с ярлыка на рабочем столе после инсталяции.
в случае превышения показателей сделать профилактику.
11. Купил лицензионную игру, но она не хочет запускаться.
Проверьте место расположения игры, в пути к игре не должны содержаться русские буквы.
Переустановите игру в другую папку (простое переименование папки не даст результатов).
12. При запуске игры Gears of War выдаёт binkw32.dll: You cannot run this game with modified executable code. Please reinstall the game.
Этот файл подписан сертификатом Epic Games Inc, который действителен с 07.01.2006 по 29.01.2009.
Нужно переставить дату на компьютере, например, 01.10.2007 г.
13. Игра не запускается, компьютер медленно работает.
Возможно компьютер заражен вирусом, нужно проверить ПК на вирусы.
14. При запуске игр процессор грузится на 80-90% в результате компьютер, в диспетчере устройств висит процесс rundll32.exe который в свою очередь вызван gameux.dll
В Windows 7 реализован механизм записи информации о играх. В результате ошибки, записи могут быть повреждены и поэтому нужно скачать оригинальный файл GameUXLegacyGDFs.dll и попробовать заменить их в системе (в Windows 7 их минимум 2 шт).
Или вручную удалить записи с файла GameUXLegacyGDFs.dll, если после этого все-таки игра не запускается на Windows 7.
14.1) В строке команд набираем «Regedit» и запускаем программу редактор реестра.
14.2) Удаляем указанный раздел со всем его содержимым
14.3) Переходим в папку Windows C:WindowsSystem32 находим файл GameUXLegacyGDFs.dll и копируем его в другую папку, например на диск D: Temp
ВАЖНО: (сохраняем еще файл GameUXLegacyGDFs.dll в другую папку на случай, если сделаем что-то не правильно.)
14.4) Открываем скопированный файл GameUXLegacyGDFs.dll в любом PE-редакторе (к примеру, Restorator )
Скачиваем с оф. сайта Restorator и устанавливаем программу.
14.5) Удаляем секцию DATA (здесь хранится информация о старых играх)
сохраняем файл GameUXLegacyGDFs.dll
14.6) Перезагружаем компьютер в безопасном режиме
14.7) Открываем папку C:Windows и ищем файл GameUXLegacyGDFs.dll:
C:WindowsSystem32GameUXLegacyGDFs.dll
C:Windowswinsxsamd64_microsoft-windows-gameexplorer_31bf3856ad364e35_6.1.7601.17514_none_a026547dd7dc8bbcGameUXLegacyGDFs.dll и т.д.
и видим, что основной владелец TrustedInstaller, а права Администратора ограничены.
Добавляем себе права. (ставим галочку «Полный доступ»)
14.9) Заменяем оригинальный GameUXLegacyGDFs.dll на свой с удаленными ресурсами.
14.10) Перезагружаем компьютер.
Рассмотрели наиболее встречающиеся ошибки, когда игры не запускаются на Windows 7. Надеюсь, этот материал поможет вам решить проблему с запуском игр на компьютере.
Ещё по теме
Источник