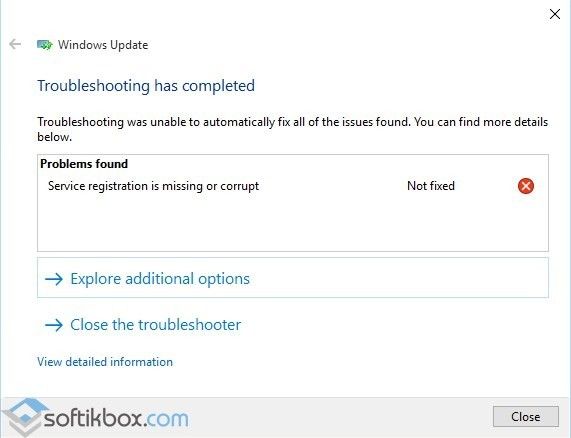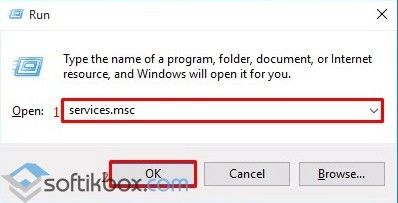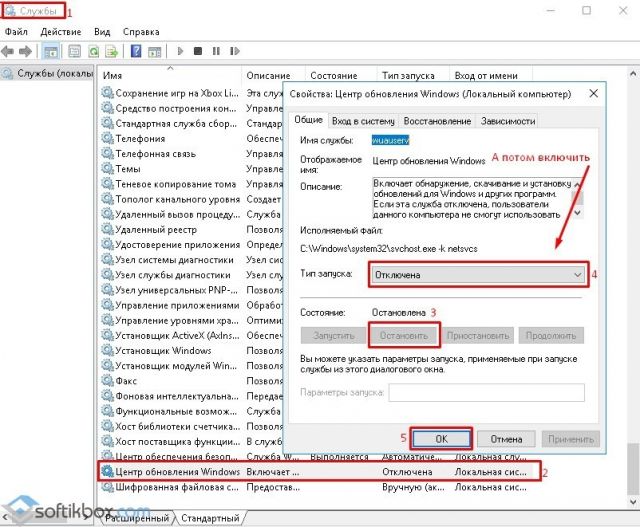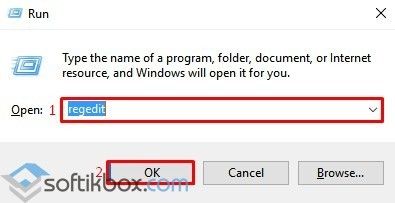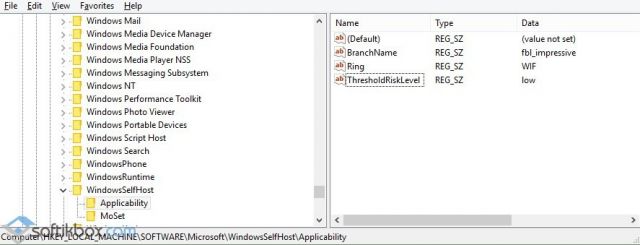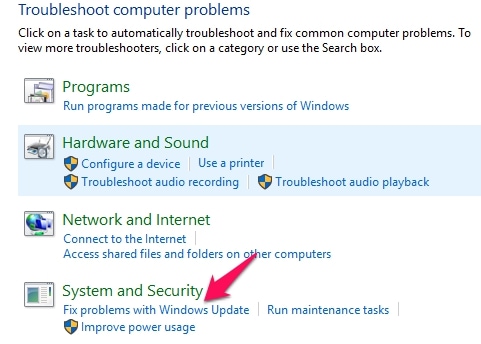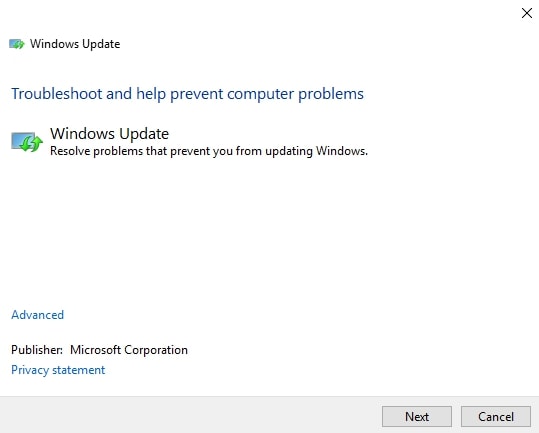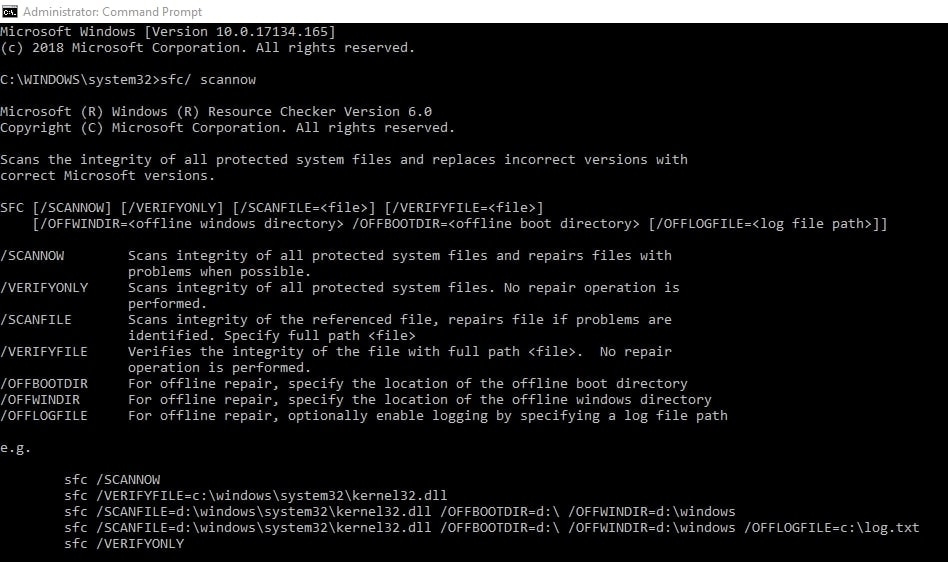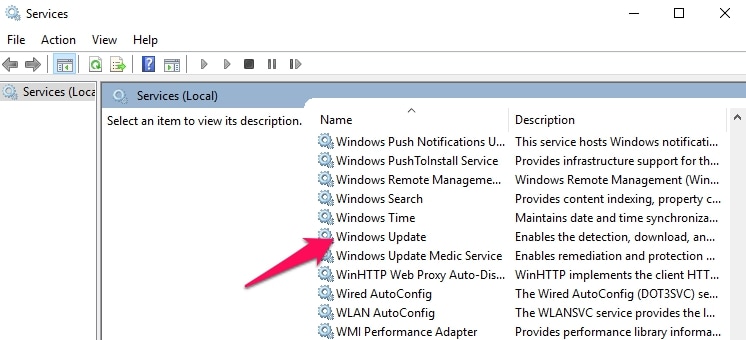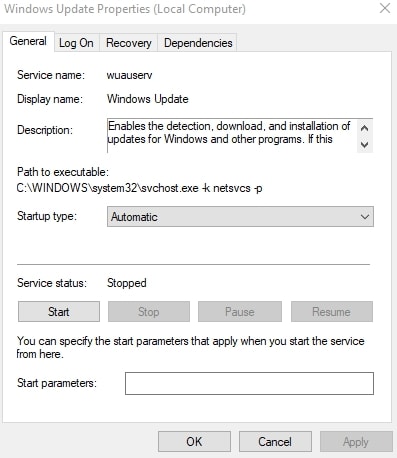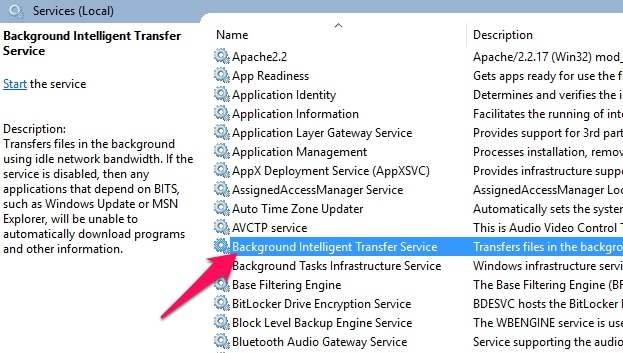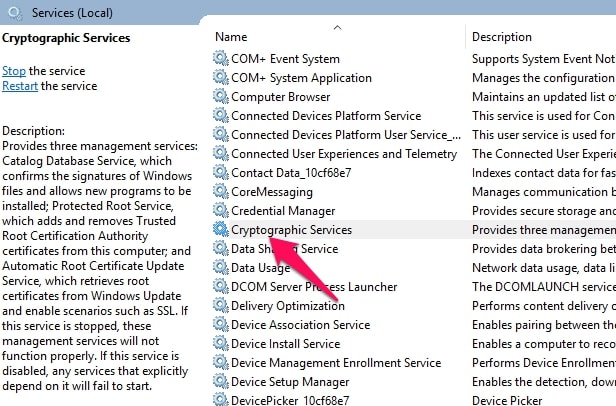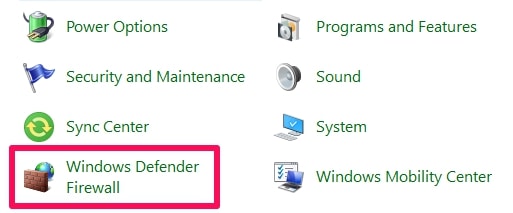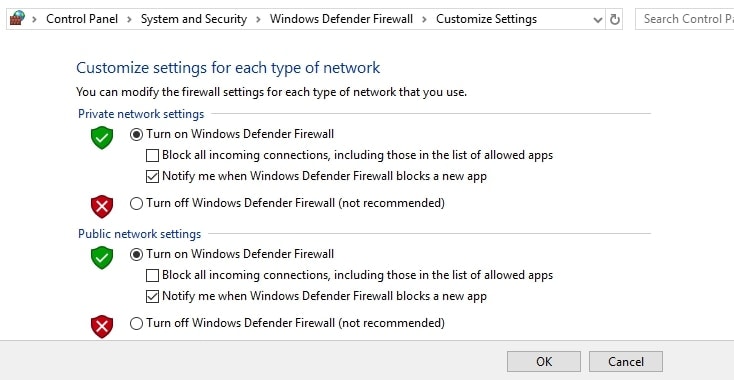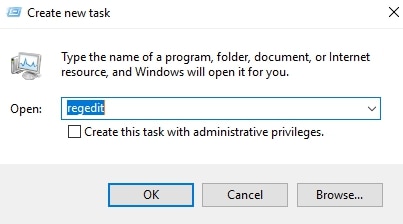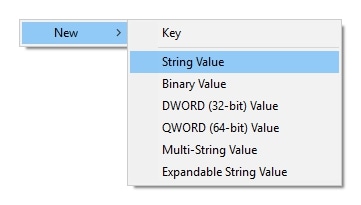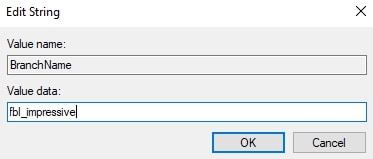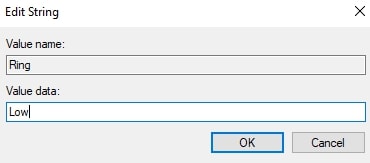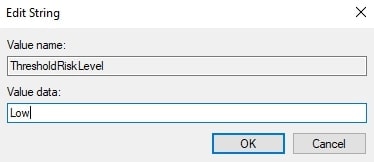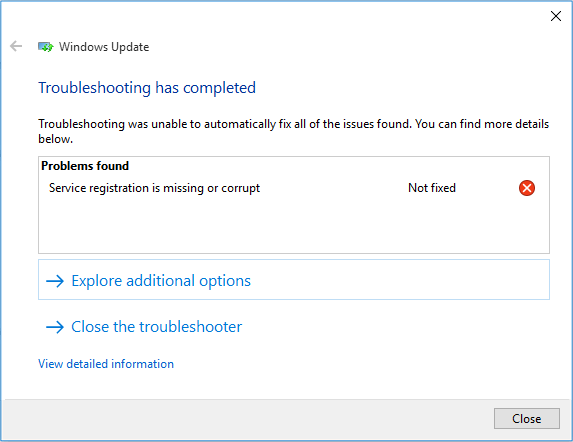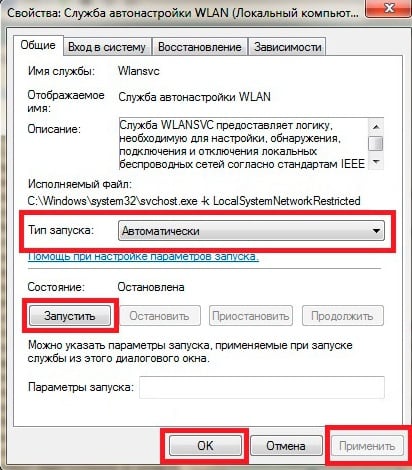На чтение 8 мин. Просмотров 1.5k. Опубликовано 03.09.2019
Каждая версия Windows опирается на определенные службы для правильной работы, и Windows 10 не является исключением. К сожалению, пользователи сообщили, что получают ошибку Регистрация службы отсутствует или повреждена в Windows 10, поэтому давайте посмотрим, как это исправить.
Содержание
- Служба регистрации отсутствует или повреждена ошибка в Windows 10, как это исправить?
- Решение 1 – Удалить определенные значения из реестра
- Решение 2. Используйте командную строку
- Решение 3. Удалите антивирус
- Решение 4 – Используйте команду сканирования SFC
- Решение 5. Проверьте, работают ли определенные службы
- Решение 6 – Изменить групповую политику и использовать DISM
- Решение 7. Использование Windows 10 ISO для восстановления Windows 10
- Решение 8 – Запустите wsreset
- Решение 9 – Создать новую учетную запись пользователя
- Решение 10 – Загрузите необходимые обновления в фоновом режиме
- Решение 11. Повторно включите службу брандмауэра Windows
- Решение 12. Проверьте значения реестра
Служба регистрации отсутствует или повреждена ошибка в Windows 10, как это исправить?
Решение 1 – Удалить определенные значения из реестра
Одним из способов исправить ошибку Регистрация службы отсутствует или повреждена в Windows 10 является использование редактора реестра для удаления определенных значений из реестра. Мы должны отметить, что удаление значений из реестра может вызвать определенные проблемы в вашей операционной системе, поэтому вы можете создать резервную копию реестра, прежде чем пытаться использовать это решение. Чтобы устранить эту проблему, необходимо удалить значение ThresholdOptedIn , выполнив следующие действия:
-
Нажмите Windows Key + R и введите regedit. Нажмите Ввод или нажмите ОК.
-
На левой панели перейдите к следующему ключу HKEY_LOCAL_MACHINESOFTWAREMicrosoftWindowsSelfHostApplicability .
- На правой панели найдите значение ThresholdOptedIn и удалите его.
Некоторые пользователи сообщили, что у них есть папка Восстановление из внутри папки Применимость, и после удаления папки «Восстановление из» проблема была полностью решена. Немногие пользователи также сообщили, что у их ключа Применимости не было никаких значений, кроме По умолчанию, и, по их мнению, они устранили проблему, добавив значения BranchName и Ring вручную. Для этого выполните следующие действия:
- Убедитесь, что выбран HKEY_LOCAL_MACHINESOFTWAREMicrosoftWindowsSelfHostApplicability .
-
Щелкните правой кнопкой мыши пустое место на правой панели и выберите Создать> Значение строки .
- Введите BranchName в качестве имени новой строки и дважды щелкните ее.
-
В поле «Значение» введите fbl_impressive и нажмите ОК , чтобы сохранить изменения.
-
Создайте новый Sting с именем Ring и установите для данных Value значение low.
- После этого закройте Редактор реестра .
- ЧИТАЙТЕ ТАКЖЕ: исправить ошибку x80070002 в Windows 10?
Решение 2. Используйте командную строку
По словам пользователей, вы можете исправить ошибку Регистрация службы отсутствует или повреждена , запустив командную строку и выполнив определенные команды. Для этого выполните следующие действия:
-
Нажмите Windows Key + X , чтобы открыть расширенное меню пользователя, и выберите в меню Командная строка (Администратор) .
-
Когда откроется Командная строка , введите следующие строки:
- net stop wuauserv
- net stop cryptSvc
- чистые стоповые биты
- Чистый стоп-сервер
- ren C: WindowsSoftwareDistribution SoftwareDistribution.old
- ren C: WindowsSystem32catroot2 catroot2.old
- net start wuauserv
- net start cryptSvc
- чистые стартовые биты
- net start msiserver
После завершения всех процессов закройте командную строку и проверьте, устранена ли проблема.
Решение 3. Удалите антивирус
Антивирусное программное обеспечение может создавать помехи основным функциям Windows 10, в результате чего возникает ошибка Регистрация службы или ошибка . Пользователи сообщали, что антивирус McAfee может вызывать появление этой проблемы, и для ее устранения рекомендуется удалить антивирус McAfee. Имейте в виду, что почти любое стороннее антивирусное программное обеспечение может вызвать появление этой ошибки, поэтому даже если вы не используете McAfee, вы можете попробовать удалить антивирусное программное обеспечение.
Решение 4 – Используйте команду сканирования SFC
Регистрация службы отсутствует или повреждена . Ошибка может возникать, если некоторые компоненты вашей операционной системы повреждены или повреждены, и для их устранения вы можете использовать sfc scan. Для этого выполните следующие действия:
- Нажмите Windows Key + X и выберите Командная строка (Администратор).
-
Когда откроется Командная строка , введите sfc/scannow и нажмите Enter.
- Дождитесь завершения процесса, закройте Командную строку и проверьте, устранена ли ошибка.
Решение 5. Проверьте, работают ли определенные службы
Если в Windows 10 возникла ошибка Регистрация службы отсутствует или повреждена , вы можете исправить ее, проверив, запущены ли необходимые службы. Для этого выполните следующие действия:
-
Нажмите Windows Key + R и введите services.msc . Нажмите Enter или нажмите ОК.
- Когда откроется окно Службы , найдите службу Центр обновления Windows . Дважды щелкните по нему, чтобы открыть его свойства.
-
В разделе Тип запуска выберите Автоматически из меню. В разделе Статус службы нажмите кнопку Пуск . Нажмите Применить и ОК , чтобы сохранить изменения.
- Повторите те же действия для Фоновая интеллектуальная служба передачи и Криптографическая служба .
- ЧИТАЙТЕ ТАКЖЕ: как исправить отсутствие стандартных приложений Windows 10
Решение 6 – Изменить групповую политику и использовать DISM
Если ваша система повреждена, вы можете использовать DISM scan для ее восстановления. Перед использованием DISM вы можете изменить параметр групповой политики. Для этого выполните следующие простые шаги:
-
Нажмите Windows Key + R и введите gpedit.msc . Нажмите Enter или нажмите ОК.
-
На левой панели выберите Конфигурация компьютера> Администрирование> Система . На правой панели дважды нажмите Указать настройки для установки дополнительных компонентов и восстановления компонентов .
-
Выберите Включено и введите местоположение, которое вы хотите использовать для ремонта. Нажмите Применить и ОК , чтобы сохранить изменения.
- После закрытия Редактора групповой политики снова запустите сканирование DISM.
Решение 7. Использование Windows 10 ISO для восстановления Windows 10
Если эта проблема не может быть решена с помощью сканирования DISM, вы можете восстановить установку Windows 10 с помощью Windows 10 ISO. Для этого выполните следующие действия:
- Загрузите Windows 10 ISO с веб-сайта Microsoft. Кроме того, вы можете использовать Media Creation Tool.
- Как только вы загрузите файл ISO, дважды щелкните его, чтобы смонтировать.
- После монтирования ISO-файла откройте его и запустите файл setup.exe .
- Следуйте инструкциям по обновлению Windows 10.
Решение 8 – Запустите wsreset
Это одно из самых простых решений, и немногие пользователи сообщили, что оно работает, поэтому вы можете попробовать его. Для запуска wsreset сделайте следующее:
-
Нажмите Windows Key + R и введите wsreset.exe .
- Нажмите Enter или нажмите ОК и дождитесь окончания процесса.
Решение 9 – Создать новую учетную запись пользователя
По словам пользователей, вы можете исправить ошибку Регистрация службы отсутствует или повреждена , создав новую учетную запись пользователя. Для этого выполните следующие простые шаги:
- Откройте приложение «Настройки» и перейдите в раздел Аккаунты> Семья и другие пользователи .
-
Нажмите кнопку Добавить кого-то еще на этот компьютер .
-
Нажмите У меня нет информации для входа этого человека .
-
Нажмите Добавить пользователя без учетной записи Microsoft .
-
Введите имя нового пользователя. Если вы хотите, вы также можете добавить пароль для защиты новой учетной записи. После этого нажмите кнопку Далее .
- После создания нового пользователя переключитесь на него и проверьте, сохраняется ли проблема.
- ЧИТАЙТЕ ТАКЖЕ: Исправлено: Windows 10 Anniversary Update вызывает проблемы с Windows Hello
Если проблема не появляется в вашей новой учетной записи пользователя, возможно, вы захотите переместить все свои личные файлы и переключиться на них навсегда.
Решение 10 – Загрузите необходимые обновления в фоновом режиме
Немногие пользователи предложили потенциальный обходной путь, который требует использования командной строки . Для этого выполните следующие действия:
- Запустите Командную строку от имени администратора .
- Введите команду net stop wuauserv и нажмите Enter.После этого введите wuauclt/detectnow и нажмите Enter, чтобы обнаружить и загрузить необходимые обновления.
Это всего лишь потенциальный обходной путь, и он может не быть постоянным решением, но вы все равно можете попробовать его на своем ПК.
Решение 11. Повторно включите службу брандмауэра Windows
По словам пользователей, регистрация службы отсутствует или повреждена может возникнуть ошибка, если служба брандмауэра Windows не запущена, поэтому, если вы хотите решить эту проблему, вам придется включить эту службу. Для этого выполните следующие действия:
- Откройте окно Службы . Для этого нажмите Windows Key + R и введите services.msc . Нажмите Enter или нажмите ОК.
- Когда откроется окно Службы , найдите службу Брандмауэр Windows и дважды щелкните ее.
- Убедитесь, что для Тип запуска установлено значение Автоматически.
-
Нажмите кнопку Стоп , чтобы остановить службу, а затем нажмите кнопку Пуск , чтобы запустить ее снова.
- Нажмите Применить и ОК , чтобы сохранить изменения.
Решение 12. Проверьте значения реестра
По какой-то неизвестной причине значения в вашем реестре могут измениться, и это может привести к появлению этой проблемы. По словам пользователей, EditionID и ProductName изменились с Windows 10 Pro на Windows 10 Enterprise, и это привело к появлению этой ошибки. Чтобы решить эту проблему, сделайте следующее:
- Запустите Редактор реестра и перейдите в HKEY_LOCAL_MACHINESOFTWAREMicrosoftWindows NTCurrentVersion ключ на левой панели.
- На правой панели найдите следующие строки: EditionID и ProductName . Убедитесь, что EditionID и ProductName соответствуют используемой версии Windows 10. В нашем случае для EditionID установлено значение Professional , а для ProductID установлено значение Windows 10 Pro .
- Если значения не соответствуют вашей версии Windows 10, измените их.
Регистрация службы отсутствует или повреждена . Ошибка может вызвать много проблем на вашем компьютере с Windows 10, но, как вы видите, эту ошибку можно исправить с помощью одного из наших решений.
11.08.2017
Просмотров: 13674
При обновлении операционной системы Windows 10 многие пользователи ПК могут столкнуться с ошибкой SERVICE REGISTRATION IS MISSING OR CORRUPT (Регистрация отсутствует или повреждена), которая появляется не сразу, а только после запуска утилиты Windows Update. Указывает эта неполадка на то, что системные файлы повреждены или отсутствуют. При этом запуск через командную стоку утилиты sfc /scannow не помогает решить проблему. Поэтому рекомендуем ознакомиться со следующими вариантами решения ошибки.
Читайте также: BOOTMGR is missing Press Ctrl+Alt+Del to restart: причины и методы решения проблемы
Методы решения неполадки SERVICE REGISTRATION IS MISSING OR CORRUPT на Windows 10
В первую очередь, если вы столкнулись с ошибкой SERVICE REGISTRATION IS MISSING OR CORRUPT на Виндовс 10, стоит проверить, включена ли служба обновления операционной системы. Для этого стоит выполнить следующее:
- Жмём «Win+R» и вводим «msc».
- Откроется окно служб. Нужно найти службу «Windows Update» или «Центр обновления Windows». Отключить и вновь включить службу, выставить автоматический запуск этой же службы.
- Послу нужно перезагрузить компьютер.
Также устранить проблему с обновлением системы можно с помощью командной строки. Для этого выполняем следующее:
- Запускаем командную строку с правами Администратора и вставляем все нижеприведенные команды:
net stop wuauserv
net stop cryptSvc
net stop bits
net stop msiserver
ren C:WindowsSoftwareDistribution SoftwareDistribution.old
ren C:WindowsSystem32catroot2 catroot2.old
net start wuauserv
net start cryptSvc
net start bits
net start msiserver.
- После выполнения всех приведенных команд, стоит перезагрузить систему.
Важно отметить, что часто вирусы становятся виновниками этой ошибки. Вредоносное ПО не только повреждает системные файлы, но и вносит изменения в реестр. Поэтому, если вы проверили ПК на вирусы и обнаружили вредоносный объект, то его нужно удалить, а затем внести изменения в системный реестр. Для этого выполняем следующее:
- Жмём «Win+R» и вводим «regedit».
- Откроется редактор реестра. Переходим по ветке «HKEY_LOCAL_MACHINE SOFTWARE Microsoft WindowsSelfHost Applicability». Здесь ищем и удаляем параметр «ThresholdOptedIn» (если есть). После его удаления и перезагрузки ПК, Windows 10 сама создаст нужный параметр.
Также исправлять эту ошибку можно с помощью твика реестра. Для этого в блокноте создаем файл со следующим содержанием:
Windows Registry Editor Version 5.00
[HKEY_LOCAL_MACHINESOFTWAREMicrosoftWindowsUpdateUX]
«IsConvergedUpdateStackEnabled»=dword:00000000
- Сохраняем файл с расширением .reg. запускаем его с правами Администратора.
- После твика реестра также нужно перезагрузить систему.
Выше представленные советы работают только с лицензионными системами. Если вы столкнулись с данной неполадкой на пиратской сборке, стоит приобрести ключ и активировать систему.
О том, как еще можно решить проблему ERVICE REGISTRATION IS MISSING OR CORRUPT на Windows 10, смотрите в видео:
Здесь мы покажем вам, как исправить ошибку «Регистрация службы отсутствует или повреждена» в Windows 10. Это одна из довольно распространенных ошибок Windows, но средство устранения неполадок Центра обновления Windows не может исправить. Решать вам самому. Вот несколько способов сделать это — но сначала, что это за ошибка и почему она появляется?
Уведомление об ошибке выдается при обновлении ОС Windows. Время от времени Microsoft выпускает обновления для Windows, предназначенные для повышения безопасности, производительности и других аспектов операционной системы. Эти обновления обычно выполняются автоматически на большинстве ПК и ноутбуков, но иногда ваша система может не идентифицировать и не устанавливать их.
Именно тогда вы можете получить сообщение о том, что регистрация службы отсутствует или повреждена в Windows 10, а также в Windows 7. Если вы используете Windows 7, вы можете получить сообщение «Регистрация службы Windows 7 отсутствует или повреждена». Для Windows 7 решения во многом такие же, как и для Windows 10, поэтому также следуйте приведенным ниже советам, если у вас есть ошибка регистрации службы Windows 7, которая отсутствует или повреждена.
Различные симптомы следующие:
- Windows не будет обновляться, скорее, она застрянет на определенном проценте.
- При попытке установить обновления вы можете получить сообщение об ошибке «Windows не удалось установить обновления».
- Вы также можете получить любое количество ошибок обновления Windows при попытке использовать этот компонент Windows.
Это наиболее распространенные симптомы, связанные с этой ошибкой, поэтому для вас это может быть немного другим. Эта ошибка также может отрицательно сказаться на производительности системы и помешать вам использовать определенные функции Windows.
Windows предлагает обновить устранение неполадок. Вы также можете получить версию в Windows App Store. Это решит большинство проблем, с которыми вы можете столкнуться, но не всегда. Если приложению не удается устранить ошибку в Windows 7 или Windows 10, вам придется разобраться с ней вручную. Вот несколько методов, которые вы можете использовать для этого, начиная с очень простого.
Метод 1. Отключите все антивирусные программы, которые вы используете.
Иногда проблема может быть вызвана антивирусными приложениями. Прежде чем идти дальше, может быть целесообразно сначала проверить это. Выключите его и посмотрите, сохраняется ли проблема. Если это так, убедитесь, что все службы, связанные с обновлением Windows, работают нормально. Не забудьте снова включить антивирус!
Метод 2. Используйте средство устранения неполадок Windows.
Windows поставляется со встроенным средством устранения неполадок, но мало кто прибегает к нему, если у них возникают проблемы. Как и наш вариант №1, это довольно просто сделать, и проблема может быть решена немедленно. Чтобы использовать этот метод, вы должны сначала запустить свой компьютер с полными правами администратора.
- Затем нажмите Windows Key + R и вы получите окно «Выполнить».
- Введите Панель управления а затем щелкните OK.
- Когда панель управления загрузится, найдите Решение Проблем и нажмите на него.
- Под Система и безопасность , нажмите Исправить проблемы с Windows Update.
- Теперь должен появиться апплет средства устранения неполадок и просто нажать на Далее: Теперь система проверит наличие проблем с Центром обновления Windows и попытается исправить любые найденные проблемы.
- Теперь должен появиться апплет средства устранения неполадок и просто нажать на Далее: Теперь система проверит наличие проблем с Центром обновления Windows и попытается исправить любые найденные проблемы.
Способ 3. Запустите команду sfc / scannow.
Команда sfc / scannow проверяет ваши системные файлы и исправляет все, что было обнаружено поврежденными. Для этого:
- Нажмите Windows + X одновременно.
- Вы увидите список пунктов меню — перейдите в Командную строку (Администратор) и щелкните по нему.
- Enter ПФС / SCANNOW.
- Нажмите Enter. Теперь вы должны увидеть следующий экран:
Как видно на экране, это займет некоторое время. Мы считаем, что он завершен на 4%, так что наберитесь терпения и дождитесь обнаружения и восстановления поврежденных файлов.
Метод 4. Запустите службы, связанные с Центром обновления Windows.
Если у вас есть какие-либо службы, связанные с Центром обновления Windows, которые перестали работать, это может привести к отображению сообщения об ошибке регистрации службы или повреждении в Windows 10. Убедитесь, что они работают. Для этого
- Нажмите Ключ Win + R. Вы увидите диалоговое окно «Выполнить».
- Введите services.msc затем нажмите OK, и вы увидите экран с длинным списком услуг. Прокрутите вниз, чтобы найти службу Центра обновления Windows:
Как видно на экране, это займет некоторое время. Мы считаем, что он завершен на 4%, так что наберитесь терпения и дождитесь обнаружения и восстановления поврежденных файлов.
Метод 4. Запустите службы, связанные с Центром обновления Windows.
Если у вас есть какие-либо службы, связанные с Центром обновления Windows, которые перестали работать, это может привести к отображению сообщения об ошибке регистрации службы или повреждении в Windows 10. Убедитесь, что они работают. Для этого
- Нажмите Ключ Win + R. Вы увидите диалоговое окно «Выполнить».
- Введите services.msc затем нажмите OK, и вы увидите экран с длинным списком услуг. Прокрутите вниз, чтобы найти службу Центра обновления Windows:
- Дважды нажмите Центр обновления Windows. Теперь вы увидите экран свойств Центра обновления Windows:
- Установите Тип запуска на Автоматически как показано. Теперь нажмите кнопку Применить кнопку в правом нижнем углу.
- Проверьте статус службы в нижней части экрана. Если это установлено на Stop, затем нажмите Start и нажмите OK.
- Если статус службы Бег затем нажмите Stop кнопку, а затем на Start кнопка сразу после. Это перезапустит службу, затем нажмите OK.
- Теперь вернитесь к экрану Services и найдите Фоновая интеллектуальная служба передачи и повторите вышеуказанные шаги с этим, чтобы запустить или перезапустить его.
- Установите Тип запуска на Автоматически как показано. Теперь нажмите кнопку Применить кнопку в правом нижнем углу.
- Проверьте статус службы в нижней части экрана. Если это установлено на Stop, затем нажмите Start и нажмите OK.
- Если статус службы Бег затем нажмите Stop кнопку, а затем на Start кнопка сразу после. Это перезапустит службу, затем нажмите OK.
- Теперь вернитесь к экрану Services и найдите Фоновая интеллектуальная служба передачи и повторите вышеуказанные шаги с этим, чтобы запустить или перезапустить его.
- Повторите вышесказанное также с криптографической службой:
- Теперь попробуйте снова загрузить и установить Центр обновления Windows. Это может решить проблему, но если нет, то переходите к методам ниже.
Метод 5. Восстановите Windows 10 с помощью Windows 10 ISO
Возможно, вам нужно восстановить установку Windows 10 с помощью Windows 10 ISO. Для этого выполните следующие действия:
- Зайдите на сайт Microsoft и скачайте Окна ISO 10. Это бесплатная загрузка, доступная на официальном сайте Microsoft.
- Как только он загрузится, дважды щелкните по нему, он смонтирует его.
- Теперь откройте Файл Microsoft ISO.
- Run что собой представляет setup.exe .
Отсюда вы легко сможете обновить свой Установка 10 для Windows. Просто следуйте инструкциям на экране. После обновления перезапустите установку Windows и проверьте ее на наличие ошибки регистрации службы или ее повреждения.
Метод 6. Запустите команды Центра обновления Windows.
Выполнение команд обновления Windows часто может устранить ошибку регистрации службы Windows 10 или ее повреждение. Вот как это сделать:
- Откройте командную строку от имени администратора (Командная строка (администратор)).
- Теперь выполните следующие десять команд одну за другой. Для этого введите команду и нажмите Enter, и как только каждый из них будет выполнен, введите другой и так далее:
- net stop wuauserv
- net stop cryptSvc
- чистые стоповые бит
- net stop msiserver
- ren C: Windows SoftwareDistribution SoftwareDistribution.old
- ren C: Windows System32 catroot2 catroot2.old
- net start wuauserv
- net start cryptSvc
- чистые стартовые биты
- net start msiserver
Теперь проверьте, появляется ли по-прежнему то же сообщение об ошибке. Если да, переходите к методу 5.
Метод 7: отключить брандмауэр Windows
Иногда Брандмауэр Защитника Windows может быть причиной отсутствия или повреждения регистрации службы обновления Windows.
- Откройте панель управления.
- Установите вид «Большие значки» и найдите Брандмауэр Защитника Windows. Если у вас есть Системы и безопасность вариант, затем нажмите на него, чтобы найти Брандмауэр Защитника Windows.
- Теперь попробуйте снова загрузить и установить Центр обновления Windows. Это может решить проблему, но если нет, то переходите к методам ниже.
Метод 5. Восстановите Windows 10 с помощью Windows 10 ISO
Возможно, вам нужно восстановить установку Windows 10 с помощью Windows 10 ISO. Для этого выполните следующие действия:
- Зайдите на сайт Microsoft и скачайте Окна ISO 10. Это бесплатная загрузка, доступная на официальном сайте Microsoft.
- Как только он загрузится, дважды щелкните по нему, он смонтирует его.
- Теперь откройте Файл Microsoft ISO.
- Run что собой представляет setup.exe .
Отсюда вы легко сможете обновить свой Установка 10 для Windows. Просто следуйте инструкциям на экране. После обновления перезапустите установку Windows и проверьте ее на наличие ошибки регистрации службы или ее повреждения.
Метод 6. Запустите команды Центра обновления Windows.
Выполнение команд обновления Windows часто может устранить ошибку регистрации службы Windows 10 или ее повреждение. Вот как это сделать:
- Откройте командную строку от имени администратора (Командная строка (администратор)).
- Теперь выполните следующие десять команд одну за другой. Для этого введите команду и нажмите Enter, и как только каждый из них будет выполнен, введите другой и так далее:
- net stop wuauserv
- net stop cryptSvc
- чистые стоповые бит
- net stop msiserver
- ren C: Windows SoftwareDistribution SoftwareDistribution.old
- ren C: Windows System32 catroot2 catroot2.old
- net start wuauserv
- net start cryptSvc
- чистые стартовые биты
- net start msiserver
Теперь проверьте, появляется ли по-прежнему то же сообщение об ошибке. Если да, переходите к методу 5.
Метод 7: отключить брандмауэр Windows
Иногда Брандмауэр Защитника Windows может быть причиной отсутствия или повреждения регистрации службы обновления Windows.
- Откройте панель управления.
- Установите вид «Большие значки» и найдите Брандмауэр Защитника Windows. Если у вас есть Системы и безопасность вариант, затем нажмите на него, чтобы найти Брандмауэр Защитника Windows.
- Щелкните Брандмауэр, а затем щелкните Включение и отключения брандмауэра Защитника Windows чтобы найти этот экран:
- Нажмите, чтобы выключить брандмауэр Windows.
Проверьте, решает ли это проблему. Как только проблема будет решена, вы можете снова включить брандмауэр Windows.
Метод 8: ThresholdOptedIn Registry Edit
Наш последний метод прост в применении и часто работает хорошо. Он предполагает удаление раздела реестра. Мы помещаем это в последнюю очередь, потому что вы должны быть осторожны при доступе к реестру. Если вы точно выполните эти шаги, то все будет в порядке. Люди успешно его использовали.
- Загрузите компьютер с полными правами администратора.
- Нажмите Windows key + R затем введите regedit в окно «Открыть» и щелкните ОК.
Проверьте, решает ли это проблему. Как только проблема будет решена, вы можете снова включить брандмауэр Windows.
Метод 8: ThresholdOptedIn Registry Edit
Наш последний метод прост в применении и часто работает хорошо. Он предполагает удаление раздела реестра. Мы помещаем это в последнюю очередь, потому что вы должны быть осторожны при доступе к реестру. Если вы точно выполните эти шаги, то все будет в порядке. Люди успешно его использовали.
- Загрузите компьютер с полными правами администратора.
- Нажмите Windows key + R затем введите regedit в окно «Открыть» и щелкните ОК.
- Теперь загрузится редактор реестра. Двигайтесь по этому пути:
HKEY_LOCAL_MACHINE ПРОГРАММНОЕ ОБЕСПЕЧЕНИЕ Microsoft WindowsSelfHost Применимость
- Теперь найдите и удалите ПорогOptedIn REG_DWORD ценить. Сделайте это, щелкнув его правой кнопкой мыши и выбрав «Удалить».
В другом случае возможно, что ключ применимости не имеет никакого значения, кроме значения по умолчанию. В этом случае, следуйте приведенному ниже методу, чтобы добавить несколько ключей, чтобы наше сообщение об ошибке исчезло.
- Перейдите в HKEY_LOCAL_MACHINE SOFTWARE Microsoft WindowsSelfHost Applicability.
- Щелкните правой кнопкой мыши пустое место и выберите Создать> Строка.
- Теперь найдите и удалите ПорогOptedIn REG_DWORD ценить. Сделайте это, щелкнув его правой кнопкой мыши и выбрав «Удалить».
В другом случае возможно, что ключ применимости не имеет никакого значения, кроме значения по умолчанию. В этом случае, следуйте приведенному ниже методу, чтобы добавить несколько ключей, чтобы наше сообщение об ошибке исчезло.
- Перейдите в HKEY_LOCAL_MACHINE SOFTWARE Microsoft WindowsSelfHost Applicability.
- Щелкните правой кнопкой мыши пустое место и выберите Создать> Строка.
- Переименуйте строку в название ветви. Дважды щелкните строку и введите значение fbl_impressive в поле Значение. Сохранить изменения.
- Теперь создайте строку, как мы делали выше, и переименуйте ее в кольцо. Установите для параметра Value значение низкий. Щелкните ОК.
- Теперь создайте строку, как мы делали выше, и переименуйте ее в кольцо. Установите для параметра Value значение низкий. Щелкните ОК.
- Теперь перезагрузитесь и проверьте, по-прежнему ли вы получаете сообщение об ошибке. Одно из вышеперечисленных решений, скорее всего, решит вашу проблему, если ваша регистрация в службе обновлений Windows отсутствует или повреждена.
Также есть обходной путь в случае, если изменения в реестре не работают.
- Перейдите по тому же пути, что и выше.
- Дважды щелкните кольцо строка, которую мы создали, и меняем ее значение с От «низкого» до «WIF».
- Теперь создайте новую строку Пороговый уровень риска»И установите для параметра« Значение »значение«низкий». Нажмите ОК, чтобы сохранить изменения.
- Закройте редактор реестра и перезагрузите компьютер, чтобы сохранить все изменения.
Заключение
Вы почти наверняка обнаружите, что одна из описанных выше процедур исправит пропущенную или поврежденную ошибку регистрации службы Windows 10. Попробуйте их в указанном порядке или решите сами, с чего начать. Некоторые также сталкиваются с тем, что регистрация службы Windows 7 отсутствует или повреждена.
Не все из вышеперечисленных решений будут работать, но некоторые из них будут работать, поэтому вы можете использовать эти исправления для отсутствия регистрации службы или повреждения ошибки Windows 7. Если ваше обновление Windows приводит к появлению любого из этих сообщений об ошибках, то хотя бы одно из этих восьми решений должно исправить это за вас.
Раскрытие информации: Контент, опубликованный на TechLila, поддерживается читателями. Мы можем получать комиссию за покупки, совершенные по нашим партнерским ссылкам, без каких-либо дополнительных затрат для вас. Читайте наши Страница отказа от ответственности чтобы узнать больше о нашем финансировании, редакционной политике и способах поддержки.
Содержание
- Как исправить ошибку SERVICE REGISTRATION IS MISSING OR CORRUPT на Windows 10?
- Service Registration is Missing or Corrupt на Windows 7/10 как исправить
- Что такое Service Registration is Missing or Corrupt?
- Причины возникновения ошибки «Регистрация службы отсутствует или повреждена»
- Как исправить ошибку Service Registration is Missing
- Заключение
- Служба регистрации отсутствует или повреждена в Windows 10
- Служба регистрации отсутствует или повреждена ошибка в Windows 10, как это исправить?
- Решение 1 – Удалить определенные значения из реестра
- Решение 2. Используйте командную строку
- Решение 3. Удалите антивирус
- Решение 4 – Используйте команду сканирования SFC
- Решение 5. Проверьте, работают ли определенные службы
- Решение 6 – Изменить групповую политику и использовать DISM
- Решение 7. Использование Windows 10 ISO для восстановления Windows 10
- Решение 8 – Запустите wsreset
- Решение 9 – Создать новую учетную запись пользователя
- Решение 10 – Загрузите необходимые обновления в фоновом режиме
- Решение 11. Повторно включите службу брандмауэра Windows
- Решение 12. Проверьте значения реестра
Как исправить ошибку SERVICE REGISTRATION IS MISSING OR CORRUPT на Windows 10?
При обновлении операционной системы Windows 10 многие пользователи ПК могут столкнуться с ошибкой SERVICE REGISTRATION IS MISSING OR CORRUPT (Регистрация отсутствует или повреждена), которая появляется не сразу, а только после запуска утилиты Windows Update. Указывает эта неполадка на то, что системные файлы повреждены или отсутствуют. При этом запуск через командную стоку утилиты sfc /scannow не помогает решить проблему. Поэтому рекомендуем ознакомиться со следующими вариантами решения ошибки.
В первую очередь, если вы столкнулись с ошибкой SERVICE REGISTRATION IS MISSING OR CORRUPT на Виндовс 10, стоит проверить, включена ли служба обновления операционной системы. Для этого стоит выполнить следующее:
- Откроется окно служб. Нужно найти службу «Windows Update» или «Центр обновления Windows». Отключить и вновь включить службу, выставить автоматический запуск этой же службы.
- Послу нужно перезагрузить компьютер.
Также устранить проблему с обновлением системы можно с помощью командной строки. Для этого выполняем следующее:
- Запускаем командную строку с правами Администратора и вставляем все нижеприведенные команды:
net stop wuauserv
net stop cryptSvc
net stop bits
net stop msiserver
ren C:WindowsSoftwareDistribution SoftwareDistribution.old
ren C:WindowsSystem32catroot2 catroot2.old
net start wuauserv
net start cryptSvc
net start bits
net start msiserver.
- После выполнения всех приведенных команд, стоит перезагрузить систему.
Важно отметить, что часто вирусы становятся виновниками этой ошибки. Вредоносное ПО не только повреждает системные файлы, но и вносит изменения в реестр. Поэтому, если вы проверили ПК на вирусы и обнаружили вредоносный объект, то его нужно удалить, а затем внести изменения в системный реестр. Для этого выполняем следующее:
- Откроется редактор реестра. Переходим по ветке «HKEY_LOCAL_MACHINE SOFTWARE Microsoft WindowsSelfHost Applicability». Здесь ищем и удаляем параметр «ThresholdOptedIn» (если есть). После его удаления и перезагрузки ПК, Windows 10 сама создаст нужный параметр.
Также исправлять эту ошибку можно с помощью твика реестра. Для этого в блокноте создаем файл со следующим содержанием:
Windows Registry Editor Version 5.00
- Сохраняем файл с расширением .reg. запускаем его с правами Администратора.
- После твика реестра также нужно перезагрузить систему.
Выше представленные советы работают только с лицензионными системами. Если вы столкнулись с данной неполадкой на пиратской сборке, стоит приобрести ключ и активировать систему.
О том, как еще можно решить проблему ERVICE REGISTRATION IS MISSING OR CORRUPT на Windows 10, смотрите в видео:
Service Registration is Missing or Corrupt на Windows 7/10 как исправить
Пользователи операционных систем Windows 7 и 10 могут столкнуться с невозможностью установки обновлений для своей операционной системы, что сопровождается сообщением «Service Registration is Missing or Corrupt». В этом материале я расскажу, что это за проблема Service Registration is Missing на Виндовс, почему она возникает, и как исправить.
Что такое Service Registration is Missing or Corrupt?
Для понимания того, как исправить проблему Service Registration is Missing or Corrupt, необходимо прежде всего определиться с переводом данного сообщения. В переводе с английского это предложение звучит как «Регистрация сервиса отсутствует или повреждена», и связано это в первую очередь с проблемами в работе некоторых сервисов (служб) ОС Windows, а также с проблемами в работе установщика обновлений для вашей операционной системы.
Указанная ошибка возникает весьма регулярно, и особенно часто на неё жалуются пользователи модерной ОС Windows 10. При этом из-за возникновения ошибки Service Registration пользователь не способен установить ни одно из обновлений, необходимых для работы операционной системы.
Причины возникновения ошибки «Регистрация службы отсутствует или повреждена»
Чтобы избавиться от ошибки Service Registration is Missing or Corrupt, необходимо определиться с причинами, которые вызывают данную дисфункцию. Они таковы:
- Пиратская (нелицензионная) версия ОС Windows;
- Злокачественная деятельность вирусных программ;
- Повреждение реестра ОС вследствие разнообразных причин;
- Сбой в работе операционной системы.
После того, как мы определились с причинами данной ошибки, необходимо определиться и с методами, которые помогут исправить проблему «Регистрация сервиса отсутствует или повреждена».
Как исправить ошибку Service Registration is Missing
Так, как пофиксить ошибку Service Registration is Missing or Corrupt? Рекомендую выполнить следующее:
- Восстановите работу служб обновления ОС Windows. Нажмите сочетание клавиш Win+R, и введите в строке services.msc. Перед вами откроется список служб, дважды кликните на каждую службу из списка, предложенного мною ниже, поставьте в каждой тип запуска «Автоматически» (не перепутайте с «Автоматически с отложенным запуском») и если служба была остановлена, кликните на ней правой клавишей мыши и выберите «Запустить».
- Фоновая интеллектуальная служба передачи (Background Intelligent Transfery System);
- Служба криптографии (Cryptographic Service);
- Центр обновления Windows (Windows Update).
После перезапуска каждой из данных служб перезагрузите ваш компьютер.
- Используйте специальные команды для восстановления. Запустите командную строку от имени администратора (нажмите на «Пуск», в строке поиска введите «Командная строка», вверху кликните правой кнопкой на полученный результат и выберите в меню справа «Запуск от имени администратора»). Затем последовательно набирайте каждую из команд и подтверждайте выполнение, нажимая на ввод:
net stop wuauserv
net stop cryptSvc
net stop msiserver
ren C:WindowsSoftwareDistribution SoftwareDistribution.old
ren C:WindowsSystem32catroot2 catroot2.old
net start wuauserv
net start cryptSvc
net start msiserver
После последовательного выполнения всех команд подождите пару секунд, а затем перезагрузите ваш ПК, возможно вопрос как избавиться от ошибки Service Registration is Missing будет решён.
- Проверьте целостность системных файлов с помощью утилиты sfc. Вновь откройте командную строку от имени администратора (как описано выше), и введите sfc /scannow, а затем нажмите ввод;
- Проверьте систему на наличие вирусных программ. Помогут такие антивирусные инструменты как Dr.Web CureIt!, Malware Anti-Malware, Kaspersky Removal Tool и другие;
- Откатите систему к предыдущей точке восстановления, когда проблемы не наблюдалось.
Заключение
Выше мной был рассмотрен вопрос как устранить ошибку Service Registration is Missing or Corrupt в Windows 10 и более ранней 7. В большинстве случаев необходимо перезапустить соответствующие службы, а также поочерёдно выполнить весь список команд, указанных выше. В абсолютном большинстве случаев перечисленные мной инструменты являются эффективным средством для исправления данной проблемы и помогут наладить нормальную работу служб обновления ОС Windows.
Служба регистрации отсутствует или повреждена в Windows 10
Каждая версия Windows опирается на определенные службы для правильной работы, и Windows 10 не является исключением. К сожалению, пользователи сообщили, что получают ошибку Регистрация службы отсутствует или повреждена в Windows 10, поэтому давайте посмотрим, как это исправить.
Служба регистрации отсутствует или повреждена ошибка в Windows 10, как это исправить?
Решение 1 – Удалить определенные значения из реестра
Одним из способов исправить ошибку Регистрация службы отсутствует или повреждена в Windows 10 является использование редактора реестра для удаления определенных значений из реестра. Мы должны отметить, что удаление значений из реестра может вызвать определенные проблемы в вашей операционной системе, поэтому вы можете создать резервную копию реестра, прежде чем пытаться использовать это решение. Чтобы устранить эту проблему, необходимо удалить значение ThresholdOptedIn , выполнив следующие действия:
- Нажмите Windows Key + R и введите regedit. Нажмите Ввод или нажмите ОК.
- На левой панели перейдите к следующему ключу HKEY_LOCAL_MACHINESOFTWAREMicrosoftWindowsSelfHostApplicability .
- На правой панели найдите значение ThresholdOptedIn и удалите его.
Некоторые пользователи сообщили, что у них есть папка Восстановление из внутри папки Применимость, и после удаления папки «Восстановление из» проблема была полностью решена. Немногие пользователи также сообщили, что у их ключа Применимости не было никаких значений, кроме По умолчанию, и, по их мнению, они устранили проблему, добавив значения BranchName и Ring вручную. Для этого выполните следующие действия:
- Убедитесь, что выбран HKEY_LOCAL_MACHINESOFTWAREMicrosoftWindowsSelfHostApplicability .
- Щелкните правой кнопкой мыши пустое место на правой панели и выберите Создать> Значение строки .
- Введите BranchName в качестве имени новой строки и дважды щелкните ее.
- В поле «Значение» введите fbl_impressive и нажмите ОК , чтобы сохранить изменения.
- Создайте новый Sting с именем Ring и установите для данных Value значение low.
- После этого закройте Редактор реестра .
- ЧИТАЙТЕ ТАКЖЕ: исправить ошибку x80070002 в Windows 10?
Решение 2. Используйте командную строку
По словам пользователей, вы можете исправить ошибку Регистрация службы отсутствует или повреждена , запустив командную строку и выполнив определенные команды. Для этого выполните следующие действия:
- Нажмите Windows Key + X , чтобы открыть расширенное меню пользователя, и выберите в меню Командная строка (Администратор) .
- Когда откроется Командная строка , введите следующие строки:
- net stop wuauserv
- net stop cryptSvc
- чистые стоповые биты
- Чистый стоп-сервер
- ren C: WindowsSoftwareDistribution SoftwareDistribution.old
- ren C: WindowsSystem32catroot2 catroot2.old
- net start wuauserv
- net start cryptSvc
- чистые стартовые биты
- net start msiserver
После завершения всех процессов закройте командную строку и проверьте, устранена ли проблема.
Решение 3. Удалите антивирус
Антивирусное программное обеспечение может создавать помехи основным функциям Windows 10, в результате чего возникает ошибка Регистрация службы или ошибка . Пользователи сообщали, что антивирус McAfee может вызывать появление этой проблемы, и для ее устранения рекомендуется удалить антивирус McAfee. Имейте в виду, что почти любое стороннее антивирусное программное обеспечение может вызвать появление этой ошибки, поэтому даже если вы не используете McAfee, вы можете попробовать удалить антивирусное программное обеспечение.
Решение 4 – Используйте команду сканирования SFC
Регистрация службы отсутствует или повреждена . Ошибка может возникать, если некоторые компоненты вашей операционной системы повреждены или повреждены, и для их устранения вы можете использовать sfc scan. Для этого выполните следующие действия:
- Нажмите Windows Key + X и выберите Командная строка (Администратор).
- Когда откроется Командная строка , введите sfc/scannow и нажмите Enter.
- Дождитесь завершения процесса, закройте Командную строку и проверьте, устранена ли ошибка.
Решение 5. Проверьте, работают ли определенные службы
Если в Windows 10 возникла ошибка Регистрация службы отсутствует или повреждена , вы можете исправить ее, проверив, запущены ли необходимые службы. Для этого выполните следующие действия:
- Нажмите Windows Key + R и введите services.msc . Нажмите Enter или нажмите ОК.
- Когда откроется окно Службы , найдите службу Центр обновления Windows . Дважды щелкните по нему, чтобы открыть его свойства.
- В разделе Тип запуска выберите Автоматически из меню. В разделе Статус службы нажмите кнопку Пуск . Нажмите Применить и ОК , чтобы сохранить изменения.
- Повторите те же действия для Фоновая интеллектуальная служба передачи и Криптографическая служба .
- ЧИТАЙТЕ ТАКЖЕ: как исправить отсутствие стандартных приложений Windows 10
Решение 6 – Изменить групповую политику и использовать DISM
Если ваша система повреждена, вы можете использовать DISM scan для ее восстановления. Перед использованием DISM вы можете изменить параметр групповой политики. Для этого выполните следующие простые шаги:
- Нажмите Windows Key + R и введите gpedit.msc . Нажмите Enter или нажмите ОК.
- На левой панели выберите Конфигурация компьютера> Администрирование> Система . На правой панели дважды нажмите Указать настройки для установки дополнительных компонентов и восстановления компонентов .
- Выберите Включено и введите местоположение, которое вы хотите использовать для ремонта. Нажмите Применить и ОК , чтобы сохранить изменения.
- После закрытия Редактора групповой политики снова запустите сканирование DISM.
Решение 7. Использование Windows 10 ISO для восстановления Windows 10
Если эта проблема не может быть решена с помощью сканирования DISM, вы можете восстановить установку Windows 10 с помощью Windows 10 ISO. Для этого выполните следующие действия:
- Загрузите Windows 10 ISO с веб-сайта Microsoft. Кроме того, вы можете использовать Media Creation Tool.
- Как только вы загрузите файл ISO, дважды щелкните его, чтобы смонтировать.
- После монтирования ISO-файла откройте его и запустите файл setup.exe .
- Следуйте инструкциям по обновлению Windows 10.
Решение 8 – Запустите wsreset
Это одно из самых простых решений, и немногие пользователи сообщили, что оно работает, поэтому вы можете попробовать его. Для запуска wsreset сделайте следующее:
- Нажмите Windows Key + R и введите wsreset.exe .
- Нажмите Enter или нажмите ОК и дождитесь окончания процесса.
Решение 9 – Создать новую учетную запись пользователя
По словам пользователей, вы можете исправить ошибку Регистрация службы отсутствует или повреждена , создав новую учетную запись пользователя. Для этого выполните следующие простые шаги:
- Откройте приложение «Настройки» и перейдите в раздел Аккаунты> Семья и другие пользователи .
- Нажмите кнопку Добавить кого-то еще на этот компьютер .
- Нажмите У меня нет информации для входа этого человека .
- Нажмите Добавить пользователя без учетной записи Microsoft .
- Введите имя нового пользователя. Если вы хотите, вы также можете добавить пароль для защиты новой учетной записи. После этого нажмите кнопку Далее .
- После создания нового пользователя переключитесь на него и проверьте, сохраняется ли проблема.
- ЧИТАЙТЕ ТАКЖЕ: Исправлено: Windows 10 Anniversary Update вызывает проблемы с Windows Hello
Если проблема не появляется в вашей новой учетной записи пользователя, возможно, вы захотите переместить все свои личные файлы и переключиться на них навсегда.
Решение 10 – Загрузите необходимые обновления в фоновом режиме
Немногие пользователи предложили потенциальный обходной путь, который требует использования командной строки . Для этого выполните следующие действия:
- Запустите Командную строку от имени администратора .
- Введите команду net stop wuauserv и нажмите Enter.После этого введите wuauclt/detectnow и нажмите Enter, чтобы обнаружить и загрузить необходимые обновления.
Это всего лишь потенциальный обходной путь, и он может не быть постоянным решением, но вы все равно можете попробовать его на своем ПК.
Решение 11. Повторно включите службу брандмауэра Windows
По словам пользователей, регистрация службы отсутствует или повреждена может возникнуть ошибка, если служба брандмауэра Windows не запущена, поэтому, если вы хотите решить эту проблему, вам придется включить эту службу. Для этого выполните следующие действия:
- Откройте окно Службы . Для этого нажмите Windows Key + R и введите services.msc . Нажмите Enter или нажмите ОК.
- Когда откроется окно Службы , найдите службу Брандмауэр Windows и дважды щелкните ее.
- Убедитесь, что для Тип запуска установлено значение Автоматически.
- Нажмите кнопку Стоп , чтобы остановить службу, а затем нажмите кнопку Пуск , чтобы запустить ее снова.
- Нажмите Применить и ОК , чтобы сохранить изменения.
Решение 12. Проверьте значения реестра
По какой-то неизвестной причине значения в вашем реестре могут измениться, и это может привести к появлению этой проблемы. По словам пользователей, EditionID и ProductName изменились с Windows 10 Pro на Windows 10 Enterprise, и это привело к появлению этой ошибки. Чтобы решить эту проблему, сделайте следующее:
- Запустите Редактор реестра и перейдите в HKEY_LOCAL_MACHINESOFTWAREMicrosoftWindows NTCurrentVersion ключ на левой панели.
- На правой панели найдите следующие строки: EditionID и ProductName . Убедитесь, что EditionID и ProductName соответствуют используемой версии Windows 10. В нашем случае для EditionID установлено значение Professional , а для ProductID установлено значение Windows 10 Pro .
- Если значения не соответствуют вашей версии Windows 10, измените их.
Регистрация службы отсутствует или повреждена . Ошибка может вызвать много проблем на вашем компьютере с Windows 10, но, как вы видите, эту ошибку можно исправить с помощью одного из наших решений.
Как исправить ошибку SERVICE REGISTRATION IS MISSING OR CORRUPT на Windows 10?
При обновлении операционной системы Windows 10 многие пользователи ПК могут столкнуться с ошибкой SERVICE REGISTRATION IS MISSING OR CORRUPT (Регистрация отсутствует или повреждена), которая появляется не сразу, а только после запуска утилиты Windows Update. Указывает эта неполадка на то, что системные файлы повреждены или отсутствуют. При этом запуск через командную стоку утилиты sfc /scannow не помогает решить проблему. Поэтому рекомендуем ознакомиться со следующими вариантами решения ошибки.
В первую очередь, если вы столкнулись с ошибкой SERVICE REGISTRATION IS MISSING OR CORRUPT на Виндовс 10, стоит проверить, включена ли служба обновления операционной системы. Для этого стоит выполнить следующее:
- Откроется окно служб. Нужно найти службу «Windows Update» или «Центр обновления Windows». Отключить и вновь включить службу, выставить автоматический запуск этой же службы.
Также устранить проблему с обновлением системы можно с помощью командной строки. Для этого выполняем следующее:
- Запускаем командную строку с правами Администратора и вставляем все нижеприведенные команды:
net stop wuauserv
net stop cryptSvc
net stop bits
net stop msiserver
ren C:WindowsSoftwareDistribution SoftwareDistribution.old
ren C:WindowsSystem32catroot2 catroot2.old
net start wuauserv
net start cryptSvc
net start bits
net start msiserver.
- После выполнения всех приведенных команд, стоит перезагрузить систему.
Важно отметить, что часто вирусы становятся виновниками этой ошибки. Вредоносное ПО не только повреждает системные файлы, но и вносит изменения в реестр. Поэтому, если вы проверили ПК на вирусы и обнаружили вредоносный объект, то его нужно удалить, а затем внести изменения в системный реестр. Для этого выполняем следующее:
- Откроется редактор реестра. Переходим по ветке «HKEY_LOCAL_MACHINE SOFTWARE Microsoft WindowsSelfHost Applicability». Здесь ищем и удаляем параметр «ThresholdOptedIn» (если есть). После его удаления и перезагрузки ПК, Windows 10 сама создаст нужный параметр.
Также исправлять эту ошибку можно с помощью твика реестра. Для этого в блокноте создаем файл со следующим содержанием:
Windows Registry Editor Version 5.00
- Сохраняем файл с расширением .reg. запускаем его с правами Администратора.
- После твика реестра также нужно перезагрузить систему.
Выше представленные советы работают только с лицензионными системами. Если вы столкнулись с данной неполадкой на пиратской сборке, стоит приобрести ключ и активировать систему.
О том, как еще можно решить проблему ERVICE REGISTRATION IS MISSING OR CORRUPT на Windows 10, смотрите в видео:
Источник
Windows 10 Service Registration is Missing or Corrupt
Thank you for posting your query on Microsoft Community forum.
These error code ( 0x8024402c ) signifies that there are some damaged/corrupt System Files which is preventing the installation of the Update. Since you have already tried to run the Windows Update troubleshooter, let’s try the following steps and check.
Method 1
I would suggest you to check if you are able to access Windows Update services and also make sure that the following services are started. If it is not started follow the below mentioned steps:
a. Press Windows key + R, type «services.msc» (without quotes) in start run box and press Enter.
b. Locate Windows Update service.
c. Right click on the Windows Update service and select Properties.
d. In Start-up type, select Automatic from the list.
e. Click Start under Service status.
f. Click OK.
g. Repeat the steps c to f for the following services also:
Background Intelligent Transfer Service & Cryptographic Service.
If these steps do not help to resolve the issue, then you may proceed with the step mentioned below and check.
Method 2
Step by step instructions to get the issue fixed.
a) Press Windows key + X and select Command Prompt (Admin).
b) On the open Command Prompt window copy and paste the commands (all at once)
net stop wuauserv
net stop msiserver
ren C:WindowsSoftwareDistribution SoftwareDistribution.old
ren C:WindowsSystem32catroot2 catroot2.old
net start wuauserv
net start cryptSvc
net start msiserver
c) Wait for the process to complete.
d) Close the Command Prompt.
Now, try to install Windows Updates again and check if it helps.
Hope this would help. If issue still persists post back with current status of your computer and result of the proposed suggestion, we will be happy to assist you.
Источник
ошибка центра обновления windows
| RootCause: | RC_DataStore |
|---|---|
| ErrorCode: | 0x80070490 |
| TimeDetected: | 2013-11-03-T-03:39:27 |