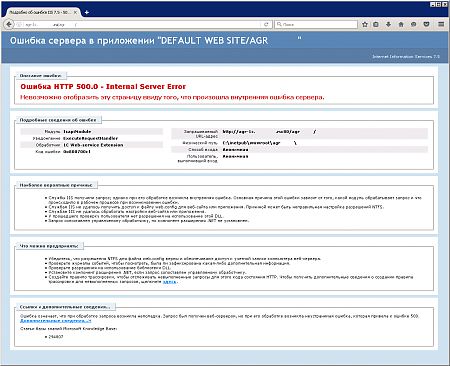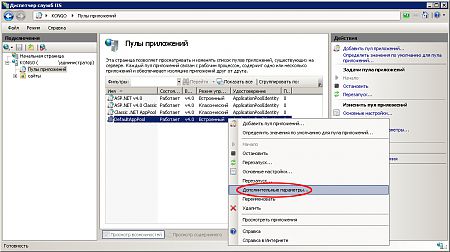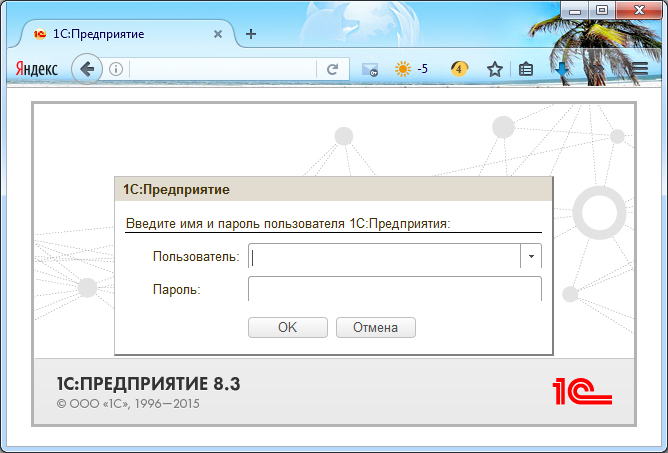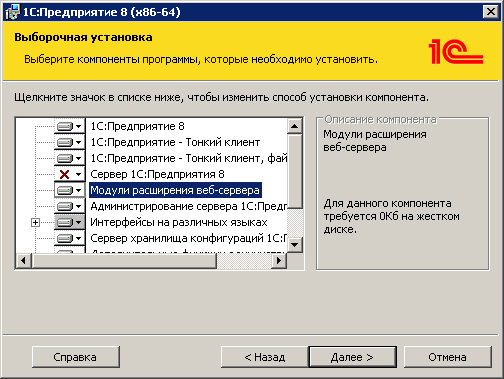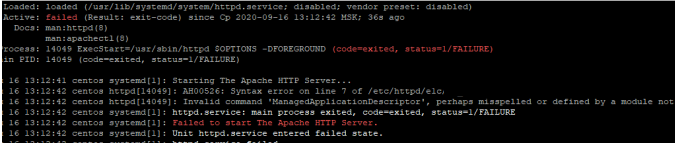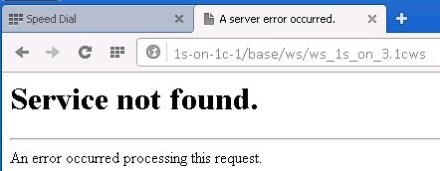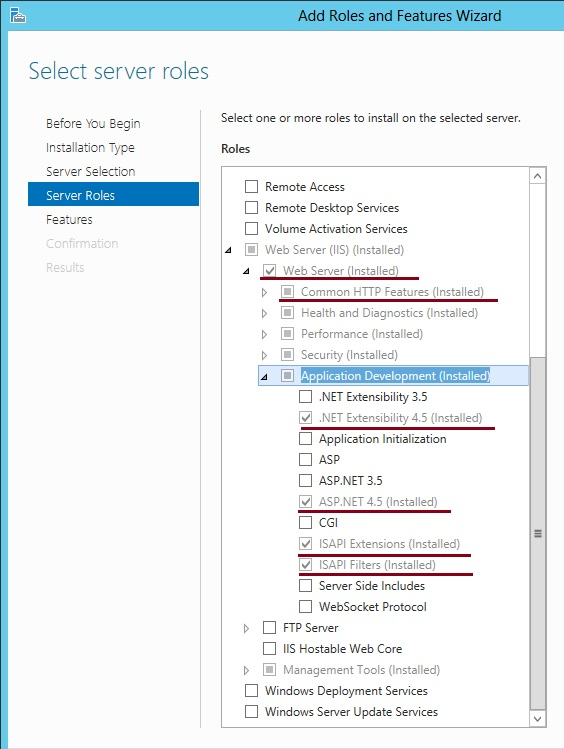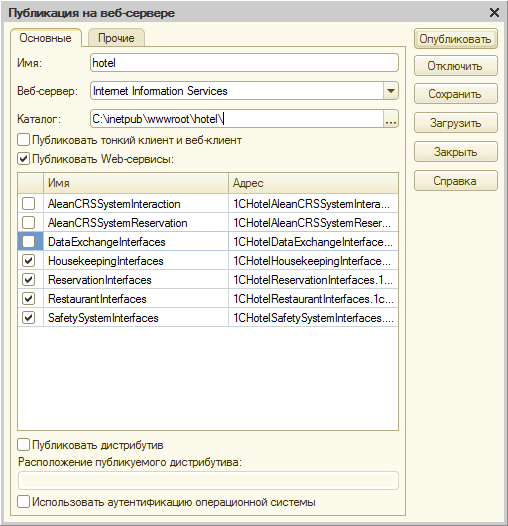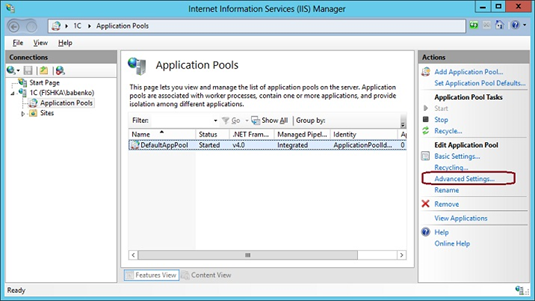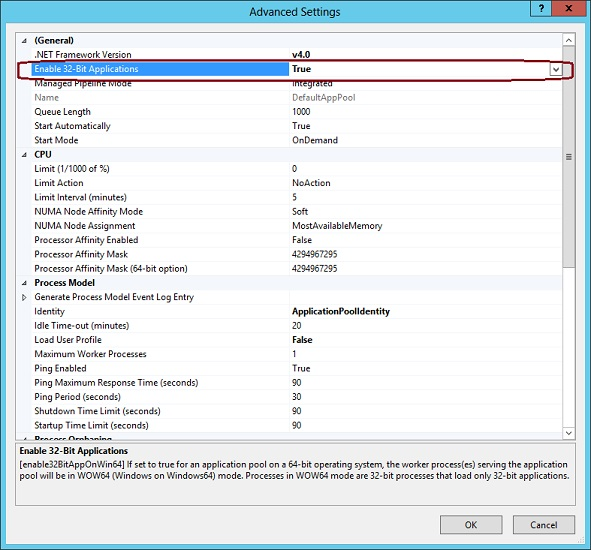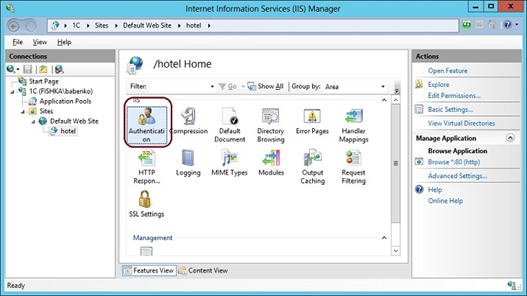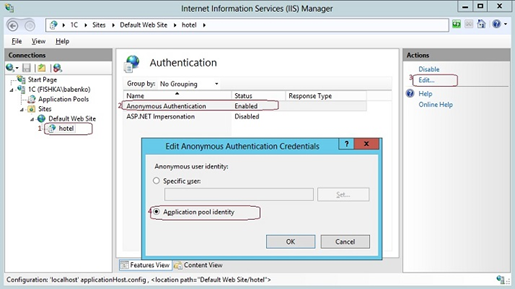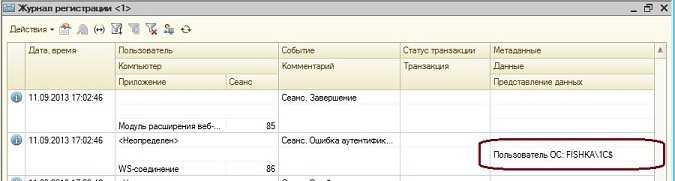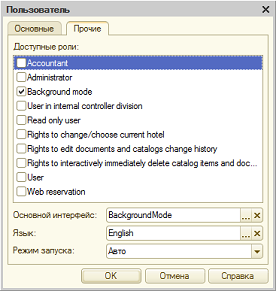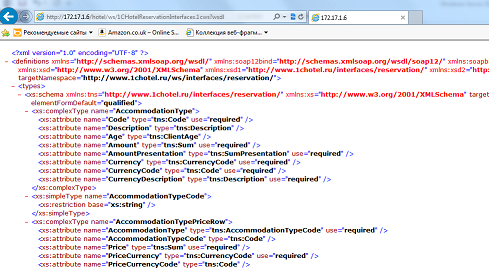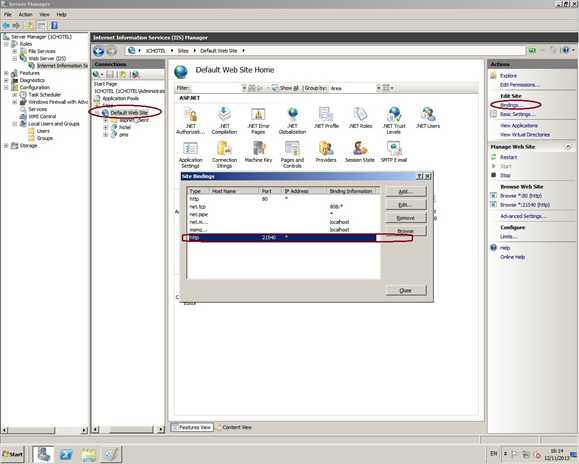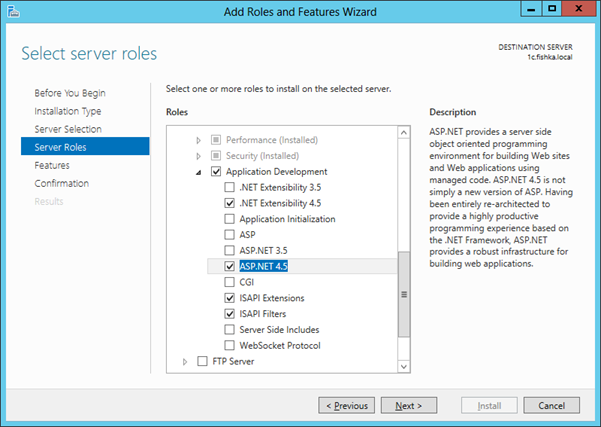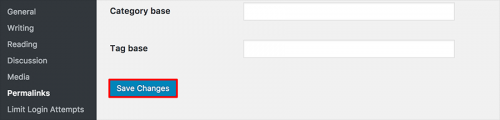H A D G E H O G s, в момент создания файла сервер а не имеет к нему ни какого отношения
вот код
Процедура ВыгрузитьВКаталог() Экспорт
ВыборкаУзлов = ПланыОбмена.Полный.Выбрать();
Пока ВыборкаУзлов.Следующий() Цикл
Если Не ВыборкаУзлов.ВыполнятьОбмен Тогда
Продолжить;
КонецЕсли;
Если ВыборкаУзлов.Ссылка = ПланыОбмена.Полный.ЭтотУзел() Тогда
Продолжить;
КонецЕсли;
НайденныеФайлы = НайтиФайлы(ВыборкаУзлов.КаталогУзла,»Message_» + «*.xml»);
//С помощью объектов ЗаписьXML и ЗаписьСообщения выполняем запись изменений
//для выбранного узла в xml-файл.
попытка
Узел = ВыборкаУзлов.Ссылка;
ЗаписьXML = Новый ЗаписьXML();
если НайденныеФайлы.Количество()<10 тогда
ИмяФайлаСообщения = Узел.КаталогУзла + «Message_» +
СокрЛП(ПланыОбмена.Полный.ЭтотУзел().Код) +
«_» + СокрЛП(Узел.Код) +»(«+»0″+Строка(НайденныеФайлы.Количество()) +»)»+».xml»;
Иначе
ИмяФайлаСообщения = Узел.КаталогУзла + «Message_» +
СокрЛП(ПланыОбмена.Полный.ЭтотУзел().Код) +
«_» + СокрЛП(Узел.Код) +»(«+Строка(НайденныеФайлы.Количество()) +»)»+».xml»;
КонецЕсли;
ЗаписьXML.ОткрытьФайл(ИмяФайлаСообщения);
ЗаписьСообщения = ПланыОбмена.СоздатьЗаписьСообщения();
ЗаписьСообщения.НачатьЗапись(ЗаписьXML,Узел);
ПланыОбмена.ЗаписатьИзменения(ЗаписьСообщения);
ЗаписьСообщения.ЗакончитьЗапись();
ЗаписьXML.Закрыть();
//Затем создаем новое письмо, прикрепляем к нему полученный xml-файл и
//отправляем по адресу, указанному в реквизите ЭлектронныйАдрес узла.
Если Константы.ВыводитьСообщенияОбмена.Получить() Тогда
Сообщить(«ОБМЕН: Сообщение обмена для узла » + Узел.Наименование +
» отправлено!», СтатусСообщения.Информация);
КонецЕсли;
Исключение
Сообщить(«Обмен не выполнен.Ошибка : «+ОписаниеОшибки());
КонецПопытки;
//УдалитьФайлы(ИмяФайлаСообщения);
КонецЦикла;
КонецПроцедуры
|
|||
| Razor
03.08.11 — 12:54 |
Добрый день!Буду признателен любым советам! Добавил IUSR в права на доступ к каталогу базы и bin, выполнил webinst.exe. Создал web-сервис в 1с и выбрал опубликовать на IIS в папке «c:/inetpub/wwwroot/web», на что 1с выдает ошибку — «ошибка ффайловой операции» или если создать каталог вручную — «ошибка доступа к файлу», как будто не хватает прав. В чем может быть проблема и можно ли опубликовать веб-сервис в другую папку, а потом в IIS создать виртуальный каталог и указать физический путь к этой директории. Я так понял, что 8.2 не создает файла *.1cws, а только файлы web.config и default.vrd, но как тогда указывать путь к веб-сервису? |
||
| Razor
1 — 03.08.11 — 17:59 |
Наверх |
||
| Razor
2 — 04.08.11 — 16:53 |
ап |
||
| SeraFim
3 — 05.08.11 — 05:31 |
Все верно понял. насчет IIS не могу подсказать, не смог настроить, забил и настроил Апач. В default.vrd будет прописано имя файлика. доступ к нему будет через …/ws/*.1cws |
||
| Razor
4 — 05.08.11 — 12:55 |
а не подскажешь какое-нибудь подробное описание по настроке апач для веб-сервисов |
||
| Просто Лёха
5 — 05.08.11 — 13:04 |
(4) 1С предприятие руководство администратора |
||
| sikuda
6 — 05.08.11 — 13:14 |
У меня на x64 не получилось. Все с правами ругуется. 7.0 работает. |
||
| Razor
7 — 05.08.11 — 14:28 |
С правами для публикации я разобрался — нужно запускать 1с от имени администратора — все публикуется в любую папку, но как-либо обратиться не получается 7.0 — версия IIS? На какой оси запускал? |
||
| Razor
8 — 05.08.11 — 14:33 |
(5) я читал его, но там двольно кратко описано, ничего про конфигурационный файл апача — то есть просто опубликовать |
||
| Просто Лёха
9 — 05.08.11 — 14:56 |
(8) Да ладно, ничего про конфиг апача? Глава 14. Настройка веб-серверов для работы с 1С:Предприятием 2.2.2. Apache 2.2 Создать каталог, где будут располагаться файлы Web-сервисов. Добавить в конфигурационный файл Apache (conf/httpd.conf) регистрацию модуля обработки Web-сервисов системы 1С:Предприятие 8. LoadModule _1cws_module /opt/1C/v8.2/i386/wsap22.so Добавить в конфигурационный файл Apache регистрацию виртуальной директории доступа к Web-сервисам, например: Alias/ws/var/www <Location/ws> Allow from all DirectorySlash Off SetHandler 1cws-process </Location> Дать права пользователю, от лица которого запускается Apache, на каталог bin файлов конкретной версии системы 1C:Предприятие 8 (чтение и выполнение) и каталог информационной базы (чтение и запись). |
||
| Razor
10 — 05.08.11 — 15:54 |
Точно, спаисбо, а как посмотреть пользователя под которым работает апач?? |
||
| Просто Лёха
11 — 05.08.11 — 17:03 |
(10) Внимательно почитай: http://www.codenet.ru/webmast/apache/AMP/ |
||
| Razor
12 — 08.08.11 — 13:10 |
Вроде бы получилось опубликовать на IIS 7.5, локально подключаюсь, ввожу ws ссылку http://localhost/web/ws/rooms.1cws?wsdl, прохожу авторизацию и после этого появляется ошибка: Ошибка при выполнении файловой операции ‘http://ab:xxxxxxx@localhost/web/ws/rooms.1cws?wsdl’ по причине: Ошибка работы с Интернет: внутренняя ошибка сервера (500). <soap:Envelope xmlns:soap=»http://schemas.xmlsoap.org/soap/envelope/»> <soap:Header/> <soap:Body> <soap:Fault> <faultcode>soap:Client</faultcode> <faultstring>Неверный аргумент. </faultstring> <detail>Неверный аргумент. </detail> </soap:Fault> </soap:Body> </soap:Envelope> С чем это может быть связано — неправильная структура самого web-сервиса?? |
||
| sikuda
13 — 08.08.11 — 13:19 |
Это скорее всего ошибка в пакете XDTO, который у тебя идет входным параметром. Проверь пространство имен. |
||
| Razor
14 — 08.08.11 — 13:22 |
Пространство имен должно совпадать с именем узла веб-сервера я так понял, то есть в моем случае — «http://localhost/web»? |
||
|
Razor 15 — 08.08.11 — 13:47 |
да, я правильно понял, спасибо |
 |
|
Программист всегда исправляет последнюю ошибку. |
ВНИМАНИЕ! Если вы потеряли окно ввода сообщения, нажмите Ctrl-F5 или Ctrl-R или кнопку «Обновить» в браузере.
Тема не обновлялась длительное время, и была помечена как архивная. Добавление сообщений невозможно.
Но вы можете создать новую ветку и вам обязательно ответят!
Каждый час на Волшебном форуме бывает более 2000 человек.
Ошибка 1С 8 при публикации базы: Невозможна публикация информационной базы на веб-сервере Apache при различной разрядности платформы (64) и веб-сервера (32). Публикация не выполнена.
Описание ошибки:
После установки платформы 1С: Предприятие 8 разрядности x64 (ранее была установлена платформа 1С 8 разрядности x32) при попытке обновить публикацию базы на веб-сервере возникла ошибка «Невозможна публикация информационной базы на веб-сервере Apache при различной разрядности». Платформа 1С: Предприятие 8.3.18.1289
Найденные решения:
Пересказывать процесс настройки веб-сервера 1С на Apache нет смысла, т.к. уже есть достойная пошаговая инструкция на сайте infostart.ru. Поэтому перейдем к проблеме, с которой можно столкнуться в процессе окончания настройки и попытки непосредственной публикации базы по нажатию кнопки «Опубликовать».
Рис. 1. Ошибка при попытке «Опубликовать» базу 1С 8 на веб-сервере Apache, когда различаются разрядности
Ошибка так же может быть и немного в другой формулировке — наоборот, что разрядность платформы (32), а веб-сервера (64). И это возникает по одной простой причине, что разрядность платформы 1С:Предприятие 8 и веб-сервера должны быть одинаковыми. Т.е. было нарушено это правило, когда была установлена x64 платформа 1С 8.
Логично, что ранее был установлен и работал Apache соответствующей 32 разрядности. Теперь необходимо было скачать и установить Apache разрядности x64.
Послу установки или переустановки Apache необходимо так же в файле httpd.conf сервера Apache изменить строку, в которой указан файл самой 1С для взаимодействия с веб-сервером «wsap24.dll»
Рис. 2. Добавление в файл «httpd.conf» Apache записи для загрузки модуля веб-сервера «wsap24.dll» для x32-разрядной 1С 8
В данном примере пришлось изменить путь с «Program Files (x86)» на «Program Files» и указать каталог соответствующего установленного релиза платформы.

Рис. 3. Добавление в файл «httpd.conf» Apache записи для загрузки модуля веб-сервера «wsap24.dll» для 64-разрядной 1С 8
Если ранее стоял Apache другой разрядности. То его лучше предварительно удалить. После установки с другой разрядностью служба сервера «Apache2.4» может не стартовать, т.к сохранился старый путь к исполняемому файлу службы. Для этого необходимо запустить редактор реестра Windows. В дереве перейти к ветке «HKEY_LOCAL_MACHINESYSTEMControlSet001ServicesApache2.4» и у строкового параметра ImagePath изменить значение пути к исполняемому файлу.

Рис. 4. Указание пути к файлу службы сервера Apache после переустановки в редакторе реестра Windows
Но после всех указанных действий и успешного запуска службы Apache платформа 1С упорно отказывалась видеть 64-разрядную версию веб-сервера. Сохранялась ошибка «Невозможна публикация информационной базы на веб-сервере Apache при различной разрядности платформы (64) и веб-сервера (32)» после нажатия на кнопку «Опубликовать».
Прошли долгие искания, пока по запросу «1с 8 веб сервер при публикации не видит apache» не был получен любопытный ответ на странице форума сайта infostart.ru о том, что когда Apache установлен не в каталоге «Program Files», то 1С его не видит:

Рис. 5. Определение причины, почему 1С 8 не видит Apache 2.4
Так же эту информацию подтвердила ссылка ниже на сайт ИТС все на той же странице инфостарта. Т.к. 1С ищет файл конфигурации httpd.conf в каталоге установки по умолчанию: C:Program FilesApache Software FoundationApache2.4conf (для разрядности Apache x64), а в моем случае установка была выполнена в другой каталог, то как и пользователю, мне помогло ручное создание каталога и копирование в него файла httpd.conf. Соответственно для Apache 32 разрядности каталог будет «Program Files(x86)».

Рис. 6. Вариант решения проблемы того, что 1С 8 не видит установленный Apache 2.4 в качестве веб-сервера.
Поэтому для цели работы Apache в связке с 1С необходимо, чтобы установка веб-сервер в лучшем случае выполнялась в каталог «по умолчанию».
После этого оставалось преодолеть еще трудность, состоявшую в том, что в окне «Публикация на веб-сервере» в конфигураторе 1С 8 в списке поля «Веб-сервер» оказался доступен только «Internet Information Services».
Рис. 7. Ситуация, когда в конфигураторе 1С 8 при публикации на веб-сервере доступен только IIS
Но эта проблема решилась тем, что дополнительно нужно выполнить установку Apache в качестве службы ОС с помощью команды -k install в командной панели.

Рис. 8. Установка Apache 2.4 в качестве службы Windows, чтобы не получить сообщение «Веб-серверы не обнаружены»
После данных операций наконец-таки стало возможно «Опубликовать» базу на веб-сервере Apache 2.4 и она и другие базы были опубликованы. И стал возможен запуск через браузер и через веб-клиент платформы на локальном рабочем месте.
Но еще оставалось преодолеть последнюю проблему. После того, как вроде казалось, что публикация настроена и база опубликована. при попытке открытия в веб-браузере публикация зависала при запуске базы 1с. Либо появлялась картинка запуска 1С, но не доходило до окна выбора пользователя. Либо просто ничего не происходило, не выдавая ошибку и 8ка в браузере зависала на заставке 1С (в конкретном случае для Apache 2.4).

Рис. 9. Пример зависания при запуске 1С 8, опубликованной на веб-сервере, в браузере. Не открывается окно выбора пользователя
Либо для другой базы возникала ошибка «Произошел временный сбой интернет-соединения».

Рис. 10. Ошибка при зависании базы 1С, опубликованной на веб-сервере, в браузере. Диалог авторизации пользователя не открывается.
Подключение базы через тонкий клиент — работало через ошибку, но все-таки открывалось окно для авторизации пользователя и база запустилась. Либо, принудительно нажимая кнопку «Выполнить запуск», либо дождавшись время истечение таймера на этой кнопке база открывалась.

Рис. 11. Ошибка HTTP при обращении к серверу: http:// Failure when receiving data from the peer (Сбой при получении данных от пира).
Но хотелось довести дело до окончательного финального результата, ведь доступ к базе мог потребоваться именно через web-браузер на любом стороннем рабочем месте.
Есть рекомендация для случая серверной базы — очистить кэш сервера в srvinforeg_1541 на форуме mista.ru. Но в данном примере базы файловые.
Анализ логов ошибок Apache в файле «error.log» показал на ошибку «[ssl:warn] [pid 20524:tid 388] AH01909: www.example.com:443:0 server certificate does NOT include an ID which matches the server name», что переводится как «Сертификат сервера НЕ включает идентификатор, который соответствует имени сервера».

Рис. 12. Ошибка в логе ошибок «error.log» сервера Apache 2.4, когда происходит попытка обращения к базе в веб-браузере.
По данной ошибке нашлось две страницы, Certificate does NOT include an ID which matches the server name и How to Fix the XAMPP “Server Certificate Does NOT Include an ID Which Matches the Server Name” Error рекомендации с которых собирательно указвают на то, чтобы изменить в настройках файла «httpd-ssl.conf» строку, содержащую адрес сервера с «ServerName www.example.com:443″ на «ServerName localhost:8080«.
Рис. 13. Данные в файле «httpd-ssl.conf» сервера Apache: имя сервера, размещение файла SSL-сертификата
После изменения, сохранения и перезапуска Apache проблема того, что 1С в браузере висела осталась, но явно уже этой ошибки в логе «error.log» не было.
Поиски продолжались. Был установлен сертификат из файла сертификата безопасности «conf/ssl.crt/server.crt» (см. предыдущий скрин для определения размещения файлов по данным файла «httpd-ssl.conf«).
Рис. 14. Установка SSL-сертификата сервера Apache.
Попытка по инструкции установить сертификат в хранилище доверенных не дала положительных результатов. На этом попытки довести работоспособность в веб-браузере был приостановлены. Надеюсь, что приведенные варианты действий после преодоления проблемы с разной разрядностью платформы 1С 8 и веб-сервера Apache окажутся кому-нибудь все-таки полезными, т.к. кому-то они действительно помогли. Вариант работать с базой через веб-клиент, установив на рабочем месте платформу соответствующей разрядности удовлетворял, как возможный и позволяющий вести работу.
Если появится решение окончательной проблемы, то, конечно, эта статья, будет дополнена информацией.
Оцените, помогло ли Вам предоставленное описание решения ошибки?

© www.azhur-c.ru 2014-2020. Все права защищены. Использование текстов и изображений с данной страницы без письменного разрешения владельца запрещено. При использовании материалов с данной страницы обязательно указание ссылки на данную страницу.
09-08-2021
Журавлев А.С.
(Сайт azhur-c.ru)

0. Оглавление
- Что понадобится
- Установка веб-сервера IIS
- Установка компонент «1С:Предприятие»
- Настройка операционной системы
- Публикация базы данных на веб-сервере
- Настройка IIS для использования 32-разрядного модуля расширения веб-сервера
- Настройка IIS для использования 64-разрядного модуля расширения веб-сервера
- Подключение к опубликованной информационной базе через веб-браузер
- Подключение к опубликованной информационной базе через клиент «1С:Предприятия»
- Конфигурационные файлы виртуального каталога
- Файл default.vrd
- Файл web.config
1. Что понадобится
- Компьютер отвечающий минимальным системным требованиям для работы веб-сервера под управлением одной из операционных систем:
- Microsoft Windows Server 2012 (R2)
- Microsoft Windows Server 2008 (R2)
- Права локального администратора на данном компьютере.
- Дистрибутив для установки компонент «1С:Предприятие». Для настройки 64-разрядного модуля расширения веб-сервера, дистрибутив для установки 64-разрядного сервера «1С:Предприятие». В данном примере используется версия 8.3.4.389. Для более старых версий «1С:Предприятие» (8.1 и 8.2) алгоритм публикации баз данных в целом аналогичен.
2. Установка веб-сервера IIS
Устанавливаем веб-сервер Internet Information Server, который по умолчанию входит в поставку Microsoft Windows Server. При установке обязательно выбираем компоненты:
- Общие функции HTTP (Common HTTP Features)
- Статическое содержимое (Static Content)
- Документ по умолчанию (Default Document)
- Обзор каталогов (Directory Browsing)
- Ошибки HTTP (HTTP Errors)
- Разработка приложений (Application Development)
- ASP
- ASP.NET 3.5
- Расширяемость .NET 3.5 (.NET Extensibility 3.5)
- Расширения ISAPI (ISAPI Extensions)
- Фильтры ISAPI (ISAPI Filters)
- Исправление и диагностика (Health and Diagnostics)
- Ведение журнала HTTP (HTTP Logging)
- Монитор запросов (Request Monitor)
- Средства управления (Management Tools)
- Консоль управления IIS (IIS Management Console)
Подробно про процесс развертывания веб-сервера IIS я писал:
- В Microsoft Windows Server 2012 (R2) — здесь. IIS версии 8, после установки должны увидеть страницу Default Web Site вида:
- В Microsoft Windows Server 2008 (R2) — здесь. IIS версии 7, после установки должны увидеть страницу Default Web Site вида:
3. Установка компонент «1С:Предприятие»
На этот же сервер, где развернут веб-сервер IIS, устанавливаем «1С:Предприятие» (32-разрядные компоненты) обязательно выбрав при установке компоненты:
- 1С:Предприятие
- Модули расширения веб-сервера
Если планируется настроить 64-разрядный модуль расширения веб-сервера, то необходимо дополнительно запустить программу установки 64-разрядного сервера из соответствующей поставки «1С:Предприятие» и установить компоненту:
- Модуль расширения веб-сервера
4. Настройка операционной системы
Теперь необходимо установить необходимые права на ключевые папки, используемые при работе веб-доступа к базам данных «1С:Предприятие». Для каталога хранения файлов веб-сайтов, опубликованных на веб-сервере (по умолчанию C:inetpubwwwroot ) необходимо дать полные права группе «Пользователи» (Users). В принципе, этот шаг можно пропустить, но тогда для публикации или изменения публикации базы данных надо будет запускать «1С:Предприятие» от имени администратора. Для настройки безопасности данного каталога, кликаем по нему правой кнопкой мыши и в контекстном меню выбираем «Свойства» (Properties).
В открывшемся окне свойств, переходим на вкладку «Безопасность» (Security) и нажимаем кнопку «Изменить» (Edit…), для изменения действующих разрешений. Появится окно разрешений для данного каталога. В списке Групп или пользователей (Groups or user names) выделим группу «Пользователи» (Users) и в списке разрешений для выбранной группы установим флаг «Польный доступ» (Full control). Затем нажмем «Применить» (Apply) для записи изменений и закроем все окна при помощи кнопки «ОК».
Далее необходимо дать полные права на каталог с установленными файлами «1С:Предприятие» (по умолчанию C:Program Files (x86)1cv8 для 32-разрядного модуля расширения и C:Program Files1cv8 для 64-разрядного) группе IIS_IUSRS. Для этого выполняем аналогичные описанным выше действия, с той лишь разницей, что для того чтобы необходимая группа появилась в списке «Группы или пользователи» (Groups or user names) необходимо нажать расположенную под списком кнопку «Добавить» (Add..), а в окне выбора групп или пользователей нажать «Дополнительно» (Advanced…).
Затем нажимаем расположенную справа кнопку «Поиск» (Find Now), после чего выбираем необходимую группу IIS_IUSRS в таблице результатов поиска и нажимаем «ОК».
Группа IIS_IUSRS появится в списке групп или пользователей. Даем ей полные права на на выбранную директорию и нажимаем «Применить» (Apply) для сохранения изменений.
Ну и наконец, если публикация выполняется для файловой базы, необходимо также дать группе IIS_IUSRS полные права на каталог с расположенными файлами данной информационной базы.
5. Публикация базы данных на веб-сервере
Переходим к непосредственной публикации базы данных на веб-сервере. Для этого запускаем «1С:Предприятие» в режиме Конфигуратор для той базы, которую требуется опубликовать. Затем в меню выбираем «Администрирование» — «Публикация на веб-сервере…»
Откроется окно настройки свойств публикации на веб-сервере. Основные поля необходимые для публикации уже заполнены по умолчанию:
- Имя виртуального каталога — имя по которому будет происходить обращение к база данных на веб-сервере. Может состоять только из символов латинского алфавита.
- Веб сервер — выбирается из списка найденных на текущем компьютере веб-серверов. В нашем случае это Internet Information Services.
- Каталог — физическое расположение каталога, в котором будут располагаться файлы виртуального приложения.
- Соответствующими флагами можно указать типы клиентов для публикации, а также указать возможность публикации Web-сервисов. В расположенной ниже таблице можно отредактировать список Web-сервисов которые будут опубликованы, а также в столбце «Адрес» изменить синоним, по которому будет происходить обращение к данному Web-сервису.
- Также для веб-сервера IIS есть возможность указать необходимость выполнения аутентификации на веб-сервере средствами ОС, установив соответствующий флаг.
Выбрав необходимые настройки публикации нажимаем «Опубликовать».
Если публикация прошла без ошибок, увидим соответствующее сообщение.
Публикация на веб-сервере IIS всегда выполняется для веб-сайта по умолчанию и для пула приложения по умолчанию. Стоит иметь ввиду, что при выполнении публикации из конфигуратора будет зарегистрирован 32-разрядный модуль расширения веб-сервера, а используемый по умолчанию пул приложений — DefaultAppPool — без настройки работает только с 64-разрядными приложениями. Соответственно, дальнейшие действия зависят от разрядности модуля расширения веб-сервера, который планируется использовать. Для 32-разрядного модуля расширения веб-сервера, необходимо разрешить пулу приложений использовать 32-разрядные приложения, либо же зарегистрировать 64-разрядный модуль расширения веб-сервера. Об этом пойдет речь ниже
6. Настройка IIS для использования 32-разрядного модуля расширения веб-сервера
Запустим Диспетчер служб IIS (Internet Information Services (IIS) Manager). Сделать это можно из Диспетчера серверов (Server Manager) выбрав в меню пункт «Средства» (Tools) — «Диспетчер служб IIS» (Internet Information Services (IIS) Manager).
Здесь, развернув дерево в окне подключений, увидим, что для веб-сайта по умолчанию — Default Web Site — появился преобразованный в приложение виртуальный каталог с именем, которое мы задавали при публикации базы данных. Для завершения публикации осталось только разрешить 32-разрядные приложения для пула приложений по умолчанию. Для этого перейдем в дереве подключений на вкладку «Пулы приложений» (Application Pools).
В списке пулов приложений найдем пул с именем DefaultAppPool. Кликнем по нему правой кнопкой мыши и в контекстном меню выберем пункт «Дополнительные параметры» (Advanced Settings).
В открывшемся окне параметров пула приложения, в группе «Общие» (General) найдем пункт «Разрешены 32-разрядные приложения» (Enable 32-Bit Applications) и установим значение параметра равным True. Затем сохраним изменения нажав «ОК».
7. Настройка IIS для использования 64-разрядного модуля расширения веб-сервера
Зарегистрировать 64-разрядный модуль расширения веб-сервера можно с помощью утилиты webinst.exe соответствующей версии, расположенной в каталоге bin, каталога с установленной программой «1С:Предприятие», либо воспользоваться приведенным ниже способом.
Запустим Диспетчер служб IIS (Internet Information Services (IIS) Manager). Сделать это можно из Диспетчера серверов (Server Manager) выбрав в меню пункт «Средства» (Tools) — «Диспетчер служб IIS» (Internet Information Services (IIS) Manager).
Здесь, развернув дерево в окне подключений, увидим, что для веб-сайта по умолчанию — Default Web Site — появился преобразованный в приложение виртуальный каталог с именем, которым мы задавали при публикации базы данных. Для завершения публикации осталось только указать данному приложению использовать 64-разрядный обработчик запросов. Для этого откроем страницу настройки сопоставления обработчиков для данного виртуально каталога, выбрав пункт «Сопоставление обработчиков» (Handler Mappings) на начальной странице приложения.
В таблице сопоставлений обработчиков найдем обработчик «1С Web-service Extension». Откроем данный обработчик, кликнув 2 раза по соответствующей строке в таблице.
Отредактируем обработчик, заменив путь к исполняемой dll 32-разрядного модуля расширения веб-сервера, который выбран в данный момент, на путь к 64-разрядной версии библиотеки. В данном примере меняем путь c «C:Program Files (x86)1cv88.3.4.389binwsisapi.dll» на «C:Program Files1cv88.3.4.389binwsisapi.dll» воспользовавшись кнопкой выбора. Изменив путь нажимаем «ОК» для сохранения изменений.
8. Подключение к опубликованной информационной базе через веб-браузер
Ну вот вроде и все. Для подключений к только что опубликованной базе данных, запускаем Internet Explorer, и в строке адреса вводим путь вида http://localhost/<Имя публикации информационной базы>. В данном примере это http://localhost/DemoAccounting/.
К данной информационной базе также можно подключиться и с любого компьютера в сети, обратившись к веб-серверу по его внутреннему (или если прокинут порт 80, по внешнему) IP-адресу.
В этом случае, для корректной работы «1С:Предприятие», имя домена, на который идет обращение (или IP-адрес) должен быть добавлен в надежные узлы Internet Explorer, а также для него должны быть разрешены всплывающие окна. Подробнее про настройку Internet Explorer для работы веб-клиента «1С:Предприятие» читайте здесь.
9. Подключение к опубликованной информационной базе через клиент «1С:Предприятия»
К опубликованной на веб-сервере информационной базе можно подключиться и с помощью тонкого клиента «1С:Предприятия». Для подключения откроем окно запуска «1С:Предприятие» и нажмем кнопку «Добавить» для добавления информационной базы.
В окне добавления информационной базы/группы установим переключатель в «Добавление в список существующей информационной базы» и нажмем «Далее».
Введем имя базы данных, как она будет отображаться в списке информационных баз (должно быть уникальным для данного списка), тип расположения выберем «На веб-сервере» и нажмем «Далее».
Вводим строку адреса для подключения к информационной базе (без префикса /ru_RU/). Также здесь можно указать параметры прокси-сервера (если есть) и способ аутентификации на веб-сервере. Указав необходимые настройки снова жмем «Далее».
Указываем параметры запуска для информационной базы и нажимаем «Готово» для завершения работы мастера.
После чего данная информационная база появится в списке баз окна запуска «1С:Предприятие». Обратим внимание что режим запуска Конфигуратор недоступен для данного типа подключения. Нажимаем «1С:Предприятие» для подключения к информационной базе.
10. Конфигурационные файлы виртуального каталога
Рассмотрим подробнее структуру файлов, которые были созданы в процессе публикации. Если веб-доступ к опубликованной информационной базе по каким-то причинам не заработал, конфигурационные файлы можно отредактировать вручную, для достижения желаемого результата (конфигурационные файлы из данной статьи для 64-разрядного модуля расширения веб-сервера можно скачать здесь).
Перейдем в каталог, который мы указывали во время публикации базы данных. В нем увидим два файла:
- default.vrd
- web.config
Оба файла доступны для просмотра и редактирования с помощью любого текстового редактора, например программы «Блокнот» (Notepad). Рассмотрим структуру этих файлов подробнее.
10.1. Файл default.vrd
В файле default.vrd описываются опубликованные Web-сервисы (элемент <ws>), а также указывается имя виртуального приложения (атрибут base) и строка подключения к информационной базе «1С:Предприятие» (атрибут ib). В данном примере для файловой информационной базы, строка подключения будет следующей:
ib="File="C:1C_BASEDemoAccounting";"
Как видно из примера, если в строке подключения встречаются символы, недопустимые с точки зрения стандарта XML (http://www.w3.org/TR/xml11/), они должны быть заменены соответствующим образом.
В строке подключения можно указать логин и пароль пользователя. В этом случае, подключение к информационной базе будет выполняться от имени указанного пользователя. Например, для подключения от имени пользователя Продавец, строка подключения будет следующей:
ib="File="C:1C_BASEDemoAccounting";Usr=Продавец;Pwd=123;"
Для серверной информационной базы строка подключения будет иметь вид:
ib="Srvr="WIN2012"e;;Ref="e;Accounting"e;;"
Где WIN2012 — имя кластера серверов «1С:Предприятие», а Accounting — имя базы данных в кластере.
Подробнее про структуру данного файла можно почитать в книге «Руководство администратора» 2-е издание , Приложение 2, глава 3.12.
10.2. Файл web.config
Файл web.config — это файл, определяющий параметры для ASP.NET web-приложения. В каждом web-приложении должен быть файл web.config, находящийся в его корневом каталоге. Наш виртуальный каталог не является исключением. В текущем файле содержатся данные об обработчике «1С Web-service Extension», обрабатывающем запросы к данному приложению. Обработчик настроен таким образом, что все запросы передаются библиотеке wsisapi.dll, расположенной в каталоге bin, каталога с файлами «1С:Предприятие». В случае использования серверных информационных баз, версия библиотеки должна соответствовать версии кластера серверов «1С:Предприятия».
Данный обработчик можно найти (или добавить, если его нет) в Диспетчере служб IIS. Для этого необходимо выделить вкладку с текущим приложением и в окне свойств выбрать пункт «Сопоставления обработчиков» (Handler Mappings).
В таблице сопоставлений обработчиков увидим наш обработчик «1С Web-service Extension». Если такого обработчика в списке нет, его следует добавить выбрав в окне «Действия» (Actions) пункт «Добавление сопоставления сценария с подстановочными знаками» (Add Wildcard Script Map…).
При добавлении вводим имя обработчика и указываем путь к файлу wsisapi.dll. Данные параметры можно изменить и для действующего обработчика выбрав пункт «Изменить…» (Edit…) в окне списка действий.
Необходимо также убедиться, что для обработчика стоит флаг «Выполнение» (Execute) в окне изменений разрешений функции. Вызвать данное окно можно выбрав пункт «Изменение разрешений функции…» (Edit Feature Permissions…) в окне «Действия» (Actions).
 |
На сервере под управлением Windows Server 2008 R2 Enterprise (по умолчанию 64-х битной) работают Internet Information Services 7.5, с помощью которых была попытка опубликовать на данном web-сервере базу 1С. Однако при заходе через браузер в данную базу была получена ошибка:
Ошибка HTTP 500.0 - Internal Server Error Невозможно отобразить эту страницу ввиду того, что произошла внутренняя ошибка сервера. |
В подробных сведениях при этом значится:
Модуль IsapiModule Уведомление ExecuteRequestHandler Обработчик 1C Web-service Extension Код ошибки 0x800700c1
Сама страница с ошибкой вместо приглашения входа в базу выглядит так:
Это происходит ввиду того, что на Internet Information Services 7.5 в 64-х разрядной среде запрещен по умолчанию запуск 32-х разрядных приложений, коей до недавнего времени являлось 1С:Предприятие. Чтобы успешно выполнить публикацию баз 1С на web-сервере IIS7, необходимо в настройках диспетчера служб IIS разрешить запуск таких приложений.
Для этого выполните Win+R -> inetmgr.exe -> ввод. Далее, разверните локальный компьютер -> Пулы приложений, и вызовите правой клавишей мыши Дополнительные параметры… из выпадающего меню у DefaultAppPool, как показано на рисунке ниже:
В открывшемся окне дополнительных параметров измените значение напротив Разрешены 32-разрядные приложения на True, как показано на рисунке ниже, и перезапустите службы IIS7:
После чего вы сможете попасть в нужную базу 1С посредством web-доступа:
Однако, начиная с версии 8.3.9.1818 разработчики 1С наконец-то выпустили 64-х разрядный клиент, а так же Модули расширения веб-сервера данной разрядности:
Многие из нас привыкли публиковать базу или веб сервис 1С нажатием нескольких кнопок.
Но не все из многих знают, что для этого необходимо запустить(от имени администратора!) конфигуратор 1С:Предприятие именно на той машине, где установлен веб сервер(а именно компонента веб-расширения 1С:Предприятия).
В случае, если веб-сервер и компонента веб-расширения 1С:Предприятия установлены на машину с ОС Linux без графической оболочки, то публикация через привычное окно конфигуратора становится невозможной.
Аналогичная ситуация возникает, когда на этой машине отсутствует клиент 1С:Предприятия и, следовательно, становится невозможным запуск конфигуратора.
О том, как осуществить публикацию базы можно почитать тут: Публикация 1С на Веб сервере Linux.
Отметим, что при ручной настройке публикации можно допустить различные ошибки. Описания которых и приведены в этой статье.
Итак, что делать, если не получается опубликовать веб-сервис 1С?
Список возможных ошибок:
1. Job for httpd.service failed because the control process exited with error code.
2. Ошибка веб-сервера Apache при публикации 1С «Syntax error on line…»
3. Ошибка «Invalid command ‘ManagedApplicationDescriptor’»
4. Не запускается 1С: Предприятие при подключении через веб сервер Linux. «Selinux policy enabled.»
5. Ошибка HTTP 404 Not found
6. Ошибка Service not found при обращении к веб-сервису 1С:Предприятия
Job for httpd.service failed because the control process exited with error code.
Полный текст ошибки:
|
Job for httpd.service failed because the control process exited with error code. See «systemctl status httpd.service» and «journalctl -xe» for details. |
Описание ошибки:
После выполнения всех настроек файлов публикации базы или сервиса 1С:Предприятия. При попытке запустить веб-сервер — выдается ошибка и веб-сервер не запускается.
Данное сообщение говорит о том, что процесс был завершен с ошибкой, более подробную информацию о которой можно получить в журнале. Как это сделать — описано далее.
Решение:
Необходимо проанализировать более подробное описание ошибки. Его можно получить следующим образом.
В результате выполнения команды будет выдано более подробное сообщение об ошибке.
Разбор, которых приведен в статье далее.
Ошибка веб-сервера Apache при публикации 1С «Syntax error on line…»
Полный текст ошибки:
|
сен 16 11:41:54 1s-on-web-1 httpd[6596]: AH00526: Syntax error on line 6 of /etc/httpd/e1c/base.conf: сен 16 11:41:54 1s-on-web-1 httpd[6596]: Invalid command ‘forceHandler’, perhaps misspelled or defined by a module not included in the server configuration |
Описание ошибки:
Ошибка связана с ошибками или «опечатками» в файле настроек base.conf. Иными словами, в данном файле есть некорректные строки, которые новичку бывает сходу не так просто найти.
Решение:
Исправить ошибку в строке сообщения. В данном случае допущена опечатка в имени команды.
|
vim /etc/httpd/e1c/base.conf |
Пример ошибочной строки. Команды forceHandler — на самом деле не существует :
|
Alias «/base» «/var/www/e1c/base/» <Directory «/var/www/e1c/base/»> AllowOverride All Options None Require all granted forceHandler 1c-application ManagedApplicationDescriptor «/var/www/e1c/base/default.vrd» </Directory> |
Исправим файл. Укажем корректное наименвоание команды — SetHandler:
|
Alias «/base» «/var/www/e1c/base/» <Directory «/var/www/e1c/base/»> AllowOverride All Options None Require all granted SetHandler 1c-application ManagedApplicationDescriptor «/var/www/e1c/base/default.vrd» </Directory> |
Ошибка «Invalid command ‘ManagedApplicationDescriptor’»
Полный текст ошибки:
|
Начат процесс запуска юнита httpd.service. сен 16 12:18:11 1s-on-web-1 httpd[9857]: AH00526: Syntax error on line 7 of /etc/httpd/e1c/base.conf: сен 16 12:18:11 1s-on-web-1 httpd[9857]: Invalid command ‘ManagedApplicationDescriptor’, perhaps misspelled or defined by a module not included in the server configuration сен 16 12:18:11 1s-on-web-1 systemd[1]: httpd.service: main process exited, code=exited, status=1/FAILURE сен 16 12:18:11 1s-on-web-1 systemd[1]: Failed to start The Apache HTTP Server. — Subject: Ошибка юнита httpd.service |
Описание ошибки:
Ошибка связана с тем, что в файле httpd.conf отсутствует ссылка на модуль веб-расширения 1С:Предприятия, которая должна указываться в «LoadModule _1cws_module».
В этом можно убедиться выполнив команду.
|
cat /etc/httpd/conf/httpd.conf | grep wsap |
Если результат пустой, то строка вида «/opt/1C/v8.3/x86_64/wsap24.so», отсутвтует — модуль не прописан.
Решение:
Отредактировать конфигурационный файл httpd.conf
|
vim /etc/httpd/conf/httpd.conf |
Добавить строку:
|
LoadModule _1cws_module «/opt/1C/v8.3/x86_64/wsap24.so» |
Не запускается 1С: Предприятие при подключении через веб сервер, Linux. «Selinux policy enabled.»
Полный текст ошибки:
|
cat /var/log/httpd/error_log |
Описание проблемы:
При попытке запустить клиента 1С:Предприятие через веб-сервер (строка подключения вида: «ws=»http://1s-on-server/bast»;») — сеанс не запускается.
Но при этом, таже самая база — запускается успешно при прямом подключении к серверу 1С:Предприятия (строка подключения вида Srvr=»1s-on-server»;Ref=»base»;).
Решение:
1. Убедиться, что selinux, действительно, работает.
Если видим Enforcing, значит переходим к следующему пункту.
2. Отключить selinux:
3. Проверить, что настройка выполнена.
Permissive – включен, но ничего не запрещает.
Enforcing – включен, работает, и запрещает.
Ошибка HTTP 404 Not found
|
<strong>Пример полного текста ошибки:</strong> 404 Error in Request. HTTP Status: 404 — Not found |
|
<img class=«wp-image-809» src=«https://1s-on.ru/wp-content/uploads/2020/12/post-802-image-3.jpeg» /> HTTP 404 Not found The webpage cannot be found |
Описание:
После публикации базы на сервере, при попытке перейти по веб-ссылке базы из браузера– выдается ошибка.
Проще говоря, браузер сообщает, что не нашел такой папки публикации на сервере.
Решение:
Ошибка часто связана с неправильным вводом имени базы/папки публикации.
Необходимо проверить имена папок с конфигурационными файлами базы, а также имена базы и папок в самих конфигурационных файлах.
Проверить имена публикации базы(выделено):
1. Конфигурационный файл *.conf:
|
vim /etc/httpd/e1c/base.conf |
следующего содержания:
|
Alias «/base» «/var/www/e1c/base/» <Directory «/var/www/e1c/base/»> AllowOverride All Options None Require all granted SetHandler 1c-application ManagedApplicationDescriptor «/var/www/e1c/base/default.vrd» </Directory> |
2. Конфигурационный файл публикации базы *.vrd
|
vim /var/www/e1c/base/default.vrd |
следующего содержания:
|
1 2 3 4 5 6 7 8 9 10 11 12 13 14 15 16 17 18 19 20 21 22 23 24 25 26 27 28 29 |
<?xml version=»1.0″ encoding=»UTF-8″?> <point xmlns=»http://v8.1c.ru/8.2/virtual-resource-system» xmlns:xs=»http://www.w3.org/2001/XMLSchema» xmlns:xsi=»http://www.w3.org/2001/XMLSchema-instance» base=»/base» ib=»Srvr=1s-on-1c-1; Ref=base»> <ws> <point name=»ws_1s_on_1″ alias=»ws_1s_on_1.1cws» enable=»true»/> <point name=»ws_1s_on_2″ alias=»ws_1s_on_2.1cws» enable=»true»/> </ws> </point> |
point name – имя сервиса в конфигураторе;
alias – это имя ссылки, по которой будем обращаться к веб-сервису.
Именно это имя необходимо вводить в браузер при проверке работы веб-сервиса: 1s-on-1c-1/base/ws/ws_1s_on_1.1cws
Ошибка Service not found при обращении к веб-сервису 1С:Предприятия
Пример полного текста ошибки:
Описание:
При обращении к веб-сервису, после авторизации(если таковая требуется) – возникает ошибка, что сервис не найден. То есть публикация самой базы отвечает, но веб-сервиса нет или он не отвечает.
Ошибка часто связана с ошибками в именах самого веб-сервиса или его ссылки.
Решение:
Проверить имена веб-сервисов и ссылок на них.
-
- Конфигурационный файл публикации базы *.vrd
|
vim /var/www/e1c/base/default.vrd |
следующего содержания:
|
1 2 3 4 5 6 7 8 9 10 11 12 13 14 15 16 17 18 19 20 21 22 23 24 25 26 27 28 29 |
<?xml version=»1.0″ encoding=»UTF-8″?> <point xmlns=»http://v8.1c.ru/8.2/virtual-resource-system» xmlns:xs=»http://www.w3.org/2001/XMLSchema» xmlns:xsi=»http://www.w3.org/2001/XMLSchema-instance» base=»/base» ib=»Srvr=1s-on-1c-1; Ref=base»> <ws> <point name=»ws_1s_on_1″ alias=»ws_1s_on_1.1cws» enable=»true»/> <point name=»ws_1s_on_2″ alias=»ws_1s_on_2.1cws» enable=»true»/> </ws> </point> |
point name – имя сервиса в конфигураторе;
alias – это имя ссылки, по которой будем обращаться к веб-сервису. Именно это имя необходимо вводить в браузер при проверке работы веб-сервиса.
В нашем случае веб-сервиса ws_1s_on_3.1cws нет в файле.
Последние изменения: 12.10.2018
Windows Server 2012.
- Включаем роль IIS
Обязательно при настройке роли включить ASP.NET - Открываем базу в конфигураторе. Важно! Запускать 1С нужно через правую кнопку мыши и пункт «Запуск от имени администратора». Далее в конфигураторе выбираем меню «Администрирование» пункт «Публикация на веб-сервере». Нажимаем на кнопку «Опубликовать».
Если при этом будет сообщение об ошибке «Нет доступа к файлу «С:inetpubwwwroothotel» то это значит, что вы выполнили запуск не от имени администратора. - Включите поддержку 32 битных приложений в IIS.
Для этого нужно выбрать в свойствах сервера IIS DefaultAppPool, справа Advanced Settings, в открывшемся окне (см. картинку)
установить параметр «Enable 32-bit application» в значение true - Настраиваем авторизацию.
- Для этого открываем свойства опубликованного пула приложений hotel
заходим в Authentication
подсвечиваем Anonymous Authentication, справа выбираем ссылку Edit…, и, в открывшемся окне выбираем Application pool identity - Открываем ссылку с публикацией веб-сервиса вида
http://<IP address>/hotel/ws/1CHotelReservationInterfaces.1cws?wsdl
где <IP address> указываете адрес вашего сервера - Должно появится окно с авторизацией в базу. Можете ввести имя пользователя и пароль существующего пользователя базы. Можно ничего не вводить.
Главное что в журнале регистрации 1С появится запись вида:
Из этой записи нас интересует имя пользователя под которым IIS пытается открыть базу 1С:Отель.Должно быть такое имя: <ИМЯ ДОМЕНА><ИМЯ КОМПЬЮТЕРА>$ В нашем примере это FISHKA1C$, где FISHKA – это имя домена, 1С – это имя компьютера на котором работает IIS - В базе 1С:Отель создаем пользователя online, с ролью BackgroundJob, и интерфейсом BackgroundJob.
У этого пользователя выключаем галочку «Показывать в списке пользователей» и включаем галочку «Аутентификация операционной системы», в имени пользователя пишем ту строку, которую увидели в журнале регистрации, т.е. <ИМЯ ДОМЕНА><ИМЯ КОМПЬЮТЕРА>$ - Для проверки открываем в браузере http://<IP address>/hotel/ws/1CHotelReservationInterfaces.1cws?wsdl
Должна открыться страница с XML файлом
если появляется такой результат, значит веб-сервис опубликован успешно.
- Для этого открываем свойства опубликованного пула приложений hotel
Нестандартный порт.
Если вы хотите использовать нестандартный порт, т.е. порт отличный от 80. Но нужно в IIS настроить привязки.
Для этого Открываем свойства DefaultWebSite.
Выбираем справа «Bidings…»
Добавляем строку Type = http, port = ваш номер порта, IP Address = *
Пример для порта 21540
Возможные ошибки.
- HTTP Error 500.21 — Internal Server Error
Причина: Не установлена роль ASP.NET.
Решение: Поставить ASP.NET - Если при открытии страницы c веб-сервисом спрашивает логин и пароль то нужно настроить пользователя от имени которого IIS подключается в базу 1С:Отель. См. п.4.
- HTTP Error 500.0 — Internal Server Error
Причина: Не разрешен запуск 32-бит приложений
Решение: Дать разрешение на запуск 32-бит приложений. см. п. 3
Что делать после обновления платформы.
Мы описывали как настраивать веб-публикацию на IIS в инструкции.
Но после настройки веб-публикации при подключении к базе может возникать ошибка “Ошибка HTTP 500.0 — Internal Server Error”.
Если модуль был установлен с 32-битного клиента, то требуется это указать в пуле приложений. Для этого мы делаем следующую настройку:
- Заходим в Панель управления → Администрирование → Диспетчер служб IIS.
- Выбираем Пулы приложения которые задействованы в веб-публикации, в нашем случае DefaultAppPool.
- Нажимаем ПКМ Дополнительные параметры.
- В строке Разрешены 32-разрядные приложения мы указываем True как на Рисунке 1.
- Нажимаем ОК.

Рисунок 1 — Дополнительные параметры пула приложений
Если не сработало, есть следующие возможные решения:
- Убедитесь, что разрешения NTFS для файла web.config верны и обеспечивают доступ к учетной записи компьютера веб-сервера. Заходим в директорию, где размещена публикация (по умолчанию — C:inetpubwwwrootИМЯ_БАЗЫ). Нажимаем ПКМ на web.config → Свойства → Безопасность. Убедитесь в том, что у группы IIS_USERS есть права на чтение, выполнение, запись и изменение файла. Если нет — нажмите кнопку Изменить, в появившемся окне Добавить → Дополнительно и найдите в списке IIS_USERS. Добавьте эту группу и назначьте соответствующие права.
- Проверьте журналы событий, чтобы посмотреть, была ли зафиксирована какая-либо дополнительная информация. Открываем Выполнить (ПКМ на кнопку меню пуск или сочетанием клавиш Win+R), вводим “eventvwr.msc”, нажимаем Enter. Возможно, журнал даст подсказку какой компонент может сбоить.
- Переустановите компонент IIS на сервере. В диспетчере серверов удалите роль Веб-сервера IIS, перезагрузите сервер, а затем установите заново через оснастку Добавить роли и компоненты.
- Установите компонент расширения .NET, если запрос сопоставлен управляемому обработчику.
В Windows Server 2012 и младше: заходим в Диспетчер серверов → Добавить роли и компоненты → Роли сервера → Веб-сервер (IIS) → Веб-сервер → Разработка приложений → Расширяемость .NET. Далее идём далее по указаниям системы.
После применения настроек, мы можем подключаться к настроенной веб-публикации без ошибок.
Нужна готовая настройка веб-доступа к 1С? Попробуйте наш сервер 1С в аренду, в услугу включены все настройки и обслуживание.
Показывать по
10
20
40
сообщений
Новая тема
Ответить
SoNik
Дата регистрации: 17.02.2009
Сообщений: 148
Опубликовал 1с через веб-сервер и захожу через тонкого клиента. Пишет «Ошибка доступа к файлу ‘C Documents and SettingsDefault UserLocal SettingsApplication Data1C’. 5(0x00000005): Отказано в доступе.» И два варианта Завершить и Перезапустить. Перезапускаю и входит нормально. Что за глюк такой?
Prikum
активный пользователь
онлайн
Дата регистрации: 18.02.2002
Сообщений: 20834
SoNik пишет:
| Цитата |
|---|
| «Ошибка доступа к файлу ‘C Documents and SettingsDefault UserLocal SettingsApplication Data1C’. 5(0x00000005): Отказано в доступе.» |
что именно непонятно?
SoNik
Дата регистрации: 17.02.2009
Сообщений: 148
Prikum,На сервере смотреть эту папку или на компьютере пользователя?
Елена Мирошина
Дата регистрации: 09.09.2019
Сообщений: 5
SoNik, проблема осталась?
SoNik
Дата регистрации: 17.02.2009
Сообщений: 148
Елена Мирошина, Да, служба поддержки, поохала. И ничего толком не решила. Там оказалось конечный путь для времменных файлов выглядит C:Documents and SettingsDefault UserLocal SettingsApplication Data1C1cv8logs и создавать эту папку приходится вручную. Потом давать на нее права. В виндовс 10 эти права постоянно слетают. На виндовс XP более менее — дал права и забыл. Но вообще явный косяк 1С. Такое ощущение что они вообще не тестируют то что делают.
Контрольное Cоотношение Равенство
Дата регистрации: 28.01.2018
Сообщений: 229
SoNik пишет:
| Цитата |
|---|
| виндовс XP более менее — дал права и забыл. Но вообще явный косяк 1С. Такое ощущение что они вообще не тестируют то что делают. |
Не используйте Windows 10
Показывать по
10
20
40
сообщений
При использовании Open Server (OSPanel), мы можем получить ошибку доступа 403 (Forbidden) к некоторым файлам, в пути к которым, содержится точка в начале названия каталога.
Например, если сайт построен на «Битрикс», где такие имена файлов и папок довольно распространены. В консоли разработчика можно встретить подобные ошибки:
/bitrix/themes/.default/compatible.css net::ERR_ABORTED 403 (Forbidden)
/bitrix/themes/.default/modules.css net::ERR_ABORTED 403 (Forbidden)
…По умолчанию в настройках Open Server (OSPanel), доступ к папкам, имена которых начинаются с точки, запрещён в целях безопасности. Для устранения проблемы, необходимо изменить конфигурацию HTTP-сервера:
- В зависимости от версии, открываем конфигурационный файл HTTP-сервера, например, OSPaneluserdataconfigApache_2.4-PHP_7.2-7.3-x64_server.conf
- Изменяем регулярное выражение, либо полностью отключаем/комментируем следующий блок с помощью «#»:
<LocationMatch "/.(?!well-known)"> Require all denied </LocationMatch> - Сохраняем изменения и перезагружаем HTTP-сервер.
При использовании Open Server (OSPanel), мы можем получить ошибку доступа 403 (Forbidden) к некоторым файлам, в пути к которым, содержится точка в начале названия каталога.
Например, если сайт построен на «Битрикс», где такие имена файлов и папок довольно распространены. В консоли разработчика можно встретить подобные ошибки:
/bitrix/themes/.default/compatible.css net::ERR_ABORTED 403 (Forbidden)
/bitrix/themes/.default/modules.css net::ERR_ABORTED 403 (Forbidden)
…По умолчанию в настройках Open Server (OSPanel), доступ к папкам, имена которых начинаются с точки, запрещён в целях безопасности. Для устранения проблемы, необходимо изменить конфигурацию HTTP-сервера:
- В зависимости от версии, открываем конфигурационный файл HTTP-сервера, например, OSPaneluserdataconfigApache_2.4-PHP_7.2-7.3-x64_server.conf
-
Изменяем регулярное выражение, либо полностью отключаем/комментируем следующий блок с помощью «#»:
<LocationMatch "/.(?!well-known)"> Require all denied </LocationMatch> - Сохраняем изменения и перезагружаем HTTP-сервер.
В этой статье мы расскажем о причинах, с которыми может быть связано возникновение ошибки 403. В качестве примера мы покажем вам, как исправить подобную ошибку на WordPress-сайте. Тем не менее, на других CMS или статических сайтах действия, которые необходимо предпринять, будут почти аналогичными:
Причины возникновения ошибки 403 могут отличаться в зависимости от различных обстоятельств. Иногда эта ошибка может быть результатом изменений или обновлений, которые ваш хостинг произвел в своей системе.
Рассмотрим эту тему подробнее. Затем мы перечислим различные причины возникновения этой ошибки и пути решения.
Что понадобится
- Доступ к панели управления хостингом.
- Что такое ошибка доступа 403?
- Почему возникает ошибка доступа 403
- Что делать если возникла ошибка доступа 403
- Шаг 1 — Проверка файла .htaccess
- Откройте «Диспетчер файлов» в панели управления хостингом
- Шаг 2 — Работа с правами доступа
- Шаг 3 — Отключение плагинов WordPress
- Заключение
Прежде чем мы продолжим и попытаемся исправить код ошибки 403, давайте сначала поймем, что это на самом деле такое. Ошибка доступа 403 — это код состояния HTTP.
Вот примеры сообщений об ошибке, с которыми можно столкнуться:
Forbidden: You don't have permission to access [directory] on this server HTTP Error 403 – Forbidden 403 forbidden request forbidden by administrative rules 403 Forbidden Access Denied You don't have permission to access
Давайте выясним, что вызывает эти ошибки.
Получение сообщения об ошибке 403 в процессе разработки может оказаться тревожным сигналом. Причина может заключаться в том, что вы пытаетесь получить доступ к тому, к чему у вас нет прав. Ошибка доступа 403 — это способ, с помощью которого сайт заявляет, что у вас недостаточно прав.
Эта ошибка обусловлена следующим:
- Неверные права доступа к файлам или папкам;
- Неправильные настройки в файле .htaccess.
Кратко рассмотрим, как можно это исправить.
Теперь, когда мы знаем факторы, провоцирующие возникновение ошибки, пришло время рассмотреть то, как от нее избавиться.
Действия, перечисленные ниже, будут касаться исправления ошибки 403 на WordPress-сайте. Но их также можно использовать и на других платформах. Рассмотрим весь процесс обнаружения ошибки 403 доступ запрещен, и ее исправления по этапам.
Возможно, вы не знакомы с файлом .htaccess. Это потому, что файл часто остается скрытым в директории проекта. Но если вы используете Hostinger File Manager, вы видите .htaccess по умолчанию:
Если вы используете CPanel, можно найти этот файл, используя «Диспетчер файлов». Давайте рассмотрим, как это делается:
В папке public_html найдите файл .htaccess. Если вы не видите его в этой папке, можно нажать на кнопку «Настройки» и включить параметр «Показать скрытые файлы»:
.htaccess — это файл конфигурации сервера, который предназначен для изменения настроек веб-сервера Apache.
Файл .htaccess присутствует на всех WordPress-сайтах. В тех редких случаях, когда сайт не его или он был удален непреднамеренно, нужно создать этот файл вручную.
После того как вы нашли файл .htaccess, чтобы исправить ошибку 403 forbidden, нужно:
- Скачать файл .htaccess на компьютер, чтобы создать резервную копию;
- После этого удалить файл.
- Теперь попробуйте получить доступ к сайту;
- Если он работает нормально, это просто указывает на то, что файл .htaccess был поврежден;
- Чтобы создать новый файл .htaccess, войдите в панель управления WordPress и выберите пункт Настройки> Постоянные ссылки;
- Без внесения изменений нажмите на кнопку «Сохранить», расположенную в нижней части страницы.
- Таким образом, для сайта будет создан новый файл .htaccess.
Если это не решит проблему, перейдите к следующему шагу.
Еще одна причина по которой возникает ошибка http 403 — это неверные права доступа к файлам или папкам. При создании файлов для них по умолчанию задаются определенные права доступа. Они указывают, как и кто может осуществлять их считывание, запись и выполнение. Но иногда нужно изменить права доступа по умолчанию.
Это можно сделать с помощью FTP-клиента или диспетчера файлов. FTP-клиент FileZilla предоставляет больше возможностей для изменения прав доступа к файлам и папкам. Поэтому мы рекомендуем использовать его, чтобы выполнить следующие действия:
- Зайдите на свой сайт через FTP;
- Перейдите в корневой каталог;
- Выберите основную папку, содержащую все файлы вашего сайта (обычно это public_html), кликните по ней правой кнопкой мыши и выберите пункт «Права доступа к файлам»:
- Установите флажок «Применить только к папкам», укажите права 755 в поле числового значения и нажмите кнопку «OK»;
- После того, как FileZilla изменит права доступа к папкам, повторите шаг 3, но на этот раз выберите параметр «Применить только для файлов» и введите 644:
- После этого попробуйте зайти на сайт и проверьте, не решена ли проблема.
Если ничего не изменилось, пришло время перейти к следующему шагу.
Высока вероятность того, что ошибка 403 была вызвана несовместимостью или некорректной работой плагина. На этом этапе мы отключим плагины, чтобы выяснить, не с ними ли связана ошибка 403. Лучше, конечно, отключить все плагины одновременно, а не каждый по отдельности. Так вы сможете обнаружить проблему и решить ее.
Вот, что нужно сделать:
- Перейдите на хостинг через FTP и найдите папку public_html (или папку, содержащую установочные файлы WordPress);
- Перейдите в папку wp-content;
- Перейдите в папку Plugins и переименуйте ее, например в «disabled-plugins«, чтобы ее было легче найти.
После отключения плагинов попробуйте снова зайти на сайт. Проблема исправлена? Если да, то причиной ошибки является некорректно работающий плагин. Попробуйте отключить плагины один за другим. Так вы сможете его обнаружить.
Затем можно попытаться обновить плагин. Если ни один из перечисленных способов не помог, то пришло время обратиться к своему хостинг-провайдеру.
Следуя приведенным выше рекомендациям, можно избавиться от ошибки 403 forbidden.
- Remove From My Forums

ошибка доступа к файлу (терминальный сервер)
-
Вопрос
-
привет всем,
поймал что называется странный глюк. периодически при попытке открыть картинку (*.jpeg) при помощи средства просмотра фотографий Windows вываливается сообщение «ошибка доступа к файлу, проверьте разрешения» (что-то в этом ключе). При этом права
на файл есть, открыть его можно скажем в Paint-e…Через время (последний раз около 1 часа) глюк сам собой пропадает и все прекрасно открывается. Все это происходит в терминальной сессии, сервер 2008R2, член домена, под любым пользователем (будь то админ или юзер).
Куда можно копнуть?
— Mstyslav Dubchak
Ответы
-
-
Помечено в качестве ответа
30 марта 2011 г. 11:26
-
Помечено в качестве ответа