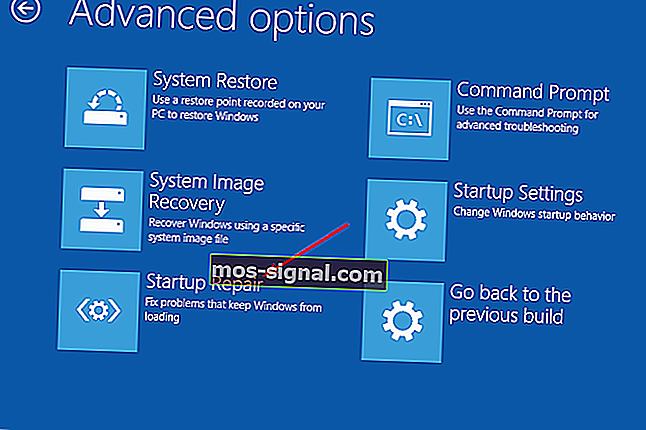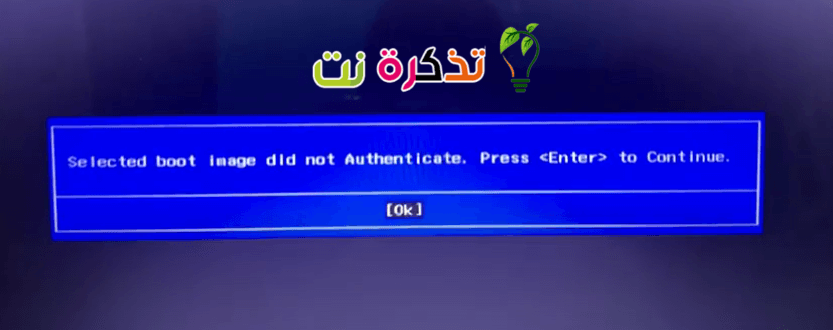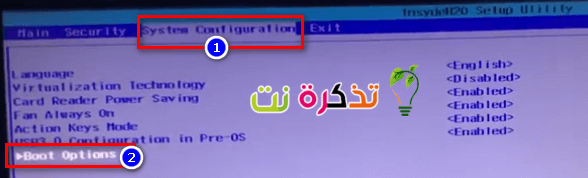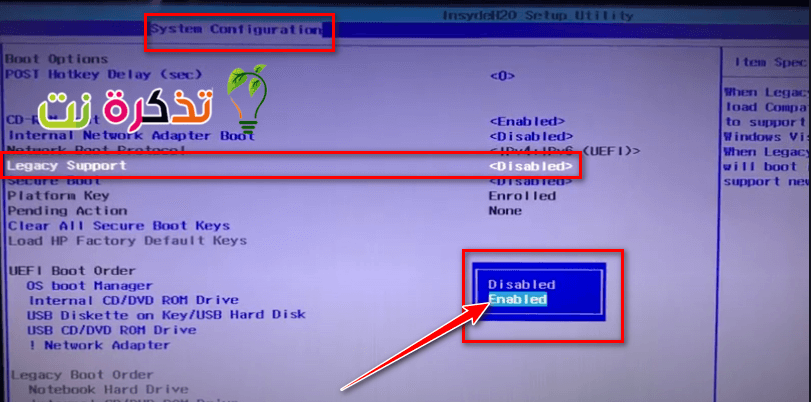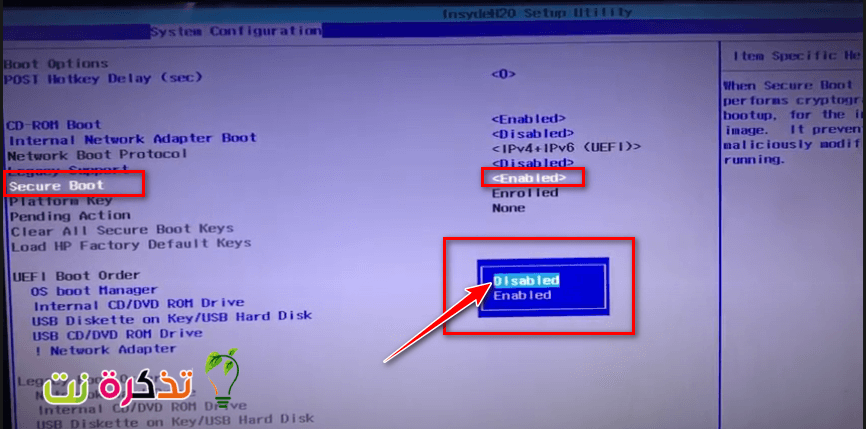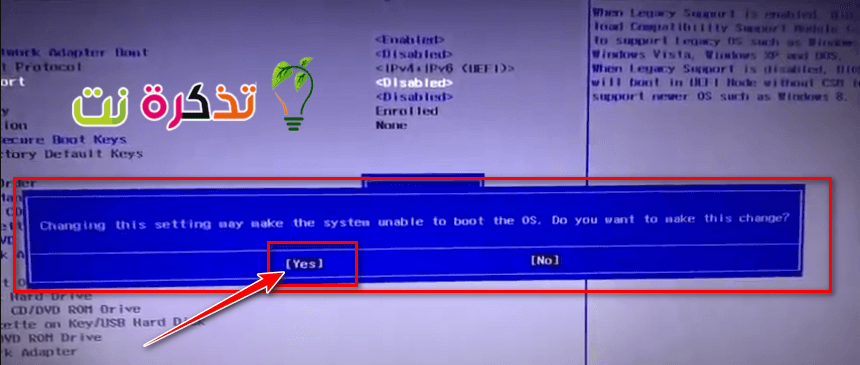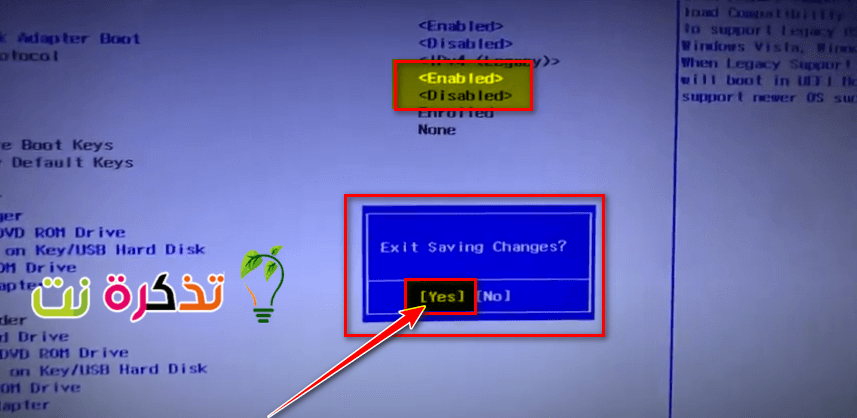Выбранный загрузочный образ не аутентифицирован. Сообщение об ошибке связано с обновлениями, обновлениями и обновлениями драйверов и, вероятно, часто встречается на компьютерах HP. Обратите внимание, что эта ошибка отличается от ошибки bootmngr missing, которая отображается при попытке загрузить операционную систему из каталога, в который она не была установлена.
Причины того, что выбранный загрузочный образ не подтвердил ошибку
Эта ошибка указывает на нарушение протокола безопасности или на то, что устройство, с которого загружается ОС, не может предоставить информацию, необходимую для загрузки на другом устройстве.
Безопасная загрузка — это технология, использующая микропрограмму системы для подтверждения того, что загрузчик системы вошел в систему с криптографическим ключом, авторизованным базой данных, содержащейся в микропрограмме. Таким образом, чтобы защитить ваш компьютер от системных изменений, которые могут вызвать какой-либо вред, последовательность загрузки сохраняется в базе данных. Нарушение этого процесса может вызвать незащищенную загрузку, что может привести к появлению сообщения об ошибке в вашей системе.
Получение этого сообщения об ошибке также может указывать на то, что учетные данные вашего загрузчика отсутствуют, что затрудняет загрузку вашей ОС. Тем не менее, независимо от причины ошибки Выбранный загрузочный образ не подтвердил подлинность, ниже приведены некоторые решения, которые могут помочь вам устранить ее.
Как я могу исправить ошибку Выбранный загрузочный образ не аутентифицировал?
- Переключитесь на устаревшую загрузку в настройках BIOS
- Аппаратный сброс вашего ПК
- Воспользуйтесь функцией восстановления системы, чтобы восстановить компьютер
1. Переключитесь на устаревшую загрузку в настройках BIOS.
Переход на устаревшую загрузку поможет обойти изменения в ОС и оборудовании и продолжить загрузку. Если вы знаете, что ваш компьютер не может загрузиться из-за атаки вредоносного ПО, это решение не для вас. Ниже приведены несколько шагов для решения этой проблемы.
- Перезагрузите компьютер и войдите в BIOS.
- Выберите меню « Конфигурация системы» с помощью клавиши со стрелкой вправо. Теперь выберите вариант загрузки и нажмите Enter .
- С помощью клавиши со стрелкой вниз выберите Legacy Support и нажмите кнопку Enter . Если он отключен, выберите Enabled и нажмите Enter.
- Выберите Secure Boot и нажмите Enter . Теперь отключите безопасную загрузку .
- Нажмите F10 и подтвердите изменения. С помощью клавиши со стрелкой влево выберите Да и нажмите Enter . Сохранить изменения и выйти.
- После этого компьютер автоматически перезагрузится в Windows с включенной поддержкой устаревших версий и отключенной безопасной загрузкой.
2. Выполните полную перезагрузку компьютера.
Аппаратный сброс на вашем ПК сбросит все конфигурации в вашем BIOS и, надеюсь, исправит ошибку Выбранный загрузочный образ не аутентифицировал . При этом вся несовместимая конфигурация будет удалена.
Используйте эти шаги, чтобы перезагрузить компьютер
- Выключите ваш компьютер.
- Отсоедините шнур адаптера переменного тока.
- Выньте аккумулятор.
- Удерживайте кнопку питания от 20 до 25 секунд, чтобы перезагрузить оборудование.
- Теперь попробуйте включить его и нажмите кнопку F2 . Эта команда загрузит диагностику оборудования.
- Запустите тест при запуске, чтобы проверить все компоненты оборудования.
- Перезагрузите компьютер и дайте ему нормально загрузиться, только если тест чистый. Если он не загружается, вам необходимо выполнить ремонт системы.
3. Воспользуйтесь функцией восстановления системы, чтобы восстановить компьютер.
Выполнение ремонта в вашей системе может исправить. Выбранный загрузочный образ не подтвердил ошибку. Это простые шаги по ремонту системы.
- Выключите систему и подождите несколько секунд, прежде чем снова включить ее, нажав кнопку питания. Как только он появится, нажимайте ESC несколько раз, пока не появится меню запуска.
- Теперь нажмите кнопку F11 , чтобы перейти к консоли восстановления.
- Нажмите « Устранение неполадок» , затем « Дополнительные параметры» и нажмите « Восстановление при запуске» .
- Следуйте инструкциям на экране, чтобы отремонтировать компьютер.
Итак, вы должны быть в состоянии исправить ошибку Выбранный загрузочный образ не аутентифицировал с помощью этих решений.
ЧИТАЙТЕ ТАКЖЕ:
- ПК не загружается после обновления BIOS? Вот как это исправить
- Загрузочный диск не обнаружен или диск вышел из строя [ИСПРАВЛЕНО]
- Что делать, если Windows не смогла найти boot.wim
Windows делает успехи в мире операционных систем. Со своим флагманом, Windows 10, они намерены предложить лучшее. Однако кое-что, что было позади в предыдущих операционных системах, появилось. Ошибка загрузки «Выбранный загрузочный образ не прошел аутентификацию». Эта ошибка связана с обновлениями, исправлениями обновлений и обновлениями драйверов. Согласно жалобам пользователей, это сообщение также относится только к компьютерам HP.
Hewlett Packard (HP) делает один из лучших компьютеров, и, как и любой другой компьютер, он имеет BIOS, который загружает устройства и систему после проверки на наличие ошибок. Следовательно, почему возникла эта ошибка? Стоит отметить, что эта ошибка отличается от «bootmngr missing», которая появляется, когда вы пытаетесь загрузить операционную систему из места, куда она изначально не была установлена. Эта страница расскажет вам, что означает ошибка « Выбранный загрузочный образ не прошел аутентификацию» , почему она возникает на вашем компьютере HP и как от нее избавиться, чтобы вы могли продолжить запуск компьютера.
Что означает «выбранный загрузочный образ не прошел аутентификацию» и почему это происходит?
Эта ошибка отображается на синей полосе на черном фоне вскоре после перезапуска или после нажатия кнопки питания для загрузки. Нажатие Enter только выключит компьютер, в конечном итоге вернув вас к тому же экрану. Проще говоря, эта ошибка означает, что протокол безопасности был нарушен после проверки по базе данных микропрограмм или устройство, с которого загружается операционная система, не может предоставить информацию, необходимую для обеспечения безопасности для загрузки.
Безопасная загрузка — это технология, при которой микропрограмма системы проверяет, подписан ли загрузчик системы криптографическим ключом, авторизованным базой данных, содержащейся в микропрограмме. Чтобы защитить вас от системных изменений, которые могут нанести вред вашему ПК, ваша последовательность загрузки сохраняется в этой базе данных. Нарушение этого протокола приводит к небезопасной загрузке, поэтому отображается сообщение. Изменения могут произойти из-за установки новых устройств, обновления / изменений в операционной системе (которые изменяют информацию загрузчика), изменения драйверов устройств или атак вредоносных программ.
Эта ошибка также может означать, что информация о вашем загрузчике отсутствует, поэтому операционная система не может быть загружена. Информация о загрузке — это то, что используется для определения того, установлена ли на вашем диске операционная система. Если загрузочная информация не может быть загружена, значит, процесс аутентификации не может произойти или завершиться успешно. Загрузочный образ может быть поврежден после обновления или из-за атаки вредоносного ПО. Существуют вирусы, которые могут внедриться в загрузочную информацию, препятствуя безопасной загрузке, или даже стереть эту информацию. Изменения, происходящие в результате обновления, также могут изменить информацию о загрузке и предотвратить запуск.
Вот решения, которые устранят ошибку «выбранный загрузочный образ не прошел аутентификацию» и позволят вам завершить загрузку компьютера HP.
Метод 1. Измените безопасную загрузку на устаревшую в настройках BIOS
При переходе к устаревшей загрузке будут проигнорированы изменения операционной системы и оборудования, и загрузка продолжится. Если вы уверены, что ваш компьютер не может завершить запуск из-за атаки вируса или вредоносного ПО, делать это не рекомендуется; вместо этого используйте метод 3. Вот как отключить безопасную загрузку и включить поддержку устаревших версий на компьютере HP.
- Полностью выключите компьютер , подождите несколько секунд, затем включите компьютер, нажав кнопку питания, и сразу же нажимайте Esc несколько раз, примерно раз в секунду, пока не откроется меню запуска.
- Когда отобразится меню запуска, нажмите F10, чтобы открыть программу настройки BIOS .
- С помощью клавиши со стрелкой вправо выберите меню Конфигурация системы , с помощью клавиши со стрелкой вниз выберите Параметры загрузки, затем нажмите Enter.
- С помощью клавиши со стрелкой вниз выберите Legacy Support и нажмите Enter , выберите « Включено», если оно отключено, и нажмите Enter .
- С помощью клавиш со стрелками вверх и вниз выберите Безопасная загрузка и нажмите Enter , затем с помощью клавиш со стрелками вверх и вниз выберите Отключено и нажмите Enter .
- Нажмите F10, чтобы принять изменения, с помощью клавиши со стрелкой влево выберите « Да» и нажмите « Ввод», чтобы выйти из режима сохранения изменений.
- Компьютер автоматически перезагружается в Windows с отключенной безопасной загрузкой и включенной поддержкой устаревших версий.
Метод 2: полный сброс компьютера
Это приведет к сбросу всех конфигураций вашего BIOS (кроме паролей) и позволит вносить изменения в ОС и оборудование в новые конфигурации при следующей загрузке. Таким образом будут удалены все конфликтующие конфигурации. Вот как выполнить полный сброс на компьютере HP.
- Питание от вашего компьютера
- Отсоедините кабель адаптера переменного тока .
- Выньте аккумулятор
- Нажмите и удерживайте кнопку питания не менее 20 секунд . Это сбросит оборудование
- Когда вы включите его, нажмите клавишу F2 . Это загрузит диагностику оборудования.
- Запустите тест при запуске . Это проверит все оборудование в системе и обнаружит любые проблемы.
- Если тест завершился успешно, перезагрузите компьютер и загрузитесь в обычном режиме.
Если ваш компьютер по-прежнему не загружается, нам придется выполнить ремонт системы.
Метод 3. Восстановите Windows на вашем компьютере с помощью восстановления системы
Восстановление системы устранит загрузочную информацию и другие проблемы, связанные с Windows, на вашем устройстве. Вот как можно восстановить систему Windows для пользователей HP.
- Полностью выключите компьютер , подождите несколько секунд, затем включите компьютер, нажав кнопку питания, и сразу же нажимайте Esc несколько раз, примерно раз в секунду, пока не откроется меню запуска.
- Когда отобразится меню запуска, нажмите F11, чтобы перейти к консоли восстановления.
- Выберите « Устранение неполадок», затем « Дополнительные параметры» и нажмите « Восстановить при запуске» .
- Примите процесс восстановления, дождитесь его завершения и перезагрузите компьютер.
Если на вашем компьютере нет возможности использовать консоль восстановления F11, вы можете воспользоваться нашим руководством, чтобы сделать то же самое, если вы работаете в Windows 10 . Если вы используете Windows 7, вот наше руководство по восстановлению вашей операционной системы. Для пользователей Windows 8, 8.1 и Windows 10 вы также можете использовать это руководство здесь.
Выбранный загрузочный образ не прошел проверку подлинности. Сообщение об ошибке связано с обновлениями, обновлениями и обновлениями драйверов и, вероятно, часто встречается на компьютерах HP. Обратите внимание, что эта ошибка отличается от ошибки отсутствия bootmngr, которая отображается при попытке загрузить операционную систему из каталога, в котором она не была установлена.
Причины выбранного загрузочного образа не подтвердили ошибку
Эта ошибка указывает на то, что протокол безопасности был нарушен или устройство, с которого вы загружаете ОС, не может предоставить информацию, необходимую для загрузки другим.
Безопасная загрузка — это технология, использующая микропрограмму системы для подтверждения того, что системный загрузчик вошел в систему с помощью криптографического ключа, авторизованного базой данных, содержащейся в микропрограмме. Таким образом, чтобы защитить ваш компьютер от системных изменений, которые могут вызвать любой вред, последовательность загрузки сохраняется в базе данных. Нарушение этого процесса может привести к незащищенной загрузке, что может привести к получению сообщения об ошибке в вашей системе.
Получение этого сообщения об ошибке также может указывать на отсутствие учетных данных загрузчика, что затрудняет загрузку вашей ОС. Тем не менее, независимо от причины, по которой выбранный загрузочный образ не аутентифицирует ошибку, приведенную ниже, есть некоторые решения, которые могут помочь вам устранить ее.
Как я могу исправить Выбранный образ загрузки не аутентифицировал ошибку?
- Переключитесь на прежнюю загрузку в настройках BIOS
- Жесткий сброс вашего ПК
- Используйте восстановление системы, чтобы восстановить ваш компьютер
1. Переключитесь на прежнюю загрузку в настройках BIOS
Переключение на устаревшую загрузку поможет обойти изменения ОС и оборудования и продолжить загрузку. Если вы знаете, что ваш компьютер не может загрузиться из-за атаки вредоносного ПО, это решение не для вас. Ниже приведены несколько шагов для решения этой проблемы.
- Перезагрузите компьютер и войдите в BIOS.
- Выберите меню System Configuration с помощью клавиши со стрелкой вправо. Теперь выберите Boot Option и нажмите Enter.
- С помощью клавиши со стрелкой вниз выберите Legacy Support и нажмите кнопку Enter. Если он отключен, выберите « Включено» и нажмите Enter.
- Выберите Secure Boot и нажмите Enter. Теперь отключите безопасную загрузку.
- Нажмите F10 и примите изменения. Используйте левую клавишу со стрелкой, чтобы выбрать Да и нажмите Enter. Сохранить изменения и выйти.
- После этого компьютер автоматически перезагружается в Windows с включенной поддержкой Legacy и отключенной безопасной загрузкой.
2. Жесткий сброс вашего ПК
При аппаратном сбросе на вашем компьютере будут сброшены все конфигурации вашего BIOS и, возможно, исправлено выбранное загрузочное изображение, которое не идентифицировало ошибку. При этом все несовместимые конфигурации будут уничтожены.
Используйте эти шаги, чтобы перезагрузить компьютер
- Выключи свой компьютер.
- Отсоедините шнур адаптера переменного тока.
- Выньте аккумулятор.
- Удерживайте кнопку питания в течение 20-25 секунд, чтобы перезагрузить аппаратное обеспечение.
- Теперь попробуйте включить его и нажмите кнопку F2. Эта команда загрузит диагностику оборудования.
- Запустите тест при запуске, чтобы проверить все компоненты оборудования.
- Перезагрузите компьютер и дайте ему нормально загрузиться, только если тест чистый. Если он не загружается, то вам нужно восстановить систему.
3. Используйте восстановление системы, чтобы восстановить ваш компьютер
Исправление в вашей системе может исправить. Выбранный загрузочный образ не подтвердил ошибку. Это простые шаги, как вы можете сделать ремонт системы.
- Выключите систему и подождите несколько секунд, прежде чем снова включить ее, нажав кнопку питания. Как только он появится, несколько раз нажмите ESC, пока не появится меню «Пуск».
- Теперь нажмите кнопку F11, чтобы перейти к консоли восстановления.
- Нажмите Устранение неполадок, затем Дополнительные параметры и нажмите Восстановление при загрузке.
- Следуйте инструкциям на экране, чтобы восстановить компьютер.
Там вы идете, вы должны быть в состоянии исправить Выбранный образ загрузки не аутентифицирует ошибку с помощью этих решений.
ЧИТАЙТЕ ТАКЖЕ:
- ПК не загружается после обновления BIOS? Вот как это исправить
- Загрузочный диск не обнаружен или диск вышел из строя
- Что делать, если Windows не удалось найти boot.wim
If you face this error message “Fix Selected boot image did not authenticate”, then your PC cannot load BIOS properly, and the main cause of this error seems to be Secure Boot. The boot sequence is saved into the database, and a violation of it seems to lead to this error message. This error can also be caused due to corrupted or incorrect BCD (Boot Configuration Data) configuration.

If you click OK, the PC will restart, and you will again be back on this error message. So without wasting any time let’s see how to actually Fix Selected boot image did not authenticate error with the help of below-listed troubleshooting guide.
Table of Contents
1
Method 1: Switch to Legacy Boot in BIOS
1. Boot into BIOS, when the computer starts repeatedly press F10 or DEL to enter into BIOS setup.
![press DEL or F2 key to enter BIOS Setup | [FIXED] Selected boot image did not authenticate error](https://techcult.com/wp-content/uploads/2016/10/press-DEL-or-F2-key-to-enter-BIOS-Setup.png)
2. Now get into System Configuration then find Legacy Support.
3. Enable Legacy support using the arrow keys and pressing Enter.

4. Then make sure Secure boot is disabled, if not then disable it.
5. Save changes and exit BIOS.
6. Reboot your PC and see if you can Fix Selected boot image did not authenticate error, if not then continue.
Method 2: Perform Hard Reset
1. Turn off your PC completely and remove the power cord.
2. Remove the battery from the back of your PC.

3. Hold the power button for 20-30 seconds to perform a hard reset.
4. Again put your battery and connect the AC power cord.
5. Restart your PC and see if you’re able to fix the issue.
Method 3: Load Default BIOS Configuration
1. Turn off your laptop, then turn it on and simultaneously press F2, DEL or F12 (depending on your manufacturer) to enter into BIOS setup.

2. Now you’ll need to find the reset option to load the default configuration, and it may be named Reset to default, Load factory defaults, Clear BIOS settings, Load setup defaults, or something similar.

3. Select it with your arrow keys, press Enter, and confirm the operation. Your BIOS will now use its default settings.
4. Once you’re logged into Windows see if the issue with the charging is resolved or not.
Method 4: Run Automatic Repair
1. Insert the Windows 10 bootable installation DVD and restart your PC.
2. When prompted to Press any key to boot from CD or DVD, press any key to continue.
![Press any key to boot from CD or DVD | [FIXED] Selected boot image did not authenticate error](https://techcult.com/wp-content/uploads/2016/10/Press-any-key-to-boot-from-CD-or-DVD.jpg)
3. Select your language preferences, and click Next. Click Repair your computer in the bottom-left.

4. On choose an option screen, click Troubleshoot.

5. On Troubleshoot screen, click the Advanced option.

6. On the Advanced options screen, click Automatic Repair or Startup Repair.

7. Wait till the Windows Automatic/Startup Repairs complete.
8. Restart and you have successfully Fix Selected boot image did not authenticate error, if not, continue.
Also Read: How to fix Automatic Repair couldn’t repair your PC.
Method 5: Run Hardware Diagnostics
If you are still not able to Fix Selected boot image did not authenticate error, then chances are your hard disk might be failing. In this case, you need to replace your previous HDD or SSD with a new one and install Windows again. But before running to any conclusion, you must run a Diagnostic tool to check if you really need to replace the Hard Disk or not. But instead of hard disk, any other hardware might also be failing such as memory or notebook panel etc.
![Run Diagnostic at startup to check if the Hard disk is failing | [FIXED] Selected boot image did not authenticate error](https://techcult.com/wp-content/uploads/2017/02/Run-Diagnostic-at-startup-to-check-if-the-Hard-disk-is-failing.jpg)
To run Diagnostics restart your PC and as the computer starts (before the boot screen), press F12 key. When the Boot menu appears, highlight the Boot to Utility Partition option or the Diagnostics option press enter to start the Diagnostics. This will automatically check all the hardware of your system and will report back if any issue is found.
Recommended:
- Fix Windows Installer Access Denied Error
- Remove Administrative Tools in Windows 10
- Fix Broken Task Scheduler in Windows 10
- Fix Volume icon missing from Taskbar in Windows 10
That’s it you have successfully Fix Selected boot image did not authenticate error if you still have any questions regarding this post then feel free to ask them in the comment’s section.
Windows делает успехи в мире операционных систем. И с помощью новаторской операционной системы Windows 10 Microsoft намерена предоставить лучшее. Однако в последнее время кое-что появилось в операционных системах Windows. Это ошибка загрузки или при загрузке Windows отображается сообщение «Выбранный загрузочный образ не прошел аутентификацию. Эта ошибка связана с обновлениями, обновлениями, исправлениями и обновлениями драйверов. Также кажется, что Это сообщение связано с компьютерами HP. Только по жалобам пользователей.
где Hewlett-Packard (HP) Один из лучших компьютеров, и, как и любой другой компьютер, он имеет BIOS Загружает оборудование и систему после проверки на наличие ошибок. Итак, почему возникает эта ошибка? Чтобы ответить на этот вопрос, мы должны указать, что эта ошибка далека отbootmngr отсутствуеткоторое появляется, когда вы пытаетесь загрузить операционную систему из места, где она изначально не была установлена. Мы покажем вам, что означает ошибка ».Выбранный загрузочный образ не прошел проверку подлинности”, И причина его появления на Компьютер HP Как от них избавиться, чтобы можно было продолжать запускать компьютер.
Что означает «Выбранный загрузочный образ не аутентифицирован» и почему это происходит?
Эта ошибка, записанная синей полосой на черном фоне, появляется вскоре после перезагрузки или после нажатия кнопки питания для включения. Нажатие кнопки. Enter чтобы выключить компьютер, в конечном итоге вернув вас к тому же экрану.
Проще говоря, эта ошибка означает, что протокол безопасности был нарушен после проверки базы данных микропрограмм или что устройство, с которого вы загружаете операционную систему, не может предоставить информацию, необходимую безопасности для загрузки.
Безопасная загрузка — это метод, при котором микропрограмма системы проверяет, подписан ли загрузчик системы с помощью ключа шифрования, авторизованного базой данных, встроенной в микропрограмму. Чтобы защитить вас от системных изменений, которые могут нанести вред вашему компьютеру, последовательность загрузки сохраняется в базе данных.
Нарушение этого протокола приводит к небезопасной загрузке, поэтому отображается это сообщение. Изменения могут произойти из-за установки нового оборудования, обновления / изменений в операционной системе (которые изменяют информацию загрузчика), изменения драйверов устройств или атак вредоносных программ.
Эта ошибка также может означать, что информация о вашем загрузчике отсутствует, и поэтому операционная система не может быть загружена. Информация о загрузке используется для определения наличия на диске операционной системы (Жесткий диск) ваш. Если загрузочная информация не может быть загружена, процесс аутентификации не будет выполнен или завершится успешно. Загрузочная копия может быть повреждена после обновления или из-за атаки вредоносного ПО. Существуют вирусы, которые могут помещаться в загрузочную информацию и таким образом препятствовать безопасной загрузке или даже стирать эту информацию. Изменения в обновлении также могут изменить загрузочную информацию и предотвратить запуск.
Вот решения, которые устранят ошибку »Выбранный загрузочный образ не прошел проверку подлинностиЭто позволяет завершить загрузку и включить компьютер HP.
Решение проблем: выбранный загрузочный образ не прошел аутентификацию
Метод XNUMX. Измените безопасную загрузку на устаревшую в настройках BIOS
При переходе на старую ОС изменения ОС и оборудования будут отменены, и загрузка продолжится. Если вы уверены, что ваш компьютер не может завершить запуск из-за атаки вируса или вредоносного ПО, делать это не рекомендуется; Вместо этого используйте метод XNUMX. Вот как отключить безопасную загрузку и включить поддержку устаревших версий на вашем компьютере HP.
Совет от профессионала: Если проблема связана с вашим ПК или ноутбуком / ноутбуком, попробуйте использовать Ресторо Ремонт Которая может сканировать жесткий диск и заменять поврежденные и утерянные файлы. Это работает в большинстве случаев, поскольку проблема возникает из-за повреждения системы. Вы можете скачать Ресторо кликните сюда
- Полностью выключите компьютер, подождите несколько секунд, затем включите компьютер, нажав кнопку питания (энергия) и сразу нажмите Esc несколько раз, примерно раз в секунду, пока не откроется меню запуска.
- Когда появится меню запуска, нажмите кнопку. F10 أو Удалить Чтобы открыть настройку BIOS .
- Используйте кнопку со стрелкой вправо, чтобы выбрать меню Конфигурация системы (Конфигурация системы) и с помощью кнопки со стрелкой вниз выберите Параметры загрузки (параметры загрузки), затем нажмите Enter.
Меню конфигурации системы - Затем с помощью кнопки со стрелкой вниз выберите Устаревшая поддержка И нажмите Enter , и выберите включен Если он включен инвалид Чтобы отключить его и нажмите Enter .
Выберите Legacy Support - После этого используйте кнопки со стрелками вверх и вниз, чтобы выбрать БЕЗОПАСНАЯ ЗАГРУЗКА Это безопасная загрузка и нажмите Enter , затем с помощью кнопок со стрелками вверх и вниз выберите его на инвалид И нажмите Enter .
Выберите безопасную загрузку وهو Сохраните изменения и с помощью кнопки со стрелкой влево выберите Да. - затем нажмите F10 Чтобы сохранить изменения и используйте кнопку со стрелкой влево для выбора Да Затем нажмите Enter Чтобы сохранить изменения и выйти.
Сохранить изменения Да - Компьютер будет Автоматический перезапуск В Windows с отключенной безопасной загрузкой и активированной устаревшей системой загрузки.
Метод 2: сбросить настройки и восстановить заводские настройки компьютера
Это сбросит все конфигурации до значений по умолчанию. BIOS (кроме паролей) и разрешить новые конфигурации для изменений ОС и аппаратного обеспечения при следующей загрузке. Таким образом будут удалены все конфликтующие конфигурации. Вот как выполнить полный сброс компьютера HP.
- Делать выключенный твой компьютер
- отключите кабель АС адаптер .
- Удалить батарея.
- Нажмите и удерживайте кнопку питания не менее 20 секунд . Это выполнит сброс устройства по умолчанию.
- Во время перезапуска нажмите кнопку. F2 . Это загрузит диагностику оборудования.
- Запустите тест при запуске (начать тест). Это проверит все оборудование в системе и обнаружит любые проблемы.
- Если тест прошел успешно, перезагрузите компьютер и загрузитесь в обычном режиме.
Если ваш компьютер по-прежнему не работает, нам придется выполнить ремонт системы.
Метод XNUMX: восстановление Windows на ПК с помощью восстановления системы
Восстановление системы устранит загрузочную информацию и другие проблемы, связанные с Windows, на вашем устройстве. Вот как выполнить восстановление системы Windows для пользователей HP.
- Делать Полностью выключите компьютер , подождите несколько секунд, затем включите компьютер, нажав кнопка питания (Power) и сразу нажмите Esc несколько раз, примерно раз в секунду, пока не откроется меню запуска.
- Когда появится меню запуска, нажмите F11 Это приведет вас к консоли восстановления.
- выберите Устранение неполадок для устранения неполадок с последующим Дополнительные параметры А именно расширенные параметры и нажмите восстановление при загрузке начать ремонт.
- Примите процесс восстановления, дождитесь его завершения и перезагрузите компьютер.
Вам также может быть интересно узнать о:
- Объясните, как восстановить Windows
- Шаги загрузки компьютера
- Как решить проблему, когда внешний жесткий диск не работает и не определяется
Мы надеемся, что эта статья окажется для вас полезной, когда вы узнаете, как решить проблему. Выбранный загрузочный образ не прошел аутентификацию. Поделитесь своим мнением о любом методе, который помог вам решить проблему, в комментариях.