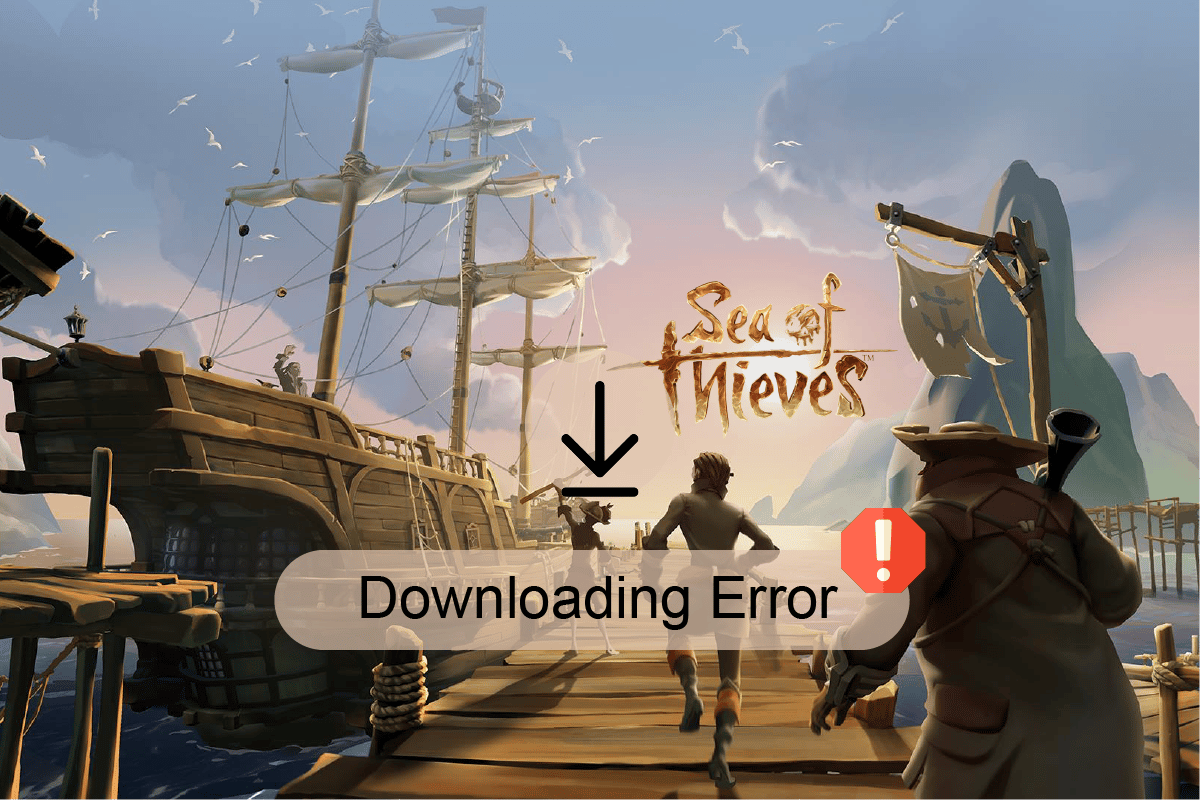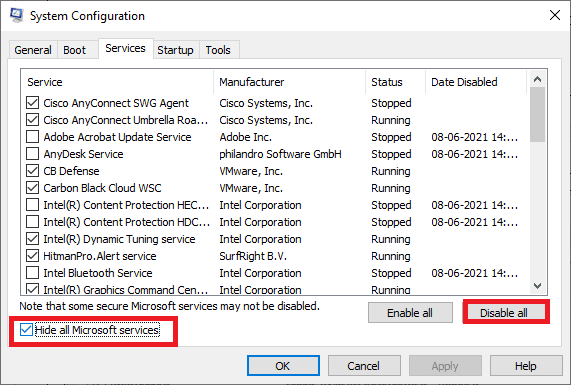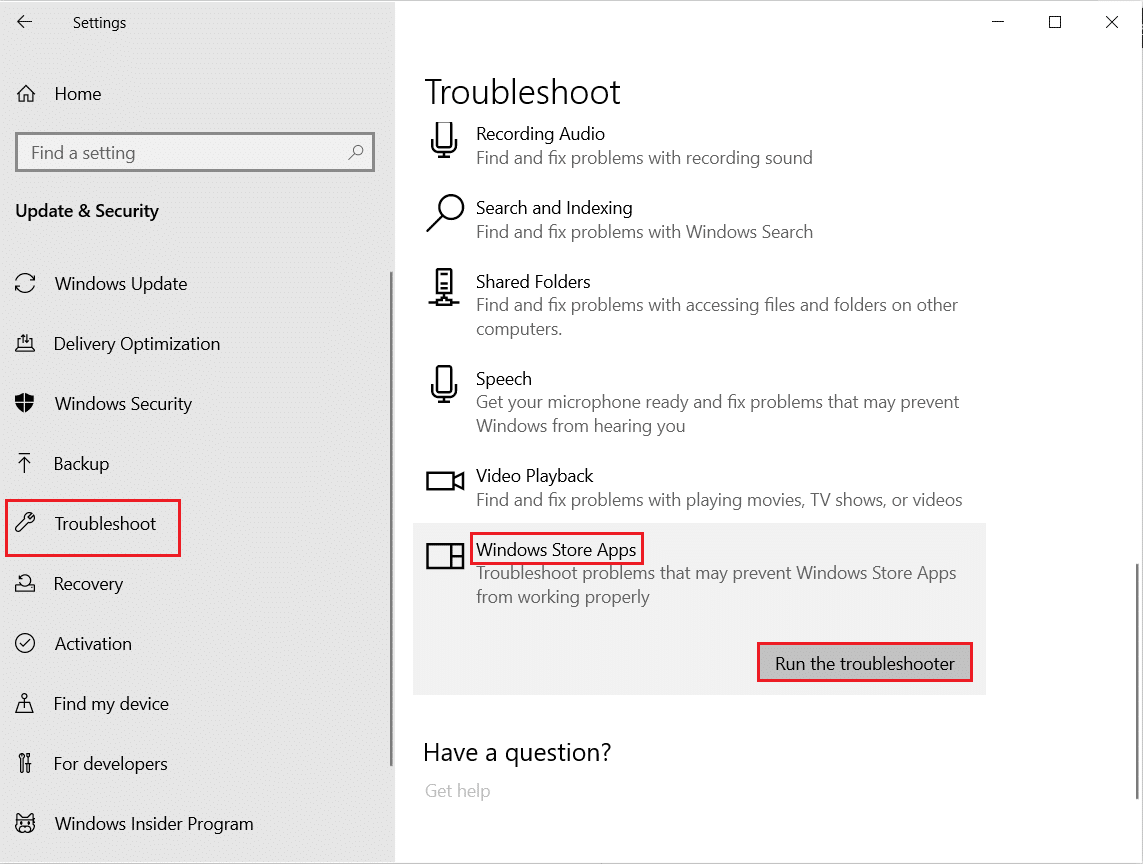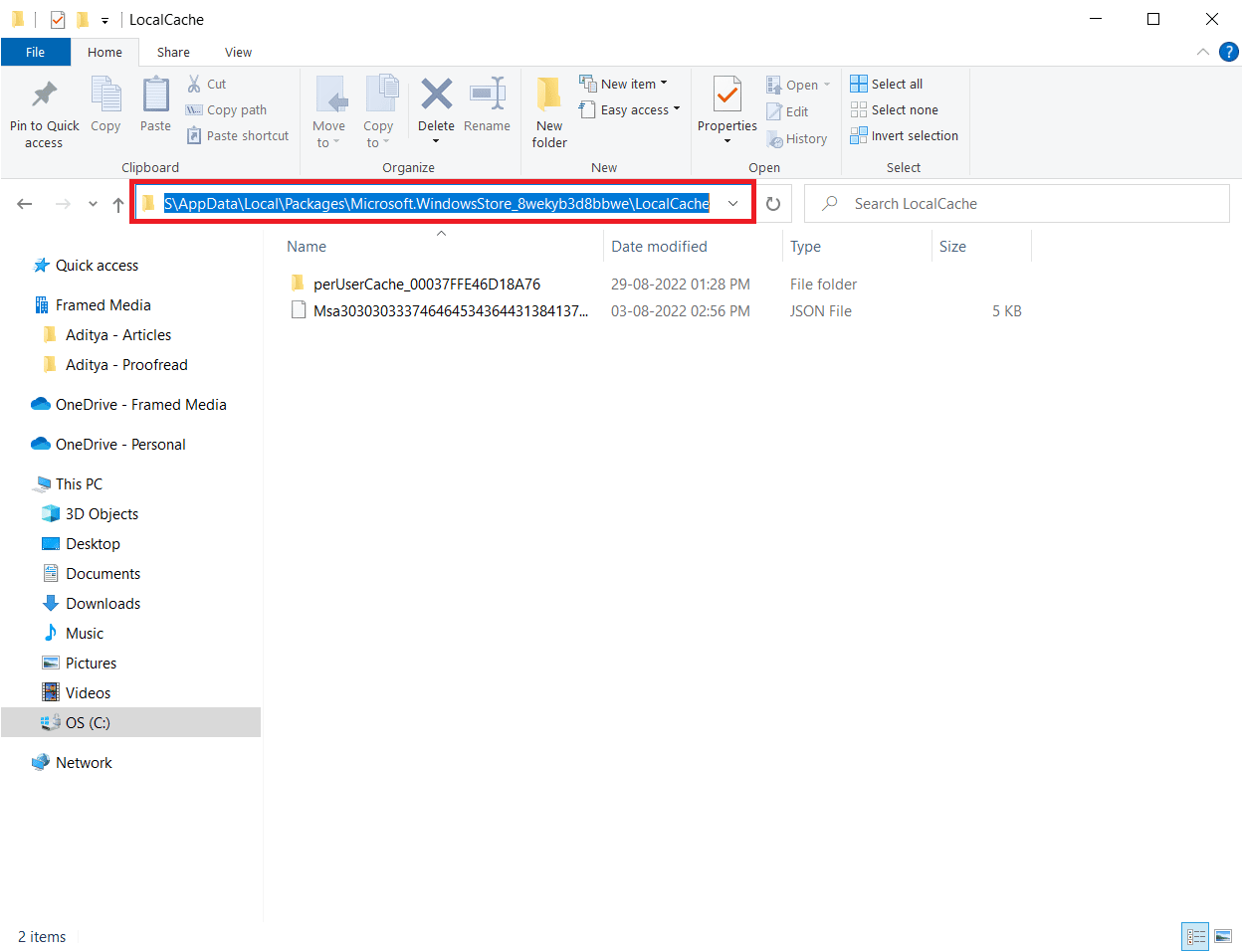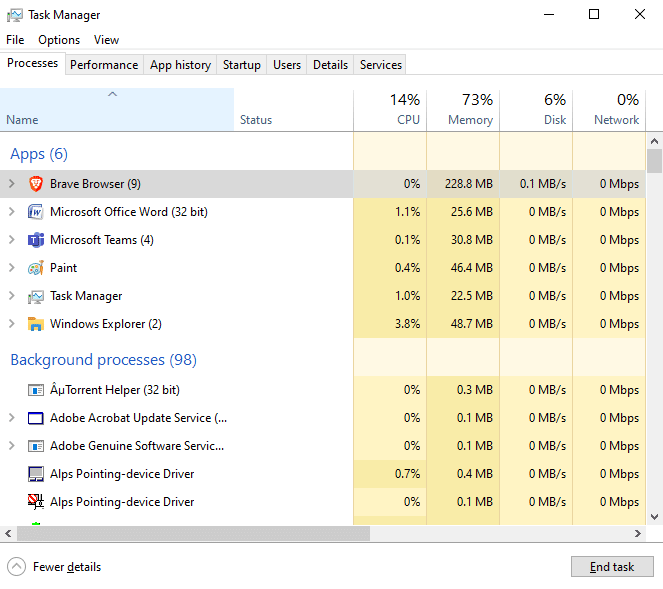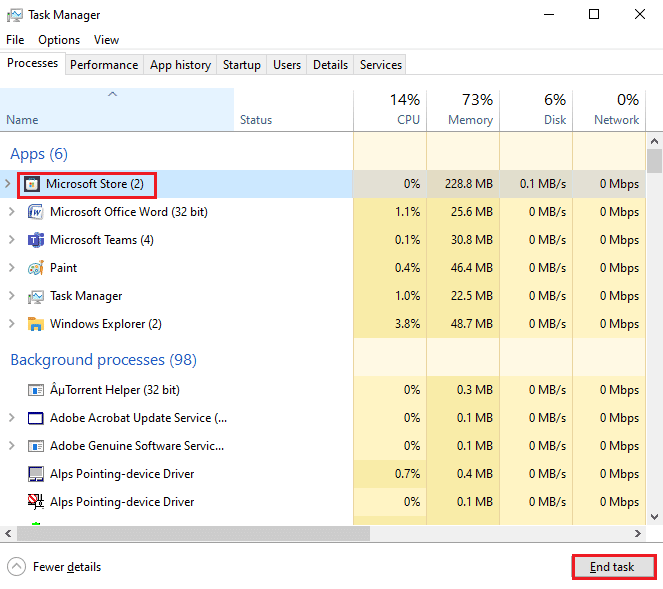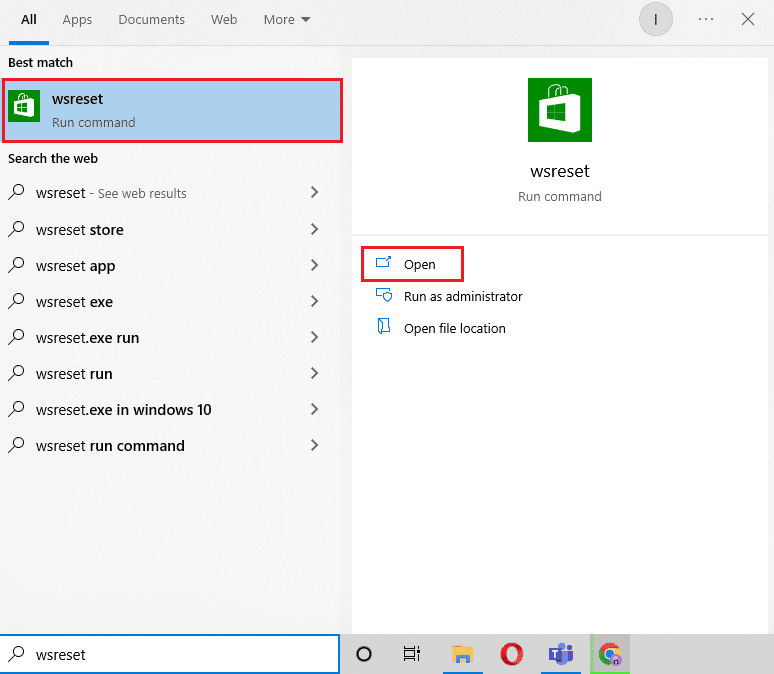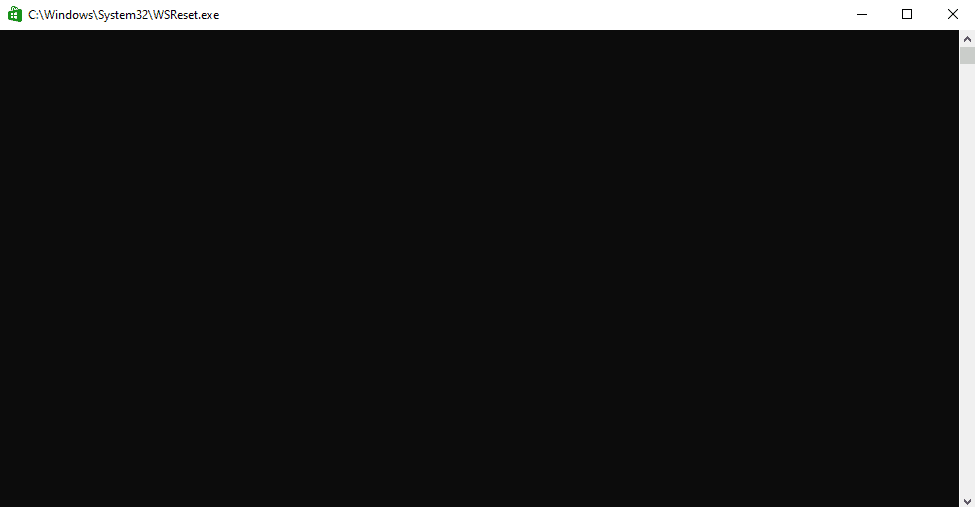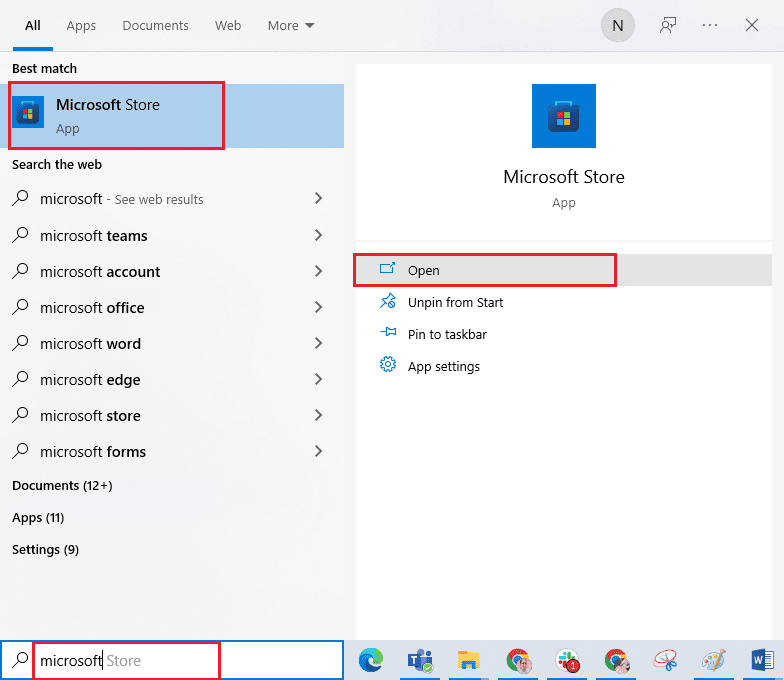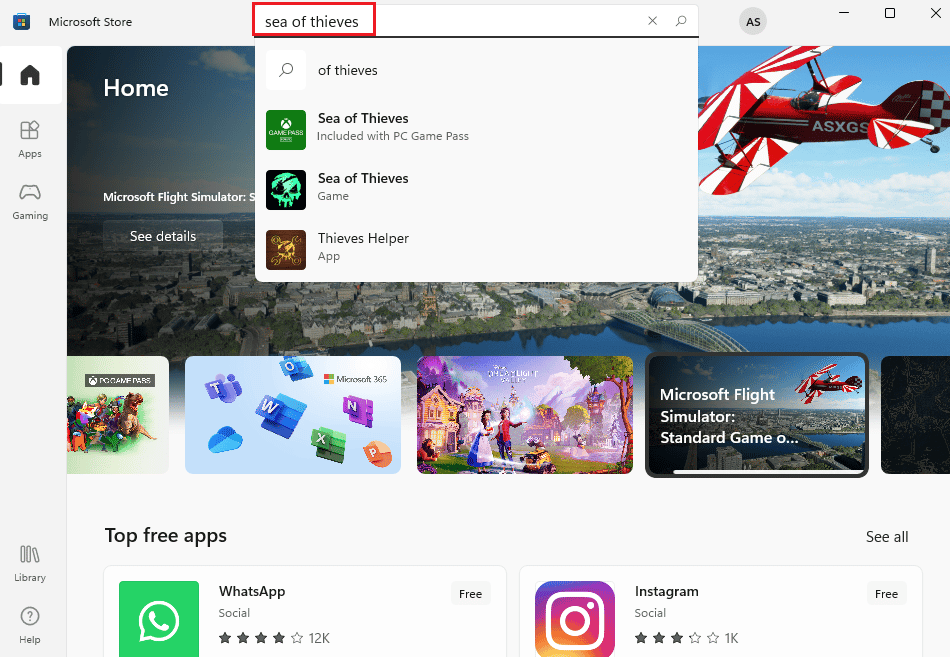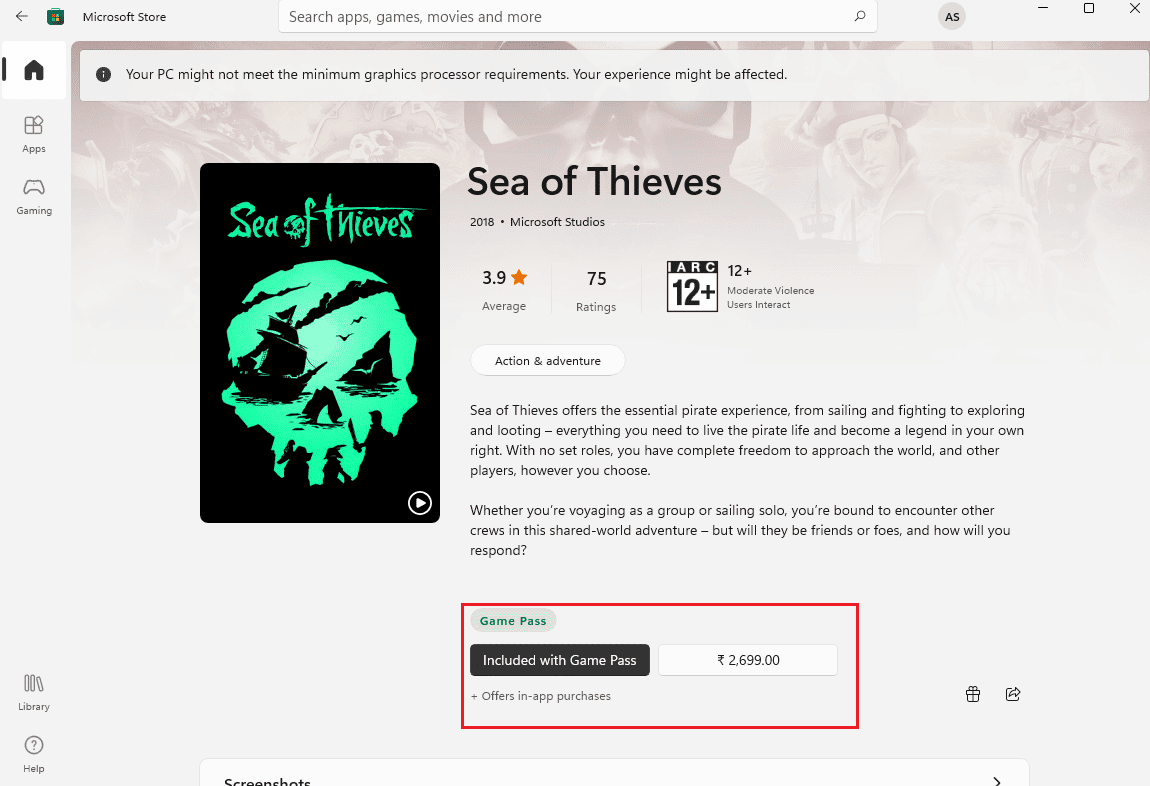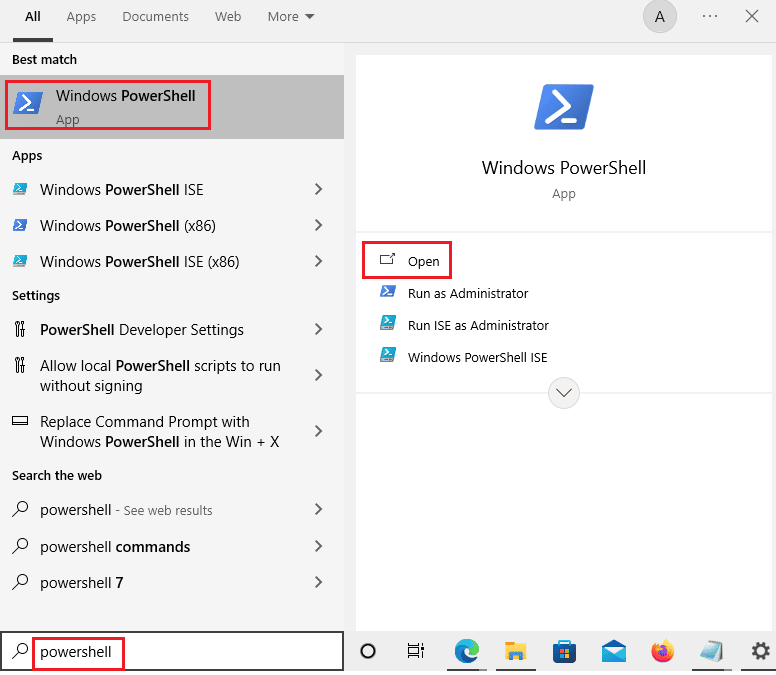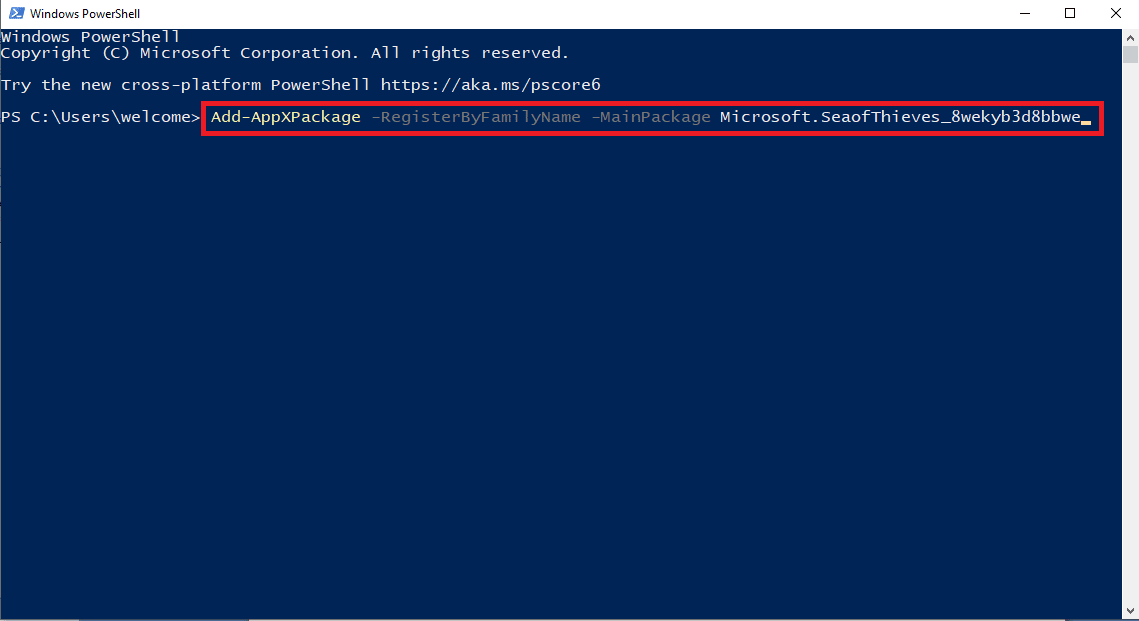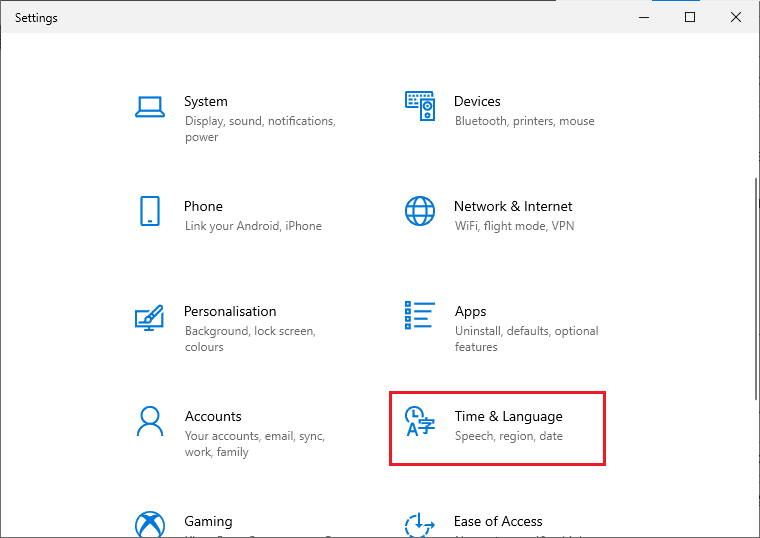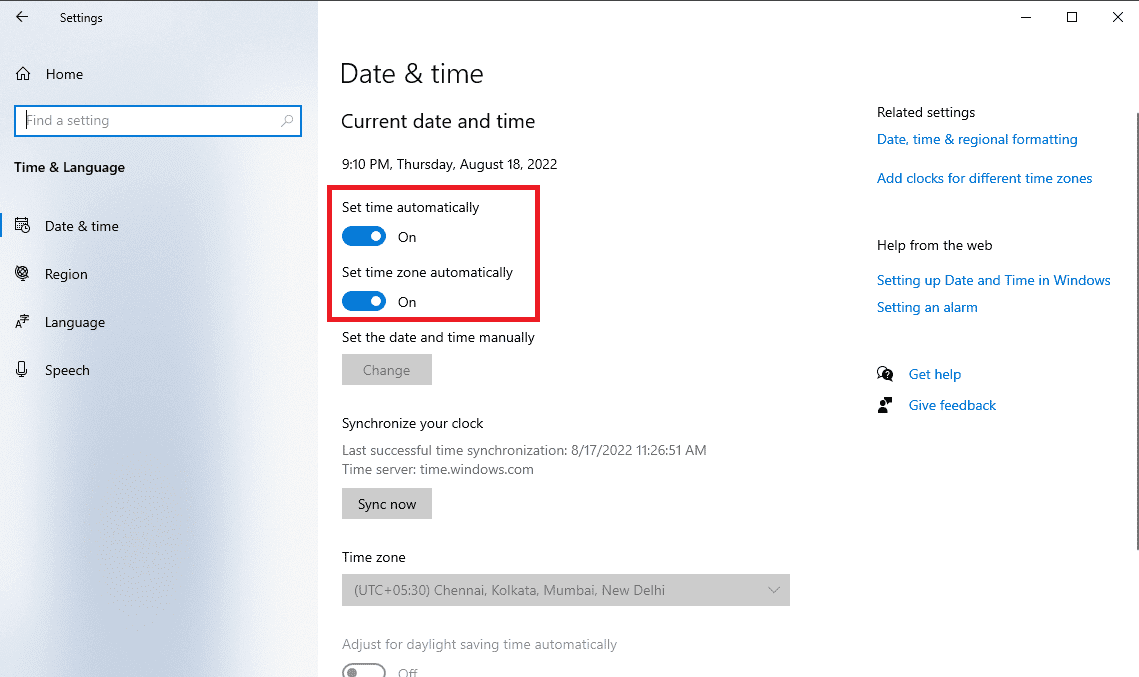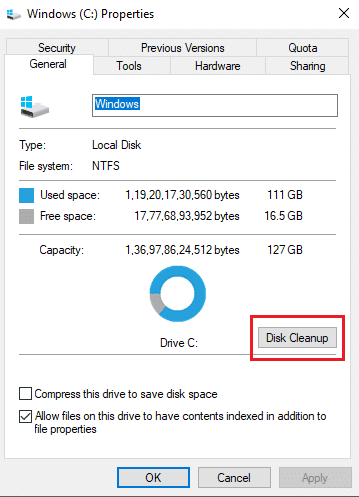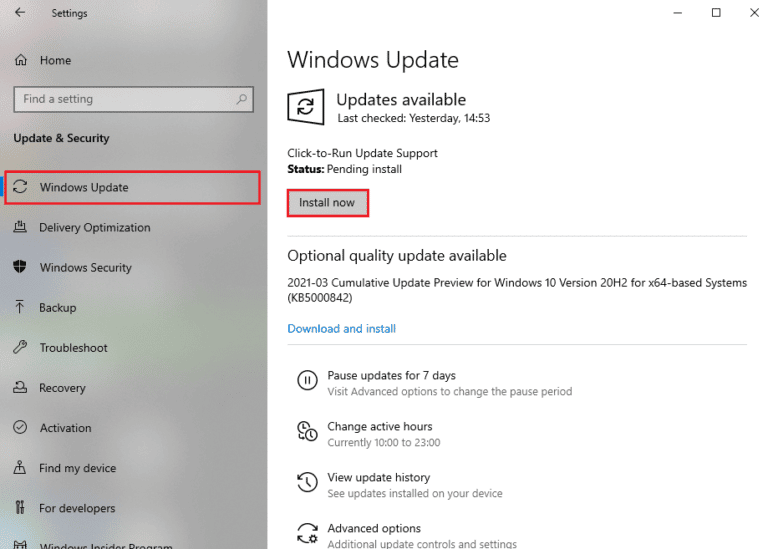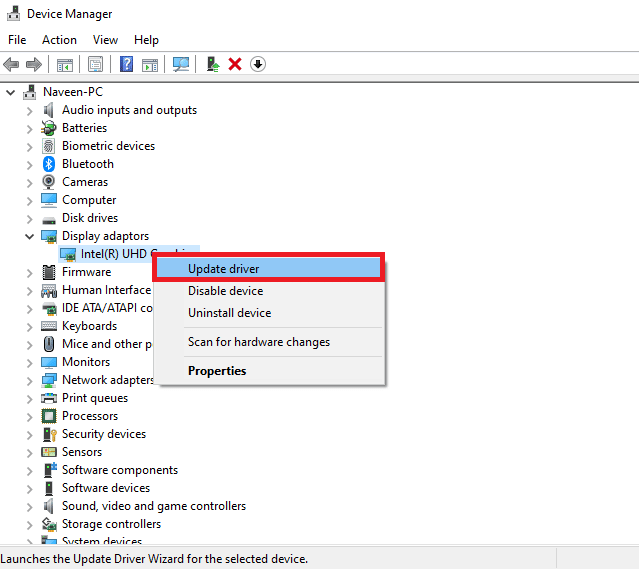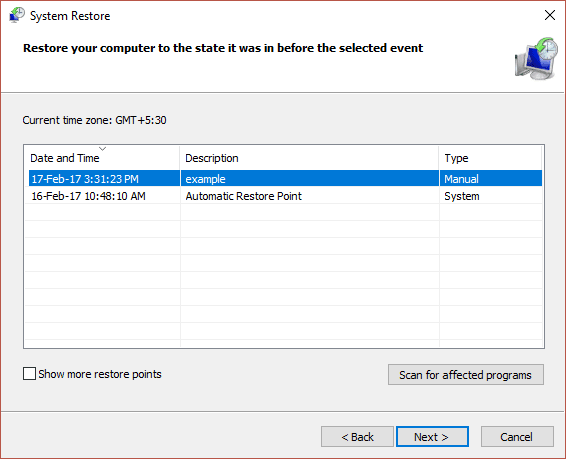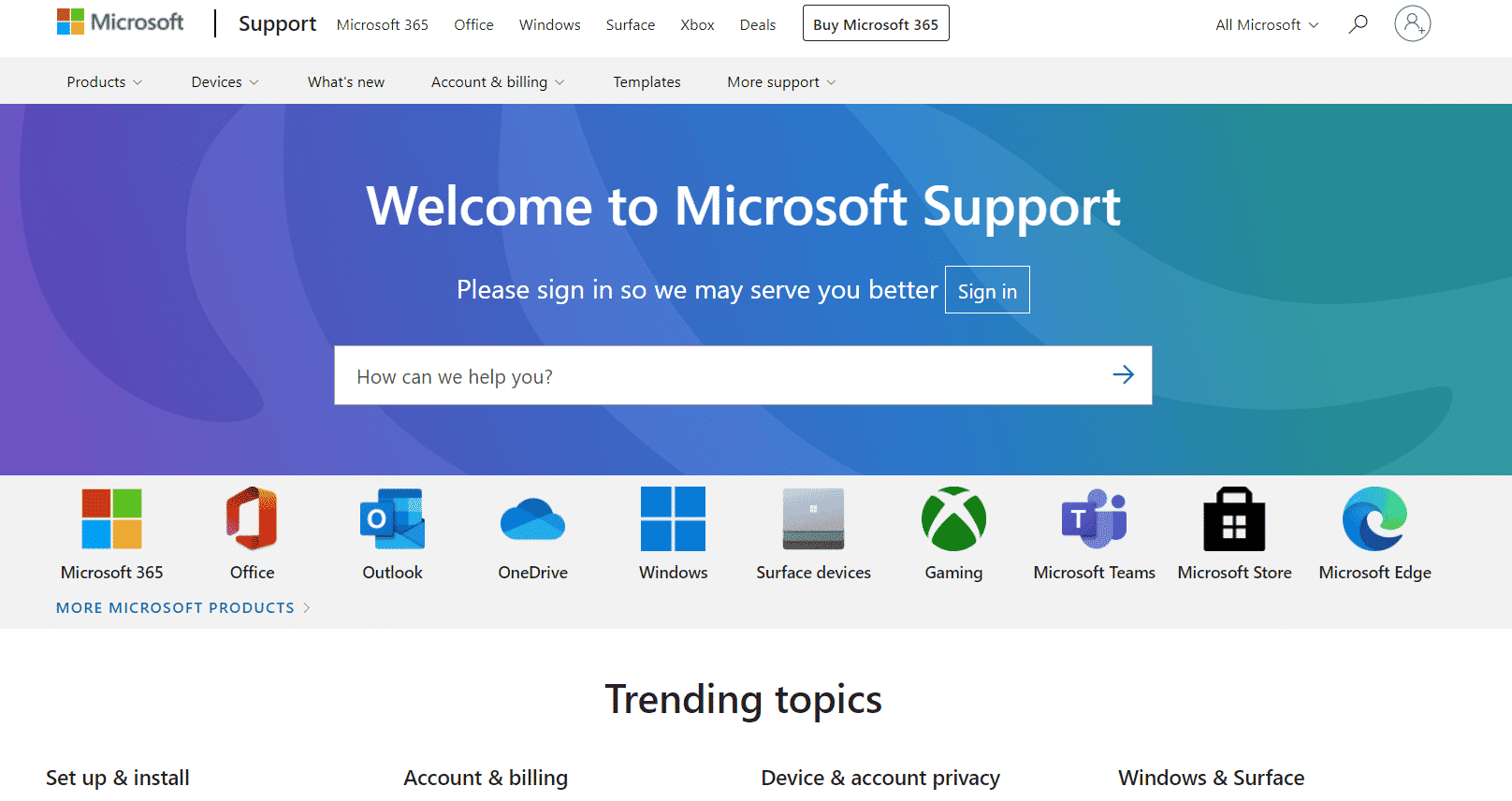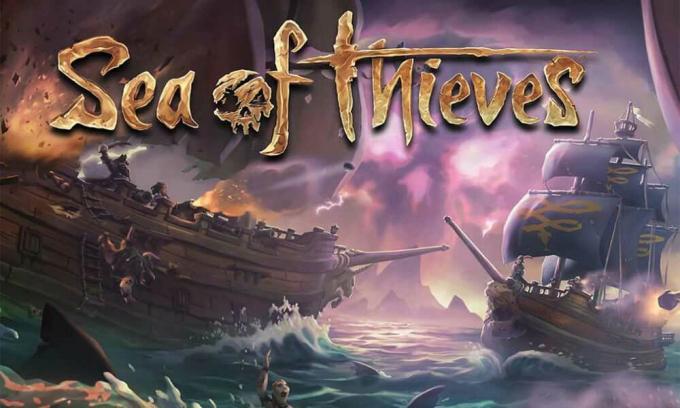Автор: Blaze
Обновлено: март 9-го 2023
Привет!
Если у вас возникли проблемы с загрузкой Sea of Thieves из магазина Windows 10, вы можете попробовать несколько вариантов:
Перезагрузите магазин Windows.
С помощью описанных ниже шагов вы можете обновить магазин, очистить кэш, обновить вашу библиотеку и разрешения. Это помогает в большинстве случаев.
- Закройте приложение магазина Windows Store, если оно открыто.
- Нажмите «Начать» и наберите wsreset без кавычек.
- Щёлкните правой кнопкой мыши на команде и выберите «Запуск от имени администратора». Если появится окно разрешений Windows, нажмите «Да» или «Запустить».
- На несколько секунд появится чёрный экран MS-Dos. Когда он исчезнет, автоматически откроется магазин.
- Попытайтесь установить Sea of Thieves.
Другие возможные решения:
#1 — Произведите установку на другой жёсткий диск.
1. Просматривая страницу Sea of Thieves в магазине Windows, нажмите «Установить».
2. Увидев запрос, выберите диск, не являющийся жёстким диском по умолчанию.
#2 — Выполните чистую загрузку Windows (предотвращает автоматическую загрузку любых сторонних приложений, что не допускает потенциальных конфликтов)
1. Https://support.microsoft.com/help/929135/how-to-perform-a-clean-boot-in-windows
2. Попробуйте снова осуществить загрузку.
#3 — Удаление локального кэш-файла магазина Windows
1. Загрузите игру и дождитесь ошибки.
2. ЗАМЕНИТЕ USER_NAME ИМЕНЕМ ПОЛЬЗОВАТЕЛЯ ВАШЕГО ЛОКАЛЬНОГО КОМПЬЮТЕРА.
Перейдите в C:UsersUser_nameAppDataLocalPackages Microsoft.WindowsStore_8wekyb3d8bbweLocalCache
и удалите там все файлы.
3. Перезагрузите ПК.
4. Снова попытайтесь произвести загрузку.
#4 — Перезагрузите установщик
1. Вызовите диспетчер задач (CTRL + SHIFT + ESCAPE).
2. Выберите вкладку «Службы».
3. Найдите установщик магазина Microsoft Store.
4. Щёлкните на нём правой кнопкой мыши и выберите «Перезагрузить».
5. Появится уведомление о том, что приложение Sea of Thieves готово к игре.
#5 — Используйте команду Powershell для завершения установки
1. Загрузите материалы из магазина, пока загрузка не прервётся на 99%/на фазе установки.
2. Откройте PowerShell и введите следующую команду:
Add-AppXPackage -RegisterByFamilyName -MainPackage Microsoft.SeaofThieves_8wekyb3d8bbwe
3. Нажмите в магазине «Повторить попытку». Теперь всё должно получиться.
#6 — Инструмент очистки диска, позволяющий устранить любые конфликты
1. https://support.microsoft.com/help/17421/windows-free-up-drive-space
#8 — Используйте Powershell, чтобы устранить ошибку 0x80073CF9
1. Откройте PowerShell и запустите эту команду: fsutil behavior set DisableEncryption 0
2. Перезапустите ПК.
3. Попытайтесь снова загрузить Sea of Thieves
#9 — Устранение ошибки 0X87E10BD0
1. Если вы столкнулись с вышеописанной проблемой, попробуйте выйти из своей учетной записи и снова войти в магазин.
.
Проверьте наличие обновлений для Windows 10
Всегда проверяйте наличие последних обновлений для Windows 10: нажмите «Пуск» и введите «Обновления» в поле поиска. После обновления выключите и перезагрузите компьютер.
Проверьте правильность времени/даты на вашем ПК.
Если часы вашего ПК не синхронизируются с остальным миром, это может вызвать ошибку. Вы можете щёлкнуть правой кнопкой мыши часы на рабочем столе и выбрать «Настроить дату/время». Появится новый экран с возможностью автоматической установки времени и часовых поясов. Лучше всего включить их оба и при необходимости перезагрузить компьютер.
Получайте поддержку от Microsoft
Команда Sea of Thieves имеет очень ограниченный доступ к магазину и может оказывать поддержку только в пределах описанных выше действий. Если вы всё ещё боретесь с магазином, свяжитесь с его командой на https://support.microsoft.com/: они могут связаться с вами напрямую и решить ваши проблемы.
Основные статьи
Sea of Thieves — одна из самых популярных приключенческих компьютерных игр; игра была впервые запущена в 2018 году, и ее скачали миллионы людей по всему миру. Однако пользователь часто может получить сообщение об ошибке «Море воров не загружается» на своем компьютере при попытке загрузить игру. Если вы не можете загрузить игру Sea of Thieves, это может быть связано с различными проблемами, такими как проблемы с обновлением Windows и проблемы с общими настройками. В большинстве случаев эти проблемы легко исправить. Продолжайте читать, чтобы решить проблему, и загрузите Sea of Thieves для Windows.
Как исправить ошибку загрузки Sea of Thieves в Microsoft Store
Может быть несколько причин, по которым Sea of Thieves не загружается на ваш компьютер; некоторые из этих ошибок упомянуты ниже.
- Если есть проблемы с жесткими дисками, например нехватка места, это может привести к ошибкам загрузки.
- Если в вашей системе установлены неправильные настройки даты и региона, это может помешать загрузке в вашу систему.
- Если ваши графические и системные драйверы устарели или повреждены, они могут помешать загрузке и установке игры.
- Неадекватное или поврежденное системное обновление Windows может вызвать различные ошибки, в том числе проблемы с загрузкой Sea of Thieves.
-
Поврежденные настройки Microsoft Store часто вызывают ошибку загрузки Sea of Thieves.
- Если служба установщика Microsoft Store повреждена, это может привести к ошибкам при загрузке игры Sea of Thieves.
- Файлы кеша хранятся в файлах игры и хранят игровые данные. Поврежденный файл кеша может вызвать ошибку загрузки в игре.
Если вы получаете сообщение об ошибке загрузки в Sea of Thieves, попробуйте изменить место загрузки игры с диска по умолчанию на другой. Большинство пользователей могли исправить эту ошибку, изменив место загрузки файла игры, и смогли загрузить Sea of Thieves для Windows.
Следующее руководство даст вам способы решения проблем с загрузкой Sea of Thieves.
Способ 1: выполнить чистую загрузку
Если ни один из вышеперечисленных методов не работает, и вы по-прежнему не можете загрузить игру Sea of Thieves, попробуйте выполнить чистую загрузку на своем компьютере и удалить проблемные приложения. Ознакомьтесь с руководством «Как выполнить чистую загрузку в Windows 10», чтобы выполнить чистую загрузку в вашей системе.
Способ 2. Запустите средство устранения неполадок приложений Магазина Windows.
Вы должны знать о встроенном инструменте устранения неполадок Windows, который помогает устранять любые проблемы, связанные с операционной системой. Если вы не знаете об этом инструменте, выполните указанные шаги в разделе «Как запустить средство устранения неполадок приложений Магазина Windows» и выполните шаги в соответствии с инструкциями.
1. Нажмите одновременно клавиши Windows + I, чтобы запустить Настройки.
2. Щелкните плитку «Обновление и безопасность», как показано на рисунке.
3. Перейдите в меню «Устранение неполадок» на левой панели.
4. Выберите средство устранения неполадок приложений Магазина Windows и нажмите кнопку «Запустить средство устранения неполадок», выделенную ниже.
Следуйте инструкциям на экране, чтобы исправить проблемы, о которых сообщает средство устранения неполадок, и проверьте, устранили ли вы проблему с загрузкой.
Способ 3: очистить локальный кеш Магазина Windows
Поврежденный файл кеша может вызвать различные ошибки в игре. Если вы не можете загрузить Sea of Thieves даже после нескольких попыток, это может быть связано с поврежденным файлом кеша.
1. Начать загрузку игры и дождаться появления ошибки.
2. Затем перейдите к следующему пути расположения.
C:UsersUser_nameAppDataLocalPackagesMicrosoft.WindowsStore_8wekyb3d8bbweLocalCache
Примечание. Измените имя пользователя на имя пользователя вашего локального ПК.
3. Нажмите одновременно клавиши Ctrl + A, чтобы выбрать все файлы в папке LocalCache.
4. Нажмите клавишу «Удалить», чтобы удалить их.
5. Наконец, перезагрузите ПК и снова загрузите игру.
После удаления кэш-файла вы, скорее всего, сможете скачать игру Sea of Thieves для компьютера с Windows.
Способ 4: перезапустите Microsoft Store
Если установщик Microsoft был поврежден на вашем компьютере, это может привести к нескольким ошибкам установки, включая ошибки загрузки Sea of Thieves в Windows. Перезапуск Microsoft Store может помочь предотвратить эту ошибку.
1. Нажмите одновременно клавиши Ctrl + Shift + Esc, чтобы открыть диспетчер задач.
2. Выберите процесс Microsoft Store и нажмите «Завершить задачу».
3. Наконец, перезагрузите компьютер и снова откройте Microsoft Store.
Способ 5: сброс Магазина Windows
Если проблема возникает при загрузке игры Sea of Thieves из Магазина Microsoft, вы можете попытаться сбросить настройки Магазина Microsoft, чтобы исправить ошибку. Сброс магазина удалит все проблемы внутри него, и, надеюсь, вы сможете загрузить Sea of Thieves для компьютера с Windows.
1. Закройте программу Microsoft Store.
2. В поиске меню «Пуск» введите wsreset и нажмите «Запуск от имени администратора».
3. Подождите, пока окно командной строки не исчезнет.
4. Загрузите игру Sea of Thieves после того, как Microsoft Store запустится после сброса настроек.
Способ 6: используйте Windows PowerShell
Если проблема с загрузкой Sea of Thieves возникает при загрузке файла игры из Магазина Microsoft, вы можете попытаться исправить это с помощью команды PowerShell.
1. В меню «Пуск» введите «Магазин Microsoft» и нажмите «Открыть».
2. Найдите здесь Sea of Thieves и начните загрузку.
3. Загрузите игру до момента, когда загрузка не удалась.
4. Нажмите клавишу Windows, введите PowerShell и нажмите «Открыть».
5. Здесь введите следующую команду и нажмите клавишу Enter.
Add-AppXPackage -RegisterByFamilyName -MainPackage Microsoft.SeaofThieves_8wekyb3d8bbwe
6. Вернитесь в окно Microsoft Store и повторите попытку загрузки.
Примечание. Если приведенная выше команда не работает для вас, используйте следующую команду и нажмите клавишу Enter.
fsutil behavior set DisableEncryption 0
Способ 7: изменить время и регион
Одной из наиболее распространенных причин того, что Sea of Thieves не загружается на ваш компьютер, могут быть неправильные настройки даты и времени на вашем компьютере. Неправильные дата и время могут прервать загрузку игры. Вы можете легко проверить настройки времени и даты на своем компьютере.
1. Нажмите одновременно клавиши Windows + I, чтобы запустить настройки Windows.
2. Нажмите «Время и язык».
3. Включите переключатели для Автоматически устанавливать время и Автоматически устанавливать часовой пояс.
4. Наконец, перезагрузите компьютер.
Способ 8: очистить место на диске
Если есть проблемы с жесткими дисками, например нехватка места, это может привести к ошибкам загрузки. Прочтите наше руководство «10 способов освободить место на жестком диске в Windows» и выполните его.
Способ 9: выполнить обновление Windows
Часто ошибка загрузки Sea of Thieves может быть вызвана проблемами с обновлением Windows; эту ошибку можно предотвратить, проверив наличие обновлений Windows. Обновление Windows не только устраняет проблемы с загрузкой игры, но также может предотвратить многие другие ошибки, с которыми вы можете столкнуться в процессе игры.
Всегда проверяйте, обновили ли вы свою операционную систему Windows, и если какие-либо обновления ожидают действия, воспользуйтесь нашим руководством по загрузке и установке последнего обновления Windows 10.
Способ 10: обновить драйверы устройств
Если ваши системные драйверы устарели или работают неправильно, они могут вызывать различные ошибки при загрузке игр и программ. Если причиной проблемы с загрузкой игры Sea of Thieves был устаревший драйвер, их обновление, скорее всего, устранит ошибку, и вы сможете загрузить Sea of Thieves для Windows.
Ознакомьтесь с руководствами «4 способа обновления графических драйверов в Windows 10» и «Как обновить драйверы устройств в Windows 10», чтобы безопасно обновить драйверы на вашем компьютере.
Метод 11: восстановить системный реестр
Обычно игры и программное обеспечение не загружаются на ваш компьютер из-за незначительных изменений в реестре. Многие пользователи могут восстановить системный реестр, если не могут загрузить Sea of Thieves. Ознакомьтесь с руководством по резервному копированию и восстановлению реестра в Windows, чтобы восстановить системный реестр в Windows 10.
Способ 12: обратитесь в службу поддержки Microsoft
Если ни один из вышеперечисленных способов вам не помог, свяжитесь с Поддержка Майкрософт и объясните проблему. Они придумают решение проблемы.
Часто задаваемые вопросы (FAQ)
Q1. Почему я не могу скачать Sea of Thieves?
Ответ Причин ошибки может быть несколько, например, проблемы с жестким диском, устаревшая ОС Windows и т. д.
Q2. Могу ли я запустить Sea of Thieves в Windows 10?
Ответ Да, вы можете запустить игру Sea of Thieves в системе Windows 10.
***
Мы надеемся, что это руководство было полезным для вас, и вы смогли исправить ошибку загрузки Sea of Thieves на свой компьютер. Сообщите нам, какой метод сработал для вас. Если у вас есть какие-либо предложения или вопросы, пожалуйста, напишите их в разделе комментариев. Кроме того, дайте нам знать, что вы хотите узнать дальше.
На чтение 6 мин. Просмотров 1.3k. Опубликовано 03.09.2019
Море воров – это одна из игр, которая должна популяризировать многоплатформенный игровой сервис, рекламируемый Microsoft. Пока игра идет хорошо, и мы только надеемся, что эта многопользовательская концепция совместной игры станет нормой в игровой индустрии. Теперь, несмотря на то, что игра довольно хорошая, существуют различные проблемы, и большинство из них касается Microsoft Store. А именно, многие пользователи не могут обновить игру через Microsoft Store.
Это серьезная проблема, тем более что в Sea of Thieves часто бывают обязательные исправления и исправления. Мы позаботились о том, чтобы собрать все жизнеспособные решения и поместить их в полный список.
Содержание
- Как исправить проблемы обновления Sea of Thieves в Windows 10
- 1: перезагрузите компьютер
- 2. Загрузите любое приложение, чтобы разблокировать ошибку аутентификации Store
- 3. Запустите средство устранения неполадок приложений магазина
- 4: очистить кэш магазина
- 5. Перезапустите установщик магазина в диспетчере задач.
- 6: Используйте команду PowerShell
- 7: переустановите игру
Как исправить проблемы обновления Sea of Thieves в Windows 10
- Перезагрузите компьютер
- Загрузите любое приложение, чтобы разблокировать ошибку аутентификации Store
- Запустите средство устранения неполадок приложений магазина
- Очистить кэш магазина
- Перезапустите установщик магазина в диспетчере задач
- Используйте команду PowerShell
- Переустановите игру
1: перезагрузите компьютер
Первое, что нужно сделать, это перезагрузить компьютер. Для некоторых пользователей просто случайная перезагрузка исправила проблему. Тем не менее, другие пользователи опробовали обходной путь, который помог им. Этот обходной путь требует перезапустить обновление. После появления ошибки затронутые пользователи перезагрузили компьютер и, вернувшись в Microsoft Store, процесс загрузки неожиданно продолжил.
- ЧИТАЙТЕ ТАКЖЕ: «Море воров»: используйте эмоцию «Подружитесь», чтобы активировать интерфейс Xbox Live для добавления друзей
После этого им удалось завершить процедуру обновления, и игра настроена и готова. Есть несколько сообщений об успешности этой процедуры, но, с другой стороны, она может работать не для всех.
2. Загрузите любое приложение, чтобы разблокировать ошибку аутентификации Store
После перестройки Магазина Microsoft возникла проблема с авторизацией. Некоторые пользователи решили эту проблему, выйдя и снова войдя в свою учетную запись и проверив региональные настройки и настройки времени и даты. Однако лучшее решение, к которому мы пришли с ошибкой обновления Sea of Thieves, – это загрузить другое приложение. Любое данное приложение будет работать. Просто перейдите в магазин и загрузите любое бесплатное приложение.
- ЧИТАЙТЕ ТАКЖЕ: AVG PC TuneUp очищает приложения Microsoft Store (+ бонусные инструменты)
После этого ошибка авторизации должна быть устранена, и вы можете перейти оттуда. Если проблема не устранена, продолжайте просмотр списка.
3. Запустите средство устранения неполадок приложений магазина
Устранение любых проблем в Windows 10 стало проще благодаря введению специальных средств устранения неполадок. Поскольку Microsoft Store является неотъемлемой частью Windows 10, существует специальное средство устранения неполадок для Store и соответствующего содержимого. Запуск этого может помочь в этом сценарии с Sea of Thieves и решить проблему остановки обновления.
- ЧИТАЙТЕ ТАКЖЕ: полное исправление: ошибка магазина Windows 0x80d0000a в Windows 10
Выполните следующие действия, чтобы запустить специализированное средство устранения неполадок магазина:
- Нажмите клавишу Windows + I, чтобы открыть приложение Настройки .
-
Выберите Обновление и безопасность .
- Выберите Устранение неполадок на левой панели и прокрутите вниз.
-
Разверните средство устранения неполадок приложений Магазина Windows и нажмите « Запустить средство устранения неполадок ».
4: очистить кэш магазина
Магазин Microsoft, как и любое другое приложение, хранит кэш для ускорения загрузки. Однако накопление указанного кэша может привести к различным ошибкам. Существует вероятность того, что кэшированные данные, хранящиеся в Магазине, повреждены, и вам потребуется сбросить их, чтобы решить проблему.
- ЧИТАЙТЕ ТАКЖЕ: Исправлено: код ошибки Xbox Live 4220
Сброс кеша Store прост, и все, что вам нужно сделать, это запустить простую команду. Вот как это сделать за несколько простых шагов:
- В строке поиска окна введите wsreset.
-
Нажмите правой кнопкой мыши на wsreset и запустите команду от имени администратора.
- Снова откройте Microsoft Store и попробуйте обновить Sea of Thieves.
5. Перезапустите установщик магазина в диспетчере задач.
Это решение хорошо демонстрирует, как Microsoft проделала паршивую работу с Microsoft Store по сравнению со Steam, uPlay или аналогичными сторонними программами запуска. А именно, кажется, что служба Установщика Магазина имеет тенденцию часто отказывать. Как само название говорит, этот сервис покрывает все установки и загрузки в Microsoft Store. Как показал случай, и, судя по частым сообщениям, эта служба иногда останавливается в середине процесса загрузки.
- ЧИТАЙТЕ ТАКЖЕ: Исправлено: ошибки Магазина Windows 0x8007064a, 0x80246007, 0x80248014
К счастью, есть способ перезапустить его, и, надеюсь, загрузка обновления возобновится с того места, где оно остановилось. Вот как перезапустить службу установки Магазина:
- Откройте Microsoft Store и начните обновлять игру.
- Когда загрузка остановится, нажмите правой кнопкой мыши на панели задач и откройте Диспетчер задач .
- Перейдите на вкладку Услуги .
- Найдите Установить службу , нажав клавишу «I» несколько раз.
-
Нажмите на него правой кнопкой мыши Установить службу и выберите Пуск .
6: Используйте команду PowerShell
Установка любого приложения через Microsoft Store имеет альтернативу. Помимо стандартного подхода через пользовательский интерфейс, вы можете использовать PowerShell для принудительного обновления или установки определенного приложения. Это относится ко всем предустановленным приложениям, сторонним приложениям и даже играм.
- ЧИТАЙТЕ ТАКЖЕ: этот сценарий PowerShell блокирует функции “живого” программного обеспечения и телеметрии в Windows 10
Выполните следующие действия, чтобы принудительно установить обновление игры через командную строку PowerShell:
-
- Если установка заканчивается ближе к концу, нажмите правой кнопкой мыши Пуск и откройте PowerShell (Admin) .
-
В командной строке скопируйте и вставьте следующую строку и нажмите Enter:
-
Add-AppXPackage -RegisterByFamilyName -MainPackage Microsoft.SeaofThieves_8wekyb3d8bbwe
-
Add-AppXPackage -RegisterByFamilyName -MainPackage Microsoft.SeaofThieves_8wekyb3d8bbwe
- Вернитесь в Microsoft Store и нажмите Повторить .
7: переустановите игру
Наконец, если ни один из предыдущих шагов не устранил ошибку, мы можем предположить, что переустановка – единственное оставшееся жизнеспособное решение. Мы знаем, что это не очень приятный сценарий, поскольку игра в ее первоначальном виде занимает до 20 Гб. Имея это в виду, загрузка может занять много времени, в зависимости от скорости вашего канала.
- ЧИТАЙТЕ ТАКЖЕ. Если вы не можете загрузить Sea of Thieves для Windows 10, вот что нужно сделать
Тем не менее, как мы уже говорили, трудно найти альтернативу этому. Итак, попробуйте удалить игру и переустановить ее снова. С новой установкой вы получите самую последнюю версию Sea of Thieves. Если вам все еще не удается решить проблему, мы рекомендуем отправить заявку в службу поддержки Microsoft. Было много проблем с игрой для игроков Game Pass, но они, казалось бы, решены.
Это оно. Не забудьте сообщить нам, удалось ли вам решить проблему с обновлением с помощью Sea of Thieves или нет. Раздел комментариев ниже, поэтому не стесняйтесь делиться своими мыслями и предлагать альтернативные решения.
На чтение 11 мин. Просмотров 142 Опубликовано 30.05.2021
Код ошибки Lavenderbeard обнаруживается пользователями ПК и Xbox в Sea of Thieves всякий раз, когда они пытаются организовать игру или присоединиться к ней. Эта проблема либо вызвана проблемой сервера, либо вызвана прерыванием соединения, которое происходит локально.
Как оказалось, есть несколько разных причин, которые могут способствовать появлению этого кода ошибки:
- Проблема с сервером . Судя по прошлым случаям, этот код ошибки также может быть вызван проблемами сервера (либо с сервером Rare, либо с инфраструктурой Xbox Live). Если этот сценарий применим, проблема полностью вне вашего контроля. Все, что вы можете сделать, это подтвердить, что вы имеете дело с проблемой сервера, и подождать, пока разработчики исправят ее.
- Доступна новая версия клиента – вы Этот код ошибки может появиться, если вы активно находитесь в меню Sea of Thieves и только что была развернута новая версия игры. Серверы обнаружат несоответствие версий и откажут в соединении. В этом случае вы можете решить проблему, установив ожидающее обновление из Microsoft Store (на ПК) или выполнив полную перезагрузку и установив недостающие обновления при следующем запуске консоли.
- Вмешательство антивируса – чрезмерно защищающий антивирусный пакет также может нести ответственность за блокировку соединения между программой запуска игры и сервером Sea of Thieves. В этом случае вы можете добавить исполняемый файл игры в белый список или удалить избыточный антивирус, чтобы обойти ошибку LavenderBeard.
- Игровой сервер отклоняет прокси-сервер – если вы фильтруя ваше соединение через прокси-сервер, скорее всего, игровой сервер отклонит соединение из-за проблем с безопасностью. В основном сообщается, что это происходит с пользователями, которые активно используют 2 разных прокси-сервера (второе соединение обычно обеспечивается вредоносным прокси-сервером).
- Поврежденные токены Xbox Live – Если вы запускаете игру через Steam, определенные действия могут привести к повреждению токенов Xbox Live, что определит, что игровой сервер откажется от вашего подключения. В этом случае вы сможете решить проблему, используя диспетчер учетных данных для очистки поврежденных токенов.
Содержание
- Метод 1. Проверка статуса сервера
- Метод 2: Установка последней версии игры
- A. Выполнение жесткого перезапуска на Xbox One
- B. Установка ожидающих обновлений из MS Store
- Метод 3: Внесение в белый список Море Исполняемый файл Thieves/блокировка пакета безопасности
- А. Внесение в белый список исполняемого файла Sea of Thieves
- B. Удаление стороннего пакета
- Метод 4: Отключение прокси-сервера
- A. Отключение встроенного прокси-сервера в Windows 10
- B. Отключение встроенного прокси-сервера в Windows 7 и Windows 8.1
- Метод 5: освобождение учетных данных Xbox (только ПК)
Метод 1. Проверка статуса сервера
Прежде чем пробовать какое-либо исправление, которое, как было доказано, работает локально, вы должны начать с исследования, чтобы увидеть, не связана ли проблема с сервером. В случае, если проблема широко распространена и возникает у большого количества пользователей в вашем регионе, скорее всего, ни одно из локальных исправлений ниже не позволит вам решить проблему – в этом случае единственное жизнеспособное решение – подождать, пока разработчикам Rare удастся исправить проблему.
Оказывается, проблема с сервером связана либо с проблемой инфраструктуры Xbox Live, либо с сервером игры.
Если вы считаете, что можете столкнуться с проблемой сервера, посетите DownDetector и IsTheServiceDown и посмотрите, есть ли другие пользователи в такой же ситуации.
Если вы обнаружите, что другие пользователи сообщают о проблеме того же типа, вам следует перейти к официальный аккаунт Sea of Thieves в Twitter и ищите официальные объявления о статусе проблемы.
Если на странице Twitter нет объявлений, вам также следует проверить статус инфраструктуры Xbox Live, поскольку весь многопользовательский компонент Sea of Thieves построен на Xbox Live. Если Xbox Live не работает (или вспомогательная служба), то Sea of Thieves не работает.
Чтобы проверить состояние инфраструктуры Xbox Live , посетите Статус Xbox Live и посмотрите, есть ли в настоящее время какие-либо проблемы с какой-либо службой Xbox Live. Также проверьте, упоминается ли Sea of Thieves в разделе Игры и приложения
Если это расследование НЕ выявило каких-либо проблем с сервером, которые могут в конечном итоге вызвать код ошибки Lavenderbeard в Sea of Thieves, перейдите к следующим исправлениям ниже, чтобы получить инструкции по устранение проблемы, если она возникает только локально.
Метод 2: Установка последней версии игры
Наиболее частая причина, по которой код ошибки Lavenderbeard возникает локально с Sea of Thieves – это когда клиентская версия игры стала вне экрана с сервером. В большинстве задокументированных случаев эта проблема возникает при развертывании более новой версии игры, когда вы активно играете в нее.
Решение этой проблемы будет отличаться в зависимости от платформы, на которой вы работаете. играем дальше. Если вы используете Xbox One, то проблема должна решиться с помощью аппаратного перезапуска с последующей установкой ожидающего обновления. На ПК это можно исправить, просто зайдя в Microsoft Store и установив последнее обновление, доступное для Sea of Thieves.
Чтобы учесть обе пользовательские базы, мы создали два отдельных руководства (для ПК и один для пользователей Xbox). Следуйте дополнительному руководству для платформы, которую вы используете при возникновении ошибки Lavenderbeard:
A. Выполнение жесткого перезапуска на Xbox One
- При включенной консоли убедитесь, что она неактивна.
- Нажмите и удерживайте кнопку Xbox (на передней панели консоли) и удерживайте ее около 10 секунд. Отпустите кнопку, когда увидите, что индикатор на передней панели погаснет и вы услышите, как отключаются вентиляторы консоли.
- Как только ваша консоль перестанет подавать признаки напряжения, физически отключите кабель питания от источника питания и подождите 30 секунд или более, чтобы убедиться, что силовые конденсаторы полностью разряжаются.
- По прошествии этого периода времени нажмите кнопку питания еще раз, чтобы обычным образом включить консоль Xbox One, и дождитесь завершения следующего запуска.
Примечание: Если вы заметили, что анимация запуска длиннее, чем обычно, это хорошо. Это означает, что процедура жесткого перезапуска прошла успешно. - После завершения запуска проверьте, не доступно новое обновление для Sea of Thieves. Если это так, установите его обычным способом, затем запустите игру, чтобы проверить, устранена ли проблема.
B. Установка ожидающих обновлений из MS Store
- Убедитесь, что основная игра Sea of Thieves и ее программа запуска полностью закрыты (и не работают в фоновом режиме).
- Нажмите Клавиша Windows + R ong>, чтобы открыть диалоговое окно Выполнить . Затем введите ‘ms-windows-store://home’ в текстовое поле и нажмите Enter , чтобы открыть Microsoft Store. .
- Внутри основного интерфейса Microsoft Store . щелкните значок обновления в правом верхнем углу.
- Внутри Загрузки и обновления , найдите обновление для Sea of Thieves и нажмите значок загрузки, чтобы загрузить и установить его по отдельности, или просто нажмите Получить обновления , чтобы установить их все сразу.
- После установки последнего обновления перезагрузите компьютер и запустите игру при следующем запуске, чтобы проверить, устранена ли проблема.
В Если вы все еще видите тот же код ошибки Lavenderbeard при попытке присоединиться к игре или разместить ее, перейдите к следующему возможному исправлению ниже.
Метод 3: Внесение в белый список Море Исполняемый файл Thieves/блокировка пакета безопасности
Как оказалось, этому коду ошибки может также способствовать чрезмерно защищающий антивирусный пакет, который в конечном итоге блокирует соединение между программой запуска игры и сервером Sea of Thieves. Если этот сценарий применим, вы сможете решить эту проблему, добавив исполняемый файл игры в белый список или удалив чрезмерно защищающий сторонний пакет.
Если вы используете Защитник Windows, следуйте первому руководству ниже ( вспомогательное руководство A ), чтобы внести исполняемый файл Sea of Thieves в белый список и предотвратить вмешательство встроенной системы безопасности. С другой стороны, если вы используете сторонний антивирус, следуйте второму руководству ( вспомогательное руководство B ), чтобы удалить избыточный антивирусный пакет.
А. Внесение в белый список исполняемого файла Sea of Thieves
- Откройте диалоговое окно Выполнить , нажав клавишу Windows + R . Затем введите ‘control firewall.cpl’ и нажмите Enter , чтобы открыть классический интерфейс брандмауэра Windows.
- Как только вы попадете в главное меню брандмауэра Защитника Windows , нажмите Разрешить приложение или функция через брандмауэр Защитника Windows из меню слева.
- Когда вы, наконец, окажетесь в меню Разрешенные приложения , нажмите кнопку Изменить настройки , а затем нажмите Да в Запрос Контроль учетных записей .
- После успешного открытия Список разрешенных приложений с доступом администратора, прокрутите список вниз и найдите запись, связанную с Sea of Thieves. Если их нет в этом списке, нажмите кнопку Разрешить другое приложение , затем нажмите Обзор, перейдите к расположению исполняемого файла игры и добавьте запись вручную.
- Затем убедитесь, что два поля (Private и Public) связаны с Оба Sea of Thieves отмечены флажком, затем нажмите Ok , чтобы сохранить изменения.
- После того, как вы успешно добавили исполняемый файл игры в белый список, запустите его еще раз. и посмотрите, решена ли проблема.
B. Удаление стороннего пакета
- Нажмите клавишу Windows + R , чтобы открыть диалоговое окно Выполнить . Затем введите ‘appwiz.cpl’ в текстовое поле и нажмите Enter , чтобы открыть меню Программы и компоненты . .
- Попав в Программы и компоненты , перейдите в раздел справа и прокрутите список установленных программ, чтобы найти сторонний антивирусный пакет, который вы хотите удалить.
- Когда вам удастся найти его, щелкните правой кнопкой мыши на его и выберите Удалить в появившемся контекстном меню.
- После того, как вы перейдете на экран удаления, следуйте инструкциям на экране, чтобы завершить удаление стороннего AV-пакета.
- После завершения установки перезагрузите компьютер и запустите Sea of Thieves после следующий запуск будет завершен, чтобы увидеть, сможете ли вы подключиться к серверам игры, не встретив Lavenderbeard код ошибки.
Если та же ошибка все еще появляется или этот метод неприменим, перейдите к следующему потенциальному исправлению ниже.
Метод 4: Отключение прокси-сервера
Если у вас в настоящее время включен прокси-сервер в настройках вашей локальной сети (LAN), игровой сервер может отказать в разрешении связь. Об этом обычно сообщают пользователи, которые по незнанию использовали два прокси-решения одновременно.
В этом случае вы сможете решить проблему, отключив встроенный прокси-сервер из Интернета. Вкладка «Свойства» (Windows 7, Windows 8.1) или вкладка «Прокси» (Windows 10).
Если вы используете Windows 10, следуйте под-руководству A , и если вы используете Windows 7 или Windows 8.1, следуйте подруководству B .
A. Отключение встроенного прокси-сервера в Windows 10
- Нажмите клавишу Windows + R , чтобы открыть Выполнить диалоговое окно. Затем введите « ms-settings: network-proxy» и нажмите Enter , чтобы открыть вкладку Прокси в Меню Настройки .
- Из прокси , переместите правую часть экрана, затем прокрутите вниз до Ручная настройка прокси и отключите переключатель, связанный с Использовать прокси сервер.
- После этого изменения сделано, перезагрузите компьютер, чтобы изменения вступили в силу, и посмотрите, исправлен ли код ошибки.
B. Отключение встроенного прокси-сервера в Windows 7 и Windows 8.1
- Откройте диалоговое окно Выполнить , нажав клавишу Windows + R . Затем введите ‘‘ inetcpl.cpl ‘ в текстовое поле и нажмите Enter , чтобы открыть вкладку Свойства Интернета . .
- На вкладке Свойства Интернета нажмите Подключение в горизонтальном меню вверху, затем нажмите Настройки LAN (в разделе Настройки локальной сети LAN) .
- В меню Настройки локальной сети снимите флажок, связанный с Используйте прокси-сервер для своей локальной сети.
- После того, как вам удастся отключить Proxy , перезагрузите компьютер и посмотрите, будет ли проблема устранена при следующем запуске компьютера.
Если вы все еще видите тот же код ошибки Lavenderbeard , когда вы чтобы присоединиться к серверу в Sea of Thieves, перейдите к следующему потенциальному исправлению ниже.
Метод 5: освобождение учетных данных Xbox (только ПК)
Если вы столкнулись с кодом ошибки Lavenderbeard при попытке воспроизвести через Steam, скорее всего, вы столкнулись с проблемой с учетными данными Xbox (особенно если произошел сбой во время последовательности запуска).
Несколько затронутых пользователей, столкнувшихся с той же проблемой, сообщили, что им удалось чтобы устранить проблему, выпустив учетные данные Xbox и остальные токены Xbox Live с помощью Диспетчера учетных данных .
В этом сценарии похоже, что это может быть применимо, следуйте инструкциям ниже:
- Полностью закройте Sea of Thieves.
- Нажмите клавишу Windows + R , чтобы открыть диалоговое окно Выполнить . Затем введите « control.exe/name Microsoft.CredentialManager » в текстовое поле и нажмите Enter , чтобы открыть Диспетчер учетных данных .
Примечание. Если вам будет предложено UAC (контроль учетных записей пользователей) , нажмите Да , чтобы предоставить доступ администратора.
- Как только вы окажетесь внутри Диспетчер учетных данных , нажмите Учетные данные Windows .
- Внутри учетных данных Windows, прокрутите список учетных данных Windows вниз и найдите записи с пометкой 1717113201 и выберите Удалить в контекстном меню.
- Войдите снова в Sea of Thieves, попытайтесь присоединиться к игровому серверу и посмотрите, устранена ли проблема.
Море воров — популярная многопользовательская онлайн-игра в жанре экшн, разработанная Rare и опубликованная Microsoft Studios. Если вы любитель пиратов, вы можете жить пиратской жизнью и ее путешествием на протяжении всей игры. В основном он предлагает плавание на корабле, сражения, исследование новых мест и кораблей, мародерство и т. д. Если вы также являетесь одной из жертв, ознакомьтесь с этим руководством, чтобы легко исправить ошибку. Море воров не запускается проблема после запуска.
Если вы также столкнулись с той же проблемой, обязательно следуйте этому руководству по устранению неполадок, чтобы решить ее. В большинстве сценариев довольно часто почти каждая компьютерная игра имеет свою долю проблем, ошибок или даже нескольких ошибок. Принимая во внимание, что Sea of Thieves не является здесь исключением, и кажется, что многие геймеры на ПК сталкиваются с вылет при запуске или игра не запускается вопросы. Поэтому всегда лучше разобраться в реальной причине и полностью ее устранить.
Содержание страницы
- Почему не запускается Sea of Thieves?
-
Исправлено: Sea of Thieves не загружается на ПК
-
1. Проверьте системные требования
- Минимальные системные требования:
- Рекомендованные системные требования:
- 2. Запустите игру от имени администратора
- 3. Проверка целостности игровых файлов
- 4. Обновить распространяемый Microsoft Visual C++
- 5. Обновите DirectX
- 6. Обновите драйверы графического процессора
- 7. Отключить оверлейные приложения
- 8. Установите все ожидающие обновления Windows
- 9. Отключить программу антивируса и брандмауэра
- 10. Запустите игру в оконном режиме (Steam)
- 11. Выполните чистую загрузку
- 12. Закрыть фоновые процессы
- 13. Сбросить Море Воров
- 14. Переустановите море воров
-
1. Проверьте системные требования
Почему не запускается Sea of Thieves?
Игра Sea of Thieves не прошла гладко при запуске, потому что у игроков появляется множество ошибок и ошибок подключения, независимо от того, какую игровую платформу они используют. Итак, стоит отметить, что в Sea of Thieves полно проблем, которые мы не можем отрицать, но иногда проблемы на вашем конце или даже на вашем ПК (прямо или косвенно) также может вызвать запуск или сбой нескольких игр. вопросы. Итак, без лишних слов, давайте приступим к делу.
Возможно, ваша игра Sea of Thieves не запускается из-за устаревшего игрового патча, устаревшей версии графического драйвера или Сборка Windows, отсутствующие или поврежденные игровые файлы, проблемы с распространяемым компонентом Microsoft Visual C++, ненужная работа в фоновом режиме задачи и т.д. В то время как некоторые игроки могут столкнуться с проблемами запуска игры из-за несовместимого оборудования ПК, ненужных фоновых задач, оверлейных приложений и многого другого.
Исправлено: Sea of Thieves не загружается на ПК
Похоже, вы не можете запустить игру Sea of Thieves на своем компьютере с Windows, или игра почему-то отказывается загружаться дальше и через некоторое время вылетает. В этом сценарии вы можете по одному использовать все предложенные обходные пути, чтобы проверить, устранена ли ваша проблема или нет.
1. Проверьте системные требования
Прежде всего, вам нужно проверить, соответствует ли конфигурация вашего ПК системным требованиям игры или нет. Иногда несовместимое оборудование ПК может вызвать несколько проблем с запуском игры.
Минимальные системные требования:
- ОПЕРАЦИОННЫЕ СИСТЕМЫ: Windows 10
- Процессор: Intel Q9450 @ 2,6 ГГц или AMD Phenom II X6 @ 3,3 ГГц
- Объем памяти: 4 ГБ ОЗУ
- Графика: Nvidia GeForce GTX 650 или AMD Radeon 7750
- DirectX: Версия 11
- Хранилище: 50 ГБ свободного места
Рекомендованные системные требования:
- ОПЕРАЦИОННЫЕ СИСТЕМЫ: Windows 10
- Процессор: Intel i5 4690 @ 3,5 ГГц или AMD FX-8150 @ 3,6 ГГц
- Объем памяти: 8 ГБ оперативной памяти
- Графика: Nvidia GeForce GTX 770 или AMD Radeon R9 380x
- DirectX: Версия 11
- Хранилище: 50 ГБ свободного места
2. Запустите игру от имени администратора
Если вы не запускаете свою видеоигру с правами администратора, это может вызвать проблемы с запуском игры или сбоем при запуске, или даже игра не загружается и т. д. Итак, лучше просто запустить исполняемый файл игры от имени администратора на вашем компьютере с Windows, чтобы проверить, решает ли это проблему или нет. Для этого:
- Щелкните правой кнопкой мыши на Море воров exe-файл ярлыка на вашем ПК.
- Теперь выберите Характеристики > Нажмите на Совместимость вкладка
- Нажми на Запустите эту программу от имени администратора флажок, чтобы отметить его.
- Нажмите на Применять и выберите ХОРОШО чтобы сохранить изменения.
3. Проверка целостности игровых файлов
Если ваши игровые файлы повреждены или отсутствуют по каким-то непредвиденным причинам, проверка и восстановление игровых файлов с помощью средства запуска игры может вам очень помочь. Сделать это:
Объявления
Для клиента Steam:
- Запуск Пар > Нажмите на Библиотека.
- Щелкните правой кнопкой мыши на Море воров из списка установленных игр.
- Теперь нажмите на Характеристики > Перейти к Локальные файлы.
- Нажмите на Проверка целостности игровых файлов.
- Вам придется дождаться завершения процесса.
- После этого просто перезагрузите компьютер.
Для эпического клиента:
Объявления
4. Обновить распространяемый Microsoft Visual C++
- Перейдите по следующему пути на вашем ПК:
C:Program Files (x86)SteamsteamappscommonSteamworks Shared_CommonRedistvcredist
- Вы должны увидеть следующие папки:
- 2012vc_redist.x64.exe
- 2013vc_redist.x64.exe
- 2019vc_redist.x64.exe
- Просто убедитесь, что вы запустили все эти исполняемые файлы, которые присутствуют. (Если у вас разные папки, то запустите файл vc_redist.x64.exe в этих папках)
- Наконец, перезагрузите компьютер, чтобы решить проблему.
5. Обновите DirectX
- Перейти к C:Program Files (x86)SteamsteamappscommonSteamworks Shared_CommonRedistDirectX Путь к папке.
- Далее запустите DXSETUP.exe файл для переустановки/обновления DirectX.
- После этого перезагрузите компьютер, чтобы изменения вступили в силу.
6. Обновите драйверы графического процессора
Похоже, что несколько затронутых игроков сообщили об устаревшем графическом драйвере. Если вы также какое-то время используете устаревший графический драйвер, обязательно проверьте наличие обновлений, выполнив следующие действия:
- Нажимать Виндовс + Х ключи, чтобы открыть Меню быстрой ссылки.
- Теперь нажмите на Диспетчер устройств из списка > Двойной клик на Видеоадаптеры.
- Щелкните правой кнопкой мыши на выделенной видеокарте, которая активна.
- Далее выберите Обновить драйвер > Выберите Автоматический поиск драйверов.
- Если доступно обновление, система автоматически загрузит и установит его.
- После этого перезагрузите компьютер, чтобы изменения вступили в силу.
Этот метод должен исправить проблему, из-за которой Sea of Thieves не запускается на ПК. Если нет, вы можете перейти к следующему методу.
7. Отключить оверлейные приложения
По словам некоторых затронутых игроков, отключение оверлейных приложений, таких как Xbox, Discord или любых других, на компьютере с Windows помогло им легко решить проблему с запуском игры. Поскольку внутриигровое оверлейное приложение всегда работает в фоновом режиме всякий раз, когда вы запускаете игровой клиент, вполне возможны проблемы с процессами или системными ресурсами.
8. Установите все ожидающие обновления Windows
Возможно, какие-либо ошибки Windows или системные файлы каким-то образом конфликтуют с игрой, чтобы она работала должным образом. Иногда проблема несовместимости также может возникнуть, если вы какое-то время не обновляли программное обеспечение. Поэтому обязательно установите все ожидающие обновления Windows одно за другим и сохраните их до последней сборки ОС. Для этого:
- Нажимать Окна + я ключи, чтобы открыть Параметры Windows меню.
- Далее нажмите на Обновление и безопасность > Выбрать Проверить наличие обновлений под Центр обновления Windows раздел.
- Если доступно обновление функции, выберите Загрузить и установить.
- Подождите некоторое время, пока обновление не будет завершено.
- Наконец, перезагрузите компьютер, чтобы немедленно применить изменения.
9. Отключить программу антивируса и брандмауэра
- Нажми на Стартовое меню > Тип Панель управления и щелкните по нему.
- Теперь введите межсетевой экран в поле поиска > Нажмите на Брандмауэр Windows.
- На левой панели нажмите на Включить или отключить брандмауэр Windows.
- Убедитесь, что выбрали Отключить брандмауэр Windows для Настройки частной, доменной и общедоступной сети.
- Наконец, перезагрузите компьютер, чтобы применить изменения и проверить проблему.
Теперь вам также необходимо отключить антивирусную защиту (Защитник Windows), выполнив следующие действия:
- Направляйтесь к Настройки Windows > Конфиденциальность и безопасность.
- Теперь иди к Безопасность Windows > Защита от вирусов и угроз.
- Нажмите на Управление настройками >Тогда выключи в Защита в режиме реального времени вариант.
- После этого обязательно перезагрузите компьютер, чтобы изменения вступили в силу.
Если вы используете стороннюю антивирусную программу, обязательно отключите ее вручную.
10. Запустите игру в оконном режиме (Steam)
Попробуйте запустить игру в оконном режиме, чтобы проверить, поможет ли это вам. Иногда компьютер со средними характеристиками оборудования может вызвать несколько проблем с полноэкранным режимом отображения во время работы игры.
- Открыть Пар клиент и перейти к Библиотека.
- Щелкните правой кнопкой мыши на Море воров > Выбрать Характеристики.
- в Общий раздел, нажмите на Установить параметры запуска.
- Затем скопируйте и вставьте следующий аргумент командной строки:
- оконный - без бордюра
- Обязательно сохраните изменения и попробуйте снова запустить игру, чтобы проверить, правильно ли запускается Sea of Thieves.
11. Выполните чистую загрузку
- Нажимать Виндовс + Р ключи, чтобы открыть Бежать чат.
- Теперь введите msconfig и ударил Войти открыть Конфигурация системы окно.
- Перейти к Услуги вкладка > Включить Скрыть все службы Microsoft флажок.
- Нажмите на Отключить все.
- Нажмите на Применять а потом ХОРОШО чтобы сохранить изменения.
- Теперь нажмите на Запускать вкладка > Нажмите Откройте диспетчер задач.
- Под Запускать вкладку из интерфейса диспетчера задач, щелкните конкретные задачи, которые включены для загрузки при запуске> Нажмите на Запрещать.
- Обязательно выберите наиболее важные программы запуска и отключите их одну за другой.
- Когда все будет сделано, перезагрузите компьютер, чтобы изменения вступили в силу.
- Наконец, проверьте, устранена ли проблема Sea of Thieves не запускается на ПК.
12. Закрыть фоновые процессы
- нажмите Ctrl + Shift + Esc ключи, чтобы открыть Диспетчер задач.
- Нажми на Процессы вкладка > Выберите задачу, которую хотите закрыть.
- После выбора нажмите на Завершить задачу. Обязательно выполняйте шаги для каждой задачи отдельно.
- После этого просто перезагрузите компьютер, чтобы немедленно изменить эффекты.
13. Сбросить Море Воров
- нажмите Windows (Пуск) + X ключи, чтобы открыть Меню быстрой ссылки.
- Выбирать Приложения и функции > Нажмите на Море воров из списка установленных программ, чтобы выбрать его.
- Теперь нажмите на Расширенные опции > Выбрать Перезагрузить.
- После этого перезагрузите компьютер и попробуйте запустить игру.
14. Переустановите море воров
Если ни один из методов вам не помог, попробуйте переустановить игру Sea of Thieves, чтобы проверить, поможет ли это решить проблему с запуском игры. Для этого:
- Запустить Steam-клиент на твоем компьютере.
- Теперь иди к Библиотека > Щелкните правой кнопкой мыши на Море воров игра.
- Направляйтесь к Управлять > Выбрать Удалить.
- При появлении запроса нажмите Удалить еще раз и следуйте инструкциям на экране, чтобы завершить процесс удаления.
- После этого обязательно перезагрузите компьютер, чтобы немедленно применить изменения.
- Снова откройте клиент Steam и снова установите игру, используя существующую учетную запись Steam.
- Готово. Наслаждаться! Это может решить проблему, из-за которой Sea of Thieves не запускается на ПК.
Вот так, ребята. Мы надеемся, что это руководство было полезным для вас. Для дальнейших запросов, вы можете оставить комментарий ниже.