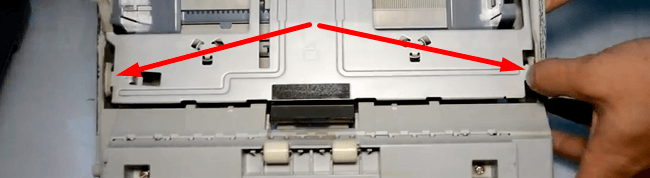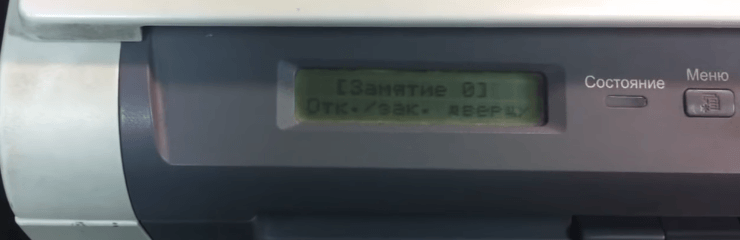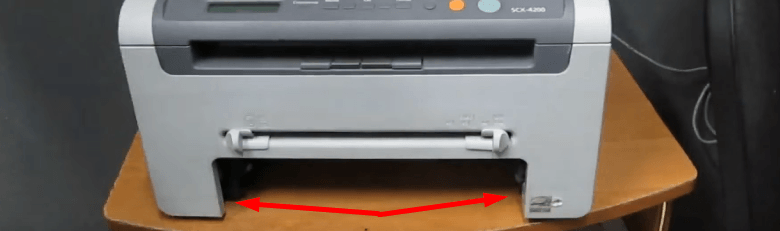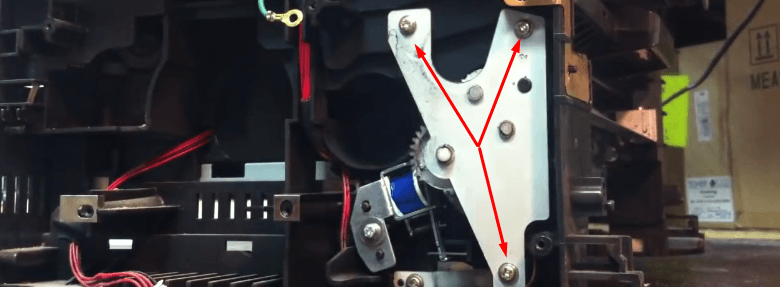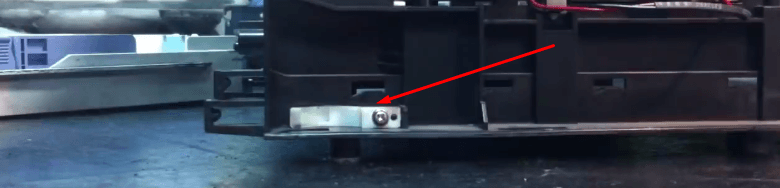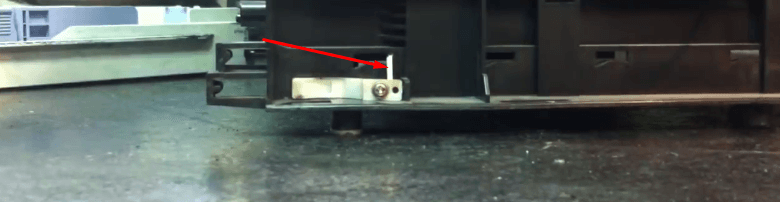Samsung SCX-4200, 4220 Замятие 0

Samsung SCX-4200_4220 Замятие 1. Замятие 2 внутри устройства

Samsung 4200/4220 не захватывает бумагу — РЕШЕНИЕ без замены ролика захвата бумаги

#60 Принтер Samsung SCX 4220 / 4200 / 4100 треск при печати / замятие бумаги | ПОЛНАЯ РАЗБОРКА

Обзор принтера Samsung SCX-4220

10 и более неисправностей в принтере МФУ Samsung SCX-4200/4220

SAMSUNG 4200 бледно печатает.Заправка,чистка.

Как заправить картридж Samsung SCX-4200/4220
Сообщения на дисплее, Устранение других неполадок, Проблемы подачи бумаги
Сообщения на дисплее устранение других неполадок, С. 9.4
- Изображение
- Текст
- Содержание
Устранение неполадок
9.4
Сообщения на дисплее
В окне программы SmartPanel и на панели управления появляются
сообщения, содержащие информацию о состоянии принтера или
об ошибках. В следующей таблице описаны значения сообщений
и способы решения проблем. Сообщения и их расшифровка
приведены в алфавитном порядке.
П
РИМЕЧАНИЕ
. При обращении в службу технической поддержки
предоставьте представителю службы информацию в сообщении.
Дисплей
Значение
Способы устранения
Открыта дверца
Передняя или
задняя крышка
закрыты неплотно.
Закройте крышку до щелчка.
Ошибка Hsync
Ошибка в модуле
лазерного
сканирования.
Отключите шнур питания и вновь
подключите его. Если это не
решает проблему, обратитесь
в службу технической поддержки.
Недопустимый
картридж
Установлен
несертифицированн
ый картридж.
Используйте только картриджи,
сертифицированные Samsung.
Нет картриджа
• Установлен
несертифицирова
нный картридж.
• Установленный
картридж не
предназначен для
данного
устройства.
• Используйте только картриджи,
сертифицированные Samsung.
• Используйте только
оригинальные картриджи
Samsung, предназначенные для
данного устройства.
[Замятие 1] или
[Нет картриджа]
Не установлен
картридж
с тонером.
Установите картридж. См. с. 2.2.
Низкая темпер.
Сбой в блоке
термофиксатора.
Отключите шнур питания и вновь
подключите его. Если это не
решает проблему, обратитесь
в службу технической поддержки.
[Ошибка LSU]
Ошибка в модуле
лазерного
сканирования.
Отключите шнур питания и вновь
подключите его. Если это не
решает проблему, обратитесь
в службу технической поддержки.
[Нет бумаги]
Добавьте бумагу
Во входном лотке
закончилась бумага.
Загрузите бумагу в лоток.
См. с. 2.3.
Ошибка: перегрев
Сбой в блоке
термофиксатора.
Отключите шнур питания и вновь
подключите его. Если это не
решает проблему, обратитесь в
службу технической поддержки.
Устранение других неполадок
В таблице перечислены некоторые неполадки и способы их
устранения. Попробуйте устранить проблему, следуя указаниям.
Если проблема не устраняется, обратитесь в службу технической
поддержки.
Проблемы подачи бумаги
[Пререгрев]
Сбой в блоке
термофиксатора.
Отключите шнур питания и вновь
подключите его. Если это не
решает проблему, обратитесь в
службу технической поддержки.
[Замятие 0]
Отк./зак. дверцу
Замятие бумаги
в области подачи
входного лотка.
Устраните замятие. См. с. 9.1.
[Замятие 1]
Отк./зак.
дверцу
Замятие бумаги
в области
термофиксатора
или в ручном
податчике.
Устраните замятие. См. с. 9.2.
[Замятие 2]
Проверьте внутри
Замятие бумаги
в области выхода
бумаги.
Устраните замятие. См. с. 9.2.
Сбой питания
Произошел сбой
питания и сброс
памяти устройства.
Задание, которое выполнялось
до сбоя питания, должно быть
выполнено повторно.
Ошибка сканера
Сбой в модуле
сканирования.
Отключите шнур питания и вновь
подключите его. Если это не
решает проблему, обратитесь
в службу технической поддержки.
Нет тонера
В картридже
закончился тонер.
Установите новый картридж.
См. с. 8.4.
[Нет тонера]
Замените карт.
В картридже
закончился тонер.
Печать остановлена.
Установите новый картридж.
См. с. 8.4.
Мало тонера
Тонер почти
закончился.
Извлеките картридж и аккуратно
встряхните его. Это позволит
временно восстановить качество
печати.
Дисплей
Значение
Способы устранения
Неполадка
Способы устранения
Замятие бумаги
во время печати.
Устраните замятие. См. с. 9.1.
Устранение неполадок
9.5
Листы бумаги
слипаются.
• Убедитесь, что входной лоток не переполнен.
Входной лоток может вмещать до 250 листов
бумаги в зависимости от ее толщины.
• Используйте только бумагу рекомендованного типа.
См. с. 3.2.
• Вытащите бумагу из входного лотка, согните ее
или расправьте веером, чтобы отделить листы
друг от друга.
• Бумага может слипаться при повышенной влажности.
Одновременная
подача нескольких
листов бумаги
невозможна.
• Возможно, во входной лоток загружена бумага разных
типов. Загрузите бумагу только одного типа, размера
и плотности.
• Если при загрузке нескольких листов возникло замятие
бумаги, устраните замятие. См. с. 9.1.
Бумага не подается
в устройство.
• Устраните препятствия внутри устройства.
• Бумага неправильно загружена. Выньте бумагу
из входного лотка и загрузите ее правильно.
• В лотке слишком много бумаги. Извлеките лишнюю
бумагу из входного лотка.
• Бумага слишком толстая. Используйте только бумагу,
подходящую для данного устройства. См. с. 3.2.
Замятие бумаги
повторяется.
• Во входном лотке слишком много бумаги. Извлеките
лишнюю бумагу из лотка. Для печати на специальных
материалах используйте ручной податчик.
• Используется бумага недопустимого типа. Используйте
только бумагу, подходящую для данного устройства.
См. с. 3.2.
• Внутри устройства скопились остатки бумаги. Откройте
переднюю крышку и удалите остатки бумаги.
Прозрачные пленки
слипаются в области
выхода бумаги.
Используйте только прозрачные пленки, специально
разработанные для лазерных принтеров. Вынимайте
прозрачные пленки сразу после их выхода из устройства.
Конверты
неправильно
подаются в
устройство.
Проверьте положение ограничителей по обеим сторонам
конверта.
Неполадка
Способы устранения
Неполадки при печати
Неполадка
Возможная
причина
Способы устранения
Устройство
не печатает.
На устройство
не подается
питание.
Проверьте подключение шнура питания.
Проверьте исправность выключателя
и источника питания.
Устройство
не является
принтером
по умолчанию.
Выберите Samsung SCX-4200 Series
в качестве принтера, используемого
в Windows по умолчанию.
Проверьте наличие следующих ошибок.
• Не закрыта передняя крышка. — Закройте переднюю крышку.
• Произошло замятие бумаги. — Устраните замятую бумагу.
См. с. 9.1.
• Не загружена бумага. — Загрузите бумагу. См. с. 2.3.
• Не установлен картридж с тонером. — Установите картридж.
См. с. 2.2.
При возникновении системных ошибок при печати обратитесь
в службу технической поддержки.
Неправильно
подключен
соединительный
кабель между
компьютером
и устройством.
Отключите кабель и подключите его еще раз.
Поврежден
соединительный
кабель между
компьютером
и устройством.
По возможности подключите кабель
к другому компьютеру, чтобы проверить
его исправность, и напечатайте документ.
Кроме того, можно попробовать подключить
другой кабель для принтера.
Устройство
не печатает.
(Продолжение)
Указан
неправильный
порт.
Проверьте параметры настройки принтера
в Windows и убедитесь, что задание печати
передается на правильный порт, например
LPT1. Если компьютер оснащен несколькими
портами, убедитесь, что устройство
подключено к указанному порту.
Неправильные
настройки
устройства.
Проверьте свойства принтера и убедитесь,
что все параметры печати заданы верно.
Драйвер
принтера
установлен
неправильно.
Восстановите программное обеспечение
принтера. См. раздел Программное
обеспечение.
Устройство
работает
неправильно.
Просмотрите сообщение на дисплее
панели управления, чтобы установить,
не произошла ли системная ошибка.
Устранение неполадок
9.6
Устройство
подает
материал
для печати
не из
указанного
лотка.
В окне свойств
принтера
неправильно
задан источник
бумаги.
В большинстве приложений выбрать
источник бумаги можно на вкладке Бумага
диалогового окна свойств принтера. Укажите
правильный источник бумаги. См. раздел
Программное обеспечение.
Документ
печатается
слишком
медленно.
Задание печати
слишком
сложное.
Уменьшите сложность документа или
измените параметры качества печати.
Максимальная скорость печати устройства —
19 стр/мин для бумаги формата Letter и 18
стр/мин для бумаги формата A4.
Неправильно
заданы
параметры
диспетчера
очереди печати
(в операционной
системе Windows
98/Me).
В меню Пуск выберите пункт Настройка,
а затем — Принтеры. Щелкните правой
кнопкой мыши значок принтера Samsung
SCX-4200 Series, выберите команду
Свойства, выберите вкладку Сведения
и нажмите кнопку Очередь. Установите
нужные параметры диспетчера печати.
Половина
страницы
пуста.
Неправильная
ориентация
страницы.
Измените ориентацию страницы
в приложении. См. раздел Программное
обеспечение.
Размер бумаги
не соответствует
заданному
размеру бумаги.
Убедитесь, что размер бумаги, указанный
в параметрах настройки драйвера принтера,
совпадает с размером бумаги во входном
лотке.
Также убедитесь, что размер бумаги,
указанный в настройках драйвера принтера,
совпадает с размером бумаги, заданным
в параметрах используемого приложения.
На печать
выводится
неправиль-
ный,
искаженный
или
неполный
текст.
Кабель принтера
подключен
неправильно
или неисправен.
Отключите кабель и подключите его еще раз.
Выведите на печать документ, который
раньше печатался успешно. Подключите
кабель и устройство к другому компьютеру
и выведите на печать задание, которое
заведомо должно быть напечатано успешно.
Подключите новый кабель принтера.
Драйвер
принтера выбран
неправильно.
В меню выбора принтера в приложении
проверьте, правильно ли выбран принтер.
Приложение
работает
неправильно.
Выведите задание на печать из другого
приложения.
Операционная
система работает
неправильно.
Завершите работу Windows и перезагрузите
компьютер. Выключите устройство и снова
включите его.
Неполадка
Возможная
причина
Способы устранения
Страницы
выходят из
принтера
пустыми.
Картридж
неисправен
или закончился
тонер.
Перераспределите тонер в картридже.
См. с. 8.3.
При необходимости замените картридж
с тонером.
Файл может
содержать
пустые страницы.
Проверьте наличие пустых страниц в файле.
Неисправны
некоторые
компоненты
устройства
(например,
контроллер
или плата).
Обратитесь в службу технической поддержки.
В программе
Adobe
Illustrator
неправильно
печатаются
изображения.
В приложении
заданы
неправильные
параметры.
Выберите Загружать как растр в окне
Параметры TrueType свойств графики
и снова напечатайте документ.
При печати
через
интерфейс
USB часто
возникают
ошибки.
Если для
подключения
USB выбран
режим
Быстрый,
на некоторых
ПК возможны
неполадки при
передаче данных
через интерфейс
USB.
Выберите для подключения USB режим
Медленный. Для этого выполните
следующие действия.
1
Нажимайте кнопку Меню, пока
в верхней строке дисплея не появится
надпись Настройка.
2
Нажимайте кнопку прокрутки
( или ), пока не появится надпись
Режим USB, и нажмите кнопку OK.
3
Нажимайте кнопку прокрутки
( или ), пока не появится надпись
Медленный, и нажмите кнопку OK.
4
Для возврата в режим ожидания
нажмите кнопку Стоп/Сброс.
Неполадка
Возможная
причина
Способы устранения
Устранение неполадок
9.7
Проблемы качества печати
Если внутренние части устройства загрязнены или бумага
загружена неправильно, качество печати может ухудшиться.
В таблице содержатся инструкции по устранению подобных
неполадок.
Неполадка
Способы устранения
Слишком светлое
или бледное
изображение
На бумаге появляются вертикальные белые полосы
или бледные области.
• Кончается тонер. Срок службы картриджа можно
немного продлить. См. с. 8.3. Если это не улучшит
качество печати, установите новый картридж.
• Бумага не соответствует требованиям (например,
слишком влажная или жесткая). См. с. 3.2.
• Если вся страница слишком светлая, задано слишком
низкое разрешение печати или включен режим экономии
тонера. Задайте нужное разрешение печати и отключите
режим экономии тонера. См. раздел Программное
обеспечение и с. 2.6, соответственно.
• Если изображение бледное и грязное, картридж
нуждается в чистке. См. с. 8.2.
• Возможно, загрязнена поверхность модуля лазерного
сканирования внутри устройства. Очистите модуль
лазерного сканирования. См. с. 8.2.
Пятна тонера
• Бумага не соответствует требованиям (например,
слишком влажная или жесткая). См. с. 3.2.
• Загрязнен ролик переноса. Очистите внутренние
части устройства. См. с. 8.1.
• Путь прохождения бумаги может быть загрязнен.
См. с. 8.2.
Пропадание
изображения
На бумаге возникают беспорядочно разбросанные
бледные области округлой формы.
• Отдельный лист бумаги непригоден для печати.
Повторите задание печати.
• Бумага неравномерно влажная или на ее поверхности
есть пятна влаги. Используйте бумагу другой марки.
См. с. 3.2.
• Некачественная партия бумаги. Иногда в процессе
производства бумаги образуются области, к которым
не прилипает тонер. Используйте бумагу другой
марки или типа.
• Если устранить проблему не удается, обратитесь
в службу технической поддержки.
Aa
Bb
Cc
Aa
Bb
Cc
Aa
Bb
Cc
Aa
Bb
Cc
Aa
Bb
Cc
Aa
Bb
Cc
Aa
Bb
Cc
Aa
Bb
Cc
Aa
Bb
Cc
Aa
Bb
Cc
AaBbCc
AaBbCc
AaBbCc
AaBbCc
AaBbCc
Вертикальные
линии
На бумаге появляются черные вертикальные полосы.
• Возможно, барабан внутри картриджа поцарапан.
Выньте картридж и установите новый. См. с. 8.4.
На бумаге появляются белые вертикальные полосы.
• Возможно, загрязнена поверхность модуля лазерного
сканирования внутри устройства. Очистите модуль
лазерного сканирования (см. с. 8.2).
Серый фон
Затенение фона становится слишком сильным.
• Используйте менее плотную бумагу. См. с. 3.2.
• Проверьте влажность воздуха в помещении: слишком
низкая или высокая влажность (относительная
влажность более 80 %) может привести к усилению
затенения фона.
• Извлеките старый картридж и установите новый.
См. с. 8.4.
Мазки тонера
• Очистите внутренние части устройства. См. с. 8.1.
• Проверьте тип и качество бумаги. См. с. 3.2.
• Извлеките картридж и установите новый. См. с. 8.4.
Повторяющиеся
дефекты по
вертикали
На отпечатанной стороне бумаги появляются отметки
через равные интервалы.
• Возможно, поврежден картридж. Если на страницах
появляются повторяющиеся отметки, напечатайте
несколько раз страницу чистки для очистки картриджа.
См. с. 8.2. Если это не помогает, установите новый
картридж. См. с. 8.4.
• На некоторые части устройства мог попасть тонер.
Если дефект появляется на обратной стороне листа
бумаги, скорее всего, он сам устранится после печати
нескольких страниц.
• Блок термофиксатора поврежден. Обратитесь
в службу технической поддержки.
• Если используется бумага низкого качества, см. с. 8.2.
Неполадка
Способы устранения
AaBbCc
AaBbCc
AaBbCc
AaBbCc
AaBbCc
AaBbCc
AaBbCc
AaBbCc
AaBbCc
AaBbCc
AaBbCc
AaBbCc
AaBbCc
AaBbCc
AaBbCc
Устранение неполадок
9.8
Рассеивание тонера
по фону
Рассеивание тонера по фону происходит из-за того, что
частицы тонера случайно распределяются по странице.
• Бумага слишком влажная. Используйте для печати
бумагу из другой пачки. Не вскрывайте пачку бумаги
до использования, иначе бумага может впитать
слишком много влаги.
• Если рассеивание по фону происходит на конверте,
измените макет таким образом, чтобы избежать
печати на участке склейки конверта. Печать в области
склейки конверта может вызвать проблемы.
• Если рассеивание происходит на всей поверхности
напечатанной страницы, измените разрешение из
приложения или окна свойств принтера.
Деформированные
символы
• Если символы имеют неправильную форму с выемками,
бумага слишком гладкая. Используйте другую бумагу.
См. с. 3.2.
• Если символы имеют неправильную форму и образуют
волнообразно искривленные строки, возможно, модуль
сканирования нуждается в ремонте. Обратитесь
в службу технической поддержки.
Перекос страницы
• Убедитесь, что бумага загружена правильно.
• Проверьте тип и качество бумаги. См. с. 3.2.
• Проверьте, что материал для печати загружен
правильно, а ограничители надлежащим образом
фиксируют загруженный в лоток материал.
Свертывание
и искривление
• Убедитесь, что бумага загружена правильно.
• Проверьте тип и качество бумаги. Высокая
температура и влажность могут привести к
свертыванию бумаги. См. с. 3.2.
• Переверните пачку бумаги в лотке. Также попробуйте
повернуть бумагу в лотке на 180°.
• Попробуйте направить печать в заднюю крышку.
Морщины и складки
• Убедитесь, что бумага загружена правильно.
• Проверьте тип и качество бумаги. См. с. 3.2.
• Переверните пачку бумаги в лотке. Также попробуйте
повернуть бумагу в лотке на 180°.
• Попробуйте направить печать в заднюю крышку.
Неполадка
Способы устранения
A
AaBbCc
AaBbCc
AaBbCc
AaBbCc
AaBbCc
Напечатанные
страницы грязные
с обратной стороны
Проверьте, не просыпался ли тонер. Очистите
внутренние части устройства. См. с. 8.1.
Черные страницы
• Возможно, неправильно установлен картридж.
Извлеките картридж и вновь установите его.
• Возможно, картридж неисправен и требует замены.
Извлеките картридж и установите новый. См. с. 8.4.
• Возможно, устройство нуждается в ремонте.
Обратитесь в службу технической поддержки.
Незакрепленный
тонер
• Очистите внутренние части устройства. См. с. 8.1.
• Проверьте тип и качество бумаги. См. с. 3.2.
• Извлеките картридж и установите новый. См. с. 8.4.
• Если проблема не устраняется, возможно, устройство
нуждается в ремонте. Обратитесь в службу
технической поддержки.
Непропечатанные
символы
Непропечатанные символы — это появление белых
пятен на символах черного цвета.
• При работе с прозрачными пленками используйте
другой тип прозрачных пленок. Из-за текстуры
прозрачных пленок непропечатанные символы могут
быть нормальным явлением.
• Возможно, печать осуществляется на стороне,
не предназначенной для печати. Извлеките бумагу
и переверните ее.
• Бумага не соответствует требованиям. См. с. 3.2.
Горизонтальные
полосы
Если появляются горизонтальные черные полосы
или пятна.
• Возможно, неправильно установлен картридж.
Извлеките картридж и вновь установите его.
• Возможно, поврежден картридж. Извлеките
картридж и установите новый. См. с. 8.4.
• Если проблема не устраняется, возможно,
устройство нуждается в ремонте. Обратитесь
в службу технической поддержки.
Неполадка
Способы устранения
A
A
AaBbCc
AaBbCc
AaBbCc
AaBbCc
AaBbCc
Неполадки при копировании, Неполадки при сканировании
Страница 46
- Изображение
- Текст
Устранение неполадок
9.9
Неполадки при копировании
Свертывание
Если напечатанные листы свертываются или бумага
не подается в устройство.
• Переверните пачку бумаги в лотке. Также попробуйте
повернуть бумагу в лотке на 180°.
• Попробуйте направить печать в заднюю крышку.
Неполадка
Способы устранения
Неполадка
Способы устранения
Копии слишком
светлые или слишком
темные.
С помощью параметра Плотность выберите более
темный или более светлый фон копий.
На копиях появляются
линии, пятна или
другие дефекты.
• Если эти дефекты присутствуют на исходном
документе, выберите более светлый фон копий
с помощью параметра Плотность.
• Если на исходном документе нет этих дефектов,
очистите модуль сканирования. См. с. 8.2.
Изображение на копии
перекошено.
• Оригинал документа должен лежать на стекле
экспонирования лицевой стороной вниз.
• Убедитесь, что бумага для копирования загружена
правильно.
Устройство печатает
пустые страницы
вместо копий.
Оригинал документа должен лежать на стекле
экспонирования лицевой стороной вниз.
Изображение легко
стирается с копии.
• Замените бумагу во входном лотке бумагой
из новой пачки.
• В помещении с высокой влажностью не оставляйте
бумагу надолго внутри устройства.
Частые замятия бумаги
при копировании.
• Разверните стопку бумаги веером, чтобы разделить
листы, и переверните ее в лотке. Замените бумагу
в лотке новой. Проверьте положение ограничителей
для бумаги и при необходимости отрегулируйте их.
• Убедитесь, что в лоток загружена бумага подходящей
плотности 75 г/м
2
. Рекомендуется использовать
высококачественную бумагу.
• Проверьте, не осталось ли в устройстве обрывков
бумаги после устранения замятия.
Неполадки при сканировании
Тонер в картридже
заканчивается, хотя
напечатано меньшее
количество копий,
чем то, на которое
рассчитан картридж.
• Исходные документы могут содержать картинки,
закрашенные области или толстые линии. Например,
при печати бланков, бюллетеней, брошюр и других
подобных документов расходуется больше тонера.
• Возможно, устройство очень часто включают
и выключают.
• Возможно, во время копирования крышка стекла
экспонирования не закрывается.
Неполадка
Способы устранения
Неполадка
Способы устранения
Сканер не работает.
• Документ должен лежать на стекле экспонирования
сканируемой стороной вниз.
• Возможно, для сканирования документа
недостаточно памяти. Проверьте возможность
сканирования документа с помощью функции
предварительного сканирования. Уменьшите
разрешение сканирования.
• Проверьте правильность подключения кабеля USB.
• Убедитесь, что кабель USB исправен. Подключите
другой, заведомо исправный кабель. При
необходимости замените кабель.
• Проверьте правильность настройки параметров
сканера. Проверьте параметры сканирования в окне
конфигурации программы SmarThru и убедитесь, что
задание сканирования передается на нужный порт
(например, LPT1).
Сканирование
происходит слишком
медленно.
• Проверьте, не печатает ли устройство полученные
данные. Если это так, дождитесь окончания печати,
прежде чем начать сканирование документа.
• Изображения сканируются медленнее, чем текст.
• В режиме сканирования скорость передачи данных
уменьшается, так как для анализа и воспроизведения
отсканированного изображения требуется большой
объем памяти. Включите в параметрах настройки
BIOS компьютера режим ECP. Это позволит
увеличить быстродействие. Сведения о настройке
BIOS см. в руководстве пользователя компьютера.
Общие проблемы в операционной системе windows, Общие проблемы в операционной системе linux
Страница 47
- Изображение
- Текст
Устранение неполадок
9.10
Общие проблемы в операционной системе
Windows
П
РИМЕЧАНИЕ
. Информацию об остальных сообщениях об
ошибках Windows см. в руководстве пользователя Microsoft
Windows 98/Me/2000/XP, которое поставляется с компьютером.
На экран компьютера
выводится сообщение:
• «Для устройства
нельзя выбрать
данный режим H/W»
• «Порт используется
другой программой»
• «Порт отключен»
• «Идет сканирование
или печать
отсканированных
данных. Повторите
попытку после
завершения
текущего задания»
• «Недопустимый
дескриптор»
• «Ошибка
сканирования»
• Возможно, выполняется копирование или печать
данных. Повторите попытку после завершения этих
заданий.
• Выбранный порт уже используется. Перезагрузите
компьютер и повторите попытку.
• Неправильно подключен кабель принтера, или
принтер выключен.
• Драйвер сканера не установлен или параметры
операционной системы заданы неправильно.
• Убедитесь, что устройство подключено правильно
и на него подано питание. Затем перезагрузите
компьютер.
• Неправильно подключен кабель USB или устройство
выключено.
Неполадка
Способы устранения
Неполадка
Способы устранения
Во время установки
на экран выводится
сообщение «Файл
уже используется».
Закройте все приложения. Удалите все приложения
из группы автозагрузки, после чего перезагрузите
Windows. Переустановите драйвер принтера.
На экран выводится
сообщение «Ошибка
записи в LPTx».
• Проверьте подключение кабелей и включите
устройство.
• Это сообщение может появиться и в том случае,
если в драйвере не включена функция двусторонней
связи.
На экран выводятся
сообщения «Общая
ошибка защиты»,
«Exception OE»,
«Spool32» или
«Недопустимая
операция».
Закройте все приложения, кроме приложения, из
которого документ выводится на печать, перезагрузите
Windows и попытайтесь снова напечатать документ.
На экран выводятся
сообщения
«Ошибка печати»
или «Произошла
ошибка, связанная
с превышением
периода ожидания».
Эти сообщения могут возникнуть во время печати.
Дождитесь завершения печати. Если сообщение
появляется в режиме ожидания или после завершения
печати, убедитесь, что устройство подключено
правильно, и проверьте наличие ошибок.
Общие проблемы в операционной системе
Linux
Неполадка
Способы устранения
Устройство
не печатает
• Проверьте, установлен ли в системе драйвер принтера.
Запустите программу MFP Configurator и в окне «Printers
Configuration» на вкладке «Printers» проверьте список
доступных принтеров. Используемое устройство должно
быть в этом списке. Если это не так, запустите мастер
добавления нового принтера для настройки устройства.
• Проверьте, запущен ли принтер. В окне «Printers
Configuration» выберите устройство в списке принтеров.
Проверьте описание устройства в области данных о
выбранном принтере. Если строка состояния содержит
слово «(stopped)», нажмите кнопку Старт. После этого
принтер должен возобновить нормальную работу.
Состояние остановки «stopped» может возникнуть вновь
в случае некоторых неполадок при печати. Например,
это может произойти при попытке напечатать документ,
когда порт многофункционального устройства занят
приложением для сканирования.
• Убедитесь, что порт многофункционального устройства
свободен. Поскольку объединенные в составе
многофункционального устройства принтер и сканер
используют один и тот же интерфейс ввода-вывода
(порт МФУ), попытки одновременного доступа нескольких
приложений к одному порту многофункционального
устройства вполне возможны. Во избежание конфликтов
только одно приложение может получить контроль
над устройством. Остальные «потребители» получат
сообщение о том, что устройство занято. Необходимо
открыть окно «MFP Ports Configuration» и выбрать порт,
назначенный принтеру. В области данных о выбранном
порте можно проверить, не занят ли порт другим
приложением. В этом случае следует дождаться
завершения текущего задания или нажать кнопку
освобождения порта, если в работе текущего владельца
устройства наблюдаются неполадки.
• Проверьте, установлен ли в приложении специальный
параметр печати «-oraw». Если в командной строке
задан параметр «-oraw», удалите его, чтобы печать
осуществлялась правильно. В программе Gimp Front-
end выберите «print» -> «Setup printer» и
отредактируйте параметр в командной строке.
Устройство
отсутствует
в списке сканеров
• Проверьте, подключено ли устройство к компьютеру.
Убедитесь, что устройство правильно подключено
к компьютеру через порт USB и включено.
• Проверьте, установлен ли в системе драйвер сканера.
В программе MFP Configurator откройте окно «Scanners
Configuration» и нажмите кнопку Drivers. Убедитесь,
что в списке присутствует драйвер, имя которого
соответствует имени устройства.
Устранение неполадок
9.11
Устройство
отсутствует
в списке сканеров
(продолжение)
• Проверьте, что порт многофункционального
устройства свободен. Поскольку объединенные
в составе многофункционального устройства принтер
и сканер используют один и тот же интерфейс ввода-
вывода (порт МФУ), попытки одновременного доступа
нескольких приложений к одному порту
многофункционального устройства вполне возможны.
Во избежание конфликтов только одно приложение
может получить контроль над устройством.
Остальные «потребители» получат сообщение о том,
что устройство занято. Обычно соответствующее
сообщение выводится при запуске процедуры
сканирования.
• Для определения причины неполадок откройте
окно «MFP Ports Configuration» и выберите порт,
назначенный сканеру. Символическое обозначение
порта многофункционального устройства /dev/mfp0
соответствует обозначению LP:0 в параметрах
сканеров, обозначение /dev/mfp1 соответствует LP:1
и т. д. Порты USB начинаются с /dev/mfp4, поэтому
сканеру с портом USB:0 соответствует /dev/mfp4 и
так далее по порядку номеров. В области данных
о выбранном порте можно проверить, не занят ли
порт другим приложением. В этом случае следует
дождаться завершения текущего задания или нажать
кнопку освобождения порта, если в работе текущего
владельца устройства наблюдаются неполадки.
Устройство
не сканирует
• Проверьте, помещен ли в устройство исходный
документ.
• Проверьте, подключено ли устройство к компьютеру.
Если при сканировании возникают ошибки ввода-
вывода, проверьте правильность подключения
устройства.
• Убедитесь, что порт многофункционального устройства
свободен. Поскольку объединенные в составе
многофункционального устройства принтер и сканер
используют один и тот же интерфейс ввода-вывода
(порт МФУ), попытки одновременного доступа нескольких
приложений к одному порту многофункционального
устройства вполне возможны. Во избежание конфликтов
только одно приложение может получить контроль
над устройством. Остальные «потребители» получат
сообщение о том, что устройство занято. Обычно
соответствующее сообщение выводится при запуске
процедуры сканирования.
Для определения причины неполадок откройте
окно «MFP Ports Configuration» и выберите порт,
назначенный сканеру. Символическое обозначение
порта многофункционального устройства /dev/mfp0
соответствует обозначению LP:0 в параметрах
сканеров, обозначение /dev/mfp1 соответствует LP:1
и т. д. Порты USB начинаются с /dev/mfp4, поэтому
сканеру с портом USB:0 соответствует /dev/mfp4 и
так далее по порядку номеров. В области данных
о выбранном порте можно проверить, не занят ли
порт другим приложением. В этом случае следует
дождаться завершения текущего задания или нажать
кнопку освобождения порта, если в работе текущего
владельца устройства наблюдаются неполадки
.
Неполадка
Способы устранения
Печать невозможна,
если на компьютере
одновременно
установлены пакет
LPP (Linux Print
Package) и драйвер
многофункционального
устройства.
• Так как и пакет Linux Printer Package, и драйвер
многофункционального аппарата создают символьную
ссылку на команду печати «lpr», которая часто
используется в версиях Unix, не рекомендуется
использовать оба пакета на одном компьютере.
• Если, тем не менее, необходимо использовать оба пакета
программ, сначала следует установить пакет LPP.
• Если нужно удалить один из пакетов, следует сначала
удалить оба пакета, а затем повторно установить
остающийся на компьютере пакет.
• Если вы не хотите удалять драйвер
многофункционального устройства и устанавливать его
снова, создайте символьную ссылку самостоятельно.
Войдите в систему как привилегированный
пользователь (root) и выполните следующую команду:
ln -sf /usr/local/bin/samsung/slpr /usr/bin/lpr
Сканирование
посредством
программы Gimp
Front-end невозможно.
• Проверьте, есть ли в меню «Acquire» программы Gimp
Front-end пункт «Xsane:Device dialog». Если этот пункт
отсутствует, установите дополнительный модуль Xsane
для программы Gimp. Дополнительный модуль Xsane
для программы Gimp можно найти на компакт-диске с
дистрибутивом Linux или на домашней странице Gimp.
Подробную информацию см. в справке ОС Linux на
компакт-диске с дистрибутивом Linux или в справке
приложения Gimp Front-end.
При использовании другого приложения для
сканирования см. справку соответствующей программы.
При печати документа
появляется сообщение
об ошибке «Cannot
open MFP port device
file».
Во время печати не следует изменять параметры
выполняемого задания печати (например, с помощью
служебной программы SLPR). Существующие версии
сервера CUPS прерывают задание печати в случае
изменения его параметров и затем пытаются повторно
запустить прерванное задание с самого начала.
Поскольку драйвер многофункционального устройства
для Linux блокирует порт многофункционального
устройства во время печати, после внезапного
прекращения работы драйвера порт остается
заблокированным и недоступным для последующих
заданий печати. В этом случае попробуйте освободить
порт многофункционального устройства.
Неполадка
Способы устранения
Устранение неполадок
9.12
Общие проблемы в операционной системе
Macintosh
Проблемы при использовании утилиты установки
принтера
Неполадка
Способы устранения
После нажатия
кнопки «Добавить
и Выбрать USB»,
в окне с перечнем
доступных изделий
может появиться
сообщение «драйвер
не установлен».
• Программное обеспечение установлено неверно.
Переустановите программное обеспечение. См. раздел
Программное обеспечение.
• Используйте только высококачественные кабели.
Ваша модель не
отображается в
списке доступных
изделий после
нажатия кнопки
«Добавить и Выбрать
USB».
• Проверьте подключение кабелей и включите
устройство.
• Убедитесь, что на панели управления принтера
выводится сообщение «Готов». Если нет, устраните
неполадку в зависимости от сообщения об ошибке.
См. раздел «Сообщения на дисплее» на с. 9.4.
• Убедитесь, что выбран правильный драйвер принтера
в окне с перечнем доступных изделий, после нажатия
кнопки «Добавить и Выбрать USB».
Технические характеристики, Общие характеристики, Характеристики сканера и копировального аппарата
Страница 50
- Изображение
- Текст
Технические характеристики
10.1
10
Технические
характеристики
Глава содержит следующие разделы.
•
Общие характеристики
•
Характеристики сканера и копировального аппарата
•
Технические характеристики принтера
Общие характеристики
Компонент
Описание
Модель
EG42MFC (SCX-4200)
Емкость входного
лотка
Многостраничный лоток: 250 страниц обычной бумаги
(высокосортная бумага 75 г/м
2
)
Ручной податчик: 1 лист бумаги, наклеек, пленки,
открыток или конвертов (60-165 г/м
2
)
Емкость выходных
лотков
Лицевой стороной вниз 50 листов
Лицевой стороной вверх 1 лист
Расходные материалы
Неразборный картридж с тонером
Диапазон напряжения
110-127 В, 50/60 Гц, 4,0 A (США, Канада)
220-240 В, 50/60 Гц, 2,5 A (другие страны)
Потребляемая
мощность
Средняя: 350 Вт
Режим энергосбережения: менее 10 Вт
Уровень шума
a
Режим ожидания: менее 38 дБ
Режим сканирования/печати: менее 53 дБ
Разогрев: менее 45 дБ
Время разогрева
Менее 42 с
Время печати первой
страницы
Режим ожидания: менее 11 с
Без разогрева: менее 53 с
Условия окружающей
среды
Температура: 10 – 32 °C
Относительная влажность: от 20 до 80 %
Дисплей
16 символов x 2 строки
Ресурс картриджа
с тонером
b
3000 страниц при 5-процентном заполнении страницы
согласно ISO 19752
(устройство поставляется с картриджем на 1000 страниц)
Память
8 МБ (нерасширяемая)
Размеры
(Ш х Г х В)
409 x 362 x 232 мм
Характеристики сканера
и копировального аппарата
Масса
9,3 кг (включая расходные материалы)
Масса упаковки
Бумажная: 2,16 кг, пластиковая: 0,4 кг
Рабочий цикл
Ежемесячно: до 10000 страниц
a Уровень звукового давления, ISO 7779
b Количество страниц зависит от условий эксплуатации, интервала печати, типа и размера
материала для печати.
Компонент
Описание
Совместимость
Стандарт TWAIN/стандарт WIA
Метод сканирования
Цветной контактный датчик (CIS)
Разрешение
Оптическое: максимум: 600 х 1200 тчк/дюйм
(для монохромного и цветного режимов)
Высшего качества: 4800 x 4800 тчк/дюйм
Эффективная длина
сканирования
Максимум: 297 мм
Эффективная ширина
сканирования
Максимум: 216 мм
Эффективная: 208 мм
Разрядность сканирования
в цветном режиме
24 бит
Разрядность сканирования
в монохромном режиме
1 бит для черно-белого режима
8 бит в режиме «Оттенки серого»
Скорость копирования
a
a Скорость копирования измеряется при создании нескольких копий одного документа.
До 18 стр/мин для формата A4 (19 стр/мин
для формата Letter)
Разрешение копирования
Сканирование: до 600 x 300 тчк/дюйм (текст,
текст/фото)
до 600 x 600 тчк/дюйм (фото)
Печать: до 600 x 300 тчк/дюйм (текст, текст/фото,
фото)
Коэффициент
масштабирования
50-200 %
Количество копий за одно
задание
1–99 страниц
Число оттенков серого
256
Компонент
Описание
Комментарии
Устранение неполадок
9.4
Сообщения на дисплее
В окне программы SmartPanel и на панели управления появляются
сообщения, содержащие информацию о состоянии принтера или
об ошибках. В следующей таблице описаны значения сообщений
и способы решения проблем. Сообщения и их расшифровка
приведены в алфавитном порядке.
П
РИМЕЧАНИЕ
. При обращении в службу технической поддержки
предоставьте представителю службы информацию в сообщении.
Дисплей
Значение
Способы устранения
Открыта дверца
Передняя или
задняя крышка
закрыты неплотно.
Закройте крышку до щелчка.
Ошибка Hsync
Ошибка в модуле
лазерного
сканирования.
Отключите шнур питания и вновь
подключите его. Если это не
решает проблему, обратитесь
в службу технической поддержки.
Недопустимый
картридж
Установлен
несертифицированн
ый картридж.
Используйте только картриджи,
сертифицированные Samsung.
Нет картриджа
• Установлен
несертифицирова
нный картридж.
• Установленный
картридж не
предназначен для
данного
устройства.
• Используйте только картриджи,
сертифицированные Samsung.
• Используйте только
оригинальные картриджи
Samsung, предназначенные для
данного устройства.
[Замятие 1] или
[Нет картриджа]
Не установлен
картридж
с тонером.
Установите картридж. См. с. 2.2.
Низкая темпер.
Сбой в блоке
термофиксатора.
Отключите шнур питания и вновь
подключите его. Если это не
решает проблему, обратитесь
в службу технической поддержки.
[Ошибка LSU]
Ошибка в модуле
лазерного
сканирования.
Отключите шнур питания и вновь
подключите его. Если это не
решает проблему, обратитесь
в службу технической поддержки.
[Нет бумаги]
Добавьте бумагу
Во входном лотке
закончилась бумага.
Загрузите бумагу в лоток.
См. с. 2.3.
Ошибка: перегрев
Сбой в блоке
термофиксатора.
Отключите шнур питания и вновь
подключите его. Если это не
решает проблему, обратитесь в
службу технической поддержки.
Устранение других неполадок
В таблице перечислены некоторые неполадки и способы их
устранения. Попробуйте устранить проблему, следуя указаниям.
Если проблема не устраняется, обратитесь в службу технической
поддержки.
Проблемы подачи бумаги
[Пререгрев]
Сбой в блоке
термофиксатора.
Отключите шнур питания и вновь
подключите его. Если это не
решает проблему, обратитесь в
службу технической поддержки.
[Замятие 0]
Отк./зак. дверцу
Замятие бумаги
в области подачи
входного лотка.
Устраните замятие. См. с. 9.1.
[Замятие 1]
Отк./зак.
дверцу
Замятие бумаги
в области
термофиксатора
или в ручном
податчике.
Устраните замятие. См. с. 9.2.
[Замятие 2]
Проверьте внутри
Замятие бумаги
в области выхода
бумаги.
Устраните замятие. См. с. 9.2.
Сбой питания
Произошел сбой
питания и сброс
памяти устройства.
Задание, которое выполнялось
до сбоя питания, должно быть
выполнено повторно.
Ошибка сканера
Сбой в модуле
сканирования.
Отключите шнур питания и вновь
подключите его. Если это не
решает проблему, обратитесь
в службу технической поддержки.
Нет тонера
В картридже
закончился тонер.
Установите новый картридж.
См. с. 8.4.
[Нет тонера]
Замените карт.
В картридже
закончился тонер.
Печать остановлена.
Установите новый картридж.
См. с. 8.4.
Мало тонера
Тонер почти
закончился.
Извлеките картридж и аккуратно
встряхните его. Это позволит
временно восстановить качество
печати.
Дисплей
Значение
Способы устранения
Неполадка
Способы устранения
Замятие бумаги
во время печати.
Устраните замятие. См. с. 9.1.
Если принтер не видит вставленную бумагу, проблема может заключаться в аппаратных или системных неполадках. Первая категория относится к поломкам самого печатающего устройства. К системным проблемам относят программные причины.
Аппаратные неисправности самостоятельно не устранишь, только если есть навыки в электронике и ремонте печатающей техники, в частности. Системные проблемы всегда можно исправить самостоятельно, независимо от того, какой у вас аппарат, Brother, HP, Epson, Canon, Kyocera или другой.
Если имеется полноценный информативный дисплей, то часто на нем принтер пишет, что нет бумаги.
А вот когда экран отсутствует, то мигает индикатор на корпусе.
Перед всеми действиями обязательно стоит убедиться, что бумага есть в лотке и размещена до конца. Нередко бывает, что пользователь вставит 1-2 листа не полностью, а потом видит сообщение об ошибке.
Содержание
- Попробуйте сделать быстрый сброс
- Не видит бумагу из-за датчика
- Проблема настроек документа
- Неподходящая бумага
- Замятие или посторонние предметы
- Причина в драйверах
- Включен режим ручной подачи бумаги
- Выбран не тот лоток для печати
- Другие причины
Попробуйте сделать быстрый сброс
Всегда есть вероятность, что из-за определённых факторов может произойти временный разовый сбой принтера и системы. Самостоятельно устройство не вернется в исходное рабочее состояние, поэтому нужно самому сделать перезапуск техники.
- Выключите принтер кнопкой на корпусе, а затем выньте сетевой кабель с розетки, чтобы полностью обесточить аппарат. Если на шнуре есть блок питания, его тоже нужно отсоединить.
- Отсоедините кабель, который связывает компьютер или ноутбук с принтером.
- Оставьте аппарат на 5 минут, дайте «остыть» устройству и сбросить внутреннюю память. Обычно для очистки памяти хватает 15-30 секунд, но лучше сразу, для уверенности, сделать по максимуму.
- В этом же время перезагрузите операционную систему на компьютере.
- После, сделайте подключение принтера к компьютеру в обратной последовательности.
- Включите аппарат кнопкой и после перехода в режим готовности (перестанут гудеть все механизмы), попробуйте напечатать.
Распечатать документ можно и без компьютера. Все МФУ (многофункциональные устройства) и принтеры включают аппаратную функцию для печати пробной страницы (тестовой, отчета).
Не видит бумагу из-за датчика
Принтеры оснащаются датчиком наличия бумаги. Это деталь, которая определяет, размещены страницы внутри или нет. Выход из строя датчика становится одной из основных причин, почему принтер не видит бумагу.
Вернуть работоспособность функции распознавания возможно только в сервисном центре. Датчик либо ремонтируется, либо меняется на новый (приоритетнее).
В струйных принтерах датчик (фотопрерыватель) находится на каретке, в которой вставляются картриджи. Фотопрерыватель может засоряться выходящими с сопел печатающей головки чернилами. В таком случае датчик нужно только очистить и распознавание бумаги возобновится.
Лазерные принтеры оснащаются оптическими датчиками с дополнительным механизмом (рычажком, флажком). В зависимости от положения рычажка происходит прохождение или блокировка сигнала. Когда вставляется бумага, лист надавливает на механизм и рычажок меняет положение. Если изменения не происходит, принтер пытается еще несколько раз напечатать, а потом начинать писать, что нет листов. Флажки могут поломаться, поэтому даже при наличии листов датчик не сработает, а на экране будете видеть надпись, что бумаги нет.
Наиболее подвержены поломке датчика принтеры марок Xerox, Samsung, Oki.
Проблема настроек документа
Нужно убедиться, что документ, который не печатает принтер, имеет правильные настройки для текущего аппарата. В целом, причина маловероятна, но иногда случается, когда файл переносится с одного компьютера на другой для распечатки. Тогда в файле могут сохраниться параметры подачи, которые были актуальны для прошлого компа и принтера.
Рассмотрим на примере текстового редактора Word из офисного пакета MS Office. В зависимости от версии (года выпуска) «Ворда» перейдите на вкладку «Файл» или «Макет».
Далее перейдите в «Параметры страницы» и на вкладке «Размер бумаги» выберите одинаковый способ подачи для первой и последней страницы – «Автовыбор».
Дополнительно убедитесь, что выставлен правильный формат (А4).
Неподходящая бумага
Используется для печати текстовых или графических документов бумага должна соответствовать возможностям устройства. Как правило, практически всегда плотность носителя должна быть 80 г/м2, что соответствует обычным альбомным листам.
Если требуется печатать фотографии на фотобумаге, узнайте, поддерживает ли принтер печать на таком типе носителя.
Замятие или посторонние предметы
Больше относится, когда принтер не захватывает листы и пишет «Замятие бумаги». Но для профилактики и нормальной работы рекомендуется убрать любые лишние куски листов и других мелких предметов из внутренних частей принтера.
Подсветите фонариком во входной лоток и попытайтесь осмотреть как можно внимательнее. Если возможно, отодвиньте рукой механизм захвата, чтобы увеличить область просмотра. Извлеките лишние предметы и части страниц, если таковые имеются.
Аналогичный осмотр сделайте на выходном лотке. Если под принтером есть крышка для обзора средней части, тогда тоже сделайте осмотр. Именно в центральной части остаются оторванные куски страниц при неаккуратном извлечении замятых листов.
Причина в драйверах
Драйвер – это программа, которая контролирует работу техники, управление устройством с компьютера. Иногда принтер пишет «Нет бумаги», хотя она есть, из-за сбоя в программном обеспечении. К нарушению в работе драйвера могут привести вредоносные программы, вирусы.
Нередко даже неосторожные неверные действия пользователя ПК являются причиной нарушений работы Windows и другого подключенного оборудования.
Есть несколько способов, как вернуть работоспособность драйвера, тем самым избавиться от ситуации, когда на табло выдает ошибку, что нет бумаги в принтере.
Что делать:
- сделать откат системы до версии, в которой принтер нормально работал (за это отвечает опция «Защита системы» в «Свойствах системы», там будет возможность выбрать точку восстановления, если ранее они создавались);
- заново установить драйвер с диска, который шел в комплекте с аппаратом при покупке;
- если установочного диска уже нет, то потребуется скачать драйвер для принтера с официального сайта производителя. После, установка выполняется запуском скачанного файла.
Ниже даны ссылки на разделы сайтов производителей, где можно найти драйверы по коду модели или выбрать из полного списка выпускаемых моделей:
- HP;
- Canon;
- Epson;
- Brother;
- Xerox;
- Samsung;
- Lexmark;
- DELL.
Легко скачать нужный драйвер с официального источника, если выполнить поиск в Яндекс или Google.
Чтобы при инсталляции дров не было никаких конфликтов и старых ошибок, рекомендуется предварительно удалить драйвер принтера. Еще лучше, если, кроме драйверов, полностью удалить принтер с Windows.
Включен режим ручной подачи бумаги
Многие модели имеют режим для подачи носителя в лоток вручную. Есть даже устройства, где для этой функции предусмотрен отдельный лоток. Если в аппарате несколько лотков, то в одном из них может быть «с завода» включена ручная подача, которая при отсутствии листов, вероятно, не дает печатать. Вот из-за чего принтер Panasonik или другой не видит бумагу во втором лотке.
Что делать, если принтер показывает ошибку:
- сделать, чтобы оба лотка были загруженными бумагой;
- отключить ручной вариант подачи для одного из, или для единственного, если лоток всего один.
Настроить режим, в т. ч. отключить, можно в настройках печати, когда выставляете нужные параметры распечатывания. Если там функции нет, то откройте программу для управления принтером и поищите режим там.
Сперва стоит убедиться, что такой режим вообще возможен, обратитесь к инструкции по эксплуатации.
Выбран не тот лоток для печати
Проблема соприкасается с предыдущей. Если в настройках для распечатывания основным выставлен незаполненный лоток, то аппарат будет говорить об отсутствии бумаги.
Что можно сделать:
- загрузить бумагой нужный лоток;
- сменить лоток в окне настроек перед распечаткой или сделать автоматический выбор лотка. В последнем случае аппарат должен сам понять, какой лоток непустой, и брать страницы с него.
Другие причины
Приведенный ниже список причин может сильно влиять на проблему захватывания листов, даже если аппарат обнаруживает бумагу.
- Неудовлетворительное качество листов. Используйте обычные ксероксные листы с плотностью не менее 80 г/м2, размером А4.
- Чрезмерное зажатие боковых зажимов для бумаги внутри лотка. Ограничители нужно только прижать, но не зажимать с усилием. Главное, чтобы страницы не согнулись от чрезмерного прижатия.
- Слишком большое или маленькое заполнение лотка. Рекомендуется размещать от 10 листов до 70-80% от общей вместительности.
- Загрязнение или полное стирание поверхности роликов подачи. Обнаружить проблему легко визуально. Если видны следы грязи, то чистой и влажной ватной палочкой нужно движением справа налево очистить ролики. А вот если поверхность полностью гладкая, значит, ролики стерлись. Тогда потребуется замена резиновой захватывающей поверхности на новую.
Более глобальной и сложной проблемой является полная неисправность целых узлов, плат и деталей. Без специалиста определить точно определить неисправность не получится. Нередко проще приобрести новое печатное устройство, нежели платить за диагностику и ремонт.
«Замятие 0/1/2» в МФУ Samsung SCX 4200/4220 – решение ошибки
Проблема с замятием бумаги в принтерах – это достаточно частое явление. Оно может быть связано с неисправностью датчика, попаданием постороннего предмета в отсек печати, износом ролика подачи бумаги или с рядом других причин. Мы проанализировали наиболее частые неисправности, в результате которых всплывают ошибки в Samsung SCX4200 Замятие 0, 1 или 2. В данной статье предлагаем вам самые эффективные методы их исправления. Если у вас нет времени для ознакомления с материалом статьи и вам необходимо оперативно восстановить процесс печати, рекомендуем обратиться за помощью в наш специализированный сервисный центр.
Такая ситуация может наблюдаться при повторном использовании уже отпечатанных листов, которые офисные сотрудники называют черновиками. Перед тем, как предпринимать какие-либо действия, загрузите в лоток новую бумагу для принтера. Проблема не ушла? – продолжаем поиск для ее решения.
Одной из самых популярных причин, по которым в Samsung SCX-4200 замятие бумаги мешает работе принтера – это отсоединение металлической накладки на тормозной площадке. В этом случае лист бумаги не захватывается и не попадает в отсек печати. Чтобы исправить данную ситуацию, необходимо вернуть деталь в исходное положение.
Извлеките всю бумагу из лотка. Нажмите на фиксатор, расположенный с левой стороны.
С обеих сторон металлическая пластина придерживается ушками. Отодвиньте их в сторону, чтобы освободить платформу.
Отщелкните 4 защелки, отмеченные на фотографиях.
Вставьте металлическую накладку, зафиксировав ее двумя защелками.
Внимание! Проследите, чтобы не потерялась пружина. Соберите все в обратной последовательности. Если в МФУ Samsung SCX 4200 «Замятие 0» осталось, значит необходимо проверить ролик подачи бумаги.
Необходимый инструмент
- 1 крестообразная отвертка;
- 2 спирт;
- 3 зубочистки или спички;
- 4 пинцет.
Samsung SCX-4200 – разборка и устранение ошибки «Замятие 0»
Извлеките из МФУ лазерный картридж Samsung SCX-D4200A, заправить который можно без проблем в нашем сервисном центре. Отсоедините принтер от сети и открутите 4 винта. Снимите заднюю крышку, вместе с которой отключится разъем с красно-черным проводом.
Снимите две боковые крышки, которые крепятся на защелках.
Удалите переднюю крышку.
Открутите редуктор, отключив разъем от двигателя.
Открутите треугольную металлическую планку.
Удалите шестерню, чтобы высвободить ролик подачи бумаги.
Переверните принтер. Оттягивая резинку на себя, крутите ролик по направлению от себя. Необходимо вывернуть резиновую трубку, чтобы “лысая” часть сместилась. Протрите ролик спиртом.
Примечание! Во избежание появления неисправностей, связанных с износом деталей печатающей техники, мы рекомендуем своевременно выполнять профилактику принтера. Данная процедура позволит на ранних сроках выявить возможную причину поломки и принять меры для ее устранения.
Соберите принтер в обратной последовательности, но перед тем как установить боковые стенки, обратите внимание на эту деталь:
Она расположена в передней части принтера со стороны лотка подачи бумаги. Данный механизм фиксирует лоток внутри принтера, но со временем пластик теряет свои свойства и качество прижима ухудшается. Во многих принтерах Samsung замятие 0 может появляться из-за того, что неплотно вставлен поддон и датчик выдает ошибку. В качестве профилактики рекомендуется ослабить винт фиксатора и расклинить его при помощи зубочистки или спички. На практике это выглядит следующим образом:
Примечание! После сборки проверьте работу печатающего устройства. Не забудьте вставить картридж. При низком уровне тонера рекомендуется заправить принтер или купить картридж. Если у вас нет опыта в заправке картриджей, то лучше доверить это дело квалифицированным мастерам.
Замятие 1/2 – устранение неисправностей
Теперь рассмотрим другую ситуацию, когда в МФУ Samsung SCX4200 «Замятие 1» или «Замятие 2» не позволяет распечатать документы, а устройство вам рекомендует «Проверьте внутри». Принтер затягивает несколько страниц подряд, что и приводит к срабатыванию датчика замятия.
Перед тем, как предпринимать какие-либо действия, необходимо очень бережно извлечь застрявший лист. Для этого можете открыть заднюю крышку устройства.
Внимание! Не используйте для этих целей ножницы или другие острые предметы. В противном случае вам может потребоваться ремонт лазерного принтера.
Вам потребуется
Чтобы понять, почему в Samsung SCX-4200 «замятие 2» мешает работе печатающего аппарата, проведите такой эксперимент: начните печать и посмотрите на ролик захвата, расположенный со стороны лотка подачи бумаги. Если он крутится постоянно, значит необходимо проверить электромагнитную муфту.
Снимите боковую крышку, открутите треугольную пластину и снимите шестерню привода. Как выполнить разборку Samsung SCX-4200 подробно описывается в предыдущем разделе.
Найдите электромагнитную муфту. Придавите металлические качели к магниту. Если планка прилипает, то уплотнительная резинка износилась.
Открутите винт, снимите весь механизм.
Чтобы исправить замятие бумаги в принтере Samsung SCX-4200, необходимо удалить старую прокладку, протереть место спиртом и наклеить кусочек изоленты.
Дополнение
Ложное замятие бумаги у Samsung бывает по причине неисправности датчика. Это уже более сложная процедура, требующая привлечения мастера. Для более оперативного решения любых проблем, связанных с работой лазерного принтера, вы можете смело обращаться к нам. Мы заправим принтер за 15 минут, а чтобы вы были уверенными в качестве предоставленной услуги, наш мастер проведет тестовую распечатку страницы и выдаст гарантийный талон. Хотите удешевить процедуру обслуживания лазерного МФУ? В этом плане поможет прошивка принтера. Для уточнения деталей сотрудничества рекомендуем обращаться к нашим менеджерам.
Замятие бумаги и чистка ролика захвата
Лазерное МФУ Samsung SCX-4200 уже долгие годы на рынке. Однако оно по-прежнему пользуется популярностью у пользователей, которые всеми правдами и неправдами продлевают эксплуатационные возможности аппарата.
Заправка комплектного картриджа Samsung SCX-D4200A с бесплатным выездом мастера в Москве — 500 рублей.
Многие проблемы устройства часто связывают с замятием бумаги, застреванием сразу нескольких листов, а также износом роликов захвата.
Поэтому сегодня мы разберемся с тем, как эффективно устранять вышеперечисленные неполадки. Не забудьте прихватить отвертки!
Залипание соленоида
Когда на дисплее Samsung SCX-4200 появятся сообщения «Замятие 1» или «Замятие 2» , перезагрузите принтер. Затем попробуйте распечатать одностраничный документ. Идет захват второго листа пока работает привод? Значит, происходит залипание соленоида, который регулирует обороты ролика захвата!
Далее предстоит разборка корпуса аппарата. Придерживайтесь инструкции, чтобы ничего не пропустить.
Шаг №1. Открутите четыре шурупа с задней крышки и снимите ее.
Шаг №2. Аккуратно отсоедините шлейф вентилятора.
Шаг №3. Откройте переднюю крышку. Потом оттяните боковую крышку, поступательно снимая элемент корпуса с защелок.
Шаг №4. Открутите шесть шурупов с редуктора.
Шаг №5. Отсоедините шлейф от двигателя.
Шаг №6. Открутите шуруп, фиксирующий соленоид. Снимать деталь с провода не нужно.
Шаг №7. Уберите лапку с соленоида. Наклейте скотч как показано на скриншоте.
Без клейкой ленты можно обойтись, ограничившись зачисткой площадки, но тогда будет слышен неприятный стук.
Шаг №8. Установите лапку контакта, предварительно зачистив ее от клейкой массы со стороны соприкосновения с соленоидом.
Соберите корпус принтера в обратном порядке.
Чистка тормозной площадки
Хаотичный захват двух-трех листов с замятием появляется из-за стертого покрытия тормозной площадки. Ее следует зачистить абразивным материалом.
Шаг №1. Достаньте лоток и начинайте разборку креплений тормозной площадки.
Шаг №2. Нажмите в указанном месте, чтобы подъемник отскочил от корпуса.
Шаг №3. Открутите шуруп и снимите шестерню.
Шаг №4. Отведите ограничители в разные стороны и снимите их с держателей. Будьте предельно осторожны с креплениями. Они могут быть хрупкими на старых устройствах.
Шаг №5. Снимите подъемник, уберите две пружины.
Шаг №6. Подденьте два фиксатора, чтобы освободить тормозную площадку.
Шаг №7. Снимите металлическую накладку.
Шаг №8. С помощью шлифовальной шкурки придайте шероховатости прорезиненной полоске на поверхности детали.
Уберите остатки мусора, и соберите лоток в обратном порядке.
Поломка датчика расположения бумаги
Если происходит застревание одного листа в районе фьюзера, а Samsung SCX-4200 выдает ошибку «Замятие 1» , повторите следующий алгоритм действий.
Шаг №1. Снимите заднюю крышку принтера.
Шаг №2. Проверьте флажок датчика. Он оказался сломан? Продолжайте ремонт!
Шаг №3. Освободите печь и снимите датчик, нажав на защелки.
Шаг №4. Заклейте отломанный рычажок флажка. И соберите принтер обратно.
Ремонт ролика захвата без разборки аппарата
Запустили печать, но принтер не берет бумагу? Проверните резиновую накладку на ролике захвата, чтобы переместить ее с нерабочей области на линию соприкосновения.
Оттяните резинку отверткой, а потом зафиксируйте большим пальцем и проверните.
Листы бумаги слипаются.
• Убедитесь, что входной лоток не переполнен.
Входной лоток может вмещать до 250 листов бумаги в зависимости от ее толщины.
• Используйте только бумагу рекомендованного типа.
• Вытащите бумагу из входного лотка, согните ее
или расправьте веером, чтобы отделить листы друг от друга.
• Бумага может слипаться при повышенной влажности.
Одновременная подача нескольких листов бумаги невозможна.
• Возможно, во входной лоток загружена бумага разных
типов. Загрузите бумагу только одного типа, размера и плотности.
• Если при загрузке нескольких листов возникло замятие
бумаги, устраните замятие.
Бумага не подается в устройство.
• Устраните препятствия внутри устройства. • Бумага неправильно загружена. Выньте бумагу
из входного лотка и загрузите ее правильно.
• В лотке слишком много бумаги. Извлеките лишнюю
бумагу из входного лотка.
• Бумага слишком толстая. Используйте только бумагу,
подходящую для данного устройства.
Замятие бумаги повторяется.
• Во входном лотке слишком много бумаги. Извлеките
лишнюю бумагу из лотка. Для печати на специальных материалах используйте ручной податчик.
• Используется бумага недопустимого типа. Используйте
только бумагу, подходящую для данного устройства.
• Внутри устройства скопились остатки бумаги. Откройте
переднюю крышку и удалите остатки бумаги.
Прозрачные пленки слипаются в области выхода бумаги.
Используйте только прозрачные пленки, специально разработанные для лазерных принтеров. Вынимайте прозрачные пленки сразу после их выхода из устройства.
Конверты неправильно подаются в устройство.
Проверьте положение ограничителей по обеим сторонам конверта.
Неполадки при печати
Устройство не печатает.
На устройство не подается питание.
Проверьте подключение шнура питания. Проверьте исправность выключателя и источника питания.
Устройство не является принтером по умолчанию.
Выберите Samsung SCX-4200 Series в качестве принтера, используемого в Windows по умолчанию.
Проверьте наличие следующих ошибок. • Не закрыта передняя крышка. — Закройте переднюю крышку. • Произошло замятие бумаги. — Устраните замятую бумагу.
• Не загружена бумага. — Загрузите бумагу. • Не установлен картридж с тонером. — Установите картридж.
При возникновении системных ошибок при печати обратитесь в службу технической поддержки.
Неправильно подключен соединительный кабель между компьютером и устройством.
Отключите кабель и подключите его еще раз.
Поврежден соединительный кабель между компьютером и устройством.
По возможности подключите кабель к другому компьютеру, чтобы проверить его исправность, и напечатайте документ. Кроме того, можно попробовать подключить другой кабель для принтера.
Указан неправильный порт.
Проверьте параметры настройки принтера в Windows и убедитесь, что задание печати передается на правильный порт, например LPT1. Если компьютер оснащен несколькими портами, убедитесь, что устройство подключено к указанному порту.
Неправильные настройки устройства.
Проверьте свойства принтера и убедитесь, что все параметры печати заданы верно.
Драйвер принтера установлен неправильно.
Восстановите программное обеспечение принтера. раздел Программное обеспечение.
Устройство работает неправильно.
Просмотрите сообщение на дисплее панели управления, чтобы установить, не произошла ли системная ошибка.
pc-porta » Пн июн 17, 2019 1:59 pm
Здравствуйте. Тоже » баян » 5-6 летней давности. чаще всего виновники пальцы отделения бумаги. обгорают , стачиваются , коксуется на них грязь, мусор , тонер — и в итоге не дают бумаге плавно выходить из печки. разобрать печку — тирануть их надфилем или поменять.
или на выходном ролике (шашлыке) шестерёнку » повело » или она в клин пошла — тоже не будит выхода бумаги из печки
За это сообщение автора pc-porta поблагодарил:
Механик Чубакка » Пн июн 17, 2019 3:52 pm
Вот рисунок, правдо немного кривоватый, но думаю понятно. Это вид сбоку. Бумага собирается в гармошку уже после печки. Она полностью покинула печку. Я могу открыть заднюю дверцу и спокойно достать скомканную бумагу, она не зажата нигде, просто лежит сложенная в гармошку.
Бумага просто не попадает между верхними роликами
Держал тонер в руках
Механик Чубакка » Пн июн 17, 2019 5:01 pm
Снятие боковой крышки (как левой, так и правой) не дает визуального доступа к тому месту, где комкается бумага. Это место (и сама скомканная бумага) закрыто задней крышкой и видны только при снятии задней крышки принтера. А если снять заднюю крышку, или хотябы приоткрыть, чтобы заглянуть под неё, то бумага никогда не поднимется наверх после печки и не скомкается, а будет выходить всегда назад ровная и красивая.
Не получается визуально определить, что мешает бумаге попасть между верхними роликами
Усатый Полосатый » Пн июн 17, 2019 9:19 pm
Механик Чубакка писал(а):Снятие боковой крышки (как левой, так и правой) не дает визуального доступа к тому месту, где комкается бумага. Это место (и сама скомканная бумага) закрыто задней крышкой и видны только при снятии задней крышки принтера. А если снять заднюю крышку, или хотябы приоткрыть, чтобы заглянуть под неё, то бумага никогда не поднимется наверх после печки и не скомкается, а будет выходить всегда назад ровная и красивая. Не получается визуально определить, что мешает бумаге попасть между верхними роликами
Аппарат простой как полено. Снимай верх. сканер, и верхнюю пластиковую панель под ним. Под так называемым «шашлыком» есть подвижные ролики, которые он прижимает. Они «плавающие» т. подвижные, на пружинах Удостоверься что все они на месте. У меня были случаи выпадания одного из роликов из пазов(думаю из за дергания клиентом бумаги). Вставали в распор, и в них бумага и упиралась.
Кто чего то хочет — ищет пути и возможности !!! Кому ничего не надо — только причины.
Вместо работы сидит на форуме
aresson » Пн июн 17, 2019 9:21 pm
Имхо, там таких мест, где может заклинить бумагу, если ничего физически не мешает, просто нет. Можно кстати, сканер приподнять, и пустив напечать, спереди смотреть, не тормозятся ли ролики, когда в них бумага утыкается. Если так, то выходные ролики надо помыть: резину платенклином, пластиковые отмыть от старой смазки и, при надобности, намазать новой. Ну пружинки ещё чутка для верности вытянуть.
dviz » Пн июн 17, 2019 9:27 pm
Дык выходной шашлык крутится во время печати или нет?
Вот этого не понял:
Сами ролики не клинят, сидят ровно и без перекосов, нормальноо протягивают бумагу если руками её заправить между роликов.
То есть, если между шашлыком и роликами под ним пропихнуть бумагу и потянуть, то всё это вращается? Там же шестерня связана с редуктором — вручную не прокрутишь, насколько я помню.
Если во время печати всё нормально вращается, то скорей всего достаточно почистить резинки на шашлыке(может зашершавить их немного) и пластиковые ролики под ним, убедиться что они свободно вращаются и стоят в правильном положении.
Механик Чубакка » Вт июн 18, 2019 4:25 pm
Усатый Полосатый писал(а): Под так называемым «шашлыком» есть подвижные ролики, которые он прижимает. Они «плавающие» т. подвижные, на пружинах Удостоверься что все они на месте. У меня были случаи выпадания одного из роликов из пазов(думаю из за дергания клиентом бумаги). Вставали в распор, и в них бумага и упиралась.
Ролики все на месте, стоят ровно, подпружинены, крутятся вместе с шашлыками нормально.
То есть, если между шашлыком и роликами под ним пропихнуть бумагу и потянуть, то всё это вращается? Там же шестерня связана с редуктором — вручную не прокрутишь, насколько я помню. Если во время печати всё нормально вращается, то скорей всего достаточно почистить резинки на шашлыке(может зашершавить их немного) и пластиковые ролики под ним, убедиться что они свободно вращаются и стоят в правильном положении.
Все шашлыки крутятся. Чтобы проверить, как верхние шашлыки протягивают бумагу я сделал так: снял заднюю крышку, чтобы был доступ к шашлыкам, включил аппарат, и пока он прогревался (при этом ролики крутятся), подавал вручную листы бумаги сзади, так чтобы передняя кромка листа попадала между шашлыком и пластиковым роликом. Ролики хватают бумагу уверенно и выталкивают её в выходной лоток. Никаких проблем.
У меня было два-три аппарата с таким дефектом, все были с большим пробегом. Проблема была в том, что датчик температуры тефлона деградировал (отклонялись параметры) и получается перегрев тефлона, температуры не хватает для срабатывания термопредохранителя но вполне хватает для термодеформации бумаги (излишнего скручивания).
У аппарата пробег мизерный, всего 4000 страниц. Перегрева и скручивания я не наблюдаю, если выброс листов направить назад, через заднюю дверцу, то бумага выходит ровная, не закручивается в трубочку, т. край бумаги не задирается. И сама бумага не горячая, как иногда бывает.
Попробую помыть Мистер Мускулом эти шашлыки и парные к ним пластиковые ролики. Самое неприятное, что дефект проявляется редко, может и несколько дней работать, а потом снова накосячит.
- К Samsung 4300 подойдёт картридж от Samsung 4200?
zapravkacity в форуме Картриджи, их заправка и дефекты.
4
4688Andreyak777
Вт фев 12, 2013 8:57 am - Samsung 4200 ошибка «Открыта крышка»
lildze в форуме Принтеры, МФУ, факсы, копиры формата A4
14
4999lildze
Пт фев 22, 2019 5:35 am - Ошибка «застряла бумага» факс Panasonic KX-FL423
dukren в форуме Принтеры, МФУ, факсы, копиры формата A4
1
3441GeneSIS
Вт мар 22, 2016 5:21 pm - HP LaserJet 4200, 4250, 4300 and 4350 Series printers
Verter в форуме Файлообменник
0
2030Verter
Ср апр 24, 2013 8:35 am - Самс 4100-4200-4300 стучит линейкой сканера
Vialeksej в форуме Принтеры, МФУ, факсы, копиры формата A4
5
10319Дормидонт_Генрихович
Ср янв 27, 2021 9:13 am
Вернуться в Принтеры, МФУ, факсы, копиры формата A4
Кто сейчас на форуме
94 страницы подробных инструкций и пользовательских руководств по эксплуатации
Заправка картриджа Samsung SCX 4200. Refill Samsung SCX 4200.
Samsung SCX-4200, 4220 Замятие 0
Ремонт Samsung SCX-4200. Обзор всех типичных поломок и проблем.
20 и более неисправностей принтера samsung scx-4200
Samsung SCX-4200_4220 Замятие 1. Замятие 2 внутри устройства
Samsung 4200/4220 не захватывает бумагу — РЕШЕНИЕ без замены ролика захвата бумаги
Благодарим вас за покупку этого многофункционального устройства Samsung. Многофункциональный аппарат позволяет распечатывать, копировать и сканировать документы.
Глава содержит следующие разделы.
Расположение компонентов устройства
В данном устройстве реализованы специальные функции, позволяющие улучшить качество печати. Имеются следующие возможности.
Быстрая и высококачественная печать
• Печать с разрешением до 600 X 600 тчк/дюйм. раздел
• Печать на бумаге формата A4 выполняется со скоростью до 18
, а на бумаге формата Letter — до 19 стр/мин.
Удобство работы с бумагой
• Ручной податчик позволяет выполнять печать на обычной
бумаге, фирменных бланках, конвертах, наклейках, открытках, использовать материал для печати нестандартного размера, прозрачную пленку и плотную бумагу.
• Входной лоток для бумаги вмещает до 250 листов обычной
бумаги формата A4 или Letter.
Создание профессиональных документов
• Печать водяных знаков. К документу можно добавить надпись,
например «Секретно». раздел Программное обеспечение.
• Печать плакатов. Для получения плаката текст и изображения
на страницах документа увеличиваются, распечатываются на нескольких листах бумаги и склеиваются. раздел Программное обеспечение.
a страниц в минуту
Экономия денег и времени
• Для экономии бумаги возможна печать нескольких страниц
на одном листе.
• Готовые формы и бланки можно печатать на обычной бумаге.
• Данное устройство экономит электроэнергию, автоматически
снижая ее потребление в режиме ожидания.
Печать в различных операционных системах
• Устройство поддерживает печать в операционных системах
Windows, Linux и Macintosh.
• Устройство поставляется с интерфейсом USB.
Расположение компонентов устройства, Вид спереди, Вид сзади
- Изображение
- Текст
На рисунке показаны основные компоненты устройства.
Крышка стекла экспонирования
Направляющие ручного податчика
Функции панели управления
Отображение текущего состояния и подсказок во время работы.
Состояние — Отображение состояния устройства
Меню — Вход в режим меню и прокрутка доступных меню.
Прокрутка параметров, доступных в выбранном меню.
— Подтверждение выбора.
Назад — Возврат на верхний уровень меню.
Копий — Ввод числа копий.
Стоп/Сброс — Немедленная остановка операции. В режиме ожидания — сброс или отмена параметров копирования, таких как разрешение, тип документа, размер и число копий.
Старт — Запуск операции.
Приступая к работе, Установка устройства, Поиск дополнительной информации
Приступая к работе
В этой главе приведены пошаговые инструкции по подготовке устройства к эксплуатации.
Поиск дополнительной информации
Выбор места установки
Обзор меню панели управления
Изменение языка сообщений на дисплее
Использование режимов экономии
Поставляемое программное обеспечение принтера
Функции драйвера принтера
Требования к системе
Вы можете найти информацию по настройке и использованию Вашего устройства в следующих источниках, печатных или электронных.
Краткое руководство по установке
Предоставляет информацию по установке устройства, следуйте рекомендациям данного руководства при первоначальной настройке устройства.
Интерактивное руководство пользователя
Содержит пошаговые инструкции по использованию всех функций Вашего устройства, а также сведения по обслуживанию устройства, поиску и устранению неисправностей и установке дополнительных компонентов. В данное руководство пользователя также входит раздел Программное обеспечение, содержащий инструкции по печати документов на Вашем устройстве из разных операционных систем и по использованию прилагаемых утилит.
Руководства пользователя на
других языках находятся в папке Manual на компакт-диске программного обеспечения принтера.
Справка по драйверу принтера
Содержит справочную информацию о свойствах драйвера принтера и инструкции по их настройке для выполнения печати. Для доступа к окну справки по драйверу принтера, нажмите кнопку Справка в диалоговом окне свойств принтера.
Если у Вас есть доступ в Интернет, Вы можете получить справку, поддержку, драйверы принтера, руководства и информацию для заказа на web-сайте Samsung,
www. samsungprinter. com
Выбор места установки, Установка картриджа, Выбор места установки установка картриджа
Расположите устройство на ровной горизонтальной устойчивой поверхности со свободной циркуляцией воздуха. Вокруг устройства должно быть достаточно места для открывания крышек и лотков.
Устройство должно находиться в сухом, хорошо проветриваемом помещении, вдали от прямых солнечных лучей и источников тепла, холода и влажности. Не ставьте устройство на край стола.
• Спереди: 482,6 мм (расстояние, достаточное для вытаскивания
• Сзади: 100 мм (для вентиляции).
• Справа: 100 мм (для вентиляции).
• Слева: 100 мм (для вентиляции).
Извлеките картридж из упаковки. Не вскрывайте упаковку ножом или другим острым предметом, чтобы не повредить барабан картриджа.
Встряхните картридж 5-6 раз, чтобы равномерно распределить тонер внутри картриджа.
Встряхивание картриджа позволит получить максимальное количество копий с каждого картриджа.
Удалите упаковочную бумагу с картриджа.
При попадании тонера на одежду удалите его сухой
тряпкой и выстирайте одежду в холодной воде. Под воздействием горячей воды тонер въедается в ткань.
• Во избежание повреждения картриджа не держите его на свету
больше нескольких минут. Оставляя картридж на свету на более длительный срок, накройте его бумагой.
• Не прикасайтесь к нижней зеленой части картриджа. Держите
картридж за ручку, чтобы не прикасаться к этой области.
Возьмите картридж за ручку. Аккуратно вставьте картридж в устройство.
Выступы по бокам картриджа и соответствующие пазы устройства обеспечивают правильное положение картриджа при вставке и надежную фиксацию его в рабочем положении.
Закройте переднюю крышку. Крышка должна быть закрыта плотно.
При печати текста с 5-процентным заполнением листа
ресурс картриджа составляет около 3000 страниц. (1000 страниц при использовании картриджа, поставляемого с устройством
Входной лоток вмещает до 250 листов обычной бумаги (75 г/м
Выдвиньте входной лоток и извлеките его из устройства.
Разверните бумагу веером, чтобы разъединить листы. Выровняйте края пачки бумаги, постучав ею о ровную поверхность.
Загрузите стопку бумаги в лоток стороной для печати вниз.
Для использования бумаги другого размера
необходимо соответствующим образом изменить положение ограничителей длины бумаги. Дополнительные сведения см. на с.
Обратите внимание на отметки ограничителя уровня бумаги на.
Обратите внимание на отметки ограничителя уровня бумаги на обеих внутренних сторонах входного лотка. Переполнение лотка может привести к замятию бумаги.
Вставьте входной лоток в устройство и задвиньте его внутрь.
После загрузки бумаги необходимо настроить
устройство для работы с бумагой данного типа и размера. на ñ. 6 сведения о копировании или в разделе Программное обеспечение – о печати с компьютера. Параметры, установленные для драйвера принтера, переопределяют параметры настройки, заданные с панели управления.
Изменение размера бумаги во входном лотке
Для загрузки бумаги большего размера, например формата Legal, измените соответствующим образом положение ограничителей бумаги в лотке.
Нажав на защелку ограничителя длины бумаги и разблокировав его, сдвиньте ограничитель на всю длину лотка.
Загрузив бумагу в лоток, сдвиньте ограничитель длины так, чтобы он слегка касался края пачки бумаги.
Для работы с бумагой меньшего формата, чем Letter, установите ограничитель длины бумаги так, чтобы он слегка касался края пачки.
Подключение устройства, Включение устройства, Подключение устройства включение устройства
Сожмите ограничитель ширины, как показано на рисунке, и сдвиньте его по направлению к пачке бумаги так, чтобы он касался краев пачки.
• Ограничитель ширины бумаги не должен сжимать бумагу
слишком сильно. Это может привести к деформации бумаги.
• Неправильное положение ограничителя ширины может
Подключите кабель USB к разъему USB устройства. Кабель должен соответствовать стандарту USB 2. Длина кабеля не должна превышать 3 м.
Подключите другой конец кабеля к порту USB компьютера.
Дополнительную информацию см. в руководстве пользователя компьютера.
Устройство поддерживает два режима работы
с интерфейсом USB: «Быстрый» и «Медленный». По умолчанию используется режим «Быстрый». Иногда при работе в режиме USB,
действующем по умолчанию, возникают проблемы. В таком случае попробуйте выбрать режим «Медленный». Дополнительные сведения об изменении режима USB см. на ñ.
Подключите один конец поставляемого с устройством шнура питания к разъему питания, а другой — к розетке переменного тока с заземлением.
Нажмите выключатель питания для включения устройства. На дисплее появится надпись Разогрев Подождите. , показывающая, что устройство включено.
Сведения о выборе языка сообщений на дисплее см. на ñ.
• Область термофиксатора под задней крышкой устройства сильно
нагревается во время работы. Будьте осторожны, чтобы не обжечь пальцы при доступе к этой части устройства.
• Не разбирайте устройство во включенном состоянии. В противном
случае возможно поражение электрическим током.
Настройка системы, Обзор меню панели управления, Изменение языка сообщений на дисплее
Использование режимов экономии, Режим экономии тонера, Режим энергосбережения
Панель управления позволяет получить доступ к различным меню, обеспечивающим настройку и использование функций устройства. Доступ к ним обеспечивает кнопка Меню.
следующую диаграмму.
Уменьш. /увел.
Копия удостов.
Настр. копир.
Измен. умолч.
Время ожид.
Чтобы изменить язык сообщений на дисплее панели управления, выполните следующие действия.
Нажимайте кнопку Меню, пока в верхней строке дисплея не появится надпись Настройка.
Нажмите кнопку OK, когда появится надпись Язык.
Нажимайте кнопку прокрутки ( или ) для выбора языка, а затем нажмите кнопку OK.
Для возврата в режим ожидания нажмите кнопку Стоп/Сброс.
Режим экономии тонера позволяет уменьшить расход тонера при печати каждой страницы. При работе в этом режиме срок службы картриджа увеличивается, однако снижается качество печати.
Нажимайте кнопку Меню, пока в верхней строке дисплея не появится надпись Эконом. тонера.
Нажимайте кнопку прокрутки ( или ),
пока не появится
надпись Вкл, и нажмите кнопку OK.
При печати с компьютера режим экономии тонера
можно включить и отключить в окне свойств принтера. раздел Программное обеспечение.
Режим энергосбережения позволяет снизить потребление электроэнергии устройством во время простоя. При включении этого режима можно указать, сколько должно пройти времени после выполнения задания, прежде чем устройство автоматически перейдет в режим пониженного энергопотребления.
надпись Энергосбер. , и нажмите кнопку OK.
для выбора параметра
времени, а затем нажмите кнопку OK.
Программное обеспечение принтера, Поставляемое программное обеспечение принтера, Программы для windows
Драйвер для linux, Драйвер принтера для macintosh, Функции драйвера принтера
После настройки устройства и подключения его к компьютеру установите программное обеспечение для принтера и сканера. Пользователям систем Windows и Macintosh следует установить ПО с компакт-диска, который входит в комплект поставки. Пользователям системы Linux необходимо загрузить ПО с веб-сайта компании Samsung (www. samsung. com/printer) и установить его. Дополнительную информацию см. в разделе Программное обеспечение.
Программы для Windows
Чтобы использовать устройство в качестве принтера и сканера в операционной системе Windows, необходимо установить драйвер многофункционального устройства. Можно установить любые из следующих компонентов.
• Драйвер принтера. Позволяет использовать все функциональные
возможности принтера.
• Драйвер сканера. Драйвер TWAIN и загрузки рисунков Windows
(WIA) предназначен для сканирования изображений с устройства.
• Smart Panel. Эта программа позволяет контролировать состояние
устройства и получать предупреждения об ошибках при печати.
• SmarThru. Это программное обеспечение для операционной
системы Windows расширяет возможности многофункционального устройства. Поддерживается обработка отсканированных изображений в графическом редакторе и отправка изображений по электронной почте. Кроме того, из SmarThru можно открывать другие установленные в Windows программы обработки изображений, такие как Adobe PhotoShop.
Дополнительные сведения см. в справке программы SmarThru.
Устройство может работать как принтер и сканер в операционной системе Linux. Дополнительные сведения об установке драйвера многофункционального устройства в операционной системе Linux см. в разделе Программное обеспечение.
Устройство может работать как принтер и сканер в операционной системе Macintosh. Дополнительные сведения об установке драйвера многофункционального устройства в операционной системе Macintosh см. в разделе Программное обеспечение.
Драйверы принтера поддерживают следующие стандартные функции.
• Выбор источника бумаги.
• Выбор размера бумаги, ориентации и типа материала для
• Выбор числа копий.
В таблице перечислены стандартные функции, поддерживаемые драйверами принтера.
Выбор качества печати
Печать нескольких страниц на одном листе
Печать по размеру страницы
Печать с масштабированием
Для каких принтеров подходят изложенные методы решения ошибки «Замятие»?
Примечание! Материал данной статьи будет полезен для вас, даже если вы не нашли модель своего принтера в нашем перечне. Методики, описанные ниже, являются универсальными и могут использоваться для различных печатающих устройств.
Советы по предупреждению замятия бумаги
Замятия бумаги можно избежать, используя бумагу подходящего типа. При замятии бумаги выполните действия, описанные на ñ.
• Выполняйте процедуры, описанные на ñ. Проверьте,
правильно ли установлены направляющие для бумаги.
• Не загружайте слишком много бумаги во входной лоток. Стопка
бумаги в лотке не должна превышать отметку уровня бумаги на внутренней стороне входного лотка.
• Не вынимайте бумагу из входного лотка во время печати.
• Согните, разверните и выпрямите стопку бумаги перед загрузкой.
• Не используйте мятую, сырую или скрученную бумагу.
• Не загружайте во входной лоток бумагу различных типов.
• Используйте для печати только рекомендованные материалы.
• Загружайте материал для печати во входной лоток стороной для
печати вниз, а в ручной податчик — стороной для печати вверх.
Сигналы индикатора состояния
Индикатор состояния на панели управления отображает состояние устройства. перечень состояний в следующей таблице.
• Устройство отключено от сети. • Устройство находится в режиме
энергосбережения. При получении данных или нажатии любой кнопки принтер автоматически переходит в рабочий режим.
Устройство находится в рабочем режиме и доступно для использования.
• Если подсветка мигает медленно,
устройство получает данные с компьютера.
• Если подсветка мигает со средней
частотой, устройство выполняет сканирование загруженного документа.
• Если подсветка мигает быстро,
устройство печатает данные.
• Тонер в картридже израсходован
полностью. Извлеките старый картридж и установите новый.
• Возникло замятие бумаги. Сведения
о разрешении проблемы см. на ñ.
• Открыта передняя крышка. Закройте
Загрузите бумагу в лоток.
• Устройство прекратило печать из-за
серьезной ошибки. Прочтите сообщение на дисплее. Описание сообщений об ошибках см. на ñ.
• Произошла незначительная ошибка
и устройство ожидает ее устранения. Прочтите сообщение на дисплее. После устранения ошибки устройство возобновит печать.
• Заканчивается тонер в картридже.
Закажите новый картридж. Можно временно улучшить качество печати, перераспределив тонер.
«Замятие 0/1/2» в МФУ Samsung SCX 4200/4220 – решение ошибки
Проблема с замятием бумаги в принтерах – это достаточно частое явление. Оно может быть связано с неисправностью датчика, попаданием постороннего предмета в отсек печати, износом ролика подачи бумаги или с рядом других причин. Мы проанализировали наиболее частые неисправности, в результате которых всплывают ошибки в Samsung SCX4200 Замятие 0, 1 или 2. В данной статье предлагаем вам самые эффективные методы их исправления. Если у вас нет времени для ознакомления с материалом статьи и вам необходимо оперативно восстановить процесс печати, рекомендуем обратиться за помощью в наш специализированный сервисный центр.
Для каких принтеров подходят изложенные методы решения ошибки «Замятие»?
Примечание! Материал данной статьи будет полезен для вас, даже если вы не нашли модель своего принтера в нашем перечне. Методики, описанные ниже, являются универсальными и могут использоваться для различных печатающих устройств.
Samsung SCX 4200 – ошибка «Замятие 0»
Такая ситуация может наблюдаться при повторном использовании уже отпечатанных листов, которые офисные сотрудники называют черновиками. Перед тем, как предпринимать какие-либо действия, загрузите в лоток новую бумагу для принтера. Проблема не ушла? – продолжаем поиск для ее решения.
Одной из самых популярных причин, по которым в Samsung SCX-4200 замятие бумаги мешает работе принтера – это отсоединение металлической накладки на тормозной площадке. В этом случае лист бумаги не захватывается и не попадает в отсек печати. Чтобы исправить данную ситуацию, необходимо вернуть деталь в исходное положение.
1. Извлеките всю бумагу из лотка. Нажмите на фиксатор, расположенный с левой стороны.
2. С обеих сторон металлическая пластина придерживается ушками. Отодвиньте их в сторону, чтобы освободить платформу.
3. Отщелкните 4 защелки, отмеченные на фотографиях.
4. Вставьте металлическую накладку, зафиксировав ее двумя защелками.
Внимание! Проследите, чтобы не потерялась пружина.Соберите все в обратной последовательности. Если в МФУ Samsung SCX 4200 «Замятие 0» осталось, значит необходимо проверить ролик подачи бумаги.
Необходимый инструмент
- 1 крестообразная отвертка;
- 2 спирт;
- 3 зубочистки или спички;
- 4 пинцет.
Samsung SCX-4200 – разборка и устранение ошибки «Замятие 0»
1. Извлеките из МФУ лазерный картридж Samsung SCX-D4200A, заправить который можно без проблем в нашем сервисном центре. Отсоедините принтер от сети и открутите 4 винта. Снимите заднюю крышку, вместе с которой отключится разъем с красно-черным проводом.
2. Снимите две боковые крышки, которые крепятся на защелках.
3. Удалите переднюю крышку.
4. Открутите редуктор, отключив разъем от двигателя.
5. Открутите треугольную металлическую планку.
6. Удалите шестерню, чтобы высвободить ролик подачи бумаги.
7. Переверните принтер. Оттягивая резинку на себя, крутите ролик по направлению от себя. Необходимо вывернуть резиновую трубку, чтобы “лысая” часть сместилась. Протрите ролик спиртом.
Примечание! Во избежание появления неисправностей, связанных с износом деталей печатающей техники, мы рекомендуем своевременно выполнять профилактику принтера. Данная процедура позволит на ранних сроках выявить возможную причину поломки и принять меры для ее устранения.
8. Соберите принтер в обратной последовательности, но перед тем как установить боковые стенки, обратите внимание на эту деталь:
9. Она расположена в передней части принтера со стороны лотка подачи бумаги. Данный механизм фиксирует лоток внутри принтера, но со временем пластик теряет свои свойства и качество прижима ухудшается. Во многих принтерах Samsung замятие 0 может появляться из-за того, что неплотно вставлен поддон и датчик выдает ошибку. В качестве профилактики рекомендуется ослабить винт фиксатора и расклинить его при помощи зубочистки или спички. На практике это выглядит следующим образом:
Примечание! После сборки проверьте работу печатающего устройства. Не забудьте вставить картридж. При низком уровне тонера рекомендуется заправить принтер или купить картридж. Если у вас нет опыта в заправке картриджей, то лучше доверить это дело квалифицированным мастерам.
Замятие 1/2 – устранение неисправностей
Теперь рассмотрим другую ситуацию, когда в МФУ Samsung SCX4200 «Замятие 1» или «Замятие 2» не позволяет распечатать документы, а устройство вам рекомендует «Проверьте внутри». Принтер затягивает несколько страниц подряд, что и приводит к срабатыванию датчика замятия.
Перед тем, как предпринимать какие-либо действия, необходимо очень бережно извлечь застрявший лист. Для этого можете открыть заднюю крышку устройства.
Внимание! Не используйте для этих целей ножницы или другие острые предметы. В противном случае вам может потребоваться ремонт лазерного принтера.
Вам потребуется:
1. Чтобы понять, почему в Samsung SCX-4200 «замятие 2» мешает работе печатающего аппарата, проведите такой эксперимент: начните печать и посмотрите на ролик захвата, расположенный со стороны лотка подачи бумаги. Если он крутится постоянно, значит необходимо проверить электромагнитную муфту.
2. Снимите боковую крышку, открутите треугольную пластину и снимите шестерню привода. Как выполнить разборку Samsung SCX-4200 подробно описывается в предыдущем разделе.
3. Найдите электромагнитную муфту. Придавите металлические качели к магниту. Если планка прилипает, то уплотнительная резинка износилась.
4. Открутите винт, снимите весь механизм.
5. Чтобы исправить замятие бумаги в принтере Samsung SCX-4200, необходимо удалить старую прокладку, протереть место спиртом и наклеить кусочек изоленты.
Дополнение
Ложное замятие бумаги у Samsung бывает по причине неисправности датчика. Это уже более сложная процедура, требующая привлечения мастера. Для более оперативного решения любых проблем, связанных с работой лазерного принтера, вы можете смело обращаться к нам. Мы заправим принтер за 15 минут, а чтобы вы были уверенными в качестве предоставленной услуги, наш мастер проведет тестовую распечатку страницы и выдаст гарантийный талон. Хотите удешевить процедуру обслуживания лазерного МФУ? В этом плане поможет прошивка принтера. Для уточнения деталей сотрудничества рекомендуем обращаться к нашим менеджерам.
Источник
Samsung SCX-4200: замятие бумаги и чистка ролика захвата
Лазерное МФУ Samsung SCX-4200 уже долгие годы на рынке. Однако оно по-прежнему пользуется популярностью у пользователей, которые всеми правдами и неправдами продлевают эксплуатационные возможности аппарата.
Заправка комплектного картриджа Samsung SCX-D4200A с бесплатным выездом мастера в Москве — 500 рублей.
Многие проблемы устройства часто связывают с замятием бумаги, застреванием сразу нескольких листов, а также износом роликов захвата.
Поэтому сегодня мы разберемся с тем, как эффективно устранять вышеперечисленные неполадки. Не забудьте прихватить отвертки!
Залипание соленоида
Когда на дисплее Samsung SCX-4200 появятся сообщения «Замятие 1» или «Замятие 2» , перезагрузите принтер. Затем попробуйте распечатать одностраничный документ. Идет захват второго листа пока работает привод? Значит, происходит залипание соленоида, который регулирует обороты ролика захвата!
Далее предстоит разборка корпуса аппарата. Придерживайтесь инструкции, чтобы ничего не пропустить.
Шаг №1. Открутите четыре шурупа с задней крышки и снимите ее.
Шаг №2. Аккуратно отсоедините шлейф вентилятора.
Шаг №3. Откройте переднюю крышку. Потом оттяните боковую крышку, поступательно снимая элемент корпуса с защелок.
Шаг №4. Открутите шесть шурупов с редуктора.
Шаг №5. Отсоедините шлейф от двигателя.
Шаг №6. Открутите шуруп, фиксирующий соленоид. Снимать деталь с провода не нужно.
Шаг №7. Уберите лапку с соленоида. Наклейте скотч как показано на скриншоте.
Без клейкой ленты можно обойтись, ограничившись зачисткой площадки, но тогда будет слышен неприятный стук.
Шаг №8. Установите лапку контакта, предварительно зачистив ее от клейкой массы со стороны соприкосновения с соленоидом.
Соберите корпус принтера в обратном порядке.
Чистка тормозной площадки
Хаотичный захват двух-трех листов с замятием появляется из-за стертого покрытия тормозной площадки. Ее следует зачистить абразивным материалом.
Шаг №1. Достаньте лоток и начинайте разборку креплений тормозной площадки.
Шаг №2. Нажмите в указанном месте, чтобы подъемник отскочил от корпуса.
Шаг №3. Открутите шуруп и снимите шестерню.
Шаг №4. Отведите ограничители в разные стороны и снимите их с держателей. Будьте предельно осторожны с креплениями. Они могут быть хрупкими на старых устройствах.
Шаг №5. Снимите подъемник, уберите две пружины.
Шаг №6. Подденьте два фиксатора, чтобы освободить тормозную площадку.
Шаг №7. Снимите металлическую накладку.
Шаг №8. С помощью шлифовальной шкурки придайте шероховатости прорезиненной полоске на поверхности детали.
Уберите остатки мусора, и соберите лоток в обратном порядке.
Поломка датчика расположения бумаги
Если происходит застревание одного листа в районе фьюзера, а Samsung SCX-4200 выдает ошибку «Замятие 1» , повторите следующий алгоритм действий.
Шаг №1. Снимите заднюю крышку принтера.
Шаг №2. Проверьте флажок датчика. Он оказался сломан? Продолжайте ремонт!
Шаг №3. Освободите печь и снимите датчик, нажав на защелки.
Шаг №4. Заклейте отломанный рычажок флажка. И соберите принтер обратно.
Ремонт ролика захвата без разборки аппарата
Запустили печать, но принтер не берет бумагу? Проверните резиновую накладку на ролике захвата, чтобы переместить ее с нерабочей области на линию соприкосновения.
Оттяните резинку отверткой, а потом зафиксируйте большим пальцем и проверните.
Видеоинструкция: замена ролика захвата с разборкой корпуса Samsung SCX-4200
Источник