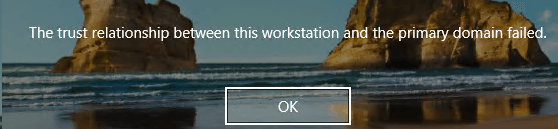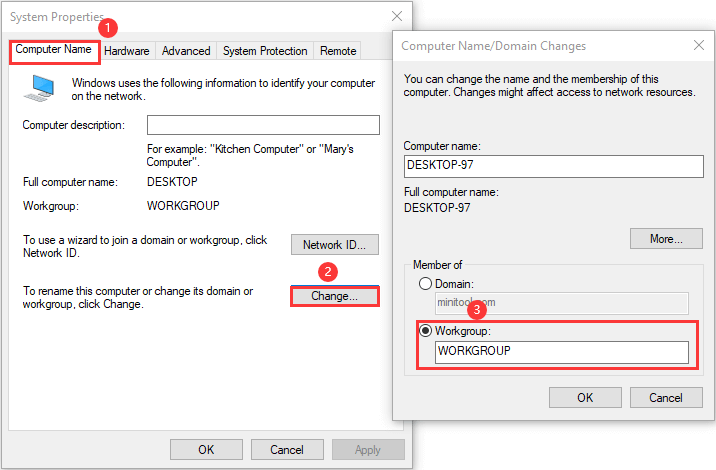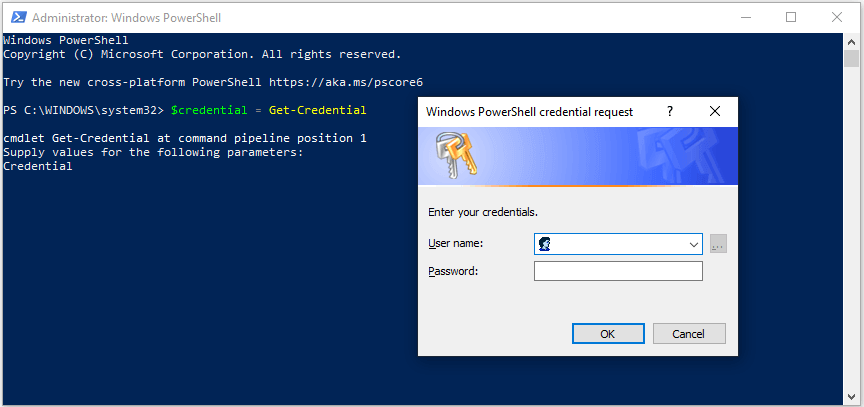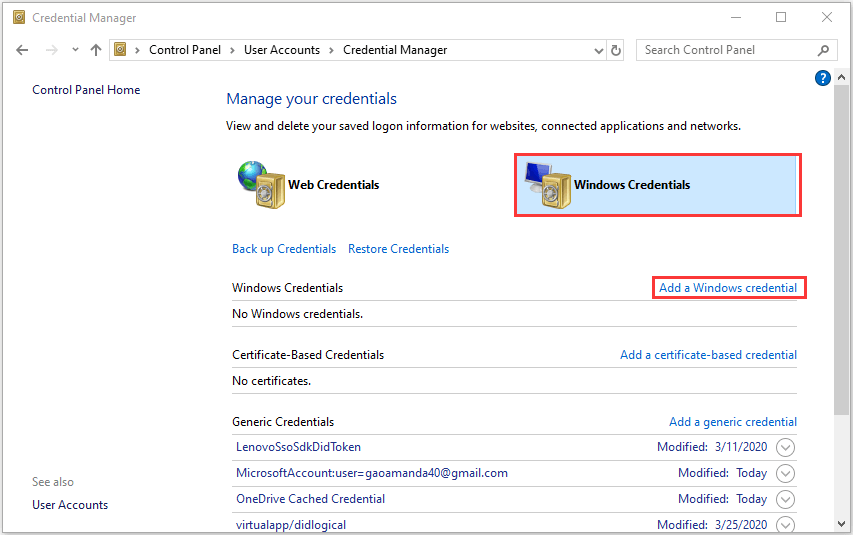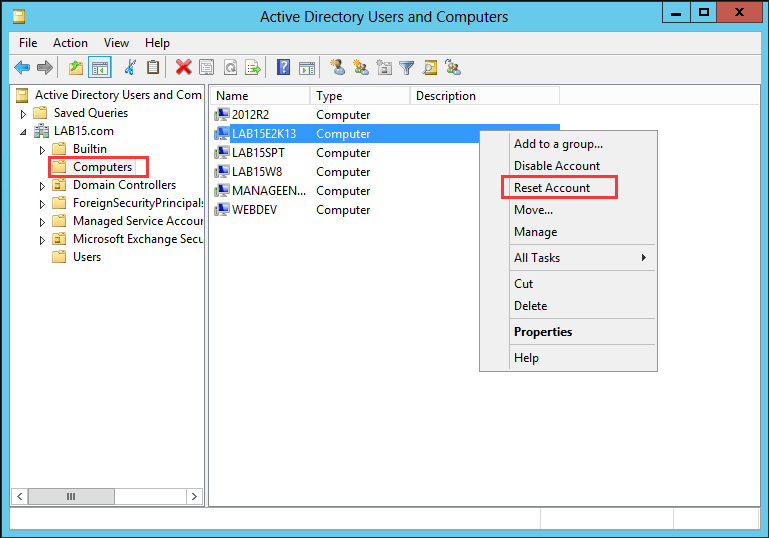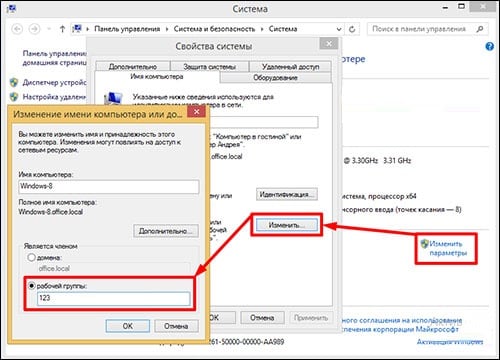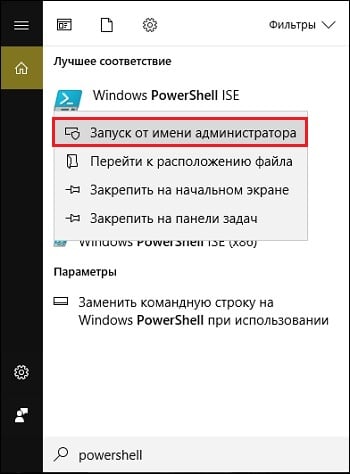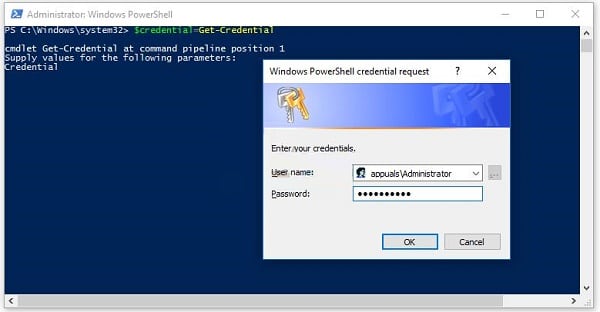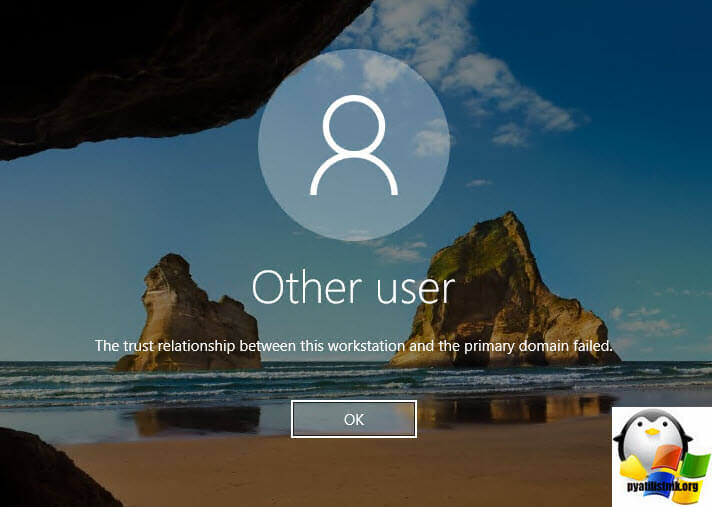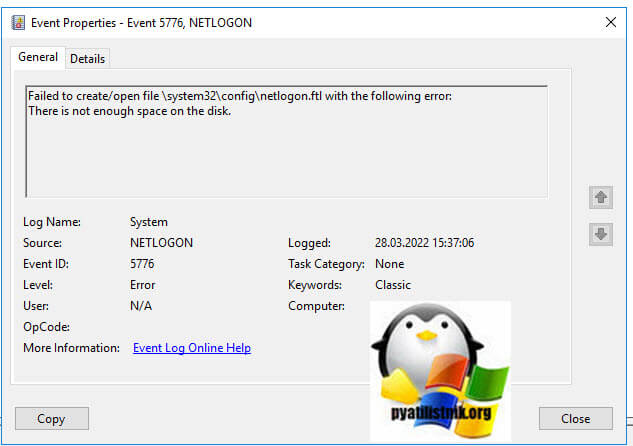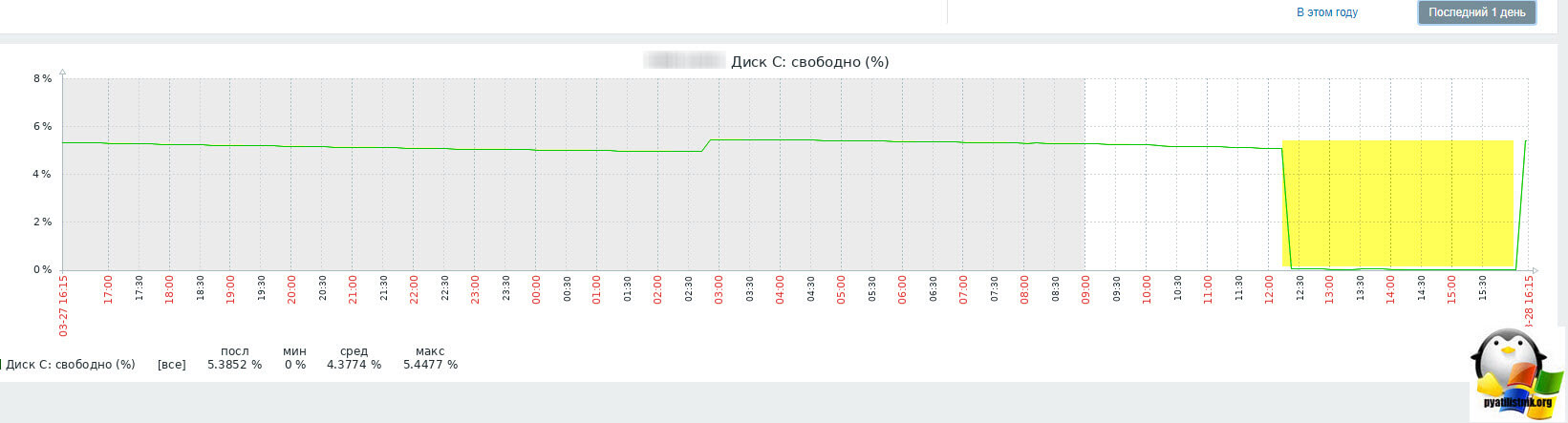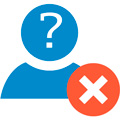Итак, сегодня я хотел установить Reshade, выбираю Rendering API игры, выбираю экзешник, но потом выдаёт ошибку: Failed to download from https://github.com/crosire/reshade-shaders/archive/slim.zip:
Базовое Соединение закрыто: Не удалось установить доверительные отношения для защищенного канала SSL/TLS. Причём, я ещё пытался установить его вручную, скачиваю zip архив, но затем пишет «Подключение не защищено» код NET::ERR_CERT_COMMON_NAME_INVALID. Хотя на прошлой Windows, Reshade устанавливался без проблем.
When you log on to a computer in a domain environment, you might encounter the problem that the trust relationship between this workstation and the primary domain failed. To help you resolve this problem, MiniTool summarized some reported solutions and displayed them in this post.
Nowadays, many users employ Domain infrastructure to manage client and server machines. To achieve that, they need a server to act as Active Directory Domain Services (ADDS) and Domain Name Services (DNS). Then, they need to join all the machines in the network to the domain and create domain users accounts for every user.
However, some issues might occur while logging on to a computer in this domain. Today, we will talk about one of these issues that has been reported by plenty of users: The trust relationship between this workstation and the primary domain failed.
This trust relationship failed issue could occur on both client and server operating system. If you are experiencing this problem, don’t miss this article where you can get 4 solutions. The screenshots in this post are from a Windows 10 computer, but you can try these solutions on your own computer with similar steps. Let’s check them one by one.
Solution 1: Reconnect the Computer to The Domain
This is a recommended solution from Microsoft and you can feel free to have a try. Here’s a simple guide.
Step 1: Log on to your computer with a local administrator account.
Step 2: Right-click This PC and choose Properties. Then, choose Advanced system settings in the left pane to open System Properties window.
Step 3: Switch to Computer Name tab and click Change button. In the Computer Name/Domain Changes window, check Workgroup under the Member of heading and type a workgroup name. Click OK to confirm.
Step 4: Enter the name and password of an account with permission to remove this computer from the domain. Click OK and restart your computer as prompted.
Step 5: Log on to your computer with a local administrator account and enter Computer Name/Domain Changes window again.
Step 6: Check Domain under Member of section this time, type the name of the domain and click OK. Then, you should also enter the account and password of a domain administrator account and click OK to confirm.
After that, you can restart your computer and log on with your domain user account. The trust relationship failed issue should have been resolved.
Solution 2: Reestablish Trust
If the trust relationship between the workstation and the primary domain failed, perhaps you can reestablish trust between the domain controller and client. Just follow the steps below:
Step 1: Right-click the Start button and choose Windows PowerShell (Admin). Click Yes button to continue.
Step 2: Type the command $credential = Get-Credential and press Enter.
Step 3: A windows will pop up requiring you to enter your credentials. Just input the user name and password of the domain administrator account and click OK.
Step 4: Input the command Reset-ComputerMachinePassword -Credential $credential and press Enter.
Once it’s done, exit the tool and restart your computer. Now, you can use domain user account to log on your device and check if trust relationship failed issue is fixed.
Solution 3: Add Domain Controller to Credential Manager
Some users have removed the problem by adding domain controller to the Credential Manager. You can also have a try by following the given instructions below.
Step 1: Open Control Panel.
Step 2: Navigate to User Accounts > Credential Manager.
Step 3: Choose Windows Credentials and click Add a Windows credential.
Step 4: In the new interface, enter the address of the website or network location and your credentials. Note that the credentials (username and password) should be abled to used to access the location. Then, click OK button to save the changes.
After that, restart your computer and you should be able to log on to your computer in the domain environment without problem.
Solution 4: Reset Computer Account
Finally, you can try resetting the account of the computer which gives the trust relationship between the workstation and the primary domain failed error message. The steps are listed below:
Note: This method only works for Windows Servers with Active Directory Domain Services.
Step 1: Open Run dialog, input dsa.msc and click OK to open Active Directory User and Computers window.
Step 2: Double-click the domain name to expand it and choose Computer.
Step 3: In the right pane, right-click the computer account that failed to connect to the domain and choose Reset Account.
Step 4: Click Yes to confirm the operation.
Done! You can restart your computer now and check if your computer can connect to the domain.
Не удалось установить доверительные отношения между этой рабочей станцией и основным доменом
При попытке подключения к домену на своей рабочей станции пользователь может столкнуться с сообщением о невозможности установки доверительных отношений между такой станцией и основным доменом. Обычно это связано с несоответствием вариантов паролей, хранящихся на рабочей станции и домене, требуя вмешательства администратора для нормализации работы указанных сетевых компонентов. Ниже я разберу, что это за проблема, каковы вызывающие её факторы, и как восстановить доверительные отношения между рабочей станцией и доменом в вашей сети.
Содержание
- Причины возникшей дисфункции
- Как восстановить доверительные отношения между рабочей станцией и доменом
- Способ №1. Выход из домена с последующим входом
- Способ №2. Задействуйте PowerShell
- Способ №3. Временно отключите сетевой кабель
- Заключение
Причины возникшей дисфункции
При введении какого-либо ПК в домен «Active Directory» для такого ПК создаётся отдельная учётная запись со специализированным, хранящимся на данном домене, паролем. Затем между данным ПК и доменом устанавливаются «доверительные отношения». То есть безопасный запароленный канал, обмен данными в котором происходит в соответствии с настройками безопасности, установленными администратором домена.
Пароль для такой рабочей станции на домене действует 30 дней, по истечению которых автоматически изменяется на основании настроек доменной политики.
Если рабочая станция пытается подключиться к домену под неправильным паролем, то «доверительные отношения» между станцией и доменом разрываются, и пользователь получает сообщение о неудачной установке доверительных отношений на своём ПК.
Классическими причинами появления такого неправильного пароля могут быть восстановление пользовательского PC из ранее созданного образа, снепшота виртуальной машины и другие релевантные факторы.
Как восстановить доверительные отношения между рабочей станцией и доменом
Рассмотрим несколько способов исправить проблему отсутствия доверительных отношений между рабочей станцией и доменом
Способ №1. Выход из домена с последующим входом
Наиболее простым способом решения проблемы «Не удалось установить доверительные отношения между этой рабочей станцией и основным доменом» (рекомендуемым, в частности, компанией «Макрософт») является выход компьютера (или «рабочей станции») из домена, с его последующим подключением к данному домену. Выполните следующее:
- Войдите в систему (ОС Виндовс) под учёткой локального администратора;
- Наведите курсор на иконку «Мой компьютер» на рабочем столе, нажмите ПКМ, выберите «Свойства»;
- В открывшемся окне рядом с названием ПК нажмите на кнопку «Изменить» (Изменить параметры);
- Откроется окно, где на вкладке «Имя компьютера» нажмите внизу на кнопку «Изменить»;
- В опции «Является членом» (или «Член группы») выберите настройку «Рабочая группа», введите какое-либо название группы и нажмите на ОК;
Введите имя для своей рабочей группы - Если система запросит перезагрузку – вновь нажмите на «Ок»;
- После перезагрузки вновь зайдите на «Имя компьютера», вновь кликните на «Изменить», но теперь выберите опцию «Домена», наберите название вашего домена, и нажмите на «Ок»;
- Введите данные пользователя, авторизированного в указанном домене;
- Нажмите на «Ок», и перезагрузите ваш PC.
Способ №2. Задействуйте PowerShell
Ещё одним вариантом решить проблему доверительных отношений в домене является задействование функционала «PowerShell» в Виндовс 10. Выполните следующее:
- Войдите в учётку локального администратора на Виндовс 10;
- В строке поиска панели задач наберите PowerShell, сверху отобразится найденный результат;
- Наведите на него курсор, нажмите ПКМ, выберите опцию запуска от имени администратора, подтвердите запуск, нажав на «Да»;
- В открывшейся оболочке наберите и нажмите на ввод;
- Введите название учётной записи администратора домена, пароль и нажмите на «Ок»;
- Затем наберите, а также нажмите на ввод:
- Закройте «PowerShell» и перезагрузите ПК;
- Выполните вход в Виндовс 10 используя аккаунт пользователя домена.
Способ №3. Временно отключите сетевой кабель
Неплохо зарекомендовал себя кастомный способ, предложенный пользователями. При возникновении подобной проблемы на вашем ПК рекомендуется отключить от ПК сетевой кабель и попытаться войти в свою учётку под старым паролем (при отключении кабеля такое может стать возможным). Затем подключите сетевой кабель, выйдите из домена, и потом вновь попробуйте обратно войти в домен. Если вход удастся, перезагрузите ваш ПК.
Заключение
Наиболее простым способом избавиться от ошибки «Не удалось установить доверительные отношения между этой рабочей станцией и основным доменом» является вариант вывода ПК из домена, с последующим входом в него. Обычно это позволяет решить проблему доверительных отношений между рабочей станцией и доменом, тем самым стабилизировав сетевую коммуникацию между доменом и ПК.
Опубликовано 30.03.2018 Обновлено 09.11.2020
Многие эффекты в играх создаются с помощью шейдеров. Это такие мини-программки, которые оперируют с игровыми объектами, добавляя туман, отражения, капли воды и множество других красивостей.
В разных играх встречаются разные шейдеры. В старых вообще шейдеров почти нет. ReShade призван исправить эту несправедливость.
По сути Решейд — это набор из программных библиотек (ReShade32.dll, ReShade64.dll и д.р.), которые, будучи помещёнными в каталог с игрой, позволяют запускать в игре сторонние шейдеры. В комплекте уже есть набор из более чем полусотни, в интернете можно найти ещё. Можно подключить и шейдеры от SweetFX — более старого проекта с аналогичным функционалом (полная совместимость не гарантируется). ReShade, в отличии от оного, позволяет непосредственно в игре отрегулировать параметры шейдеров.
Возможно, вам это звучит знакомо — обладатели современных видеокарт от nVidia с установленным GeForce Experience могут нажать Alt+F3 и включить фильтры в некоторых играх. Это то же самое.
2 Совместимость ReShade с играми
Поддерживаются вышедшие между 2004 годом и нашими днями игры, но не все, а использующие DirectX версий с 9 по 12, а также OpenGL и Vulkan. Игры на DirectX 8, вышедшие где-то между 2000 и 2003 годами, можно перевести на рельсы девятого DX подкидыванием в каталог игры библиотеки d3d8to9, но это не всегда срабатывает.
Самую новую DirectX 12 фильтры Решейда поддерживают (в 2023 году), но так как слишком много изменилось по сравнению с 11-й, работа не гарантируется. Что это за технология такая и чем отличаются версии, я рассказал в статье «DirectX – что это такое, как оно работает, где скачать», но сейчас это не важно — если заработает, то заработает.
3 Совместимость шейдеров с играми
Выделил в отдельную главу после неоднократных вопросов: «почему шейдер X не работает в игре Y?».
Чтобы понять, почему часть шейдеров не должна работать во всех играх, нужно понимать механизм создания того, что вы видите на экране во время игры. Пиксели на экране — это плоская прямоугольная поверхность, формирующаяся многоступенчатым процессом. Изображение буквально формируется послойно, причем даже самые вроде бы базовые вещи вроде построения полигонов могут выполняться неоднократно.
ReShade интегрирует свои шейдеры в конце этого конвейера, чтобы шейдеры получили максимум информации о построенной виртуальной сцене. Вот только даже формат сцены отличается от игры к игре. Например, разные игровые движки используют по-разному Z-буфер — это информация о глубине изображения, а ведь это самая базовая информация. И в итоге мы получаем неработающие шейдеры глубины резкости — фон не размоется, если шейдер «не найдет» информацию о глубине сцены. Или фильтр наложения отражений будет портить картинку — просто потому, что отражать нечего — за пределами кадра ничего нет.
А еще бывает, что видеокарта не поддерживает какую-нибудь инструкцию, входящую в стандарты DirectX или Vulkan. Или ваша Windows устаревшей версии и что-то не поддерживает.
Поэтому, если у вас не активируется какой-либо шейдер либо результат отличается от ожидаемого — погуглите запросы вида «shader work (название) in (название игры)» и «shader work (название) on (название видеокарты)».
4 Влияние на производительность
Разные шейдеры по-разному влияют на частоту кадров (FPS) игры. Более того, в зависимости от настроек определённого фильтра FPS может упасть сильно или незначительно.
Чтобы понять, насколько у вас падает частота кадров, в настройках Решейда можно включить параметр «Show FPS». Счётчики появятся правом верхнем углу экрана.

ReShade не просто так показывает не только частоту кадров (верхнее значение), но и пересчёт в миллисекундах (одна мс = 1/100 сек). При частоте кадров в 60 FPS на отрисовку одного кадра тратится 16 мс. То есть после того, как вы дёрнули мышкой, игре потребуется 0,016 секунды на то, чтобы показать это на экране. Чем выше кадровая частота, тем плавнее движения в игре и тем резвее игра откликается на ваши действия мышью и нажатия клавиш клавиатуры. Каждый шейдер требует времени на обработку в каждом кадре. Включая и выключая шейдеры, можно наглядно увидеть, сколько миллисекунд он отбирает.
Самые простые вроде изменения гаммы могут забирать 1 миллисекунду, фильтры сглаживания вроде SMAA потребуют большего времени на работу. Ну а шейдеры вроде MXAO могут забирать больше времени, чем сама игра, особенно на старых видеокартах.
5 Баны за ReShade в онлайн-играх
В мире живёт много людей с ограниченными возможностями, в частности по зрению. ReShade может усилить резкость и яркость картинки, изменить пропорции, сдвинуть цветовой спектр — всё, чтобы такие игроки получили возможность наслаждаться играми.
Увы, чтобы навесить фильтры, ReShade вмешивается в программный код запущенных игр (иначе никак). Это легко распознаётся античитами. Слишком часто у нечестных товарищей с нормальным зрением возникает идея использовать ReShade и другие софтины для получения преимущества, поэтому разработчики игр делают всё возможное, чтобы читеры не мешали игрокам.
Так что, пожалуйста, не подключайте Решейд к онлайн-играм вроде PUBG (Playerunknown’s Battlegrounds), Counter-Strike: Global Offensive, World of Warcraft, Dota 2, Call of Duty, Battlefield, Battlefront и другим. Я вас предупредил.
В синглах использовать Решейд вроде бы можно. Я давно играю в Skyrim через Steam с улучшенной графикой и меня не забанили. Никаких гарантий дать не могу, всё на ваш страх и риск.
6 Где скачать ReShade
Конечно же, ReShade лучше всего скачивать из проверенного источника: официального сайта. Где-то в середине страницы будет кнопка Download.
На выбор будет две версии: «обычная» и «с аддонами». Заявлено, что версия с дополнениями (где больше возможностей по интеграции в игру) может вызвать срабатывание античита. На мой взгляд, нет никакого уменьшения риска с «обычной» версией, но раз авторы столько настойчиво предупреждают о последствиях использования версии «с аддонами» — предпочту «обычную» версию.
Программа работает на Windows 7 SP1, 8, 8.1 и 10. Также требуется последняя версия компонентов DirectX, обновление нужно скачать с сайта Microsoft.
7 Как установить ReShade (добавить в игру)
1. Запустите загруженный с официального сайта инсталлятор ReShade. Подождите — будет сканироваться жесткий диск на наличие игр.

2a. Кликните по пункту с исполняемым файлом игры.
2b. Либо, если не нашли игру, нажмите «Browse».Откроется окно для указания исполняемого файла игры.
Вероятные места нахождения каталога с игрой
Если у вас лицензионные игры из Steam:
C:Program filesSteamsteamappscommonимя_игры
C:Program files (x86)Steamsteamappscommonимя_игры
Если используете Origin (например, игры серий Battlefield, Dragon Age, Mass Effect, Assassin’s Creed):
C:Program FilesOrigin gamesимя_игры
C:Program Files (x86)Origin gamesимя_игры
Игры, честно купленные на сайте GOG.com, многие инди и прочие почти всегда находятся в каталогах C:Program Filesимя_игры и C:Program Files (x86)имя_игры.
Простой способ узнать папку, в которой хранится исполняемый файл: нажмите правой кнопкой по ярлыку игры на Рабочем столе и в открывшемся меню выбрать пункт «Расположение файла». Работает с играми не из Steam и Origin.

3. После нажатия «Next» появится выбор графического API, которого использует игра. API — это программный интерфейс приложения, набор команд для взаимодействия с чем-либо, в данном случае с видеокартой и процессором. Часто инсталлятор делает выбор за вас, но иногда этого не происходит, как с Timberborn:

Впрочем, не зря в окне есть ссылка на сайт PCGamingWiki. На странице игры подсмотрим версию API:

Если вдруг вы ошиблись, повторите все шаги по установке, выбрав другой режим. Инсталлятор спросит: «Записать поверх предыдущей остановки?». Ответьте «Да» и дальше как обычно.
4. Следующий шаг — выбор пресета. Это указание готового набора настроек. Например, вы могли скачать шейдеры для Skyrim отдельно, закинуть в каталог с игрой, но без файлов ReShade они не заработают. При «чистой» установке шаг пропускайте («Skip«).
Пресеты выбираются в настройках Решейда в игре.
5. Далее нужно выбрать шейдеры для загрузки. Можно добавить .zip архив с заранее подготовленными.

Шаг можно пропустить, но тогда список выбора шейдеров в игре окажется пустым, что логично и очевидно. А вот что не очевидно, так это то, какие шейдеры выбирать. Более того, новичков этот процесс еще больше путает, потому что вместо галок можно оставить квадрат — тогда можно выбрать отдельные шейдеры из каждого пака. Но их много!
Так какие выбрать? Думаю, для начала вы можете поставить полноценные галки на «SweetFX by CeeJay.dk» и «qUINT by Marty McFly» — ниже в заметке упоминаются шейдеры из этих паков. Если же вам хочется посмотреть все шейдеры — смело отмечайте пункты. Большое количество шейдеров влияет только на длительность запуска игры и удобство пользования списком внутри игры. Другого влияния на производительность не будет, особенно если после всех экспериментов и выбора нужных шейдеров включите «Load only enabled effects» (об этом попозже).
Нажимайте «Next» и ждите — в зависимости от скорости интернет-соединения загрузка может занять несколько минут.
6. После нажатия «Finish» можно запускать игру.
8 Как настроить графику с помощью ReShade
Если вы верно указали графическое API, в верхней части экрана игры при её запуске появится информация о загрузке фильтров:

Спустя некоторое время, когда все настройки будут прочтены, он сменится на подсказку нажать Shift+F2 или Home (смотря какая версия у вас).

Нажимайте это сочетание, слева вверху экрана откроется окно настроек, внутри будут несколько вкладок: Home, Settings, Statistics и другие.
Вкладка Home
На вкладке Home находится выбор предустановок, список доступных фильтров и возможность их тонкой настройки. При желании можно назначить переключение фильтров по нажатию клавиши.

О том, какие фильтры бывают, я расскажу ниже. Для их настройки нужно ставить галки в списке, щёлкать по названию фильтра и тонко подстраивать каждый из них, регулируя параметры в нижней части окна.
Многие параметры представлены в виде десятичной дроби вида 0.010. В качестве разделителя используется только точка, не пишите там запятую.
У большинства свойств есть описание на английском языке. Для просмотра наведите курсор на значение параметра.
Результат изменений обычно виден сразу. В очень редких случаях приходится нажимать кнопку Reload. Например, когда будете изменять приоритет слоёв-фильтров.
Чтобы сохранить настройки фильтров, создайте пресет: нажмите «+», введите произвольное название и нажмите Enter.

После этого все изменения будут сохраняться автоматически в выбранный пресет.
Вкладка Settings
Здесь часть настроек совпадает с настройками в инсталляторе. Самые важные в верхней части окна.

Другие вкладки
В Statistics можно наблюдать график изменения частоты кадров, видеть разрешения в пикселях слоев с фильтрами и другую служебную информацию, позволяющую оценить влияние на скорость частоты кадров.
Также служебная информация о выполнении функций отображается во вкладке Log. About показывает информацию о том, где можно скачать исходники ReShade, лицензиях используемых компонентов. Последняя вкладка нужна для изменения поведения выбранного графического API, не трогайте там ничего, если шейдеры работают.
Addons — здесь перечислены методы внедрения в игру и работа с графикой. Понадобится в случае, если шейдеры откажутся работать. Что там подкручивать — подсказать могут только на форумах Решейда.
Настроек в последних версиях очень много. Конечно, каждая из них — важная. Описать их применение, все тонкости работы в рамках одного поста я, к сожалению, не могу. Упомяну, пожалуй, об однозначно полезной опции — «Load only enabled effects» на вкладке Settings. Ранее она называлась «Perfomance mode», что как бы было правдой, но вводило в заблуждение неосведомленных пользователей. Люди включали эту опцию и не могли изменить набор шейдеров. Дело в том, что этот режим ускоряет запуск игры, но не повышает частоту кадров. Переименование, полагаю, пошло на пользу. Включайте эту опцию только после выбора и настройки нужных шейдеров, чтобы игра запускалась быстрее.
9 Как работают шейдеры ReShade
Для изменения графики ReShade применяет шейдеры буквально послойно. Их очередность можно перемещать, хватая курсором мыши. Так как картинка игры на самом деле не плоская, а имеет глубину (так называемый Z- или W-буфер), в играх (не всех) можно сделать эффект размытия заднего плана или применить фильтр только к близким объектам.
Так выглядит оригинальное изображение (здесь и далее — на примере Witcher 3):

А вот результат работы фильтра DisplayDepth (DisplayDepth.fx), показывающего глубину картинки:

Чем светлее — тем дальше объекты. Наличие объёма очевидно. Значит, в третьем Ведьмаке будут корректно работать шейдеры размытия дальнего плана и тумана.
Интерфейс (UI) игры — счётчики жизни, патронов, маны и т.д. — увы, сложно отделить от игровых объектов. Чтобы на них не накладывались эффекты, в ReShade используются два вида шейдеров:
1. Шейдер-маска UIMask.fx, делающая «дырки» в эффектах на местах экранных элементов при условии, что они никуда не сдвигаются.
2. Детектор UIDetect.fx, определяющий наличие UI на экране и переключающий видимость эффектов в зависимости от его присутствия.
Оба шейдера требуют вдумчивой настройки, простого включения недостаточно. Справка к ним доступа внутри файлов шейдеров (ищите их в подкаталоге «reshade-shadersShaders» игры, достаточно открыть их Блокнотом. К сожалению, про них рассказать не могу, ибо тогда инструкция увеличится вдвое.
Яркость, контраст, цветокоррекция
На картинках — совмещённые скриншоты. Слева вверху и по центру справа — оригинал, справа внизу и по центру слева — результат работы эффекта.
Curves (Curves.fx) увеличивает контрастность изображения, при этом не трогая яркие и тёмные участки, чтобы не пропала детализация в тенях и небе.

Работающие в Photoshop или GIMP будут чувствовать себя как дома: фильтр использует кривую типа S. Следующий фильтр также аналогичен фотошоповскому «Уровни».
Levels (Levels.fx) — сдвигает точки белого и чёрного. Поможет добиться нормальной картинки в играх, где нет настоящего чёрного цвета (всё белесое, словно в тумане) или белый цвет слишком «серый».

Без изменения настроек результаты Levels практически не видны.
Tonemap (Tonemap.fx) — регулировка яркости, цветности, гаммы. По умолчанию ничего не изменяет, смысла показывать скриншот нет.
LiftGammaGain (LiftGammaGain.fx) пригодится для коррекции гаммы по отдельным цветовым каналам: красному, зелёному и синему. Теоретически может исправить стилизацию некоторых игр под определённый цветовой оттенок.
Vibrance (Vibrance.fx) — один из моих любимых шейдеров. Он насыщает блеклые цвета, не трогая яркие. Настройки по умолчанию практически не заметны:

Чтобы понять, как он влияет на цвета, вот вам усиление в 10 раз:

Третьему Ведьмаку, в принципе, этот фильтр ReShade ни к чему, особенно в Туссенте, цвета и так сочные. Зато must have для Skyrim и The Witcher: Enhanced Edition, где всё серо и уныло.
Colorfullnes (Colorfullnes.fx) — альтернатива предыдущему шейдеру Vibrance.
LUT (LUT.fx) и MultiLUT (MultiLUT.fx) — обалденные шейдеры, если разобраться, как ими пользоваться.

«Луты» — это готовые наборы правил цветокоррекции для переноса отснятой камерой картинки на монтажный стол без потери цвета и сохранения деталей в тенях и светлых участках кадра. В контексте игровых шейдеров луты позволяют придать картинке «киношный» вид. Если вы умеете пользоваться Фотошопом или другим графическим редактором сложнее Паинта, инструкция со созданию собственного лута находится здесь. Можно сделать скриншоты игры, в графическом редакторе изменить гамму, яркость, цветовые оттенки так, как вам хочется, и перенести коррекцию в игру с помощью текстуры лута.
DPX (DPX.fx) — имитация пост-обработки кинокадра на оборудовании Cineon компании Kodak 25-летней давности. Кому-то нравится.

Technicolor (Technicolor.fx) — имитация системы цветной киносъёмки «Техниколор».

Technicolor2 (Technicolor2.fx) — альтернативная реализация предыдущего эффекта. Даёт иную картинку, агрессивнее меняя цвета.

FilmicPass (FilmicPass.fx) — ещё один вариант имитации киношной пост-обработки.

Не особо понимаю востребованность шейдеров придания кинематографичности, потому что он убивает естественность картинки. Когда-то пробовал GTA 5 Redux — всё в холодных оттенках, картинка скучная.
ColorMatrix (ColorMatrix.fx) — редактирование цветов с помощью цветовой матрицы. По сути меняет яркость цветовых каналов: красного, зеленого и синего.

Clarity (Clarity.fx) — фильтр «ясности». Судя по результату, способен избавить картинку от «туманности».

Tint (Sepia.fx) — наложение цветового оттенка. По умолчанию шейдер настроен на сепию.

Monochrome (Monochrome.fx) — изображение становится чёрно-белым.

Зачем он нужен — непонятно. Наверное, чтобы был.
Сглаживание, размытие, резкость
FXAA (FXAA.fx) — самый примитивный и самый быстрый из фильтров антиалиасинга (сглаживания пикселей), имеющийся в ReShade. Убирает пиксельную «лесенку», возникающую на границах объектов. В моих примерах эту лесенку можно заметить на слегка наклонённом столбе справа.

К сожалению, FXAA размывает всю картинку, поэтому буквы тоже станут размытыми.
SMAA (SMAA.fx) — продвинутая реализация сглаживания и более тяжёлая в плане производительности. Шейдер пытается выделить объекты в кадре и размыть их границы, не стирая мелкие детали кадра.

Из-за работы алгоритма антиалиасинга буквы, являясь контрастными объектами, своеобразно меняются, чуть округляясь, но не расплываясь, их читаемость не ухудшается.
HQ4X (HQ4X.fx) — сглаживание близлежащих пикселей с дорисовкой недостающих частей. В обычных играх картинка размывается. Алгоритм HQ4X пригодится для сглаживания объектов в пиксельных играх, там результат будет приятным глазу.
GaussianBlur (GaussianBlur.fx) — просто размытие.

SurfaceBlur (SurfaceBlur.fx) — снижение детализации объектов без размытия контрастных контуров. По умолчанию результат не заметен, для скриншота усилил эффект в 10 раз.

RingDOF (DOF.fx) — потеря резкости у дальних объектов с эффектом хроматической аберрации (смотрите на столб, там появились цветные полосы).
Этот и другие DOF (Depth of field) шейдеры сильно снижают частоту кадров и требуют настройки, потому что точка фокуса не всегда сходится на персонаже.

MagicDOF (DOF.fx) не имеет цветовых искажений.

GP65CJ042DOF (DOF.fx) размывает с осветлением.

MatsoDOF (DOF.fx) имитирует, как мне кажется, камеру с восьмиугольной диафрагмой. Сильно снижает кадровую частоту.

MartyMcFlyDOF (DOF.fx) — очередной эффект размытия. На мой взгляд, даёт неестественный глазу результат.

LightDof_AutoFocus (LightDoF.fx) — максимально облегчённый на функции шейдер расфокусировки, не сильно снижающий производительность по сравнению с аналогами. С третьим Ведьмаком у меня не заработал. Наверное, нужно искать правильную точку фокусировки.
LightDoF_Far (LightDoF.fx) — из серии «лёгких» шейдеров расфокусировки. Размывает дальние объекты.

LightDoF_Near (LightDoF.fx) — размытие близких объектов. На скриншоте ниже это почти не заметно, эффект заметен на руках протагониста в играх от первого лица.

DepthHaze (DepthHaze.fx) — размывает и слегка осветляет дальние, очень дальние, планы.
MotionBlur (FakeMotionBlur.fx) — размытие в движении. Работает так себе, играть становится некомфортно.
TiltShift (TiltShift.fx) — размытие по краям экрана для создания эффекта миниатюры.

LumaSharpen (LumaSharpen.fx) — фильтр усиления резкости изображения. На мой взгляд, работает лучше альтернатив. Настройки по умолчанию почти не влияют на картинку, для скриншота усилил в 10 раз.

AdaptiveSharpen (AdaptiveSharpen.fx), HighPassSharp (HighPassSharpen.fx), Mode1 (FineSharp.fx), Mode2 (FineSharp.fx), Mode3 (FineSharp.fx) и FilmicAnamorphSharpen (FilmicAnamorphSharpen.fx) — тоже усиление резкости. Так как результаты сильно отличаются от шейдера к шейдеру и от игры к игре, делать скриншоты не вижу смысла.
Кстати, шейдеры резкости пригодятся игре Sims 4, ReShade там пригодится для компенсации работы фильтра сглаживания или ему на замену, слишком уж некачественное сглаживание в игре реализовано по умолчанию (как и в прошлых играх серии).
Художественные эффекты
Сюда я отнёс шейдеры, значительно меняющие картинку, придающую им определённую стилистику, меняющие имеющийся в игре стиль.
KNearestNeighbors (Denoise.fx) и NonLocalMeans (Denoise.fx) убирают точечный шум. По возможности отключайте шум в самой игре, потому что шейдер подавления шума ощутимо снижает частоту кадров.
Vignette (Vignette.fx) добавляет виньетирование, снижая яркость кадра по краям.

AdaptiveFog (AdaptiveFog.fx) добавляет в игры туман, всегда виднеющийся вдали.

BloomAndLensFlares (Bloom.fx) — размытие ярких участков кадра (обычно это источники света, но не всегда) и добавление бликов на виртуальной линзе игровой камеры. Для наглядности я усилил параметр fBloomAmount.

ChromaticAberration (Prism.fx) — хроматические аберрации, имитация физического эффекта прохода света через призму внутри камеры. Для наглядности усилил эффект в 10 раз.

CA (ChromaticAbberation.fx) — эффект цветовых искажений аналогично предыдущему, но, на мой взгляд, менее реалистичный.

AmbientLight (AmbientLight.fx) — похожий на BloomAndLensFlares эффект, мягко размывающий яркие участки кадра.

MagicBloom (MagicBloom.fx) — ещё один способ размытия ярких участков экрана.

HDR (FakeHDR.fx) — фильтр псевдо-HDR эффекта, который по идее должен восстанавливать детализацию в слишком тёмных и ярких участках кадра. На практике затемняет изображение и только.

EyeAdaption (EyeAdaption.fx) — шейдер для создания эффекта адаптации глаз к свету.
FilmGrain (FilmGrain.fx) и FilmGrain2 (FilmGrain2.fx) — эффекты зернистости плёнки. Многие авторы пресетов ReShade для GTA 5 и других игр включают что-то из них, так как это добавляет «кинематографичности».

MXAO (MXAO.fx) — включение эффекта самозатенения объектов. На мой взгляд, добавление самозатенения позволило играм сделать большой скачок в качестве графики. Всё становится объёмнее, а FPS падает вдвое. Обратите внимание на дерево за левым плечом Геральта, столб и зелень на здании.

К сожалению, MXAO работает не так хорошо, как SSAO, HBAO и аналогичные технологии самозатенения. Всё же улучшить графику в старых играх шейдер может, нужно экспериментировать с настройками.
ReflectiveBumpmapping (ReflectiveBumpMapping.fx) — добавляет отражения объектам в кадре.

После тщательной настройки ReflectiveBumpmapping может улучшить картинку в старых играх без поддержки отражений, но в современных бесполезен.
Deband (Deband.fx) убирает цветовую лесенку у градиентов. Те, кто играл в 16-битном цветовом режиме, помнят, что это за напасть такая. Да и в современных играх артефакт нет-нет да встречается.
Emphasize (Emphasize.fx) — выделение цветом ближайших объектов. Как DOF, только вместо размытия — выцветание.

Chromakey (Chromakey.fx) — установка синего экрана на отдалении от камеры.

Border (Border.fx) — добавление полос у краёв экрана. Некоторые авторы шейдерных паков используют Border.fx для создания «кинематографичной» картинки. На мой взгляд чёрные полосы сверху и снизу экрана только мешают.

Cartoon (Cartoon.fx) пытается превратить картинку в рисунок. Не так успешно, как используемый в играх серии Borderlands шейдер, но кому-то нравится.

Daltonize (Daltonize.fx) убирает некоторые цвета.

PerfectPerspective (PerfectPerspective.fx) — шейдер наклоняет изображение и меняет FOV (точку обзора) картинки. Теоретически может пригодиться обладателям очков виртуальной реальности для компенсации искажений линз. Сам не проверял, подходящего устройства нет.

AdvancedCRT (CRT.fx) — для имитации монитора с электронно-лучевой трубкой. Комбинация с шейдером PerfectPerspective вышибет ностальгическую слезу.

LeiFx_Tech (3DFX.fx) — якобы имитация рендеринга на легендарных видеокартах 3dfx. Что-то не припоминаю подобного эффекта.

EGAfilter (EGAFilter.fx) — для тех, кто скучает по видеокартам стандартов EGA и TGA, в ReShade есть фильтр уменьшения количества экранных цветов до 16-ти.

Nostalgia (Nostalgia.fx) — ещё один шейдер для создания 4-битного кадра.

ASCII (ASCII.fx) — для скучающих по текстовым играм и фанатам Матрицы. Хотя по мне в Dwarf Fortress или Ultima поиграть, чем использовать такой шейдер в играх, для этого не предназначенных.

Nightvision (NightVision.fx) — для ностальгирующих по… прибору ночного зрения?

GlitchB (Glitch.fx) — для имитации сбоящей видеокарты и вызывания тошноты. Людям с эпилепсией этот фильтр включать нельзя!

10 Как удалить ReShade
Запустите инсталлятор снова, выберите игру, далее — Uninstall (или Modify для переустановки, доустановки набора шейдеров).
Если нужно вручную: удалите из каталога с игрой файл dxgi.dll, d3d9.dll или opengl32.dll (будет один из них) и подкаталог reshade-shaders.
11 Какие шейдеры лучшие
Правильный ответ: зависит от игры и вас. Вкусы у всех разные, графика в играх тоже.
Самый часто используемый мною шейдер — сглаживание пикселей SMAA (SMAA.fx). Во многих играх доступен либо убогий FXAA, размывающий картинку, либо ресурсоёмкий MSAA. Я их отключаю и использую SMAA.
Иногда подключаю LumaSharpen (LumaSharpen.fx) или AdaptiveSharpen (AdaptiveSharpen.fx) для повышения резкости изображения. Либо CAS (CAS.fx), который «AMD FidelityFX Contrast Adaptive Sharpening» — он также дает отличный результат, не убирая при этом эффект сглаживания пикселей.
Для корректировки цвета и яркости использую Curves (Curves.fx) и Tonemap (Tonemap.fx). И, конечно, Vibrance (Vibrance.fx) для усиления тусклых цветов. Последний фильтр может работать в обратную сторону, спасая от кислотных цветов в играх.
В старых играх подключаю BloomAndLensFlares (Bloom.fx) или AmbientLight (AmbientLight.fx).
Иногда включаю MXAO (qUINT_mxao.fx) для эффекта самозатенения, чтобы картинка получила дополнительный объем.
Если у вас остались вопросы или есть желание поделиться опытом использования шейдеров в играх — милости прошу в комментарии.
Находясь дома или на рабочем месте, вы можете обслуживать свои клиентские и серверные компьютеры в рамках двух простых инфраструктур, а именно, рабочей группы (используемой для малого бизнеса с 10 или менее компьютерами) и домена (имеет тысячи компьютеров, подключенных к централизованной сети). Для инфраструктуры рабочей группы вам может не понадобиться выделенный сервер, тогда как для инфраструктуры домена вам потребуется как минимум один сервер, который имеет функции как доменных служб Active Directory, так и служб доменных имен. Многие пользователи жалуются, что доверительные отношения между этой рабочей станцией и основным доменом не удались. Windows 10 возникает на ПК, когда они пытаются войти в учетную запись домена. Если вы также один из них, мы предлагаем идеальное руководство по упорядочиванию доверительных отношений между этой рабочей станцией и основным доменом без проблем с локальным администратором.
Как исправить доверительные отношения между этой рабочей станцией и основным доменом в Windows 10
Одной из наиболее распространенных проблем, с которыми сталкиваются системные администраторы, является проблема с доверительными отношениями между этой рабочей станцией и основным доменом. Ниже приведены несколько моментов, которые необходимо знать для указанной проблемы.
- Если вы объединяете свой компьютер с любым доменом Active Directory, необходимо установить новую учетную запись пользователя и пароль.
- Когда вы входите на свой компьютер в домен Active Directory, безопасный канал устанавливается вместе с ближайшим контроллером домена. Контроллер домена (DC) проверяет учетные данные пользователя, и теперь между вашим ПК и доменом устанавливается доверие, если учетные данные соответствуют политикам безопасности, предварительно определенным компанией.
- Пароль действителен в течение 30 дней (по умолчанию), и вы должны изменить его по истечении отведенного времени.
- Срок действия вашей локальной учетной записи и пароля в AD не истекает. Это связано с тем, что политики паролей домена не применяются к объектам компьютеров Active Directory.
- Интересен тот факт, что, даже если вы не включали компьютер несколько месяцев или год, доверительные отношения между ПК и доменом все равно сохранятся. Таким образом, при следующем входе на рабочую станцию, подключенную к домену, пароль будет изменен при первом входе.
- Когда это доверительное отношение прерывается по какой-либо причине, доверительные отношения между этой рабочей станцией и основным доменом не выполняются, на экране не появляется приглашение локального администратора.
Как проверить доверительные отношения между рабочей станцией и основным доменом
Чтобы проверить доверительные отношения между вашей рабочей станцией и основным доменом, вы должны убедиться, что локальный пароль вашего компьютера синхронизирован с паролем учетной записи компьютера, контролируемого доменом. Следуйте приведенным ниже инструкциям, чтобы найти то же самое.
1. Войдите на свой компьютер, используя локальную учетную запись администратора и пароль.
Примечание. Если вы столкнулись с трудностями при входе в свой компьютер, который также использует учетную запись домена, временно отключите кабель Ethernet. Иногда это может позволить вам войти на компьютер, используя кэшированные учетные данные пользователя Active Directory. После того, как вы вошли в систему, используя эти кэшированные учетные данные, повторно подключите кабель Ethernet.
2. Теперь нажмите клавишу Windows и введите PowerShell, затем нажмите «Открыть».
3. Затем введите команду Test-ComputerSecureChannel и нажмите клавишу Enter.
4. Вы также можете включить параметр переключателя –verbose и нажать клавишу Enter.
Test-ComputerSecureChannel -Verbose VERBOSE: Performing the operation Test-ComputerSecureChannel on target Techcult(Type Company Name). True VERBOSE: The secure channel between the local computer and the domain techcult.com is in good condition.
5. Вы должны получить Защищенный канал между локальным компьютером и доменом (название компании).com в хорошем состоянии. Если да, то доверительные отношения между рабочей станцией и доменом хорошие.
Причины, которые вызывают проблему с доверительными отношениями
Проблема с доверительными отношениями домена может возникнуть на вашем компьютере по нескольким причинам.
- Когда домен больше не доверяет вашей рабочей станции, вы столкнетесь с проблемой отказа доверительных отношений между этой рабочей станцией и основным доменом.
- Когда учетные данные пароля локальной учетной записи вашего ПК не совпадают с паролем объекта вашего ПК в Active Directory, вы столкнетесь с той же проблемой.
- Если ваша рабочая станция попытается аутентифицировать домен с неправильным паролем, вы столкнетесь с обсуждаемой проблемой.
- Также бывает после переустановки Windows.
- Когда ваш компьютер восстанавливается до старой точки восстановления или моментального снимка с просроченным паролем учетной записи компьютера.
Вот список супер семи методов устранения неполадок, которые помогут вам исправить доверительные отношения между этой рабочей станцией и ошибкой основного домена. Следуйте тому же, чтобы достичь наилучших результатов.
Примечание. Убедитесь, что вы создали точку восстановления системы, чтобы восстановить компьютер с Windows 10, если что-то пойдет не так.
Способ 1: включить DHCP-сервер
Если вы недавно добавили новый DHCP-сервер или внесли какие-либо изменения в существующий пул DHCP, продолжайте читать этот метод. Вы можете назначать IP-адреса своим хост-компьютерам в сети, но статическими или динамическими методами адресации.
Немногие пользователи сообщили, что проблема с доверительными отношениями между этой рабочей станцией и основным доменом возникла после добавления DHCP-сервера к серверу. Это происходит, когда вы добавляете неправильный пул IP-адресов DHCP в хост-сети. Следовательно, необходимо проверить, правильно ли работает DHCP, как указано ниже.
Примечание. Здесь описаны действия по проверке конфигурации DHCP для Windows Server 2016 и TP-Link TL-ER6120, работающих с IP-адресом 192.168.1.0/24. Следуйте инструкциям в соответствии с настройками вашей сети.
1. Нажмите и удерживайте клавиши Windows + R вместе, чтобы открыть диалоговое окно «Выполнить».
2. Теперь введите dhcpmgmt.msc и нажмите Enter, чтобы запустить инструмент управления DHCP.
3. Теперь разверните свой сервер до techcult.comIPv4Scope.
4. Если вы обнаружите, что конфигурация DHCP настроена неправильно (IP-адрес 192.168.1.0/24), вам необходимо изменить конфигурацию DHCP.
Затем, чтобы проверить конфигурацию DHCP вашего маршрутизатора (например, TP-Link TL-ER6120), выполните следующие действия.
1. Запишите IP-адрес, имя пользователя и пароль вашего беспроводного маршрутизатора.
Примечание. Если вы не знаете, как узнать IP-адрес вашего маршрутизатора, обратитесь к нашему руководству «Как найти IP-адрес моего маршрутизатора?». или вы также можете найти информацию в руководстве маршрутизатора.
2. Теперь запустите любой браузер и введите IP-адрес вашего маршрутизатора в адресной строке.
3. Теперь введите учетные данные маршрутизатора и войдите в систему.
4. Затем перейдите на вкладку «Сеть» и выберите «Локальная сеть» на левой панели.
5. Теперь перейдите на вкладку DHCP и убедитесь, что сервер DHCP включен. Проверьте адреса DHCP и нажмите «Сохранить», если вы внесли какие-либо изменения.
Способ 2: повторное присоединение к машине из домена
Повторное присоединение к машине или рабочей станции из домена — потенциальное исправление доверительных отношений между этой рабочей станцией и ошибкой сбоя основного домена. Все, что вам нужно, это учетная запись администратора домена, которая имеет все права на добавление или присоединение любой машины из домена.
Примечание. В этой статье мы продемонстрировали действия по повторному присоединению к Windows 10 Pro с помощью компьютера с Server 2016. Вы также можете выполнить эти шаги с другими клиентскими и серверными ОС на компьютере с Windows XP или Windows 8, используя Windows Server 2003 или 2012 R2.
1. Войдите в свою учетную запись локального администратора Windows и одновременно нажмите клавиши Windows + E, чтобы открыть проводник.
2. Затем щелкните Этот компьютер справа от Проводника и выберите Свойства.
3. Затем найдите и нажмите «Просмотреть дополнительные параметры системы» и перейдите на вкладку «Имя компьютера».
4. Теперь нажмите кнопку «Изменить…».
5. Затем в окне «Изменения имени компьютера/домена» выберите переключатель «Рабочая группа» и введите любое имя.
6. Затем нажмите OK, чтобы сохранить изменения.
7. В следующем запросе безопасности Windows введите учетные данные своей учетной записи администратора и нажмите OK.
8. Подтвердите следующие последовательные подсказки, нажав OK и выйдя из окон «Свойства системы».
9. Перезагрузите компьютер и войдите в свою учетную запись пользователя домена Windows 10.
Проверьте, исправили ли вы проблему доверительных отношений между вашей рабочей станцией и доменом.
Способ 3: используйте PowerShell для исправления доверительных отношений домена
Это еще один потенциальный метод, который поможет вам исправить доверительные отношения домена PowerShell. Это поможет вам установить доверительные отношения между клиентом и рабочей станцией. Для этого вам потребуется учетная запись локального администратора. Следуйте инструкциям, чтобы исправить доверительные отношения между этой рабочей станцией и основным доменом из-за сбоя Windows 10.
1. Войдите в свою учетную запись локального администратора Windows 10.
2. Теперь нажмите клавишу Windows и введите PowerShell, затем нажмите «Открыть».
3. Теперь введите команду $credential = Get-Credential и нажмите клавишу Enter.
4. Затем введите пароль своей учетной записи домена и нажмите OK.
5. Затем введите команду Reset-ComputerMachinePassword -Credential $credential и нажмите клавишу Enter.
6. Теперь выйдите из PowerShell и перезагрузите компьютер.
7. Затем войдите в учетную запись домена Windows 10 и проверьте, можете ли вы исправить доверительные отношения домена PowerShell.
Способ 4: добавить контроллер домена в диспетчер учетных данных
С помощью этого метода вы можете решить обсуждаемую проблему, добавив учетную запись контроллера домена в Credential Manager. Следуйте инструкциям на ПК с Windows 10.
1. Войдите в свою учетную запись локального администратора Windows 10.
2. Теперь нажмите клавишу Windows и введите Credential Manager. Затем нажмите Открыть.
3. Затем щелкните Учетные данные Windows, как показано на рисунке.
4. Затем щелкните ссылку «Добавить учетные данные Windows», как показано на рисунке.
5. Теперь введите Интернет или сетевой адрес вместе с вашим именем пользователя и паролем и нажмите OK.
6. Теперь закройте все окна Credential Manager и перезагрузите компьютер.
7. Наконец, войдите в свою учетную запись пользователя домена Windows 10 и проверьте, исправили ли вы проблему доверительных отношений между рабочей станцией и доменом.
Способ 5: сбросить пароль учетной записи
Если вы используете Windows Server 2003 и Windows Server 2008 R2, продолжайте читать этот метод. Пользователи, использующие другие версии серверной ОС, могут перейти к следующему способу устранения неполадок. В этом методе вы узнаете, как сбросить пароль компьютера в Windows Server 2008 R2. Сброс пароля поможет вам решить проблему доверия в большинстве сложных случаев.
1. Войдите в свою учетную запись администратора домена и нажмите клавишу Windows.
2. Нажмите клавишу Windows, введите cmd и нажмите «Открыть», как показано на рисунке.
3. Теперь введите netdom resetpwd /s:server /ud:domainUser /pd:* командное окно и нажмите клавишу Enter.
Примечание. Здесь s — это имя сервера домена, домен — это имя домена, а пользователь — конфликтующая учетная запись пользователя.
4. Теперь закройте все окна и перезагрузите ПК.
5. Затем войдите в систему, используя учетную запись пользователя домена, и проверьте, исправили ли вы доверительные отношения между этой рабочей станцией и основным доменом без проблем с локальным администратором.
Способ 6: сбросить учетную запись
Еще один простой и потенциальный метод устранения неполадок, который поможет вам исправить доверительные отношения между этой рабочей станцией и основным доменом без проблем с локальным администратором, — это сброс учетной записи вашего компьютера с помощью инструмента, интегрированного с доменными службами Active Directory.
1. Нажмите и удерживайте клавиши Windows + R вместе, чтобы открыть диалоговое окно «Выполнить».
2. Теперь введите dsa.msc в поле и нажмите клавишу Enter, чтобы открыть Active Directory User and Computers.
3. Теперь перейдите к своему домену, например, techcult.com.
4. Затем дважды щелкните «Компьютеры» и перейдите к конфликтующей учетной записи пользователя, которая вызывает проблему.
5. Теперь щелкните правой кнопкой мыши эту учетную запись пользователя и выберите «Сбросить учетную запись».
6. Подтвердите приглашение, нажав «Да», затем «ОК» и закройте окна «Пользователи и компьютеры Active Directory».
7. Наконец, перезагрузите компьютер и войдите в свою учетную запись пользователя домена.
Способ 7: выполнить восстановление системы
Если на вашем компьютере есть какие-либо несовместимые компоненты обновления Windows, ваш компьютер не будет работать, как обычно. Итак, восстановите свой компьютер до состояния, когда все работало нормально. Вот несколько инструкций по восстановлению вашего ПК, чтобы исправить доверительные отношения между этой рабочей станцией и основным доменом, вызвавшим сбой Windows 10. Для этого следуйте нашему руководству «Как использовать восстановление системы в Windows 10» и следуйте инструкциям, как показано.
После восстановления ПК с Windows 10 проверьте, можно ли без ошибок использовать компьютер с Windows, подключенный к домену.
***
Мы надеемся, что это руководство было полезным и что вы смогли исправить доверительные отношения между этой рабочей станцией и ошибкой основного домена на вашем устройстве. Дайте нам знать, какой метод работал для вас лучше всего. Если у вас есть какие-либо вопросы/предложения относительно этой статьи, не стесняйтесь оставлять их в разделе комментариев.
Главная » Microsoft Word » Ошибка Не удалось установить доверительные отношения между этой рабочей станцией и основным доменом при выполнении входа в Windows 7
Не удалось установить доверительные отношения
Привет! Бывает такое, что требуется восстановить компьютер или сам контроллер домена из точки восстановления/снэпшота (если это виртуальная машина). И частенько это приводит к потере доверительных отношений между компьютером и доменом. Мы получаем ошибку:
Не удалось восстановить доверительные отношения между рабочей станцией и доменом.
Или в английском варианте: The trust relationship between this workstation and the primary domain failed.
База данных диспетчера учетных записей на сервере не содержит записи для регистрации компьютера через доверительные отношения с этой рабочей станцией.
В английском варианте: The security database on the server does not have a computer account for this workstation trust relationship.
Для того, чтобы восстановить доверительные отношения можно пойти тремя способами. Давайте их рассмотрим ниже.
Да, для того чтобы восстановить доверительные отношения с доменом необходимо на компьютер зайти под локальной учётной записью. Если доступа к локальной учётной записи нет, то необходимо сбросить пароль Windows.
Решение
Для устранения данной проблемы необходимо удалить компьютер из домена, а затем повторно подключить его.
Используя учетную запись локального администратора, войдите в систему.
Откройте менюПуск, Нажмите и удерживайте (или щелкните правой кнопкой мыши) Компьютер > Свойства.
Нажмите кнопкуИзменить настройки рядом с названием компьютера.
На вкладке Имя компьютера щелкнитеИзменить.
Под заголовком Член группы выберите Рабочая группа, введите имя рабочей группы и нажмите OK.
В ответ на предложение перезагрузить компьютер нажмите кнопку OK.
На вкладке Имя компьютера снова выберитеИзменить.
Под заголовком Член группы выберите Домен, и введите имя домена.
НажмитеOK, и введите учетные данные пользователя, который авторизован в данном домене.
Есть несколько способов восстановить доверительные отношения
В первую очередь для любого из способов нужно войти в учетную запись. Можно войти в учетную запись локального администратора, если она включена. Если нет такой возможности, то можно отключить сеть, выдернув сетевой провод из компьютера и войти в учетную запись, под которой уже осуществлялся вход когда — то.
1. Вывести компьютер из домена и ввести обратно, для этого нужно:
- Перевести компьютер из домена в рабочую группу
- Удалить аккаунт компьютера из AD через оснастку Пользователи и компьютеры
- Перезагрузить компьютер
- Ввести компьютер в домен
- Перезагрузить компьютер
2. С помощью PowerShell
Для выполнения этого способа PowerShell должен быть не ниже 3 версии, для того чтобы проверить версию, нужно запустить PowerShell и выполнить команду
По умолчанию в Windows 7 стоит 2 версия и если вы работаете в этой версии Windows нужно будет обновить PowerShell. Для этого устанавливается обновление KB3191566, при попытке его установить может возникать ошибка, о том что невозможно установить это обновление, чтобы избавиться от этой ошибки существует программа wufuc, которую нужно просто установить. После этого можно будет установить обновление.
Для восстановления доверительных отношений нужно запустить PowerShell от имени администратора и выполнить команду
После выполнения команды откроется окно, в котором нужно указать учетную запись и пароль пользователя домена, у которого достаточно прав на сброс пароля компьютера. То есть это должен быть или администратор домена или пользователь которому делегированы права на компьютеры.
Можно выполнить команду для проверки доверительных отношений
Если она вернула True, значит доверительные отношения восстановлены, если false, то нет.
Восстановление доверительных отношений в домене
Бывает такая ситуация, что компьютер не может пройти проверку подлинности в домене. Вот несколько примеров:
- После переустановки ОС на рабочей станции машина не может пройти проверку подлинности даже с использованием того же имени компьютера. Поскольку в процессе новой установки ОС генерируется SID-идентификатор и компьютер не знает пароль учетной записи объекта компьютера в домене, он не принадлежит к домену и не может пройти проверку подлинности в домене.
- Компьютер полностью восстановлен из резервной копии и не может пройти проверку подлинности. Возможно, после архивации объект компьютера изменил свой пароль в домене. Компьютеры изменяют свои пароли каждые 30 дней, а структура Active Directory помнит текущий и предыдущий пароль. Если была восстановлена резервная копия компьютера с давно устаревшим паролем, компьютер не сможет пройти проверку подлинности.
- Секрет LSA компьютера давно не синхронизировался с паролем, известным домену. Т.е. компьютер не забыл пароль — просто этот пароль не соответствует реальному паролю в домене. В таком случае компьютер не может пройти проверку подлинности и безопасный канал не будет создан.
Основные признаки возможных неполадок учетной записи компьютера:
- Сообщения при входе в домен указывают, что компьютеру не удалось установить связь с контроллером домена, отсутствует учетная запись компьютера, введен неправильный пароль учетной записи компьютера или потеряно доверие (безопасная связь) между компьютером и доменом.
- Сообщения или события в журнале событий, указывающие аналогичные ошибки или предполагающие неполадки паролей, доверительных отношений, безопасных каналов либо связи с доменом или контроллером домена. Одна из таких ошибок — отказ проверки подлинности с кодом ошибки 3210 в журнале событий компьютера.
- Учетная запись компьютера в Active Directory отсутствует.
Необходимо переустановить учетную запись компьютера. В сети есть рекомендации по такой переустановки: удалить компьютер из домена, чтобы потом повторно присоединить его. Да, это работает, но данный вариант не рекомендуется делать по причине того, что теряется SID-идентификатор и членство компьютера в рабочей группе.
Поэтому необходимо сделать так :
Открыть оснастку Active Directory, выбрать «Пользователи и компьютеры», щелкнуть объект компьютера правой кнопкой мыши и применить команду «Переустановить учетную запись». После этого компьютер следует заново присоединить к домену и перезагрузиться.
Чтобы перезагрузка после сброса безопасного канала не требовалось, нужно использовать либо команду Netdom, либо Nltest.
C помощью учетной записи, относящейся к локальной группе «Администраторы»:
netdom reset Имя_машины /domain Имя_домена /Usero Имя_пользователя /Passwordo
Ошибка the trust relationship between this workstation and the primary domain failed
Разновидностью ошибки «База данных диспетчера учетных записей на сервере не содержит записи для регистрации компьютера через доверительные отношения» может выступать вот такое уведомление:
Тут то же сервер не может связаться с контроллером домена, если вы зайдете на него консольно, то в журнале событий вы можете обнаружить критическую ошибку:
ID 5776 NETLOGON: Failed to create/open file system32confignetlogon.ftl with the following error: There is not enough space on the disk.
Как видно Windows просто не смогла открыть файл netlogon.ftl, за который отвечает служба NETLOGON, которая так же участвует в авторизации пользователя в систему. /В системе мониторинга, я так же нашел провал по свободному дисковому пространству.
Как восстановить доверительные отношения между рабочей станцией и доменом
Рассмотрим несколько способов исправить проблему отсутствия доверительных отношений между рабочей станцией и доменом
Способ №1. Выход из домена с последующим входом
Наиболее простым способом решения проблемы «Не удалось установить доверительные отношения между этой рабочей станцией и основным доменом» (рекомендуемым, в частности, компанией «Макрософт») является выход компьютера (или «рабочей станции») из домена, с его последующим подключением к данному домену. Выполните следующее:
- Войдите в систему (ОС Виндовс) под учёткой локального администратора;
- Наведите курсор на иконку «Мой компьютер» на рабочем столе, нажмите ПКМ, выберите «Свойства»;
- В открывшемся окне рядом с названием ПК нажмите на кнопку «Изменить» (Изменить параметры);
- Откроется окно, где на вкладке «Имя компьютера» нажмите внизу на кнопку «Изменить»;
- В опции «Является членом» (или «Член группы») выберите настройку «Рабочая группа», введите какое-либо название группы и нажмите на ОК;
Способ №2. Задействуйте PowerShell
Ещё одним вариантом решить проблему доверительных отношений в домене является задействование функционала «PowerShell» в Виндовс 10. Выполните следующее:
- Войдите в учётку локального администратора на Виндовс 10;
- В строке поиска панели задач наберите PowerShell, сверху отобразится найденный результат;
- Наведите на него курсор, нажмите ПКМ, выберите опцию запуска от имени администратора, подтвердите запуск, нажав на «Да»;
- В открывшейся оболочке наберите и нажмите на ввод;
- Закройте «PowerShell» и перезагрузите ПК;
- Выполните вход в Виндовс 10 используя аккаунт пользователя домена.
Способ №3. Временно отключите сетевой кабель
Неплохо зарекомендовал себя кастомный способ, предложенный пользователями. При возникновении подобной проблемы на вашем ПК рекомендуется отключить от ПК сетевой кабель и попытаться войти в свою учётку под старым паролем (при отключении кабеля такое может стать возможным). Затем подключите сетевой кабель, выйдите из домена, и потом вновь попробуйте обратно войти в домен. Если вход удастся, перезагрузите ваш ПК.
Проблема
При входе в систему на компьютере с Windows 7 в доменной среде появляется следующее сообщение об ошибке:
Не удалось установить доверительные отношения между этой рабочей станцией и основным доменом.
Решение
Для устранения данной проблемы необходимо удалить компьютер из домена, а затем повторно подключить его.
-
Используя учетную запись локального администратора, войдите в систему.
-
Откройте менюПуск, Нажмите и удерживайте (или щелкните правой кнопкой мыши) Компьютер > Свойства.
-
Нажмите кнопкуИзменить настройки рядом с названием компьютера.
-
На вкладке Имя компьютера щелкнитеИзменить.
-
Под заголовком Член группы выберите Рабочая группа, введите имя рабочей группы и нажмите OK.
-
В ответ на предложение перезагрузить компьютер нажмите кнопку OK.
-
На вкладке Имя компьютера снова выберитеИзменить.
-
Под заголовком Член группы выберите Домен, и введите имя домена.
-
НажмитеOK, и введите учетные данные пользователя, который авторизован в данном домене.
-
В ответ на предложение перезагрузить компьютер нажмите кнопку OK.
-
Перезагрузите компьютер.
Нужна дополнительная помощь?
Нужны дополнительные параметры?
Изучите преимущества подписки, просмотрите учебные курсы, узнайте, как защитить свое устройство и т. д.
В сообществах можно задавать вопросы и отвечать на них, отправлять отзывы и консультироваться с экспертами разных профилей.
С ошибкой «Не удалось установить доверительные отношения между этой рабочей станцией и основным доменом» время от времени приходится сталкиваться каждому системному администратору. Но не каждый понимает причины и механизмы процессов, приводящие к ее возникновению. Потому что без понимания смысла происходящих событий невозможно осмысленное администрирование, которое подменяется бездумным выполнением инструкций.
Научиться настраивать MikroTik с нуля или систематизировать уже имеющиеся знания можно на углубленном курсе по администрированию MikroTik. Автор курса, сертифицированный тренер MikroTik Дмитрий Скоромнов, лично проверяет лабораторные работы и контролирует прогресс каждого своего студента. В три раза больше информации, чем в вендорской программе MTCNA, более 20 часов практики и доступ навсегда.
Учетные записи компьютеров, также, как и учетные записи пользователей, являются участниками безопасности домена. Каждому участнику безопасности автоматически присваивается идентификатор безопасности (SID) на уровне которого осуществляется доступ к ресурсам домена.
Перед тем как предоставить учетной записи доступ к домену необходимо проверить ее подлинность. Каждый участник безопасности должен иметь свою учетную запись и пароль, учетная запись компьютера не исключение. При присоединении компьютера к Active Directory для него создается учетная запись типа «Компьютер» и устанавливается пароль. Доверие на этом уровне обеспечивается тем, что данная операция производится администратором домена или иным пользователем, имеющим для этого явные полномочия.
Впоследствии при каждом входе в домен компьютер устанавливает защищенный канал с контроллером домена и сообщает ему свои учетные данные. Таким образом между компьютером и доменом устанавливаются доверительные отношения и дальнейшее взаимодействие происходит согласно установленных администратором политик безопасности и прав доступа.
Пароль учетной записи компьютера действует 30 дней и впоследствии автоматически изменяется. При этом важно понимать, что смену пароля инициирует компьютер. Это происходит аналогично процессу смены пароля пользователя. Обнаружив, что текущий пароль просрочен, компьютер при очередном входе в домен его заменит. Поэтому, даже если вы не включали компьютер несколько месяцев, доверительные отношения в домене сохранятся, а пароль будет заменен при первом входе после длительного перерыва.
Доверительные отношения нарушаются в том случае, если компьютер пытается аутентифицироваться в домене с недействительным паролем. Как такое может произойти? Самый простой способ — это откатить состояние компьютера, например, штатной утилитой восстановления системы. Такой же эффект может быть достигнут при восстановлении из образа, снапшота (для виртуальных машин) и т.п.
Еще один вариант — это изменение учетной записи другим компьютером с таким же именем. Ситуация довольно редкая, но иногда случается, например, когда сотруднику поменяли ПК с сохранением имени, выведя из домена старый, а потом снова ввели его в домен забыв переименовать. В этом случае старый ПК при повторном вводе в домен сменит пароль ученой записи компьютера и новый ПК уже не сможет войти, так как не сможет установить доверительные отношения.

Простой пример: старый компьютер переименовали и отдали в другой отдел, после чего произошел сбой, и он автоматически откатился на последнюю контрольную точку. После чего данный ПК попытается аутентифицироваться в домене под старым именем и закономерно получит ошибку установления доверительных отношений. Правильными действиями в этом случае будет переименовать компьютер как он должен называться, создать новую контрольную точку и удалить старые.
И только убедившись, что нарушение доверительных отношений было вызвано объективно необходимыми действиями и именно для этого компьютера можно приступать к восстановлению доверия. Сделать это можно несколькими способами.
Пользователи и компьютеры Active Directory
Это самый простой, но не самый быстрый и удобный способ. Открываем на любом контроллере домена оснастку Пользователи и компьютеры Active Directory, находим необходимую учетную запись компьютера и, щелкнув правой кнопкой мыши, выбираем Переустановить учетную запись.


Недостаток этого способа, что машину требуется выводить из домена, а также необходимость двух (одной) перезагрузки.
Утилита Netdom
Данная утилита входит в состав Windows Server начиная с редакции 2008, на пользовательские ПК ее можно установить из состава пакета RSAT (Средства удаленного администрирования сервера). Для ее использования войдите на целевой системе локальным администратором и выполните команду:
Netdom resetpwd /Server:DomainController /UserD:Administrator /PasswordD:PasswordРазберем опции команды:
- Server — имя любого доменного контроллера
- UserD — имя учетной записи администратора домена
- PasswordD — пароль администратора домена

Командлет PowerShell 3.0
В отличие от утилиты Netdom, PowerShell 3.0 входит в состав системы начиная с Windows 8 / Server 2012, для более старых систем его можно установить вручную, поддерживаются Windows 7, Server 2008 и Server 2008 R2. В качестве зависимости требуется Net Framework не ниже 4.0.
Точно также войдите на системе, для которой нужно восстановить доверительные отношения, локальным администратором, запустите консоль PowerShell и выполните команду:
Reset-ComputerMachinePassword -Server DomainController -Credential DomainAdminгде:
- Server — имя любого контроллера домена
- Credential — имя домена / учетной записи администратора домена
При выполнении этой команды появится окно авторизации в котором вы должны будете ввести пароль для указанной вами учетной записи администратора домена.

Как видим, восстановить доверительные отношения в домене довольно просто, главное — правильно установить причину возникновения данной проблемы, так как в разных случаях потребуются разные методы. Поэтому мы не устаем повторять: при возникновении любой неполадки сначала нужно выявить причину, а только потом принимать меры к ее исправлению, вместо того чтобы бездумно повторять первую найденную в сети инструкцию.
Дополнительные материалы:
- Службы каталогов. Часть 1 — Общие понятия
- Службы каталогов. Часть 2 — Реализации служб каталогов
- Службы каталогов. Часть 3 — Структура Active Directory
- Active Directory — от теории к практике. Часть 1 — общие вопросы
- Active Directory — от теории к практике. Часть 2 — разворачиваем доменную структуру
- Active Directory — от теории к практике. Часть 3 — настройка DHCP
- Active Directory — от теории к практике. Часть 4 — перенос учетных записей в домен
- Настраиваем высокодоступный DHCP-сервер в Windows Server 2012
- Быстрое развертывание Active Directory с отказоустойчивой конфигурацией DHCP
- Синхронизация времени Active Directory с внешним источником
- Обновление схемы Active Directory
- Управление ролями FSMO при помощи Ntdsutil
- Управление ролями FSMO с помощью PowerShell
- Восстанавливаем доверительные отношения в домене
- Очистка метаданных контроллера домена в Active Directory
Научиться настраивать MikroTik с нуля или систематизировать уже имеющиеся знания можно на углубленном курсе по администрированию MikroTik. Автор курса, сертифицированный тренер MikroTik Дмитрий Скоромнов, лично проверяет лабораторные работы и контролирует прогресс каждого своего студента. В три раза больше информации, чем в вендорской программе MTCNA, более 20 часов практики и доступ навсегда.
Главная » Microsoft Word » Ошибка Не удалось установить доверительные отношения между этой рабочей станцией и основным доменом при выполнении входа в Windows 7
Не удалось установить доверительные отношения
Привет! Бывает такое, что требуется восстановить компьютер или сам контроллер домена из точки восстановления/снэпшота (если это виртуальная машина). И частенько это приводит к потере доверительных отношений между компьютером и доменом. Мы получаем ошибку:
Не удалось восстановить доверительные отношения между рабочей станцией и доменом.
Или в английском варианте: The trust relationship between this workstation and the primary domain failed.
База данных диспетчера учетных записей на сервере не содержит записи для регистрации компьютера через доверительные отношения с этой рабочей станцией.
В английском варианте: The security database on the server does not have a computer account for this workstation trust relationship.
Для того, чтобы восстановить доверительные отношения можно пойти тремя способами. Давайте их рассмотрим ниже.
Да, для того чтобы восстановить доверительные отношения с доменом необходимо на компьютер зайти под локальной учётной записью. Если доступа к локальной учётной записи нет, то необходимо сбросить пароль Windows.
Решение
Для устранения данной проблемы необходимо удалить компьютер из домена, а затем повторно подключить его.
Используя учетную запись локального администратора, войдите в систему.
Откройте менюПуск, Нажмите и удерживайте (или щелкните правой кнопкой мыши) Компьютер > Свойства.
Нажмите кнопкуИзменить настройки рядом с названием компьютера.
На вкладке Имя компьютера щелкнитеИзменить.
Под заголовком Член группы выберите Рабочая группа, введите имя рабочей группы и нажмите OK.
В ответ на предложение перезагрузить компьютер нажмите кнопку OK.
На вкладке Имя компьютера снова выберитеИзменить.
Под заголовком Член группы выберите Домен, и введите имя домена.
НажмитеOK, и введите учетные данные пользователя, который авторизован в данном домене.
Есть несколько способов восстановить доверительные отношения
В первую очередь для любого из способов нужно войти в учетную запись. Можно войти в учетную запись локального администратора, если она включена. Если нет такой возможности, то можно отключить сеть, выдернув сетевой провод из компьютера и войти в учетную запись, под которой уже осуществлялся вход когда — то.
1. Вывести компьютер из домена и ввести обратно, для этого нужно:
- Перевести компьютер из домена в рабочую группу
- Удалить аккаунт компьютера из AD через оснастку Пользователи и компьютеры
- Перезагрузить компьютер
- Ввести компьютер в домен
- Перезагрузить компьютер
2. С помощью PowerShell
Для выполнения этого способа PowerShell должен быть не ниже 3 версии, для того чтобы проверить версию, нужно запустить PowerShell и выполнить команду
По умолчанию в Windows 7 стоит 2 версия и если вы работаете в этой версии Windows нужно будет обновить PowerShell. Для этого устанавливается обновление KB3191566, при попытке его установить может возникать ошибка, о том что невозможно установить это обновление, чтобы избавиться от этой ошибки существует программа wufuc, которую нужно просто установить. После этого можно будет установить обновление.
Для восстановления доверительных отношений нужно запустить PowerShell от имени администратора и выполнить команду
После выполнения команды откроется окно, в котором нужно указать учетную запись и пароль пользователя домена, у которого достаточно прав на сброс пароля компьютера. То есть это должен быть или администратор домена или пользователь которому делегированы права на компьютеры.
Можно выполнить команду для проверки доверительных отношений
Если она вернула True, значит доверительные отношения восстановлены, если false, то нет.
Восстановление доверительных отношений в домене
Бывает такая ситуация, что компьютер не может пройти проверку подлинности в домене. Вот несколько примеров:
- После переустановки ОС на рабочей станции машина не может пройти проверку подлинности даже с использованием того же имени компьютера. Поскольку в процессе новой установки ОС генерируется SID-идентификатор и компьютер не знает пароль учетной записи объекта компьютера в домене, он не принадлежит к домену и не может пройти проверку подлинности в домене.
- Компьютер полностью восстановлен из резервной копии и не может пройти проверку подлинности. Возможно, после архивации объект компьютера изменил свой пароль в домене. Компьютеры изменяют свои пароли каждые 30 дней, а структура Active Directory помнит текущий и предыдущий пароль. Если была восстановлена резервная копия компьютера с давно устаревшим паролем, компьютер не сможет пройти проверку подлинности.
- Секрет LSA компьютера давно не синхронизировался с паролем, известным домену. Т.е. компьютер не забыл пароль — просто этот пароль не соответствует реальному паролю в домене. В таком случае компьютер не может пройти проверку подлинности и безопасный канал не будет создан.
Основные признаки возможных неполадок учетной записи компьютера:
- Сообщения при входе в домен указывают, что компьютеру не удалось установить связь с контроллером домена, отсутствует учетная запись компьютера, введен неправильный пароль учетной записи компьютера или потеряно доверие (безопасная связь) между компьютером и доменом.
- Сообщения или события в журнале событий, указывающие аналогичные ошибки или предполагающие неполадки паролей, доверительных отношений, безопасных каналов либо связи с доменом или контроллером домена. Одна из таких ошибок — отказ проверки подлинности с кодом ошибки 3210 в журнале событий компьютера.
- Учетная запись компьютера в Active Directory отсутствует.
Необходимо переустановить учетную запись компьютера. В сети есть рекомендации по такой переустановки: удалить компьютер из домена, чтобы потом повторно присоединить его. Да, это работает, но данный вариант не рекомендуется делать по причине того, что теряется SID-идентификатор и членство компьютера в рабочей группе.
Поэтому необходимо сделать так :
Открыть оснастку Active Directory, выбрать «Пользователи и компьютеры», щелкнуть объект компьютера правой кнопкой мыши и применить команду «Переустановить учетную запись». После этого компьютер следует заново присоединить к домену и перезагрузиться.
Чтобы перезагрузка после сброса безопасного канала не требовалось, нужно использовать либо команду Netdom, либо Nltest.
C помощью учетной записи, относящейся к локальной группе «Администраторы»:
netdom reset Имя_машины /domain Имя_домена /Usero Имя_пользователя /Passwordo
Ошибка the trust relationship between this workstation and the primary domain failed
Разновидностью ошибки «База данных диспетчера учетных записей на сервере не содержит записи для регистрации компьютера через доверительные отношения» может выступать вот такое уведомление:
Тут то же сервер не может связаться с контроллером домена, если вы зайдете на него консольно, то в журнале событий вы можете обнаружить критическую ошибку:
ID 5776 NETLOGON: Failed to create/open file system32confignetlogon.ftl with the following error: There is not enough space on the disk.
Как видно Windows просто не смогла открыть файл netlogon.ftl, за который отвечает служба NETLOGON, которая так же участвует в авторизации пользователя в систему. /В системе мониторинга, я так же нашел провал по свободному дисковому пространству.
Как восстановить доверительные отношения между рабочей станцией и доменом
Рассмотрим несколько способов исправить проблему отсутствия доверительных отношений между рабочей станцией и доменом
Способ №1. Выход из домена с последующим входом
Наиболее простым способом решения проблемы «Не удалось установить доверительные отношения между этой рабочей станцией и основным доменом» (рекомендуемым, в частности, компанией «Макрософт») является выход компьютера (или «рабочей станции») из домена, с его последующим подключением к данному домену. Выполните следующее:
- Войдите в систему (ОС Виндовс) под учёткой локального администратора;
- Наведите курсор на иконку «Мой компьютер» на рабочем столе, нажмите ПКМ, выберите «Свойства»;
- В открывшемся окне рядом с названием ПК нажмите на кнопку «Изменить» (Изменить параметры);
- Откроется окно, где на вкладке «Имя компьютера» нажмите внизу на кнопку «Изменить»;
- В опции «Является членом» (или «Член группы») выберите настройку «Рабочая группа», введите какое-либо название группы и нажмите на ОК;
Способ №2. Задействуйте PowerShell
Ещё одним вариантом решить проблему доверительных отношений в домене является задействование функционала «PowerShell» в Виндовс 10. Выполните следующее:
- Войдите в учётку локального администратора на Виндовс 10;
- В строке поиска панели задач наберите PowerShell, сверху отобразится найденный результат;
- Наведите на него курсор, нажмите ПКМ, выберите опцию запуска от имени администратора, подтвердите запуск, нажав на «Да»;
- В открывшейся оболочке наберите и нажмите на ввод;
- Закройте «PowerShell» и перезагрузите ПК;
- Выполните вход в Виндовс 10 используя аккаунт пользователя домена.
Способ №3. Временно отключите сетевой кабель
Неплохо зарекомендовал себя кастомный способ, предложенный пользователями. При возникновении подобной проблемы на вашем ПК рекомендуется отключить от ПК сетевой кабель и попытаться войти в свою учётку под старым паролем (при отключении кабеля такое может стать возможным). Затем подключите сетевой кабель, выйдите из домена, и потом вновь попробуйте обратно войти в домен. Если вход удастся, перезагрузите ваш ПК.
ReShade — это бесплатный набор фильтров, которые можно навесить на любую игру. Фильтры там не абы какие, а на все случаи жизни: усиление резкости, сглаживание пиксельных «лесенок», цветокоррекция и многое другое. Но обо всём по порядку.
Многие эффекты в играх создаются с помощью шейдеров. Это такие мини-программки, которые оперируют с игровыми объектами, добавляя туман, отражения, капли воды и множество других красивостей.
В разных играх встречаются разные шейдеры. В старых вообще шейдеров почти нет. ReShade призван исправить эту несправедливость.
По сути Решейд — это набор из программных библиотек (ReShade32.dll, ReShade64.dll и д.р.), которые, будучи помещёнными в каталог с игрой, позволяют запускать в игре сторонние шейдеры. В комплекте уже есть набор из более чем полусотни, в интернете можно найти ещё. Можно подключить и шейдеры от SweetFX — более старого проекта с аналогичным функционалом (полная совместимость не гарантируется). ReShade, в отличии от оного, позволяет непосредственно в игре отрегулировать параметры шейдеров.
Поддерживаются вышедшие между 2004 годом и нашими днями игры, но не все, а использующие DirectX версий 9, 10 и 11, а также OpenGL. Игры на DirectX 8, вышедшие где-то между 2000 и 2003 годами, можно перевести на рельсы девятого DX подкидыванием в каталог игры библиотеки d3d8to9, но это не всегда срабатывает.
Самую новую DirectX 12 фильтры Решейда пока не поддерживают, там слишком много изменилось по сравнению с 11-й. Что это за технология такая и чем отличаются версии, я рассказал в статье «DirectX – что это такое, как оно работает, где скачать», но сейчас это не важно — если заработает, то заработает.
Влияние на производительность
[ig_notice style=»notice»]Разные шейдеры по-разному влияют на частоту кадров (FPS) игры. Более того, в зависимости от настроек определённого фильтра FPS может упасть сильно или незначительно.[/ig_notice]
В настройках Решейда можно включить параметр «Show FPS» и отслеживать в реальном времени частоту кадров, счётчики будут в правом верхнем углу экрана.
Индикатора два: собственно частота кадров (верхнее) и пересчёт в миллисекундах (одна мс = 1/100 сек). При частоте кадров в 60 FPS на отрисовку одного кадра тратится 16 мс. То есть после того, как вы дёрнули мышкой, игре потребуется 0,016 секунды на то, чтобы показать это на экране. Чем выше кадровая частота, тем плавнее движения в игре и тем резвее игра откликается на ваши действия мышью и нажатия клавиш клавиатуры.
Баны за ReShade в онлайн-играх
В мире живёт много людей с ограниченными возможностями, в частности по зрению. ReShade может усилить резкость и яркость картинки, изменить пропорции, сдвинуть цветовой спектр — всё, чтобы такие игроки получили возможность наслаждаться играми.
Увы, чтобы навесить фильтры, ReShade вмешивается в программный код запущенных игр (иначе никак). Это легко распознаётся античитами. Слишком часто у нечестных товарищей с нормальным зрением возникает идея использовать ReShade и другие софтины для получения преимущества, поэтому разработчики игр делают всё возможное, чтобы читеры не мешали игрокам.
Так что, пожалуйста, не подключайте Решейд к онлайн-играм вроде PUBG (Playerunknown’s Battlegrounds), Counter-Strike: Global Offensive, World of Warcraft, Dota 2, Call of Duty, Battlefield, Battlefront и другим. Я вас предупредил.
В синглах использовать Решейд вроде бы можно. Я давно играю в Skyrim через Steam с улучшенной графикой и меня не забанили. Никаких гарантий дать не могу, всё на ваш страх и риск.
Где скачать ReShade
Конечно же, ReShade лучше всего скачивать из проверенного источника: официального сайта. Где-то в середине страницы будет кнопка Download.
Программа работает на Windows 7 SP1, 8, 8.1 и 10. Также требуется последняя версия компонентов DirectX, обновление нужно скачать с сайта Microsoft.
Как установить ReShade в игру
1. Запустите загруженный с официального сайта инсталлятор ReShade.
2. Нажмите «Select game».
3. Откроется окно для указания исполняемого файла игры.
[ig_toggle label=»Вероятные места нахождения каталога с игрой»]
Если у вас лицензионные игры из Steam:
C:Program filesSteamsteamappscommonимя_игры
C:Program files (x86)Steamsteamappscommonимя_игры
Если используете Origin (например, игры серий Battlefield, Dragon Age, Mass Effect, Assassin’s Creed):
C:Program FilesOrigin gamesимя_игры
C:Program Files (x86)Origin gamesимя_игры
Игры, честно купленные на сайте GOG.com, многие инди и прочие почти всегда находятся в каталогах C:Program Filesимя_игры и C:Program Files (x86)имя_игры.
Простой способ узнать папку, в которой хранится исполняемый файл: нажмите правой кнопкой по ярлыку игры на Рабочем столе и в открывшемся меню выбрать пункт «Расположение файла». Работает с играми не из Steam и Origin.
[/ig_toggle]
4. Текст на кнопке изменится на «Select rendering API». Нужно указать, какое графическое API использует игра. API — это программный интерфейс приложения, набор команд для взаимодействия с чем-либо, в данном случае с видеокартой и процессором. Часто инсталлятор делает выбор за вас, у меня с игрой Shadowrun Returns:
Иногда нужно выбрать самостоятельно. Если игра вышла после 2012 года, скорее всего это Direct3D 10+. Для более старых игр — Direct3D 9, а OpenGL используется чаще в инди-проектах, «маленьких» играх и старых вроде Quake 3, Jedi Outcast.
Если в игре Решейд не заработает, повторите все шаги по установке, выбрав другой режим. Инсталлятор спросит: «Записать поверх предыдущей остановки?». Ответьте «Да» и дальше как обычно.
5. Появится запрос на скачивание коллекции эффектов из интернета. Ответьте «Да«.
6. Появится выбор эффектов. Ничего страшного не произойдёт, если загрузите все. Разве что инициализация эффектов при запуске игры займёт большее время.
Нажимайте «OK» и ждите — в зависимости от скорости интернет-соединения загрузка может занять несколько минут.
7. Затем нажмите «Edit ReShade settings«, чтобы открыть параметры, влияющие на поведение ReShade.
Здесь рекомендую поставить галку на «Skip tutorial», чтобы при запуске игры не возникало лишних окон.
Подробнее о каждой настройке:
Presets — это указание готового набора настроек. Например, игроки создали множество вариантов настройки фильтров для Skyrim, GTA 5 и Witcher 3, их распространяют отдельно от ReShade. Пресеты можно выбрать потом из игры, если распаковать их в каталог с ней.
Effects Path и Textures Path нужны для нестандартных настроек фильтров. Лучше не трогать.
Screenshots Path — здесь можно указать каталог, в который будут сохраняться скриншоты (снимки экрана) игрового процесса при нажатии клавиши Print Screen. Это полезный бонус от ReShade, помогающий делать снимки в играх, где сторонними программами это сделать невозможно (бывают и такие).
Perfomance Mode — включение быстрого режима работы фильтров. Возможность редактирования свойств эффектов отключается, при запуске игры будут подгружаться только те фильтры, которые вы включили в пресете. Частота кадров в секунду чуть-чуть повысится. Эту настройку можно включить из окна Решейда в игре после того, как настроите фильтры.
Show FPS — показ частоты кадров в углу экрана и времени на отрисовку кадра. Полезно для объективной оценки влияния фильтров и их параметров на плавность игрового процесса.
Show Clock — показ текущего времени (зачем, не знаю).
Skip Tutorial — пропуск назойливых пошаговых подсказок, появляющихся при первом запуске окна ReShade в игре.
[ig_notice style=»notice»]Все настройки можно включить и в самой игре. Рекомендую поставить галку только на Skip Tutorial и, если вы не можете «на глаз» измерить производительность, Show FPS.[/ig_notice]
Нажатие «OK» закроет окно настроек, можно закрывать окно установки и запускать игру.
Как настроить графику с помощью ReShade
Если вы верно указали графическое API, в верхней части экрана игры при её запуске появится информация о загрузке фильтров:
Спустя некоторое время, когда все настройки будут прочтены, он сменится на подсказку нажать Shift+F2.
Нажимайте это сочетание, слева вверху экрана откроется окно настроек, внутри будут несколько вкладок: Home, Settings, Statistics и другие.
Вкладка Home
На вкладке Home находится выбор предустановок, список доступных фильтров и возможность их тонкой настройки. При желании можно назначить переключение фильтров по нажатию клавиши.
О том, какие фильтры бывают, я расскажу ниже. Для их настройки нужно ставить галки в списке, щёлкать по названию фильтра и тонко подстраивать каждый из них, регулируя параметры в нижней части окна.
Многие параметры представлены в виде десятичной дроби вида 0.010. В качестве разделителя используется только точка, не пишите там запятую.
[ig_notice style=»notice»]У большинства свойств есть описание на английском языке. Для просмотра наведите курсор на значение параметра.[/ig_notice]
Результат изменений обычно виден сразу. В очень редких случаях приходится нажимать кнопку Reload. Например, когда будете изменять приоритет слоёв-фильтров.
Чтобы сохранить настройки фильтров, создайте пресет: нажмите «+», введите произвольное название и нажмите Enter.
После этого все изменения будут сохраняться автоматически в выбранный пресет.
Вкладка Settings
Здесь часть настроек совпадает с настройками в инсталляторе. Самые важные в верхней части окна.
Другие вкладки
В Statistics можно наблюдать график изменения частоты кадров, видеть разрешения в пикселях слоев с фильтрами и другую служебную информацию, позволяющую оценить влияние на скорость частоты кадров.
Также служебная информация о выполнении функций отображается во вкладке Log. About показывает информацию о том, где можно скачать исходники ReShade, лицензиях используемых компонентов. Последняя вкладка нужна для изменения поведения выбранного графического API, не трогайте там ничего, если шейдеры работают.
Как работают шейдеры ReShade
Для изменения графики ReShade создаёт каждому шейдеру отдельный слой. Их можно перемещать, хватая курсором мыши. Так как картинка игры на самом деле не плоская, а имеет глубину (так называемый Z- или W-буфер), в играх (не всех) можно сделать эффект размытия заднего плана или применить фильтр только к близким объектам.
Так выглядит оригинальное изображение (здесь и далее — на примере Witcher 3):
А вот результат работы фильтра DisplayDepth (DisplayDepth.fx), показывающего глубину картинки:
Чем светлее — тем дальше объекты. Наличие объёма очевидно. Значит, в третьем Ведьмаке будут корректно работать шейдеры размытия дальнего плана и тумана.
Интерфейс (UI) игры — счётчики жизни, патронов, маны и т.д. — увы, сложно отделить от игровых объектов. Чтобы на них не накладывались эффекты, в ReShade используются два вида шейдеров:
1. Шейдер-маска UIMask.fx, делающая «дырки» в эффектах на местах экранных элементов при условии, что они никуда не сдвигаются.
2. Детектор UIDetect.fx, определяющий наличие UI на экране и переключающий видимость эффектов в зависимости от его присутствия.
Оба шейдера требуют вдумчивой настройки, простого включения недостаточно. Справка к ним доступа внутри файлов шейдеров (ищите их в подкаталоге «reshade-shadersShaders» игры, достаточно открыть их Блокнотом. К сожалению, про них рассказать не могу, ибо тогда инструкция увеличится вдвое.
Яркость, контраст, цветокоррекция
[ig_notice style=»notice»]На картинках — совмещённые скриншоты. Слева вверху и по центру справа — оригинал, справа внизу и по центру слева — результат работы эффекта.[/ig_notice]
Curves (Curves.fx) увеличивает контрастность изображения, при этом не трогая яркие и тёмные участки, чтобы не пропала детализация в тенях и небе.
Работающие в Photoshop или GIMP будут чувствовать себя как дома: фильтр использует кривую типа S. Следующий фильтр также аналогичен фотошоповскому «Уровни».
Levels (Levels.fx) — сдвигает точки белого и чёрного. Поможет добиться нормальной картинки в играх, где нет настоящего чёрного цвета (всё белесое, словно в тумане) или белый цвет слишком «серый».
Без изменения настроек результаты Levels практически не видны.
Tonemap (Tonemap.fx) — регулировка яркости, цветности, гаммы. По умолчанию ничего не изменяет, смысла показывать скриншот нет.
LiftGammaGain (LiftGammaGain.fx) пригодится для коррекции гаммы по отдельным цветовым каналам: красному, зелёному и синему. Теоретически может исправить стилизацию некоторых игр под определённый цветовой оттенок.
Vibrance (Vibrance.fx) — один из моих любимых шейдеров. Он насыщает блеклые цвета, не трогая яркие. Настройки по умолчанию практически не заметны:
Чтобы понять, как он влияет на цвета, вот вам усиление в 10 раз:
Третьему Ведьмаку, в принципе, этот фильтр ReShade ни к чему, особенно в Туссенте, цвета и так сочные. Зато must have для Skyrim и The Witcher: Enhanced Edition, где всё серо и уныло.
Colorfullnes (Colorfullnes.fx) — альтернатива предыдущему шейдеру Vibrance.
LUT (LUT.fx) и MultiLUT (MultiLUT.fx) — обалденные шейдеры, если разобраться, как ими пользоваться.
«Луты» — это готовые наборы правил цветокоррекции для переноса отснятой камерой картинки на монтажный стол без потери цвета и сохранения деталей в тенях и светлых участках кадра. В контексте игровых шейдеров луты позволяют придать картинке «киношный» вид. Если вы умеете пользоваться Фотошопом или другим графическим редактором сложнее Паинта, инструкция со созданию собственного лута находится здесь. Можно сделать скриншоты игры, в графическом редакторе изменить гамму, яркость, цветовые оттенки так, как вам хочется, и перенести коррекцию в игру с помощью текстуры лута.
DPX (DPX.fx) — имитация пост-обработки кинокадра на оборудовании Cineon компании Kodak 25-летней давности. Кому-то нравится.
Technicolor (Technicolor.fx) — имитация системы цветной киносъёмки «Техниколор».
Technicolor2 (Technicolor2.fx) — альтернативная реализация предыдущего эффекта. Даёт иную картинку, агрессивнее меняя цвета.
FilmicPass (FilmicPass.fx) — ещё один вариант имитации киношной пост-обработки.
Не особо понимаю востребованность шейдеров придания кинематографичности, потому что он убивает естественность картинки. Когда-то пробовал GTA 5 Redux — всё в холодных оттенках, картинка скучная.
ColorMatrix (ColorMatrix.fx) — редактирование цветов с помощью цветовой матрицы. По сути меняет яркость цветовых каналов: красного, зеленого и синего.
Clarity (Clarity.fx) — фильтр «ясности». Судя по результату, способен избавить картинку от «туманности».
Tint (Sepia.fx) — наложение цветового оттенка. По умолчанию шейдер настроен на сепию.
Monochrome (Monochrome.fx) — изображение становится чёрно-белым.
Зачем он нужен — непонятно. Наверное, чтобы был.
Сглаживание, размытие, резкость
FXAA (FXAA.fx) — самый примитивный и самый быстрый из фильтров антиалиасинга (сглаживания пикселей), имеющийся в ReShade. Убирает пиксельную «лесенку», возникающую на границах объектов. В моих примерах эту лесенку можно заметить на слегка наклонённом столбе справа.
К сожалению, FXAA размывает всю картинку, поэтому буквы тоже станут размытыми.
SMAA (SMAA.fx) — продвинутая реализация сглаживания и более тяжёлая в плане производительности. Шейдер пытается выделить объекты в кадре и размыть их границы, не стирая мелкие детали кадра.
Из-за работы алгоритма антиалиасинга буквы, являясь контрастными объектами, своеобразно меняются, чуть округляясь, но не расплываясь, их читаемость не ухудшается.
HQ4X (HQ4X.fx) — сглаживание близлежащих пикселей с дорисовкой недостающих частей. В обычных играх картинка размывается. Алгоритм HQ4X пригодится для сглаживания объектов в пиксельных играх, там результат будет приятным глазу.
GaussianBlur (GaussianBlur.fx) — просто размытие.
SurfaceBlur (SurfaceBlur.fx) — снижение детализации объектов без размытия контрастных контуров. По умолчанию результат не заметен, для скриншота усилил эффект в 10 раз.
RingDOF (DOF.fx) — потеря резкости у дальних объектов с эффектом хроматической аберрации (смотрите на столб, там появились цветные полосы).
Этот и другие DOF (Depth of field) шейдеры сильно снижают частоту кадров и требуют настройки, потому что точка фокуса не всегда сходится на персонаже.
MagicDOF (DOF.fx) не имеет цветовых искажений.
GP65CJ042DOF (DOF.fx) размывает с осветлением.
MatsoDOF (DOF.fx) имитирует, как мне кажется, камеру с восьмиугольной диафрагмой. Сильно снижает кадровую частоту.
MartyMcFlyDOF (DOF.fx) — очередной эффект размытия. На мой взгляд, даёт неестественный глазу результат.
LightDof_AutoFocus (LightDoF.fx) — максимально облегчённый на функции шейдер расфокусировки, не сильно снижающий производительность по сравнению с аналогами. С третьим Ведьмаком у меня не заработал. Наверное, нужно искать правильную точку фокусировки.
LightDoF_Far (LightDoF.fx) — из серии «лёгких» шейдеров расфокусировки. Размывает дальние объекты.
LightDoF_Near (LightDoF.fx) — размытие близких объектов. На скриншоте ниже это почти не заметно, эффект заметен на руках протагониста в играх от первого лица.
DepthHaze (DepthHaze.fx) — размывает и слегка осветляет дальние, очень дальние, планы.
MotionBlur (FakeMotionBlur.fx) — размытие в движении. Работает так себе, играть становится некомфортно.
TiltShift (TiltShift.fx) — размытие по краям экрана для создания эффекта миниатюры.
LumaSharpen (LumaSharpen.fx) — фильтр усиления резкости изображения. На мой взгляд, работает лучше альтернатив. Настройки по умолчанию почти не влияют на картинку, для скриншота усилил в 10 раз.
AdaptiveSharpen (AdaptiveSharpen.fx), HighPassSharp (HighPassSharpen.fx), Mode1 (FineSharp.fx), Mode2 (FineSharp.fx), Mode3 (FineSharp.fx) и FilmicAnamorphSharpen (FilmicAnamorphSharpen.fx) — тоже усиление резкости. Так как результаты сильно отличаются от шейдера к шейдеру и от игры к игре, делать скриншоты не вижу смысла.
Кстати, шейдеры резкости пригодятся игре Sims 4, ReShade там пригодится для компенсации работы фильтра сглаживания или ему на замену, слишком уж некачественное сглаживание в игре реализовано по умолчанию (как и в прошлых играх серии).
Художественные эффекты
Сюда я отнёс шейдеры, значительно меняющие картинку, придающую им определённую стилистику, меняющие имеющийся в игре стиль.
KNearestNeighbors (Denoise.fx) и NonLocalMeans (Denoise.fx) убирают точечный шум. По возможности отключайте шум в самой игре, потому что шейдер подавления шума ощутимо снижает частоту кадров.
Vignette (Vignette.fx) добавляет виньетирование, снижая яркость кадра по краям.
AdaptiveFog (AdaptiveFog.fx) добавляет в игры туман, всегда виднеющийся вдали.
BloomAndLensFlares (Bloom.fx) — размытие ярких участков кадра (обычно это источники света, но не всегда) и добавление бликов на виртуальной линзе игровой камеры. Для наглядности я усилил параметр fBloomAmount.
ChromaticAberration (Prism.fx) — хроматические аберрации, имитация физического эффекта прохода света через призму внутри камеры. Для наглядности усилил эффект в 10 раз.
CA (ChromaticAbberation.fx) — эффект цветовых искажений аналогично предыдущему, но, на мой взгляд, менее реалистичный.
AmbientLight (AmbientLight.fx) — похожий на BloomAndLensFlares эффект, мягко размывающий яркие участки кадра.
MagicBloom (MagicBloom.fx) — ещё один способ размытия ярких участков экрана.
HDR (FakeHDR.fx) — фильтр псевдо-HDR эффекта, который по идее должен восстанавливать детализацию в слишком тёмных и ярких участках кадра. На практике затемняет изображение и только.
EyeAdaption (EyeAdaption.fx) — шейдер для создания эффекта адаптации глаз к свету.
FilmGrain (FilmGrain.fx) и FilmGrain2 (FilmGrain2.fx) — эффекты зернистости плёнки. Многие авторы пресетов ReShade для GTA 5 и других игр включают что-то из них, так как это добавляет «кинематографичности».
MXAO (MXAO.fx) — включение эффекта самозатенения объектов. Всё становится объёмнее, а FPS падает вдвое.
К сожалению, MXAO работает не так хорошо, как SSAO и аналогичные технологии самозатенения. Всё же улучшить графику в старых играх шейдер может, нужно экспериментировать с настройками.
ReflectiveBumpmapping (ReflectiveBumpMapping.fx) — добавляет отражения объектам в кадре.
После тщательной настройки ReflectiveBumpmapping может улучшить картинку в старых играх без поддержки отражений, но в современных бесполезен.
Deband (Deband.fx) убирает цветовую лесенку у градиентов. Те, кто играл в 16-битном цветовом режиме, помнят, что это за напасть такая. Да и в современных играх артефакт нет-нет да встречается.
Emphasize (Emphasize.fx) — выделение цветом ближайших объектов. Как DOF, только вместо размытия — выцветание.
Chromakey (Chromakey.fx) — установка синего экрана на отдалении от камеры.
Border (Border.fx) — добавление полос у краёв экрана. Некоторые авторы шейдерных паков используют Border.fx для создания «кинематографичной» картинки. На мой взгляд чёрные полосы сверху и снизу экрана только мешают.
Cartoon (Cartoon.fx) пытается превратить картинку в рисунок. Не так успешно, как используемый в играх серии Borderlands шейдер, но кому-то нравится.
Daltonize (Daltonize.fx) убирает некоторые цвета.
PerfectPerspective (PerfectPerspective.fx) — шейдер наклоняет изображение и меняет FOV (точку обзора) картинки. Теоретически может пригодиться обладателям очков виртуальной реальности для компенсации искажений линз. Сам не проверял, подходящего устройства нет.
AdvancedCRT (CRT.fx) — для имитации монитора с электронно-лучевой трубкой. Комбинация с шейдером PerfectPerspective вышибет ностальгическую слезу.
LeiFx_Tech (3DFX.fx) — якобы имитация рендеринга на легендарных видеокартах 3dfx. Что-то не припоминаю подобного эффекта.
EGAfilter (EGAFilter.fx) — для тех, кто скучает по видеокартам стандартов EGA и TGA, в ReShade есть фильтр уменьшения количества экранных цветов до 16-ти.
Nostalgia (Nostalgia.fx) — ещё один шейдер для создания 4-битного кадра.
ASCII (ASCII.fx) — для скучающих по текстовым играм и фанатам Матрицы. Хотя по мне в Dwarf Fortress или Ultima поиграть, чем использовать такой шейдер в играх, для этого не предназначенных.
Nightvision (NightVision.fx) — для ностальгирующих по… прибору ночного зрения?
GlitchB (Glitch.fx) — для имитации сбоящей видеокарты и вызывания тошноты. Людям с эпилепсией этот фильтр включать нельзя!
Как удалить ReShade
Удалите из каталога с игрой файл dxgi.dll, d3d9.dll или opengl32.dll (будет один из них) и подкаталог reshade-shaders. Всё, этого достаточно.
Какие шейдеры лучшие
[ig_notice style=»notice»]Правильный ответ: зависит от игры и вас. Вкусы у всех разные, графика в играх тоже.[/ig_notice]
Самый часто используемый мною шейдер — сглаживание пикселей SMAA (SMAA.fx). Во многих играх доступен либо убогий FXAA, размывающий картинку, либо ресурсоёмкий MSAA. Я их отключаю и использую SMAA.
Иногда подключаю LumaSharpen (LumaSharpen.fx) или AdaptiveSharpen (AdaptiveSharpen.fx) для повышения резкости изображения.
Для корректировки цвета и яркости использую Curves (Curves.fx) и Tonemap (Tonemap.fx). И, конечно, Vibrance (Vibrance.fx) для усиления тусклых цветов.
В старых играх подключаю BloomAndLensFlares (Bloom.fx) или AmbientLight (AmbientLight.fx).
Если у вас остались вопросы — спрашивайте в комментариях.
В этой статье мы рассмотрим проблему нарушения доверительных отношений между рабочей станцией и доменом Active Directory, из-за которой пользователь не может авторизоваться на компьютере. Рассмотрим причину проблемы и простой способ восстановления доверительных отношений компьютера с контроллером домена по безопасному каналу без перезагрузки компьютера.
Содержание:
- Не удалось установить доверительные отношения между этой рабочей станцией и основным доменом
- Пароль учетной записи компьютера в домене Active Directory
- Проверка и восстановление доверительного отношения компьютера с доменом с помощью PowerShell
- Восстановления доверия с помощью утилиты Netdom
Не удалось установить доверительные отношения между этой рабочей станцией и основным доменом
Как проявляется проблема: пользователь пытается авторизоваться на рабочей станции или сервере под своей учетной запись и после ввода пароля появляется ошибка:
The trust relationship between this workstation and the primary domain failed.
Не удалось восстановить доверительные отношения между рабочей станцией и доменом.
Также ошибка может выглядеть так:
The security database on the server does not have a computer account for this workstation trust relationship.
База данных диспетчера учетных записей на сервере не содержит записи для регистрации компьютера через доверительные отношения с этой рабочей станцией.
Пароль учетной записи компьютера в домене Active Directory
Когда компьютер вводится в домен Active Directory, для него создается отдельная учетная запись типа computer. У каждого компьютера в домене, как и у пользователей есть свой пароль, который необходим для аутентификации компьютера в домене и установления доверенного подключения к контроллеру домена. Однако, в отличии от паролей пользователя, пароли компьютеров задаются и меняются автоматически.
Несколько важных моментов, касающихся паролей компьютеров в AD:
- Компьютеры должны регулярно (по-умолчанию раз в 30 дней) менять свои пароли в AD.
Совет. Максимальный срок жизни пароля может быть настроен с помощью политики Domain member: Maximum machine account password age, которая находится в разделе: Computer Configuration-> Windows Settings-> Security Settings-> Local Policies-> Security Options. Срок действия пароля компьютера может быть от 0 до 999 (по умолчанию 30 дней).
- Срок действия пароля компьютера не истекает в отличии от паролей пользователей. Смену пароля инициирует компьютер, а не контроллер домена. На пароль компьютера не распространяется доменная политика паролей для пользователей.
Даже если компьютер был выключен более 30 дней, его можно включить, он нормально аутентифицируется на DC со старым паролем, и только после этого локальная служба
Netlogon
изменит пароль компьютера в своей локальной базе (пароль хранится в ветке реестра HKLMSECURITYPolicySecrets$machine.ACC) и затем в аккаунте компьютера в Active Directory. - Пароль компьютера меняется на ближайшем DC, эти изменения не отправляются на контроллера домена с FSMO ролью эмулятора PDC (т.е. если компьютер сменил пароль на одном DC, то он не сможет авторизоваться на другом DC, до момента выполнения репликации изменений в AD).
Если хэш пароля, который компьютер отправляет контроллеру домена не совпадает с паролем учетной записи компьютера, компьютер не может установить защищённое подключение к DC и выдает ошибки о невозможности установить доверенное подключение.
Почему это может произойти:
- Самая частая проблема. Компьютер был восстановлен из старой точки восстановления или снапшота (если это виртуальная машина), созданной раньше, чем был изменен пароль компьютера в AD. Т.е. пароль в снапшоте отличается от пароля компьютера в AD. Если вы откатите такой компьютер на предыдущее состояние, это компьютер попытается аутентифицироваться на DC со старым паролем.
- В AD создан новый компьютер с тем же именем, или кто-то сбросил аккаунт компьютера в домене через консоль ADUC;
- Учетная запись компьютера в домене заблокирована администраторам (например, во время регулярной процедуры отключения неактивных объектов AD);
- Довольно редкий случай, когда сбилось системное время на компьютере.
Классический способ восстановить доверительных отношений компьютера с доменом в этом случае:
- Сбросить аккаунт компьютера в AD;
- Под локальным админом перевести компьютер из домена в рабочую группу;
- Перезагрузить компьютер;
- Перезагнать компьютер в домен;
- Еще раз перезагрузить компьютер.
Этот метод кажется простым, но слишком топорный и требует, как минимум двух перезагрузок компьютера, и 10-30 минут времени. Кроме того, могут возникнуть проблемы с использованием старых локальных профилей пользователей.
Есть более элегантный способ восстановить доверительные отношения с помощью PowerShell без перевключения в домен и без перезагрузок компьютера.
Проверка и восстановление доверительного отношения компьютера с доменом с помощью PowerShell
Если вы не можете аутентифицироваться на компьютере под доменной учетной записью с ошибкой “Не удалось установить доверительные отношения между этой рабочей станцией и основным доменом”, вам нужно войти на компьютер под локальной учетной записью с правами администратора. Также можно отключить сетевой кабель и авторизоваться на компьютере под доменной учетной записью, которая недавно заходила на этот компьютер, с помощью кэшированных учетных данных (Cached Credentials).
Откройте консоль PowerShell и с помощью командлета Test-ComputerSecureChannel проверьте соответствует ли локальный пароль компьютера паролю, хранящемуся в AD.
Test-ComputerSecureChannel –verbose
Если пароли не совпадают и компьютер не может установить доверительные отношения с доменом, команда вернет значение False –
The Secure channel between the local computer and the domain winitpro.ru is broken
.
Чтобы принудительно сбросить пароль учётной записи данного компьютера в AD, нужно выполнить команду:
Test-ComputerSecureChannel –Repair –Credential (Get-Credential)
Для выполнения операции сброса пароля нужно указать учетную запись и пароль пользователя, у которого достаточно полномочий на сброс пароля учетной записи компьютера. Этому пользователя должны быть делегированы права на компьютеры в Active Directory (можно использовать и члена группы Domain Admins, но это не комильфо).
После этого нужно еще раз выполнить команду
Test-ComputerSecureChannel
и убедится, что она возвращает True (
The Secure channel between the local computer and the domain winitpro.ru is in good condition
).
Итак, пароль компьютера сброшен без перезагрузки и без ручного перевоода в домен. Теперь вы можете аутентифицировать на компьютере под доменной учетной записью.
Также для принудительной смены пароля можно использовать командлет Reset-ComputerMachinePassword.
Reset-ComputerMachinePassword -Server dc01.corp.winitpro.ru -Credential corpdomain_admin
dc01.corp.winitpro.ru
– имя ближайшего DC, на котором нужно сменить пароль компьютера.
Имеет смысл сбрасывать пароль компьютера каждый раз, перед тем как вы создаете снапшот виртуальной машины или точку восстановления компьютера. Это упростит вам жизнь при откате к предыдущему состоянию компьютера.
Если у вас есть среда разработки или тестирования, где приходится часто восстанавливать предыдущее состояние ВМ из снапшотов, возможно стоит с помощью GPO точечно отключить смену пароля в домене для таких компьютеров. Для этого используется политика Domain member: Disable machine account password changes из секции Computer Configuration -> Policies -> Windows Settings -> Security Settings -> Local Policies -> Security Options. Можно нацелить политики на OU с тестовыми компьютерам или воспользоваться WMI фильтрами GPO.
С помощью командлета Get-ADComputer (из модуля Active Directory Windows PowerShell) можно проверить время последней смены пароля компьютера в AD:
Get-ADComputer –Identity spb-pc22121 -Properties PasswordLastSet
Также можно проверить наличие безопасного канала между компьютером и DC командой:
nltest /sc_verify:corp.winitpro.ru
Следующие строки подтверждают, что доверительные отношения были успешно восстановлены:
Trusted DC Connection Status Status = 0 0x0 NERR_Success Trust Verification Status = 0 0x0 NERR_Success
Восстановления доверия с помощью утилиты Netdom
В Windows 7/2008R2 и предыдущих версиях Windows, на которых отсутствует PowerShell 3.0, не получится использовать командлеты Test-ComputerSecureChannel и Reset-ComputerMachinePassword для сброса пароля компьютера и восстановления доверительных отношений с доменом. В этом случае для восстановления безопасного канала с контроллером домена нужно воспользоваться утилитой
netdom.exe
.
Утилита Netdom включена в состав Windows Server начиная с 2008, а на компьютерах пользователей может быть установлена из RSAT (Remote Server Administration Tools). Чтобы восстановить доверительные отношения, нужно войти в систему под локальным администратором (набрав “.Administrator” на экране входа в систему) и выполнить такую команду:
Netdom resetpwd /Server:DomainController /UserD:Administrator /PasswordD:Password
- Server – имя любого доступного контроллера домена;
- UserD – имя пользователя с правами администратора домена или делегированными правами на компьютеры в OU с учетной записью компьютера;
- PasswordD – пароль пользователя.
Netdom resetpwd /Server:spb-dc01 /UserD:aapetrov /PasswordD:[email protected]@w0rd
Послу успешного выполнения команды не нужно перезагружать компьютер, достаточно выполнить логофф и войти в систему под доменной учетной.
Как вы видите, восстановить доверительные отношения междду компьютером и доменом довольно просто.
Не удалось установить доверительные отношения
Оглавление
- Восстановить доверительные отношения путём повторного ввода в домен
- Как восстановить доверительные отношения через PowerShell
- Как восстановить доверительные отношения через командную строку (cmd)
Введение
Привет! Бывает такое, что требуется восстановить компьютер или сам контроллер домена из точки восстановления/снэпшота (если это виртуальная машина). И частенько это приводит к потере доверительных отношений
между компьютером и доменом. Мы получаем ошибку:
Не удалось восстановить доверительные отношения между рабочей станцией и доменом.
Или в английском варианте: The trust relationship between this workstation and the primary domain failed.
Или
База данных диспетчера учетных записей на сервере не содержит записи для регистрации компьютера через доверительные отношения с этой рабочей станцией.
В английском варианте: The security database on the server does not have a computer account for this workstation trust relationship.
Для того, чтобы восстановить доверительные отношения можно пойти тремя способами. Давайте их рассмотрим ниже.
Да, для того чтобы восстановить доверительные отношения с доменом необходимо на компьютер зайти под локальной учётной записью. Если доступа к локальной учётной записи нет, то
необходимо сбросить пароль Windows.
Восстановить доверительные отношения путём повторного ввода в домен
Самый долгий, но самый верный способ, который поможет восстановить доверительные отношения с доменом при любом раскладе! Работет железебетонно 😎.
Открываем свойства системы
Win + R
sysdm.cpl
Enter
и переходим в Изменение имени компьютера или домена через кнопку изменить…. Возвращаем компьютер в любую рабочую группу (придумываем сами), сохраняемся без перезагрузки.
Теперь повторно вводим компьютер в домен и перезагружаемся чтобы восстановить доверительные отношения с доменом.
Как восстановить доверительные отношения через PowerShell
Если компьютеру не удалось установить доверительные отношения с доменом, то их можно восстановить без перезагрузки компьютера прямо из PowerShell.
У этого способа есть один минус. Он не работает на старых системах, так что у кого до сих пор Windows XP 😨, то сносите это гавно мамонта и установите нормальную ось переходите сразу к следующему способу.
Итак, запускаем PowerShell
Win + R
powershell
Shift + Enter. Давайте проверим, действительно ли компьютеру не удалось установить доверительные отношения через проверку канала между локальным компьютером и его доменом:
Test-ComputerSecureChannel –verbose
Если False – то нет доверия этому компьютеру 😆; если True – то всё в порядке. Если у вас ошибка: не удалось установить доверительные отношения то скорее всего
вы увидите False. Для того, чтобы восстановить доверительные отношения в домене необходмио cбросить канал между локальным компьютером и его доменом командой:
Test-ComputerSecureChannel –Repair
Если не сработала команда выше, то используйте другую команду (с запросом учётных данных):
Test-ComputerSecureChannel –Repair –Credential (Get-Credential)
В этом случае будет запрошен логин и пароль администратора домена. Вводим его и подтверждаем сброс канала.
Поздавляю! Вам удалось восстановить доверительные отношения в домене. Это можно проверить выполнив эту же команду с ключом –verbose:
Test-ComputerSecureChannel –verbose
И в заключение хочу добавить:
Если в у вас несколько контроллеров домена, то проверить канал между локальным компьютером и конкретным контроллером домена можно выполнив команду:
Test-ComputerSecureChannel -Server "dc-03.itlocate.ru"Где dc-03.itlocate.ru – ваш контроллер домена.
Как восстановить доверительные отношения через командную строку (cmd)
Восстановить доверительные отношения можно при помощи утилиты netdom. Она идёт штатно вместе с Windows Server от 2008. На рабочие машины её можно установить с RSAT
(Скачать средств администрирования windows можно с официального сайта Microsoft). Для использования утилиты
Netdom необходимо командную строку запустить от имени Администратора. И выполнить команду:
Netdom resetpwd /Server:dc-03 /UserD:admin /PasswordD:pass
Где dc-03 – контроллер домена; admin – учётная запись администратора домена; pass – пароль от этой учётной записи.
Теперь ошибка Не удалось установить доверительные отношения устарнена до следующего отката системы с точки восстановления 😅.