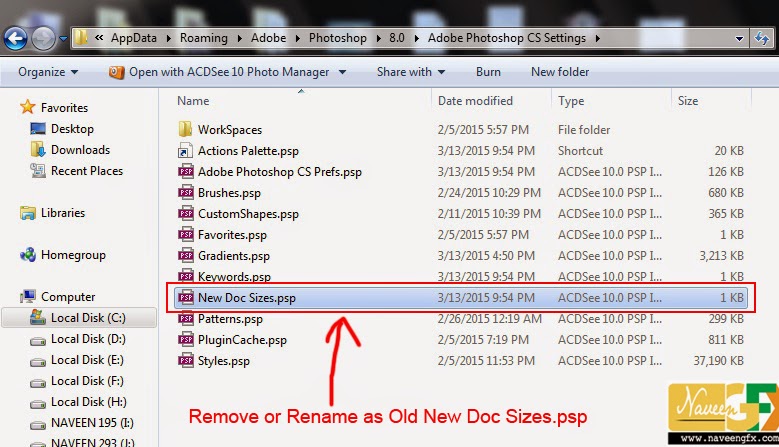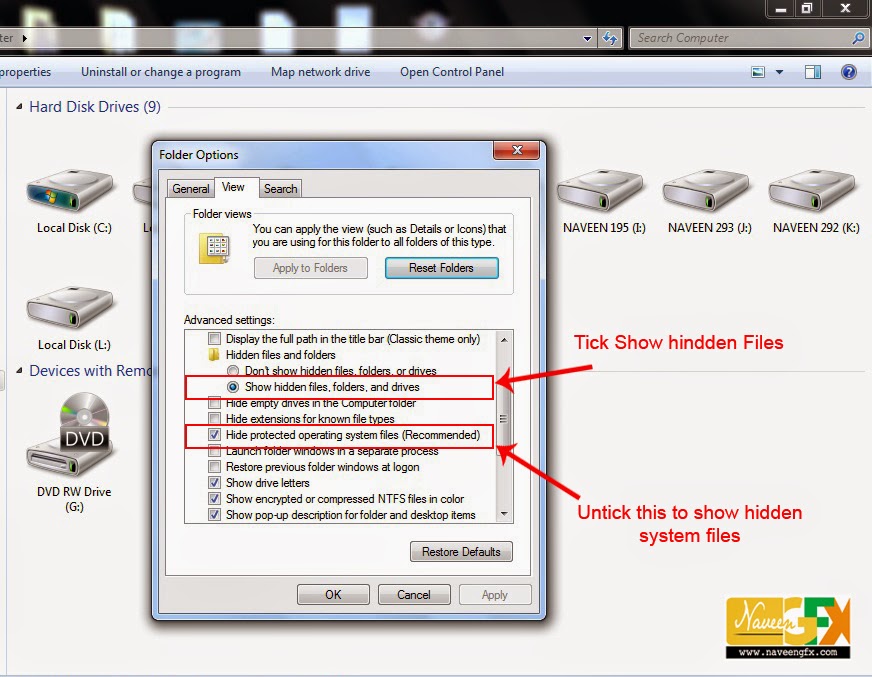Страницы
- Друзья
- Карта сайта
- О сайте
Промо
На работе частенько начала появляться проблема зависания фотошопа на стадии загрузки «Reading Text Global Resources». Дальше просто ничего не происходит и комп висит. Приходится аварийно тушить фотошоп. Перезагрузка и чистка темпа не спасает.
Нашел информацию, что вся проблема состоит в файле New Doc Sizer.psp. необходимо зайти в папку C:/Пользователи/[user name]/AppData/Roaming/Adobe/Photoshop/9.0/Adobe Photoshop CS Settings/ и удаляем это самый файл. В моём случае это не спасло. Пришлось удалить все файлы с настройками из этой папки, только тогда фотошоп нормально запустился. При загрузке появится сообщение «Could not load actions because an unexpected end-of-file was encountered.» Просто жмем «OK» и загружаемся. Естественно все настройки у нас сброшены и их придется ещё настраивать.
Есть еще метод — при загрузке фотошопа держать Ctrl+Shift+Alt для сброса установок и дефрагментировать диск. Но это я проверить не успел, ибо все заработало.
Комментарии
|
Комментарий от admin [ 14 сентября, 2011, 09:56 ] |
|
Спасибо. Помогло. |
|
Комментарий от Балаваец [ 13 февраля, 2012, 10:45 ] |
|
Ctrl+Shift+Alt работает, спасибо помогло |
|
Комментарий от Виктор [ 1 декабря, 2012, 18:40 ] |
|
не стал заморачиваться – нажал |
|
Комментарий от Sasha [ 2 апреля, 2015, 00:45 ] |
|
Деинсталлировал фотошоп, переустановил, не помогло. |
|
Комментарий от Тимур [ 19 января, 2016, 21:57 ] |
|
Ctrl+Shift+Alt не заработал другие вариянты есть ? |
|
Комментарий от Muba s [ 27 февраля, 2016, 13:54 ] |
|
СПОСИБО БОЛЬШОЕ ПОМОГЛО.НЕСКОЛКО РАЗ СТАЛКИВАЛСЯ ЕТОЙ ПРОБЛЕМОЙ НЕ СМОГ УСТРОНИТ С ПЕРЕЗАПИСЮ ФОТОШОПА НО ПОСЛЕ ВАШЕГО СОВЕТА НЕТ ПРОБЛЕМ 2 СЕКУНДЫ И ВСЕ ОКЕЙ |
|
Комментарий от Max [ 19 августа, 2020, 10:42 ] |
|
Всё сработало. |
|
Комментарий от Павел [ 13 мая, 2021, 15:53 ] |
|
cmd+Shift+Alt при запуске приложения на Mac помогло |
|
Комментарий от Павел [ 13 мая, 2021, 15:54 ] |
|
при запуске приложения на Mac помогло cmd+Shift+Alt |
|
Комментарий от Андрей [ 15 июня, 2021, 10:17 ] |
|
дополню: для CS3 удалить файл “Adobe Photoshop CS3 Prefs.psp”, для CS4 удалить файл “Adobe Photoshop X64 CS4 Prefs.psp” |
|
Комментарий от Дмитрий [ 25 сентября, 2022, 20:55 ] |
|
Спасибо. |
Поиск по сайту
Статистика
Мета
- Админ
- RSS записей
- RSS комментариев
Содержание
- Предисловие
- Проблема
- Причина зависания
- Решение 1 (мне не помогло)
- Решение 2 (разрешило мою проблему)
- Решение 3 (не пробовал)
Предисловие
… работал, работал и вдруг сегодня Фотошоп перестал запускаться :(.
Вначале шустренько так грузится, но на этапе «reading text global resources» — виснит. Приходится снимать задачу, нажимая «Ctrl+Alt+Del».
Несколько раз пробовал перезапускать, но всякий раз, он вис. Почистил реестр с помощью RegCleaner, перезапустил Windows, но это не помогло. Переустановил Фотошоп с лицензионного диска (не удаляя, а просто сделал repair), но к сожалению это тоже не помогло. А я на это все же надеялся.
Даже немного в сердце защемило. Ведь мне работать нужно. Как я буду делать макеты своим заказчикам?
Так как рядом никого не было, я решил спросить у Яндекса, набрав запрос «не запускается фотошоп reading text global resources». И кое-что нашёл.
Проблема
Когда запускается Adobe Photoshop CS2, он виснет когда в окне закрузки отображается сообщение «Reading Text Global Resources».
Причина зависания
Существуют предположения, что данная проблема возникает из-за установки новых нестандартных шрифтов или в результате изменений виндовых настроек текста. Я как раз в прошлый сеанс работы в Винде поставил сглаживание шрифтов.
Есть несколько решений. Как минимум три. В каментах можете написать, какой способ помог вам справиться с данной проблемой (это может понадобиться нашим коллегам, у которых также не запускается Фотошоп на этапе reading text global resources).
Решение 1 (мне не помогло)
Удалить файл «New Doc Sizes.psp» и перезапустить Фотошоп.
Примечание: файл «New Doc Sizes.psp» обычно находится на диске
с:/Documents and Settings/[имя_пользователя_учётки]/Application Data/Adobe/Photoshop/9.0/Photoshop CS Settings.
При загрузке, Фотошоп создаст новый файл New Doc Sizes.psp.
Решение 2 (разрешило мою проблему)
Удалить конфигурационный файл настроек «Adobe Photoshop CS Prefs.psp».
Примечание: как обычно, файл должен лежать га диске
с:/Documents and Settings/[имя_пользователя_учётки]/Application Data/Adobe/Photoshop/9.0/Photoshop CS Settings.
Но такого файла я не нашел! Тогда я решил переименовать папку Adobe Photoshop CS2 Settings в ~Adobe Photoshop CS2 Settings. И это помогло!
При запуске, Фотошоп создал новую папку Adobe Photoshop CS2 Settings с настройками по умолчанию.
Решение 3 (не пробовал)
Отключить Hyper Threading в BIOS. Но надеюсь, что вам это тоже не пригодится 
P.S. И вот сегодня, 20 июня, опять Фотошоп не запускался. Он просто зависал. Тогда я зашел на свой блог, чтобы прочитать рецепт от зависания и вновь воспользовался вторым рецептом. Результат — Фотошоп мгновенно открылся. Так что советую вам добавить эту страничку в закладки, чтобы потом не терять времени на поиск информации.
Если вам помогли эти советы, пожалуйста, нажмите +1 или лайк, чтобы помочь другим. Спасибо.
… работал, работал и вдруг сегодня Фотошоп перестал запускаться:(.
Вначале шустренько так грузится, но на этапе «reading text global resources» — виснит. Приходится снимать задачу, нажимая «Ctrl+Alt+Del».
Несколько раз пробовал перезапускать, но всякий раз, он вис. Почистил реестр с помощью RegCleaner, перезапустил Windows, но это не помогло. Переустановил Фотошоп с лицензионного диска (не удаляя, а просто сделал repair), но к сожалению это тоже не помогло. А я на это все же надеялся.
Даже немного в сердце защемило. Ведь мне работать нужно. Как я буду делать макеты своим заказчикам?
Так как рядом никого не было, я решил спросить у Яндекса, набрав запрос «не запускается фотошоп reading text global resources». И кое-что нашёл.
Проблема
Когда запускается Adobe Photoshop CS2, он виснет когда в окне закрузки отображается сообщение «Reading Text Global Resources».
Причина зависания
Существуют предположения, что данная проблема возникает из-за установки новых нестандартных шрифтов или в результате изменений виндовых настроек текста. Я как раз в прошлый сеанс работы в Винде поставил сглаживание шрифтов.
Есть несколько решений. Как минимум три. В каментах можете написать, какой способ помог вам справиться с данной проблемой (это может понадобиться нашим коллегам, у которых также не запускается Фотошоп на этапе reading text global resources).
Решение 1 (мне не помогло)
Удалить файл «New Doc Sizes.psp»
и перезапустить Фотошоп.
Примечание: файл « New Doc Sizes.psp » обычно находится на диске
с:/Documents and Settings/[имя_пользователя_учётки]/Application Data/Adobe/Photoshop/9.0/Photoshop CS Settings .
При загрузке, Фотошоп создаст новый файл New Doc Sizes.psp .
Решение 2 (разрешило мою проблему)
Удалить конфигурационный файл
настроек « Adobe Photoshop CS Prefs.psp ».
Данный совет, применим для всех типов операционных систем, семейства
Windows.
Часто бывает, что при установке и запуске программы Photoshop
, он «работает» –
без проблем. Но, стоит открыть любое изображение для редактирования, как Photoshop
неумолимо выдаёт
сообщение об ошибке. Важно и то, что это проблема присутствует не только в
пиратских/нелицензионных версиях программы, но и в лицензионных.
Соответственно, становиться понятным тот факт, что здесь, проблема вовсе не в
том, что используется нелицензионная или лицензионная версия программы Photoshop
. Часто, программPhotoshop
, выдаёт аварийное
завершение своей работы, по причине аппаратных и программных сбоев, самого
компьютера. Ниже, приведу несколько причин таких явлений и устранение этих явлений.
- Первая и самая простая причина –
низкие системные параметры компьютера. То есть, ваш компьютер, не соответствует
самым минимальны требованиям, для нормальной работы программы Photoshop
.Здесь, можно узнать о минимальных системных
требованиях для программы Photoshop
:
https://helpx.adobe.com/ru/photoshop/system-requirements.html .
Если ваш компьютер, не попадает под данные параметры, можно задуматься о
приобретении нового компьютера. Как альтернатива, можно попробовать
воспользоваться альтернативной программой GIMP
: http://www.gimp.org/downloads .
Данная программа, в отличии от «тяжеловесного» Photoshop
, прекрасно будет работать даже
на старых компьютерах, а по своему функционалу, не сильно уступает Photoshop
и имеет даже ряд
преимуществ. Конечно, если вы, занимаетесь профессиональным редактированием
фото, вам не обойтись без Photoshop
. - Вторая, хоть и не частая но и не
редкая причина, аварийного завершения программы Photoshop
, использование нелицензионных
копий самой программы Photoshop
.
Хотя, ранее и писал, что «вылетают» не только пиратские/нелицензионные версии
программы Photoshop
, но
на пиратских сборках, такие явления «плохого поведения», значительно чаще
происходят. Задумайтесь о том, чтобы воспользоваться бесплатной пробной версией
Photoshop
, либо
совершенно бесплатно и легально, можно скачать старые версии (на английском
языке) с самого сайта компании Adobe. Чтобы получить доступ к установочным
файлам, лицензионным ключам и pdf-руководствам, необходимо иметь учетную запись
Adobe. Регистрация бесплатна. Создать учетную запись можно здесь: https://www.adobe.com/account/sign-in.adobedotcom.html .
Также, не забываем об альтернативе – GIMP
. - Как возможно и странно кому-то
покажется, но одной из частых причин «зависаний» и «вылетов» программы Photoshop
, это – вирусы.
Проверти свой компьютер на вирусы, бесплатной и надёжной антивирусной утилитой Kaspersky
Virus Removal Tool: http://free.kaspersky.com/ru . - Также, в следствии вирусов,
использования различных «чистильщиков» и «оптимизаторов» систем, бывают
системные файлы, получают серьёзные повреждения. Нередко, такие повреждения,
есть и в «свежеустановленной» ОС Windows
, по причине использования пиратских сборок. Стоит отказаться
от сборок. Их нестабильность, давно доказана практикой. В случае, если у вас,
повреждены системные файлы ОС Windows
в следствии вирусов и других причин, проверти свою систему
на целостность всех системных файлов. По результатам проверки и в случае обнаружения
проблем, система попытается восстановить повреждённые файлы. Для проверки и
исправления повреждений, воспользуйтесь . - В моей практике, бывали
относительно редкие случаи, когда программа Photoshop
, не хотела запускаться, либо завершала неожиданно свою
работу, по причине отсутствия некоторых dll
-библиотек.В таком
случае, должна выводиться ошибка с сообщением о том, что программа не может
дальше работать/прекращает свою работу по причине отсутствующего dll
…-файла (у вас, он может
называться по разному, ну например: ffp
23ie
.dll
). В таком случае, загляните сюда и скачайте нужный файл dll
-библиотеки. Далее,
добавьте его в нужную папку. Подробней, как это сделать, читайте в самом конце
. - Виновником бед, может быть пиратская сборка ОС Windows. Если у вас
установлена сборка, советую вам переустановить систему, установив чистую
операционную систему, загруженную с официального сайта Microsoft. Для этого, можете воспользоваться утилитой . - Ну и на последок. Частой и даже
очень распространённой причиной проблем в работе программы Photoshop
, с которой очень часто
сталкиваюсь – устаревшие, отсутствующие или, повреждённые драйвера на
видеоадаптер. В этом случае, стоит обновить/установить/переустановить драйвера,
на свой графический адаптер (видеоадаптер/видеокарта). Для этого, можете
воспользоваться бесплатной программой, которая найдёт нужные для вашей системы
и видеоадаптера драйвер и установит его. Программа для автоматического поиска и
обновления драйверов: http://drp.su/ru .
Заключение.
Если всё, что описано выше, вам не помогло, попробуйте зайти
в программу Photoshop
и
отключить режим ускорения/отрисовки Open
GL
. Для этого, выберите «Редактирование» — «Установки/Настойки»
(в разных версиях Photoshop
,
данный параметр, называется по разному) — «Производительность». В открывшемся
окне, снимите галочку (если она установлена/стоит) напротив пункта «Включить
отрисовку Open
GL
/Включить
аппаратное ускорение Open
GL
/включить
использование графического устройства» (в разных версиях Photoshop
, данный параметр, называется
по разному). Пожалуй, это всё, что можно сделать.
Добавлено (19.02.2019)
Если у вас вылетает Photoshop при открытии файлов JPG и TIFF, ознакомьтесь со статьёй . Советы из данной заметки, будут полезны не только владельцам Photoshop CC 2019.
Решение проблем, вызванных неисправным, неподдерживаемым или несовместимым ГП или графическим драйвером.
Обзор проблем, вызванных неисправным, неподдерживаемым или несовместимым графическим процессором или графическим драйвером
Если вы столкнулись с проблемами визуализации изображений, низкой производительностью или сбоем в работе, причина может заключаться в неисправном, неподдерживаемом или несовместимом графическом процессоре (также называемом графической платой, видеокартой
или ГП
) или графическом драйвере. В частности, в этом документе приведены инструкции по устранению следующих проблем:
Внимание.
Если ваша видеокарта была выпущена после мая 2013 года, можно предположить, что приложение Photoshop будет поддерживать вашу карту. Выполните следующие действия для поиска и устранения неполадок
Обновите графический драйвер.
Обновление графического драйвера может исправить многие проблемы, например, сбой в работе, неправильную визуализацию изображений, проблемы производительности. Получите новые версии драйвера непосредственно у производителя вашей видеокарты:
- Графические драйверы обновляются через обновления операционной системы. Убедитесь, что установлены последние обновления для Mac OS , выбрав пункт «Обновление программного обеспечения» в меню Apple или в разделе «Обновления» в App Store.
После установки обновлений перезапустите Photoshop. Включите параметр , выбрав «Установки»
> «Производительность»
> «Использовать графический процессор»
, и повторите действия, которые вызвали проблему.
Примечание.
- Центр обновления Windows не всегда предоставляет последние и лучшие версии драйверов.Необходимо перейти непосредственно на веб-сайт производителя карты, чтобы проверить наличие обновлений драйвера.
- Обязательно выберите необходимый драйвер. Названия драйверов для ноутбуков иногда отличаются от названий аналогичных драйверов для настольных ПК.
- В случае использования видеоадаптеров некоторых производителей необходимо выполнить обновление дополнительного ПО помимо драйвера видеокарты. Внимательно прочитайте инструкции по обновлению и обратитесь напрямую к производителю видеоадаптера, если инструкции не понятны.
Проверьте настроенные уровни кэша.
Если вы установили значение 1 для параметра «Уровень кэша» в установках Photoshop, то могут возникнуть проблемы с производительностью функций, которые используют графический процессор.
Восстановите значение параметра «Уровень кэша:» по умолчанию, то есть 4:
a. Выберите пункт меню «Редактирование» > «Установки» > «Производительность» (Windows) или «Photoshop» > «Установки»(Mac OS).
b. Установите 4 для параметра «Уровень кэша».
c. Закройте и перезапустите Photoshop.
После перезапуска Photoshop повторите действия, которые вызвали ошибку.
Выполните сброс установок.
При сбросе установок выполняется возврат к параметрам графического процессора по умолчанию. См. раздел «Восстановление установок по умолчанию» , где приводится дополнительная информация.
После восстановления установок запустите Photoshop и повторите действия, которые вызвали ошибку.
Измените режим рисования в дополнительных параметрах на базовый.
При базовом режиме рисования используется минимальный объем видеопамяти и включаются основные функции графического процессора:
a. Выберите меню «Редактирование» > «Установки» > «Производительность» (Windows) или Photoshop > «Установки» > «Производительность» (Mac OS).
b. На панели «Производительность» нажмите кнопку «Дополнительные параметры».
c. Выберите «Режим рисования» > «Базовый».
d. Закройте и перезапустите Photoshop.
Если эти действия устранили проблему, перейдите в нормальный режим рисования. Перезапустите Photoshop и проверьте, возникнет ли проблема снова. Если она возникает снова, вернитесь в базовый режим.
Дополнительную информацию о настройках графического процессора и об их оптимизации для вашего рабочего процесса можно найти в разделе «Часто задаваемые вопросы по графическому процессору (ГП) Photoshop» .
Примечание.
Если для устранения неполадки изменяются установки производительности, необходимо перезапускать Photoshop после каждого изменения.
При использовании нескольких графических карт с конфликтующими драйверами могут возникать проблемы с функциями Photoshop на графическом ускорителе и функциями, требующими включения ГП. Для получения наилучших результатов подключите два (или более) монитора к одной графической карте.
Если необходимо использовать несколько графических карт, извлеките или отключите менее мощные карты. Например, предположим, у вас есть 2 разные карты, для которых используются разные драйверы, — графическая карта NVIDIA и карта AMD. В этом случае убедитесь в том, что для Photoshop назначена графическая карта повышенной производительности, а не встроенная графическая карта или карта, работа которой направлена на энергосбережение.
а) щелкните правой кнопкой мыши в любой области Рабочего стола и выберите «Панель управления NVIDIA»;
б) нажмите «Управление настройками 3D»;
в) щелкните «Настройки программы» и добавьте Photoshop.exe и sniffer.exe.В качестве приоритетного графического процессора выберите Высокопроизводительный графический процессор NVIDIA
.
If you make a mistake while reading the global text resources on your system, we hope this guide will help you.
PC running slow?
Improve the speed of your computer today by downloading this software — it will fix your PC problems.
Reading Text Resources Around The World … Done
Most Adobe Photoshop CS users these days face this problem, our problem is so easy to fix …
Step: 1Â Folder Options and first proceed accordingly as shown in the image below …
Note (space) Refers to any user, regardless of your user on your computer.
STEP: 9 Delete or rename (Exp: see as per) the image as Old New Doc Sizes.psp and close all open tabs
Now restart Photoshop and see what results the jobs should have …
Delete the Doc Sizes file (New Doc Sizes.psp) again and start Photoshop. Photoshop will create a new Doc Sizes.psp file on startup.
- In Explorer, select Tools> Folder Options.
- In the Options dialog box, click the View tab. extended
- In the settings, select the Show hidden files and folders option.
- Disable masking extensions for known file types.
2- In Windows Explorer, you are now looking for the file “NewSizes doc.File psp “in the” Documents and Settings / [Username] / Application Data / Adobe / Photoshop / 8.0 / Adobe Photoshop CS2 Settings “folder. (Photoshop CS2) or in the Documents folder. and Settings / [User / Application Name] Data / Adobe / Photoshop / 8.Photoshop 0 / Adobe CS settings folder (Photoshop CS).
role = “Principal”>
Dear sir or madam! After reinstalling Photoshop CS, I cannot open it properly. Marketing in a small window says, “Reading global text resources … Done,” and it stuck … Do you have any idea what is happening and what I need to do to really avoid this problem?
My first By the way, the assembly went well …
Thanks,
Altynbek
Try to reset the settings [according to the FAQ].
This time, the activation went exactly the same, and earlier the activation message was ok.
Altynbek
It’s a funny little new document size – see, remember what file it was? I can’t get rid of your head!
New Doc Sizes.psp
to
C: Documents and Settings YOUR_USERNAME Application Data Adobe Photoshop 8.0 Adobe CS Photoshop Settings
Related Discussion Topics
Short and sweet text on related topics in discussion sections
Now that I’ve reinstalled my CS Photoshop, I can’t publicly open it properly. The message in the window says “Reading Text Global Resources … Done” and it gets stuck … Do you have a perfect idea of what is going on and what should I do to avoid these problems?
My first installation went very well using the method …
This time, activation continued to work fine and the activation message was also fine.
It’s a fun little thing in a new size. Dave, do you remember which file it was in? I can’t get it out of my head!
Related Discussion Topics
The problem in Photoshop CS and CS2 started to behave strangely. It worked fine, but before that it got stuck on the “Reading global text resources … everyone” splash screen when I launch Photoshop.
You see, when Photoshop initializes (launches), it loads your file preferences, which are used in:
Photoshop File Option: Adobe Photoshop CS Prefs.psp
1. Make sure your Photoshop voucher is not running (or paused), as you can exit using Windows Ordeal Manager by pressing Ctrl-Alt-Del and clicking the Task Manager button.
2. You can find an initiative called “Adobe Photoshop CS Prefs.psp” in the following folder:
3. Delete this file and / or rename it to: Photoshop Adobe CS Prefs-old. psp or whatever you’re hoping for. The goal is to prevent Photoshop from using this .psp file anymore on startup.
4. Start Photoshop. The cart should now be completely full and users will be prompted to change their color settings. You can press with your finger yes or no.
Hope this helps you. If they have any comments or questions, someone can postthem here.
- Forums
- Common Errors
- Windows Photoshop Errors – Reading Global Resources Text … Done
If you get this error in Adobe Photoshop stating that the text Global Resources … has finished reading, it crashes. Judgments [1778], last updated: Sunday 5 July 2020
To really fix this problem, you just need to:
NOTE: This only applies to Windows 7, Windows or Vis Windows XP, you can run the following file with search on your computer:
PC running slow?
ASR Pro is the ultimate solution for your PC repair needs! Not only does it swiftly and safely diagnose and repair various Windows issues, but it also increases system performance, optimizes memory, improves security and fine tunes your PC for maximum reliability. So why wait? Get started today!
or visit this website for more information: Photoshop stuck, stops reading text Global Resources … Done
It’s good if your Windows has a folder with 7GB of Photoshop settings under:
there you will find a report titled: Adobe Photoshop CS Prefs.psp
- Forums
- Blogs
- Photoshop error text while reading Global Resources Done
This page contains related information about Photoshop. Error reading text. Global Resources Done 52 responses were received after the photo in the “Blogs” category. [1743], Last updated: Sunday, 14 June 2020city
I read your quick guide on this, but the error doesn’t know exactly where to find it. thanks
I tried to prepare it and remember transferring it here to your site.
ANSWER:
I recently created the perfect banner for my friend’s site. His hunt required special writing, but I couldn’t get my hands on the special fonts he wanted. So, I searched the internet for exactly how to find it. I found this site, can’t remember the correct url, on the contrary, it was something like 1001fonts or something. Anyway, I downloaded and installed it on my computer.
After I wrote where, Photoshop CS version 8 started to behave strangely at the federal level. It used to work fine, but now it splashes on the screen “ Reading the text of global resources … I showed this image of what it looks like when you click it.
You see, when Photoshop initializes (starts) no doubt it loads your preferences data file at:
1. Make sure your Photoshop doesn’t always work. (or you are stuck) can manage it with Windows Task Manager,by attaching Ctrl-Alt-Del and selecting the Task Manager device.
2. Find the Adobe Photoshop Prefs cs.psp file in the following folder:
* ie: the user will be logged in as usual.
3. Delete this file or rename it to: Adobe Photoshop CS Prefs-old.psp (I’ll just put “-old” at the end) a – or whatever you like. The goal is for Photoshop to no longer use this tooltip .psp file when loading it.
4. Start Photoshop. It should now print in full and you will be prompted to change the color settings. You will probably click
Improve the speed of your computer today by downloading this software — it will fix your PC problems.
Fehler Beim Lesen Globaler Ankertextressourcen Beheben
Risolvere Gli Errori Durante La Lettura Tutti Stanno Lavorando Alle Risorse Di Testo
Résoudre Les Erreurs Devrait Lire Les Ressources Textuelles Globales
Resolvendo Problemas Ao Ler Recursos De Texto Globais
Устранение ошибок при анализе глобальных текстовых ресурсов
Rozwiązywanie Błędów Przy Użyciu Globalnych Zasobów Tekstowych
Photoshop продолжает вылетать или зависать на ПК с Windows
Adobe Photoshop продолжает давать сбой или зависает на вашем ПК с Windows 11 или Windows 10? Вот полное руководство по устранению неполадок и решению проблемы.
If you make a mistake while reading the global text resources on your system, we hope this guide will help you.
PC running slow?
Improve the speed of your computer today by downloading this software — it will fix your PC problems.
Reading Text Resources Around The World … Done
Most Adobe Photoshop CS users these days face this problem, our problem is so easy to fix …
Step: 1Â Folder Options and first proceed accordingly as shown in the image below …
Note (space) Refers to any user, regardless of your user on your computer.
STEP: 9 Delete or rename (Exp: see as per) the image as Old New Doc Sizes.psp and close all open tabs
Now restart Photoshop and see what results the jobs should have …
Delete the Doc Sizes file (New Doc Sizes.psp) again and start Photoshop. Photoshop will create a new Doc Sizes.psp file on startup.
- In Explorer, select Tools> Folder Options.
- In the Options dialog box, click the View tab. extended
- In the settings, select the Show hidden files and folders option.
- Disable masking extensions for known file types.
2- In Windows Explorer, you are now looking for the file “NewSizes doc.File psp “in the” Documents and Settings / [Username] / Application Data / Adobe / Photoshop / 8.0 / Adobe Photoshop CS2 Settings “folder. (Photoshop CS2) or in the Documents folder. and Settings / [User / Application Name] Data / Adobe / Photoshop / 8.Photoshop 0 / Adobe CS settings folder (Photoshop CS).
role = “Principal”>
Dear sir or madam! After reinstalling Photoshop CS, I cannot open it properly. Marketing in a small window says, “Reading global text resources … Done,” and it stuck … Do you have any idea what is happening and what I need to do to really avoid this problem?
My first By the way, the assembly went well …
Thanks,
Altynbek
Try to reset the settings [according to the FAQ].
This time, the activation went exactly the same, and earlier the activation message was ok.
Altynbek
It’s a funny little new document size – see, remember what file it was? I can’t get rid of your head!
New Doc Sizes.psp
to
C: Documents and Settings YOUR_USERNAME Application Data Adobe Photoshop 8.0 Adobe CS Photoshop Settings
Related Discussion Topics
Short and sweet text on related topics in discussion sections
Now that I’ve reinstalled my CS Photoshop, I can’t publicly open it properly. The message in the window says “Reading Text Global Resources … Done” and it gets stuck … Do you have a perfect idea of what is going on and what should I do to avoid these problems?
My first installation went very well using the method …
This time, activation continued to work fine and the activation message was also fine.
It’s a fun little thing in a new size. Dave, do you remember which file it was in? I can’t get it out of my head!
Related Discussion Topics
The problem in Photoshop CS and CS2 started to behave strangely. It worked fine, but before that it got stuck on the “Reading global text resources … everyone” splash screen when I launch Photoshop.
You see, when Photoshop initializes (launches), it loads your file preferences, which are used in:
Photoshop File Option: Adobe Photoshop CS Prefs.psp
1. Make sure your Photoshop voucher is not running (or paused), as you can exit using Windows Ordeal Manager by pressing Ctrl-Alt-Del and clicking the Task Manager button.
2. You can find an initiative called “Adobe Photoshop CS Prefs.psp” in the following folder:
3. Delete this file and / or rename it to: Photoshop Adobe CS Prefs-old. psp or whatever you’re hoping for. The goal is to prevent Photoshop from using this .psp file anymore on startup.
4. Start Photoshop. The cart should now be completely full and users will be prompted to change their color settings. You can press with your finger yes or no.
Hope this helps you. If they have any comments or questions, someone can postthem here.
- Forums
- Common Errors
- Windows Photoshop Errors – Reading Global Resources Text … Done
If you get this error in Adobe Photoshop stating that the text Global Resources … has finished reading, it crashes. Judgments [1778], last updated: Sunday 5 July 2020
To really fix this problem, you just need to:
NOTE: This only applies to Windows 7, Windows or Vis Windows XP, you can run the following file with search on your computer:
PC running slow?
ASR Pro is the ultimate solution for your PC repair needs! Not only does it swiftly and safely diagnose and repair various Windows issues, but it also increases system performance, optimizes memory, improves security and fine tunes your PC for maximum reliability. So why wait? Get started today!
or visit this website for more information: Photoshop stuck, stops reading text Global Resources … Done
It’s good if your Windows has a folder with 7GB of Photoshop settings under:
there you will find a report titled: Adobe Photoshop CS Prefs.psp
- Forums
- Blogs
- Photoshop error text while reading Global Resources Done
This page contains related information about Photoshop. Error reading text. Global Resources Done 52 responses were received after the photo in the “Blogs” category. [1743], Last updated: Sunday, 14 June 2020city
I read your quick guide on this, but the error doesn’t know exactly where to find it. thanks
I tried to prepare it and remember transferring it here to your site.
ANSWER:
I recently created the perfect banner for my friend’s site. His hunt required special writing, but I couldn’t get my hands on the special fonts he wanted. So, I searched the internet for exactly how to find it. I found this site, can’t remember the correct url, on the contrary, it was something like 1001fonts or something. Anyway, I downloaded and installed it on my computer.
After I wrote where, Photoshop CS version 8 started to behave strangely at the federal level. It used to work fine, but now it splashes on the screen “ Reading the text of global resources … I showed this image of what it looks like when you click it.
You see, when Photoshop initializes (starts) no doubt it loads your preferences data file at:
1. Make sure your Photoshop doesn’t always work. (or you are stuck) can manage it with Windows Task Manager,by attaching Ctrl-Alt-Del and selecting the Task Manager device.
2. Find the Adobe Photoshop Prefs cs.psp file in the following folder:
* ie: the user will be logged in as usual.
3. Delete this file or rename it to: Adobe Photoshop CS Prefs-old.psp (I’ll just put “-old” at the end) a – or whatever you like. The goal is for Photoshop to no longer use this tooltip .psp file when loading it.
4. Start Photoshop. It should now print in full and you will be prompted to change the color settings. You will probably click
Improve the speed of your computer today by downloading this software — it will fix your PC problems.
Fehler Beim Lesen Globaler Ankertextressourcen Beheben
Risolvere Gli Errori Durante La Lettura Tutti Stanno Lavorando Alle Risorse Di Testo
Résoudre Les Erreurs Devrait Lire Les Ressources Textuelles Globales
Resolvendo Problemas Ao Ler Recursos De Texto Globais
Устранение ошибок при анализе глобальных текстовых ресурсов
Rozwiązywanie Błędów Przy Użyciu Globalnych Zasobów Tekstowych
Photoshop продолжает вылетать или зависать на ПК с Windows
Adobe Photoshop продолжает давать сбой или зависает на вашем ПК с Windows 11 или Windows 10? Вот полное руководство по устранению неполадок и решению проблемы.
Adobe Photoshop — одно из самых популярных приложений для графического дизайна. Он позволяет создавать профессиональные графические дизайны, включая плакаты, баннеры, логотипы и многое другое. Однако многие пользователи сообщали о сбоях в работе Photoshop. Хотя у некоторых пользователей приложение вылетает при запуске, многие сталкивались со сбоями при работе с приложением. Это может раздражать и расстраивать, поскольку проделанная работа может не быть сохранена до того, как произойдет сбой.
Если вы один из тех, у кого возникают сбои или проблемы с зависанием приложения Photoshop на ПК с Windows, этот пост для вас. Вы можете следовать этой статье, чтобы решить проблему.
Почему Photoshop дает сбой, когда я его открываю?
Может быть несколько причин, из-за которых Photoshop может аварийно завершить работу при его открытии:
- Если в вашей системе запущено слишком много ненужных приложений, которые потребляют системные ресурсы, необходимые для Photoshop, вероятно, произойдет сбой или зависание. Итак, закройте все ненужные приложения, которые в данный момент не нужны.
- Другой причиной той же проблемы могут быть устаревшие или поврежденные графические драйверы. Если сценарий применим, обновите графические драйверы до самой последней версии, а затем посмотрите, решена ли проблема или нет.
- Это также может быть вызвано повреждением кеша шрифтов Photoshop. В этом случае вы сможете решить проблему, очистив кеш шрифтов Photoshop.
- Проблемы со сбоями и зависаниями могут быть решены с помощью проблемных плагинов, которые вы используете в Photoshop. Если сценарий применим, удалите плагины, а затем перезапустите приложение Photoshop, чтобы увидеть, решена ли проблема.
- Поврежденные настройки предпочтений Photoshop могут быть одной из причин возникновения проблемы. Итак, сбросьте настройки предпочтений Photoshop, чтобы решить проблему, если сценарий применим к вам.
- Устаревшая система Windows и поврежденные системные файлы также могут быть причиной проблемы.
В любом случае вы можете попробовать следующие исправления, чтобы решить проблемы со сбоями и зависаниями в Adobe Photoshop.
Как предотвратить сбой Photoshop?
Чтобы предотвратить сбой Photoshop, вы можете попробовать закрыть ненужные фоновые приложения, обновить драйверы видеокарты или убедиться, что вы обновили Windows. Если это не решит проблему, вы можете очистить кеш шрифтов для Photoshop, сбросить его настройки или запустить сканирование SFC. Мы подробно обсудили эти решения, поэтому ознакомьтесь с ними ниже.
Photoshop продолжает вылетать или зависать на ПК с Windows
Вот методы, с помощью которых вы можете попытаться предотвратить сбой Photoshop на ПК с Windows:
- Закройте ненужные приложения.
- Обновите графические драйверы.
- Очистить кеш шрифтов Photoshop.
- Проверьте дополнительные и сторонние плагины.
- Сбросьте настройки предпочтений Photoshop.
- Убедитесь, что Windows и PhotoShop обновлены.
- Запустите сканирование SFC.
1]Закройте ненужные приложения
Если на вашем компьютере в фоновом режиме работает слишком много приложений, это может вызвать сбой Adobe Photoshop. Это связано с тем, что ресурсы, необходимые для бесперебойной работы Photoshop, могут быть заняты другими программами, что приведет к его сбою. Следовательно, вы должны закрыть каждую программу, которую вам не нужно запускать в данный момент.
Чтобы закрыть ненужные программы, откройте Диспетчер задач, используя горячую клавишу Ctrl + Shift + Esc. Затем на вкладке «Процессы» проанализируйте ненужные задачи и нажмите кнопку «Завершить задачу», чтобы закрыть программу. После этого перезапустите приложение Adobe Photoshop и посмотрите, вылетает оно или нет. Если нет, то хорошо. Если проблема не исчезла, перейдите к следующему потенциальному исправлению, чтобы решить ее.
Прочтите: Устранение сбоев приложения Photoshop Elements в Windows.
2]Обновите драйверы видеокарты
Графические драйверы играют важную роль в бесперебойной работе Adobe Photoshop и других приложений, связанных с графикой. Итак, если у вас устаревшие или неисправные графические драйверы, высока вероятность того, что у вас возникнут сбои в работе с Photoshop. Если сценарий применим к вам, обновите драйверы видеокарты до последней версии, а затем посмотрите, решена ли проблема или нет.
Следуйте одному из следующих способов, чтобы обновить драйверы видеокарты:
- Вы можете проверить наличие обновлений драйверов через Центр обновления Windows, чтобы обновить драйверы.
- Вы можете посетить сайт производителя, чтобы загрузить драйверы.
- Используйте бесплатное программное обеспечение для обновления драйверов
- Если на вашем компьютере уже есть файл драйвера INF, то:
- Открытым Диспетчер устройств.
- Нажмите Аудиовход и выходы чтобы раскрыть меню.
- Затем выберите динамик и щелкните по нему правой кнопкой мыши.
- Выбирать Обновить драйвер.
- Следуйте инструкциям на экране, чтобы завершить обновление аудиодрайверов.
Когда вы закончите обновление драйверов видеокарты, просто перезагрузите компьютер и запустите Adobe Photoshop. Надеюсь, приложение больше не выйдет из строя.
См.: При открытии приложений Adobe не удалось правильно запустить приложение (0xc0000022).
3]Очистить кеш шрифтов Photoshop
Одной из причин сбоя Photoshop может быть поврежденный кеш шрифтов. Это может вызвать проблемы с производительностью приложения. Итак, чтобы решить проблему, вам необходимо очистить кеш шрифтов Photoshop. Вот как это сделать:
Прежде всего, выйдите из приложений Photoshop и Creative Cloud и всех связанных с ними задач.
Теперь откройте проводник, используя горячую клавишу Win + E, а затем перейдите в следующее место:
C: Пользователи [YourUsername] AppData Roaming Adobe Adobe Photoshop
Добавьте свое имя пользователя и версию Photoshop по указанному выше пути.
Затем найдите папку CT Font Cache, выберите ее и щелкните правой кнопкой мыши.
После этого выберите опцию «Удалить», чтобы очистить кеш шрифтов.
Также не забудьте удалить его из корзины.
Теперь запустите приложение Photoshop и посмотрите, решена ли проблема или нет.
В случае, если Photoshop по-прежнему вылетает, вы можете попробовать следующее возможное исправление.
4]Проверьте необязательные и сторонние плагины.
Случайные сбои в Photoshop могут быть результатом проблемных плагинов, установленных в Photoshop. Если вы используете некоторые плагины, вы можете проверить, вызывают ли они сбои приложения. Для этого вы можете выполнить следующие шаги:
- Сначала нажмите кнопку Shift на клавиатуре и удерживайте ее. Тем временем запустите приложение Adobe Photoshop.
- Затем вам будет предложено диалоговое окно «Пропустить загрузку дополнительных и сторонних плагинов». Просто выберите вариант Да.
- Теперь посмотрим, вылетает ли приложение без плагинов.
Если Photoshop отлично работает без плагинов, вы можете быть уверены, что проблема возникла из-за какого-то проблемного плагина, который вы используете в приложении.
Чтобы решить проблему навсегда, вы можете выполнить следующие действия:
Во-первых, откройте проводник и перейдите в следующее место:
C: Program Files Adobe Adobe Photoshop Plug-ins
Замените версией установленного вами Photoshop.
Теперь проанализируйте плагины, которые могут быть проблемными, а затем переместите их в другое место, например на Рабочий стол.
Затем запустите Photoshop и посмотрите, решена проблема или нет.
См .: Исправление рабочих дисков Photoshop — полная проблема в Windows и Mac.
5]Сбросить настройки предпочтений Photoshop
Проблема также может быть вызвана поврежденными настройками предпочтений Photoshop. В этом случае очистка настроек Photoshop должна помочь вам решить проблему. Вот как это сделать:
- В первую очередь необходимо создать резервную копию настроек. Для этого перейдите в указанное ниже место в проводнике, найдите и переместите папку Adobe Photoshop Settings в другое место. C: Users [Your Username] AppData Roaming Adobe Adobe Photoshop
Заменять [Your Username] с вашим именем пользователя и с версией Photoshop.
6]Убедитесь, что Windows и PhotoShop обновлены.
Если ни одно из вышеперечисленных решений не работает для вас, высока вероятность, что проблема может быть в вашей устаревшей ОС. Если вы не используете последнюю сборку ОС, подумайте об обновлении Windows. Новые обновления устраняют проблемы совместимости и повышают производительность системы. Итак, убедитесь, что вы установили все ожидающие обновления дополнительных драйверов и дополнительных обновлений Windows.
Вам также следует обновить программное обеспечение PhotoShop до последней версии.
Затем перезагрузите систему, чтобы обновить Windows, и при следующем запуске попробуйте перезапустить Photoshop. Посмотрите, вылетает ли он по-прежнему или нет.
7]Запустить сканирование SFC
Повреждение системных файлов также может вызвать проблемы с вашими приложениями и нарушить их нормальное функционирование. Итак, вы можете попробовать запустить сканирование System File Checker (SFC), а затем посмотреть, устранена ли проблема или нет. SFC — это командная утилита, входящая в состав Windows. Он позволяет сканировать и исправлять поврежденные или отсутствующие системные файлы. Вы можете запустить его, выполнив следующие действия:
- Во-первых, откройте командную строку от имени администратора.
- Теперь введите и введите следующую команду: SFC / scannow
- Дождитесь завершения сканирования и перезагрузите систему.
- При следующем запуске попробуйте запустить Adobe Photoshop и посмотрите, вылетает ли он по-прежнему случайным образом или нет.
Если ничего не помогает, возможно, вам придется поделиться отчетами о сбоях PhotoShop на их форумах и обратиться к ним за помощью.

Устранение ошибки «Невозможно выполнить запрос» в Adobe Photoshop
При работе в программе Adobe Photoshop иногда могут возникать различного рода ошибки, начинающиеся со строки «Невозможно выполнить запрос». И хотя вариантов такой проблемы весьма много, включая «Произошел программный сбой», «Ошибка диска» или «Обнаружен неизвестный маркер», решения практически всегда сводятся к одним и тем же действиям, в первую очередь связанным с настройками производительности.
- Чтобы избавиться от рассматриваемой проблемы, на верхней панели Фотошопа разверните список «Редактирование», перейдите в раздел «Настройки» и откройте «Производительность». Также можете воспользоваться сочетанием клавиш «CTRL+K» и уже через меню в новом окне перейти к нужным параметрам.
Обратите внимание, что если на вашем компьютере слишком мало оперативной памяти, лучше всего произвести модернизацию, а также воспользоваться файлом подкачки. Кроме того, должен помочь переход на более раннюю версию ПО, требованиям которого соответствует ваше железо.
Способ 2: Изменение параметров файла
Чаще всего при правильных настройках производительности и обработки файлов ошибка «Невозможно выполнить запрос» возникает во время сохранения документов, вне зависимости от расширения. Связано это с неправильными параметрами разрешения, изменение которых, скорее всего, станет решением практически без вреда для изображения.
- На верхней панели программы откройте раздел «Изображение» и выберите «Размер изображения». В качестве альтернативы можно воспользоваться стандартной комбинацией клавиш «CTR+SHIFT+I».
Обязательно пытайтесь комбинировать разные варианты данного параметра, в особенности если количество оперативной памяти в настройках производительности сильно ограничено. По необходимости отменить все внесенные изменения можно путем одновременного нажатия клавиш «CTRL+Z» или через меню «Редактирование».
Способ 3: Сброс настроек
В случае отсутствия результатов после выполнения вышеописанных действий причиной рассматриваемой ошибки может быть повреждение важных файлов программы, в том числе отвечающих за конфигурацию. Чтобы избавиться от проблемы, для начала стоит произвести откат настроек до изначального состояния с помощью внутренних параметров.
- Находясь в Adobe Photoshop, откройте список «Редактирование» и выберите пункт «Основные». Сюда же можно перейти с помощью сочетания клавиш «CTRL+K».
При успешном устранении проблемы, можете смело использовать Фотошоп, не опасаясь за работоспособность и редактируя сброшенные ранее параметры на свое усмотрение.
Способ 4: Переустановка программы
Если сброс настроек Photoshop не принес желаемых результатов, скорее всего, причиной ошибки «Невозможно выполнить запрос» является повреждение основных файлов. В таком случае единственным решением будет полное удаление и повторная установка софта с использованием не только стандартных средств операционной системы, но и вспомогательного ПО вроде CCleaner, автоматически очищающего диск от прошлой версии и удаляющего ненужные ключи реестра.
Подробнее: Правильное удаление и установка Adobe Photoshop на ПК
Бывает и такое, что проблему вызывает не сама программа, а используемая система, по тем или иным причинам блокируя доступ к рабочим файлам. При появлении ошибки попробуйте кликнуть правой кнопкой мыши по ярлыку программы и выбрать «Запуск от имени администратора».
В качестве последнего решения стоит также отметить удаление софта с локального диска «C» и установку на любой другой не системным раздел. Это же можно сделать сразу после первой попытки переустановки.
По ходу инструкции нами были рассмотрены способы исключительно для официальной версии Фотошопа, загруженной и обновленной с веб-сайта компании Adobe. В этом же может заключаться и решение, так как различные репаки не всегда работают должным образом.

Не запускается Фотошоп reading text global resources
… работал, работал и вдруг сегодня Фотошоп перестал запускаться :(.
Вначале шустренько так грузится, но на этапе «reading text global resources» — виснит. Приходится снимать задачу, нажимая «Ctrl+Alt+Del».
Несколько раз пробовал перезапускать, но всякий раз, он вис. Почистил реестр с помощью RegCleaner, перезапустил Windows, но это не помогло. Переустановил Фотошоп с лицензионного диска (не удаляя, а просто сделал repair), но к сожалению это тоже не помогло. А я на это все же надеялся.
Даже немного в сердце защемило. Ведь мне работать нужно. Как я буду делать макеты своим заказчикам?
Так как рядом никого не было, я решил спросить у Яндекса, набрав запрос «не запускается фотошоп reading text global resources». И кое-что нашёл.
Проблема
Когда запускается Adobe Photoshop CS2, он виснет когда в окне закрузки отображается сообщение «Reading Text Global Resources».
Причина зависания
Существуют предположения, что данная проблема возникает из-за установки новых нестандартных шрифтов или в результате изменений виндовых настроек текста. Я как раз в прошлый сеанс работы в Винде поставил сглаживание шрифтов.
Есть несколько решений. Как минимум три. В каментах можете написать, какой способ помог вам справиться с данной проблемой (это может понадобиться нашим коллегам, у которых также не запускается Фотошоп на этапе reading text global resources).
Решение 1 (мне не помогло)
Удалить файл «New Doc Sizes.psp» и перезапустить Фотошоп.
Примечание: файл « New Doc Sizes.psp » обычно находится на диске
с:/Documents and Settings/[имя_пользователя_учётки]/Application Data/Adobe/Photoshop/9.0/Photoshop CS Settings .
При загрузке, Фотошоп создаст новый файл New Doc Sizes.psp .
Решение 2 (разрешило мою проблему)
Удалить конфигурационный файл настроек « Adobe Photoshop CS Prefs.psp ».
Примечание: как обычно, файл должен лежать га диске
с:/Documents and Settings/[имя_пользователя_учётки]/Application Data/Adobe/Photoshop/9.0/Photoshop CS Settings.
Но такого файла я не нашел! Тогда я решил переименовать папку Adobe Photoshop CS2 Settings в
Adobe Photoshop CS2 Settings . И это помогло!
При запуске, Фотошоп создал новую папку Adobe Photoshop CS2 Settings с настройками по умолчанию.
Решение 3 (не пробовал)
Отключить Hyper Threading в BIOS. Но надеюсь, что вам это тоже не пригодится 
P.S. И вот сегодня, 20 июня, опять Фотошоп не запускался. Он просто зависал. Тогда я зашел на свой блог, чтобы прочитать рецепт от зависания и вновь воспользовался вторым рецептом. Результат — Фотошоп мгновенно открылся. Так что советую вам добавить эту страничку в закладки, чтобы потом не терять времени на поиск информации.
Если вам помогли эти советы, пожалуйста, нажмите +1 или лайк, чтобы помочь другим. Спасибо.