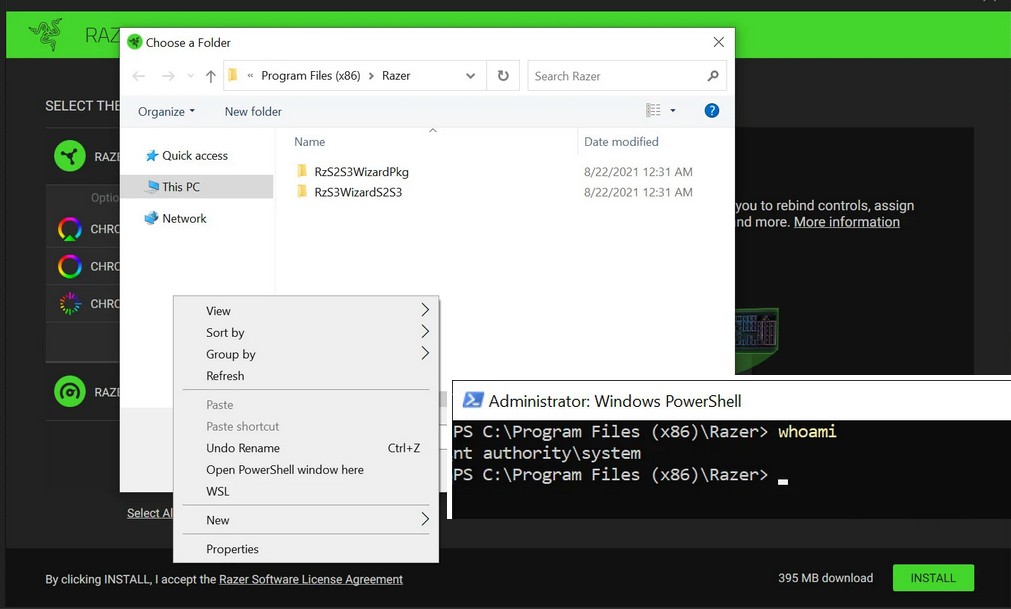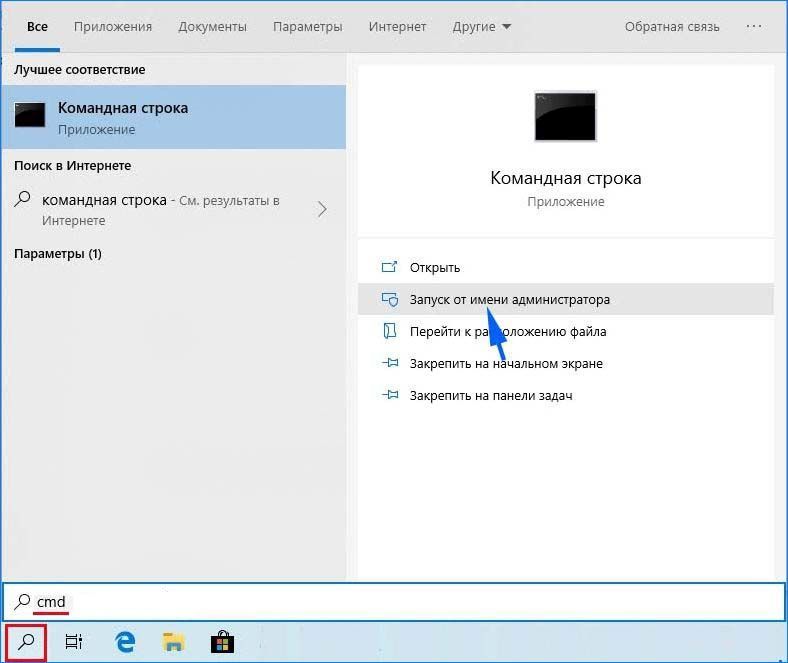- 172 replies
Hambalek
Hello, so i was downloading Razer Synapse for my Razer Viper Mini, downloading went perfectly fine, but when it started to install, it just stopped and gave me an error.Thanks for help in advance.
Error code 130 usually happens when an application fails to connect to the internet because of proxy configuration. You may have to adjust the proxy configuration on your computer and try to reinstall the Razer Synapse afterward. Here’s a guide to install the Razer Synapse properly. Should the issue persists, send us a PM with the screenshot of the error message to further investigate the problem and check for possible fixes.
*Thread locked to curb the conversation to PMs.
- Like
- Quote
Сайт обновлен (v21) Переработана дарк-версия сайта, меню, лого, страница покупки контента.
Войти в учетную запись
Войти через uID
Больше годных сливов в нашем боте
Форум #аязнал [ Главная ]
Группа: Администраторы
Сообщений: 204
Статус: Online

Эта красотка за 13к все мозги мне оттрахала тем, что нихера не устанавливала ебу.чий Razer Synapse 2.0 / 3. выдавала ошибку мол «Нет соединение» «Невозможно подключится» и все в этом духе..
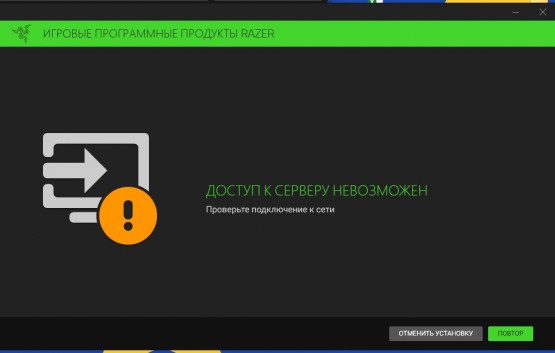
Ребята.. если бы вы знали, сколько я промучался с этой залупой.. сейчас на моих часах 12:06 ночи.. и я только что.. только что ее настроил.. и запустил этот епаный Синап.
Как пользоваться Razer Synapse 3.0?
Поддержка Razer — НиХу* мне не помогла. абсолютно тоже самое — НиХу* не сделала поддержка виндовс (а с ними мы общались часа 4.. без остановки.. ) они проверяли мой пк, я скидывал им логи, мы вмести с ними мутили какую то ху.ню в брандмаузер и тому подобное.. 10тки статей о том, как решить эту проблему «Razer Synapse нет соединения» так же не привели к успеху. я уже сложил руки и тут в мою голову пришла мысль.. осенило так сказать.. когда то давно- у меня ровно точно так же гнал АндроидСтудио.. и тогда дело все было в совсем сторонней программе.. так тут я подумал.. а что если.
И это если.. привело к успеху.. все дело было в епучем. прям в самое епаном. приложение Крипто.Про , которое я устанавливал уже хй. знает когда для подписание заявление ЭЦП.. .. Я снес эту программу, перезагрузил комп и тут сразу же все.. прям как по маслу заработало. и сейчас я сижу, пишу этот текст. и понимаю.. «гениальные мысли приходят ночью»
Источник: ayaznal.com
[Исправлено] Razer Synapse не обнаруживает мышь / клавиатуру
Razer Synapse не обнаруживает вашу мышь, или другие устройства, такие как клавиатуры. Это расстраивает.
Но не паникуйте! Многие люди решили мышь не распознается Synapse с решениями ниже. Так что попробуйте и исправьте Razer Synapse, не обнаруживая мышь быстро и легко,
Как исправить Razer Synapse, не обнаруживающий мышь / клавиатуру
Вот решения, которые вы можете попробовать. Вы не должны испытывать их все; просто пройдите вниз, пока все снова не заработает.
- Устранить проблему с оборудованием
- Удалить Razer Synapse
- Переустановите драйверы вашего устройства
- Обновление драйверов устройств Razer
- Временно отключить антивирусную программу
Примечание: скриншот ниже взят из Windows 10, и исправления также работают в Windows 8 и Windows 7.
[Fix] Razer Synapse 3.0 НЕ ЗАПУСКАЕТСЯ. РЕШЕНИЕ.
Исправление 1: устранение неполадок оборудования
Если Razer Synapse не обнаруживает вашу мышь или клавиатуру, вам следует проверить аппаратные соединения, чтобы устранить проблему.
1. Попробуйте другой порт USB
Вероятно, поврежденный USB-порт не позволяет компьютеру обнаружить мышь. Таким образом, вы можете попробовать разные USB-порты и подключиться снова.
2. Попробуйте подключиться к другому компьютеру
Чтобы устранить проблему, попробуйте подключить мышь или клавиатуру к другому компьютеру и посмотреть, работает ли она.
Если ваш компьютер может обнаружить вашу мышь, на этом компьютере должно быть что-то не так, что не удается обнаружить, и вы можете попробовать решения в этом посте, чтобы исправить это.
Если Razer Synapse по-прежнему не обнаруживает мышь, возможно, это ваша проблема с мышью, и вы можете связаться со службой поддержки Razer для ремонта или замены мыши.
Исправление 2: удаление Razer Synapse
Вы также можете попробовать удалить Razer Synapse, чтобы исправить Razer Synapse, не обнаруживающий проблемы с мышью или клавиатурой. Следуй этим шагам:
Возможно, вам придется попробовать другую мышь или указывающее устройство, чтобы завершить операции ниже
1) На клавиатуре нажмите Ключ с логотипом Windows а также р одновременно вызвать окно «Выполнить».
2) Тип appwiz.cpl и нажмите Хорошо.
3) Найти Razer Synapse в списке программ и Удалить это с вашего компьютера.
4) Перейти к C: Program Files (x86) Razer, щелчок Скрытые элементы чтобы убедиться, что все файлы отображаются.
5) Удалите все файлы в этой папке.
6) Перейти к C: ProgramData Razer, и не забудьте проверить Скрытые предметы.
7) Удалите все файлы в этой папке.
Перезагрузите компьютер.
Затем переустановите Razer Synapse, чтобы увидеть, обнаружит ли он вашу мышь.
Исправление 3: переустановите драйверы устройства
Повреждение драйвера на вашем компьютере может привести к тому, что Razer Synapse не обнаружит мышь. Таким образом, вы можете удалить драйвер устройства и переустановить его, чтобы устранить проблему.
1) На клавиатуре нажмите Ключ с логотипом Windows а также р одновременно вызвать окно «Выполнить».
2) Тип devmgmt.msc и нажмите Войти ключ, чтобы открыть диспетчер устройств.
3) Двойной клик мышей и другие указательные устройства расширить его.
4) Удалите драйвер для мыши Razer и других указывающих устройств.
5) Перезагрузите компьютер, и Windows переустановит драйвер для вашей мыши и других указывающих устройств.
Проверьте и убедитесь, что ваша мышь обнаружена вашим компьютером и Razer Synapse.
Исправление 4: обновление драйверов устройств Razer
Отсутствующий или устаревший драйвер мыши может привести к тому, что Razer Synapse не обнаружит вашу мышь, поэтому вам следует обновить драйвер мыши на компьютере.
Есть два способа обновить драйвер мыши Razer: вручную а также автоматически.
Обновите драйвер вручную: вы можете зайти на сайт производителя, найти последнюю версию для вашей мыши и установить ее на свой компьютер. Это требует времени и навыков работы с компьютером.
Автоматически обновлять драйвер: если у вас нет времени или терпения, вы можете сделать это автоматически с Водитель Легко.
Driver Easy автоматически распознает вашу систему и найдет для нее правильные драйверы. Вам не нужно точно знать, на какой системе работает ваш компьютер, вам не нужно рисковать загрузкой и установкой неправильного драйвера, и вам не нужно беспокоиться об ошибках при установке.
Вы можете обновить драйверы автоматически с помощью СВОБОДНО или профессионал версия Driver Easy. Но в Pro версии это займет всего 2 клика (и вы получите полную поддержку и 30-дневная гарантия возврата денег):
1) Скачать и установите Driver Easy.
2) Запустите Driver Easy и нажмите кнопку Сканировать сейчас кнопка. Driver Easy проверит ваш компьютер и обнаружит проблемы с драйверами.
3) Нажмите Обновить Кнопка рядом со всеми отмеченными мышью, чтобы автоматически загрузить правильную версию их драйвера (вы можете сделать это с помощью СВОБОДНО версия). Затем установите его на свой компьютер.
Или нажмите Обновить все для автоматической загрузки и установки правильной версии всех драйверов, которые отсутствуют или устарели в вашей системе (для этого требуется Pro версия — вам будет предложено обновить, когда вы нажмете Обновить все).
4) Перезагрузите компьютер, чтобы изменения вступили в силу.
Попробуйте снова подключить мышь Razer, чтобы узнать, обнаружит ли мышь Razer Synapse.
Исправление 5: временно отключить антивирусную программу
Антивирусные программы могут препятствовать тому, чтобы ваша мышь была обнаружена вашим компьютером или Razer Synapse. Если вы используете антивирусные программы, такие как Защитник Windows, вы можете временно отключить их на своем компьютере, а затем попробуйте снова использовать мышь, чтобы проверить, работает ли он.
Итак, у вас есть это — пять эффективных способов исправить Razer Synapse, не обнаруживая проблемы с мышью на вашем компьютере. Вы можете оставить свой комментарий ниже и сообщить нам, какие методы помогут. Если у вас есть какие-либо вопросы, не стесняйтесь сообщить нам, и мы сделаем все возможное, чтобы помочь.
Источник: milestone-club.ru
Баг автоустановщика драйверов Razer предоставляет права администратора в Windows 10 и 11 всем, кто подключает в ПК мышку
ИБ-исследователь под ником jonhat опубликовал в Twitter информацию об уязвимости нулевого дня, касающуюся программного обеспечения Razer Synapse. Она позволяет локально получить права администратора в Windows 10 и 11, просто подключив мышь или клавиатуру Razer к ПК. Эксперт несколько раз пытался связаться с Razer по поводу проблемы, но компания оставила его запросы без ответа.
По информации Bleeping computer, ПО Razer Synapse используют более 100 млн пользователей по всему миру. При подключении периферийных устройств Razer к ПК или ноутбуку с Windows 10 или 11 происходит автоматическая загрузка и установка Razer Synapse с привилегиями уровня SYSTEM.
Специалисты издания проверили находку jonhat и убедились, что любой пользователь за пару минут может получить повышенные системные привилегии в Windows 10 просто после подключения мышки. Они создали тестового пользователя со стандартными привилегиями без прав администратора и зашли под ним в Windows 10. Потом они подключили мышку Razer к ПК и операционная система начала автоматическую загрузку и установку драйвера и ПО Razer Synapse.
В ходе этого процесса исполняемый файл RazerInstaller.exe запускается ОС с привилегиями SYSTEM, также программа установки драйверов Razer получает привилегии SYSTEM. Потом начинается установка ПО Razer Synapse. Его мастер установки позволяет пользователю указать папку, в которую программу нужно установить. Именно тут возникает возможность использовать уязвимость нулевого дня в софте Razer.
Когда пользователь решает изменить месторасположение папки, то появляется диалоговое окно «Выбрать папку». Если он в это время нажмет Shift и щелкнет правой кнопкой мыши, то сможет открыть утилиту командной строки PowerShell под правами SYSTEM.
Пример открытия PowerShell и выполнения там команды whoami.
Через несколько часов после публикации jonhat пояснил, что с ним связался представитель Razer. Он уточнил, что разработчики компании готовят исправление против этой уязвимости в ПО Razer Synapse. Компания даже предложила ему награду за находку, хотя исследователь публично раскрыл проблему.
Источник: habr.com
Как исправить Razer Synapse, не обнаруживая мышь или клавиатуру
Когда Razer Synapse не распознает мышь или клавиатуру Razer , это может указывать на то, что периферийное устройство не работает должным образом. Кроме того, вы не можете настроить устройство или загрузить профили, необходимые для вашей игры. К счастью, вы не беспомощны. Вот как исправить Razer Synapse, не обнаруживая мышь или клавиатуру.
Как исправить Razer Synapse, не обнаруживая вашу мышь или клавиатуру
Эти инструкции относятся ко всем клавиатурам и мышам, продаваемым Razer. Однако проблемы с клавиатурой и мышью, скорее всего, не связаны с программным обеспечением Razer для настольных ПК. Вместо этого проблема может быть связана с подключением периферийных устройств к вашему ПК.
Во-первых, уберите очевидные исправления. Отключите и снова подключите периферийное устройство или подключите периферийное устройство к другому порту.
Используйте другой компьютер. Протестируйте его на другом ПК, чтобы убедиться, что ваш USB-порт не является проблемой. Если это не работает, ваше устройство может иметь проблемы с оборудованием, например, плохой USB-разъем или кабель .
Это также относится к беспроводным мышам, если вы по-прежнему полагаетесь на USB-ключ.
Попробуйте перезагрузить компьютер . Иногда простая перезагрузка — это все, что нужно, чтобы все снова заработало.
Сканирование на наличие изменений устройства. Это существенно обновляет диспетчер устройств . Windows 10 может изначально не распознавать подключенное периферийное устройство. Выполнение обновления заставляет Windows 10 повторно сканировать ПК и все его порты на наличие новых дополнений. Если он обнаружит вашу мышь или клавиатуру, Windows 10 автоматически установит необходимые драйверы .
Удалите и переустановите ваши устройства . Основной причиной ошибок обнаружения мыши и клавиатуры является количество ненужных — возможно, конфликтующих — драйверов. Вы можете увидеть списки компонентов HID, которые вам не нужны, например, старые мыши и клавиатуры, которые вы выбросили в корзину. Наличие длинного списка компонентов HID не является необычным, но если у вас возникают проблемы с обнаружением новой мыши или клавиатуры, их удаление может помочь.
- Щелкните правой кнопкой мыши кнопку « Пуск» и выберите « Диспетчер устройств» .
- Разверните Клавиатуры и удалите все записи HID Keyboard Device и Razer.
- Разверните Мышьи другие указывающие устройства и удалите все HID-совместимые записи мыши и Razer.
- Перезагрузите компьютер.
Обновите контроллеры последовательной шины. Драйверы с USB-портами вашего компьютера могут нуждаться в обновлении. Это простая попытка устранить проблемы в Windows 10 перед загрузкой и установкой новых драйверов от производителя OEM или производителя материнской платы.
Установите последние версии драйверов . Вы можете сделать это несколькими способами:
- Использование предустановленного программного обеспечения . Многие производители оборудования, такие как HP и Dell, устанавливают программное обеспечение, которое сканирует свои предварительно собранные ПК на наличие устаревших драйверов и настраивает систему. Вы можете просто открыть приложение и сканировать свой компьютер в любое время для поиска новых драйверов.
- Загрузка от OEM-производителей : OEM-производители, такие как драйверы тонкой настройки HP и Dell, предоставляемые производителями оборудования, для оптимальной работы на конфигурации вашего настольного компьютера или ноутбука. Как правило, вы хотите загружать и устанавливать драйверы от OEM-производителей для обеспечения наилучшей стабильной производительности. Но есть ситуации, такие как загрузка последних версий драйверов для вашего дискретного графического процессора, где загрузка не OEM-производителей является исключением.
- Загрузите драйверы материнской платы : для домашних систем загрузите драйверы напрямую от производителей оборудования. В этом случае возьмите последние версии драйверов материнских плат от ASRock, Asus, Biostar, EVGA, Gigabyte, MSI и так далее.
Удалите и переустановите Synapse. При отсутствии аппаратных опций и отсутствии положительных результатов следующим шагом будет удаление Razer Synapse.
- Щелкните правой кнопкой мыши кнопку « Пуск» и выберите « Приложения и компоненты» .
- Введите « Razer » в строке поиска и удалите все программное обеспечение, связанное с Razer.
- Откройте Диспетчер файлов >Программные файлы (x86) .
- Удалите все папки, связанные с Razer.
- Выберите « Вид» на панели инструментов диспетчера файлов, затем установите флажок « Скрытые», чтобы отобразить скрытые файлы и папки.
- Выберите OS (C в адресной строке, чтобы вернуться к корневому каталогу.
- Откройте папку ProgramData , затем удалите папку Razer.
- Перезагрузите компьютер. После перезагрузки временно отключите антивирусную программу .
- Загрузите новую копию Razer Synapse и установите ее.
- Перезапустите антивирусную программу после установки Synapse.
Проверьте вашу версию Synapse. Если Windows 10 распознает мышь или клавиатуру Razer, но они по-прежнему не отображаются в Razer Synapse, устройства могут быть несовместимы с версией Synapse, установленной на вашем ПК. Razer Synapse 3 все еще находится в бета-версии и не поддерживает все устройства с маркой Razer.
Если ваше устройство Razer не поддерживается, загрузите «устаревшее» программное обеспечение Synapse 2 для Razer .
Вы можете просмотреть полный список поддерживаемых устройств Razer , включая коврики для мыши и гарнитуры, на его веб-сайте. Список устройств , поддерживаемых в настоящее время на Razer Synapse 3 также доступна на веб — сайте Razer.
Источник: gadgetshelp.com
4 способа решения ошибки установки Razer Synapse (02.10.23)
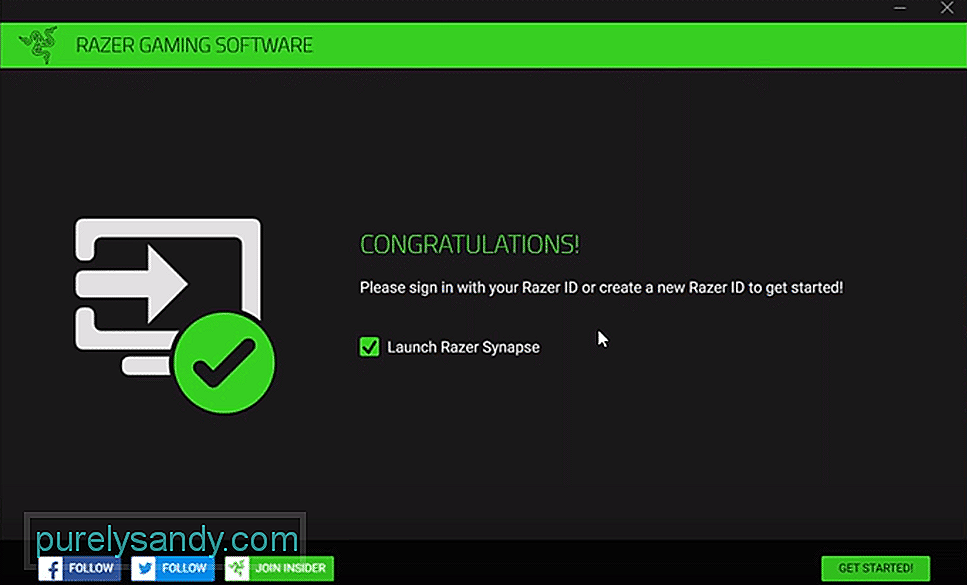
Razer Synapse — это приложение, которое бренд рекомендует всем, у кого есть периферийные устройства. Это связано с тем, что Synapse разработан, чтобы помочь всем этим пользователям получить более доступный опыт работы с указанными периферийными устройствами и упростить им возможность максимально эффективно использовать их.
Но все это невозможно, если Razer Synapse изначально не устанавливается на устройство пользователя. Если это то, с чем вы, возможно, столкнулись и продолжаете сталкиваться с ошибками установки Razer Synapse, вот несколько решений, которые могут вам помочь.
Как решить ошибку установки Razer Synapse?
Одна из основных вещей при установке Razer Synapse на свое устройство, о которой должны знать все пользователи, — это то, что программы, связанные с Razer, могут вызвать проблемы с установкой. Это особенно верно для любых файлов, связанных с Synapse, которые все еще хранятся на устройстве, если пользователи уже установили его раньше, но удалили его и теперь повторно загружают программное обеспечение. Убедитесь, что все они были правильно удалены, а затем перейдите на официальный веб-сайт Razer, чтобы вы могли попробовать установить Synapse еще раз.
Брандмауэр Windows более чем обычно идентифицирует объекты как угрозу во время установки, даже если на самом деле они не являются угрозой. Типичным примером этого может быть Razer Synapse, поскольку брандмауэры имеют тенденцию вмешиваться в него во время процесса установки, что может привести к ошибкам, подобным тем, с которыми вы сталкиваетесь прямо сейчас.
Простое решение — просто отключить брандмауэры во время процесса установки или изо всех сил вносить Razer Synapse в белый список, чтобы подобные проблемы больше никогда не возникали. При этом не забудьте отключить антивирусные программы, запущенные на вашем компьютере, или внести программное обеспечение в белый список из этих программ.
Microsoft .NET — это приложение, которое играет важную роль в установке таких программ, как Razer Synapse и многих других. Если у вас нет этой программы на вашем устройстве или если она не полностью обновлена, игроки обязательно столкнутся с такими ошибками.
Еще раз, как и предыдущие две из перечисленных. решения, это очень просто и легко. Все, что нужно сделать пользователям, — это установить Microsoft .NET или убедиться, что программное обеспечение обновлено до последней версии, если она уже загружена, а затем установить Razer Synapse.
Удалите все файлы, связанные с Razer Synapse, которые вы в настоящее время установили на устройстве, а затем перейдите в диспетчер устройств, чтобы удалить все драйверы на устройстве. компьютер, связанный с имеющимися у вас устройствами Razer. Удалите все это, а затем попробуйте снова установить Razer Synapse на свой компьютер. Затем просто переустановите все удаленные драйверы. Этого должно быть более чем достаточно для правильной установки программы без ошибок.
YouTube видео: 4 способа решения ошибки установки Razer Synapse
02, 2023
Содержание
- Рассмотрено Произошла непредвиденная ошибка при запуске процесса компонента steam код 130
- E1MoST
- Shane Diesel
- Код ошибки 130 программы запуска Rockstar Games [Fixed]
- Исправить код ошибки Rockstar Games Launcher 130
- Почему мой лаунчер Rockstar не подключается?
- Как исправить код ошибки 130 в Steam?
- Чем вызвана ошибка?
- Перезагрузка клиента
- Отключение антивируса
- Переустановка клиента
- Очистка кэша DNS
- Как исправить ошибку 130 в Steam?
Рассмотрено Произошла непредвиденная ошибка при запуске процесса компонента steam код 130
Администрация никогда не пришлет Вам ссылку на авторизацию и не запросит Ваши данные для входа в игру.
E1MoST
Новичок
Shane Diesel
Следящий за Тех. Разделом
Переустановите Steam, Rockstar games launcher по стандартному пути, как указано выше, сделайте полную проверку файлов GTA V, войдите в GTA online, попробуйте снова.
Убедитесь, что Ваша Windows 10, 11 обновлена до актуальной версии — 21Н1 и выше, при этом не является пиратской «сборкой»
Убедитесь, что при запуске игры, Вы запускаете только updater.exe от имени администратора, при этом все остальные лаунчеры закрыты, и не имеют в свойствах ярлыков запуск от имени администратора. RAGEMP должен самостоятельно запустить все лаунчеры.
Удалите стороннее антивирусное ПО (Kaspersky, Avast, Iobit, Eset, Malvarebytes и т.п.), сторонние файрволы, Adguard, Wallpaper engine, Lightshot, MSI Afterburner, MSI Mystic light и аналогичные, для управления подсветкой и блокировки рекламы. Добавьте папки с GTAV и RAGEMP в исключения защитника Windows. Отключите защиту в реальном времени. Отключите, либо удалите ПО от Razer если установлено. Также Process Lasso и Park Control, Memreduct, Advanced system care и подобные. Также отключите Xbox game bar и его оверлей, повтор xbox, оверлей дискорд, удалите betterdiscord, отключите оверлей стим и прочие оверлеи, кроме geforce experience/AMD Relive
Завершите процессы античитов других игр, либо удалите данные игры.
Убедитесь, что наш лаунчер и мультиплеер RAGE установлены адекватно, например в c:GamesRAGEMP, а не в папку с игрой, документы, onedrive, на рабочий стол и т.п. При этом в настройках нашего лаунчера, не должен быть указан путь до GTA V.
Скачайте данный файл, распакуйте, и скопируйте его в папку RAGEMP/EasyAntiCheat, после чего запустите его.
https://dropmefiles.com/YPgkb Пароль указан на сайте, при загрузке.
В папке RAGEMP, удалите ragemp_v, config.xml, multiplayer.dll, multiplayerL.dll, запустите updater.exe от имени администратора, EACLauncher.exe от имени администратора, дождитесь полного запуска, затем кликайте на нужный сервер.
Удалите, затем снова установите Rockstar games launcher на диск С: по стандартному пути установки (Должно получиться C:Program FilesRockstar GamesLauncher), сделайте полную проверку файлов GTA V. Если использовали модификаций (Redux, reshade, ENB, «замененки», проверка файлов может не помочь)
GTA V, разумеется, должна быть чистой, без модификаций, не иметь файла commandline в папке с игрой.
Переустановите драйверы видеокарты начисто, удалив их через утилиту DDU в безопасном режиме — Display Driver Uninstaller Download version 18.0.4.8 (guru3d.com)
Далее установите с сайта Nvidia, либо AMD, Driver booster и подобное ПО использовать нельзя.
Выполните восстановление целостности Вашей Windows 10 (Для Windows 11 аналогично), с помощью DISM — DISM /Online /Cleanup-Image /RestoreHealth, как указано в данной теме — https://forum.gta5rp.com/threads/faq-proverka-celostnosti-windows-10.248742/
Не забудьте перезагрузить ПК. Проверьте обновления системы, актуальная версия — 21Н1 и выше. Если результата нет, остается радикальный метод — переустановка Windows, используя образ с сайта Microsoft. Использовать пиратские сборки, корпоративную версию Windows не следует.
Дополнительных вариантов предложить не сможем.
Источник
Код ошибки 130 программы запуска Rockstar Games [Fixed]
В этом посте представлены решения для исправления кода ошибки 130 программы запуска Rockstar Games. Программа запуска Rockstar Games — это приложение для Windows, которое позволяет пользователям получать доступ и устанавливать все игры Rockstar для ПК в одном месте. Но, несмотря на то, что это относительно новое приложение, оно иногда сталкивается с ошибками и ошибками. В последнее время многие пользователи жалуются на код ошибки 130 в Rockstar Games Launcher. К счастью, вы можете выполнить несколько простых шагов, чтобы решить эту проблему. Полное сообщение об ошибке гласит:
Произошла ошибка при запуске вспомогательного процесса Steam (Код: 130). Попробуйте переустановить Rockstar Games Launcher или посетите https://support.rockstargames.com для получения дополнительной информации.
Сторонние приложения, установленные на вашем устройстве, могут быть причиной кода ошибки Rockstar Games Launcher 130. Выполните чистую загрузку вашего ПК, чтобы запретить все сторонние приложения. Если ошибка не появляется в состоянии чистой загрузки, вам может потребоваться вручную включить один процесс за другим и посмотреть, кто виноват.
Исправить код ошибки Rockstar Games Launcher 130
Чтобы исправить код ошибки Rockstar Games Launcher 130, вам необходимо выполнить следующие рекомендации:
Программы для Windows, мобильные приложения, игры — ВСЁ БЕСПЛАТНО, в нашем закрытом телеграмм канале — Подписывайтесь:)
- Включить ошибки Rockstar Game с помощью службы библиотеки
- Запустите приложение от имени администратора в режиме совместимости.
- Запустите Rockstar Games Launcher в режиме чистой загрузки
- Обновите графические драйверы
- Переустановите приложение
Теперь давайте посмотрим на них подробно.
1]Перезапустите службу библиотеки игр Rockstar.
Прежде чем приступить к методам устранения неполадок, перезапустите службу Rockstar Game Library. Перезапуск службы может помочь исправить любые ошибки в Rockstar Games Launcher. Вот как вы можете это сделать:
- Нажмите клавишу Windows + R, чтобы открыть диалоговое окно «Выполнить».
- Тип services.msc и нажмите Enter.
- Прокрутите вниз и найдите службу библиотеки игр Rockstar.
- Щелкните правой кнопкой мыши службу и выберите «Перезапустить».
2]Запустите приложение от имени администратора в режиме совместимости.
Возможно, ошибка продолжает возникать из-за отсутствия разрешений. Запуск игры от имени администратора и в режиме совместимости может помочь исправить это. Вот как это сделать:
- Щелкните правой кнопкой мыши ярлык Rockstar Games Launcher.exe на вашем устройстве.
- Щелкните Свойства.
- Перейдите на вкладку «Совместимость».
- Установите флажок Запустить эту программу в режиме совместимости и выберите Windows 8 в раскрывающемся списке ниже.
- Теперь установите флажок «Запустить эту программу от имени администратора».
- Нажмите OK, чтобы сохранить изменения.
3]Запустите Rockstar Games Launcher в режиме чистой загрузки.
Сторонние приложения, установленные на вашем устройстве, могут быть причиной кода ошибки Rockstar Games Launcher 130. Выполните чистую загрузку вашего ПК, чтобы запретить все сторонние приложения. Если ошибка не появляется в состоянии чистой загрузки, вам может потребоваться вручную включить один процесс за другим и посмотреть, кто виноват. Как только вы определили его, отключите или удалите программное обеспечение.
4]Обновите графические драйверы
Для эффективного запуска игр необходим определенный объем графической памяти. Устаревшие графические драйверы могут привести к сбоям в работе Rockstar Games Launcher. Вот как вы можете обновить графические драйверы.
Вы также можете посетить веб-сайт производителя вашего компьютера, чтобы загрузить и установить драйверы. Вы также можете использовать бесплатное программное обеспечение или инструменты для обновления драйверов, такие как NV Updater, AMD Driver Autodetect, Intel Driver Update Utility или Dell Update, для обновления драйверов устройств.
Если ни один из этих шагов не помог вам, рассмотрите возможность переустановки Rockstar Games Launcher. Известно, что это помогает большинству геймеров избавиться от этой ошибки.
Исправлено: код ошибки Rockstar Games Launcher 7002.1 с GTA 5 и RDR 2
Почему мой лаунчер Rockstar не подключается?
Возможно, ошибка продолжает возникать из-за отсутствия разрешений. Запуск игры от имени администратора и в режиме совместимости может помочь исправить это.
Программы для Windows, мобильные приложения, игры — ВСЁ БЕСПЛАТНО, в нашем закрытом телеграмм канале — Подписывайтесь:)
Источник
Как исправить код ошибки 130 в Steam?
Код ошибки 130 возникает в ситуациях, когда Steam пытается загрузить запрашиваемую пользователем страницу, но по какой-то причине не может получить ее с серверов игровой платформы. Она может произойти как при обращении к странице новостей об обновлении, так и при открытии Магазина. В большинстве случаев причиной является отсутствие доступа в интернет, но также она может возникнуть в результате других сбоев.
Чем вызвана ошибка?
Клиенту не удается подключиться к внешним серверам Steam по следующим причинам:
- Подключение заблокировано сторонними приложениями, например антивирусными программами или брандмауэром.
- Повреждены компоненты Steam, которые требуются для установки подключения.
- Повреждены данные DNS кэша.
- Низкая скорость работы интернет или подключению препятствует загрузка в торрент-клиенте.
Перезагрузка клиента
В первую очередь попробуйте перезагрузить клиента, возможно, он был загружен с ошибками. Для этого перейдите в меню Steam и кликните на Выход.
После закрытия, откройте Диспетчер задач, нажатием на Ctrl + Shift + Esc и перейдите на вкладку Процессы. Проверьте, нет ли запущенных процессов Steam. Если обнаружите один из его процессов, дождитесь его завершения. После этого запустите клиента и повторите то действие, которое вызывало сбой при подключении с кодом 130.
Отключение антивируса
Стороннее программное обеспечение, особенно антивирусные программы, часто вмешиваются в работу клиента, в некоторых случаях препятствуют установке соединения с серверами игровой платформы.
Поэтому если столкнулись с кодом ошибки 130 в Steam, временно отключите защиту в реальном времени. Таким образом, можно проверить их причастность к этой проблеме. В некоторых случаях, пользователям удавалось устранить ошибку после полного удаления антивируса и замены его другим.
Переустановка клиента
Ошибку 130 можно устранить путем переустановки Steam, когда все поврежденные файлы текущей установки будут заменены новыми, полностью функциональными.
Полностью закройте клиента кнопкой Выход из меню Steam.
Откройте окно «Выполнить» нажатием на Windows + R и впишите C:Steamuninstall.exe . Если приложение установлено по другому пути, замените «C» на соответствующую букву диска. Подтвердите на «ОК», чтобы запустить удаление клиента.
После полного удаления загрузите установщик Стим. Запустите загруженный файл и следуйте инструкциям на экране до завершения установки.
После переустановки проверьте, устранен ли код ошибки 130.
Очистка кэша DNS
Очистка кэша заставит клиента запрашивать IP каждого URL адреса, к котором он пытается подключиться, вместо того, чтобы ссылаться на собственную библиотеку URL-адресов и связанных IP. Таким образом, даже когда компьютер имел неправильные IP, после очистки кэша DNS, приложение будет вынужденно запрашивать их, и сохранять правильные. Это решение эффективно в тех случаях, когда пользователь сталкивается с кодом ошибки 130 на определенных страницах Стим.
В поле системного поиска наберите cmd , после отображения результата запустите его от имени администратора.
Выполните в консоли команду:
После успешного выполнения команды закройте командную строку и перезагрузите компьютер. Повторите то действие, которое вызывало сбой с кодом 130.
Источник
Как исправить ошибку 130 в Steam?
В этой статье мы разберем очередную номерную ошибку в сервисе цифровой дистрибуции Steam – 130. Хочется сразу указать, что данная ошибка решается невероятно просто и на это уходит всего один способ, который помогает в 99.9% случаев.
Прежде чем мы перейдем к решению проблемы, давайте обратим свое внимание на тексте, который предоставляется вам на экране ошибки:
Код ошибки:130
Не удалось загрузить веб-страницу(неизвестная ошибка)
Также как при появлении похожих ошибок, ошибка 130 в Steam блокирует вам доступ к Магазину и функциям Сообщества. Единственное, что вы можете делать, так это пользоваться своей Библиотекой игр и даже загружать их. В общем, из сказанного становиться понятно, что что-то препятствует соединению, в чем мы разберемся чуть дальше.
Итак, теперь давайте перейдем непосредственно к способу решения ошибки 130 в Steam. Чтобы исправить эту неурядицу, вам нужно будет немного изменить настройки вашего интернета, а именно убрать Прокси-сервер для Локальных подключений. В общем, сделайте следующее:
- Нажмите комбинацию клавиш Win+R и впишите inetcpl.cpl.
- Перед вами откроется окно с именем “Свойства: Интернет”. Перейдите во вкладку “Подключения”.
- Нажмите на кнопку “Настройка сети”, которая будет находиться в разделе “Настройка локальной сети”.
- Уберите галочку с опции “Использовать прокси-сервер для локальных подключений(не применяется для коммутируемых или VPN-подключений)”.
- Затем нажмите “Ок” и “Применить”.
- И напоследок, перезагрузите свой компьютер.
Как только ваш компьютер полностью загрузится, снова зайдите в клиент и проверьте наличие ошибки. Как уже говорилось выше, проблема должна будет исчезнуть с довольно большой вероятностью.
Однако, если этого не произошло, то за проблемой в виде ошибки в Steam может крыться что-то иное. Вот небольшой список советов, что вы можете сделать в этом случае:
- Проверьте настройки своего Интернет-подключения. Возможно, что они были изменены, что и привело к появлению ошибки. Также проверьте скорость своего подключения в данный момент. При довольно низкой скорости соединения как раз таки и можно наблюдать ошибку 130.
- Возможно, что соединение блокирует проникший на ваш компьютер Вирус. Проверьте свою систему с помощью любого более-менее сносного антивируса, можно даже бесплатного. При нахождении чего-то подозрительного сканером – удалите это. Затем снова зайдите в Steam и проверьте, была ли исправлена проблема.
- Также есть вероятность, что Steam испытывает в данный момент небольшие трудности в работе серверов. Например, такое может происходить под наплывом огромного количества запросов на сервис. Также случаются, благо довольно редко, DDoS атаки на сервера, что и приводит невозможности пользоваться сетевым аспектом клиента Steam. Если причина в этом, то просто подождите пару тройку часов и все должно вернуться в норму.
- Убедитесь, что ничего не мешает работе клиенту Steam, например, загрузки в торрент-клиенте или что-то подобного, что может занимать ваш канал. Если у вас довольно медленное подключение, то лучше все делать по очереди, а не распылятся.
- Если же вы все еще испытываете трудность с этой ошибкой, то с этой проблемой лучше всего обратиться к вашему провайдеру, так как трудности скорее всего именно у него.
Источник
![Razer Synapse не обнаруживает устройства Razer [исправлено]](https://clickthis.blog/wp-content/uploads/2023/03/untitled-design-5-656x288.webp)
Если у вас возникли проблемы с тем, что Razer Synapse не обнаруживает устройства Razer, не беспокойтесь, так как есть несколько способов решить эту проблему.
Проблема, связанная с тем, что Synapse не обнаруживает устройства, в основном касается мышей и клавиатур Razer. В этой статье мы обсудим, как легко решить эту проблему.
Почему Razer Synapse не обнаруживает устройства Razer?
Может быть несколько причин, по которым Razer Synapse не обнаруживает устройства razer на вашем ПК. Ниже приведены наиболее распространенные причины триггеров:
- Устройство Razer неправильно подключено — это, безусловно, основная причина этой ошибки. Вам нужно убедиться, что вы подключаетесь напрямую к устройству, а не через концентратор USB.
- Несовместимость. Если вы используете устройство Razer, которое не поддерживается вашей версией Synapse, это может привести к этой ошибке. Итак, вам необходимо убедиться, что вы используете последнюю версию Razer Synapse, или проверить наличие устройств, поддерживающих Razer Synapse.
- Старые поврежденные файлы. Если ваше программное обеспечение повреждено, это может помешать Razer Synapse обнаружить ваши устройства Razer. Некоторые пользователи утверждают, что им удалось решить проблему с помощью чистой переустановки.
- Устаревшие драйверы. Столкновение с этой ошибкой может стать неизбежным, если некоторые относительные драйверы на вашем ПК устарели или содержат некоторые несоответствия. Попробуйте обновить драйверы до последней версии, чтобы развеять все сомнения.
- Программное обеспечение Synapse работает со сбоями. Также возможно, что программное обеспечение Synapse в настоящее время находится в состоянии ошибки. Простая переустановка должна решить проблему.
Вышеуказанные причины являются одними из наиболее известных триггеров этой ошибки. Однако решения, собранные в этом следующем разделе для Razer Synapse, не обнаруживающей ошибку устройств Razer, могут быть применены для устранения проблемы.
Что делать, если Razer Synapse не обнаруживает устройства Razer?
Прежде чем попробовать какие-либо из расширенных решений, представленных ниже, вы должны рассмотреть возможность выполнения следующих предварительных проверок и посмотреть, решит ли это проблему:
- Убедитесь, что у вас есть права администратора.
- Убедитесь, что вы правильно подключены к Интернету.
- Проверьте, поддерживается ли ваше устройство Razer Synapse 3 или Synapse 2.0.
- Попробуйте подключить устройства Razer к другому порту USB.
- Подключите устройство Razer к другому компьютеру, на котором установлен Razer Synapse. Если он работает, значит, проблема в вашем ПК.
После подтверждения вышеуказанных проверок и если вам по-прежнему требуется дополнительная помощь в устранении проблемы, вы можете приступить к применению описанных ниже исправлений.
1. Запустите средство устранения неполадок оборудования и устройств.
- Подключите устройство Razer к компьютеру.
- Нажмите Windows клавишу, введите cmd и нажмите «Запуск от имени администратора».
- Введите следующую команду в текстовое поле и нажмите Enter :
msdt.exe -id DeviceDiagnostic - Теперь нажмите «Далее» в средстве устранения неполадок оборудования и устройств.
- Следуйте инструкциям на экране и примените все рекомендуемые исправления.
Запуск средства устранения неполадок оборудования и устройств помог нескольким пользователям. Вы тоже должны попробовать. Но, если это не сработает, попробуйте следующее исправление.
2. Переустановите драйверы устройств.
- Нажмите клавиши Windows + R, чтобы открыть «Выполнить», введите devmgmt.msc и нажмите Enter, чтобы открыть диспетчер устройств.
- Разверните категорию «Мыши и другие указывающие устройства». Щелкните правой кнопкой мыши и выберите Удалить устройство.
- Затем повторите шаги по удалению драйвера клавиатуры после расширения категории «Клавиатура».
- Убедитесь, что вы установили флажок «Удалить драйверы устройств» при удалении каждого устройства.
- Перезагрузите компьютер, и Windows автоматически переустановит драйверы устройств.
Убедитесь, что ваш компьютер правильно подключен к Интернету после перезагрузки компьютера, чтобы драйверы вашего устройства можно было переустановить до последней версии.
3. Временно отключите свои программы безопасности
Антивирусные программы могут препятствовать обнаружению вашей мыши вашим компьютером или Razer Synapse.
Если вы используете антивирусные программы, такие как Защитник Windows, вы можете временно отключить его на своем компьютере, а затем снова попробуйте использовать мышь, чтобы проверить, работает ли он.
4. Восстановить Razer Synapse
- Нажмите Windows клавишу, введите control и нажмите «Панель управления», чтобы открыть ее.
- Далее нажмите «Удалить программу», выберите «Razer Synapse» и нажмите «Изменить».
- Нажмите на кнопку Восстановить.
- Теперь Razer Synapse будет сканировать приложение на наличие повреждений файлов и при необходимости исправлять их.
Теперь вы можете перезапустить Razer Synapse и проверить, обнаруживает ли он ваши устройства Razer.
5. Переустановите Razer Synapse
- Нажмите клавиши Windows + R, чтобы открыть диалоговое окно «Выполнить команду», введите appwiz.cpl в текстовое поле и нажмите Enter.
- Выберите Razer Synapse, нажмите «Удалить» , а затем нажмите «Да», чтобы подтвердить действие.
- После удаления перезагрузите компьютер.
- Наконец, загрузите последнюю версию Razer Synapse с официального сайта Razer.
- Теперь установите приложение.
Подключите устройства Razer к компьютеру и проверьте, обнаруживает ли Razer Synapse устройства.
И это все о том, как исправить Razer Synapse, не обнаруживающую ошибку устройств Razer. Выполните любой из шагов, описанных в этой статье, чтобы узнать, что работает для вас.
Если у вас есть какие-либо вопросы или предложения, не стесняйтесь использовать раздел комментариев ниже.
4 способа решения ошибки установки Razer Synapse (06.09.23)
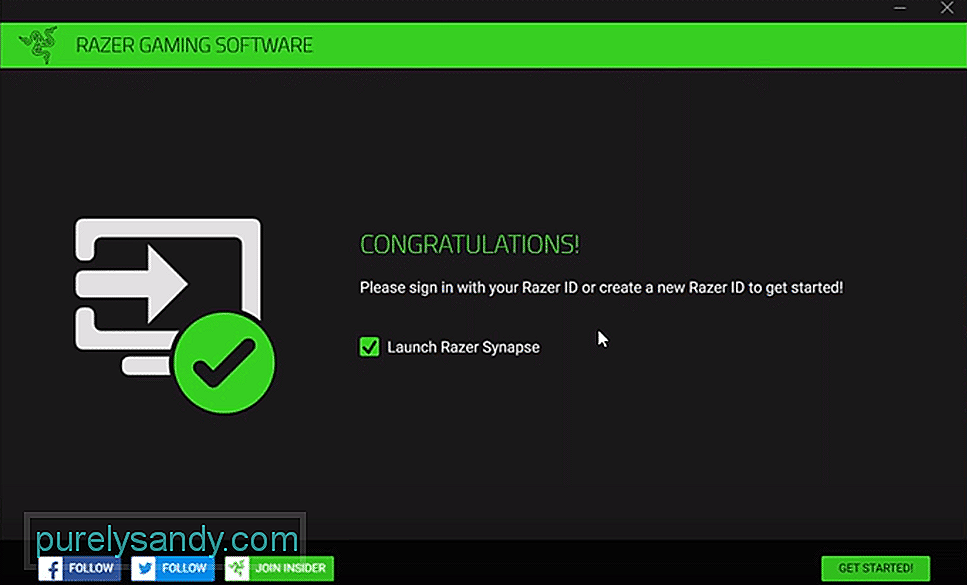
Razer Synapse — это приложение, которое бренд рекомендует всем, у кого есть периферийные устройства. Это связано с тем, что Synapse разработан, чтобы помочь всем этим пользователям получить более доступный опыт работы с указанными периферийными устройствами и упростить им возможность максимально эффективно использовать их.
Но все это невозможно, если Razer Synapse изначально не устанавливается на устройство пользователя. Если это то, с чем вы, возможно, столкнулись и продолжаете сталкиваться с ошибками установки Razer Synapse, вот несколько решений, которые могут вам помочь.
Как решить ошибку установки Razer Synapse?
Одна из основных вещей при установке Razer Synapse на свое устройство, о которой должны знать все пользователи, — это то, что программы, связанные с Razer, могут вызвать проблемы с установкой. Это особенно верно для любых файлов, связанных с Synapse, которые все еще хранятся на устройстве, если пользователи уже установили его раньше, но удалили его и теперь повторно загружают программное обеспечение. Убедитесь, что все они были правильно удалены, а затем перейдите на официальный веб-сайт Razer, чтобы вы могли попробовать установить Synapse еще раз.
Брандмауэр Windows более чем обычно идентифицирует объекты как угрозу во время установки, даже если на самом деле они не являются угрозой. Типичным примером этого может быть Razer Synapse, поскольку брандмауэры имеют тенденцию вмешиваться в него во время процесса установки, что может привести к ошибкам, подобным тем, с которыми вы сталкиваетесь прямо сейчас.
Простое решение — просто отключить брандмауэры во время процесса установки или изо всех сил вносить Razer Synapse в белый список, чтобы подобные проблемы больше никогда не возникали. При этом не забудьте отключить антивирусные программы, запущенные на вашем компьютере, или внести программное обеспечение в белый список из этих программ.
Microsoft .NET — это приложение, которое играет важную роль в установке таких программ, как Razer Synapse и многих других. Если у вас нет этой программы на вашем устройстве или если она не полностью обновлена, игроки обязательно столкнутся с такими ошибками.
Еще раз, как и предыдущие две из перечисленных. решения, это очень просто и легко. Все, что нужно сделать пользователям, — это установить Microsoft .NET или убедиться, что программное обеспечение обновлено до последней версии, если она уже загружена, а затем установить Razer Synapse.
Удалите все файлы, связанные с Razer Synapse, которые вы в настоящее время установили на устройстве, а затем перейдите в диспетчер устройств, чтобы удалить все драйверы на устройстве. компьютер, связанный с имеющимися у вас устройствами Razer. Удалите все это, а затем попробуйте снова установить Razer Synapse на свой компьютер. Затем просто переустановите все удаленные драйверы. Этого должно быть более чем достаточно для правильной установки программы без ошибок.
YouTube видео: 4 способа решения ошибки установки Razer Synapse
06, 2023
Razer Synapse — это программное обеспечение для настройки для пользователей ноутбуков и периферийных устройств Razer. Он позволяет настраивать элементы управления и назначать макросы любому из ваших периферийных устройств Razer. По умолчанию Razer Synapse настроен на запуск при запуске Windows. Это означает, что всякий раз, когда вы включаете компьютер, Razer Synapse запускается автоматически. Но у некоторых пользователей Razer Synapse не открывается при запуске в Windows 11/10. Если такое случится с вами, вы можете использовать решения, представленные в этом посте, чтобы решить проблему.

Если Razer Synapse не открывается при запуске в Windows 11/10, следуйте приведенным ниже рекомендациям, чтобы устранить проблему. Но прежде чем продолжить, проверьте системный трей. По умолчанию Razer Synapse сворачивается в системный трей при запуске системы. Если он работает в фоновом режиме, вы увидите его значок на панели задач. Если вы видите его значок на панели задач, вы можете запустить его оттуда.
- Проверить наличие обновлений вручную
- Проверьте, включен ли он в приложениях автозагрузки.
- Проверьте настройки автоматического запуска Razer Synapse
- Ремонт Razer Synapse
- Удалите и переустановите Razer Synapse.
- Поместите ярлык Razer Synapse на рабочий стол в папку «Автозагрузка».
- Используйте планировщик заданий
Давайте подробно рассмотрим все эти исправления.
1]Проверить наличие обновлений вручную
Мы рекомендуем проверять наличие обновлений вручную. Если вы используете устаревшую версию Razer Synapse, проблема должна быть устранена после обновления приложения. Следующие инструкции помогут вам в этом:
- Запустите Razer Synapse.
- После запуска он должен появиться в системном трее.
- Нажмите на панель задач и щелкните правой кнопкой мыши значок Razer Synapse.
- Щелкните Проверить наличие обновлений.
2]Проверьте, включен ли он в приложениях для запуска.
Приложения запуска запускаются автоматически при запуске системы. В Windows вы можете включить или отключить автозагрузку приложений. Эта функция доступна в диспетчере задач и настройках Windows 11/10. Если у вас общий компьютер, возможно, кто-то отключил Razer Synapse в приложениях автозагрузки. Проверьте, отключен он или нет.
Следуйте шагам, написанным ниже:
- Откройте диспетчер задач.
- Выберите вкладку Автозапуск приложений. После обновления Windows 11 2022 все вкладки в диспетчере задач сместились в левую сторону.
- Проверьте статус Razer Synapse.
- Если в его статусе указано «Отключено», щелкните его правой кнопкой мыши и выберите «Включить».
Это должно решить вашу проблему. Если Razer Synapse уже включен в приложениях автозагрузки, но не открывается при запуске Windows, попробуйте следующее решение.
3]Проверьте настройки автоматического запуска Razer Synapse.
Проверьте настройки Razer Synapse. Неправильно настроенные параметры Razer Synapse также препятствуют его открытию при запуске Windows. Выполните следующие инструкции:
- Откройте Razer Synapse.
- Нажмите на значок шестеренки в правом верхнем углу прямо перед кнопкой «Свернуть».
- Выберите общую категорию с левой стороны.
- Обе опции в разделе «Автозапуск» должны быть включены. Если нет, включите их.
4]Восстановить Razer Synapse
Иногда проблемы возникают из-за поврежденных файлов. Windows 11/10 позволяет восстанавливать программное обеспечение, с которым у вас возникли проблемы. Если вышеуказанные исправления не помогли, восстановление Razer Synapse должно решить вашу проблему. Следуйте шагам, написанным ниже:
- Откройте настройки Windows 11/10.
- Перейдите в «Приложения > Установленные приложения». В Windows 10 вы увидите параметр «Приложения и функции» вместо «Установленные приложения».
- Найдите приложение Razer Synapse.
- Выберите его и нажмите «Изменить». В Windows 11 сначала нажмите на три горизонтальные точки, а затем нажмите «Изменить».
- Нажмите ВОССТАНОВИТЬ.
Восстановление синапса Razer устранило проблемы многих пользователей. Следовательно, это должно работать и для вас.
5]Удалите и переустановите Razer Synapse.
Если проблема не устранена, выполните чистую установку Razer Synapse после полного удаления. Он должен работать. Шаги по полному удалению Razer Synapse перечислены ниже:
Откройте настройки Windows 11/10 и перейдите в «Приложения > Установленные приложения». Если вы не установили последнее обновление Windows 11 2022, вы увидите «Приложения и функции» вместо «Установленные приложения». Теперь найдите Razer Synapse. Выберите его и нажмите «Удалить». В Windows 11 сначала нажмите на три горизонтальные точки рядом с ним, а затем нажмите «Удалить». Следуйте инструкциям на экране мастера удаления. Если вы установили Razer Cortex вместе с Razer Synapse, удалите и его.
Теперь откройте проводник и перейдите по следующему адресу.
C:Program Files (x86)
Найдите папку Razer и удалите ее. Теперь перейдите в следующее место в проводнике.
C:ПрограммДата
Если вы не найдете папку ProgramData, включите скрытые файлы и папку в проводнике. Найдите и удалите папку Razer. Теперь загрузите последнюю версию Razer Synapse с официального сайта и установите ее снова. Это должно помочь.
6]Поместите ярлык Razer Synapse на рабочий стол в папку «Автозагрузка».
В Windows 11/10 есть папка автозагрузки. Когда вы помещаете ярлык любого приложения в эту папку, Windows автоматически запускает это приложение при запуске системы. Если, несмотря на попытки вышеуказанных исправлений, проблема не устранена, вы можете воспользоваться папкой «Автозагрузка».
Чтобы открыть папку «Автозагрузка», выполните шаги, указанные ниже:
- Откройте окно команды «Выполнить» (Win + R).
- Введите shell:startup и нажмите OK.
Приведенная выше команда откроет папку «Автозагрузка». Теперь скопируйте ярлык Razer Synapse на рабочий стол и вставьте его в папку «Автозагрузка». Если ярлык Razer Synapse недоступен на вашем рабочем столе, выполните действия, описанные ниже:
- Щелкните Поиск Windows.
- Введите Razer Synapse.
- Щелкните его правой кнопкой мыши и выберите «Открыть расположение файла».
- Теперь скопируйте ярлык Razer Synapse и вставьте его в папку «Автозагрузка».
После выполнения вышеуказанных шагов приложение Razer Synapse запустится автоматически при запуске системы.
7]Используйте планировщик заданий
Планировщик заданий — отличное приложение в Windows 11/10, которое позволяет планировать задачи в вашей системе. С его помощью вы можете открывать файлы и папки при запуске системы или в определенный день и время. Если Razer Synapse не открывается при запуске системы, вы можете запланировать его автоматическое открытие при запуске системы с помощью планировщика заданий.
Почему Razer Synapse не открывается при запуске?
Razer Synapse не будет открываться при запуске системы, если вы отключили его в приложениях для запуска. Также проверьте настройки автозапуска Razer Synapse. Попробуйте восстановить Razer Synapse, так как это помогло многим пользователям решить проблему. Если проблема не устранена, вы можете воспользоваться планировщиком заданий для автоматического запуска Razer Synapse при запуске системы. Мы подробно объяснили, как справиться с этой проблемой в этой статье.
Работает ли Razer Synapse с Windows 11?
Razer Synapse работает как с операционными системами Windows 10, так и с Windows 11. Что вам нужно сделать, так это загрузить последнюю версию Razer Synapse с официального сайта и установить ее на свой ПК с Windows 11.
Как сделать так, чтобы Razer Synapse открывался при запуске?
Вы должны включить параметры автоматического запуска в настройках Razer Synapse, чтобы он открывался при запуске. По умолчанию эти параметры остаются включенными. Если Razer Synapse не открывается при запуске, убедитесь, что он не отключен в приложениях для запуска. В этой статье перечислены некоторые эффективные решения для устранения этой проблемы.
Надеюсь, это поможет.
Читать дальше: Razer Synapse не распознает или не обнаруживает мое устройство Razer.
На днях обновилась версия и перестала запускаться.
У меня мышь Razer Naga Left-Handed Edition, без этой проги я не могу её настроить, предустановки работают, они сохранены в памяти мыши, но изменить я их не могу и подсветка без этой проги работает по умолчанию. Я удалял и драйвера и саму программу, ставил заново, опять работало, но после повторного включения компьютера снова перестало запускаться, версия на скрине. Как полечить? Это санкции или просто глюки? Вконтакте у нескольких людей тоже самое
На чтение 2 мин Просмотров 1.9к. Опубликовано 29 июля, 2022
Следуйте этому руководству, чтобы устранить проблему, из-за которой Razer Synapse не открывается!
Razer – один из немногих игровых брендов, имеющих репутацию производителя высококачественных продуктов. К сожалению, приложение Razer Synapse не входит в их число, поскольку с момента его запуска пользователи постоянно сообщали о различных ошибках и проблемах.
В этом руководстве рассказывается, как исправить проблему, из-за которой Razer Synapse не открывается.
p>
Содержание
- Исправить Razer Synapse, не открывающийся в Windows 10
- 1. Запустите Razer Synapse от имени администратора
- 2. Переустановите Razer Synapse
- 3. Переустановите драйверы устройств Razer
- 4. Установите последнюю версию Microsoft.NET Framework
- 5. Проверить наличие обновлений Windows
Исправить Razer Synapse, не открывающийся в Windows 10
Приложение Razer Synapse позволяет настраивать все ваши устройства Razer с помощью всего одного программного обеспечения, и вы можете легко управлять различными аспектами, такими как назначение макросов, управление RGB, создание пользовательских профилей и т. д. Хотя это отличный инструмент для управления всеми периферийными устройствами Razer, подключенными к вашему устройству, он может сильно разочаровать, когда отказывается выполнять основные функции, такие как открытие приложения.
В основном это происходит, когда некоторые из драйверов устройств либо повреждены, либо если в каталоге приложения отсутствует файл. Иногда ваше антивирусное программное обеспечение или Защитник Windows могут препятствовать его запуску на вашем компьютере. Хотя у этой проблемы могут быть причины, вы можете выполнить следующие действия, чтобы исправить ее:
1. Запустите Razer Synapse от имени администратора
Приложение может отказываться открываться или работать должным образом из-за проблем с разрешениями в Windows, и вы можете попробовать запустить его от имени администратора, чтобы решить эту проблему.
Для этого щелкните правой кнопкой мыши значок Razer Synapse и выберите «Запуск от имени администратора», чтобы проверить, работает ли он.
Если проблема не устранена, вам нужно открыть Диспетчер задач и проверить, работают ли Razer Central Service и Razer Synapse Service в фоновом режиме.
Если нет, щелкните правой кнопкой мыши обе эти службы и выберите Опция «Запустить» или «Перезапустить» из списка.
2. Переустановите Razer Synapse
Иногда файлы, принадлежащие программному обеспечению Razer Synapse, могут быть повреждены или исчезнуть, и чтобы исправить это, вам потребуется переустановить программное обеспечение.
Выполните следующие действия, чтобы переустановить программное обеспечение:
1. Щелкните правой кнопкой мыши кнопку «Пуск» и выберите «Приложения и функции».
2. Введите Razer в строке поиска Apps & Появится раздел «Функции» и список всех установленных приложений Razer.
3. Выберите Razer Synapse из списка и нажмите «Удалить»
4. Нажмите Да, когда на экране появится запрос контроля учетных записей.
5. Выберите параметр «Удалить» в окне Razer.
6. Нажмите кнопку «Выбрать все» в левом углу, чтобы удалить все приложения Razer, а затем нажмите кнопку «Удалить».
7. Нажмите кнопку «Да, удалить» на следующем экране процесса удаления.
8. Нажмите закрыть, чтобы завершить процесс удаления.
9. Загрузите и установите последнюю версию Razer Synapse с официального сайта, а затем следуйте инструкциям в процессе установки.
3. Переустановите драйверы устройств Razer
Иногда новое обновление Windows или обновление драйвера часто может привести к сбоям в работе устройства, а также затруднить работу любых связанных инструментов или программного обеспечения.
Чтобы это исправить, вам потребуется переустановить драйверы устройств Razer, выполнив следующие действия:
1. Щелкните правой кнопкой мыши кнопку «Пуск» на своем компьютере и выберите «Диспетчер устройств» из списка.
2. Теперь найдите периферийные устройства Razer, подключенные к вашему компьютеру, такие как клавиатура, мышь, наушники и т. д., в Диспетчере устройств.
Вы должны найти их в Клавиатурах, Мышах и других указательных устройствах и Устройствах интерфейса пользователя. list.

4. На экране появится приглашение, нажмите кнопку «Удалить», чтобы продолжить.
При этом будут удалены все поврежденные драйверы, а затем Windows автоматически найдет и установит для вас последние версии этих драйверов.
4. Установите последнюю версию Microsoft.NET Framework
Одно из требований для правильной работы Razer Synapse используется Microsoft .NET Framework, и если он не установлен на вашем компьютере, приложение может не запуститься.
Вам необходимо установить последнюю версию, если вы используете более старую версия платформы .NET, установленная на вашем устройстве.
Для этого зайдите на официальный сайт Microsoft и загрузите последнюю версию .NET Framework для своего компьютера. Запустите установочный файл, и он будет автоматически установлен на ваш компьютер.
5. Отключите антивирусное программное обеспечение или брандмауэр Защитника Windows
В большинстве случаев агрессивное антивирусное программное обеспечение или Защитник Windows могут препятствовать запуску или правильной работе сторонних приложений, поскольку они могут помечать их как шпионское ПО.
Чтобы исправить это, вам нужно будет внести приложение в белый список в настройках вашего антивирусного программного обеспечения или Защитника Windows, выполнив следующие действия:
1. Нажмите кнопку «Пуск» и введите firewall.cpl в строке поиска. Нажмите на него в результатах поиска, чтобы открыть его.
2. Выберите параметр в левом углу «Включить или отключить брандмауэр Защитника Windows». =»Исправить Razer Synapse, не открывающийся в Windows 10″ />
3. Убедитесь, что в разделе «Параметры частной и общедоступной сети» выбран параметр «Отключить брандмауэр Защитника Windows». Нажмите кнопку OK, чтобы сохранить изменения.
5. Проверить наличие обновлений Windows
Если вы используете более старую версию Windows 10 или ниже, которая больше не поддерживается Microsoft, есть вероятность, что Razer Synapse не запустится из-за проблем с совместимостью. Большая часть программного обеспечения предназначена для работы с последней версией Windows, а более старая версия часто может вызывать проблемы.
Чтобы это исправить, вам необходимо обновить версию Windows:
< img class=»aligncenter» src=»/wp-content/uploads/2022/07/0e0fa25d15aede565cd624ec2d3e69d3.jpg» alt=»Исправить Razer Synapse, не открывающийся в Windows 10″ />
1. Нажмите кнопку «Пуск» и выберите значок «Настройки» на панели задач.
2. Выберите Центр обновления Windows из списка и нажмите кнопку «Проверить наличие обновлений». Теперь Windows проверит и уведомит вас о наличии новых обновлений. Затем вы можете установить эти обновления на свой компьютер, нажав кнопку «Установить обновления».
Все, мы надеемся, что ваша проблема с запуском Razer Synapse теперь решена!
перейти к содержанию
Resolve Razer Synapse 3 не запускается или вылетает
У вас могут возникнуть проблемы с внезапным сбоем, неправильным запуском или остановкой Razer Synapse 3. Это может быть вызвано административными ограничениями или Synapse 3. files может быть поврежден или отсутствовать, либо возникла простая проблема со входом в систему. Также возможно, что Razer Synapse 3 заблокирован вашим брандмауэром или служба Razer Synapse не работает.
Чтобы решить эту проблему:
- Запустите Synapse 3 от имени администратора.
- Убедитесь, что Synapse 3 не заблокирован вашим брандмауэром и антивирусным ПО.
- Убедитесь, что характеристики вашего компьютера соответствуют Системные Требования для установки Synapse 3.
- Если проблема не исчезнет, проверьте, запущена ли «Razer Synapse Service».
- Запустите «Диспетчер задач».
- Проверьте, работают ли Razer Synapse Service и Razer Central Service. Если нет, щелкните их правой кнопкой мыши и выберите «Перезагрузить», чтобы запустить службу. Сначала запустите Central Service, а затем Synapse Service.
- Если служба Razer Synapse по-прежнему показывает «Остановлено», запустите «Событие. Viewer », нажав« Пуск », введите« событие »и выберите« Событие. Viewэ-э ».
- Найдите «Ошибка приложения» и определите события, связанные с «службой Razer Synapse» или «Razer Central Service». Выберите все события.
- Выберите «Сохранить выбранные события…» и отправьте извлеченные file перейти к Razer через Свяжитесь с нами.
- Если проблема не исчезнет, возможно, ваш Synapse 3 поврежден. Выполнить очистить переустановку.