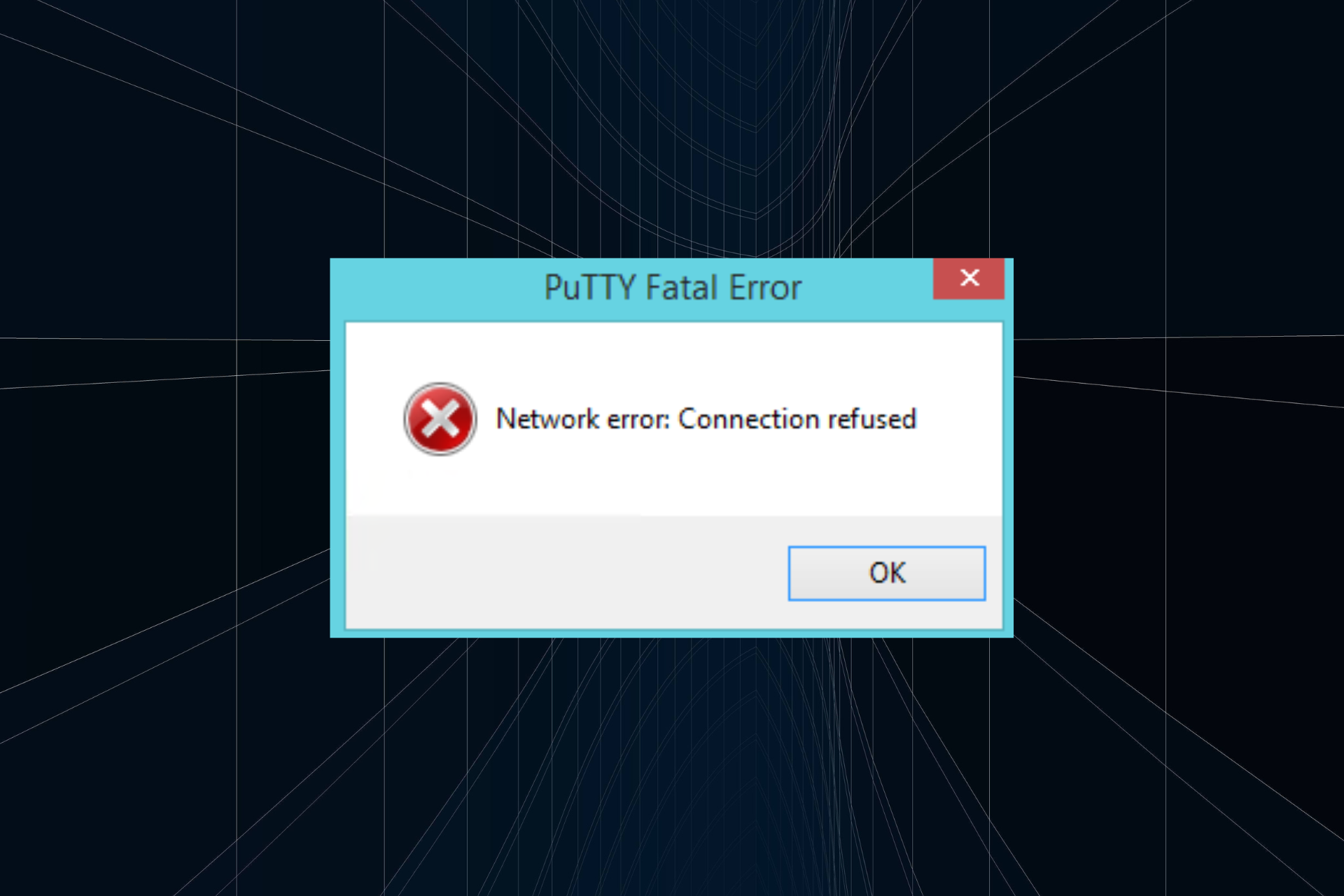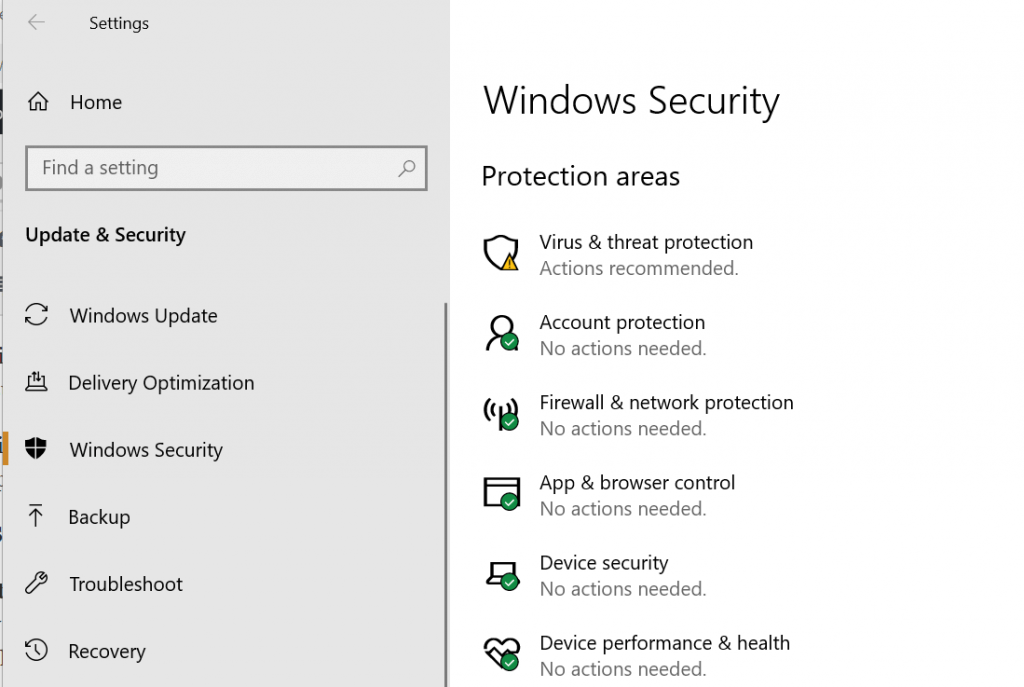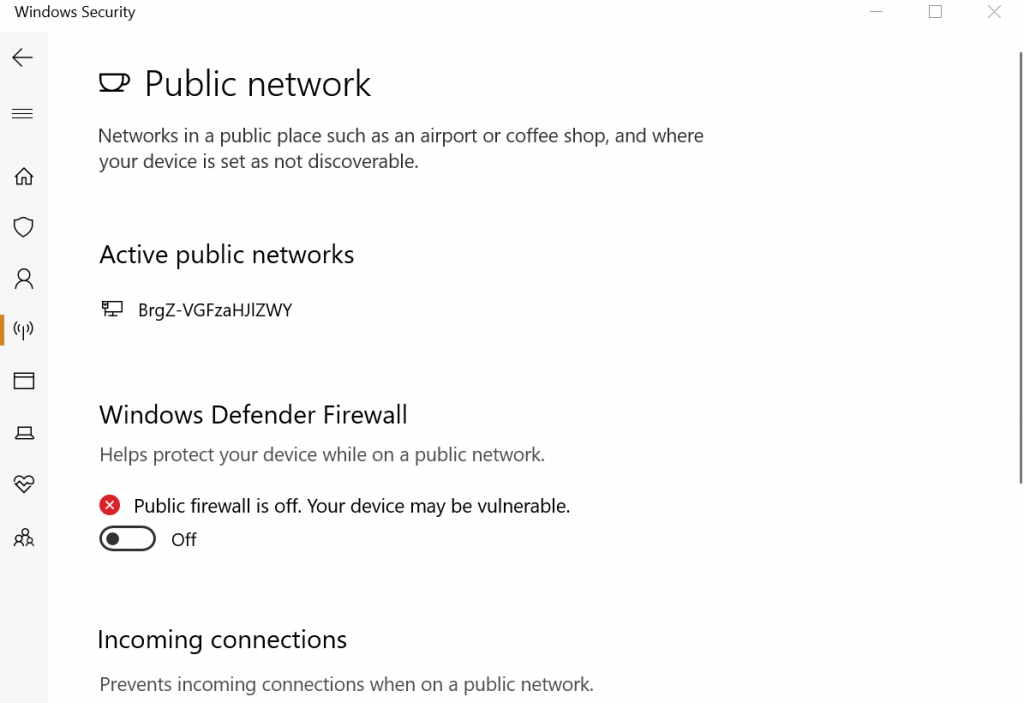PuTTY is a free to use open source software that is used for terminal emulation, serial console and network file sharing purposes. It can be used freely, modified and copied without any limitations. However, quite recently a lot of reports have been coming in of a “Network Error Connection Refused” error while trying to establish a connection. In this article, we will tell you about the reasons due to which this error is triggered and also guide you with viable solutions to fix this issue.
What Causes the “Network Error Connection Refused” Error on PuTTY?
After receiving numerous reports from multiple users, we decided to investigate the issue and identify the root causes of the problem. some of the most common ones are listed below:
- Invalid IP Address: It is possible that you are not using the Raspberry Pi IP Address while trying to establish the connection. The Raspberry Pi IP Address is needed in order to establish a connection with the servers.
- Misconfigured Login: In some cases, if you are trying to login to your Raspberry Pi using “ssh”, it triggers the error. It needs to be reconfigured using a specific command in order to work properly.
Now that you have a basic understanding of the nature of the problem, we will move on towards the solutions. Make sure to implement these in the specific order in which they are provided to avoid any conflicts.
Solution 1: Implementing Correct IP Address
It is possible that the IP Address you are using isn’t the Raspberry Pi one. Therefore, in this step, we will be identifying the correct IP Address and using that to connect. In order to do that:
- Click this link to download the “Advanced IP Scanner” tool.
Note: This tool is free to use and can be easily used to identify the IP Address. - Click on the “.exe” and follow the on-screen instructions to install it.
- Once installed, run the tool and click on the “Scan” button.
Clicking on the “Scan” button - Wait for the scanning process to be completed.
- Check to see if there is a “RaspberryPi” named connection in the list.
- If there isn’t, press “Windows” + “R” and type in “ncpa.cpl“.
Typing in “ncpa.cpl” and pressing “Enter” - Press “Shift” and click on a “LAN” connection and the current “Wifi” connection.
Pressing shift and clicking on two connections - Click on the “Bridge Connections” option in order to establish a bridge.
Bridging connections Note: If it shows an error, right-click on Wifi and select Properties. Click on “Sharing” and uncheck both options.
- Once the bridge is established, open the IP Scanning Application again and click on “Scan”.
- A “RaspberryPi” named Connection will show up, copy the IP Address listed in it and paste it in the “Host Name” for PuTTY Configuration.
- Click on “Open” and check to see if the issue persists.
Solution 2: Executing a CLI Command
It is possible that a misconfiguration has occurred during the login process to Raspberry Pi due to which you cannot log in with an “ssh” command. Therefore, it is recommended to try and log in with the command listed below
$ sudo rm /etc/ssh/ssh_host_* && sudo dpkg-reconfigure openssh-server
Kevin Arrows
Kevin Arrows is a highly experienced and knowledgeable technology specialist with over a decade of industry experience. He holds a Microsoft Certified Technology Specialist (MCTS) certification and has a deep passion for staying up-to-date on the latest tech developments. Kevin has written extensively on a wide range of tech-related topics, showcasing his expertise and knowledge in areas such as software development, cybersecurity, and cloud computing. His contributions to the tech field have been widely recognized and respected by his peers, and he is highly regarded for his ability to explain complex technical concepts in a clear and concise manner.
Back to top button
Discover effective solutions that actually work
by Tashreef Shareef
Tashreef Shareef is a software developer turned tech writer. He discovered his interest in technology after reading a tech magazine accidentally. Now he writes about everything tech from… read more
Updated on May 31, 2023
Reviewed by
Alex Serban

Kevin Arrows
Kevin Arrows is a highly experienced and knowledgeable technology specialist with over a decade of industry experience. He holds a Microsoft Certified Technology Specialist (MCTS) certification and has a deep passion for staying up-to-date on the latest tech developments. Kevin has written extensively on a wide range of tech-related topics, showcasing his expertise and knowledge in areas such as software development, cybersecurity, and cloud computing. His contributions to the tech field have been widely recognized and respected by his peers, and he is highly regarded for his ability to explain complex technical concepts in a clear and concise manner.
Back to top button
Discover effective solutions that actually work
by Tashreef Shareef
Tashreef Shareef is a software developer turned tech writer. He discovered his interest in technology after reading a tech magazine accidentally. Now he writes about everything tech from… read more
Updated on May 31, 2023
Reviewed by
Alex Serban
After moving away from the corporate work-style, Alex has found rewards in a lifestyle of constant analysis, team coordination and pestering his colleagues. Holding an MCSA Windows Server… read more
- Connecting to a remote server for file transfers can be accomplished using a software like PuTTY. It is a very old software that continues to be updated and works very well.
- For some users, a network error show with Connection Refused message.
- Make sure that the server is configured, check if the port used is the same as your setup, or look at your firewall and make sure PuTTY is not blocked.
XINSTALL BY CLICKING THE DOWNLOAD FILE
This software will repair common computer errors, protect you from file loss, malware, hardware failure and optimize your PC for maximum performance. Fix PC issues and remove viruses now in 3 easy steps:
- Download Restoro PC Repair Tool that comes with Patented Technologies (patent available here).
- Click Start Scan to find Windows issues that could be causing PC problems.
- Click Repair All to fix issues affecting your computer’s security and performance
- Restoro has been downloaded by 0 readers this month.
PuTTy is a free and open-source terminal application that allows the system administrator to log in to a remote server over SSH. This small yet highly stable application is also used to transfer files securely via SCP and SFTP.
If you work in IT or have your own set of servers that need to be connected, PuTTy is not an alien concept to you. However, what can be an alien concept is the Putty Fatal error.
The fatal error “Network error: connection refused” in Windows 10 is one of the common PuTTY-related errors that you may face while working with Putty. The error pops up when you try to connect to a remote server for the first time or the 100th time.
I have had my fair share of problems with PuTTy, but most of the time, the errors are caused by small but not-so-obvious issues.
If you are one of those trying to diagnose a connection refused error, this article will help you to resolve the error.
In this article, I have listed all the possible solutions to the PuTTy connection refused error. Make sure you try each one of them a try until the issue is resolved.
What causes Network error: Connection Refused errors?
The error can occur due to several reasons. Some of them are listed below.
- If the application tries to access the services not offered/supported by the server
- If the application tries to connect to a telnet server not supported by the server.
- Users may encounter a Putty Fatal Network error: connection refused.
- If your router blocks the connection due to security reasons.
- If the server does not support the default port used by the system administrator on PuTTy.
These are some of the common reasons for network error: connection refused error in PuTTy. Below are some common solutions that you can try to fix the issue.
How do I fix a connection refused error in PuTTY?
1. Contact the system/network administrator
If you are not a system administrator, it is a better idea to start by contacting your system administrator.
System Administrators may change some permissions in the router if they notice any unknown device trying to connect or for other security reasons from time to time.
If that’s the case, you can easily resolve the issue by contacting the system admin before trying to resolve the issue on your end. While you are at it, you can also tell him about how NetCrunch Tools could help with their daily tasks.
2. Check if the SSH connection is enabled
Depending on the device you are trying to connect, the network error – connection refused error may appear if the device settings have SSH disabled.
For example, if you are using Raspberry Pi to connect through your PC, make sure SSH is enabled in the configuration. Here is how to do it.
In Raspberry Pi, go to Configuration > Interfaces > ssh. Enable the service and try again.
The settings may change depending on the device you are using, but the end result should be a working network connection through PuTTy.
3. Check if your domain records point to the server
If you are working with a new server and a fresh domain, the error can occur due to an incorrect DNS server address in the domain settings. All the domain registrar allows you to point your domain to you any third-party hosting provider using the name server.
If you have only installed a server and did not change the name server, you might end up with a network error: connection refused error.
To fix the problem, log in to your domain name provider and check the name server settings to see if the name servers are pointing to your hosting provider.
4. Check for Blacklisted and Whitelisted IP Addresses in the server
For security reasons, system administrator may allow connection from only computers with a known IP address that is already whitelisted in the configuration file.
If your ISP IP address has changed or if you are new to the job, you probably need to ask the network admin to make an exception.
The same can also happen if your IP address is blacklisted by the network admin accidentally.
So, check with your network admin for both scenarios and see if that can help you resolve the issue.
5. Disable Firewall
5.1 Disable Firewall in Windows Security
- Click on Start and select Settings.
- Open Update and Security, and click on Windows Security.
- Open Firewall and network protection.
- Select the preferred network type (Public, Private or Domain Network) and disable Windows Defender Firewall.
If you are using Windows, your anti-virus or the default Windows Security firewall and network protection feature may block incoming connections resulting in a connection refused error.
Try disabling the firewall temporarily to see if that can resolve the connection refused error. If it does, you may need to tweak the firewall setting to fix the error completely.
5.2 Disable Anti-virus Firewall
If you have a third-party anti-virus program running, you may also need to disable the firewall offered by the application. You can disable the firewall from the anti-virus settings option.
Try to connect using PuTTy now. If the connection goes through, you need to tweak Firewall settings to fix the problem.
Even so, having a compatible antivirus solution installed on your PC keeps you safe and protected all the time without interfering with your tasks or activities.
Therefore, we strongly recommend choosing the best antivirus for your PC, even though right now, as a temporary workaround, you can disable the Firewall and fix this issue. It is not recommendable to be vulnerable to dangerous attacks throughout the network.
Other Fixes
If none of the fixes worked, you could try to restart the SSH server or reboot the servers.
If your server was set up by someone else, the possibility is that they may have moved the default port as per their convenience. Contact and ask for the configuration nodes to get a better idea of the ports.
If you are using a fully managed server, contact support. If the issue is from the hosting provider’s end, the system administrator will fix the issue.
Last but not the least, start using other alternatives to Putty, such as other SH terminals, in case you encounter an error that is specific to PuTTY.
The Putty Fatal error “Network error: connection refused error can occur due to several reasons, and we have tried to list the most common problems and solutions for the same.
However, if the fixes listed in this article don’t work for you, you may ask in forums related to your device or OS on which the error is appearing.
Do let us know if any of the fixes worked for you or if you have a solution that is not listed in the article in the comments below.
previous page
next page
10.17 ‘Network error: Connection refused’
This error means that the network connection PuTTY tried to make to your server was rejected by the server. Usually this happens because the server does not provide the service which PuTTY is trying to access.
Check that you are connecting with the correct protocol (SSH, Telnet or Rlogin), and check that the port number is correct. If that fails, consult the administrator of your server.
предыдущая глава | содержание | следующая глава
- 10.1 «The server’s host key is not cached in the registry»
- 10.2 «WARNING — POTENTIAL SECURITY BREACH!»
- 10.3 «SSH protocol version 2 required by our configuration but remote only provides (old, insecure) SSH-1»
- 10.4 «The first cipher supported by the server is … below the configured warning threshold»
- 10.5 «Remote side sent disconnect message type 2 (protocol error): «Too many authentication failures for root»»
- 10.6 «Out of memory»
- 10.7 «Internal error», «Internal fault», «Assertion failed»
- 10.8 «Unable to use key file», «Couldn’t load private key», «Couldn’t load this key»
- 10.9 «Server refused our key», «Server refused our public key», «Key refused»
- 10.10 «Access denied», «Authentication refused»
- 10.11 «No supported authentication methods available»
- 10.12 «Incorrect MAC received on packet» or «Incorrect CRC received on packet»
- 10.13 «Incoming packet was garbled on decryption»
- 10.14 «PuTTY X11 proxy: various errors»
- 10.15 «Network error: Software caused connection abort»
- 10.16 «Network error: Connection reset by peer»
- 10.17 «Network error: Connection refused»
- 10.18 «Network error: Connection timed out»
- 10.19 «Network error: Cannot assign requested address»
This chapter lists a number of common error messages which PuTTY and its associated tools can produce, and explains what they mean in more detail.
We do not attempt to list all error messages here: there are many which should never occur, and some which should be self-explanatory. If you get an error message which is not listed in this chapter and which you don’t understand, report it to us as a bug (see appendix B) and we will add documentation for it.
10.1 «The server’s host key is not cached in the registry»
This error message occurs when PuTTY connects to a new SSH server. Every server identifies itself by means of a host key; once PuTTY knows the host key for a server, it will be able to detect if a malicious attacker redirects your connection to another machine.
If you see this message, it means that PuTTY has not seen this host key before, and has no way of knowing whether it is correct or not. You should attempt to verify the host key by other means, such as asking the machine’s administrator.
If you see this message and you know that your installation of PuTTY has connected to the same server before, it may have been recently upgraded to SSH protocol version 2. SSH protocols 1 and 2 use separate host keys, so when you first use SSH-2 with a server you have only used SSH-1 with before, you will see this message again. You should verify the correctness of the key as before.
See section 2.2 for more information on host keys.
10.2 «WARNING — POTENTIAL SECURITY BREACH!»
This message, followed by «The server’s host key does not match the one PuTTY has cached in the registry», means that PuTTY has connected to the SSH server before, knows what its host key should be, but has found a different one.
This may mean that a malicious attacker has replaced your server with a different one, or has redirected your network connection to their own machine. On the other hand, it may simply mean that the administrator of your server has accidentally changed the key while upgrading the SSH software; this shouldn’t happen but it is unfortunately possible.
You should contact your server’s administrator and see whether they expect the host key to have changed. If so, verify the new host key in the same way as you would if it was new.
See section 2.2 for more information on host keys.
10.3 «SSH protocol version 2 required by our configuration but remote only provides (old, insecure) SSH-1»
By default, PuTTY only supports connecting to SSH servers that implement SSH protocol version 2. If you see this message, the server you’re trying to connect to only supports the older SSH-1 protocol.
If the server genuinely only supports SSH-1, then you need to either change the «SSH protocol version» setting (see section 4.19.4), or use the -1 command-line option; in any case, you should not treat the resulting connection as secure.
You might start seeing this message with new versions of PuTTY (from 0.68 onwards) where you didn’t before, because it used to be possible to configure PuTTY to automatically fall back from SSH-2 to SSH-1. This is no longer supported, to prevent the possibility of a downgrade attack.
10.4 «The first cipher supported by the server is … below the configured warning threshold»
This occurs when the SSH server does not offer any ciphers which you have configured PuTTY to consider strong enough. By default, PuTTY puts up this warning only for Blowfish, single-DES, and Arcfour encryption.
See section 4.22 for more information on this message.
(There are similar messages for other cryptographic primitives, such as host key algorithms.)
10.5 «Remote side sent disconnect message type 2 (protocol error): «Too many authentication failures for root»»
This message is produced by an OpenSSH (or Sun SSH) server if it receives more failed authentication attempts than it is willing to tolerate.
This can easily happen if you are using Pageant and have a large number of keys loaded into it, since these servers count each offer of a public key as an authentication attempt. This can be worked around by specifying the key that’s required for the authentication in the PuTTY configuration (see section 4.23.8); PuTTY will ignore any other keys Pageant may have, but will ask Pageant to do the authentication, so that you don’t have to type your passphrase.
On the server, this can be worked around by disabling public-key authentication or (for Sun SSH only) by increasing MaxAuthTries in sshd_config.
10.6 «Out of memory»
This occurs when PuTTY tries to allocate more memory than the system can give it. This may happen for genuine reasons: if the computer really has run out of memory, or if you have configured an extremely large number of lines of scrollback in your terminal. PuTTY is not able to recover from running out of memory; it will terminate immediately after giving this error.
However, this error can also occur when memory is not running out at all, because PuTTY receives data in the wrong format. In SSH-2 and also in SFTP, the server sends the length of each message before the message itself; so PuTTY will receive the length, try to allocate space for the message, and then receive the rest of the message. If the length PuTTY receives is garbage, it will try to allocate a ridiculous amount of memory, and will terminate with an «Out of memory» error.
This can happen in SSH-2, if PuTTY and the server have not enabled encryption in the same way (see question A.7.3 in the FAQ).
This can also happen in PSCP or PSFTP, if your login scripts on the server generate output: the client program will be expecting an SFTP message starting with a length, and if it receives some text from your login scripts instead it will try to interpret them as a message length. See question A.7.4 for details of this.
10.7 «Internal error», «Internal fault», «Assertion failed»
Any error beginning with the word «Internal» should never occur. If it does, there is a bug in PuTTY by definition; please see appendix B and report it to us.
Similarly, any error message starting with «Assertion failed» is a bug in PuTTY. Please report it to us, and include the exact text from the error message box.
10.8 «Unable to use key file», «Couldn’t load private key», «Couldn’t load this key»
Various forms of this error are printed in the PuTTY window, or written to the PuTTY Event Log (see section 3.1.3.1) when trying public-key authentication, or given by Pageant when trying to load a private key.
If you see one of these messages, it often indicates that you’ve tried to load a key of an inappropriate type into PuTTY, Plink, PSCP, PSFTP, or Pageant.
You may have tried to load an SSH-2 key in a «foreign» format (OpenSSH or ssh.com) directly into one of the PuTTY tools, in which case you need to import it into PuTTY’s native format (*.PPK) using PuTTYgen – see section 8.2.12.
Alternatively, you may have specified a key that’s inappropriate for the connection you’re making. The SSH-2 and the old SSH-1 protocols require different private key formats, and a SSH-1 key can’t be used for a SSH-2 connection (or vice versa).
10.9 «Server refused our key», «Server refused our public key», «Key refused»
Various forms of this error are printed in the PuTTY window, or written to the PuTTY Event Log (see section 3.1.3.1) when trying public-key authentication.
If you see one of these messages, it means that PuTTY has sent a public key to the server and offered to authenticate with it, and the server has refused to accept authentication. This usually means that the server is not configured to accept this key to authenticate this user.
This is almost certainly not a problem with PuTTY. If you see this type of message, the first thing you should do is check your server configuration carefully. Common errors include having the wrong permissions or ownership set on the public key or the user’s home directory on the server. Also, read the PuTTY Event Log; the server may have sent diagnostic messages explaining exactly what problem it had with your setup.
Section 8.3 has some hints on server-side public key setup.
10.10 «Access denied», «Authentication refused»
Various forms of this error are printed in the PuTTY window, or written to the PuTTY Event Log (see section 3.1.3.1) during authentication.
If you see one of these messages, it means that the server has refused all the forms of authentication PuTTY has tried and it has no further ideas.
It may be worth checking the Event Log for diagnostic messages from the server giving more detail.
This error can be caused by buggy SSH-1 servers that fail to cope with the various strategies we use for camouflaging passwords in transit. Upgrade your server, or use the workarounds described in section 4.28.11 and possibly section 4.28.12.
10.11 «No supported authentication methods available»
This error indicates that PuTTY has run out of ways to authenticate you to an SSH server. This may be because PuTTY has TIS or keyboard-interactive authentication disabled, in which case see section 4.23.4 and section 4.23.5.
10.12 «Incorrect MAC received on packet» or «Incorrect CRC received on packet»
This error occurs when PuTTY decrypts an SSH packet and its checksum is not correct. This probably means something has gone wrong in the encryption or decryption process. It’s difficult to tell from this error message whether the problem is in the client, in the server, or in between.
In particular, if the network is corrupting data at the TCP level, it may only be obvious with cryptographic protocols such as SSH, which explicitly check the integrity of the transferred data and complain loudly if the checks fail. Corruption of protocols without integrity protection (such as HTTP) will manifest in more subtle failures (such as misdisplayed text or images in a web browser) which may not be noticed.
Occasionally this has been caused by server bugs. An example is the bug described at section 4.28.8, although you’re very unlikely to encounter that one these days.
In this context MAC stands for Message Authentication Code. It’s a cryptographic term, and it has nothing at all to do with Ethernet MAC (Media Access Control) addresses, or with the Apple computer.
10.13 «Incoming packet was garbled on decryption»
This error occurs when PuTTY decrypts an SSH packet and the decrypted data makes no sense. This probably means something has gone wrong in the encryption or decryption process. It’s difficult to tell from this error message whether the problem is in the client, in the server, or in between.
If you get this error, one thing you could try would be to fiddle with the setting of «Miscomputes SSH-2 encryption keys» (see section 4.28.10) or «Ignores SSH-2 maximum packet size» (see section 4.28.5) on the Bugs panel.
10.14 «PuTTY X11 proxy: various errors»
This family of errors are reported when PuTTY is doing X forwarding. They are sent back to the X application running on the SSH server, which will usually report the error to the user.
When PuTTY enables X forwarding (see section 3.4) it creates a virtual X display running on the SSH server. This display requires authentication to connect to it (this is how PuTTY prevents other users on your server machine from connecting through the PuTTY proxy to your real X display). PuTTY also sends the server the details it needs to enable clients to connect, and the server should put this mechanism in place automatically, so your X applications should just work.
A common reason why people see one of these messages is because they used SSH to log in as one user (let’s say «fred»), and then used the Unix su command to become another user (typically «root»). The original user, «fred», has access to the X authentication data provided by the SSH server, and can run X applications which are forwarded over the SSH connection. However, the second user («root») does not automatically have the authentication data passed on to it, so attempting to run an X application as that user often fails with this error.
If this happens, it is not a problem with PuTTY. You need to arrange for your X authentication data to be passed from the user you logged in as to the user you used su to become. How you do this depends on your particular system; in fact many modern versions of su do it automatically.
10.15 «Network error: Software caused connection abort»
This is a generic error produced by the Windows network code when it kills an established connection for some reason. For example, it might happen if you pull the network cable out of the back of an Ethernet-connected computer, or if Windows has any other similar reason to believe the entire network has become unreachable.
Windows also generates this error if it has given up on the machine at the other end of the connection ever responding to it. If the network between your client and server goes down and your client then tries to send some data, Windows will make several attempts to send the data and will then give up and kill the connection. In particular, this can occur even if you didn’t type anything, if you are using SSH-2 and PuTTY attempts a key re-exchange. (See section 4.20.2 for more about key re-exchange.)
(It can also occur if you are using keepalives in your connection. Other people have reported that keepalives fix this error for them. See section 4.14.1 for a discussion of the pros and cons of keepalives.)
We are not aware of any reason why this error might occur that would represent a bug in PuTTY. The problem is between you, your Windows system, your network and the remote system.
10.16 «Network error: Connection reset by peer»
This error occurs when the machines at each end of a network connection lose track of the state of the connection between them. For example, you might see it if your SSH server crashes, and manages to reboot fully before you next attempt to send data to it.
However, the most common reason to see this message is if you are connecting through a firewall or a NAT router which has timed the connection out. See question A.7.8 in the FAQ for more details. You may be able to improve the situation by using keepalives; see section 4.14.1 for details on this.
Note that Windows can produce this error in some circumstances without seeing a connection reset from the server, for instance if the connection to the network is lost.
10.17 «Network error: Connection refused»
This error means that the network connection PuTTY tried to make to your server was rejected by the server. Usually this happens because the server does not provide the service which PuTTY is trying to access.
Check that you are connecting with the correct protocol (SSH, Telnet or Rlogin), and check that the port number is correct. If that fails, consult the administrator of your server.
10.18 «Network error: Connection timed out»
This error means that the network connection PuTTY tried to make to your server received no response at all from the server. Usually this happens because the server machine is completely isolated from the network, or because it is turned off.
Check that you have correctly entered the host name or IP address of your server machine. If that fails, consult the administrator of your server.
Unix also generates this error when it tries to send data down a connection and contact with the server has been completely lost during a connection. (There is a delay of minutes before Unix gives up on receiving a reply from the server.) This can occur if you type things into PuTTY while the network is down, but it can also occur if PuTTY decides of its own accord to send data: due to a repeat key exchange in SSH-2 (see section 4.20.2) or due to keepalives (section 4.14.1).
10.19 «Network error: Cannot assign requested address»
This means that the operating system rejected the parameters of the network connection PuTTY tried to make, usually without actually trying to connect to anything, because they were simply invalid.
A common way to provoke this error is to accidentally try to connect to port 0, which is not a valid port number.
PuTTy — это бесплатное терминальное приложение с открытым исходным кодом, позволяющее системному администратору входить на удаленный сервер через SSH. Это небольшое, но очень стабильное приложение также используется для безопасной передачи файлов через SCP и SFTP.
Если вы работаете в сфере ИТ или у вас есть собственный набор серверов, которые необходимо подключить, PuTTy не является для вас чуждой концепцией. Однако, что может быть чуждым понятием, так это фатальная ошибка Putty.
Ошибка «Ошибка сети: соединение отказано» является одной из распространенных ошибок, связанных с PuTTY, с которыми вы можете столкнуться при работе с Putty. Ошибка появляется, когда вы пытаетесь подключиться к удаленному серверу в первый раз или в сотый раз.
У меня были проблемы с PuTTy, но в большинстве случаев ошибки вызваны небольшими, но не столь очевидными проблемами.
Если вы один из тех, кто пытается диагностировать ошибку «отказано в соединении», эта статья поможет вам устранить ошибку.
В этой статье я перечислил все возможные решения проблемы отказа в соединении PuTTy. Обязательно попробуйте каждый из них, пока проблема не будет решена.
Что вызывает ошибку сети: ошибка соединения отклонена?
Ошибка может возникнуть по нескольким причинам. Некоторые из них перечислены ниже.
- Пользователи могут столкнуться с ошибкой «Ошибка сети: соединение отказано»:
- Если приложение пытается получить доступ к службам, которые не предлагаются / не поддерживаются сервером
- Если приложение пытается подключиться к серверу telnet, который не поддерживается сервером.
- Если ваш маршрутизатор блокирует соединение по соображениям безопасности.
- Если сервер не поддерживает порт по умолчанию, используемый системным администратором в PuTTy.
Вот некоторые из распространенных причин сетевых ошибок: ошибка соединения в PuTTy. Ниже приведены некоторые общие решения, которые вы можете попытаться исправить.
Как я могу исправить ошибку сети: ошибка соединения отклонена?
Исправление 1: обратитесь к системному / сетевому администратору
Если вы не являетесь системным администратором, лучше начать с обращения к системному администратору.
Системные администраторы могут изменить некоторые разрешения в маршрутизаторе, если они замечают какое-либо неизвестное устройство, пытающееся подключиться, или по другим причинам безопасности время от времени.
Если это так, вы можете легко решить проблему, связавшись с системным администратором, прежде чем пытаться решить проблему с вашей стороны.
- Также прочитайте: NetCrunch Tools для Windows помогает сетевым администраторам выполнять повседневные задачи
Исправление 2: проверьте, включено ли соединение SSH
В зависимости от устройства, которое вы пытаетесь подключить, ошибка сети — ошибка отказа в соединении может появиться, если в настройках устройства отключен SSH.
Например, если вы используете Raspberry Pi для подключения через ПК, убедитесь, что в конфигурации включен ssh. Вот как это сделать.
В Raspberry Pi выберите Конфигурация> Интерфейсы> ssh. Включите службу и попробуйте снова.
Настройки могут меняться в зависимости от используемого вами устройства, но конечным результатом должно быть работающее сетевое соединение через PuTTy.
Исправление 3: проверьте, указывает ли ваш домен записи на сервер
Если вы работаете с новым сервером и новым доменом, ошибка может возникнуть из-за неправильного адреса DNS-сервера в настройках домена. Весь регистратор доменов позволяет вам указать свой домен любому стороннему хостинг-провайдеру, используя сервер имен.
Если вы только установили сервер и не изменили сервер имен, вы можете столкнуться с сетевой ошибкой: ошибка соединения отклонена.
Чтобы решить эту проблему, войдите в систему вашего поставщика доменных имен и проверьте настройки сервера имен, чтобы увидеть, указывают ли серверы имен на вашего хостинг-провайдера.
- Также читайте: Как присоединиться к домену в Windows 10, 8.1
Исправление 4: проверка наличия черного и белого списка IP-адресов на сервере
По соображениям безопасности системный администратор может разрешить подключение только с компьютеров с известным IP-адресом, которые уже внесены в белый список в файле конфигурации.
Если ваш IP-адрес интернет-провайдера изменился или вы новичок в работе, вам, вероятно, нужно попросить администратора сети сделать исключение.
То же самое может случиться и в том случае, если ваш IP-адрес случайно попал в черный список администратора сети.
Итак, обратитесь к сетевому администратору для обоих сценариев и посмотрите, может ли это помочь вам решить проблему.
Исправление 5: отключить брандмауэр
Если вы используете Windows, ваш антивирус или брандмауэр Windows Security по умолчанию и функция защиты сети могут блокировать входящее соединение, в результате чего в соединении отказано.
Попробуйте временно отключить брандмауэр, чтобы выяснить, может ли это устранить ошибку «отказано в соединении». Если это произойдет, вам может понадобиться настроить параметры брандмауэра, чтобы полностью исправить ошибку.
Отключить брандмауэр в Windows Security
- Нажмите на Пуск и выберите Настройки.
- Откройте « Обновление и безопасность»> «Безопасность Windows».
- Открытый брандмауэр и защита сети .
- Выберите предпочитаемый тип сети (публичная, частная или доменная сеть) и отключите брандмауэр Защитника Windows .
Отключить антивирусный брандмауэр
Если у вас запущена сторонняя антивирусная программа, вам также может потребоваться отключить брандмауэр, предлагаемый приложением. Вы можете отключить брандмауэр в настройках антивируса.
Попробуйте подключиться, используя PuTTy сейчас. Если соединение установлено, вам нужно настроить параметры брандмауэра, чтобы устранить проблему.
- Читайте также: 15 лучших брандмауэров для защиты домашней сети
Другие исправления
Если ни одно из исправлений не помогло вам, вы можете попробовать перезапустить сервер SSH или перезагрузить серверы.
Если ваш сервер был настроен кем-то другим, возможно, он переместил порт по умолчанию в соответствии с их удобством. Свяжитесь и попросите узлы конфигурации, чтобы получить лучшее представление о портах.
Если вы используете полностью управляемый сервер, обратитесь в службу поддержки. Если проблема возникла со стороны хостинг-провайдера, системный администратор исправит проблему.
И последнее, но не менее важное: начните использовать другие альтернативы Putty, такие как другие терминалы SH, которые могут помочь вам в случае возникновения ошибки, характерной для PuTTY.
Заключение
Ошибка Putty Fatal «Ошибка сети: ошибка в соединении отклонена» может произойти по нескольким причинам, и я попытался перечислить наиболее распространенные проблемы и способы их устранения.
Однако, если исправления, перечисленные в этой статье, не работают, вы можете задать вопрос на форумах, связанных с вашим устройством или ОС, на которых появляется ошибка.
Позвольте нам сейчас, если какие-либо исправления сработали для вас, или если у вас есть решение, которое не указано в статье в комментариях ниже.