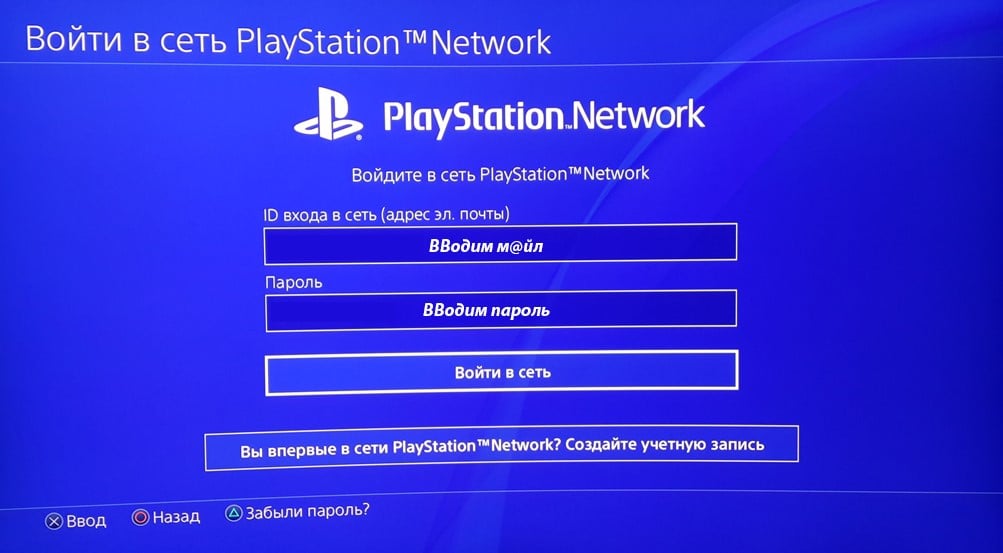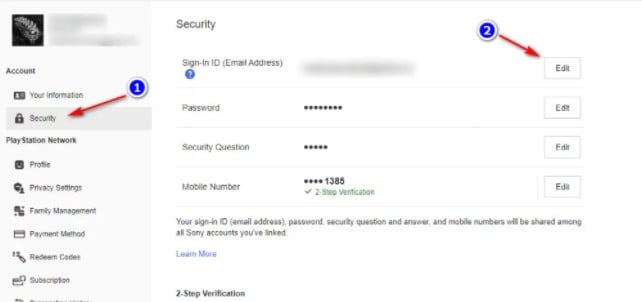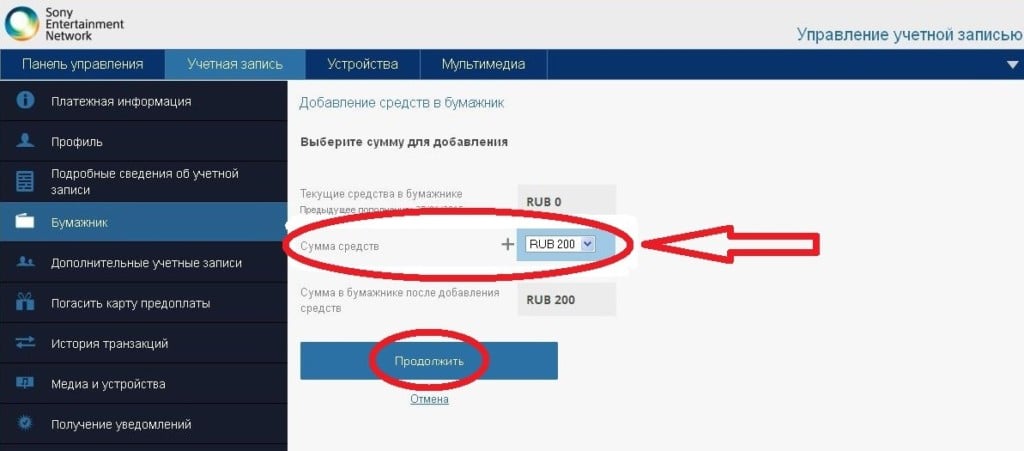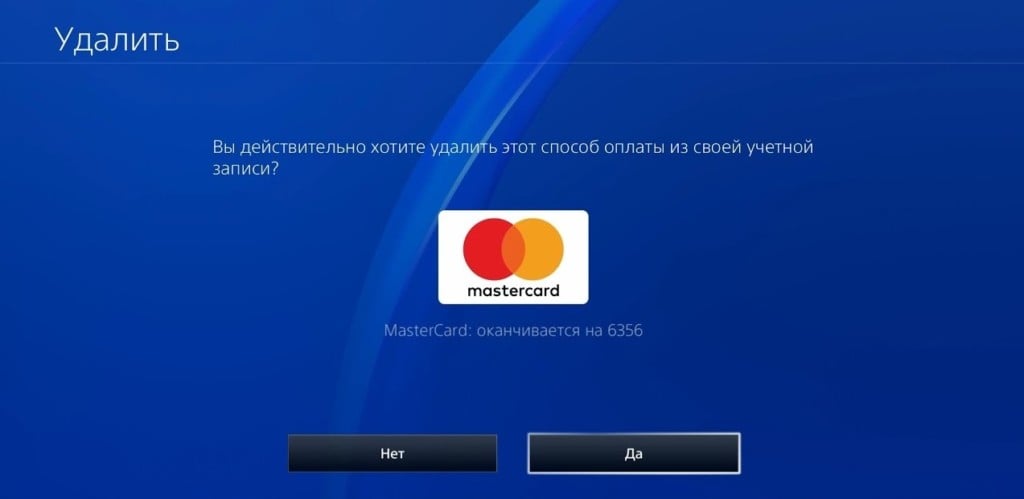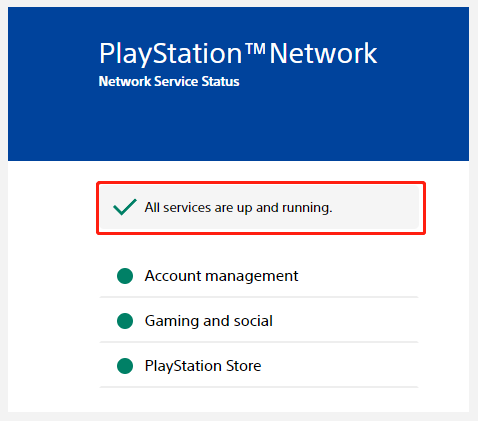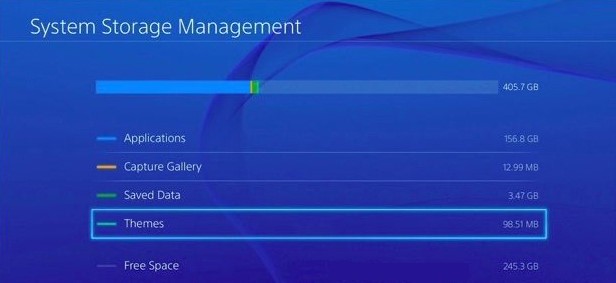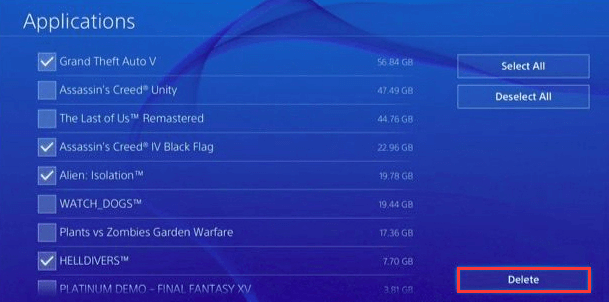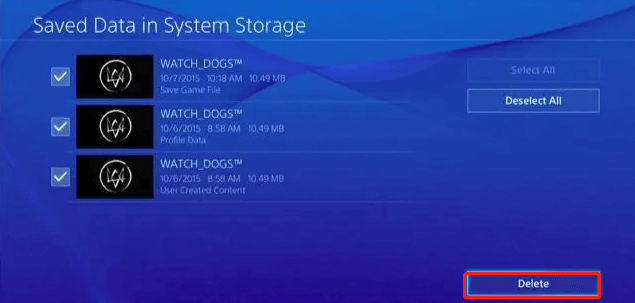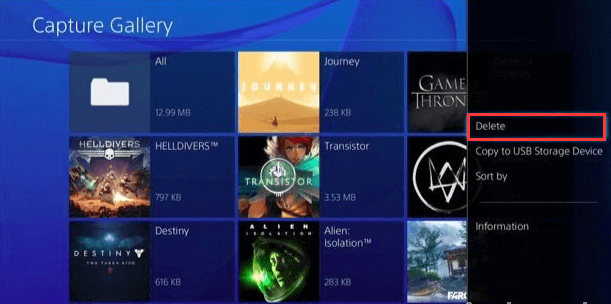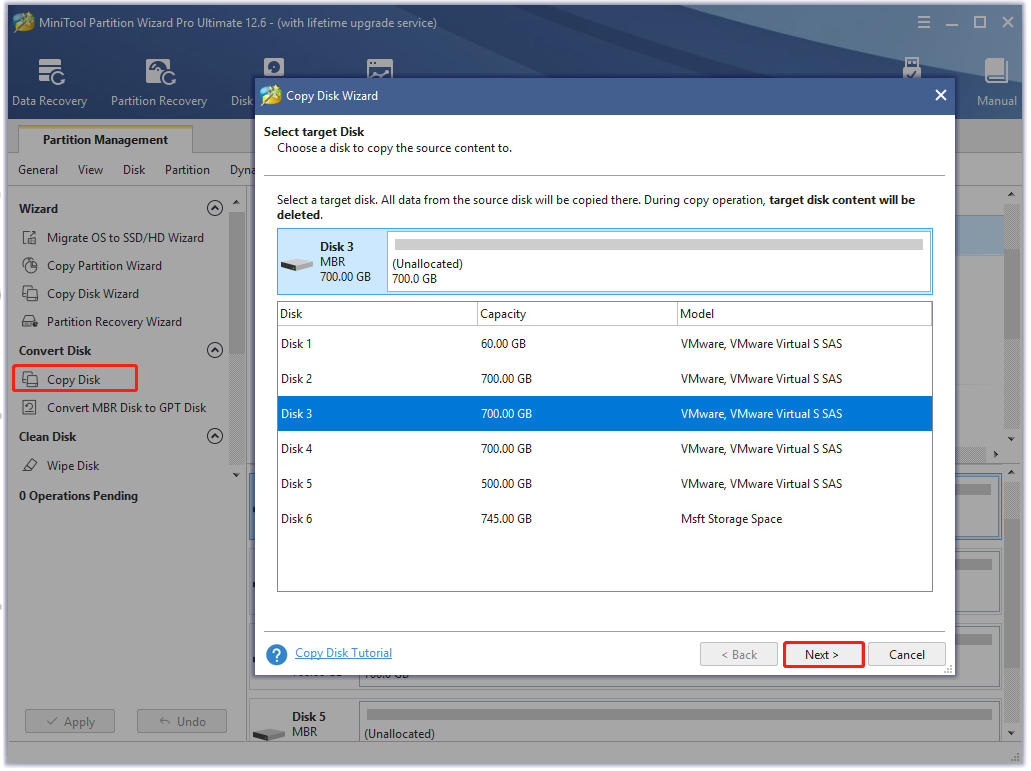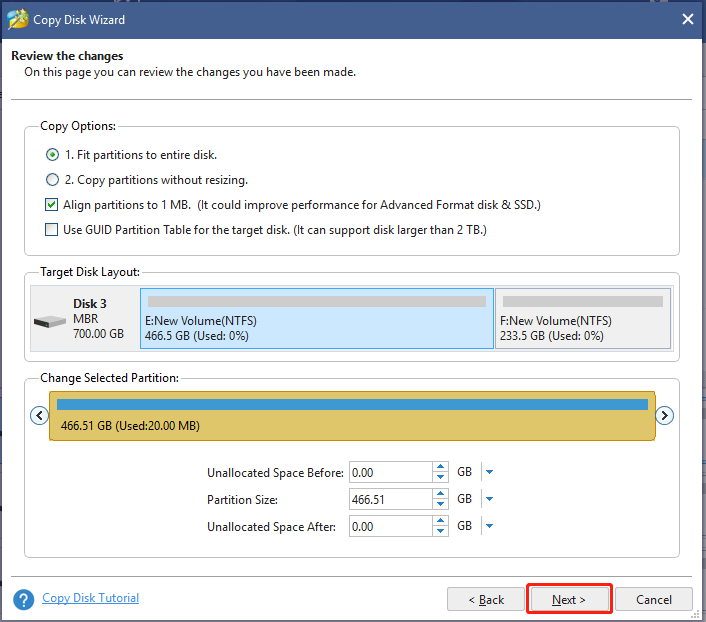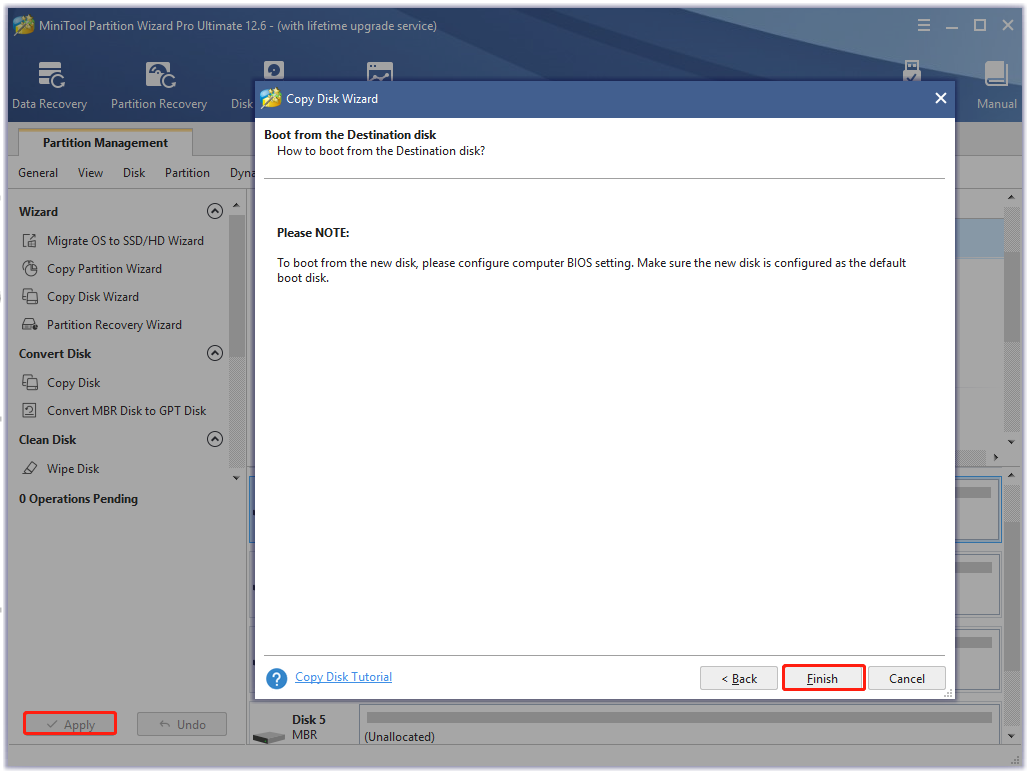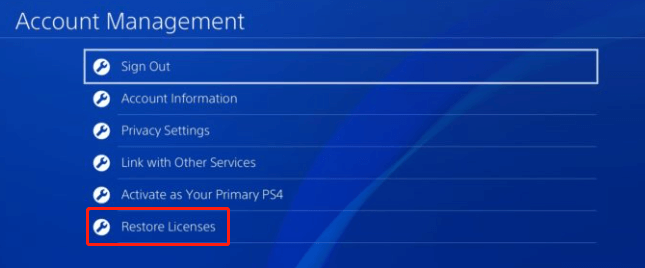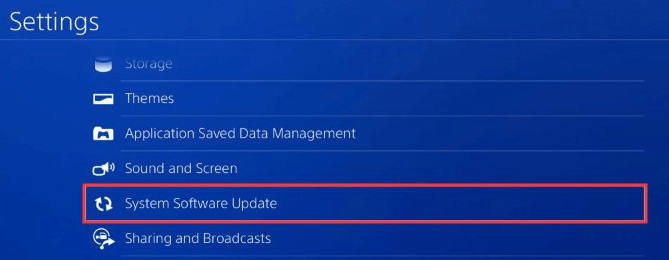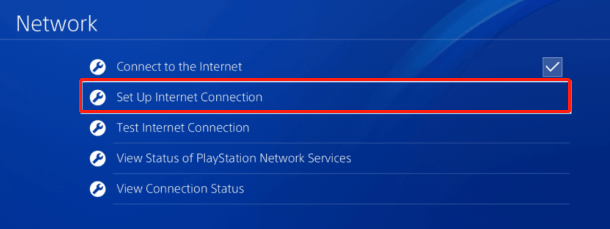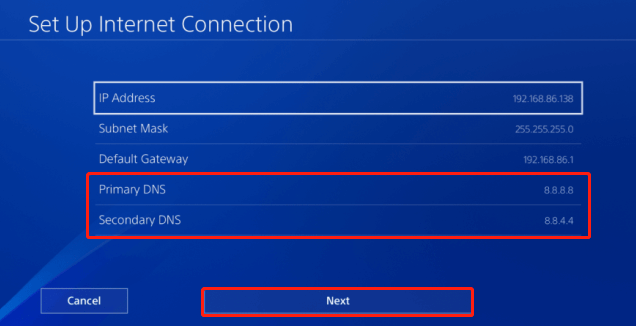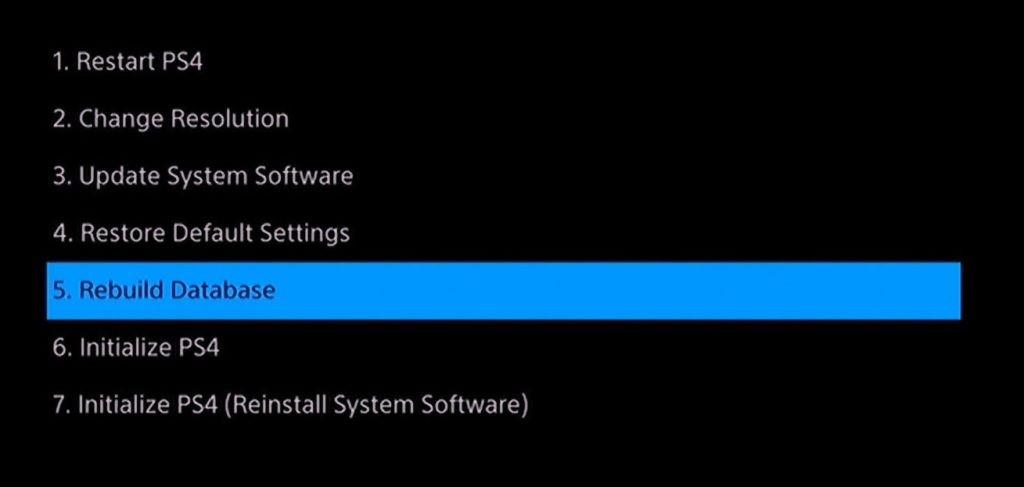Во время эксплуатации многообразного игрового, цифрового оборудования могут появляться и возникать непредвиденные ошибки.
Вот и у игровой приставки Sony PlayStation 4 (PS4) могут проявляться подобные сбои вовремя использования и эксплуатации. Далее будут рассмотрены причины и способы решения проблемы конкретной ошибки e-8210604a на PS4.
Содержание
- 1 Что означает код e-8210604a
- 2 Что отвечает поддержка — причины ошибки
- 3 Способы исправить ошибку e-8210604a
- 3.1 Перелогиниться в аккаунте PSN
- 3.2 Купить подписку у других продавцов
- 3.3 Поменять адрес электронной почты
- 3.4 Пополнить кошелек заранее
- 3.4.1 Через ПК
- 3.4.2 Через PS4
- 3.5 Удалить привязанную карту
- 4 Профилактика ошибки
Что означает код e-8210604a
Во время покупки подписки PS Plus, продлении ее во время использования, приобретения компьютерной игры в PlayStation Store, возникает сообщение ошибки e-8210604a как на Sony PlayStation 4, так и на PS5.
Причина возникновения данной ошибки не известна, так как ее не включили в официальную базу возможных ошибок. Техническая поддержка на сайте Sony тоже ничего не объясняет.
Благодаря многочисленным попыткам решить проблему, владельцы игровой консоли опытным путем выявили, что причина кроется в привязанном к профилю электронном почтовом ящике и способе оплаты. В следствии чего, пользователи нашли способы и методы обхода этой ошибки. Далее будут рассмотрены эти способы.
Что отвечает поддержка — причины ошибки
Пользователи игровой приставки PS4, владельцы подписки PS Plus столкнулись с проблемой – произошла ошибка e-8210604a.
В первую очередь игроки просмотрели и проанализировали все списки и перечни ошибок в официальной базе для Sony PlayStation. К их разочарованию такого кода ошибки e-8210604a PSN (PlayStation Network) они там не нашли.
Вторым действием игроков было написание электронных, и не только, писем в отделы технической поддержки (ТП) на официальные сайты, как Sony, так и PlayStation, что было логично. В ответ уполномоченные инженеры ТП написали и сообщили, что функционал PlayStation Store ограничен временно, в виде невозможности:
- добавлять компьютерные игры, в том числе бесплатные по PS Plus подписке;
- взаимодействовать с PlayStation Store;
- совершать транзакции;
- активировать ваучеры и так далее.
Доступны только ранее купленные компьютерные игры, сетевые режимы, облачные хранилища.
Поэтому неуспокоившиеся и пытливые пользователи PS4 и PS5 начали действовать самостоятельно. И вопреки преградам и барьерам нашли способы устранения проблемы ошибки с кодом e-8210604a.
Способы исправить ошибку e-8210604a
Чтобы понять, как исправить ошибку, игроки потратили немалое количество времени и ресурсов. Путем множественных проб и попыток геймеры выяснили и выявили, что делать, какие действия нужно совершить для решения проблемы под кодом e-8210604a на PS4.
Поэтому представлены несколько распространенных методов и способов решения задачи по исправлению ошибки и возврата игровой консоли к полноценной эксплуатации, работоспособности и функциональности.
Перелогиниться в аккаунте PSN
Одним из первых методов, которым воспользовались пользователи игровой консоли, стал выход и повторный вход в аккаунт PlayStation Network.
Как ни странно, некоторым геймерам удалось решить данную проблему таким образом. Надо выйти из учетной записи PSN и заново выполнить вход, введя свои личные данные.
Некоторые игроки рекомендуют после выхода из профиля проверить состояние проводной или беспроводной сетей. По необходимости запустить проверку соединения, сопряжения.
Купить подписку у других продавцов
Помимо покупки и продления подписки PS Plus с помощью сайта PS Store, существует способ решения проблемы путем покупки, приобретения специальных ваучеров, которые содержат конкретный код, производящий активацию подписки PS Plus на определенное время.
Ваучеры бывают нескольких видов и типов:
- Пробная, одноразовая, бесплатная подписка, которая после активации позволяет пользователю пользоваться всеми преимуществами PS Store в течение 14 суток.
- Ваучер, идущий в составе комплектации игровой приставки, наличие и срок действия указывается на обратной стороне упаковки. Активировать код ваучера нужно в течение 1-го года с момента приобретения консоли. Продолжительность функционирования подписки составляет 3 месяца.
- Обыкновенный ваучер с кодом, при помощи которого можно активировать, продлить подписку сроком от 6 месяцев до 1 года, предварительно купив его в PS Store или у сторонних продавцов, в виде официальных магазинов-дистрибьютеров.
Метод под номер 3 некоторым геймерам помогает избежать проблемы под кодом e-8210604a.
Для активации подписки нужно выполнить следующие шаги:
- В категории «PlayStation Store» перейти в подкатегорию «Погашение кодов».
- Найти в упаковке купленного ваучера необходимый код, с помощью которого активируется подписка.
Поменять адрес электронной почты
Как ни странно, но игроки опытным путем выяснили, что баг с кодом e-8210604a, по неизвестным и непонятным причинам, может возникать из-за привязанного электронного ящика почты. Также геймеры выявили, что вероятность возникновения ошибки возникает больше у аккаунтов, чей e-mail зарегистрирован на площадках Mail и Rambler. Некоторые призывают поменять свои ящики на почту сервиса Google.
Для смены электронной почты нужно:
- Зайти на начальную страницу PSN;
- Перейти в настройки учетной записи, профиля, где зайти в категорию «Безопасность»;
- Сменить адрес почтового ящика.
Пополнить кошелек заранее
Из-за того, что участились случаи мошенничества на площадке PS Store, работающие с ней банки усилили и усложнили протоколы безопасности денежных переводов.
Потому происходит сбой эмитента банковской карты. Чтобы этого избежать, желательно заранее пополнять баланс кошелька. Пополнить кошелек с карты можно как через персональный компьютер (ПК), так и средствами игровой консоли PS4.
Через ПК
Чтобы положить на счет баланса кошелька денежные средства, нужно выполнить последовательность следующих манипуляций:
- После регистрации или авторизации на официальном сайте PlayStation Store, навести курсор мыши на ник и выбрать опцию «Добавить средства в бумажник».
- Далее в подкатегории «Кошелек» активировать требуемый способ оплаты.
- Затем заполнить все необходимые поля, в том числе, указав сумму денег для пополнения кошелька.
Через PS4
Обновление баланса кошелька через игровую приставку осуществляется проще, чем с помощью ПК.
Перечень действий, которые требуются для пополнения денежных средств:
- Выполнить запуск PS Store приложения.
- Перейти по пути: «меню» — «управление транзакциями» «добавить средства в бумажник».
- Определиться с методом оплаты. Например, кредитной банковской картой.
- Ввести в соответствующее поле конкретную сумму и осуществить ее подтверждение.
Удалить привязанную карту
Некоторые пользователи PS Plus утверждают, что проблема ошибки возникает из-за привязанной банковской карты. Это происходит потому, что карта может быть просрочена, добавлены новые документы, личные данные или другие изменения. Помочь может удаление и последующая повторная привязка банковской карты к учетной записи.
Профилактика ошибки
Как видно из вышенаписанного текста, чтобы избежать возникновения и появления ошибки с кодом e-8210604a на PS4 нужно, во-первых, обладать электронным почтовым ящиком, который зарегистрирован на площадке Google.
Во-вторых, баланс кошелька должен быть всегда положительным.
В-третьих, желательно, чтобы было автоматическое ежемесячное пополнение денежными средствами кошелька для продления подписки PlayStation Plus.
Видео по теме:
Ошибка NP-34958-9 чаще всего возникает на аккаунта-«двойках» и на PlayStation 4. О ней сообщают пользователи не только из России, но и из других стран мира (в том числе Европы и Азии). Ошибка исправляется перенастройкой аккаунта или сменой DNS на консоли.
Об ошибке NP-34958-9 начали сообщать 5 июня. Первые сообщения шли от пользователей из Европы. Однако 7 и 8 июня появились сообщения от пользователей из России.
Эта ошибка возникает, по нашим наблюдениям, у людей со следующей «конфигурацией»:
-
Консоль – PlayStation 4. Мы не встречали людей с PS5, на которой возникла эта ошибка.
-
Аккаунт типа «двойка». Это аккаунт, которым пользуются совместно два и больше человек, то есть он активирован и активен одновременно на двух или большем количестве консолей.
Есть три способа исправить эту ошибку:
- Смена DNS на консоли.
- Удаление всех консолей из аккаунта и повторный вход.
- Установка консоли как основной.
Рассмотрим все три способа.
Смена DNS на консоли
Предлагается использовать открытый и общедоступный DNS 1.1.1.1. При желании можно попробовать с DNS от Google, ControlD или любыми другими сервисами, которые вам больше нравятся.
Инструкция для PlayStation 4 при подключении к Wi-Fi:
- Перейдите в «Настройки» консоли;
- Выберите пункт «Сеть»;
- Войдите в раздел «Установить соединение с интернетом»;
- Выберите «Использовать Wi-Fi»;
- В разделе «Какой выбрать способ, чтобы установить подключение к интернету?» выберите «Специальный»;
- На следующем экране выберите свою сеть Wi-Fi и введите пароль;
- В разделе «Настройки IP-адреса» выберите вариант «Автоматически»;
- В разделе «Имя хоста DHCP» выберите вариант «Не указывать»;
- В разделе «Настройки DNS» выберите вариант «Вручную»;
- В пункте «Основной DNS» укажите 1.1.1.1
- В пункте «Дополнительный DNS» укажите 1.0.0.1
- В разделе «Настройки MTU» укажите «Автоматически»;
- В разделе «Прокси-сервер» выберите «Не использовать»;
- Перезагрузите консоль.
Если ваш провайдер блокирует DNS 1.1.1.1 (такое тоже случается), то попробуйте Google DNS – 8.8.8.8 и 8.8.4.4.
Удаление всех консолей и повторный вход
Второй способ подразумевает удаление всех консолей из аккаунта PlayStation через сервисы PSN. Проводите его на том аккаунте, который используется как «двойка»: которым поделились с другом или взяли у друга. Для этого откройте сайт PSN:
- Если у вас турецкий аккаунт: https://www.playstation.com/en-tr/playstation-network/
- Если у вас польский аккаунт: https://www.playstation.com/en-pl/playstation-network/
Разумеется, удобнее проводить настройку с компьютера:
- Откройте сайт PSN и войдите в свой аккаунт, нажав кнопку Sign In в правом верхнем углу;
- Нажмите на аватарку аккаунта и в выпадающем меню выберите Account Settings;
- Пролистайте вниз страницы до раздела Other Settings и выберите в нём Device Management;
- Войдите в подраздел PlayStation Consoles;
- Нажмите Deactivate All Devices и подтвердите своё решение при необходимости.
- При желании также смените пароль.
После этого аккаунт будет удалён со всех консолей.
Перезагрузите вашу PlayStation и войдите в свой аккаунт ещё раз.
Установка консоли как основной на аккаунте
Если ни один из этих способов не помог, то можно попробовать более сложный вариант, однако демонстрирующий эффективность в 100% случаев:
- Выключите консоль.
- Выключите роутер и оставьте его выключенным как минимум на 5 минут. Это нужно, чтобы сбросить сетевые настройки вашего подключения (например, у людей с динамическим IP-адресом за это время меняется IP-адрес).
- Снова включите роутер, а через пару минут – консоль.
- Смените на консоли DNS по инструкции, описанной выше.
- Перейдите в раздел «Настройки» на консоли, выберите «Управление учётной записью», найдите пункт «Восстановить лицензии» и восстановите лицензии;
- И снова откройте «Настройки» на консоли, выберите «Управление учётной записью», найдите пункт «Активировать как основную систему PS4» и активируйте;
- Перезагрузите консоль.
После этого ошибка должна пропасть.
Но ведь Sony разрешает «двойки»!
Да, использование «двоек» не запрещено. Однако в некоторых случаях наблюдается злоупотребление.
Мы написали об этой ошибке ещё вчера в нашем Telegram-канале и там же описали инструкцию по устранению. Однако сегодня сообщений об ошибке стало намного больше, поэтому мы написали об этом и на DTF. Подписывайтесь на наш Telegram-канал, там много интересного, полезного и важного – и причём максимально оперативно:
5 способов решить ошибку PSN E-8210604A при покупке подписки PS Plus
Ошибка с кодом E-8210604A появляется как у пользователей PS4, так и PS5. Она не позволяет купить подписку PS Plus и даже продлить ее, при наличии активного членства сейчас. Нам удалось выяснить, что все дело в проблеме, которую Sony не решается исправить даже спустя несколько месяцев, как многие пользователи начали о ней писать на форумах. Есть и хорошая новость – существует пара способов обойти это ограничение. Ниже описаны действия, которые позволяют исправить «An Error has occurred. (E-8210604A)».
Содержание
- Способ 1: перезайти в PlayStation Network
- Способ 2: купить подписку у других продавцов
- Способ 3: изменить адрес электронной почты
- Способ 4: пополнить кошелек заранее
- Способ 5: удалить привязанную карту
Способ 1: перезайти в PlayStation Network
Перед началом более сложных исправлений, следует проверить, что дело не в распространенном сбое PSN. Часть пользователей, затронутых ошибкой (E-8210604A), подтвердили, что после выхода и повторного входа в аккаунт, покупка подписки становится доступной. Это можно сделать в настройках, в разделе «Другое» на вкладке «PlayStation Network».
Способ 2: купить подписку у других продавцов
Чтобы купить новое или продлить существующее членство в PSN, можно приобрести эту услугу не у Sony, а в розничных магазинах. На полках игровых дистрибьюторов есть специальная карточка с кодом, который может активировать подписку. Может быть такая карточка будет стоить немного дороже, чем напрямую купить подписку.
Покупку можно сделать и в онлайн-магазине, в таком случае продавец просто предоставляет код. Его можно ввести на целевой странице аккаунта PSN. После успешной активации, подписку будет продлена.
Способ 3: изменить адрес электронной почты
Это выглядит немного странно, но часть пользователей отметили, что это им помогло. Чтобы купить подписку PSN без ошибки E-8210604A на PS4, PS5, достаточно изменить почту, привязанную к аккаунту. Важный нюанс – больше шансов на успешное исправление ошибки, если новый адрес почтового ящика будет принадлежать Gmail.
Как это сделать:
- Открываем страницу управления учетной записью Sony в любом браузере.
- Переходим на страницу «Безопасность» в блоке слева».
- В строке «Email-адрес» нажимаем на кнопку «Изменить».
- В новом окне указываем новый адрес электронной почты и жмем на кнопку «Сохранить».
- Повторно вводим пароль от профиля.
- Переходим на почту, которую привязали к PSN и нажимаем на кнопку «Подтвердить сейчас».
- Заново входим в свой аккаунт на консоли и пробуем купить подписку PSN.
Способ 4: пополнить кошелек заранее
Самая распространенная причина ошибки E-8210604A при покупке PS+ в магазине PSN – отказ эмитента карты. В последнее время это встречается все чаще из-за усиления протоколов безопасности в многих банках по отношению к PS Store. Этому предшествовала большая волна мошенничества посредством данной платформы.
Чтобы обойти проблему, достаточно открыть страницу «Добавить средства» и оплатить чек для пополнения аккаунта деньгами с любой удобной платформы. Теперь при добавлении подписки в корзину, она будет оплачена средствами с профиля, не потребовав подключение к банку.
Способ 5: удалить привязанную карту
Значительная доля пользователей утверждают, что у них была проблема с подключенной картой для покупок в PS Store. Все дело в том, что она просрочена, были изменены данные в банке или внесены какие-то другие коррективы. Удаление и повторное добавление карты должно помочь.
Что нужно делать:
- Открываем страницу PlayStation Store и входим в свой аккаунт.
- После успешной авторизации нажимаем на аватар своей учетной записи и выбираем «Управление платежами».
- Кликаем по той карте, которая в текущий момент установлена по умолчанию.
- На экране с данными по карте нажимаем на кнопку «Удалить» и подтверждаем действие в следующем запросе.
- В окне с выбором карт жмем на кнопку «Добавить», затем – «Карту» и указываем ее актуальные данные.
Альтернативный вариант – попробовать купить подписку через PayPal, если есть такая возможность. Этот обходную путь даже рекомендует официальная служба поддержки Sony. Однако, PayPal поддерживается не во всех странах, но, возможно, что в вашем регионе есть альтернативная платежная система, которой можно пополнить кошелек.
Найдите свой код ошибки или просмотрите наиболее распространенные коды ошибок на PS4™ ниже.
CE-34878-0 Произошла ошибка в приложении.
CE-30005-8 Ошибка при обращении к жесткому диску (HDD) или дисководу Blu-ray / DVD.
CE-36329-3 Ошибка системного программного обеспечения.
NP-34957-8 Ошибка связи с сервером.
SU-30746-0 Не удалось обновить системное программное обеспечение.
CE-32894-6 Сбой подключения к серверу.
WS-43709-3 Проверьте срок действия вашей кредитной карты.
NP-36006-5 Данные о призах могут быть повреждены.
SU-41350-3 Не удается распознать файл обновления.
WS-37469-9 Не удалось подключиться к серверу.
CE-37732-2 Загруженный файл не был установлен на консоли.
CE-34335-8 Жесткий диск на вашей PS4 не обнаружен.
CE-34788-0 Не удается использовать файл обновления.
SU-42481-9 Не удалось обновить системное программное обеспечение.
CE-32930-7 Вероятно, загруженные данные на жестком диске частично повреждены.
WC-40343-4 Данные кредитной или дебетовой карты, сохраненные в вашей учетной записи, недействительны.
E-8200012C Неверные данные кредитной или дебетовой карты.
NW-31253-4 Ошибка сети. Отклик сервера DNS нестабилен или происходит с задержкой.
CE-33992-6 Ошибка проверки соединения с Интернетом.
NW-31297-2 Не удалось подключиться к беспроводной сети.
A lot of players complain that they can’t download purchased games PS4. What causes the PS4 not downloading games issue? How to fix the problem? Now, let’s explore the answers together with MiniTool.
PS4 is a widely popular home video game console developed by Sony Interactive Entertainment. It allows users to play various games whit games discs or digital copies of games. However, many different issues also come while playing games on PS4 such as error code SU-41350-3, CE-30005-8, blue light of death, and the one discussed in this post.
According to user reports, they can’t download games on PS4 even after purchasing these games. A great many users described this issue and asked for help on PS4 forums and communities, like the user report from the Reddit forum:
I got Rayman and Lara Croft, both for the PS4, on the last flash sale. I was charged and got a receipt in my email, but both games are not available in my download list and when I go to the game page, the purchase icon is showing — not the purchased one. Anyone else having this problem?https://www.reddit.com/r/PS4/comments/2wbihx/some_games_i_bought_are_not_showing_in_my/
Why You Can’t Download Purchased Games PS4
What causes the PS4 not downloading games issue? After analyzing extensive user reports and posts, we find the issue is often related to the following factors.
- Insufficient storage space on PS4: As you know, PS4 consoles have a limited storage capacity (500GB internal hard drive). Many games and updates require a large amount of space to download. Once your storage gets full, you may suffer from some issues like “can’t download purchased games PS4”.
- Account issue: To download a game smoothly, make sure that you use the same account as you used to purchase the game.
- System software bugs or errors: If there is an error or bug with the PS4 system software, you may encounter the PS4 not downloading games issue. So, we recommend you check the system software update and install the latest one.
- PSN server issue: PS4 game won’t download if the PSN servers are down or offline. This situation mainly occurs while downloading a digital copy of the game.
- Faulty game disc: If the game disc suffers damages, then the purchased game won’t be downloaded smoothly. To check that, you can see if there are any dirt or scratches on the disc. Also, you can see if the game disc can work on other consoles.
Now, you should have known the possible causes of the “PS4 purchased game not in library” issue. Let’s see how to fix it.
How to Fix If PS4 Game Won’t Download
According to the above analysis, we explore corresponding fixes for the PS4 not downloading games problem. For that:
Fix 1. Check PSN Servers
If you are using an online service, PSN servers play an important role in delivering digital copies of games to the PS4 console. So, we recommend you visit the PSN status page and see if all services are up and running. If the servers are down, the only thing you can do is to wait for the team to fix the issue.
If nothing is wrong with the PSN servers, you can proceed with the following fixes
Fix 2. Free Up Storage Space
As discussed above, insufficient storage space is one of the common reasons that you can’t download purchased games PS4. Under this circumstance, you need to free up your PS4 hard drive timely. Here we provide 3 ways to free up space.
Check Your PS4 Storage Space:
Step 1. Open the Home screen of PS4, press the Up on D-pad to enter the Function menu.
Step 2. Click on the Settings icon and press the X button on the console.
Step 3. Select the System Storage Management in the Settings window. Now, you can see what’s exactly occupying your PS4 storage including Applications, Capture Gallery, Saved Data, and Screenshots.
Now you can take corresponding methods to free up your PS4 storage space.
Way 1. Delete Your Unwanted Games and Apps
Step 1. Navigate to the System Storage Management screen again as we explained above.
Step 2. Select Applications, and then check the games and applications that you want to remove from the list and click on Delete.
Way 2. Delete the Saved Data
The saved data is a backup that you can copy to a USB device connected to the PS4. Sometimes, however, these data can excessively eat up your storage space. So, follow the steps below to delete the saved data that you don’t play again.
Step 1. Go to the PS4 Settings window again and select the Application Saved Data Management option.
Step 2. Select Saved Data in System Storage in the pop-up window, and then tick the saved games that you want to delete from the list and click on Delete.
Way 3. Delete the Unwanted Screenshots and Videos
If you find much space is occupied by the Capture Gallery section, it means that your screenshots and recorded videos are taking much storage space. Follow the steps below to delete the unwanted ones.
Step 1. Select Capture Gallery in the System Storage Management window.
Step 2. If you want to delete all screenshots and recorded videos of a specific game, select the Game icon. Then press the Options button and select Delete.
—all above images from howtogeek
Once done, you can check if the “PS4 purchased game not in library” problem is resolved.
Fix 3. Upgrade to a Larger PS4 SSD/HDD
It’s known that the PS4 internal hard drive comes with just 500GB of space, so deleting some data may not create enough space. The most fundamental solution is to upgrade the old hard drive to a larger one.
Tip: If you have an external hard drive, you can consider formatting it as the PS4 extended storage.
How to upgrade your PS4 hard drive without data loss? MiniTool Partition Wizard can help you do that easily. It is a professional disk manager that can copy disk, extend partition, recover lost data, convert MBR to GPT, etc. Here’s how to use it to upgrade the hard drive.
Free Download
Step 1. Connect both the PS4 hard drive and the new drive to a Windows computer. If you don’t know how to do that, refer to this guide.
Step 2. Launch the MiniTool software to enter its main interface, and then select the PS4 hard drive from the disk map and click on Copy disk from the left panel.
Step 3. Select the target disk that you want to copy source content to and click on Next.
Step 4. Select a copy method based on your needs and click Next. Then click on Yes to confirm this operation.
Step 5. Click on Finish in the pop-up window and then on Apply to execute the operation. Now, all the data on your PS4 hard drive should be transferred to the new drive and you can install it to your console.
Fix 4. Restore the License of the Locked Game
Sometimes PS4 cannot download games when there is an issue with the license of the games you purchased with the account. In this case, you can try restoring the licenses before downloading the games.
Step 1. Open the PS4 Settings window again and select Account Management.
Step 2. Select Restore Licenses and click on Restore in the pop-up window.
Step 3. Wait for the process to complete and re-download the game to see if the issue is fixed.
Fix 5. Check Your Transaction Status
If you encounter the PS4 purchased game not in library problem, you can check if the transaction is actually pushed through. Here’s how to do that:
Step 1. Open your default web browser and log in to your PSN account.
Step 2. Navigate to the Account Management section and select Transaction history from the Home screen.
Step 3. Select your account and select a Data Range that is within the date you purchased the game. Then you can see if the recent purchase is complete. If not, re-purchase the game or contact the PSN’s customer support.
Fix 6. Restart Your Internet Router
PS4 game won’t download smoothly if you have a poor network connection. To fix the issue, you can try restarting your router. Unplug the router’s power cable from the outlet, and then wait for about 30 seconds and re-plug the power cable.
Fix 7. Update the PS4 System Software
In addition, PS4 cannot download games successfully if there are any system software errors. So, we recommend you check for any pending system software updates on PS and install them.
Step 1. Access the Settings window again on your console and select System Software Update.
Step 2. Read the System Software License Agreement, and then select Accept and press the X button to confirm.
Step 3. Select Update Now and PS4 will prepare the installation of the PS4 System Software Update. This process will take you some time, please wait patiently.
Once updated, you can check if the PS4 not downloading games problem is resolved.
Fix 8. Switch to Another DNS
Changing DNS settings can help break many limitations with your IP addresses and access PlayStation services, which helps fix the “PS4 game won’t download” issue. Here you can try switching to Google DNS, which is faster and more stable.
Step 1. Open the Setting menu from the PS4 dashboard, and then navigate to Network > View Connection Status.
Step 2. Note down the numbers next to IP Address, Subnet Mask, and the Default Gateway.
Step 3. Navigate back to the Network settings window and select Set Up Internet Connection. Then select your connection and you will be prompted to set up your Internet connection.
Step 4. In the new window, select Custom > IP Address Settings > Manual.
Step 5. Now you can enter the IP Address, Subnet Mask, and the Default Gateway information you noted down in Step 2. And then set Primary DNS: 8.8.8.8 and Secondary DNS: 8.8.4.4 and click on Next to continue.
—images from GameSpot
Step 6. Select Automatic for the MTU settings and Not to Use for the Proxy Server. Then you can click on Test Internet Connection to see if this server works fine.
Fix 9. Rebuild Database
If you still can’t download purchased games PS4 after trying all the above methods, you may consider rebuilding the database. Here’s a tutorial.
Step 1. Hold the Power button to turn off PS4 entirely.
Step 2. Hold the Power button for several seconds again until you heard the 2 short beeps, and then your PS4 will enter into Safe Mode.
Step 3. Connect the DS4 with a USB cable and press the PS button on the controller.
Step 4. Select the Rebuild Database option. Wait for the process to complete and check if the problem gets fixed.
—image from the howtogeek
I have been troubled by the PS4 not downloading games problem for a long time. Finally, I fixed the problem with the help of this post. You may need it too.Click to Tweet
Have a Try Now
Why you can’t download purchased games PS4? How to fix the problem? This post has explained them in detail. If you have better ways to fix the issue, please write them down in the following comment area. Also, you can contact us via [email protected] if you have difficulty in using the MiniTool software.