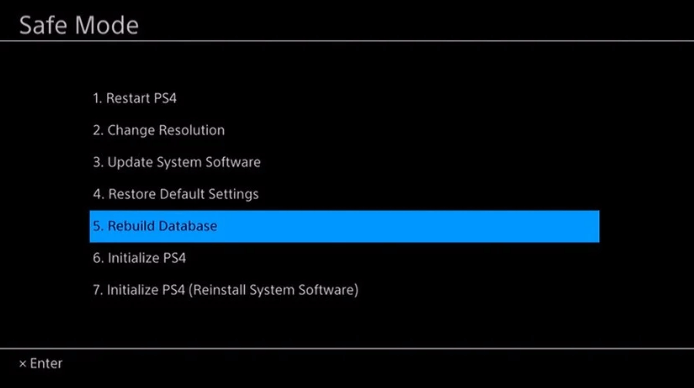PlayStation 4 (PS4) — одна из самых передовых игровых консолей в мире. Однако у него все еще есть несколько кодов ошибок, например SU-30746-0.
Ошибка обновления системного программного обеспечения PS4 SU-30746-0 (или цикл обновления системы) возникает у некоторых игроков, когда они включают свои консоли PlayStation 4.
Вместо запуска PS4 отображает это сообщение об ошибке:
Произошла ошибка. СУ-30746-0
Читайте дальше, чтобы узнать, что вы можете сделать, чтобы решить эту проблему раз и навсегда.
Что означает ошибка обновления системного ПО на PS4?
Не паникуйте, вам не нужно выбрасывать консоль в мусорку и покупать новую. Все ошибки имеют исправления, которые восстановят работоспособность консоли.
Знайте, что сбой обновления системного программного обеспечения (код ошибки SU-30746-0 PS4) может появиться, когда вашей консоли PS4 не удалось установить последнее обновление прошивки.
Как исправить ошибку обновления системного ПО на PS4?
1. Обновите системное программное обеспечение
Используйте безопасный режим
- Выключите PS4, если она включена.
- Затем нажмите и удерживайте кнопку питания, пока не услышите пару звуковых сигналов.
- Отпустите кнопку питания после второго звукового сигнала.
- Подключите панель управления DualShock 4 к PS4 с помощью USB-кабеля.
- Нажмите кнопку PS на DualShock 4.
- Выберите «Обновить системное программное обеспечение» в меню «Безопасный режим».
- Выберите опцию «Обновить через Интернет».
Используйте USB-накопитель
Настройка USB-накопителя
- Отформатируйте флешку в FAT32.
- Откройте страницу обновления системного программного обеспечения PS4 7.51.
- Щелкните ссылку «Загрузить файл обновления PS4».
- Убедитесь, что файл обновления для PlayStation 4 имеет название PS4UPDATE.PUP.
- Вставьте USB-накопитель в ПК.
- Откройте окно проводника и выберите USB-накопитель слева от проводника.
- Нажмите кнопку «Новая папка» и установите PS4 в качестве названия папки.
- Создайте еще одну новую папку с именем UPDATE внутри папки PS4.
Перенесите пакет обновления
- Откройте папку загрузки, содержащую файл обновления PS4.
- Выберите файл обновления PS4 и нажмите кнопку «Переместить в».
- Выберите вариант «Выбрать местоположение».
- Затем выберите, чтобы переместить файл обновления в папку UPDATE на USB-накопителе.
- Затем извлеките USB-накопитель из ПК. Вставьте USB-накопитель в PlayStation 4.
- Запустите консоль в безопасном режиме, удерживая кнопку питания, пока она не издаст двойной звуковой сигнал.
- Затем подключите контроллер DualShock 4 к консоли с помощью USB-кабеля и нажмите кнопку сопряжения PS.
- Выберите «Обновить системное программное обеспечение» > «Обновить с USB-накопителя» в меню «Безопасный режим».
- Выберите вариант ОК.
- Нажмите «Далее», чтобы продолжить, и следуйте инструкциям на экране, чтобы завершить этот процесс.
2. Восстановите настройки PS4 по умолчанию.
- Запустите PS4 в безопасном режиме точно так же, как указано для первого разрешения.
- Вместо этого выберите параметр «Восстановить настройки по умолчанию» в меню «Безопасный режим».
- Выберите вариант «Да» и нажмите X для подтверждения.
- Перезагрузите PlayStation 4.
Вам нужно будет снова войти в PlayStation Network после восстановления конфигурации консоли по умолчанию.
3. Используйте параметр «Инициализировать PS4».
- Сделайте резервную копию сохраненных игровых данных PlayStation на USB-устройство или в облачное хранилище.
- Сохраните системное программное обеспечение для PlayStation 4 на USB-накопитель, как указано во втором решении.
- Вставьте USB-накопитель с системным программным обеспечением для PS4 в консоль.
- Запустите PlayStation 4 в безопасном режиме, как описано выше.
- Выберите параметр «Инициализировать PS4 (переустановить системное программное обеспечение)» в меню «Безопасный режим».
- Затем выберите OK для подтверждения.
Как принудительно обновить PS4?
Чтобы принудительно обновить консоль PlayStation 4, обратитесь к решению номер 1 в этом руководстве и используйте безопасный режим.
Это единственный способ применить принудительное обновление к вашей игровой консоли Sony, если вы этого еще не знали.
Вот и все, теперь вы будете намного лучше подготовлены к следующему разу, когда обновление системного программного обеспечения PS4 приведет к ошибке и зависнет.
На протяжении всего времени пользователи сообщали о следующих кодах ошибок:
- Обновление системного ПО ошибка ps4 SU-42118-6
- Ошибка обновления системного программного обеспечения PS4 SU-30746-0
- Ошибка обновления системного программного обеспечения PS4 SU-42481-9
- Ошибка обновления системного программного обеспечения PS4 SU-42477-4
- Ошибка обновления системного программного обеспечения PS4 CE-36329-3
- Ошибка обновления системного программного обеспечения PS4 CE-43461-8
Это одни из лучших исправлений ошибки SU-30746-0. Если вам все еще нужны другие исправления, вы можете обсудить проблему в чате на веб- сайте поддержки PlayStation 4.
Найдите свой код ошибки или просмотрите наиболее распространенные коды ошибок на PS4™ ниже.
CE-34878-0 Произошла ошибка в приложении.
CE-30005-8 Ошибка при обращении к жесткому диску (HDD) или дисководу Blu-ray / DVD.
CE-36329-3 Ошибка системного программного обеспечения.
NP-34957-8 Ошибка связи с сервером.
SU-30746-0 Не удалось обновить системное программное обеспечение.
CE-32894-6 Сбой подключения к серверу.
WS-43709-3 Проверьте срок действия вашей кредитной карты.
NP-36006-5 Данные о призах могут быть повреждены.
SU-41350-3 Не удается распознать файл обновления.
WS-37469-9 Не удалось подключиться к серверу.
CE-37732-2 Загруженный файл не был установлен на консоли.
CE-34335-8 Жесткий диск на вашей PS4 не обнаружен.
CE-34788-0 Не удается использовать файл обновления.
SU-42481-9 Не удалось обновить системное программное обеспечение.
CE-32930-7 Вероятно, загруженные данные на жестком диске частично повреждены.
WC-40343-4 Данные кредитной или дебетовой карты, сохраненные в вашей учетной записи, недействительны.
E-8200012C Неверные данные кредитной или дебетовой карты.
NW-31253-4 Ошибка сети. Отклик сервера DNS нестабилен или происходит с задержкой.
CE-33992-6 Ошибка проверки соединения с Интернетом.
NW-31297-2 Не удалось подключиться к беспроводной сети.
Ошибка NP-34958-9 чаще всего возникает на аккаунта-«двойках» и на PlayStation 4. О ней сообщают пользователи не только из России, но и из других стран мира (в том числе Европы и Азии). Ошибка исправляется перенастройкой аккаунта или сменой DNS на консоли.
Об ошибке NP-34958-9 начали сообщать 5 июня. Первые сообщения шли от пользователей из Европы. Однако 7 и 8 июня появились сообщения от пользователей из России.
Эта ошибка возникает, по нашим наблюдениям, у людей со следующей «конфигурацией»:
-
Консоль – PlayStation 4. Мы не встречали людей с PS5, на которой возникла эта ошибка.
-
Аккаунт типа «двойка». Это аккаунт, которым пользуются совместно два и больше человек, то есть он активирован и активен одновременно на двух или большем количестве консолей.
Есть три способа исправить эту ошибку:
- Смена DNS на консоли.
- Удаление всех консолей из аккаунта и повторный вход.
- Установка консоли как основной.
Рассмотрим все три способа.
Смена DNS на консоли
Предлагается использовать открытый и общедоступный DNS 1.1.1.1. При желании можно попробовать с DNS от Google, ControlD или любыми другими сервисами, которые вам больше нравятся.
Инструкция для PlayStation 4 при подключении к Wi-Fi:
- Перейдите в «Настройки» консоли;
- Выберите пункт «Сеть»;
- Войдите в раздел «Установить соединение с интернетом»;
- Выберите «Использовать Wi-Fi»;
- В разделе «Какой выбрать способ, чтобы установить подключение к интернету?» выберите «Специальный»;
- На следующем экране выберите свою сеть Wi-Fi и введите пароль;
- В разделе «Настройки IP-адреса» выберите вариант «Автоматически»;
- В разделе «Имя хоста DHCP» выберите вариант «Не указывать»;
- В разделе «Настройки DNS» выберите вариант «Вручную»;
- В пункте «Основной DNS» укажите 1.1.1.1
- В пункте «Дополнительный DNS» укажите 1.0.0.1
- В разделе «Настройки MTU» укажите «Автоматически»;
- В разделе «Прокси-сервер» выберите «Не использовать»;
- Перезагрузите консоль.
Если ваш провайдер блокирует DNS 1.1.1.1 (такое тоже случается), то попробуйте Google DNS – 8.8.8.8 и 8.8.4.4.
Удаление всех консолей и повторный вход
Второй способ подразумевает удаление всех консолей из аккаунта PlayStation через сервисы PSN. Проводите его на том аккаунте, который используется как «двойка»: которым поделились с другом или взяли у друга. Для этого откройте сайт PSN:
- Если у вас турецкий аккаунт: https://www.playstation.com/en-tr/playstation-network/
- Если у вас польский аккаунт: https://www.playstation.com/en-pl/playstation-network/
Разумеется, удобнее проводить настройку с компьютера:
- Откройте сайт PSN и войдите в свой аккаунт, нажав кнопку Sign In в правом верхнем углу;
- Нажмите на аватарку аккаунта и в выпадающем меню выберите Account Settings;
- Пролистайте вниз страницы до раздела Other Settings и выберите в нём Device Management;
- Войдите в подраздел PlayStation Consoles;
- Нажмите Deactivate All Devices и подтвердите своё решение при необходимости.
- При желании также смените пароль.
После этого аккаунт будет удалён со всех консолей.
Перезагрузите вашу PlayStation и войдите в свой аккаунт ещё раз.
Установка консоли как основной на аккаунте
Если ни один из этих способов не помог, то можно попробовать более сложный вариант, однако демонстрирующий эффективность в 100% случаев:
- Выключите консоль.
- Выключите роутер и оставьте его выключенным как минимум на 5 минут. Это нужно, чтобы сбросить сетевые настройки вашего подключения (например, у людей с динамическим IP-адресом за это время меняется IP-адрес).
- Снова включите роутер, а через пару минут – консоль.
- Смените на консоли DNS по инструкции, описанной выше.
- Перейдите в раздел «Настройки» на консоли, выберите «Управление учётной записью», найдите пункт «Восстановить лицензии» и восстановите лицензии;
- И снова откройте «Настройки» на консоли, выберите «Управление учётной записью», найдите пункт «Активировать как основную систему PS4» и активируйте;
- Перезагрузите консоль.
После этого ошибка должна пропасть.
Но ведь Sony разрешает «двойки»!
Да, использование «двоек» не запрещено. Однако в некоторых случаях наблюдается злоупотребление.
Мы написали об этой ошибке ещё вчера в нашем Telegram-канале и там же описали инструкцию по устранению. Однако сегодня сообщений об ошибке стало намного больше, поэтому мы написали об этом и на DTF. Подписывайтесь на наш Telegram-канал, там много интересного, полезного и важного – и причём максимально оперативно:
Из-за чего возникает ошибка обновления системного ПО PS4 и как убрать эту ошибку.
К нам довольно часто обращаются пользователи игровых консолей PlayStation 4 с проблемой обновления системного программного обеспечения. Мы помогаем своим клиентам решить проблему и теперь решили написать статью на эту тему.
Итак…
Чаще всего бывает так:
- Вечером поиграл в свою любимую игру на PS4, казалось бы выключил приставку и пошёл спать. Утром включил, а игровая приставка при включении выдаёт ошибку.
Причина сбоя программного обеспечения чаще всего кроется в том, что вы не выключаете свою PlayStation 4 полностью. Вы скорее всего просто отправляете её в спящий режим. PS4 в спящем режиме продолжает загружать из интернет обновления и устанавливать их. И если во время обновления происходит перепад напряжения в сети, то утром вы видите ошибку.
Особенно часто такая ситуация наблюдается у пользователей PS4, которые проживают за городом в частном секторе, либо которые проживают в домах старой постройки. Напряжение сети там нестабильно, особенно в ночное время.
Поэтому обязательно ставьте сетевые фильтры, либо выключайте игровую приставку после использования полностью.
Как правильно выключать PS4
- Первый вариант, это зажать кнопку включения / выключения PlayStation на 5 секунд и дождаться полного выключения консоли.
- Второй вариант, это нажать на геймпаде кнопку PS, выбрать на экране пункт ПИТАНИЕ, затем выбрать пункт ВЫКЛЮЧИТЬ СИСТЕМУ PS4.
Как убрать ошибку обновления PS4
Если консоль выдаёт вам ошибку обновления ПО, то на экране вы увидите сообщение с просьбой подключить USB накопитель с загруженным на него актуальным обновлением системы, либо более поздней версии.
- Вам подойдёт любой USB накопитель (флешка или жёсткий диск) и компьютер.
- Подключите USB накопитель к ПК и проверьте файловую систему накопителя. PS4 распознаёт файловую систему только FAT 32. Если у вашего накопителя другая файловая система, то PlayStation 4 его не увидит и вам будет необходимо отформатировать накопитель в FAT 32.
- Создаём на USB накопителе папку PS4.
- В папке PS4 создаём папку UPDATE.
- Заходим на официальный сайт playstation.com . Нажимаем СПРАВКА — СПРАВКА И ПОДДЕРЖКА — PLAYSTATION 4 — СИСТЕМА и ОБОРУДОВАНИЕ — ОБНОВЛЕНИЕ ВСТРОЕННОГО ПО — ОБНОВЛЕНИЕ ПРОГРАММНОГО ОБЕСПЕЧЕНИЯ. Ищем НОВАЯ УСТАНОВКА СИСТЕМНОГО ПРОГРАММНОГО ОБЕСПЕЧЕНИЯ и кликаем, в выпадающем тексте ищем ЗАГРУЗИТЬ СЕЙЧАС. Скачиваем файл и закидываем его в папку UPDATE на наш накопитель. Внимание! Если вы всё сделали правильно, то скачанный файл должен весить около 1ГБ или больше.
- Приставка должна быть выключена полностью.
- Подключаем накопитель с обновлением к системе PlayStation 4.
- Зажимаем и удерживаем кнопку включения консоли примерно на 7 секунд, до звукового сигнала. PlayStation запустится в безопасном режиме.
- Выбираем в появившемся меню пункт ИНИЦИАЛИЗИРОВАТЬ СИСТЕМУ PS4 (переустановить системное ПО).
- Далее просто следуйте инструкциям на экране.
В случае, если у вас не получается самостоятельно убрать ошибку, то вы можете обратиться к нашим специалистам (услуга платная). Вам будет необходимо приехать в наш магазин, предварительно позвонив нам по телефону.
by Sinziana Mihalache
Sînziana loves getting people to better understand products, processes, and experiences beyond a simple user guide, either in writing or making use of images. She joined the team… read more
Updated on February 25, 2021
- Encountering the Serious error has occurred message on your PS4 usually happens after updating the firmware.
- The PS4 serious error loop can cause a lot of frustration, especially if you’re an avid gamer.
- The troubleshooting options are easy to follow, and they should prove useful in your circumstances.
- Restoring your device to factory settings is a proven way to avoid the PS4 serious error occurred problem.
- CPU, RAM and Network limiter with hot tab killer
- Integrated with Twitch, Discord, Instagram, Twitter and Messengers directly
- Built-in sound controls and custom music
- Custom color themes by Razer Chroma and force dark pages
- Free VPN and Ad blocker
- Download Opera GX
Plenty of gamers have faced the following frustrating situation with their PlayStation 4 console: after updating the system firmware, the console got stuck when booting, showing an error message.
The full message reads: A serious error has occurred in the system software. The PS4 will restart.
The same happened to users who, accidentally or not, unplugged their PS4 before it was fully powered down.
There aren’t many options to explore here, since the console is almost impossible to use, however, we’re trying to shed some light into the matter in this article.
How can I fix the serious error has occurred on PS4?
1.Restore to factory settings
- Plug your controller to the console using a USB cable.
- Press the PS4 power button until the console beeps twice.
- The press the PS4 button on the controller to enter Safe Mode.
- Here, scroll to the Restore Database option and proceed.
- Allow the process the finish and then try to reboot the console as you usually do.
This will clear the system of any corrupt files but will also restore the database and will also clear anything you have saved up until that point.
So make sure you have a backup of your files prepared.
2. Reinstall software using a USB
- On a FAT32 USB created a folder named PS4. Inside that folder, create another folder named UPDATE.
- Download the installation file from the PlayStation official page, and save it in the UPDATE folder as PS4UPDATE.PUP. (The PS4 has to be at the root of the USB storage device, and not contained in another folder.)
- Follow the first 3 steps mentioned in the previous solution to enter Safe Mode.
- Here, select Initialize PS 4, then Update from USB Storage Device and OK.
This applies only if you have a USB with the PS4 software on it; and hopefully, the console will read it. On some occasions, the users complained that the console took a very long time until it recognized the file.
Hopefully, one of these solutions is of use in your situation, as these recommendations have proven useful for other users.
Feel free to share your experience with us or suggest another way of fixing this problem by using the comment section below.
Still having issues? Fix them with this tool:
SPONSORED
If the advices above haven’t solved your issue, your PC may experience deeper Windows problems. We recommend downloading this PC Repair tool (rated Great on TrustPilot.com) to easily address them. After installation, simply click the Start Scan button and then press on Repair All.