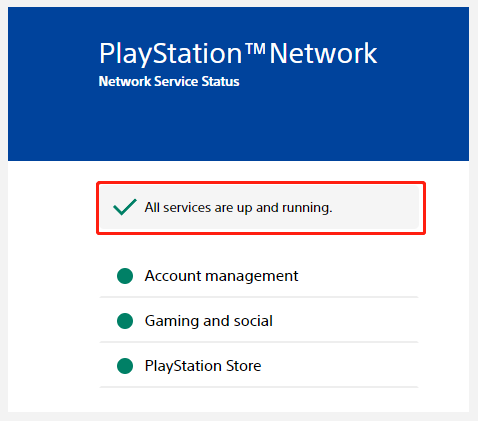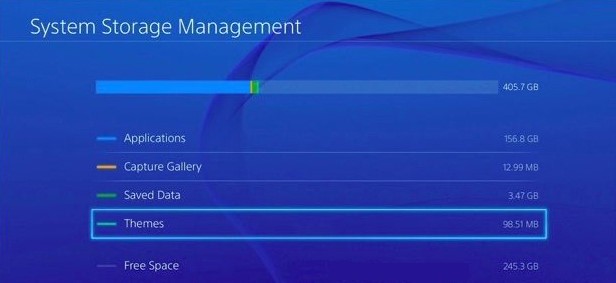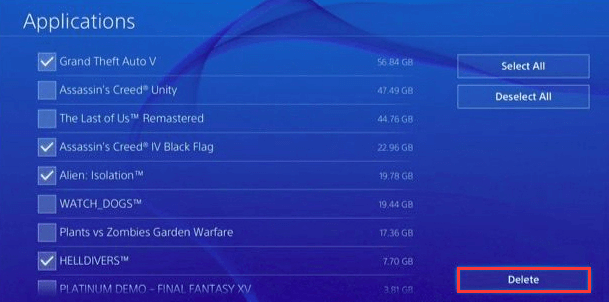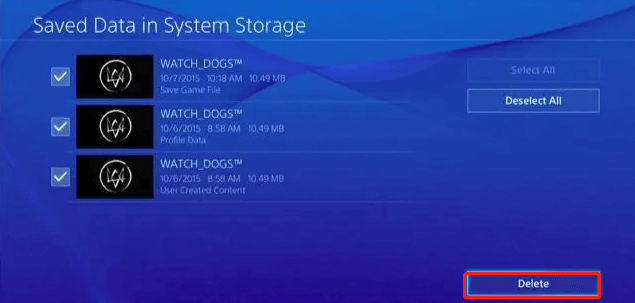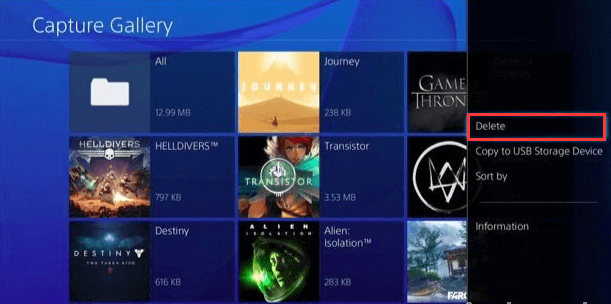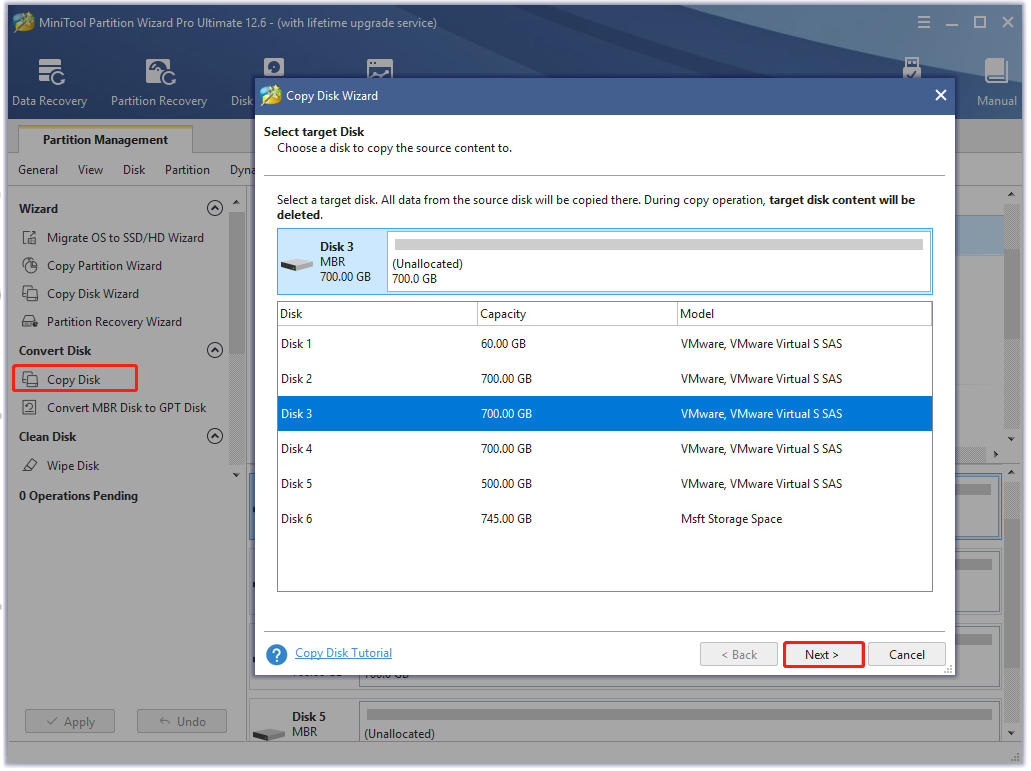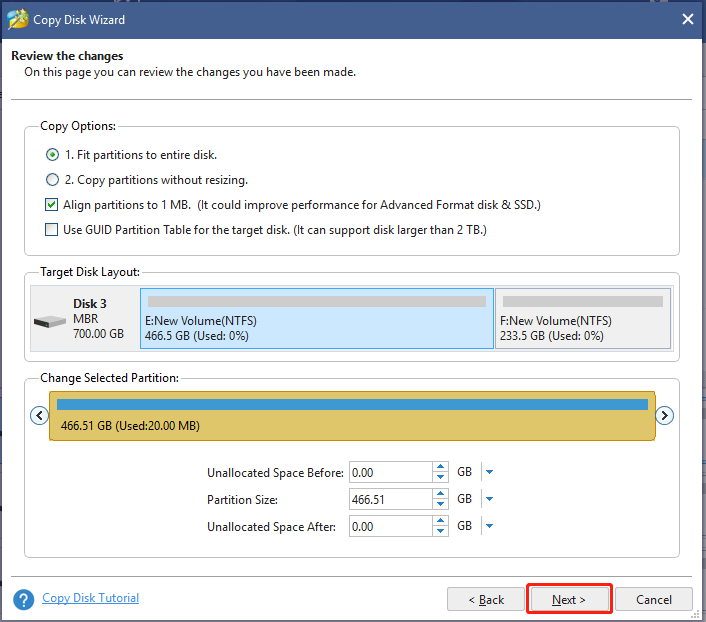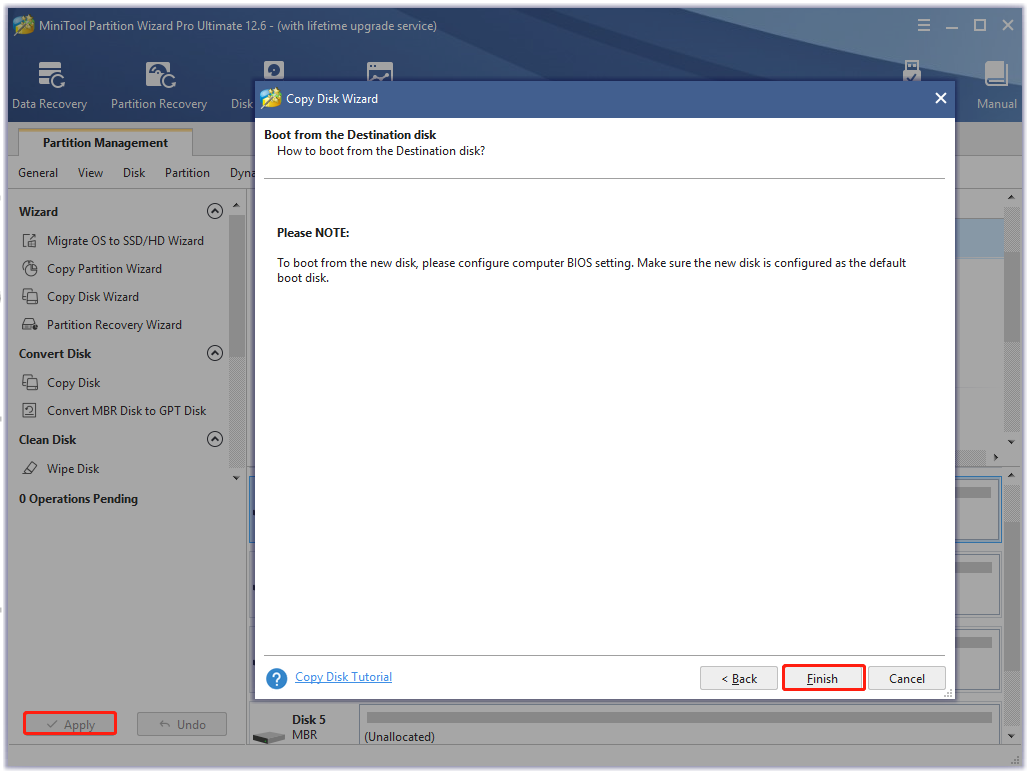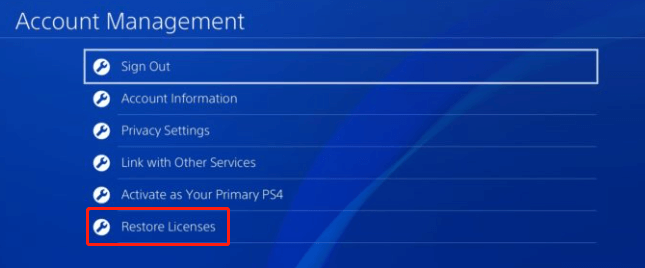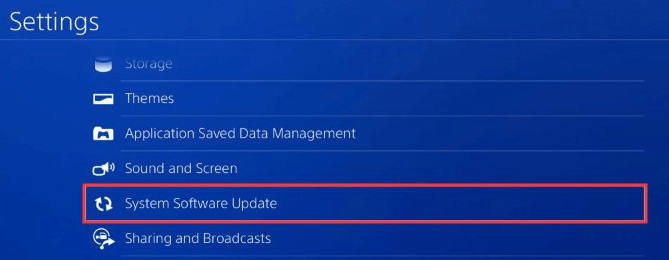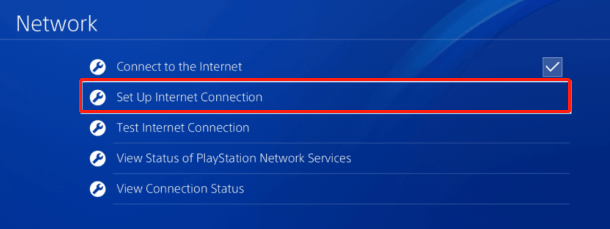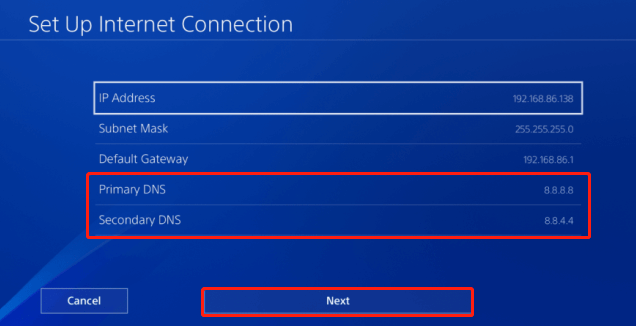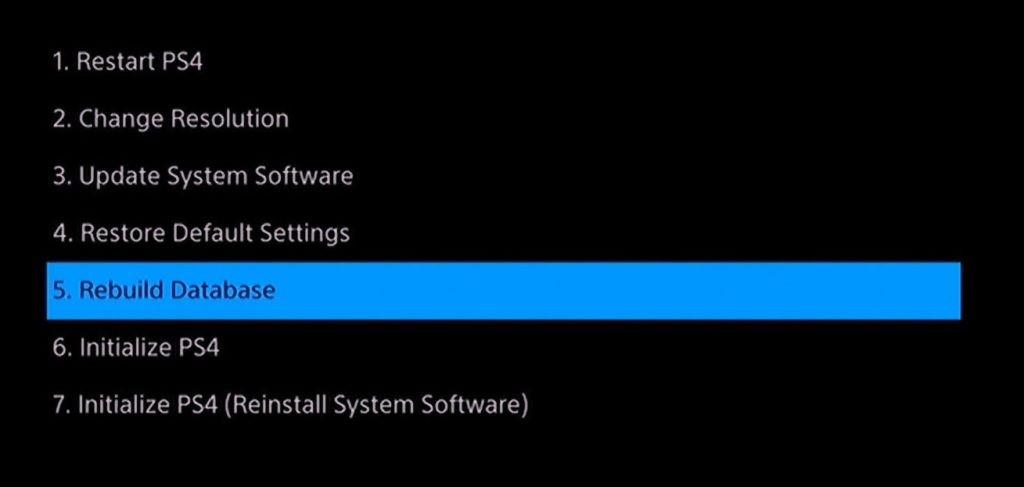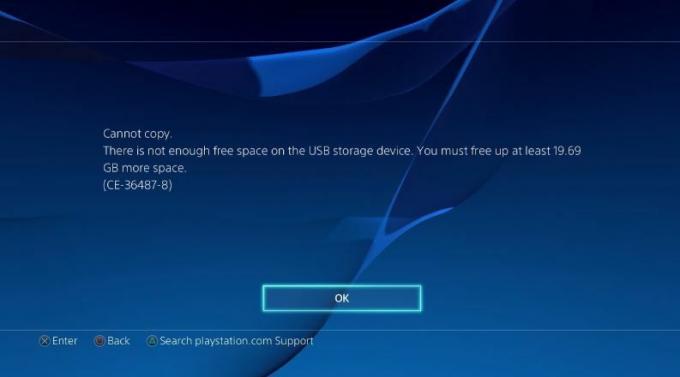Устранение неполадок при загрузке игр
Узнайте, как устранить проблемы с загрузкой игр из PlayStation™Store на консолях PS5™ и PS4™.
- Не удается загрузить игру?
- Не можете найти свои покупки?
Не удается начать или завершить загрузку игры из PlayStation Store
Если у вас возникли проблемы при загрузке приобретенных материалов, выберите свою консоль, чтобы выполнить действия по устранению неполадок.
Консоль PS5: не удается загрузить игру
-
Проверьте статус PSN. Если видите какие-либо предупреждения о сбоях, подождите, пока служба не продолжит стабильную работу, а затем попробуйте снова.
- Убедитесь, что вы вошли в правильную учетную запись. Чтобы загрузить игру, необходимо использовать ту же учетную запись, которую вы использовали для покупки игры.
- Убедитесь, что на консоли установлена последняя версия системного программного обеспечения. Выберите Настройки > Система > Системное программное обеспечение > Обновление системного программного обеспечения и настройки.
- Убедитесь, что у вас достаточно места в памяти для сохранения игры. Чтобы узнать, сколько места в памяти занимает игра, в библиотеке игр выберите игру > … (еще) > Посмотреть продукт. Минимальное свободное место, необходимое для загрузки игры, отображается в правой части экрана. Чтобы увидеть, сколько свободного места осталось в памяти консоли PS5, выберите Настройки > Память.
-
Включите свою консоль в безопасном режиме и выберите вариант 5: Реконструировать базу данных, чтобы создать новую базу данных из всех материалов.
- Восстановите свои лицензии. Ознакомьтесь с приведенным ниже руководством, чтобы узнать, как восстановить лицензии на вашей консоли.
- Откройте порты на маршрутизаторе и проверьте настройки брандмауэра. Чтобы узнать, как открыть порты и настроить маршрутизатор, обратитесь к своему поставщику интернет-услуг.
Порты, которые необходимо открыть для PlayStation™ Network
TCP:80, 443, 3478, 3479, 3480, 5223
UDP:3478, 3479
Если это не помогло решить проблему, обратитесь в службу поддержки PlayStation.
Консоль PS4: не удается загрузить игру
-
Проверьте статус PSN. Если видите какие-либо предупреждения о сбоях, подождите, пока служба не продолжит стабильную работу, а затем попробуйте снова.
- Убедитесь, что вы вошли в правильную учетную запись. Чтобы загрузить игру, необходимо использовать ту же учетную запись, которую вы использовали для покупки игры.
- Убедитесь, что на консоли установлена последняя версия системного программного обеспечения. Выберите Настройки > Обновление системного программного обеспечения.
-
Убедитесь, что у вас достаточно места для сохранения игры. Чтобы узнать, сколько места в памяти консоли требуется для установки игры, перейдите в PlayStation Store, выберите игру и прокрутите страницу вниз, до раздела Подробности. Минимальное свободное место, необходимое для загрузки игры, отображается в правой части экрана. Чтобы увидеть сколько свободного места осталось в памяти консоли PS4, выберите Настройки > Память.
-
Включите свою консоль в безопасном режиме и выберите вариант 5: Реконструировать базу данных, чтобы создать новую базу данных из всех материалов.
- Восстановите свои лицензии. Ознакомьтесь с приведенным ниже руководством, чтобы узнать, как восстановить лицензии на вашей консоли.
- Откройте порты на маршрутизаторе и проверьте настройки брандмауэра. Чтобы узнать, как открыть порты и настроить маршрутизатор, обратитесь к своему поставщику интернет-услуг.
Порты, которые необходимо открыть для PlayStation™ Network
TCP:80, 443, 3478, 3479, 3480, 5223
UDP:3478, 3479
Если это не помогло решить проблему, обратитесь в службу поддержки PlayStation.
Не удается найти приобретенную в PlayStation Store игру
- Посмотрите историю транзакций в своей учетной записи, чтобы убедиться, что покупка была осуществлена успешно.
- Включите функцию Общий доступ к консоли и автономная игра на консоли PS5 или активируйте консоль PS4 как основную PS4.
- Восстановите лицензии для вашей учетной записи.
Если у вас возникли проблемы при поиске дополнений или дополнительных материалов, прочитайте указанную ниже статью.
Хотите связаться с нами?
Если это не помогло решить проблему, обратитесь в службу поддержки PlayStation, перейдя по ссылке внизу этой страницы. Укажите следующую информацию:
- Любые коды ошибок или полученные сообщения.
- Подробное описание проблемы и действий, которые привели к ее возникновению.
- Временная метка (дата и время), когда вы попытались получить доступ к материалам.
- Снимок экрана или видеозапись проблемы, если это возможно.
A lot of players complain that they can’t download purchased games PS4. What causes the PS4 not downloading games issue? How to fix the problem? Now, let’s explore the answers together with MiniTool.
PS4 is a widely popular home video game console developed by Sony Interactive Entertainment. It allows users to play various games whit games discs or digital copies of games. However, many different issues also come while playing games on PS4 such as error code SU-41350-3, CE-30005-8, blue light of death, and the one discussed in this post.
According to user reports, they can’t download games on PS4 even after purchasing these games. A great many users described this issue and asked for help on PS4 forums and communities, like the user report from the Reddit forum:
I got Rayman and Lara Croft, both for the PS4, on the last flash sale. I was charged and got a receipt in my email, but both games are not available in my download list and when I go to the game page, the purchase icon is showing — not the purchased one. Anyone else having this problem?https://www.reddit.com/r/PS4/comments/2wbihx/some_games_i_bought_are_not_showing_in_my/
Why You Can’t Download Purchased Games PS4
What causes the PS4 not downloading games issue? After analyzing extensive user reports and posts, we find the issue is often related to the following factors.
- Insufficient storage space on PS4: As you know, PS4 consoles have a limited storage capacity (500GB internal hard drive). Many games and updates require a large amount of space to download. Once your storage gets full, you may suffer from some issues like “can’t download purchased games PS4”.
- Account issue: To download a game smoothly, make sure that you use the same account as you used to purchase the game.
- System software bugs or errors: If there is an error or bug with the PS4 system software, you may encounter the PS4 not downloading games issue. So, we recommend you check the system software update and install the latest one.
- PSN server issue: PS4 game won’t download if the PSN servers are down or offline. This situation mainly occurs while downloading a digital copy of the game.
- Faulty game disc: If the game disc suffers damages, then the purchased game won’t be downloaded smoothly. To check that, you can see if there are any dirt or scratches on the disc. Also, you can see if the game disc can work on other consoles.
Now, you should have known the possible causes of the “PS4 purchased game not in library” issue. Let’s see how to fix it.
How to Fix If PS4 Game Won’t Download
According to the above analysis, we explore corresponding fixes for the PS4 not downloading games problem. For that:
Fix 1. Check PSN Servers
If you are using an online service, PSN servers play an important role in delivering digital copies of games to the PS4 console. So, we recommend you visit the PSN status page and see if all services are up and running. If the servers are down, the only thing you can do is to wait for the team to fix the issue.
If nothing is wrong with the PSN servers, you can proceed with the following fixes
Fix 2. Free Up Storage Space
As discussed above, insufficient storage space is one of the common reasons that you can’t download purchased games PS4. Under this circumstance, you need to free up your PS4 hard drive timely. Here we provide 3 ways to free up space.
Check Your PS4 Storage Space:
Step 1. Open the Home screen of PS4, press the Up on D-pad to enter the Function menu.
Step 2. Click on the Settings icon and press the X button on the console.
Step 3. Select the System Storage Management in the Settings window. Now, you can see what’s exactly occupying your PS4 storage including Applications, Capture Gallery, Saved Data, and Screenshots.
Now you can take corresponding methods to free up your PS4 storage space.
Way 1. Delete Your Unwanted Games and Apps
Step 1. Navigate to the System Storage Management screen again as we explained above.
Step 2. Select Applications, and then check the games and applications that you want to remove from the list and click on Delete.
Way 2. Delete the Saved Data
The saved data is a backup that you can copy to a USB device connected to the PS4. Sometimes, however, these data can excessively eat up your storage space. So, follow the steps below to delete the saved data that you don’t play again.
Step 1. Go to the PS4 Settings window again and select the Application Saved Data Management option.
Step 2. Select Saved Data in System Storage in the pop-up window, and then tick the saved games that you want to delete from the list and click on Delete.
Way 3. Delete the Unwanted Screenshots and Videos
If you find much space is occupied by the Capture Gallery section, it means that your screenshots and recorded videos are taking much storage space. Follow the steps below to delete the unwanted ones.
Step 1. Select Capture Gallery in the System Storage Management window.
Step 2. If you want to delete all screenshots and recorded videos of a specific game, select the Game icon. Then press the Options button and select Delete.
—all above images from howtogeek
Once done, you can check if the “PS4 purchased game not in library” problem is resolved.
Fix 3. Upgrade to a Larger PS4 SSD/HDD
It’s known that the PS4 internal hard drive comes with just 500GB of space, so deleting some data may not create enough space. The most fundamental solution is to upgrade the old hard drive to a larger one.
Tip: If you have an external hard drive, you can consider formatting it as the PS4 extended storage.
How to upgrade your PS4 hard drive without data loss? MiniTool Partition Wizard can help you do that easily. It is a professional disk manager that can copy disk, extend partition, recover lost data, convert MBR to GPT, etc. Here’s how to use it to upgrade the hard drive.
Free Download
Step 1. Connect both the PS4 hard drive and the new drive to a Windows computer. If you don’t know how to do that, refer to this guide.
Step 2. Launch the MiniTool software to enter its main interface, and then select the PS4 hard drive from the disk map and click on Copy disk from the left panel.
Step 3. Select the target disk that you want to copy source content to and click on Next.
Step 4. Select a copy method based on your needs and click Next. Then click on Yes to confirm this operation.
Step 5. Click on Finish in the pop-up window and then on Apply to execute the operation. Now, all the data on your PS4 hard drive should be transferred to the new drive and you can install it to your console.
Fix 4. Restore the License of the Locked Game
Sometimes PS4 cannot download games when there is an issue with the license of the games you purchased with the account. In this case, you can try restoring the licenses before downloading the games.
Step 1. Open the PS4 Settings window again and select Account Management.
Step 2. Select Restore Licenses and click on Restore in the pop-up window.
Step 3. Wait for the process to complete and re-download the game to see if the issue is fixed.
Fix 5. Check Your Transaction Status
If you encounter the PS4 purchased game not in library problem, you can check if the transaction is actually pushed through. Here’s how to do that:
Step 1. Open your default web browser and log in to your PSN account.
Step 2. Navigate to the Account Management section and select Transaction history from the Home screen.
Step 3. Select your account and select a Data Range that is within the date you purchased the game. Then you can see if the recent purchase is complete. If not, re-purchase the game or contact the PSN’s customer support.
Fix 6. Restart Your Internet Router
PS4 game won’t download smoothly if you have a poor network connection. To fix the issue, you can try restarting your router. Unplug the router’s power cable from the outlet, and then wait for about 30 seconds and re-plug the power cable.
Fix 7. Update the PS4 System Software
In addition, PS4 cannot download games successfully if there are any system software errors. So, we recommend you check for any pending system software updates on PS and install them.
Step 1. Access the Settings window again on your console and select System Software Update.
Step 2. Read the System Software License Agreement, and then select Accept and press the X button to confirm.
Step 3. Select Update Now and PS4 will prepare the installation of the PS4 System Software Update. This process will take you some time, please wait patiently.
Once updated, you can check if the PS4 not downloading games problem is resolved.
Fix 8. Switch to Another DNS
Changing DNS settings can help break many limitations with your IP addresses and access PlayStation services, which helps fix the “PS4 game won’t download” issue. Here you can try switching to Google DNS, which is faster and more stable.
Step 1. Open the Setting menu from the PS4 dashboard, and then navigate to Network > View Connection Status.
Step 2. Note down the numbers next to IP Address, Subnet Mask, and the Default Gateway.
Step 3. Navigate back to the Network settings window and select Set Up Internet Connection. Then select your connection and you will be prompted to set up your Internet connection.
Step 4. In the new window, select Custom > IP Address Settings > Manual.
Step 5. Now you can enter the IP Address, Subnet Mask, and the Default Gateway information you noted down in Step 2. And then set Primary DNS: 8.8.8.8 and Secondary DNS: 8.8.4.4 and click on Next to continue.
—images from GameSpot
Step 6. Select Automatic for the MTU settings and Not to Use for the Proxy Server. Then you can click on Test Internet Connection to see if this server works fine.
Fix 9. Rebuild Database
If you still can’t download purchased games PS4 after trying all the above methods, you may consider rebuilding the database. Here’s a tutorial.
Step 1. Hold the Power button to turn off PS4 entirely.
Step 2. Hold the Power button for several seconds again until you heard the 2 short beeps, and then your PS4 will enter into Safe Mode.
Step 3. Connect the DS4 with a USB cable and press the PS button on the controller.
Step 4. Select the Rebuild Database option. Wait for the process to complete and check if the problem gets fixed.
—image from the howtogeek
I have been troubled by the PS4 not downloading games problem for a long time. Finally, I fixed the problem with the help of this post. You may need it too.Click to Tweet
Have a Try Now
Why you can’t download purchased games PS4? How to fix the problem? This post has explained them in detail. If you have better ways to fix the issue, please write them down in the following comment area. Also, you can contact us via [email protected] if you have difficulty in using the MiniTool software.
Ошибка NP-34958-9 чаще всего возникает на аккаунта-«двойках» и на PlayStation 4. О ней сообщают пользователи не только из России, но и из других стран мира (в том числе Европы и Азии). Ошибка исправляется перенастройкой аккаунта или сменой DNS на консоли.
Об ошибке NP-34958-9 начали сообщать 5 июня. Первые сообщения шли от пользователей из Европы. Однако 7 и 8 июня появились сообщения от пользователей из России.
Эта ошибка возникает, по нашим наблюдениям, у людей со следующей «конфигурацией»:
-
Консоль – PlayStation 4. Мы не встречали людей с PS5, на которой возникла эта ошибка.
-
Аккаунт типа «двойка». Это аккаунт, которым пользуются совместно два и больше человек, то есть он активирован и активен одновременно на двух или большем количестве консолей.
Есть три способа исправить эту ошибку:
- Смена DNS на консоли.
- Удаление всех консолей из аккаунта и повторный вход.
- Установка консоли как основной.
Рассмотрим все три способа.
Смена DNS на консоли
Предлагается использовать открытый и общедоступный DNS 1.1.1.1. При желании можно попробовать с DNS от Google, ControlD или любыми другими сервисами, которые вам больше нравятся.
Инструкция для PlayStation 4 при подключении к Wi-Fi:
- Перейдите в «Настройки» консоли;
- Выберите пункт «Сеть»;
- Войдите в раздел «Установить соединение с интернетом»;
- Выберите «Использовать Wi-Fi»;
- В разделе «Какой выбрать способ, чтобы установить подключение к интернету?» выберите «Специальный»;
- На следующем экране выберите свою сеть Wi-Fi и введите пароль;
- В разделе «Настройки IP-адреса» выберите вариант «Автоматически»;
- В разделе «Имя хоста DHCP» выберите вариант «Не указывать»;
- В разделе «Настройки DNS» выберите вариант «Вручную»;
- В пункте «Основной DNS» укажите 1.1.1.1
- В пункте «Дополнительный DNS» укажите 1.0.0.1
- В разделе «Настройки MTU» укажите «Автоматически»;
- В разделе «Прокси-сервер» выберите «Не использовать»;
- Перезагрузите консоль.
Если ваш провайдер блокирует DNS 1.1.1.1 (такое тоже случается), то попробуйте Google DNS – 8.8.8.8 и 8.8.4.4.
Удаление всех консолей и повторный вход
Второй способ подразумевает удаление всех консолей из аккаунта PlayStation через сервисы PSN. Проводите его на том аккаунте, который используется как «двойка»: которым поделились с другом или взяли у друга. Для этого откройте сайт PSN:
- Если у вас турецкий аккаунт: https://www.playstation.com/en-tr/playstation-network/
- Если у вас польский аккаунт: https://www.playstation.com/en-pl/playstation-network/
Разумеется, удобнее проводить настройку с компьютера:
- Откройте сайт PSN и войдите в свой аккаунт, нажав кнопку Sign In в правом верхнем углу;
- Нажмите на аватарку аккаунта и в выпадающем меню выберите Account Settings;
- Пролистайте вниз страницы до раздела Other Settings и выберите в нём Device Management;
- Войдите в подраздел PlayStation Consoles;
- Нажмите Deactivate All Devices и подтвердите своё решение при необходимости.
- При желании также смените пароль.
После этого аккаунт будет удалён со всех консолей.
Перезагрузите вашу PlayStation и войдите в свой аккаунт ещё раз.
Установка консоли как основной на аккаунте
Если ни один из этих способов не помог, то можно попробовать более сложный вариант, однако демонстрирующий эффективность в 100% случаев:
- Выключите консоль.
- Выключите роутер и оставьте его выключенным как минимум на 5 минут. Это нужно, чтобы сбросить сетевые настройки вашего подключения (например, у людей с динамическим IP-адресом за это время меняется IP-адрес).
- Снова включите роутер, а через пару минут – консоль.
- Смените на консоли DNS по инструкции, описанной выше.
- Перейдите в раздел «Настройки» на консоли, выберите «Управление учётной записью», найдите пункт «Восстановить лицензии» и восстановите лицензии;
- И снова откройте «Настройки» на консоли, выберите «Управление учётной записью», найдите пункт «Активировать как основную систему PS4» и активируйте;
- Перезагрузите консоль.
После этого ошибка должна пропасть.
Но ведь Sony разрешает «двойки»!
Да, использование «двоек» не запрещено. Однако в некоторых случаях наблюдается злоупотребление.
Мы написали об этой ошибке ещё вчера в нашем Telegram-канале и там же описали инструкцию по устранению. Однако сегодня сообщений об ошибке стало намного больше, поэтому мы написали об этом и на DTF. Подписывайтесь на наш Telegram-канал, там много интересного, полезного и важного – и причём максимально оперативно:
NP-34958-9 — это код ошибки, который вы можете получить на PS4. Похоже, что этот код ошибки возникает только при игре в цифровые игры, и в результате он не позволяет вам играть в них. Естественно, это очень настораживает, не говоря уже о – очень расстраивает. К счастью, есть несколько способов исправить код ошибки PS4 NP-34958-9 с вашей стороны, и мы рассмотрим все эти методы прямо здесь, в нашем руководстве. p>▼Статья продолжается ниже ▼
Первое, что вы должны попробовать, это изменить свой DNS. Для этого перейдите в меню «Настройки», затем «Сеть», а затем перейдите в «Настройка подключения к Интернету». Выберите Wi-Fi или LAN, в зависимости от того, какое интернет-соединение у вас есть с PS4. Затем введите следующие настройки – Настройка IP-адреса: Пользовательская/Имя хоста DHCP: Не указывать/Настройки DNS: Вручную/Первичный DNS: 1.1.1.1/Вторичный DNS: 1.0.0.1. Кроме того, вы можете попробовать первичный DNS: 8.8.8.8/вторичный DNS: 8.8.4.4, если это не сработало.
Еще один метод, о котором сообщалось, чтобы исправить код ошибки NP-34958-9. для некоторых игроков — зайти на сайт PlayStation и войти в свою учетную запись там. Затем перейдите на вкладку «Управление устройствами» и отсоедините оттуда все имеющиеся у вас устройства PS4. После этого снова войдите в свою PS4, перейдите в настройки учетной записи и повторно свяжите эту консоль в качестве основного устройства. Если это не работает, попробуйте выключить интернет-маршрутизатор, подождите минуту или две, а затем снова включите его, чтобы проверить, сохраняется ли проблема даже после этого. И если ни один из этих обходных путей не помог вам исправить код ошибки PS4 NP-34958-9, остается только обратиться в службу поддержки PlayStation за дополнительной помощью.
Есть несколько случаев, когда наши устройства просто отказываются от оправдания, говоря, что «недостаточно места», если мы пытаемся что-либо загрузить на них. Что ж, Play Station 4 ничем не отличается, и есть несколько отчетов пользователей, которые вы, возможно, встречали в Интернете, где пользователи довольно озадачены этой ошибкой. По сути, эта ошибка PS4 не позволяет пользователям загружать игры с указанием нехватки места, даже если в бочке осталось много.
Это может быть очень неприятно для владельцев PS4, поскольку их любимая игра могла только что получить важный патч, исправляющий определенные ошибки, но из-за этой ошибки они не могут исправить это. Если вы также являетесь одним из таких пользователей, которые пытаются узнать настоящую причину этой ошибки «недостаточно места» на PS4, тогда вы попали в нужное место. Как и в этом посте, мы постараемся дать вам возможное объяснение того, как вы можете решить эту проблему на своей PS4. Итак, с учетом сказанного, давайте взглянем на саму статью:
Почему на вашей PS4 отображается ошибка «недостаточно места»?
Прежде чем надеть шляпу и попытаться решить эту проблему с помощью решения, вы должны сначала попытаться понять причину, по которой эта проблема возникает в первую очередь. Во-первых, это может быть законная причина на вашем жестком диске, что на самом деле нет свободного места, и вам действительно нужно купить новый жесткий диск большей емкости, чтобы решить эту проблему. Но есть большинство сообщений, которые показывают, что это не так. Возможно, вы встречали отчеты, в которых пользователи сообщали, что, несмотря на то, что на их диске достаточно места, они просто не могут загрузить игру из-за этой ошибки.
Почему это происходит? Что ж, хороший пример — это то, что вам нужно, чтобы разобраться в этой ситуации. Допустим, вы загружаете игру размером около 50 ГБ, которая должна занимать ровно 50 ГБ дискового пространства Play Station. И у вас есть 60 ГБ свободного места. В этом сценарии по умолчанию вы должны думать, что эта игра будет установлена без каких-либо проблем. Но этого не происходит, и вы получаете сообщение об ошибке «недостаточно места», потому что ваша Play Station 4 пытается загрузить игру со всеми последними патчами, чтобы убедиться, что у вас установлена последняя доступная версия игра. Это увеличивает размер игры и, следовательно, ошибку.
Еще одна причина, по которой ваша PS4 показывает эту ошибку, заключается в том, что всякий раз, когда вы пытаетесь загрузить обновление своей игры, PS4 пытается чтобы сначала загрузить файл обновления, сделать вторую копию игры, установить обновление, а затем удалить старую версию игра. В течение всего этого процесса PS4 требует вдвое большего размера вашего дискового пространства, чтобы установить и удалить новую и старую версии игры.
Что вы можете сделать, чтобы предотвратить эту ошибку?
К сожалению, для этой ошибки нет постоянного исправления. Единственное, что вы можете сделать, это убедиться, что у вас есть жесткий диск большой емкости или достаточно места на жестком диске, чтобы предотвратить эту ошибку. Вы также можете попробовать удалить старые игры, в которые вы не играете, и освободить место для активных игр. Лично я тоже предпочитаю уделять время одной игре и после ее завершения переходить к новой игре. Это дает вам достаточно места для установки новых обновлений и исправлений для этой конкретной игры без каких-либо проблем.
Итак, вот это с моей стороны в этом посте. Надеюсь, вам понравился этот пост, и вы смогли понять, что на самом деле вызывает проблему и что вы можете сделать, чтобы ее предотвратить. Сообщите нам в комментариях ниже, сталкивались ли вы с такой проблемой «недостаточно места» на вашей PS4 или нет. До следующего поста… Ура!
Сертифицированный специалист по цифровому маркетингу Six Sigma и Google, работавший аналитиком в ведущей ТНК. Энтузиаст технологий и автомобилей, который любит писать, играть на гитаре, путешествовать, кататься на велосипеде и отдыхать. Предприниматель и блоггер.