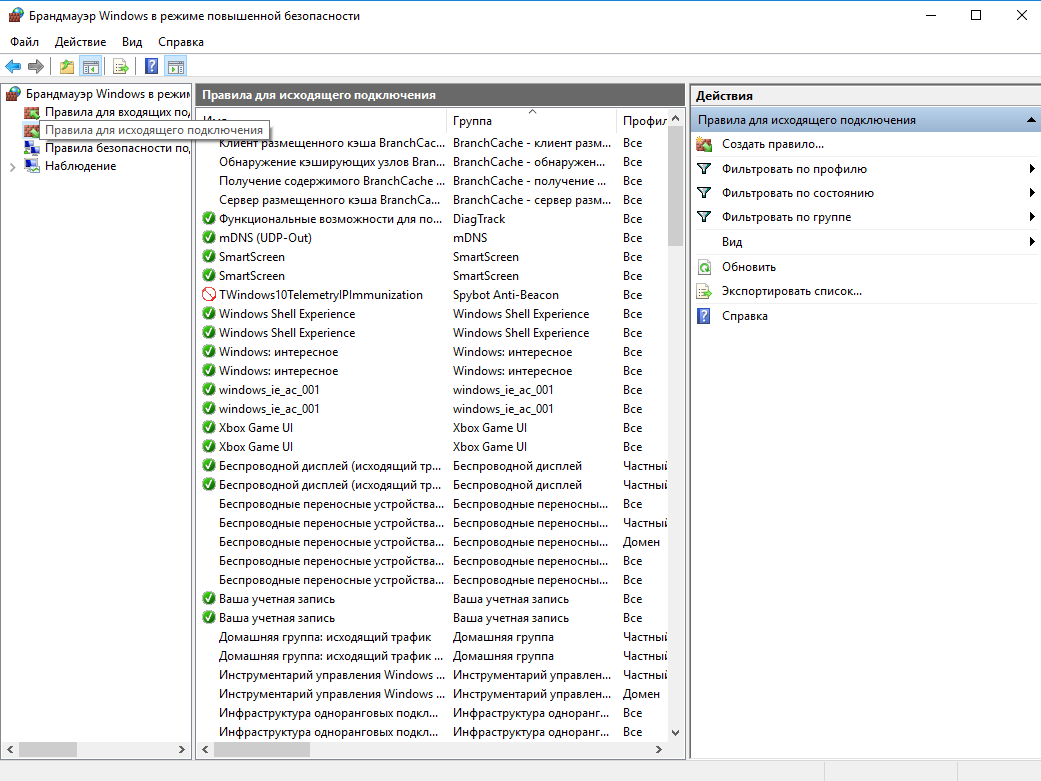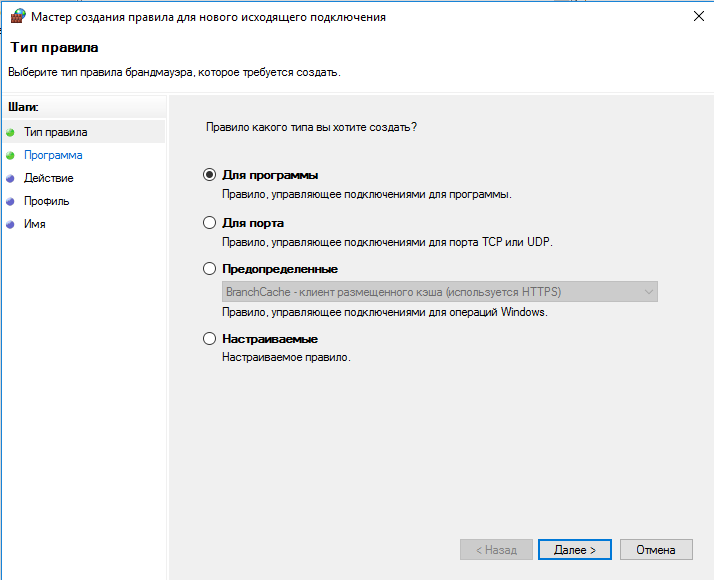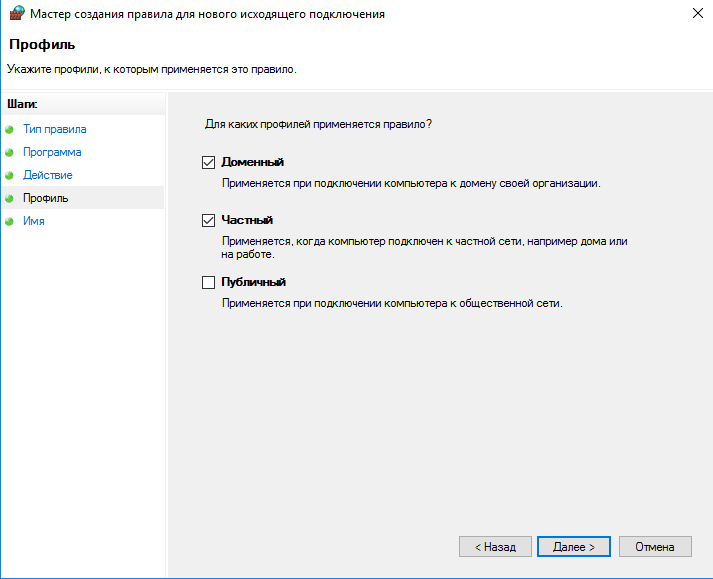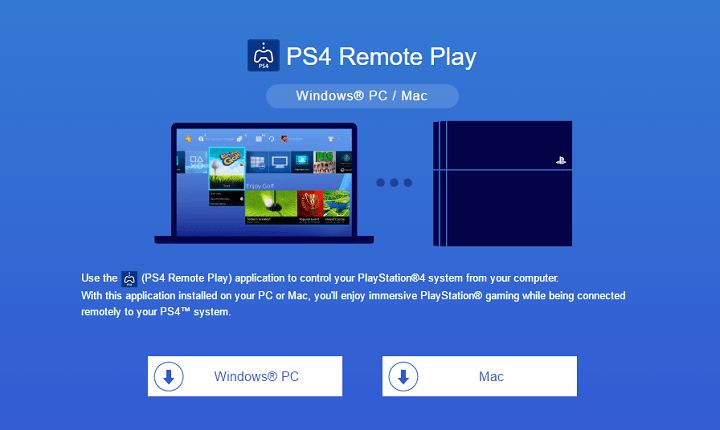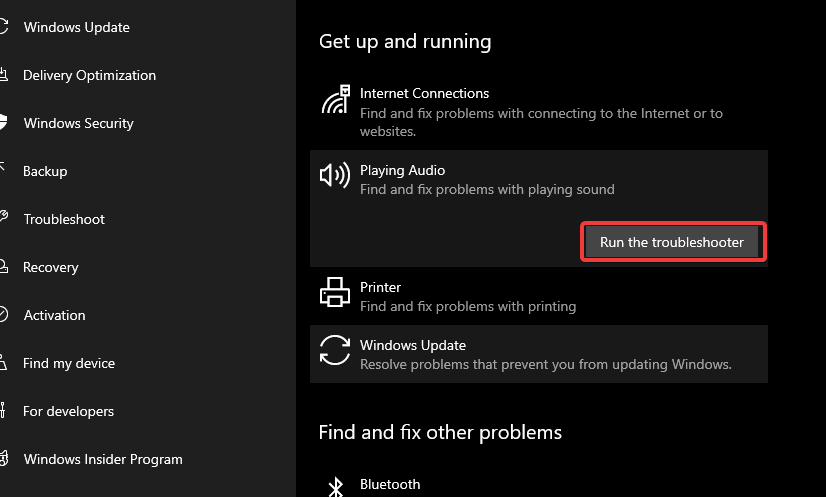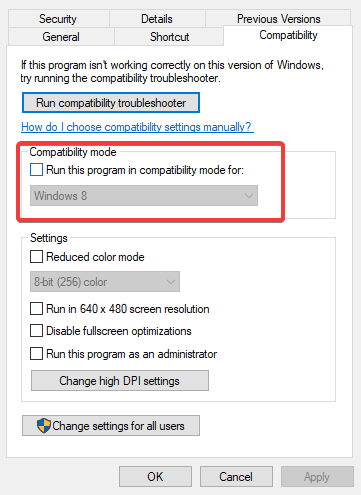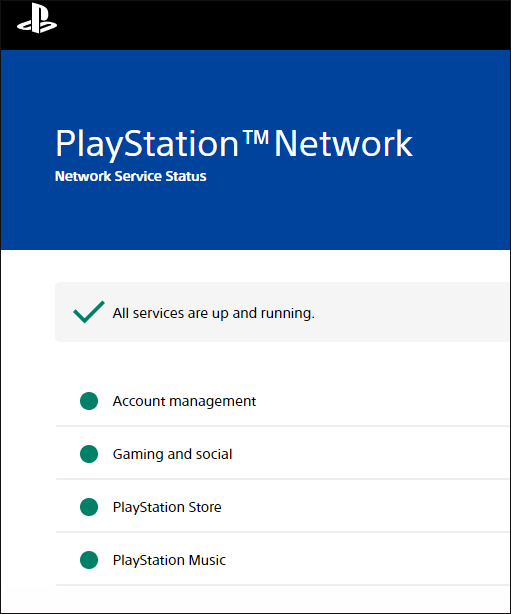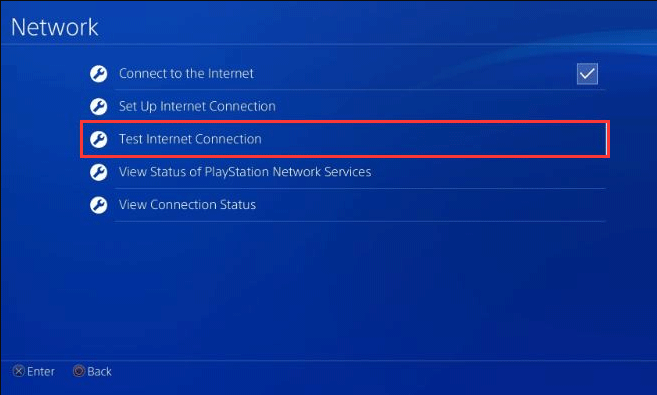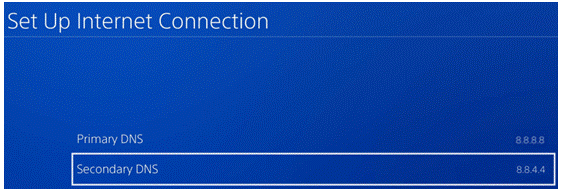Как решить проблемы с подключением во время дистанционной игры
Как решить проблемы с подключением во время дистанционной игры
Диагностируйте и устраняйте проблемы с дистанционной игрой.
- Ограничения
- Подготовка к дистанционной игре
- Подключение к сети
- Переустановка приложения Remote Play
- Антивирусное программное обеспечение
- Уменьшенное разрешение
- Пустой экран на PC
Ограничения дистанционной игры
Дистанционную игру невозможно использовать, если:
- Запущена трансляция (или потоковая передача данных) с консоли PlayStation®5 или PlayStation®4.
- Запущена игра, не поддерживающая функцию дистанционной игры.
- Запущено приложение Media App и проигрыватель дисков
Ваша консоль настроена для дистанционной игры?
Убедитесь, что:
- Консоль включена или находится в режиме покоя.
- Дистанционная игра разрешена.
- Системное программное обеспечение обновлено до последней версии.
Проверьте сетевое соединение вашей консоли
Минимальная скорость соединения для загрузки данных в сеть и из сети – не менее 5 Мбит/с. Выполните следующие действия, чтобы убедиться, что ваше соединение соответствует этим требованиям.
Проверьте соединение с Интернетом при дистанционной игре на своем устройстве
- Проверьте скорость соединения на своем устройстве. Минимальная скорость соединения для загрузки данных в сеть и из сети – не менее 5 Мбит/с.
- Возможно, другие устройства вашей сети активно используют канал передачи данных. Подождите, пока другие устройства освободят канал, прежде чем использовать дистанционную игру.
- Скорость соединения меняется в зависимости от характеристик сети. За дополнительной информацией обратитесь к своему поставщику интернет-услуг.
Переустановите приложение PS Remote Play на своем устройстве
Удалите приложение PS Remote Play, следуя приведенным ниже инструкциям, затем переустановите приложение.
Windows
На панели управления щелкните по кнопке Программы и компоненты и удалите приложение PS Remote Play.
Mac
Перетащите значок PS Remote Play из папки «Приложения» в корзину. Затем выберите Finder > Очистить корзину.
Android/iOS
Нажмите и удерживайте значок приложения Remote Play, затем выберите Удалить.
Может ли антивирусное программное обеспечение блокировать соединение при дистанционной игре?
Антивирусное программное обеспечение может блокировать дистанционную игру. Попробуйте отключить настройки брандмауэра в антивирусном программном обеспечении или добавить приложение PS Remote Play к списку исключений брандмауэра. Дополнительная информация находится в инструкциях к антивирусному программному обеспечению.
Низкое разрешение изображения при дистанционной игре на PS4
Вы можете изменить качество видео в приложении PS Remote Play на PS4, чтобы улучшить соединение. На экране запуска приложения PS Remote Play на вашем устройстве выберите Настройки, а затем Качество видео Качество видео при дистанционной игре. Выберите Разрешение > Стандартное или Низкое, а также Частота кадров > Стандартная.
Пустой экран на PC при настройке приложения PS Remote Play?
Попробуйте установить последнюю версию графического драйвера. Чтобы загрузить последнюю версию драйверов и ознакомиться с инструкцией по их установке, обратитесь к производителю своей видеокарты.
Решение проблем с дистанционным воспроизведением
Решение проблем с дистанционным воспроизведением
Диагностируйте и устраняйте проблемы с дистанционным воспроизведением.
Ограничения дистанционного воспроизведения
Дистанционное воспроизведение невозможно использовать, если:
- Запущена трансляция (или потоковая передача данных) с консоли PS5™ или PS4™.
- Запущена игра, не поддерживающая функцию дистанционного воспроизведения.
- Запущено приложение Media App и проигрыватель дисков
Ваша консоль настроена для дистанционного воспроизведения?
Убедитесь, что:
- Консоль включена или находится в режиме покоя.
- Дистанционное воспроизведение разрешено.
- Системное программное обеспечение обновлено до последней версии.
Проверьте сетевое соединение вашей консоли
Минимальная скорость соединения для загрузки данных в сеть и из сети – не менее 5 Мбит/с. Выполните следующие действия, чтобы убедиться, что ваше соединение соответствует этим требованиям.
-
Консоль PS5: Выберите Настройки > Сеть > Статус соединения, затем выберите Проверить соединение с Интернетом.
- Консоль PS4: Выберите Настройки > Сеть > Проверить соединение с Интернетом.
Проверьте соединение с Интернетом при дистанционном воспроизведении на своем устройстве
- Проверьте скорость соединения на своем устройстве. Минимальная скорость соединения для загрузки данных в сеть и из сети – не менее 5 Мбит/с.
- Возможно, другие устройства вашей сети активно используют канал передачи данных. Подождите, пока другие устройства освободят канал, прежде чем использовать дистанционное воспроизведение.
- Скорость соединения меняется в зависимости от характеристик сети. За дополнительной информацией обратитесь к своему поставщику интернет-услуг.
Переустановите приложение «Дистанционное воспроизведение PS» на своем устройстве
Удалите приложение «Дистанционное воспроизведение PS», следуя приведенным ниже инструкциям, затем переустановите приложение.
Windows
На панели управления щелкните по кнопке Программы и компоненты и удалите приложение Дистанционное воспроизведение PS.
Mac
Перетащите значок Дистанционное воспроизведение PS из папки «Приложения» в корзину. Затем выберите Finder > Очистить корзину.
Android/iOS
Нажмите и удерживайте значок приложения «Дистанционное воспроизведение», затем выберите Удалить.
Может ли антивирусное программное обеспечение блокировать соединение при дистанционном воспроизведении?
Антивирусное программное обеспечение может блокировать дистанционное воспроизведение. Попробуйте отключить настройки брандмауэра в антивирусном программном обеспечении или добавить приложение «Дистанционное воспроизведение» к списку исключений брандмауэра. Дополнительная информация находится в инструкциях к антивирусному программному обеспечению.
Низкое разрешение изображения при дистанционном воспроизведении на PS4
Вы можете изменить качество видео дистанционного воспроизведения на PS4, чтобы улучшить соединение. На экране запуска приложения «Дистанционное воспроизведение PS» на вашем устройстве выберите Настройки, а затем Качество видео для дистанционного воспроизведения. Выберите Разрешение > Стандартное или Низкое, а также Частота кадров > Стандартная.
Пустой экран на PC при настройке дистанционного воспроизведения PS?
Попробуйте установить последнюю версию графического драйвера. Чтобы загрузить последнюю версию драйверов и ознакомиться с инструкцией по их установке, обратитесь к производителю своей видеокарты.
Лысина Арика
3.10.2021
Есть ещё сообщения о проблемах с сетью и типом nat. Попробуй запустить прогу на другом устройстве через сеть, а потом например через телефон. Если клинит на маршрутизаторе, то пробуй сменить тип/
Ответить
Развернуть ветку
Лысина Арика
3.10.2021
Также попробуй зайти в свой акк сначала. Пустит ли туда вообще/
Ответить
Развернуть ветку
Захарик
3.10.2021
Автор
Через телефон заходит без проблем.
Ответить
Развернуть ветку
Лысина Арика
3.10.2021
Если есть возможность, то попробуй другой или этот комп через wifi, но вероятно какие-то нужные порты сони блокирует брандмауэр или антивирус/
Ответить
Развернуть ветку
Захарик
3.10.2021
Автор
Брандмауэр и антивирус выключал
Ответить
Развернуть ветку
Mas7er
3.10.2021
да просто привяжи вручную, как я уже давно написал, у меня такая же херня была, просто привязал вручную и всё стало ок.
Ответить
Развернуть ветку
Захарик
3.10.2021
Автор
К хбоху спокойно подключается, а плойка — не подключается
Ответить
Развернуть ветку
Захарик
3.10.2021
Автор
@dmsol , почему ваша консоль не работает???????????????????????
Ответить
Развернуть ветку
Драматический файл
3.10.2021
Сожалею
Ответить
Развернуть ветку
Захарик
3.10.2021
Автор
Скачал, не помогло, такая же ошибка.
Ответить
Развернуть ветку
Daniil Khan
3.10.2021
ты на пк в настройках антивируса или в настройках приложения сделай так что бы были разрешены входящие подключения
Я на маке с этим столкнулся не знаю как на винде, но смысл я думаю один и тот же
Ответить
Развернуть ветку
Читать все 21 комментарий
Как убрать ошибку 88010C36 на PS4 при использовании Remote Play
PlayStation 4 может использоваться в качестве удалённой станции для обработки игр. Посредством приложения Remote Play реально подключиться к приставке через телефон или компьютер и играть в некоторые игры. Автоматически будут доступны все установленные на PS4 игры. Данная функция работает не у всех, некоторые пользователи сталкиваются с ошибкой 88010C36. Чтобы её устранить, нужно понять причину сбоя.
Содержание
- Почему не работает Remote Play и выдаёт ошибку 88010C36?
- Как устранить ошибку?
- Как сделать сеть NAT1 или NAT2?
- Выполнение настройки Wi-Fi-маршрутизатора
- Отключение блокировки удалённого доступа
Почему не работает Remote Play и выдаёт ошибку 88010C36?
Официальная позиция разработчиков по коду сбоя 88010C36 – время ожидания соединения закончилось. Это произошло из-за низкой пропускной способности сети. Спровоцировать «низкую скорость» могут различные факторы. Нередко причиной сбоя является неправильная настройка.
Где может находиться сбой:
- компьютер с приставкой находятся в разных сетях. Проблемы начинаются из-за различия этих сетей. На устройстве может быть NAT3, а на PS4 –NAT1 или NAT Чёрные, динамические IP-адреса, блокировка необходимых портов – всё это может привести к проблеме;
- проблемы в настройке Wi-Fi-маршрутизатора. Банально, но слишком большое расстояние до роутера часто приводит к ошибке. Также неисправность может появляться из-за чрезмерной загрузки сети, закрытых портов;
- на одном или обоих устройствах работает антивирусная защита или активен браундмауэр. Оба типа программных обеспечений могут блокировать доступ к устройствам.
Как устранить ошибку?
Есть несколько способов решения проблемы:
- правильно организовать сеть, чтобы добиться получения NAT1 или NAT2;
- настроить беспроводное подключение;
- отключить защиту от внешних подключений.
Как сделать сеть NAT1 или NAT2?
Простейший способ сделать самое стабильное подключение NAT1 – это соединить Ethernet-кабель с PS4. Здесь есть условия – IP должен быть статическим и не состоять в «чёрных списках», а также наличие открытых портов UDP 9296, 9297, 9303. Настроить можно и Wi-Fi-сеть, она достаточно стабильна и обеспечивает качественное подключение по стандарту NAT2.
Чтобы сделать из NAT3 стабильный NAT2, следует:
- Выделить статический адрес в локальной сети. Настройка выполняется в панели роутера на странице DHCP. Нужно указать переадресацию на IP, которые не используются в стандартном диапазоне, обычно Х.Х.Х.0-100 или Х.Х.Х.101-200. Достаточно указать Х.Х.Х.230, эта запись будет работать в обоих случаях.
- Проверить доступность портов или настроить переадресацию. Если порты (указаны немного раньше) уже заняты, стоит в разделе «Переадресация» установить переброс запросов на другие адреса портов.
- Если используется низкоскоростной интернет, заказать услугу повышения скорости сети минимум до 10-30 Мб/сек.
Выполнение настройки Wi-Fi-маршрутизатора
Нужно проверить несколько основных параметров:
- удалённость роутера от обеих устройств. Лучше расположить их максимально близко друг к другу, чтобы улучшить качество связи. У каждого роутера своя зона покрытия, но она всегда меньше, чем заявленная в инструкции. Оптимальное расстояние между устройствами до 5 метров.
- стабильность сети. Если при использовании Wi-Fi-сети периодически появляются сбои, проблемой часто становятся технические работы на стороне провайдера или захламление кэша роутера. Стоит попробовать перезагрузить маршрутизатор с кнопки;
- достаточную скорость сети. Если загрузка и выгрузка происходит на скорости до 5 Мб/сек, часто появляется ошибка 88010C36. Улучшение качества сети поможет устранить сбой;
- отсутствие сильной нагрузки на сеть со стороны других устройств. Если в сети выполняется загрузка больших файлов, нужно дождаться завершения загрузки или приостановить скачивание;
- доступность требуемых портов UDP 9296, 9297, 9303. Если они заняты, игры не будут запускаться вовсе или некоторые их функции окажутся недоступными. Лучше переопределить порты через раздел «Переадресация».
Отключение блокировки удалённого доступа
Следует перейти в раздел браундмауэр (по умолчанию работает в Windows), его можно найти через поиск. Здесь нужно разрешить доступ к приставке. Как это сделать:
- В меню «Брандмауэр Windows» следует перейти в раздел «Правила для исходящего подключения».
- В правом меню «Действия» нужно нажать на «Создать правило».
- Выбрать пункт «Для программы».
- Указать путь к заранее установленному приложению Remote Play.
- Выбрать пункт «Разрешить подключение» в следующем окне.
- Задать профиль, для которого будет активно подключение. В локальной сети – «Частный», а «Доменный» – при подключении с другой сети.
- Указать имя и сохранить правило.
В антивирусе следует добавить приложение Remote Play в «белый список», предварительно проверив, что его нет в заблокированных программах.
После перечисленных действий ошибка 88010C36 должна исчезнуть. Если ничего не помогло, имеет смысл проверить доступность серверов PSN или связаться с техподдержкой.
Содержание
- Как исправить ошибку дистанционного воспроизведения PS4 0x80001FFF
- Метод 1. Отключение стороннего вмешательства (если применимо)
- Метод 2: Подключение Система PS4 вручную
- Предварительные требования
- Метод 3 : Включение UPnP (если применимо)
- Метод 4: перенаправление требуемых портов вручную
- Как убрать ошибку 88010C36 на PS4 при использовании Remote Play
- Почему не работает Remote Play и выдаёт ошибку 88010C36?
- Как устранить ошибку?
- Как сделать сеть NAT1 или NAT2?
- Выполнение настройки Wi-Fi-маршрутизатора
- Отключение блокировки удалённого доступа
Как исправить ошибку дистанционного воспроизведения PS4 0x80001FFF
Код ошибки 0x80001FFF (Невозможно подключиться к PS4) возникает, когда пользователи пытаются подключить свою PS4 через Remote Play в Windows 10. Код ошибки появляется после попытки подключения с ошибкой. не удается.
Как оказалось, есть несколько разных причины, которые могут в конечном итоге вызвать этот конкретный код ошибки:
- Стороннее вмешательство . Как оказалось, одной из наиболее частых причин, вызывающих эту проблему, является чрезмерно защищающий антивирус или брандмауэр, который в конечном итоге прерывает соединение между PS4 (скорее всего, из-за ложного срабатывания ). Если этот сценарий применим, вы сможете решить проблему, отключив чрезмерно защитный пакет безопасности или полностью удалив его.
- Автоматическое соединение не работает – автоматически удаленное соединение быстрее, но у него меньше шансов работать без проблем. В этом случае вы сможете решить проблему, подключившись к PS4 вручную после некоторой настройки настроек консоли.
- UPnP отключен – если вы используете более новую модель и ранее отключили UPnP, скорее всего, соединение не будет установлено из-за того, что необходимые порты закрыты. В этом случае самое простое решение – получить доступ к настройкам вашего маршрутизатора и повторно включить UPnP (это должно быть включено по умолчанию).
- Порты, используемые Remote Play, не перенаправляются – Если вы используете более старую модель маршрутизатора или не являетесь поклонником UPnP, но подозреваете, что проблема вызвана портами, которые не перенаправлены, вы сможете решить проблему, перенаправив 3 порты (UDP 9296, UDP 9297 и UDP 9303), необходимые для удаленного воспроизведения вручную.
Метод 1. Отключение стороннего вмешательства (если применимо)
По мнению некоторых затронутых пользователей, эта проблема вполне может быть вызвана каким-либо типом помех, вызванных чрезмерно защищающим антивирусным пакетом, который в конечном итоге прерывает соединение с вашей PS4 из-за ложного срабатывания.
Если этот сценарий применим и вы используете сторонний пакет безопасности, вы сможете быстро решить эту проблему, отключив защиту в реальном времени и предотвратив прерывание.
Большинство сторонних пакетов позволяют делать это прямо с помощью значка на панели задач. Просто щелкните его правой кнопкой мыши и найдите параметр, который позволит вам отключить защиту в реальном времени.
Но имейте в виду, что если вы используете антивирусный пакет, который поставляется с брандмауэром, есть вероятность, что те же правила безопасности останутся в силе даже после того, как вы отключите сторонний антивирус. В этом случае вы сможете решить проблему, только полностью удалив пакет безопасности и удалив все оставшиеся файлы..
Если этот метод оказался неэффективным или вы не используете сторонний пакет, перейдите к следующему потенциальному исправлению ниже.
Если вы уже попробовали быстрый подход, и он не сработал для вас (и вы убедились, что антивирусное вмешательство отсутствует), следующим шагом будет попытка ручного подхода. Эта процедура немного утомительна, но с большей вероятностью позволит вам подключиться к PS4 удаленно (даже если у вас нет надежного подключения к Интернету).
Однако, прежде чем вы начнете, есть несколько требований, о которых вам нужно знать. Вам необходимо установить все флажки ниже, чтобы подключить PS4 к ПК вручную:
Предварительные требования
- Компьютер с Windows 7, Windows 8.1 или Windows 10
- Система PS4 с установленным последним обновлением системы
- Беспроводной контроллер Dualshock 4
- USB кабель (для подключения к ПК) или беспроводной адаптер Dualshock 4.
- Учетная запись в сети Playstation (подписка Gold не требуется)
- Надежное подключение к Интернету – для наилучшего вам нужна реальная скорость загрузки не менее 15 Мбит/с.
Убедившись, что вы все проверили, начните выполнять приведенные ниже инструкции, чтобы подключиться к консоли PS4 вручную с ПК с Windows :
- Загрузите последнюю версию установщика Remote Play , дважды щелкните по ней, предоставьте права администратора и следуйте инструкциям на экране для завершения установки.

Примечание. Если вы хотите чтобы играть без подключения к Интернету, вам также необходимо загрузить и установить патч Offline Remote Play .
Примечание. При установке может потребоваться установка дополнительного программного обеспечения. В этом случае следуйте инструкциям на экране, чтобы загрузить дополнительные функции (это должно происходить только в Windows 7 и Windows 8.1).


Примечание. Если вы хотите убедиться, что вы можете подключиться к PS4, когда она находится в покое, перейдите в Настройки> Настройки энергосбережения> Установить функции, доступные в режиме покоя . Внутри установите флажок, связанный с Оставаться на связи с Интернетом и Включить включение сети PS4.
Если та же проблема возвращается, перейдите к следующему потенциальному исправлению ниже.
Метод 3 : Включение UPnP (если применимо)
Если нет o Если приведенные выше возможные исправления сработали для вас, вполне вероятно, что вы действительно имеете дело с проблемой NAT (преобразование сетевых адресов) . Обычно, если ваш NAT закрыт, определенные действия (включая попытку использовать Remote Play на PS4) не будут разрешены в вашей сети.
Если этот сценарий применим, вы сможете исправить проблема связана с включением Universal Plug and Play , если ваш маршрутизатор поддерживает его. Подавляющее большинство маршрутизаторов, произведенных после 2012 года, поддерживают эту технологию, поэтому у вас должна быть уже включена эта опция (если вы специально не отключили ее).
Однако, если вы используете более старую модель маршрутизатора, вы должны может потребоваться перенаправить порты, требуемые для удаленного воспроизведения, вручную (из настроек вашего маршрутизатора) – если этот сценарий применим, начните выполнять приведенные ниже инструкции.
Метод 4: перенаправление требуемых портов вручную
Если вы используете более старую модель маршрутизатора, которая не поддерживает UPnP, вам нужно будет вручную перенаправить порты, используемые PS4 Remote Play (UDP 9296, UDP 9297 и UDP 9303). Эта операция выполняется в настройках вашего маршрутизатора, поэтому вам необходимо получить к нему доступ, установив IP-адрес по умолчанию.
Несколько затронутых пользователей подтвердили, что эта операция была единственным, что им позволяло чтобы играть в игры для PS4 на своем ПК с помощью функции «Удалить воспроизведение».
Следуйте инструкциям ниже, чтобы вручную перенаправить порты, необходимые для удаленного воспроизведения, из настроек вашего маршрутизатора:
- На ПК откройте любой браузер, введите один из следующих адресов и нажмите Enter , чтобы открыть настройки маршрутизатора:
Примечание. Если ни один из этих адресов вам не подходит, найдите IP-адрес вашего маршрутизатора с любого устройства.
Один раз вы попадете на экран входа в систему, введите свои учетные данные, если вы ранее установили какие-либо. если вы этого не сделали (вы впервые посещаете эту страницу), попробуйте admin в качестве пользователей и 1234 в качестве пароля – большинство производителей маршрутизаторов используют эти учетные данные по умолчанию.
Примечание. Если они не работают, выполните поиск в Интернете. для конкретных шагов по сбросу учетных данных по умолчанию на вашем маршрутизаторе.
Примечание: В зависимости от модели вашего маршрутизатора названия меню могут отличаться.
Источник
Как убрать ошибку 88010C36 на PS4 при использовании Remote Play
PlayStation 4 может использоваться в качестве удалённой станции для обработки игр. Посредством приложения Remote Play реально подключиться к приставке через телефон или компьютер и играть в некоторые игры. Автоматически будут доступны все установленные на PS4 игры. Данная функция работает не у всех, некоторые пользователи сталкиваются с ошибкой 88010C36. Чтобы её устранить, нужно понять причину сбоя.
Почему не работает Remote Play и выдаёт ошибку 88010C36?
Официальная позиция разработчиков по коду сбоя 88010C36 – время ожидания соединения закончилось. Это произошло из-за низкой пропускной способности сети. Спровоцировать «низкую скорость» могут различные факторы. Нередко причиной сбоя является неправильная настройка.
Где может находиться сбой:
- компьютер с приставкой находятся в разных сетях. Проблемы начинаются из-за различия этих сетей. На устройстве может быть NAT3, а на PS4 –NAT1 или NAT Чёрные, динамические IP-адреса, блокировка необходимых портов – всё это может привести к проблеме;
- проблемы в настройке Wi-Fi-маршрутизатора. Банально, но слишком большое расстояние до роутера часто приводит к ошибке. Также неисправность может появляться из-за чрезмерной загрузки сети, закрытых портов;
- на одном или обоих устройствах работает антивирусная защита или активен браундмауэр. Оба типа программных обеспечений могут блокировать доступ к устройствам.
Как устранить ошибку?
Есть несколько способов решения проблемы:
- правильно организовать сеть, чтобы добиться получения NAT1 или NAT2;
- настроить беспроводное подключение;
- отключить защиту от внешних подключений.
Как сделать сеть NAT1 или NAT2?
Простейший способ сделать самое стабильное подключение NAT1 – это соединить Ethernet-кабель с PS4. Здесь есть условия – IP должен быть статическим и не состоять в «чёрных списках», а также наличие открытых портов UDP 9296, 9297, 9303. Настроить можно и Wi-Fi-сеть, она достаточно стабильна и обеспечивает качественное подключение по стандарту NAT2.
Чтобы сделать из NAT3 стабильный NAT2, следует:
- Выделить статический адрес в локальной сети. Настройка выполняется в панели роутера на странице DHCP. Нужно указать переадресацию на IP, которые не используются в стандартном диапазоне, обычно Х.Х.Х.0-100 или Х.Х.Х.101-200. Достаточно указать Х.Х.Х.230, эта запись будет работать в обоих случаях.
- Проверить доступность портов или настроить переадресацию. Если порты (указаны немного раньше) уже заняты, стоит в разделе «Переадресация» установить переброс запросов на другие адреса портов.
- Если используется низкоскоростной интернет, заказать услугу повышения скорости сети минимум до 10-30 Мб/сек.
Выполнение настройки Wi-Fi-маршрутизатора
Нужно проверить несколько основных параметров:
- удалённость роутера от обеих устройств. Лучше расположить их максимально близко друг к другу, чтобы улучшить качество связи. У каждого роутера своя зона покрытия, но она всегда меньше, чем заявленная в инструкции. Оптимальное расстояние между устройствами до 5 метров.
- стабильность сети. Если при использовании Wi-Fi-сети периодически появляются сбои, проблемой часто становятся технические работы на стороне провайдера или захламление кэша роутера. Стоит попробовать перезагрузить маршрутизатор с кнопки;
- достаточную скорость сети. Если загрузка и выгрузка происходит на скорости до 5 Мб/сек, часто появляется ошибка 88010C36. Улучшение качества сети поможет устранить сбой;
- отсутствие сильной нагрузки на сеть со стороны других устройств. Если в сети выполняется загрузка больших файлов, нужно дождаться завершения загрузки или приостановить скачивание;
- доступность требуемых портов UDP 9296, 9297, 9303. Если они заняты, игры не будут запускаться вовсе или некоторые их функции окажутся недоступными. Лучше переопределить порты через раздел «Переадресация».
Отключение блокировки удалённого доступа
Следует перейти в раздел браундмауэр (по умолчанию работает в Windows), его можно найти через поиск. Здесь нужно разрешить доступ к приставке. Как это сделать:
- В меню «Брандмауэр Windows» следует перейти в раздел «Правила для исходящего подключения».
- В правом меню «Действия» нужно нажать на «Создать правило».
- Выбрать пункт «Для программы».
- Указать путь к заранее установленному приложению Remote Play.
- Выбрать пункт «Разрешить подключение» в следующем окне.
- Задать профиль, для которого будет активно подключение. В локальной сети – «Частный», а «Доменный» — при подключении с другой сети.
- Указать имя и сохранить правило.
В антивирусе следует добавить приложение Remote Play в «белый список», предварительно проверив, что его нет в заблокированных программах.
После перечисленных действий ошибка 88010C36 должна исчезнуть. Если ничего не помогло, имеет смысл проверить доступность серверов PSN или связаться с техподдержкой.
Источник
Код ошибки 0x80001FFF (не удается подключиться к PS4) возникает, когда пользователи пытаются подключить свой PS4 через Remote Play в Windows 10. Код ошибки появляется после неудачной попытки подключения.
Как выясняется, есть несколько разных причин, которые могут в конечном итоге вызвать именно этот код ошибки:
- Вмешательство третьей стороны. Как выясняется, одной из наиболее распространенных причин, вызывающих эту проблему, является чрезмерно защищенный антивирус или брандмауэр, который в конечном итоге прерывает соединение между PS4 (скорее всего, из-за ложного срабатывания). Если этот сценарий применим, вы сможете решить проблему, отключив пакет защиты от чрезмерной защиты или полностью удалив его.
- Сбой автоматического подключения — автоматическое удаленное подключение работает быстрее, но у него меньше шансов работать без проблем. В этом случае вы сможете решить проблему, подключившись к PS4 вручную после некоторой настройки параметров консоли.
- UPnP отключен — если вы используете более новую модель и ранее отключили UPnP, скорее всего, соединение не будет установлено, поскольку необходимые порты закрыты. В этом случае проще всего получить доступ к настройкам маршрутизатора и повторно включить UPnP (это должно быть включено по умолчанию).
- Порты, используемые Remote Play, не пересылаются. Если вы используете более старую модель маршрутизатора или не являетесь поклонником UPnP, но подозреваете, что проблема вызвана портами, которые не пересылаются, вы должны быть в состоянии исправить проблема с переадресацией 3 портов (UDP 9296, UDP 9297 и UDP 9303), необходимых для удаленного воспроизведения вручную.
Способ 1. Отключение сторонних помех (если применимо)
По мнению некоторых затронутых пользователей, эта проблема вполне может быть вызвана помехами определенного типа, вызванными чрезмерно защитным комплектом AV, который в конечном итоге прерывает соединение с PS4 из-за ложного срабатывания.
Если этот сценарий применим и вы используете сторонний пакет безопасности, вы сможете быстро решить эту проблему, отключив защиту в режиме реального времени и предотвратив прерывание.
Большинство сторонних пакетов позволят вам сделать это прямо с иконки на панели задач. Просто щелкните по нему правой кнопкой мыши и найдите параметр, который позволит вам отключить защиту в режиме реального времени.
Отключение антивируса
Но имейте в виду, что в случае, если вы используете комплект AV, который поставляется с брандмауэром, скорее всего, те же правила безопасности останутся в силе даже после отключения стороннего AV. В этом случае вы сможете решить проблему, только полностью удалив пакет безопасности и удалив все оставшиеся файлы.
Если этот метод оказался неэффективным или вы не используете сторонний пакет, перейдите к следующему потенциальному исправлению ниже.
Если вы уже попробовали быстрый подход, и он не сработал для вас (и вы убедились, что нет антивирусных помех), следующий шаг — попробовать ручной подход. Эта процедура немного утомительна, но с большей вероятностью позволяет вам подключиться к PS4 удаленно (даже если у вас нет надежного подключения к Интернету).
Однако, прежде чем вы начнете, есть несколько требований, которые вы должны знать. Вам необходимо установить флажки ниже, чтобы вручную подключить PS4 к ПК:
Предпосылки
- Windows 7, Windows 8.1 или Windows 10 Компьютер
- Система PS4 с последним установленным обновлением системы
- Dualshock 4 Беспроводной контроллер
- USB-кабель (для подключения к ПК) или беспроводной адаптер Dualshock 4
- Учетная запись в сети Playstation (не требуется золотой подписки)
- Надежное подключение к Интернету — для достижения максимальной производительности вам необходима реальная скорость загрузки не менее 15 Мбит / с.
Убедившись, что вы все проверили, начните следовать инструкциям ниже, чтобы вручную подключиться к консоли PS4 с ПК с Windows:
- Скачать последняя версия Remote Play Installerдважды щелкните его, предоставьте права администратора и следуйте инструкциям на экране для завершения установки.Загрузка последней версии PS4 Remote Play
Примечание. Если вы хотите играть без подключения к Интернету, вам также необходимо загрузить и установить Патч для автономного дистанционного воспроизведения,
- Выберите подходящее место, где у вас достаточно места, затем начните установку и дождитесь завершения операции.
Примечание. При установке может потребоваться установка дополнительного программного обеспечения. Если это произойдет, следуйте инструкциям на экране для загрузки дополнительных функций (это должно происходить только в Windows 7 и Windows 8.1) - После завершения установки перезагрузите компьютер и дождитесь завершения следующего запуска.
- После завершения установки перейдите в систему PS4 и перейдите в «Настройки»> «Параметры подключения к удаленному воспроизведению» и откройте «Удалить параметры подключения к воспроизведению». Находясь внутри, просто поставьте флажок в поле «Включить дистанционное воспроизведение».Включить дистанционное воспроизведение с PS4
- После включения удаленного воспроизведения перейдите в «Настройки»> «Управление учетной записью» и убедитесь, что эта консоль активирована в качестве основного PS4. Если это не так, используйте меню «Активировать как ваш основной PS4» и подтвердите это.Активировать в качестве основного PS4
Примечание. Если вы хотите убедиться, что вы можете подключиться к PS4, пока он находится в состоянии покоя, выберите «Настройки»> «Настройки энергосбережения»> «Установить функции, доступные в режиме покоя». Внутри установите флажок «Оставаться на связи с Интернетом» и «Включить включение сети PS4».
Настройка PS4 Remote Play для режима отдыха
- Включите систему PS4 и переведите ее в режим отдыха (необязательно).
- Подключите контроллер к компьютеру с помощью USB-кабеля или подключите его с помощью беспроводного USB-адаптера Dualshock 4. Получив соответствующий запрос, войдите в свою учетную запись Playstation Network.
- Подождите, пока соединение не будет установлено, и посмотрите, все ли еще встречается тот же код ошибки 0x080001fff.
Если та же проблема возвращается, перейдите к следующему потенциальному решению ниже.
Метод 3: Включение UPnP (если применимо)
Если ни одно из указанных выше исправлений не сработало, вполне вероятно, что вы на самом деле имеете дело с NAT (преобразованием сетевых адресов). Как правило, если ваш NAT закрыт, некоторые действия (включая попытку использовать Remote Play на PS4) не будут разрешены в вашей сети.
Если этот сценарий применим, вы сможете решить проблему, включив Universal Plug and Play, если ваш маршрутизатор поддерживает это. Подавляющее большинство маршрутизаторов, выпущенных после 2012 года, поддерживают эту технологию, поэтому эта опция должна быть уже включена (если вы специально ее не отключили).
Однако, если вы используете более старую модель маршрутизатора, вам может потребоваться переадресовать порты, требуемые для удаленного воспроизведения, вручную (из настроек вашего маршрутизатора). Если этот сценарий применим, начните с следующих инструкций.
Метод 4: Переадресация необходимых портов вручную
Если вы используете более старую модель маршрутизатора, которая не поддерживает UPnP, вам нужно будет вручную перенаправить порты, используемые удаленным воспроизведением PS4 (UDP 9296, UDP 9297 и UDP 9303). Эта операция выполняется в настройках вашего маршрутизатора, поэтому вам необходимо получить к ней доступ, используя IP-адрес по умолчанию.
Несколько пострадавших пользователей подтвердили, что эта операция была единственной, которая позволяла им играть в игры для PS4 на своем ПК с помощью функции «Удалить воспроизведение».
Следуйте приведенным ниже инструкциям, чтобы перенаправить порты, необходимые для удаленного воспроизведения, вручную из настроек маршрутизатора:
- На ПК откройте любой браузер, введите один из следующих адресов и нажмите Enter, чтобы открыть настройки маршрутизатора: 192.168.0.1 192.168.1.1
Примечание. Если ни один из этих адресов вам не подходит, найдите IP-адрес вашего маршрутизатора на любом устройстве.
- Как только вы попадете на экран входа в систему, введите свои учетные данные, если вы их ранее установили. если вы этого не сделали (это первый раз, когда вы посещаете эту страницу), попробуйте admin в качестве пользователей и 1234 в качестве пароля — большинство производителей маршрутизаторов используют эти учетные данные по умолчанию.Доступ к настройкам роутера
Примечание. Если они не работают, найдите в Интернете конкретные шаги по сбросу учетных данных по умолчанию на маршрутизаторе.
- Как только вы пройдете начальный экран входа в систему вашего маршрутизатора, найдите меню «Дополнительно» и посмотрите, можете ли вы найти опцию «Переадресация портов».
Примечание. В зависимости от модели маршрутизатора названия меню могут отличаться. - В меню «Переадресация портов» добавьте UDP-порты, используемые утилитой Remote Play: UDP 9296 UDP 9297 UDP 9303Добавление портов в список пересылки
- После того, как порты полностью переадресованы, перезагрузите и маршрутизатор, и компьютер, и посмотрите, сможете ли вы подключиться при следующем запуске системы, не увидев тот же код ошибки 0x80001FFF.
by Ivan Jenic
Passionate about all elements related to Windows and combined with his innate curiosity, Ivan has delved deep into understanding this operating system, with a specialization in drivers and… read more
Updated on July 30, 2021
- PS4 Remote Play is a great way to enjoy your favorite PS4 titles on Windows 10 PCs.
- Unfortunately, many users have reported that PS4 Remote Play won’t work on their PCs.
- Some described that PS4 Remote Play is not installing on Windows 10, among others.
- To fix this, you could try registering to Remote Play manually or updating your controller drivers.
XINSTALL BY CLICKING THE DOWNLOAD FILE
This software will repair common computer errors, protect you from file loss, malware, hardware failure and optimize your PC for maximum performance. Fix PC issues and remove viruses now in 3 easy steps:
- Download Restoro PC Repair Tool that comes with Patented Technologies (patent available here).
- Click Start Scan to find Windows issues that could be causing PC problems.
- Click Repair All to fix issues affecting your computer’s security and performance
- Restoro has been downloaded by 0 readers this month.
PS4 Remote Play is a convenient way of casting and remotely-playing your PlayStation 4 games on a PC that you can easily install if you follow the right steps.
However, as that’s the case with any other service, issues are possible. It could be anything, from connection issues to sound problems.
So in this article, we’re going to explore some of the most common PS4 Remote Play issues, and offer appropriate solutions, that will (hopefully) allow you to seamlessly integrate your console with your PC once again.
How do I fix PS4 Remote Play issues on Windows 10?
1. PS4 Remote Play connection issues
1.1. Register Manually
- Open PS4 Remote Play.
- Click Register Manually at the left bottom corner.
- You’ll be prompted to enter a code. Go back to your PlayStation 4, and head over to Settings > Remote Play Connection Settings.
- Select Add Device, and the codes will appear on the screen. Write down the codes.
- Back to Remote Play, enter the codes, and click Register.
1.2. Update controller drivers
- Press Windows + X
- Select the Device Manager
- Go to Sound, video and game controllers
- Right-click on your PS4 controller and choose Update driver
Alternatively, you can do it automatically with a third-party tool called DriverFix. which will not only update your older drivers, it will also find the ones that are missing entirely from your PC, and repair the ones that are broken.
All you need to do is simply download the tool, and launch it. This will trigger an initial system scan that will detect all of your outdated, broken, or missing drivers.
With your permission, it will then proceed to download and install all the right ones without you having to provide any further input.
Once DriverFix is done, simply restart your PC to apply the changes.

DriverFix
Update your controller’s drivers so that you can finally enjoy gaming in peace with DriverFix!
1.3. Check your Internet connection
- Use a browser to check whether your bandwidth isn’t to slow.
- Reboot your router or modem and your PC.
- Use a wired instead of wireless connection.
Looking for the best software to show FPS when streaming PS4 games on Windows 10? Here they are!
2. PS4 Remote Play performance issues
- On your PS4, go to Settings > Video Quality for Remote Play.
- Set Resolution: Standard (540p) or Low (360p).
- Set Frame Rate: Standard.
3. PS4 Remote Play audio issues
- Open the Settings app and go to Update & Security section.
- Select Troubleshoot from the menu on the left.
- Select Playing Audio from the right pane and click Run the troubleshooter.
- Follow the instructions on the screen to complete the troubleshooter.
4. Can’t open Remote Play
- Right-click the PS4 Remote Play, and go to Properties.
- Head over to the Compatibility tab.
- Check Run this program in compatibility mode for:
- Choose a different operating system.
- Save changes.
That’s about it, we hope at least one of these solutions helped you resolve the PS4 Remote Play audio driver issues. If you have any comments, questions or suggestions, just let us know in the comments down below.
Newsletter
by Ivan Jenic
Passionate about all elements related to Windows and combined with his innate curiosity, Ivan has delved deep into understanding this operating system, with a specialization in drivers and… read more
Updated on July 30, 2021
- PS4 Remote Play is a great way to enjoy your favorite PS4 titles on Windows 10 PCs.
- Unfortunately, many users have reported that PS4 Remote Play won’t work on their PCs.
- Some described that PS4 Remote Play is not installing on Windows 10, among others.
- To fix this, you could try registering to Remote Play manually or updating your controller drivers.
XINSTALL BY CLICKING THE DOWNLOAD FILE
This software will repair common computer errors, protect you from file loss, malware, hardware failure and optimize your PC for maximum performance. Fix PC issues and remove viruses now in 3 easy steps:
- Download Restoro PC Repair Tool that comes with Patented Technologies (patent available here).
- Click Start Scan to find Windows issues that could be causing PC problems.
- Click Repair All to fix issues affecting your computer’s security and performance
- Restoro has been downloaded by 0 readers this month.
PS4 Remote Play is a convenient way of casting and remotely-playing your PlayStation 4 games on a PC that you can easily install if you follow the right steps.
However, as that’s the case with any other service, issues are possible. It could be anything, from connection issues to sound problems.
So in this article, we’re going to explore some of the most common PS4 Remote Play issues, and offer appropriate solutions, that will (hopefully) allow you to seamlessly integrate your console with your PC once again.
How do I fix PS4 Remote Play issues on Windows 10?
1. PS4 Remote Play connection issues
1.1. Register Manually
- Open PS4 Remote Play.
- Click Register Manually at the left bottom corner.
- You’ll be prompted to enter a code. Go back to your PlayStation 4, and head over to Settings > Remote Play Connection Settings.
- Select Add Device, and the codes will appear on the screen. Write down the codes.
- Back to Remote Play, enter the codes, and click Register.
1.2. Update controller drivers
- Press Windows + X
- Select the Device Manager
- Go to Sound, video and game controllers
- Right-click on your PS4 controller and choose Update driver
Alternatively, you can do it automatically with a third-party tool called DriverFix. which will not only update your older drivers, it will also find the ones that are missing entirely from your PC, and repair the ones that are broken.
All you need to do is simply download the tool, and launch it. This will trigger an initial system scan that will detect all of your outdated, broken, or missing drivers.
With your permission, it will then proceed to download and install all the right ones without you having to provide any further input.
Once DriverFix is done, simply restart your PC to apply the changes.

DriverFix
Update your controller’s drivers so that you can finally enjoy gaming in peace with DriverFix!
1.3. Check your Internet connection
- Use a browser to check whether your bandwidth isn’t to slow.
- Reboot your router or modem and your PC.
- Use a wired instead of wireless connection.
Looking for the best software to show FPS when streaming PS4 games on Windows 10? Here they are!
2. PS4 Remote Play performance issues
- On your PS4, go to Settings > Video Quality for Remote Play.
- Set Resolution: Standard (540p) or Low (360p).
- Set Frame Rate: Standard.
3. PS4 Remote Play audio issues
- Open the Settings app and go to Update & Security section.
- Select Troubleshoot from the menu on the left.
- Select Playing Audio from the right pane and click Run the troubleshooter.
- Follow the instructions on the screen to complete the troubleshooter.
4. Can’t open Remote Play
- Right-click the PS4 Remote Play, and go to Properties.
- Head over to the Compatibility tab.
- Check Run this program in compatibility mode for:
- Choose a different operating system.
- Save changes.
That’s about it, we hope at least one of these solutions helped you resolve the PS4 Remote Play audio driver issues. If you have any comments, questions or suggestions, just let us know in the comments down below.
Newsletter
На чтение 7 мин. Просмотров 325 Опубликовано 07.05.2021
Код ошибки 0x80001FFF (Невозможно подключиться к PS4) возникает, когда пользователи пытаются подключить свою PS4 через Remote Play в Windows 10. Код ошибки появляется после попытки подключения с ошибкой. не удается.

Как оказалось, есть несколько разных причины, которые могут в конечном итоге вызвать этот конкретный код ошибки:
- Стороннее вмешательство . Как оказалось, одной из наиболее частых причин, вызывающих эту проблему, является чрезмерно защищающий антивирус или брандмауэр, который в конечном итоге прерывает соединение между PS4 (скорее всего, из-за ложного срабатывания ). Если этот сценарий применим, вы сможете решить проблему, отключив чрезмерно защитный пакет безопасности или полностью удалив его.
- Автоматическое соединение не работает – автоматически удаленное соединение быстрее, но у него меньше шансов работать без проблем. В этом случае вы сможете решить проблему, подключившись к PS4 вручную после некоторой настройки настроек консоли.
- UPnP отключен – если вы используете более новую модель и ранее отключили UPnP, скорее всего, соединение не будет установлено из-за того, что необходимые порты закрыты. В этом случае самое простое решение – получить доступ к настройкам вашего маршрутизатора и повторно включить UPnP (это должно быть включено по умолчанию).
- Порты, используемые Remote Play, не перенаправляются – Если вы используете более старую модель маршрутизатора или не являетесь поклонником UPnP, но подозреваете, что проблема вызвана портами, которые не перенаправлены, вы сможете решить проблему, перенаправив 3 порты (UDP 9296, UDP 9297 и UDP 9303), необходимые для удаленного воспроизведения вручную.
Содержание
- Метод 1. Отключение стороннего вмешательства (если применимо)
- Метод 2: Подключение Система PS4 вручную
- Предварительные требования
- Метод 3 : Включение UPnP (если применимо)
- Метод 4: перенаправление требуемых портов вручную
Метод 1. Отключение стороннего вмешательства (если применимо)
По мнению некоторых затронутых пользователей, эта проблема вполне может быть вызвана каким-либо типом помех, вызванных чрезмерно защищающим антивирусным пакетом, который в конечном итоге прерывает соединение с вашей PS4 из-за ложного срабатывания.
Если этот сценарий применим и вы используете сторонний пакет безопасности, вы сможете быстро решить эту проблему, отключив защиту в реальном времени и предотвратив прерывание.
Большинство сторонних пакетов позволяют делать это прямо с помощью значка на панели задач. Просто щелкните его правой кнопкой мыши и найдите параметр, который позволит вам отключить защиту в реальном времени.
Но имейте в виду, что если вы используете антивирусный пакет, который поставляется с брандмауэром, есть вероятность, что те же правила безопасности останутся в силе даже после того, как вы отключите сторонний антивирус. В этом случае вы сможете решить проблему, только полностью удалив пакет безопасности и удалив все оставшиеся файлы..
Если этот метод оказался неэффективным или вы не используете сторонний пакет, перейдите к следующему потенциальному исправлению ниже.
Метод 2: Подключение Система PS4 вручную
Если вы уже попробовали быстрый подход, и он не сработал для вас (и вы убедились, что антивирусное вмешательство отсутствует), следующим шагом будет попытка ручного подхода. Эта процедура немного утомительна, но с большей вероятностью позволит вам подключиться к PS4 удаленно (даже если у вас нет надежного подключения к Интернету).
Однако, прежде чем вы начнете, есть несколько требований, о которых вам нужно знать. Вам необходимо установить все флажки ниже, чтобы подключить PS4 к ПК вручную:
Предварительные требования
- Компьютер с Windows 7, Windows 8.1 или Windows 10
- Система PS4 с установленным последним обновлением системы
- Беспроводной контроллер Dualshock 4
- USB кабель (для подключения к ПК) или беспроводной адаптер Dualshock 4.
- Учетная запись в сети Playstation (подписка Gold не требуется)
- Надежное подключение к Интернету – для наилучшего вам нужна реальная скорость загрузки не менее 15 Мбит/с.
Убедившись, что вы все проверили, начните выполнять приведенные ниже инструкции, чтобы подключиться к консоли PS4 вручную с ПК с Windows :
- Загрузите последнюю версию установщика Remote Play , дважды щелкните по ней, предоставьте права администратора и следуйте инструкциям на экране для завершения установки.
Примечание. Если вы хотите чтобы играть без подключения к Интернету, вам также необходимо загрузить и установить патч Offline Remote Play .
- Выберите подходящее место, где у вас много свободного места, затем запустите установку и дождитесь завершения операции.
Примечание. При установке может потребоваться установка дополнительного программного обеспечения. В этом случае следуйте инструкциям на экране, чтобы загрузить дополнительные функции (это должно происходить только в Windows 7 и Windows 8.1). - После завершения установки перезагрузите компьютер и подождите следующий запуск будет завершен.
- После завершения установки перейдите в систему PS4 и перейдите в Настройки> Подключение к удаленному воспроизведению Настройки и откройте Удалить настройки подключения для воспроизведения . Находясь внутри, просто установите флажок Включить удаленное воспроизведение .
- После включения удаленного воспроизведения перейдите в Настройки> Управление учетной записью и убедитесь, что эта консоль активирована как ваша основная PS4 . Если это не так, используйте меню Активировать как основную PS4 и подтвердите это.
Примечание. Если вы хотите убедиться, что вы можете подключиться к PS4, когда она находится в покое, перейдите в Настройки> Настройки энергосбережения> Установить функции, доступные в режиме покоя . Внутри установите флажок, связанный с Оставаться на связи с Интернетом и Включить включение сети PS4.
- Включите систему PS4 и переведите ее в режим покоя (необязательно).
- Подключите контроллер к компьютеру с помощью USB-кабеля или выполните сопряжение с помощью беспроводного USB-адаптера Dualshock 4. Один раз с предложением сделать это, войдите в свою учетную запись Playstation Network.
- Подождите, пока соединение установится, и посмотрите, сталкиваетесь ли вы по-прежнему с тем же 0x080001fff код ошибки.
Если та же проблема возвращается, перейдите к следующему потенциальному исправлению ниже.
Метод 3 : Включение UPnP (если применимо)
Если нет o Если приведенные выше возможные исправления сработали для вас, вполне вероятно, что вы действительно имеете дело с проблемой NAT (преобразование сетевых адресов) . Обычно, если ваш NAT закрыт, определенные действия (включая попытку использовать Remote Play на PS4) не будут разрешены в вашей сети.
Если этот сценарий применим, вы сможете исправить проблема связана с включением Universal Plug and Play , если ваш маршрутизатор поддерживает его. Подавляющее большинство маршрутизаторов, произведенных после 2012 года, поддерживают эту технологию, поэтому у вас должна быть уже включена эта опция (если вы специально не отключили ее).
Однако, если вы используете более старую модель маршрутизатора, вы должны может потребоваться перенаправить порты, требуемые для удаленного воспроизведения, вручную (из настроек вашего маршрутизатора) – если этот сценарий применим, начните выполнять приведенные ниже инструкции.
Метод 4: перенаправление требуемых портов вручную
Если вы используете более старую модель маршрутизатора, которая не поддерживает UPnP, вам нужно будет вручную перенаправить порты, используемые PS4 Remote Play (UDP 9296, UDP 9297 и UDP 9303). Эта операция выполняется в настройках вашего маршрутизатора, поэтому вам необходимо получить к нему доступ, установив IP-адрес по умолчанию.
Несколько затронутых пользователей подтвердили, что эта операция была единственным, что им позволяло чтобы играть в игры для PS4 на своем ПК с помощью функции «Удалить воспроизведение».
Следуйте инструкциям ниже, чтобы вручную перенаправить порты, необходимые для удаленного воспроизведения, из настроек вашего маршрутизатора:
- На ПК откройте любой браузер, введите один из следующих адресов и нажмите Enter , чтобы открыть настройки маршрутизатора:
192.168.0.1192.168.1.1
Примечание. Если ни один из этих адресов вам не подходит, найдите IP-адрес вашего маршрутизатора с любого устройства.
- Один раз вы попадете на экран входа в систему, введите свои учетные данные, если вы ранее установили какие-либо. если вы этого не сделали (вы впервые посещаете эту страницу), попробуйте admin в качестве пользователей и 1234 в качестве пароля – большинство производителей маршрутизаторов используют эти учетные данные по умолчанию.
Примечание. Если они не работают, выполните поиск в Интернете. для конкретных шагов по сбросу учетных данных по умолчанию на вашем маршрутизаторе.
- После того, как вы пройдете начальный экран входа в систему вашего маршрутизатора, найдите Advanced меню и посмотрите, сможете ли вы найти параметр под названием Port Forwarding.
Примечание: В зависимости от модели вашего маршрутизатора названия меню могут отличаться. - Внутри меню Port Forwarding добавьте Порты UDP, используемые утилитой Remote Play:
UDP 9296UDP 9297UDP 9303
- Как только порты будут перенаправлены полностью, перезагрузите оба ваш маршрутизатор и компьютер и посмотрите, сможете ли вы подключиться при следующем запуске системы, не увидев того же кода ошибки 0x80001FFF .
Содержание
- Как исправить ошибку дистанционного воспроизведения PS4 0x80001FFF
- Метод 1. Отключение стороннего вмешательства (если применимо)
- Метод 2: Подключение Система PS4 вручную
- Предварительные требования
- Метод 3 : Включение UPnP (если применимо)
- Метод 4: перенаправление требуемых портов вручную
- Как убрать ошибку 88010C36 на PS4 при использовании Remote Play
- Почему не работает Remote Play и выдаёт ошибку 88010C36?
- Как устранить ошибку?
- Как сделать сеть NAT1 или NAT2?
- Выполнение настройки Wi-Fi-маршрутизатора
- Отключение блокировки удалённого доступа
Как исправить ошибку дистанционного воспроизведения PS4 0x80001FFF
Код ошибки 0x80001FFF (Невозможно подключиться к PS4) возникает, когда пользователи пытаются подключить свою PS4 через Remote Play в Windows 10. Код ошибки появляется после попытки подключения с ошибкой. не удается.
Как оказалось, есть несколько разных причины, которые могут в конечном итоге вызвать этот конкретный код ошибки:
- Стороннее вмешательство . Как оказалось, одной из наиболее частых причин, вызывающих эту проблему, является чрезмерно защищающий антивирус или брандмауэр, который в конечном итоге прерывает соединение между PS4 (скорее всего, из-за ложного срабатывания ). Если этот сценарий применим, вы сможете решить проблему, отключив чрезмерно защитный пакет безопасности или полностью удалив его.
- Автоматическое соединение не работает – автоматически удаленное соединение быстрее, но у него меньше шансов работать без проблем. В этом случае вы сможете решить проблему, подключившись к PS4 вручную после некоторой настройки настроек консоли.
- UPnP отключен – если вы используете более новую модель и ранее отключили UPnP, скорее всего, соединение не будет установлено из-за того, что необходимые порты закрыты. В этом случае самое простое решение – получить доступ к настройкам вашего маршрутизатора и повторно включить UPnP (это должно быть включено по умолчанию).
- Порты, используемые Remote Play, не перенаправляются – Если вы используете более старую модель маршрутизатора или не являетесь поклонником UPnP, но подозреваете, что проблема вызвана портами, которые не перенаправлены, вы сможете решить проблему, перенаправив 3 порты (UDP 9296, UDP 9297 и UDP 9303), необходимые для удаленного воспроизведения вручную.
Метод 1. Отключение стороннего вмешательства (если применимо)
По мнению некоторых затронутых пользователей, эта проблема вполне может быть вызвана каким-либо типом помех, вызванных чрезмерно защищающим антивирусным пакетом, который в конечном итоге прерывает соединение с вашей PS4 из-за ложного срабатывания.
Если этот сценарий применим и вы используете сторонний пакет безопасности, вы сможете быстро решить эту проблему, отключив защиту в реальном времени и предотвратив прерывание.
Большинство сторонних пакетов позволяют делать это прямо с помощью значка на панели задач. Просто щелкните его правой кнопкой мыши и найдите параметр, который позволит вам отключить защиту в реальном времени.
Но имейте в виду, что если вы используете антивирусный пакет, который поставляется с брандмауэром, есть вероятность, что те же правила безопасности останутся в силе даже после того, как вы отключите сторонний антивирус. В этом случае вы сможете решить проблему, только полностью удалив пакет безопасности и удалив все оставшиеся файлы..
Если этот метод оказался неэффективным или вы не используете сторонний пакет, перейдите к следующему потенциальному исправлению ниже.
Если вы уже попробовали быстрый подход, и он не сработал для вас (и вы убедились, что антивирусное вмешательство отсутствует), следующим шагом будет попытка ручного подхода. Эта процедура немного утомительна, но с большей вероятностью позволит вам подключиться к PS4 удаленно (даже если у вас нет надежного подключения к Интернету).
Однако, прежде чем вы начнете, есть несколько требований, о которых вам нужно знать. Вам необходимо установить все флажки ниже, чтобы подключить PS4 к ПК вручную:
Предварительные требования
- Компьютер с Windows 7, Windows 8.1 или Windows 10
- Система PS4 с установленным последним обновлением системы
- Беспроводной контроллер Dualshock 4
- USB кабель (для подключения к ПК) или беспроводной адаптер Dualshock 4.
- Учетная запись в сети Playstation (подписка Gold не требуется)
- Надежное подключение к Интернету – для наилучшего вам нужна реальная скорость загрузки не менее 15 Мбит/с.
Убедившись, что вы все проверили, начните выполнять приведенные ниже инструкции, чтобы подключиться к консоли PS4 вручную с ПК с Windows :
- Загрузите последнюю версию установщика Remote Play , дважды щелкните по ней, предоставьте права администратора и следуйте инструкциям на экране для завершения установки.

Примечание. Если вы хотите чтобы играть без подключения к Интернету, вам также необходимо загрузить и установить патч Offline Remote Play .
Примечание. При установке может потребоваться установка дополнительного программного обеспечения. В этом случае следуйте инструкциям на экране, чтобы загрузить дополнительные функции (это должно происходить только в Windows 7 и Windows 8.1).


Примечание. Если вы хотите убедиться, что вы можете подключиться к PS4, когда она находится в покое, перейдите в Настройки> Настройки энергосбережения> Установить функции, доступные в режиме покоя . Внутри установите флажок, связанный с Оставаться на связи с Интернетом и Включить включение сети PS4.
Если та же проблема возвращается, перейдите к следующему потенциальному исправлению ниже.
Метод 3 : Включение UPnP (если применимо)
Если нет o Если приведенные выше возможные исправления сработали для вас, вполне вероятно, что вы действительно имеете дело с проблемой NAT (преобразование сетевых адресов) . Обычно, если ваш NAT закрыт, определенные действия (включая попытку использовать Remote Play на PS4) не будут разрешены в вашей сети.
Если этот сценарий применим, вы сможете исправить проблема связана с включением Universal Plug and Play , если ваш маршрутизатор поддерживает его. Подавляющее большинство маршрутизаторов, произведенных после 2012 года, поддерживают эту технологию, поэтому у вас должна быть уже включена эта опция (если вы специально не отключили ее).
Однако, если вы используете более старую модель маршрутизатора, вы должны может потребоваться перенаправить порты, требуемые для удаленного воспроизведения, вручную (из настроек вашего маршрутизатора) – если этот сценарий применим, начните выполнять приведенные ниже инструкции.
Метод 4: перенаправление требуемых портов вручную
Если вы используете более старую модель маршрутизатора, которая не поддерживает UPnP, вам нужно будет вручную перенаправить порты, используемые PS4 Remote Play (UDP 9296, UDP 9297 и UDP 9303). Эта операция выполняется в настройках вашего маршрутизатора, поэтому вам необходимо получить к нему доступ, установив IP-адрес по умолчанию.
Несколько затронутых пользователей подтвердили, что эта операция была единственным, что им позволяло чтобы играть в игры для PS4 на своем ПК с помощью функции «Удалить воспроизведение».
Следуйте инструкциям ниже, чтобы вручную перенаправить порты, необходимые для удаленного воспроизведения, из настроек вашего маршрутизатора:
- На ПК откройте любой браузер, введите один из следующих адресов и нажмите Enter , чтобы открыть настройки маршрутизатора:
Примечание. Если ни один из этих адресов вам не подходит, найдите IP-адрес вашего маршрутизатора с любого устройства.
Один раз вы попадете на экран входа в систему, введите свои учетные данные, если вы ранее установили какие-либо. если вы этого не сделали (вы впервые посещаете эту страницу), попробуйте admin в качестве пользователей и 1234 в качестве пароля – большинство производителей маршрутизаторов используют эти учетные данные по умолчанию.
Примечание. Если они не работают, выполните поиск в Интернете. для конкретных шагов по сбросу учетных данных по умолчанию на вашем маршрутизаторе.
Примечание: В зависимости от модели вашего маршрутизатора названия меню могут отличаться.
Источник
Как убрать ошибку 88010C36 на PS4 при использовании Remote Play
PlayStation 4 может использоваться в качестве удалённой станции для обработки игр. Посредством приложения Remote Play реально подключиться к приставке через телефон или компьютер и играть в некоторые игры. Автоматически будут доступны все установленные на PS4 игры. Данная функция работает не у всех, некоторые пользователи сталкиваются с ошибкой 88010C36. Чтобы её устранить, нужно понять причину сбоя.
Почему не работает Remote Play и выдаёт ошибку 88010C36?
Официальная позиция разработчиков по коду сбоя 88010C36 – время ожидания соединения закончилось. Это произошло из-за низкой пропускной способности сети. Спровоцировать «низкую скорость» могут различные факторы. Нередко причиной сбоя является неправильная настройка.
Где может находиться сбой:
- компьютер с приставкой находятся в разных сетях. Проблемы начинаются из-за различия этих сетей. На устройстве может быть NAT3, а на PS4 –NAT1 или NAT Чёрные, динамические IP-адреса, блокировка необходимых портов – всё это может привести к проблеме;
- проблемы в настройке Wi-Fi-маршрутизатора. Банально, но слишком большое расстояние до роутера часто приводит к ошибке. Также неисправность может появляться из-за чрезмерной загрузки сети, закрытых портов;
- на одном или обоих устройствах работает антивирусная защита или активен браундмауэр. Оба типа программных обеспечений могут блокировать доступ к устройствам.
Как устранить ошибку?
Есть несколько способов решения проблемы:
- правильно организовать сеть, чтобы добиться получения NAT1 или NAT2;
- настроить беспроводное подключение;
- отключить защиту от внешних подключений.
Как сделать сеть NAT1 или NAT2?
Простейший способ сделать самое стабильное подключение NAT1 – это соединить Ethernet-кабель с PS4. Здесь есть условия – IP должен быть статическим и не состоять в «чёрных списках», а также наличие открытых портов UDP 9296, 9297, 9303. Настроить можно и Wi-Fi-сеть, она достаточно стабильна и обеспечивает качественное подключение по стандарту NAT2.
Чтобы сделать из NAT3 стабильный NAT2, следует:
- Выделить статический адрес в локальной сети. Настройка выполняется в панели роутера на странице DHCP. Нужно указать переадресацию на IP, которые не используются в стандартном диапазоне, обычно Х.Х.Х.0-100 или Х.Х.Х.101-200. Достаточно указать Х.Х.Х.230, эта запись будет работать в обоих случаях.
- Проверить доступность портов или настроить переадресацию. Если порты (указаны немного раньше) уже заняты, стоит в разделе «Переадресация» установить переброс запросов на другие адреса портов.
- Если используется низкоскоростной интернет, заказать услугу повышения скорости сети минимум до 10-30 Мб/сек.
Выполнение настройки Wi-Fi-маршрутизатора
Нужно проверить несколько основных параметров:
- удалённость роутера от обеих устройств. Лучше расположить их максимально близко друг к другу, чтобы улучшить качество связи. У каждого роутера своя зона покрытия, но она всегда меньше, чем заявленная в инструкции. Оптимальное расстояние между устройствами до 5 метров.
- стабильность сети. Если при использовании Wi-Fi-сети периодически появляются сбои, проблемой часто становятся технические работы на стороне провайдера или захламление кэша роутера. Стоит попробовать перезагрузить маршрутизатор с кнопки;
- достаточную скорость сети. Если загрузка и выгрузка происходит на скорости до 5 Мб/сек, часто появляется ошибка 88010C36. Улучшение качества сети поможет устранить сбой;
- отсутствие сильной нагрузки на сеть со стороны других устройств. Если в сети выполняется загрузка больших файлов, нужно дождаться завершения загрузки или приостановить скачивание;
- доступность требуемых портов UDP 9296, 9297, 9303. Если они заняты, игры не будут запускаться вовсе или некоторые их функции окажутся недоступными. Лучше переопределить порты через раздел «Переадресация».
Отключение блокировки удалённого доступа
Следует перейти в раздел браундмауэр (по умолчанию работает в Windows), его можно найти через поиск. Здесь нужно разрешить доступ к приставке. Как это сделать:
- В меню «Брандмауэр Windows» следует перейти в раздел «Правила для исходящего подключения».
- В правом меню «Действия» нужно нажать на «Создать правило».
- Выбрать пункт «Для программы».
- Указать путь к заранее установленному приложению Remote Play.
- Выбрать пункт «Разрешить подключение» в следующем окне.
- Задать профиль, для которого будет активно подключение. В локальной сети – «Частный», а «Доменный» — при подключении с другой сети.
- Указать имя и сохранить правило.
В антивирусе следует добавить приложение Remote Play в «белый список», предварительно проверив, что его нет в заблокированных программах.
После перечисленных действий ошибка 88010C36 должна исчезнуть. Если ничего не помогло, имеет смысл проверить доступность серверов PSN или связаться с техподдержкой.
Источник
На чтение 7 мин. Просмотров 325 Опубликовано 07.05.2021
Код ошибки 0x80001FFF (Невозможно подключиться к PS4) возникает, когда пользователи пытаются подключить свою PS4 через Remote Play в Windows 10. Код ошибки появляется после попытки подключения с ошибкой. не удается.

Как оказалось, есть несколько разных причины, которые могут в конечном итоге вызвать этот конкретный код ошибки:
- Стороннее вмешательство . Как оказалось, одной из наиболее частых причин, вызывающих эту проблему, является чрезмерно защищающий антивирус или брандмауэр, который в конечном итоге прерывает соединение между PS4 (скорее всего, из-за ложного срабатывания ). Если этот сценарий применим, вы сможете решить проблему, отключив чрезмерно защитный пакет безопасности или полностью удалив его.
- Автоматическое соединение не работает – автоматически удаленное соединение быстрее, но у него меньше шансов работать без проблем. В этом случае вы сможете решить проблему, подключившись к PS4 вручную после некоторой настройки настроек консоли.
- UPnP отключен – если вы используете более новую модель и ранее отключили UPnP, скорее всего, соединение не будет установлено из-за того, что необходимые порты закрыты. В этом случае самое простое решение – получить доступ к настройкам вашего маршрутизатора и повторно включить UPnP (это должно быть включено по умолчанию).
- Порты, используемые Remote Play, не перенаправляются – Если вы используете более старую модель маршрутизатора или не являетесь поклонником UPnP, но подозреваете, что проблема вызвана портами, которые не перенаправлены, вы сможете решить проблему, перенаправив 3 порты (UDP 9296, UDP 9297 и UDP 9303), необходимые для удаленного воспроизведения вручную.
Содержание
- Метод 1. Отключение стороннего вмешательства (если применимо)
- Метод 2: Подключение Система PS4 вручную
- Предварительные требования
- Метод 3 : Включение UPnP (если применимо)
- Метод 4: перенаправление требуемых портов вручную
Метод 1. Отключение стороннего вмешательства (если применимо)
По мнению некоторых затронутых пользователей, эта проблема вполне может быть вызвана каким-либо типом помех, вызванных чрезмерно защищающим антивирусным пакетом, который в конечном итоге прерывает соединение с вашей PS4 из-за ложного срабатывания.
Если этот сценарий применим и вы используете сторонний пакет безопасности, вы сможете быстро решить эту проблему, отключив защиту в реальном времени и предотвратив прерывание.
Большинство сторонних пакетов позволяют делать это прямо с помощью значка на панели задач. Просто щелкните его правой кнопкой мыши и найдите параметр, который позволит вам отключить защиту в реальном времени.
Но имейте в виду, что если вы используете антивирусный пакет, который поставляется с брандмауэром, есть вероятность, что те же правила безопасности останутся в силе даже после того, как вы отключите сторонний антивирус. В этом случае вы сможете решить проблему, только полностью удалив пакет безопасности и удалив все оставшиеся файлы..
Если этот метод оказался неэффективным или вы не используете сторонний пакет, перейдите к следующему потенциальному исправлению ниже.
Метод 2: Подключение Система PS4 вручную
Если вы уже попробовали быстрый подход, и он не сработал для вас (и вы убедились, что антивирусное вмешательство отсутствует), следующим шагом будет попытка ручного подхода. Эта процедура немного утомительна, но с большей вероятностью позволит вам подключиться к PS4 удаленно (даже если у вас нет надежного подключения к Интернету).
Однако, прежде чем вы начнете, есть несколько требований, о которых вам нужно знать. Вам необходимо установить все флажки ниже, чтобы подключить PS4 к ПК вручную:
Предварительные требования
- Компьютер с Windows 7, Windows 8.1 или Windows 10
- Система PS4 с установленным последним обновлением системы
- Беспроводной контроллер Dualshock 4
- USB кабель (для подключения к ПК) или беспроводной адаптер Dualshock 4.
- Учетная запись в сети Playstation (подписка Gold не требуется)
- Надежное подключение к Интернету – для наилучшего вам нужна реальная скорость загрузки не менее 15 Мбит/с.
Убедившись, что вы все проверили, начните выполнять приведенные ниже инструкции, чтобы подключиться к консоли PS4 вручную с ПК с Windows :
- Загрузите последнюю версию установщика Remote Play , дважды щелкните по ней, предоставьте права администратора и следуйте инструкциям на экране для завершения установки.
Примечание. Если вы хотите чтобы играть без подключения к Интернету, вам также необходимо загрузить и установить патч Offline Remote Play .
- Выберите подходящее место, где у вас много свободного места, затем запустите установку и дождитесь завершения операции.
Примечание. При установке может потребоваться установка дополнительного программного обеспечения. В этом случае следуйте инструкциям на экране, чтобы загрузить дополнительные функции (это должно происходить только в Windows 7 и Windows 8.1). - После завершения установки перезагрузите компьютер и подождите следующий запуск будет завершен.
- После завершения установки перейдите в систему PS4 и перейдите в Настройки> Подключение к удаленному воспроизведению Настройки и откройте Удалить настройки подключения для воспроизведения . Находясь внутри, просто установите флажок Включить удаленное воспроизведение .
- После включения удаленного воспроизведения перейдите в Настройки> Управление учетной записью и убедитесь, что эта консоль активирована как ваша основная PS4 . Если это не так, используйте меню Активировать как основную PS4 и подтвердите это.
Примечание. Если вы хотите убедиться, что вы можете подключиться к PS4, когда она находится в покое, перейдите в Настройки> Настройки энергосбережения> Установить функции, доступные в режиме покоя . Внутри установите флажок, связанный с Оставаться на связи с Интернетом и Включить включение сети PS4.
- Включите систему PS4 и переведите ее в режим покоя (необязательно).
- Подключите контроллер к компьютеру с помощью USB-кабеля или выполните сопряжение с помощью беспроводного USB-адаптера Dualshock 4. Один раз с предложением сделать это, войдите в свою учетную запись Playstation Network.
- Подождите, пока соединение установится, и посмотрите, сталкиваетесь ли вы по-прежнему с тем же 0x080001fff код ошибки.
Если та же проблема возвращается, перейдите к следующему потенциальному исправлению ниже.
Метод 3 : Включение UPnP (если применимо)
Если нет o Если приведенные выше возможные исправления сработали для вас, вполне вероятно, что вы действительно имеете дело с проблемой NAT (преобразование сетевых адресов) . Обычно, если ваш NAT закрыт, определенные действия (включая попытку использовать Remote Play на PS4) не будут разрешены в вашей сети.
Если этот сценарий применим, вы сможете исправить проблема связана с включением Universal Plug and Play , если ваш маршрутизатор поддерживает его. Подавляющее большинство маршрутизаторов, произведенных после 2012 года, поддерживают эту технологию, поэтому у вас должна быть уже включена эта опция (если вы специально не отключили ее).
Однако, если вы используете более старую модель маршрутизатора, вы должны может потребоваться перенаправить порты, требуемые для удаленного воспроизведения, вручную (из настроек вашего маршрутизатора) – если этот сценарий применим, начните выполнять приведенные ниже инструкции.
Метод 4: перенаправление требуемых портов вручную
Если вы используете более старую модель маршрутизатора, которая не поддерживает UPnP, вам нужно будет вручную перенаправить порты, используемые PS4 Remote Play (UDP 9296, UDP 9297 и UDP 9303). Эта операция выполняется в настройках вашего маршрутизатора, поэтому вам необходимо получить к нему доступ, установив IP-адрес по умолчанию.
Несколько затронутых пользователей подтвердили, что эта операция была единственным, что им позволяло чтобы играть в игры для PS4 на своем ПК с помощью функции «Удалить воспроизведение».
Следуйте инструкциям ниже, чтобы вручную перенаправить порты, необходимые для удаленного воспроизведения, из настроек вашего маршрутизатора:
- На ПК откройте любой браузер, введите один из следующих адресов и нажмите Enter , чтобы открыть настройки маршрутизатора:
192.168.0.1192.168.1.1
Примечание. Если ни один из этих адресов вам не подходит, найдите IP-адрес вашего маршрутизатора с любого устройства.
- Один раз вы попадете на экран входа в систему, введите свои учетные данные, если вы ранее установили какие-либо. если вы этого не сделали (вы впервые посещаете эту страницу), попробуйте admin в качестве пользователей и 1234 в качестве пароля – большинство производителей маршрутизаторов используют эти учетные данные по умолчанию.
Примечание. Если они не работают, выполните поиск в Интернете. для конкретных шагов по сбросу учетных данных по умолчанию на вашем маршрутизаторе.
- После того, как вы пройдете начальный экран входа в систему вашего маршрутизатора, найдите Advanced меню и посмотрите, сможете ли вы найти параметр под названием Port Forwarding.
Примечание: В зависимости от модели вашего маршрутизатора названия меню могут отличаться. - Внутри меню Port Forwarding добавьте Порты UDP, используемые утилитой Remote Play:
UDP 9296UDP 9297UDP 9303
- Как только порты будут перенаправлены полностью, перезагрузите оба ваш маршрутизатор и компьютер и посмотрите, сможете ли вы подключиться при следующем запуске системы, не увидев того же кода ошибки 0x80001FFF .
Sony has introduced a feature called Remote Play that allows PS4 players to games on PCs. However, many players ran into trouble associated with the feature — PS4 Remote Play not working. In this post, MiniTool Partition Wizard explains why the feature does not work and shows how to get the feature to function well again.
Causes for PS4 Remote Play Not Working
PS4 users can use the PS4 Remote Play feature to stream PS4 games on other devices like PCs. However, some users complained that they were unable to stream PS4 games on their PCs due to the feature did not work. Why does this issue happen? The possible reasons are listed below.
- PS4 Network shutdown.
- Slow Internet connection.
- Outdated PS4 software.
- PS4 console or computer bug.
- Security software interference.
Based on these causes for PS4 Remote Play not working, several solutions are generated, i.e. checking the PS4 Network status, using a wired connection, updating PS4 software, etc.
Now, follow the guides below to solve “PS4 Remote Play not working”.
Fix 1: Check the PS4 Network Status
First, go to the PS4 Network Status page to check if the PS4 Network is down. If you find that a PSN function does not work, what you need to do is waiting for Sony to fix that. If everything displayed on this page is OK, please try the following solutions.
Fix 2: Use Wired Connection
Are you using a wireless or wired connection with your PS4? If you are using a wireless connection, the issue “PS4 Remote Play not working” may be caused by the WiFi signal interference.
Therefore, use an ethernet connection from the router to your PS4 before trying using the PS4 Remote Play feature.
Fix 3: Restart Your Network Device
Performing a power cycle and see if the PS4 Remote Play feature can function well again.
Step 1: Press the On/Off button (usually located in the router back) to turn off the router.
Step 2: Unplug the power cable.
Step 3: One minute later, re-plug the power cable and then turn on the router.
Fix 4: Check & Speed up Your PS4 Network Connection
Sony recommends that PS4 consoles have at least 15Mbps download and upload speeds. Anything slower than that can cause some issues including PS4 Remote Play not working.
Check Your PS4 Network Connection
Step 1: Go to the Home screen and then access the Settings menu.
Step 2: Select the Network setting from the Settings menu.
Step 3: Select the Test Internet Connection option to run a connection test.
Step 4: Wait for the testing ends. View the test result associated with the download speed and the upload speed.
Note: In the test result, the unit of download speed and upload speed is different. You can utilize an online Kbps to Mbps converter to make a conversion.
If the value is under the recommended value, please improve the value.
Speed up Your PS4 Network Connection
There are many ways to boost your PS4 network connection. Here we show one of them — switching to another DNS. The guide is below.
Step 1: Go to the Settings menu of your PS4 console.
Step 2: Choose the Network setting and then choose the Set Up Internet Connection option.
Step 3: Choose Use WiFi (or choose Use a LAN Cable if you have a wired connection) and then choose CUSTOM to change your DNS settings.
Step 4: You will see a window associated with IP Address Settings. From the window, choose the Automatic option.
Step 5: Select Do Not Specify >> Manual.
Step 6: You will get to the DNS Settings menu. Modify the values of Primary DNS and Secondary DNS. They should be changed to:
- Primary DNS — 8.8.8.8
- Secondary DNS — 8.8.4.4
Then, see if the PS4 Remote Play works well now. If not, move to the following solutions.
Fix 5: Update PS4 Software
Updating your PS4 software could remove many PS4 issues. So, have a try.
Go to the Setting menu and then select System Software Update. Your PS4 will check to see if you are using the latest PS4 software version. Once it finds you are using an older version, it will start downloading the latest update.
When the downloading finishes, you will see a notification on the screen. At this time, you should head to your Notifications and then Downloads and follow the on-screen wizard to perform the update installation.
Fix 6: Restart Remote Play on Your PC
If the Remote Play feature is still not working, please restart it on your PC. You just need to 1). Right-click the taskbar, 2) choose Task Manager, 3). locate PS4 Remote Play under the Processes tab and select it, 4). Hit the End task button.
Then, try using the feature again and if you can stream PS4 games on your PC.
Fix 7: Reboot Your PC
Try rebooting your PC. This can remove temporary issues that can cause “PS4 Remote Play not working”.
Fix 8: Disable Your Security Software
Windows Firewall and the antivirus software you have installed on your computer may preclude PS4 Remote Play from working. In this case, you can try disabling them and see if the issue has been removed.
To disable Windows Firewall, please follow the guide: How to Disable and Enable Windows Defender Firewall.
To disable antivirus, please follow the guide: How to Disable Antivirus on Windows 10 Temporarily/Permanently.
Лысина Арика
3.10.2021
Есть ещё сообщения о проблемах с сетью и типом nat. Попробуй запустить прогу на другом устройстве через сеть, а потом например через телефон. Если клинит на маршрутизаторе, то пробуй сменить тип/
Ответить
Развернуть ветку
Лысина Арика
3.10.2021
Также попробуй зайти в свой акк сначала. Пустит ли туда вообще/
Ответить
Развернуть ветку
Захарик
3.10.2021
Автор
Через телефон заходит без проблем.
Ответить
Развернуть ветку
Лысина Арика
3.10.2021
Если есть возможность, то попробуй другой или этот комп через wifi, но вероятно какие-то нужные порты сони блокирует брандмауэр или антивирус/
Ответить
Развернуть ветку
Захарик
3.10.2021
Автор
Брандмауэр и антивирус выключал
Ответить
Развернуть ветку
Mas7er
3.10.2021
да просто привяжи вручную, как я уже давно написал, у меня такая же херня была, просто привязал вручную и всё стало ок.
Ответить
Развернуть ветку
Захарик
3.10.2021
Автор
К хбоху спокойно подключается, а плойка — не подключается
Ответить
Развернуть ветку
Захарик
3.10.2021
Автор
@dmsol , почему ваша консоль не работает???????????????????????
Ответить
Развернуть ветку
Захарик
3.10.2021
Автор
Скачал, не помогло, такая же ошибка.
Ответить
Развернуть ветку
Daniil Khan
3.10.2021
ты на пк в настройках антивируса или в настройках приложения сделай так что бы были разрешены входящие подключения
Я на маке с этим столкнулся не знаю как на винде, но смысл я думаю один и тот же
Ответить
Развернуть ветку