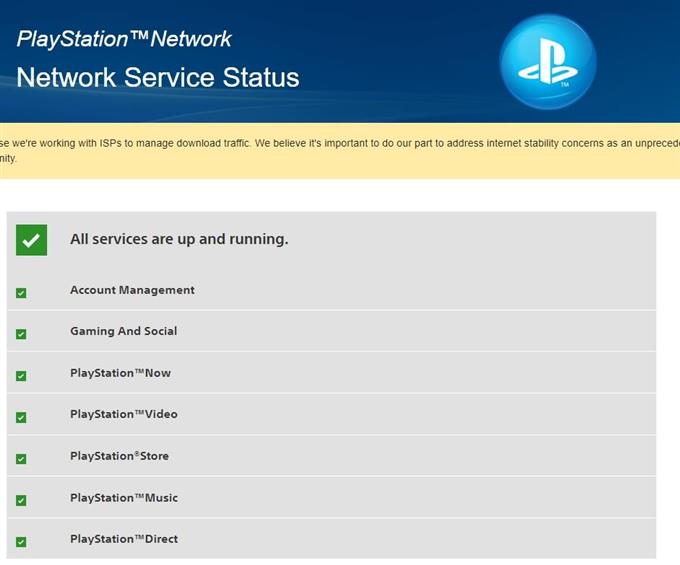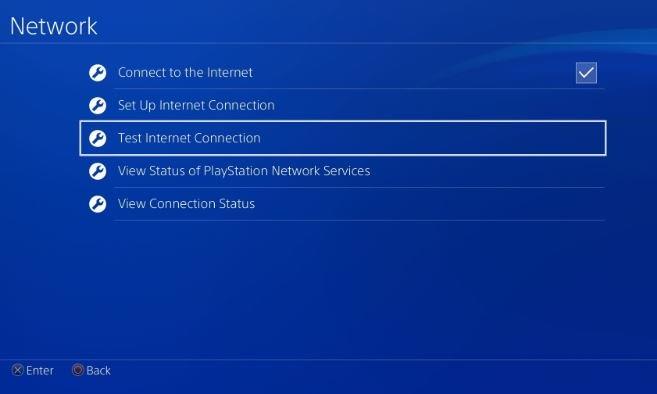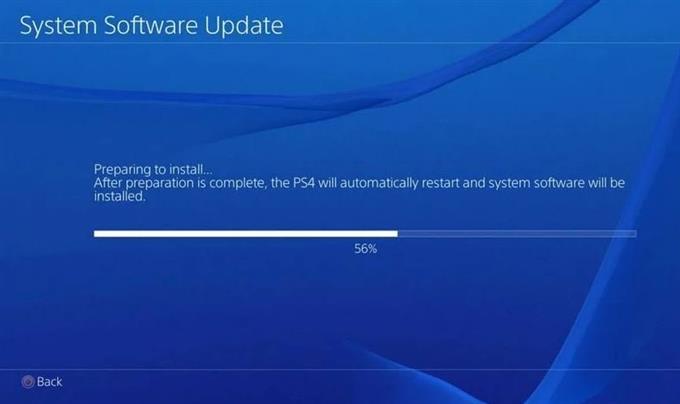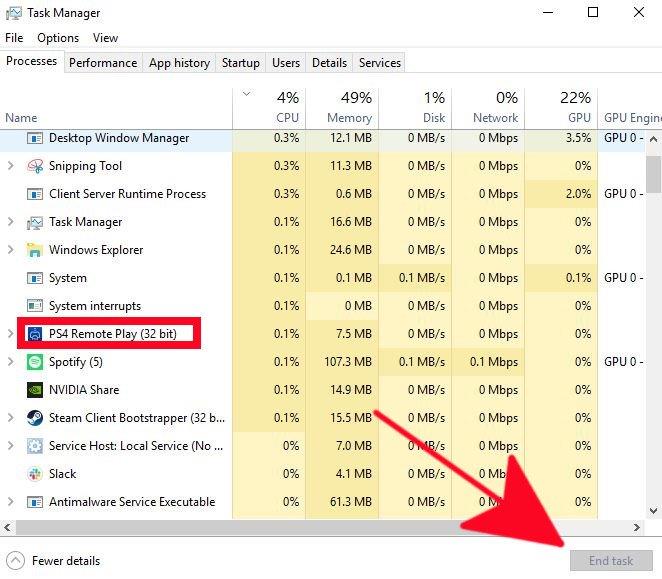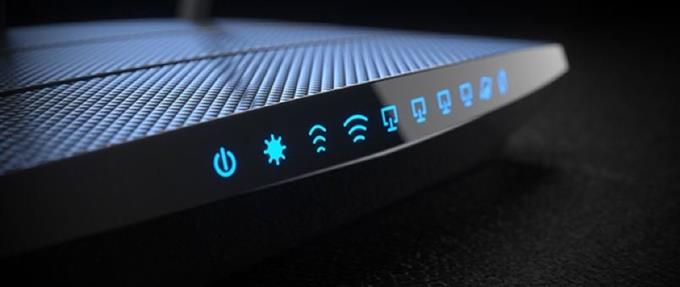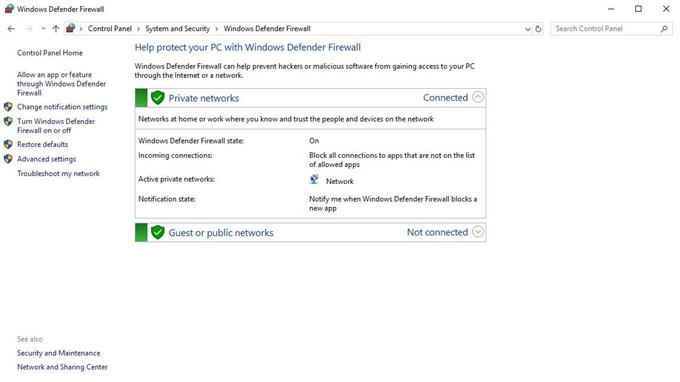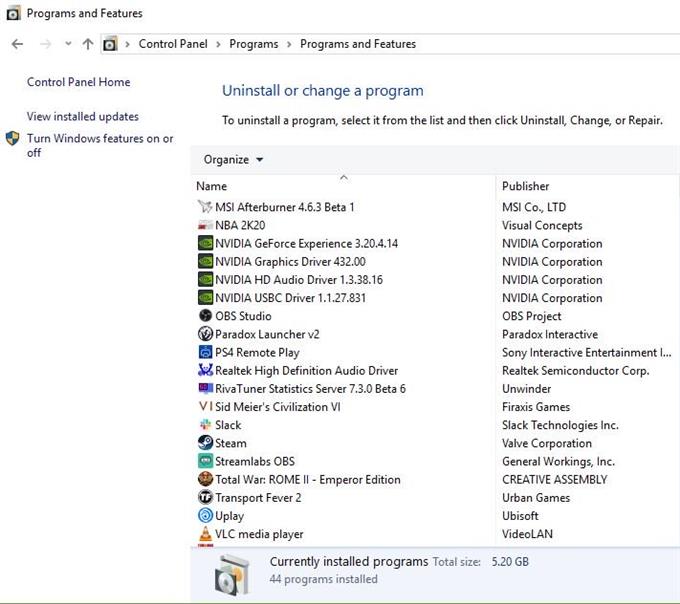Go to remoteplay
r/remoteplay
r/remoteplay
A subreddit for all gamers with a remote play lifestyle such as sharing the main TV with others, travellers and bed time players.
This subreddit shall be used as a technical hub for everyone with an interest in the ultimate low compression and low lag remote play experience.
Members
Online
•
by
Top-Guarantee-5497
Remote play error code 8801330d
Does anyone know how to fix this error code? Works fine with wifi, but using mobile data, it can’t connect to the ps5. Please help
Решение проблем с дистанционным воспроизведением
Диагностируйте и устраняйте проблемы с дистанционным воспроизведением.
Ограничения дистанционного воспроизведения
Дистанционное воспроизведение невозможно использовать, если:
- Запущена трансляция (или потоковая передача данных) с консоли PS5™ или PS4™.
- Запущена игра, не поддерживающая функцию дистанционного воспроизведения.
- Запущено приложение Media App и проигрыватель дисков
Ваша консоль настроена для дистанционного воспроизведения?
- Консоль включена или находится в режиме покоя.
- Дистанционное воспроизведение разрешено.
- Системное программное обеспечение обновлено до последней версии.
Проверьте сетевое соединение вашей консоли
Минимальная скорость соединения для загрузки данных в сеть и из сети – не менее 5 Мбит/с. Выполните следующие действия, чтобы убедиться, что ваше соединение соответствует этим требованиям.
Консоль PS5: Выберите Настройки > Сеть > Статус соединения, затем выберите Проверить соединение с Интернетом.
Проверьте соединение с Интернетом при дистанционном воспроизведении на своем устройстве
- Проверьте скорость соединения на своем устройстве. Минимальная скорость соединения для загрузки данных в сеть и из сети – не менее 5 Мбит/с.
- Возможно, другие устройства вашей сети активно используют канал передачи данных. Подождите, пока другие устройства освободят канал, прежде чем использовать дистанционное воспроизведение.
- Скорость соединения меняется в зависимости от характеристик сети. За дополнительной информацией обратитесь к своему поставщику интернет-услуг.
Переустановите приложение «Дистанционное воспроизведение PS» на своем устройстве
Удалите приложение «Дистанционное воспроизведение PS», следуя приведенным ниже инструкциям, затем переустановите приложение.
На панели управления щелкните по кнопке Программы и компоненты и удалите приложение Дистанционное воспроизведение PS.
Перетащите значок Дистанционное воспроизведение PS из папки «Приложения» в корзину. Затем выберите Finder > Очистить корзину.
Нажмите и удерживайте значок приложения «Дистанционное воспроизведение», затем выберите Удалить.
Может ли антивирусное программное обеспечение блокировать соединение при дистанционном воспроизведении?
Антивирусное программное обеспечение может блокировать дистанционное воспроизведение. Попробуйте отключить настройки брандмауэра в антивирусном программном обеспечении или добавить приложение «Дистанционное воспроизведение» к списку исключений брандмауэра. Дополнительная информация находится в инструкциях к антивирусному программному обеспечению.
Низкое разрешение изображения при дистанционном воспроизведении на PS4
Вы можете изменить качество видео дистанционного воспроизведения на PS4, чтобы улучшить соединение. На экране запуска приложения «Дистанционное воспроизведение PS» на вашем устройстве выберите Настройки, а затем Качество видео для дистанционного воспроизведения. Выберите Разрешение > Стандартное или Низкое, а также Частота кадров > Стандартная.
Пустой экран на PC при настройке дистанционного воспроизведения PS?
Попробуйте установить последнюю версию графического драйвера. Чтобы загрузить последнюю версию драйверов и ознакомиться с инструкцией по их установке, обратитесь к производителю своей видеокарты.
Источник
А то у меня при вводе пароля выбивает ошибку о невозможности подключения к PS5. При подключении по Wi-Fi проблем нет, как и при раздаче мобильной сети на другое устройство.
Если кому интересно, то оператор МТС (Питер).
Снова по площадям жахнули.
Да не, он еще с релиза обновления апки не работал) Думал, проблемы с консолью, а оказалось, что и сейчас не коннектит)
Эти три дня не будут работать многие сервисы
Разве Remote Play не работает только по wifi?
Нашёл на сайте
В новом обновлении консоли и приложения теперь можно по мобильной сети подключаться)
Круто, давно такое хотел, правда я так понял консоль должна быть включена, потому что сейчас у меня ничего не вышло (консоль в режиме ожидания)
Upd: а не все работает, 1 палка LTE оператор MTS, качество трансляции поставил на низкое
В первый же день после обновы затестил, проблем не обнаружил. Разве что в метро может картинка отставать, но потом быстро возвращается в нормальный темп.
Установи на телефон VPN и попробуй подключится.
Да, будет пинг, но это для проверки твоего мобильного провайдера, тк потенциально они что то заблокировали.
сейчас у тебя тоже не работает?
у меня после обновы не может подключится как не пытайся
Я нашёл решение проблемы, я запускал на маке и не мог подключится, после того как я выключил брандмаузер в настройках мака, приложение сразу заработало
Так что у кого тоже на компе не работает попробуйте в брендмаузере или в антивирусе добавить приложение в исключение что бы входящие подключение были разрешены к компу и все заработает
Он и по wifi не всегда подключается
Попробуй посмотреть на консоли ещё, мб приветственное окно вылезло после обновы, и блокирует подключение извне, пока не проклацаешь. Что-то вроде обновления данных о пользователе
Хорошо, проверю через сестру, ибо я уже не дома )
Ещё может быть проблема из-за отключённой настройки в самом приложе. Проверь, на всякий случай.
Upd. Сорян, не видел комент выше, вижу что включил.
Тут оказалось куда проще. Подключил ВПН, смог войти в систему введя пароль. Когда вырубил инет и зашёл в консоль, то в отличии от впн, скорость передачи очень низкой стала. Видимо что-то на стороне оператора, фиг его знает.
UPD: убрал картинку, не так вырезал фотку.
У меня до обновы было залог нено, после обновы ниче не слетел, так что хз, может для входа заюзать WiFi или vpn а потом уже пользоваться, кстати фича работает достойно
В новом году проблемы какие то у теле2.
Всегда нормально конектило
У меня билайн все палки Lte и не может обнаружить консоль в сети, че за бред? А если подключить телефон к вайыаю то находит и подключается. Дело в операторе или прога кривая кто скажет?
Хотя поправочка, только по домашнему вайфаю находит.
Источник
Как убрать ошибку 88010E0F при подключении PS4 к ПК
На PlayStation 4 получило распространение приложение Remote Play, позволяющее подключаться к приставке и использовать игры с неё на ПК или смартфоне. Способ подключения достаточно прост. Обычно достаточно находиться в одной Wi-Fi сети с PS4, а само соединение происходит автоматически. Есть и одно «но», при попытке подключения может появиться ошибка с кодом 88010E0F.
Причины сбоя синхронизации
К причинам ошибки нельзя отнести нахождение в разных интернет сетях. Чаще источником неисправности становится неправильная настройка или низкое качество сети:
- нестабильная сеть: препятствия между PS4 и роутером или большое расстояние;
- низкая скорость загрузки и выгрузки. Remote Play проверяет сеть на пригодность к передаче потоков данных между устройствами. Если скорость низкая, может появиться ошибка 88010E0F;
- высокая нагрузка на сеть из-за активной работы других устройств;
- закрыты порты, необходимые для стабильной работы приставки;
- подключение заблокировано антивирусным программным обеспечением.
Вытекающим последствием является изменение типа подключения на NAT3, при котором многие функции из игр недоступны или они вовсе отказываются запускаться.
Как устранить ошибку?
Для нормальной работы сети при подключении компьютера или смартфона к приставке нужно иметь подключение NAT1 или NAT2. Тип сети зависит напрямую зависит от двух факторов: настройки и провайдера.
Что значат обозначения:
- NAT1 – это проводное подключение, организованное по PPPoE. Для него важно иметь «белый», статический IP-адрес. Выделенные адреса заказываются у провайдера;
- NAT2 – это подключение с теми же требованиями, но выполненное через Wi-Fi-роутер;
- NAT3 означает динамический IP, поступающий через роутер. Может иметь частично заблокированные порты.
Как перевести NAT3 в NAT2?
Обычно именно данный алгоритм настройки позволяет убрать ошибку 88010E0F. В нём не будет использоваться выделенный IP-адрес, но он должен быть «белым».
Поэтапная настройка NAT2:
- Определение существующие параметры сети. Сразу нужно перейти в раздел «Настройки», затем – «Сеть» и выбрать «Посмотреть статус подключения». Отсюда следует запомнить, а лучше записать: IP- и MAC-адреса, маску подсети, шлюз, адрес DNS-сервера.
- Переход в меню настройки роутера. На компьютере открыть браузер и ввести IP маршрутизатора (чаще всего 168.192.0.1, 168.192.0.1). Правильный адрес записан в разделе «Шлюз» на листке.
- Выделение статического IP-адреса. После ввода пароля нужно перейти в раздел DHCP и посмотреть IP-адреса по умолчанию, запомнив рабочий диапазон. Дальше следует перейти в раздел «Резервирование адресов», так называется пункт на TPLink, на других имя отличается. Теперь следует установить для MAC-адреса приставки статический IP за пределами диапазона. Для примера, если диапазон 100-199, стоит установить адрес 192.168.0.30 или любой другой от 1 до 100 или от 200 до 255.
- Проверка правильности выполненных действий. Нужно на PS4 перейти в раздел «Сеть» или «Network» из меню «Настройки» и нажать на «Тест интернет подключения». Всё должно заработать.
Таким образом удастся перевести NAT3 в NAT2. Чтобы сделать NAT1, придётся заказывать выделенный IP и подключаться к сети с помощью кабеля. Разработчики рекомендуют именно кабельное подключение.
Дополнительные способы устранения ошибки 88010E0F
Ниже перечисленные действия направлены на улучшение качества сети:
- подключить PlayStation 4 и смартфон или ПК к одной и той же сети;
- проверить, что локальная сеть способна пропускать в обе стороны не меньше 5 Мб/с. Можно сделать посредством передачи данных;
- диагностировать проблему в роутере легко, просто подключив кабель к приставке. Если всё заработает, дальнейший поиск неисправностей стоит вести в направлении маршрутизатора;
- перенести Wi-Fi-роутер или устройства, чтобы расстояние между ними оказалось минимальным;
- устранить препятствия между приставкой и ПК. Сильно ухудшают качество сигнала железобетонные стены и наличие других сетей;
- снять постороннюю нагрузку с сети. Если происходит скачивание файлов, просмотр фильмов и другие серьёзные нагрузки, их следует убрать. Можно дождаться завершения скачивания или поставить его на паузу;
- проверить правильность настройки портов. Для нормальной работы Remote Play необходимы порты UDP 9303, 9297, 9296. Если порты заняты, следует включить переадресацию на роутере в одноимённом разделе. Способ настройки для каждой модели отличается, стоит изучить документацию;
- убрать блокировку подключения приставки к компьютеру. Если ПК закрыт для доступа посторонних устройств, следует проверить настройки брандмауэра. Сперва лучше полностью его отключить, как и антивирусное обеспечение, и проверить возможность подключения. Если всё заработало, остаётся только внести приложение Remote Play в белый список.
Все перечисленные методы помогут убрать 88010E0F при нахождении в одной сети. Большинство советов доступны и для подключения к удалённой приставке, расположенной в другом городе. Если они не работают, следует сменить провайдера или заказать дополнительные услуги по выделению «чистого» IP-адреса.
Источник
8801330f ошибка подключения к пс4
Краткое описание:
Дистанционное воспроизведение игр и других программ с PS4
Требуется Android: 4.4+
Русский интерфейс: Да
Версия: 3.0.0 PS4 Remote Play (Alex0047)
Версия: 2.8.0 Remote Play (Gomerchik2011)
Версия 2.7.0 (оригинал): Сообщение №2197, автор Alex0047
Версия 2.6.0 (оригинал): Сообщение №1980, автор Alex0047
Версия 2.5.0 (оригинал): PS4 Remote Play (Пост IMixI #59158476)
Версия 2.0.0 (оригинал): PS4 Remote Play (Пост IMixI #59158476)
Версия 1.5.1 (оригинал): PS4 Remote Play (Пост Giacomino #56681626)
Версия 5.2 (cracked): PS4 Remote Play (Пост alon18 #54578089)
Версия 5.1 (cracked, имеется версия с невидимыми кнопками): PS4 Remote Play (Пост alon18 #54131257)
Версия 1.5.0 (оригинал): 
Сообщение отредактировал iMiKED — 08.09.22, 06:01
Может есть у кого Nvidia Shield Portable? Кто-нибудь использовал на ней функцию PS Remote Play? Поделитесь опытом .
Ну и еще вопрос. Я правильно понял, что без рута не подключить Dualshock4 нормально напрямую? Нужно сторонним софтом настраивать.
Если я правильно понял, то такой метод работает только в назначительном удалении от PS4. Не прокатит если вы далеко.
А что делать с тач панелью на джойстике? Как без нее обойтись на NVIDIA SHIELD PORTABLE? Вы точно на PORTABLE пробовали?
Сообщение отредактировал KuLakow_ — 30.03.15, 17:54
Привет всем.У всех на всех андройдах нормально работает?У меня с какимто тупняком,тоесть,объясню.Подкл.соеденяюсь с PS,на смартфоне картинка показывает и на телевизоре,нажимаю к примеру в право.на телевизоре сразу лестает,а на телефоне с запозданием,а в играх так вобще тупняк.К примеру развернутся на 90 градусов,нажимаешь,доли секунду тупет,а потм резко поварачивается,если тут же смотришь на телевизор,то там нормально,раз нажал,чуть повернулся,а на телефоне тупит.Мож кто знает в чем проблема? Андройд 4.4.Проц.MTK 8мь ядер,видео Mali 450 четыре ядра.
Сообщение отредактировал Beliy19813 — 30.03.15, 19:16
Тут скорее всего дело в беспроводных сетевых контроллерах на девайсах.
У меня на шилде например задержки вообще не видно.
Сообщение отредактировал unbannn111 — 30.03.15, 22:42
Дык, что за бред? У меня ничего не угнали. Скорее всего у тебя в телефоне/устройстве зверек ранее жил, ввел логин пасс и аккаунт ушел.
Сообщение отредактировал unbannn111 — 31.03.15, 03:48
Не знаю правельно ли я понял твой ответ-«сетевых контроллерах» я так понял это подкл.контроллера(джостика) к какому-нибудь апарату,телефону,планшету.Если так,то дело не в контроллере,если соеденияшся вобще без контроллера или контроллер поключаешь через OTG,всеровно тоже самое.Мне почемуто так кажется то,но это мое личное мнение,конечно оно может быть ошибочное.Что дело тут в приеме и передаче WiFi на каком либо девайсе.А может и нет.Я просто не разу соньку не подкл. поэтому сравнить не могу,не скорость передачи,не соединение не сами телефоны протестировать.
Сообщение отредактировал Beliy19813 — 31.03.15, 06:26
Источник
Пешка Комитета
17.09.2021
Автор
Да не, он еще с релиза обновления апки не работал) Думал, проблемы с консолью, а оказалось, что и сейчас не коннектит)
Ответить
Развернуть ветку
Tim
17.09.2021
Эти три дня не будут работать многие сервисы
Ответить
Развернуть ветку
Пешка Комитета
17.09.2021
Автор
В новом обновлении консоли и приложения теперь можно по мобильной сети подключаться)
Ответить
Развернуть ветку
Марк Садовский
17.09.2021
Круто, давно такое хотел, правда я так понял консоль должна быть включена, потому что сейчас у меня ничего не вышло (консоль в режиме ожидания)
Upd: а не все работает, 1 палка LTE оператор MTS, качество трансляции поставил на низкое
Ответить
Развернуть ветку
Salipon_
17.09.2021
В первый же день после обновы затестил, проблем не обнаружил. Разве что в метро может картинка отставать, но потом быстро возвращается в нормальный темп.
Ответить
Развернуть ветку
L8OLOOE
17.09.2021
Установи на телефон VPN и попробуй подключится.
Да, будет пинг, но это для проверки твоего мобильного провайдера, тк потенциально они что то заблокировали.
Ответить
Развернуть ветку
Daniil Khan
19.09.2021
сейчас у тебя тоже не работает?
у меня после обновы не может подключится как не пытайся
Ответить
Развернуть ветку
Daniil Khan
20.09.2021
Я нашёл решение проблемы, я запускал на маке и не мог подключится, после того как я выключил брандмаузер в настройках мака, приложение сразу заработало
Так что у кого тоже на компе не работает попробуйте в брендмаузере или в антивирусе добавить приложение в исключение что бы входящие подключение были разрешены к компу и все заработает
Ответить
Развернуть ветку
Salipon_
17.09.2021
Попробуй посмотреть на консоли ещё, мб приветственное окно вылезло после обновы, и блокирует подключение извне, пока не проклацаешь. Что-то вроде обновления данных о пользователе
Ответить
Развернуть ветку
Salipon_
17.09.2021
Ещё может быть проблема из-за отключённой настройки в самом приложе. Проверь, на всякий случай.
Upd. Сорян, не видел комент выше, вижу что включил.
Ответить
Развернуть ветку
Пешка Комитета
17.09.2021
Автор
Тут оказалось куда проще. Подключил ВПН, смог войти в систему введя пароль. Когда вырубил инет и зашёл в консоль, то в отличии от впн, скорость передачи очень низкой стала. Видимо что-то на стороне оператора, фиг его знает.
UPD: убрал картинку, не так вырезал фотку.
Ответить
Развернуть ветку
Tamerard
17.09.2021
У меня до обновы было залог нено, после обновы ниче не слетел, так что хз, может для входа заюзать WiFi или vpn а потом уже пользоваться, кстати фича работает достойно
Ответить
Развернуть ветку
Nikolai4
7.09.2022
У меня билайн все палки Lte и не может обнаружить консоль в сети, че за бред? А если подключить телефон к вайыаю то находит и подключается. Дело в операторе или прога кривая кто скажет?
Ответить
Развернуть ветку
Nikolai4
7.09.2022
Хотя поправочка, только по домашнему вайфаю находит.
Ответить
Развернуть ветку
Содержание
- Ps4 remote play windows 10 не работает
- Решение проблем с дистанционным воспроизведением
- Ограничения дистанционного воспроизведения
- Ваша консоль настроена для дистанционного воспроизведения?
- Проверьте сетевое соединение вашей консоли
- Проверьте соединение с Интернетом при дистанционном воспроизведении на своем устройстве
- Переустановите приложение «Дистанционное воспроизведение PS» на своем устройстве
- Может ли антивирусное программное обеспечение блокировать соединение при дистанционном воспроизведении?
- Низкое разрешение изображения при дистанционном воспроизведении на PS4
- Пустой экран на PC при настройке дистанционного воспроизведения PS?
- Как исправить PS4 Remote Play не подключиться | Не работает
- Вещи, которые вам нужны для PS4 Remote Play
- Причины, по которым ваше PS4 Remote Play не подключается
- Интернет-соединение медленное или прерывистое.
- Программное обеспечение PS4 устарело.
- Тип NAT строгий или ограничительный.
- Случайная консольная или компьютерная ошибка ОС.
- Проблема локальной сети.
- Программное обеспечение безопасности, блокирующее соединение.
- Сеть PlayStation не работает.
- Что делать, если PS4 Remote Play не подключается
Ps4 remote play windows 10 не работает
Для использования (Дистанционное воспроизведение PS4) требуется следующее:
Компьютер
Система PS4™
Беспроводной контроллер DUALSHOCK™4
Кабель USB
Учетная запись Sony Entertainment Network
Высокоскоростное соединение с Интернетом
Для наиболее эффективной работы приложения рекомендуется использовать высокоскоростное соединение со скоростью отправки и загрузки данных не менее 12 Мбит/с.
1.Перейдите по одной из следующих ссылок, чтобы загрузить установочный файл для (Дистанционное воспроизведение PS4).
Сохраните этот файл на рабочем столе или в другом месте.
2.Запустите установочный файл.
Откроется диалоговое окно для установки. Следуйте указаниям на экране, чтобы установить приложение.
Во время установки может появиться запрос на загрузку дополнительного программного обеспечения, необходимого для использования (Дистанционное воспроизведение PS4). Чтобы загрузить это программное обеспечение, следуйте указаниям на экране.
Настройка системы PS4™
Перед использованием приложения необходимо выполнить следующие действия в системе PS4™.
Разрешить дистанционное воспроизведение. Выбрать (Настройки) > [Настройки соединения дистанционного воспроизведения], а затем установить флажок [Разрешить дистанционное воспроизведение].
Активировать систему как основную систему PS4 ™. Выбрать (Настройки) > [PlayStation™Network/Управление учетной записью] > [Активировать как основную систему PS4] > [Активировать].
Чтобы запустить дистанционное воспроизведение, когда система PS4™ находится в режиме покоя, выберите (Настройки) > [Настройки энергосбережения] > [Выбрать функции, доступные в режиме покоя]. Затем установите флажки [Сохранить подключение к Интернету] и [Разрешить включение системы PS4 через сеть].
Использование дистанционного воспроизведения
1.Включите систему PS4™ или переведите ее в режим покоя.
2.Подсоедините контроллер к компьютеру с помощью кабеля USB.
3.Запустите приложение (Дистанционное воспроизведение PS4) на компьютере и нажмите [Запуск].
4.Войдите в сеть со своей учетной записью Sony Entertainment Network, которая используется для системы PS4™.
Если система PS4™ не активирована как основная система, а также если приложению не удается найти систему PS4™, потребуется вручную выполнить регистрацию (сопряжение) системы PS4™ и компьютера. Подключите компьютер и систему PS4™ по одной сети и следуйте указаниям на экране.
Некоторые игры не поддерживают дистанционное воспроизведение.
Если дистанционное воспроизведение недоступно
Если дистанционное воспроизведение недоступно или работает нестабильно, обратитесь к следующей информации:
Как правило, рекомендуется использовать высокоскоростное соединение со скоростью отправки и загрузки данных не менее 5 Мбит/с.
Чтобы узнать приблизительную скорость соединения для системы PS4™, выберите (Настройки) > [Сеть] > [Проверить соединение с Интернетом].
Рекомендуется использовать проводное соединение с Интернетом как для системы PS4™, так и для компьютера.
При использовании соединения Wi-Fi (беспроводного) разместите систему PS4™ как можно ближе к точке доступа или маршрутизатору. Между ними не должно быть препятствий.
Возможно, другие устройства в сети используют значительную часть полосы пропускания. Дождитесь окончания их работы, прежде чем использовать дистанционное управление.
Windows®: выберите [Настройки] > [Качество видео при дистанционном воспроизведении] на начальном экране (Дистанционное воспроизведение PS4). Выполните следующие настройки:
Для параметра [Разрешение] выберите значение [Стандартное (540p)] или [Низкое (360p)].
Для параметра [Частота кадров] выберите значение [Стандартн].
Mac: запустите (Дистанционное воспроизведение PS4). Затем выберите [PS4 Remote Play] > [Настройки] > [Качество видео при дистанционном воспроизведении] в строке меню. Выполните следующие настройки:
Для параметра [Разрешение] выберите значение [Стандартное (540p)] или [Низкое (360p)].
Для параметра [Частота кадров] выберите значение [Стандартн].
Скорость соединения зависит от сетевого окружения. Для получения дополнительной информации обратитесь к своему поставщику услуг Интернета.
Требования к системе
Система PS4™
Системное программное обеспечение версии 3.50 или более поздней
Всегда обновляйте систему PS4™ до последней версии системного программного обеспечения.
ПК Windows®
Компьютер с одной из следующих операционных систем.
Windows® 8.1 (32-разрядная или 64-разрядная версия)
Windows® 10 (32-разрядная или 64-разрядная версия)
Процессор Intel Core i5-560M с частотой не менее 2,67 ГГц
Не менее 100 МБ свободного пространства на жестком диске
Не менее 2 ГБ оперативной памяти
Дисплей с разрешением 1024 x 768 или выше
Звуковая плата
Порт USB
Mac
Компьютер с одной из следующих операционных систем.
OS X Yosemite
OS X El Capitan
Процессор Intel Core i5-520M с частотой не менее 2,40 ГГц
Не менее 40 МБ свободного пространства на жестком диске
Не менее 2 ГБ оперативной памяти
Порт USB
Шапка в стадии наполнения, если что нужно добавить пишите.
КЛИЕНТЫ:

Решение проблем с дистанционным воспроизведением
Диагностируйте и устраняйте проблемы с дистанционным воспроизведением.
Ограничения дистанционного воспроизведения
Дистанционное воспроизведение невозможно использовать, если:
- Запущена трансляция (или потоковая передача данных) с консоли PS5™ или PS4™.
- Запущена игра, не поддерживающая функцию дистанционного воспроизведения.
- Запущено приложение Media App и проигрыватель дисков
Ваша консоль настроена для дистанционного воспроизведения?
- Консоль включена или находится в режиме покоя.
- Дистанционное воспроизведение разрешено.
- Системное программное обеспечение обновлено до последней версии.
Проверьте сетевое соединение вашей консоли
Минимальная скорость соединения для загрузки данных в сеть и из сети – не менее 5 Мбит/с. Выполните следующие действия, чтобы убедиться, что ваше соединение соответствует этим требованиям.
Консоль PS5: Выберите Настройки > Сеть > Статус соединения, затем выберите Проверить соединение с Интернетом.
Проверьте соединение с Интернетом при дистанционном воспроизведении на своем устройстве
- Проверьте скорость соединения на своем устройстве. Минимальная скорость соединения для загрузки данных в сеть и из сети – не менее 5 Мбит/с.
- Возможно, другие устройства вашей сети активно используют канал передачи данных. Подождите, пока другие устройства освободят канал, прежде чем использовать дистанционное воспроизведение.
- Скорость соединения меняется в зависимости от характеристик сети. За дополнительной информацией обратитесь к своему поставщику интернет-услуг.
Переустановите приложение «Дистанционное воспроизведение PS» на своем устройстве
Удалите приложение «Дистанционное воспроизведение PS», следуя приведенным ниже инструкциям, затем переустановите приложение.
На панели управления щелкните по кнопке Программы и компоненты и удалите приложение Дистанционное воспроизведение PS.
Перетащите значок Дистанционное воспроизведение PS из папки «Приложения» в корзину. Затем выберите Finder > Очистить корзину.
Нажмите и удерживайте значок приложения «Дистанционное воспроизведение», затем выберите Удалить.
Может ли антивирусное программное обеспечение блокировать соединение при дистанционном воспроизведении?
Антивирусное программное обеспечение может блокировать дистанционное воспроизведение. Попробуйте отключить настройки брандмауэра в антивирусном программном обеспечении или добавить приложение «Дистанционное воспроизведение» к списку исключений брандмауэра. Дополнительная информация находится в инструкциях к антивирусному программному обеспечению.
Низкое разрешение изображения при дистанционном воспроизведении на PS4
Вы можете изменить качество видео дистанционного воспроизведения на PS4, чтобы улучшить соединение. На экране запуска приложения «Дистанционное воспроизведение PS» на вашем устройстве выберите Настройки, а затем Качество видео для дистанционного воспроизведения. Выберите Разрешение > Стандартное или Низкое, а также Частота кадров > Стандартная.
Пустой экран на PC при настройке дистанционного воспроизведения PS?
Попробуйте установить последнюю версию графического драйвера. Чтобы загрузить последнюю версию драйверов и ознакомиться с инструкцией по их установке, обратитесь к производителю своей видеокарты.
Как исправить PS4 Remote Play не подключиться | Не работает
Некоторые пользователи PS4 сообщили нам, что им нужна помощь в исправлении функции Remote Play на консоли, которая не будет подключаться к их ПК. В случае, если вы не знали, вы можете играть в свою любимую игру для PS4 на смартфоне или компьютере, даже если вы не находитесь перед консолью. Все, что вам нужно сделать, это настроить удаленное воспроизведение на вашем телефоне или компьютере.
Если вы столкнулись с проблемами подключения или ошибками удаленного воспроизведения во время установки или после ее использования в течение некоторого времени, эта статья должна помочь.
Вещи, которые вам нужны для PS4 Remote Play
Если вы планируете играть вдали от PS4, вы можете использовать функцию удаленного воспроизведения. Ниже приведены вещи, которые вы должны успешно сделать это:
- Обновленная консоль PS4.
- Компьютер, подключенный к интернету.
- Хорошо работает беспроводной контроллер PS4 DUALSHOCK
- USB-кабель для подключения контроллера к компьютеру. Или совместимый беспроводной адаптер для беспроводного подключения PS4.
- Учетная запись PlayStation Network.
- Скорость загрузки и выгрузки интернет-соединения не менее 15 Мбит / с (как для ПК, так и для PS4)
Причины, по которым ваше PS4 Remote Play не подключается
Существует несколько возможных причин, по которым PS4 Remote Play останавливается или не подключается. В основном проблема связана с настройкой сети, поэтому важно, чтобы вы заранее проверили состояние своей локальной сети..
В других случаях PS4 Remote Play может столкнуться с проблемами подключения или ошибками из-за проблем с самой PlayStation Network..
Для начинающих пользователей некоторые могут обнаружить, что они не могут использовать PS4 Remote Play из-за программного обеспечения безопасности своего компьютера..
Ниже приведены некоторые распространенные причины проблем с удаленным воспроизведением PS4..
Интернет-соединение медленное или прерывистое.
Чтобы избежать задержек или задержек при использовании удаленного воспроизведения, необходимо обеспечить быстрое широкополосное соединение. Sony рекомендует, чтобы ваша PS4 имела скорость не менее 15 Мбит / с. Что-то медленнее, чем это может быть проблематично, хотя я лично смог нормально использовать Remote Play, даже если мой тест скорости PS4 показывает, что скорость загрузки составляет менее 6 Мбит / с.
Для достижения наилучших результатов старайтесь использовать Remote Play только тогда, когда у вас достаточно быстрое соединение.
Программное обеспечение PS4 устарело.
Большинство игр и функций PS4, использующих онлайн-функции, обычно не работают, если программное обеспечение консоли устарело. Убедитесь, что вы вручную проверяете наличие обновлений программного обеспечения в случае возникновения ошибок удаленного воспроизведения..
Тип NAT строгий или ограничительный.
Некоторые пользователи могут столкнуться с ошибкой «Не удалось установить соединение с сервером» из-за проблем с типом NAT на PS4. Вы должны стремиться иметь NAT Type 1 (открытый) на своей консоли, хотя NAT Type 2 (умеренный) также в порядке. Если ваш PS4 имеет тип NAT 3 (строгий), вы не сможете играть с другими онлайн, разговаривать в голосовом чате или запускать Remote Play на своем компьютере..
Случайная консольная или компьютерная ошибка ОС.
Иногда на электронных устройствах могут развиться случайности. Временные ошибки обычно исправляются простой перезагрузкой устройства, поэтому обязательно перезагрузите компьютер и PS4.
Проблема локальной сети.
Проблемы с локальными сетевыми устройствами могут привести к отключению или невозможности загрузки Remote Play. Убедитесь, что ваша домашняя сеть достаточно быстрая и не отключается часто. Периодически возникающие проблемы с подключением могут привести к истечению времени ожидания подключения, что может сделать практически невозможным воспроизведение по Play.
Программное обеспечение безопасности, блокирующее соединение.
Если при первой установке Remote Play вы получаете ошибку 88010E0F, это скорее всего проблема с антивирусом или брандмауэром. Вы можете временно отключить антивирус или брандмауэр, чтобы проверить, так ли это.
Обязательно включите программное обеспечение безопасности после тестирования.
Сеть PlayStation не работает.
Remote Play может не работать, если есть проблема с его серверами. Вы можете проверить состояние сети PlayStation, если у вас возникли проблемы с подключением к Remote Play.
Что делать, если PS4 Remote Play не подключается
Если вы столкнулись с ошибкой при удаленном воспроизведении, или если функция внезапно перестала работать без видимой причины, должны помочь следующие решения..
- Проверьте состояние сети PlayStation.
Прежде чем приступить к устранению неполадок на ПК или PS4, обязательно посетите страницу состояния сети PlayStation Network, чтобы узнать, есть ли какие-либо проблемы со стороны Sony.
Проверьте скорость вашего интернет-соединения.
Медленная или прерывистая скорость соединения может существенно повлиять на работу Remote Play. Обязательно сначала запустите тест скорости соединения на PS4, чтобы увидеть, достигает ли он минимума 15Mbps скорость загрузки и выгрузки.
Ваш компьютер также должен соответствовать минимальным требованиям к скорости.
Чтобы проверить возможные проблемы с подключением, вам нужно будет наблюдать за вашей сетью. Используя другие устройства (смартфоны или компьютеры), попробуйте проверить, не падает ли соединение в течение нескольких часов. Если интернет-соединение нестабильно или постоянно отключается, вам необходимо сначала решить эту проблему, чтобы надежно использовать Remote Play.
Используйте проводное соединение.
Если вы используете беспроводное или Wi-Fi-соединение с PS4, возможно, что есть помехи сигнала Wi-Fi, которые вызывают разрыв соединения. Попробуйте использовать соединение Ethernet от маршрутизатора до PS4, прежде чем пытаться использовать Remote Play снова.
Если проводное соединение невозможно, переместите PS4 ближе к маршрутизатору, чтобы убедиться, что он получает хороший сигнал Wi-Fi..
Обновите программное обеспечение PS4.
Один из самых простых способов избежать ошибок — убедиться, что на вашей PS4 установлена самая последняя версия программного обеспечения. Чтобы вручную проверить наличие обновлений программного обеспечения:
-Перейти на домашний экран PS4.
-Перейти к настройки Меню.
-Выбрать Обновление системного программного обеспечения.
Перезапустите Remote Play на вашем ПК.
Если Remote Play по-прежнему не подключается, убедитесь, что вы перезапустите его. На вашем компьютере откройте диспетчер задач (CTRL + ALT + DEL), выберите PS4 Remote Play на вкладке «Процессы», затем нажмите Завершить задачу кнопка в правом нижнем углу.
Перезагрузите компьютер.
Если перезапуск приложения Remote Play не устранит ошибку или проблему с подключением, следующая хорошая вещь, которую вы можете сделать, это перезагрузить компьютер. Это гарантирует, что вы устраняете возможные временные ошибки на вашем компьютере, которые могут мешать удаленному воспроизведению.
Выключите и включите локальные сетевые устройства.
Пока ваш компьютер перезагружается, найдите время и для обновления сетевого подключения. Для этого вы хотите отключить модем и / или маршрутизатор от электрической розетки или от розетки примерно на 30 секунд..
Отключите антивирус и / или брандмауэр.
Для некоторых отключение их защитного программного обеспечения, такого как антивирус или аналогичное, устраняет проблемы удаленного воспроизведения. Если брандмауэр вашего компьютера активен, вы должны также отключить его для целей тестирования. Или вы можете сделать исключение в настройках брандмауэра, чтобы разрешить Remote Play устанавливать соединение. Используйте Google, чтобы узнать, как сделать это предложение.
Удалить и переустановить Remote Play.
Если все возможные причины были проверены и ни одно из приведенных выше решений не помогло, рассмотрите возможность удаления и переустановки Remote Play..
Посетите наш канал androidhow Youtube для получения дополнительной видео по устранению неполадок.
На чтение 2 мин Просмотров 157 Опубликовано 20.10.2021
Ошибка подключения PS5 Remote Play на ПК или ноутбуке
PS Remote Play — это здорово, ведь вы можете играть в игры PlayStation 5 на компьютере с Windows 10.
Однако если у вас возникла ошибка подключения, из-за которой вы не можете транслировать свои игры, то не паникуйте, потому что в этом посте мы перечислили несколько действий, которые, надеемся, решат возникшую проблему.
Как исправить неработающий Remote Play:
1. Убедитесь, что ваша система соответствует рекомендуемым характеристикам для PS Remote Play:
- Вы можете найти системные требования здесь
2. Проверьте наличие обновлений Windows 10 на вашем ПК или ноутбуке:
- Щелкните правой кнопкой мыши на значке меню Пуск > Настройки
- Обновление и безопасность > Нажмите на » Проверить наличие обновлений »
3. Убедитесь, что ваше программное обеспечение безопасности не блокирует удаленное воспроизведение в Windows 10
4. Убедитесь, что вы включили удаленное воспроизведение на консоли PlayStation 5 :
- Вы можете посмотреть, как это сделать здесь
5. Убедитесь, что ваш компьютер и PlayStation 5 подключены к Интернету
6. Убедитесь, что вы вошли в PlayStation 5 с той же учетной записью PSN, с которой вы вошли в Remote Play
Теперь вы должны иметь возможность удаленно играть с PlayStation 5 на компьютере с Windows 10. Если вы все ещевозникли проблемы и ошибки при попытке подключения, возможно, вам потребуется переустановить Windows 10. Но прежде чем это делать, попробуйте удаленное подключение с помощью другого устройства, если оно у вас есть.