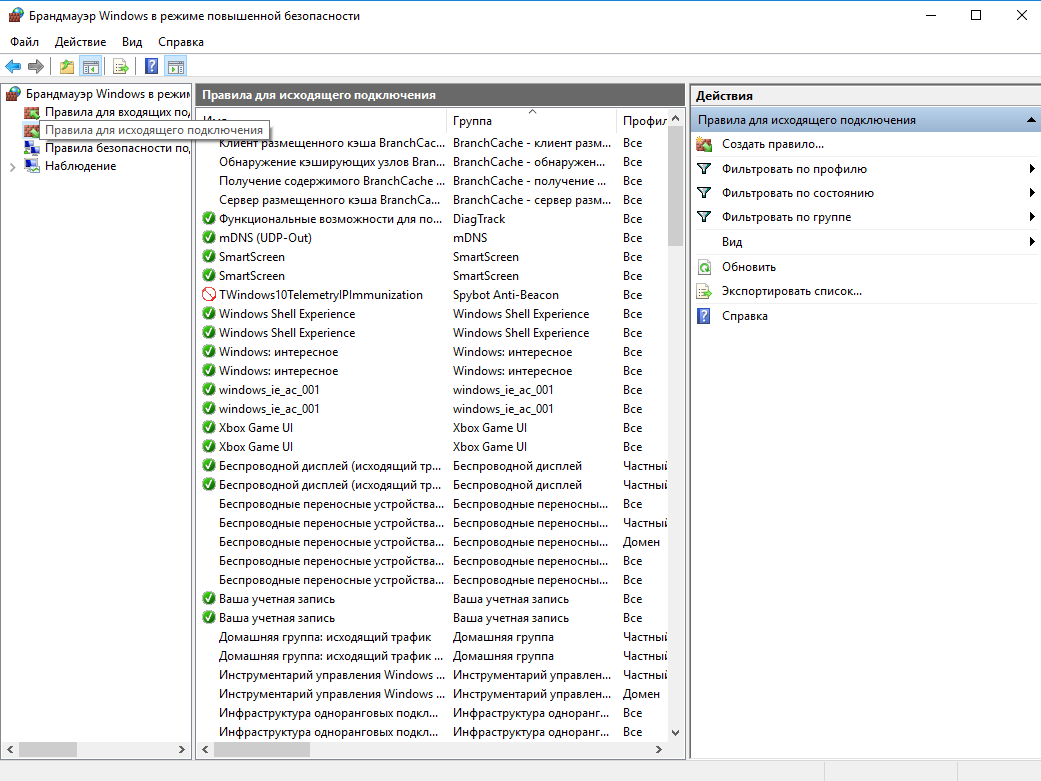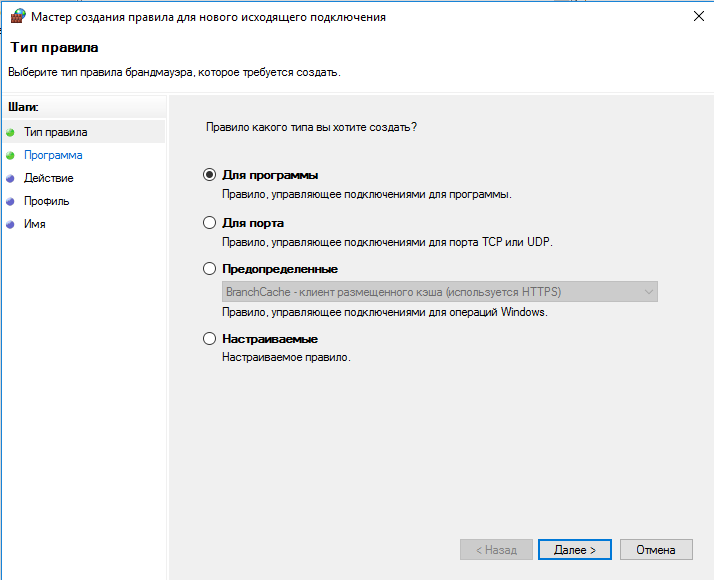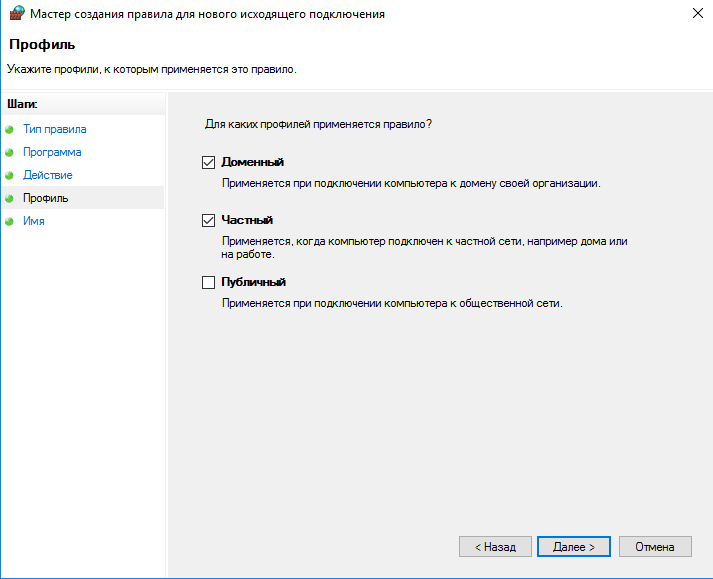Go to remoteplay
r/remoteplay
A subreddit for all gamers with a remote play lifestyle such as sharing the main TV with others, travellers and bed time players.
This subreddit shall be used as a technical hub for everyone with an interest in the ultimate low compression and low lag remote play experience.
Members
Online
•
PS5 Can’t connect to your PS5 (88013306) Remote Play
Title has error i get when trying to connect using the internet to the PS5. I was able to connect thru WIFI, and I can still connect to my PS4Pro thru internet, but not the PS5. Any suggestions?
Go to remoteplay
r/remoteplay
A subreddit for all gamers with a remote play lifestyle such as sharing the main TV with others, travellers and bed time players.
This subreddit shall be used as a technical hub for everyone with an interest in the ultimate low compression and low lag remote play experience.
Online
•
PS5 Can’t connect to your PS5 (88013306) Remote Play
Title has error i get when trying to connect using the internet to the PS5. I was able to connect thru WIFI, and I can still connect to my PS4Pro thru internet, but not the PS5. Any suggestions?
Как убрать ошибку 88010C36 на PS4 при использовании Remote Play
PlayStation 4 может использоваться в качестве удалённой станции для обработки игр. Посредством приложения Remote Play реально подключиться к приставке через телефон или компьютер и играть в некоторые игры. Автоматически будут доступны все установленные на PS4 игры. Данная функция работает не у всех, некоторые пользователи сталкиваются с ошибкой 88010C36. Чтобы её устранить, нужно понять причину сбоя.
Содержание
- Почему не работает Remote Play и выдаёт ошибку 88010C36?
- Как устранить ошибку?
- Как сделать сеть NAT1 или NAT2?
- Выполнение настройки Wi-Fi-маршрутизатора
- Отключение блокировки удалённого доступа
Почему не работает Remote Play и выдаёт ошибку 88010C36?
Официальная позиция разработчиков по коду сбоя 88010C36 – время ожидания соединения закончилось. Это произошло из-за низкой пропускной способности сети. Спровоцировать «низкую скорость» могут различные факторы. Нередко причиной сбоя является неправильная настройка.
Где может находиться сбой:
- компьютер с приставкой находятся в разных сетях. Проблемы начинаются из-за различия этих сетей. На устройстве может быть NAT3, а на PS4 –NAT1 или NAT Чёрные, динамические IP-адреса, блокировка необходимых портов – всё это может привести к проблеме;
- проблемы в настройке Wi-Fi-маршрутизатора. Банально, но слишком большое расстояние до роутера часто приводит к ошибке. Также неисправность может появляться из-за чрезмерной загрузки сети, закрытых портов;
- на одном или обоих устройствах работает антивирусная защита или активен браундмауэр. Оба типа программных обеспечений могут блокировать доступ к устройствам.
Как устранить ошибку?
Есть несколько способов решения проблемы:
- правильно организовать сеть, чтобы добиться получения NAT1 или NAT2;
- настроить беспроводное подключение;
- отключить защиту от внешних подключений.
Как сделать сеть NAT1 или NAT2?
Простейший способ сделать самое стабильное подключение NAT1 – это соединить Ethernet-кабель с PS4. Здесь есть условия – IP должен быть статическим и не состоять в «чёрных списках», а также наличие открытых портов UDP 9296, 9297, 9303. Настроить можно и Wi-Fi-сеть, она достаточно стабильна и обеспечивает качественное подключение по стандарту NAT2.
Чтобы сделать из NAT3 стабильный NAT2, следует:
- Выделить статический адрес в локальной сети. Настройка выполняется в панели роутера на странице DHCP. Нужно указать переадресацию на IP, которые не используются в стандартном диапазоне, обычно Х.Х.Х.0-100 или Х.Х.Х.101-200. Достаточно указать Х.Х.Х.230, эта запись будет работать в обоих случаях.
- Проверить доступность портов или настроить переадресацию. Если порты (указаны немного раньше) уже заняты, стоит в разделе «Переадресация» установить переброс запросов на другие адреса портов.
- Если используется низкоскоростной интернет, заказать услугу повышения скорости сети минимум до 10-30 Мб/сек.
Выполнение настройки Wi-Fi-маршрутизатора
Нужно проверить несколько основных параметров:
- удалённость роутера от обеих устройств. Лучше расположить их максимально близко друг к другу, чтобы улучшить качество связи. У каждого роутера своя зона покрытия, но она всегда меньше, чем заявленная в инструкции. Оптимальное расстояние между устройствами до 5 метров.
- стабильность сети. Если при использовании Wi-Fi-сети периодически появляются сбои, проблемой часто становятся технические работы на стороне провайдера или захламление кэша роутера. Стоит попробовать перезагрузить маршрутизатор с кнопки;
- достаточную скорость сети. Если загрузка и выгрузка происходит на скорости до 5 Мб/сек, часто появляется ошибка 88010C36. Улучшение качества сети поможет устранить сбой;
- отсутствие сильной нагрузки на сеть со стороны других устройств. Если в сети выполняется загрузка больших файлов, нужно дождаться завершения загрузки или приостановить скачивание;
- доступность требуемых портов UDP 9296, 9297, 9303. Если они заняты, игры не будут запускаться вовсе или некоторые их функции окажутся недоступными. Лучше переопределить порты через раздел «Переадресация».
Отключение блокировки удалённого доступа
Следует перейти в раздел браундмауэр (по умолчанию работает в Windows), его можно найти через поиск. Здесь нужно разрешить доступ к приставке. Как это сделать:
- В меню «Брандмауэр Windows» следует перейти в раздел «Правила для исходящего подключения».
- В правом меню «Действия» нужно нажать на «Создать правило».
- Выбрать пункт «Для программы».
- Указать путь к заранее установленному приложению Remote Play.
- Выбрать пункт «Разрешить подключение» в следующем окне.
- Задать профиль, для которого будет активно подключение. В локальной сети – «Частный», а «Доменный» – при подключении с другой сети.
- Указать имя и сохранить правило.
В антивирусе следует добавить приложение Remote Play в «белый список», предварительно проверив, что его нет в заблокированных программах.
После перечисленных действий ошибка 88010C36 должна исчезнуть. Если ничего не помогло, имеет смысл проверить доступность серверов PSN или связаться с техподдержкой.
Как решить проблемы с подключением во время дистанционной игры
Как решить проблемы с подключением во время дистанционной игры
Диагностируйте и устраняйте проблемы с дистанционной игрой.
- Ограничения
- Подготовка к дистанционной игре
- Подключение к сети
- Переустановка приложения Remote Play
- Антивирусное программное обеспечение
- Уменьшенное разрешение
- Пустой экран на PC
Ограничения дистанционной игры
Дистанционную игру невозможно использовать, если:
- Запущена трансляция (или потоковая передача данных) с консоли PlayStation®5 или PlayStation®4.
- Запущена игра, не поддерживающая функцию дистанционной игры.
- Запущено приложение Media App и проигрыватель дисков
Ваша консоль настроена для дистанционной игры?
Убедитесь, что:
- Консоль включена или находится в режиме покоя.
- Дистанционная игра разрешена.
- Системное программное обеспечение обновлено до последней версии.
Проверьте сетевое соединение вашей консоли
Минимальная скорость соединения для загрузки данных в сеть и из сети – не менее 5 Мбит/с. Выполните следующие действия, чтобы убедиться, что ваше соединение соответствует этим требованиям.
Проверьте соединение с Интернетом при дистанционной игре на своем устройстве
- Проверьте скорость соединения на своем устройстве. Минимальная скорость соединения для загрузки данных в сеть и из сети – не менее 5 Мбит/с.
- Возможно, другие устройства вашей сети активно используют канал передачи данных. Подождите, пока другие устройства освободят канал, прежде чем использовать дистанционную игру.
- Скорость соединения меняется в зависимости от характеристик сети. За дополнительной информацией обратитесь к своему поставщику интернет-услуг.
Переустановите приложение PS Remote Play на своем устройстве
Удалите приложение PS Remote Play, следуя приведенным ниже инструкциям, затем переустановите приложение.
Windows
На панели управления щелкните по кнопке Программы и компоненты и удалите приложение PS Remote Play.
Mac
Перетащите значок PS Remote Play из папки «Приложения» в корзину. Затем выберите Finder > Очистить корзину.
Android/iOS
Нажмите и удерживайте значок приложения Remote Play, затем выберите Удалить.
Может ли антивирусное программное обеспечение блокировать соединение при дистанционной игре?
Антивирусное программное обеспечение может блокировать дистанционную игру. Попробуйте отключить настройки брандмауэра в антивирусном программном обеспечении или добавить приложение PS Remote Play к списку исключений брандмауэра. Дополнительная информация находится в инструкциях к антивирусному программному обеспечению.
Низкое разрешение изображения при дистанционной игре на PS4
Вы можете изменить качество видео в приложении PS Remote Play на PS4, чтобы улучшить соединение. На экране запуска приложения PS Remote Play на вашем устройстве выберите Настройки, а затем Качество видео Качество видео при дистанционной игре. Выберите Разрешение > Стандартное или Низкое, а также Частота кадров > Стандартная.
Пустой экран на PC при настройке приложения PS Remote Play?
Попробуйте установить последнюю версию графического драйвера. Чтобы загрузить последнюю версию драйверов и ознакомиться с инструкцией по их установке, обратитесь к производителю своей видеокарты.
Пешка Комитета
17.09.2021
Автор
Да не, он еще с релиза обновления апки не работал) Думал, проблемы с консолью, а оказалось, что и сейчас не коннектит)
Ответить
Развернуть ветку
Tim
17.09.2021
Эти три дня не будут работать многие сервисы
Ответить
Развернуть ветку
Пешка Комитета
17.09.2021
Автор
В новом обновлении консоли и приложения теперь можно по мобильной сети подключаться)
Ответить
Развернуть ветку
Марк Садовский
17.09.2021
Круто, давно такое хотел, правда я так понял консоль должна быть включена, потому что сейчас у меня ничего не вышло (консоль в режиме ожидания)
Upd: а не все работает, 1 палка LTE оператор MTS, качество трансляции поставил на низкое
Ответить
Развернуть ветку
Salipon_
17.09.2021
В первый же день после обновы затестил, проблем не обнаружил. Разве что в метро может картинка отставать, но потом быстро возвращается в нормальный темп.
Ответить
Развернуть ветку
L8OLOOE
17.09.2021
Установи на телефон VPN и попробуй подключится.
Да, будет пинг, но это для проверки твоего мобильного провайдера, тк потенциально они что то заблокировали.
Ответить
Развернуть ветку
Daniil Khan
19.09.2021
сейчас у тебя тоже не работает?
у меня после обновы не может подключится как не пытайся
Ответить
Развернуть ветку
Daniil Khan
20.09.2021
Я нашёл решение проблемы, я запускал на маке и не мог подключится, после того как я выключил брандмаузер в настройках мака, приложение сразу заработало
Так что у кого тоже на компе не работает попробуйте в брендмаузере или в антивирусе добавить приложение в исключение что бы входящие подключение были разрешены к компу и все заработает
Ответить
Развернуть ветку
Salipon_
17.09.2021
Попробуй посмотреть на консоли ещё, мб приветственное окно вылезло после обновы, и блокирует подключение извне, пока не проклацаешь. Что-то вроде обновления данных о пользователе
Ответить
Развернуть ветку
Salipon_
17.09.2021
Ещё может быть проблема из-за отключённой настройки в самом приложе. Проверь, на всякий случай.
Upd. Сорян, не видел комент выше, вижу что включил.
Ответить
Развернуть ветку
Пешка Комитета
17.09.2021
Автор
Тут оказалось куда проще. Подключил ВПН, смог войти в систему введя пароль. Когда вырубил инет и зашёл в консоль, то в отличии от впн, скорость передачи очень низкой стала. Видимо что-то на стороне оператора, фиг его знает.
UPD: убрал картинку, не так вырезал фотку.
Ответить
Развернуть ветку
Tamerard
17.09.2021
У меня до обновы было залог нено, после обновы ниче не слетел, так что хз, может для входа заюзать WiFi или vpn а потом уже пользоваться, кстати фича работает достойно
Ответить
Развернуть ветку
Nikolai4
7.09.2022
У меня билайн все палки Lte и не может обнаружить консоль в сети, че за бред? А если подключить телефон к вайыаю то находит и подключается. Дело в операторе или прога кривая кто скажет?
Ответить
Развернуть ветку
Nikolai4
7.09.2022
Хотя поправочка, только по домашнему вайфаю находит.
Ответить
Развернуть ветку
На чтение 6 мин. Просмотров 543 Опубликовано 26.04.2021
Некоторые пользователи PS4 сообщили нам, что им нужна помощь в исправлении функции удаленного воспроизведения на их консоли, которая не подключается к их ПК. Если вы не знали, вы действительно можете играть в свою любимую игру для PS4 на смартфоне или компьютере, даже если вы не находитесь перед консолью. Все, что вам нужно сделать, это настроить Remote Play на вашем телефоне или компьютере.
Если вы столкнулись с проблемами подключения или ошибками удаленного воспроизведения во время установки или после Используя его в течение некоторого времени, эта статья должна помочь.
Содержание
- Вещи, которые вам понадобятся для удаленного воспроизведения PS4
- Причины, по которым ваш PS4 Remote Play не подключается
- Интернет-соединение медленное или прерывистое.
- Программное обеспечение PS4 устарело.
- Тип NAT – строгий или ограничительный.
- Случайная ошибка консоли или операционной системы компьютера. .
- Проблема с локальной сетью.
- Программное обеспечение безопасности блокирует подключение.
- Сеть PlayStation Network не работает.
- Что делать, если PS4 Remote Play не подключается
- Предлагаемые материалы для чтения:
Вещи, которые вам понадобятся для удаленного воспроизведения PS4
Если вы планируете играть вдали от PS4, вы можете использовать функции удаленного воспроизведения. Ниже перечислены вещи, которые вам необходимы для этого:
- Обновленная консоль PS4.
- Компьютер, подключенный к Интернету.
- Хорошо работает беспроводной контроллер PS4 DUALSHOCK.
- USB-кабель для подключения контроллера к компьютеру. Или совместимый беспроводной адаптер для беспроводного подключения PS4.
- Учетная запись PlayStation Network.
- Скорость загрузки и выгрузки не менее 15 Мбит/с (как для ПК, так и для PS4). )
Существует несколько возможных причин, по которым PS4 Remote Play останавливается или не подключается. В основном проблема связана с настройкой сети, поэтому важно заранее проверить состояние своей локальной сети.
В других случаях при удаленном воспроизведении PS4 могут возникать проблемы с подключением или ошибки из-за проблем с самой PlayStation Network.
Для начинающих пользователей некоторые могут обнаружить, что они не могут использовать PS4 Remote Play из-за наличия программного обеспечения безопасности на их компьютере.
Ниже приведены некоторые из распространенных причин проблем с удаленным воспроизведением PS4.
Интернет-соединение медленное или прерывистое.
Чтобы избежать задержки или задержек при использовании удаленного воспроизведения, вы хотите убедиться, что у вас есть быстрое широкополосное соединение. Sony рекомендует, чтобы ваша PS4 имела скорость минимум 15 Мбит/с. Все, что ниже этого, может быть проблематичным, хотя я лично смог использовать Remote Play в обычном режиме, хотя результаты моего теста скорости PS4 показывают, что скорость загрузки составляет менее 6 Мбит/с.
Для достижения наилучших результатов. тем не менее, старайтесь использовать Remote Play только при достаточно быстром подключении.
Программное обеспечение PS4 устарело.
Большинство игр и функций для PS4, использующих онлайн-функции, обычно выигрывают не работает, когда программное обеспечение консоли устарело. При обнаружении ошибок удаленного воспроизведения убедитесь, что вы вручную проверяете наличие обновлений программного обеспечения.
Тип NAT – строгий или ограничительный.
Некоторые пользователи могут столкнуться с сообщением «Подключение к сервер не может быть установлен »из-за проблем с типом NAT на PS4. Вы должны стремиться к тому, чтобы на вашей консоли был NAT типа 1 (открытый), хотя NAT типа 2 (умеренный) также подходит. Если ваша PS4 имеет тип NAT 3 (строгий), вы не сможете играть с другими пользователями в сети, разговаривать через голосовой чат или запускать удаленное воспроизведение на своем компьютере.
Случайная ошибка консоли или операционной системы компьютера. .
Иногда в электронных устройствах могут возникать трематоды. Временные ошибки обычно устраняются простой перезагрузкой устройства, поэтому не забудьте перезагрузить компьютер и PS4.
Проблема с локальной сетью.
Проблемы с локальными сетевыми устройствами могут вызвать Дистанционное воспроизведение отключать или не загружать. Убедитесь, что ваша домашняя сеть достаточно быстрая и не отключается часто. Непостоянные проблемы с подключением могут вызывать тайм-ауты подключения, что может сделать Remote Play практически невозможным.
Программное обеспечение безопасности блокирует подключение.
Если вы получаете ошибку 88010E0F, когда настройка Remote Play в первый раз, скорее всего, проблема с антивирусом или брандмауэром. Вы можете попробовать временно отключить антивирус или брандмауэр, чтобы проверить, так ли это.
Не забудьте снова включить программное обеспечение безопасности после тестирования.
Сеть PlayStation Network не работает.
Удаленное воспроизведение может не работать, если есть проблема с его серверами. Вы можете проверить статус PlayStation Network, если у вас возникли проблемы с подключением к Remote Play.
Что делать, если PS4 Remote Play не подключается
Если вы столкнулись с ошибкой при удаленном воспроизведении или функция внезапно перестает работать без видимой причины, следующие решения должны помочь.
- Проверьте статус PlayStation Network.
Прежде чем приступить к устранению неполадок на вашем ПК или PS4, обязательно посетите страницу статуса PlayStation Network, чтобы узнать, есть ли какие-либо проблемы со стороны Sony.
- Проверьте скорость вашего интернет-соединения.
Медленно или прерывистая скорость соединения может существенно повлиять на работу удаленного воспроизведения. Обязательно запустите тест скорости подключения на своей PS4, чтобы убедиться, что она обеспечивает минимальную скорость загрузки и выгрузки 15 Мбит/с .
Ваш компьютер также должен соответствовать минимальным требованиям к скорости.
Чтобы проверить возможную проблему с прерывистым подключением, вам необходимо понаблюдать за своей сетью. Используя другие устройства (смартфоны или компьютеры), попробуйте проверить, не пропадает ли соединение в течение нескольких часов. Если подключение к Интернету нестабильно или постоянно отключается, вам необходимо сначала решить эту проблему, чтобы надежно использовать удаленное воспроизведение. - Используйте проводное соединение.
Если вы используете беспроводное или Wi-Fi-соединение с PS4, возможно, есть помехи сигнала Wi-Fi, которые вызывает разрыв соединения. Попробуйте использовать Ethernet-соединение от маршрутизатора к PS4, прежде чем снова пытаться использовать Remote Play.
Если проводное соединение невозможно, переместите PS4 ближе к маршрутизатору, чтобы убедиться, что он получает хороший сигнал Wi-Fi.. - Обновите программное обеспечение PS4.
Один из простейших способов избежать ошибок – убедиться, что на вашей PS4 установлено самое последнее программное обеспечение. Чтобы вручную проверить наличие обновлений программного обеспечения:
-перейдите на главный экран PS4.
-перейдите в меню настроек .
-выберите Обновление системного программного обеспечения. - Перезапустите удаленное воспроизведение на своем компьютере.
Если удаленное воспроизведение по-прежнему не подключается, обязательно перезапустите его. На вашем компьютере откройте диспетчер задач (CTRL + ALT + DEL), выберите PS4 Remote Play на вкладке «Процессы», затем нажмите кнопку Завершить задачу в правом нижнем углу.
- Перезагрузите компьютер.
При перезапуске Приложение Remote Play не исправит ошибку или проблему с подключением. Следующее, что вы можете сделать, это перезагрузить компьютер. Это гарантирует, что вы устраните возможные временные ошибки на вашем ПК, которые могут мешать удаленному воспроизведению.
- Выключите и выключите локальные сетевые устройства.
Пока ваш компьютер перезагружается, найдите время, чтобы также обновить сетевое соединение. Для этого отключите модем и/или маршрутизатор от розетки или заглушки примерно на 30 секунд.
- Отключите антивирус и/или брандмауэр.
Для некоторых отключение программного обеспечения безопасности, такого как антивирус или аналогичное, устраняет проблемы с удаленным воспроизведением. Если брандмауэр вашего компьютера активен, вам следует рассмотреть возможность его отключения в целях тестирования. Или вы можете сделать исключение в настройках брандмауэра, чтобы позволить Remote Play установить соединение. Используйте Google, чтобы узнать, как это сделать.
- Удалить и переустановите Remote Play.
Если все возможные причины были проверены и ни одно из вышеперечисленных решений пока не помогло, рассмотрите возможность удаления и повторной установки Remote Play.
Предлагаемые материалы для чтения:
- Как исправить неработающий магазин Nintendo Switch eShop | Новое исправление 2020!
- Как использовать статический IP-адрес на коммутаторе Nintendo
- Как настроить проводное соединение коммутатора Nintendo (кабель LAN)
- Как исправить сбой COD Modern Warfare (2019) | ПК
Посетите наш канал TheDroidGuy на Youtube, чтобы увидеть больше видео по устранению неполадок.
Как убрать ошибку 88010C36 на PS4 при использовании Remote Play
PlayStation 4 может использоваться в качестве удалённой станции для обработки игр. Посредством приложения Remote Play реально подключиться к приставке через телефон или компьютер и играть в некоторые игры. Автоматически будут доступны все установленные на PS4 игры. Данная функция работает не у всех, некоторые пользователи сталкиваются с ошибкой 88010C36. Чтобы её устранить, нужно понять причину сбоя.
Содержание
- Почему не работает Remote Play и выдаёт ошибку 88010C36?
- Как устранить ошибку?
- Как сделать сеть NAT1 или NAT2?
- Выполнение настройки Wi-Fi-маршрутизатора
- Отключение блокировки удалённого доступа
Почему не работает Remote Play и выдаёт ошибку 88010C36?
Официальная позиция разработчиков по коду сбоя 88010C36 – время ожидания соединения закончилось. Это произошло из-за низкой пропускной способности сети. Спровоцировать «низкую скорость» могут различные факторы. Нередко причиной сбоя является неправильная настройка.
Где может находиться сбой:
- компьютер с приставкой находятся в разных сетях. Проблемы начинаются из-за различия этих сетей. На устройстве может быть NAT3, а на PS4 –NAT1 или NAT Чёрные, динамические IP-адреса, блокировка необходимых портов – всё это может привести к проблеме;
- проблемы в настройке Wi-Fi-маршрутизатора. Банально, но слишком большое расстояние до роутера часто приводит к ошибке. Также неисправность может появляться из-за чрезмерной загрузки сети, закрытых портов;
- на одном или обоих устройствах работает антивирусная защита или активен браундмауэр. Оба типа программных обеспечений могут блокировать доступ к устройствам.
Как устранить ошибку?
Есть несколько способов решения проблемы:
- правильно организовать сеть, чтобы добиться получения NAT1 или NAT2;
- настроить беспроводное подключение;
- отключить защиту от внешних подключений.
Как сделать сеть NAT1 или NAT2?
Простейший способ сделать самое стабильное подключение NAT1 – это соединить Ethernet-кабель с PS4. Здесь есть условия – IP должен быть статическим и не состоять в «чёрных списках», а также наличие открытых портов UDP 9296, 9297, 9303. Настроить можно и Wi-Fi-сеть, она достаточно стабильна и обеспечивает качественное подключение по стандарту NAT2.
Чтобы сделать из NAT3 стабильный NAT2, следует:
- Выделить статический адрес в локальной сети. Настройка выполняется в панели роутера на странице DHCP. Нужно указать переадресацию на IP, которые не используются в стандартном диапазоне, обычно Х.Х.Х.0-100 или Х.Х.Х.101-200. Достаточно указать Х.Х.Х.230, эта запись будет работать в обоих случаях.
- Проверить доступность портов или настроить переадресацию. Если порты (указаны немного раньше) уже заняты, стоит в разделе «Переадресация» установить переброс запросов на другие адреса портов.
- Если используется низкоскоростной интернет, заказать услугу повышения скорости сети минимум до 10-30 Мб/сек.
Выполнение настройки Wi-Fi-маршрутизатора
Нужно проверить несколько основных параметров:
- удалённость роутера от обеих устройств. Лучше расположить их максимально близко друг к другу, чтобы улучшить качество связи. У каждого роутера своя зона покрытия, но она всегда меньше, чем заявленная в инструкции. Оптимальное расстояние между устройствами до 5 метров.
- стабильность сети. Если при использовании Wi-Fi-сети периодически появляются сбои, проблемой часто становятся технические работы на стороне провайдера или захламление кэша роутера. Стоит попробовать перезагрузить маршрутизатор с кнопки;
- достаточную скорость сети. Если загрузка и выгрузка происходит на скорости до 5 Мб/сек, часто появляется ошибка 88010C36. Улучшение качества сети поможет устранить сбой;
- отсутствие сильной нагрузки на сеть со стороны других устройств. Если в сети выполняется загрузка больших файлов, нужно дождаться завершения загрузки или приостановить скачивание;
- доступность требуемых портов UDP 9296, 9297, 9303. Если они заняты, игры не будут запускаться вовсе или некоторые их функции окажутся недоступными. Лучше переопределить порты через раздел «Переадресация».
Отключение блокировки удалённого доступа
Следует перейти в раздел браундмауэр (по умолчанию работает в Windows), его можно найти через поиск. Здесь нужно разрешить доступ к приставке. Как это сделать:
- В меню «Брандмауэр Windows» следует перейти в раздел «Правила для исходящего подключения».
- В правом меню «Действия» нужно нажать на «Создать правило».
- Выбрать пункт «Для программы».
- Указать путь к заранее установленному приложению Remote Play.
- Выбрать пункт «Разрешить подключение» в следующем окне.
- Задать профиль, для которого будет активно подключение. В локальной сети – «Частный», а «Доменный» – при подключении с другой сети.
- Указать имя и сохранить правило.
В антивирусе следует добавить приложение Remote Play в «белый список», предварительно проверив, что его нет в заблокированных программах.
После перечисленных действий ошибка 88010C36 должна исчезнуть. Если ничего не помогло, имеет смысл проверить доступность серверов PSN или связаться с техподдержкой.
Пешка Комитета
17.09.2021
Автор
Да не, он еще с релиза обновления апки не работал) Думал, проблемы с консолью, а оказалось, что и сейчас не коннектит)
Ответить
Развернуть ветку
Tim
17.09.2021
Эти три дня не будут работать многие сервисы
Ответить
Развернуть ветку
Пешка Комитета
17.09.2021
Автор
В новом обновлении консоли и приложения теперь можно по мобильной сети подключаться)
Ответить
Развернуть ветку
Марк Садовский
17.09.2021
Круто, давно такое хотел, правда я так понял консоль должна быть включена, потому что сейчас у меня ничего не вышло (консоль в режиме ожидания)
Upd: а не все работает, 1 палка LTE оператор MTS, качество трансляции поставил на низкое
Ответить
Развернуть ветку
Salipon_
17.09.2021
В первый же день после обновы затестил, проблем не обнаружил. Разве что в метро может картинка отставать, но потом быстро возвращается в нормальный темп.
Ответить
Развернуть ветку
L8OLOOE
17.09.2021
Установи на телефон VPN и попробуй подключится.
Да, будет пинг, но это для проверки твоего мобильного провайдера, тк потенциально они что то заблокировали.
Ответить
Развернуть ветку
Daniil Khan
19.09.2021
сейчас у тебя тоже не работает?
у меня после обновы не может подключится как не пытайся
Ответить
Развернуть ветку
Daniil Khan
20.09.2021
Я нашёл решение проблемы, я запускал на маке и не мог подключится, после того как я выключил брандмаузер в настройках мака, приложение сразу заработало
Так что у кого тоже на компе не работает попробуйте в брендмаузере или в антивирусе добавить приложение в исключение что бы входящие подключение были разрешены к компу и все заработает
Ответить
Развернуть ветку
Salipon_
17.09.2021
Попробуй посмотреть на консоли ещё, мб приветственное окно вылезло после обновы, и блокирует подключение извне, пока не проклацаешь. Что-то вроде обновления данных о пользователе
Ответить
Развернуть ветку
Salipon_
17.09.2021
Ещё может быть проблема из-за отключённой настройки в самом приложе. Проверь, на всякий случай.
Upd. Сорян, не видел комент выше, вижу что включил.
Ответить
Развернуть ветку
Пешка Комитета
17.09.2021
Автор
Тут оказалось куда проще. Подключил ВПН, смог войти в систему введя пароль. Когда вырубил инет и зашёл в консоль, то в отличии от впн, скорость передачи очень низкой стала. Видимо что-то на стороне оператора, фиг его знает.
UPD: убрал картинку, не так вырезал фотку.
Ответить
Развернуть ветку
Tamerard
17.09.2021
У меня до обновы было залог нено, после обновы ниче не слетел, так что хз, может для входа заюзать WiFi или vpn а потом уже пользоваться, кстати фича работает достойно
Ответить
Развернуть ветку
Nikolai4
7.09.2022
У меня билайн все палки Lte и не может обнаружить консоль в сети, че за бред? А если подключить телефон к вайыаю то находит и подключается. Дело в операторе или прога кривая кто скажет?
Ответить
Развернуть ветку
Nikolai4
7.09.2022
Хотя поправочка, только по домашнему вайфаю находит.
Ответить
Развернуть ветку
На чтение 6 мин. Просмотров 543 Опубликовано 26.04.2021
Некоторые пользователи PS4 сообщили нам, что им нужна помощь в исправлении функции удаленного воспроизведения на их консоли, которая не подключается к их ПК. Если вы не знали, вы действительно можете играть в свою любимую игру для PS4 на смартфоне или компьютере, даже если вы не находитесь перед консолью. Все, что вам нужно сделать, это настроить Remote Play на вашем телефоне или компьютере.
Если вы столкнулись с проблемами подключения или ошибками удаленного воспроизведения во время установки или после Используя его в течение некоторого времени, эта статья должна помочь.
Содержание
- Вещи, которые вам понадобятся для удаленного воспроизведения PS4
- Причины, по которым ваш PS4 Remote Play не подключается
- Интернет-соединение медленное или прерывистое.
- Программное обеспечение PS4 устарело.
- Тип NAT – строгий или ограничительный.
- Случайная ошибка консоли или операционной системы компьютера. .
- Проблема с локальной сетью.
- Программное обеспечение безопасности блокирует подключение.
- Сеть PlayStation Network не работает.
- Что делать, если PS4 Remote Play не подключается
- Предлагаемые материалы для чтения:
Вещи, которые вам понадобятся для удаленного воспроизведения PS4
Если вы планируете играть вдали от PS4, вы можете использовать функции удаленного воспроизведения. Ниже перечислены вещи, которые вам необходимы для этого:
- Обновленная консоль PS4.
- Компьютер, подключенный к Интернету.
- Хорошо работает беспроводной контроллер PS4 DUALSHOCK.
- USB-кабель для подключения контроллера к компьютеру. Или совместимый беспроводной адаптер для беспроводного подключения PS4.
- Учетная запись PlayStation Network.
- Скорость загрузки и выгрузки не менее 15 Мбит/с (как для ПК, так и для PS4). )
Причины, по которым ваш PS4 Remote Play не подключается
Существует несколько возможных причин, по которым PS4 Remote Play останавливается или не подключается. В основном проблема связана с настройкой сети, поэтому важно заранее проверить состояние своей локальной сети.
В других случаях при удаленном воспроизведении PS4 могут возникать проблемы с подключением или ошибки из-за проблем с самой PlayStation Network.
Для начинающих пользователей некоторые могут обнаружить, что они не могут использовать PS4 Remote Play из-за наличия программного обеспечения безопасности на их компьютере.
Ниже приведены некоторые из распространенных причин проблем с удаленным воспроизведением PS4.
Интернет-соединение медленное или прерывистое.
Чтобы избежать задержки или задержек при использовании удаленного воспроизведения, вы хотите убедиться, что у вас есть быстрое широкополосное соединение. Sony рекомендует, чтобы ваша PS4 имела скорость минимум 15 Мбит/с. Все, что ниже этого, может быть проблематичным, хотя я лично смог использовать Remote Play в обычном режиме, хотя результаты моего теста скорости PS4 показывают, что скорость загрузки составляет менее 6 Мбит/с.
Для достижения наилучших результатов. тем не менее, старайтесь использовать Remote Play только при достаточно быстром подключении.
Программное обеспечение PS4 устарело.
Большинство игр и функций для PS4, использующих онлайн-функции, обычно выигрывают не работает, когда программное обеспечение консоли устарело. При обнаружении ошибок удаленного воспроизведения убедитесь, что вы вручную проверяете наличие обновлений программного обеспечения.
Тип NAT – строгий или ограничительный.
Некоторые пользователи могут столкнуться с сообщением «Подключение к сервер не может быть установлен »из-за проблем с типом NAT на PS4. Вы должны стремиться к тому, чтобы на вашей консоли был NAT типа 1 (открытый), хотя NAT типа 2 (умеренный) также подходит. Если ваша PS4 имеет тип NAT 3 (строгий), вы не сможете играть с другими пользователями в сети, разговаривать через голосовой чат или запускать удаленное воспроизведение на своем компьютере.
Случайная ошибка консоли или операционной системы компьютера. .
Иногда в электронных устройствах могут возникать трематоды. Временные ошибки обычно устраняются простой перезагрузкой устройства, поэтому не забудьте перезагрузить компьютер и PS4.
Проблема с локальной сетью.
Проблемы с локальными сетевыми устройствами могут вызвать Дистанционное воспроизведение отключать или не загружать. Убедитесь, что ваша домашняя сеть достаточно быстрая и не отключается часто. Непостоянные проблемы с подключением могут вызывать тайм-ауты подключения, что может сделать Remote Play практически невозможным.
Программное обеспечение безопасности блокирует подключение.
Если вы получаете ошибку 88010E0F, когда настройка Remote Play в первый раз, скорее всего, проблема с антивирусом или брандмауэром. Вы можете попробовать временно отключить антивирус или брандмауэр, чтобы проверить, так ли это.
Не забудьте снова включить программное обеспечение безопасности после тестирования.
Сеть PlayStation Network не работает.
Удаленное воспроизведение может не работать, если есть проблема с его серверами. Вы можете проверить статус PlayStation Network, если у вас возникли проблемы с подключением к Remote Play.
Что делать, если PS4 Remote Play не подключается
Если вы столкнулись с ошибкой при удаленном воспроизведении или функция внезапно перестает работать без видимой причины, следующие решения должны помочь.
- Проверьте статус PlayStation Network.
Прежде чем приступить к устранению неполадок на вашем ПК или PS4, обязательно посетите страницу статуса PlayStation Network, чтобы узнать, есть ли какие-либо проблемы со стороны Sony.
- Проверьте скорость вашего интернет-соединения.
Медленно или прерывистая скорость соединения может существенно повлиять на работу удаленного воспроизведения. Обязательно запустите тест скорости подключения на своей PS4, чтобы убедиться, что она обеспечивает минимальную скорость загрузки и выгрузки 15 Мбит/с .
Ваш компьютер также должен соответствовать минимальным требованиям к скорости.
Чтобы проверить возможную проблему с прерывистым подключением, вам необходимо понаблюдать за своей сетью. Используя другие устройства (смартфоны или компьютеры), попробуйте проверить, не пропадает ли соединение в течение нескольких часов. Если подключение к Интернету нестабильно или постоянно отключается, вам необходимо сначала решить эту проблему, чтобы надежно использовать удаленное воспроизведение. - Используйте проводное соединение.
Если вы используете беспроводное или Wi-Fi-соединение с PS4, возможно, есть помехи сигнала Wi-Fi, которые вызывает разрыв соединения. Попробуйте использовать Ethernet-соединение от маршрутизатора к PS4, прежде чем снова пытаться использовать Remote Play.
Если проводное соединение невозможно, переместите PS4 ближе к маршрутизатору, чтобы убедиться, что он получает хороший сигнал Wi-Fi.. - Обновите программное обеспечение PS4.
Один из простейших способов избежать ошибок – убедиться, что на вашей PS4 установлено самое последнее программное обеспечение. Чтобы вручную проверить наличие обновлений программного обеспечения:
-перейдите на главный экран PS4.
-перейдите в меню настроек .
-выберите Обновление системного программного обеспечения. - Перезапустите удаленное воспроизведение на своем компьютере.
Если удаленное воспроизведение по-прежнему не подключается, обязательно перезапустите его. На вашем компьютере откройте диспетчер задач (CTRL + ALT + DEL), выберите PS4 Remote Play на вкладке «Процессы», затем нажмите кнопку Завершить задачу в правом нижнем углу.
- Перезагрузите компьютер.
При перезапуске Приложение Remote Play не исправит ошибку или проблему с подключением. Следующее, что вы можете сделать, это перезагрузить компьютер. Это гарантирует, что вы устраните возможные временные ошибки на вашем ПК, которые могут мешать удаленному воспроизведению.
- Выключите и выключите локальные сетевые устройства.
Пока ваш компьютер перезагружается, найдите время, чтобы также обновить сетевое соединение. Для этого отключите модем и/или маршрутизатор от розетки или заглушки примерно на 30 секунд.
- Отключите антивирус и/или брандмауэр.
Для некоторых отключение программного обеспечения безопасности, такого как антивирус или аналогичное, устраняет проблемы с удаленным воспроизведением. Если брандмауэр вашего компьютера активен, вам следует рассмотреть возможность его отключения в целях тестирования. Или вы можете сделать исключение в настройках брандмауэра, чтобы позволить Remote Play установить соединение. Используйте Google, чтобы узнать, как это сделать.
- Удалить и переустановите Remote Play.
Если все возможные причины были проверены и ни одно из вышеперечисленных решений пока не помогло, рассмотрите возможность удаления и повторной установки Remote Play.
Предлагаемые материалы для чтения:
- Как исправить неработающий магазин Nintendo Switch eShop | Новое исправление 2020!
- Как использовать статический IP-адрес на коммутаторе Nintendo
- Как настроить проводное соединение коммутатора Nintendo (кабель LAN)
- Как исправить сбой COD Modern Warfare (2019) | ПК
Посетите наш канал TheDroidGuy на Youtube, чтобы увидеть больше видео по устранению неполадок.