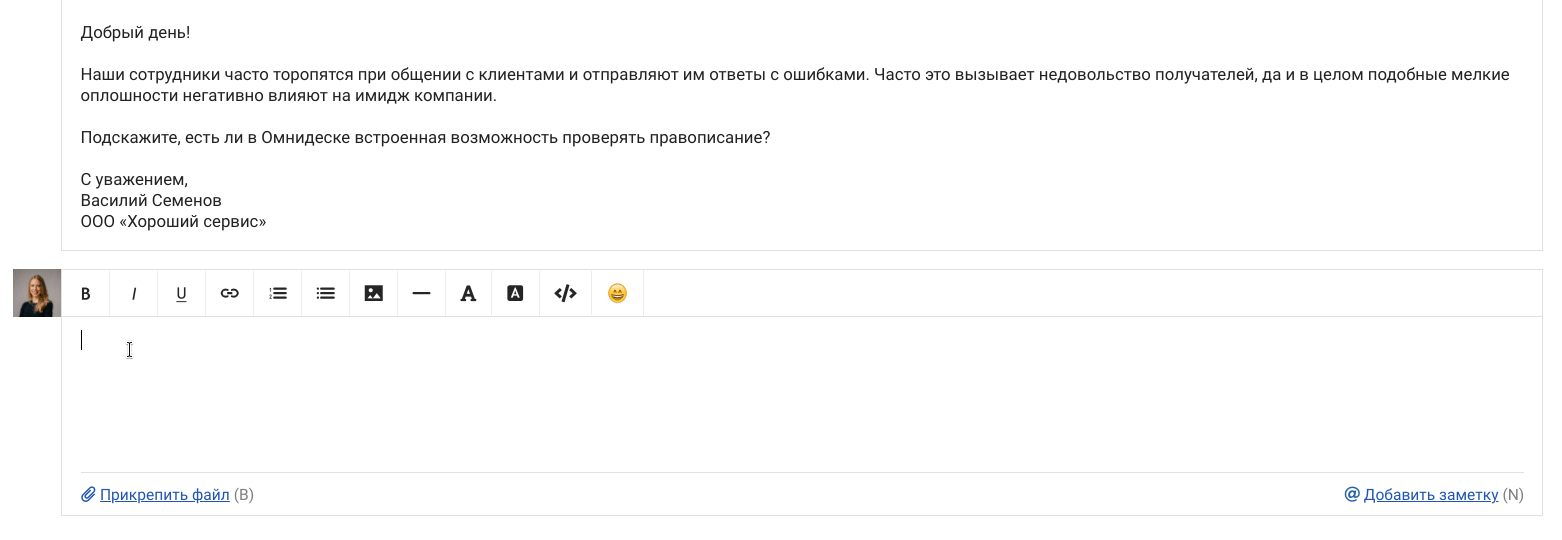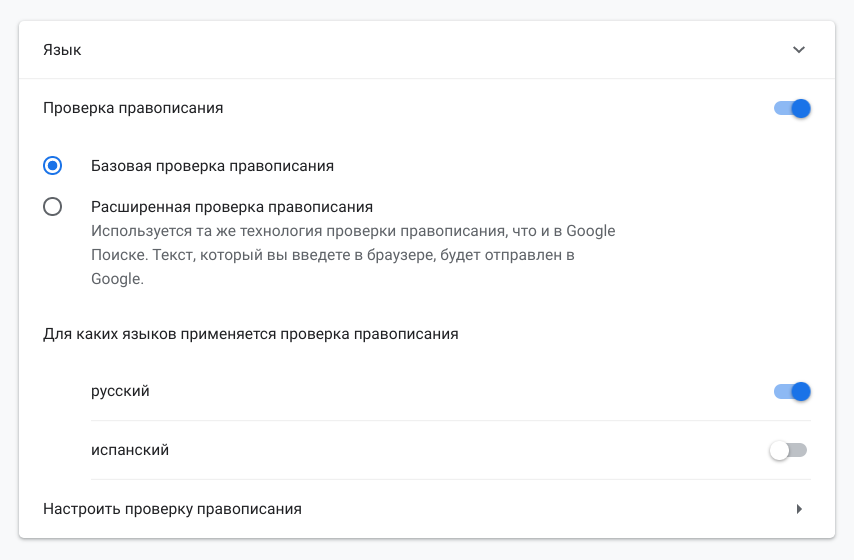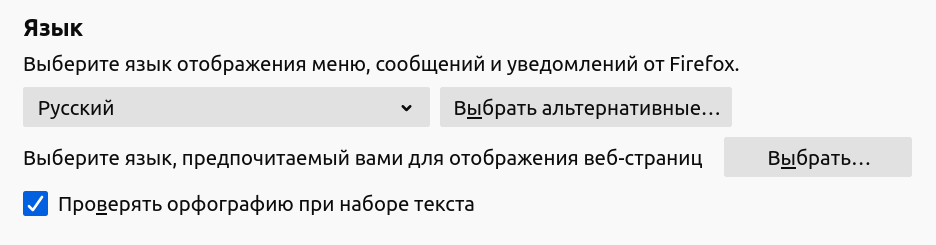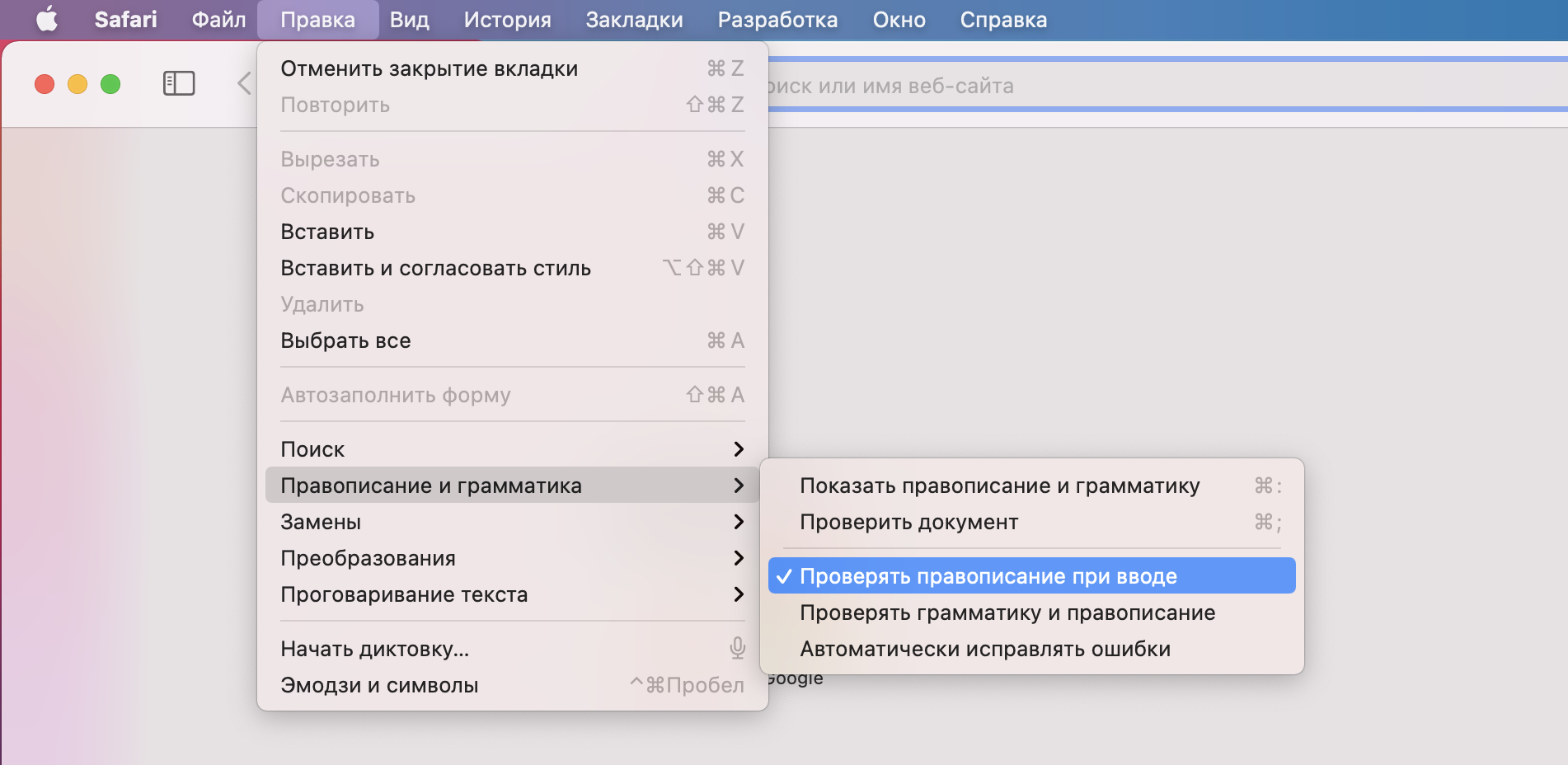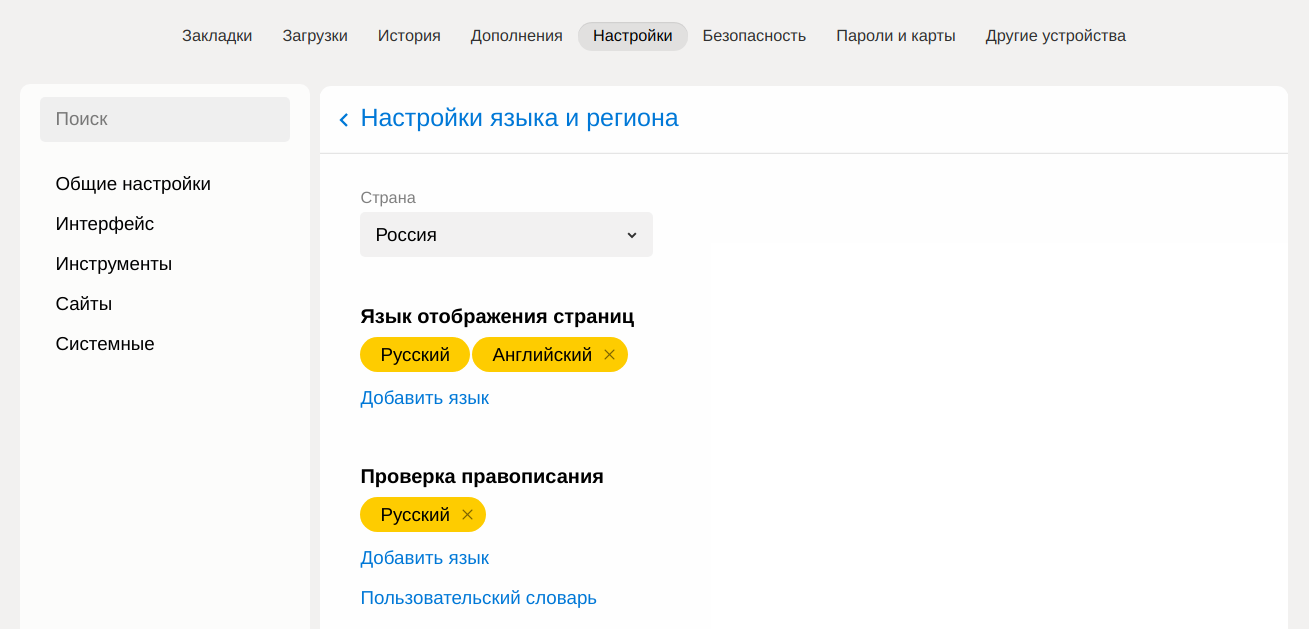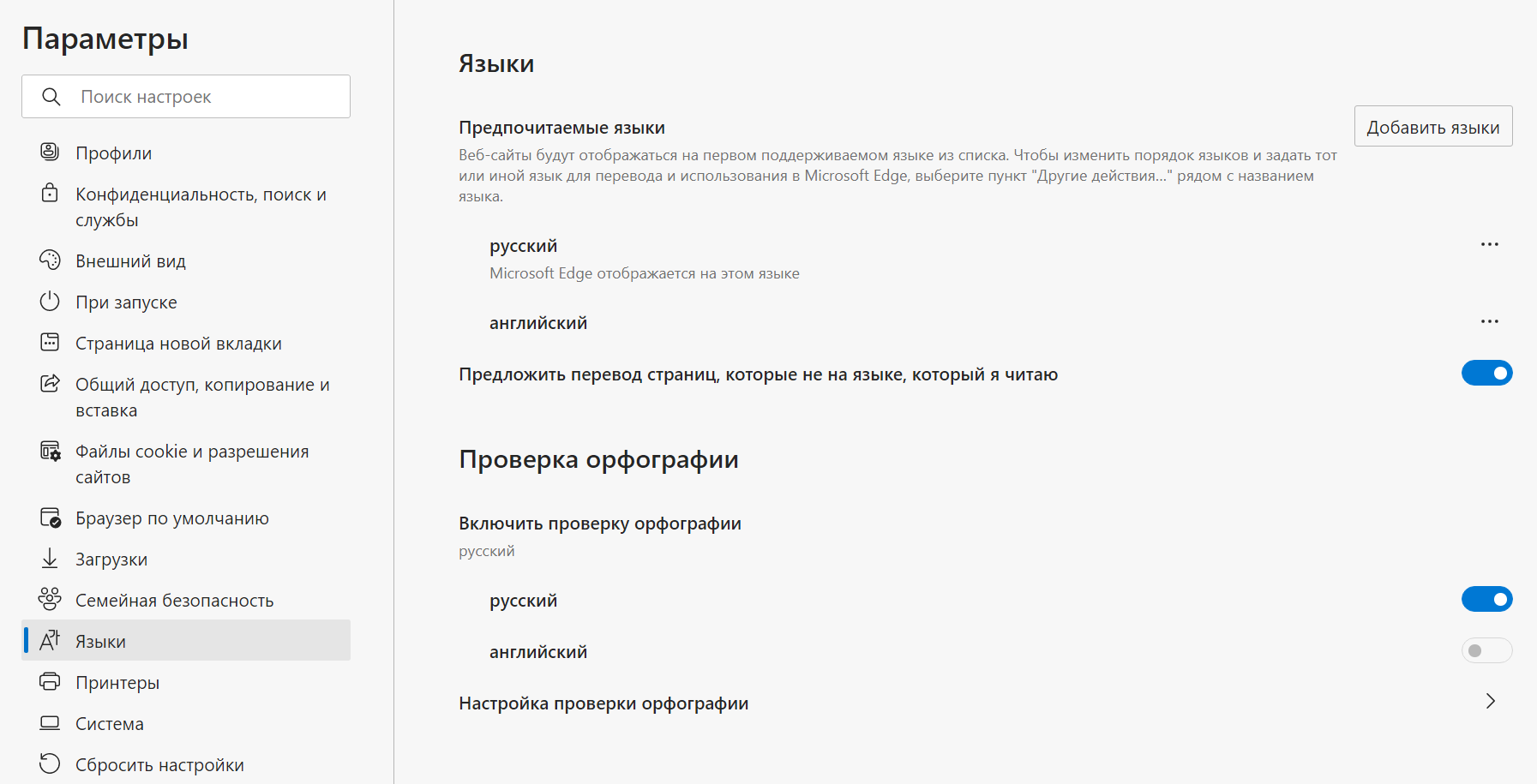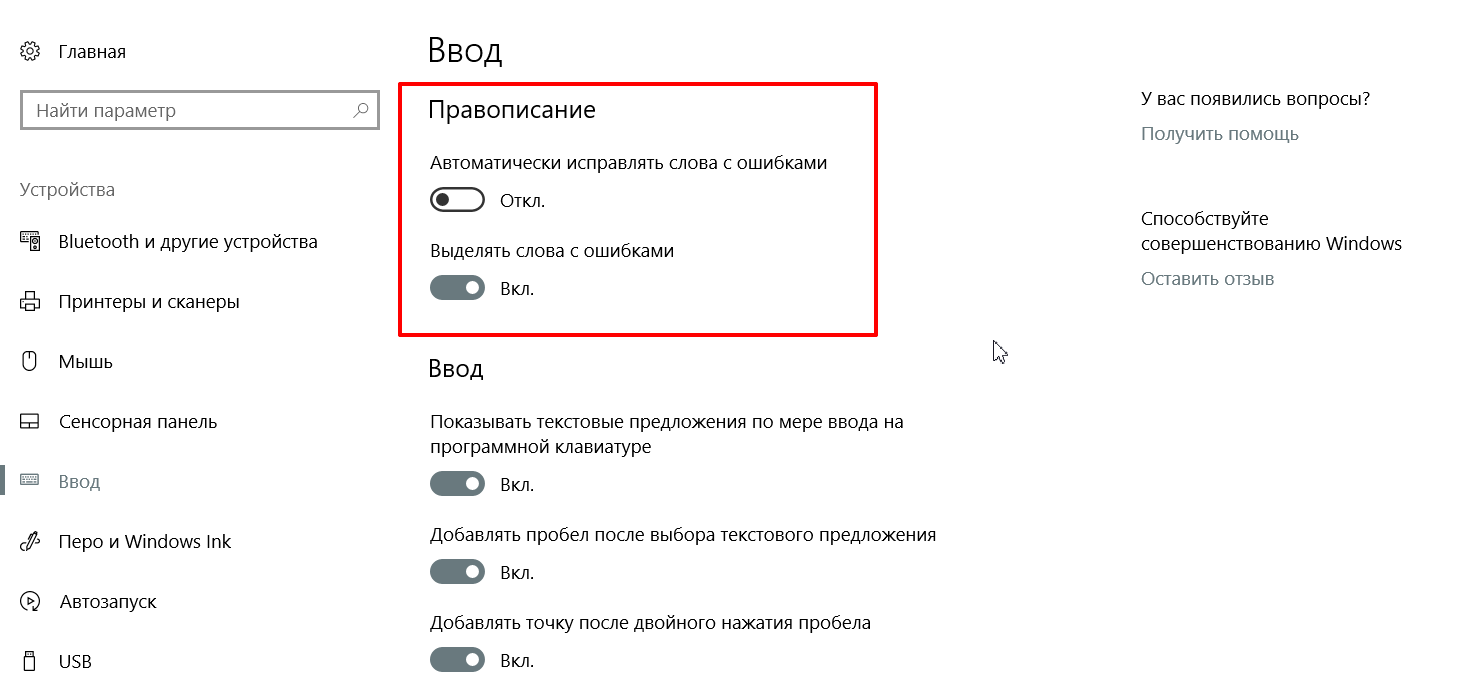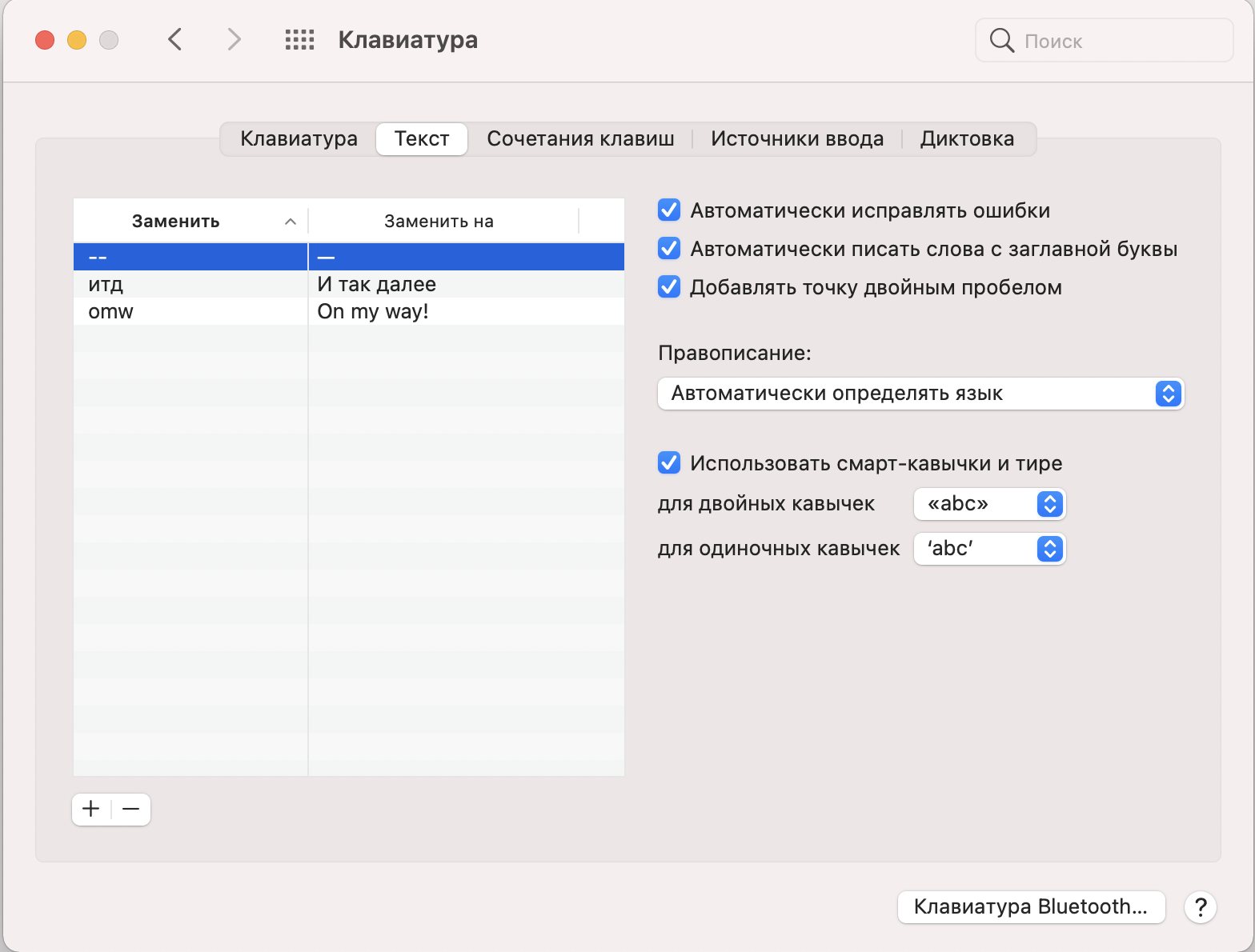Грамматика, орфография и стилистика
LanguageTool находит намного больше ошибок, чем обычный текстовый редактор, а также даёт советы по стилистике.
Работает везде, где вы пишете
LanguageTool работает во всех основных браузерах и популярных текстовых редакторах, таких как MS Word и OpenOffice.
Работает с многими языками
Программа проверяет тексты на более чем 30 языках, таких как английский, немецкий, французский, португальский, испанский, голландский и другие.
Знали ли вы?
Наше расширение для браузера работает на всех сайтах
С его помощью вы получите советы (грамматические, пунктуационные и т. д.) по улучшению текста электронного письма, статьи для блога или обычного сообщения. LanguageTool автоматически определяет язык текста и прямо во время написания даёт подсказки. В целях обеспечения конфиденциальности расширение LanguageTool не хранит тексты пользователей.
Более 5000 отзывов в интернет-магазине Chrome
Самое популярное расширение корректуры текстов для Chrome с более чем 2 миллионами пользователей по всему миру
Удивите своих друзей, коллег и клиентов понятными, четкими и стилистически безупречными текстами.
LanguageTool отлично работает с Chrome и множеством других программ. Начните сегодня и пользуйтесь LanguageTool везде, где вы пишете.
Проверка правописания поможет находить и исправлять ошибки в текстах на разных устройствах. На компьютере функция работает в полях ввода браузера.
Включив проверку правописания, вы можете выбрать версию – базовую или расширенную.
Базовая проверка правописания
- Проверку производит Chrome или ваша операционная система.
- Текст, который вы вводите в браузере, не отправляется в Google.
Расширенная проверка правописания
- Используется та же технология проверки правописания, что и в Google Поиске.
- Текст, который вы вводите в браузере, отправляется в Google для улучшения работы функции.
- В некоторых операционных системах можно самостоятельно пополнять словари для проверки правописания.
Как включать и отключать проверку правописания в Chrome
- Откройте Настройки.
- Выберите Дополнительные
Языки.
- Нажмите на переключатель справа от строки «Проверка правописания», чтобы включить или выключить эту функцию.
Примечание. Для разных операционных систем поставщики услуг проверки правописания могут различаться. В списке ниже вы можете найти подходящий вариант для своей ОС.
- Windows 8 и более поздние версии: Windows.
- Windows 7 и более ранние версии: Chrome.
- Mac: macOS.
- Linux: Chrome.
- Chrome OS: Chrome.
- Android: клавиатура Android.
- iPhone и iPad: iOS.
Эта информация оказалась полезной?
Как можно улучшить эту статью?
С помощью этого расширения вы можете проверить текст, используя свободную программу для проверки грамматики и стиля LanguageTool. LanguageTool находит много ошибок, которые не удаётся обнаружить при обычной проверке орфографии, например повтор слов, использование слов «одеть» или «надеть», и он может обнаружить некоторые проблемы в грамматике и стиле. Он поддерживает более чем 25 языков, включая английский, испанский, французский, немецкий, польский и русский.
LanguageTool создан с расчётом на простоту использования. При нажатии значка или настраиваемого сочетания клавиш LanguageTool немедленно проверяет орфографию и грамматику в любом выбранном тексте. LanguageTool совместим с любым текстом и любым сайтом, включая социальные сети, такие как Facebook, Twitter или LinkedIn и сервисы электронной почты, такие как Gmail. Очень незначительное количество сайтов (chrome.google.com) пока не поддерживается.
LanguageTool предоставляет пользователям полноценный сервис проверки грамматики и орфографии. LanguageTool является полезным расширением, которое поможет иностранцам. А так же LT достаточно умён, чтобы найти ошибки, которые часто делают даже носители языка, и это улучшит ваше письмо в целом. Проверка грамматики и правописания работает для всех вариантов одного языка; и может находить различия например между американским и британским английским. В LanguageTool есть пользовательский словарь. В него можно добавить слова, которые вы могли часто использовать, но отсутствующие в обычном словаре. LanguageTool учтёт эти слова в будущем при проверке грамматики и орфографии.
В сравнении с Grammarly и Ginger, LanguageTool обрабатывает тексты на нескольких языках, и работает не хуже своих аналогов.
Ваша приватность важна для нас: по умолчанию это расширение будет проверять ваш текст, отправляя его на адрес https://languagetool.org через безопасное зашифрованное соединение. Учётная запись не требуется для использования этого расширения. Мы не запоминаем ваш IP-адрес. Смотрите https://languagetool.org/privacy/ с описанием нашей политики конфиденциальности.
Права доступа
Снимки
Отзывы пользователей
В Омнидеске поддерживается стандартная проверка орфографических ошибок от браузера или операционной системы. Поэтому слова с ошибками в поле для написания ответа подчеркиваются красным, а с помощью клика правой кнопкой мыши можно заменять их на предлагаемые правильные варианты.
Если у вас в окне текстового редактора не работает поддержка проверки орфографии, надо просто включить её на уровне браузера или операционной системы. Также, возможно, вам будут полезны сторонние сервисы, помогающие работать с текстом.
Браузеры
-
Chrome
-
Firefox
-
Safari
-
Яндекс.Браузер
-
Edge
Операционные системы
-
Windows 10
-
macOS
Сервисы и плагины
-
Орфограммка / Литера5
-
Grammarly
-
LanguageTool
-
Главред
-
Декодер
-
Транслит
-
PrintFriendly & PDF
Браузеры
Chrome
Проверка орфографии в Chrome включается в меню на панели инструментов. Перейдите к chrome://settings/languages через адресную строку браузера и выставьте переключатель напротив нужных вам для проверки языков.
Если выбрать опцию «Расширенная проверка правописания», проверка будет производиться по той же технологии, что и в Google Поиске, но набранный вами текст в этом случае будет отправляться для обработки на серверы Google.
Firefox
Firefox по умолчанию настроен на автоматическую проверку орфографии. Проверить ваши настройки можно, зайдя через поисковую строку браузера на about:preferences, пролистав до раздела Язык.
Safari
В браузере Safari проверка орфографии также работает по умолчанию. Найти саму настройку можно по пути Правка — Правописание и грамматика — Проверять правописание при вводе.
Яндекс.Браузер
В Яндекс.Браузере проверка правописания включается по пути browser://settings/regionalSettings (Настройки — Системные — Настройки языка и региона).
Edge
Проверка орфографии по умолчанию активирована для языка системы. Вы можете добавить нужные языки проверки, по пути Параметры — Языки — Проверка орфографии или скопировав в поисковую строку браузера ссылку edge://settings/languages.
Операционные системы
Windows 10
На уровне операционной системы проверка орфографии в Windows 10 включается по пути: Параметры — Устройства — Ввод. Убедитесь, что нужный язык добавлен также в разделе «Регион и язык».
macOS
По умолчанию система пытается автоматически определять язык для проверки правописания. Настройки находятся по пути: Системные настройки — Клавиатура — Текст — Правописание (можно выставить «Русский»).
Сервисы и плагины
Орфограммка / Литера5
Веб-сервис, который найдет не только опечатки и ошибки орфографии и синтаксиса, но и с большой долей вероятности отловит некорректные падежные согласования и оценит необходимость мягкого знака в -тся/-ться. Кроме того, сервис анализирует смысл и часто подсказывает правильное слово в случае ошибочного употребления, следит за качеством текста (отслеживает тавтологии, речевые штампы и т. д.).
Конечно, программа не идеальна и справляется с вычиткой хуже профессионального корректора. Но такой должности обычно в службе техподдержки нет, а ошибки — особенно в статьях, шаблонах или длинных и обстоятельных ответах клиентам — выглядят несолидно.
Орфограммка — версия для персонального использования, Литера5 — корпоративная версия.
Grammarly
Grammarly делает все то же самое, что и Орфограммка, и даже немного больше — но только для английского языка. Помимо веб-сервиса есть плагины для всех основных браузеров, возможность встроить проверку в MSOffice и приложение для Windows. Также есть корпоративная версия с расширенными возможностями.
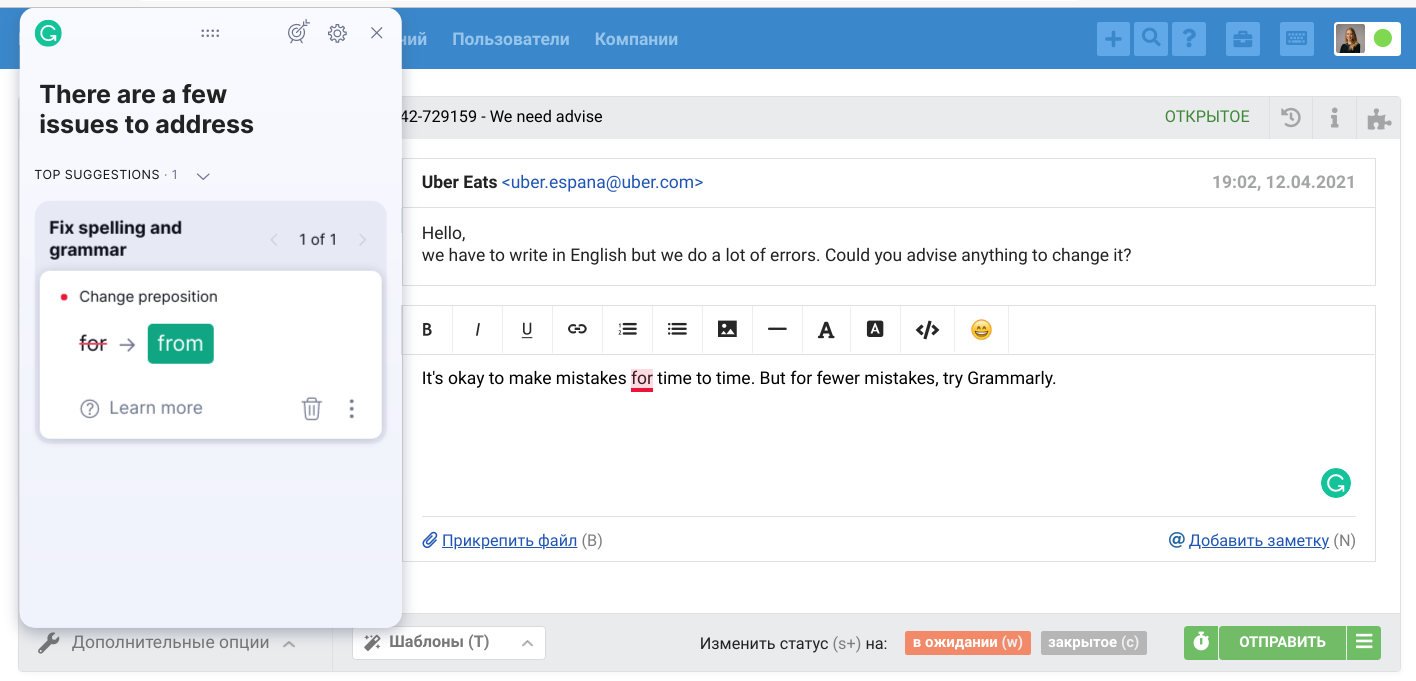
LanguageTool
Программное обеспечение с открытым кодом и поддержкой более 30 языков. Есть веб-интерфейс и удобно реализованный плагин для всех основных браузеров.
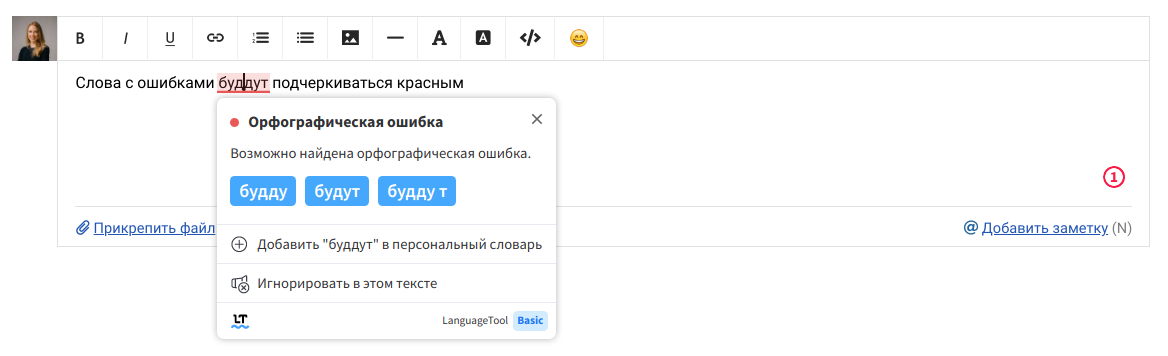
Главред
Ответы сотрудников службы поддержки должны быть информативными, без воды и избыточных словесных конструкций, которые затрудняют понимание текста. Этим требованиям соответствует инфостиль, а проверить текст на соответствие ему можно с помощью веб-сервиса Главред.
Осторожно, не переусердствуйте! Главред рассчитан в первую очередь на журналистов и копирайтеров, поэтому крайне нетерпим к личным местоимениям и повторам. Но когда вы пытаетесь разъяснить клиенту что-то сложное, на первом месте должна стоять понятность изложения, а не стилистическая безупречность вашего ответа.
Декодер
Омнидеск использует для отправки писем универсальную кодировку utf-8, с входящими также проблем обычно не возникает. Но если вы получили от клиента набор квадратиков и крестиков, на помощь придет Декодер: он попытается перевести абракадабру на русский (и не только) язык.
Транслит
Клиенты часто пишут транслитом? Вроде и по-русски, но приходится продираться через непривычную глазу латиницу. Упростить себе жизнь можно с сервисом Транслит.
PrintFriendly & PDF
Иногда надо распечатать или сохранить в виде текстового файла переписку с клиентом. Просто скопировать текст всех сообщений не получится, а в версии для печати страницы браузера будет много лишнего и, скорее всего, поедет верстка. Плагин PrintFriendly & PDF позволяет извлечь текст переписки в удобном для чтения виде, а также быстро удалить лишние реплики или элементы. Готовый файл можно распечатать, сохранить в виде PDF или отправить по электронной почте. Есть версии для всех популярных браузеров (Chrome, Firefox, Edge, IE, Safari).
Проверка орфографии в браузере
В этом уроке я покажу, как настроить проверку орфографии в браузере. Эта функция автоматически исправляет ошибки при печати текста в интернете.
Как включить проверку орфографии
В любом современном браузере (программе для интернета) есть встроенная проверка орфографии. Сделав всего одну маленькую настройку, можно автоматически исправлять ошибки практически в любом тексте, который вы печатаете в интернете.
Все печатаемые слова с орфографическими ошибками будут подчеркиваться красной волнистой линией. Нажав на такое слово правой кнопкой мышки, появится список, где будут предложены правильные варианты.
Google Chrome
Щелкните в этой строке один раз правой кнопкой мышки:
В появившемся списке наведите курсор на пункт «Проверка правописания». В дополнительном списке щелкните по «Проверять правописание в текстовых полях».
Чуть выше можно выбрать язык проверки. А если нужного нет в списке, то добавьте его при помощи пункта «Язык».
Чтобы Хром не только показывал ошибки, но и предлагал варианты исправления, нужно включить Гугл-подсказки. Для этого щелкните правой кнопкой внутри поля для ввода текста → Проверка правописания → Искать подсказки в Google → Включить.
Теперь попробуйте напечатать слово с ошибкой:
Оно должно подчеркнуться красной волнистой линией. Для исправления щелкните по нему правой кнопкой мыши и выберите подходящий вариант. Слово автоматически заменится на правильное.
Яндекс браузер
Щелкните вот в этой строке правой кнопкой мыши:
Наведите на «Проверка правописания». Чтобы браузер исправлял ошибки, нужно поставить галочку напротив пункта «Проверить правописание в тексте». Для этого просто щелкните по нему левой кнопкой мыши.
Чуть выше в списке можно выбрать язык проверки или добавить нужный через пункт «Язык».
Всё – проверка включена! Попробуйте напечатать слово с ошибкой:
Оно должно подчеркнуться красной волнистой линией. Для исправления щелкните по нему правой кнопкой мыши и выберите подходящий вариант, если он есть. Слово должно автоматически замениться.
Mozilla Firefox
Для включения проверки щелкните правой кнопкой мышки вот в это поле для ввода текста:
В появившемся списке нажмите на пункт «Проверка орфографии».
Затем снова щелкните правой кнопкой мыши в текстовом поле, наведите на пункт «Языки» и проверьте, чтобы был указан нужный.
Если его в списке нет, нажмите на «Добавить словари…» и загрузите словарь.
Теперь браузер будет проверять орфографию и пытаться исправить ошибки.
Если при печати текста вы допустите ошибку, она подчеркнется красной волнистой линией. Для исправления нужно щелкнуть по слову правой кнопкой мыши и выбрать подходящий вариант. Сразу после этого «проблемное» слово должно замениться на выбранное.
Если слова с ошибками перестанут подчеркиваться, проверьте настройки: 
Opera
Щелкаем по вот этому полю один раз правой кнопкой мыши:
В появившемся списке наводим курсор на «Проверка орфографии» и нажимаем на «Проверять орфографию в текстовых полях», чтобы там поставилась птичка.
Затем нужно выбрать язык. Для этого снова щелкаем правой в текстовом поле, наводим на «Проверка орфографии» и вверху выбираем язык. Если нужно нет в списке, добавляем его через «Языковые настройки…».
Вот и всё! Для проверки попробуйте напечатать слово с ошибкой:
Оно должно подчеркнуться красной волнистой линией. Для его исправления щелкните правой кнопкой мышки по слову и выберите подходящий вариант. Сразу после этого оно должно замениться на правильное.
Internet Explorer
Для включения проверки орфографии нажмите на кнопку «Сервис». Находится она под кнопками «Свернуть», «Развернуть», «Закрыть» – на ней нарисована шестеренка. Из списка выберите пункт «Настроить надстройки».
Появится окно в центре браузера. Щелкните по пункту «Проверка орфографии» (слева) и в загрузившемся справа списке нажмите на нужный язык. Затем установите птичку «Включить проверку орфографии» и нажмите на кнопку «По умолчанию» (внизу).
Теперь можно закрыть окошко – проверка включена. Посмотрим, так ли это.
Напечатайте вот в это поле слово с ошибкой:
Оно должно отметиться красной волнистой линией. Для его исправления просто щелкните по слову правой кнопкой и выберите подходящий вариант, если он имеется.