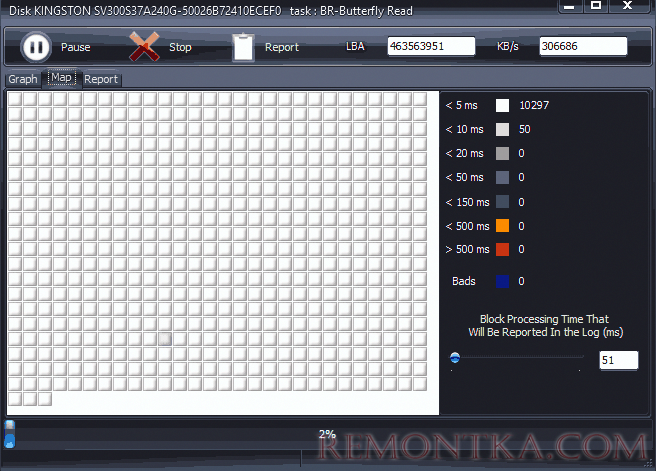Как проверить новый жесткий диск после покупки
Покупка HDD – процесс не сложный, но ответственный. Любой компонент ПК отвечает за его работоспособность, а жесткий диск – одно из ведущих звеньев системы, поскольку на него зачастую устанавливается операционная система. Если винчестер не будет работать корректно, то ни о каком вменяемом использовании системы и речи быть не может.
Другое дело, что протестировать устройство перед приобретением не представляется возможным. Здесь спасает только 2 фактора:
- уверенность в производителе;
- официальная гарантия на продукт.
Помните, что у вас есть 2 недели, чтобы протестировать винчестер на битые сектора и ошибки и выявить заводской брак. В дальнейшем можно оперировать сроком официальной гарантии, но процедура возврата займет уже куда больше времени, а его зачастую не хватает.
Выбор производителя
Практика показывает, что наибольшим спросом пользуются продукты Western Digital и Seagate. В качестве догоняющего можно отметить Toshiba. Эта фирма усилила свое влияние на рынке благодаря покупке разорившегося производителя HDD Fujitsu.
Сравнение показывает, что все 3 производителя находятся в равных условиях и определить однозначного лидера на звание «лучший винчестер» практически невозможно. Процент брака одинаков, как и технологии производства. Различаются лишь модельные линейки, объем накопителя, величина КЕШ-памяти и наименование продукции.
Старайтесь приобретать диски как можно новее. Об этом сигнализирует маркировка HDD. Так меньше шансов нарваться на бракованную партию с проблемной прошивкой. Учитывая, что в ПК практически любой компонент «шитый», исправлению работоспособности винчестера уделяют недостаточно внимания, оперативно устраняя лишь критические повреждения работоспособности.
Предварительный осмотр
Покупка состоялась, товар на руках. Стоит проверить его внешне на предмет царапин, потертостей и тем более вмятин. Механические повреждения много расскажут о том, в каких условиях они хранились на складе и перемещались с места на место. HDD – механическое устройство, основу которого составляют магнитные пластины. Информацию с них считывает специальная головка. Поверхность пластин очень сильно реагирует на вибрации, удары, тряску и прочие аспекты, поскольку головка может элементарно поцарапать диск и этот сектор автоматически станет не читаем.
О том, был ли винчестер ранее установлен в системном блоке, поведает резьба по бокам. На отверстиях под шурупы есть краска-индикатор. Если ранее кто-то пользовался продуктом – слой краски наверняка будет поцарапан, или вовсе стерт. Сразу возвращайте HDD и требуйте замены на новый, а лучше заберите деньги.
Установка в корпус и проверка
Если вас все устроило, тогда приступайте к установке. Помните, что устройству ничего не должно мешать в корпусе. Сверху и снизу обязательно оставьте свободное место для продува и охлаждения. Закрепите HDD на 4 шурупа или защелки. Если есть антивибрационные резинки – отлично, они будут препятствовать резонансу от работы активных комплектующих вроде кулеров.
Если SATA-кабель подключается без проблем, то питанию уделите особое внимание. Напряжение, подаваемое на диск – 5 В. Занижение приводит к «стоп-стартам», завышение – к перегреву и повышенным рабочим температурам. И то и другое срок службы точно не увеличит.
Тестовый прогон
Данная проверка касается тех винчестеров, на которых будут храниться важные данные или бекапы. Здесь важно знать, что bad-сектора отсутствуют напрочь. Для начала запускаем проверку S.M.A.R.T. в BIOS. После этого можно оценить статус устройства через специальное ПО вроде HD Tune, MHDD или Victoria.
Начинайте тест со скорости линейного чтения данных. Сравнивайте полученный результат с тем, который указан в спецификациях. Если погрешность не превышает 10%, то все в порядке. Более высокий разброс наводит на подозрение, а разница в 50% заставляет заменить накопитель.
Следующий этап – проверка магнитной поверхности в течение суток при помощи Victoria или MHDD. Выставляйте случайный режим чтения и дожидайтесь результата. Да, диск при этом может трещать, но это вполне нормально. После завершения повторите процедуру в режиме Butterfly.
Как проверить диск HDD/SSD: 5 самых важных тестов!

Вопросы насчет дисков — одни из самых распространённых (в т.ч. и по их проверке. )! И нередко, отвечая на них, мне приходится давать сразу неск. ссылок на разные статьи (что не очень удобно!). Гораздо сподручнее — если бы все самые основные моменты по тестированию и диагностике дисков были описаны в одной заметке! Я и подумал, что неплохо бы ее завести. 👇 😉
Обычно, при работе и «знакомстве» с диском — требуется посмотреть его общее состояние, помониторить его температуру, оценить скорость работы (о чем и будет сегодняшний материал ниже).
- заметка актуальна для жестких дисков (HDD) и твердотельных накопителей (SSD). Флешки, SD-карты и пр. — сюда не относятся!
- «подозрительное» поведение ПК (если есть проблемы с диском) : появление необычных звуков (щелчки, клацанье и пр.), долгое копирование файлов, ошибки чтения при открытии файлов, зависание компьютера, внезапные синие экраны, невозможность загрузки Windows, и пр.;
- если ваш диск ведет себя «подозрительно» + одна из утилит ниже покажет, что у него плохое тех. состояние — рекомендую сделать сразу же бэкап всех важных данных!
- 📌в помощь : если Windows с «проблемного» диска не загружается — попробуйте вынуть этот диск и подключить его к USB-порту работающего ПК (и на нем уже проводите диагностику накопителя).
Несколько тестов
Общее состояние диска (SMART)
Пожалуй, начать я бы порекомендовал с «общей быстрой» оценки накопителя — для этого отлично подходит утилита 📌CrystalDiskInfo (ссылка на офиц. сайт).
Хороша она тем, что сразу после ее запуска — вы увидите тех. состояние вашего диска (она автоматически делает вывод на основе показаний SMART).
См. рис. ниже: слева — так должно быть у норм.-работающего диска (т.е. хорошее тех. состояние); справа — повод призадуматься. (очень вероятно, что к этому моменту накопитель уже себя ведет крайне подозрительно).
CrystalDiskInfo — общая оценка состояния диска
Также CrystalDiskInfo покажет текущую температуру диска, букву, серийный номер, атрибуты SMART и пр.
Бэд блоки, стабильность работы при нагрузке
После CrystalDiskInfo я посоветовал бы воспользоваться еще одной утилитой — 📌Victoria (ссылка на офиц. сайт // нужна 5-я версия).
В большинстве случаев (чтобы не терять время) — достаточно выполнить быстрый тест (кнопка «Quick» , см. скрин ниже 👇).
В идеале ни синих, ни красных, ни оранжевых блоков на новом диске быть не должно (цифра 4 на скрине ниже), а график скорости чтения данных с диска — должен напоминать слегка наклонную линию (без резких просадок близких к нулю).
📌 В помощь!
Работа с Victoria — проверка диска на бэд блоки (более подробно об этапах проверки диска, на что обратить внимание, и пр. моменты).
Тестирование быстрое (Quick) — Victoria 5
Кроме этого, обратите внимание на результат оценки диска Victoria — см. стрелку-3 👆 «no warnings, no errors. « — значит ошибок никаких не выявлено, и с диском все в порядке.
Скорость чтения/записи
Чтобы проверить скорость чтения/записи диска — есть 📌спец. утилиты.
Одна из наиболее удобных и совместимых с большинством накопителей: 📌CrystalDiskMark. После ее запуска, достаточно нажать по кнопке «All» и подождать неск. минут, пока завершится тест. Далее обратите внимание на две строки:
- Seq — последовательная скорость чтения/записи (Read/Write соответственно). Чтобы было понятно «что это» — вот пример: если вы копируете большой файл на HDD со скрина ниже 👇 — то скорость составит примерно 67 МБ/с;
- 4K (4KiB Q1T1) — случайное чтение/запись блоков размером в 4 КБ ( прим. : больше половины операций (>70%) с диском приходится на небольшие файлы. И от нее напрямую зависит скорость отклика и работы ОС Windows, и многих программ!).
Тест скорости накопителей SSD (NVMe, SATA), HDD // CrystalDiskMark.
Проверка на ошибки файловой системы
Чаще всего проблемы возникают со внешними дисками (флешками), когда их неправильно отключают (либо внезапно перезагружается ПК, из-за отключения электричества. ). Нередко в этом случае файлы на диске становятся не доступны, пока он не будет спец. образом проверен.
Сделать это в Windows можно неск. способами.
- запустить командную строку от админа;
- ввести команду (выделена коричневым): wmic logicaldisk get name, VolumeName, Size, FileSystem, NumberOfBlocks, description и нажать Enter (должен появиться список дисков);
- ввести chkdsk D: /x/f/r и нажать Enter (вместо буквы «D:» нужно указать свою букву диска);
- пор завершении операции уведите были ли найдены (и исправлены) ошибки.
Проверка диска на ошибки и исправление оных
Если зайти в мой компьютер и открыть свойства диска — то в меню «Сервис» можно найти кнопку для запуска аналогичной проверки. Правда, нередко при подключении проблемного диска — проводник подвисает и не дает добраться до этой вкладки. (первый вариант предпочтительнее).
Свойства диска, проверка на ошибки файловой системы
Мониторинг температуры
В некоторых случаях требуется вывести показатели температуры диска (ЦП, видеокарты) на панель задач — чтобы видеть как они меняются в режиме реального времени (см. как у меня на скрине ниже 👇).
Для этого можно воспользоваться утилитами: HWiNFO64 или AIDA64. Как их настроить — рассказывал 📌в этой небольшой заметке (в т.ч. и их автозагрузку || вместе с Windows).
Температура, загрузка ЦП, ОЗУ и пр. показатели — HWiNFO64
Мониторинг здоровья диска в режиме реального времени
В этом плане хочется порекомендовать одну утилиту: 📌HDD Life (ссылка на офиц. сайт //подходит и для SSD накопителей).
После установки этой программы — она начнет «жить» в трее (рядом с часами) и внимательно наблюдать за состоянием вашего диска (если их несколько — то за ними всеми 😉). Если с ним что-то начнет происходить «плохое» — она вас вовремя уведомит об этом и покажет, сколько осталось жить вашему устройству (оценка примерная). См. скрины ниже. 👇
Скриншот работы HDD Life (с офиц. сайта)
Здоровье диска — отличное! / Утилита SSD Life
Утилита хороша и тем, что помимо всего прочего — позволяет узнать показания SMART диска, температуру, время и характер работы диска, и многие др. параметры. Рекомендую к знакомству! 😉
Как правильно запустить и настроить новый жесткий диск компьютера
После установки в компьютер нового жесткого диска, подключения всех проводов и запуска системы – нужно подготовить пространство для работы. Для выполнения этой задачи хватит инструментов, встроенных в систему Windows.
Операция включает три простых шагах: инициализация, разбивка на разделы и форматирование разделов в выбранной файловой системе.
Раздел – выделенная область жесткого диска, отдельная логическая единица, которая может быть отформатирована в выбранной файловой системе.
UEFI – Unified Extensible Firmware Interface, то есть программа, отвечающая за взаимодействие между операционной системой и аппаратной платформой, на которой был установлен диск. Преемник BIOS. Зависит от архитектуры процессора, предлагает дополнительные функции, зарезервированные ранее для операционной системы, например, поддержку мыши и графический интерфейс.
BIOS – Basic Input Output System, набор программных правил, встроенный в материнскую плату, отвечает за инициализацию оборудования при запуске компьютера, а также взаимодействие с операционной системой.
CRC – Cyclic Redundancy Check, механизм контрольной суммы используется для проверки правильности данных, а также устранения ошибок, возникающих во время передачи и хранения данных.
Инициализация, разбивка и форматирование
Для установки диска в систему мы будем использовать консоль управления компьютером и находящуюся там оснастку диспетчера дисков.
Подключите диск и запустите компьютер. Щелкните правой кнопкой мыши значок Этот компьютер на рабочем столе и выберите в контекстном меню пункт Управление. После запуска консоли управления компьютером и выберите команду Управление дисками.
Если диск новый , первой операцией, которую предложит система, будет его инициализация. На этом этапе вы должны решить, надо ли создать загрузочный сектор MBR или информация о разделах будет сохранена с помощью GPT.
Таблица разделов GUID (GUID Partition Table – GPT) обеспечивает поддержку жестких дисков более 2 ТБ (Windows не может стартовать с дисков MBR выше этого размера), но она не совместима с более ранними версиями системы.
В случае небольших дисков и из-за на совместимости с предыдущими версиями, рекомендуется использовать MBR. Убедитесь, что в окне Выберите диски, выбран правильный носитель, после чего выберите соответствующую опцию ниже. Нажмите ОК .
В зависимости от размера нового диска, стоит теперь рассмотреть, как разделить его поверхность на разделы . В ходе принятия этого решения во внимание нужно брать тип данных, которые будут храниться на носителе. Чем больше раздел, тем больше блок распределения, т.е. минимальный блок, который используется во время записи.
Данные, которые меньше, чем этот блок, все равно занимают всю его поверхность. С этим связано появления пустого места. Говоря иначе, если на диске будут храниться небольшие файлы, лучше будет, если блок получит меньшие размеры. Размер блока не имеет значения, если вам нужно пространство для хранения фильмов весом в несколько гигабайт.
Несмотря на емкость носителя и его предназначение, стоит создать на нём хотя бы два раздела. В будущем это может существенно облегчить управление данными.
Щелкните правой кнопкой мыши поле представляющее поверхность диска и в контекстном меню выберите Создать простой том.
В первом окне мастера нажмите Далее . Разделим диск на два одинаковых разделы – в поле Размер простого тома (МБ) введите значение, равное половине максимального размера диска, указанной в первой строке сверху. Нажмите Далее .
Не пугайтесь, если в спешке Вы добавили в раздел всё свободное место, вы сможете его уменьшить после создания (функция Сжать том ). Если раздел получился слишком маленьким, а на диске находится свободное пространство, Вы без проблем увеличите раздел (функция Расширить том ).
Оставьте без изменений параметр Назначить букву диска, и перейдите далее. Выберите Форматировать этот том следующим образом . В списке Файловая система установите NTFS. Размер кластера ниже оставьте По умолчанию. В поле Метка тома дайте диску имя (какое Вам удобнее).
Добавив новый жесткий диск или изменив структуру разделов используемого диска, стоит выполнить полное форматирование вместо быстрого. Благодаря этому будут выявлены поврежденные сектора и сброшено их содержимое, что не осуществляется в случае быстрого форматирования. Поэтому снимите флажок Быстрое форматирование . Снимите также Применять сжатие файлов и папок . В эпоху больших носителей не имеет смысла использовать сжатие, которое расходует вычислительную мощность на дополнительные операции.
На следующем шаге подтвердите все настройки и подождите, пока раздел будет отформатирован. В случае больших носителей полное форматирование может занять некоторое время.
Если Вы решили создать более одного раздела, щелкните правой кнопкой мыши на оставшуюся не распределенную часть диска и выберите Создать простой том. Повторите всю операцию с той лишь разницей, что на этот раз назначьте для раздела всё оставшееся доступное пространство.
Если на этом диске будет установлена операционная система, то один из разделов нужно активировать. Нажмите соответствующий раздел диска правой кнопкой мыши, а затем выберите пункт Сделать раздел активным. Добавление нового диска завершено. Все разделы будут видны в Проводнике.
MBR или GPT – что выбрать для нового диска
Стандарт, в котором создается структура диска, определяет, среди прочего, способ создания разделов, их максимальный размер.
В настоящее время применяются два способа определения структуры носителей – MBR (Master Boot Record) и GPT (GUID Partition Table).
MBR означает расположенная в начале каждого диска главного загрузочного сектора. Он содержит код для инициализации загрузки операционной системы, а также информацию о структуре раздела. Повреждение этого кода делает невозможным корректный запуск Windows или Linux.
Этот стандарт применяется с восьмидесятых годов прошлого века и имеет значительные ограничения. Не позволяет, например, запускать систему с разделов больше 2 ТБ. Также ограничивает количество создаваемых основных разделов – четыре – больше можно получить только на основе создания логических дисков.
GPT-стандарт связан непосредственно с UEFI (преемник BIOS). В его рамках каждый раздел на каждом диске в мире получает уникальный идентификатор. Стандарт обеспечивает поддержку больших дисков – ограничения зависят только от установленной операционной системы и используемой файловой системы. Так же и с лимитом создаваемых разделов.
Копии запуска кода, ответственного за эксплуатацию системы, в этом случае размещаются по всему носителе, поэтому в случае повреждения основной записи, информация легко восстанавливается. Проверку правильности данных, облегчает запись значения CRC.
GPT также содержит дополнительную информацию для защиты от перезаписи загрузочной записи (так называемый protected MBR) старыми дисковыми служебными программами, которые поддерживают только стандарт MBR.
Запуск Windows с раздела GPT возможен только в 64-разрядных операционных системах, устанавливаемых на компьютерах с UEFI, а с поддержкой дисков с данными справляются все версии Windows, начиная с Vista. Стандарт GPT используют также в Linux и macOS.
В какой системе форматировать диск
Для обычного пользователя Windows ответ на вопрос какую файловую систему использовать прост – NTFS. Это хорошая, эффективная и безопасная файловая система с широким набором инструментов для обслуживания.
В эпоху больших дисков следует избегать использования систем FAT и FAT32. Среди пользователей Linux популярны ext2, ext3 и ext4, JFS или BTRFS. Рынок завоевывают также последние, защищающие от повреждений, файловые системы, включая ZFS или ReFS.
Покупка HDD – процесс не сложный, но ответственный. Любой компонент ПК отвечает за его работоспособность, а жесткий диск – одно из ведущих звеньев системы, поскольку на него зачастую устанавливается операционная система. Если винчестер не будет работать корректно, то ни о каком вменяемом использовании системы и речи быть не может.
Другое дело, что протестировать устройство перед приобретением не представляется возможным. Здесь спасает только 2 фактора:
- уверенность в производителе;
- официальная гарантия на продукт.
Помните, что у вас есть 2 недели, чтобы протестировать винчестер на битые сектора и ошибки и выявить заводской брак. В дальнейшем можно оперировать сроком официальной гарантии, но процедура возврата займет уже куда больше времени, а его зачастую не хватает.
Выбор производителя
Практика показывает, что наибольшим спросом пользуются продукты Western Digital и Seagate. В качестве догоняющего можно отметить Toshiba. Эта фирма усилила свое влияние на рынке благодаря покупке разорившегося производителя HDD Fujitsu.
Сравнение показывает, что все 3 производителя находятся в равных условиях и определить однозначного лидера на звание «лучший винчестер» практически невозможно. Процент брака одинаков, как и технологии производства. Различаются лишь модельные линейки, объем накопителя, величина КЕШ-памяти и наименование продукции.
Старайтесь приобретать диски как можно новее. Об этом сигнализирует маркировка HDD. Так меньше шансов нарваться на бракованную партию с проблемной прошивкой. Учитывая, что в ПК практически любой компонент «шитый», исправлению работоспособности винчестера уделяют недостаточно внимания, оперативно устраняя лишь критические повреждения работоспособности.
Предварительный осмотр
Покупка состоялась, товар на руках. Стоит проверить его внешне на предмет царапин, потертостей и тем более вмятин. Механические повреждения много расскажут о том, в каких условиях они хранились на складе и перемещались с места на место. HDD – механическое устройство, основу которого составляют магнитные пластины. Информацию с них считывает специальная головка. Поверхность пластин очень сильно реагирует на вибрации, удары, тряску и прочие аспекты, поскольку головка может элементарно поцарапать диск и этот сектор автоматически станет не читаем.
О том, был ли винчестер ранее установлен в системном блоке, поведает резьба по бокам. На отверстиях под шурупы есть краска-индикатор. Если ранее кто-то пользовался продуктом – слой краски наверняка будет поцарапан, или вовсе стерт. Сразу возвращайте HDD и требуйте замены на новый, а лучше заберите деньги.
Установка в корпус и проверка
Если вас все устроило, тогда приступайте к установке. Помните, что устройству ничего не должно мешать в корпусе. Сверху и снизу обязательно оставьте свободное место для продува и охлаждения. Закрепите HDD на 4 шурупа или защелки. Если есть антивибрационные резинки – отлично, они будут препятствовать резонансу от работы активных комплектующих вроде кулеров.
Если SATA-кабель подключается без проблем, то питанию уделите особое внимание. Напряжение, подаваемое на диск – 5 В. Занижение приводит к «стоп-стартам», завышение – к перегреву и повышенным рабочим температурам. И то и другое срок службы точно не увеличит.
Тестовый прогон
Данная проверка касается тех винчестеров, на которых будут храниться важные данные или бекапы. Здесь важно знать, что bad-сектора отсутствуют напрочь. Для начала запускаем проверку S.M.A.R.T. в BIOS. После этого можно оценить статус устройства через специальное ПО вроде HD Tune, MHDD или Victoria.
Начинайте тест со скорости линейного чтения данных. Сравнивайте полученный результат с тем, который указан в спецификациях. Если погрешность не превышает 10%, то все в порядке. Более высокий разброс наводит на подозрение, а разница в 50% заставляет заменить накопитель.
Следующий этап – проверка магнитной поверхности в течение суток при помощи Victoria или MHDD. Выставляйте случайный режим чтения и дожидайтесь результата. Да, диск при этом может трещать, но это вполне нормально. После завершения повторите процедуру в режиме Butterfly.
Последний шаг – запуск программы IOMeter. Нужно настроить размер блоков, ввести диапазон случайного поиска, соотношения записи и чтения, и только потом запустить проверку на 24 часа. Ваш ориентир – таблица S.M.A.R.T. Если HDD корректно отрабатывает эти сутки, то он в полном порядке и готов к дальнейшей эксплуатации.
Проверка жесткого диска на ошибки: лучшие программы и способы проверки
Жесткие диски являются основными устройствами хранения данных на компьютерах и других электронных устройствах. А поскольку в процессе работы они подвержены воздействию различных внешних и внутренних факторов, которые могут привести к ошибкам и потере данных, то проверка жесткого диска на ошибки является важной процедурой для обеспечения стабильной работы компьютера и сохранения важных данных. В этой статье мы рассмотрим лучшие программы и способы проверки жесткого диска на ошибки, а также предоставим рекомендации по их использованию. Для удобства пользователей рассмотрим и программные и физические способы проверки.
Содержание
- Встроенные инструменты проверки жесткого диска
- Сторонние программы для проверки жесткого диска на ошибки
- Физическая проверка жесткого диска
- Заключение
Встроенные инструменты проверки жесткого диска
1. Проверка диска в Windows
Операционная система Windows предлагает встроенный инструмент для проверки жесткого диска на ошибки, называемый «Проверка диска» (Check Disk или CHKDSK). Этот инструмент анализирует файловую систему и поверхность диска на наличие повреждений и ошибок, а также предлагает опции для их исправления. Вот как использовать «Проверку диска» в Windows:
- Откройте «Проводник» и нажмите правой кнопкой мыши на диске, который хотите проверить.
- В контекстном меню выберите «Свойства».
- Перейдите на вкладку «Сервис» и нажмите кнопку «Проверить».
- В появившемся окне выберите опции проверки и восстановления и нажмите «Начать».
После завершения проверки вы увидите отчет о состоянии диска и выполненных операциях. Обратите внимание, что для проверки системного диска потребуется перезагрузка компьютера.
2. Проверка диска на macOS
В macOS есть встроенная утилита «Дисковая утилита» (Disk Utility), которая позволяет проверять и восстанавливать файловую систему на жестких дисках. Вот как использовать «Дисковую утилиту» для проверки диска на ошибки:
- Откройте «Дисковую утилиту» через «Программы» > «Утилиты» или через поиск Spotlight.
- В левой панели выберите диск, который хотите проверить.
- Нажмите кнопку «Проверить диск» (или «Первая помощь» в более старых версиях macOS) и следуйте инструкциям на экране.
После завершения проверки вы увидите отчет о состоянии диска и выполненных операциях. В случае обнаружения ошибок «Дисковая утилита» предложит опции для их исправления.
Сторонние программы для проверки жесткого диска на ошибки
В дополнение к встроенным инструментам существует множество сторонних программ для проверки жесткого диска на ошибки. Вот несколько из них.
1. CrystalDiskInfo
CrystalDiskInfo – это бесплатная программа для мониторинга состояния жестких дисков и SSD на компьютерах с Windows. Она предоставляет информацию о температуре, времени работы и смарт-параметрах диска (S.M.A.R.T.), которые помогут оценить его состояние и вероятность отказа. Скачать CrystalDiskInfo можно с официального сайта разработчика.
2. HD Tune
HD Tune – это универсальная программа для проверки и мониторинга жестких дисков и SSD. Она предлагает функции проверки ошибок, измерения производительности, анализа смарт-параметров и другие опции. Программа HD Tune доступна как в бесплатной, так и в платной версии с расширенным функционалом.
3. GSmartControl
GSmartControl – это кросс-платформенная программа для анализа смарт-параметров жестких дисков и SSD. Она предоставляет подробную информацию о состоянии диска, температуре, времени работы и других параметрах. GSmartControl может выполнять тесты на наличие ошибок и предупреждать о возможных проблемах.
Физическая проверка жесткого диска
В некоторых случаях проблемы с жестким диском могут быть связаны с физическими повреждениями или нарушением соединения контактов. В таких ситуациях рекомендуется выполнить следующие действия:
1. Проверьте кабели и подключения
Убедитесь, что кабели и разъемы жесткого диска надежно закреплены и не имеют видимых повреждений. Если возможно, попробуйте заменить кабель на новый.
2. Проверьте диск на наличие внешних повреждений
Осмотрите корпус жесткого диска на наличие видимых повреждений, таких как вмятины, царапины или следы перегрева. Если обнаружены повреждения, рассмотрите возможность замены жесткого диска, чтобы предотвратить потерю данных.
3. Проверьте жесткий диск на шумы и вибрации
Внимательно прослушайте жесткий диск во время работы. Если вы слышите необычные звуки, такие как громкое щелчки или гул, это может указывать на механические проблемы внутри диска. В таких случаях, рекомендуется обратиться к специалисту или заменить жесткий диск.
Заключение
Проверка жесткого диска на ошибки – это важный процесс, который помогает обеспечить стабильную работу компьютера и сохранение важных данных. В этой статье мы рассмотрели встроенные инструменты проверки диска в операционных системах Windows и macOS, а также представили несколько сторонних программ, которые помогут вам проверить состояние жесткого диска и предупредить возможные проблемы. Также мы описали процесс физической проверки жесткого диска на наличие повреждений и нарушение соединения контактов.
Важно регулярно проверять жесткий диск на ошибки и следить за его состоянием, особенно если компьютер используется для хранения важных данных. Помимо этого, всегда следует делать резервные копии ваших файлов, чтобы минимизировать риски потери данных в случае отказа жесткого диска.

В этой статье — описание самых популярных бесплатных программ для проверки жесткого диска, кратко об их возможностях и дополнительная информация, которая будет полезной, если вы решили проверить жесткий диск. Если вы не хотите устанавливать подобные программы, то для начала можете использовать инструкцию Как проверить жесткий диск через командную строку и другими встроенными средствами Windows — возможно, уже этот способ поможет решить некоторые проблемы с ошибками HDD и поврежденными секторами.
Несмотря на то, что когда речь заходит про проверку HDD, чаще всего вспоминают бесплатную программу Victoria HDD, начну я все-таки не с нее (про Victoria — в конце инструкции, сначала о более подходящих для начинающих пользователей вариантах). Отдельно отмечу, что для проверки SSD следует использовать иные методы, см. Как проверить ошибки и состояние SSD .
Проверка жесткого диска или SSD в бесплатной программе HDDScan
HDDScan — отличная и полностью бесплатная программа для проверки жестких дисков. С помощью нее можно проверить сектора HDD, получить информацию S.M.A.R.T., и выполнить различные тесты жесткого диска.
HDDScan не исправляет ошибки и бэд-блоки, а лишь позволяет узнать о том, что с диском есть проблемы. Это может быть минусом, но, иногда, в случае когда речь идет о начинающем пользователе — положительный момент (сложно что-то испортить).
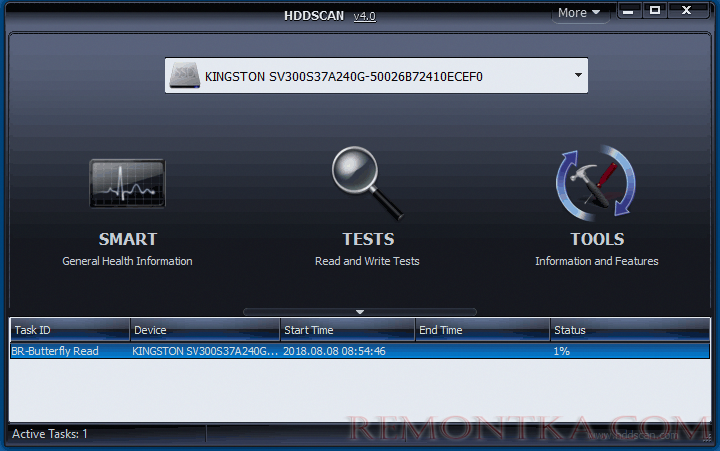
В этой статье — описание самых популярных бесплатных программ для проверки жесткого диска, кратко об их возможностях и дополнительная информация, которая будет полезной, если вы решили проверить жесткий диск. Если вы не хотите устанавливать подобные программы, то для начала можете использовать инструкцию Как проверить жесткий диск через командную строку и другими встроенными средствами Windows — возможно, уже этот способ поможет решить некоторые проблемы с ошибками HDD и поврежденными секторами.
Несмотря на то, что когда речь заходит про проверку HDD, чаще всего вспоминают бесплатную программу Victoria HDD, начну я все-таки не с нее (про Victoria — в конце инструкции, сначала о более подходящих для начинающих пользователей вариантах). Отдельно отмечу, что для проверки SSD следует использовать иные методы, см. Как проверить ошибки и состояние SSD .
Проверка жесткого диска или SSD в бесплатной программе HDDScan
HDDScan — отличная и полностью бесплатная программа для проверки жестких дисков. С помощью нее можно проверить сектора HDD, получить информацию S.M.A.R.T., и выполнить различные тесты жесткого диска.
HDDScan не исправляет ошибки и бэд-блоки, а лишь позволяет узнать о том, что с диском есть проблемы. Это может быть минусом, но, иногда, в случае когда речь идет о начинающем пользователе — положительный момент (сложно что-то испортить).
Программой поддерживаются не только IDE, SATA и SCSI диски, но и USB флешки, внешние жесткие диска, RAID, SSD.
Подробно о программе, ее использовании и о том, где скачать: Использование HDDScan для проверки жесткого диска или SSD .
Seagate SeaTools
Бесплатная программа Seagate SeaTools (единственная из представленных на русском языке) позволяет проверить на ошибки жесткие диски различных марок (не только Seagate) и, при необходимости, исправить неисправные сектора (работает и с внешними жесткими дисками). Скачать программу можно с официального сайта разработчика https://www.seagate.com/ru/ru/support/downloads/seatools/ , где она доступна в нескольких вариантах.
Подробно о программе, ее использовании и о том, где скачать: Использование HDDScan для проверки жесткого диска или SSD .
Seagate SeaTools
Бесплатная программа Seagate SeaTools (единственная из представленных на русском языке) позволяет проверить на ошибки жесткие диски различных марок (не только Seagate) и, при необходимости, исправить неисправные сектора (работает и с внешними жесткими дисками). Скачать программу можно с официального сайта разработчика https://www.seagate.com/ru/ru/support/downloads/seatools/ , где она доступна в нескольких вариантах.
- SeaTools for Windows — утилита для проверки жесткого диска в интерфейсе Windows.
- Seagate for DOS — iso образ, из которого можно сделать загрузочную флешку или диск и, загрузившись с него, выполнить проверку жесткого диска и исправить ошибки.
Использование DOS версии позволяет избежать различных проблем, которые могут возникнуть при проверке в Windows (так как сама операционная система также постоянно обращается к жесткому диску, а это может влиять на проверку).
После запуска SeaTools вы увидите список жестких дисков, установленных в системе и сможете выполнить необходимые тесты, получить информацию SMART, а также выполнить автоматическое восстановление поврежденных секторов. Все это вы найдете в пункте меню «Базовые тесты». Кроме этого, программа включает подробное руководство на русском языке, которое вы можете найти в разделе «Справка».
Программа для проверки жесткого диска Western Digital Data Lifeguard Diagnostic
Эта бесплатная утилита, в отличие от предыдущей, предназначена только для жестких дисков Western Digital. А у многих российских пользователей именно такие жесткие диски.
Использование DOS версии позволяет избежать различных проблем, которые могут возникнуть при проверке в Windows (так как сама операционная система также постоянно обращается к жесткому диску, а это может влиять на проверку).
После запуска SeaTools вы увидите список жестких дисков, установленных в системе и сможете выполнить необходимые тесты, получить информацию SMART, а также выполнить автоматическое восстановление поврежденных секторов. Все это вы найдете в пункте меню «Базовые тесты». Кроме этого, программа включает подробное руководство на русском языке, которое вы можете найти в разделе «Справка».
Программа для проверки жесткого диска Western Digital Data Lifeguard Diagnostic
Эта бесплатная утилита, в отличие от предыдущей, предназначена только для жестких дисков Western Digital. А у многих российских пользователей именно такие жесткие диски.
Также, как и предыдущая программа, Western Digital Data Lifeguard Diagnostic доступна в версии для Windows и как загрузочный ISO образ.
С помощью программы можно посмотреть информацию SMART, проверить сектора жесткого диска, перезаписать диск нулями (стереть все окончательно), посмотреть результаты проверки.
Скачать программу можно на сайте поддержки Western Digital: https://support.wdc.com/downloads.aspx?lang=ru
Как проверить жесткий диск встроенными средствами Windows
В Windows 10, 8, 7 и XP вы можете выполнить проверку жесткого диска, включая проверку поверхности и исправить ошибки не прибегая к использованию дополнительных программ, в самой системе предусмотрено несколько возможностей проверки диска на ошибки.
С помощью программы можно посмотреть информацию SMART, проверить сектора жесткого диска, перезаписать диск нулями (стереть все окончательно), посмотреть результаты проверки.
Скачать программу можно на сайте поддержки Western Digital: https://support.wdc.com/downloads.aspx?lang=ru
Как проверить жесткий диск встроенными средствами Windows
В Windows 10, 8, 7 и XP вы можете выполнить проверку жесткого диска, включая проверку поверхности и исправить ошибки не прибегая к использованию дополнительных программ, в самой системе предусмотрено несколько возможностей проверки диска на ошибки.
Проверка жесткого диска в Windows
Самый простой метод: откройте проводник или «Мой компьютер», кликните правой кнопкой мыши по жесткому диску, который требуется проверить, выберите «Свойства». Зайдите на вкладку «Сервис» и нажмите «Проверить». После этого останется лишь дождаться окончания проверки. Данный метод не слишком эффективный, но неплохо бы знать о его наличии. Дополнительные способы — Как проверить жесткий диск на ошибки в Windows .
Как проверить работоспособность жесткого диска в Victoria
Victoria — пожалуй, одна из самых популярных программ для целей диагностики жесткого диска. С помощью нее вы можете просмотреть информацию S.M.A.R.T. (в том числе для SSD) проверить HDD на ошибки и сбойные сектора, а также пометить бэд блоки как не работающие или попытаться восстановить их.
Программу можно скачать в двух вариантах — Victoria 4.66 beta для Windows (и другие версии для ОС Windows, но 4.66b — самая последняя, обновление этого года) и Victoria для DOS, в том числе ISO для создания загрузочного накопителя. Официальная страница для загрузки — http://hdd.by/victoria.html .
Инструкция по использованию Victoria займет не одну страницу, а потому не берусь ее писать сейчас. Скажу лишь, что главный элемент программы в версии для Windows — это вкладка Tests. Запустив тестирование, предварительно выбрав жесткий диск на первой вкладке, вы сможете получить наглядное представление о том, в каком состоянии находятся сектора жесткого диска. Отмечу, что зеленые и оранжевые прямоугольники с временем доступа 200-600 мс — это уже плохо и означает, что сектора выходят из строя (проверить таким образом можно только HDD, для SSD такого рода проверка не подходит).
Инструкция по использованию Victoria займет не одну страницу, а потому не берусь ее писать сейчас. Скажу лишь, что главный элемент программы в версии для Windows — это вкладка Tests. Запустив тестирование, предварительно выбрав жесткий диск на первой вкладке, вы сможете получить наглядное представление о том, в каком состоянии находятся сектора жесткого диска. Отмечу, что зеленые и оранжевые прямоугольники с временем доступа 200-600 мс — это уже плохо и означает, что сектора выходят из строя (проверить таким образом можно только HDD, для SSD такого рода проверка не подходит).
Здесь же, на странице тестирования, вы можете поставить отметку «Remap», для того, чтобы во время теста сбойные сектора были помечены как неработающие.
И, наконец, что делать, если на жестком диске обнаружены поврежденные сектора или бэд блоки? Я считаю, что оптимальное решение — позаботиться о сохранности данных и в кратчайшие сроки заменить такой жесткий диск на работоспособный. Как правило, любое «исправление бэд-блоков» носит временный характер и деградация накопителя прогрессирует.
Дополнительная информация:
- среди рекомендованных программ для проверки жесткого диска нередко можно встретить Drive Fitness Test for Windows (DFT). У нее есть некоторые ограничения (например, не работает с чипсетами Intel), но отзывы о работоспособности исключительно положительные. Возможно, пригодится.
- Информация SMART не всегда корректно считывается для некоторых марок накопителей сторонними программами. Если вы увидели «красные» пункты в отчете, это не всегда говорит о проблема. Попробуйте использовать фирменную программу от производителя.
Опубликовано: 24 февраля 2022
При постоянной эксплуатации жесткого диска, он может дать сбои в работе, то есть происходит снижение его производительности
В основном это получается из-за большого числа накопившихся ошибок. Также причиной могут стать поврежденные сектора, которые не подлежат исправлению в отличии от ошибок. Поэтому, необходимо своевременное выявление образований поврежденных секторов. Чем раньше вы это сделаете, тем больше шансов сохранить информацию, размещенную на жестком диске. Шанс создания резервной копии на полностью поврежденном диске равен нулю.
Для обнаружения ошибок и поврежденных секторов существуют специальные программы. Они сканируют сектора HDD и отображают не реагирующие области.
На настоящий момент есть ряд бесплатных программ, помогающих выполнить такую процедуру. Рассмотри их подробнее.
Сristal Disk Мark
Данное программное обеспечение обладает поддержкой всех видов носителей, а также использует разные варианты тестирования. Это ПО часто называют приложением “второго дыхания” для твердотельных накопителей. С помощью утилиты определяется реальная скорость считывания и записи данных на диск. Помимо этого ПО осуществляет четыре алгоритма тестирования, различающихся между собой.
Отметим, что количество переданных данных в процессе тестирования перед диагностикой можно скорректировать. Рекомендуем уменьшить объем записываемой информации до 512MБ, а количество проходов до 1. Это практически не окажет влияние на итоговый отчет, но значительно ускорит анализ. Результат проверки можно сохранить как текстовый файл, так и экспортировать в буфер обмена.
Viktoriа 5.37
Это программное обеспечение разработано много лет назад и является творением наших соотечественников. Viktoria значится в числе лучших бесплатных программ для тестирования накопителей. Основной ее плюс состоит в том, что она работает на русском языке. Удобный интерфейс также позволяет оперативно провести необходимую диагностику и возможное восстановление HDD и внешних накопителей.
Уникальность Viktoria состоит в том, что ее функционал позволяет выполнять многие действия, на которые не способны большинство платных программ. Кроме русского языка, можно выделить еще ряд ее ключевых особенностей:
- отсутствие ограничений по эксплуатации;
- усиленные функциональные возможности;
- быстрый и мощный анализ поверхности диска (около трех минут);
- создание, считывание и проверка журналов SMARТ дисков НDD и SDD;
- уничтожение информации, не подлежащей восстановлению;
- создание графиков при диагностике секторов диска.
Следует отметить, что программа также обладает поддержкой накопителей с функцией USВ.
Seagate SeaТools
Программное обеспечение SeaТools является абсолютно бесплатным и осуществляет сканирование жестких дисков с помощью аппаратного устройства. Считывать записи может в двух режимах: быстрый и углубленный. При этом программа определяет показатели SMARТ и информацию о прошивке.
Утилита разработана специально для накопителей марки Seagate.
SeaТools проводит сканирование винчестеров и даже тех, которые изначально были переданы на ремонт. Она более точно выявляет отсутствие дефектов. Существует две версии данного ПО:
- для DОS;
- для Windows.
В первом случае программа может работать независимо от установленной операционной системы на накопителях СD и USB.
Во втором — SeaТools устанавливается на ОC Windows. При ее использовании проводится базовая, либо расширенная диагностика внешнего накопителя. Функционирует она на винчестерах любого производителя, а также со съемных носителей.
Кроме того, SeaТools может показать серийный номер HDD. Это особенно важно, когда требуется узнать год выпуска жесткого диска и проверить срок гарантии. Так-же утилита позволяет обновить прошивку диска, а её отчет в случае “провала” теста является доказательством неисправности диска при сдачи его в сервисный центр.
DiskCheckuр
Данная программа имеет развитую систему уведомлений, а также отображает историю SMARТ-диагностики. Довольно неплохое ПО для тестирования носителей.
Ключевой особенностью DiskCheckuр является то, что она может не только сгенерировать отчет со SMARТ-показателями, но и сверить их с данными предыдущего анализа. При обнаружении проблемы в работе жесткого диска программа сразу направляет письмо об этом на указанный Email-адрес.
Утилита безошибочно может построит SMARТ-образы для используемых устройств, но самодиагностику твердых накопителей выполнить не в состоянии (ввиду ограниченного числа контролеров).
НDDScan
НDDScan применяется для сканирования и анализа любых производителей. С помощью нее происходит анализ твердых накопителей, определяются ошибки и bad-сектора. А также выполняется ряд других функций:
- проверка дефектных секторов на поверхности диска, благодаря SMARТ-тестированию;
- поддержка USВ и SDD-дисков;
- возможность анализа атрибутов SMARТ НDD;
- проведение регулярной диагностики винчестера и прогноз времени его работы до возникновения поломки.
Это ПО довольно не сложно в использовании и может переноситься на USВ. За счет регулярного обновления работает эффективно и оперативно.
МНDD
Эту программу можно считать “ветераном” своего дела. Она знакома пользователям очень давно. Её особенностью является высокая эффективность обнаружения bаd-секторов. С помощью инструментов данного программного обеспечения можно провести диагностику жесткого диска на низком уровне, определить поврежденные сектора и переназначить их. С помощью утилиты выполняется контроль уровня шума винчестера, а также она обладает опцией установки пароля хранения данных.
МНDD обычно используют как вариант загрузочного образа в процессе портативного анализа НDD, при запуске которого не требуется наличие операционной системы.
Таким образом, мы рассмотрели основные программы, которые выполняют бесплатное тестирование жестких дисков. Данная процедура необходима, чтобы вовремя выявить имеющиеся ошибки повреждения секторов и по возможности исправить ситуацию. В противном случае накопитель может подлежать утилизации и придется приобретать новое устройство.