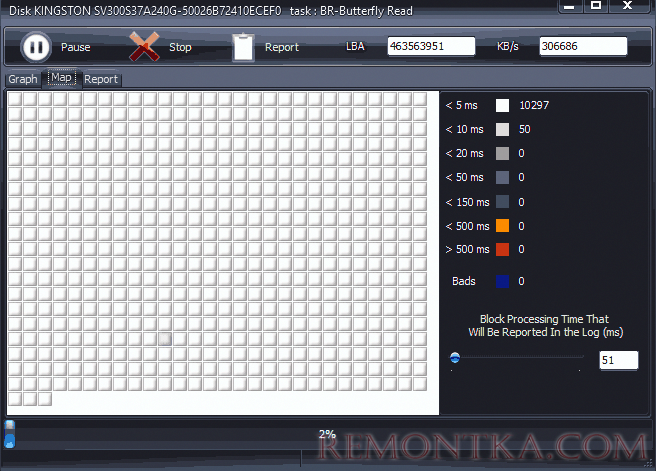-
Небольшие технические трудности. В ближайшее время мы появимся в сети и сайт станет чуточку лучше
Проверяем и устраняем ошибки и битые сектора жесткого диска
Жесткий диск компьютера — очень чувствительный компонент. Появившиеся ошибки в его файловой системе, битые сектора на поверхности, механические неполадки иногда становятся причиной полного отказа компьютерной системы.
Те же проблемы характерны для флеш-накопителей, которые по своей сути практически ничем не отличаются от винчестера. Как же определить наличие ошибок и бэд-секторов и как по возможности их исправить?
Совсем чуть-чуть теории
Многие просто путают ошибки файловой системы и плохие сектора. Поэтому попытаемся разъяснить разницу между этими явлениями и причину их появления. Также, определим, какой может оказаться симптоматика проявлений, появившихся ошибок на поверхности винчестера.
Ошибки файловой системы
Когда говорят об ошибках жесткого диска и попытке их исправить с помощью встроенной в Windows утилиты chkdsk, то чаще всего имеют в виду именно ошибки файловой системы. Такие ошибки связаны с проблемами метаданных, описывающих саму файловую систему: ошибки файлов $Bitmap, $BadClus, главной файловой таблицы, различных индексов.
Например, ошибки в файле $Bitmap файловой системы NTFS могут стать причиной неверного распознавания системой объема свободного пространства тома. А проблемы с файлом $BadClus могут привести к неверному определению бэд-секторов и попытке записи данных в такие сектора, что станет причиной полного зависания компьютера.
Битые сектора
Природа битых секторов несколько иная. Жесткий диск «нарезается» на сектора еще на заводе при производстве. Именно тогда создается его логическая структура, тогда он получает магнитные свойства для записи данных. Эти структуры становятся сбойными в результате постепенной деградации областей поверхности жесткого, которые становятся таковыми из-за неосторожного обращения с винчестером, который нечаянно когда-то упал на пол или подвергся удару по корпусу даже обыкновенной отверткой.
Тестирующие программы, попадающие на части деградирующей поверхности, обнаруживают так называемые сбойные или поврежденные сектора — бэд-сектора. Потерявшие магнитные свойства сектора не позволяют считывать и записывать в них данные. Устранить сбойные структуры винчестера возможно. Для этого производители создают специальные резервные области секторов. При появлении бэд-сектора, диагностируемого по определенному адресу, его адрес переназначается сектору из этой резервной области.
Симптомы проявления ошибок и битых секторов
О симптоматике проявления ошибок файловой системы мы уже немного поведали выше. Однако симптомы иногда очень разнообразны. Приведем некоторые проявления возникших в винчестере ошибок и битых секторов.
- Заметное подвисание операционной системы при выполнении операций считывания и записи.
- Отказ при загрузке операционной системы. Например, загрузка продолжается только до появления уведомления о загрузке и эмблемы Windows.
- Внезапная перезагрузка компьютера.
- Частое возникновение ошибок в работе операционной среды.
- Чрезвычайно медленная и непроизводительная работа операционной системы.
Здесь приведен далеко неполный список проявлений ошибок, связанных с неполадками файловой системы и наличием деградирующих областей жесткого диска. Что же делать в таких случаях?
Проверяем ошибки средствами Windows
Проверка и исправление ошибок файловой системы в Windows осуществляется штатной утилитой этой операционной среды под названием chkdsk. Она также может быть полезна при устранении программно возникших сбойных секторов в результате действия вирусов.Ее можно запустить как в графической среде, так и из командной строки. Рассмотрим наиболее доступный вариант ее выполнения в графической среде.
Проверка неактивного тома
Проверка неактивного тома наиболее простая. Выполнить ее можно полностью в графическом режиме. Под неактивным томом подразумеваем раздел, на котором не установлена действующая в данный момент операционная система. Это может быть подключенный другой винчестер или, например, диск D.
Нажмем кнопку «Выполнить проверку».
Запуск утилиты осуществляется из вкладки «Сервис» свойств тома. В данной вкладке находится кнопочка «Выполнить проверку». Если нажать ее, то откроется окошко утилиты chkdsk. Для проверки битых секторов, которые появились в результате программных ошибок нужно установить флажок напротив соответствующей опции. Далее, достаточно нажать кнопочку «Запуск» — утилита произведет проверку и исправление ошибок.
Утилита chkdsk проверяет том D, диагностируя также сбойные сектора.
Проверка системного тома
Проверка и исправление ошибок системного тома, где находится действующая на момент проверки операционная среда, осуществляется немного по-другому. Утилита определяет такой том как подключенный, а поэтому предупреждает, что выполнить проверку она не может, но предлагает произвести ее при последующей перезагрузке.

Утилита chkdsk сообщает, что не может проверить диск.
Перезагрузив компьютер, пользователь обнаружит, что во время загрузки, после появления эмблемы Windows, появляется черный экран. Этот черный экран постепенно заполняется строчками текста. Это работает утилита chkdsk, проверяющая системный том жесткого диска. После проверки и необходимых исправлений, она продемонстрирует результат, а затем загрузка операционной системы продолжится.

Утилита chkdsk проверяет том С после перезагрузки.
Программы проверки жесткого диска на бэд-сектора
На рынке программного обеспечения существует целый ряд приложений, умеющих тестировать поверхность жесткого диска. При этом тестируется не один какой-либо том, а вся поверхность винчестера. Конечно же, пользователь может самостоятельно установить граничные сектора и протестировать отдельные области. Для определения сбойных секторов обычно проводят тест на считывание данных сектора.
Важно: результаты теста на наличие поврежденных секторов обязательно следует рассматривать в комплексе со SMART показателями, такими как Reallocation Sector Count, Reallocation Event Count.
Data Lifeguard Diagnostic
Эта утилита создана разработчиками компании Western Digital. Она доступна для загрузки на официальном сайте компании. Lifeguard Diagnostic отлично работает с винчестерами практически любого производителя, а не только с родными для WD жесткими, как можно было бы подумать. Она предлагает ряд тестов: Быстрый, Расширенный, а также возможность заполнения нулями секторов винчестера.
Интерфейс утилиты Data Lifeguard Diagnostic.
Нас больше всего интересует расширенный тест. Данный тест позволяет обнаружить поврежденные сектора на поверхности дисков. Когда программа находит бэд-сектор, она сообщает об этом пользователю, предлагая ему выбрать, хочет ли он исправить обнаруженную ошибку. Если он соглашается, то приложение записывает в сектор 0, поэтому данные сектора будут потеряны.
Выборка тестов утилиты. Нам нужен Extended Test.
Продолжительность этого теста длительней быстрого теста. Время тестирования зависит от размера накопителя, так как тест проводится пот всей поверхности, начиная от 0 сектора и заканчивая максимальным значением LBA.
Extended Test утилиты в работе.



HDDScan
Отличным тестировщиком поверхности винчестера представляется также приложение HDDScan. Его часто можно увидеть в составе целых программных комплексов таких как LiveCD. Это приложение имеет графический интерфейс и предлагает целый ряд тестов, среди которых в нашем случае наиболее интересен «Surface Tests».
Выберем тест Surface Test из выпадающего списка.
Важно: при проведении тестов поверхности из-под Windows необходимо закрыть все работающие программы, чтобы избежать во время теста случайных результатов, инициированных действием этих программ.
После выбора теста, откроется дополнительное окошко, в котором представлены параметры теста. Оставим опцию «Read» включенной, что позволит только лишь считывать данные из секторов. Так, мы определим сектора, из которых нельзя считать информацию за установленное время (бэд-сектора), сектора зависания и нормальные ячейки. Поля начального и конечного секторов оставим без изменения, если хотим проверить всю поверхность.

Оставим опцию Read теста включенной.
При тестировании этой программой выявляется целый ряд секторов:
- бэд-сектора,
- сектора зависания, на считывание данных из которых уходит более 500 мс,
- сектора с временем считывания от 150 до 500 мс,
- сектора с временем считывания от 50 до 150 мс,
- сектора с временем считывания от 20 до 50 мс,
- сектора с временем считывания от 10 до 20 мс,
- нормальными HDDScan считает такие сектора, данные которых считываются за 5 мс.
Результат теста программы доступен в виде линейного графика, карты распределения секторов, а также в виде обычного текстового отчета.

Проверка поверхности жесткого диска.
Ashampoo HDD Control
В отличие от выше рассмотренных программ HDD Control не является бесплатной программой. Это приложение — целый комплекс инструментов, предназначенных для восстановления здоровья жесткого диска. Предлагает эта программа также возможность протестировать поверхность винчестера.

Выберем опцию «Тестирование поверхности».
Тест очень простой и доступный обыкновенному пользователю HDD Control. Для его запуска нужно лишь нажать кнопку «Тестирование поверхности». Он лишен дополнительных опций, которые позволили бы настроить вид теста. При тестировании выявляются лишь два вида секторов: с отличным результатом считывания и бэд-сектора.

Ashampoo HDD Control проверяет поверхность диска.
Victoria HDD
Victoria — наиболее популярная программа среди IT-специалистов, работающих с жесткими дисками и их проблемами. Она также обладает графическим интерфейсом, однако может быть выполнена не только в графическом режиме Windows, но и в режиме DOS, что делает ее незаменимым помощником при работе с жесткими.

Victoria считает здоровье проверяемого жесткого диска «GOOD».
Это приложение умеет собирать информацию о SMART-здоровье винчестера. Также, оно позволяет провести тест поверхности диска, осуществить переназначение поврежденных секторов операцией Remap, обнулить бэд-сектора. Она также подразделяет сектора по группам:
- сбойные сектора (Error),
- сектора зависания с временем считывания более 600 мс,
- сектора зависания с временем считывания от 200 до 600 мс,
- сектора с временем считывания от 50 до 200 мс,
- сектора с временем считывания от 20 до 50 мс,
- нормальные сектора Victoria диагностирует в рамках считывания данных до 5 мс.
Чтобы произвести тестирование жесткого диска, можно запустить эту программу в графическом режиме Windows. Далее, понадобится выбрать вкладку «Tests». Именно там расположены тесты поверхности. Доступно четыре опции работы с поверхностью жесткого:
- Ignore,
- Remap,
- Erase,
- Restore.
Первым делом, можно осуществить тест Ignore, чтобы определить есть ли на поверхности винчестера сбойные сектора. Если они есть, то нужно приступать к тесту Remap. Данный тест позволит переназначить адреса поврежденных секторов в область зарезервированных, где размещены нормальные сектора.

Виды доступных тестов и категории секторов. Victoria проверяет поверхность.
Если после теста Remap Victoria продолжает диагностировать плохие сектора, то можно еще попытаться восстановить их работоспособность, применив тест Restore. Опцию Erase нужно использовать с умом из-под Windows, так как она записывает нули в сектора — стирает данные секторов. Ею можно пользоваться только в пределах какой-либо выборки секторов, данные которых не имеют отношения к операционной системе.
Краткий итог
Следует отметить, что существует разница между ошибками, устраняемыми утилитой chkdsk операционной системы Windows и сбойными секторами, устраняемыми такими программами как Victoria HDD. Первые вызываются неполадками файловой системы, а вторые часто являются результатом потери магнитных свойств секторами поверхности жесткого диска и постепенной его деградации. Однако и chkdsk умеет устранять некоторые проблемы сбойных секторов.
Для устранения бэд-секторов можно воспользоваться такими приложениями как: Data Lifeguard Diagnostic, Ashampoo HDD Control, HDDScan, Victoria. Выделим приложение Victoria HDD как наилучшее для проверки и устранения битых секторов, так как оно предлагает целый ряд тестов: Ignore, Remap, Erase и Restore. Оно позволяет не только обнаруживать сбойные структуры поверхности жесткого, но и лечить HDD.
Источник
Проблема
При выполнении определенных действий или открытии определенных файлов происходит сбой системы или зависают программы.
Решение
Проверка диска в Windows 7
Иногда при доступе к определенным файлам начинает медленно работать компьютер или зависают какие-либо программы. Эта проблема может вызываться ошибками на жестком диске.
Устранить проблему можно с помощью средства проверки диска в Windows 7. Оно позволяет найти и автоматически устранить ошибки файловой системы, чтобы вы могли и дальше вести запись и чтение данных на жестком диске. Средство проверки диска в Windows 7 можно использовать не только для локальных жестких дисков, но и для съемных носителей, например USB-устройств флэш-памяти или карт памяти.
Примечание. Закройте все открытые программы и файлы перед проверкой диска.
1. Щелкните правой кнопкой мыши по значку Пуск Windows.
2. В контекстном меню выберите пункт Открыть проводник.
3. В области переходов выберите пункт Компьютер, чтобы открыть справа список дисков.
4. Щелкните правой кнопкой мыши нуждающийся в проверке жесткий диск.
5. Выберите пункт Свойства.
6. Перейдите на вкладку Сервис.
7. Нажмите кнопку Выполнить проверку.
8. В окне Проверить диск <имя диска> установите флажок Автоматически исправлять системные ошибки.
Примечание. Чтобы провести подробную проверку жесткого диска, установите флажок Проверять и восстанавливать поврежденные сектора. Это следует делать при любых подозрениях на ошибку оборудования. Но учтите, что в этом режиме проверка может занять много времени. Использовать эту функцию для первоначальной проверки не рекомендуется.
9. Нажмите кнопку Запуск.
10. Если проверяемый диск сейчас используется и является системным, появится диалоговое окно с предупреждением. В этом случае выберите команду Расписание проверки диска.
11. Закройте все открытые программы и перезагрузите компьютер. Проверка начнется автоматически перед запуском Windows. После ее завершения будут показаны результаты.
12. Если проверяемый диск не является системным, перезагружать компьютер не нужно. При этом выбранный диск все же может использоваться. В данной ситуации появится сообщение. Сохранив все файлы и закрыв все открытые программы, нажмите кнопку Отключить.
13. Проверка начнется сразу после этого. По завершении будут показаны результаты.

В этой статье — описание самых популярных бесплатных программ для проверки жесткого диска, кратко об их возможностях и дополнительная информация, которая будет полезной, если вы решили проверить жесткий диск. Если вы не хотите устанавливать подобные программы, то для начала можете использовать инструкцию Как проверить жесткий диск через командную строку и другими встроенными средствами Windows — возможно, уже этот способ поможет решить некоторые проблемы с ошибками HDD и поврежденными секторами.
Несмотря на то, что когда речь заходит про проверку HDD, чаще всего вспоминают бесплатную программу Victoria HDD, начну я все-таки не с нее (про Victoria — в конце инструкции, сначала о более подходящих для начинающих пользователей вариантах). Отдельно отмечу, что для проверки SSD следует использовать иные методы, см. Как проверить ошибки и состояние SSD .
Проверка жесткого диска или SSD в бесплатной программе HDDScan
HDDScan — отличная и полностью бесплатная программа для проверки жестких дисков. С помощью нее можно проверить сектора HDD, получить информацию S.M.A.R.T., и выполнить различные тесты жесткого диска.
HDDScan не исправляет ошибки и бэд-блоки, а лишь позволяет узнать о том, что с диском есть проблемы. Это может быть минусом, но, иногда, в случае когда речь идет о начинающем пользователе — положительный момент (сложно что-то испортить).
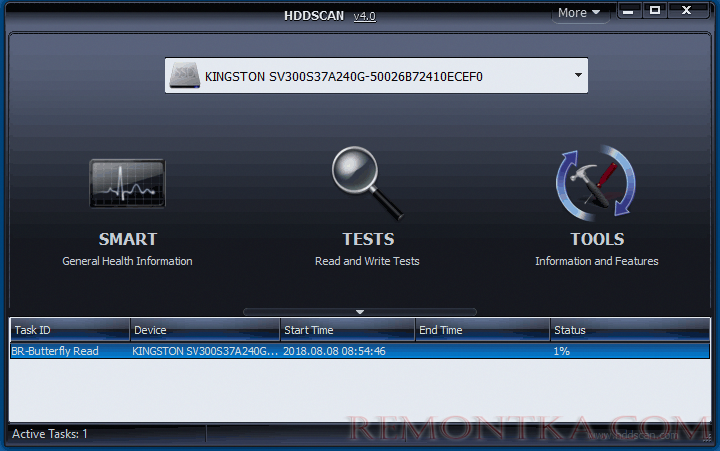
В этой статье — описание самых популярных бесплатных программ для проверки жесткого диска, кратко об их возможностях и дополнительная информация, которая будет полезной, если вы решили проверить жесткий диск. Если вы не хотите устанавливать подобные программы, то для начала можете использовать инструкцию Как проверить жесткий диск через командную строку и другими встроенными средствами Windows — возможно, уже этот способ поможет решить некоторые проблемы с ошибками HDD и поврежденными секторами.
Несмотря на то, что когда речь заходит про проверку HDD, чаще всего вспоминают бесплатную программу Victoria HDD, начну я все-таки не с нее (про Victoria — в конце инструкции, сначала о более подходящих для начинающих пользователей вариантах). Отдельно отмечу, что для проверки SSD следует использовать иные методы, см. Как проверить ошибки и состояние SSD .
Проверка жесткого диска или SSD в бесплатной программе HDDScan
HDDScan — отличная и полностью бесплатная программа для проверки жестких дисков. С помощью нее можно проверить сектора HDD, получить информацию S.M.A.R.T., и выполнить различные тесты жесткого диска.
HDDScan не исправляет ошибки и бэд-блоки, а лишь позволяет узнать о том, что с диском есть проблемы. Это может быть минусом, но, иногда, в случае когда речь идет о начинающем пользователе — положительный момент (сложно что-то испортить).
Программой поддерживаются не только IDE, SATA и SCSI диски, но и USB флешки, внешние жесткие диска, RAID, SSD.
Подробно о программе, ее использовании и о том, где скачать: Использование HDDScan для проверки жесткого диска или SSD .
Seagate SeaTools
Бесплатная программа Seagate SeaTools (единственная из представленных на русском языке) позволяет проверить на ошибки жесткие диски различных марок (не только Seagate) и, при необходимости, исправить неисправные сектора (работает и с внешними жесткими дисками). Скачать программу можно с официального сайта разработчика https://www.seagate.com/ru/ru/support/downloads/seatools/ , где она доступна в нескольких вариантах.
Подробно о программе, ее использовании и о том, где скачать: Использование HDDScan для проверки жесткого диска или SSD .
Seagate SeaTools
Бесплатная программа Seagate SeaTools (единственная из представленных на русском языке) позволяет проверить на ошибки жесткие диски различных марок (не только Seagate) и, при необходимости, исправить неисправные сектора (работает и с внешними жесткими дисками). Скачать программу можно с официального сайта разработчика https://www.seagate.com/ru/ru/support/downloads/seatools/ , где она доступна в нескольких вариантах.
- SeaTools for Windows — утилита для проверки жесткого диска в интерфейсе Windows.
- Seagate for DOS — iso образ, из которого можно сделать загрузочную флешку или диск и, загрузившись с него, выполнить проверку жесткого диска и исправить ошибки.
Использование DOS версии позволяет избежать различных проблем, которые могут возникнуть при проверке в Windows (так как сама операционная система также постоянно обращается к жесткому диску, а это может влиять на проверку).
После запуска SeaTools вы увидите список жестких дисков, установленных в системе и сможете выполнить необходимые тесты, получить информацию SMART, а также выполнить автоматическое восстановление поврежденных секторов. Все это вы найдете в пункте меню «Базовые тесты». Кроме этого, программа включает подробное руководство на русском языке, которое вы можете найти в разделе «Справка».
Программа для проверки жесткого диска Western Digital Data Lifeguard Diagnostic
Эта бесплатная утилита, в отличие от предыдущей, предназначена только для жестких дисков Western Digital. А у многих российских пользователей именно такие жесткие диски.
Использование DOS версии позволяет избежать различных проблем, которые могут возникнуть при проверке в Windows (так как сама операционная система также постоянно обращается к жесткому диску, а это может влиять на проверку).
После запуска SeaTools вы увидите список жестких дисков, установленных в системе и сможете выполнить необходимые тесты, получить информацию SMART, а также выполнить автоматическое восстановление поврежденных секторов. Все это вы найдете в пункте меню «Базовые тесты». Кроме этого, программа включает подробное руководство на русском языке, которое вы можете найти в разделе «Справка».
Программа для проверки жесткого диска Western Digital Data Lifeguard Diagnostic
Эта бесплатная утилита, в отличие от предыдущей, предназначена только для жестких дисков Western Digital. А у многих российских пользователей именно такие жесткие диски.
Также, как и предыдущая программа, Western Digital Data Lifeguard Diagnostic доступна в версии для Windows и как загрузочный ISO образ.
С помощью программы можно посмотреть информацию SMART, проверить сектора жесткого диска, перезаписать диск нулями (стереть все окончательно), посмотреть результаты проверки.
Скачать программу можно на сайте поддержки Western Digital: https://support.wdc.com/downloads.aspx?lang=ru
Как проверить жесткий диск встроенными средствами Windows
В Windows 10, 8, 7 и XP вы можете выполнить проверку жесткого диска, включая проверку поверхности и исправить ошибки не прибегая к использованию дополнительных программ, в самой системе предусмотрено несколько возможностей проверки диска на ошибки.
С помощью программы можно посмотреть информацию SMART, проверить сектора жесткого диска, перезаписать диск нулями (стереть все окончательно), посмотреть результаты проверки.
Скачать программу можно на сайте поддержки Western Digital: https://support.wdc.com/downloads.aspx?lang=ru
Как проверить жесткий диск встроенными средствами Windows
В Windows 10, 8, 7 и XP вы можете выполнить проверку жесткого диска, включая проверку поверхности и исправить ошибки не прибегая к использованию дополнительных программ, в самой системе предусмотрено несколько возможностей проверки диска на ошибки.
Проверка жесткого диска в Windows
Самый простой метод: откройте проводник или «Мой компьютер», кликните правой кнопкой мыши по жесткому диску, который требуется проверить, выберите «Свойства». Зайдите на вкладку «Сервис» и нажмите «Проверить». После этого останется лишь дождаться окончания проверки. Данный метод не слишком эффективный, но неплохо бы знать о его наличии. Дополнительные способы — Как проверить жесткий диск на ошибки в Windows .
Как проверить работоспособность жесткого диска в Victoria
Victoria — пожалуй, одна из самых популярных программ для целей диагностики жесткого диска. С помощью нее вы можете просмотреть информацию S.M.A.R.T. (в том числе для SSD) проверить HDD на ошибки и сбойные сектора, а также пометить бэд блоки как не работающие или попытаться восстановить их.
Программу можно скачать в двух вариантах — Victoria 4.66 beta для Windows (и другие версии для ОС Windows, но 4.66b — самая последняя, обновление этого года) и Victoria для DOS, в том числе ISO для создания загрузочного накопителя. Официальная страница для загрузки — http://hdd.by/victoria.html .
Инструкция по использованию Victoria займет не одну страницу, а потому не берусь ее писать сейчас. Скажу лишь, что главный элемент программы в версии для Windows — это вкладка Tests. Запустив тестирование, предварительно выбрав жесткий диск на первой вкладке, вы сможете получить наглядное представление о том, в каком состоянии находятся сектора жесткого диска. Отмечу, что зеленые и оранжевые прямоугольники с временем доступа 200-600 мс — это уже плохо и означает, что сектора выходят из строя (проверить таким образом можно только HDD, для SSD такого рода проверка не подходит).
Инструкция по использованию Victoria займет не одну страницу, а потому не берусь ее писать сейчас. Скажу лишь, что главный элемент программы в версии для Windows — это вкладка Tests. Запустив тестирование, предварительно выбрав жесткий диск на первой вкладке, вы сможете получить наглядное представление о том, в каком состоянии находятся сектора жесткого диска. Отмечу, что зеленые и оранжевые прямоугольники с временем доступа 200-600 мс — это уже плохо и означает, что сектора выходят из строя (проверить таким образом можно только HDD, для SSD такого рода проверка не подходит).
Здесь же, на странице тестирования, вы можете поставить отметку «Remap», для того, чтобы во время теста сбойные сектора были помечены как неработающие.
И, наконец, что делать, если на жестком диске обнаружены поврежденные сектора или бэд блоки? Я считаю, что оптимальное решение — позаботиться о сохранности данных и в кратчайшие сроки заменить такой жесткий диск на работоспособный. Как правило, любое «исправление бэд-блоков» носит временный характер и деградация накопителя прогрессирует.
Дополнительная информация:
- среди рекомендованных программ для проверки жесткого диска нередко можно встретить Drive Fitness Test for Windows (DFT). У нее есть некоторые ограничения (например, не работает с чипсетами Intel), но отзывы о работоспособности исключительно положительные. Возможно, пригодится.
- Информация SMART не всегда корректно считывается для некоторых марок накопителей сторонними программами. Если вы увидели «красные» пункты в отчете, это не всегда говорит о проблема. Попробуйте использовать фирменную программу от производителя.
Содержание
- Битые сектора: что это и откуда берутся
- Выявление битых секторов
- Что делать с битыми секторами
- Диагностика диска
- Штатные инструменты
- Универсальные утилиты (ТОП -3)
- «Victoria»
- «CrystalDiskInfo»
- «HDD Scan»
- Программы от производителей
- Заключение
Жёсткий диск и твердотельный накопитель – это крайне важные компоненты любого компьютера, чья корректная работа обеспечивает бесперебойную работу операционной системы и персонального компьютера в целом.
Но как заведено исторически – самые важные компоненты всегда крайне чувствительны к внешнему (аппаратному) и внутреннему (программному) воздействию, что рано или поздно приводит к необходимости проверки состояния HDD/SDD для принятия профилактических мер и/или для «спасения» хранимой на них информации.
И именно об этой проверке и пойдёт речь в рамках настоящей статьи.
Битые сектора: что это и откуда берутся
Для начала, стоит коснуться основных вопросов рассматриваемой статьи и определить, что же такое «битый сектор», и какую опасность он несёт для пользователя.
Специфика и структура работы устройств хранения информации носят достаточно сложный характер, поэтому и вдаваться в подробности их функционирования не лучший выбор, а следует остановиться лишь на основных аспектах.
Итак, «сектор» — это определённая единица хранения информации на жёстком диске или твердотельном накопителе, которая и обеспечивает сохранность данных.
В процессе использования HDD/SSD (или сразу при производстве) некоторые из секторов могут выйти из строя, что приведёт к их недоступности как для чтения, так и для записи информации.
Такие сектора, получили определение – «битые» или «бэд-блоки», и соответственно, чем больше их количество, тем серьёзнее повреждение диска и более значителен риск потери информации.
Данные сектора были разделены на две категории:
- Это физические, то есть повреждение носит аппаратный характер, приобретённый в следствие следующих возможных причин:
- Повреждение в момент сборки устройства на производстве;
- Повреждение в результате механического воздействия;
- Повреждение в результате воздействия высоких температур.
То есть, то что фактически вывело из строя сектор без возможности его восстановления.
- Это логические битые сектора, являющиеся результатом программного воздействия на структуру диска. Причин подобного развития ситуации великое множество, например, вирусная активность, или более вероятно – некорректная работа с HDD/SDD и компьютером в целом со стороны пользователя.
Выявление битых секторов
Это основной вопрос настоящей статьи, но здесь стоит коснуться не очевидных признаков, которые могут дать представление о статусе работы физического диска, даже без применения специального программного обеспечения.
- Уменьшение скорости работы операционной системы, что особенно заметно проявляется при непосредственной работе с записью или чтением данных;
- Недоступность некоторых файлов, хранимых на разделе проблемного диска;
- Наличие посторонних звуков в диске;
- Нестабильная «раскрутка» диска с постоянным повышением/уменьшением оборотов без видимой на той причине.
И подобных признаков можно привести великое множество, кроме того, существует целая «система/квалификация» звуковых подсказок для каждого производителя HDD/SSD, которые достаточно чётко укажут на наличие и характер проблем.
Что делать с битыми секторами
Вот, пожалуй, наиболее логичный вопрос при возникновении проблем в работе устройств хранения информации.
Как уже было обозначено выше, при наличии физических битых секторов вернуть их работоспособность просто не представляется возможным.
Да, безусловно, существует огромное количество специализируемых компаний, которые предлагают каждому нуждающемуся квалифицированную помощь в восстановление работоспособности диска.
Но, речь по большой части идёт именно о логических секторах, так как физически вышедшие из строя блоки таковыми и останутся.
Поэтому вариант один – это ограничить нагрузку на диск и не задерживаться с переносом нужной информации на другой диск. А вот с логическими секторами можно и нужно работать.
Диагностика диска
Вот и подошли к сути рассматриваемой темы – к инструментам диагностики устройств хранения информации, которые условно можно разделить на три вида:
- штатные инструменты операционной системы;
- универсальные утилиты;
- диагностические утилиты от производителя диска.
Штатные инструменты
Минимальный набор инструментов, которые предоставят основную диагностическую информацию о состоянии жёсткого диска или твердотельного накопителя доступно для пользователей в самой операционной системе Windows.
Наиболее популярным средством является утилита «CHKDSK», для запуска которой требуется сделать лишь следующие действия:
- Нажмите «WIN+S» и введите «cmd.exe»;
- Откройте командную строку от имени администратора;
- В открывшуюся консоль введите и выполните команду «chkdsk» для инициирования запуска проверки состояния диска, но без автоматического исправления найденных проблем.
В дополнение можно использовать параметры «/F» — для автоматического исправления ошибок и «/R» — для автоматической проверки повреждённых секторов и восстановления данных.
Также можно сузить круг сканирования и указать вручную какой раздел диска следует проверить, для этого достаточно указать присвоенную системой букву тома, например, «C:».
То есть окончательно команда может получить следующий вид – «CHKDSK C: /F /R».
Стоит отметить, что если при выполнении команды будет предоставлена информация о недоступности проверки выбранного тома, в связи с его «занятостью», то следует нажать на кнопку «Y» для инициирования проверки тома в процессе перезагрузки.
Ещё одним вариантом является использование проводника Windows, для этого:
- Откройте «Этот компьютер» и вызовите свойства интересующего вас раздела диска;
- Перейдите на вкладку «Сервис» и нажмите на кнопку «Проверить»;
- Нажмите «Проверить диск» и дождитесь завершения сканирования.
По результатам сканирования будет вынесен вердикт о наличие проблем в выбранном томе.
Более интересным вариантом для пользователей с Windows 10 на борту – это запуск утилиты диагностики хранилища:
- Снова запустите командую строку от имени администратора;
- Выполните команду «stordiag.exe -collectEtw -checkfsconsistency -out C:log», где в место «C:log» потребуется указать файл к папке, куда утилита поместит подробный отчёт о проведённой проверки.
Отчёт достаточно информативен, но потребует некоторого времени на расшифровку/изучение.
Универсальные утилиты (ТОП -3)
Среди специализированного программного обеспечения (коих великое множество) следует выделить три наиболее популярные утилиты, которые уже давно «взяли на вооружение» многие пользователи компьютеров.
«Victoria»
Явный и бесспорный лидер – это программа «Victoria», которую можно бесплатно скачать с официального сайта разработчика — http://hdd.by/victoria/.
Достаточно запустить исполняемый файл из скаченного архива и использовать обширный функционал программы по желаемому назначению.
Стоит отметить, что диагностический функционал данной программы очень обширен и подробная инструкция — это тема отдельной статьи, поэтому в рамках настоящей темы достаточно остановиться лишь на основных тестах. Да и подробная инструкция присутствует на сайте разработчика.
Особый интерес представляют две вкладки – «SMART» — это вкладка предоставляющая общий отчёт о состоянии диска, и «Test» проверка выбранного диска на наличие битых секторов.
На вкладке «SMART» достаточно нажать на кнопку «Getstart», предварительно выбрав диск на вкладке «Standart», и дождаться вывода утилиты.
Обратите внимание на столбец «Health» и наличие «цветных кружочков», чья градация максимально прозрачна:
- — «зелёные» — сектора диска в хорошем состоянии;
- — «жёлтые» — есть определённые проблемы;
- — «красные» — наличие серьёзных проблем.
На вкладке «Test» требуется нажать на кнопку «Scan» для инициирования проверки на наличие битых секторов. Процесс сканирования может занять достаточно продолжительное время, но и отчёт будет более детальный с той же системой цветовой градации, но с добавлением нескольких значений:
- — «серые» — отлично читаемые сектора;
- — «синие с жёлтым крестом»- чтение сектора сопровождается ошибкой.
Программа «Victoria» кроме диагностики предлагает возможность непосредственной работы с повреждёнными секторами, за счёт режимов работы «Remap» — замена bad-blocks», «Restore» — восстановление повреждённых секторов и «Erase» — перезапись секторов.
Что из этого предпринимать будет завесить от результатов сканирования.
«CrystalDiskInfo»
Также очень популярная и бесплатная диагностическая утилита, которую можно скачать с официального сайта разработчиков — https://osdn.net/projects/crystaldiskinfo/releases/
Программа имеет русскоязычный интерфейс с более понятным для пользователей внешним видом.
Для диагностики достаточно сделать следующее:
- Выберите нужный диск на панели, которая находиться вверху;
- Рядом с томом указано присвоенная ему буква, общее состояние его работы и температура в настоящий момент;
- Сразу после открытия диска будет выведен «SMART анализ», состоящий из 17 атрибутов.
Градация также носит максимально простой характер:
- «зелёный или синий» — хорошее состояние секторов;
- «жёлтый» — стоит обратить внимание, так как возможны ошибки;
- «красный» — неисправный сектор;
- «серый» — не удалось просканировать блок.
Кроме приведённого функционала программа предлагает и несколько других интересных инструментов, с которыми может ознакомиться каждый.
«HDD Scan»
Очень популярный вариант, упоминание которого можно часто встретить на различных тематических форумах.
Скачать утилиту можно также с официального сайта — http://hddscan.com/
Также стоит отметить, что «HDDScan» мало чем уступает «Victoria» в функциональном плане, но предлагает более простой интерфейс.
Основное окно программы предлагает провести «Smart анализ» и «Test», и достаточно лишь выбрать диск из списка и провести соответствующий анализ устройства.
Вывод информации осуществляется по той же системе цветовой градации.
Более детальная проверка предлагает 4 варианта проведения теста:
- «Verify» — осуществляется чтение внутреннего буфера жёсткого диска без привлечения передачи по интерфейсам;
- «Read» — осуществляется чтение, передача и подробная проверка данных с измерением потраченного времени;
- «Butterfly Read» — тот же смысл, что и в тесте выше, исключение составляет лишь порядок чтения блоков;
- «Erase» — поочерёдная запись информации на блоки с замером времени операции. Смысл тот же. «Красные» и «оранжевые» блоки — это плохо, остальные ещё представляют интерес для дальнейшей работы.
Программы от производителей
Практически каждый крупный производитель данных устройств хранения информации предлагает для своих клиентов собственные диагностические утилиты, которые направлены на выявление проблем и их своевременного исправления.
- «Samsung Magician» — утилита для диагностики SSD-дисков, скачать можно с официального сайта — https://www.samsung.com/semiconductor/minisite/ssd/product/consumer/magician/
- «Kingston SSD Manager» — подробнейшая информация о состоянии SSD дисков — https://www.kingston.com/ru/support/technical/ssdmanager
- «Seagate SeaTools» — проверка состояния жёстких дисков — https://www.seagate.com/ru/ru/support/downloads/seatools/
- «Toshiba OCZ SSD Utility» — https://ssd.toshiba-memory.com/en-amer/download/ssd-utility
- «ADATA SSD ToolBox» — https://www.adata.com/ru/ss/software-6
Заключение
Последнее, что стоит отметить в рамках настоящей статьи – это снова повторить, что порядок действий с повреждёнными блоками зависит от их вида и количества.
В любом случае, если есть хотя бы минимальные повреждения в первую очередь стоит озаботиться сохранностью данных, и только после этого приступить к «лечению».
Плохой сектор — это разделы жесткого диска, недоступные из-за повреждения. Если повреждения физические, то они не подлежат восстановлению с помощью программного обеспечения, они могут быть вызваны падением жесткого диска. Поскольку этот конкретный раздел недоступен, это может привести к сбою операционной системы (Синий экран смерти, также известный как BSOD), отсутствующим файлам или частому сбою приложения.
Если поврежденный сектор вызван физическим повреждением, единственное решение — сделать резервную копию жесткого диска и заменить его. Если это происходит из-за повреждения программного обеспечения и влияет на MBR (Master Boost Record), это можно легко исправить с помощью программы для проверки жесткого диска.
- Как легко Дефрагментировать жесткий диск в Windows 10
- Как создать точку восстановления windows 10
Каждая Microsoft Windows поставляется с инструментом для проверки системной ошибки из-за неисправного сектора. Вы можете решить некоторые проблемы с компьютером и повысить производительность вашего компьютера, убедившись, что на вашем жестком диске SSD или HDD нет ошибок.
Содержание:
- SeaTools от Seagate | Windows и DOS
- Check Disk | Windows
- HDDScan | Windows
- EaseUS Partition Master | Windows
- Macrorit Disk Scanner | Windows
- Abelssoft CheckDrive | Windows
- GSmartControl | Windows | macOS | Linux
- Data Lifeguard Diagnostic от WD | Windows и macOS
Проверка жесткого диска на ошибки средствами Windows 10
1] Через вкладку диска С
Чтобы выполнить эту задачу, щелкните правой кнопкой мыши диск «C», перейдите в «Свойства», затем выберите вкладку «Сервис» и нажмите кнопку «Проверить».

2] Проверка жесткого диска на ошибки через командную строку
- В поиске находим командную строку и запускаем с правами администратора
- Вводим chkdsk C: /F /R и жмем Enter — где С — Диск, F -параметр исправления ошибок жд и R— поиск поврежденных секторов жд и попытка их восстановления.
- Далее нажимаете Y — да. И начнется перезагрузка, после которой пойдет проверка.
- После проверки вы увидите результат.

3] Проверка жесткого диска на ошибки через PowerShell
- Запускаем PowerShell (администратор) через меню пуск
- И вводим команду Repair-Volume -DriveLetter C -где C это ваш диск
- Запустится проверка и через некоторое время вы увидите результат


SeaTools от Seagate | Windows и DOS

SeaTools для Windows — это всеобъемлющий, простой в использовании диагностический инструмент, который поможет вам быстро определить состояние жесткого диска на настольном компьютере или ноутбуке. Он включает в себя несколько тестов, которые будут проверять физический носитель на вашем жестком диске Seagate, Maxtor или Samsung и на любом другом, отличном от Seagate.
SeaTools для Windows должен работать как на внутренних, так и на внешних жестких дисках. В дополнение к диагностическим тестам, Программа также предлагает несколько функций, которые помогут вам управлять вашим жд, а также есть проверка жесткого диска на русском языке.
Check Disk | Windows

CheckDisk — это хороший софт для поиска и правки ошибок на диске. Он чем то схож с ScanDisk и chkdsk.exe, поставляемый с ос Windows (Windows 2000, XP, Vista, 7,8,10 Server 2012. Вы можете выбрать либо стандартные, либо полные тесты проверки жесткого диска windows.
Тест выполняет проверку сектора и способен найти поврежденные сектора на вашем диске и пометить их как битые. Программа работает с жд включая SCSI и RAID, так и со съемными носителями.
HDDScan | Windows

HDDScan — это бесплатное программное обеспечение для диагностики жестких дисков (также поддерживаются серверы RAID-массивов, флэш-накопители USB и SSD). Программа может тестировать запоминающее устройство на наличие ошибок (Bad-блоки и поврежденные сектора), S.M.A.R.T проверка жесткого диска на ошибки, может изменить некоторые параметры жесткого диска, такие как AAM, APM и т. д.
Поддерживаемые устройства хранения — жесткие диски IDE (ATA) и SATA, жесткие диски SCSI (SAS), внешние USB-накопители и все основные USB-устройства, жесткие диски FireWire или IEEE 1394, тома RAID из ATA (IDE) / SATA / SCSI HDD (только поверхностные тесты), USB Flash (накопители) — только поверхностные тесты и SATA / ATA SSD — твердотельные накопители.
- Чтение и анализ идентификационной информации с жесткого диска ATA / SATA / USB / FireWire / SCSI.
- Изменение параметров AAM, APM, PM на жестком диске ATA / SATA / USB / FireWire.
- Сообщение о дефектах на жестком диске SCSI.
- Функция запуска / остановки шпинделя на жестком диске ATA / SATA / USB / FireWire / SCSI.
- Отчеты могут быть сохранены в формате MHT.
- SSD SMART и отчеты об идентичности.
EaseUS Partition Master | Windows

EaseUS Partition Master может определить поврежденные сектора, просмотрев жесткий диск. Когда он находит плохие сектора, он помечает эти сектора как битые красным цветом, чтобы система знала, что их не следует использовать. Это может позволить их прочитать, если данные хранящиеся в поврежденном секторе все еще доступны, но они не могут быть записаны.
Macrorit Disk Scanner | Windows

Плохой сектор жесткого диска является наиболее распространенной проблемой и диск больше не является безопасным для хранения данных. Плохой сектор приведет к потере важных данных, а иногда и к синему экрану смерти. Macrorit Disk Scanner — это сторонняя портативная утилита для сканирования поврежденных секторов диска, которая предоставляет вам лучшие параметры и лучшую производительность, чем собственный сканер дисков Windows.
При использовании самого быстрого алгоритма это бесплатное программное обеспечение для сканирования дисков обычно может достигать максимальной скорости, поддерживаемой устройством. Он совместим со всеми последними версиями Microsoft Windows — как клиентскими, так и серверными и поддерживает основные типы устройств хранения, такие как IDE и SATA HDD и SSD, SCSI, FireWire, аппаратный RAID, флэш-карты и многое другое.
Abelssoft CheckDrive | Windows

CheckDrive работает как «Disk Doctor» для сканирования симптомов: типичные сбои жесткого диска и проверку скорости жесткого диска. Если проблемы обнаружены, инструмент действует немедленно. Если ошибка не устранена вовремя, компьютер может работать нестабильно и часто зависать.
Худший случай возникает, когда жесткие диски полностью выходят из строя и пользователь сильно страдает, когда все хранящиеся данные теряются навсегда. CheckDrive анализирует все жесткие диски, установленные на компьютере, чтобы повысить безопасность хранения данных. Инструмент отображает так называемый S.M.A.R.T. данные и другие функции, а также рассчитывает состояние работоспособности жестких дисков.
GSmartControl | Windows | macOS | Linux

Эта утилита для проверки жесткого диска и инструмент для проверки работоспособности SSD. Графический интерфейс пользователя для smartctl (из пакета smartmontools), который представляет собой инструмент для запроса и управления данными SMART (технологии самоконтроля, анализа и отчетности) на современных жестких дисках и твердотельных накопителях. Это позволяет вам проверять данные SMART накопителя, определять его работоспособность, а также запускать на нем различные тесты.
Data Lifeguard Diagnostic от WD | Windows и macOS

Есть проверка внешнего жесткого диска и внутреннего. Кроме того, он может предоставить вам модель и серию дисков WD, подключенных к системе. Вы увидите следующие варианты:
Быстрый тест — выполняет быструю самопроверку диска SMART для сбора и проверки информации Data Lifeguard, содержащейся на диске.
Расширенный тест — выполняет полное сканирование носителя для обнаружения поврежденных секторов. Проверка может занять несколько часов в зависимости от размера диска.
Записать нули — записывает нули на диск с опциями полного стирания и быстрого стирания. Файловая система и данные будут потеряны.
My Book AV-TV, My Book, My Book Duo, My Book Pro, My Book, My Book Duo, WD Elements Portable, WD Elements Desktop, WD AV, WD Blue, WD Black, WD RE / WD RE4, WD Red, WD S25, WD Se, WD Purple, WD Red Pro, WD Ae, WD Re +, WD Gold, WD Blue (мобильный), WD Black (мобильный), WD Red (мобильный), G-RAID Studio, WD Black SSHD, WD Синий SSHD, основной ноутбук WD, основной рабочий стол WD, производительность рабочего стола WD, My Passport Air, My Passport Pro, My Passport Ultra, My Passport Ultra (WD Backup), My Passport, My Passport SSD, My Passport Ultra, My Passport ( Работает с PlayStation 4), WD Elements SE, My Passport Ultra (USB-C), My Passport Ultra для Mac (USB-C), WD Gaming Drive (Работает с PlayStation 4)
После тестирования большой процент дисков, возвращенных по гарантийной замене, оказываются рабочими. Возврат диска для гарантийного обслуживания означает для вас простои системы. Прежде чем отправлять диск обратно или бежать за новым, в ваших же интересах определить, действительно ли ваш жд вышел из строя и вам необходим новый диск. Вы можете скачать программу для проверки жесткого диска — одну из представленных выше и запустить проверку.