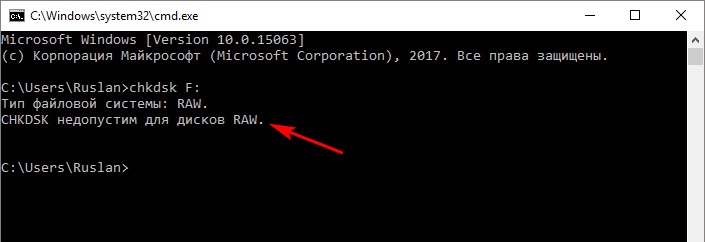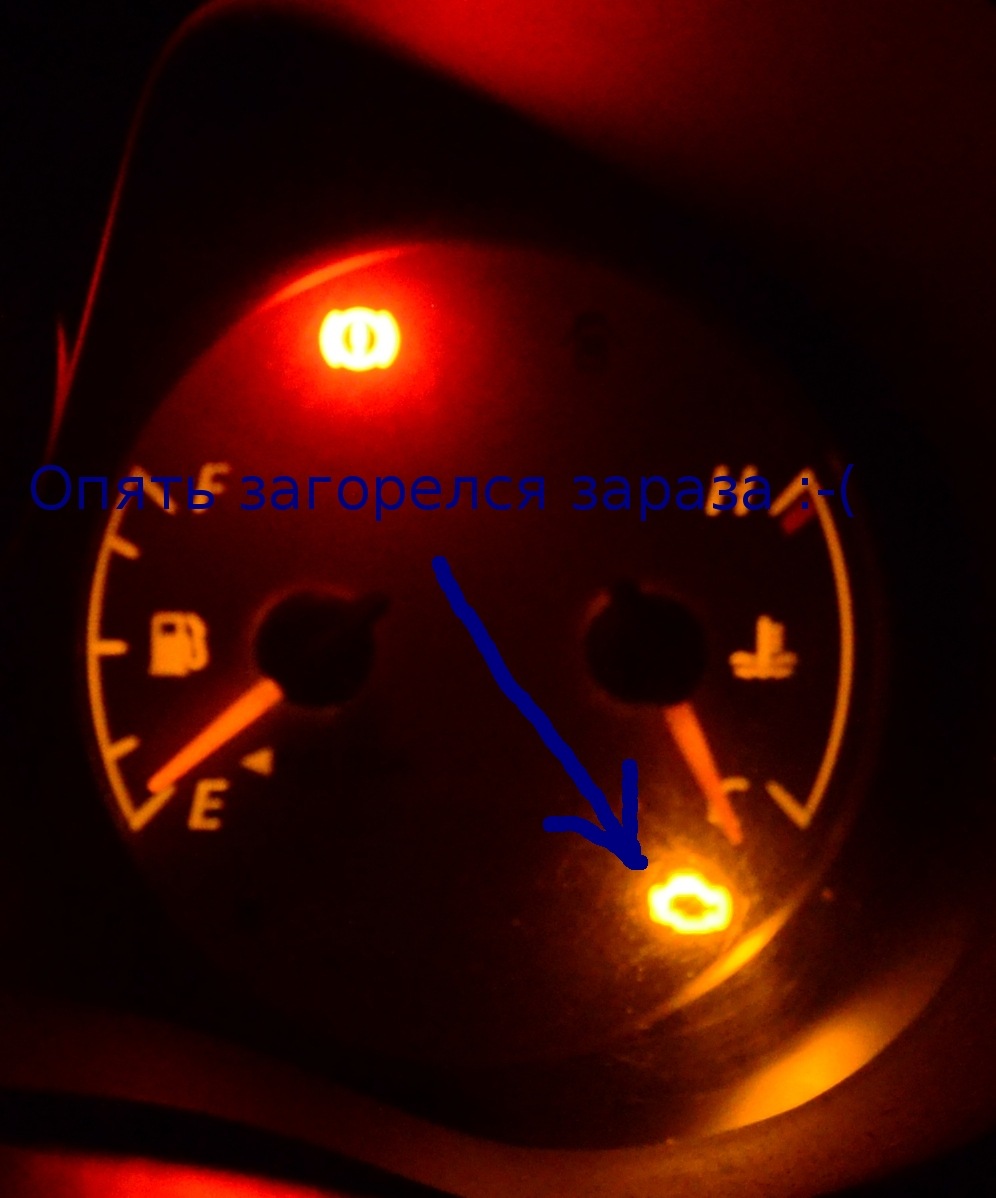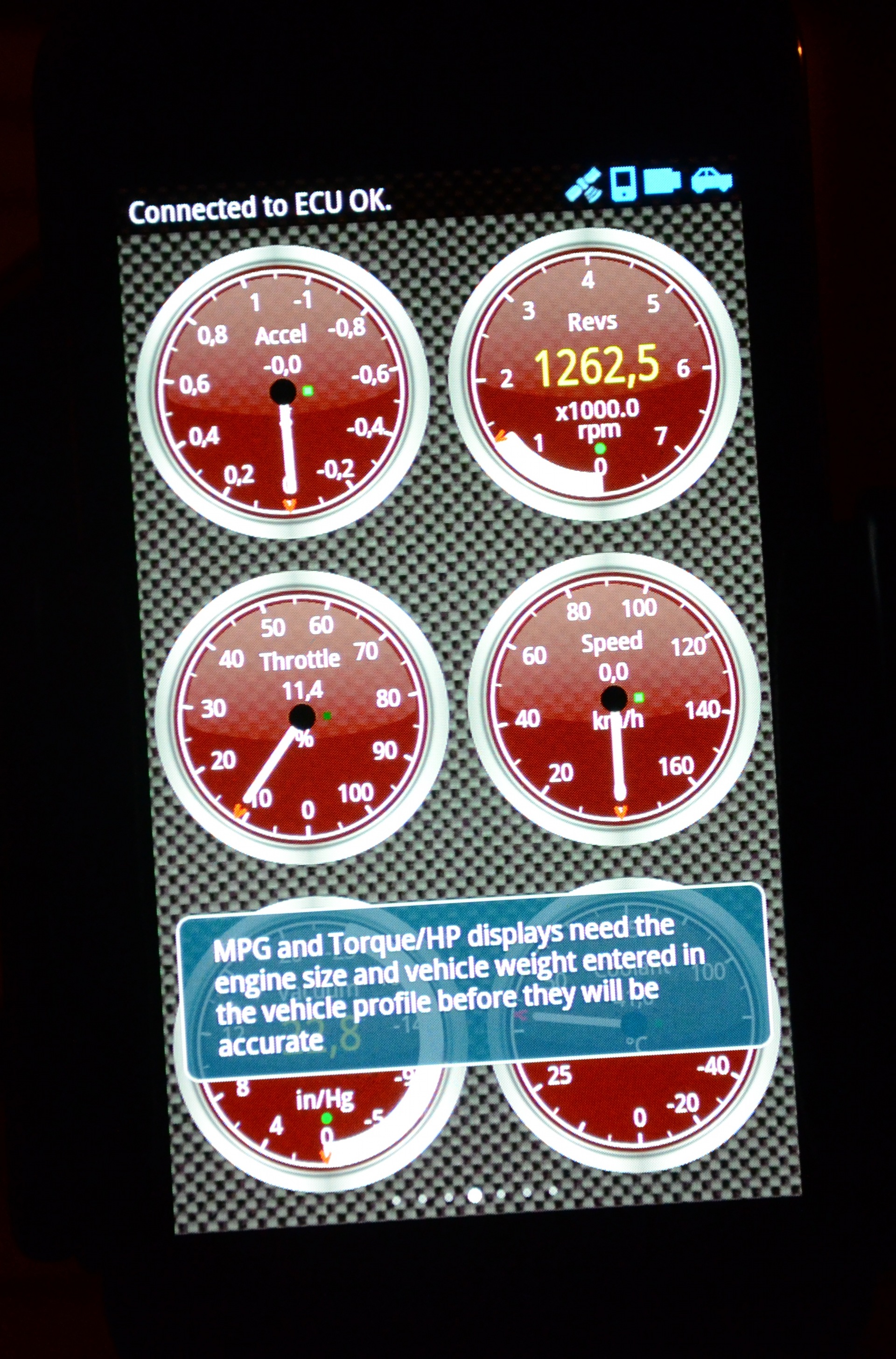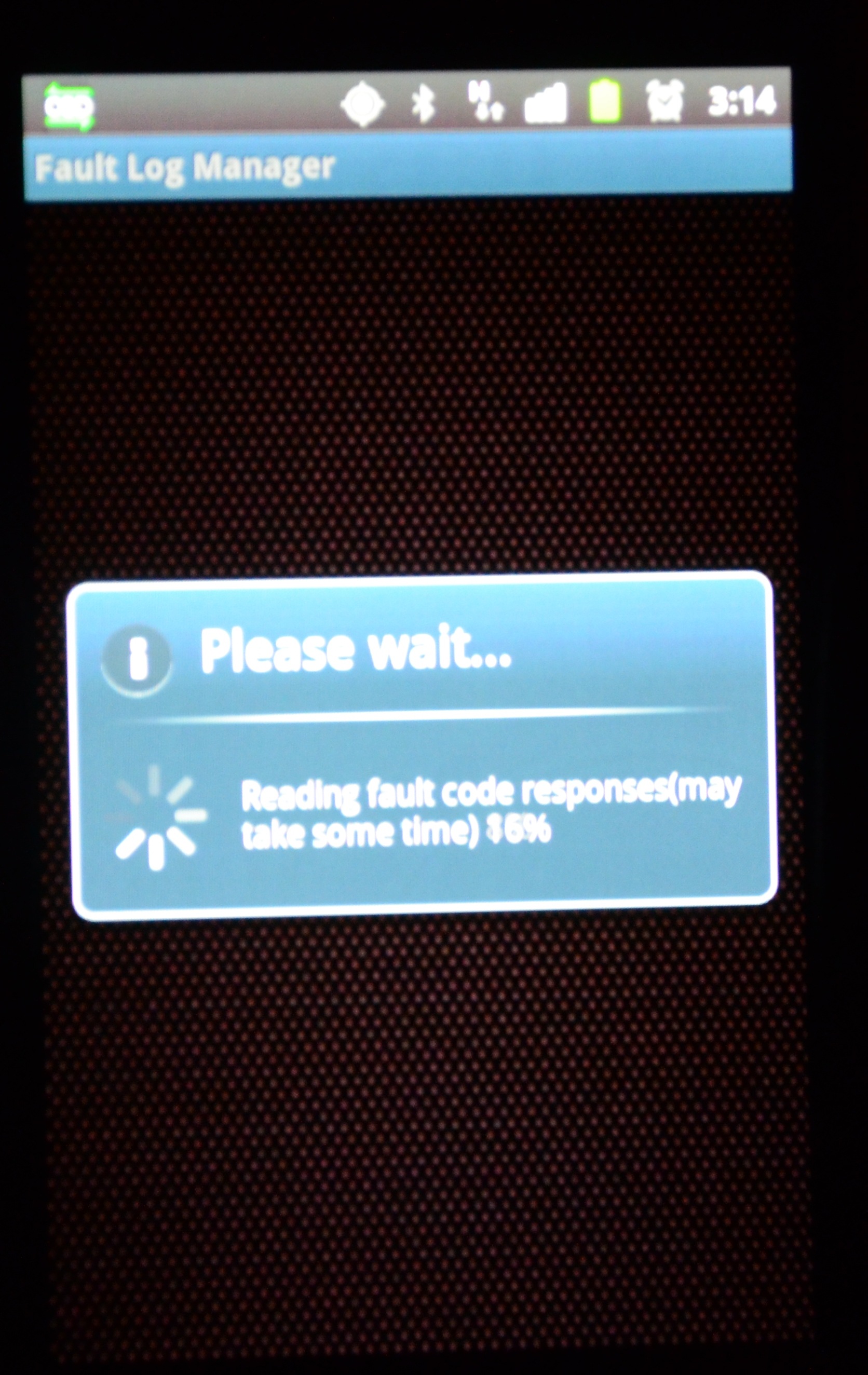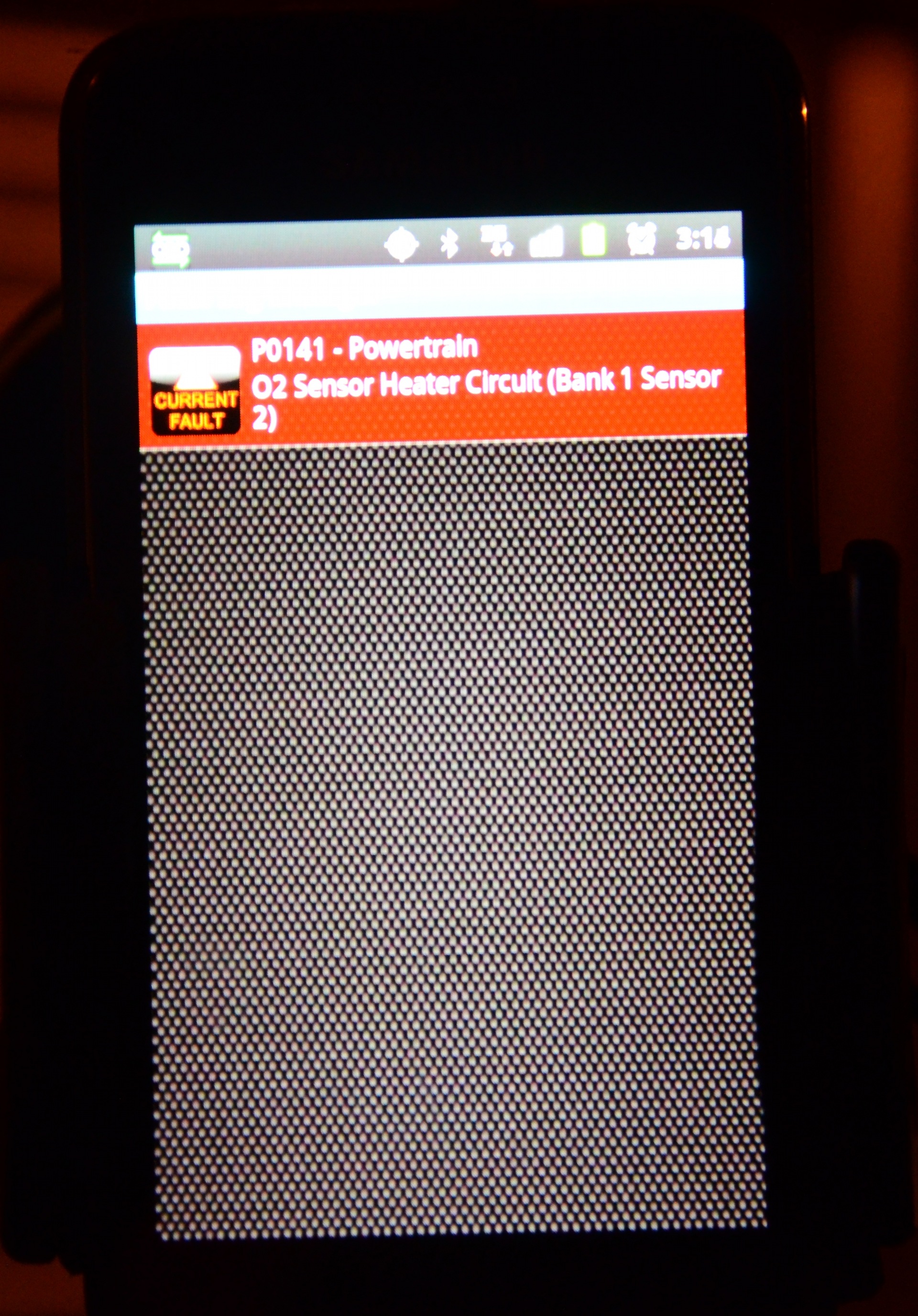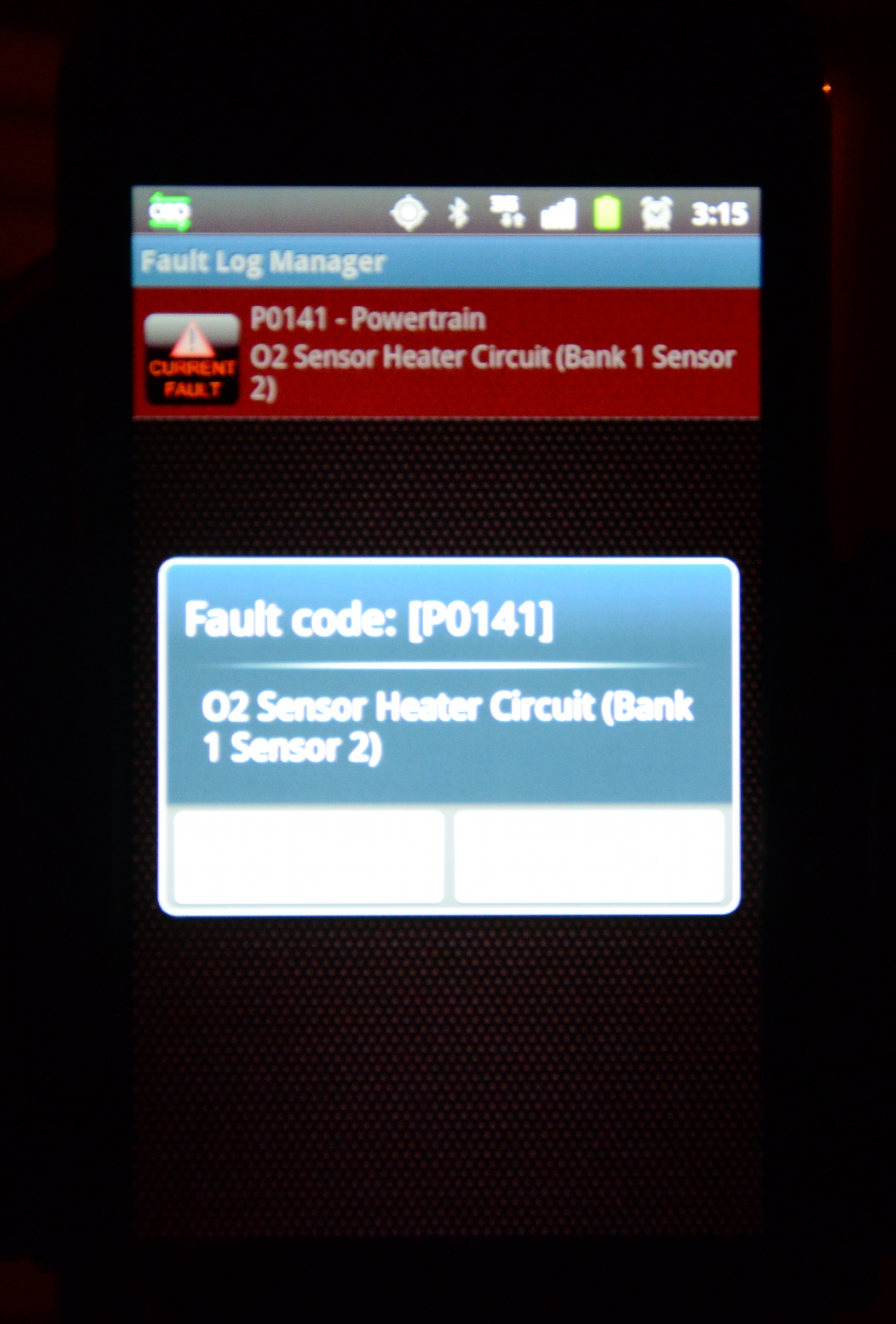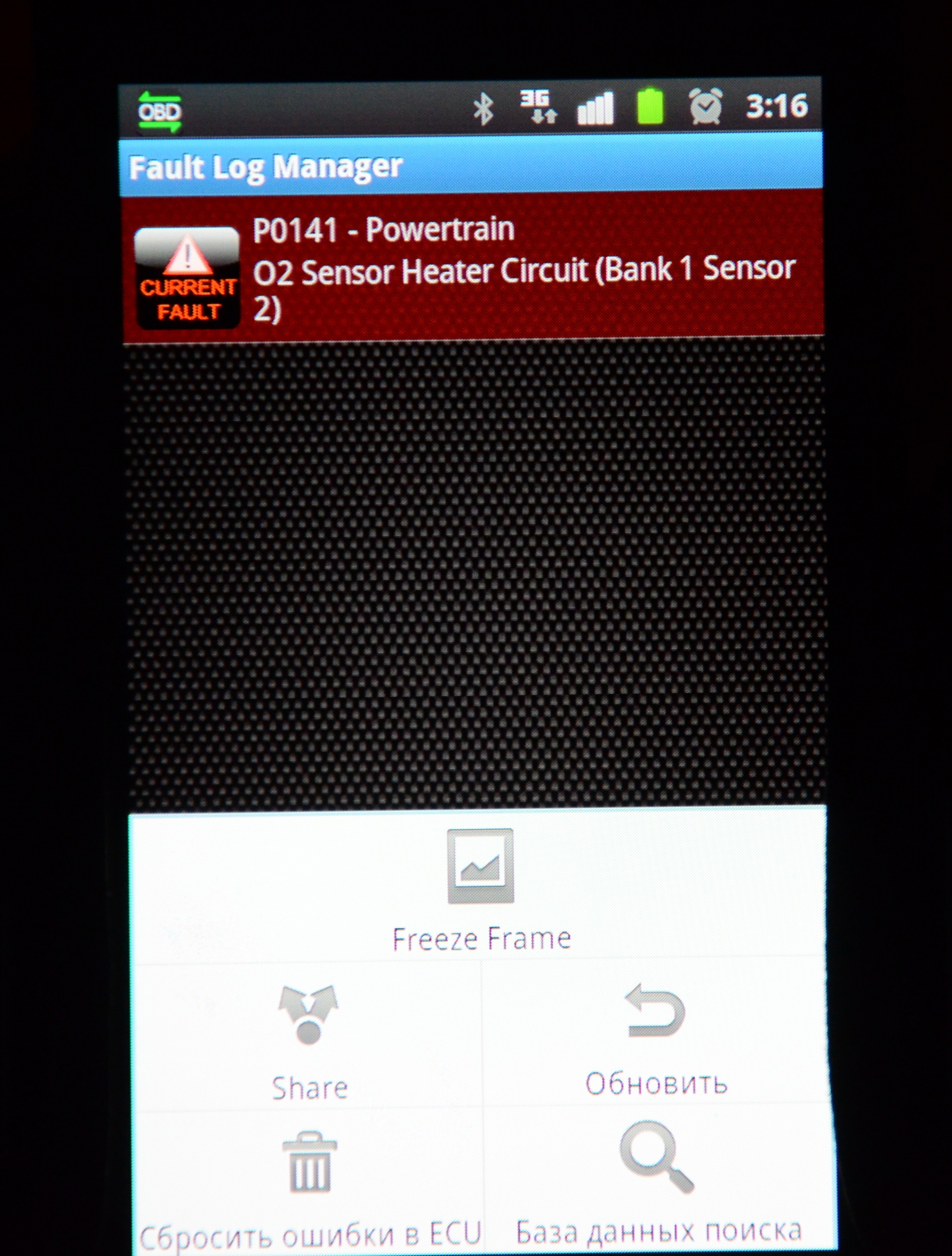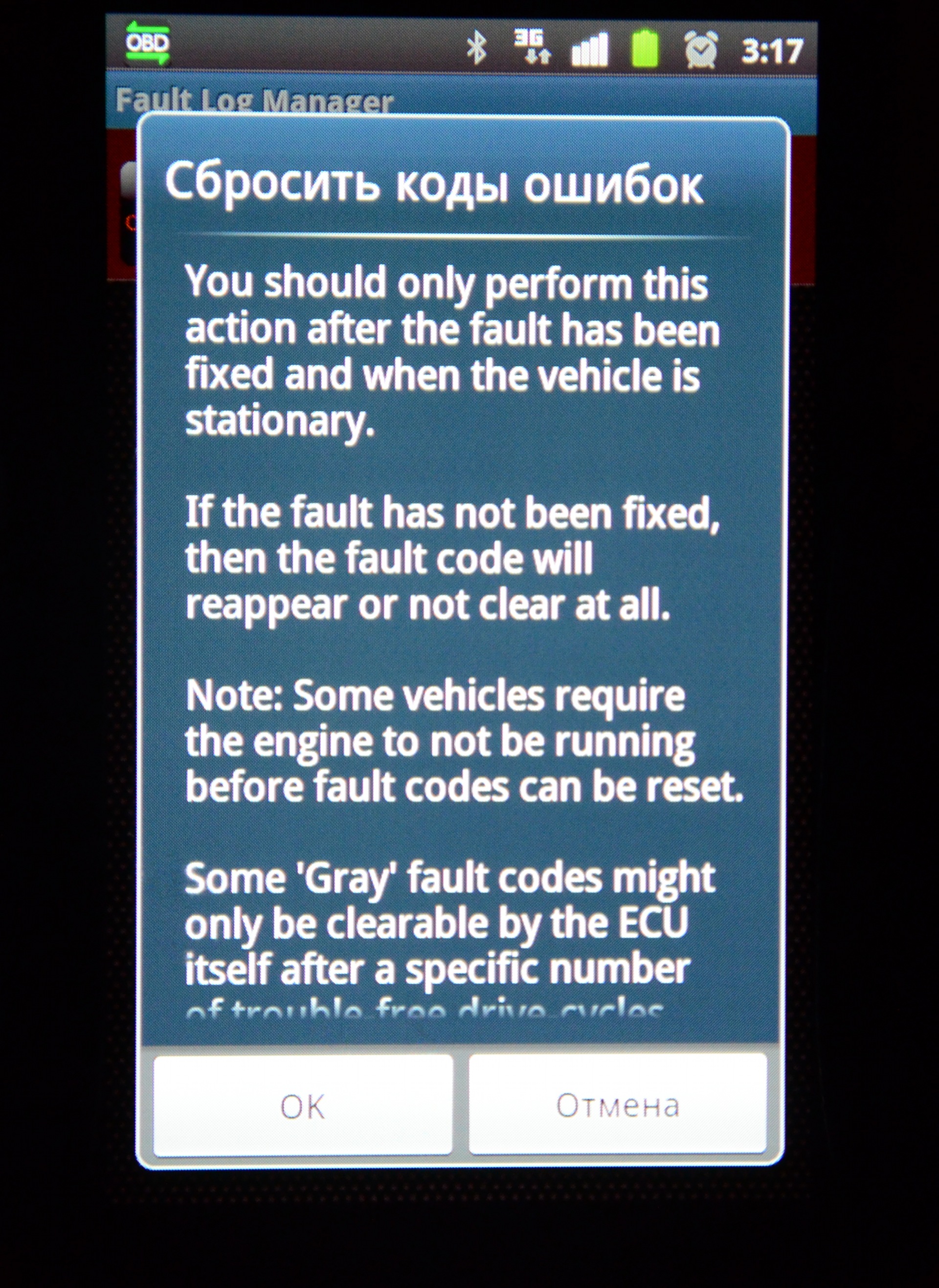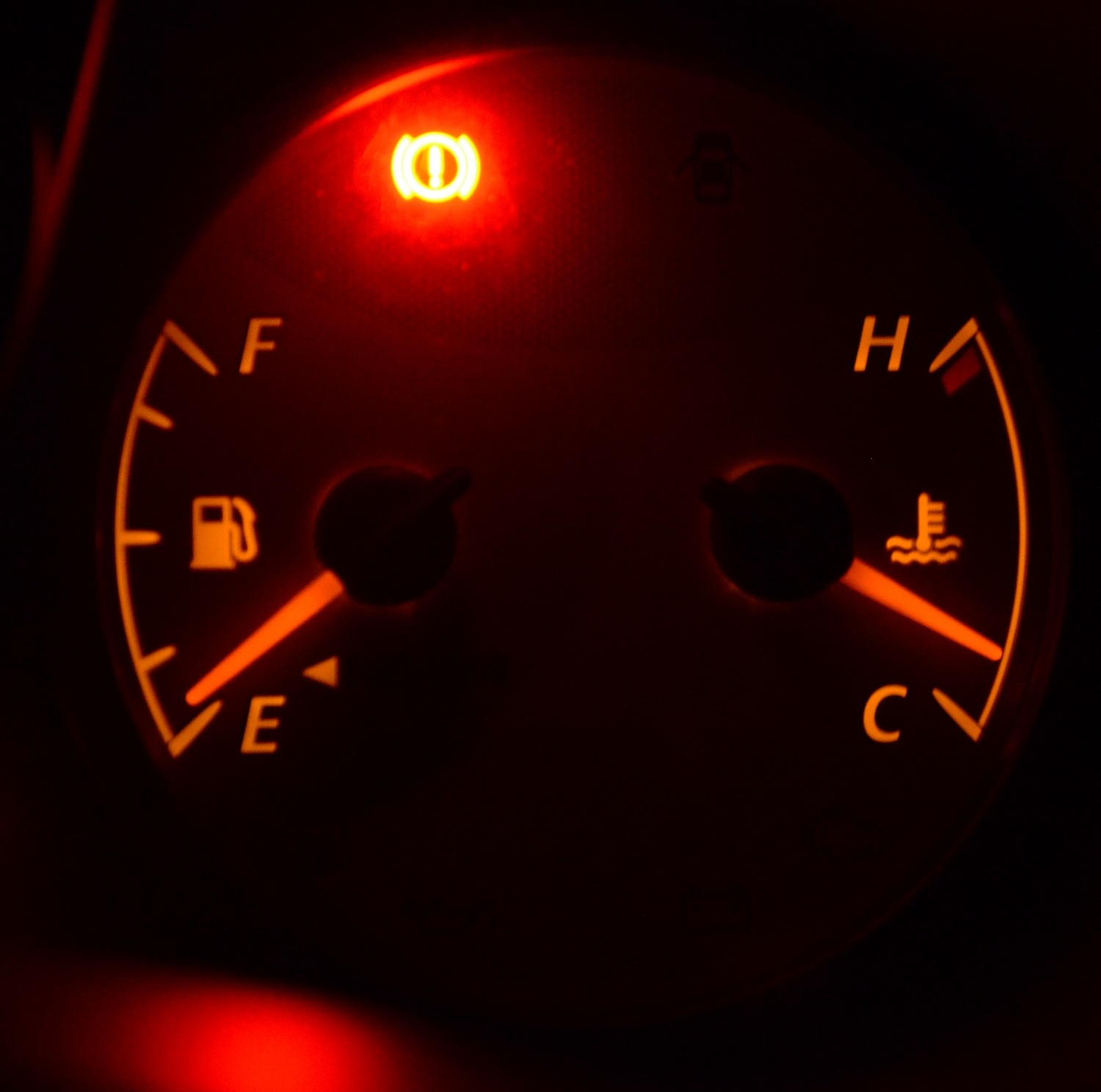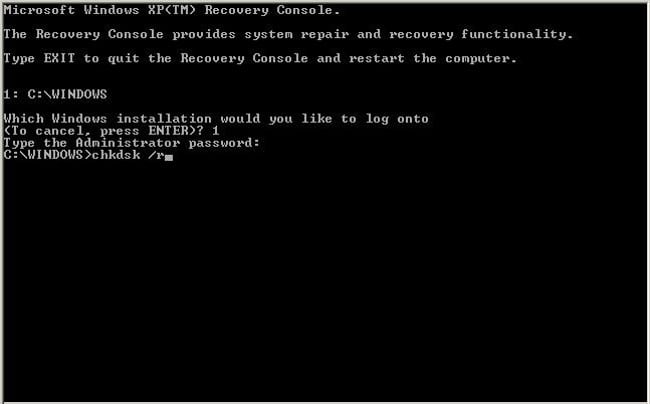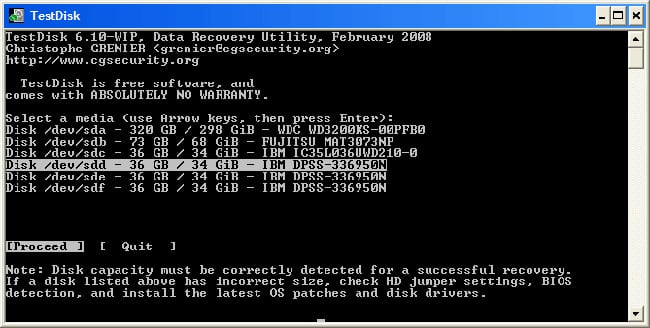Пользователи ОС Windows в ходе эксплуатации компьютера могут сталкиваться с различными сбоями и ошибками, в том числе связанные с некорректной работой диска. Проблемы могут возникать независимо от того, какие действия выполняются или при выполнении определённых операций. Так, нередко пользователи сталкиваются с ошибкой с текстом «CHKDSK недопустим для дисков RAW», появляющейся при запуске системного инструмента Check Disk для обслуживания жёсткого накопителя.
Уведомление сообщает, что Windows не может распознать файловый формат, то есть у данного раздела он отсутствует, в результате чего диск не открывается, а инструмент CHKDSK не способен решить поставленную задачу восстановления файловой системы, так как не работает с такими носителями. Состояние RAW, суть которого в отсутствии ФС, актуально как для внутренних, так и внешних носителей. Это достаточно серьёзная неприятность и, как правило, эффективным решением является форматирование, но тогда вместе с неприятностью пропадут и данные, хранящиеся на устройстве или разделе, что неприемлемо в ряде случаев. Подробнее, почему возникает ошибка и как её исправить, мы и рассмотрим далее.
По каким причинам CHKDSK недоступен для RAW
Метка RAW присваивается, когда ОС Windows не распознала тип файловой системы, т.к. носитель не отформатирован в поддерживаемой NTFS или FAT. Как результат и возникает ошибка при попытке сканирования встроенной утилитой, но это лишь один из признаков возникшей неполадки, указывающий на некорректную работу диска или съёмного носителя. Причин появления проблемы несколько:
- Диск или том не отформатирован.
- Структура файловой системы некорректна.
- Ошибки чтения, отсутствие или ограничение доступа к ФС или устройству.
- Влияние сторонних приложений и служб, осуществляющих деятельность в фоне.
- Воздействие вирусов.
- Повреждения структуры файловой системы.
- Физические повреждения секторов, неисправность жёсткого диска.
- Системный сбой вследствие неправильного извлечения (в случае со съёмным накопителем), некорректного выключения компьютера, перебоев с электропитанием и пр.
Содержимое устройств, имеющих RAW-разметку, не может просматриваться, а с данными не осуществляются никакие операции. При этом если ранее на накопитель записывалась какая-либо информация, она всё ещё находится там, несмотря на отсутствие доступа к содержимому, так что возможность восстановления данных остаётся.
Как исправить неполадку
Проще всего исправить диск RAW в случае с новым накопителем или устройством, на котором отсутствует важная информация. Проблема решается путём форматирования. При необходимости сохранения данных, имеющихся на диске, задача уже усложняется.
Рассмотрим, что делать, если Windows выдала ошибку «CHKDSK недопустим для дисков RAW». Существует несколько эффективных способов, позволяющих справиться с задачей в том или ином случае.
Повторная проверка встроенным инструментом CHKDSK
Первым делом диск проверяется утилитой CHKDSK, которая способна обнаружить и исправить ошибки, а также восстановить целостность файловой системы. Возможно, что дело в одноразовом системном сбое, тогда служба сможет просканировать HDD и устранить неисправность. Запускается проверка жёсткого накопителя службой с командной строки в режиме администратора:
Если источником проблемы стал системный сбой, начнётся проверка на ошибки. Обнаруженные в ходе сканирования, будут исправлены, и по окончании процедуры диск предстанет в корректном формате (как правило, это NTFS).
Если же проблема глубже, ошибка вновь даст о себе знать и исправлять её придётся другими методами.
Когда ОС не стартует запустить сканирование можно в среде восстановления Windows. Для процедуры понадобится диск восстановления Windows 10, 8, 7 или накопитель с дистрибутивом (это может быть загрузочная флешка или диск с соответствующей версией операционной системы).
Чтобы выполнить процедуру, запустившись с установочного носителя, нужно проделать следующее:
Сканирование утилитой в среде восстановления поможет исправить имеющиеся проблемы и после выполнения перезагрузки устройства Windows сможет запуститься. Если же ошибка осталась на месте, идём дальше.
Чистая загрузка (Clean Boot)
Если проблема не касается системного раздела и Windows нормально запускается, можно выполнить чистую загрузку, при которой отключаются сторонние программы, стартующие вместе с операционной системой. Такой способ решения безопасен и в определённых случаях эффективен, он позволяет выявить влияние софта на появление проблемы при наличии такового и легко устранить виновника.
Выполняем следующие действия:
Компьютер будет запущен в режиме чистой загрузки. Если ошибка больше не возникает при запуске процесса сканирования, это свидетельствует, что проблема вызвана сторонним софтом. Выявить, какое именно ПО является источником неприятности, можно поочерёдно включая приложения.
Форматирование диска или раздела RAW
Процедура достаточно проста и подходит, когда RAW наблюдается на новом накопителе или же сведения на диске, его разделе, ставшем RAW, не представляют ценности. Отформатировать носитель, как и советует Windows, можно штатными средствами операционной системы. Если метод подходит, приступаем:
Форматирование диска в другой файловой системе
Ещё один способ предполагает использование другой ФС для форматирования накопителя, например, NTFS для HDD, exFAT для USB-устройств. Для процедуры потребуется подготовить загрузочную флешку или диск, затем в БИОС указать приоритет загрузки со съёмного накопителя.
Как исправить ошибку «CHKDSK недопустим для дисков RAW» методом форматирования в иной файловой системе:
Кроме вышеприведённых методов с ошибкой «CHKDSK недопустим для дисков RAW» можно также справиться с помощью сторонних утилит для реанимации диска. Если ни одно из решений не было эффективно, воспользуйтесь одним из таких программных инструментов, например, HDD Copy Tool. Софт позволяет копировать накопитель по секторам и извлекать информацию с неисправного диска без потерь. Ещё один продукт, который поможет прочитать RAW и восстановить диск, – утилита DMDE.
Заранее: За некоторое разжевывание простых истин прошу не пинать — есть люди, которые не в курсе, особенно учитывая, что на сайте множество автоледи.
Все мы знаем про этот страшный CheckEngine. Те у кого еще не загорался, побаиваются, а те у кого загорался крестятся Современный инжекторный двигатель это сложная система с собственным бортовым компьютером, который часто может в режиме самодиагностики выявить множество проблем двигателя еще на ранней стадии их развития. Это может быть выход из строя различных датчиков или целых систем. Чтобы вывести все возможные причины неисправностей не хватит никакой приборной панели, да и выглядеть всё это будет уже не как авто для потребителя, а скорее как стенд электронщика (куча цветных лампочек Часто я слышу от людей — «ну да загорелся у меня чек, я был на сервисе отдал 1000(а то и больше) руб. и мне все починили». При этом человека оставили в неведении почему лампочка вообще загорелась. Что за причина — часто в сервисах говорят «смените заправку — это от плохого бензина». Или заставляют человека менять кучу датчиков, после чего «Чек» загорается вновь а «инженеры» разводят руками. Простейший способ сброса лампочки — снять клемму с аккумуляторной батареи на несколько секунд. Тогда память Бортового Компьютера обнулится и лампочка потухнет. Но как правило это ничего не даст (если вы только не продаете злополучный агрегат В большинстве автомобилей начиная с 2000 г. выпуска есть стандартный разъем для диагностики под названием OBD2. Он нам и поможет. Способы диагностики: 1) Загнать машину в нормальный сервис — где есть сканер и адекватный специалист и потребовать распечатку с кодами ошибок, находящихся в памяти ЭБУ. Вроде и нормальный вариант, но требующий и денег и времени. И если чек то загорается, то тухнет, может и не совсем приемлемый. Надо же поймать момент когда он горит, чтобы ехать в мастерскую. 2) Купить себе сканер и разобраться с программой диагностики. Сейчас многое оборудование продается открыто и ПО есть. Вариант еще лучший, но явно не для всех, скорее для специалистов и любителей-энтузиастов. Для диагностики прийдется использовать этот сканер совместно с ноутбуком или стационарным ПК. Так. что это не мобильный вариант. 3) Купить приблуду под названием Бортовой Компьютер, которая на самом деле является лишь консолью Бортового ПК автомобиля. Эту штуку надо будет еще и эргономично разместить в салоне. Тогда ошибки можно будет расшифровать не выходя из машины и видеть некоторые другие важные показатели работы двигателя — например моментальный расход и т.д. 4) Купить OBD2-BT адаптер и расшифровывать коды ошибок прямо со своего мобильного телефона. Итак исходные данные: 2) Телефон или планшетник на базе ОС Android (не будем тут устраивать междуусобные распри — это просто мой вариант, также можно использовать смартфон на базе Windows Mobile — там соответствующее ПО также есть или даже IPhone — для него также есть похожее ПО, но понадобится не BT а WiFi адаптер — суть та же) В качестве подготовительной операции устанавливаем на телефон нужный софт. Для примера возьмем программу Torque — бесплатная версия которой есть в Android-Маркете — находим ее там, устанавливаем. Вообще есть масса программ подобного рода, но эта одна из самых интересных для Андройд. В ней есть возможность настроить какие именно показатели работы двигателя будут выводиться (даже несколько рабочих столов), есть возможность расшифровки и сброса ошибок «Чека», есть возможность записи лог-файла с GPS треком и записью всех показателей работы двигателя в момент движения. Кроме того программа имеет приятный и простой интерфейс — разобраться с ней особого труда не составит. Самое сложное заполнить профиль машины указав объем двигателя массу авто, объем бака, и т.д. Вставляем адаптер в диагностический разъем, а телефон на подставку (У меня он всегда там, при разговоре пользуюсь громкой связью, чтобы не отвлекаться от руля). Заводим машину. Для того, чтобы понять почему горит чек из главного меню программы идем в соответсвующий подраздел (его не трудно будет узнать по соответствующему значку). Тут рассусоливать не буду — все просто А теперь все это в картинках: Именно так я выяснил, что на моем авто требуется замена датчика кислорода. Без поездок на сервис и платы денег за диагностику. Испробовал этот ELM327 на большом количестве автомобилей, Opel Astra ну иконечно RAV 4 Думаю этот маленький адаптер способен спасти некоторое количество нервов и денег, если вдруг на долгом перегоне загорится страшная лампа «Check». А уж при покупке машины с пробегом он наверное должен быть в списке обязательных вещей. Внимание: к сожалению с помощью данного адаптера нельзя проверить ошибки системы ABS и Airbag, то есть адаптер ELM327 и BT и USB не могут выдавать данную информацию! По крайней мере мне не удалось заставить их выводить эти ошибки — пробовал не только с телефона, но и с ноутбука (через программы ScanMaster и ScanXL). Если я не прав, очень жду разъяснений того, кто знает как это сделать с помошью ELM327.


Цена вопроса: от 1000 руб и выше в зависимости от амбиций (жадности 
Цена вопроса: Думаю начинается от 5000 р.(считаем что ноут уже есть) в зависимости от возможностей сканера (такие устройства как кправило позволяют и прошивать мозги машины, поэтому они не особо дешевы. Для еденичного случая себя не оправдают.)
Цена вопроса: от 3000 руб. (Но решение тоже не идеальное, для каждого авто эти девайсы как правило уникальны, выглядят не всегда красиво и пихать их в салон захочет не каждый. )
Цена вопроса: от 1000 руб. (при условии, что продвинутый мобильник уже есть)
Вот про этот вариант я и хочу рассказать.
Преимущества:
— этот самый OBD-2 адаптер может быть воткнут в диагностический разъем машины и так и кататься там, пока это нам надо (ждем пока загорится «чек», или просто наблюдаем за параметрами работы двигателя). Он занимает мало места, если по каким то причинам надоел — вынули и кинули в бардачек.
— так как он BT (BlueTooth), то не требует прокидывания дополнительных проводов по салону.
— не нужно ничего нового размещать в салоне, если у вас и так есть телефон, стоящий на подставке, который вы используете для навигации, прослушивания музыки (через AUX-IN вход магнитолы), или вдруг для разговоров с важными вам людьми — просто используем его.
1) BT адаптер ELM327 — это такая маленькая коробочка, купить можно в интернете или спецмастерских распространяющих сканеры, переходники и др. оборудование для диагностики авто.
Включаем на телефоне Bluetooth.
Запускаем на телефоне программу Torque.
Через некоторое время программа сможет соединиться с адаптером и будет выводить нам параметры работающего двигателя!
1) Программа читает память ЭБУ
2) Если есть ошибки то показывает нам их коды и даже сразу озвучивает что этот код означает
3) Дает возможность прямо оттуда погуглить и поискать более подробную расшифровку ошибки
4) дает возможность сбросить все ошибки, после чего «Чек» гаснет!
Renault Logan
Kia Ceed
Peugeot 206
Peugeot 406
hyndai Elantra
Nissan X-Train
Honda CRV
Citroen C4
Какие-то еще, пихаю его везде где разрешат…
По причине неправильного завершения работы компьютера (например, при резком отключении электричества), допущенных ошибок при работе с приложениями, которые вмешиваются в файловую систему (например, Acronis Disc) или в результате заражения ПК вредоносными программами, структура жесткого диска может быть повреждена. Из-за этого один из его разделов (или весь целиком) может перестать работать. Самый простой способ избавиться от ошибки – это запустить проверку HDD штатной утилитой Windows CHKDSK. Однако в некоторых случаях при попытке ее запуска пользователь может увидеть сообщение: «CHKDSK недопустим для диском RAW» — что предпринять в таком случае разберемся в тексте ниже.
Содержание
- Что такое диск RAW и откуда он взялся
- Как вернуть работоспособность диску RAW
- Исправляем сообщение CHKDSK недопустим для дисков RAW [видео]
Что такое диск RAW и откуда он взялся
В Windows дисками RAW называются накопители, которые не имеют никакой файловой системы. Например, если через одну из утилит удалить какой-то раздел жесткого диска, он примет состояние RAW. При критическом повреждении файловой системы раздела он тоже может стать RAW, так как ОС не сможет загрузить и прочесть таблицу ФС.
Таким образом, если диск нормально работал, на него свободно записывались файлы, но теперь он не открывается, а утилита CHKDSK не хочет исправлять ошибки на нем, то имеет место достаточно серьезная проблема, которую, в большинстве случаев, можно исправить только одним способом – форматированием. Далее будем исправлять ошибку CHKDSK недопустим для дисков RAW.
Как вернуть работоспособность диску RAW
Если на разделе жесткого диска, который вас интересует, отсутствует важные файлы, то вернуть его в строй не составит проблем. Для этого потребуется выполнить следующее:
- Открыть «Панель управления»;
- Зайти в раздел «Система и безопасность»;
- Выбрать пункт «Создание и форматирование разделов жесткого диска»;
- В открывшемся окне выбрать нужный раздел;
- Сделать ПКМ по нему и выпавшем меню нажать на «Форматировать»;
- Откроется окошко, в котором нужно в пункте «Файловая система» выбрать NTFS;
- Нажать «Ok» и дождаться завершения процесса.
- После этого можно перезагрузить компьютер (хотя это делать не обязательно).
Однако если на разделе, который теперь стал RAW, присутствует важная информация, то потребуется ее восстановить. Поэтому придется подождать с форматированием и выполнить ряд действий:
- Загрузить программу TestDisk (она бесплатная) с официального сайта разработчика и распаковать в любое место https://www.cgsecurity.org/;
- Зайти в папку с программой и найти файл TestDisk.exe;
- В открывшемся окне выбрать опцию «No Log»;
- Выбрать поврежденный диск и нажать на Proceed;
- После этого потребуется указать тип диска, в нашем случае – Intel/PC;
- Сделав это, потребуется выбрать Quick search и нажать на P;
- Спустя некоторое время отобразится список папок и файлов, которые программа нашла на разделе;
- Выделите те, которые вам нужны и скопируйте на рабочий раздел.
После того, как необходимые файлы окажутся в надежном месте, можно приступать к форматированию.
Знайте, что после форматирования (особенно полного) восстановить файлы, которые находились на поврежденном диске, будет невозможно. Поэтому обязательно убедитесь, что вы сохранили все важные данные, которые нашли при помощи программы TestDisk.
Исправляем сообщение CHKDSK недопустим для дисков RAW [видео]
Опубликовано 10.12.2016 Обновлено 23.11.2020
Во всех автомобилях, в том числе и в автомобиле Тойота РАВ 4 встроено множество электронных датчиков, которые передают информацию о существующей неисправности в блок управления двигателем. На основании этого формируется код ошибки, который важен для диагностики и устранения неисправности автомобиля.
Диагностировать неисправности автомобиля и ликвидировать их вам помогут в автосервисе Toyota
Индикаторы, сигнализирующие о проблемах:
1. Индикатор Check Engine — обнаружена неисправность в работе двигателя, на приборном щитке автомобиля Toyota.
2. Индикатор OD OFF — оповещает о том, что что-то не так с АККП.
3. Индикатор SRS – высвечивается при обнаружении проблемы в системе пассивной безопасности.
4. Индикатор ABS — говорит о том, что неисправна антиблокировочная система торможения.
5. Светящуюся лампочку TRC – свидетельствует о поломке в антибуксовочной системе.
В автомобилях Toyota RAV 4 как правило установлено 3 блока динамических разъёмов: DLC 1, DLC 2 и DLC 3. Эти блоки располагаются под капотом автомобиля и внутри салона, в зависимости от года выпуска кроссовера. Самодиагностику автомобиля можно провести без наличия специального сканера. Для этого нужна проволока. Ее следует согнуть, как букву П.
Сначала необходимо отключить зажигание в автомобиле. Далее нужно:
1. Открыть капот и снять крышку с блока DLC 1.
2. На крышке будет написано Diagnostic.
3. Изучить список разъёмов.
4. Подготовленную проволоку вставить в гнезда, которые подписаны на крышке как TE1 и E1.
5. Если в машине разъём DLC3, тогда нужны гнезда TC и CG.
6. Замкнуть проволоку.
Далее завести автомобиль и проверить индикатор CHECK. Это поможет определить номер ошибки, что совсем не сложно. Нужно сосчитать, сколько раз мигает индикатор с интервалом в полсекунды или чуть меньше. Если лампочка прекратила мигать примерно на 1 — 2 секунды, тогда следующие мигания будут означать вторую цифру. К примеру, индикатор может мигнуть 3 раза с интервалом в полсекунды, потом пауза на 1 — 2 секунде и снова замигает 4 раза. Следовательно, код ошибки 34.
Иногда сразу обнаруживаются несколько неполадок и тогда будет не один код. Пауза между миганиями продолжительностью 3 — 5 секунд означает переход к следующему коду.
Когда индикатор моргает больше 10 раз без перерывов, это значит, что неисправностей с трансмиссией и двигателем нет.
Рекомендуется приобрести автомобильный сканер для диагностики, с помощью которого можно провести диагностику и настройку бортового компьютера.
Если сканера нет, то коды ошибок расшифровывают с помощью таблицы.
Различают ошибки, в основном связанные с неисправностями электрики, трансмиссии, датчиков, кузовных составляющих, двигателя.
| № пп | Расшифровка названия ошибки | Код ошибки |
| 1 | Наличие данной ошибки неисправности свидетельствует, что работа соленоидного устройства регулировки давления нарушена. Необходимо проверить целостность механизма. Если цел, то нужно проверить проводку, а затем и модуль управления полным приводом. | c1298 |
| 2 | Этот код ошибки высвечивается, когда обороты двигателя ниже нормы, которая установлена. Необходимо поверить датчик холостого хода и диагностировать валы, а также провести проверку силового агрегата. | С1201 |
| 3 | Ошибка может появляться, когда в настройках модуля Valvematic обнаружена проблема, повреждена цепь питания В1. | P1047 |
| 4 | Код неисправности дает понять, что от датчика VTEC не поступает информация о наличии давления, при этом открывается клапан. | P2646 |
| 5 | Ошибка появляется, когда есть неполадки в блоке управления тормозной системой. | Р1750 |
| 6 | Комбинация является сигналом того, что в первом баке превышен уровень выхода кислорода. | Р0138 |
| 7 | Ошибка указывает на то, что следует проверить работу датчика DSU на коробке передач. | P2757 |
| 8 | Код появляется на автомобилях 1992, 1997, 1993 годов выпуска, когда была безуспешная попытка запустить двигатель. Это может происходить по нескольким причинам: замок зажигания неисправен;иммобилайзер работает некорректно;аккумуляторная батарея разрядилась или повредилась;водитель использует некачественное топливо;противоугонная система неисправна;поломка в двигателе;фильтр, влияющий на запуск двигателя, забит;проблема в форсунках или кислородных датчиках. | Р1604 |
| 9 | Ошибка означает наличие обрыва цепи со стороны водителя. Блок системы безопасности SRS обнаруживает эту неисправность, для исправления нужно проводить диагностику. | B1811 |
После проведения диагностики нужно стереть код неисправности. Это можно сделать, выполнив следующий алгоритм действий:
- Включить систему зажигания.
- Замкнуть контакты под названием TC и E1, после чего память блока управления обнулится.
- Водителю нужно быстро нажимать на тормозную педаль в течение 5 секунд (минимум 10 раз).
- Далее необходимо проверить индикатор. Он должен мигать каждую секунду.
- Отключить систему зажигания, после чего отсоединить перемычки с пинов. Чтобы убедиться, что код неисправности правильно сброшен, нужно проверить, чтобы на приборной панели не светился индикатор антиблокировочной системы. Если он не светится, значит, все правильно.
Сбросить коды ошибок можно и с помощью технических средств. Например, в этом может помочь ноутбук. Для этого потребуется специальная программа, предназначенная для этих целей.
Пользователи системы Windows сталкиваются с проблемой, когда основной диск (HDD и SSD) перестаёт читаться. То же самое происходит и с внешними накопителями. В этом случае они переходят в RAW-формат. На экране появляется сообщение «Файловая система тома не распознана». В этой пошаговой инструкции рассмотрим, что такое файловая система RAW, почему она появляется и что делать, если диск не распознаётся.
Формат диска RAW — означает отсутствие какого-либо допустимого формата для нормального чтения. Если сказать точнее, на диске не будет никакой системы для нормального функционирования. RAW диск может возникнуть с новыми накопителями и с теми, которыми вы пользуетесь ежедневно. Чаще всего к ошибке RAW приводят:
- системные сбои;
- неправильное выключение компьютера;
- если файловая система диска не читается вашей версией операционной системы.
Способы восстановление файловой системы из RAW
Ниже рассмотрим самые распространенные способы восстановления накопителя. Среди них использование специальных программ, работа с командной строкой и поиск физических неисправностей разъёмов и соединений.
Часто диск не распознаётся, если на нём произошли программные или аппаратные повреждения раздела RAW.
Прежде всего вставляем накопитель в компьютер и только после этого приступаем к описанным способам.
Обратите внимание, что после проделанных инструкций диск переходит в обычный формат, чаще всего из RAW в NTFS.
Установка имени диска накопителя
Первое, что рекомендуем сделать – удостовериться, что ваше устройство видит используемый накопитель. Если у него отсутствует именная буква, её следует установить. Чтобы это сделать:
- Открываем окно реестра с помощью сочетания клавиш «Win+R».
- В нём набираем команду: diskmgmt.msc
- Внизу открывшегося окна находим нужный диск и нажимаем по нему правой кнопкой мыши. Выбираем «Изменить букву диска или путь к диску».
- И выбираем строку «Добавить».
- Жмём на надпись: «Назначить букву диска» и выбираем букву.
После проделанных операций, если файловая система тома не распознана до сих пор, предлагаем перейти к следующему способу.
Проверка диска или флешки на ошибки
После проверки имени – запускаем сканирование диска или флешки на ошибки. Этот способ помогает, когда перестал распознаваться накопитель, а также отдельный его раздел, и системный диск перешёл в формат RAW.
Если компьютер продолжает работать:
- Входим в меню «Поиск» и набираем в поисковике «Командная строка». Открыть её нужно от имени администратора
- Вводим chkdsk E: /f (E — буква диска с ошибкой).
Далее, если сбой вызван нарушением файловой системы, запускается проверка. После неё, скорее всего, диск перейдёт в читаемый формат, чаще всего NTFS. - Во втором случае у вас появится сообщение: «CHKDSK недопустим для дисков RAW». Если вы увидели его, этот вариант вам не поможет.
Если Windows не запускается, вы можете воспользоваться загрузочной флешкой или установочным диском:
- Запустите систему с установочной флешки
- После их запуска выбираем язык и переходим в раздел «Восстановление системы»
- Далее «Командная строка».
- В ней последовательно набираем команды:
Здесь также возможны два варианта: либо начнётся сканирование после того, как перезагрузите ПК, и проблема будет решена, либо система выдаст сообщение, что этот способ не допустим с диском RAW
Восстановление файловой системы RAW с сохранением файлов
Чтобы исправить файловую систему RAW без потери данных и файлов, рекомендуем использовать специальные программы, например, DM Disk Editor и TestDisk.
Если работа по восстановлению происходит с логического диска, обязательно скопируйте файлы и данные из других разделов накопителя. При неудачном применении этого способа вы можете потерять все данные с диска или флешки.
Восстановление диска RAW в TESTDISK
Это полностью бесплатная программа для восстановления системы RAW на внешнем или внутреннем диске. Поэтому после скачивания распаковываем архив и запускаем её работу. Перед этим обязательно выберите приоритетный стиль деление диска:
- Скачайте утилиту с официального сайта
- Разархивируйте архив
- Далее следует найти и открыть файл testdisk_win.exe
- Выбрав Create, нажмите Enter
- Далее выберите диск с системой RAW
- Выберите “Analyze” и нажмите на клавишу Enter
- Потом Quick Search
- Данная программа найдёт разделы, которые были переделаны в RAW. В случае восстановления только части накопителя нажимаете «P» и выбираете данные для лечения. Для этого используем для восстановления кнопку «Р», а для удаления – «D»
- В следующем шаге переходим в раздел «Write» и запускаем восстановление. Подтвердить запуск процесса придётся кнопкой «Y».
Обязательно проводим перезагрузку устройства. После этого диск должен заработать в обычном режиме.
Восстановление NFTS раздела из RAW в программе DMDE
Это специальная программа, помогающая найти и восстановить потерянные или испорченные разделы, особенно удобна при переходе в файловую систему RAW диска HDD. Для её использования скачиваем программу в браузере.
- В открывшемся окне вам нужно выбрать GUI версию с нужной вам системой.
- Нажимаем «Скачать».
- Проводим распаковку скаченного архива.
- Запускаем exe-файл утилиты и выбираем язык.
- Соглашаемся и принимаем все условия.
- Нажимаем на имя того диска, который хотим восстановить.
- После выбора диска программа проводит моментальное сканирование накопителя. При его успешном завершении в открывшемся окне будет написан том, помеченный перечёркнутым красным крестиком.
Если значка нет, выбираете раздел «Полное сканирование», и программа продолжает поиск испорченных элементов. - После обнаружения битого файла – выбираете нужный пункт и нажимаете «Восстановить» (находится в левой нижней части окна).
Переподключение HDD или флешки в другой разъём
Причиной некорректного запуска флешки или диска HDD может стать неправильное подключение накопителей или поломанные разъёмы. Во всех современных устройствах имеется несколько USB-портов и SATA-разъёмов, поэтому не составит труда проверить их исправность.
HDD RAW может также возникнуть из-за поломки разъёмов диска или флешки.
Обращаем ваше внимание, что не все проблемы вы можете выявить самостоятельно. В некоторых случаях есть смысл обратиться к специалисту.
Восстановление файловой системы на пустом диске
Если накопитель перестал читаться, а на нём нет данных или они не столь важны для вас, можно отформатировать устройство или отдельный раздел на нём. Сделать это можно с помощью встроенных утилит Microsoft Windows.
Этот вариант используют и в крайних случаях, когда восстановить работу диска после ошибки файловой системы raw другими способами не удалось.
Файловая система RAW на системном разделе Windows
Если проблема с файловой системой RAW возникла на системном диске, а при попытке отсканировать ошибки командная строка выдаёт, что «CHKDSK недопустим для дисков RAW», можно подключить диск к устройству с работающей системой, либо сделать это с помощью LiveCD.
Это специальная система, которая загружается с внешнего хранилища и не требует для начала работы установки на основной диск. Одной из самых удобных и действенных программ является платная Active Partition Recovery Boot Disk. Именно она в случае перехода в файловую систему RAW позволяет не только восстанавливать файлы, но и анализирует именно разделы RAW.
При этом загрузочный диск Active Partition Recovery работает с рядом особенностей:
- Может показывать диск в формате RAW как обычный NTFS. При этом на нём будут видны все файлы и данные. В таком случае программа откажется проводить восстановление.
- Также после восстановления диск приобретает нужный формат NTFS в Partition Recovery, но остаётся повреждённым в Windows.
- С помощью пункта меню Fix Boot Sector происходит устранение проблемы. После её активации файловая система начинает читаться операционкой.
Как исправить HDD RAW диск через AOMEI PARTITION ASSISANT
Ещё один отличный способ восстановления файловой системы или отдельного раздела на диске – воспользоваться бесплатной утилитой AOMEI Partion Assistant Standert Edition. Для этого:
- Скачиваем программы на официальном сайте.
- Устанавливаем и запускаем её.
- В основном меню программы с помощью левой кнопки мыши выделяем свободное пространство и нажимаем на кнопку «Мастера восстановления».
- Выбираем диск, на котором хотим восстановить или удалить данные.
- В следующем окне нажимаем на раздел «Быстрый поиск». В случае, если он не справится, повторяем сканирование с помощью опции «Полный поиск».
- Все разделы, которые были удалены или испорчены, будут найдены достаточно быстро.
- После завершения поиска отмечаем нужные разделы и выбираем «Перейти».
- Запускается процесс восстановления.
Мы разобрали разные способы восстановления работы флешки или HDD с файловой системой RAW. Большинство из них несложные, вы легко справитесь с ними самостоятельно. При этом все данные диска будут сохранены. Однако, если вы не уверены в своих силах или ни один из методов не помог, вы можете обратиться к специалисту или воспользоваться бесплатными программами для восстановления разделов диска. Это могут быть утилиты, описанные в материале, или ряд других специальных сервисов.

Специалист программирования компьютерных систем и устройств на базе ОС «Android»
Задать вопрос эксперту