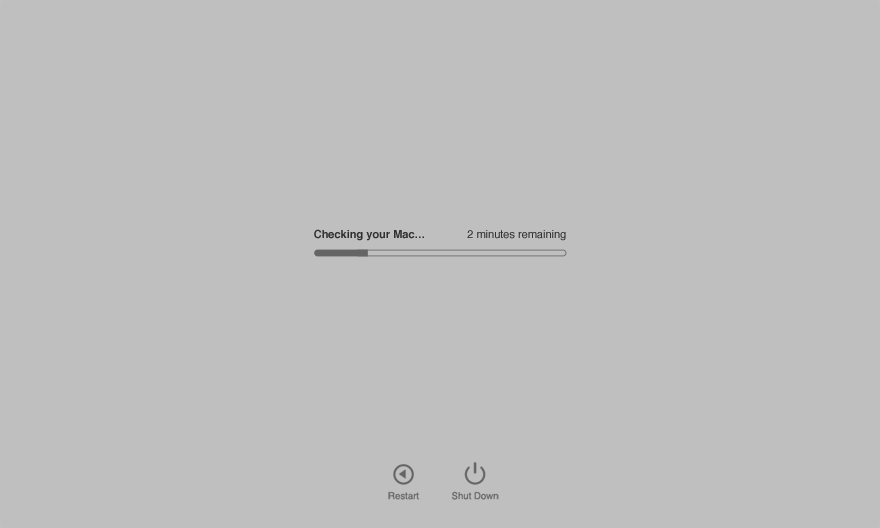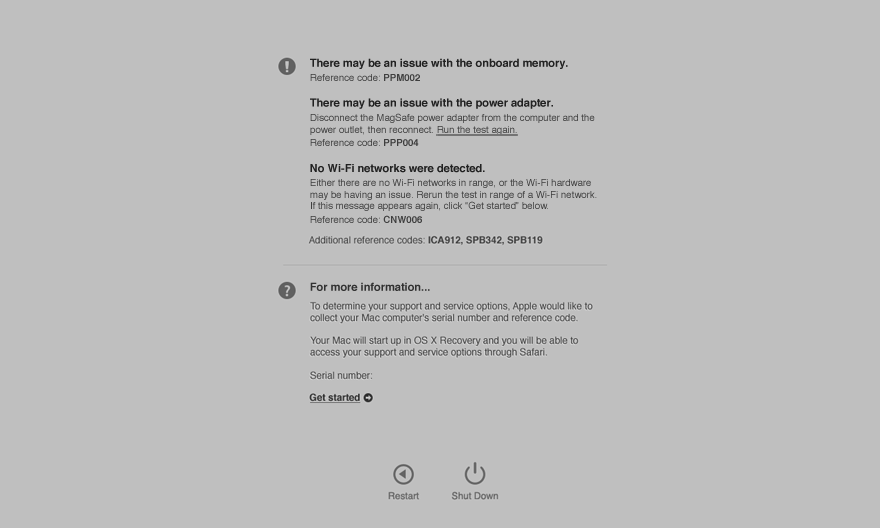هل Mac работает очень медленно? Часто замерзает? MacBook, iMac, неважно. Со временем на основном диске вашего устройства собираются всевозможные файлы, которые могут замедлить его работу. macOS , особенно последняя версия macOS Это требует большего объема памяти и большей оперативной памяти (памяти).
Вы можете прочитать это все Идеальные Mac И у вас нет ни одной проблемы. Это благодаря тому, что пыль единорога обильно наносится на внутренние части каждого нового устройства.
К сожалению, это не так. Как и устройства Windows, ваши устройства Apple могут время от времени совершать ошибки. Apple предоставляет множество инструментов, чтобы помочь вам, но некоторые бесплатные сторонние приложения тоже нельзя игнорировать.
Да, одна из причин, по которой многие из нас используют Mac, заключается в том, что в большинстве случаев, чтобы составить хорошую фразу, он просто работает. Нам не нужно тратить часы на обновление драйверов или устранение проблем, вызванных вирусы или же Попробуйте избавиться от вирусов.
Причины различных ошибок Mac различны, и есть способы их исправить. Просто сделайте быстрый поиск в сообществе поддержки Apple, и вы найдете множество советов по оптимизации, хотя многие из них действительно не помогают.
В этом разделе мы покажем вам лучшие приложения для оптимизации Mac, которые могут помочь улучшить производительность и развитие вашего Mac. В зависимости от состояния вашего компьютера, например, нового или старого, достаточного или нулевого места для хранения, ваш пробег может отличаться.
1. Дисковая утилита
Когда он используется: Поврежденные файлы, ошибки диска или Mac не загружается в macOS.
Дисковая утилита — это утилита, поставляемая с macOS, вы можете найти ее в папке «Приложения» -> «Утилиты». Они используются для форматирования дисков, монтирования и размонтирования томов и устранения проблем по мере их возникновения.
Вы можете запустить программу First Aid на любом диске, запустив утилиту и нажав соответствующую кнопку. Для получения лучших результатов и в случаях, когда ваш Mac не загружается, вы можете загрузить Mac в режиме восстановления, перезапустив его и нажав Cmd + R во время загрузки. Выберите Disk Utility, затем First Aid, чтобы попробовать исправить. Нажмите «Восстановить диск», если инструмент обнаружит какую-либо проблему.
Также с помощью этой утилиты можно создавать полные образы текущего диска, что идеально подходит в случае сбоя диска. Перезагрузитесь в режим восстановления и подключите внешний диск с достаточно большим пространством для хранения. Затем выберите диск, на котором вы хотите сделать резервную копию (может быть, Macintosh HD), а затем выберите File -> Create New Image from Macintosh HD (или как там его название).
Когда параметры восстановления Дисковой утилиты не работают, вы всегда можете загрузиться в однопользовательском режиме и использовать fsck для восстановления параметров диска из интерфейса командной строки.
2. Диагностика Apple / Тест оборудования Apple
Когда он используется: Подозреваемые проблемы с компонентами при попытке выяснить, какой компонент вызывает проблему.
Еще один инструмент, который поставляется с вашим Mac, — это Apple Hardware Test. Этот простой инструмент может помочь диагностировать проблемы, хотя в нем отсутствуют детали, необходимые для выполнения сложного ремонта. Однако они полезны в тех случаях, когда вы пытаетесь изолировать проблему как компонент, а не программу.
Возраст вашего устройства будет определять, используете ли вы Apple Diagnostics или Apple Hardware Test, но они выполняют одну и ту же работу и загружаются с использованием одного и того же ярлыка. Все, что вам нужно сделать, это нажать и удерживать D Пока Mac загружается, или Опция + Д Для запуска теста из Интернета (в случаях, когда тест запускается не с диска).
Если вы чувствуете себя смелым и хотите собрать как можно больше информации о проблемах с оборудованием, вы можете использовать сервисную диагностику Apple, если ваш Mac не слишком новый.
3. Оникс
Когда использовать: Для выполнения глубокой настройки системы, очистки кеша и вмешательства в операционную систему.
OnyX — это профессиональный инструмент для обслуживания macOS. У большинства пользователей не будет особой потребности в этом инструменте до тех пор, пока не придет время, но его легко установить. Как и Disk Utility, вы можете использовать OnyX для проверки структуры вашего загрузочного диска. Он также может исправить разрешения, которые не понадобятся большинству пользователей El Capitan или новее.
С OnyX вы можете выполнять такие задачи, как запуск ежедневных, еженедельных и ежемесячных программ очистки ОС одним нажатием кнопки. Вы также можете перестроить базы данных, такие как Spotlight, Mail и LaunchServices, без необходимости загружаться в безопасном режиме.
Этот инструмент очищает весь кеш в вашей системе, но в целом вы должны позволить операционной системе взять на себя управление. Вы также можете выполнить безопасное стирание с тремя или семью проходами, хотя этого не следует делать на твердотельных накопителях. OnyX также может отображать и скрывать файлы, папки и приложения, а также одним щелчком мыши получать доступ к приложениям macOS, таким как скрытые сетевые утилиты и утилиты каталогов.
Наконец, вы можете настроить некоторые параметры, которые обычно доступны только через запросы терминала. К ним относятся изменение макетов, местоположения, метки и снимков экрана, недавних списков файлов и папок, а также настройка Safari, например очистка истории и предварительных настроек DNS; звуки запуска и даже графические эффекты во всей операционной системе.
Скачать: Оникс
4. Мемтест86
Когда использовать: Сбои, зависания, нестабильность приложения — особенно если вы только что добавили новую память.
Оперативная память — это один из внутренних компонентов, который владельцы Mac все еще могут настраивать — по крайней мере, на некоторых устройствах. В частности, iMac по-прежнему предлагает окошко сзади для добавления физической памяти. Со старыми Макбуками, у которых оперативная память не припаяна к материнской плате, тоже можно повозиться.
Но это может привести к проблемам, если установленная вами память неисправна. Сбои приложений, перезагрузка жесткого диска и зависание — все это симптомы дефектной памяти. MemTest86 — это бесплатный инструмент для тщательного тестирования вашей оперативной памяти и выявления проблем с памятью.
Чтобы использовать его, просто загрузите версию для Linux и Mac, создайте загрузочный USB-накопитель с образом, вставьте USB-накопитель и удерживайте клавишу Option при загрузке Mac. Выберите из списка вариант загрузки с USB и следуйте инструкциям.
Существуют инструменты для тестирования памяти, которые работают под macOS или через графический интерфейс. Но проблема этого подхода в том, что ваша операционная система уже использует оперативную память, которую вы хотите протестировать. Работая в облегченной среде Unix, вы можете более тщательно протестировать свою оперативную память.
Скачать: MemTest86
5. Malwarebytes
Когда он используется: Периодически, чтобы убедиться, что на вашем Mac нет вредоносных программ.
Ваш Mac может быть уязвим для вредоносных программ, хотя вероятность заражения невелика. Apple внедрила такие средства защиты, как защита целостности системы и Gatekeeper, чтобы ограничить ущерб от неисправного стороннего программного обеспечения. Но эксплойты все еще случаются, Malwarebytes — бесплатное решение для вашей защиты.
Если ваше устройство уже заражено, этот инструмент защиты от вредоносных программ может помочь. В бесплатной версии отсутствует защита в реальном времени, но это нормально, потому что ресурсы дороги. Быстрого сканирования время от времени, а также запуска обновлений по мере их поступления должно быть достаточно для вашей безопасности.
После загрузки вы получите бесплатную пробную версию Malwarebytes премиум-класса, но бесплатная версия предлагает достаточную защиту для большинства пользователей.
Скачать: Malwarebytes
6. Тук-тук
Когда он используется: Когда вы подозреваете, что вредоносная программа постоянно пытается установить себя на ваше устройство.
Objective See предоставляет полный набор инструментов безопасности для macOS, но здесь мы сосредоточимся на KnockKnock. Это инструмент, который выглядит немного глубже, чем Malwarebytes, для приложений, которые постоянно пытаются установить вредоносное ПО на ваше устройство.
Это отличительная черта многих опций, используемых для доставки вредоносных программ, хотя приложение также обнаруживает неопасные приложения, которые делают это в рамках своей обычной работы. Приложение интегрировано с защитой VirusTotal, что указывает на то, что если что-то необычное, пытается установить что-то более зловещее.
Скачать: Тук-тук
7. Этречек
Когда использовать: Когда вы столкнетесь с проблемами при нормальной работе macOS.
EtreCheck — это инструмент, который может обнаружить более 30 мелких и серьезных проблем с вашим Mac. Он генерирует отчеты на основе того, что находит, так что вы можете попросить других помочь решить проблему. EtreCheck работает вместе с сообществами поддержки Apple, чтобы помочь пользователям с ограниченными техническими знаниями решить проблемы с их компьютером.
EtreCheck бесплатно сгенерирует пять отчетов, которых должно быть достаточно, чтобы помочь диагностировать немедленную проблему с вашим устройством. После этого он будет стоить около 10 долларов, в зависимости от того, в какой точке мира вы находитесь. Этот инструмент может использоваться кем угодно как средство быстрой диагностики, а также для покрытия текущих затрат на разработку.
При первом запуске приложения вы увидите запрос с описанием вашей проблемы. Затем инструмент EtreCheck проверит ваш компьютер на предмет проблем с оборудованием, конфигурацией, программным обеспечением и производительностью.
Скачать: EtreCheck
8. PhotoRec
Когда использовать: В тех случаях, когда вам нужно восстановить носитель с внешних дисков.
Test Disk и PhotoRec — два тесно связанных проекта. Первый предназначен для восстановления всего диска, а второй предназначен для восстановления носителей со съемных носителей. К сожалению, TestDisk еще не поддерживает новую файловую систему Apple APFS, но он работает с файловыми системами HFS +, созданными до macOS 10.13 High Sierra.
PhotoRec поддерживает наиболее распространенные файловые системы, используемые для хранения мультимедиа, поэтому, если вы случайно потеряли данные на SD-карте, заполненной фотографиями, возможно, вам лучше всего будет вернуть их обратно. К сожалению, вы потеряете исходные имена файлов, но это лучше, чем потеря всех данных.
Если ваша карта становится нечитаемой, помните, что вам вообще не следует писать на нее, пока вы не испробуете все, чтобы восстановить свои данные. Чем больше вы ничего не добавляете на том, тем больше вероятность полного восстановления.
Не забывайте свои режимы загрузки
Ваш Mac использует разные режимы загрузки для всех видов задач по устранению неполадок. В безопасном режиме диск автоматически проверяется при запуске, а сброс PRAM и SMC может решить множество мелких проблем.
Ознакомьтесь с полным списком режимов загрузки Mac, чтобы исправить целый ряд проблем с вашим ПК. Если у вас возникли проблемы с сетью, вам может помочь сетевая утилита, встроенная в macOS.
Если все ваши усилия по устранению неполадок не увенчались успехом, и вы хотите начать все сначала, вы можете стереть свой Mac и восстановить заводские настройки.
- Pandora
- Top 10 Best Disk Repair Software for Mac
96%
User approval rate
Last update: March 8, 2023
-
-
Yevgeniy T. Approver
Each year, data storage provider Backblaze publishes hard drive reliability statistics, and the results are always the same: the lifetime annualized failure rate for modern hard drives is around 2 percent. In other words, you can expect 2 out of every 100 hard drives to fail during a full year of use.
Since it’s only a matter of time before you become yet another victim of these gloomy statistics, you should familiarize yourself with the best Mac disk repair software tools right now so that you know what to do when the worst happens and you lose important data.
Jump to:
Results
Our complete ranking
Brief selection
Disk Drill
Platform: macOS Windows
Distributed as: Freemium
Techtool Pro
Platform: macOS
Distributed as: Paid
What to Look for in Mac Disk Repair Software?
There are certain things we always look for when selecting Mac disk repair software. Let’s take a closer look at some of them so that you better understand what separates outstanding disk repair software applications from those that are merely good.
-
Compatibility with Mac file systems
Mac computers rely on different file systems than Windows and Linux machines. The default file system of newer Macs is called Apple File System (APFS), while older Macs use Hierarchical File System (HFS+ or HFS Plus). For disk repair software to be useful, it must support all Mac file systems, and, ideally, also Windows and Linux file systems.
-
S.M.A.R.T. monitoring capabilities
Prevention is worth a pound of cure, and S.M.A.R.T. monitoring can help you detect emerging hard drive issues a long time before they become a problem, giving you enough time to back up your data to a safe location and determine the best solution.
-
HDD management functionality
When repairing a hard drive, it’s often necessary to move large quantities of files around, delete corrupted partitions, and perform other HDD management tasks, so selecting Mac disk repair software that supports them is always a good idea.
-
The ability to repair bad sectors
Bad sectors can lead to stability issues and cause read/write operations to fail. Fortunately, there are many Mac disk repair software tool that can not only detect them but also repair them, and we describe several of them in this article.
-
Hard drive corruption repair
Hard drive corruption often goes hand-in-hand with the presence of bad sectors, but it can also be caused by malware, buggy software, and various hardware issues. When addressed in a timely manner, hard drive corruption doesn’t necessarily have to cause data loss, especially when the best hard drive repair software is used.
-
Data backup & recovery
To avoid data loss, it’s paramount to regularly back up all important data. To do that, you may not even need to install dedicated backup software because many disk repair software applications come with built-in data backup and recovery capabilities. Of course, it never hurts to have more than one copy of your files, so don’t hesitate to combine local backups with cloud backups.
-
Easy-to-use user interface
It goes without saying that you don’t want to waste your time on a disk repair application that’s pain to use when there are so many excellent options available. The application of your choice should have a modern user interface that’s easy to understand and doesn’t require you to read a manual just to understand available options.
-
Availability of a free trial version
The fact is that the best disk repair software solutions are not free—at least not entirely. We say that because many disk repair software solutions offer a free trial version that let’s you play with all key features without spending a single dollar, allowing you to decide whether the software is really worth it or not.
-
Positive online reviews
The web is an excellent source of information, and we highly recommend you use it to read online reviews of disk repair software to learn which applications real users like and dislike. When hundreds of users from around the world praise certain software, there’s a very good chance that the software is worth downloading.
10 Best Disk Repair Software for macOS
#
1. Disk Drill
4.79 • Best choice for Mac users – Disk Drill for Mac combines ease of use with excellent data recovery capabilities and many extra features that greatly increase its overall value.
Read full Disk Drill review
Distributed as
Freemium Some features are provided free of charge, but money is required to unlock the rest
Selecting the best disk repair software for Mac would be much more difficult if it wasn’t for Disk Drill for Mac. This popular data recovery and disk repair software has been around since 2010, offering a simplified approach to data recovery. Since the release of the first version, Disk Drill for Mac has received several major updates, and its latest version looks and feels modern and polished.
The average Mac user can simply launch Disk Drill for Mac, select the problematic hard drive and click the Recover button. Disk Drill for Mac will automatically run diagnostics on the hard drive to determine its condition. It will then select the optimal data recovery method and proceed to recover deleted and lost files. Once it’s finished, the user can browse through a list of recoverable files and mark individual files and even entire folders for recovery.
Disk Drill for Mac supports all major file systems (HFS & HFS+, FAT/FAT32/exFAT, NTFS, EXT3/EXT4), and it works with internal and external storage devices alike. Included with it are multiple Mac HDD repair tools, including a disk monitoring tool that can alert you when your hard drive starts to show signs of failure.
macOS • Disk Drill
1 of 18
Disk Drill for macOS – Gallery
Top Disk Drill Pros
-
Two for one
-
Abundance of extra utilities
-
Structured scan results
-
Mount results as a virtual disk
-
RAID recovery capabilities
Top Disk Drill Cons
-
Phone support
-
No disk cloning
-
Bootable drives
-
Recovery over a network
-
Video and photo repair
Overall experience
Disk Drill for Mac is easily the best data repair software for Mac because it comes with several easy-to-use Mac HDD repair tools capable of diagnosing just about any hard drive issues you may run into.
2. Techtool Pro
• Suitable for basic data recovery tasks – We’re still testing this software. Wait until we’re done for our final verdict!
Distributed as
Paid Commercial software can be used only with a valid license.
Price range
$159.99…$289.99
While not nearly as popular as it used to be some 10 years ago, TechTool Protogo, now part of the TechTool Pro product line, still remains one of the best disk repair software Mac users should know about. Unlike many other disk repair tools for Mac computers, TechTool Protogo can bypass the operating system and run directly from a bootable diagnostic device, which is essentially a convenient disk repair toolbox with the right tool for just about any disk repair job.
Because many hard drive issues are caused by external factors, such as overheating or a faulty power supply, it’s great to see TechTool Protogo include one of the most comprehensive hardware testing tools in the industry. With it, it’s extremely straightforward to spot temperature sensors that have exceeded the normal range and pinpoint the exact cause of your hard drive issues.
Another useful tool included in TechTool Protogo is the Volume Rebuild tool. As its name suggests, the Volume Rebuild tool can repair volumes that have suffered logical damage (caused by non-mechanical issues). Best of all, it can handle not just native Mac drive formats but also MS-DOS (FAT32) and ExFAT volumes.
macOS • TechTool Pro
1 of 5
TechTool Pro – Gallery
Top TechTool Pro Pros
-
Can recover deleted APFS files
-
Offers many features beyond that of data recovery
-
SMART drive check to alert you of potential drive failures
-
Stand-alone hard disk repair tool Mac users can run from a bootable device
-
Offers comprehensive hardware diagnostics
Top TechTool Pro Cons
-
Required to purchase additional licenses for application upgrades
-
Can be difficult to control startup parameters
-
Some reports of issues with the eDrive creation feature
Overall experience
TechTool Protogo is a Swiss Army knife-type repair disk utility that has been around since the days of Macintosh. Its latest version may not be as popular as some of the older versions, but its disk repair capabilities are still impressive.
3. DiskWarrior
2.26 • This warrior is ready for retirement – DiskWarrior claims to be the world’s most advanced repair and data recovery tool, but the results it delivers tell a different story.
Read full DiskWarrior review
Distributed as
Paid Commercial software can be used only with a valid license
Price range
$119.95…$59.95
DiskWarrior specializes in eliminating directory errors on Mac computers. Its signature approach to disk repair prevents data loss by creating an error-free version of the damaged data and comparing it with the original data to verify its integrity. This approach has earned DiskWarrior multiple awards over the years, and users who have been able to avoid a disastrous loss of data with this Mac drive repair software swear by it.
The latest version of DiskWarrior runs on Mac OS X 10.5 Leopard, Mac OS X 10.6 Snow Leopard, Mac OS X 10.7 Lion, Mac OS X 10.8 Mountain Lion, Mac OS X 10.9 Mavericks, Mac OS X 10.10 Yosemite, Mac OS X 10.11 El Capitan, macOS 10.12 Sierra, macOS 10.13 High Sierra, macOS 10.14 Mojave, and macOS 10.15 Catalina.
Even if you don’t repair directory errors caused crashes, power loss, and other unexpected interruptions, you should still consider using DiskWarrior because it can greatly improve the performance of your system. How? By optimizing the directory structure for maximum performance. According to the developers of DiskWarrior, such optimization can result in up to a 60 percent decrease in the time it takes programs to scan the directory.
macOS • DiskWarrior
1 of 6
DiskWarrior for macOS – Gallery
Top DiskWarrior Pros
-
Repair capabilities
-
Bootable recovery
-
Disk optimization
-
Error detection
-
Disk monitoring
Top DiskWarrior Cons
-
Strange behavior
-
File system support
-
Development
-
M1 support
-
Trial version
Overall experience
There are many disk repair tools for Mac that make lofty promises even though they can’t do much more than the Disk Utility app, but DiskWarrior isn’t one of them. This disk repair tool for Mac has pioneered its own approach to disk repair, helping its customers solve challenging directory issues without risking data loss.
4. OnyX
• Suitable for basic data recovery tasks – We’re still testing this software. Wait until we’re done for our final verdict!
Distributed as
Freeware All features are provided free of charge without any limitations.
Apple’s main goal is to make Mac computers accessible to as many users as possible. To make this happen, Apple sometimes hides more advanced features that might otherwise confuse less tech-savvy users. However, many of these hidden features are exactly what you need to diagnose and repair disk problems. OnyX is a versatile disk repair tool Mac users can use to access a large number of hidden features with ease.
The main window of OnyX is split into several tabs:
- The Maintenance tab lets you access common system maintenance tasks and script, allowing you to rebuild cache files, repair file permissions, and more.
- Next to it is the Cleaning tab, which is where you need to go it you want to delete system cache files or large logs.
- The Automation tab is home to multiple routine tasks that you can automate with a single click to keep your Mac in the best possible condition without any manual work.
- The Utilities tab is home to lesser-known Mac apps that most regular users don’t even know exist.
- Worth mentioning is also the Parameters tab, which gives you a great degree of control over the look and feel of the operating system and individual apps.
Since OnyX is completely free, there’s absolutely no reason to not give it a try and see what it has to offer. Just make sure to download the right version for your Mac because there’s a specific version of OnyX for each major version of the operating system. The correct version for macOS 10.15 Catalina is OnyX 3.7.2, while the users of macOS 10.14 Mojave should download OnyX 3.6.8.
macOS • OnyX
1 of 5
OnyX for macOS – Gallery
Top OnyX Pros
-
Completely free and supported by donations
-
Provides easy access to advanced Mac features and apps
-
Let’s you configure hidden macOS settings and parameters
Top OnyX Cons
-
No data recovery option
Overall experience
If you consider yourself to be an advanced Mac user, you need to have OnyX installed on your system because you would be hard-pressed to find a more convenient way how to access hidden features, especially one that’s free.
5. Data Rescue
3.26 • Oldie but not goodie – Data Rescue for Mac is among the oldest applications of its kind, but its age is starting to show in multiple not-so-favorable ways.
Read full Data Rescue review
Distributed as
Freemium Some features are provided free of charge, but money is required to unlock the rest
Price range
$19…$399.96
Data Rescue 6 for Mac has a lot in common with our favorite Mac disk repair software, Disk Drill for Mac. Both software applications are comprehensive data recovery solutions intended to recover permanently deleted files from a variety of storage devices. Just like Disk Drill for Mac, Data Rescue 6 offers two distinct data recovery methods: Quick Scan and Deep Scan. Last but not least, both data recovery solutions have been around for a long time and received many positive reviews from professional reviewers and customers alike.
Data Rescue 6 for Mac has a fairly barebones user interface, and it’s clear that its developers haven’t put much effort into making this hard drive repair software inviting for Mac users. The good news is that you won’t spend too much time interacting with Data Rescue 6 because all you need to do to start the recovery process is click the Start Recovering Files button and select a drive to scan. The Quick Scan data recovery mode takes just a short while to complete, but Deep Scan often requires multiple hours to finish. Unfortunately, it’s impossible to pause the scan, which is why it’s best to start it before going to bed.
With a single Data Rescue 6 license, you can perform an unlimited number of recoveries from up to 5 drives. Because you can often find Data Rescue 6 on sale, we recommend you wait a while before you pay the full price.
macOS • Data Rescue
1 of 18
Data Rescue for macOS – Gallery
Top Data Rescue Pros
-
Mail alerts
-
Hex editor
-
Virtual RAID
-
Specify the starting point for scanning
-
Passwordless launch
Top Data Rescue Cons
-
Inability to scan system disks
-
Unreliable bootable recovery
-
Needs the internet at all times
-
Scanning duration
-
Limited number of saved sessions
Overall experience
Data Rescue 6 for Mac is a compelling alternative to Disk Drill for Mac with a few major shortcomings that prevent it from ranking higher on this list.
6. AppCleaner
• Suitable for basic data recovery tasks – We’re still testing this software. Wait until we’re done for our final verdict!
Distributed as
Freeware All features are provided free of charge without any limitations.
Leftover application files eat up valuable storage space, and their presence on the hard drive can cause problems with newer versions of the applications that originally created them. To keep your hard drive clean and organized, you should uninstall applications with AppCleaner, one of the most useful free Mac utilities in the world.
When you drop an application into AppCleaner, the utility automatically finds all files that belong to it and safely deletes them. AppCleaner works on all versions of macOS from High Sierra up to Catalina, but you won’t find it in the App Store because its developer, FreeMacSoft, distributes it only on its website.
macOS • AppCleaner
1 of 5
AppCleaner for Mac – Gallery
Top AppCleaner Pros
-
Thoroughly uninstalls unwanted apps
-
Is available for free
Top AppCleaner Cons
-
Supports only macOS up to Monterey
Overall experience
Apple should make AppCleaner the default uninstall method on macOS instead of allowing applications to leave behind files that do nothing but eat up valuable storage space and cause problems with other applications.
7. Drive Genius
• Suitable for basic data recovery tasks – We’re still testing this software. Wait until we’re done for our final verdict!
Distributed as
Freemium Some features are provided free of charge, but money is required to unlock the rest.
Limitations
Limited functionality
Many hard drive issues can be prevented with proper maintenance, and Drive Genius has all the maintenance features you need to keep your hard drive in top condition. The features are split into three categories:
- Protect: Consistency Check, Repair, Rebuild, Malware Scan, BootWell, Instant DrivePulse, Repair, Active Files.
- Clean Up: Repartition, Find Duplicates, Find Large Files, Clone, Secure Erase, Initialize, IconGenius, Information.
- Speed Up: Defragment, Speed.
That’s 18 features in total. Arguably the most interesting feature of them all is Instant DrivePulse, Repair. Its purpose is to check your hard drive for hardware-related problems, such as those that may result from a damaged drive, bad cable, or bad connection. Unfortunately, Drive Genius isn’t compatible with all recent versions of macOS, but there’s a demo version available that you can use to test if this hard disk repair tool runs on your Mac.
macOS • Drive Genius
1 of 5
Drive Genius for macOS – Gallery
Top Drive Genius Pros
-
Comes with 18 useful disk repair features
-
Free demo version available
-
Professional version available for a one-time payment
Top Drive Genius Cons
-
Limited functionality for macOS 10.13 or later
Overall experience
For the average Mac user who doesn’t troubleshoot multiple disk issues on a daily basis, the Drive Genius is probably an overkill, but professionals can easily justify the steep price considering that they can get access to 18 useful disk repair features.
8. Carbon Copy Cloner
• Suitable for basic data recovery tasks – We’re still testing this software. Wait until we’re done for our final verdict!
Distributed as
Freemium Some features are provided free of charge, but money is required to unlock the rest.
Price range
$39.99…$100
Carbon Copy Cloner is the right Mac disk repair software to use when all other disk repair software applications fail. Its main feature is the ability to create bootable backups that can be stored anywhere and used in a minute. When a disaster strikes, you can simply boot from a Carbon Copy Cloner backup and repair the malfunctioning disk later.
Just like Time Machine in macOS, Carbon Copy Cloner can constantly back up your files, allowing you to go back in time and retrieve an older version of any file that was stored on your Mac. You can schedule backups to run as often as you want, and Carbon Copy Cloner can keep you informed about their progress via the Notification Center or email.
macOS • Carbon Copy Cloner
1 of 5
Carbon Copy Cloner for macOS – Gallery
Top Carbon Copy Cloner Pros
-
Ability to create bootable backups
-
Can seamlessly back up your files as you work on your Mac
-
Complex backup scheduling features
Top Carbon Copy Cloner Cons
-
Cannot monitor disk S.M.A.R.T attributes
Overall experience
After Apple’s Time Machine, Carbon Copy Cloner may just be the most popular backup application for macOS, and it’s easy to see why. Its ability to recover from bootable backups can save you when all other hard drive repair software fails.
9. AppleJack
• Suitable for basic data recovery tasks – We’re still testing this software. Wait until we’re done for our final verdict!
Distributed as
Freeware All features are provided free of charge without any limitations.
Aimed at advanced Mac users, AppleJack is a command-line utility that runs in Single User Mode. You can use it to repair your hard drive, repair permissions, get rid of possibly corrupted cache files, and validate the system’s preference files. To boot into Single User Mode, all you need to do is boot up your Mac and hold down Command + S keys together as soon as the boot process begins. From there, you enter the admin password to log in and typing applejack, or applejack auto, or applejack auto restart.
Despite being aimed at advanced Mac users, AppleJack is fairly easy to use because it presents all available options on the screen in the form of a text-based menu. You simply enter your choice, press Enter on the keyboard, and let AppleJack do the hard work.
macOS • AppleJack
1 of 5
AppleJack for macOS – Gallery
Top AppleJack Pros
-
Command-line utility with a menu-based interface
-
Works even when your Mac can’t boot into macOS
Top AppleJack Cons
-
Project abandoned
Overall experience
AppleJack is an easy choice for advanced Mac users who are not afraid of the Single User Mode and command-line interfaces.
10. MemTest86
• Suitable for basic data recovery tasks – We’re still testing this software. Wait until we’re done for our final verdict!
Platforms
macOS Windows Linux
Distributed as
Freemium Some features are provided free of charge, but money is required to unlock the rest.
Limitations
Limited functionality
There’s a good reason why Memtest OX X occupies the last place on this list: it’s actually not a Mac HDD repair tool. Instead, it’s a memory testing software application capable of booting from a USB flash drive and testing the RAM in your Mac for faults.
We decided to include it on this list because many Mac issues that seem to be caused by a faulty hard drive can just as easily be caused by a faulty memory module. With Memtest OS X, you can confirm or rule out your suspicion and avoid fixing an imaginary problem.
The latest version of Memtest OS X has an easy-to-use graphical user interface with mouse support, and it offers 13 different RAM testing algorithms. Regular Mac users can stick with the free version of Memtest OS X, but professionals should also consider the Pro Edition.
macOS • MemTest86
1 of 5
MemTest86 for Mac – Gallery
Top MemTest86 Pros
-
Industry-standard RAM testing software application
-
Graphical interface with mouse support
-
13 different RAM testing algorithms
Top MemTest86 Cons
-
Expensive pricing
Overall experience
When it comes to RAM testing, there’s no reason to look any further than Memtest OS X, and the free version is enough for confirming that you’re dealing with a disk-related issue.
Top Causes of Mac Hard Drive Damage
Even the most reliable hard drive in the world can fail or become corrupted for a number of reasons:
Software bugs
When privileged software applications misbehave, they can cause filesystem corruption or make it impossible to boot into the operating system. That’s why you should never give admin permissions to applications you don’t fully trust.
Human error
It’s natural for us to make mistakes, especially when we attempt something for the first time, such as partitioning a hard drive. Unfortunately, human errors can have disastrous consequences and lead to permanent loss of data, so be extra careful and never follow any online instructions without cross-referencing them first.
Hardware failure
Hard drive reliability statistics don’t lie: there isn’t a single manufacturer that produces hard drives with 100 percent reliability. To avoid data loss caused by a sudden hardware failure, use a disk health monitoring tool and replace the hard drive before its condition deteriorates too much.
Firmware issues
There have been several causes of faulty hard drive firmware leading to hard drive damage and data loss in the past. While hard drive manufacturers are usually quick to release an updated version of the firmware, it’s up to end-users to update their hard drives.
External factors
Hard drive damage can also be caused by external factors such as natural disasters, power surges, and various unforeseen mishaps. Having a reliable backup plan in place is the only way how you can always be prepared for the worst.
Benefits of Hard Disk Repair Software Solutions
When something goes wrong with your hard drive, you have several options on how to proceed. You can take the hard drive to a professional hard drive repair shop and ask them to fix the issue for you. You can also use hard disk repair software and attempt to fix the problem by yourself. Here are some reasons why the do-it-yourself approach is better:
- Speed:
Depending on which hard drive repair shop you choose, it can take as much as several weeks for your hard drive to return back to you. If that’s the only hard drive you have, you’re out of luck. With a hard disk repair software solution, you can repair your hard disk in just a few minutes.
- Convenience:
Modern hard disk repair software solutions like Disk Drill for Mac are extremely convenient to use. They walk you through the entire process, allowing you to fix your hard drive from the comfort of your home, allowing you to experience the satisfaction of repairing your own Mac.
- Price:
Professional hard disk repair services tend to cost a lot of money, and there’s no guarantee that the repair shop you choose won’t use the same software tool you could easily download from the internet, perhaps even for free. Before you give your hard-earned money to someone else, use the disk repair software for Mac listed in this article to fix the problem by yourself.
Did You Know?
Each year, data storage provider Backblaze gathers data about over 100,000 spinning hard drives used in its cloud storage ecosystem, summarizing the gathered data in comprehensive reports published on its website. On average, approximately 2 percent of hard drives used by Backblaze fail each year, which means that 2 out of every 100 hard drives go to Silicon Heaven.
Conclusion
After testing countless Mac disk repair software applications, we were able to narrow them down to just 10. Disk Drill for Mac earned the top spot thanks to its ease of use, excellent data recovery performance, and useful disk repair tools. Overall, Mac users can choose from a wide variety of disk repair tools, many of which are free or offer a trial version.
Help Us Improve This Article
Was the provided information useful? Your vote is important to use!
Frequently Asked Questions
If you can’t boot in macOS to perform hard disk repair using any of the 10 tools listed above, you need to restart your computer in macOS Recovery and repair the hard disk using Disk Utility:
- Turn on your Mac and press and hold Command-R.
- Select Disk Utility from the utilities window and click Continue.
- Choose View and select Show All Devices.
- Select your hard disk in the side bar and click the First Air button.
- Click Run and Continue to repair the hard disk with Disk Utility.
You can run whole disk repair on a Mac by launching the diskutil application in Terminal:
- Launch Terminal from the Utilities folder.
- Type or paste in the following command: diskutil list
- Remember the name of your disk.
- Issue the following command to repair it: diskutil repairvolume [disk name]
Disk Utility can fail for many different reasons. The disk may have suffered mechanical damage, the file system may be corrupted, or there may be malware present on the system that’s blocking Disk Utility and preventing it from finishing the repair process.
Yevgeniy Tolkunov
Approver
-
Frisco, Texas, United States
-
LinkedIn
Yevgeniy Tolkunov is Hardware Engineer at ACE Data Recovery. Yevgeniy has a Master’s Degree in Physics, Information Technology; 15+ years of experience.
Ваш Mac не включается? Без паники! Не спешите бросать всё и нести любимый компьютер в ближайший сервис. Вполне возможно, что для «реанимации» хватит и встроенных средств macOS, воспользоваться которыми может каждый желающий.
💚 ПО ТЕМЕ: Терминал на Mac (macOS): что это, команды, синтаксис – понятный гид для начинающих.
Загрузка в Безопасном режиме (Safe Mode) на Mac
При активации Safe Mode macOS просканирует жесткий диск и исправит все ошибки, которые найдет.
«Безопасная» загрузка запускает только жизненно необходимые компоненты (т.е. только то, что необходимо для запуска компьютера). В результате не будут запущены сторонние расширения, элементы входа в систему (логины-пароли), а также будет очищен кэш в определенных разделах.
О том, как загрузить Mac в режиме Safe Mode мы подробно рассказали в этом материале.
💚 ПО ТЕМЕ: Как вывести свои контакты на дисплей пропавшего Mac.
Если безопасный режим не решил вашу проблему, переходим к следующей опции под названием Режим восстановления (Recovery Mode). Он «живёт» в отдельной части загрузочного диска и позволяет восстанавливать систему, получать доступ к Терминалу и возможность переустановить операционную систему вашего Mac — macOS.
Для перехода в Режим восстановления:
1. Выключите компьютер;
2. Включите его;
3. Сразу же после стартового сигнала нажмите и удерживайте сочетание клавиш ⌘Cmd + R.
Если перейти в Recovery Mode не удается (при проблемах с диском такое бывает), можно запустить режим восстановления через интернет. Сочетание клавиш будет уже несколько другим — ⌘Cmd + ⌥Option (Alt) + R. Этот способ требует интернет-подключения и займет гораздо больше времени, т.к. macOS будет загружать из Сети образ системы весом в несколько гигабайт.
Если загрузка в Режим восстановления прошла успешно, вы увидите несколько вариантов действий. Запустите Дисковую утилиту и найдите загрузочный диск, который является источником проблем — скорее всего, он называется Macintosh HD. Выберите его в окне слева, а затем нажмите Первая помощь → Запустить.
💚 ПО ТЕМЕ: Как удалить дубликаты файлов (фото и тд) и освободить место на Mac: лучшие бесплатные приложения.
Проверка fsck
File system consistency check (fsck, «проверка целостности файловой системы») — старый добрый Unix-инструмент для проверки и решения проблем с дисками.
В зависимости от объема жесткого диска, его типа и серьезности проблемы fsck-проверка может занять довольно много времени. Просто наберитесь терпения.
Для запуска fsck необходим переход в однопользовательский режим (Single User Mode). Он позволяет вносить изменения в общие пользовательские ресурсы на компьютере. Single User Mode не запускает macOS; он просто дает доступ к командной строке Unix.
Для перехода в Single User Mode:
1. Выключите Mac;
2. Включите его;
3. Сразу после стартового сигнала нажмите и удерживайте сочетание клавиш ⌘Cmd + S.
Вскоре вы увидите командную строку. Наберите в ней fsck -fy для запуска процедуры fsck.
Примечание: если ваш диск зашифрован, выберите подходящий пользовательский аккаунт и введите пароль для дешифровки. Если у вас установлен пароль на прошивку Mac, запустить Single User Mode не получится.
Важно дождаться окончания fsck-проверки — если процесс будет прерван, возможна потеря данных. После окончания проверки вы увидите одно из следующих сообщений:
** The volume Macintosh HD could not be repaired.
*****The volume was modified *****
Система сообщает, что восстановить жесткий диск не удалось. Ничего страшного — просто запустите fsck еще раз. Команда та же: fsck -fy
** The volume Macintosh HD was repaired successfully.
*****The volume was modified *****
Уже намного лучше… но расслабляться рано. Опять-таки, запустите проверку еще раз.
** The volume Macintosh HD appears to be OK.
А вот это — то, что нам нужно. fsck проверила весь диск и не нашла ничего, что требовало бы исправлений.
Теперь из Single User Mode можно выходить. Команда для выхода: exit.
💚 ПО ТЕМЕ: Как узнать, откуда был скачан файл на Mac.
Apple Diagnostics
Если описанные выше способы вам не помогли, то проблема почти наверняка очень серьезная. А это значит, что пришло время воспользоваться Apple Diagnostics!
Это специальный тест для компьютеров Mac от компании-производителя. По его итогам вы получите код ошибки и сможете понять, что именно не так с вашим Mac.
Для запуска теста Apple Diagnostics:
1. Выключите ваш Mac;
2. Отключите от него все подключенные устройства, за исключение клавиатуры, мышки, монитора, Ethernet-кабеля (если есть) и кабеля питания. Иными словами, отключите флешки, внешние жесткие диски, принтеры, сканеры и т.п.
3. Включите Mac;
4. Сразу же после стартового сигнала нажмите и удерживайте на клавиатуре D.
5. Выберите свой язык
Как уже упоминалось выше, после прохождения теста вы получите в свое распоряжение код ошибки. Расшифровка кодов:
- ADP001: Ошибок не найдено.
- NDD001: Проблема с USB-устройствами. Убедитесь, что вся ненужная USB-техника отключена;
- NNN001: Не найден серийный номер. Вы пользуетесь Hackintosh? За вами уже выехали! (шутка);
- PFR001: Проблема с программным обеспечением;
- PPM001-015: Проблема с памятью компьютера;
- PPR001: Проблема с процессором;
- PPT001: Аккумулятор не найден;
- VFD006: Проблема с видеокартой;
- VFF001: Проблема со звуковой картой.
Как видим, проблемы делятся на две категории — те, которые легко устранит и рядовой пользователь (например, ошибки, связанные с USB), и те, с которыми надо сразу идти в сервис (к примеру, неполадки с видео- и аудиокартами, процессором, памятью и т.д.).
💚 ПО ТЕМЕ: Что можно делать с QuickTime Player на Mac: 20 возможностей, о которых вы могли не знать.
Восстановление файлов с поврежденного диска
Повреждение жесткого диска среди прочего означает и возможную потерю данных (или их части). Для того, чтобы избежать этого, попробуйте создать образ «сломавшегося» диска. Для этого потребуется внешний жесткий диск как минимум того же объема.
1. Подключите его к Mac, перезагрузите компьютер,
2. Войдите в Recovery Mode (⌘Cmd + R),
3. Запустите Дисковую утилиту,
4. В строке меню вверху выберите Файл → Новый образ → Образ «Macintosh HD» и запустите процесс. На создание образа уйдет какое-то время, но в конце вы получите копию старого диска в формате DMG и сможете его смонтировать уже в новой системе.
Если же создание образа по каким-то причинам не получится, файлы можно скопировать и вручную. Для этого вернитесь в режим восстановления (⌘Cmd + R) и запустите приложение Терминал. Для запуска копирования ваших файлов на внешний носитель используйте команду cp -r. Пример:
cp -r /Volumes/Macintosh HD/Users/[username]/Documents/Volumes/Backup/
Не забудьте сменить [username] на свое имя пользователя в системе.
Давайте разберем команду: cp — это команда на копирование, –r означает, что эта команда выполняется рекурсивно, т.е. сначала копируются директории внутри указанной вами директории, а затем директории, которые входят в их состав, и так далее.
Первый путь — это указание на местонахождение файлов, которые вы хотите скопировать. Второй путь указывает местоположение внешнего накопителя, он всегда будет в /Volumes/, какое бы название вы ему ни дали.
Единственная сложность этого способа — вы должны вспомнить, где именно находились ваши файлы, и соответствующим образом прописать путь. Также вам остается только надеяться на то, что файлы не находятся на поврежденной части диска.
Когда копирование данных будет завершено, вы можете с чистой совестью отдать Mac в ремонт или переустановить macOS.
… Именно в такие моменты люди начинают понимать важность резервного копирования данных. И действительно — при настроенном копировании Time Machine проблемы с потерей данных не страшны. Настройте копирование данных прямо сейчас — и сэкономьте себе много времени, нервов и денег в будущем!
🔥 Смотрите также:
- Стопки в macOS, или как упорядочить файлы на рабочем столе в аккуратные группы.
- Автозагрузка на Mac, или как добавить (удалить) программы для автоматического запуска при загрузке macOS.
- Самые сложные пароли: как правильно придумывать и не забывать их — 2 совета от хакера.
- 🍏 Мы в Telegram и YouTube, подписывайтесь!
Диагностика неполадок на компьютере Mac
Приложения «Apple Hardware Test» и «Диагностика Apple» диагностируют и распознают неполадки внутренних аппаратных компонентов компьютера, таких как материнская плата, память и устройства беспроводной связи. Возможно, удастся запустить компьютер с помощью приложений «Диагностика Apple» или «Apple Hardware Test», даже если компьютер не загружается в macOS.
Используемое средство зависит от модели Вашего компьютера Mac и версии macOS. Для просмотра модели и версии выберите меню Apple 
Если компьютер Mac выпущен в 2013 году или позже, используйте приложение «Диагностика Apple», которое входит в комплект поставки компьютера Mac.
Если Ваш Mac выпущен в 2012 году или раньше и на нем установлена OS X версии 10.8.4 или более поздней версии, используйте приложение Apple Hardware Test, которое входит в комплект поставки компьютера.
Если Ваш Mac выпущен в 2012 году или раньше и на нем установлена OS X версии 10.8.3 или более ранней, используйте диск с программным обеспечением системы или флэш-накопитель USB, которые входят в комплект поставки компьютера.
Использование приложения «Диагностика Apple»
Распечатайте эти инструкции. Нажмите кнопку «Общий доступ» 
Отсоедините все внешние устройства, такие как клавиатура, мышь, монитор и динамики. Если Вы используете кабель Ethernet или внешний привод DVD, отключите их тоже.
На Mac выберите меню Apple 
Выберите язык. Диагностика Apple запускается автоматически.
Когда Диагностика Apple закончит работу, появится список найденных проблем. (Код ошибки используется службой поддержки Apple Support.)
Следуйте инструкциям на экране.
Чтобы запустить компьютер со встроенного восстановительного диска и открыть страницу «Обратитесь в службу поддержки Apple» в Safari, нажмите «Начать».
Если Диагностика Apple обнаружит, что карта Wi-Fi работает неправильно, обратитесь в службу поддержки Apple, доставьте компьютер Mac в магазин Apple Store, в котором он был приобретен, либо обратитесь к авторизованному поставщику услуг Apple.
Чтобы снова изменить язык, нажмите сочетание клавиш Command-L.
Использование приложения «Apple Hardware Test»
Распечатайте эти инструкции. Нажмите кнопку «Общий доступ» 
Отсоедините все внешние устройства, такие как клавиатура, мышь, монитор и динамики. Если Вы используете кабель Ethernet или внешний привод DVD, отключите их тоже.
На Mac выберите меню Apple 
Когда откроется экран выбора приложения «Apple Hardware Test», выберите язык, а затем нажмите клавишу Return или кнопку со стрелкой вправо.
Если экран выбора не появился, возможно, приложения просто нет на компьютере. Можно попробовать запустить приложение Apple Hardware Test из Интернета. Подключите компьютер к сети и снова перезагрузите его, удерживая клавиши Option и D.
Когда появится основной экран приложения «Apple Hardware Test», следуйте инструкциям на экране.
Если Apple Hardware Test обнаруживает неполадку, на экране отображается предупреждение. Запишите сообщение, чтобы использовать, если Вам нужно будет обратиться в службу поддержки Apple.
Использование диска с системным программным обеспечением или флэш-накопителя USB
Если к компьютеру прилагался диск с программным обеспечением системы или USB-накопитель, можно попробовать использовать его для запуска приложения «Apple Hardware Test».
Важно! Эти инструкции можно выполнять, только если к Вашему компьютеру прилагался диск с системным программным обеспечением или флэш-накопитель USB. Не пытайтесь использовать диск или USB-накопитель от другой модели Mac.
Распечатайте эти инструкции. Нажмите кнопку «Общий доступ» 
Отсоедините все внешние устройства, такие как клавиатура, мышь, монитор и динамики. Если Вы используете кабель Ethernet или внешний привод DVD, отключите их тоже.
Вставьте диск с программным обеспечением системы или подключите USB-накопитель.
На Mac выберите меню Apple 
Когда откроется экран выбора приложения «Apple Hardware Test», выберите язык, а затем нажмите клавишу Return или кнопку со стрелкой вправо.
Когда появится основной экран приложения «Apple Hardware Test», следуйте инструкциям на экране.
Если Apple Hardware Test обнаруживает неполадку, на экране отображается предупреждение. Запишите сообщение, чтобы использовать, если Вам нужно будет обратиться в службу поддержки Apple.
Приложения «Диагностика Apple» или «Apple Hardware Test» не проверяют внешние аппаратные компоненты, например подключаемые через USB или FireWire, и устройства, не изготовленные компанией Apple, например PCI-карты сторонних производителей. Они не проверяют неполадки, связанные с операционной системой (macOS) и программным обеспечением, такие как конфликты между приложениями или расширениями.
Если проблема аппаратного обеспечения не обнаружена, возможно, неполадки возникают в используемой версии macOS и Вам необходимо ее переустановить. Переустановка macOS.
Источник
Использование приложения «Диагностика Apple» на компьютере Mac
Приложение «Диагностика Apple» проверяет компьютер Mac на наличие проблем с оборудованием и предлагает решения.
После локализации неполадки на компьютере Mac до вероятной проблемы с оборудованием можно воспользоваться приложением «Диагностика Apple», чтобы определить компонент оборудования, который может вызывать данную неполадку. Приложение «Диагностика Apple» также предлагает решения и помогает обратиться за помощью в службу поддержки Apple.
Если ваш компьютер Mac был выпущен до июня 2013 г., для его диагностики используется приложение Функциональный тест оборудования Apple.
Использование приложения «Диагностика Apple»
- Отключите все внешние устройства, кроме клавиатуры, мыши, монитора, соединения Ethernet (если применимо) и подключения к сети переменного тока.
- Убедитесь, что компьютер Mac находится на жесткой, ровной, устойчивой, хорошо вентилируемой рабочей поверхности.
- Выключите компьютер Mac.
- Включите компьютер Mac, затем сразу нажмите и удерживайте клавишу D на клавиатуре. Не отпускайте клавиши до появления экрана с приглашением выбрать язык. После выбора языка приложение «Диагностика Apple» отображает индикатор хода выполнения проверки компьютера Mac.
- Проверка занимает 2–3 минуты. В случае обнаружения проблем приложение «Диагностика Apple» предлагает решения и предоставляет справочные коды. Запишите справочные коды, прежде чем продолжить.
- Выберите один из следующих вариантов.
- Чтобы повторить тестирование, щелкните «Запустите проверку снова» или нажмите клавиши Command (⌘)-R.
- Для получения дополнительной информации, в том числе о доступных вариантах обслуживания и поддержки, нажмите «Приступить» или клавиши Command-G.
- Чтобы перезагрузить компьютер Mac, нажмите «Перезагрузить» или клавишу R.
- Чтобы выключить, нажмите «Выключить» или клавишу S.
Если вы выберите получение дополнительной информации, компьютер Mac запускается из раздела восстановления macOS и отображает веб-страницу с запросом на выбор страны или региона. Нажмите «Соглашаюсь отправить», чтобы отправить серийный номер и справочные коды в Apple. Затем следуйте выводимым на экран инструкциям по получению обслуживания и поддержки. По завершении можно выбрать в меню Apple пункт «Перезагрузить» или «Выключить».
Для выполнения этого действия требуется подключение к Интернету. Если подключение к Интернету не установлено, выводится страница с инструкциями по подключению.
Дополнительная информация
Если при удерживании клавиши D нажатой во время запуска приложение «Диагностика Apple» не запускается:
- Если используется пароль прошивки, отключите его. После использования приложения «Диагностика Apple» его можно снова включить.
- При запуске удерживайте нажатыми клавиши Option-D, чтобы попытаться запустить приложение «Диагностика Apple» через Интернет.
Источник
Игры
Настройка
Что делать, если Steam не видит установленную игру
04 Июнь 2022