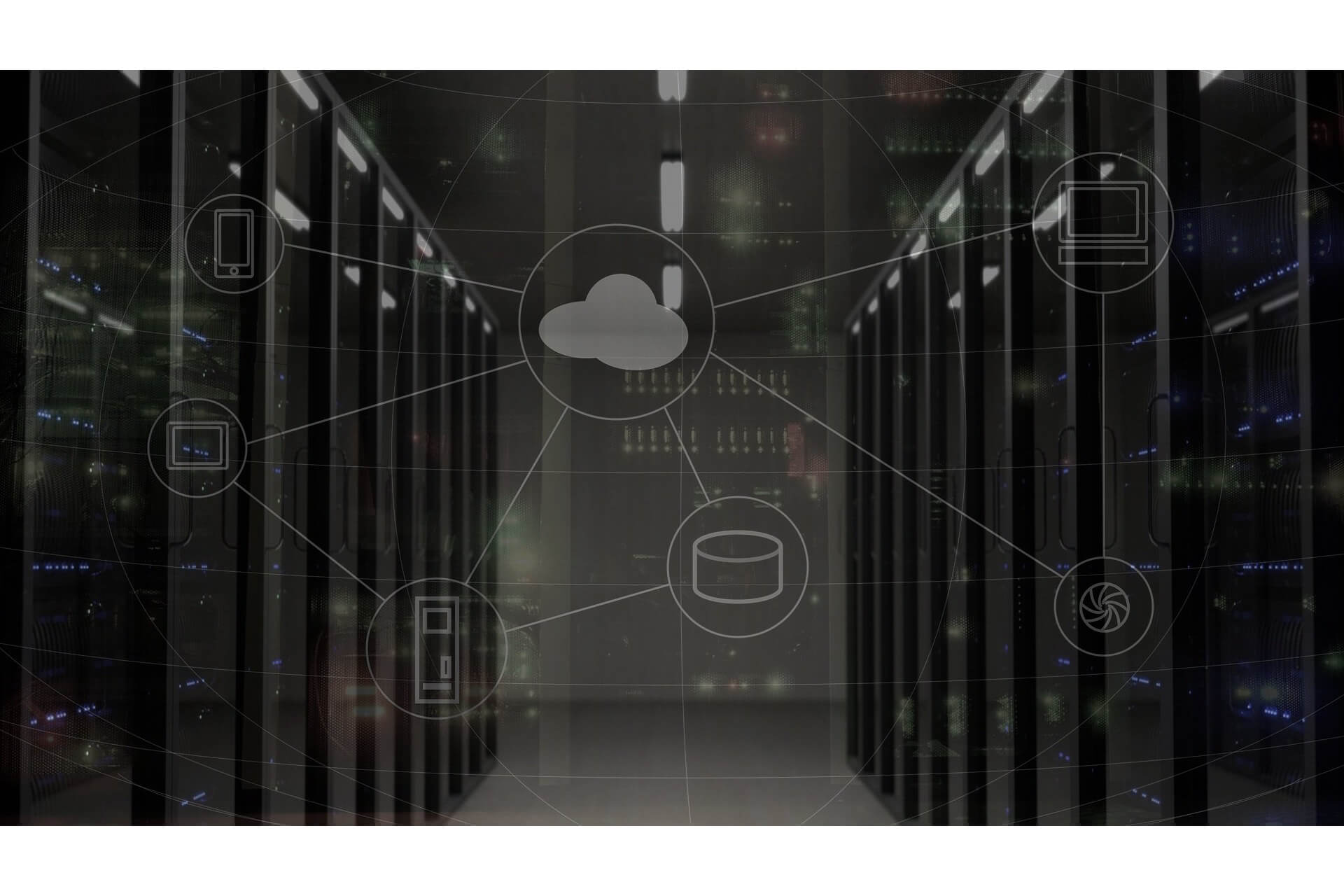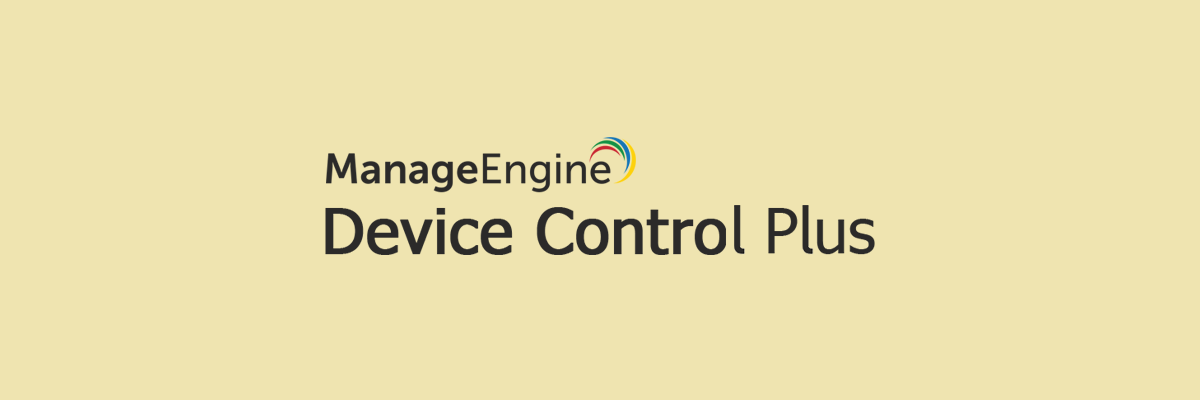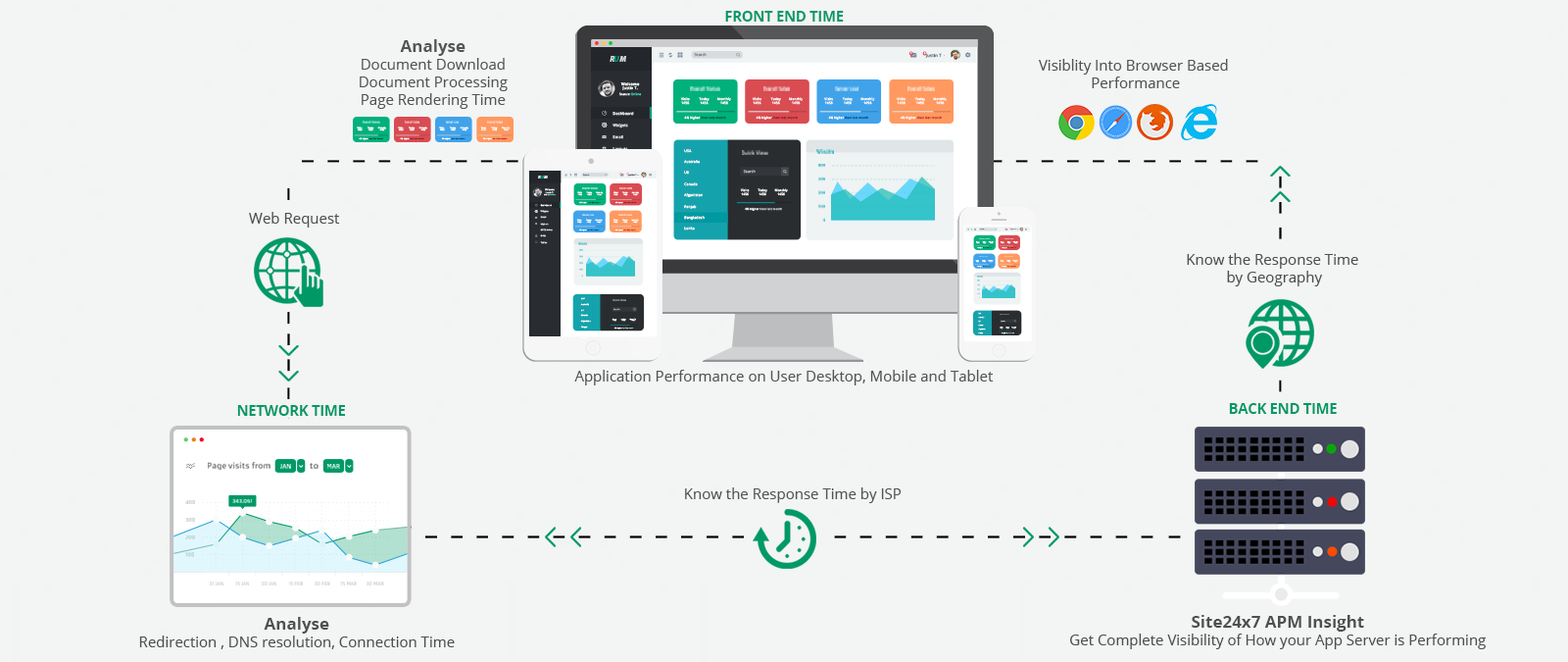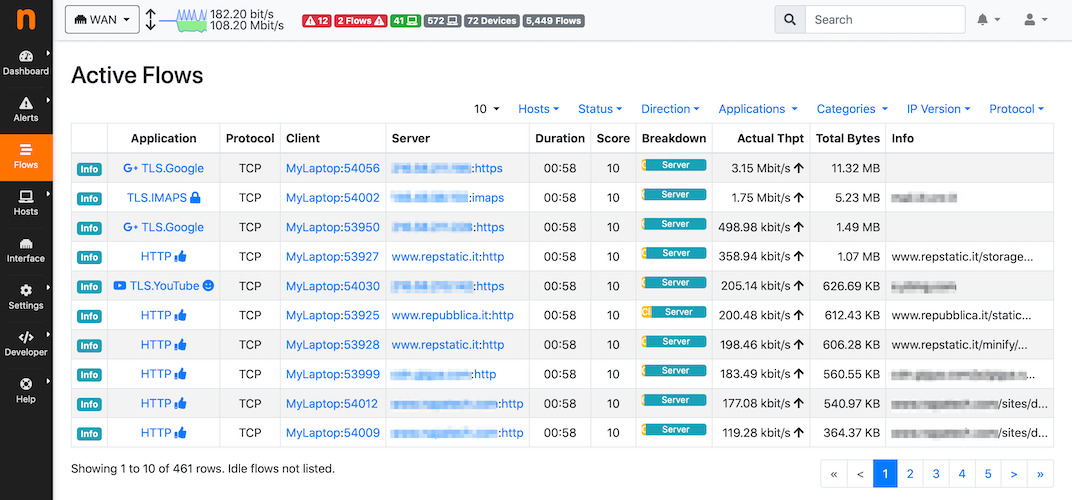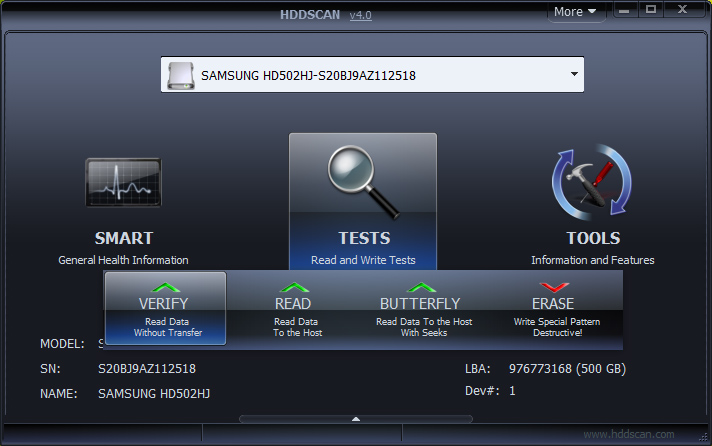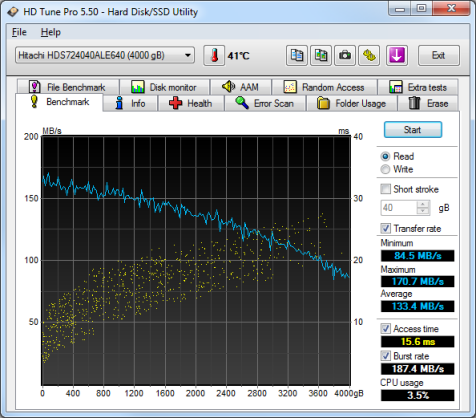by Radu Tyrsina
Radu Tyrsina has been a Windows fan ever since he got his first PC, a Pentium III (a monster at that time). For most of the kids of… read more
Updated on May 18, 2022
- Tools to monitor network traffic are indispensable for an administrator.
- That is why we included several such tools in the article below, including HDD and USB monitoring.
- We’ve gone into great detail with each of these networks, HDD, and USB monitoring tools.
- We’ve included products from Passler, Gilisoft, and other great developers.
Nobody would ever need monitoring software for all kinds of systems if all devices in the world were as hard-working and as trustworthy as yourself.
But machines have their own flaws and their own performance issues and whims, and the best thing you can do is to monitor them every now and then before anything should happen that cannot be fixed.
Here are 12 monitoring tools for your hard drive, your USB drive, and also for your network, which you can use to make sure that everything that’s related to these systems keeps working as smoothly as possible.
If you plan on building a network you will have to start with architecture, then draw the design and in the end analyze and choose the hardware that best suits your requirements.
Many organizations need their network up and running correctly for generating revenue so having the best set of tools for monitoring and for managing the one you created with so much effort is quite critical.
If you’re wondering how exactly will you winnow out the best monitoring tools for your network from hundreds or even thousands of options we can help you.
Today, there are various commercial products, freeware tools, and open-source software to choose from. There’s also a lot of debate regarding free tools versus paid ones and there are both of them tried and tested and well recommended.
Open-source choices are also a good option and they can even match the commercial tools.
On the other hand, you should be aware of the fact that using an open-source monitoring tool will require a high level of involvement with that particular tool which may not best suit all of your needs.
For one, open-source tools require a significant investment of time and resources for learning, installing, configuring, and using that tool.
Another thing is that some features may have to be built with the help of community support or with the support of an in-house IT team.
Another consideration is security, and this can very easily become an issue in case your enterprise features some strict security guidelines.
Immediate customized fixes may not be available unless you spend some time on their development and so on. There are cases in which some major security flaws are not discovered in the auditing process.
So, our advice is to stick with the free/paid tools for monitoring networks because they’re much more convenient.
In case you are not aware of the state of your hard drives, you may not be able to save all of your precious data, before something nasty happens and then it becomes too late.
You must surely know that not all hard drive crashes are random and this way you have to make time to backup your data before it fails for good.
All the modern drives have a monitoring technology which is called S.M.A.R.T. (Self-Monitoring Analysis and Reporting Technology) and this is targeted at continuously monitoring particular parameters on a hard drive.
Various parameters can be monitors by this technology, and they include read/write error dates, seek error dates, temperatures, spinup time, and so on.
In order to be efficiently warned when some of these parameters are becoming degraded or are on the verge of reaching their threshold, you need a program that is able to track down all these changes that are involved and then that will display them for you.
Such monitoring software should be able to allow you to test and to see whether the hard drive is able to store your data in the safest manner possible, it should give you plenty of time to backup your important files and to start looking for a replacement drive.
The monitoring software is not completely able to show you whether the integrity of all your data can be preserved on a particular hard drive.
The best thing you can do is to scan for unreadable blocks of data once a month in order to make sure that your drive is not degrading and your data that you have stored in your system is not being lost.
PRTG Network Monitor
The PRTG Network tools will monitor every aspect of your IT infrastructure including all devices, systems, traffic, and apps using various technologies.
These technologies include the following: SNMP (ready to use and custom options), WMI and Windows Performance Counters, SSH (for Linux/Unix and macOS systems), Flows, and Packet Sniffing, Ping, HTTP requests and push data, SQL and more.
The tool is able to scan network segments by pinging defined IP ranges and this way PRTG will recognize a broad range of devices and systems in an automatic manner, and it will create sensors from predefined device templates.
All of these will save you lots of configuration work, and you will be able to start monitoring everything right away.
The tool also allows you to create web pages with up-to-date monitoring data in your desired design. You will also be able to create maps with your monitoring data publicly available.
PRTG will alert you when it discovers warnings or important metrics. You will also be able to get push notifications straight to your mobile device and you can set up the notifications via email and SMS the best way to suit all of your needs.
Using the powerful API, you are allowed to even write your own scripts.

PRTG Network Monitor
A complete solution to monitor everything: network, devices, systems, and applications. Setup filters and custom alerts.
Device Control Plus
The first software on our list that deals with the management and limiting of data access from USB devices is Device Control Plus from ManageEngine.
The product is incredibly reliable and it can be used by a wide range of users, from common ones just looking to avoid USB-based viruses to administrators that need to monitor device access to data.
Excessive access privileges will no longer be an issue thanks to Device Control Plus’ zero-trust policy, as it scans every single device before granting it any form of access, regardless if it’s the 100th time you connected it.
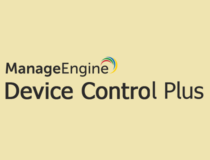
Device Control Plus
USB device management and monitoring is crucial for the well-being of your entire PC system. Get Device Control Plus!
Gilisoft USB Lock
USB devices are a prime location for malware to infect your PC since most of the time they instantly gain access to your entire PC’s database of files, so limiting access is the best way to prevent such situations.
Gilisoft USB Lock is a third-party tool specialized in doing just that, as it can easily limit, access of external media to your PC, and you can even use it to shut down PC ports entirely, preventing accidental connections.
More so, the product features an incredibly simple interface, with most of the information being handed to you the moment you connect a new device to your PC, making it extremely beginner-friendly.

Gilisoft USB Lock
The name says it all, and Gilisoft USB Lock will quickly limit the access of any unauthorized USB device.
Site24x7
The tool offers centralized cloud monitoring for DevOps and IT operations, and it monitors the experience of real users accessing websites and apps from desktop and mobile devices.
The in-depth monitoring capabilities enable DevOps teams to control and troubleshoot apps, servers, and network infrastructure, including both private and public clouds.
The end-user experience monitoring is done from over 50 locations across the world and various wireless carriers.
The Site24x7 software monitors the performance of Internet services such as HTTPS, DNS, FTP, SSL, SMTP, POP, URLs, and APIs.
It offers comprehensive monitoring for critical network devices such as routers, firewalls, and networks. It can help network teams to get deeper performance visibility that is required for managing complex systems.
⇒ Get Site24x7
CACTI
Cacti is a network monitoring tool that allows you to collect data from almost any network element there is including switching and routing systems, load balancers, firewalls, and servers, and it will put all of the data into graphs.
If you own a device, it is possible that Cacti’s active community of developers has created a monitoring template for it.
This tool supports SNMP polling which covers a broad range of network devices.
You will also be able to extend Cacti’s capabilities to use scripts, queries or commands for data collection and then save it as a template and then to use for polling other devices for similar data sets.
Cacti leverages the power of RRDTool. This is an open-source data logging and graphing system which is designed for storing polled data in the database. It also creates graphs from the stored data sets.
RRDTool’s data consolidation allows you to store the collected data forever and it is limited only by the size of your storage. Cacti leveraging on RRDTool can generate any type of graph for any data set.
Some PC issues are hard to tackle, especially when it comes to corrupted repositories or missing Windows files. If you are having troubles fixing an error, your system may be partially broken.
We recommend installing Restoro, a tool that will scan your machine and identify what the fault is.
Click here to download and start repairing.
The graphing used in Cacti is the standard used by various open-source and commercial tools.
Cacti also allows you to add more users and to give them access with or without edit permissions. This is just perfect for service providers and enterprises with a large NOC team.
Cacti leveraging on RRDTool can generate any type of graph for any data set. The graphing used in Cacti is the standard used by various open-source and commercial tools.
Cacti allows you to add more users and to give them access with or without edit permissions. This is just perfect for service providers and enterprises with a large NOC team.
⇒ Get Cacti
NTOP (NTOPng)
This is a traffic probe that uses libpcap for packet capture to report on network traffic.
You can install it on a server with various interfaces and use port mirroring on a network tap to feed ntopng with the data packets from the network for analysis.
The software can analyze traffic even at 10G speeds; to report on IP addresses, volume, and bytes for each and every transaction.
It can also sort traffic based on IP, protocol, and port, it generates reports for usage and even on AS information.
Such a level of traffic analysis will help you make some informed decisions about capacity planning and QoS design, and it will also help you find bandwidth-hogging users and apps in your network.
The tool has a commercial version that is called ntopng pro which comes with some additional features, but the open-source version seems to be good enough to quickly gain insight into traffic behavior.
The tool will integrate with external monitoring apps such as Nagios for alerting and it will provide data for monitoring.
The program also features some limitations, but its level of network traffic visibility makes it worth your money and efforts.
⇒ Get NTOP
CrystalDiskInfo
This is an excellent program for monitoring the temperature and health of your hard drive. The software is able to warn you if the temperature and if the health of your drive is deteriorating.
The program’s default temperature warning is set to 50 degrees Celsius, and it can also be adjusted.
It features graphs of the accumulated S.M.A.R.T. data, and it doesn’t have any problems telling users anything there is to know about the drive.
CrystalDiskInfo lists both the Power On Count and the total Power On Hours. The software is open-source, and there is a portable version of the program and also an installer.
The main advantages of the program include resident monitoring, alarm for temperature and health, showing the temperature for each and every drive in the system tray, S.M.A.R.T. and general info about internal/external hard drives and setting for adjusting AAM/APM.
Its minuses include the fact that you must set it up to be a resident and to startup in the system tray for constant monitoring.
⇒ Get CrystalDiskInfo
HDDScan
This is quite an amazing piece of software even if its interface needs a little getting used to. One of its best features is the Graph when you are scanning the surface for unreadable blocks of data.
It is able to list the blocks by response time and this way you will get to see how many blocks are getting close to being unreadable before the data in those blocks is lost. It will warn you about un-checking the box that disables the maps dynamic update.
You are advised not to have any other programs running at the same time you are scanning, and there is also the Conveyance text that will turn out to be great in case you receive a new or an old internal/external hard drive.
The program also features settings for adjusting the AAM (Automatic Acoustic Management), the PM (Power Management), and the APM (Advanced Power Management).
Its main features include monitoring temperature, alarm for temperature, showing the temperature for each drive, S.M.A.R.T. offline conveyance and more tests, surface scan, information about internal and external hard drives, and the ones that we have already described above.
The temperature monitor must be selected for each and every drive for it to be able to be continuously monitored and this must be done each time you start the program.
⇒ Get HDDScan
HD Tune
HD Tune is quite a useful benchmark to test your hard drive performance. Its free version provides block scanner capabilities, and it works with both internal and external hard drives.
This utility features a graphical benchmark to bench internal/external hard drives performances and it scans for bad data blocks on internal and on external drives with graphical diagrams.
It can also display power-on hours, S.M.A.R.T., and general info only for internal drives.
You can also make the program portable, and all you have to do for this is to copy HDTune.exe to the folder you like after you install the program.
The program’s free version is not updated anymore, and you have to go for a paid-for Pro version with some more complex features.
The free version of the program does not include any external USB hard drive S.M.A.R.T. monitoring, temperature, and information as it is not updated.
⇒ Get HD Tune
Whenever you buy a new piece of computer hardware, whether it is the memory, a CPU, a hard drive and so on, one of the main factors that will help you determine your buying decision would be the performance of that certain component.
Regarding the hard drives and the SSD drives you will have to look at their capacity and read/write speeds.
The story will be quite similar in case you decide on purchasing a removable memory card or a USB flash drive.
Besides from having to worry about USB drives being at their full capacity and not being fake in case you get them from places such as eBay, the performance of a flash drive can vary by massive amounts.
This will strongly depend on the manufacturer and the type of memory that is used.
Now, the modern devices are reaching up to 64GB and even more than this and, if you purchase a slow USB flash drive with a high capacity, this could literally take hours to fill it up completely.
Besides being incredibly frustrating, this could also turn out to be a total waste of cash if you have to go and buy something else that will be faster and will fit all of your needs.
Many users make their purchases based on the storage size without considering the speed of the drive.
In case you already have some USB flash drives you might like to be able to find out how fast they actually are at writing and reading. In case a 16GB drive only writes at 3-4MB/s it could take forever to fill it.
If you own a fast USB3 flash drive it could do exactly the same tasks in only a matter of minutes.
Check out these tools to benchmark your USB flash drives or also your media cards to find out just how fast they actually are.
Browse through all the software tools listed above and choose the ones that best suit your needs for monitoring the performance of your hard/USB drives and of your network.
Still having issues? Fix them with this tool:
SPONSORED
If the advices above haven’t solved your issue, your PC may experience deeper Windows problems. We recommend downloading this PC Repair tool (rated Great on TrustPilot.com) to easily address them. After installation, simply click the Start Scan button and then press on Repair All.
Newsletter
by Radu Tyrsina
Radu Tyrsina has been a Windows fan ever since he got his first PC, a Pentium III (a monster at that time). For most of the kids of… read more
Updated on May 18, 2022
- Tools to monitor network traffic are indispensable for an administrator.
- That is why we included several such tools in the article below, including HDD and USB monitoring.
- We’ve gone into great detail with each of these networks, HDD, and USB monitoring tools.
- We’ve included products from Passler, Gilisoft, and other great developers.
Nobody would ever need monitoring software for all kinds of systems if all devices in the world were as hard-working and as trustworthy as yourself.
But machines have their own flaws and their own performance issues and whims, and the best thing you can do is to monitor them every now and then before anything should happen that cannot be fixed.
Here are 12 monitoring tools for your hard drive, your USB drive, and also for your network, which you can use to make sure that everything that’s related to these systems keeps working as smoothly as possible.
If you plan on building a network you will have to start with architecture, then draw the design and in the end analyze and choose the hardware that best suits your requirements.
Many organizations need their network up and running correctly for generating revenue so having the best set of tools for monitoring and for managing the one you created with so much effort is quite critical.
If you’re wondering how exactly will you winnow out the best monitoring tools for your network from hundreds or even thousands of options we can help you.
Today, there are various commercial products, freeware tools, and open-source software to choose from. There’s also a lot of debate regarding free tools versus paid ones and there are both of them tried and tested and well recommended.
Open-source choices are also a good option and they can even match the commercial tools.
On the other hand, you should be aware of the fact that using an open-source monitoring tool will require a high level of involvement with that particular tool which may not best suit all of your needs.
For one, open-source tools require a significant investment of time and resources for learning, installing, configuring, and using that tool.
Another thing is that some features may have to be built with the help of community support or with the support of an in-house IT team.
Another consideration is security, and this can very easily become an issue in case your enterprise features some strict security guidelines.
Immediate customized fixes may not be available unless you spend some time on their development and so on. There are cases in which some major security flaws are not discovered in the auditing process.
So, our advice is to stick with the free/paid tools for monitoring networks because they’re much more convenient.
In case you are not aware of the state of your hard drives, you may not be able to save all of your precious data, before something nasty happens and then it becomes too late.
You must surely know that not all hard drive crashes are random and this way you have to make time to backup your data before it fails for good.
All the modern drives have a monitoring technology which is called S.M.A.R.T. (Self-Monitoring Analysis and Reporting Technology) and this is targeted at continuously monitoring particular parameters on a hard drive.
Various parameters can be monitors by this technology, and they include read/write error dates, seek error dates, temperatures, spinup time, and so on.
In order to be efficiently warned when some of these parameters are becoming degraded or are on the verge of reaching their threshold, you need a program that is able to track down all these changes that are involved and then that will display them for you.
Such monitoring software should be able to allow you to test and to see whether the hard drive is able to store your data in the safest manner possible, it should give you plenty of time to backup your important files and to start looking for a replacement drive.
The monitoring software is not completely able to show you whether the integrity of all your data can be preserved on a particular hard drive.
The best thing you can do is to scan for unreadable blocks of data once a month in order to make sure that your drive is not degrading and your data that you have stored in your system is not being lost.
PRTG Network Monitor
The PRTG Network tools will monitor every aspect of your IT infrastructure including all devices, systems, traffic, and apps using various technologies.
These technologies include the following: SNMP (ready to use and custom options), WMI and Windows Performance Counters, SSH (for Linux/Unix and macOS systems), Flows, and Packet Sniffing, Ping, HTTP requests and push data, SQL and more.
The tool is able to scan network segments by pinging defined IP ranges and this way PRTG will recognize a broad range of devices and systems in an automatic manner, and it will create sensors from predefined device templates.
All of these will save you lots of configuration work, and you will be able to start monitoring everything right away.
The tool also allows you to create web pages with up-to-date monitoring data in your desired design. You will also be able to create maps with your monitoring data publicly available.
PRTG will alert you when it discovers warnings or important metrics. You will also be able to get push notifications straight to your mobile device and you can set up the notifications via email and SMS the best way to suit all of your needs.
Using the powerful API, you are allowed to even write your own scripts.

PRTG Network Monitor
A complete solution to monitor everything: network, devices, systems, and applications. Setup filters and custom alerts.
Device Control Plus
The first software on our list that deals with the management and limiting of data access from USB devices is Device Control Plus from ManageEngine.
The product is incredibly reliable and it can be used by a wide range of users, from common ones just looking to avoid USB-based viruses to administrators that need to monitor device access to data.
Excessive access privileges will no longer be an issue thanks to Device Control Plus’ zero-trust policy, as it scans every single device before granting it any form of access, regardless if it’s the 100th time you connected it.
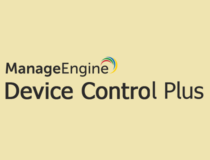
Device Control Plus
USB device management and monitoring is crucial for the well-being of your entire PC system. Get Device Control Plus!
Gilisoft USB Lock
USB devices are a prime location for malware to infect your PC since most of the time they instantly gain access to your entire PC’s database of files, so limiting access is the best way to prevent such situations.
Gilisoft USB Lock is a third-party tool specialized in doing just that, as it can easily limit, access of external media to your PC, and you can even use it to shut down PC ports entirely, preventing accidental connections.
More so, the product features an incredibly simple interface, with most of the information being handed to you the moment you connect a new device to your PC, making it extremely beginner-friendly.

Gilisoft USB Lock
The name says it all, and Gilisoft USB Lock will quickly limit the access of any unauthorized USB device.
Site24x7
The tool offers centralized cloud monitoring for DevOps and IT operations, and it monitors the experience of real users accessing websites and apps from desktop and mobile devices.
The in-depth monitoring capabilities enable DevOps teams to control and troubleshoot apps, servers, and network infrastructure, including both private and public clouds.
The end-user experience monitoring is done from over 50 locations across the world and various wireless carriers.
The Site24x7 software monitors the performance of Internet services such as HTTPS, DNS, FTP, SSL, SMTP, POP, URLs, and APIs.
It offers comprehensive monitoring for critical network devices such as routers, firewalls, and networks. It can help network teams to get deeper performance visibility that is required for managing complex systems.
⇒ Get Site24x7
CACTI
Cacti is a network monitoring tool that allows you to collect data from almost any network element there is including switching and routing systems, load balancers, firewalls, and servers, and it will put all of the data into graphs.
If you own a device, it is possible that Cacti’s active community of developers has created a monitoring template for it.
This tool supports SNMP polling which covers a broad range of network devices.
You will also be able to extend Cacti’s capabilities to use scripts, queries or commands for data collection and then save it as a template and then to use for polling other devices for similar data sets.
Cacti leverages the power of RRDTool. This is an open-source data logging and graphing system which is designed for storing polled data in the database. It also creates graphs from the stored data sets.
RRDTool’s data consolidation allows you to store the collected data forever and it is limited only by the size of your storage. Cacti leveraging on RRDTool can generate any type of graph for any data set.
Some PC issues are hard to tackle, especially when it comes to corrupted repositories or missing Windows files. If you are having troubles fixing an error, your system may be partially broken.
We recommend installing Restoro, a tool that will scan your machine and identify what the fault is.
Click here to download and start repairing.
The graphing used in Cacti is the standard used by various open-source and commercial tools.
Cacti also allows you to add more users and to give them access with or without edit permissions. This is just perfect for service providers and enterprises with a large NOC team.
Cacti leveraging on RRDTool can generate any type of graph for any data set. The graphing used in Cacti is the standard used by various open-source and commercial tools.
Cacti allows you to add more users and to give them access with or without edit permissions. This is just perfect for service providers and enterprises with a large NOC team.
⇒ Get Cacti
NTOP (NTOPng)
This is a traffic probe that uses libpcap for packet capture to report on network traffic.
You can install it on a server with various interfaces and use port mirroring on a network tap to feed ntopng with the data packets from the network for analysis.
The software can analyze traffic even at 10G speeds; to report on IP addresses, volume, and bytes for each and every transaction.
It can also sort traffic based on IP, protocol, and port, it generates reports for usage and even on AS information.
Such a level of traffic analysis will help you make some informed decisions about capacity planning and QoS design, and it will also help you find bandwidth-hogging users and apps in your network.
The tool has a commercial version that is called ntopng pro which comes with some additional features, but the open-source version seems to be good enough to quickly gain insight into traffic behavior.
The tool will integrate with external monitoring apps such as Nagios for alerting and it will provide data for monitoring.
The program also features some limitations, but its level of network traffic visibility makes it worth your money and efforts.
⇒ Get NTOP
CrystalDiskInfo
This is an excellent program for monitoring the temperature and health of your hard drive. The software is able to warn you if the temperature and if the health of your drive is deteriorating.
The program’s default temperature warning is set to 50 degrees Celsius, and it can also be adjusted.
It features graphs of the accumulated S.M.A.R.T. data, and it doesn’t have any problems telling users anything there is to know about the drive.
CrystalDiskInfo lists both the Power On Count and the total Power On Hours. The software is open-source, and there is a portable version of the program and also an installer.
The main advantages of the program include resident monitoring, alarm for temperature and health, showing the temperature for each and every drive in the system tray, S.M.A.R.T. and general info about internal/external hard drives and setting for adjusting AAM/APM.
Its minuses include the fact that you must set it up to be a resident and to startup in the system tray for constant monitoring.
⇒ Get CrystalDiskInfo
HDDScan
This is quite an amazing piece of software even if its interface needs a little getting used to. One of its best features is the Graph when you are scanning the surface for unreadable blocks of data.
It is able to list the blocks by response time and this way you will get to see how many blocks are getting close to being unreadable before the data in those blocks is lost. It will warn you about un-checking the box that disables the maps dynamic update.
You are advised not to have any other programs running at the same time you are scanning, and there is also the Conveyance text that will turn out to be great in case you receive a new or an old internal/external hard drive.
The program also features settings for adjusting the AAM (Automatic Acoustic Management), the PM (Power Management), and the APM (Advanced Power Management).
Its main features include monitoring temperature, alarm for temperature, showing the temperature for each drive, S.M.A.R.T. offline conveyance and more tests, surface scan, information about internal and external hard drives, and the ones that we have already described above.
The temperature monitor must be selected for each and every drive for it to be able to be continuously monitored and this must be done each time you start the program.
⇒ Get HDDScan
HD Tune
HD Tune is quite a useful benchmark to test your hard drive performance. Its free version provides block scanner capabilities, and it works with both internal and external hard drives.
This utility features a graphical benchmark to bench internal/external hard drives performances and it scans for bad data blocks on internal and on external drives with graphical diagrams.
It can also display power-on hours, S.M.A.R.T., and general info only for internal drives.
You can also make the program portable, and all you have to do for this is to copy HDTune.exe to the folder you like after you install the program.
The program’s free version is not updated anymore, and you have to go for a paid-for Pro version with some more complex features.
The free version of the program does not include any external USB hard drive S.M.A.R.T. monitoring, temperature, and information as it is not updated.
⇒ Get HD Tune
Whenever you buy a new piece of computer hardware, whether it is the memory, a CPU, a hard drive and so on, one of the main factors that will help you determine your buying decision would be the performance of that certain component.
Regarding the hard drives and the SSD drives you will have to look at their capacity and read/write speeds.
The story will be quite similar in case you decide on purchasing a removable memory card or a USB flash drive.
Besides from having to worry about USB drives being at their full capacity and not being fake in case you get them from places such as eBay, the performance of a flash drive can vary by massive amounts.
This will strongly depend on the manufacturer and the type of memory that is used.
Now, the modern devices are reaching up to 64GB and even more than this and, if you purchase a slow USB flash drive with a high capacity, this could literally take hours to fill it up completely.
Besides being incredibly frustrating, this could also turn out to be a total waste of cash if you have to go and buy something else that will be faster and will fit all of your needs.
Many users make their purchases based on the storage size without considering the speed of the drive.
In case you already have some USB flash drives you might like to be able to find out how fast they actually are at writing and reading. In case a 16GB drive only writes at 3-4MB/s it could take forever to fill it.
If you own a fast USB3 flash drive it could do exactly the same tasks in only a matter of minutes.
Check out these tools to benchmark your USB flash drives or also your media cards to find out just how fast they actually are.
Browse through all the software tools listed above and choose the ones that best suit your needs for monitoring the performance of your hard/USB drives and of your network.
Still having issues? Fix them with this tool:
SPONSORED
If the advices above haven’t solved your issue, your PC may experience deeper Windows problems. We recommend downloading this PC Repair tool (rated Great on TrustPilot.com) to easily address them. After installation, simply click the Start Scan button and then press on Repair All.
Newsletter
При работе любого жёсткого диска HDD или современных SSD дисков, рано или поздно на них могут возникать ошибки, что со временем может приводить к различным последствиям: от простых зависаний при запуске программ и подтормаживаний в работе системы до внезапных перезагрузок компьютера.
Ошибки могут быть различными и появляются по разным причинам. К примеру, выполняете копирование файлов с жёсткого диска и внезапно отключается питание и компьютер сразу выключается. Подобное приводит к ошибкам файловой системы.
Также возможно появление так называемых битых секторов (бэд блоков), которые можно разделить на физические и логические. Первые появляются в результате физических повреждений диска, например, при падении, и относятся только к HDD дискам, поскольку у SSD нет механических движущихся частей. Вторые — это последствия вирусных заражений, неправильной записи на диск и подобного рода проблем.
Множество ошибок можно поправить самостоятельно при помощи встроенной в Windows программы, которая в консоли (командной строке CMD) называется CHKDSK (Check Disk). Работает во всех версиях Windows одинаково!
Данная программа не вылечит ваш диск от всех недугов! Например, понятно, что невозможно исправить проблемы с диском HDD, вызванные его физическими повреждениями, но зато можно поправить ошибки файловой системы и подобные как на HDD, так и на SSD. А ведь когда этих ошибок много, то это очень заметно и может существенно сказываться на работе компьютера.
Программу для проверки диска и исправления ошибок на нём можно запустить двумя способами:
- Через обычный графический интерфейс Windows;
Через командную строку (консоль CMD).
В этой статье я покажу оба варианта работы с программой, на всякий случай
Как часто запустить проверку диска на ошибки?
Если компьютер ваш начал глючить, подтормаживать, то лучше запустите проверку всех локальных дисков, имеющихся к системе (c, d, e и прочих). Но важнее всего проверить системный диск, который, как правило, имеет букву «C:».
Для профилактики можно запускать проверку диска хотя бы раз в 3 месяца (лично мой опыт!).
ВАРИАНТ 1. ЗАПУСК ПРОВЕРКИ ДИСКА ИЗ ГРАФИЧЕСКОЙ ОБОЛОЧКИ WINDOWS
Это самый простой вариант запуска проверки диска, практически не имеющий никаких настроек. Отлично подойдёт для новичков. Да и для опытных пользователей, которым нужно лишь проверить диск через стандартные настройки.
Для запуска нужно перейти в раздел «Компьютер» вашей системы, где отображаются все локальные диски ваших жёстких дисков и SSD, подключенных к компьютеру. Затем кликнуть правой кнопкой мыши (далее ПКМ) по нужному диску и выбрать «Свойства».
Далее перейдите в подраздел «Сервис» и нажмите «Проверить»:
Система сразу подскажет, имеются ли проблемы с выбранным вами разделом диска и если нет, то так и будет сказано «Сейчас проверка этого диска не требуется». Тем не менее можно всё равно запустить проверку диска, нажав «Проверить диск»:
После этого начнётся сканирование диска, которое обычно занимает несколько минут и система выдаст результат.
Если ошибок нет, то система сообщит, что диск проверен и ошибки не найдены. В этом случае останется только закрыть окно:
Если же на диске после сканирования будут обнаружены ошибки, то система об этом сообщит в окне «Восстановить диск». В таком случае сначала закройте это окно:
А после, в следующем окне нажмите «Восстановить диск»:
Для того чтобы начать процесс восстановления, нужно чтобы выбранный вами диск никак не был занят системой, т.е. с ним не велось никакой работы. Если диск на данный момент чем-либо занят, то система сможет сама закрыть программы, которые использую на данный момент диск или же проверить его при следующей перезагрузке ПК. Нажмите либо «Восстановить», чтобы система закрыла все процессы, использующие выбранный диск, и начала восстановление, либо «Восстановить при следующей перезагрузке», для того чтобы проверка диска запустилась сразу после того, как перезагрузите компьютер, в удобное вам время.
После восстановления в окошке программы получите соответствующее уведомление.
ВАРИАНТ 2. ЗАПУСК ПРОВЕРКИ ДИСКА ИЗ КОМАНДНОЙ СТРОКИ (КОНСОЛИ). КОМАНДА CHKDSK
Этот вариант запуска программы проверки диска имеет больше возможностей различных настроек, но в основном ими пользуются профессионалы. Для новичков достаточно будет варианта №1.
Чтобы запустить проверку через консоль, сначала в эту самую консоль нужно перейти. Откройте поиск Windows, наберите «cmd» [1], после чего кликните правой кнопкой по найденной программе «Командная строка» и выберите «Запуск от имени администратора» [2].
Для простой проверки нужного вам локального диска и исправления ошибок на нём, в командной строке напишите:
chkdsk c: /f
Где вместо d: укажите букву диска, который хотите проверить.
Для запуска проверки, нажмите клавишу Enter.
Если диск в данный момент используется какой-либо программой или системой, то появится сообщение, что не удаётся заблокировать диск и будет предложено проверить его после следующей перезагрузки системы (когда вам удобно). В таком случае наберите Y, если согласны или N, если отказываетесь от проверки. Написав нужный символ, нажмите клавишу Enter.
Если ввели Y, то появится сообщение «Этот том будет проверен после следующей перезагрузки системы».
Вам останется перезагрузить компьютер в удобное вам время и система сама запустит проверку.
Также полезной опцией может стать добавление в команду ключа /r, что позволяет проверить диск на наличие ещё и повреждённых секторов. Программа их отметит и диск более не будет пытаться записывать на них информацию.
Внимание! Добавление ключа /r увеличивает время проверки диска многократно! То есть проверка одного диска может занять несколько часов.
Пример:
chkdsk c: /f /r
Команда chkdsk в командной строке имеет также множество других опций, которые вы можете использовать если необходимо. Но, как правило, ими пользуются уже профи.
Для вывода полного списка доступных опций для chkdsk, наберите:
chkdsk /?
ЗАКЛЮЧЕНИЕ
Не игнорируйте средство Windows для проверки диска на ошибки. Есть, конечно, множество специализированных программ для работы с жёсткими и SSD дисками, но для простой проверки и исправления ошибок более чем достаточно встроенной программы в Windows, тем более она очень проста в использовании.
Регулярно запускайте проверку диска, чтобы поддерживать его работу в нормальном режиме.
Источник
Время на прочтение
6 мин
Количество просмотров 316K
В посте собран перечень 20 лучших бесплатных инструментов разбивки, диагностики, шифрования, восстановления, клонирования, форматирования дисков. Вообщем практически все что нужно для базовой работы с ними.
1. TestDisk
TestDisk позволяет восстанавливать загрузочные разделы, удаленные разделы, фиксировать поврежденные таблицы разделов и восстанавливать данные, а также создавать копии файлов с удаленных/недоступных разделов.
Примечание: PhotoRec ето связанное с TestDisk приложением. С его помощью возможно восстановить данные в памяти цифровой камеры на жестких дисках и компакт-дисках. Кроме того можно восстановить основные форматы изображений, аудиофайлы, текстовые документы, HTML-файлы и различные архивы.
При запуске TestDisk предоставляется список разделов жесткого диска, с которыми можно работать. Выбор доступных действий, осуществляемых в разделах, включает: анализ для корректировки структуры (и последующее восстановление, в случае обнаружения проблемы); изменение дисковой геометрии; удаление всех данных в таблице разделов; восстановление загрузочного раздела; перечисление и копирование файлов; восстановление удаленных файлов; создание снапшота раздела.
2. EaseUS Partition Master
EaseUS Partition Master — инструмент для работы с разделами жесткого диска. Он позволяет создавать, перемещать, объединять, разделять, форматировать, изменяя их размер и расположение без потери данных. Также помогает восстанавливать удаленные или потерянные данные, проверять разделы, перемещать ОС на другой HDD/SSD и т.д.
Слева представлен перечень операций, которые можно выполнить с выбранным разделом.
3. WinDirStat
Бесплатная программа WinDirStat проводит анализ использованного места на диске. Демонстрирует, как данные распределяются и какие из них занимают больше места.
Клик по полю в диаграмме выведет на экран рассматриваемый файл в структурном виде.
После загрузки WinDirStat и выбора дисков для анализа, программа сканирует дерево каталога и предоставляет статистику в таких вариантах: список каталогов; карта каталогов; список расширений.
4. Clonezilla
Clonezilla создает образ диска с инструментом клонирования, который также упакован с Parted Magic и первоначально доступен, как автономный инструмент. Представлен в двух версиях: Clonezilla Live и Clonezilla SE (Server Edition).
Clonezilla Live является загрузочным дистрибутивом Linux, позволяющим клонировать отдельные устройства.
Clonezilla SE — это пакет, который устанавливается на дистрибутиве Linux. Он используется для одновременного клонирования множества компьютеров по сети.
5. OSFMount
Использование данной утилиты дает возможность монтировать ранее сделанные образы дисков и представлять их в виде виртуальных приводов, непосредственно просмотривая сами данные. OSFMount поддерживает файлы образов, такие как: DD, ISO, BIN, IMG, DD, 00n, NRG, SDI, AFF, AFM, AFD и VMDK.
Дополнительная функция OSFMount — создание RAM-дисков, находящихся в оперативной памяти компьютера, что существенно ускоряет работу с ними. Для запуска процесса нужно перейти в File > Mount new virtual disk.
6. Defraggler
Defraggler — бесплатная программа для дефрагментации жесткого диска, которая способствует увеличению его скорости и срока службы. Особенностью программы является возможность дефрагментации также и отдельных файлов.
Defraggler проводит анализ содержимого на диске и отображает список всех фрагментированных файлов. Во время процесса дефрагментации отображается передвижение данных по диску. Выделенные желтым — данные, которые считываются, а зеленым — те, что записываются. По завершению Defraggler выдает соответствующее сообщение.
Поддерживает файловые системы NTFS, FAT32 и exFAT.
7. SSDLife
SSDLife — проводит диагностику твердотельного диска, выводит на экран информацию о его состоянии и оценивает предполагаемый срок службы. Поддерживает удаленный мониторинг, управляет уровнем производительности на некоторых моделях жестких дисков.
Благодаря контролю износа SSD можно повысить уровень безопасности данных, вовремя выявлять проблемы. На основе анализа программа делает вывод насколько часто используется твердотельный диск.
8. Darik’s Boot And Nuke (DBAN)
Довольно популярная бесплатная утилита DBAN, применяется для очистки жестких дисков.
В DBAN два основных режима: интерактивный (interactive mode) и автоматический (аutomatic mode). Интерактивный режим позволяет подготовить диск к удалнию данных и выбирать необходимые опции стирания. Автоматический режим очищает все обнаруженные диски.
9. HD Tune
Утилита HD Tune предназначена для работы с жестким диском и SSD. Измеряет уровень чтения-записи HDD/SSD, сканирует ошибки, проверяет состояние диска и выводит на экран информацию о нем.
При запуске приложения, нужно выбрать диск из выпадающего списка и перейти к надлежащей вкладке, чтобы просмотреть информацию.
10. VeraCrypt
VeraCrypt — бесплатное приложение для шифрования с открытым исходным кодом. Используется шифрование на лету.
Проект VeraCrypt создался на основе TrueCrypt с целью усиления методов защиты ключей шифрования.
11. CrystalDiskInfo
CrystalDiskInfo отображает состояние жестких дисков, поддерживающих технологию S.M.A.R.T. Утилита проводит мониторинг, оценивает общее состояние и отображает детальную информацию о жестких дисках (версия прошивки, серийный номер, стандарт, интерфейс, общее время работы и т. д.). У CrystalDiskInfo есть поддержка внешних жестких дисков.
В верхней панели на экране отображаются все активные жесткие диски. Щелчок по каждому из них показывает информацию. Иконки Health Status и Temperature меняют цвет в зависимости от значения.
12. Recuva
Утилита Recuva служит для восстановления случайно удаленных или потерянных файлов. Она сканирует нужный носитель информации, после чего выводит на экран список удаленных файлов. Каждый файл имеет свои параметры (имя, тип, путь, вероятность восстановления, состояние).
Необходимые файлы определяются с помощью функции предпросмотра и отмечаются флажками. Результат поиска можно отсортировать по типу (графика, музыка, документы, видео, архивы) и сразу просмотреть содержимое.
13. TreeSize
Программа TreeSize показывает дерево находящихся на жестком диске директорий с предоставлением информации об их размерах, а также проводит анализ использования дискового пространства.
Размеры папок выводятся на экран от самых больших до самых маленьких. Таким образом становится понятно, какие папки занимают большую часть места.
Примечание: При наличии Defraggler, Recuva и TreeSize, можно инициировать функции Defraggler и Recuva для определенной папки непосредственно из TreeSize — все три приложения эффективно интегрируются.
14. HDDScan
HDDScan — утилита диагностики жесткого диска, используется для тестирования накопителей информации (HDD, RAID, Flash) с целью выявления ошибок. Просматривает S.M.A.R.T. атрибуты, выводит показания датчиков температуры жестких дисков в панель задач и выполняет сравнительный тест чтения-записи.
HDDScan предназначена для тестирования накопителей SATA, IDE, SCSI, USB, FifeWire (IEEE 1394).
15. Disk2vhd
Бесплатная утилита Disk2vhd преобразует действующую физический диск в виртуальный Virtual Hard Disk (VHD) для платформы Microsoft Hyper-V. Причем, VHD-образ можно создавать прямо с запущенной операционной системы.
Disk2vhd создает один VHD-файл для каждого диска с избранными томами, сохраняя информацию о разделах диска и копируя только те данные, которые относятся к выбранному тому.
16. NTFSWalker
Портативная утилита NTFSWalker позволяет проводить анализ всех записей (включая и удаленные данные) в главной файловой таблице MFT диска NTFS.
Наличие собственных драйверов NTFS дает возможность просматривать файловую структуру без помощи Windows на любых носителях чтения компьютера. К просмотру доступны удаленные файлы, обычные файлы, а также подробные атрибуты для каждого файла.
17. GParted
GParted — редактор дисковых разделов с открытым исходным кодом. Осуществляет эффективное и безопасное управление разделами (создание, удаление, изменение размера, перемещение, копирование, проверка) без потери данных.
GParted позволяет создавать таблицы разделов (MS-DOS или GPT), включать, отключать и изменять атрибуты, выравнивать разделы, восстанавливать данные с поврежденных разделов и многое другое.
18. SpeedFan
Компьютерная программа SpeedFan следит за показателями датчиков материнской платы, видеокарты и жёстких дисков, с возможностью регулирования скорости вращения установленных вентиляторов. Есть возможность проводить автоматическую и ручную регулировку.
SpeedFan работает с жесткими дисками с интерфейсом SATA, EIDE и SCSI.
19. MyDefrag
MyDefrag — бесплатный дисковой дефрагментатор, который используется для упорядочивания данных, размещенных на жестких дисках, дискетах, дисках USB и картах памяти.
У программы есть удобная функция работы в режиме скринсейвера, в результате чего дефрагментация будет производится во время, назначенное для запуска хранителя экрана. MyDefrag также позволяет создавать или настраивать собственные сценарии.
20. DiskCryptor
С помощью шифровальной программы DiskCryptor с открытым исходным кодом, можно полностью зашифровать диск (все дисковые разделы, включая системный).
У DiskCryptor довольно высокая производительность — это один из самых быстрых драйверов шифрования дисковых томов. Программа поддерживает FAT12, FAT16, FAT32, NTFS и exFAT файловые системы, позволяя шифровать внутренние или внешние диски.
Проверка жесткого диска на ошибки: лучшие программы и способы проверки
Жесткие диски являются основными устройствами хранения данных на компьютерах и других электронных устройствах. А поскольку в процессе работы они подвержены воздействию различных внешних и внутренних факторов, которые могут привести к ошибкам и потере данных, то проверка жесткого диска на ошибки является важной процедурой для обеспечения стабильной работы компьютера и сохранения важных данных. В этой статье мы рассмотрим лучшие программы и способы проверки жесткого диска на ошибки, а также предоставим рекомендации по их использованию. Для удобства пользователей рассмотрим и программные и физические способы проверки.
Содержание
- Встроенные инструменты проверки жесткого диска
- Сторонние программы для проверки жесткого диска на ошибки
- Физическая проверка жесткого диска
- Заключение
Встроенные инструменты проверки жесткого диска
1. Проверка диска в Windows
Операционная система Windows предлагает встроенный инструмент для проверки жесткого диска на ошибки, называемый «Проверка диска» (Check Disk или CHKDSK). Этот инструмент анализирует файловую систему и поверхность диска на наличие повреждений и ошибок, а также предлагает опции для их исправления. Вот как использовать «Проверку диска» в Windows:
- Откройте «Проводник» и нажмите правой кнопкой мыши на диске, который хотите проверить.
- В контекстном меню выберите «Свойства».
- Перейдите на вкладку «Сервис» и нажмите кнопку «Проверить».
- В появившемся окне выберите опции проверки и восстановления и нажмите «Начать».
После завершения проверки вы увидите отчет о состоянии диска и выполненных операциях. Обратите внимание, что для проверки системного диска потребуется перезагрузка компьютера.
2. Проверка диска на macOS
В macOS есть встроенная утилита «Дисковая утилита» (Disk Utility), которая позволяет проверять и восстанавливать файловую систему на жестких дисках. Вот как использовать «Дисковую утилиту» для проверки диска на ошибки:
- Откройте «Дисковую утилиту» через «Программы» > «Утилиты» или через поиск Spotlight.
- В левой панели выберите диск, который хотите проверить.
- Нажмите кнопку «Проверить диск» (или «Первая помощь» в более старых версиях macOS) и следуйте инструкциям на экране.
После завершения проверки вы увидите отчет о состоянии диска и выполненных операциях. В случае обнаружения ошибок «Дисковая утилита» предложит опции для их исправления.
Сторонние программы для проверки жесткого диска на ошибки
В дополнение к встроенным инструментам существует множество сторонних программ для проверки жесткого диска на ошибки. Вот несколько из них.
1. CrystalDiskInfo
CrystalDiskInfo – это бесплатная программа для мониторинга состояния жестких дисков и SSD на компьютерах с Windows. Она предоставляет информацию о температуре, времени работы и смарт-параметрах диска (S.M.A.R.T.), которые помогут оценить его состояние и вероятность отказа. Скачать CrystalDiskInfo можно с официального сайта разработчика.
2. HD Tune
HD Tune – это универсальная программа для проверки и мониторинга жестких дисков и SSD. Она предлагает функции проверки ошибок, измерения производительности, анализа смарт-параметров и другие опции. Программа HD Tune доступна как в бесплатной, так и в платной версии с расширенным функционалом.
3. GSmartControl
GSmartControl – это кросс-платформенная программа для анализа смарт-параметров жестких дисков и SSD. Она предоставляет подробную информацию о состоянии диска, температуре, времени работы и других параметрах. GSmartControl может выполнять тесты на наличие ошибок и предупреждать о возможных проблемах.
Физическая проверка жесткого диска
В некоторых случаях проблемы с жестким диском могут быть связаны с физическими повреждениями или нарушением соединения контактов. В таких ситуациях рекомендуется выполнить следующие действия:
1. Проверьте кабели и подключения
Убедитесь, что кабели и разъемы жесткого диска надежно закреплены и не имеют видимых повреждений. Если возможно, попробуйте заменить кабель на новый.
2. Проверьте диск на наличие внешних повреждений
Осмотрите корпус жесткого диска на наличие видимых повреждений, таких как вмятины, царапины или следы перегрева. Если обнаружены повреждения, рассмотрите возможность замены жесткого диска, чтобы предотвратить потерю данных.
3. Проверьте жесткий диск на шумы и вибрации
Внимательно прослушайте жесткий диск во время работы. Если вы слышите необычные звуки, такие как громкое щелчки или гул, это может указывать на механические проблемы внутри диска. В таких случаях, рекомендуется обратиться к специалисту или заменить жесткий диск.
Заключение
Проверка жесткого диска на ошибки – это важный процесс, который помогает обеспечить стабильную работу компьютера и сохранение важных данных. В этой статье мы рассмотрели встроенные инструменты проверки диска в операционных системах Windows и macOS, а также представили несколько сторонних программ, которые помогут вам проверить состояние жесткого диска и предупредить возможные проблемы. Также мы описали процесс физической проверки жесткого диска на наличие повреждений и нарушение соединения контактов.
Важно регулярно проверять жесткий диск на ошибки и следить за его состоянием, особенно если компьютер используется для хранения важных данных. Помимо этого, всегда следует делать резервные копии ваших файлов, чтобы минимизировать риски потери данных в случае отказа жесткого диска.
«Это должна быть проблема с сетью» — это общий вывод, который можно сделать при устранении нечетных проблем с ПК, приложениями и системами. Человек, выступающий с этим заявлением, теперь обычно получает деньги от того, кому остается выяснить, какая загадочная «проблема сети» действительно существует. Если вы читаете это, то кто-то, вероятно, вы.
В этой части мы познакомим вас с некоторыми инструментами, которые помогут упростить вашу работу по устранению неполадок с сетью, и предоставим примеры, которые помогут вам начать работу. Вне зависимости от того, являетесь ли вы опытным пользователем, который хочет выяснить это для себя, системным администратором, которому поручено доказать, что это действительно является ошибкой разработчика, или руководителем группы, стремящимся оснастить свой ИТ-персонал инструментами для более эффективного решения проблем, эта статья будет содержать что-то для тебя.
Мы подробно рассмотрим каждый из инструментов, которые мы выбрали ниже, но если у вас мало времени, вот наш Список лучших инструментов диагностики и устранения неисправностей сети:
- Сканер портов SolarWinds (СКАЧАТЬ БЕСПЛАТНО) — Бесплатный инструмент для проверки портов на ваших сетевых устройствах, чтобы убедиться, что у вас нет открытых портов, открытых.
- Устранение неполадок в сети Paessler с помощью PRTG (БЕСПЛАТНАЯ ПРОБНАЯ ВЕРСИЯ) — Система управления инфраструктурой, включающая мониторинг портов.
- пинг — Простая утилита командной строки, которая проверяет скорость соединений.
- Tracert — Бесплатная утилита командной строки, которая перечисляет вероятные переходы к сетевому или интернет-адресу назначения.
- Ipconfig — Этот инструмент командной строки сообщает адреса IPv4 и IPv6, подсети и шлюзы по умолчанию для всех сетевых адаптеров на ПК..
- Netstat — Этот инструмент отображает активные соединения на вашем компьютере.
- Nslookup — Этот инструмент, доступный для Windows, Unix, Linux и Mac OS, обеспечивает диагностику DNS-сервера..
- Скорость и вверх / вниз тестовые площадки — Список сайтов, которые будут проверять ваши интернет-соединения.
- Sysinternals — Набор инструментов Microsoft для Windows, которые помогают устранять неполадки и настраивать Active Directory.
- Wireshark — Бесплатный анализатор пакетов, который поможет вам анализировать потоки трафика.
- Nmap — Инструмент сетевой безопасности и мониторинга, которому в качестве пользовательского интерфейса нужна служебная программа Zenmap..
Contents
- 1 Краткое руководство по устранению неполадок в сети
- 2 Лучшие инструменты для устранения неполадок в сети
- 2.1 1. Сканер портов SolarWinds (БЕСПЛАТНАЯ ЗАГРУЗКА)
- 2.2 2. Устранение неполадок сети Paessler с помощью PRTG (БЕСПЛАТНАЯ ПРОБНАЯ ВЕРСИЯ)
- 2.3 3. Пинг
- 2.4 4. Tracert
- 2.5 5. Ipconfig
- 2.6 6. Netstat
- 2.7 7. Nslookup
- 2.7.1 Поиск доменного имени по IP-адресу
- 2.7.2 Поиск почтовых серверов для домена
- 2.8 8. Скорость и вверх / вниз тестовых площадок
- 2.9 9. Sysinternals
- 2.10 10. Wireshark
- 2.11 11. Nmap
- 3 Резюме
Краткое руководство по устранению неполадок в сети
Для сетевого администратора, желающего использовать инструменты, уже имеющиеся на их ПК, современные операционные системы Windows поставляются с широким набором инструментов для устранения неполадок в сети, доступных без установки каких-либо дополнительных приложений. Пять инструментов в нашем списке (ping, tracert, ipconfig, netstat, & nslookup) может быть запущен непосредственно из командной строки Windows (cmd.exe) без установки каких-либо дополнительных программ для устранения неполадок..
Основная проблема, с которой вы столкнетесь в своей сети, заключается в том, что она работает слишком медленно. Время, необходимое для передачи данных из источника в место назначения, может быть настолько продолжительным, что приложения, к которым получают доступ конечные пользователи, сдаются и сообщают о сбое сети. В других случаях медленные сети делают невозможным использование интерактивных инструментов, таких как VoIP или потоковое видео. Используя все инструменты из этого списка, вы можете собрать рабочий процесс, который предоставит вам информацию обо всех потенциальных проблемах сети. Если сетевые инженеры спланировали вашу сеть должным образом, она никогда не должна сталкиваться с проблемами, которые приводят к замедлению работы системы, а управление сетью должно быть приятной задачей. Основные причины проблем с сетью, таких как медленная скорость, обрыв соединений и центр потери пакетов на перегруженных сетевых устройствах, таких как коммутаторы и маршрутизаторы, или отсутствие информации в таблице маршрутизации и других системных базах данных, таких как DNS-сервер или DHCP система.
Выполнение стандартных тестов производительности, которые предоставляет каждый из инструментов в нашем списке, покажет узкое место в вашей сети или покажет сбой DNS или устранение конфликтов, которые вызывают проблемы с подключением.
Лучшие инструменты для устранения неполадок в сети
Как и в большинстве задач, когда дело доходит до устранения неполадок в сети, используемые вами инструменты могут изменить мир к лучшему. При составлении этого списка мы учитывали надежность инструмента, используемого в различных ситуациях, простоту настройки и использования, документацию и поддержку, а также то, как обновляется программное обеспечение..
1. Сканер портов SolarWinds (БЕСПЛАТНАЯ ЗАГРУЗКА)
Сканер свободных портов SolarWinds предлагает преимущества, аналогичные преимуществам популярного сканера портов nmap (о котором мы также поговорим в этом списке), с интуитивно понятным графическим интерфейсом, с которым легко начать работу. Если вы хотите погрузиться в мир устранения неполадок в сети и сканирования портов, этот инструмент — отличное место для начала. Простота использования помогает устранить некоторые технические барьеры для входа, которые могут иметь другие подобные инструменты.
Бесплатная загрузка: сканер портов SolarWinds
Этот сканер является переносимым исполняемым файлом, который может быть запущен в операционных системах Windows. Помимо сканирования портов TCP и UDP, чтобы определить, открыты ли они / закрыты / отфильтрованы, сканер портов SolarWinds может обнаруживать MAC-адреса и операционные системы. Результаты сканирования могут быть сохранены в формате .csv, .xlsx или .xml. Вы можете бесплатно скачать сканер портов SolarWinds здесь.
Сканер портов SolarWindsСкачать БЕСПЛАТНЫЙ ИНСТРУМЕНТ на SolarWinds.com
2. Устранение неполадок сети Paessler с помощью PRTG (БЕСПЛАТНАЯ ПРОБНАЯ ВЕРСИЯ)
PRTG от Paessler — это полноценная система мониторинга. Это может помочь вам в устранении неполадок, поскольку позволяет отслеживать проблемы с производительностью прямо в стеке протоколов и выявлять причину проблемы. Мониторинг портов является одним из методов устранения неполадок, которые вы можете использовать с этим инструментом.
Система PRTG включает в себя два датчика контроля порта. Один подключается к указанному порту на определенном устройстве, другой проверяет диапазон номеров портов. Этот инструмент только контролирует порты TCP. Датчик диапазона портов имеет одну дополнительную функцию, которой нет у датчика с одним портом. Вы можете установить его для проверки порта с защитой TLS. Оба датчика сообщают о времени отклика порта и о том, открыт он или закрыт.
PRTG включает в себя инструменты анализа сетевого трафика, которые помогут вам устранить проблемы со скоростью доставки. Этот инструмент включает в себя ряд методов мониторинга трафика, в том числе трассировку маршрута к месту назначения с помощью Traceroute и проверку Ping, которая даст вам время отклика для каждого узла в вашей сети. Утилита перехвата пакетов может сказать вам, какие приложения и конечные точки производят избыточный трафик, и вы можете запросить сетевые устройства, чтобы узнать, какие из них перегружены до точки очередей.
Paessler создал инструмент, который охватывает серверы и приложения, а также состояние сети, время отклика порта и службы для мониторинга всех условий, которые могут вызвать проблемы с производительностью программного обеспечения. Если у вас есть виртуальные машины в вашей сети, PRTG может сортировать их базовые соединения, службы, серверы и операционное программное обеспечение. Этот мониторинг постоянен, поэтому вы сможете отслеживать события, чтобы определить источник проблем с производительностью.
Paessler поставляет PRTG как облачный сервис, или вы можете установить программное обеспечение у себя дома. Инструмент устанавливается в средах Windows Server. Вы можете использовать систему бесплатно до 100 датчиков. Paessler предлагает 30-дневную бесплатную пробную версию с неограниченным количеством датчиков, чтобы вы могли оценить инструмент мониторинга и устранения неполадок.
Сетевой монитор Paessler PRTGСкачать 30-дневную бесплатную пробную версию
3. Пинг
Ping — это идеальная команда, которую нужно использовать, когда вам нужно подтвердить сетевое соединение, на уровне IP, между двумя хостами или чтобы убедиться, что стек TCP / IP работает на вашем локальном компьютере. Успешный пинг подтверждает сетевое соединение между двумя хостами, а также выдает отчеты о потере пакетов. Ниже приведен пример успешного запуска команды ping для удаленного хоста «google.com»..
C: Users>пинг google.com
Pinging google.com [172.217.9.46] с 32 байтами данных:
Ответ от 172.217.9.46: bytes = 32 time = 38ms TTL = 56
Ответ от 172.217.9.46: bytes = 32 time = 12ms TTL = 56
Ответ от 172.217.9.46: bytes = 32 time = 14ms TTL = 56
Ответ от 172.217.9.46: bytes = 32 time = 12ms TTL = 56
Статистика пинга для 172.217.9.46:
Пакеты: отправлено = 4, получено = 4, потеряно = 0 (потеря 0%),
Приблизительное время прохождения туда и обратно в миллисекундах:
Минимум = 12мс, Максимум = 38мс, Среднее = 19мс
Помимо подтверждения IP-подключения к «google.com», эти результаты подтверждают, что мы можем правильно разрешать доменные имена (т.е. DNS работает на локальном компьютере).
Тот потеря цифра, которую вы видите в последней строке вывода ping — это количество потерянных пакетов, за которым следует коэффициент потери пакетов в скобках.
Несколько советов по работе с командой ping для устранения неполадок:
- Используйте ping –t для непрерывного пинга хоста. Например:
ping –t google.com
будет продолжать пинговать google.com, пока пинг не будет прерван. Нажмите control-c (клавиши «CTRL» и «C»), чтобы завершить непрерывный пинг.
- Если вы не можете пропинговать доменные имена, такие как google.com, но можете пинговать IP-адреса в Интернете, например, 8.8.8.8 (DNS-серверы Google), у вас может быть проблема, связанная с DNS.
- Если вы не можете пропинговать IP-адреса в Интернете, как 8.8.8.8, но вы можете пропинговать хосты в вашей локальной сети (LAN), у вас может быть проблема с вашим шлюзом по умолчанию.
- Вы можете использовать «ping localhost», «ping :: 1» или «ping 127.0.0.1» для проверки стека TCP / IP на вашем локальном компьютере. «Localhost» — это имя, которое разрешается в один из петлевых адресов локальной машины, «:: 1» — это петлевой адрес IPv6, а «127.0.0.1» — это петлевой адрес IPv4..
4. Tracert
Tracert похож на ping, за исключением того, что он использует значения времени жизни (TTL), чтобы показать, сколько «прыжков» существует между двумя хостами. Это делает его полезным инструментом для определения места нарушения сетевого подключения. По сути, tracert помогает вам понять, является ли маршрутизатор или сеть, которая находится между вашим компьютером и удаленным хостом, тем, кем вы управляете или нет. Снова используя google.com в качестве примера, мы видим, что между нашим ПК и google.com было 10 переходов.
C: Users>tracert google.com
Отслеживание маршрута до google.com [172.217.4.78]
более 30 прыжков:
1 1 мс 1 мс 3 мс 192.168.1.1
2 246 мс 49 мс 56 мс 10.198.1.177
3 58 мс 48 мс 54 мс 10.167.184.102
4 63 мс 55 мс 85 мс 10.167.184.107
5 50 мс 55 мс 56 мс 10.164.72.244
6 72 мс 365 мс 69 мс 10.164.165.43
7 92 мс 61 мс 45 мс 209,85,174,154
8 67 мс 42 мс 58 мс 108.170.244.1
9 372 мс 66 мс 46 мс 216.239.51.145
10 64 мс 73 мс 44 мс lga15s47-in-f78.1e100.net 172.217.4.78]
Трассировка завершена.
5. Ipconfig
Определение настроек IP на вашем компьютере является важной частью устранения неполадок в сети. Команда ipconfig поможет вам сделать это. Ввод ipconfig из командной строки возвращает адреса IPv4 и IPv6, подсети и шлюзы по умолчанию для всех сетевых адаптеров на ПК. Это может быть полезно при определении правильности IP-конфигурации вашего компьютера. Кроме того, ipconfig можно использовать для изменения или обновления выбранных настроек IP..
Советы по работе с ipconfig:
- Если ipconfig возвращает IP-адрес, который начинается с 169.254 (например, 169.254.0.5), ваш компьютер, вероятно, настроен для DHCP, но не смог получить IP-адрес от сервера DHCP.
- Используйте ipconfig / all, чтобы получить полную информацию о конфигурации TCP / IP для всех сетевых адаптеров и интерфейсов..
- Используйте ipconfig / release для освобождения текущих сетевых параметров, назначенных DHCP.
- Используйте ipconfig / renew для обновления текущих сетевых параметров, назначенных DHCP.
- Используйте ipconfig / flushdns для очистки кеша DNS при устранении проблем с разрешением имен.
6. Netstat
Netstat позволяет отображать активные соединения на вашем локальном компьютере. Это может быть полезно при определении того, почему пользователи не могут подключиться к определенному приложению на сервере, или при определении того, какие подключения выполняются к удаленным хостам с компьютера. Ввод netstat в командной строке отобразит все активные соединения TCP. Добавление параметров в команду netstat расширит или изменит функциональность. Вот несколько полезных команд netstat и их действия:
- netstat –a отображает все активные соединения TCP и порты TCP и UDP, которые прослушивает компьютер.
- netstat –n отображает все активные TCP-подключения точно так же, как команда netstat, но она не пытается преобразовать адреса или номера портов в имена и просто отображает числовые значения.
- netstat –o отображает все активные TCP-соединения и включает идентификатор процесса (PID) для процесса, использующего каждое соединение.
Вы можете комбинировать различные параметры для расширения функциональности netstat. Например, netstat –ano отображает все активные соединения TCP и порты TCP и UDP, которые прослушивает компьютер, использует числовые значения и сообщает PID, связанный с соединениями..
7. Nslookup
nslookup — это полезная утилита командной строки, которая позволяет устранять неполадки и диагностику DNS. Nslookup доступен в операционных системах Windows и * nix. Существует множество вариантов использования этой гибкой утилиты, и ее можно запустить в интерактивном режиме или путем ввода команд непосредственно в командной строке..
Чтобы помочь вам начать, мы рассмотрим некоторые команды nslookup, которые полезны в трех наиболее распространенных случаях: поиск IP-адреса на основе доменного имени, поиск доменного имени на основе IP-адреса и поиск почтовых серверов. для домена. Ниже приведены примеры того, как сделать каждый из командной строки Windows.
Поиск IP-адреса на основе доменного имени:
C: Users>nslookup google.com
Сервер: ns2.dns.mydns.net
Адрес: 192.168.247.45
Неофициальный ответ:
Название: google.com
Адреса: 2607: f8b0: 4009: 805 :: 200e
172.217.10.46
Приведенные выше результаты показывают нам, что DNS-сервер, используемый на нашей локальной машине, был ns2.dns.mydns.net, и поскольку ns2.dns.mydns.net не является официальным сервером имен в домене Google, мы получаем «неавторизованный ответ» , Если мы хотим указать другой DNS-сервер в нашем запросе, мы просто добавляем доменное имя или IP-адрес DNS-сервера после команды, например, (используя DNS-сервер 1.1.1.1 из CloudFlare).
C: Users>nslookup google.com 1.1.1.1
Сервер: 1dot1dot1dot1.cloudflare-dns.com
Адрес: 1.1.1.1
Неофициальный ответ:
Название: google.com
Адреса: 2607: f8b0: 4009: 812 :: 200e
216.58.192.174
Поиск доменного имени по IP-адресу
Поиск доменного имени на основе IP-адреса аналогичен предыдущему процессу, вы просто используете IP-адрес вместо имени домена после команды «nslookup». Например, чтобы узнать, что такое полное доменное имя (FQDN) для IP-адреса 8.8.8.8, мы использовали бы следующую команду:
C: Users>nslookup 8.8.8.8
Сервер: ns2.dns.mydns.net
Адрес: 192.168.247.45
Название: google-public-dns-a.google.com
Адрес: 8.8.8.8
Исходя из результатов, мы видим, что полное доменное имя, связанное с 8.8.8.8, называется «google-public-dns-a.google.com», что имеет смысл, учитывая, что 8.8.8.8 является одним из двух популярных общедоступных DNS-серверов, доступных в Google..
Поиск почтовых серверов для домена
Иногда вам может понадобиться определить, какие почтовые серверы доступны в домене. Для этого нам просто нужно указать, что мы ищем записи MX, используя ключ -ty. В приведенном ниже примере мы проверим, какие почтовые серверы возвращаются для gmail.com:
C: Users>nslookup -ty = mx gmail.com
Сервер: ns2.dns.mydns.net
Адрес: 192.168.247.45
Неофициальный ответ:
Настройки gmail.com MX = 40, почтовый обменник = alt4.gmail-smtp-in.l.google.com
Настройки gmail.com MX = 5, почтовый обменник = gmail-smtp-in.l.google.com
Настройки gmail.com MX = 30, почтовый обменник = alt3.gmail-smtp-in.l.google.com
Настройки gmail.com MX = 10, почтовый обменник = alt1.gmail-smtp-in.l.google.com
Настройки gmail.com MX: почтовый обменник alt2.gmail-smtp-in.l.google.com
Здесь пять почтовых серверов были возвращены вместе со значением предпочтения MX. Чем ниже значение предпочтения MX, тем выше приоритет этого сервера (то есть эти серверы должны использоваться первыми).
8. Скорость и вверх / вниз тестовых площадок
Иногда вам необходимо начать устранение неполадок, определив, связана ли проблема с клиентскими компьютерами, обращающимися к веб-сайту, или с самим веб-сайтом. Есть ряд сайтов, которые могут помочь вам сделать это. Например, инструмент проверки доступности Uptrends позволяет проверять состояние и время отклика веб-сайта с контрольных точек по всему миру..
Это может быть особенно полезно, если вам необходимо определить, почему некоторые пользователи могут заходить на ваш сайт, а другие — нет. Для более простой, но более интенсивной рекламы, вы можете попробовать Down For Everyone или Just Me.
В качестве альтернативы вам может потребоваться быстрый и простой способ проверить скорость загрузки и выгрузки, чтобы определить, есть ли у вас проблемы с пропускной способностью или задержкой. Наш тест скорости широкополосного доступа — отличный способ сделать это и помочь собрать деньги на благотворительность.
9. Sysinternals
Администраторы Windows, которым требуются расширенные средства диагностики и устранения неполадок в сети, будут хорошо обслуживаться сетевыми утилитами Microsoft Sysinternals. Утилиты Sysinternals включают инструменты, которые могут помочь в устранении неполадок и настройке Active Directory (AD), такие как AD Explorer и AD Insight. Другие инструменты могут помочь измерять производительность сети (PsPing), сканировать общие файлы (ShareEnum), просматривать или запускать процессы удаленно (PsTools) и многое другое. Если вам требуется только одна или несколько утилит Sysinternals, вы можете установить их отдельно, в отличие от загрузки всего пакета Sysinternals..
10. Wireshark
Wireshark — это анализатор протоколов и один из самых распространенных сетевых инструментов для организаций всех размеров, когда проблемы с сетью необходимо устранять с высокой степенью детализации. Преимущество использования Wireshark для анализа сетевого трафика заключается в том, что вы сможете просматривать необработанные сетевые пакеты, и это часто позволяет вам определить основную причину проблемы. Это может быть особенно полезно в ситуациях, когда неясно, какое приложение не выполняет то, что должно, или когда вы пытаетесь выполнить обратный инжиниринг функциональности плохо документированной программы. Компромисс здесь заключается в том, что у вас будет много данных для анализа, поэтому могут потребоваться некоторые технические знания для детализации и идентификации важной информации. Вы можете скачать Wireshark бесплатно здесь.
В операционных системах Windows захват пакетов на канальном уровне с помощью WireShark часто делается возможным с помощью Winpcap (требуется либо Winpcap, либо Npcap). В дополнение к включению WireShark в Windows, Winpcap может включить мощную утилиту командной строки Windump, которая является ответом Windows на популярную программу tcpdump, встречающуюся во многих операционных системах * nix. Для более глубокого погружения в Winpcap, Windump и tcpdump, ознакомьтесь с нашей недавней статьей о анализаторах пакетов и сетевых анализаторах.
Несмотря на то, что WireShark — отличный инструмент, сгенерированные данные не всегда легко понять непосвященным. Если вы ищете способ лучше визуализировать и анализировать данные, созданные с помощью WireShark, SolarWinds Response Time Viewer может помочь. Этот инструмент позволяет пользователям загружать и анализировать файлы .pcap и предоставляет удобные для чтения сводки времени отклика и объемов данных..
Средство просмотра времени отклика SolarWinds для бесплатного инструмента WireSharkDownload
11. Nmap
Nmap — это популярный инструмент аудита безопасности и исследования сети, выпущенный по специальной лицензии с открытым исходным кодом на основе GPLv2. Хотя наиболее популярными вариантами использования Nmap являются сканирование безопасности и тестирование на проникновение, оно может оказаться весьма полезным в качестве инструмента для устранения неполадок в сети. Например, если вы имеете дело с незнакомым приложением и хотите узнать, какие службы запущены и какие порты открыты, nmap может помочь. Сам Nmap использует интерфейс командной строки (CLI), но это не означает, что вам не повезло, если вы предпочитаете графический интерфейс пользователя (GUI). Zenmap является официальным графическим интерфейсом nmap и является хорошим способом для начинающих начать работать с nmap. Чтобы узнать больше о Zenmap и о том, как глубже погрузиться в nmap, ознакомьтесь со статьей «10 лучших бесплатных контроллеров портов для 2023 года»..
Резюме
Инструменты, которые мы обсуждали здесь, прекрасно использовать в вашем сетевом наборе инструментов, и мы рекомендуем попробовать некоторые из них в следующий раз, когда вы столкнетесь со сценарием устранения неполадок в сети. Мы оставили какие-либо из ваших любимых инструментов для устранения неполадок в сети или у вас есть вопросы об инструментах, которые мы упомянули здесь? Дайте нам знать в комментариях ниже.
Довольно часто пользователь сталкивается с проблемой плохого функционирования жесткого диска и других важных носителей, хранящих объекты операционки, локальные пользовательские файлы и другие необходимые данные.

Рейтинг программы для проверки жесткого диска
| Лого | Программа | Язык | Лицензия | Удобство | Рейтинг |
|---|---|---|---|---|---|
| Victoria hdd | Русский | Бесплатная | 10 | 10 | |
| HD Tune | Русский | Бесплатная | 10 | 9 | |
| HDDScan | Английский | Бесплатная | 10 | 9 | |
| CrystalDiskInfo | Русский | Бесплатная | 10 | 9 | |
| Hetman Partition Recover | Русский | Бесплатная | 9 | 9 | |
| MHDD | Русский | Бесплатная | 7 | 7 | |
| HDDlife | Русский | Бесплатная | 6 | 7 | |
| Macrorit Disk Scanner | Английский | Бесплатная | 8 | 6 | |
| HDD Regenerator | Русский | Бесплатная | 8 | 8 | |
| Acronis Disk Director | Русский | Бесплатная | 10 | 10 |
Обзор программ для проверки жесткого диска 2023
Victoria HDD скачать
Эта утилита проверяет, анализирует и тестирует различные накопители, будь то карта памяти, SSD, жёсткие диски и т.д. Является комплексным решением для диагностики, тестирования, просмотра, анализа, мелкого ремонта, чтения и т.д.
Виктория работает с накопителями большого размера, тестирует через порты, находит неисправные секторы, выводит технические данные, формирует и записывает образы, проводит низкоуровневое форматирование, имеет разные проверочные тесты, файловый менеджер и смарт-монитор.
HD Tune скачать
Многофункциональное приложение для анализа продуктивности носителей, дисков и карт, выявления ошибок в работе, оценки производительности накопителей, температурных параметров и прочих показателей.
Софт может работать одновременно с несколькими устройствами, запустить тест на низком уровне, проанализировать нетипичные ошибки, провести глубокую и быструю проверку, выдать юзеру важную информацию. ХД Тюне поддерживает более тысячи накопителей и не нагружает ПК.
HDDScan скачать
Качественная утилита для диагностики жестких и SSD-дисков, различных запоминающих устройств и накопителей. Легко осуществляет проверку носителя, следит за его изменениями, настраивает некоторые параметры, анализирует дефекты и выводит отчёты.
ХДДСкан имеет несколько типов тестов, работает в фоновом режиме, настраивает смарт-параметры, корректирует акустический режим, имеет специальные настройки и не требует установки на ПК.
CrystalDiskInfo скачать
Этот софт контролирует и оценивает состояние жесткого диска, поддерживая его в «хорошей форме» и избегая возможных поломок, ошибок и изменений.
Он также диагностирует и выявляет неполадки, быстро их исправляет и копирует важную информацию на другие накопители, предоставляет юзеру подробные данные о дисках и их параметрах, находит нестабильные сектора, формирует загрузочные диски. КристалДискИнфо проводит смарт-тесты, снижает шумы, управляет питанием.
Hetman Partition Recovery скачать
Полезная программа с уникальным функционалом для восстановления папок и файлов любого разрешения после корректировок или затирки логических разделов. Быстро «воскрешает» удаленный раздел диска, восстанавливает потерянные и ценные данные.
Хетман Партишн Рекавери работает с любыми устройствами FAT и NTFS, имеет несколько режимов проверки, достойный алгоритм действий и поиск создаваемых разделов. Все результаты прога сохраняет на образе, диске или сервере.
MHDD скачать
Этот качественный продукт проводит точную проверку состояния накопителя и его поверхности, выполняет мелкий ремонт, тщательную диагностику на низком уровне и одновременное тестирование нескольких носителей.
Прога «реанимирует» данные на поврежденных секторах, полностью удаляет материал, разгоняет устройство, регулирует шумы и ставит пароли. Работает с разными интерфейсами, функционирует со S.M.A.R.T. и уменьшает объем носителя.
HDDlife скачать
Прога контролирует «здоровье» жестких дисков, защищает их от потери информации, следит за состоянием и предупреждает сбои. Благодаря уникальной методике, софт легко оценивает статус и производительность диска, а также регулярно в фоновом режиме мониторит носитель.
ХДДЛайф показывает над иконкой диска его здоровье в любой программе ПК. Также стоит упомянуть о смарт-контроле, предупреждении о сбоях, контроле производительности, градуснике диска и установке его громкости.
Macrorit Disk Scanner
Данная утилита проводит тестирование жестких дисков и выявляет на них плохие/битые сектора, благодаря чему юзер заблаговременно может увидеть возможные ошибки и избежать неполадок в работе устройства.
Макрорит Диск Сканнер работает практически со всеми типами накопителей различных производителей, выделяет нормальные и битые сектора, проводит высокоскоростную проверку, выдает наглядную информацию и автоматически выключается после работы.
HDD Regenerator скачать
Практичный и доступный инструмент для контроля за состоянием винчестера, координирования его функционирования и восстановления выявленных поломок.
Благодаря алгоритму перемагничивания, софт «реанимирует» битые сектора, на физическом уровне сканирует и контролирует «здоровье». ХДД Регенерато работает с разными ФС, формирует загрузочные CD/DVD и USB Flash диски, функционирует через DOS и выбирает диапазоны работы.
Acronis Disk Director скачать
Завершим наш обзор универсальным продуктом для разностороннего управления жесткими дисками, контроля дискового пространства и управления его разделами.
Акронис Диск Директор объединяет/разбивает HDD, скрывает поврежденные зоны, переносит OS на SSD, преобразовывает MBR в GPT, работает с динамическими массивами, клонирует диски, ставит пароли и многое другое. Имеется опция восстановления данных, менеджер загрузки и разделов.
Видео Обзор программ для проверки жесткого диска
Рекомендуемые программы для Windows:
Оцените программу
(3 300 оценок, среднее: 5,00 из 5)
Загрузка…