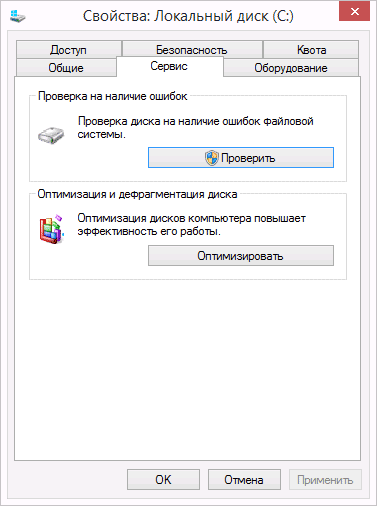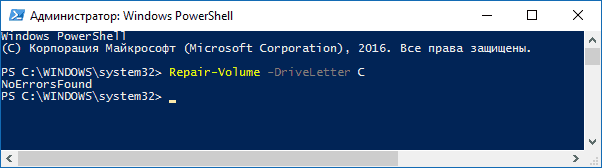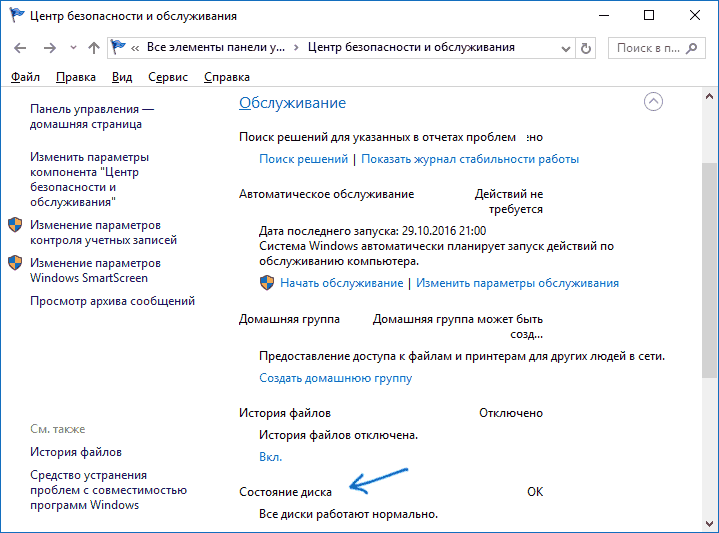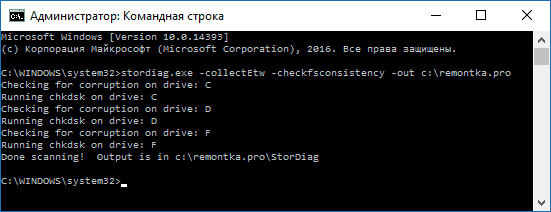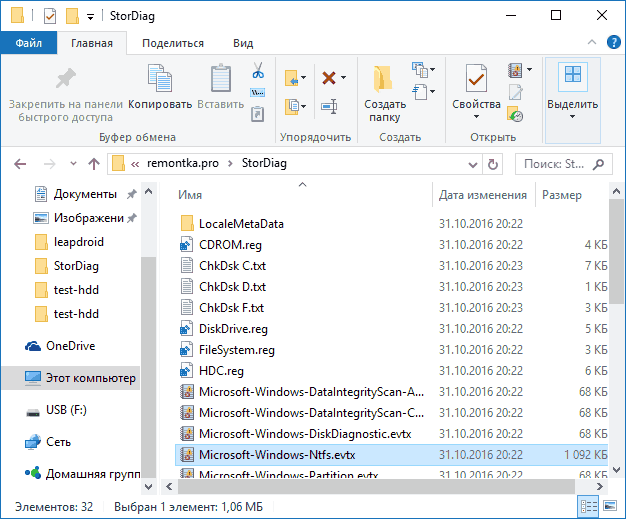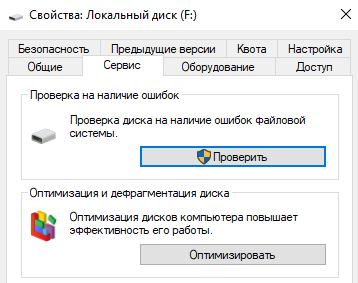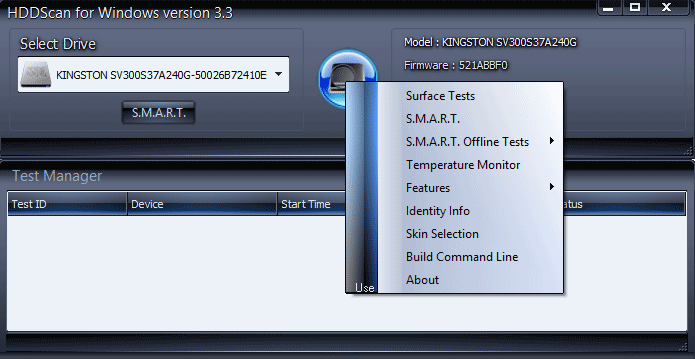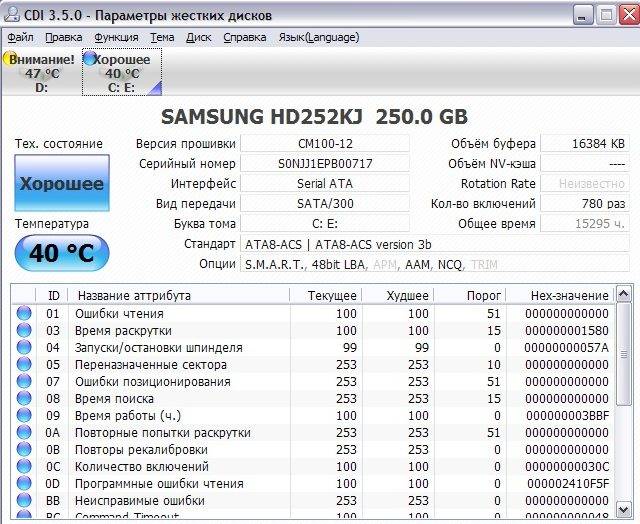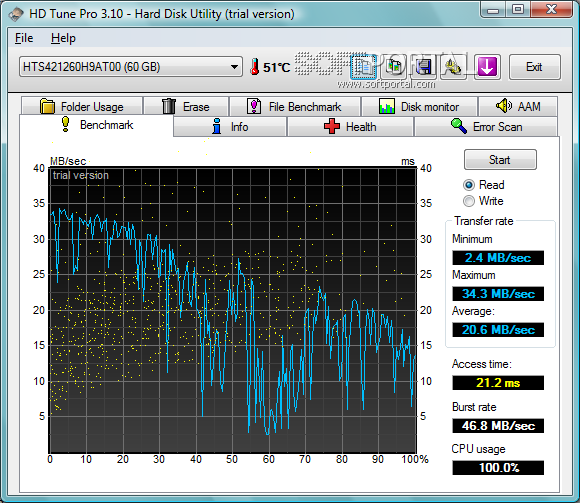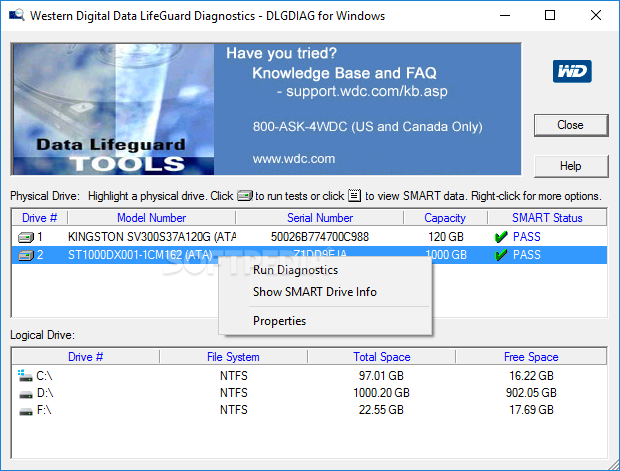Содержание:
- Victoria HDD
- MHDD
- HDAT2
- MiniTool Partition Wizard
- EaseUS Partition Master
- Фирменные программы от производителей
- Вопросы и ответы
| Возможности | Victoria HDD | MHDD | HDAT2 | MiniTool Partition Wizard Free | EaseUS Partition Master |
|---|---|---|---|---|---|
| Отображение информации о состоянии HDD | |||||
| Просмотр S.M.A.R.T.-статистики | |||||
| Поддержка USB-дисков | |||||
| Wipe накопителя | |||||
| DOS-режим | |||||
| Язык | Русский | Английский | Английский | Русский | Английский |
| Лицензия | Бесплатная | Бесплатная | Бесплатная | Платная | Платная |
Victoria HDD
Victoria HDD — самая известная программа для работы с жесткими дисками. Именно ей чаще всего предлагают воспользоваться при возникновении различных проблем с накопителем. Долгое время она не обновлялась, однако спустя время разработчик возобновил поддержку, добавил новые функции и улучшил уже имеющиеся, сделав Викторию еще более полезной. Ее основные преимущества — работа с винчестерами любых производителей, непродолжительное тестирование дисков и эффективный сканер поверхности с учетом размера блока и применением специальных алгоритмов. Благодаря этому сканеру одинаково точно проверяются и медленные, и быстрые устройства, обнаруживаются ошибки интерфейса, сбойные участки и плавающие дефекты. Результаты отсканированных поверхностей можно сохранять в виде графиков для отслеживания состояния HDD.
После получения информации о состоянии девайса можно поработать над проблемами, поддающимися устранению. Как известно, программно исправить можно лишь мелкую часть неполадок, обычно битые секторы и некоторые логические ошибки. Victoria без труда с этим справляется: обнаруженные поврежденные блоки могут быть либо заблокированы (при повреждении на физическом уровне), либо восстановлены (при программных ошибках). Пользователь самостоятельно решить, как поступить в конкретном случае: выбрать параметр «Remap» (заменить битые секторы резервными), «Restore» (восстановить программно поврежденные участки) или «Erase» (стереть данные с поврежденного блока). Высокая точность обнаружения неполадок позволяет значительно улучшить состояние HDD, если накопитель некорректно работал именно вследствие программных сбоев.
Дополнительно стоит отметить и наличие расширенных функций. Так, Victoria умеет работать в режиме API и PIO, что актуально и для простых пользователей, и для продвинутых. Программа отображает S.M.A.R.T.-состояние, позволяет просмотреть паспорт диска (наименование изготовителя, модели, серийный номер, версию микрокода, геометрию, сведения об интерфейсе и т. д.), причем делает это одинаково успешно и для USB-накопителей тоже. Есть мелкая настройка параметров работы диска как внешнего, так и внутреннего, а также присутствует инструмент удаления информации без возможности восстановления.
Отметим, что часть функций, о которых вы могли знать, может быть недоступна в новых версиях Виктории, а часть, наоборот, будет присутствовать только в актуальных (начиная с 5 и выше). К примеру, DOS-режим есть исключительно для старых версий (до 3.52), новые же записать на флешку не получится. Возможно, в дальнейшем снова появится Victoria for DOS. То же самое касается и русификации — она имеется только в последних версиях приложения.
Достоинства:
- Обнаружение и исправление ошибок разными способами;
- Поддержка S.M.A.R.T.;
- Множество информации о накопителе и его состоянии;
- Управление мелкими функциями, недоступными для настройки через операционную систему;
- Поддержка USB-дисков;
- Создание и сохранение отчетов;
- Множество полезных возможностей типа HEX-редактора для продвинутой категории пользователей.
Недостатки:
- Программа может быть сложна для освоения;
- В новых версиях нет DOS-режима;
- В старых версиях отсутствует русский язык интерфейса.
Скачать Victoria HDD с официального сайта
MHDD
MHDD, как и Victoria HDD, довольно старая программа, что, тем не менее, не отменяет ее полезности и сейчас. Использовать ее можно как в запущенной Windows, так и через флешку/CD-диск, но в любом случае проверку и восстановление предпочтительнее всего делать в DOS-режиме, поскольку именно такое сканирование и исправление будут самыми эффективными и точно не смогут привести к зависанию операционной системы.
Пользователь получает возможность самостоятельно выбирать область сканирования, что особенно актуально для многотеррабайтовых накопителей, чья проверка может занять очень много времени. Обнаруженные сбойные блоки пройдут «Remap» — пометку о неисправности участка, после чего диск перестанет к ним обращаться. Дополнительно можно включить очистку участков, обращение к которым вызывает задержку чтения, но это лучше делать исключительно опытным юзерам, имеющим резервную копию. В противном случае подобные действия могут привести к отказу операционной системы загружаться или пропаже некоторых личных файлов.
Через эту программу можно не только выполнить восстановление софт-бэд-блоков, но и посмотреть некоторую информацию об устройстве. Так, вам станут доступны сведения о названии HDD, его серии и номере микрокода, объеме, геометрии, состоянии функции S.M.A.R.T., наличии пароля на систему. S.M.A.R.T.-атрибуты можно просмотреть, тем самым узнав о наличии или отсутствии зафиксированных проблем с винчестером. Помимо этого, возможно проведение сразу нескольких S.M.A.R.T.-тестов, однако пригодится это разве что тем, кто понимает разницу между ними и смысл в их запуске в принципе.
Дополнительные команды для диагностики есть в русскоязычной документации к программе, скачать которую можно так же с официального сайта, как и MHDD. К ним относятся: надежность системы позиционирования, возможность регулировать уровень шума, установку пароля на аппаратном уровне, а для SATA 3 дополнительно и мастер-пароля, разделение на разделы, форматирование и др.
Достоинства:
- Предоставление подробной информации об устройстве;
- Данные S.M.A.R.T. и несколько тестов;
- Выбор области сканирования;
- Дополнительные функции по управлению HDD.
Недостатки:
- Сложный интерфейс для неопытных пользователей.
Скачать MHDD с официального сайта
HDAT2
HDAT2 — одна из самых эффективных программ, помогающая исправить различные ошибки HDD. Ее преимуществом является наличие образа почти под любые накопители: флешка, CD/DVD-диск, дискета. Кроме этого имеется и версия для запуска под Windows, если DOS-режим вам не подходит (хоть он и иногда эффективнее, а порой и вовсе является единственным доступным вариантом). Разработчик также составил к программе документацию, однако только на английском и чешском языках. На сайте можно найти и раздел с самыми популярными вопросами и ответами на них, что, безусловно, выручит многих юзеров, работающих с программой на любительском уровне и не обладающих профессиональными знаниями.
Перед стартом проверки можно выбрать режим работы: без загрузки драйверов (используется по умолчанию), с загрузкой SCSI ASPI или USB ASPI, либо обоих сразу, а это значит, что программа сможет работать не только с уже устаревшими IDE и современными SATA, но и менее распространенными интерфейсами — уже практически полностью вышедшими из обихода SCSI и внешними HDD. Пользователю можно как просто протестировать винчестер, чтобы узнать о его состоянии, так и исправить обнаруженные ошибки, причем в нескольких режимах. Помимо этого можно удалить из файловой таблицы FAT несуществующие поврежденные секторы, получить расширенную информацию о девайсе, перейти к разделу S.M.A.R.T. для получения соответствующей сведений о разных атрибутах, включить/отключить HPA-защиту, провести вайп (перезапись всех секторов с уничтожением хранящихся данных), установить и снять пароль на HDD и др.
В целом HDAT2 рассчитана на продвинутых людей, активно работающих с HDD, или тех, которые смогут разобраться во всех доступных функциях. Это очень важно, поскольку некоторые тесты и возможности, встроенные в программу, уничтожают все данные или могут привести к их частичной потере. Поэтому ей рекомендуется пользоваться с умом, читая описания к каждому из пунктов — только тогда она окажется действительно полезным инструментом, помогающим не только избавиться от ошибок, но и настроить работу диска с учетом своих потребностей.
Достоинства:
- Может быть запущена с любого устройства, есть портативная DEMO-версия;
- Эффективно исправляет неполадки файловой системы и битые секторы;
- Есть различные виды тестов;
- Совместимость со всеми типами накопителей;
- Поддержка S.M.A.R.T.;
- Наличие полезных расширенных функций;
- Работа с HPA;
- Наличие справочной информации от разработчика.
Недостатки:
- Трудная для полноценного понимания без знания английского языка.
Скачать HDAT2 с официального сайта
MiniTool Partition Wizard
В отличие от рассмотренных выше программ, функциональность этой в первую очередь направлена на работу с разделами жесткого диска, и проверка устройства на ошибки — здесь лишь одна из множества возможностей. При помощи MiniTool Partition Wizard пользователь может создавать, объединять, удалять и форматировать разделы, перемещать их и изменять размер, стирать данные без возможности восстановления, менять тип файловой системы и копировать раздел или диск целиком.
Что же касается проверки состояния накопителя, то здесь есть лишь только проверка ошибок файловой системы, аналогичная тому, что делает классическая Windows-утилита chkdsk, и дополнительно — сканирование поверхности диска. Эти функции в подобных программах необходимы, поскольку сперва важно удостовериться, что у HDD нет проблем, которые могут воспрепятствовать проведению тех или иных операций. В процессе исправления ошибок файловой системы пользователь сможет наблюдать за ходом событий и узнает, были ли найдены какие-либо сбои в принципе. Проверка же поверхности накопителя нужна как раз для обнаружения бэд-блоков. MiniTool Partition Wizard выполняет посекторное сканирование и отображает результат в графическом виде. Однако, увы, найденные ошибки исправить программа не сможет. Таким образом, ей имеет смысл пользоваться только в случае, когда параллельно вы планируете совершать какие-либо манипуляции с разделами. Скачивать софт целенаправленно для исправления логических неполадок HDD не нужно — разумнее обратиться к приложениям, рассмотренным выше.
Достоинства:
- Не нужно разбираться в принципе исправления неполадок — программа сделает все сама;
- Устраняет большинство ошибок файловой системы.
- Тест поверхности диска не исправляет обнаруженные проблемы;
- Программа бессмысленна к использованию только ради устранения ошибок.
- Полная версия — платная.
- Простой интерфейс и понятное управление;
- Исправление осуществляется в автоматическом режиме.
- Бесполезная программа, если задача — исключительно устранение неполадок HDD;
- Полную версию придется купить;
- Не умеет исправлять сбойные секторы.
Недостатки:
Скачать MiniTool Partition Wizard с официального сайта
EaseUS Partition Master
Программа практически идентичная предыдущей, поскольку имеет ту же направленность — работу с томами и разделами. В первую очередь с ее помощью можно создавать, удалять, форматировать, перемещать разделы, менять их размер, очищать безвозвратно накопитель от любых данных. Есть различные виды преобразования: между MBR и GPT, первичным и логическим, FAT и NTFS, а также присутствует тест поверхности диска.
Одной из дополнительных функций здесь и является проверка накопителя на ошибки, что в целом довольно логично: все перечисленные выше действия делать на проблемном HDD крайне нежелательно, так как это может привести к сбоям и возможной потере хранящейся на нем информации. Однако сама утилита, отвечающая за проверку и исправление ошибок, здесь очень простая и по сути дублирует встроенную в Windows утилиту chkdsk. Исправлять она умеет лишь некоторые логические ошибки диска, в то время как более сложные неполадки ей не под силу. С другой стороны, при их наличии использование данной программы в любом случае становится небезопасным.
Достоинства:
Недостатки:
Скачать EaseUS Partition Master с официального сайта
Фирменные программы от производителей
Напоминаем также, что многие крупные производители жестких дисков создают собственные программы для работы со своими устройствами. Практически все они обладают возможностями для отслеживания состояния HDD, его S.M.A.R.T.-показателей, могут исправить несложные ошибки файловой системы и логические битые секторы. Более подробно узнать об их функциональности можно на официальном сайте компании, но стоит отметить, что подобный софт всегда более ограничен в своих возможностях. Сделано это по вполне понятным причинам: неумелыми действиями пользователь, пытающийся исправить возникшие сбои, рискует потерять информацию, хранящуюся на HDD, или вообще вывести его из строя, чего не может допустить производитель. Именно поэтому подобные программы актуальны при несложных трудностях, устранение которых никак не скажется на состоянии диска и не даст шанса сделать компанию виноватой.
Перечислим основные известные программы этого типа: Seagate SeaTool, Samsung HUTIL, Fujitsu Diagnostic Tool, Western Digital Data Lifeguard Diagnostic. Если вашего производителя не оказалось в списке, это не значит, что фирменный софт для диска отсутствует: попробуйте поискать ее на официальном сайте компании или через поисковую систему.
Читайте также: Программы для диагностики жестких дисков в среде Windows
Лучшие программы для диагностики винчестера
Один из самых важных компонентов системы – накопитель данных или просто жесткий диск. На нем хранятся все объекты операционной системы и локальные пользовательские файлы. Чтобы избежать случайной потери важной информации или предотвратить сбои в работе операционки, следует следить за состоянием носителей. Для этого существуют специальные утилиты для диагностики жестких и современных твердотельных дисков. Часть из приложений позволяют своевременно обнаружить повреждения на поверхности и другие ошибки, некоторые из программ способны даже исправлять проблемы в работе накопителей.
| S.M.A.R.T. — анализ | Система уведомлений | Исправление ошибок | DOS-версия | |
|---|---|---|---|---|
| Crystal Disk Mark | Нет | Нет | Нет | Нет |
| HDDScan | Да | Нет | Нет | Нет |
| DiskCheckup | Да | Да | Нет | Нет |
| CrystalDiskInfo | Да | Да | Нет | Нет |
| Seagate SeaTools | Да | Нет | Нет | Нет |
| Western Digital Data Lifeguard Diagnostic | Да | Нет | Да | Нет |
| USB Disk Storage Format Tool | Нет | Нет | Да | Нет |
| MHDD | Да | Нет | Да | Да |
| HDD Regenerator | Да | Да | Да | Да |
| Victoria HDD | Да | Нет | Да | Да |
| HD Tune | Да | Нет | Нет | Нет |
Для начала рассмотрим утилиты, которые позволяют получить различные сведения о состоянии накопителя без возможности исправления выявленных ошибок.
5.3
Интерфейс
Функционал
Удобство
Скачать
- различные алгоритмы тестирования эмулируют разные сценарии записи
- поддержка всех типов носителей
- передача больших объемов информации отрицательно влияет на ресурс SSD-дисков
Приложение, получившие «второе дыхание» после распространения твердотельных накопителей. Утилита позволяет узнать реальную скорость чтения и записи информации на диск, при этом используется четыре различных метода тестирования. Один из них — алгоритм последовательной записи «Seq» — применяют производители накопителей, поэтому пользователь может сравнить полученные цифры с заявленными разработчиком устройства показателями.
Перед диагностикой можно изменить объем переданной информации в момент тестирования. Советуем немного уменьшить размер записываемого блока (до 100 МБ). Это положительно отразится на скорости анализа и практически не повлияет на релевантность результата. Готовый отчет можно экспортировать в буфер обмена или сохранить в виде текстового файла.
4.7
Интерфейс
Функционал
Удобство
Скачать
- генерирование отчета о секторах с низкой скоростью доступа
- поддержка Flash-накопителей
- не определяются SSD-накопители с малорасространенными контроллерами
Утилита для просмотра информации об устройствах хранения данных и тестирования дисков по разным алгоритмам – S.M.A.R.T. и режим линейной обработки. Есть функция отображения температуры накопителя, а также возможность генерирования отчета, содержащего информацию о «медленных» секторах. Программа поддерживает различные интерфейсы подключения, может работать с RAID-массивами, анализировать не только классические носители, но и SSD-диски и карты памяти.
Из минусов утилиты отметим отсутствие индикации хода выполнения задания, ведь линейная диагностика занимает много времени.
Отдельно отметим два бесплатных анализатора с функцией отправки оповещений в случае обнаружения критических сбоев на дисках – DiskCheckup и CrystalDiskInfo.
5.7
Интерфейс
Функционал
Удобство
Скачать
- ведение истории S.M.A.R.T.-диагностики
- развитая система уведомлений
- сложности при анализе некоторых SSD-дисков
Неплохой инструмент для диагностики носителей. «Изюминка» приложения – это возможность не просто сгенерировать отчет со S.M.A.R.T.-параметрами диска, но и сверить их с показателями, полученными при более раннем анализе. При выявлении проблем в работе накопителя программа сразу же отправляет письмо на заранее указанный адрес электронной почты.
При тестировании утилита безошибочно построила S.M.A.R.T.-образы для установленных устройств, а вот функция самодиагностики была недоступна для твердотельного накопителя. Это связано с поддержкой ограниченного количества контроллеров.
7
Интерфейс
Функционал
Удобство
Скачать
- построение истории показателей
- мониторинг температуры
- поддержка не всех контролеров SSD
Программа для диагностики винчестера компьютера с русской версией меню от создателя популярного тестировщика скорости Crystal Disk Mark. Как и DiskCheckup, утилита может вести историю S.M.A.R.T.-показателей, с той лишь разницей, что у нее есть больше инструментов для визуализации. Благодаря такой функции можно графически построить историю «здоровья» накопителя и своевременно выявить ухудшение состояния диска.
Система уведомлений программы позволяет следить за температурой устройств и отправлять письмо на E-Mail в случае достижения критических значений.
Следующие два решения – официальные утилиты от производителей винчестеров. Они «заточены» под собственные продукты, однако успешно работают с устройствами других компаний.
4.7
Интерфейс
Функционал
Удобство
Скачать
- уведомление о наличии новой версии прошивки для дисков
- панель доступа к системным утилитам
- отсутствие подробных сведений в генерируемых отчетах
Фирменная утилита от известного производителя жестких дисков. Приложение позволяет определить состояние накопителя по S.M.A.R.T.-алгоритму. Правда, получить подробную информацию о каждом показателе нет возможности. По запросу пользователя с помощью Seagate SeaTools можно произвести три типа анализа – так называемый короткий selftest, экспресс-тест методом непродолжительного чтения последовательных массивов и полную диагностику последовательного чтения.
«Фишка» приложения – функция проверки актуальности ПО для дисков, с помощью которой можно узнать о выходе новой версии прошивки. Правда, она работает не со всеми устройствами.
5.7
Интерфейс
Функционал
Удобство
Скачать
- возможность корректировки доступа к плохим секторам
- поддержка SSD разных вендоров
- из-за не совсем логичного обозначения функции форматирования есть риск случайного удаления данных
Основные возможности для анализа этой программы сопоставимы с Seagate SeaTools, однако приложение от компании Western Digital мы рекомендуем более продвинутым пользователям. Причина – наличие функции безвозвратного глубокого форматирования накопителя, после которого нет возможности восстановить удаленные файлы. В меню она называется «WRITE ZEROS».
Еще одна особенность утилиты – возможность переназначения битых секторов. Это особый метод анализа, при котором при выявлении повреждений на поверхности носителя программа ставит специальные метки, запрещающие доступ к проблемным секторам. Таким методом исключается возможность повторной записи на плохие участки.
Western Digital Data Lifeguard Diagnostic открывает категорию программ, способных не только диагностировать ошибки, но и исправлять некоторые из них.
4.3
Интерфейс
Функционал
Удобство
Скачать
- нестандартный алгоритм форматирования
- быстрое переключение между подключенными накопителями
- поддержка только Flash-дисков
Небольшая утилита, «заточенная» на работу с флешками разных производителей. Она позволяет форматировать указанный переносной накопитель с использованием нестандартного алгоритма удаления данных. Именно поэтому с помощью программы можно восстановить работу флешек, которые содержали неправильные записи в разделах. Еще одна особенность приложения – функция создания разделов FAT32 на дисках, объем которых превышает 32 Гигабайта. Правда, подобная опция не сильно востребована среди пользователей, ведь, в отличие от другой популярной файловой системы NTFS, разметка FAT32 не позволяет записывать объекты с объемом, превышающим 4 Гигабайта.
В заключение рассмотрим утилиты, имеющие специальную версию для запуска без старта операционной системы. Их можно использовать при повреждении целостности структуры ОС.
6
Интерфейс
Функционал
Удобство
Скачать
- высокая эффективность выявления bad-секторов
- длительное время сканирования
- нет поддержки Windows 7 и новее
- сложности при диагностике SSD-устройств
Программа-«ветеран», знакома всем пользователям «со стажем» со времен одноядерных процессоров. Инструментами приложения можно выполнить низкоуровневую проверку жесткого диска, выявить поврежденные области и переназначить их. Утилита также позволяет контролировать уровень шума винчестера и имеет функцию установки пароля на устройство хранения данных.
Из-за отсутствия поддержки Windows Vista, 7 и новее эту утилиту чаще всего используют в виде загрузочного образа как портативный вариант диагностики HDD без запуска операционной системы.
8.7
Интерфейс
Функционал
Удобство
Скачать
- применение эффективных алгоритмов восстановления диска
- поддержка различных носителей и интерфейсов подключения
Если вкратце охарактеризовать эту программу, то ее можно назвать «современным вариантом MHDD». Утилита использует собственные методы реанимации битых участков, при этом она не только запрещает доступ к проблемной области поверхности, но и пробует восстановить ее специальной комбинаций сигналов высокого и низкого уровня. Данный алгоритм более эффективен, чем способ низкоуровневого форматирования. Приложение поддерживает все популярные интерфейсы подключения накопителей.
Единственный минус программы – без регистрации доступны только функции анализа, за возможность восстановления bad-секторов следует заплатить 90 долларов. Это единственное платное приложение в обзоре.
7.3
Интерфейс
Функционал
Удобство
Скачать
- различные методы анализа
- множество дополнительных функций
- отсутствие официальных сборок под Windows-системы
Один из самых популярных инструментов для исправления битых секторов. Кроме стандартных функций для экспресс-анализа и переназначения проблемных областей, приложение содержит интегрированный файловый менеджер, функцию поиска плохих контактов в шлейфе и позволяет оценивать производительность дисков. Программа поддерживает различные способы подключения накопителей, включая самые популярные – IDE и SATA. Несмотря на длительное отсутствие обновлений, утилита успешно работает с современными SSD-накопителями.
К сожалению, Victoria HDD не имеет официальных версий для запуска на Windows-системах, рекомендуем использовать ее отдельно от ОС.
5.3
Интерфейс
Функционал
Удобство
Скачать
- есть возможность низкоуровневого сканирования;
- режим выявления нетипичных ошибок.
- минимальная функциональность бесплатной версии;
- нет официальной локализации.
Простое бесплатное приложение, позволяющее выявить неполадки в работе носителей двумя способами – произвести экспресс-диагностику по методу S.M.A.R.T. или выполнить низкоуровневый анализ в режиме чтения. При этом, программа задействует собственные алгоритмы для обнаружения нестандартных ошибок. Утилита поддерживает классические HDD и современные SSD-накопители.
Отметим, что существует также платная версия утилиты HD Tune Pro, в которой применяется большее количество инструментов для сканирования винчестеров.
Как вы заметили, мы сопоставили возможности программ по юзабилити интерфейса, их функциональности и удобству использования. Отметим, что в последней категории («Удобство»), мы отдельно оценивали поддержку современных версий ОС, возможность сравнения полученной информации с критическими значениями, а также функции для экспорта отчетов.
Среди перечисленных инструментов для онлайн-мониторинга выделим CrystalDiskInfo из-за наличия русскоязычного меню, остальные функции данной категории приложений сопоставимы. Если же вам нужно исправить ошибки на носителе, в первую очередь обратите внимание на Victoria HDD. Пусть программа не обладает современным интерфейсом и стартует из-под DOS, зато ее эффективность достаточно высока.
Если с помощью Victoria HDD не удалось переназначить проблемные области, тогда попробуйте привлечь «тяжелую артиллерию» в виде платной версии HDD Regenerator.
Перечисленные приложения могут спрогнозировать большинство сбоев, однако они не смогут помочь при внезапном механическом повреждении накопителя. Чтобы избежать потери информации в подобном случае, рекомендуем бэкапить важные файлы в «облаке» с помощью специальных программ, ознакомиться с которыми можно в нашем отдельном обзоре.
Проверка жесткого диска на ошибки: лучшие программы и способы проверки
Жесткие диски являются основными устройствами хранения данных на компьютерах и других электронных устройствах. А поскольку в процессе работы они подвержены воздействию различных внешних и внутренних факторов, которые могут привести к ошибкам и потере данных, то проверка жесткого диска на ошибки является важной процедурой для обеспечения стабильной работы компьютера и сохранения важных данных. В этой статье мы рассмотрим лучшие программы и способы проверки жесткого диска на ошибки, а также предоставим рекомендации по их использованию. Для удобства пользователей рассмотрим и программные и физические способы проверки.
Содержание
- Встроенные инструменты проверки жесткого диска
- Сторонние программы для проверки жесткого диска на ошибки
- Физическая проверка жесткого диска
- Заключение
Встроенные инструменты проверки жесткого диска
1. Проверка диска в Windows
Операционная система Windows предлагает встроенный инструмент для проверки жесткого диска на ошибки, называемый «Проверка диска» (Check Disk или CHKDSK). Этот инструмент анализирует файловую систему и поверхность диска на наличие повреждений и ошибок, а также предлагает опции для их исправления. Вот как использовать «Проверку диска» в Windows:
- Откройте «Проводник» и нажмите правой кнопкой мыши на диске, который хотите проверить.
- В контекстном меню выберите «Свойства».
- Перейдите на вкладку «Сервис» и нажмите кнопку «Проверить».
- В появившемся окне выберите опции проверки и восстановления и нажмите «Начать».
После завершения проверки вы увидите отчет о состоянии диска и выполненных операциях. Обратите внимание, что для проверки системного диска потребуется перезагрузка компьютера.
2. Проверка диска на macOS
В macOS есть встроенная утилита «Дисковая утилита» (Disk Utility), которая позволяет проверять и восстанавливать файловую систему на жестких дисках. Вот как использовать «Дисковую утилиту» для проверки диска на ошибки:
- Откройте «Дисковую утилиту» через «Программы» > «Утилиты» или через поиск Spotlight.
- В левой панели выберите диск, который хотите проверить.
- Нажмите кнопку «Проверить диск» (или «Первая помощь» в более старых версиях macOS) и следуйте инструкциям на экране.
После завершения проверки вы увидите отчет о состоянии диска и выполненных операциях. В случае обнаружения ошибок «Дисковая утилита» предложит опции для их исправления.
Сторонние программы для проверки жесткого диска на ошибки
В дополнение к встроенным инструментам существует множество сторонних программ для проверки жесткого диска на ошибки. Вот несколько из них.
1. CrystalDiskInfo
CrystalDiskInfo – это бесплатная программа для мониторинга состояния жестких дисков и SSD на компьютерах с Windows. Она предоставляет информацию о температуре, времени работы и смарт-параметрах диска (S.M.A.R.T.), которые помогут оценить его состояние и вероятность отказа. Скачать CrystalDiskInfo можно с официального сайта разработчика.
2. HD Tune
HD Tune – это универсальная программа для проверки и мониторинга жестких дисков и SSD. Она предлагает функции проверки ошибок, измерения производительности, анализа смарт-параметров и другие опции. Программа HD Tune доступна как в бесплатной, так и в платной версии с расширенным функционалом.
3. GSmartControl
GSmartControl – это кросс-платформенная программа для анализа смарт-параметров жестких дисков и SSD. Она предоставляет подробную информацию о состоянии диска, температуре, времени работы и других параметрах. GSmartControl может выполнять тесты на наличие ошибок и предупреждать о возможных проблемах.
Физическая проверка жесткого диска
В некоторых случаях проблемы с жестким диском могут быть связаны с физическими повреждениями или нарушением соединения контактов. В таких ситуациях рекомендуется выполнить следующие действия:
1. Проверьте кабели и подключения
Убедитесь, что кабели и разъемы жесткого диска надежно закреплены и не имеют видимых повреждений. Если возможно, попробуйте заменить кабель на новый.
2. Проверьте диск на наличие внешних повреждений
Осмотрите корпус жесткого диска на наличие видимых повреждений, таких как вмятины, царапины или следы перегрева. Если обнаружены повреждения, рассмотрите возможность замены жесткого диска, чтобы предотвратить потерю данных.
3. Проверьте жесткий диск на шумы и вибрации
Внимательно прослушайте жесткий диск во время работы. Если вы слышите необычные звуки, такие как громкое щелчки или гул, это может указывать на механические проблемы внутри диска. В таких случаях, рекомендуется обратиться к специалисту или заменить жесткий диск.
Заключение
Проверка жесткого диска на ошибки – это важный процесс, который помогает обеспечить стабильную работу компьютера и сохранение важных данных. В этой статье мы рассмотрели встроенные инструменты проверки диска в операционных системах Windows и macOS, а также представили несколько сторонних программ, которые помогут вам проверить состояние жесткого диска и предупредить возможные проблемы. Также мы описали процесс физической проверки жесткого диска на наличие повреждений и нарушение соединения контактов.
Важно регулярно проверять жесткий диск на ошибки и следить за его состоянием, особенно если компьютер используется для хранения важных данных. Помимо этого, всегда следует делать резервные копии ваших файлов, чтобы минимизировать риски потери данных в случае отказа жесткого диска.
Программы для исправления ошибок на жестком диске

Мощный инструмент, необходимый чтобы исправить ошибки на жестком диске при загрузке. Определение текущего состояния оборудования, отключение кэша, восстановление поврежденных разделов.

Осуществляет поиск и обнаружение бэд секторов на внешнем дисковом накопителе. Быстрое диагностирование неисправностей железа, при необходимости, проведение лечения.

Хорошая программа для исправления ошибок на жестком диске hdd, ssd, через командную строку. С ее помощью можно устранить аппаратные ошибки crc самостоятельно, с нуля. Предотвращение дальнейших неполадок при эксплуатации кластера.

Проводит тестирование на предмет наличия битых областей. Отображение модели, версии прошивки, серийного номера, примерного времени дефрагментации, очистки. Простой, неброский интерфейс.

Отличная утилита, которая может исправлять логические ошибки прямо в процессе диагностики файлов, папок пользователя. В случае нахождения вируса или аналогичных проблем, выполняет выборочное стирание винчестера.

После осмотра hard disk, следует устранение всех недочетов и ненужного хлама. Интересные функции: чтение данных, температура внутреннего оснащения компьютера, информация о проверяемых участках памяти.

Специальная программа производит полное обследование уровня работоспособности пк, исправление ошибок, найденных при сканировании. Дополнительно контроль сведений о подключенных устройствах. Мониторинг и копирование полученных значений в буфер обмена.

Запуск проверки файловой системы fat32, ntfs вручную или в автоматическом режиме. Результат в виде сообщения выводится на экране, уведомляя об окончании работы. Обладает механизмом фиксации проведенных операций.
Скачать программы для исправления ошибок на жестком диске бесплатно на русском языке. Совместимы с Windows 7, 8, 8.1, 10, XP (64 bit, 32 bit) и доступны без регистрации, смс и вирусов.
Содержание
- 1 Как проверить жесткий диск на ошибки через командную строку
- 2 Проверка жесткого диска в проводнике Windows
- 3 Проверка диска на ошибки в Windows PowerShell
- 4 Дополнительные возможности проверки диска в Windows 10
- 5 Проверка состояния жёсткого диска
- 6 Почему жёсткий диск может работать медленно
- 7 Как отключить автоматическую проверку жёсткого диска
- 8 Программы для проверки жёсткого диска
- 9 Проверка жесткого диска на ошибки Windows 10
- 10 Программы для проверки состояния жесткого диска
- 11 Лучшие программы для проверки жесткого диска
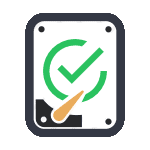
Несмотря на то, что существуют мощные программы для проверки дисков, поиска бэд-блоков и исправления ошибок, их использование в большинстве своем, будем мало понятно обычному пользователю (и, более того, может даже навредить в некоторых случаях). Встроенная же в систему проверка с помощью ChkDsk и других системных инструментов, сравнительно проста в использовании и достаточно эффективна. См. также: Как проверить SSD на ошибки, анализ состояния SSD.
Примечание: если причиной того, что вы ищите способ проверить HDD стали непонятные звуки, издаваемые им, посмотрите статью Жесткий диск издает звуки.
Как проверить жесткий диск на ошибки через командную строку
Для проверки жесткого диска и его секторов на ошибки с использованием командной строки, ее для начала потребуется запустить, причем от имени Администратора. В Windows 8.1 и 10 вы можете сделать это, кликнув правой кнопкой мыши кнопке «Пуск» и выбрав пункт «Командная строка (администратор)». Другие способы и для других версий ОС: Как запустить командную строку от имени администратора.
В командной строке следует ввести команду chkdsk буква_диска: параметры_проверки (если ничего не понятно, читаем дальше). Примечание: Check Disk работает только с дисками, отформатированными в NTFS или FAT32.
Пример работающей команды может выглядеть следующим образом: chkdsk C: /F /R— в этой команде будет проверен на ошибки диск C, при этом ошибки будут исправляться автоматически (параметр F), будет проведена проверка поврежденных секторов и попытка восстановления информации (параметр R). Внимание: проверка с использованными параметрами может занять несколько часов и как будто «зависать» в процессе, не выполняйте её, если не готовы ждать или если у вас ноутбук не подключен к розетке.
В случае, если вы попробуете проверить жесткий диск, который в настоящее время используется системой, вы увидите сообщение об этом и предложение выполнить проверку после следующей перезагрузки компьютера (до загрузки ОС). Введите Y для того, чтобы согласиться или N, чтобы отказаться от проверки. Если при выполнении проверки вы видите сообщение о том, что CHKDSK недопустим для дисков RAW, то может помочь инструкция: Как исправить и восстановить диск RAW в Windows.
В остальных случаях сразу будет запущена проверка, по итогам которой вы получите статистику проверенных данных, найденных ошибок и поврежденных секторов (у вас она должна быть на русском языке, в отличие от моего скриншота).
Полный список доступных параметров и их описание вы можете получить, запустив chkdsk с вопросительным знаком в качестве параметра. Однако для простой проверки на ошибки, а также проверки секторов будет достаточно команды, приведенной в предыдущем абзаце.
В тех случаях, когда проверка обнаруживает ошибки на жестком диске или SSD, но не может их исправить, это может быть связано с тем, что работающая Windows или программы в настоящее время используют диск. В данной ситуации может помочь запуск оффлайн-сканирования диска: при этом диск «отключается» от системы, выполняется проверка, а затем снова монтируется в системе. Если же отключить его невозможно, то CHKDSK сможет выполнить проверку при следующей перезагрузке компьютера.
Чтобы выполнить оффлайн проверку диска и исправление ошибок на нем, в командной строке от имени администратора выполните команду: chkdsk C: /f /offlinescanandfix (где C: — буква проверяемого диска).
Если вы увидите сообщение о том, что нельзя выполнить команду CHKDSK, так как указанный том используется другим процессом, нажмите Y (да), Enter, закройте командную строку и перезагрузите компьютер. Проверка диска начнется автоматически при начале загрузки Windows 10, 8 или Windows 7.
Дополнительная информация: при желании, после проверки диска и загрузки Windows, вы можете просмотреть журнал проверки Check Disk с помощью просмотра событий (Win+R, ввести eventvwr.msc) в разделе Журналы Windows — Приложение, выполнив поиск (правый клик по «Приложение» — «Поиск») по ключевому слову Chkdsk.
Проверка жесткого диска в проводнике Windows
Самый простой способ проверки HDD в Windows — использовать проводник. В нем, кликните правой кнопкой мыши по нужному жесткому диску, выберите пункт «Свойства», а затем откройте вкладку «Сервис» и нажмите «Проверить». В Windows 8.1 и Windows 10 вы, скорее всего, увидите сообщение о том, что сейчас проверка этого диска не требуется. Однако, вы можете запустить ее принудительно.
В Windows 7 присутствует дополнительная возможность включить проверку и исправление поврежденных секторов, отметив соответствующие пункты. Отчет о проверке вы все так же можете найти в просмотре событий приложений Windows.
Проверка диска на ошибки в Windows PowerShell
Проверить жесткий диск на ошибки можно не только с помощью командной строки, но и в Windows PowerShell.
Для того, чтобы проделать эту процедуру, запустите PowerShell от имени администратора (можно начать набирать PowerShell в поиске на панели задач Windows 10 или в меню Пуск предыдущих ОС, после чего кликнуть правой кнопкой мыши по найденному элементу и выбрать пункт «Запустить от имени администратора».
В Windows PowerShell используйте следующие варианты команды Repair-Volume для проверки раздела жесткого диска:
-
Repair-Volume -DriveLetter C (где C — буква проверяемого диска, в этот раз без двоеточия после буквы диска).
- Repair-Volume -DriveLetter C -OfflineScanAndFix (аналогично первому варианту, но для выполнения оффлайн-проверки, как это описывалось в способе с chkdsk).
Если в результате выполнения команды вы увидите сообщение NoErrorsFound, это означает, что ошибки на диске найдены не были.
Дополнительные возможности проверки диска в Windows 10
Помимо перечисленных выше вариантов, вы можете использовать некоторые дополнительные встроенные в ОС средства. В Windows 10 и 8 обслуживание дисков, в том числе их проверка и дефрагментация происходят автоматически по расписанию, в то время, когда вы не пользуетесь компьютером или ноутбуком.
Чтобы просмотреть информацию о том, были ли найдены какие-либо проблемы с дисками, зайдите в «Панель управления» (сделать это можно, кликнув правой кнопкой мыши по Пуску и выбрав нужный пункт контекстного меню) — «Центр безопасности и обслуживания». Откройте раздел «Обслуживание» и в пункте «Состояние диска» вы увидите информацию, полученную в результате последней автоматической проверки.
Еще одна возможность, которая появилась в Windows 10 — утилита диагностики хранилища (Storage Diagnostic Tool). Для использования утилиты, запустите командную строку от имени администратора, затем используйте следующую команду:
stordiag.exe -collectEtw -checkfsconsistency -out путь_к_папке_сохранения_отчета
Выполнение команды займет некоторое время (может показаться, что процесс завис), при этом будут проверены все подключенные диски.
А после завершения выполнения команды, в указанном вами расположении будет сохранен отчет о выявленных проблемах.
Отчет включает в себя отдельные файлы, содержащие:
- Информацию проверки chkdsk и информацию об ошибках, собранную fsutil в текстовых файлах.
- Файлы реестра Windows 10, содержащие все текущие значения реестра, относящиеся к подключенным накопителям.
- Файлы журналов просмотра событий Windows (события собираются в течение 30 секунд при использовании ключа collectEtw в команде диагностики дисков).
Для рядового пользователя собранные данные могут не представлять интереса, однако в некоторых случаях может оказаться полезной для диагностики проблем работы накопителей системным администратором или другим специалистом.
Если при проверке у вас возникают какие-либо проблемы или требуется совет, пишите в комментариях, а я, в свою очередь, постараюсь вам помочь.
<index>
Принято считать, что быстродействие компьютера зависит от того, какое оборудование на нём установлено. Рассуждая про мощность процессора или количество оперативной памяти, легко упустить из виду, как влияет на производительность непосредственно сам жёсткий диск.
Проверка состояния жёсткого диска
От того, насколько хорошо функционирует жёсткий диск, зависит скорость обработки действий с файлами и даже работоспособность программ. Регулярную проверку жёсткого диска важно проводить ещё и для сохранности всей нужной информации: узнав о неполадках в системе, вы сможете без промедлений сделать резервные копии файлов, пока диск ещё работает.
Выявить поверхностные неполадки можно средствами Windows или при помощи сторонних программ.
Проверка состояния диска через «Проводник»
Самый быстрый и лёгкий способ проверить диск — через функцию проверки Windows. Для этого предпримите следующие шаги:
- Откройте «Проводник» и перейдите в раздел «Этот компьютер».
- Найдите жёсткий диск, который вы хотите проверить, и кликните по нему правой кнопкой мыши для вызова контекстного меню.
- Выберите пункт «Свойства».
- Перейдите в раздел «Сервис» и запустите проверку диска нажатием соответствующей кнопки.
Открываем свойства диска и запускаем его проверку
Проверка жёсткого диска через командную строку
В качестве альтернативы можно запустить проверку и через командную строку:
- Нажмите Win+R, чтобы вызвать окно «Выполнить».
- Введите в него команду cmd и нажмите Enter.
- После запуска командной строки наберите команду chkdsk C: /F /R. Нажмите Enter.
- Дождитесь окончания проверки.
Откройте окно «Выполнить», введите необходимые команды, запустите проверку и ознакомьтесь с полученными результатами
Подобная диагностика не только сообщит о состоянии вашего жёсткого диска, но и в случае обнаружения неполадок сразу же постарается их устранить.
Если процедура не запускается под предлогом того, что жёсткий диск занят, можно выбрать вариант проверки при следующей перезагрузке компьютера.
Рекомендуем ознакомиться
Почему жёсткий диск может работать медленно
Если проверка не выявила повреждений, а жёсткий диск по-прежнему работает медленно — проблема может быть в том, что вы давно не проводили дефрагментацию. Дефрагментация диска осуществляется следующим образом:
- Откройте «Проводник».
- Кликните по диску правой кнопкой мыши для вызова контекстного меню.
- Откройте «Свойства» и перейдите во вкладку «Сервис».
- Нажмите «Оптимизировать».
- Выберите диск и кликните на «Провести дефрагментацию».
Заходим в cвойства диска и запускаем его дефрагментацию
Эти действия могут значительно ускорить отклик вашего жёсткого диска, особенно если на нём много файлов.
Кроме того, в Windows 10 замедлять скорость работы диска может индексирование файлов.
Индексирование файлов необходимо для использования поиска, но оно существенно тормозит скорость работы жёсткого диска и системы в целом, т. к. для каждого существующего файла добавляется отдельный путь в базу индексирования. Поэтому желательно отключить индексирование. Поиск при этом будет по-прежнему работать, просто на обнаружение запрашиваемого файла потребуется больше времени.
Для отключения индексации:
- Нажмите сочетание клавиш Win+R, чтобы запустить окно «Выполнить».
- Наберите команду services.msc, чтобы открыть управление компьютером.
- Перейдите во вкладку «Службы».
- Найдите службу с названием Windows Search и откройте её свойства, используя контекстное меню (вызывается правой кнопкой мыши).
- В свойствах выберите строку «Тип запуска» и отключите эту службу.
- Сохраните внесённые изменения и перезагрузите компьютер.
Выставляем «Тип запуска — Отключена» для службы WSearch, сохраняем изменения и перезагружаем компьютер
Как отключить автоматическую проверку жёсткого диска
Если проверка жёсткого диска производится автоматически при запуске компьютера, то вы можете легко её отключить. Для этого достаточно активировать определённую команду.
- Нажмите сочетание клавиш Win+R, для открытия окна «Выполнить».
- Введите команду cmd в строку.
- Подтвердите команду.
- Откроется командная строка. Теперь вам необходимо лишь ввести chkntfs /X «имя диска» (вместо словосочетания «имя диска» укажите буквенное обозначение вашего диска без кавычек).
Введите команду chkntfs /X и буквенное обозначения диска для отключения автоматической проверки при включении компьютера
Видео: проверка состояния жёсткого диска Windows 10
Программы для проверки жёсткого диска
Существует множество программ, предназначенных для проверки жёсткого диска. Рассмотрим несколько популярных приложений.
Seagate SeaTools
Эта бесплатная программа оптимально справляется со своей задачей. Она может провести полную проверку вашего жёсткого диска на ошибки, обнаружить и устранить неисправности. Отличительной чертой Seagate SeaTools является возможность использовать её до загрузки Windows с помощью специально созданного загрузочного диска. Благодаря этому можно вернуть к жизни систему, которая вышла из строя из-за неполадок жёсткого диска. Программа является универсальной и работает со многими моделями оборудования.
HDD Regenerator
Данная платная программа подходит для проверки жёсткого диска на ошибки и последующего их исправления.
HDD Regenerator не только проводит качественный анализ большинства жёстких дисков, но и способна изолировать, а затем попытаться восстановить повреждённые участки диска. Функция анализа доступна и в бесплатной пробной версии.
Western Digital Data Lifeguard Diagnostic
Эта программа поддерживает только жёсткие диски, выпущенные компанией Western Digital. Кроме качественного и бесплатного анализа, в ней также имеется возможность изолировать повреждённые секторы.
Это позволяет избежать в дальнейшем повторной записи файлов в эти секторы. Western Digital Data Lifeguard Diagnostic имеет функцию полного форматирования, после которого не удастся восстановить удалённые файлы, так что будьте внимательны при работе с этой программой.
CrystalDiskInfo
Одна из лучших программ для проверки состояния жёсткого диска. Вне зависимости от того, используете ли вы внешний жёсткий диск, или он подключён к компьютеру стандартными методами, — эта программа может быть вам полезна. Она проводит подробный анализ всех подключённых дисков и выдаёт результат в виде детальной информативной сводки. Таким образом, вы можете узнать всю необходимую информацию: от версии прошивки диска до системных ошибок, возникших при диагностике.
Кроме этого, эта программа обладает следующими полезными функциями:
- вывод температуры — возможность следить за температурой жёсткого диска в режиме реального времени (данные отображаются в правом нижнем углу экрана);
- управление настройками жёсткого диска, регулирование громкости его работы и скорости взаимодействия с диском;
- обнуление счётчиков повреждённых сегментов диска;
- отображение продолжительности службы диска и количества запусков компьютера.
Программа CrystalDiskInfo не исправляет ошибок диска, но подходит для проведения подробной диагностики.
Диагностику состояния жёсткого диска можно провести как системными методами, так и при помощи специальных программ. Следите за появлением ошибок на ваших дисках, и тогда вы никогда не потеряете важные файлы из-за технических неисправностей.
</index>
Из-за высокой цены на твердотельные накопители, все пользователи вынуждены пользоваться обычными жесткими дисками. И в большинстве случаев после многих годов использования жесткого диска никто не обращает внимание на его состояние. А состояние жесткого диска начинает интересовать пользователей только тогда, когда начинаются проблемы. Поэтому стоит проверять жесткий диск на наличие ошибок при любом подозрении.
В этой статье мы рассмотрим как проверить состояние жесткого диска Windows 10 встроенными средствами операционной системы и собственно выбрали для Вас лучшие программы для проверки жесткого диска на наличие ошибок. Перед выбором программы Вам стоит оценить плюсы и минусы программ для проверки состояния жесткого диска.
Проверка жесткого диска на ошибки Windows 10
Операционная система Windows позволяет проверять жесткий диск встроенными средствами. Встроенное средство для проверки жесткого диска на наличие ошибок называется Check Disk в Windows 10.
Как запустить программу Chkdsk
- Заходим в Свойства нужного локального диска.
- В открывшимся окне переходим во вкладку Сервис.
- И собственно для запуска утилиты Check Disk нажимаем кнопку Проверить (нужно обладать правами администратора для совершения этого действия).
Chkdsk через командную строку
- Запустите командную строку от имени администратора.
- Чтобы запустить проверку указанного жесткого диска на ошибки используйте команду: [stextbox id=’download’]chkdsk F:[/stextbox]
- Чтобы исправить ошибки в разделах жесткого диска используйте команду: [stextbox id=’download’]chkdsk F: /f /r /x[/stextbox]
Программы для проверки состояния жесткого диска
Все программы с нашей статьи Вы можете найти в таблице представленной ниже. Если же Вы хотите познакомиться с программами для проверки состояния жесткого диска Windows 10, тогда читайте статью дальше.
| Программа | Лицензия | Русский язык | Smart анализ | Исправление ошибок |
| Victoria HDD | Бесплатная | Нет | Да | Да |
| HDDScan | Бесплатная | Нет | Да | Нет |
| CrystalDiskInfo | Бесплатная | Есть | Нет | Нет |
| Hetman Partition Recovery | Пробная | Есть | Да | Нет |
| HD Tube Pro | Пробная | Нет | Нет | Нет |
| Western Digital Data LifeGuard Diagnostic | Бесплатная | Нет | Да | Да |
Перед выбором программы рекомендуем обращать внимание на возможности программы. А также при необходимости смотрите на наличие русского языка интерфейса.
Лучшие программы для проверки жесткого диска
Как и во всех случаях есть возможность использовать как встроенные средства операционной системы, так и сторонние программы для проверки состояния жесткого диска. Здесь мы собрали для Вас лучшие программы для проверки жесткого диска.
Victoria HDD
| Плюсы | Минусы |
|
|
Victoria HDD является самой популярной программой для проверки жесткого диска на наличие ошибок. Имеет действительно большие возможности и даже позволяет исправлять ошибки. Есть возможность скачать русскую версию программы на просторах интернета.
Как работать с программой Victoria HDD
- Откройте вкладку Standard и выберите нужный диск.
- Дальше перейдите в раздел SMART и посмотрите на результат фонового тестирования.
- В разделе Tests отметьте параметр Ignore чтобы запустить простое тестирование.
- Дальше Вы увидите сектора разных цветов, для исправления ошибок запускаем тест ещё раз с параметром Remap.
HDDScan
| Плюсы | Минусы |
|
|
HDDScan — это небольшая бесплатная утилита, которая позволяет проверить жесткий диск на наличие ошибок. Позволяет только проверять накопители на наличие ошибок, но сразу же исправить эти ошибки у Вас не получится, что и является главным минусом.
Инструкция как пользоваться HDDScan
- В списке тестов выберите SMART и посмотрите на результаты фоновой проверки.
- Для полной проверки нажмите круглую кнопку справа и в списке выберите пункт Surface test.
- Отметьте параметр read, и запустите тестирование.
CrystalDiskInfo
| Плюсы | Минусы |
|
|
CrystalDiskInfo это мощное средство для проверки состояния жестких дисков на наличие ошибок. Все данные выводятся в подробном отчете. Программа способна найти ошибки секторов, и сразу же предлагает способы их устранения.
Hetman Partition Recovery
| Плюсы | Минусы |
|
|
Программа Hetman Partition Recovery позволяет делать восстановление данных с поврежденных логических разделов, а также позволяет восстановить поврежденные файлы. Ну и само собой есть возможность проверить состояние жесткого диска.
HD Tube Pro
| Плюсы | Минусы |
|
|
HD Tube Pro мощное средство позволяющее проверить состояние жесткого диска компьютера и не только. Есть возможность проверять не только HDD диски, но и SSD накопители. А также программа устраняет возникшие программные ошибки.
Western Digital Data LifeGuard Diagnostic
| Плюсы | Минусы |
|
|
Бесплатная программа Western Digital Data LifeGuard Diagnostic может делать стандартный и длительный тест. Имеет простой интерфейс, но минусом есть отсутствие русского языка интерфейса.
Выводы
В этой статье мы рассмотрели лучшие программы для проверки состояния жесткого диска и собственно как проверить состояние жесткого диска Windows 10. Если же Вы плохо знаете английский выбирайте программы для проверки жесткого диска на русском языке.
Напишите нам в комментарии проверяли ли Вы свой диск на наличие ошибок.
Используемые источники:
- https://remontka.pro/check-hard-disk-windows/
- https://dadaviz.ru/proverka-diska-na-nalichie-oshibok-windows-10/
- https://windd.ru/kak-proverit-sostoyanie-zhestkogo-diska-windows-10/