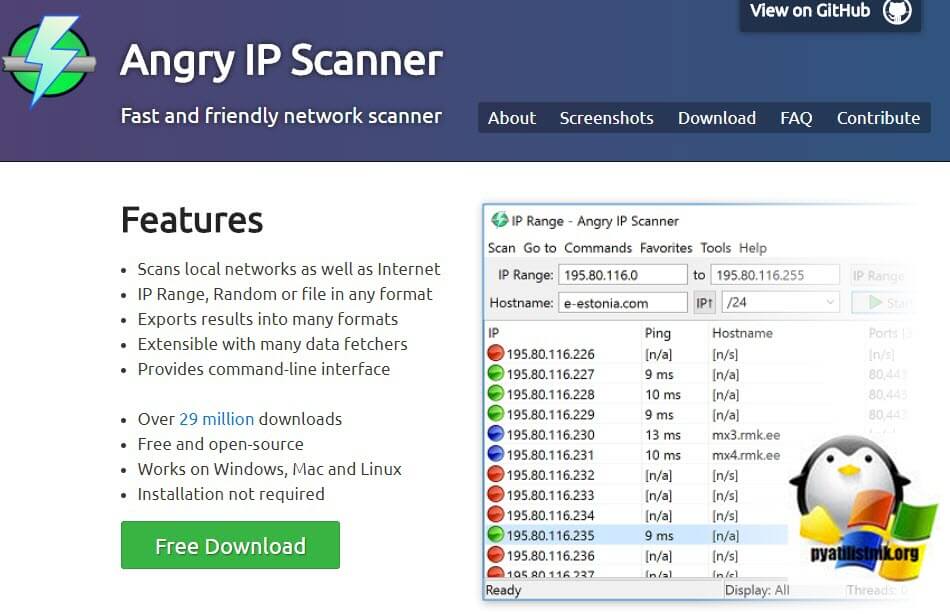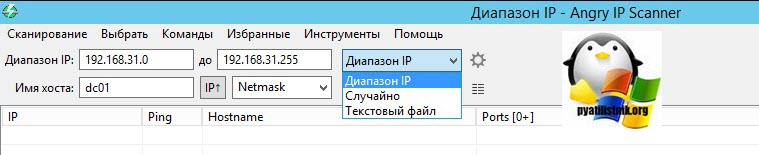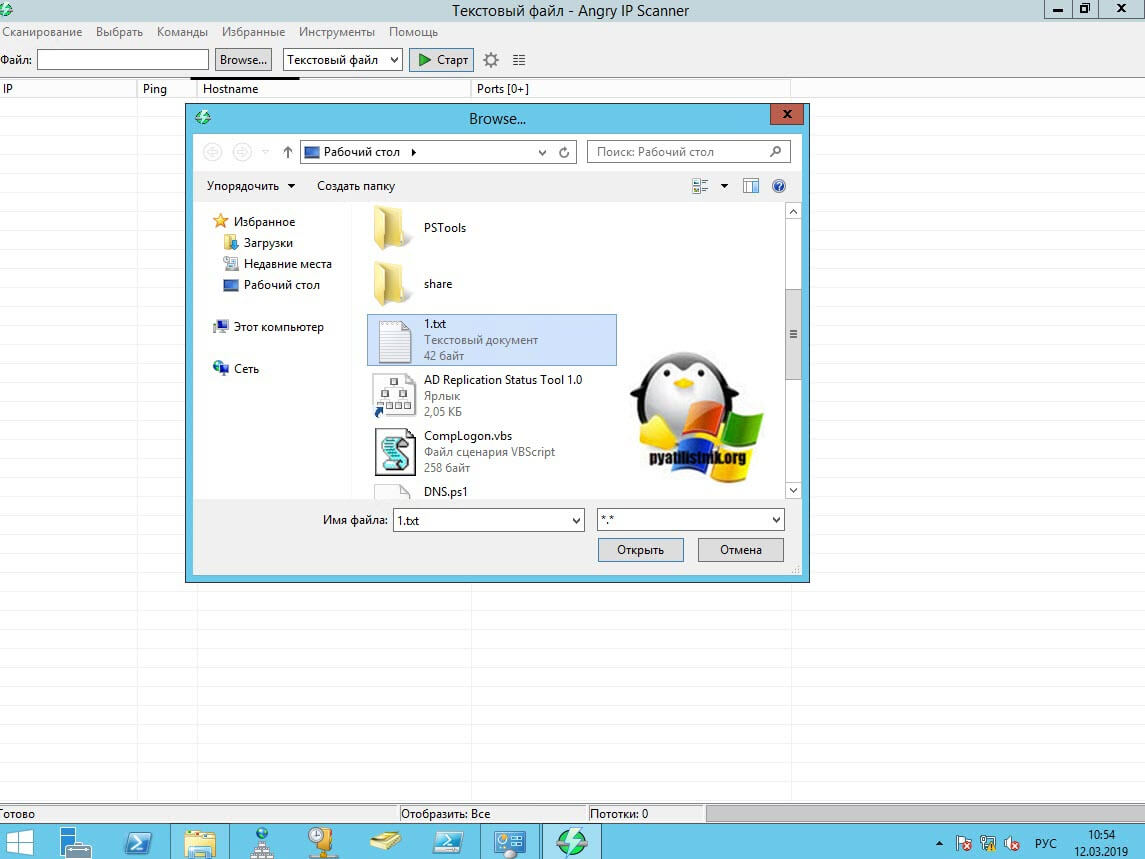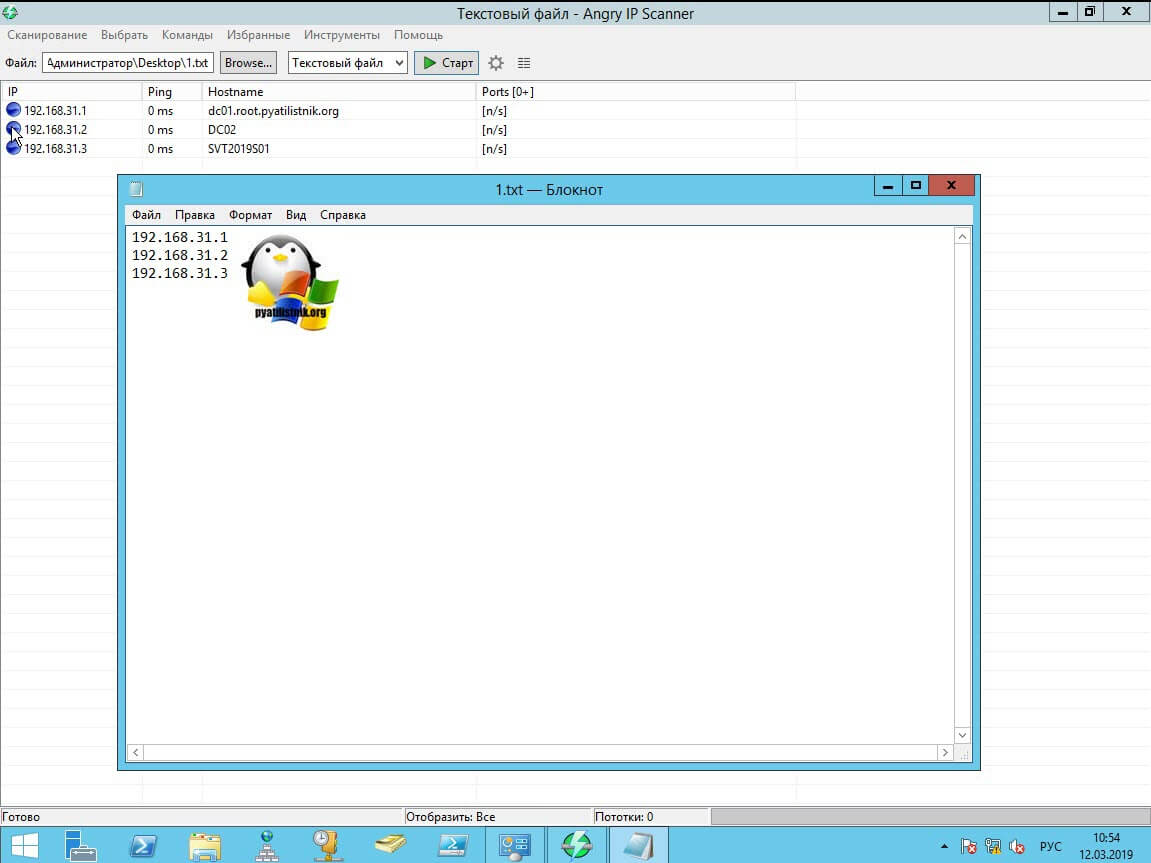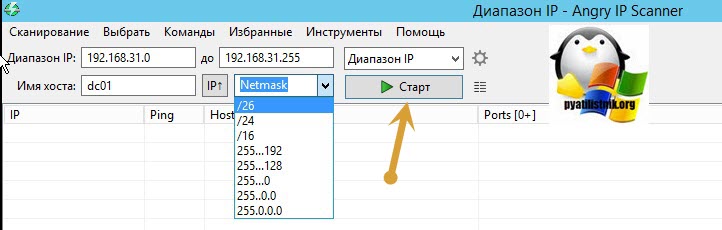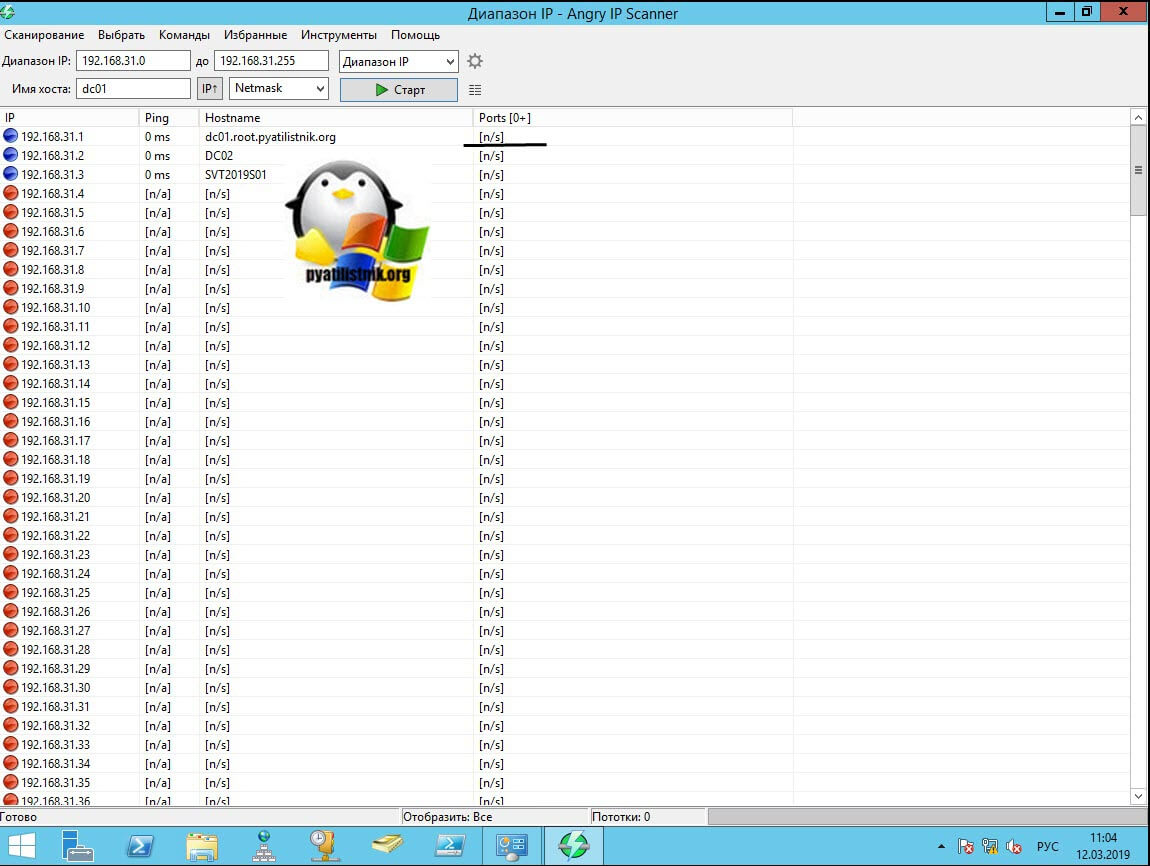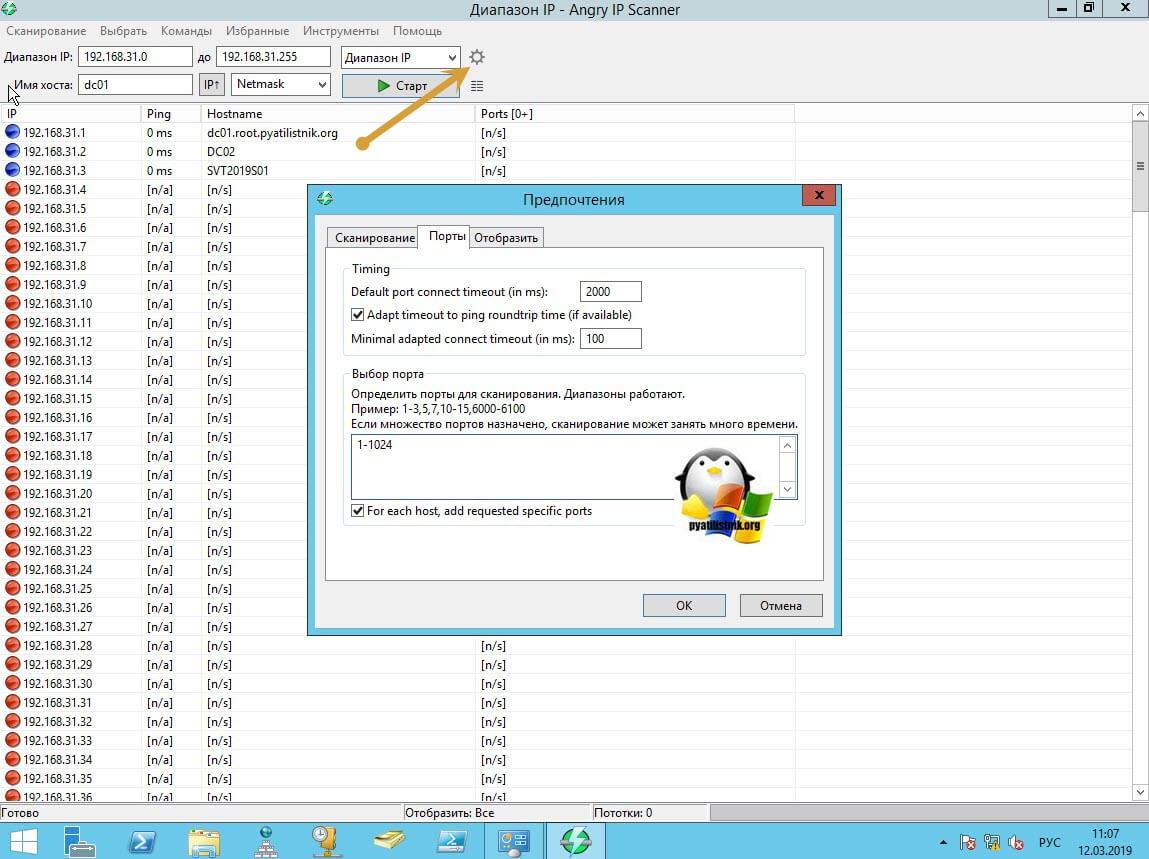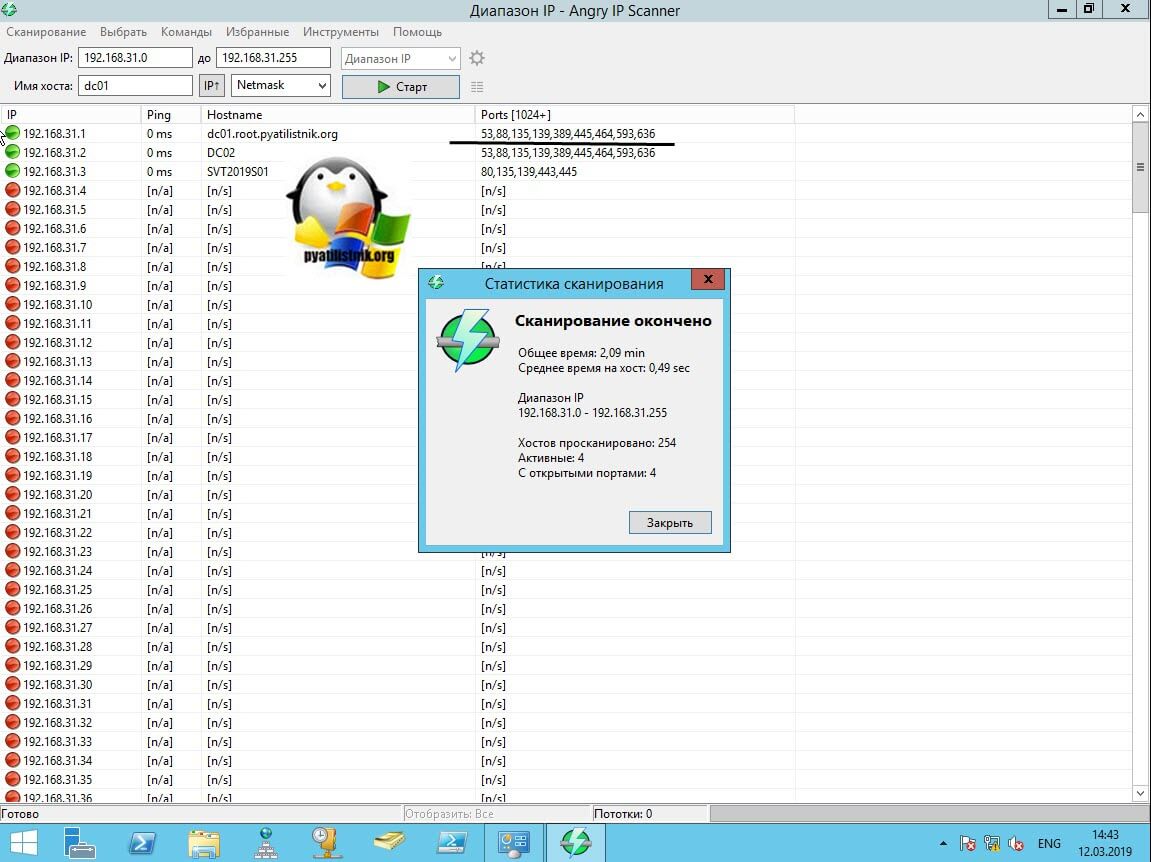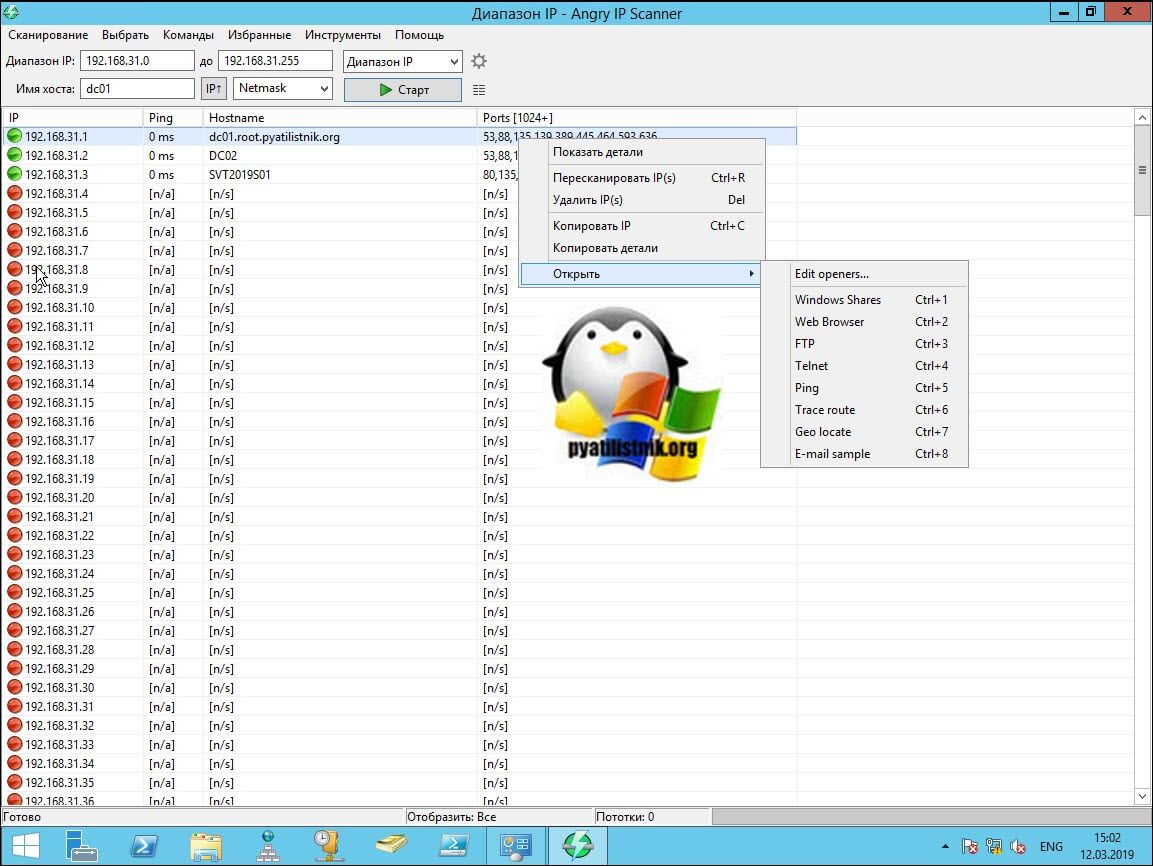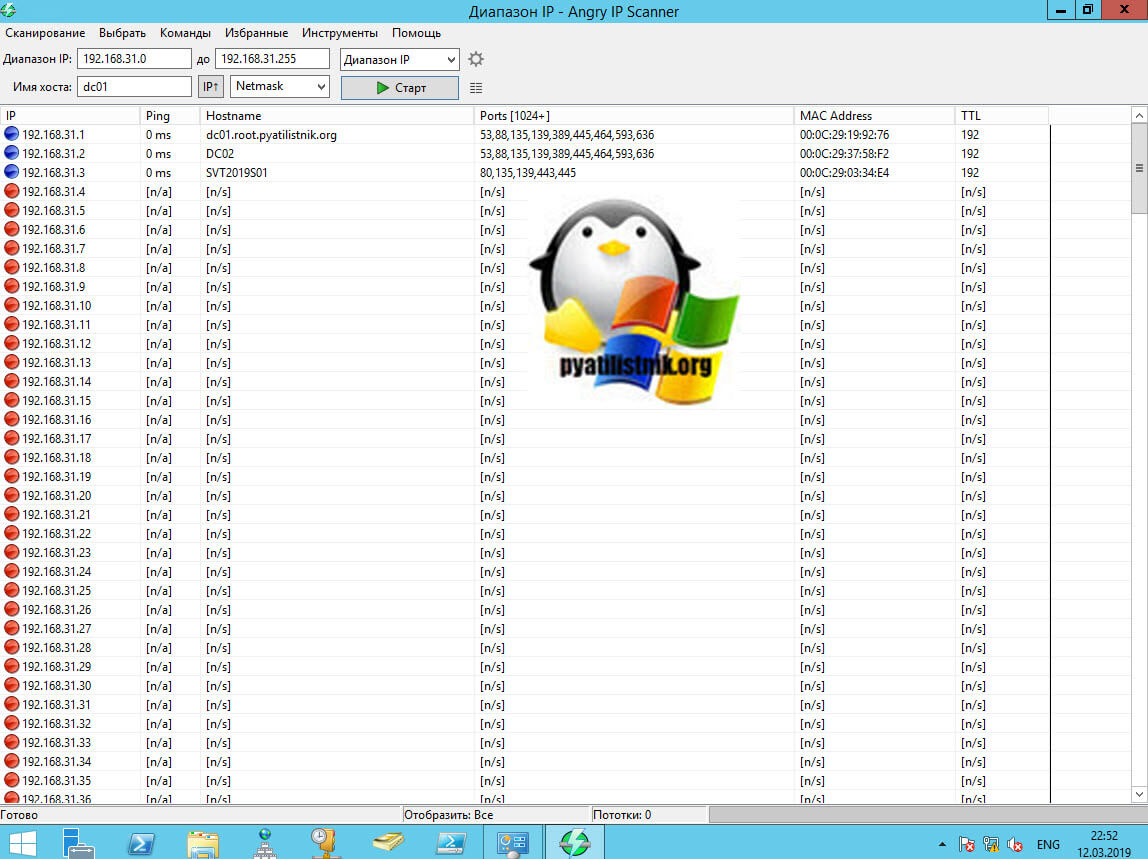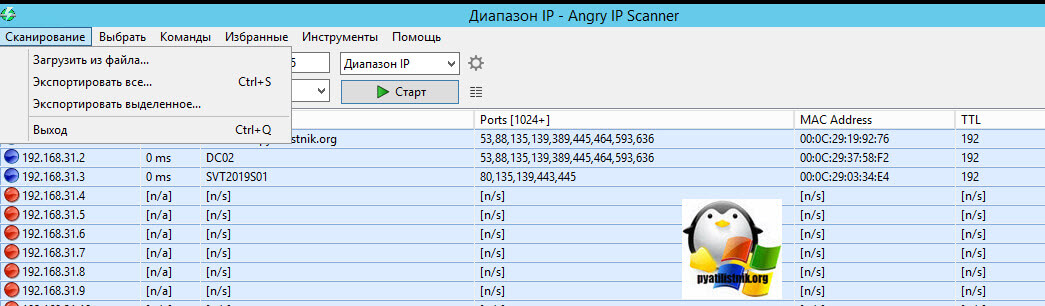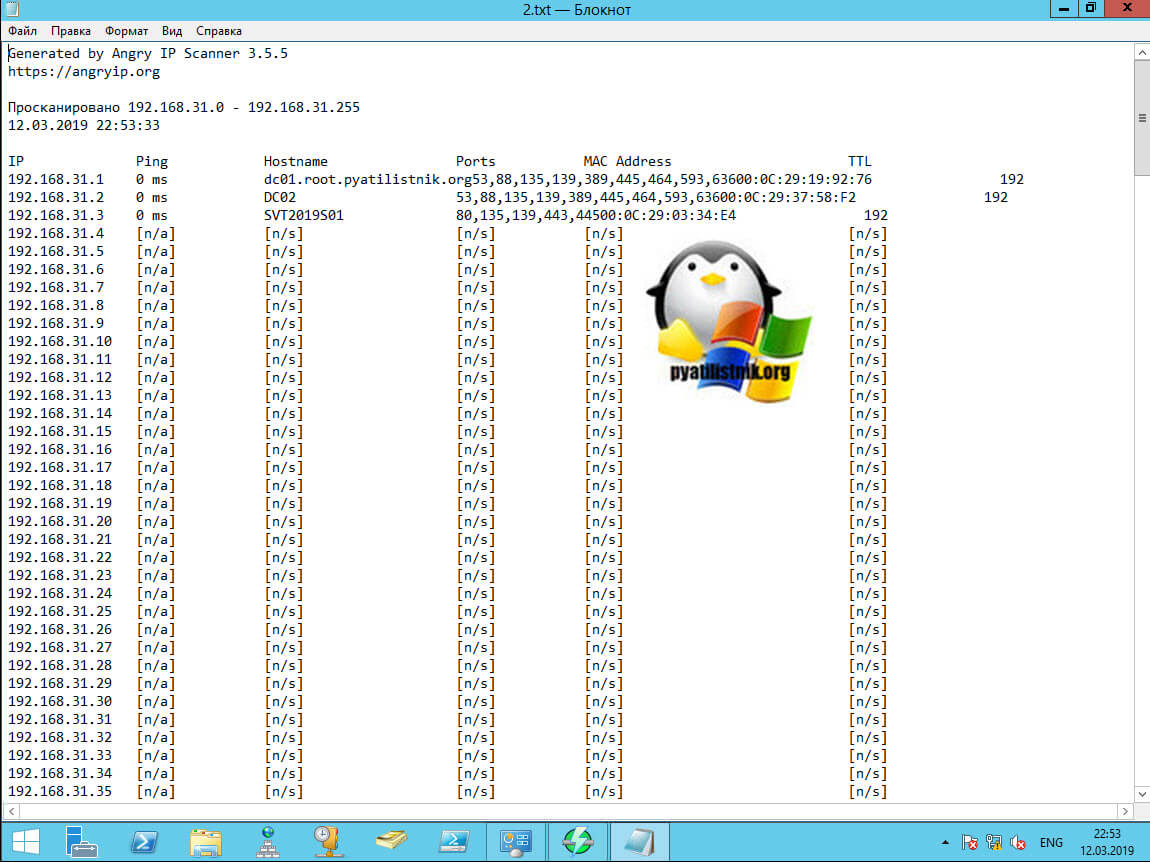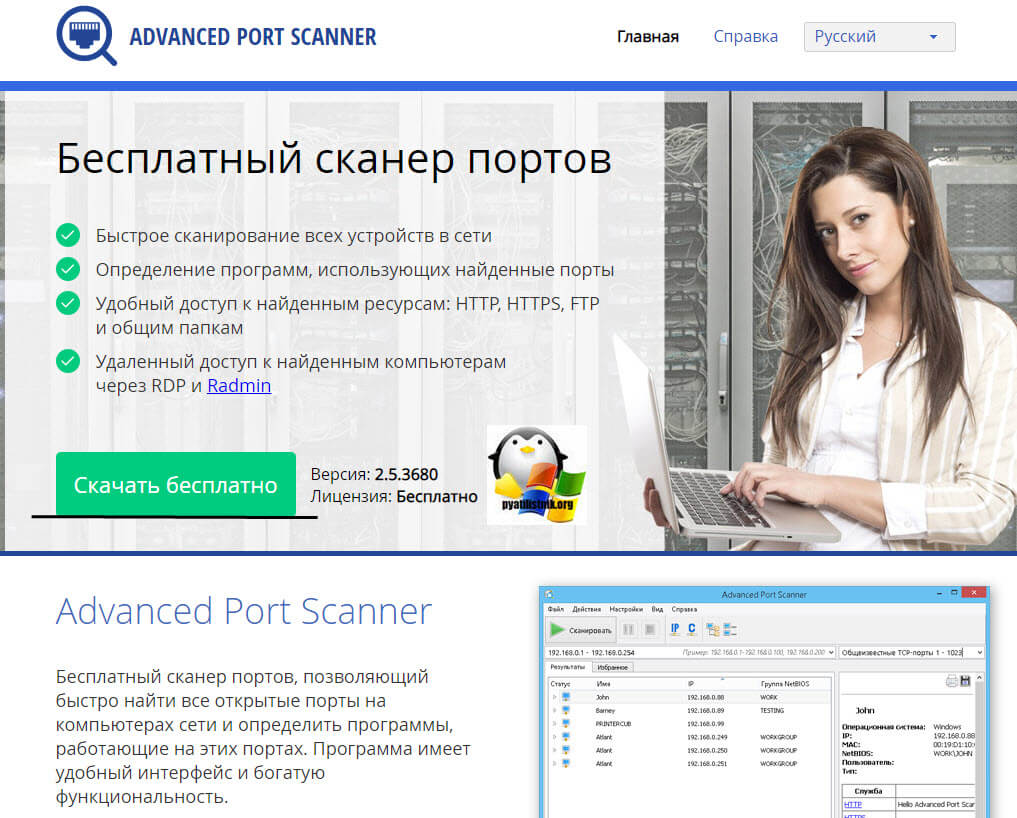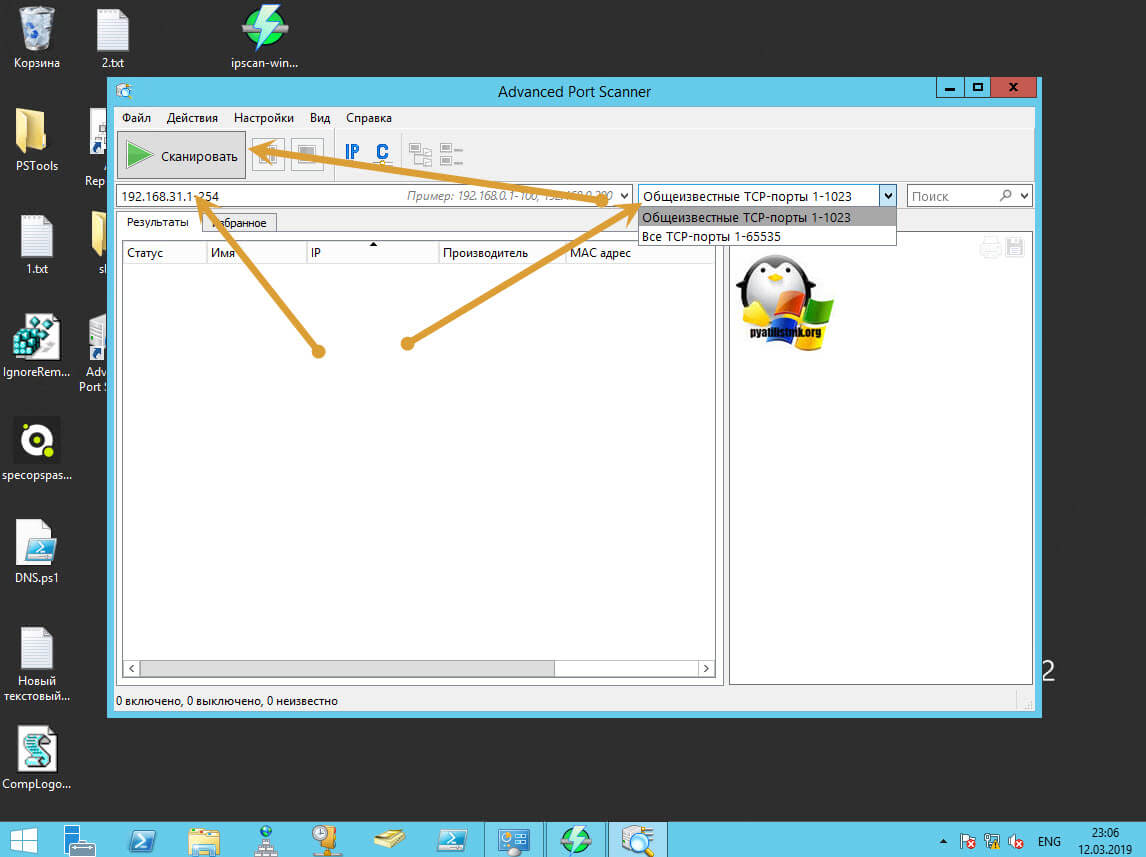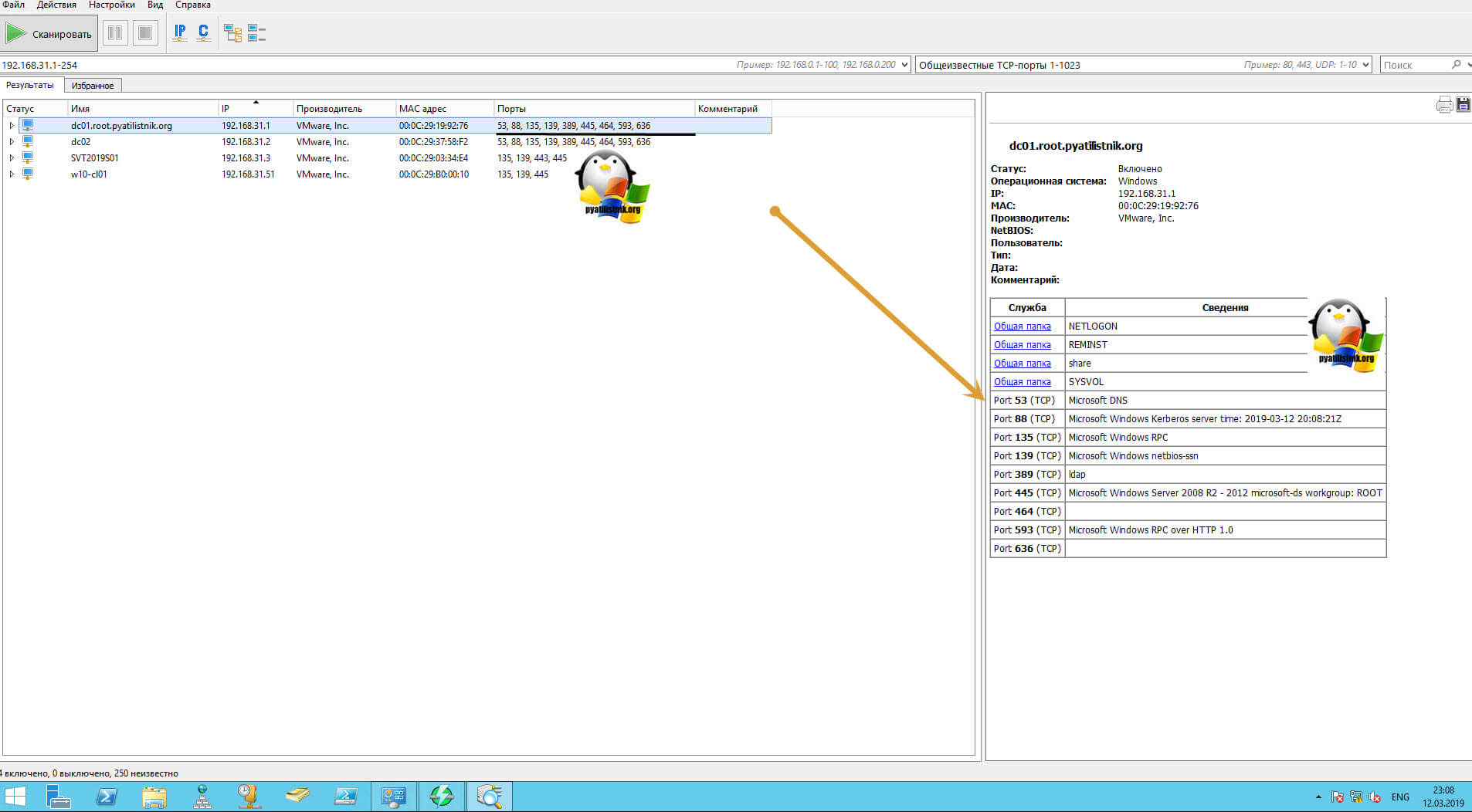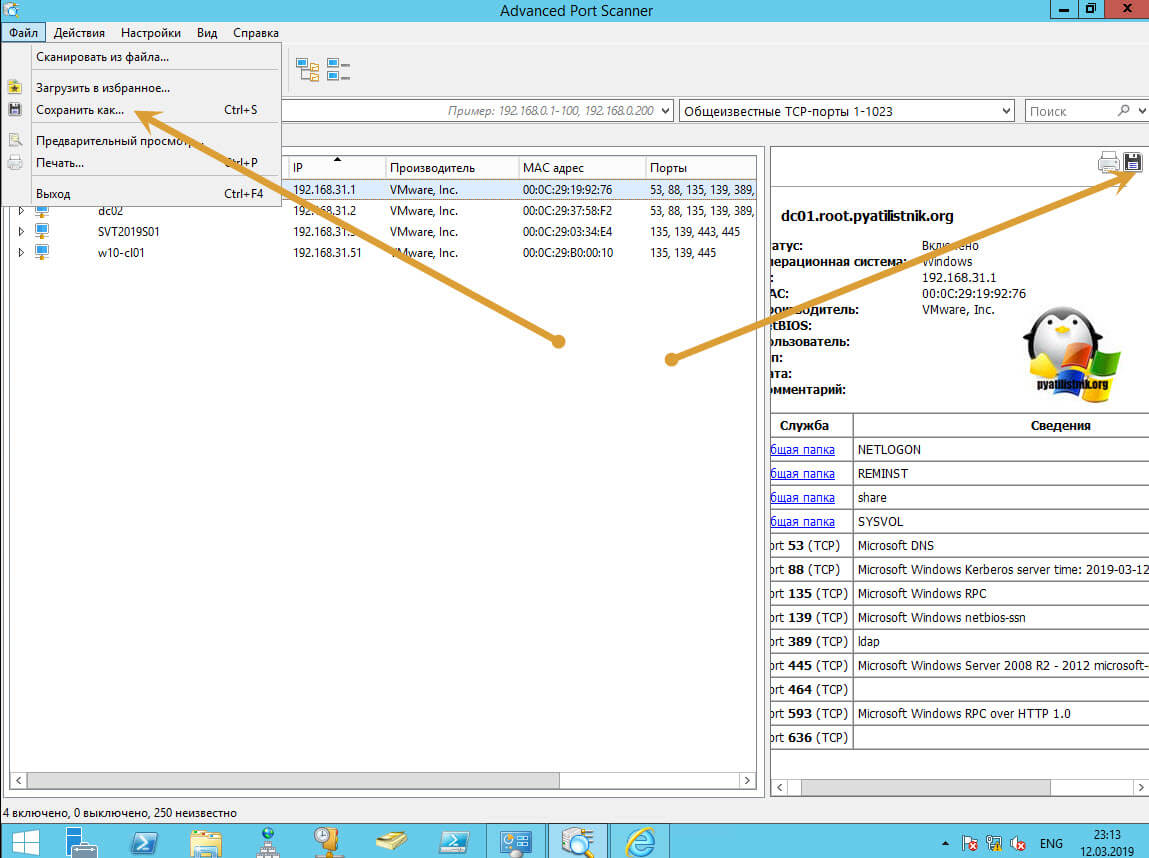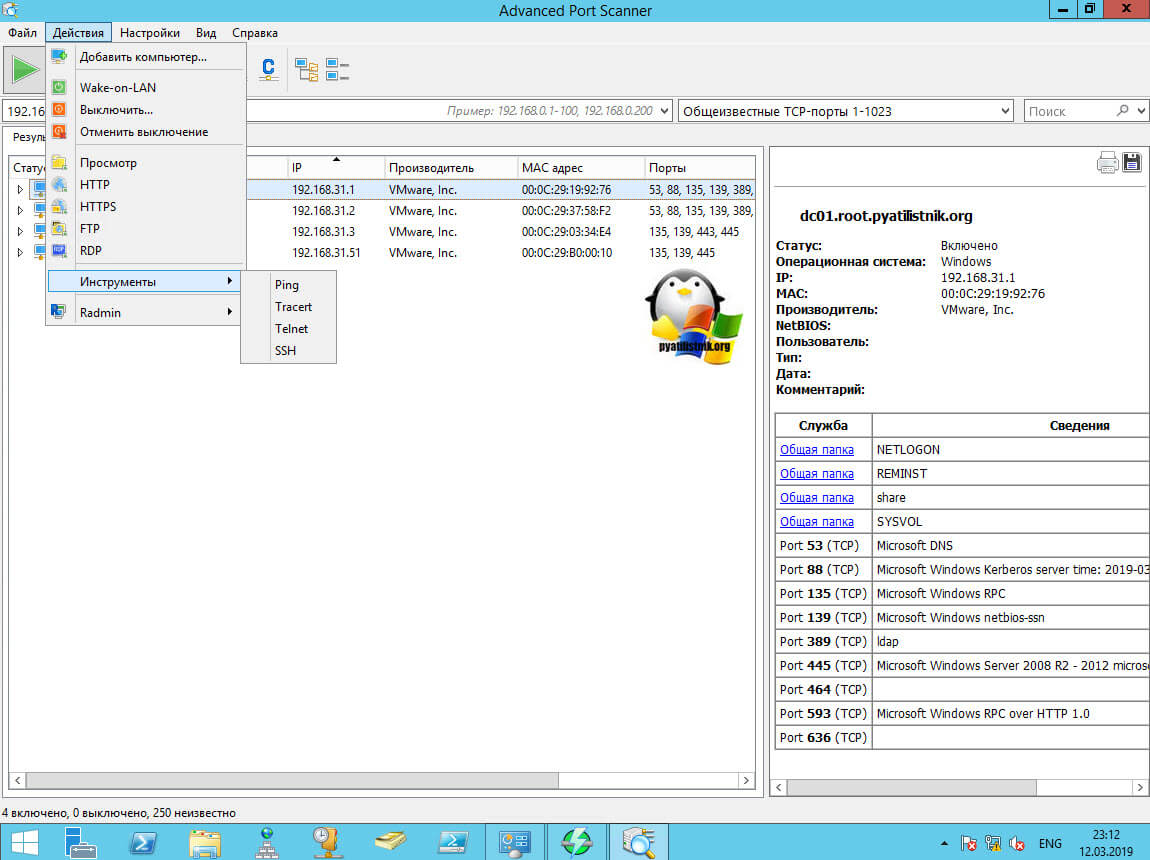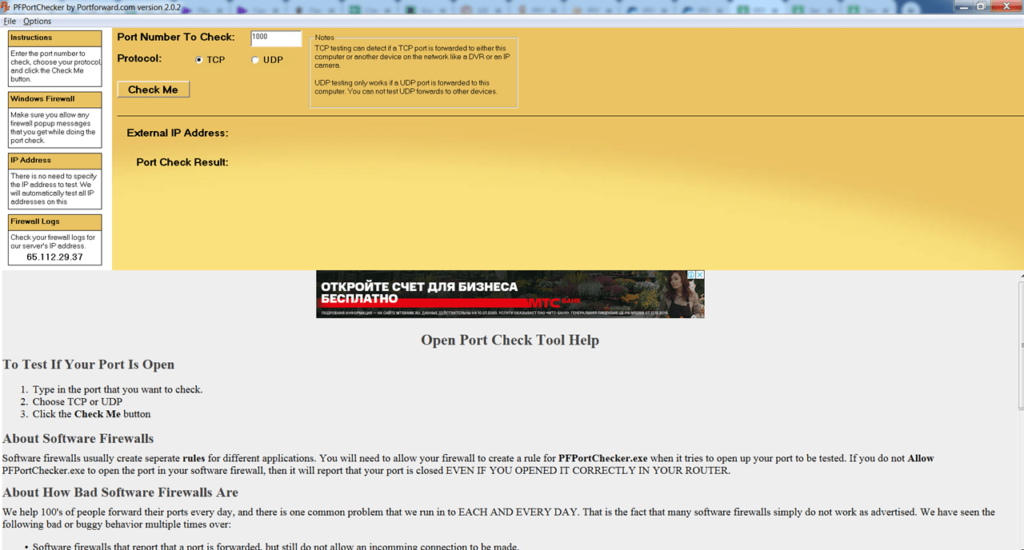Wireshark 4.0.2 / 3.6.10
Wireshark — утилита для детального анализа сетевых пакетов локальных сетей в реальном времени,…

LANScope — бесплатная утилита, с помощью которой можно легко и быстро определить доступность…

The Dude — простой в работе и надежный помощник администратора, с помощью которого можно…
Network Scanner 21.07
Сетевой сканер, который предназначен для сканирования как крупных корпоративных сетей,…

Free IP scanner — сканер портов и IP-адресов. Предназначен как системным администраторам, так и обычным пользователям для мониторинга и управления своими сетями…
«Это должна быть проблема с сетью» — это общий вывод, который можно сделать при устранении нечетных проблем с ПК, приложениями и системами. Человек, выступающий с этим заявлением, теперь обычно получает деньги от того, кому остается выяснить, какая загадочная «проблема сети» действительно существует. Если вы читаете это, то кто-то, вероятно, вы.
В этой части мы познакомим вас с некоторыми инструментами, которые помогут упростить вашу работу по устранению неполадок с сетью, и предоставим примеры, которые помогут вам начать работу. Вне зависимости от того, являетесь ли вы опытным пользователем, который хочет выяснить это для себя, системным администратором, которому поручено доказать, что это действительно является ошибкой разработчика, или руководителем группы, стремящимся оснастить свой ИТ-персонал инструментами для более эффективного решения проблем, эта статья будет содержать что-то для тебя.
Мы подробно рассмотрим каждый из инструментов, которые мы выбрали ниже, но если у вас мало времени, вот наш Список лучших инструментов диагностики и устранения неисправностей сети:
- Сканер портов SolarWinds (СКАЧАТЬ БЕСПЛАТНО) — Бесплатный инструмент для проверки портов на ваших сетевых устройствах, чтобы убедиться, что у вас нет открытых портов, открытых.
- Устранение неполадок в сети Paessler с помощью PRTG (БЕСПЛАТНАЯ ПРОБНАЯ ВЕРСИЯ) — Система управления инфраструктурой, включающая мониторинг портов.
- пинг — Простая утилита командной строки, которая проверяет скорость соединений.
- Tracert — Бесплатная утилита командной строки, которая перечисляет вероятные переходы к сетевому или интернет-адресу назначения.
- Ipconfig — Этот инструмент командной строки сообщает адреса IPv4 и IPv6, подсети и шлюзы по умолчанию для всех сетевых адаптеров на ПК..
- Netstat — Этот инструмент отображает активные соединения на вашем компьютере.
- Nslookup — Этот инструмент, доступный для Windows, Unix, Linux и Mac OS, обеспечивает диагностику DNS-сервера..
- Скорость и вверх / вниз тестовые площадки — Список сайтов, которые будут проверять ваши интернет-соединения.
- Sysinternals — Набор инструментов Microsoft для Windows, которые помогают устранять неполадки и настраивать Active Directory.
- Wireshark — Бесплатный анализатор пакетов, который поможет вам анализировать потоки трафика.
- Nmap — Инструмент сетевой безопасности и мониторинга, которому в качестве пользовательского интерфейса нужна служебная программа Zenmap..
Contents
- 1 Краткое руководство по устранению неполадок в сети
- 2 Лучшие инструменты для устранения неполадок в сети
- 2.1 1. Сканер портов SolarWinds (БЕСПЛАТНАЯ ЗАГРУЗКА)
- 2.2 2. Устранение неполадок сети Paessler с помощью PRTG (БЕСПЛАТНАЯ ПРОБНАЯ ВЕРСИЯ)
- 2.3 3. Пинг
- 2.4 4. Tracert
- 2.5 5. Ipconfig
- 2.6 6. Netstat
- 2.7 7. Nslookup
- 2.7.1 Поиск доменного имени по IP-адресу
- 2.7.2 Поиск почтовых серверов для домена
- 2.8 8. Скорость и вверх / вниз тестовых площадок
- 2.9 9. Sysinternals
- 2.10 10. Wireshark
- 2.11 11. Nmap
- 3 Резюме
Краткое руководство по устранению неполадок в сети
Для сетевого администратора, желающего использовать инструменты, уже имеющиеся на их ПК, современные операционные системы Windows поставляются с широким набором инструментов для устранения неполадок в сети, доступных без установки каких-либо дополнительных приложений. Пять инструментов в нашем списке (ping, tracert, ipconfig, netstat, & nslookup) может быть запущен непосредственно из командной строки Windows (cmd.exe) без установки каких-либо дополнительных программ для устранения неполадок..
Основная проблема, с которой вы столкнетесь в своей сети, заключается в том, что она работает слишком медленно. Время, необходимое для передачи данных из источника в место назначения, может быть настолько продолжительным, что приложения, к которым получают доступ конечные пользователи, сдаются и сообщают о сбое сети. В других случаях медленные сети делают невозможным использование интерактивных инструментов, таких как VoIP или потоковое видео. Используя все инструменты из этого списка, вы можете собрать рабочий процесс, который предоставит вам информацию обо всех потенциальных проблемах сети. Если сетевые инженеры спланировали вашу сеть должным образом, она никогда не должна сталкиваться с проблемами, которые приводят к замедлению работы системы, а управление сетью должно быть приятной задачей. Основные причины проблем с сетью, таких как медленная скорость, обрыв соединений и центр потери пакетов на перегруженных сетевых устройствах, таких как коммутаторы и маршрутизаторы, или отсутствие информации в таблице маршрутизации и других системных базах данных, таких как DNS-сервер или DHCP система.
Выполнение стандартных тестов производительности, которые предоставляет каждый из инструментов в нашем списке, покажет узкое место в вашей сети или покажет сбой DNS или устранение конфликтов, которые вызывают проблемы с подключением.
Лучшие инструменты для устранения неполадок в сети
Как и в большинстве задач, когда дело доходит до устранения неполадок в сети, используемые вами инструменты могут изменить мир к лучшему. При составлении этого списка мы учитывали надежность инструмента, используемого в различных ситуациях, простоту настройки и использования, документацию и поддержку, а также то, как обновляется программное обеспечение..
1. Сканер портов SolarWinds (БЕСПЛАТНАЯ ЗАГРУЗКА)
Сканер свободных портов SolarWinds предлагает преимущества, аналогичные преимуществам популярного сканера портов nmap (о котором мы также поговорим в этом списке), с интуитивно понятным графическим интерфейсом, с которым легко начать работу. Если вы хотите погрузиться в мир устранения неполадок в сети и сканирования портов, этот инструмент — отличное место для начала. Простота использования помогает устранить некоторые технические барьеры для входа, которые могут иметь другие подобные инструменты.
Бесплатная загрузка: сканер портов SolarWinds
Этот сканер является переносимым исполняемым файлом, который может быть запущен в операционных системах Windows. Помимо сканирования портов TCP и UDP, чтобы определить, открыты ли они / закрыты / отфильтрованы, сканер портов SolarWinds может обнаруживать MAC-адреса и операционные системы. Результаты сканирования могут быть сохранены в формате .csv, .xlsx или .xml. Вы можете бесплатно скачать сканер портов SolarWinds здесь.
Сканер портов SolarWindsСкачать БЕСПЛАТНЫЙ ИНСТРУМЕНТ на SolarWinds.com
2. Устранение неполадок сети Paessler с помощью PRTG (БЕСПЛАТНАЯ ПРОБНАЯ ВЕРСИЯ)
PRTG от Paessler — это полноценная система мониторинга. Это может помочь вам в устранении неполадок, поскольку позволяет отслеживать проблемы с производительностью прямо в стеке протоколов и выявлять причину проблемы. Мониторинг портов является одним из методов устранения неполадок, которые вы можете использовать с этим инструментом.
Система PRTG включает в себя два датчика контроля порта. Один подключается к указанному порту на определенном устройстве, другой проверяет диапазон номеров портов. Этот инструмент только контролирует порты TCP. Датчик диапазона портов имеет одну дополнительную функцию, которой нет у датчика с одним портом. Вы можете установить его для проверки порта с защитой TLS. Оба датчика сообщают о времени отклика порта и о том, открыт он или закрыт.
PRTG включает в себя инструменты анализа сетевого трафика, которые помогут вам устранить проблемы со скоростью доставки. Этот инструмент включает в себя ряд методов мониторинга трафика, в том числе трассировку маршрута к месту назначения с помощью Traceroute и проверку Ping, которая даст вам время отклика для каждого узла в вашей сети. Утилита перехвата пакетов может сказать вам, какие приложения и конечные точки производят избыточный трафик, и вы можете запросить сетевые устройства, чтобы узнать, какие из них перегружены до точки очередей.
Paessler создал инструмент, который охватывает серверы и приложения, а также состояние сети, время отклика порта и службы для мониторинга всех условий, которые могут вызвать проблемы с производительностью программного обеспечения. Если у вас есть виртуальные машины в вашей сети, PRTG может сортировать их базовые соединения, службы, серверы и операционное программное обеспечение. Этот мониторинг постоянен, поэтому вы сможете отслеживать события, чтобы определить источник проблем с производительностью.
Paessler поставляет PRTG как облачный сервис, или вы можете установить программное обеспечение у себя дома. Инструмент устанавливается в средах Windows Server. Вы можете использовать систему бесплатно до 100 датчиков. Paessler предлагает 30-дневную бесплатную пробную версию с неограниченным количеством датчиков, чтобы вы могли оценить инструмент мониторинга и устранения неполадок.
Сетевой монитор Paessler PRTGСкачать 30-дневную бесплатную пробную версию
3. Пинг
Ping — это идеальная команда, которую нужно использовать, когда вам нужно подтвердить сетевое соединение, на уровне IP, между двумя хостами или чтобы убедиться, что стек TCP / IP работает на вашем локальном компьютере. Успешный пинг подтверждает сетевое соединение между двумя хостами, а также выдает отчеты о потере пакетов. Ниже приведен пример успешного запуска команды ping для удаленного хоста «google.com»..
C: Users>пинг google.com
Pinging google.com [172.217.9.46] с 32 байтами данных:
Ответ от 172.217.9.46: bytes = 32 time = 38ms TTL = 56
Ответ от 172.217.9.46: bytes = 32 time = 12ms TTL = 56
Ответ от 172.217.9.46: bytes = 32 time = 14ms TTL = 56
Ответ от 172.217.9.46: bytes = 32 time = 12ms TTL = 56
Статистика пинга для 172.217.9.46:
Пакеты: отправлено = 4, получено = 4, потеряно = 0 (потеря 0%),
Приблизительное время прохождения туда и обратно в миллисекундах:
Минимум = 12мс, Максимум = 38мс, Среднее = 19мс
Помимо подтверждения IP-подключения к «google.com», эти результаты подтверждают, что мы можем правильно разрешать доменные имена (т.е. DNS работает на локальном компьютере).
Тот потеря цифра, которую вы видите в последней строке вывода ping — это количество потерянных пакетов, за которым следует коэффициент потери пакетов в скобках.
Несколько советов по работе с командой ping для устранения неполадок:
- Используйте ping –t для непрерывного пинга хоста. Например:
ping –t google.com
будет продолжать пинговать google.com, пока пинг не будет прерван. Нажмите control-c (клавиши «CTRL» и «C»), чтобы завершить непрерывный пинг.
- Если вы не можете пропинговать доменные имена, такие как google.com, но можете пинговать IP-адреса в Интернете, например, 8.8.8.8 (DNS-серверы Google), у вас может быть проблема, связанная с DNS.
- Если вы не можете пропинговать IP-адреса в Интернете, как 8.8.8.8, но вы можете пропинговать хосты в вашей локальной сети (LAN), у вас может быть проблема с вашим шлюзом по умолчанию.
- Вы можете использовать «ping localhost», «ping :: 1» или «ping 127.0.0.1» для проверки стека TCP / IP на вашем локальном компьютере. «Localhost» — это имя, которое разрешается в один из петлевых адресов локальной машины, «:: 1» — это петлевой адрес IPv6, а «127.0.0.1» — это петлевой адрес IPv4..
4. Tracert
Tracert похож на ping, за исключением того, что он использует значения времени жизни (TTL), чтобы показать, сколько «прыжков» существует между двумя хостами. Это делает его полезным инструментом для определения места нарушения сетевого подключения. По сути, tracert помогает вам понять, является ли маршрутизатор или сеть, которая находится между вашим компьютером и удаленным хостом, тем, кем вы управляете или нет. Снова используя google.com в качестве примера, мы видим, что между нашим ПК и google.com было 10 переходов.
C: Users>tracert google.com
Отслеживание маршрута до google.com [172.217.4.78]
более 30 прыжков:
1 1 мс 1 мс 3 мс 192.168.1.1
2 246 мс 49 мс 56 мс 10.198.1.177
3 58 мс 48 мс 54 мс 10.167.184.102
4 63 мс 55 мс 85 мс 10.167.184.107
5 50 мс 55 мс 56 мс 10.164.72.244
6 72 мс 365 мс 69 мс 10.164.165.43
7 92 мс 61 мс 45 мс 209,85,174,154
8 67 мс 42 мс 58 мс 108.170.244.1
9 372 мс 66 мс 46 мс 216.239.51.145
10 64 мс 73 мс 44 мс lga15s47-in-f78.1e100.net 172.217.4.78]
Трассировка завершена.
5. Ipconfig
Определение настроек IP на вашем компьютере является важной частью устранения неполадок в сети. Команда ipconfig поможет вам сделать это. Ввод ipconfig из командной строки возвращает адреса IPv4 и IPv6, подсети и шлюзы по умолчанию для всех сетевых адаптеров на ПК. Это может быть полезно при определении правильности IP-конфигурации вашего компьютера. Кроме того, ipconfig можно использовать для изменения или обновления выбранных настроек IP..
Советы по работе с ipconfig:
- Если ipconfig возвращает IP-адрес, который начинается с 169.254 (например, 169.254.0.5), ваш компьютер, вероятно, настроен для DHCP, но не смог получить IP-адрес от сервера DHCP.
- Используйте ipconfig / all, чтобы получить полную информацию о конфигурации TCP / IP для всех сетевых адаптеров и интерфейсов..
- Используйте ipconfig / release для освобождения текущих сетевых параметров, назначенных DHCP.
- Используйте ipconfig / renew для обновления текущих сетевых параметров, назначенных DHCP.
- Используйте ipconfig / flushdns для очистки кеша DNS при устранении проблем с разрешением имен.
6. Netstat
Netstat позволяет отображать активные соединения на вашем локальном компьютере. Это может быть полезно при определении того, почему пользователи не могут подключиться к определенному приложению на сервере, или при определении того, какие подключения выполняются к удаленным хостам с компьютера. Ввод netstat в командной строке отобразит все активные соединения TCP. Добавление параметров в команду netstat расширит или изменит функциональность. Вот несколько полезных команд netstat и их действия:
- netstat –a отображает все активные соединения TCP и порты TCP и UDP, которые прослушивает компьютер.
- netstat –n отображает все активные TCP-подключения точно так же, как команда netstat, но она не пытается преобразовать адреса или номера портов в имена и просто отображает числовые значения.
- netstat –o отображает все активные TCP-соединения и включает идентификатор процесса (PID) для процесса, использующего каждое соединение.
Вы можете комбинировать различные параметры для расширения функциональности netstat. Например, netstat –ano отображает все активные соединения TCP и порты TCP и UDP, которые прослушивает компьютер, использует числовые значения и сообщает PID, связанный с соединениями..
7. Nslookup
nslookup — это полезная утилита командной строки, которая позволяет устранять неполадки и диагностику DNS. Nslookup доступен в операционных системах Windows и * nix. Существует множество вариантов использования этой гибкой утилиты, и ее можно запустить в интерактивном режиме или путем ввода команд непосредственно в командной строке..
Чтобы помочь вам начать, мы рассмотрим некоторые команды nslookup, которые полезны в трех наиболее распространенных случаях: поиск IP-адреса на основе доменного имени, поиск доменного имени на основе IP-адреса и поиск почтовых серверов. для домена. Ниже приведены примеры того, как сделать каждый из командной строки Windows.
Поиск IP-адреса на основе доменного имени:
C: Users>nslookup google.com
Сервер: ns2.dns.mydns.net
Адрес: 192.168.247.45
Неофициальный ответ:
Название: google.com
Адреса: 2607: f8b0: 4009: 805 :: 200e
172.217.10.46
Приведенные выше результаты показывают нам, что DNS-сервер, используемый на нашей локальной машине, был ns2.dns.mydns.net, и поскольку ns2.dns.mydns.net не является официальным сервером имен в домене Google, мы получаем «неавторизованный ответ» , Если мы хотим указать другой DNS-сервер в нашем запросе, мы просто добавляем доменное имя или IP-адрес DNS-сервера после команды, например, (используя DNS-сервер 1.1.1.1 из CloudFlare).
C: Users>nslookup google.com 1.1.1.1
Сервер: 1dot1dot1dot1.cloudflare-dns.com
Адрес: 1.1.1.1
Неофициальный ответ:
Название: google.com
Адреса: 2607: f8b0: 4009: 812 :: 200e
216.58.192.174
Поиск доменного имени по IP-адресу
Поиск доменного имени на основе IP-адреса аналогичен предыдущему процессу, вы просто используете IP-адрес вместо имени домена после команды «nslookup». Например, чтобы узнать, что такое полное доменное имя (FQDN) для IP-адреса 8.8.8.8, мы использовали бы следующую команду:
C: Users>nslookup 8.8.8.8
Сервер: ns2.dns.mydns.net
Адрес: 192.168.247.45
Название: google-public-dns-a.google.com
Адрес: 8.8.8.8
Исходя из результатов, мы видим, что полное доменное имя, связанное с 8.8.8.8, называется «google-public-dns-a.google.com», что имеет смысл, учитывая, что 8.8.8.8 является одним из двух популярных общедоступных DNS-серверов, доступных в Google..
Поиск почтовых серверов для домена
Иногда вам может понадобиться определить, какие почтовые серверы доступны в домене. Для этого нам просто нужно указать, что мы ищем записи MX, используя ключ -ty. В приведенном ниже примере мы проверим, какие почтовые серверы возвращаются для gmail.com:
C: Users>nslookup -ty = mx gmail.com
Сервер: ns2.dns.mydns.net
Адрес: 192.168.247.45
Неофициальный ответ:
Настройки gmail.com MX = 40, почтовый обменник = alt4.gmail-smtp-in.l.google.com
Настройки gmail.com MX = 5, почтовый обменник = gmail-smtp-in.l.google.com
Настройки gmail.com MX = 30, почтовый обменник = alt3.gmail-smtp-in.l.google.com
Настройки gmail.com MX = 10, почтовый обменник = alt1.gmail-smtp-in.l.google.com
Настройки gmail.com MX: почтовый обменник alt2.gmail-smtp-in.l.google.com
Здесь пять почтовых серверов были возвращены вместе со значением предпочтения MX. Чем ниже значение предпочтения MX, тем выше приоритет этого сервера (то есть эти серверы должны использоваться первыми).
8. Скорость и вверх / вниз тестовых площадок
Иногда вам необходимо начать устранение неполадок, определив, связана ли проблема с клиентскими компьютерами, обращающимися к веб-сайту, или с самим веб-сайтом. Есть ряд сайтов, которые могут помочь вам сделать это. Например, инструмент проверки доступности Uptrends позволяет проверять состояние и время отклика веб-сайта с контрольных точек по всему миру..
Это может быть особенно полезно, если вам необходимо определить, почему некоторые пользователи могут заходить на ваш сайт, а другие — нет. Для более простой, но более интенсивной рекламы, вы можете попробовать Down For Everyone или Just Me.
В качестве альтернативы вам может потребоваться быстрый и простой способ проверить скорость загрузки и выгрузки, чтобы определить, есть ли у вас проблемы с пропускной способностью или задержкой. Наш тест скорости широкополосного доступа — отличный способ сделать это и помочь собрать деньги на благотворительность.
9. Sysinternals
Администраторы Windows, которым требуются расширенные средства диагностики и устранения неполадок в сети, будут хорошо обслуживаться сетевыми утилитами Microsoft Sysinternals. Утилиты Sysinternals включают инструменты, которые могут помочь в устранении неполадок и настройке Active Directory (AD), такие как AD Explorer и AD Insight. Другие инструменты могут помочь измерять производительность сети (PsPing), сканировать общие файлы (ShareEnum), просматривать или запускать процессы удаленно (PsTools) и многое другое. Если вам требуется только одна или несколько утилит Sysinternals, вы можете установить их отдельно, в отличие от загрузки всего пакета Sysinternals..
10. Wireshark
Wireshark — это анализатор протоколов и один из самых распространенных сетевых инструментов для организаций всех размеров, когда проблемы с сетью необходимо устранять с высокой степенью детализации. Преимущество использования Wireshark для анализа сетевого трафика заключается в том, что вы сможете просматривать необработанные сетевые пакеты, и это часто позволяет вам определить основную причину проблемы. Это может быть особенно полезно в ситуациях, когда неясно, какое приложение не выполняет то, что должно, или когда вы пытаетесь выполнить обратный инжиниринг функциональности плохо документированной программы. Компромисс здесь заключается в том, что у вас будет много данных для анализа, поэтому могут потребоваться некоторые технические знания для детализации и идентификации важной информации. Вы можете скачать Wireshark бесплатно здесь.
В операционных системах Windows захват пакетов на канальном уровне с помощью WireShark часто делается возможным с помощью Winpcap (требуется либо Winpcap, либо Npcap). В дополнение к включению WireShark в Windows, Winpcap может включить мощную утилиту командной строки Windump, которая является ответом Windows на популярную программу tcpdump, встречающуюся во многих операционных системах * nix. Для более глубокого погружения в Winpcap, Windump и tcpdump, ознакомьтесь с нашей недавней статьей о анализаторах пакетов и сетевых анализаторах.
Несмотря на то, что WireShark — отличный инструмент, сгенерированные данные не всегда легко понять непосвященным. Если вы ищете способ лучше визуализировать и анализировать данные, созданные с помощью WireShark, SolarWinds Response Time Viewer может помочь. Этот инструмент позволяет пользователям загружать и анализировать файлы .pcap и предоставляет удобные для чтения сводки времени отклика и объемов данных..
Средство просмотра времени отклика SolarWinds для бесплатного инструмента WireSharkDownload
11. Nmap
Nmap — это популярный инструмент аудита безопасности и исследования сети, выпущенный по специальной лицензии с открытым исходным кодом на основе GPLv2. Хотя наиболее популярными вариантами использования Nmap являются сканирование безопасности и тестирование на проникновение, оно может оказаться весьма полезным в качестве инструмента для устранения неполадок в сети. Например, если вы имеете дело с незнакомым приложением и хотите узнать, какие службы запущены и какие порты открыты, nmap может помочь. Сам Nmap использует интерфейс командной строки (CLI), но это не означает, что вам не повезло, если вы предпочитаете графический интерфейс пользователя (GUI). Zenmap является официальным графическим интерфейсом nmap и является хорошим способом для начинающих начать работать с nmap. Чтобы узнать больше о Zenmap и о том, как глубже погрузиться в nmap, ознакомьтесь со статьей «10 лучших бесплатных контроллеров портов для 2023 года»..
Резюме
Инструменты, которые мы обсуждали здесь, прекрасно использовать в вашем сетевом наборе инструментов, и мы рекомендуем попробовать некоторые из них в следующий раз, когда вы столкнетесь со сценарием устранения неполадок в сети. Мы оставили какие-либо из ваших любимых инструментов для устранения неполадок в сети или у вас есть вопросы об инструментах, которые мы упомянули здесь? Дайте нам знать в комментариях ниже.
Содержание
- Что делать, если Windows не видит флешку
- Возможные причины
- Способы устранения неисправности
- Диагностика устройства
- Использование средства устранения неполадок USB в Windows
- Обновление драйверов
- Проверка флешки и компьютера на вирусы
- Изменение имени съемного носителя в системе
- Форматирование носителя информации
- Восстановление накопителя
- Заключение
- Решение проблемы с отображением флешки в Windows 10
- Почему Windows 10 не распознаёт флешку и как это исправить?
- Устройство не опознано или почему ОС Windows 10 не видит USB-устройство?
- Windows 10 не видит накопитель, но звук подключения есть
- Ошибка с кодом или сбой запроса дескриптора устройства в Windows 10
- Включение опции отображения флешки в настройках BIOS
- Программный способ решения проблемы
- Что делать, если USB флешка не определяется в Windows 10?
- Отсутствие реакции
- Слышно — не видно
- «Исправен»
- «Не распределен»
- Drivers – это наше все
- Комментарии (17)
- Windows 10 не видит флешку
- Утилита от Microsoft
- Сторонний софт
- Альтернативные способы
- Windows 10 не видит флешку: что делать?
- Windows 10 не видит флешку
- Прекращение поддержки Виндовс 7: пришла пора ли прощаться к ноутбуком?
- Обновление Windows 10 – вирус с доставкой на дом
- Режим инкогнито Explorer: место, где можно спрятаться от всего мира
- Как в Explorer посмотреть сохраненные пароли
- Как в Internet Explorer включить JavaScript
- Причины
- Способы решения проблемы
- Способ #1 Через устранение неполадок Windows
- Способ #2 Управление дисками
- Способ #3 Диспетчер устройств
- Способ #4 Через Реестр Windows 10
- Способ #5 Другие утилиты
- Заключение
- Что делать, если компьютер не видит флешку или другой накопитель
- Содержание
- Содержание
- Проверка портов и накопителей
- Проблемы с USB-портами
- Недостаток питания и использование разветвителей
- Неотформатированное устройство
- Некорректные драйвера и вирусы
- Проблемы с разделами и конфликт адресов
- Приложения диагностики
- CrystalDiskMark
- ChipEasy
- Flashnul
Что делать, если Windows не видит флешку
Возможные причины
Причин, почему Windows не видит всю флешку, существует немало. Это может быть неисправность ОС, неполадка аппаратной части компьютера или поломка самого накопителя. Подобная проблема возникает на разных версиях операционных систем.
В большинстве случаев проблема проявляется следующим образом:
Внимание! Физически поврежденную флешку починить собственными силами не получится. Важные данные можно попробовать восстановить, обратившись в сервисный центр к специалистам. Но в большинстве случаев подобное решение нецелесообразно.
Способы устранения неисправности
Имеет смысл внимательно рассмотреть несколько основных методов, каждый из которых характеризуется специфическими особенностями и эффективно проявляет себя при решении конкретных задач.
Диагностика устройства
Проблему с флешкой можно решить при помощи встроенного диагностического софта. При этом система должна предложить запустить « Мастера диагностики » при подключении внешнего накопителя. Если проблема заключалась в незначительных неполадках, диагностика окажется эффективной. На практике подобное встречается редко.
Использование средства устранения неполадок USB в Windows
Компания Microsoft предусмотрела собственную утилиту, позволяющую решить большое количество проблем с внешними накопителями. Средство устранение неполадок рассчитано на работу со всеми популярными версиями операционной системы Windows. Подобный метод представляется наиболее безопасным и простым в исполнении.
Утилита исправляет следующие неполадки:
Если программе удастся справиться с возникшей поломкой, на экран будет выведено соответствующее сообщение. После рекомендуется вытащить и снова вставить флешку.
Обновление драйверов
Нередко невозможность прочесть содержимое флешки связана с тем, что на USB-интерфейсы установлены устаревшие драйвера.
Такая неполадка выражена появлением сообщения « Вставьте диск » при попытке открыть уже подключенный накопитель. Иногда могут меняться буквенные обозначения. В серьезных случаях неисправные драйвера могут влиять на работу всего компьютера и приводить к подвисаниям.
Выходом из ситуации станет обновление софта при помощи специализированных программ или через « Диспетчер устройств ». Программы обычно работают в автоматическом режиме и не требуют вмешательства пользователя в процесс установки драйверов. Использование « Диспетчера устройств » предусматривает поиск нужного USB-интерфейса в списке используемого оборудования и запуск процедуры « Обновить драйверы ».
После переустановки или обновления софта разъемы должны работать правильно. Останется только подключить флешку к ПК и попытаться открыть нужную директорию.
Важно! Перед выполнением манипуляций с драйверами рекомендуется убедиться в работоспособности конкретного накопителя на другом компьютере.
Проверка флешки и компьютера на вирусы
Вирусы и вредоносные программы способны оказывать влияние на системные файлы и на прошивки внешних накопителей. При возникновении неполадок рекомендуется запустить антивирусное ПО и осуществить полную проверку всех дисков, включая проблемный носитель.
Изменение имени съемного носителя в системе
Всем дискам в системе присваивается буквенное обозначение, которое не должно повторяться. В противном случае высок риск возникновения конфликта, приводящего к тому, что флешка не подключается в Windows.
Чтобы решить проблему, пользователю необходимо самостоятельно присвоить разделу на накопителе свободную букву.
Теперь можно заново подключать флешку к компьютеру.
Форматирование носителя информации
Нарушения в работе файловой системы флешки нередко приводят к невозможности чтения. Для восстановления работоспособности необходимо отформатировать носитель. Процедуру можно осуществлять встроенными средствами Windows или при помощи сторонних программ. Специальное ПО обычно предлагает более продвинутые настройки дисков с возможностью создания нескольких разделов.
Восстановление накопителя
Если при подключении флешки к компьютеру появляется сообщение, что накопитель не опознан, не инициализирован или не распределен, все имеющиеся данные с большой вероятностью оказались повреждены.
Пользователю обязательно потребуется специальная программа. Наиболее известным представителем восстанавливающего софта является приложение Recuva. Приложение успешно справляется с восстановлением ранее удаленных данных и может работать с отформатированными носителями.
Можно воспользоваться программой DMDE, которая позволяет вернуть данные после удаления.
Заключение
Проблема чтения флешек на компьютере не редкость. Большая часть возникающих неполадок исправляется самостоятельно, но многие решения подразумевают полную потерю данных. Поэтому не рекомендуется хранить на съемном носителе важную информацию в единственном экземпляре.
Источник
Решение проблемы с отображением флешки в Windows 10
Почему Windows 10 не распознаёт флешку и как это исправить?
После установки или обновления системы до Windows 10, пользователи могут столкнуться с такой проблемой, когда ОС почему-то не видит флешку. При этом данная неполадка может проявляться различных вариациях, а именно:
Рассмотрим решение проблемы на конкретных случаях.
Устройство не опознано или почему ОС Windows 10 не видит USB-устройство?
Если операционная система Виндовс 10 при подключении накопителя к ПК или ноутбуку выдаёт сообщение о том, что «Устройство не опознано», стоит выполнить следующие действия:
Если эти простые действия не помогли решить проблему, выполняем следующее:
Windows 10 не видит накопитель, но звук подключения есть
Если вы подключили флешку к ПК с Windows 10 и сигнал подключения прозвучал, а устройство в Проводнике не отображается, стоит выполнить следующие действия:
Ошибка с кодом или сбой запроса дескриптора устройства в Windows 10
Если Windows 10 не видит в Проводнике флешку, а в «Диспетчере устройств» накопитель отображается с ошибкой «Сбой запроса дескриптора устройства» (и указан код), стоит выполнить следующие действия:
Также, при возникновении такой ошибки, когда Win 10 не распознаёт флешку, стоит проверить, установлены ли следующие драйвера:
Включение опции отображения флешки в настройках BIOS
Также система Windows 10 может не видеть флешку, если в настройках BIOS выставленные неправильные настройки. Чтобы их проверить, выполняем следующее:
Программный способ решения проблемы
Если Windows не определяет флешку после обновления операционной системы, проблема может крыться в неправильных записях реестра, правки в который были внесены при подключении USB-устройства. Чтобы исправить такую ситуацию, стоит скачать и воспользоваться программой USBOblivion. Однако перед её запуском стоит сделать бэкап реестра и создать точку восстановления Win 10, так как софт удалит их реестра все ключи USB-устройств.
Также систему Win 10 стоит проверить на вирусы, установить в настройках отображения отметку «Показывать скрытые папки и файлы». Возможно, вирусное ПО изменило настройки системы.
Если же вы столкнулись с ошибкой, когда Windows 10 не видит накопитель и выдаёт сообщение о том, что прежде, чем использовать диск его нужно отформатировать, читайте далее.
Что делать, если USB флешка не определяется в Windows 10?
Каждый из нас встречался с тем, что не видит флешку ОС и Windows 10 явно — не исключение, давайте определимся, как именно выглядят эти неполадки:
Отсутствие реакции
Вставляем в windows 10 — usb флешку, а она не определяется, самый быстрый и верный способ определить проблему — это вставить запоминающее устройство (ЗУ) в другой ноут. Ситуация — повторилась, однозначно неполадка у носителя, в противном случае надо искать проблему в другом. В зоне доступности отсутствует еще однин ПК? Пошагово проделаем:
Слышно — не видно
Сплошная мистика – плюс в том, что вы хотя бы слышите приятный сердцу звук, в трее (область уведомлений в правой части панели задач) висит значок, но ноутбук / комп снова не видит флешку, вот что нужно делать дальше.
Прежде перейдет в «Управление_Дисками»
Вставьте / извлеките носитель, если он появляется и его статус:
«Исправен»
Дело в том, что либо он не активный, либо произошел конфликт букв в именах. ПКМ на наш диск → смотрим на возможные причины.
«Не распределен»
Что надо делать, если ваш компьютер через usb, не видит флешку на windows 10 ч – надо отформатировать, так как удален раздел и/или неисправен:
Во время создания нового раздела произойдет formatirovanie — все будет удалено.
Drivers – это наше все
Windows 10 перестал видеть флешку по причине того, что произошел сбой в работе драйверов, чтобы исправить:
По завершению удаления, извлекайте ЗУ и через минуту вставляйте снова, driver будет установлен самостоятельно.
Причиной могут быть закрытые порты — читайте на нашем портале, как открыть порты на Windows 10.
Комментарии (17)
Здравствуйте!
Стало постоянное пропадание буквы (иногда активности) на всех флешках, вставляемых в вин10 после последних обновлений. Как исправить, чтобы постоянно не присваивать букву чтоб увидать носитель?
Помогло удаление Windows 10 и установка Linux! Спасибо!
Вы пишете :ПКМ «Пуск» → «Диспетчер_устройств» → «Контроллеры_USB» → ПКМ «Запоминающее_устройство_для_USB» → «Удалить».А у меня нет такой надписи «Запоминающее_устройство_для_USB». И Что теперь делать в этом случае?
Помогло удаление из системы,спасибо.
Спасибо, почему-то не было буквы. Присвоил — флешка появилась в проводнике.
Очень грамотно,по сути, для всех уровней пользователя.Справился очень быстро.ОГРОМНОЕ СПАСИБО.
Спасибо, помогло изменение буквы диска.
Граммотная инструкция! Очень доступна для любого пользователя.
Неизвестное USB-устройство (сбой запроса дескриптора устройства)
как из RAW в FAT форматнуть?
Спасибо, статья очень помогла!
Привет, что такое ПКМ?
«ИЗВЛЕКАЕТ ЗУ» Это что?
ПКМ — это правая кнопка мыши
ЗУ — запоминающее устройство
Единственная инструкция, которая реально помогла. Спасибо огромное!)
Windows 10 не видит флешку
Если это не помогло, то попробуйте перезагрузку ПК. Чаще всего, на этом проблема исчерпывается. Если это не так — продолжайте просмотр статьи.
Утилита от Microsoft
Скачайте исполняемый файл с официального сайта и запустите его. Утилита в автоматическом режиме начнет проверять возможные неполадки и исправит их, если таковые имеются. В случае успешности операции система об этом оповестит.
Сторонний софт
Альтернативные способы
Проблема может возникнуть из-за перегруженности компьютера. Отключите все ненужные периферийные устройства, оставьте только клавиатуру, мышку и съемный накопитель. Еще можно попробовать вставить USB в другой компьютер или ноутбук.
Windows 10 не видит флешку: что делать?
Windows 10 не видит флешку
Прекращение поддержки Виндовс 7: пришла пора ли прощаться к ноутбуком?
Обновление Windows 10 – вирус с доставкой на дом
Режим инкогнито Explorer: место, где можно спрятаться от всего мира
Как в Explorer посмотреть сохраненные пароли
Как в Internet Explorer включить JavaScript
Порт USB позволяет подключить практически любое устройство: контроллеры, адаптеры, дополнительные компоненты и т.д. Одна из самых важных возможностей этого интерфейса – возможность использовать с помощью него переносные накопители.
Иногда происходит так, что порт перестает воспринимать накопитель, и система не видит флешку на Windows 10, поэтому пользоваться им становится невозможно. Существует несколько причин для возникновения этой неполадки.
Ошибки USB, как правило, выражены такими симптомами:
Причины
Есть 2 вида причин, почему Виндовс 10 не видит флешку: аппаратные, то есть из-за неправильной работы «железа», либо программные, когда происходят сбои в программном обеспечении.
Аппаратные причины, чаще всего, сводятся к поломке самого USB-порта или части платы, отвечающей за обработку этого разъема. В таком случае, обычно, прибегают к замене. Ремонт нередко бывает дорогим, поэтому проще купить новую плату, однако бывают исключения. Также, возможно, что причина, почему Windows 10 не видит флешку, заключается в поломке накопителя.
Программных причин достаточно много: это могут быть неполадки в работе Windows 10, проблема в драйвере, системе контроля электропитания и многие другие факторы.
Способы решения проблемы
Существует несколько методов решения, когда Windows 10 не видит USB устройства. Каждая из них имеет свои особенности и помогает в разных ситуациях. Нижеприведенные способы способны решить практически любую программную ошибку.
Способ #1 Через устранение неполадок Windows
Если Windows 10 не видит флешку, первое что стоит делать – воспользоваться официальными средствами. Утилита Microsoft для их операционных систем – «Устранение неполадок USB в Windows» самостоятельно анализирует все факторы и предлагает ряд решений. Запустите ее, а после выберите «Далее». Программа проверит некоторые возможные проблемы и сообщит о результате.
Устранение неполадок пытается решить проблему с USB, проверяя несколько факторов:
В конце цикла программа сообщит о найденных ошибках и их исправлении. Если этот способ не помог, перейдите к следующему.
Способ #2 Управление дисками
Система управления дисками позволяет манипулировать любыми запоминающими устройствами: скрывать, разделять, объединять и т.д. Поскольку утилита работает со всеми носителями, она может помочь, когда Виндовс 10 не видит ЮСБ.
Если ноутбук не видит флешку с Windows 10, необходимо:
Если же до сих пор компьютер не видит флешку на Виндовс 10, попробуйте решить проблему через манипуляцию с драйвером.
Способ #3 Диспетчер устройств
Неполадки могут заключаться в драйвере. Чтобы исправить эту проблему:
После этого драйвер будет устанавливаться заново. Если проблема заключалась в его сбое, то на этот раз все будет работать правильно.
Способ #4 Через Реестр Windows 10
При обновлении ОС, заносятся новые данные в реестр. В некоторых ситуациях из-за этого может быть не видна флешка на компьютере с Windows 10. Устранить неполадку можно только с помощью сторонних утилит. Лучший выбор для этого – USBOblivion.
Важно! Перед началом работы с реестром, стоит создать резервную точку восстановления системы и реестра.
Если после обновления Windows 10 перестал видеть флешку, необходимо:
Способ #5 Другие утилиты
Если после вышеперечисленных способов до сих пор виндовс 10 не видит USB флешку, проблема может заключаться не в сбое ПО. В первую очередь, проверьте компьютер на вредоносное ПО. Если у вас нет антивирусной программы, вы можете загрузить бесплатную утилиту, например, Avira или 360 Total Security. Проверьте компьютер и удалите все найденные вирусы.
Можете попробовать стороннюю программу для обновления драйверов. Такие утилиты иногда работают лучше встроенных систем Windows, поэтому они могут помочь, когда Windows 10 не видит флешку USB.
Если при подключении накопителя система предлагает форматировать его, согласитесь. Ошибка в хранении данных может возникать при небезопасном отключении, удалении и т.д.
Заключение
Есть разные обстоятельства, почему компьютер не видит флешку на Windows 10. Вышеприведенные способы помогут решить большинство причин, по которым возникает ошибка. Стоит попробовать их все, а если не помогает ни один вариант, то, возможно, проблема в плате, USB-порте или самой флешке. В таком случае поможет только замена.
Источник
Что делать, если компьютер не видит флешку или другой накопитель
Содержание
Содержание
Периодически нам требуется перенести данные с компьютера на внешний накопитель или, наоборот, считать с него информацию. Но что делать, если компьютер не распознает накопитель? Разбираемся в этом материале.
Проверка портов и накопителей
Причин, по которым ПК не видит накопитель, может быть масса. Чтобы сузить поиск, первым делом нужно проверить накопитель на другом устройстве, а к используемому USB-порту попробовать подключить другие накопители. Если флешка видна на другом устройстве, то проблема кроется в USB-порте или программном обеспечении. Стандартное подключение накопителя к компьютеру сопровождается звуковым сигналом и активацией светодиода. Если вы вставляете флэшку, и она не реагирует, то это повод для беспокойств.
В этом случае стоит проверить накопитель на признаки механических повреждений чипа и контактов, а также попадания воды внутрь накопителя. При серьезных повреждениях выход лишь один — сервисный центр, но ремонт может стоить несоразмерно дорого и имеет смысл, если вам нужно извлечь очень ценные данные. Если важных документов на флешке нет, легче просто купить новую.
Фронтальные USB-порты компьютера весьма удобны, когда нам нужно быстро подключить накопитель — не нужно тянуться к задней части корпуса и искать необходимый разъем. Но зачастую они являются причиной «невидимости» накопителя. Переднюю панель USB-портов ПК могли банально забыть подключить при сборке компьютера. Проверить это довольно просто: снимите боковую крышку корпуса и найдите соответствующий провод, идущий от панели. Как правило, это самый массивный провод в связке.
Если несколько USB-портов не видят заведомо рабочий накопитель, то проблема может скрываться в BIOS. По некоторым причинам USB-порты могут быть отключены. Для их включения нужно найти соответствующий пункт в меню, как правило, это «USB Configuration» в зависимости от производителя материнской платы и в строке «USB Controller» указать значение «Enabled», далее сохранить настройки.
Еще одна часто встречающаяся проблема — загрязнение портов. Флешку мы часто носим с собой в кармане или как брелок, а разъемы ПК в свою очередь постоянно открыты. На контактах скапливается пыль и грязь, в связи с этим накопитель не определяется устройством с первого раза. Поэтому не стоит пренебрегать чисткой контактов разъемов и выполнять ее периодически.
Недостаток питания и использование разветвителей
В некоторых случаях USB-порту попросту не хватает питания, отчего он и не видит подключаемый накопитель. Если в системе старый или маломощный блок питания, а потребление ПК растет, то до портов не доходит требуемый уровень тока. Большое количество задействованных USB-портов также может служить причиной этого. Для использования накопителя может потребоваться отключение нескольких устройств.
Проблема может заключаться в используемом USB-разветвителе — неисправный USB-хаб или недостаток его питания. Выходом будет использование разветвителя с отдельным питанием. Далее рассмотрим программные причины, связанные с ОС.
Неотформатированное устройство
Часто при подключении нового накопителя ОС выдает предупреждение о необходимости форматирования. Эту операцию необходимо провести, чтобы избежать различных конфликтов файловых систем — заведомо исправная флешка может не отображаться в проводнике. Исправное устройство должно появиться в диспетчере устройств. Чтобы проверить это, переходим путем «Этот компьютер->Свойства->Диспетчер устройств». Во вкладке «Дисковые устройства» мы обнаружим наш накопитель.
Предупреждение о необходимости форматирования может появиться, даже если это не первое подключение флешки. Но вместе с форматированием удаляются и все данные на накопителе. Если на флешке осталась ценная информация, то форматирование стоит производить с помощью «Быстрого» способа, т. е. очистки оглавления. В дальнейшем можно будет восстановить данные с помощью специализированных программ.
Для форматирования устройства нужно выбрать соответствующий накопитель во вкладке «Этот компьютер», кликнуть правой клавишей мыши и выбрать пункт «Форматировать». В открывшемся окне поставить галочку напротив пункта «Быстрое» и выбрать файловую систему, как правило, это NTFS.
Если не указать такой способ форматирования, информация на накопителе будет стерта полностью, без возможности восстановления.
Некорректные драйвера и вирусы
Сбои в системе и устаревшие драйвера зачастую приводят к некорректной работе накопителя. Для проверки девайса потребуется зайти в диспетчер устройств, рассмотренным ранее способом. Неправильно распознанный накопитель будет обозначаться как «Неизвестное устройство» иконкой с желтым восклицательным знаком или в разделе «Другие устройства». В такой ситуации нужно кликнуть по этому устройству правой кнопкой мыши и удалить его.
Если это решение не помогло, то можно воспользоваться удалением драйверов для контроллеров USB. Для этого перейдите на вкладку «Контроллеры USB» и рассмотренным ранее способом удалите «Запоминающее устройство для USB», после чего нажмите «Обновить конфигурацию оборудования».
Еще одна причина — вирусы. Загрузка файлов из небезопасных сайтов и подключение накопителя к зараженным компьютерам может привести к неработоспособности устройства. Выходом будет использование антивирусного ПО. С помощью него можно провести полное сканирование ПК и накопителя, после чего удалить нежелательные вирусные файлы.
Проблемы с разделами и конфликт адресов
При подключении флешки ОС может некорректно определять ее, так как ей присвоена уже занятая другим накопителем буква или еще не присвоена вовсе. В связи с этим не удается открыть накопитель, хоть он и отображается в проводнике. Решением станет ручное задание конкретной буквы накопителю. Для этого переходим путем «Пуск->Клик правой кнопкой мыши->Управление дисками» и выбираем нужный накопитель. Кликаем по нему правой кнопкой мыши и выбираем пункт «Изменить букву диска или путь к диску». Остается задать любую букву из списка с условием, что она не совпадает с уже используемыми другими накопителями буквами.
К неработоспособности устройства может привести и нераспределенное файловое хранилище накопителя. Исправить это можно во вкладке «Управление дисками».
Кликаем правой кнопкой мыши по нераспределенной области и в открывшемся меню выбираем «Создать простой том». Стоит помнить, что после этой процедуры данные на флешке будут стерты.
Приложения диагностики
В процессе работы нам могут понадобиться утилиты для диагностики состояния накопителей. Рассмотрим несколько популярных решений.
CrystalDiskMark
Знакомая многим программа CrystalDiskMark позволяет оперативно получить данные о быстродействии накопителя, будь то флешка или внешний HDD/SSD.
Установив программу, достаточно выбрать тестируемый накопитель, размер записываемого файла в тесте и количество запусков теста. После окончания тестирования отобразится информация о скорости чтения/записи накопителя.
ChipEasy
Простенькая утилита ChipEasy позволяет получить полную информацию о накопителе, что будет не лишним, если маркировка с характеристиками затерлась или ее не было вовсе.
После установки приложения достаточно его открыть и выбрать нужный накопитель. В соответствующем окне появится информация о производителе, модели контроллера, прошивке и файловой системе.
Flashnul
Практически «всеядная» утилита Flashnul диагностирует и исправляет множество программных ошибок накопителя. Тесты чтения, записи и сохранности записанной информации, посекторная запись и проверка доступности каждого сектора накопителя, это далеко не весь перечень возможностей данной программы.
Скачав приложение, мы попадаем в главное окно программы, которое будет привычно тем, кто ранее работал с командной строкой. Операции выполняются с помощью заранее заданных команд, которые можно изучить в прилагаемом к утилите файле.
Источник
Опубликовано 16.06.2022
Содержание:
- 1 Не работает USB — как решить проблему
- 1.1 Почему не работает USB
- 1.1.1 Как решить проблемы с оборудованием
- 1.1.2 Устранение программных причин неисправности USB-порта
- 1.1 Почему не работает USB
- 2 На Windows не работает USB — как исправить
- 2.1 Проверка работы BIOS
- 2.2 Удаление стороннего софта
- 2.3 Управление электропитанием
- 2.3.1 Питание контроллеров USB
- 2.4 Решение конфликта драйверов
- 2.5 Обновление драйверов
- 2.6 Правка фильтров в редакторе реестра
- 2.7 Управление расширенным питанием
- 3 Программы для контроля
- 4 Заключение
Не работает USB — как решить проблему
USB-порты используют для подключения периферийных устройств. Это клавиатура, внешние накопители данных, web-камера, МФУ, мышь и т. д. Бывают ситуации, когда порты отказываются функционировать. Мышь зависает, флеш-карту невозможно распознать, принтер не печатает. Эта проблема очень распространена, поэтому мы рассмотрим различные пути ее решения. В первую очередь выполните перезагрузку (но не отключение — включение, иначе технология быстрого запуска произведет старт системы с сохраненными ошибками, в т. ч. связанными с работой USB). В большинстве случаев это позволяет успешно разрешить ситуацию.
Почему не работает USB
Все причины неправильного функционирования USB-портов делят на 2 больших блока: аппаратные и программные. В первом случае выходит из строя оборудование (сам порт или подсоединяемые устройства), во втором — неисправности возникают в результате повреждения драйверов, проникновения вредоносных кодов или использования стороннего софта, блокирующего инициализацию при подсоединении периферии.
Как решить проблемы с оборудованием
Зачастую юзеры, сталкиваясь с неработоспособностью USB-устройств, делают скороспешный вывод о том, что не функционирует сам порт. Советуем не торопиться и провести простую диагностику:
- Проверьте, видит ли конкретный USB-порт иные устройства (внешние носители, мышку, клавиатуру). Также подсоедините проблемный девайс к другим разъемам или компьютерам, чтобы убедиться в его работоспособности.
- Если применяете USB-разветвитель, то подключите периферию к разъему без шнуров-посредников либо через другой кабель. Возможно, провод не функционирует или служит исключительно для зарядки, не разрешая передавать сведения.
- Если проверяете работу порта на ноутбуке, вытащите батарею, нажмите и подержите палец на кнопке Power 12—15 сек (для разрядки конденсаторов) и вставьте аккумулятор на место.
- Обследуйте состояние разъема USB на устройстве. Возможно, там скопилась пыль либо окислились контакты, вследствие чего Windows его не видит.
Извлеките все девайсы, подключенные к USB-портам и произведите перезагрузку. Теперь подключите то устройство, в работе которого были замечены сбои, а далее поочередно все остальные.
Работают ли у вас USB-порты на передней стенке системного блока? Они могут быть полностью отключены от материнской платы. Прежде чем производить нижеописанные действия, вставьте устройство в задний порт. Если оно заработало, значит, проблема со входами USB, расположенными на передней стенке. Для исправления ситуации откройте системный блок и:
- Удостоверьтесь, что штекеры вставлены в соответствующие разъемы на матплате.
- Замените поврежденные провода, если таковые имеются.
- Заодно обследуйте состояние разъемов на матплате. В случае скопления пыли возможно короткое замыкание.
- Проведите комплексную очистку системного блока.
Также причиной нерабочего состояния передних USB-портов может быть малая мощность блока питания ПК. К компьютеру подключается множество устройств, нуждающихся в электропитании: объемный жесткий диск, мышь с клавиатурой, мощная видеокарта, колонки, современная система охлаждения и т. д. Но возможности блока питания зачастую ограничены. Отключите несколько устройств и посмотрите, хватит ли у БП мощности запустить USB-порт. Если да, то меняйте блок питания на более современный.
Проверьте состояние самой материнской платы. Ее необходимо крепко закрепить и убедиться, что работают все разъемы. Если последние начинают постепенно друг за другом выходить из строя, то скоро материнку придется менять.
Устранение программных причин неисправности USB-порта
Любое устройство связывается с ОС посредством драйверов. Если последние начинают функционировать некорректно, то их необходимо обновить либо полностью переустановить. Но здесь есть один момент: проблемы в работе USB-портов могут возникнуть после установки новых устройств или программного обеспечения. Поэтому необходимо точно выяснить, нет ли конфликтов между драйверами, и работоспособен ли сам порт. Если это первый случай, то, как вариант, нужно будет удалить проблемный софт, откатить систему или обновить Windows. Во второй ситуации, вполне возможно, понадобится помощь компьютерного мастера.
Посмотрите, нет ли в диспетчере устройств девайса, обозначенного как «ошибка» (рядом с наименованием будет стоять «!» в желтом треугольнике). При наличии узнайте в его свойствах код ошибки и попробуйте найти в интернете решение проблемной ситуации. Также поищите информацию о неисправностях данного устройства. Не лишним будет просканировать систему с помощью онлайн-средств.
Подробнее о программных методах устранения ошибки в работе USB-портов читайте далее.
На Windows не работает USB — как исправить
Если в результате диагностики своего компьютера или ноутбука вы убедились, что USB-порты и подсоединяемые устройства работоспособны, то попробуйте самостоятельно применить программные методы для исправления ошибок.
Проверка работы BIOS
Входим в BIOS и в блоке Advanced изучаем состояние параметра USB Configuration (в UEFI проходим этот же путь). Все пункты должны быть активны, иначе, если где-то стоит значение Disabled, его необходимо изменить на Enabled. Сохраняем параметры и закрываем «БИОС». При необходимости можно произвести сброс настроек BIOS, вытащив батарейку внутри системного блока или ноутбука.
Удаление стороннего софта
Некоторый софт, особенно связанный с обеспечением безопасности, иногда блокирует работу USB-портов. Удалите стороннее антивирусное ПО, брандмауэр, приложения для флеш-карт.
Управление электропитанием
«Виндовс» 10 и 11 отключает USB-порты от электропитания, чтобы сэкономить заряд батареи ноутбука. Иногда параметр некорректно настроен и на ПК. Для исправления ситуации делаем следующее:
- В строке, открытой через win+r, вводим «control.exe powercfg.cpl,,3» (без кавычек) и попадаем в доппараметры электропитания.
- Разворачиваем «Параметры USB».
- Видим, что ОС разрешено временно отключать USB-порты.
- Кликаем на «Разрешено» и выбираем запрет действия.
Применяем новые данные, подтверждаем OK и выходим.
Теперь при проверке видим, что Windows не будет отключать от электропитания USB-порты для экономии заряда или в других целях.
Питание контроллеров USB
Разберемся с настройками электропитания USB-контроллеров. В диспетчере устройств раскрываем ветку «Контроллеры USB» и поочередно выбираем устройства, дважды щелкая по каждому. Нам нужна вкладка «Управление электропитанием». Здесь снимаем отметку с окошка «Разрешить отключение этого…».
То же самое делаем с радиомодулем Bluetooth, если он есть в главном перечне.
Решение конфликта драйверов
Иногда в системе наблюдается конфликт актуальных и старых драйверов. Последние не отображаются, т. к. ОС скрывает их от глаз пользователей. Как сделать драйвера видимыми:
- Снова открываем диспетчер устройств.
- В верхней панели кликаем «Вид» и «Показать скрытые…».
- В ветках «Клавиатуры» и «Контроллеры USB» появились дополнительные значки серого полупрозрачного цвета. Удаляем их.
Перезагружаем ПК и проверяем работоспособность USB-порта.
Обновление драйверов
В диспетчере устройств выбираем флеш-карту (в списке дисковых устройств), мышку либо клавиатуру. Кликаем по ней ПКМ и выбираем «Обновить драйверы». Далее следуем подсказкам системы, которая будет искать ПО на этом компьютере либо в сети.
Правка фильтров в редакторе реестра
Заходим в редактор реестра и раскрываем одну из главных веток HKEY_LOCAL_MACHINE, а дальше SYSTEM и CurrentControlSet. Теперь проходим путь Control→Class→{4d36e965-e325-11ce-bfc1-08002be10318}. В правом поле есть фильтры UpperFilter и LowerFilters? Удаляем их.
После перезагрузки ПК USB-порты должны заработать.
Управление расширенным питанием
Найдите в диспетчере устройств неработающий USB-девайс и перейдите в его свойства, дважды кликнув по нему ЛКМ. Нам нужна информация из вкладки «Сведения». Выбираем из выпадающего перечня свойство «Путь к экземпляру устройства». Копируем или записываем значение.
Теперь переходим в редактор реестра и снова работаем в главной ветке HKEY_LOCAL_MACHINE:
- Поочередно раскрываем SYSTEM, CurrentControlSet и Enum.
- В ветке USB видим искомый девайс.
- В выдвижном перечне находим Device Parameters и один раз кликаем по нему.
- Видим справа параметры, кликаем дважды ЛКМ по EnhancedPowerManagementEnabled и вводим значение 0.
После перезагрузки ПК должен успешно инициализирвоать девайс.
Программы для контроля
Продиагностировать работу USB-портов пользователю помогут особые приложения. Они выявляют все подключенные девайсы и их состояние. Программа покажет, какое из устройств находится в состоянии конфликта с другими компонентами и сэкономит юзеру время на поиск и решение проблем. Среди этих приложений можно назвать USB Manager, USBDeview, Advanced USB Monitor, USB Watchdog и др.
Некоторые утилиты блокируют все USB-порты. USB Watchdog относится как раз к этим приложениям. Пользователи применяют подобные программы, если необходимо ограничить доступ к жесткому диску с важными сведениями. Также утилиты помогают защитить систему от вредоносных кодов, которые могут быть на внешних накопителях, вставляемых в ПК. В организациях системный администратор применяет специальные программы, которые при использовании USB-портов выполняют подготовленный сценарий и предотвращают утечку информации.
Заключение
Мы рассказали, как самостоятельно наладить работу USB-портов. Если вы столкнетесь с трудностями, либо вам понадобится ответ на сложный вопрос, пишите в специальной рубрике или звоните. Специалисты «АйТи Спектр» окажут быструю квалифицированную помощь в любых ситуациях. Вы нашли другой способ решения проблемы, не описанный в нашей статье? Поделитесь с читателями в комментариях, возможно, именно ваш метод поможет пользователям.
Обновлено 13.03.2019

Задача
Предположим у вас в компании проходит аудит программного обеспечения и вы выводите из эксплуатации старый софт. Вы посмотрели список программ установленных на сервере, но вам еще необходимо проверить, какие порты случает он. Для увеличения производительности по решению задачи, мы будем использовать специальную утилиту, ее еще называют сканер портов в локальной сети. Ниже я приведу примеры таких программ и описание по их использованию.
Что такое сканер портов?
Сканер портов относится к программному приложению, которое сканирует сервер на наличие открытых портов. Он позволяет аудиторам и сетевым администраторам проверять сетевую безопасность, в то время как злоумышленники и хакеры используют ее для определения открытых портов для использования или запуска вредоносных служб на компьютере или сервере.
Сканирование портов представляет собой способ определения, какие порты в сети открыты. Поскольку порты на компьютере — это место, где информация отправляется и принимается, сканирование портов аналогично стуку в дверь, чтобы увидеть, находится ли кто-то дома. Выполнение сканирования портов в локальной сети или на сервере позволяет определить, какие порты открыты и находятся в режиме прослушивания (listening) (получения информации), а также выявить наличие таких устройств безопасности, как межсетевые экраны, которые находятся между отправителем и целью. Этот метод известен как дактилоскопия (fingerprinting). Это также полезно для тестирования сетевой безопасности и надежности брандмауэра системы. Благодаря этой функциональности, это также популярный инструмент разведки для злоумышленников, ищущих слабую точку доступа для проникновения в компьютер или сервер.
Порты различаются по своим назначениям. Они пронумерованы от 0 до 65535, но определенные диапазоны используются чаще. Порты с 0 по 1023 идентифицируются (https://ru.wikipedia.org/wiki/Список_портов_TCP_и_UDP), как «общеизвестные порты» или стандартные порты и были назначены для определенных служб, агентством по присвоению номеров в Интернете (IANA). Некоторые из наиболее известных портов и назначенных им служб включают в себя:
- Порт 20 (UDP) — протокол передачи файлов (FTP) для передачи данных
- Порт 22 (tcp) — протокол Secure Shell (SSH) для безопасного входа, FTP и переадресации портов
- Порт 23 (tcp) — протокол Telnet для не зашифрованных текстовых коммутаций
- Порт 53 (UDP) — Система доменных имен (DNS) переводит имена всех компьютеров в Интернете в IP-адреса
- Порт 80 (tcp) — Всемирная паутина HTTP
Методы сканирования портов
Сканирование портов отправляет тщательно подготовленный пакет на каждый номер порта назначения. Основные методы, которые может использовать программное обеспечение для сканирования портов:
- Ваниль (Vanilla) — самый простой скан; попытка подключиться ко всем 65 536 портам по по очереди. Ванильное сканирование — это полное сканирование соединения, то есть оно отправляет флаг SYN (запрос на подключение) и после получения ответа SYN-ACK (подтверждение подключения) отправляет обратно флаг ACK. Этот обмен SYN, SYN-ACK, ACK включает квитирование TCP. Полное сканирование подключений является точным, но очень легко обнаруживается, поскольку все подключения всегда регистрируются брандмауэрами.
- Сканирование SYN (SYN Scan) — также называется полуоткрытым сканированием, оно только отправляет SYN и ожидает ответа SYN-ACK от цели. Если ответ получен, сканер никогда не отвечает. Так как соединение TCP не было установлено, система не регистрирует взаимодействие, но отправитель узнал, открыт порт или нет.
- Сканирование XMAS и FIN (XMAS and FIN Scans) — набор сканирований, используемых для сбора информации без регистрации в целевой системе. При сканировании FIN незапрошенный флаг FIN (обычно используемый для завершения установленного сеанса) будет отправлен на порт. Ответ системы на этот случайный флаг может показать состояние порта или брандмауэр. Например, закрытый порт, который получает незапрошенный пакет FIN, ответит пакетом RST (мгновенный прерывание), но открытый порт проигнорирует его. Сканирование XMAS просто отправляет набор всех флагов, создавая бессмысленное взаимодействие. Ответ системы может быть интерпретирован для лучшего понимания портов системы и брандмауэра.
- Сканирование отказов FTP (FTP Bounce Scan) — позволяет замаскировать местоположение отправителя путем пересылки пакета через FTP-сервер. Это также предназначено для отправителя, чтобы остаться незамеченным.
- Сканирование развертки (Sweep scan) — пингует один и тот же порт на нескольких компьютерах, чтобы определить, какие компьютеры в сети активны. Это не раскрывает информацию о состоянии порта, а сообщает отправителю, какие системы в сети активны. Таким образом, его можно использовать как предварительное сканирование.
Сканеры открытых портов
Я могу выделить вот такие бесплатные программы, которые выполняют роль сканеров портов в локальной сети:
- Advanced Port Scanner
- Angry IP Scanner
- Nmap
Перед описанием каждой утилиты, я напоминаю, что порты есть TCP и UDP, и мы ранее уже проверяли доступность порта и слушает ли его, какая-либо служба. Так же очень наглядную таблицу в режиме реального времени по портам вы можете увидеть через утилиту netstat, но она к сожалению не такая дружелюбная и не умеет сканировать удаленные компьютеры в вашей локальной сети, ее кстати графическим аналогом выступает утилита TCPView.
Использование утилиты Angry IP Scanner
Angry IP Scanner — это бесплатное решение по сканированию портов компьютера или сервера.
Скачать утилиту https://angryip.org/
Обращаю внимание, что для работы приложения у вас должна быть установлена Java на компьютере, где будите производить запуск вашего порт-сканера, иначе не заработает ничего
Установка Angry IP Scanner очень тривиальная ,на этом я останавливаться не буду, от вас потребуется везде нажать далее. Открываем ваш сканер портов. Я это буду делать на своем тестовом контроллере домена. Когда вы откроете свой сканер портов, у вас будет форма выбора диапазона IP адресов в вашей локальной сети. Так же вы можете указать список адресов из текстового файла.
Структура такого файла представлена на картинке, тут ip-адреса идут с новой строки.
Если вы сканируете порты у целой подсети, то вам нужно указать ее префикс (Маску). После чего нажимаем «Старт».
Наш сканер открытых портов начнет планомерно проверять каждого участника. Цветовое обозначение узлов:
- Синий цвет означает, что данный хост доступен, но для него не заданы порты сканирования, об этом так же говорит статус «Ports n/s (Not/Scan)»
- Зеленый цвет, что хост доступен и для него определены порты для сканирования
- Красный цвет — не доступен
Настроим диапазон портов, которые я бы хотел проверить на предмет их прослушивания. Для этого нажмите значок шестеренки. В открывшемся окне перейдите на вкладку порты. В поле выбора порта укажите диапазон, в моем примере, это будет диапазон от 1 до 1024. Именно его мы и будем проверять.
У вас в столбце Ports изменится значение, нажимаем кнопку «Старт».
Начинается процесс обращения к портам, хочу отметить, что сама процедура не быстрая и идет в 100 потоков, но так же у каждой операционной системы свои лимиты и тайминги. В итоге вы увидите в столбце Ports список портов, которые прослушивает ip адрес сервера, к которому было обращение. Мы таким образом определяли порты Active Directory. Angry IP Scanner имеет и дополнительные встроенные утилиты, кликните правым кликом по нужному хосту и из пункта «Открыть» вы можете увидеть их:
- Windows Shares — будет открыт проводник с сетевыми шарами сервера
- Web Browser — откроет в браузере 80 порт для данного хоста
- FTP — попробует подключиться к FTP
- Telnet
- Ping — будет открыта командная строка в которой будет запущен пинг
- Trace route — запуск в командной строке утилиты tracert
- Geo Locate
- Email sample
Еще интересным моментом у Angry IP Scanner может выступать добавление дополнительных полей. Для этого нажмите кнопку в виде параллельных палочек. В открывшемся окне с помощью стрелок переместите нужные поля. Я для примера добавил TTL и MAC Address.
При необходимости программа сканера портов легко может экспортировать полученные данные в текстовый файл для дальнейшего изучения. Сделать это можно из меню «Сканирование» или нажатие клавиш Ctrl+S.
Отчет будет выглядеть вот в такой форме.
Использование утилиты Advanced Port Scanner
Advanced Port Scanner — это бесплатный сканер открытых портов, умеющий строить хорошие отчеты по найденным результатам.
Скачать Advanced Port Scanner можно с официального сайта https://www.advanced-port-scanner.com/ru/
Видим симпатичную девушку хакера, которая намекает нажать зеленую кнопку.
Установка утилита Advanced Port Scanner так же проста и незамысловата, мы ее пропусти. Открываем ваш сканер портов компьютера. Задаем диапазон ip-адресов для поиска, указываем необходимый диапазон портов и нажимаем кнопку «Сканировать».
Advanced Port Scanner работает быстрее Angry IP Scanner, в результате данный сканер нашел 4 компьютера со списком прослушиваемых портов, и самое классное, что есть сводная таблица по конкретному порту и отвечаемой на нем службе.
Вы легко можете экспортировать данный отчет, либо в txt формат или же в html.
Advanced Port Scanner имеет встроенные сетевые утилиты:
- Ping
- Tracert
- Telnet
- SSH
- RDP
Лично мне данный сканер открытых портов нравится больше, чем Angry IP Scanner.
С помощью программы пользователи могут открыть порты для передачи данных по протоколу TCP и UDP. Также доступна информация о внешнем IP адресе компьютера.
Дата обновления:
29.11.2020
Разработчик:
Portforward LLC
Версия Windows:
Windows XP, Windows Vista, Windows 7, Windows 8, Windows 8.1, Windows 10
PFPortChecker – приложение для Windows, с помощью которого можно проверять наличие открытых портов на устройстве. Утилита позволяет обеспечить корректную работу программ, которым требуется доступ к сети. Это могут быть игры, торрент клиенты и мессенджеры, например, Skype. Стоит отметить, что для использования приложения необходимо иметь статический IP адрес.
Тестирование
После запуска утилиты следует ввести номер порта в соответствующее поел и выбрать протокол. Далее нужно нажать кнопку Check Me и дождаться окончания проверки. Затем на экране появится информация о доступности порта, а также внешний IP адрес компьютера.
Открытие портов
Для защиты компьютера от угроз существуют межсетевые экраны, которые создают отдельные правила для приложений. Перед тем, как использовать программу, необходимо открыть входящие и исходящие соединения в настройках брандмауэра.
После тестирования утилита способна автоматически открыть порт в том случае, если он недоступен. При этом на экране появится соответствующее уведомление. Затем пользователи могут запустить нужную игру или торрент клиент и проверить корректность работы.
Также доступно краткое руководство, позволяющее ознакомиться с функциями приложения. В случае возникновения сообщения об ошибке рекомендуется проверить настройки файрвола и убедиться в том, что он не блокирует соединения.
Особенности
- приложение можно скачать и использовать бесплатно;
- утилита представляет собой инструмент для проверки доступности сетевых портов;
- поддерживается протокол TCP и UDP;
- есть возможность открыть любые порты;
- пользователи могут узнать внешний IP адрес компьютера;
- программа совместима с актуальными версиями Windows.
5,1 Мб (скачиваний: 5695)
Xiaomi Kite
Windows XP, Windows Vista, Windows 7, Windows 8, Windows 8.1, Windows 10 Бесплатно
Приложение разработано специально для геймеров и позволяет оценить производительность смартфона в играх. Есть возможность отслеживать температуру и частоту кадров.
ver 1.5.5
PingPlotter
Windows 7, Windows 8, Windows 8.1, Windows 10 Бесплатная
С помощью приложения можно определить доступность сетевого узла и выполнить трассировку. Результаты диагностики отображаются в виде наглядных диаграмм.
ver 5.19.2.8428
WhoCrashed
Windows XP, Windows Vista, Windows 7, Windows 8, Windows 8.1, Windows 10 Бесплатная
Приложение используется в качестве инструмента для диагностики операционной системы. С помощью утилиты пользователи могут найти ошибки в работе драйверов.
ver 6.70
WinMTR
Windows XP, Windows Vista, Windows 7, Windows 8, Windows 8.1, Windows 10 Бесплатная
С помощью утилиты можно определить маршрут, по которому передаются сетевые пакеты до исследуемого узла. Доступна информация о задержках и потерях данных.
ver 1.00
Files Inspector
Windows Vista, Windows 7, Windows 8, Windows 8.1, Windows 10 Бесплатная
Утилита представляет собой анализатор файлов и папок. С ее помощью пользователи могут освободить место на жестком диске, удалив ненужные данные и приложения.
ver 3.01
RAMMap
Windows Vista, Windows 7, Windows 8, Windows 8.1, Windows 10 Бесплатная
С помощью программы пользователи могут узнать, какое количество оперативной памяти потребляют запущенные процессы. Доступен полный список активных служб.
ver 1.60
SecurAble
Windows XP, Windows Vista, Windows 7, Windows 8, Windows 8.1, Windows 10 Бесплатная
Приложение предназначено для проверки возможностей центрального процессора. С помощью утилиты можно определить наличие поддержки аппаратной виртуализации.
ver 1.0.2570.1
WizTree
Windows XP, Windows Vista, Windows 7, Windows 8, Windows 8.1, Windows 10 Бесплатная
Утилита предназначена для анализа структуры папок и файлов, хранящихся на жестких дисках. С помощью программы можно найти данные, занимающие много места.
ver 3.37