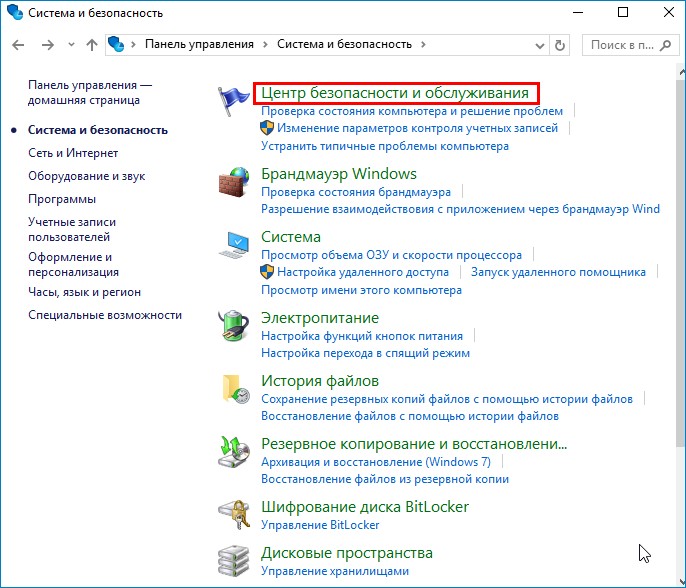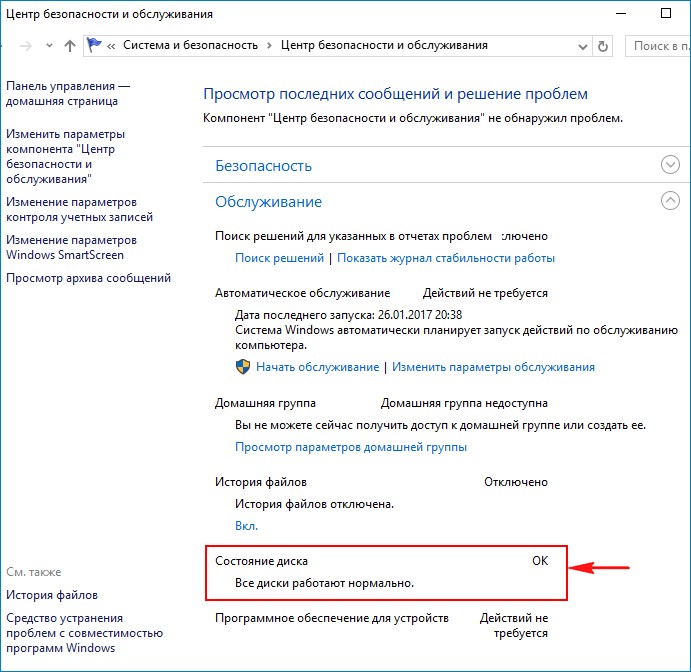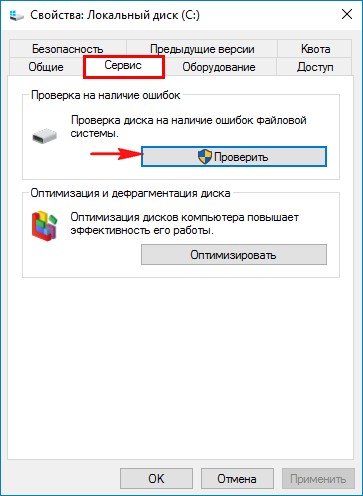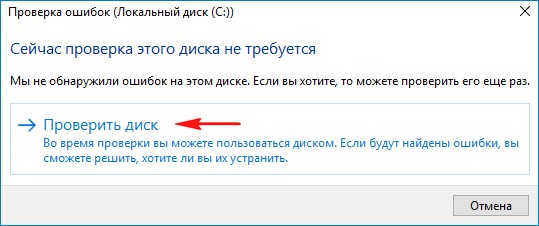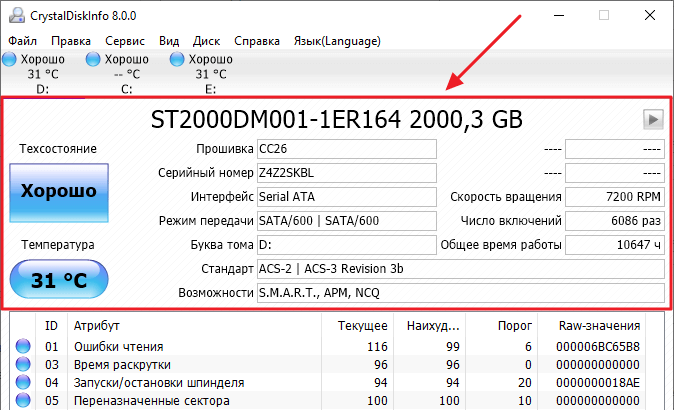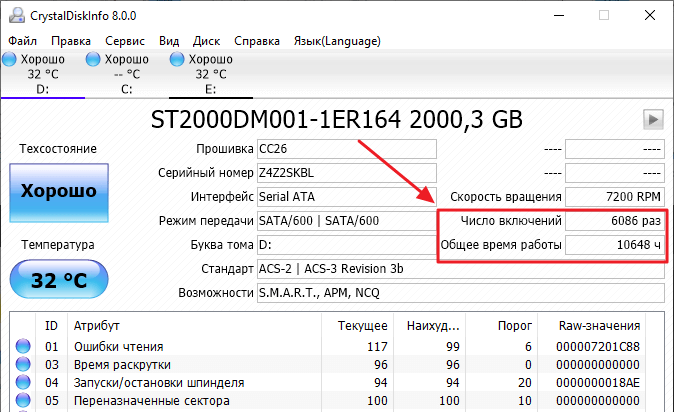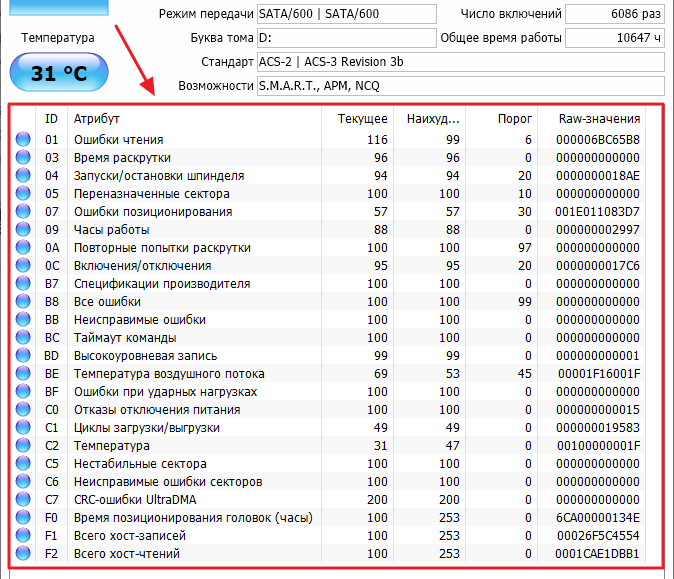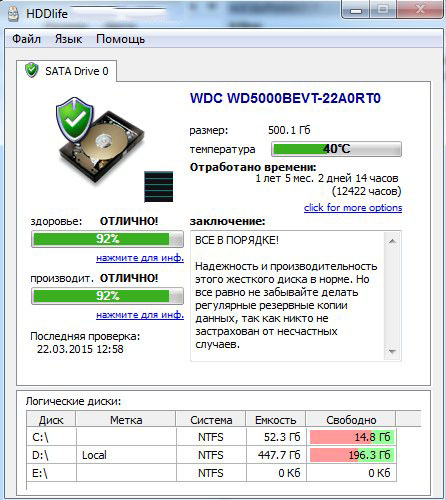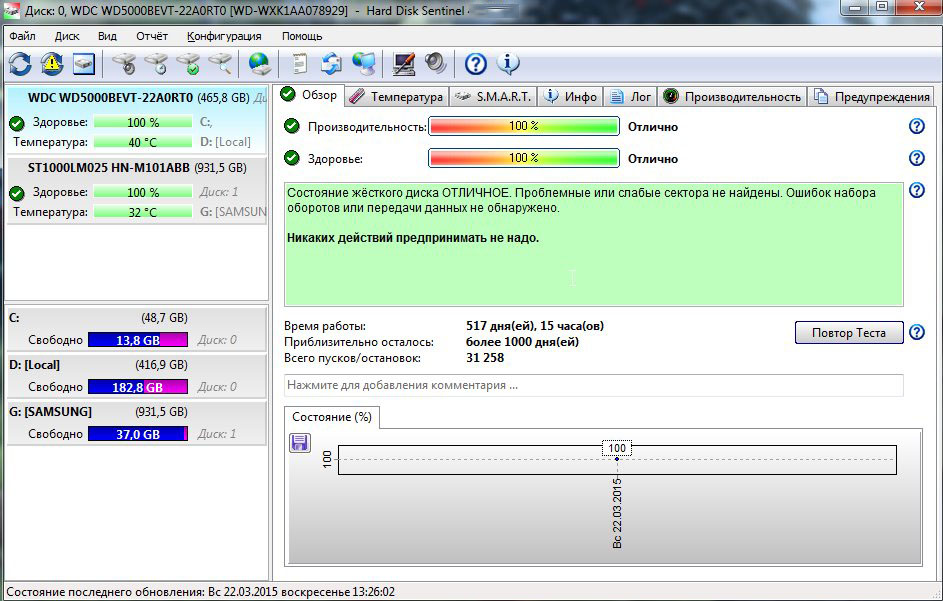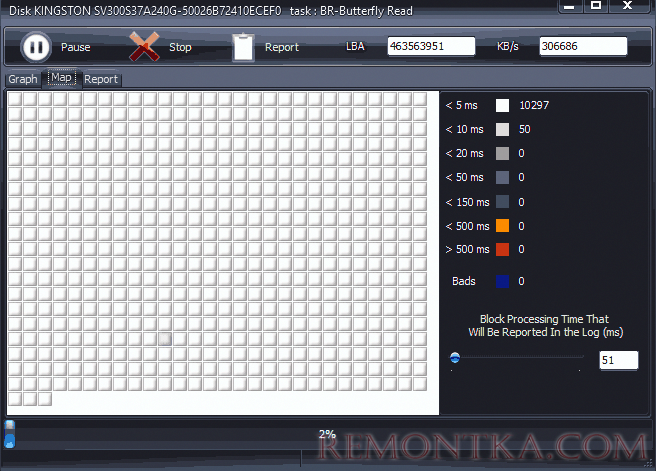Проверка жесткого диска на ошибки
Дополнение 2.05.2019
Очень часто в процессе использования вашего компьютера появляются «тормоза» зависания, притормаживания, в этом случае необходимо сделать проверку жесткого диска на ошибки, благо в Windows имеется много возможностей сделать эту проверку. Прочитайте внимательно данную статью и следуйте рекомендациями.
Если в процессе работы на компьютере при выполнении каких-либо манипуляций, ПК начинает притормаживать или зависать, это может означать, что на винчестере имеются какие-то ошибки. В данном случае необходимо проверить жесткий диск на наличие ошибок и попытаться их исправить. Выполнить это довольно просто.
Стоит отметить, что нижеописанные манипуляции не помогут решить все проблемы с притормаживанием компьютера. Однако, для тех случаев, когда «тормоза» вызывают именно ошибки на винчестере эти действия вполне подойдут. Кроме того, исправление ошибок и поддержание винчестера в нормальном состоянии позволит продлить срок эксплуатации HDD, поэтому эту процедуру желательно регулярно выполнять.
Физические ошибки жесткого диска
Физические ошибки связаны с повреждениями поверхности диска. Такое повреждение может случиться из-за удара или падения, а может даже из-за брака на производстве. В таком случае на поверхности диска образуются битые сектора, которые не могут содержать информации. Если в таких секторах были размещены системные файлы, то операционная система будет давать сбой.
Логические ошибки жесткого диска
Логические проблемы связаны с повреждением файловой системы. На жестком диске размещена файловая система, которая управляет расположением файлов, доступом к файлам. Если повреждена файловая система, то также компьютер может перегружаться или может появиться синий экран.
Из-за чего могут возникнуть ошибки на жестком диске?
Ошибки на винчестере могут возникать по разным причинам. К примеру, при работе на компьютере внезапно пропало электричество, и при этом были открыты какие-то файлы или программы. Кроме того, некоторые пользователи выключают компьютер путем нажатия на кнопки питания, а не через «Завершение работы». Такие действия приравниваются к внезапному отключению электроэнергии. В этом случае компьютер неправильно завершает свою работу. Помимо этого, есть еще большое количество причин появления ошибок на винчестере.
Проверка жесткого диска на наличие ошибок в Windows
Проверить винчестер на ошибки можно несколькими способами. Выполнить это можно с помощью интегрированной утилиты командной строки CHKDSK или сторонних программ, а также графический инструмент. Для начинающих пользователей отлично подойдет последний вариант, так как он самый простой из всех. Проверка таким способом одинаково проходит на «семерке» и «восьмерке» Windows.
Данная процедура может отнять довольно много времени, в зависимости от объема винчестера и количества выявленных ошибок. Работать за компьютером в этот момент не рекомендуется. Если выполняется проверка системного диска, на котором установлена операционная система, то проводить ее нужно после перезагрузки компьютера.
- Первым делом необходимо перейти в «Мой компьютер». Если такого ярлыка на рабочем столе нет, тогда сделать это можно через меню «Пуск». При необходимости расположить этот ярлык на рабочем столе можно поискать в интернете, как это сделать.
- Затем необходимо выбрать диск, который нужно проверить и щелкнуть по нему ПКМ. В выпавшем меню необходимо выбрать «Свойства».
- Перейдя в свойства диска, нужно зайти в раздел «Сервис», где должна находиться клавиша «Выполнить проверку». Ее необходимо нажать. На экране появится окно с разделом «Параметры проверки диска». В этом окне необходимо поставить галочки возле пунктов «Автоматически исправлять системные ошибки» и «Проверять и восстанавливать поврежденные сектора». Это позволить выявлять файловые и физические ошибки на винчестере. После этого требуется нажать на кнопку «Запуск».
- Затем начнется проверка винчестера, в ходе которой присутствие пользователя не нужно, поэтому можно заняться своими делами. По завершении проверки на экране появится окно, в котором будет указано, что проверка выполнена успешно, а также будет отображаться количество ошибок, выявленных в ходе сканирования, если такие будут на винчестере.
Вот, в принципе, и все. Способ довольно простой, поэтому воспользоваться им сможет любой начинающий пользователь. При необходимости можно воспользоваться другими методами проверки, однако, они требуют имение некоего опыта работы за компьютером. Новичкам также можно попробовать использовать сторонние программы для проверки винчестера, которые способы автоматически решить все ошибки на жестком диске.
Выполнить проверку жесткого диска через утилиту chkdsk
Как удостовериться, что Ваш жесткий диск не содержит ошибок и плохих секторов? В этом поможет служебная программа chkdsk: мы покажем, как запустить chkdsk в Windows и основы работы с ней.
chkdsk — это встроенная в Windows утилита для выявления ошибок на Вашем жестком диске, если говорить кратко, то — проверка диска (вытекающее отсюда ошибки, bad-секторы, и прочие «шероховатости»).
Нажимаем Win + R -> cmd -> OK
Вводим команду
chkdsk с: /f
В данном случае C: — это буква проверяемого диска, а параметр /f задает исправление ошибок. Утилита может выдать предупреждение «Невозможно выполнить команду Chkdsk, так как указанный том используется другим процессом…» Просто ответьте утвердительно, нажав Y. Проверка будет произведена при последующей перезагрузке компьютера.
Команды консоли CHKDSK :
Команда: CHKDSK [том: [/F] [/V] [/R] [/X] [/C] [/L[:размер]] выполняет проверку указанного диска при помощи программы Check Disk, при вызове без аргументов осуществляется проверка текущего диска. В консоль вбивать без скобок. Пример: C: /F /R
- том — определяет метку тома проверяемого диска, точку подключения либо имя диска с двоеточием (например, C:);
- путь, имя файла — имя файла или группы файлов для проверки на фрагментацию. Используется только в файловой системе FAT/FAT32;
- /F — выполнение проверки на наличие ошибок и их автоматическое исправление;
- /V — в процессе проверки диска выводить полные пути и имена хранящихся на диске файлов. Для дисков, содержащих разделы NTFS, также выводятся сообщения об очистке;
- /R — выполнить поиск поврежденных секторов и восстановить их содержимое. Требует обязательного использования ключа /F;
- /X — в случае необходимости выполнить отключение тома перед его проверкой. После отключения все текущие дескрипторы для данного тома будут недействительны. Требует обязательного использования ключа /F;
- /I — не проводить строгую проверку индексных элементов. Используется только в файловой системе NTFS;
- /C — не проводить проверку циклов внутри структуры папок. Используется только в файловой системе NTFS.
- /L:размер — в ходе проверки изменить размер файла журнала до указанной величины (в килобайтах). Если значение не указано, выводится текущий размер файла. Используется только в файловой системе NTFS;
Собственно, все. Теперь Вы имеете представление о том, что такое chkdsk и зачем она нужна.
Программы для диагностики жесткого диска
Существуют специальные утилиты для диагностики жестких и современных твердотельных дисков. Часть из приложений позволяют своевременно обнаружить повреждения на поверхности и другие ошибки, некоторые из программ способны даже исправлять проблемы в работе накопителей.
- DiskCheckup — Неплохой инструмент для диагностики носителей. «Изюминка» приложения – это возможность не просто сгенерировать отчет со S.M.A.R.T.-параметрами диска, но и сверить их с показателями, полученными при более раннем анализе. При выявлении проблем в работе накопителя программа сразу же отправляет письмо на заранее указанный адрес электронной почты.
- Crystal Disk Mark — Утилита позволяет узнать реальную скорость чтения и записи информации на диск, при этом используется четыре различных метода тестирования. Один из них — алгоритм последовательной записи «Seq» — применяют производители накопителей, поэтому пользователь может сравнить полученные цифры с заявленными разработчиком устройства показателями.
- CrystalDiskInfo — Программа для диагностики винчестера компьютера с русской версией меню от создателя популярного тестировщика скорости Crystal Disk Mark. Как и DiskCheckup, утилита может вести историю S.M.A.R.T.-показателей, с той лишь разницей, что у нее есть больше инструментов для визуализации. Благодаря такой функции можно графически построить историю «здоровья» накопителя и своевременно выявить ухудшение состояния диска.
- HDDScan — Утилита для просмотра информации об устройствах хранения данных и тестирования дисков по разным алгоритмам – S.M.A.R.T. и режим линейной обработки. Есть функция отображения температуры накопителя, а также возможность генерирования отчета, содержащего информацию о «медленных» секторах.
- HDD Regenerator — Если вкратце охарактеризовать эту программу, то ее можно назвать «современным вариантом MHDD». Утилита использует собственные методы реанимации битых участков, при этом она не только запрещает доступ к проблемной области поверхности, но и пробует восстановить ее специальной комбинаций сигналов высокого и низкого уровня. Данный алгоритм более эффективен, чем способ низкоуровневого форматирования. Приложение поддерживает все популярные интерфейсы подключения накопителей.
- Western Digital Data Lifeguard Diagnostic — Основные возможности для анализа этой программы сопоставимы с Seagate SeaTools, однако приложение от компании Western Digital мы рекомендуем более продвинутым пользователям. Причина – наличие функции безвозвратного глубокого форматирования накопителя, после которого нет возможности восстановить удаленные файлы. В меню она называется «WRITE ZEROS».
- MHDD — Программа-«ветеран», знакома всем пользователям «со стажем» со времен одноядерных процессоров. Инструментами приложения можно выполнить низкоуровневую проверку жесткого диска, выявить поврежденные области и переназначить их. Утилита также позволяет контролировать уровень шума винчестера и имеет функцию установки пароля на устройство хранения данных.Из-за отсутствия поддержки Windows Vista, 7 и новее эту утилиту чаще всего используют в виде загрузочного образа как портативный вариант диагностики HDD без запуска операционной системы.
- Seagate SeaTools — Фирменная утилита от известного производителя жестких дисков. Приложение позволяет определить состояние накопителя по S.M.A.R.T.-алгоритму. Правда, получить подробную информацию о каждом показателе нет возможности. По запросу пользователя с помощью Seagate SeaTools можно произвести три типа анализа – так называемый короткий selftest, экспресс-тест методом непродолжительного чтения последовательных массивов и полную диагностику последовательного чтения.
Диагностика диска с программой Victoria HDD
Victoria HDD — максимально простая, но очень мощная программа полной диагностики жёсткого диска. Приложение создавалось в качестве инструмента оценки производительности HDD, тестирования всех его параметров, устранения выявленных проблем, а также правильного и чистого форматирования HDD.
Интерфейс программа Victoria очень простой, тем не менее, программа рассчитана на продвинутых пользователей, или хотя бы со средним левелом знаний и навыков. Программа гибкая, и её можно подстроить (сконфигурировать) под ваш уровень технической грамотностиподготовки. Это изменяет алгоритмы сканирования и вывода информации. Структура данных будет такая, какая вам больше подходит. Программа выдаёт все детали по вашему диску, который сканируется, от модели, общего размера до функций.
Victoria также сканирует физическую поверхность блинов диска, то есть проводит тест с помощью считывающих головок. При обнаружении каких-то проблем и неисправностей, выдаёт предупреждение, помечает, где эта неисправность находится. Это могут быть плохиеповреждённые сектора. После выдаётся подробный отчёт. Пользователь может переназначить все повреждённые сектора, таким образом изолируя плохой блок, чтобы диском можно было продолжать пользоваться без опасения потери ваших данных. Программа является разработкой Казанского Сергея. Хоть и не было давно обновления, приложение до сих пор делает свою работу на очень высоком уровне эффективности.
Главным преимуществом Victoria HDD является работа программы на низовом уровне, это сканирование поверхности диска, анализ его структуры через порты. В этом случае эффективность не может быть низкой, как у программ, которые используют виртуальные костыли. Но для полноценного использования программы пользователю понадобятся навыки повыше обычного пользователя. Можно сказать, что эта программа для профессионалов по восстановлению HDD.
Я уверен что данная статья поможет вам предотвратить частых сбоев в жестком диски и устранить проблему с притормаживанием Windows, удачи!
Источники:
http://lp-digital.ru/articles/598-proverka-zhestkogo-diska-na-oshibki-utilita-chkdsk.html
http://commentarticle.xyz/programmy/instrukcii/5164-proverka-zhestkogo-diska-kompjutera-na-nalichie.html
https://ww.epicm.org/rtfm/chkdsk
https://www.softhome.ru/article/programmy-dlya-diagnostiki-vinchestera
Поделись мнением о статье «Проверка жесткого диска на ошибки», предложи свой вариант в комментариях! Спасибо!
Лучшие программы для диагностики винчестера
Один из самых важных компонентов системы – накопитель данных или просто жесткий диск. На нем хранятся все объекты операционной системы и локальные пользовательские файлы. Чтобы избежать случайной потери важной информации или предотвратить сбои в работе операционки, следует следить за состоянием носителей. Для этого существуют специальные утилиты для диагностики жестких и современных твердотельных дисков. Часть из приложений позволяют своевременно обнаружить повреждения на поверхности и другие ошибки, некоторые из программ способны даже исправлять проблемы в работе накопителей.
| S.M.A.R.T. — анализ | Система уведомлений | Исправление ошибок | DOS-версия | |
|---|---|---|---|---|
| Crystal Disk Mark | Нет | Нет | Нет | Нет |
| HDDScan | Да | Нет | Нет | Нет |
| DiskCheckup | Да | Да | Нет | Нет |
| CrystalDiskInfo | Да | Да | Нет | Нет |
| Seagate SeaTools | Да | Нет | Нет | Нет |
| Western Digital Data Lifeguard Diagnostic | Да | Нет | Да | Нет |
| USB Disk Storage Format Tool | Нет | Нет | Да | Нет |
| MHDD | Да | Нет | Да | Да |
| HDD Regenerator | Да | Да | Да | Да |
| Victoria HDD | Да | Нет | Да | Да |
| HD Tune | Да | Нет | Нет | Нет |
Для начала рассмотрим утилиты, которые позволяют получить различные сведения о состоянии накопителя без возможности исправления выявленных ошибок.
5.3
Интерфейс
Функционал
Удобство
Скачать
- различные алгоритмы тестирования эмулируют разные сценарии записи
- поддержка всех типов носителей
- передача больших объемов информации отрицательно влияет на ресурс SSD-дисков
Приложение, получившие «второе дыхание» после распространения твердотельных накопителей. Утилита позволяет узнать реальную скорость чтения и записи информации на диск, при этом используется четыре различных метода тестирования. Один из них — алгоритм последовательной записи «Seq» — применяют производители накопителей, поэтому пользователь может сравнить полученные цифры с заявленными разработчиком устройства показателями.
Перед диагностикой можно изменить объем переданной информации в момент тестирования. Советуем немного уменьшить размер записываемого блока (до 100 МБ). Это положительно отразится на скорости анализа и практически не повлияет на релевантность результата. Готовый отчет можно экспортировать в буфер обмена или сохранить в виде текстового файла.
4.7
Интерфейс
Функционал
Удобство
Скачать
- генерирование отчета о секторах с низкой скоростью доступа
- поддержка Flash-накопителей
- не определяются SSD-накопители с малорасространенными контроллерами
Утилита для просмотра информации об устройствах хранения данных и тестирования дисков по разным алгоритмам – S.M.A.R.T. и режим линейной обработки. Есть функция отображения температуры накопителя, а также возможность генерирования отчета, содержащего информацию о «медленных» секторах. Программа поддерживает различные интерфейсы подключения, может работать с RAID-массивами, анализировать не только классические носители, но и SSD-диски и карты памяти.
Из минусов утилиты отметим отсутствие индикации хода выполнения задания, ведь линейная диагностика занимает много времени.
Отдельно отметим два бесплатных анализатора с функцией отправки оповещений в случае обнаружения критических сбоев на дисках – DiskCheckup и CrystalDiskInfo.
5.7
Интерфейс
Функционал
Удобство
Скачать
- ведение истории S.M.A.R.T.-диагностики
- развитая система уведомлений
- сложности при анализе некоторых SSD-дисков
Неплохой инструмент для диагностики носителей. «Изюминка» приложения – это возможность не просто сгенерировать отчет со S.M.A.R.T.-параметрами диска, но и сверить их с показателями, полученными при более раннем анализе. При выявлении проблем в работе накопителя программа сразу же отправляет письмо на заранее указанный адрес электронной почты.
При тестировании утилита безошибочно построила S.M.A.R.T.-образы для установленных устройств, а вот функция самодиагностики была недоступна для твердотельного накопителя. Это связано с поддержкой ограниченного количества контроллеров.
7
Интерфейс
Функционал
Удобство
Скачать
- построение истории показателей
- мониторинг температуры
- поддержка не всех контролеров SSD
Программа для диагностики винчестера компьютера с русской версией меню от создателя популярного тестировщика скорости Crystal Disk Mark. Как и DiskCheckup, утилита может вести историю S.M.A.R.T.-показателей, с той лишь разницей, что у нее есть больше инструментов для визуализации. Благодаря такой функции можно графически построить историю «здоровья» накопителя и своевременно выявить ухудшение состояния диска.
Система уведомлений программы позволяет следить за температурой устройств и отправлять письмо на E-Mail в случае достижения критических значений.
Следующие два решения – официальные утилиты от производителей винчестеров. Они «заточены» под собственные продукты, однако успешно работают с устройствами других компаний.
4.7
Интерфейс
Функционал
Удобство
Скачать
- уведомление о наличии новой версии прошивки для дисков
- панель доступа к системным утилитам
- отсутствие подробных сведений в генерируемых отчетах
Фирменная утилита от известного производителя жестких дисков. Приложение позволяет определить состояние накопителя по S.M.A.R.T.-алгоритму. Правда, получить подробную информацию о каждом показателе нет возможности. По запросу пользователя с помощью Seagate SeaTools можно произвести три типа анализа – так называемый короткий selftest, экспресс-тест методом непродолжительного чтения последовательных массивов и полную диагностику последовательного чтения.
«Фишка» приложения – функция проверки актуальности ПО для дисков, с помощью которой можно узнать о выходе новой версии прошивки. Правда, она работает не со всеми устройствами.
5.7
Интерфейс
Функционал
Удобство
Скачать
- возможность корректировки доступа к плохим секторам
- поддержка SSD разных вендоров
- из-за не совсем логичного обозначения функции форматирования есть риск случайного удаления данных
Основные возможности для анализа этой программы сопоставимы с Seagate SeaTools, однако приложение от компании Western Digital мы рекомендуем более продвинутым пользователям. Причина – наличие функции безвозвратного глубокого форматирования накопителя, после которого нет возможности восстановить удаленные файлы. В меню она называется «WRITE ZEROS».
Еще одна особенность утилиты – возможность переназначения битых секторов. Это особый метод анализа, при котором при выявлении повреждений на поверхности носителя программа ставит специальные метки, запрещающие доступ к проблемным секторам. Таким методом исключается возможность повторной записи на плохие участки.
Western Digital Data Lifeguard Diagnostic открывает категорию программ, способных не только диагностировать ошибки, но и исправлять некоторые из них.
4.3
Интерфейс
Функционал
Удобство
Скачать
- нестандартный алгоритм форматирования
- быстрое переключение между подключенными накопителями
- поддержка только Flash-дисков
Небольшая утилита, «заточенная» на работу с флешками разных производителей. Она позволяет форматировать указанный переносной накопитель с использованием нестандартного алгоритма удаления данных. Именно поэтому с помощью программы можно восстановить работу флешек, которые содержали неправильные записи в разделах. Еще одна особенность приложения – функция создания разделов FAT32 на дисках, объем которых превышает 32 Гигабайта. Правда, подобная опция не сильно востребована среди пользователей, ведь, в отличие от другой популярной файловой системы NTFS, разметка FAT32 не позволяет записывать объекты с объемом, превышающим 4 Гигабайта.
В заключение рассмотрим утилиты, имеющие специальную версию для запуска без старта операционной системы. Их можно использовать при повреждении целостности структуры ОС.
6
Интерфейс
Функционал
Удобство
Скачать
- высокая эффективность выявления bad-секторов
- длительное время сканирования
- нет поддержки Windows 7 и новее
- сложности при диагностике SSD-устройств
Программа-«ветеран», знакома всем пользователям «со стажем» со времен одноядерных процессоров. Инструментами приложения можно выполнить низкоуровневую проверку жесткого диска, выявить поврежденные области и переназначить их. Утилита также позволяет контролировать уровень шума винчестера и имеет функцию установки пароля на устройство хранения данных.
Из-за отсутствия поддержки Windows Vista, 7 и новее эту утилиту чаще всего используют в виде загрузочного образа как портативный вариант диагностики HDD без запуска операционной системы.
8.7
Интерфейс
Функционал
Удобство
Скачать
- применение эффективных алгоритмов восстановления диска
- поддержка различных носителей и интерфейсов подключения
Если вкратце охарактеризовать эту программу, то ее можно назвать «современным вариантом MHDD». Утилита использует собственные методы реанимации битых участков, при этом она не только запрещает доступ к проблемной области поверхности, но и пробует восстановить ее специальной комбинаций сигналов высокого и низкого уровня. Данный алгоритм более эффективен, чем способ низкоуровневого форматирования. Приложение поддерживает все популярные интерфейсы подключения накопителей.
Единственный минус программы – без регистрации доступны только функции анализа, за возможность восстановления bad-секторов следует заплатить 90 долларов. Это единственное платное приложение в обзоре.
7.3
Интерфейс
Функционал
Удобство
Скачать
- различные методы анализа
- множество дополнительных функций
- отсутствие официальных сборок под Windows-системы
Один из самых популярных инструментов для исправления битых секторов. Кроме стандартных функций для экспресс-анализа и переназначения проблемных областей, приложение содержит интегрированный файловый менеджер, функцию поиска плохих контактов в шлейфе и позволяет оценивать производительность дисков. Программа поддерживает различные способы подключения накопителей, включая самые популярные – IDE и SATA. Несмотря на длительное отсутствие обновлений, утилита успешно работает с современными SSD-накопителями.
К сожалению, Victoria HDD не имеет официальных версий для запуска на Windows-системах, рекомендуем использовать ее отдельно от ОС.
5.3
Интерфейс
Функционал
Удобство
Скачать
- есть возможность низкоуровневого сканирования;
- режим выявления нетипичных ошибок.
- минимальная функциональность бесплатной версии;
- нет официальной локализации.
Простое бесплатное приложение, позволяющее выявить неполадки в работе носителей двумя способами – произвести экспресс-диагностику по методу S.M.A.R.T. или выполнить низкоуровневый анализ в режиме чтения. При этом, программа задействует собственные алгоритмы для обнаружения нестандартных ошибок. Утилита поддерживает классические HDD и современные SSD-накопители.
Отметим, что существует также платная версия утилиты HD Tune Pro, в которой применяется большее количество инструментов для сканирования винчестеров.
Как вы заметили, мы сопоставили возможности программ по юзабилити интерфейса, их функциональности и удобству использования. Отметим, что в последней категории («Удобство»), мы отдельно оценивали поддержку современных версий ОС, возможность сравнения полученной информации с критическими значениями, а также функции для экспорта отчетов.
Среди перечисленных инструментов для онлайн-мониторинга выделим CrystalDiskInfo из-за наличия русскоязычного меню, остальные функции данной категории приложений сопоставимы. Если же вам нужно исправить ошибки на носителе, в первую очередь обратите внимание на Victoria HDD. Пусть программа не обладает современным интерфейсом и стартует из-под DOS, зато ее эффективность достаточно высока.
Если с помощью Victoria HDD не удалось переназначить проблемные области, тогда попробуйте привлечь «тяжелую артиллерию» в виде платной версии HDD Regenerator.
Перечисленные приложения могут спрогнозировать большинство сбоев, однако они не смогут помочь при внезапном механическом повреждении накопителя. Чтобы избежать потери информации в подобном случае, рекомендуем бэкапить важные файлы в «облаке» с помощью специальных программ, ознакомиться с которыми можно в нашем отдельном обзоре.

Несмотря на то, что существуют мощные программы для проверки дисков, поиска бэд-блоков и исправления ошибок, их использование в большинстве своем, будем мало понятно обычному пользователю (и, более того, может даже навредить в некоторых случаях). Встроенная же в систему проверка с помощью ChkDsk и других системных инструментов, сравнительно проста в использовании и достаточно эффективна. См. также: Как проверить SSD на ошибки, анализ состояния SSD.
Примечание: если причиной того, что вы ищите способ проверить HDD стали непонятные звуки, издаваемые им, посмотрите статью Жесткий диск издает звуки.
Как проверить жесткий диск на ошибки через командную строку
Для проверки жесткого диска и его секторов на ошибки с использованием командной строки, ее для начала потребуется запустить, причем от имени Администратора. В Windows 8.1 и 10 вы можете сделать это, кликнув правой кнопкой мыши кнопке «Пуск» и выбрав пункт «Командная строка (администратор)». Другие способы и для других версий ОС: Как запустить командную строку от имени администратора.
В командной строке следует ввести команду chkdsk буква_диска: параметры_проверки (если ничего не понятно, читаем дальше). Примечание: Check Disk работает только с дисками, отформатированными в NTFS или FAT32.
Пример работающей команды может выглядеть следующим образом: chkdsk C: /F /R— в этой команде будет проверен на ошибки диск C, при этом ошибки будут исправляться автоматически (параметр F), будет проведена проверка поврежденных секторов и попытка восстановления информации (параметр R). Внимание: проверка с использованными параметрами может занять несколько часов и как будто «зависать» в процессе, не выполняйте её, если не готовы ждать или если у вас ноутбук не подключен к розетке.
В случае, если вы попробуете проверить жесткий диск, который в настоящее время используется системой, вы увидите сообщение об этом и предложение выполнить проверку после следующей перезагрузки компьютера (до загрузки ОС). Введите Y для того, чтобы согласиться или N, чтобы отказаться от проверки. Если при выполнении проверки вы видите сообщение о том, что CHKDSK недопустим для дисков RAW, то может помочь инструкция: Как исправить и восстановить диск RAW в Windows.
В остальных случаях сразу будет запущена проверка, по итогам которой вы получите статистику проверенных данных, найденных ошибок и поврежденных секторов (у вас она должна быть на русском языке, в отличие от моего скриншота).
Полный список доступных параметров и их описание вы можете получить, запустив chkdsk с вопросительным знаком в качестве параметра. Однако для простой проверки на ошибки, а также проверки секторов будет достаточно команды, приведенной в предыдущем абзаце.
В тех случаях, когда проверка обнаруживает ошибки на жестком диске или SSD, но не может их исправить, это может быть связано с тем, что работающая Windows или программы в настоящее время используют диск. В данной ситуации может помочь запуск оффлайн-сканирования диска: при этом диск «отключается» от системы, выполняется проверка, а затем снова монтируется в системе. Если же отключить его невозможно, то CHKDSK сможет выполнить проверку при следующей перезагрузке компьютера.
Чтобы выполнить оффлайн проверку диска и исправление ошибок на нем, в командной строке от имени администратора выполните команду: chkdsk C: /f /offlinescanandfix (где C: — буква проверяемого диска).
Если вы увидите сообщение о том, что нельзя выполнить команду CHKDSK, так как указанный том используется другим процессом, нажмите Y (да), Enter, закройте командную строку и перезагрузите компьютер. Проверка диска начнется автоматически при начале загрузки Windows 10, 8 или Windows 7.
Дополнительная информация: при желании, после проверки диска и загрузки Windows, вы можете просмотреть журнал проверки Check Disk с помощью просмотра событий (Win+R, ввести eventvwr.msc) в разделе Журналы Windows — Приложение, выполнив поиск (правый клик по «Приложение» — «Поиск») по ключевому слову Chkdsk.
Проверка жесткого диска в проводнике Windows
Самый простой способ проверки HDD в Windows — использовать проводник. В нем, кликните правой кнопкой мыши по нужному жесткому диску, выберите пункт «Свойства», а затем откройте вкладку «Сервис» и нажмите «Проверить». В Windows 8.1 и Windows 10 вы, скорее всего, увидите сообщение о том, что сейчас проверка этого диска не требуется. Однако, вы можете запустить ее принудительно.
В Windows 7 присутствует дополнительная возможность включить проверку и исправление поврежденных секторов, отметив соответствующие пункты. Отчет о проверке вы все так же можете найти в просмотре событий приложений Windows.
Проверка диска на ошибки в Windows PowerShell
Проверить жесткий диск на ошибки можно не только с помощью командной строки, но и в Windows PowerShell.
Для того, чтобы проделать эту процедуру, запустите PowerShell от имени администратора (можно начать набирать PowerShell в поиске на панели задач Windows 10 или в меню Пуск предыдущих ОС, после чего кликнуть правой кнопкой мыши по найденному элементу и выбрать пункт «Запустить от имени администратора».
В Windows PowerShell используйте следующие варианты команды Repair-Volume для проверки раздела жесткого диска:
- Repair-Volume -DriveLetter C (где C — буква проверяемого диска, в этот раз без двоеточия после буквы диска).
- Repair-Volume -DriveLetter C -OfflineScanAndFix (аналогично первому варианту, но для выполнения оффлайн-проверки, как это описывалось в способе с chkdsk).
Если в результате выполнения команды вы увидите сообщение NoErrorsFound, это означает, что ошибки на диске найдены не были.
Дополнительные возможности проверки диска в Windows 10
Помимо перечисленных выше вариантов, вы можете использовать некоторые дополнительные встроенные в ОС средства. В Windows 10 и 8 обслуживание дисков, в том числе их проверка и дефрагментация происходят автоматически по расписанию, в то время, когда вы не пользуетесь компьютером или ноутбуком.
Чтобы просмотреть информацию о том, были ли найдены какие-либо проблемы с дисками, зайдите в «Панель управления» (сделать это можно, кликнув правой кнопкой мыши по Пуску и выбрав нужный пункт контекстного меню) — «Центр безопасности и обслуживания». Откройте раздел «Обслуживание» и в пункте «Состояние диска» вы увидите информацию, полученную в результате последней автоматической проверки.
Еще одна возможность, которая появилась в Windows 10 — утилита диагностики хранилища (Storage Diagnostic Tool). Для использования утилиты, запустите командную строку от имени администратора, затем используйте следующую команду:
stordiag.exe -collectEtw -checkfsconsistency -out путь_к_папке_сохранения_отчета
Выполнение команды займет некоторое время (может показаться, что процесс завис), при этом будут проверены все подключенные диски.
А после завершения выполнения команды, в указанном вами расположении будет сохранен отчет о выявленных проблемах.
Отчет включает в себя отдельные файлы, содержащие:
- Информацию проверки chkdsk и информацию об ошибках, собранную fsutil в текстовых файлах.
- Файлы реестра Windows 10, содержащие все текущие значения реестра, относящиеся к подключенным накопителям.
- Файлы журналов просмотра событий Windows (события собираются в течение 30 секунд при использовании ключа collectEtw в команде диагностики дисков).
Для рядового пользователя собранные данные могут не представлять интереса, однако в некоторых случаях может оказаться полезной для диагностики проблем работы накопителей системным администратором или другим специалистом.
Если при проверке у вас возникают какие-либо проблемы или требуется совет, пишите в комментариях, а я, в свою очередь, постараюсь вам помочь.
Жесткий диск со временем выходит из строя. Главная опасность — потеря важных файлов. Чтобы не оказаться в неприятной ситуации, создавайте резервные копии данных, а также периодически проверяйте состояние жёсткого диска — так вы поймете, стоит ли от него ждать сюрпризов.
Встроенные средства Windows
Узнать мнение системы о состоянии жёсткого диска можно через «Панель управления». Она доступна на всех версиях Windows.
- Запускаем «Панель управления».
- Переходим в раздел «Центр безопасности и обслуживания».
Здесь есть сведения о системе и её состоянии
- Раскрываем поле «Обслуживание».
- Смотрим на статус в строке «Состояние диска».
Windows говорит, что с диском всё хорошо
Для диагностики жёсткого диска на Windows используется ещё одна встроенная утилита — chkdsk. Чтобы запустить её:
- Открываем «Компьютер».
- Кликаем правой кнопкой по разделу диска, за состояние которого беспокоимся. Переходим в «Свойства».
- На вкладке «Сервис» нажимаем на кнопку «Проверить».
Запускаем сканирование диска встроенными средствами Windows
Система может сразу сказать, что с диском всё в порядке. Тем не менее в окне есть ссылка «Проверить диск» для принудительного запуска дополнительного анализа.
Запускам принудительную проверку диска
После проведения сканирования появится окно с его результатами. В нём есть кнопка «Показать подробности». Нажатие на неё запускает окно «Просмотр событий». В нём нет никакой дополнительной полезной информации — тот же статус «Windows проверила файловую систему и не обнаружила проблем».
Утилиты для проверки жесткого диска
Встроенными инструментами WIndows удобно пользоваться, но у них есть один большой недостаток. Они не показывают подробности о состоянии диска, а просто пишут, что он в норме или имеет проблемы. Насколько он в норме — неизвестно. Возможно, уже через 10 минут после проверки посыпятся ещё несколько секторов, и диск станет аварийным. Чтобы действительно понять, в каком состоянии находится накопитель, мы будем использовать программы от сторонних разработчиков. Ниже — лучшие из них.
CrystalDiskInfo
CrystalDiskInfo — бесплатная программа для диагностики дисков с максимально простым интерфейсом. В верхней части окна отображается список накопителей, подключенных к компьютеру. При выборе конкретного диска внизу появляется подробная информация о его состоянии.
Программа показывает, что с этим диском всё в порядке
Делать выводы о накопителе можно уже по тем сведениям, которые представлены в первом блоке. Сразу обращаем внимание на техническое состояние и температуру. Первый показатель — это оценка, которую программа выводит после проведения SMART анализа. Она может принимать три значения:
- Хорошо — проблем не обнаружено.
- Тревога — есть неполадки, рекомендуется сделать резервные копии данных.
- Плохо — значительные неисправности диска, требуется его замена.
Температура напрямую не говорит о текущем состоянии диска, но влияет на его производительность и запас прочности. Нормальное значение — от 20 до 45 градусов. Если температура выше, нужно озаботиться охлаждением накопителя: поставить дополнительный кулер, почистить корпус от пыли.
Дальше смотрим строки «Число включений» и «Общее время работы». Чем выше значения, тем хуже состояние диска, потому что в процессе работы он неизбежно деградирует. Жёсткий диск ПК работает в нормальном режиме 15-25 тысяч часов, на ноутбуке показатели ниже — 10-20 тысяч часов.
У диска есть ресурс, который расходуется
Самые важные сведения о состоянии диска представлены в следующем блоке. Это список параметров, которые отслеживаются при анализе SMART, а также присвоенные им значения.
В первый раз интерпретировать данные таблицы сложно, но с опытом понимаешь, на что обращать внимание
Не все параметры из списка имеют критическое значение для работы накопителя. В первую очередь обращаем внимание на следующие строки:
- Время раскрутки — увеличивается при износе механической части жёсткого диска.
- Переназначенные сектора — количество секторов, которые были признаны сбойными и заменены из резервного фонда. Наличие переназначенных секторов говорит о том, что поверхность диска деградирует.
- Повторные попытки раскрутки — параметр увеличивается при износе механической части жёсткого диска.
- Неисправимые ошибки — количество сбоев, которые не удалось устранить.
- Таймаут команды — количество операций, которые были прерваны из-за таймаута. Свидетельствует о проблемах с питанием или кабелем.
- Попытки переназначения секторов — удачные и неудачные попытки, параметр также указывает на наличие проблем с поверхностью диска.
- Нестабильные сектора — сектора, которые готовятся к переназначению. Ещё один признак деградации поверхности диска.
- Неисправимые ошибки секторов — количество секторов, которые не могут быть исправлены средствами самого диска. Говорит о проблемах с поверхностью и механической частью накопителя.
Если в столбце «RAW-значения» у перечисленных параметров стоит 0, то диск работает отлично. Если у некоторых позиций значение выше 0, то стоит проверить диск тщательнее — возможно, скоро в его работе появятся сбои.
HDDlifePro
HDDlifePro — программа для мониторинга состояния диска с удобным интерфейсом. Поддерживает работу с HDD и SSD. Стоимость годовой лицензии — от 450 рублей.
Программа HDDlifePro очень коротко и наглядно показывает состояние диска
После запуска и анализа утилита показывает состояние накопителя в удобном виде. Главные показатели — здоровье и производительность. Если значение выше 70%, то диск находится в хорошем состоянии. При низких показателях здоровья и производительности утилита предупредит об опасности и предложит срочно создать резервную копию и заменить диск.
HDDlifePro не потребляет много ресурсов, так что можно держать её включенной на фоне
Для удобства HDDlifePro сворачивается в трей. Это позволяет постоянно контролировать состояние диска: объём свободного пространства, температуру.
Hard Disk Sentinel
Hard Disk Sentinel — ещё одна утилита для мониторинга диска, которая по удобству интерфейса может поспорить с HDDlifePro. У неё есть пробная версия, лицензия стоит от 20 долларов в год.
Hard Disk Sentinel тоже отличается наглядностью при отображении состояния диска
Главное окно утилиты разделено на две части. Слева — все подключенные накопители, в том числе внешние диски. Справа — состояние выбранного носителя. Кроме текущих значений здоровья и производительности есть ещё один интересный параметр — «Приблизительно осталось». В этой строке указано количество дней, которые диск проработает без критических ошибок, если не возникнет форс-мажорных обстоятельств вроде физических повреждений.
В разделе с информацией о состоянии диска представлены несколько вкладок, в том числе с подробными данными о результатах SMART анализа. Интересные возможности предлагает часть с температурами диска. Здесь можно увидеть максимальное значение за всё время работы накопителя, а также самостоятельно установить показатель, при достижении которого программа будет выдавать предупреждение о перегреве устройства.
В Hard Disk Sentinel можно вручную задать верхнюю границу допустимой температуры
Функциональность для проверки состояния накопителей есть и у других утилит — например, HDDScan и Victoria HDD. Подробнее работу с ними мы рассмотрели в материале о сканировании жёсткого диска на битые сектора. Разница в том, что эти программы ещё и позволяют устранить некоторые проблемы — в частности, восстановить те же блоки. Утилиты, которые мы рассмотрели здесь, приспособлены только для контроля состояния диска, то есть выполняют исключительно диагностическую функцию.
Post Views: 2 714

В этой статье — описание самых популярных бесплатных программ для проверки жесткого диска, кратко об их возможностях и дополнительная информация, которая будет полезной, если вы решили проверить жесткий диск. Если вы не хотите устанавливать подобные программы, то для начала можете использовать инструкцию Как проверить жесткий диск через командную строку и другими встроенными средствами Windows — возможно, уже этот способ поможет решить некоторые проблемы с ошибками HDD и поврежденными секторами.
Несмотря на то, что когда речь заходит про проверку HDD, чаще всего вспоминают бесплатную программу Victoria HDD, начну я все-таки не с нее (про Victoria — в конце инструкции, сначала о более подходящих для начинающих пользователей вариантах). Отдельно отмечу, что для проверки SSD следует использовать иные методы, см. Как проверить ошибки и состояние SSD .
Проверка жесткого диска или SSD в бесплатной программе HDDScan
HDDScan — отличная и полностью бесплатная программа для проверки жестких дисков. С помощью нее можно проверить сектора HDD, получить информацию S.M.A.R.T., и выполнить различные тесты жесткого диска.
HDDScan не исправляет ошибки и бэд-блоки, а лишь позволяет узнать о том, что с диском есть проблемы. Это может быть минусом, но, иногда, в случае когда речь идет о начинающем пользователе — положительный момент (сложно что-то испортить).
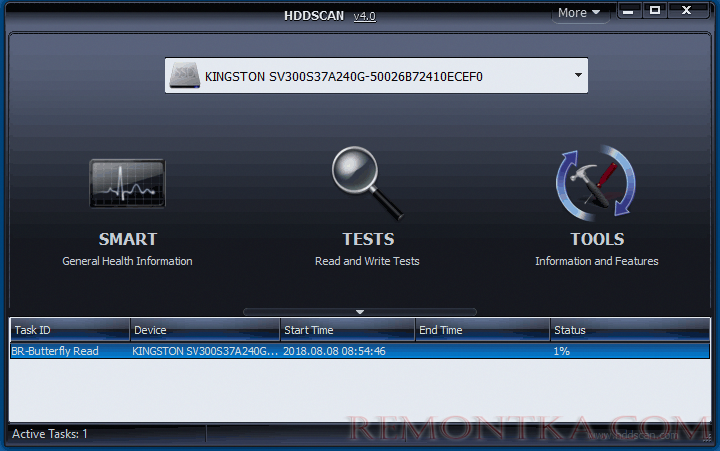
В этой статье — описание самых популярных бесплатных программ для проверки жесткого диска, кратко об их возможностях и дополнительная информация, которая будет полезной, если вы решили проверить жесткий диск. Если вы не хотите устанавливать подобные программы, то для начала можете использовать инструкцию Как проверить жесткий диск через командную строку и другими встроенными средствами Windows — возможно, уже этот способ поможет решить некоторые проблемы с ошибками HDD и поврежденными секторами.
Несмотря на то, что когда речь заходит про проверку HDD, чаще всего вспоминают бесплатную программу Victoria HDD, начну я все-таки не с нее (про Victoria — в конце инструкции, сначала о более подходящих для начинающих пользователей вариантах). Отдельно отмечу, что для проверки SSD следует использовать иные методы, см. Как проверить ошибки и состояние SSD .
Проверка жесткого диска или SSD в бесплатной программе HDDScan
HDDScan — отличная и полностью бесплатная программа для проверки жестких дисков. С помощью нее можно проверить сектора HDD, получить информацию S.M.A.R.T., и выполнить различные тесты жесткого диска.
HDDScan не исправляет ошибки и бэд-блоки, а лишь позволяет узнать о том, что с диском есть проблемы. Это может быть минусом, но, иногда, в случае когда речь идет о начинающем пользователе — положительный момент (сложно что-то испортить).
Программой поддерживаются не только IDE, SATA и SCSI диски, но и USB флешки, внешние жесткие диска, RAID, SSD.
Подробно о программе, ее использовании и о том, где скачать: Использование HDDScan для проверки жесткого диска или SSD .
Seagate SeaTools
Бесплатная программа Seagate SeaTools (единственная из представленных на русском языке) позволяет проверить на ошибки жесткие диски различных марок (не только Seagate) и, при необходимости, исправить неисправные сектора (работает и с внешними жесткими дисками). Скачать программу можно с официального сайта разработчика https://www.seagate.com/ru/ru/support/downloads/seatools/ , где она доступна в нескольких вариантах.
Подробно о программе, ее использовании и о том, где скачать: Использование HDDScan для проверки жесткого диска или SSD .
Seagate SeaTools
Бесплатная программа Seagate SeaTools (единственная из представленных на русском языке) позволяет проверить на ошибки жесткие диски различных марок (не только Seagate) и, при необходимости, исправить неисправные сектора (работает и с внешними жесткими дисками). Скачать программу можно с официального сайта разработчика https://www.seagate.com/ru/ru/support/downloads/seatools/ , где она доступна в нескольких вариантах.
- SeaTools for Windows — утилита для проверки жесткого диска в интерфейсе Windows.
- Seagate for DOS — iso образ, из которого можно сделать загрузочную флешку или диск и, загрузившись с него, выполнить проверку жесткого диска и исправить ошибки.
Использование DOS версии позволяет избежать различных проблем, которые могут возникнуть при проверке в Windows (так как сама операционная система также постоянно обращается к жесткому диску, а это может влиять на проверку).
После запуска SeaTools вы увидите список жестких дисков, установленных в системе и сможете выполнить необходимые тесты, получить информацию SMART, а также выполнить автоматическое восстановление поврежденных секторов. Все это вы найдете в пункте меню «Базовые тесты». Кроме этого, программа включает подробное руководство на русском языке, которое вы можете найти в разделе «Справка».
Программа для проверки жесткого диска Western Digital Data Lifeguard Diagnostic
Эта бесплатная утилита, в отличие от предыдущей, предназначена только для жестких дисков Western Digital. А у многих российских пользователей именно такие жесткие диски.
Использование DOS версии позволяет избежать различных проблем, которые могут возникнуть при проверке в Windows (так как сама операционная система также постоянно обращается к жесткому диску, а это может влиять на проверку).
После запуска SeaTools вы увидите список жестких дисков, установленных в системе и сможете выполнить необходимые тесты, получить информацию SMART, а также выполнить автоматическое восстановление поврежденных секторов. Все это вы найдете в пункте меню «Базовые тесты». Кроме этого, программа включает подробное руководство на русском языке, которое вы можете найти в разделе «Справка».
Программа для проверки жесткого диска Western Digital Data Lifeguard Diagnostic
Эта бесплатная утилита, в отличие от предыдущей, предназначена только для жестких дисков Western Digital. А у многих российских пользователей именно такие жесткие диски.
Также, как и предыдущая программа, Western Digital Data Lifeguard Diagnostic доступна в версии для Windows и как загрузочный ISO образ.
С помощью программы можно посмотреть информацию SMART, проверить сектора жесткого диска, перезаписать диск нулями (стереть все окончательно), посмотреть результаты проверки.
Скачать программу можно на сайте поддержки Western Digital: https://support.wdc.com/downloads.aspx?lang=ru
Как проверить жесткий диск встроенными средствами Windows
В Windows 10, 8, 7 и XP вы можете выполнить проверку жесткого диска, включая проверку поверхности и исправить ошибки не прибегая к использованию дополнительных программ, в самой системе предусмотрено несколько возможностей проверки диска на ошибки.
С помощью программы можно посмотреть информацию SMART, проверить сектора жесткого диска, перезаписать диск нулями (стереть все окончательно), посмотреть результаты проверки.
Скачать программу можно на сайте поддержки Western Digital: https://support.wdc.com/downloads.aspx?lang=ru
Как проверить жесткий диск встроенными средствами Windows
В Windows 10, 8, 7 и XP вы можете выполнить проверку жесткого диска, включая проверку поверхности и исправить ошибки не прибегая к использованию дополнительных программ, в самой системе предусмотрено несколько возможностей проверки диска на ошибки.
Проверка жесткого диска в Windows
Самый простой метод: откройте проводник или «Мой компьютер», кликните правой кнопкой мыши по жесткому диску, который требуется проверить, выберите «Свойства». Зайдите на вкладку «Сервис» и нажмите «Проверить». После этого останется лишь дождаться окончания проверки. Данный метод не слишком эффективный, но неплохо бы знать о его наличии. Дополнительные способы — Как проверить жесткий диск на ошибки в Windows .
Как проверить работоспособность жесткого диска в Victoria
Victoria — пожалуй, одна из самых популярных программ для целей диагностики жесткого диска. С помощью нее вы можете просмотреть информацию S.M.A.R.T. (в том числе для SSD) проверить HDD на ошибки и сбойные сектора, а также пометить бэд блоки как не работающие или попытаться восстановить их.
Программу можно скачать в двух вариантах — Victoria 4.66 beta для Windows (и другие версии для ОС Windows, но 4.66b — самая последняя, обновление этого года) и Victoria для DOS, в том числе ISO для создания загрузочного накопителя. Официальная страница для загрузки — http://hdd.by/victoria.html .
Инструкция по использованию Victoria займет не одну страницу, а потому не берусь ее писать сейчас. Скажу лишь, что главный элемент программы в версии для Windows — это вкладка Tests. Запустив тестирование, предварительно выбрав жесткий диск на первой вкладке, вы сможете получить наглядное представление о том, в каком состоянии находятся сектора жесткого диска. Отмечу, что зеленые и оранжевые прямоугольники с временем доступа 200-600 мс — это уже плохо и означает, что сектора выходят из строя (проверить таким образом можно только HDD, для SSD такого рода проверка не подходит).
Инструкция по использованию Victoria займет не одну страницу, а потому не берусь ее писать сейчас. Скажу лишь, что главный элемент программы в версии для Windows — это вкладка Tests. Запустив тестирование, предварительно выбрав жесткий диск на первой вкладке, вы сможете получить наглядное представление о том, в каком состоянии находятся сектора жесткого диска. Отмечу, что зеленые и оранжевые прямоугольники с временем доступа 200-600 мс — это уже плохо и означает, что сектора выходят из строя (проверить таким образом можно только HDD, для SSD такого рода проверка не подходит).
Здесь же, на странице тестирования, вы можете поставить отметку «Remap», для того, чтобы во время теста сбойные сектора были помечены как неработающие.
И, наконец, что делать, если на жестком диске обнаружены поврежденные сектора или бэд блоки? Я считаю, что оптимальное решение — позаботиться о сохранности данных и в кратчайшие сроки заменить такой жесткий диск на работоспособный. Как правило, любое «исправление бэд-блоков» носит временный характер и деградация накопителя прогрессирует.
Дополнительная информация:
- среди рекомендованных программ для проверки жесткого диска нередко можно встретить Drive Fitness Test for Windows (DFT). У нее есть некоторые ограничения (например, не работает с чипсетами Intel), но отзывы о работоспособности исключительно положительные. Возможно, пригодится.
- Информация SMART не всегда корректно считывается для некоторых марок накопителей сторонними программами. Если вы увидели «красные» пункты в отчете, это не всегда говорит о проблема. Попробуйте использовать фирменную программу от производителя.