Error Lookup — это очень маленькая программа, которая позволяет расшифровать коды системных ошибок операционной системы Windows.
Вам нужно ввести в нее только номер ошибки и программа выдаст вам ее детальное описание. Программа дает не только описание ошибки, но и говорит о возможности/невозможности избавиться от ошибки, а также рекомендации по избавлению от нее.
Отличительные особенности
- выдает детальную информацию об ошибках системы;
- распространяется на основе открытого исходного кода;
- портативная версия запускается без установки и не заносит никакой информации в систему.
База кодов включает коды ошибок, выдаваемых:
- функцией GetLastError();
- функциями DirectX;
- функциями API режима ядра;
- функциями библиотеки WinInet;
- диспетчером устройств;
- синим экраном смерти;
- при работе с RAS/VPN;
- функциями из библиотеки IPHLPAPI.
Видео по работе с программой:
[media=https://youtu.be/ZWfIi8KWvQ0]
Официальный сайт:
henrypp.org
Интерфейс: русский
Активация: программа полностью бесплатна
Системные требования: Windows XP/Vista/7/8/10
Размер архива: 554,22 Kb
Скачать программу для расшифровки кодов ошибок Windows
В следствии не профессионального использования программного обеспечения, на компьютере неизбежно появляются различные ошибки. Одни нас не беспокоят, другие могут значительно портить нам жизнь. В этом наборе мы собрали программы для устранения ошибок и нормализации работы компьютера.
В функции подобных программ может входить определение и устранение ошибок на жестком диске, в системном реестре, в программном обеспечении (кодеках, драйверах) и т.д. Программы для проверки жесткого диска позволяют выполнять низкоуровневую диагностику, определять битые сектора и копировать с них данных. Для системного реестра есть также несколько программ. Они позволяют находить неиспользуемые ключи в реестре и удалять их. Для очистки системного реестра рекомендуем использовать программу CCleaner.
Кроме всего прочего, некоторые программы позволяют находить уязвимости в системе. Такие уязвимости могут привести к заражению компьютера вирусами. Это может быть не обновленный софт, не верные настройки браузера и т.д. Возможно вам уже сейчас нужно удалить вирусы, но для их удаления нужно использовать антивирусные сканеры.
Выберите вариант загрузки:
- скачать с сервера SoftPortal
Errorka — программа-справочник для расшифровки ошибок синего экрана смерти (BSOD). Содержит описания ошибок, а также возможные рекомендации по их устранению (полное описание…)

Рекомендуем популярное

BIOS Setup — Полный сборник описаний опций BIOS Setup, собранный из разных источников….

DiamFC — программа для построения блок-схем. Строит блок-схемы для программ, написанных на Pascal и Delphi…

Эта бесплатная электронная книга представляет собой самый полный иллюстрированный учебник по пакету программ Nero Burning ROM 6.6.xx на русском языке…

Errorka — программа-справочник для расшифровки ошибок синего экрана смерти (BSOD). Содержит описания ошибок, а также возможные рекомендации по их устранению…
Содержание
- «Синий фонарь» включается неожиданно
- Что можно узнать из информации на синем экране
- Как включить функцию создания и сохранения малых дампов памяти
- Как анализировать содержимое минидампов
С синими экранами смерти Windows (Blue Screen of Dead) не сталкивался, пожалуй, только редкий счастливчик. Большинство же из нас имело «счастье» лицезреть сие явление на собственном ПК. И очень многих оно вгоняет в панику: а вдруг компу крышка?
Чтобы не теряться, когда на экране внезапно засветился синий «фонарь», нужно уметь смотреть неприятелю «в лицо». То есть научиться выяснять, что привело к появлению BSoD’a, оценивать, насколько ситуация критична и знать, что делать, чтобы она больше не повторялась.
«Синий фонарь» включается неожиданно
В процессе работы Windows возникает множество ошибок, основную массу которых система устраняет незаметно для пользователя. Но среди них бывают и столь серьезные, что продолжение сеанса работы становится невозможным. Либо возникшая проблема угрожает Windows или железу необратимым повреждением. В таких случаях и выскакивает BSoD. Система как бы говорит пользователю: «Извини, друг, но у меня не было другого выбора. Если бы не аварийное завершение, произошло бы что-то нехорошее».
Синие экраны смерти возникают на любой стадии загрузки и работы компьютера. А приводит к ним следующее:
- Некорректная работа драйверов устройств из-за плохой совместимости с операционной системой, конфликта с другими драйверами, повреждения или изменения параметров.
- Некорректная работа программного обеспечения, чаще того, которое создает собственные службы – антивирусов, файерволов, эмуляторов оборудования и т. п.
- Заражение вредоносными программами.
- Аппаратные неполадки – неисправность оперативной памяти, дисковых накопителей, сетевых, звуковых адаптеров, видеоподсистемы, материнской платы, блока питания и другого оборудования.
- Нештатная работа устройств – перегрев, нестабильное питание, разгон.
- Нарушение обмена данными между устройствами – плохой контакт в разъемах, неисправные кабели и шлейфы.
- Несовместимость устройств.
Кстати, однократный BSoD после подключения к компьютеру нового девайса, если в дальнейшем всё работает без нареканий, можно считать нормой.
Что можно узнать из информации на синем экране
К счастью, подавляющее большинство синих экранов смерти вызывается программными сбоями, которые пользователь может устранить самостоятельно и относительно быстро, не прибегая к переустановке винды. Для программных неполадок характерны рандомные по времени BSoD’ы с одинаковыми или близкими по значению кодами ошибки.
Аппаратные «синяки» чаще возникают в одних и тех же условиях (например, при увеличении нагрузки на видеокарту, попытке открыть объемный файл) и имеют разные коды. Либо эти коды указывают на проблемы конкретного оборудования, как то: ошибки доступа к устройству, невозможность считывания, распознавания.
Однако эти признаки позволяют сделать лишь предположение о причине проблемы. Для ее уточнения необходимы более детальные сведения.
Синий экран смерти Windows 10 выглядит так:
Информацию об ошибке в нем несет строка «Stop code». В моем примере это CRITICAL PROCESS DIED.
Отсканировав телефоном QR-код, который находится здесь же, вы можете перейти на сайт windows com/stopcode, где содержатся общие советы по устранению сбоя. Подсказки от Microsoft иногда полезны, но о причине конкретно вашего случая там ничего нет, а значит, придется искать эти данные в другом источнике, например:
- На компьютерных форумах.
- В справочниках по различным кодам ошибок, в частности, на сайте Docs.Micosoft и в других местах.
Но и это не совсем полные сведения. Каждая ошибка уникальна, и самая точная информация о ней содержится в файле, который система сохраняет на диск в момент сбоя. А именно – в малом дампе памяти, которые мы и будет учиться анализировать. А чтобы такие файлы создавались, необходимо сделать несколько маленьких настроек.
Как включить функцию создания и сохранения малых дампов памяти
Для сохранения дампов памяти на жестком диске системе обязательно нужен файл подкачки, который должен находиться в том же разделе, где папка Виндовс. Его размер может быть от 2 Mb и больше.
- Зайдите через контекстное меню в свойства папки «Компьютер».
- Щелкните в открывшемся окошке кнопку «Дополнительные параметры системы».
- В разделе окна «Загрузка и восстановление» нажмите кнопочку «Параметры».
- В разделе нового окна «Отказ системы» из списка «Запись отладочной информации» выберите «Малый дамп памяти». В качестве места сохранения пусть будет указано «%SystemRoot%Minidump» (%systemroot% — это папка Windows).
На этом настройка закончена. Теперь информация о BSoD’ах будет сохраняться в вышеуказанном каталоге.
Как анализировать содержимое минидампов
Существует разные способы анализа аварийных дампов памяти Windows, но мы познакомимся с самым, на мой взгляд, удобным и простым – при помощи бесплатной утилиты
BlueScreenView
.
BlueScreenView особенно удобна тем, что не требует установки на компьютер громоздких пакетов Debugging Tools for Windows и может запускаться с любого носителя, достаточно кликнуть по одноименному файлу.
Интерфейс утилиты, несмотря на отсутствие русского языка, весьма дружелюбен. Главное окно разделено на 2 половины. Вверху – таблица минидампов — файлов из папки WindowsMinidump с датой и временем создания (колонка Crash Time), кодом ошибки в шестнадцатеричном формате (колонка Bug Check Code), четырьмя ее параметрами и другими сведениями. Впрочем, данные о конкретном сбое удобнее просматривать в отдельном окне, которое открывается двойным щелчком по интересующей строке (показано ниже). Главное окно дает больше информации о проблеме в целом, если BSoD’ы случались неоднократно. В нем легко отслеживать даты происшествий и коды ошибок, по повторяемости которых можно судить о характере неполадки.
Нижняя половина основного окна отображает драйвера, загруженные в память в момент аварийной ситуации по конкретному дампу, выделенному в списке. Строки, подсвеченные розовым, показывают содержимое стека потока событий, а упомянутые в них драйвера имеют самое прямое отношение к причине сбоя.
Разберем для примера один из малых дампов памяти с кодом ошибки 0x00000154. Скажу наперед, что он был вызван заломом шлейфа жесткого диска. Начиная анализ, посмотрим на список драйверов в стеке событий. Здесь нет ничего, кроме ntoskrnl.exe – ядра ОС Windows, которое, конечно, в проблеме не виновато — просто во время сбоя ни одного драйвера в стеке не было, а оно присутствует там всегда.
Далее заглянем в окошко параметров дампа. Здесь тоже не упомянуто ничего, кроме ntoskrnl.exe, значит, проблема вызвана не драйвером.
Идем дальше. Согласно сведениям на сайте Microsoft, ошибка 0x00000154 возникает, когда «компонент хранилища обнаруживает неожиданное исключение» и связана, как правило, с неполадками накопителей.
Для проверки этой версии оценим показатели S.M.A.R.T жесткого диска компьютера, которые отслеживает программа Hard Disk Sentinel. В день аварии здесь появились изменения следующих атрибутов:
- 188 Command Timeout.
- 199 UltraDMA CRC Error Count.
Оба указывают на ошибки передачи данных по интерфейсному кабелю. Тест поверхности харда и проверка файловой структуры отклонений не выявили, поэтому проблема была решена заменой шлейфа.
Рассмотрим еще один случай синего экрана смерти, причиной которого стал антивирус Касперского. BSoD периодически возникал во время запуска Windows 10 и при выходе компьютера из спящего режима.
Ошибка зафиксировалась несколько раз под одним и тем же кодом – 0x000000d1, который означает следующее: «драйвер режима ядра попытался получить доступ к странице памяти в процессе IRQL, который имел слишком высокий приоритет». На этот раз BlueScreenView указал на проблему в драйвере NDIS.sys, отвечающем за сетевые подключения. Значит, высока вероятность, что сбой имеет программное происхождение и связан с чем-то, что использует сеть.
Для выявления виновника потребовалось провести анализ автозагрузки приложений. На раннем этапе запуска операционной системы этого ПК стартовало не слишком много программ, которым разрешен доступ в Интернет, точнее, один Касперский. В подтверждение его причастности я снова обратилась к списку загруженных в память драйверов в BlueScreenView и среди того, что присутствует здесь обычно, обнаружила kl1.sys, принадлежащий антивирусу.
После удаления Касперского синие экраны больше не выскакивали.
Утилита BlueScreenView позволяет анализировать аварийные дампы памяти, полученные не только там, где она запущена, но и на другом компьютере. Для этого не нужно копировать их в папку Windows Minidump своего ПК, которая загружается в программу по умолчанию. Скопируйте их в любое удобное место, например, на рабочий стол, и укажите программе новое расположение каталога, который следует загружать.
Функция выбора папки с файлами дампов находится в меню «Options» — «Advanced Options» (открывается сочетанием клавиш Ctrl + O) и называется «Load from the following minidump folder».
Установив здесь отметку, кликните кнопку «Browse» и найдите нужный каталог в проводнике. Когда захотите вернуть настройки по умолчанию, нажмите «Default».
Вот так за считанные минуты можно узнать причину почти любого синего экрана смерти Windows, а исследовав минидампы в совокупности – выявить источник неполадки и успешно его устранить. Кстати, подсказки, какой драйвер чему принадлежит, можете найти здесь. Там же приведены рекомендации по решению связанных с ними проблем.
Понравилась статья? Оцените её:

BlueScreenView – программное обеспечение, предназначенное
для анализа файлов, создающихся после критических сбоев системы.
Возможности:
- Сбор и анализ файлов, произошедших после
критических ошибок в работе Windows. - Отображение записанных файлов ошибок.
- Возможность поискать в поиске способы решения в
Интернете. - Возможность загружать дамп-файлы из определённой
папки.
Во время работы с операционной системой бывает, что она не
работает корректно. Иногда это выражается в том, что не запускаются некоторые
программы или в ошибке во время работы того или иного приложения.
В некоторых случаях это можно свалить на приложение, но
иногда подобное не получается. Например, когда приходит Синий экран смерти (в
случае с Windows 10 – голубой),
то уже трудно валить все проблемы на программы, и пора начинать решать
проблемы.
И не всегда под рукой может оказаться телефон с хорошей
камерой, чтобы сфотографировать код ошибки, и по нему искать возможный источник
проблемы. Для удобства можно использовать специальные программы. Например, BlueScreenView,
который можно скачать бесплатно.
Если говорить вкратце, то программа позволяет просматривать
дамп-файлы, которые оставляет после себя каждый критический сбой работы Windows, переходящая в
сине-голубые экраны смерти.
Перекопировав дамп-файлы в программу, их можно просмотреть.
Считывание приводит к тому, что на экран программы (вернее, на нижнюю её часть)
выводится запись последнего экрана критической ошибки Windows, приведшей к резкому завершению
работы.
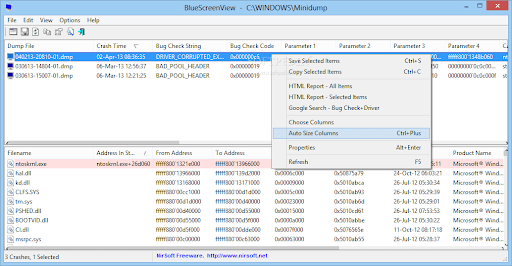
С помощью подобного программного обеспечения пользователь может подробнее ознакомиться с текстом ошибки. Там он может просмотреть сам текст ошибки и коды, которые идут ниже основного текста ошибки. Также с помощью неё можно изучить и другие тонкости вылезшего синего экрана.
Спокойно, без лишних заглядываний в телефон, пользователь во
всех деталях знакомится с текстом ошибки. Ознакомившись, пользователь начинает
искать решение проблемы. И приложение позволяет это сделать. С помощью функций
внутри программы можно сразу отправить текст ошибки в интернет-поисковик,
который и выдаст возможные источники проблемы.
Помимо файлов, сообщающих о критических ошибках операционной системы, можно просматривать системные файлы. Нередко именно файлы становятся первоисточником случившегося синего экрана смерти.
| Разработчик | Nir Sofer |
| Лицензия | Бесплатно |
| ОС | Windows XP/Vista/7/8/10 32|64-bit |
| Язык | Русский |
| Категория | Диагностика |
| Скачиваний | 2220 раз |






