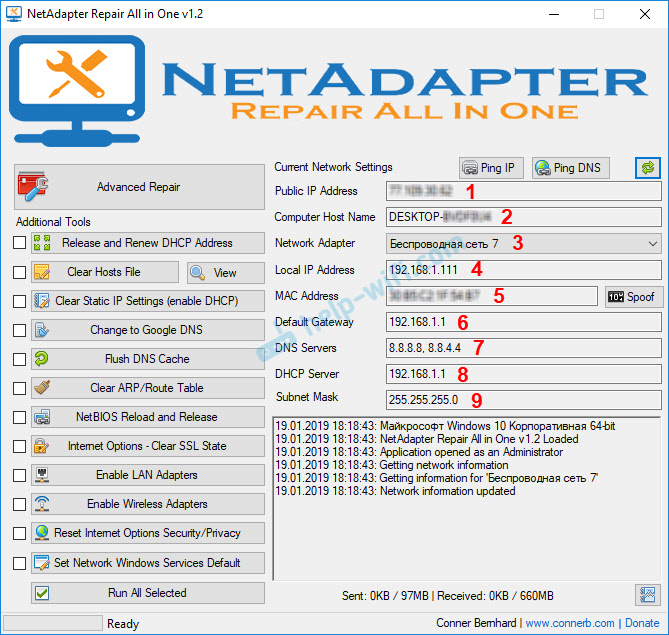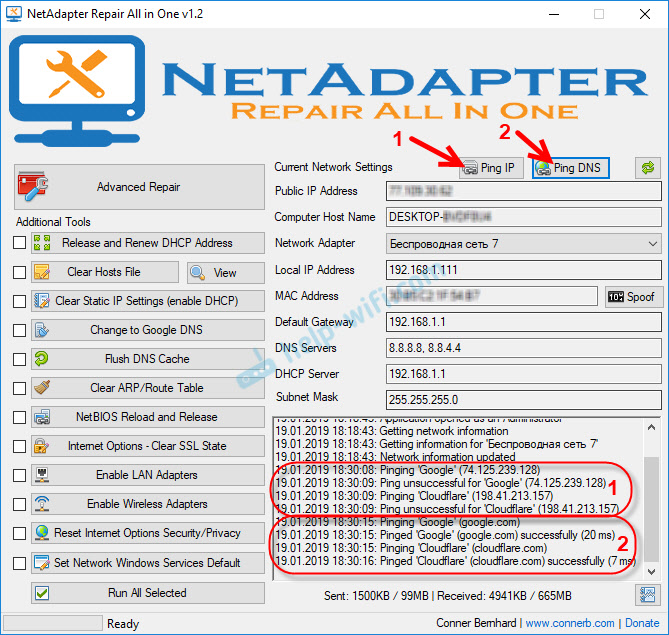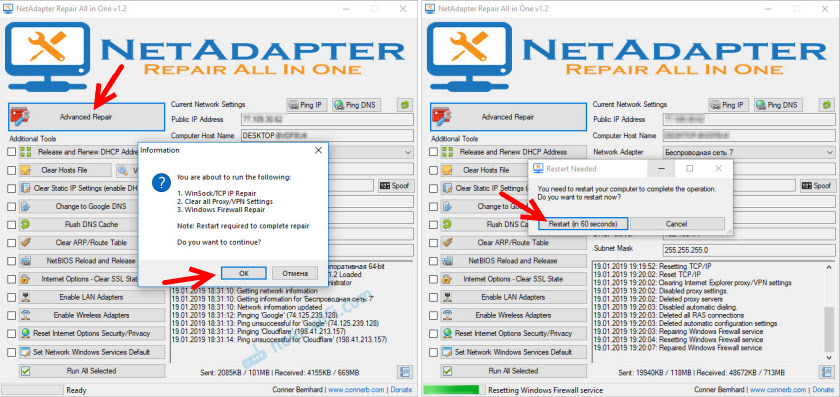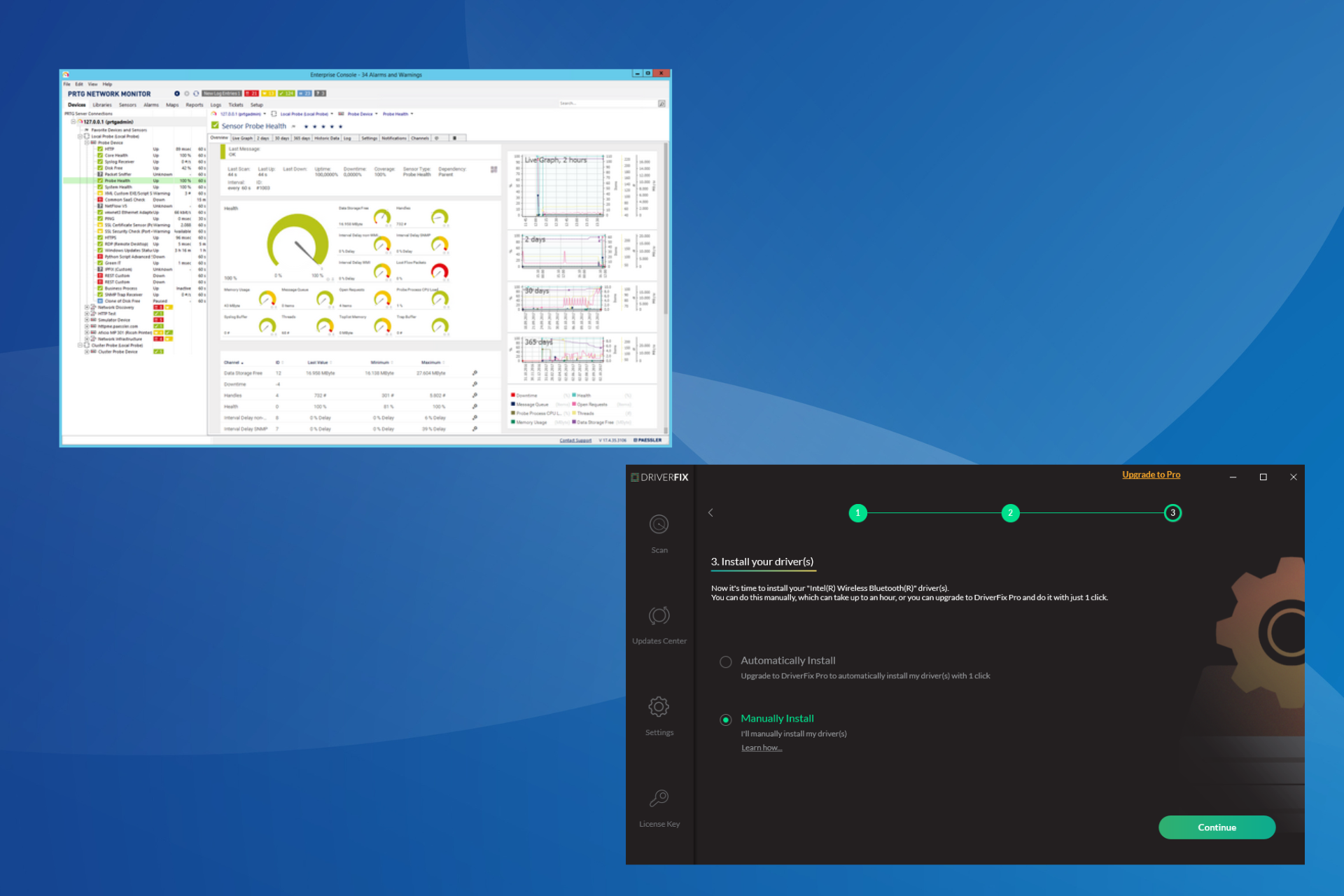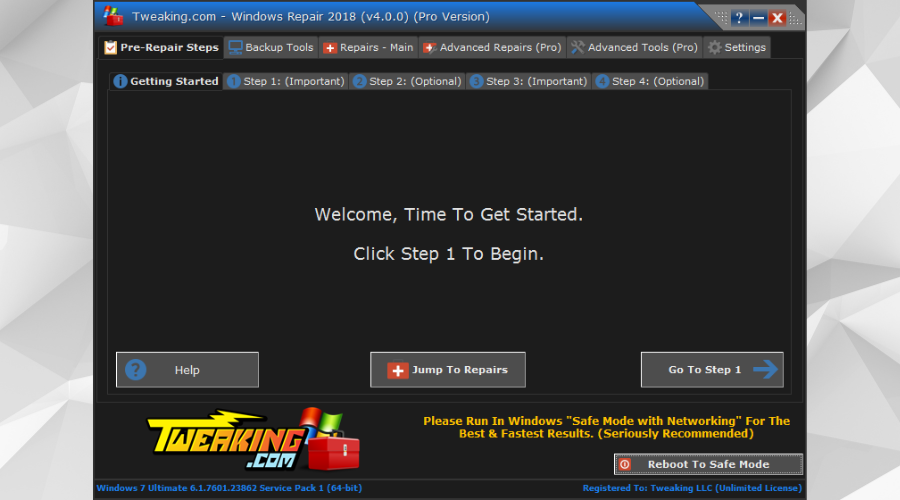Complete Internet Repair — бесплатное приложение, с помощью которого вы в одно мгновение сможете устранить проблемы и восстановить подключение к Интернету. Поможет восстановить инернет-соединение после удаления различного программного обеспечения с компьютера, в том числе и вирусов, или после установки нового антивируса, межсетевого экрана и т.п. Утилита не требует установки.
Complete Internet Repair включает в себя 11 опций, которые отвечают за ту или иную причину отсутствия подлючения к сети. Можно самостоятельно выбрать только те функции, которые необходимо проверить и исправить, не задействуя остальные опции. Все задачи выполняются автоматически.
- Reset Internet Protocol. Инструмент автоматически переписывает ключи реестра, относящиеся к протоколу. Будут сброшены маски подсети, DNS, IP.
- Repair Winsock. Исправляет проблемы с Winsock. Сюда можно отнести выключение Интернета без каких-либо ошибок; не всем программам доступна Сеть, периодическая работа Интернета без видимых причин.
- Renew Internet Connections. Отлючает все интернет-соединения и заново запускает их. Функция идентична команде ipconfi /renew в командной строке. Обновляются IP-адрес сетевого адаптера, адрес шлюза и прочие настройки TCP/IP, если настроен DHCP.
- Flush DNS Resolver Cache. Автоматическая очистка DNS-кэша. Идентична команде ipconfig /flushdns.
- Repair Internet Explorer. Настройка работы IE. Предотвращает вылеты браузера и его зависания.
- Clear Windows Update History. Исправляет ошибки системы Windows Update путем очистки папки C:WindowsSoftwareDistributionDataStore.
- Repair Windows/Automatic Updates. Радикальный метод борьбы с ошибками, которые связаны с обновлением Windows.
- Repair SSL/HTTPS/Cryptography. Исправление ошибок связанных с шифрованием.
- Reset Windows Firewall Configuration. Сброс настроек системного брандмауэра.
- Restore the default hosts file. Полное очищение файла hosts. Незаменимый инструмент с блокировкой сайтов.
- Repair Workgroup Computers view. Помогает, если в локальной сети не видно компьютеров.
Внимание! Complete Internet Repair не поможет исправить физические проблемы или проблемы, связанные с работой модема.
ТОП-сегодня раздела «Утилиты к браузерам»
Edge Blocker 1.9
Edge Blocker — небольшой портативный инструмент для блокировки запуска браузера Microsoft Edge в операционке Windows 10…
WebBrowserPassView 2.12
WebBrowserPassView — небольшая бесплатная утилита, которая представляет из себя удобный в…
SafeIP 2.0.0.2616
SafeIP — бесплатный анонимайзер, позволяющий быстро, легко и надежно скрыть свой IP и тем самым…
Microsoft Silverlight 5.1.50907.0
Microsoft Silverlight — «убийца» Adobe Flash. Это новая технология представления данных в Интернете, позиционирующаяся как альтернатива Adobe Flash…
Отзывы о программе Complete Internet Repair
Евлампий Суходрищев про Complete Internet Repair 9.0.0.5601 [08-09-2022]
Как было ограничение в доступе в сеть, так и осталось. Как мёртвому припарки
| | Ответить
Дмитрий про Complete Internet Repair 8.1.3.5260 [16-02-2022]
Упала скорость интернета. Скачал, поставил пару галочек, теперь всё в норме!
| | Ответить
Игорь про Complete Internet Repair 5.0.1.3828 [08-07-2018]
Просто супер. Больше суток мучался, перерыл весь реестр и файлы в попытке восстановить интернет. Плюнул. Нашёл эту программу и чудо. Три галочки три минуты и уже пишу отзыв.
3 | 3 | Ответить
(ерж про Complete Internet Repair 2.0.8.2082 [15-08-2014]
Мне эта утилита помогла тем, что при неудачном использовании в тестовом режиме программы MyPhoneExplorer 1.8.6 резко упала скорость мобильного Интернета, которая, вскоре, была ею восстановлена в прежнем свойстве.
2 | 6 | Ответить

Я очень редко рассказываю о каких-то полезных программа, которые относятся к тематике этого сайта и могут как-то пригодится посетителям, но сегодня как раз тот случай. Случайно наткнулся в интернете на бесплатную утилиту NetAdapter Repair, о возможностях которой сегодня расскажу. Простая, небольшая программа, которую даже не нужно устанавливать. Основные функции этой программы – решение разных проблем с сетью и подключением к интернету. А так же диагностика сети и просмотр основой информации. В отдельных статях я рассказывал, как можно очистить файл hosts, выполнить сброс настроек сети, очистить кэш DNS, прописать DNS от Google и т. д. Обычные пользователи, которые не разбираются в компьютерах, не всегда даже по инструкции могут применить эти решения. А в программе NetAdapter Repair это все можно сделать нажатием на одну кнопку.
Я думаю, что эта инструкция не станет популярной, так как мало кто ищет программу, которая может решить определенную проблему с подключением к интернету. В основном все ищут инструкции по решению конкретных проблем и ошибок. Но отвечая на комментарии посетителей, я смогу оставлять ссылку на эту статью. И я уверен – эта программа многим пригодится.
Чтобы сделать эту статью более понятной, я разделю ее на две части. В первой части расскажу, как пользоваться функциями диагностики сети (может кому-то пригодится), а во второй – как и какие функции можно применять для решения тех, или иных проблем с подключением к интернету в Windows. Так же попутно буду оставлять ссылки на более подробные инструкции с решениями, если такие есть на этом сайте.
Ссылка на загрузку программы NetAdapter Repair с официального сайта – https://sourceforge.net/projects/netadapter/
Информация и диагностика сети в NetAdapter Repair
Скачайте программу по ссылке выше и запустите ее. Слева будут разные кнопки – нажимать их пока что не советую. Справа будет отображаться информация о текущем подключении. Давайте рассмотрим основные пункты:
- Public IP Address – это наш внешний IP-адрес, который выдал интернет-провайдер.
- Computer Host Name – имя компьютера в локальной сети.
- Network Adapter – в этом поле указано название сетевого адаптера, через которое в данный момент у нас выполняется подключение к сети и для которого отображается информация. Мы можем выбрать другой адаптер из списка и посмотреть информацию о нем. Но обычно в этом нет необходимости.
- Local IP Address – это IP-адрес, который присвоен нашему компьютеру Wi-Fi роутером, или модемом. То есть, внутренний IP-адрес.
- MAC Address – здесь указан MAC-адрес текущего адаптера. Нажав на кнопку «Spof» можно сменить MAC-адрес.
- Default Gateway – основной шлюз.
- DNS Servers – адрес DNS-сервера.
- DHCP Server – адрес DHCP-сервера.
- Subnet Mask – маска подсети.
Для удобства поставил номера возле каждого пункта (которые соответствую списку выше).
Доступно два средства диагностики:
- Ping IP – проверка возможности подключения к интернету. Идет отправка пинг к сайту Google. Точнее к его IP-адресу.
- Ping DNS – проверка соединения с публичными DNS-серверами Google.
Кнопки запуска диагностики находится сверху, а результаты выводятся в отдельном поле снизу.
Конечно, все это можно выполнить и без NetAdapter Repair – через командную строку Windows. Но согласитесь, работать с программой намного проще, чем прописывать какие-то команды в командной строке.
Как починить подключение к интернету с помощью NetAdapter Repair?
Немного отойду от темы статьи, и дам вам небольшой совет. Убедитесь, что возникшая на вашем компьютере проблема с подключением к интернету, или с работой локальной сети не является причиной неполадок на стороне роутера/модема (если он есть), или интернет-провайдера (можно позвонить в поддержку и все выяснить). Проверьте, работает ли интернет на других устройствах через это же подключение, подключите интернет напрямую (без роутера), отключите роутер на несколько минут, перезагрузите компьютер. Не стоит сразу применять какие-то решения непосредственно на компьютере (чтобы не сделать еще хуже), если причина возникшей проблемы не на стороне вашего компьютера.
Вернемся к NetAdapter Repair и рассмотрим представленные в этой программе функции, применив которые мы можем решить возникшие проблемы с подключением к сети.
В самом верху находится большая кнопка «Advanced Repair». Нажатием на эту кнопку можно внести основные, расширенные исправления в сетевые настройки Windows (сброс основных настроек). После нажатия на нее появится окно, где нужно подтвердить выполнение следующих действий:
- WinSock/TCP IP Repair – сброс настроек TCP/IP. Как это выполнить вручную, я писал здесь (для Windows 7/8/10) и здесь (для Windows 10).
- Clear all Proxy/VPN Settings – очистка настроек прокси и VPN. Кстати, очень часто именно из-за этих настроек не открываются сайты в браузерах. При том, что подключение к интернету есть. Вручную так же можно проверить и очистить настройки прокси.
- Windows Firewall Repair – восстановление заводских настроек брандмауэра Windows.
Для подтверждения нужно нажать Ok. Дальше начнут появляться черные окна. Затем в программе появится окно с кнопкой Restart и обратным отсчетом. Нажимаем на эту кнопку и ждем, пока компьютер перезагрузиться.
Возможно, вам не придется делать расширенный сброс, а достаточно будет применить определенные решения с помощью отдельных кнопок, которые находятся ниже.
Дополнительные инструменты:
- Release and Renew DHCP Address – обновление IP-адреса. Повторное подключение к DHCP-серверу.
- Clear Hosts File – очистка файла hosts. View – просмотр файла hosts. Эта функция может быть полезной, когда перестали открываться все, или какие-то определенные сайты. В основном это происходит после заражения компьютера вирусами, или вредоносным ПО.
- Clear Static IP Settings – очистка статических настроек IP-адресов. Очень полезный инструмент. После нажатия на эту кнопку будет установлено автоматическое получение IP-адресов. Подробнее об этом я писал в статье автоматическое получение IP-адреса в Windows.
- Change to Google DNS – для текущего подключения будут прописаны DNS-cервера Google (которые 8.8.8.8 / 8.8.4.4). Это можно сделать вручную по инструкции как заменить DNS на Google Public DNS. Но в программе NetAdapter Repair это все делается нажатием на одну кнопку.
- Flush DNS Cache – запускает очистку кэша DNS. Может решить ошибку «DNS-сервер не отвечает» при открытии сайтов в браузере. После этого можно прописать DNS от Google (см. предыдущий пункт).
- Clear ARP/Route Table – выполняет полную очистку таблицы маршрутизации.
- NetBIOS Reload and Release – перезагрузка протокола NetBIOS.
- Clear SSL State – функция очистки SSL.
- Enable LAN Adapters – включение сетевых адаптеров (сетевых карт).
- Enable Wireless Adapters – включение беспроводных Wi-Fi адаптеров. Может пригодится: как включить Wi-Fi в Windows 7, или беспроводная сеть – Отключено в Windows 10.
- Reset Internet Options Security/Privacy – сброс настроек безопасность и конфиденциальность браузеров до значений по умолчанию.
- Set Network Windows Services Default – установка заводских настроек для сетевых служб Windows.
Их можно нажимать, и по отдельности выполнять определенные действия, или выделить необходимы/все пункты галочками и запустить исправление нажатием на кнопку «Run All Selected».
Очень много полезных инструментов, которые очень легко применять. Да, все это можно сделать и вручную, но это сложно и долго. А с помощью NetAdapter Repair можно решить проблему с подключением к интернету буквально в несколько кликов. По крайней мере, можно попытаться. Если, конечно, причина каких-то сетевых настройках Windows.
Если вы не поняли, как пользоваться NetAdapter Repair – спрашивайте в комментариях. Если разные варианты попробовали, но проблема осталась – опишите свой случай в комментариях. Обязательно отвечу и постараюсь помочь.
Download one today to get rid of network issues
by Tashreef Shareef
Tashreef Shareef is a software developer turned tech writer. He discovered his interest in technology after reading a tech magazine accidentally. Now he writes about everything tech from… read more
Updated on April 3, 2023
Reviewed by
Alex Serban
After moving away from the corporate work-style, Alex has found rewards in a lifestyle of constant analysis, team coordination and pestering his colleagues. Holding an MCSA Windows Server… read more
- With growing concerns around privacy, security, and the large-scale reporting of network issues, an effective network repair tool for Windows 10 becomes the need of the hour.
- A reliable tool won’t just eliminate problems but also boost the network’s performance.
- You can also get a detailed report of the various settings, a quick overview of the network traffic, and a list of connected devices with a network repair tool.
XINSTALL BY CLICKING THE DOWNLOAD FILE
This software will repair common computer errors, protect you from file loss, malware, hardware failure and optimize your PC for maximum performance. Fix PC issues and remove viruses now in 3 easy steps:
- Download Restoro PC Repair Tool that comes with Patented Technologies (patent available here).
- Click Start Scan to find Windows issues that could be causing PC problems.
- Click Repair All to fix issues affecting your computer’s security and performance
- Restoro has been downloaded by 0 readers this month.
Like most issues with a computer, network problems can also creep in uninvited. The built-in network troubleshooter in Windows 10 offers basic functionalities but is ineffective against complex issues. This is where the best network repair tools for Windows 10 come into the picture.
Network issues can be triggered due to a minor misconfiguration in settings or running a corrupt, incompatible, or outdated driver. Identifying the underlying cause is usually the trick part, which is why experts recommend using a reliable tool for the job.
There are many network repair tools in Windows 10, but not all perform as expected. Some focus on specific problems, while others cover a wide range of issues, and the latter works best in all scenarios.
Here are a few features and benefits of using network repair software for Windows:
- Analyze the network: An effective network tool will run a deep analysis of the various configurations, identify the devices, and present a detailed report listing any misconfigurations that could affect the connection.
- Eliminate issues: Network repair software will also eliminate issues that lead to situations where you cannot connect to the network or perform basic operations, say, mapping a drive.
- Boost performance: An updated network driver is a crucial element, and you must have it up-to-date for the best performance. Our recommendations include options that should fetch you the latest driver updates.
- Enhances privacy and security: A network repair tool, when combined with a reliable antivirus and an effective VPN, can significantly enhance privacy and security on the network, acting as a shield against online threats.
Tweaking.com Windows Repair – Great free tool
If you’re looking for a small and smart tool to fix your Windows PC, including the network connection, Tweaking.com’s Windows Repair tool might be just what you’re looking for.
It was designed to fix a wide array of known Windows issues, from registry errors and file permissions to Windows Updates, Windows Firewall, and a lot more.
Some PUP’s or malware along with poorly installed apps can change the default system settings which may affect the proper functioning of your device.
Tweaking.com Windows Repair will help you restore the OS’s original settings just with a few clicks.
The tool comes with a free repairs section for personal use. But if you go for the Pro version you will benefit from a lot more features.
For instance, you will benefit from an enhanced Windows drive and memory cleaner, you will be able to run custom scrips after repair and run Speed Tweaks.
The software has many other performance enhancement capabilities in the Pro version so if you’re looking for advanced optimization, it’s worth investing a bit more.
Take a look at some of its best features:
- Fix internet connection problems
- Create and restore Registry backups
- Run all standard repairs and tools
- Easy-to-use interface
- Clears any Windows Update issues

Tweaking.com
Repair and optimize your Windows device with just a few clicks with this smart free tool!
PRTG Network Monitor – The best network monitor
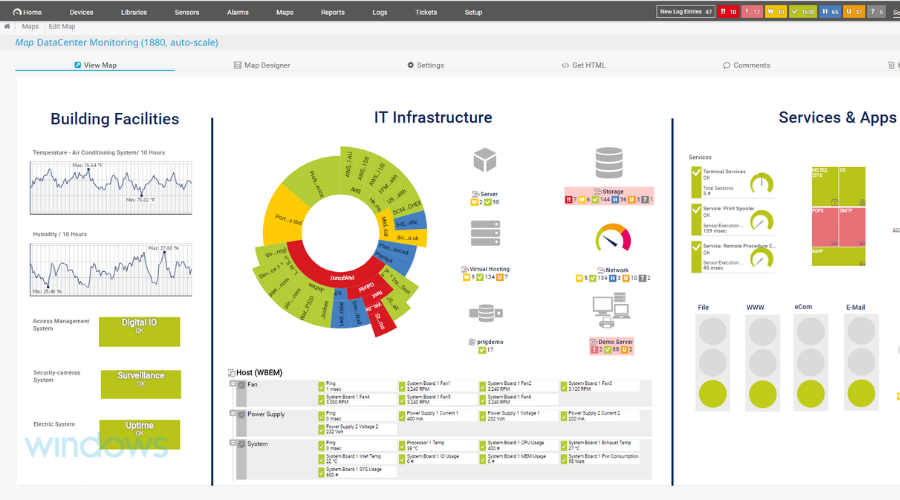
PRTG is an extremely powerful solution that monitors various elements of your network to ensure optimal functionality.
It efficiently scans all the systems, devices, and traffic in the entire infrastructure, offering real-time monitoring results. The detailed reports you get show how each application on your system performs so that you can take the appropriate actions.
While this tool is extremely useful for businesses with larger network infrastructure, it can also be implemented for larger homes.
The unlimited version of PRTG can be tested by any user for a month, after which the tool switches to the free version, with limited features.
Here are some of the perks of PRTG:
- Integration with all important technologies (SNMP, VMI, Ping, SQL, SSH, and more);
- Easy-to-read dashboards;
- Customizable alerts;
- Multiple user interfaces;
- In-depth monitoring for cloud services, IoT devices, packet loss, web pages, and more.

PRTG Network Monitor
Get full and accurate monitoring for your entire network to find the sore spots and take immediate action.
DriverFix – Helps fetch the latest driver updates
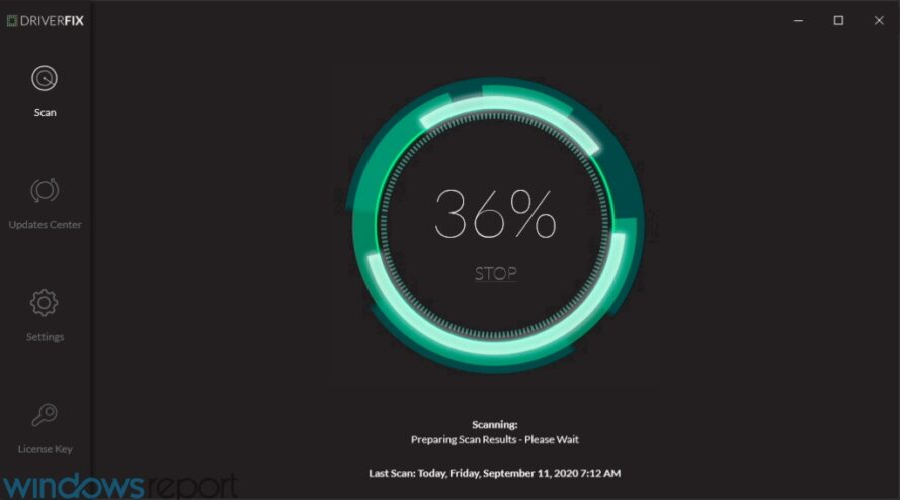
DriverFix is a popular driver repair and update utility, which also functions as a network repair tool for Windows 10. If you are experiencing network issues due to a network device driver glitch, outdated driver, or corruption, DriverFix can help you fix it with a few clicks.
The app will search for outdated drives and help you resolve issues. It features the modern dark mode user interface while keeping it all minimal.
Upon installation, DriverFix begins with a complete system scan for missing and outdated drivers. You can either update the drivers one by one or all at once with a simple click. There’s a backup and restore feature in case something goes wrong.
Some PC issues are hard to tackle, especially when it comes to corrupted repositories or missing Windows files. If you are having troubles fixing an error, your system may be partially broken.
We recommend installing Restoro, a tool that will scan your machine and identify what the fault is.
Click here to download and start repairing.
You’re about to enjoy:
- Enables automatic scanning and updating of missing and outdated drivers.
- Backup and restore feature to install older drivers.
- Over 18 million drivers database.
- Download the manager to manage driver updates.

DriverFix
Quickly resolve any network issues caused by faulty drivers with this amazing driver updater.
Restoro – A complete solution
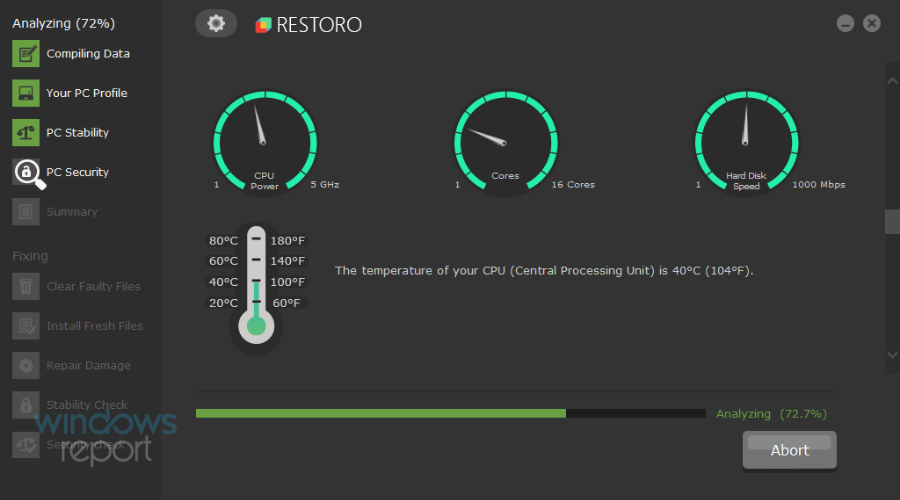
Restoro is an all-in-one system protection and care solution with malware removal tools and online safety and can improve performance, disk manager, and Windows file repair capabilities.
After the launch, Restoro begins with scanning your system for errors. The repair process removes and replaces damaged files found during the scan.
The built-in disk manager can help you manage hard drive space by cleaning duplicate and unnecessarily large files. Additionally, Restoro can check for corrupt or missing DLL files to fix DLL errors.
You’re about to enjoy:
- Protects from malware by removing antivirus leftovers.
- Restore performance by closing resource-hogging background apps.
- Find and repair missing DLL files and system files.
- Built-in disk manager to clean redundant files.

Restoro
Easily troubleshoot your network issues by utilizing this powerful and easy-to-use software!
Bitdefender – A favorite amongst users
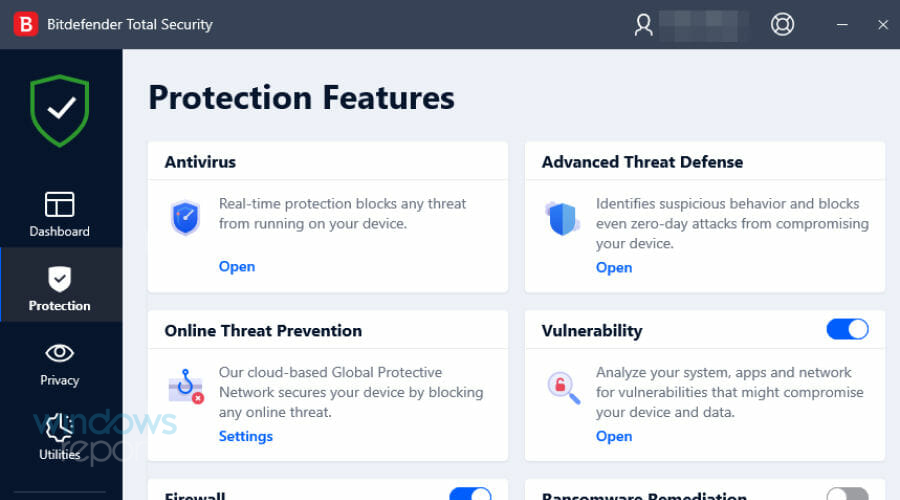
Bitdefender is a popular antivirus solution, and it also comes with some bonus features. Malware and adware can tweak and change your browser setting and install trackers. Bitdefender can help remove malware from your system, boosting the network performance and acting as a repair tool in Windows 10.
Bitdefender comes in both free and plus editions. While the free version offers the basic core security features such as antivirus, blocking unsafe websites, a password manager, and a basic scanner.
The antivirus solution is also among the few security software to have minimal impact on your system performance. Bitdefender offers free VPN for both free and premium users. However, VPN traffic is limited to 200 MB per day for free users.
You’re about to enjoy:
- Excellent malware and adware detection.
- Unlimited secure VPN traffic.
- Advanced parental controls.
- Minimal impact on system performance.

Bitdefender
Ensure your network will always run smoothly by protecting it from any online threat with Bitdefender!
Opera Browser – For safe and secure browsing
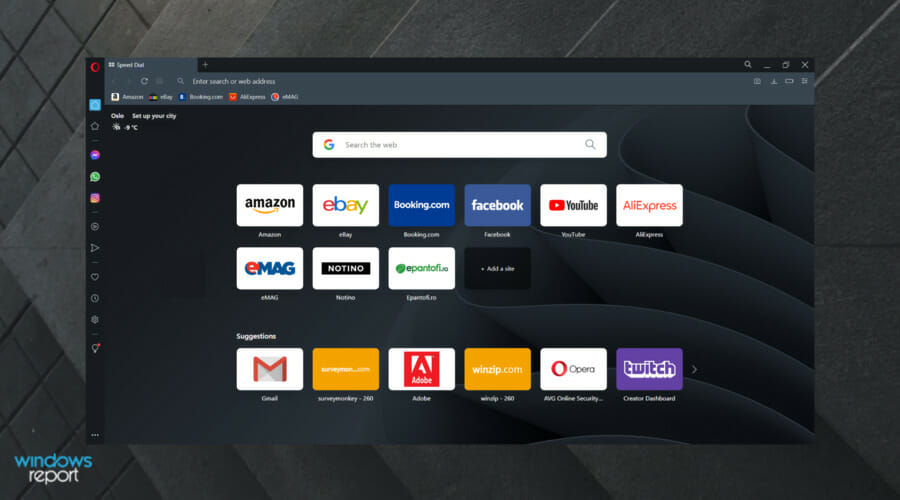
At times, the network problem can also be triggered due to browser issues, and instead of a repair tool in Windows 10, simply switching browsers does the trick. If you are experiencing issues on your Chrome or other browsers, try Opera Browser.
Opera browser offers faster page loading thanks to its built-in ad blocker that blocks annoying pop-ups and auto-playing video ads. It is among the few web browsers with a built-in VPN for better privacy.
Opera has customized the browser with new widgets that gives access to messengers and frequently used apps. You can customize the browser by using opera themes or go dark with Dark Mode.

Opera
The fastest browser in the world comes with minimum system requirements. Try it today!
Private Internet Access – The best VPN available

Private Internet Access offers a robust VPN service with an excellent user interface and support for multiple devices simultaneously.
While it may not have many additional yet less-used features offered by other VPNs, it shines in its core ability to keep your network private.
VPNs are also essential to unblock censorship filters and gain access to the unrestricted internet. With over 12153 servers across 74 countries, Private Internet Access offers enough access to all the content worldwide.
You’re about to enjoy:
- Affordable and secure VPN
- Encrypted Wi-Fi, P2P support, and ad blocker
- Support for up to 10 devices on simultaneous connection
- Socks5 Proxy support

Private Internet Access
Private Internet Access is an amazing VPN, and it can be used to bypass plenty of network issues.
In terms of security, you won’t go wrong with a powerful antivirus that doesn’t use up too many resources and a good VPN with multiple server locations across the globe.
VPNs help keep your browsing activity private, block trackers, and remove any ISP restrictions that may negatively impact your traffic.
- Winsock Error 10051: How to Fix It in 3 Steps
- Winsock Error 10053: Causes & How to Fix It
Depending on your needs and how you specifically use the PC and network, one or more of the above network repair tools for Windows 10 should do the trick and provide the much-needed boost, both in terms of performance and security.
Also, if the problem lies with the computer and not the network, you will need the best PC repair tools to fix the issue.
If you have any queries or want to share your favorite pick from the Windows 10 network repairs tools listed here, drop a comment below.
Домашняя страница программы находится здесь. Скачать можно отсюда или отсюда (438 Кб). Программу устанавливать не надо, достаточно распаковать загруженный архив в любую папку (можно на Рабочий стол), затем запустить файл CIntRep — это и будет наш герой обзора.
Восстановление файла hosts
Как вы могли заметить, на скриншоте я отметил красной линией один пункт — Restore default hosts file (Восстановить стандартный файл hosts):
Можно сказать, что это программа для починки файла hosts. Дело в том, что многие вирусы с помощью модификации файла с именем «hosts» делают подмену интернет-страниц, отчего вылезают всякие баннеры, вконтакте и одноклассники требуют отправить смс и т.д. Так вот, отметив галочкой выделенный пункт и нажав «Go!», файл hosts восстановится. Естественно, что до этих действий необходимо проверить компьютер антивирусом, хотя бы одноразовым (список и ссылки на них здесь). Пожалуй, это один из самых легких способов восстановить файл hosts, за что программе мое уважение.
О первой полезной функции я рассказал, на самом деле их там в десять раз больше. Обо всём по порядку.
Описание пунктов
Внимание! Нельзя ставить все галочки подряд, не разобравшись в их назначении. Из-за неосторожных действий вам придется заново настраивать интернет на компьютере. Советую прочитать вторую главу этой статьи — «Какие галочки лучше ставить?»
1. Reset Internet Protocol (TCP/IP) — перезаписываются ключи реестра, отвечающие за протокол. Аналогичен действиям по ручной переустановке протокола. После переустановки сбрасываются настройки IP, DNS, маски подсети и прочие, относящиеся к протоколу.
2. Repair Winsock (Reset Catalog) — эта функция используется для исправления проблем с Winsock. Пример таких проблем: без всяких ошибок отключается интернет; интернет есть, но все или многие программы не могут им воспользоваться; интернет работает периодически, от случая к случаю; интернет не работает вообще, причем причину выявить нельзя. После действия функции восстановления придется заново настроить подключение к интернету.
3. Renew Internet Connections — как я понял, это то же самое, что и команда командной строки «ipconfig /renew». Удобно при новой настройке интернета — исправляет ошибку, когда поведение программ и Windows такое, будто остались старые настройки. Обновляются IP-адрес сетевого адаптера, адрес шлюза и прочие настройки TCP/IP, если настроен DHCP.
4. Flush DNS Resolver Cache — то же самое, что и команда «ipconfig /flushdns» — сбрасывается DNS-кэш. Функция безопасная для использования, может исправить проблему недоступности ранее посещенных сайтов — в случае, если их ip-адрес сменился, но компьютер обращается по старым адресам.
5. Repair Internet Explorer — перерегистрирует компоненты Internet Explorer, что должно исправить вылеты и ошибки, если они есть.
6. Clear Windows Update History — очищает папки «C:WindowsSoftwareDistributionDataStore» и «C:WindowsSoftwareDistributionDataStore». Это исправляет ошибки обновления Windows (Windows Update).
7. Repair Windows / Automatic Updates — функция с тем же назначением, что и под номером 6, только действует более радикально. Галочку ставить только в том случае, если 6й пункт не исправил ошибку обновления Windows (не загружаются обновления).
8. Repair SSL / HTTPS / Cryptography — функция исправления ошибок с шифрованием. Пример: сайты банков и онлайн-магазинов загружаются некорректно или вовсе не работают.
9. Reset Windows Firewall Configuration — сбрасывает настройки Брандмауэра Windows. Что это такое, написано здесь.
10. Restore the default hosts file — об этой функции я уже говорил, повторюсь еще раз — если вместо каких-то сайтов или сразу всех сайтов появляется страница с просьбой отправить смс или ввести номер мобильного телефона для подтверждения чего-либо — галочка на этом пункте и проверка антивирусом (см. тут) решат эту проблему.
11. Repair Workgroup Computers view — поставьте здесь галочку, если компьютеры в локальной сети не видны.
Кнопка Go! запускает по очереди отмеченные функции исправления, маленькие стрелочки напротив функций запускают только функцию из строчки слева.
Какие галочки лучше ставить?
Безопасными, т.е. такими, которые не могут ухудшить ситуацию, являются следующие опции: 3, 4, 10. Если не поможет, попробуйте 1, 2, 8, 9, 11. Пункты 5, 6, 7 решают проблемы не с интернетом, а с Internet Explorer и Windows Update, поэтому если эти программы работают — не трогайте.
В ситуации, когда после вирусов не работает интернет, обязательно перед применением программы удалите всю нечисть с помощью одноразового антивируса, только тогда Complete Internet Repair может оказать благотворное влияние.
Итог
Complete Internet Repair позволяет автоматизировать процесс исправления ошибок, связанных с интернетом, а также исправить последствия вирусной атаки.
Программа не волшебная, исправить неправильно введенные настройки не сможет. Зато с программными ошибками борется вполне успешно — во время тестирования я намеренно удалял на своем компьютере целые ветки реестра, связанные с TCP/IP, а она их восстанавливала. Теперь я эту программу буду хранить на флешке вместе с антивирусами — может пригодиться.
Кстати: о других проблемах, связанных с интернетом, я писал в главе 4 статьи о настройке роутера D-Link 2500U — рекомендую ознакомиться, даже если у вас другой способ подключения к интернету.
«Это должна быть проблема с сетью» — это общий вывод, который можно сделать при устранении нечетных проблем с ПК, приложениями и системами. Человек, выступающий с этим заявлением, теперь обычно получает деньги от того, кому остается выяснить, какая загадочная «проблема сети» действительно существует. Если вы читаете это, то кто-то, вероятно, вы.
В этой части мы познакомим вас с некоторыми инструментами, которые помогут упростить вашу работу по устранению неполадок с сетью, и предоставим примеры, которые помогут вам начать работу. Вне зависимости от того, являетесь ли вы опытным пользователем, который хочет выяснить это для себя, системным администратором, которому поручено доказать, что это действительно является ошибкой разработчика, или руководителем группы, стремящимся оснастить свой ИТ-персонал инструментами для более эффективного решения проблем, эта статья будет содержать что-то для тебя.
Мы подробно рассмотрим каждый из инструментов, которые мы выбрали ниже, но если у вас мало времени, вот наш Список лучших инструментов диагностики и устранения неисправностей сети:
- Сканер портов SolarWinds (СКАЧАТЬ БЕСПЛАТНО) — Бесплатный инструмент для проверки портов на ваших сетевых устройствах, чтобы убедиться, что у вас нет открытых портов, открытых.
- Устранение неполадок в сети Paessler с помощью PRTG (БЕСПЛАТНАЯ ПРОБНАЯ ВЕРСИЯ) — Система управления инфраструктурой, включающая мониторинг портов.
- пинг — Простая утилита командной строки, которая проверяет скорость соединений.
- Tracert — Бесплатная утилита командной строки, которая перечисляет вероятные переходы к сетевому или интернет-адресу назначения.
- Ipconfig — Этот инструмент командной строки сообщает адреса IPv4 и IPv6, подсети и шлюзы по умолчанию для всех сетевых адаптеров на ПК..
- Netstat — Этот инструмент отображает активные соединения на вашем компьютере.
- Nslookup — Этот инструмент, доступный для Windows, Unix, Linux и Mac OS, обеспечивает диагностику DNS-сервера..
- Скорость и вверх / вниз тестовые площадки — Список сайтов, которые будут проверять ваши интернет-соединения.
- Sysinternals — Набор инструментов Microsoft для Windows, которые помогают устранять неполадки и настраивать Active Directory.
- Wireshark — Бесплатный анализатор пакетов, который поможет вам анализировать потоки трафика.
- Nmap — Инструмент сетевой безопасности и мониторинга, которому в качестве пользовательского интерфейса нужна служебная программа Zenmap..
Contents
- 1 Краткое руководство по устранению неполадок в сети
- 2 Лучшие инструменты для устранения неполадок в сети
- 2.1 1. Сканер портов SolarWinds (БЕСПЛАТНАЯ ЗАГРУЗКА)
- 2.2 2. Устранение неполадок сети Paessler с помощью PRTG (БЕСПЛАТНАЯ ПРОБНАЯ ВЕРСИЯ)
- 2.3 3. Пинг
- 2.4 4. Tracert
- 2.5 5. Ipconfig
- 2.6 6. Netstat
- 2.7 7. Nslookup
- 2.7.1 Поиск доменного имени по IP-адресу
- 2.7.2 Поиск почтовых серверов для домена
- 2.8 8. Скорость и вверх / вниз тестовых площадок
- 2.9 9. Sysinternals
- 2.10 10. Wireshark
- 2.11 11. Nmap
- 3 Резюме
Краткое руководство по устранению неполадок в сети
Для сетевого администратора, желающего использовать инструменты, уже имеющиеся на их ПК, современные операционные системы Windows поставляются с широким набором инструментов для устранения неполадок в сети, доступных без установки каких-либо дополнительных приложений. Пять инструментов в нашем списке (ping, tracert, ipconfig, netstat, & nslookup) может быть запущен непосредственно из командной строки Windows (cmd.exe) без установки каких-либо дополнительных программ для устранения неполадок..
Основная проблема, с которой вы столкнетесь в своей сети, заключается в том, что она работает слишком медленно. Время, необходимое для передачи данных из источника в место назначения, может быть настолько продолжительным, что приложения, к которым получают доступ конечные пользователи, сдаются и сообщают о сбое сети. В других случаях медленные сети делают невозможным использование интерактивных инструментов, таких как VoIP или потоковое видео. Используя все инструменты из этого списка, вы можете собрать рабочий процесс, который предоставит вам информацию обо всех потенциальных проблемах сети. Если сетевые инженеры спланировали вашу сеть должным образом, она никогда не должна сталкиваться с проблемами, которые приводят к замедлению работы системы, а управление сетью должно быть приятной задачей. Основные причины проблем с сетью, таких как медленная скорость, обрыв соединений и центр потери пакетов на перегруженных сетевых устройствах, таких как коммутаторы и маршрутизаторы, или отсутствие информации в таблице маршрутизации и других системных базах данных, таких как DNS-сервер или DHCP система.
Выполнение стандартных тестов производительности, которые предоставляет каждый из инструментов в нашем списке, покажет узкое место в вашей сети или покажет сбой DNS или устранение конфликтов, которые вызывают проблемы с подключением.
Лучшие инструменты для устранения неполадок в сети
Как и в большинстве задач, когда дело доходит до устранения неполадок в сети, используемые вами инструменты могут изменить мир к лучшему. При составлении этого списка мы учитывали надежность инструмента, используемого в различных ситуациях, простоту настройки и использования, документацию и поддержку, а также то, как обновляется программное обеспечение..
1. Сканер портов SolarWinds (БЕСПЛАТНАЯ ЗАГРУЗКА)
Сканер свободных портов SolarWinds предлагает преимущества, аналогичные преимуществам популярного сканера портов nmap (о котором мы также поговорим в этом списке), с интуитивно понятным графическим интерфейсом, с которым легко начать работу. Если вы хотите погрузиться в мир устранения неполадок в сети и сканирования портов, этот инструмент — отличное место для начала. Простота использования помогает устранить некоторые технические барьеры для входа, которые могут иметь другие подобные инструменты.
Бесплатная загрузка: сканер портов SolarWinds
Этот сканер является переносимым исполняемым файлом, который может быть запущен в операционных системах Windows. Помимо сканирования портов TCP и UDP, чтобы определить, открыты ли они / закрыты / отфильтрованы, сканер портов SolarWinds может обнаруживать MAC-адреса и операционные системы. Результаты сканирования могут быть сохранены в формате .csv, .xlsx или .xml. Вы можете бесплатно скачать сканер портов SolarWinds здесь.
Сканер портов SolarWindsСкачать БЕСПЛАТНЫЙ ИНСТРУМЕНТ на SolarWinds.com
2. Устранение неполадок сети Paessler с помощью PRTG (БЕСПЛАТНАЯ ПРОБНАЯ ВЕРСИЯ)
PRTG от Paessler — это полноценная система мониторинга. Это может помочь вам в устранении неполадок, поскольку позволяет отслеживать проблемы с производительностью прямо в стеке протоколов и выявлять причину проблемы. Мониторинг портов является одним из методов устранения неполадок, которые вы можете использовать с этим инструментом.
Система PRTG включает в себя два датчика контроля порта. Один подключается к указанному порту на определенном устройстве, другой проверяет диапазон номеров портов. Этот инструмент только контролирует порты TCP. Датчик диапазона портов имеет одну дополнительную функцию, которой нет у датчика с одним портом. Вы можете установить его для проверки порта с защитой TLS. Оба датчика сообщают о времени отклика порта и о том, открыт он или закрыт.
PRTG включает в себя инструменты анализа сетевого трафика, которые помогут вам устранить проблемы со скоростью доставки. Этот инструмент включает в себя ряд методов мониторинга трафика, в том числе трассировку маршрута к месту назначения с помощью Traceroute и проверку Ping, которая даст вам время отклика для каждого узла в вашей сети. Утилита перехвата пакетов может сказать вам, какие приложения и конечные точки производят избыточный трафик, и вы можете запросить сетевые устройства, чтобы узнать, какие из них перегружены до точки очередей.
Paessler создал инструмент, который охватывает серверы и приложения, а также состояние сети, время отклика порта и службы для мониторинга всех условий, которые могут вызвать проблемы с производительностью программного обеспечения. Если у вас есть виртуальные машины в вашей сети, PRTG может сортировать их базовые соединения, службы, серверы и операционное программное обеспечение. Этот мониторинг постоянен, поэтому вы сможете отслеживать события, чтобы определить источник проблем с производительностью.
Paessler поставляет PRTG как облачный сервис, или вы можете установить программное обеспечение у себя дома. Инструмент устанавливается в средах Windows Server. Вы можете использовать систему бесплатно до 100 датчиков. Paessler предлагает 30-дневную бесплатную пробную версию с неограниченным количеством датчиков, чтобы вы могли оценить инструмент мониторинга и устранения неполадок.
Сетевой монитор Paessler PRTGСкачать 30-дневную бесплатную пробную версию
3. Пинг
Ping — это идеальная команда, которую нужно использовать, когда вам нужно подтвердить сетевое соединение, на уровне IP, между двумя хостами или чтобы убедиться, что стек TCP / IP работает на вашем локальном компьютере. Успешный пинг подтверждает сетевое соединение между двумя хостами, а также выдает отчеты о потере пакетов. Ниже приведен пример успешного запуска команды ping для удаленного хоста «google.com»..
C: Users>пинг google.com
Pinging google.com [172.217.9.46] с 32 байтами данных:
Ответ от 172.217.9.46: bytes = 32 time = 38ms TTL = 56
Ответ от 172.217.9.46: bytes = 32 time = 12ms TTL = 56
Ответ от 172.217.9.46: bytes = 32 time = 14ms TTL = 56
Ответ от 172.217.9.46: bytes = 32 time = 12ms TTL = 56
Статистика пинга для 172.217.9.46:
Пакеты: отправлено = 4, получено = 4, потеряно = 0 (потеря 0%),
Приблизительное время прохождения туда и обратно в миллисекундах:
Минимум = 12мс, Максимум = 38мс, Среднее = 19мс
Помимо подтверждения IP-подключения к «google.com», эти результаты подтверждают, что мы можем правильно разрешать доменные имена (т.е. DNS работает на локальном компьютере).
Тот потеря цифра, которую вы видите в последней строке вывода ping — это количество потерянных пакетов, за которым следует коэффициент потери пакетов в скобках.
Несколько советов по работе с командой ping для устранения неполадок:
- Используйте ping –t для непрерывного пинга хоста. Например:
ping –t google.com
будет продолжать пинговать google.com, пока пинг не будет прерван. Нажмите control-c (клавиши «CTRL» и «C»), чтобы завершить непрерывный пинг.
- Если вы не можете пропинговать доменные имена, такие как google.com, но можете пинговать IP-адреса в Интернете, например, 8.8.8.8 (DNS-серверы Google), у вас может быть проблема, связанная с DNS.
- Если вы не можете пропинговать IP-адреса в Интернете, как 8.8.8.8, но вы можете пропинговать хосты в вашей локальной сети (LAN), у вас может быть проблема с вашим шлюзом по умолчанию.
- Вы можете использовать «ping localhost», «ping :: 1» или «ping 127.0.0.1» для проверки стека TCP / IP на вашем локальном компьютере. «Localhost» — это имя, которое разрешается в один из петлевых адресов локальной машины, «:: 1» — это петлевой адрес IPv6, а «127.0.0.1» — это петлевой адрес IPv4..
4. Tracert
Tracert похож на ping, за исключением того, что он использует значения времени жизни (TTL), чтобы показать, сколько «прыжков» существует между двумя хостами. Это делает его полезным инструментом для определения места нарушения сетевого подключения. По сути, tracert помогает вам понять, является ли маршрутизатор или сеть, которая находится между вашим компьютером и удаленным хостом, тем, кем вы управляете или нет. Снова используя google.com в качестве примера, мы видим, что между нашим ПК и google.com было 10 переходов.
C: Users>tracert google.com
Отслеживание маршрута до google.com [172.217.4.78]
более 30 прыжков:
1 1 мс 1 мс 3 мс 192.168.1.1
2 246 мс 49 мс 56 мс 10.198.1.177
3 58 мс 48 мс 54 мс 10.167.184.102
4 63 мс 55 мс 85 мс 10.167.184.107
5 50 мс 55 мс 56 мс 10.164.72.244
6 72 мс 365 мс 69 мс 10.164.165.43
7 92 мс 61 мс 45 мс 209,85,174,154
8 67 мс 42 мс 58 мс 108.170.244.1
9 372 мс 66 мс 46 мс 216.239.51.145
10 64 мс 73 мс 44 мс lga15s47-in-f78.1e100.net 172.217.4.78]
Трассировка завершена.
5. Ipconfig
Определение настроек IP на вашем компьютере является важной частью устранения неполадок в сети. Команда ipconfig поможет вам сделать это. Ввод ipconfig из командной строки возвращает адреса IPv4 и IPv6, подсети и шлюзы по умолчанию для всех сетевых адаптеров на ПК. Это может быть полезно при определении правильности IP-конфигурации вашего компьютера. Кроме того, ipconfig можно использовать для изменения или обновления выбранных настроек IP..
Советы по работе с ipconfig:
- Если ipconfig возвращает IP-адрес, который начинается с 169.254 (например, 169.254.0.5), ваш компьютер, вероятно, настроен для DHCP, но не смог получить IP-адрес от сервера DHCP.
- Используйте ipconfig / all, чтобы получить полную информацию о конфигурации TCP / IP для всех сетевых адаптеров и интерфейсов..
- Используйте ipconfig / release для освобождения текущих сетевых параметров, назначенных DHCP.
- Используйте ipconfig / renew для обновления текущих сетевых параметров, назначенных DHCP.
- Используйте ipconfig / flushdns для очистки кеша DNS при устранении проблем с разрешением имен.
6. Netstat
Netstat позволяет отображать активные соединения на вашем локальном компьютере. Это может быть полезно при определении того, почему пользователи не могут подключиться к определенному приложению на сервере, или при определении того, какие подключения выполняются к удаленным хостам с компьютера. Ввод netstat в командной строке отобразит все активные соединения TCP. Добавление параметров в команду netstat расширит или изменит функциональность. Вот несколько полезных команд netstat и их действия:
- netstat –a отображает все активные соединения TCP и порты TCP и UDP, которые прослушивает компьютер.
- netstat –n отображает все активные TCP-подключения точно так же, как команда netstat, но она не пытается преобразовать адреса или номера портов в имена и просто отображает числовые значения.
- netstat –o отображает все активные TCP-соединения и включает идентификатор процесса (PID) для процесса, использующего каждое соединение.
Вы можете комбинировать различные параметры для расширения функциональности netstat. Например, netstat –ano отображает все активные соединения TCP и порты TCP и UDP, которые прослушивает компьютер, использует числовые значения и сообщает PID, связанный с соединениями..
7. Nslookup
nslookup — это полезная утилита командной строки, которая позволяет устранять неполадки и диагностику DNS. Nslookup доступен в операционных системах Windows и * nix. Существует множество вариантов использования этой гибкой утилиты, и ее можно запустить в интерактивном режиме или путем ввода команд непосредственно в командной строке..
Чтобы помочь вам начать, мы рассмотрим некоторые команды nslookup, которые полезны в трех наиболее распространенных случаях: поиск IP-адреса на основе доменного имени, поиск доменного имени на основе IP-адреса и поиск почтовых серверов. для домена. Ниже приведены примеры того, как сделать каждый из командной строки Windows.
Поиск IP-адреса на основе доменного имени:
C: Users>nslookup google.com
Сервер: ns2.dns.mydns.net
Адрес: 192.168.247.45
Неофициальный ответ:
Название: google.com
Адреса: 2607: f8b0: 4009: 805 :: 200e
172.217.10.46
Приведенные выше результаты показывают нам, что DNS-сервер, используемый на нашей локальной машине, был ns2.dns.mydns.net, и поскольку ns2.dns.mydns.net не является официальным сервером имен в домене Google, мы получаем «неавторизованный ответ» , Если мы хотим указать другой DNS-сервер в нашем запросе, мы просто добавляем доменное имя или IP-адрес DNS-сервера после команды, например, (используя DNS-сервер 1.1.1.1 из CloudFlare).
C: Users>nslookup google.com 1.1.1.1
Сервер: 1dot1dot1dot1.cloudflare-dns.com
Адрес: 1.1.1.1
Неофициальный ответ:
Название: google.com
Адреса: 2607: f8b0: 4009: 812 :: 200e
216.58.192.174
Поиск доменного имени по IP-адресу
Поиск доменного имени на основе IP-адреса аналогичен предыдущему процессу, вы просто используете IP-адрес вместо имени домена после команды «nslookup». Например, чтобы узнать, что такое полное доменное имя (FQDN) для IP-адреса 8.8.8.8, мы использовали бы следующую команду:
C: Users>nslookup 8.8.8.8
Сервер: ns2.dns.mydns.net
Адрес: 192.168.247.45
Название: google-public-dns-a.google.com
Адрес: 8.8.8.8
Исходя из результатов, мы видим, что полное доменное имя, связанное с 8.8.8.8, называется «google-public-dns-a.google.com», что имеет смысл, учитывая, что 8.8.8.8 является одним из двух популярных общедоступных DNS-серверов, доступных в Google..
Поиск почтовых серверов для домена
Иногда вам может понадобиться определить, какие почтовые серверы доступны в домене. Для этого нам просто нужно указать, что мы ищем записи MX, используя ключ -ty. В приведенном ниже примере мы проверим, какие почтовые серверы возвращаются для gmail.com:
C: Users>nslookup -ty = mx gmail.com
Сервер: ns2.dns.mydns.net
Адрес: 192.168.247.45
Неофициальный ответ:
Настройки gmail.com MX = 40, почтовый обменник = alt4.gmail-smtp-in.l.google.com
Настройки gmail.com MX = 5, почтовый обменник = gmail-smtp-in.l.google.com
Настройки gmail.com MX = 30, почтовый обменник = alt3.gmail-smtp-in.l.google.com
Настройки gmail.com MX = 10, почтовый обменник = alt1.gmail-smtp-in.l.google.com
Настройки gmail.com MX: почтовый обменник alt2.gmail-smtp-in.l.google.com
Здесь пять почтовых серверов были возвращены вместе со значением предпочтения MX. Чем ниже значение предпочтения MX, тем выше приоритет этого сервера (то есть эти серверы должны использоваться первыми).
8. Скорость и вверх / вниз тестовых площадок
Иногда вам необходимо начать устранение неполадок, определив, связана ли проблема с клиентскими компьютерами, обращающимися к веб-сайту, или с самим веб-сайтом. Есть ряд сайтов, которые могут помочь вам сделать это. Например, инструмент проверки доступности Uptrends позволяет проверять состояние и время отклика веб-сайта с контрольных точек по всему миру..
Это может быть особенно полезно, если вам необходимо определить, почему некоторые пользователи могут заходить на ваш сайт, а другие — нет. Для более простой, но более интенсивной рекламы, вы можете попробовать Down For Everyone или Just Me.
В качестве альтернативы вам может потребоваться быстрый и простой способ проверить скорость загрузки и выгрузки, чтобы определить, есть ли у вас проблемы с пропускной способностью или задержкой. Наш тест скорости широкополосного доступа — отличный способ сделать это и помочь собрать деньги на благотворительность.
9. Sysinternals
Администраторы Windows, которым требуются расширенные средства диагностики и устранения неполадок в сети, будут хорошо обслуживаться сетевыми утилитами Microsoft Sysinternals. Утилиты Sysinternals включают инструменты, которые могут помочь в устранении неполадок и настройке Active Directory (AD), такие как AD Explorer и AD Insight. Другие инструменты могут помочь измерять производительность сети (PsPing), сканировать общие файлы (ShareEnum), просматривать или запускать процессы удаленно (PsTools) и многое другое. Если вам требуется только одна или несколько утилит Sysinternals, вы можете установить их отдельно, в отличие от загрузки всего пакета Sysinternals..
10. Wireshark
Wireshark — это анализатор протоколов и один из самых распространенных сетевых инструментов для организаций всех размеров, когда проблемы с сетью необходимо устранять с высокой степенью детализации. Преимущество использования Wireshark для анализа сетевого трафика заключается в том, что вы сможете просматривать необработанные сетевые пакеты, и это часто позволяет вам определить основную причину проблемы. Это может быть особенно полезно в ситуациях, когда неясно, какое приложение не выполняет то, что должно, или когда вы пытаетесь выполнить обратный инжиниринг функциональности плохо документированной программы. Компромисс здесь заключается в том, что у вас будет много данных для анализа, поэтому могут потребоваться некоторые технические знания для детализации и идентификации важной информации. Вы можете скачать Wireshark бесплатно здесь.
В операционных системах Windows захват пакетов на канальном уровне с помощью WireShark часто делается возможным с помощью Winpcap (требуется либо Winpcap, либо Npcap). В дополнение к включению WireShark в Windows, Winpcap может включить мощную утилиту командной строки Windump, которая является ответом Windows на популярную программу tcpdump, встречающуюся во многих операционных системах * nix. Для более глубокого погружения в Winpcap, Windump и tcpdump, ознакомьтесь с нашей недавней статьей о анализаторах пакетов и сетевых анализаторах.
Несмотря на то, что WireShark — отличный инструмент, сгенерированные данные не всегда легко понять непосвященным. Если вы ищете способ лучше визуализировать и анализировать данные, созданные с помощью WireShark, SolarWinds Response Time Viewer может помочь. Этот инструмент позволяет пользователям загружать и анализировать файлы .pcap и предоставляет удобные для чтения сводки времени отклика и объемов данных..
Средство просмотра времени отклика SolarWinds для бесплатного инструмента WireSharkDownload
11. Nmap
Nmap — это популярный инструмент аудита безопасности и исследования сети, выпущенный по специальной лицензии с открытым исходным кодом на основе GPLv2. Хотя наиболее популярными вариантами использования Nmap являются сканирование безопасности и тестирование на проникновение, оно может оказаться весьма полезным в качестве инструмента для устранения неполадок в сети. Например, если вы имеете дело с незнакомым приложением и хотите узнать, какие службы запущены и какие порты открыты, nmap может помочь. Сам Nmap использует интерфейс командной строки (CLI), но это не означает, что вам не повезло, если вы предпочитаете графический интерфейс пользователя (GUI). Zenmap является официальным графическим интерфейсом nmap и является хорошим способом для начинающих начать работать с nmap. Чтобы узнать больше о Zenmap и о том, как глубже погрузиться в nmap, ознакомьтесь со статьей «10 лучших бесплатных контроллеров портов для 2018 года»..
Резюме
Инструменты, которые мы обсуждали здесь, прекрасно использовать в вашем сетевом наборе инструментов, и мы рекомендуем попробовать некоторые из них в следующий раз, когда вы столкнетесь со сценарием устранения неполадок в сети. Мы оставили какие-либо из ваших любимых инструментов для устранения неполадок в сети или у вас есть вопросы об инструментах, которые мы упомянули здесь? Дайте нам знать в комментариях ниже.