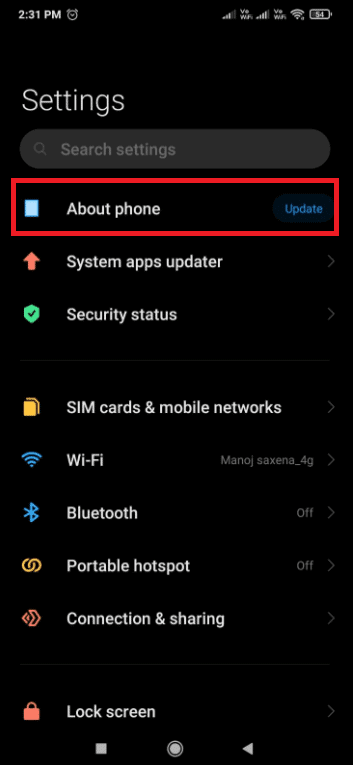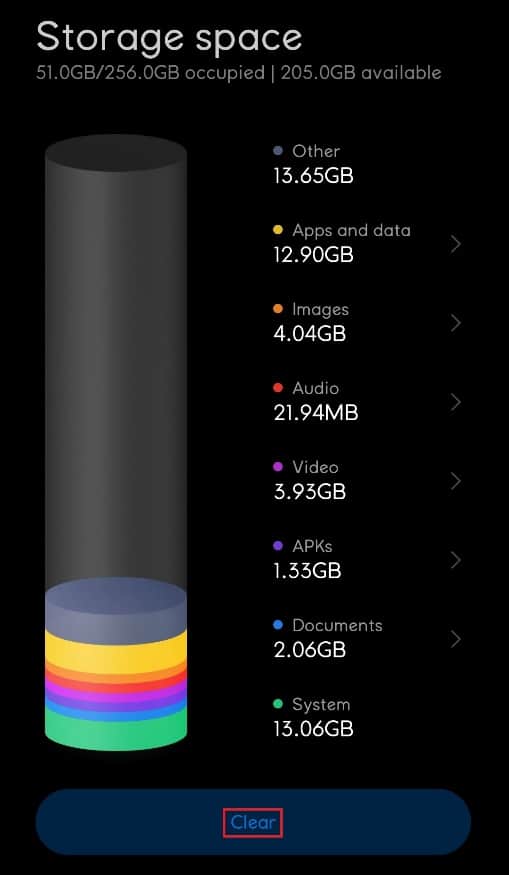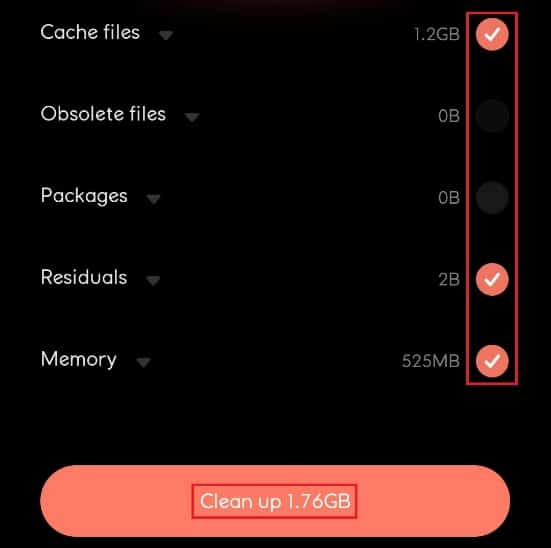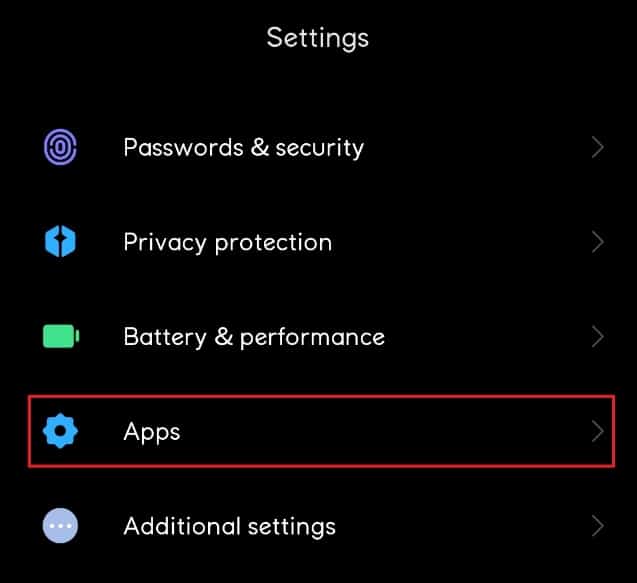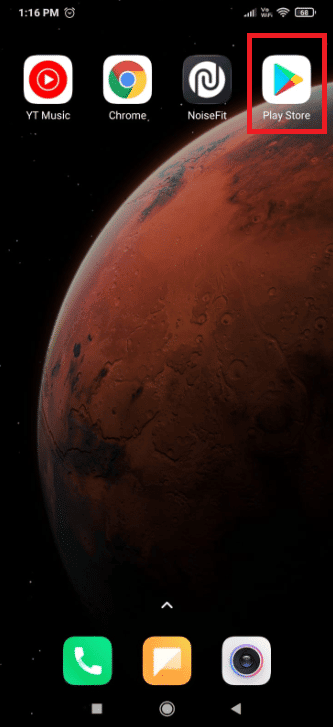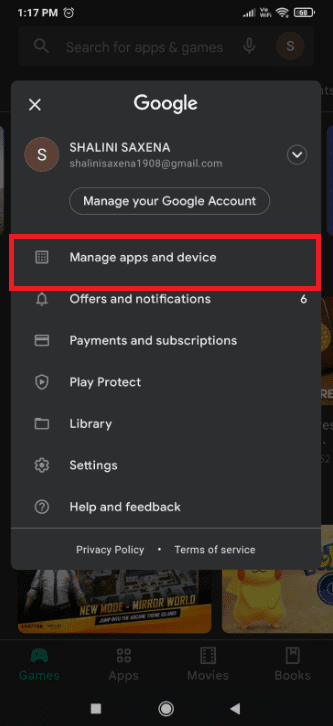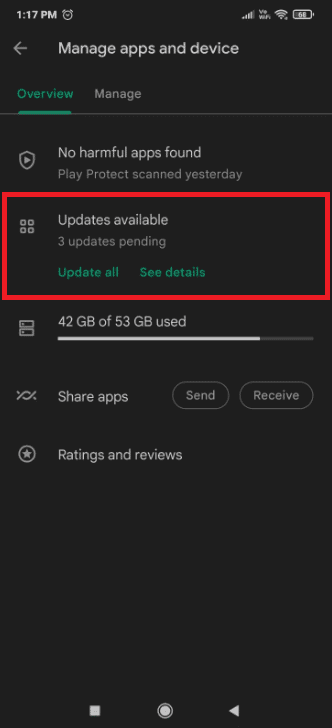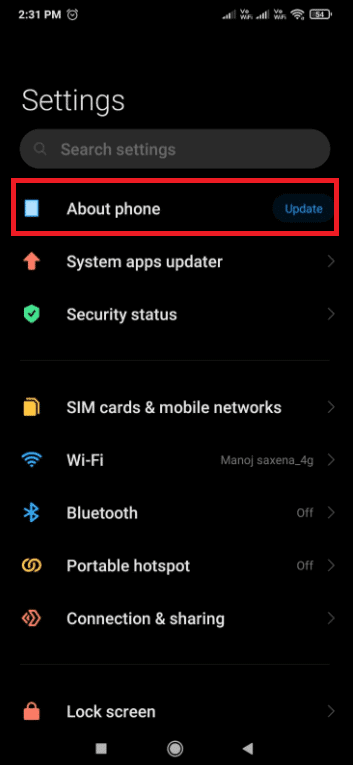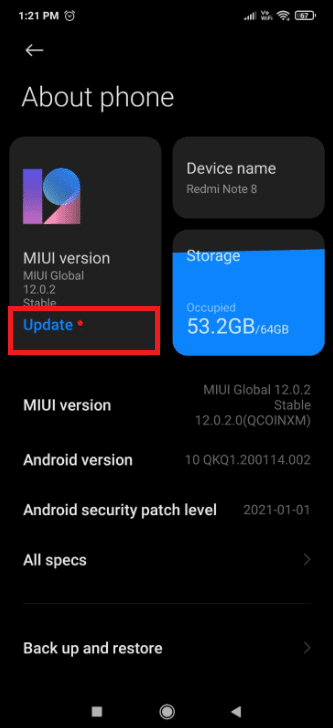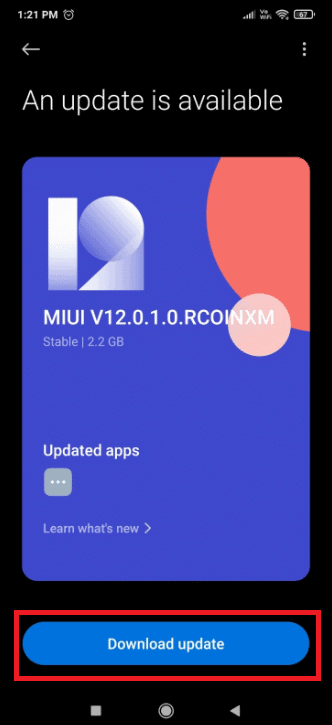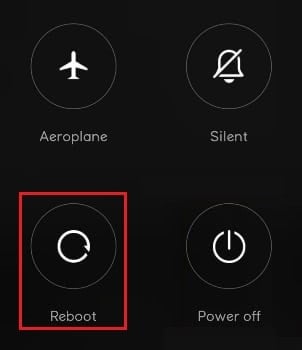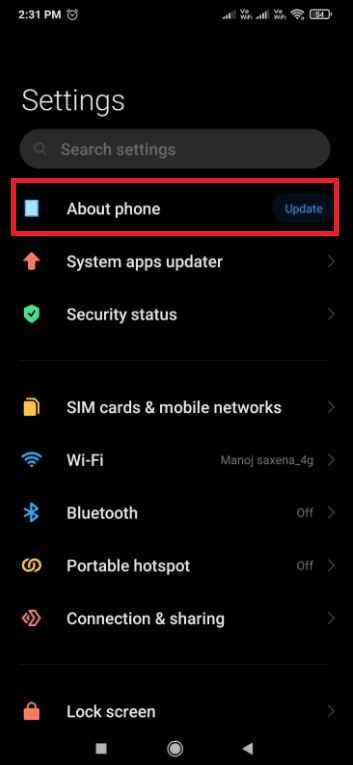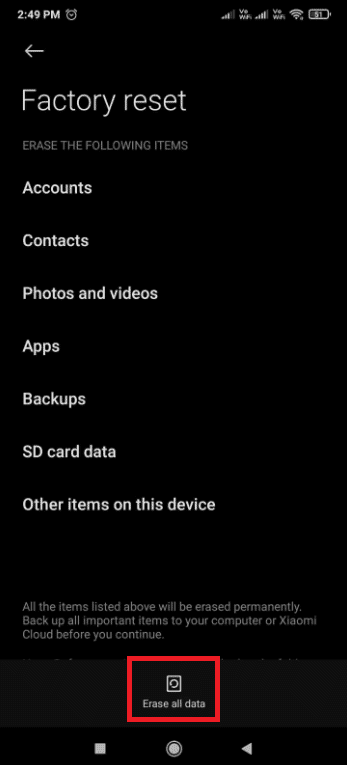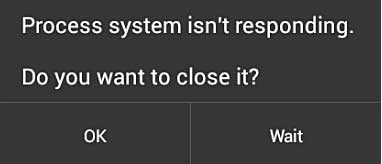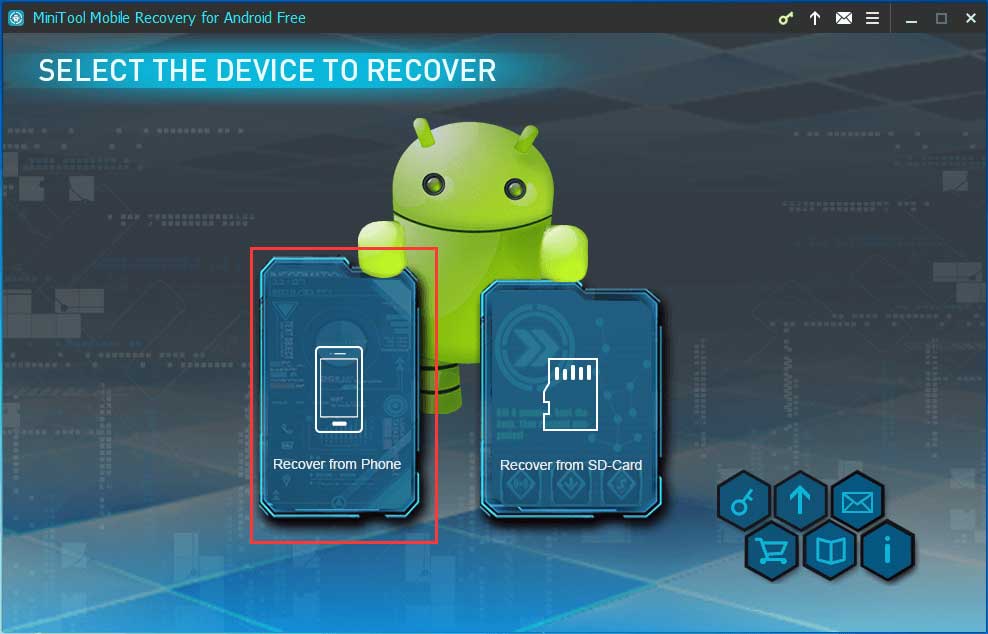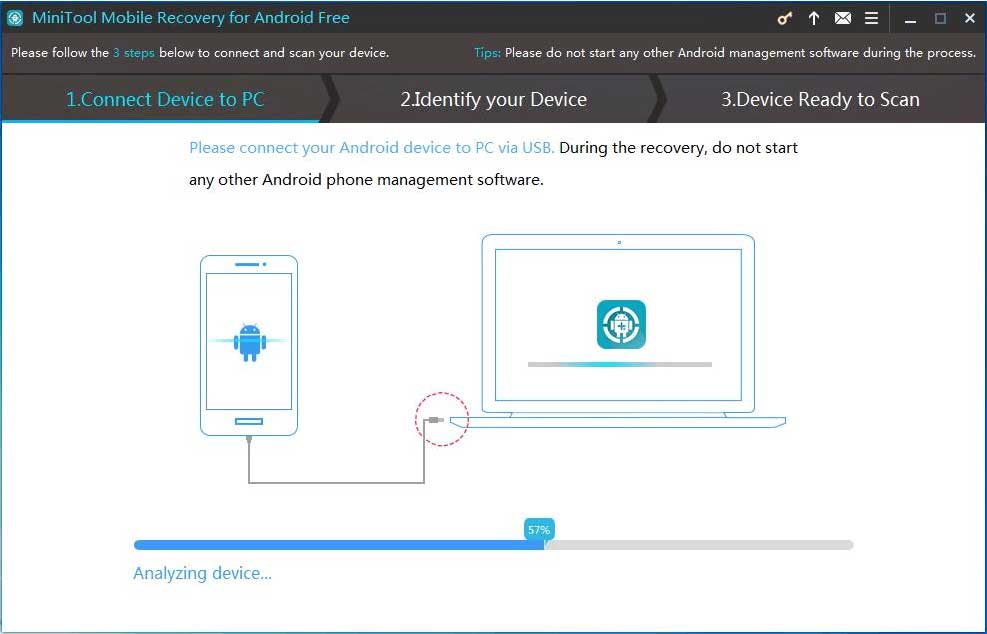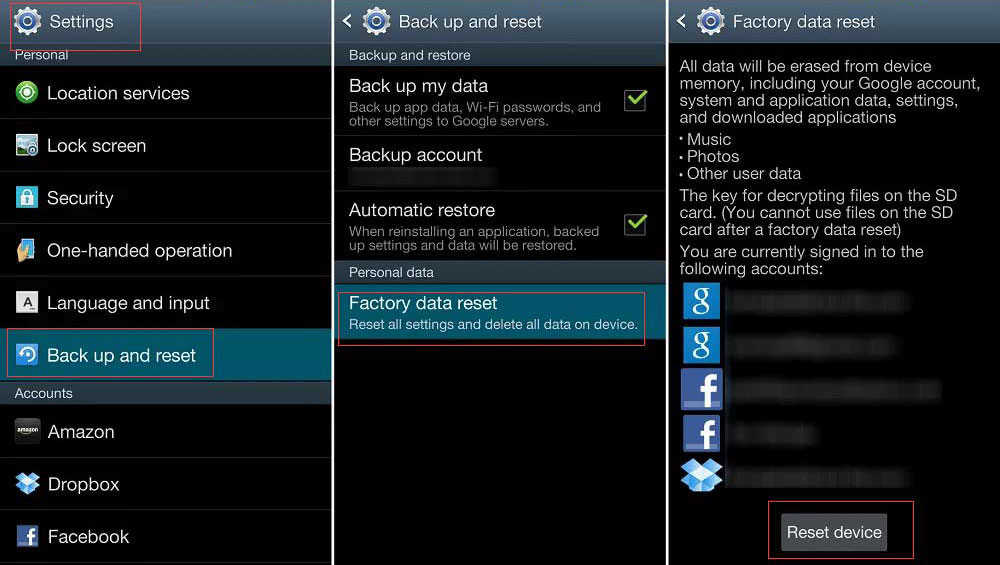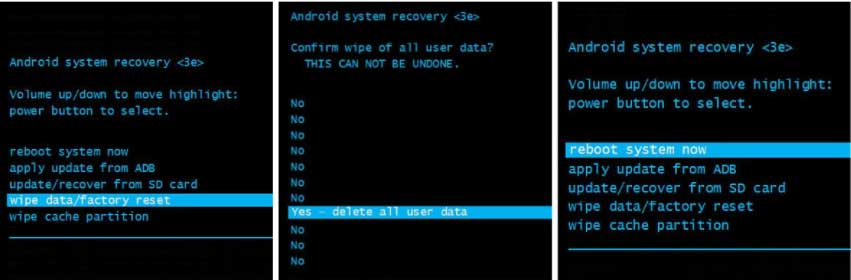Если вы являетесь пользователем Android, вы, должно быть, часто сталкивались с ошибкой «Система процессов не отвечает» на своем устройстве. Хотя эта ошибка может быть очень неприятной, мы перечислили 9 лучших способов исправить ее на вашем устройстве. Между тем, вы также можете узнать, как исправить ошибку Google Play Store Authentication is Required на Android.
Причины этой проблемы
Хотя эта конкретная ошибка может возникать из-за множества неожиданных причин на Android, некоторые из наиболее заметных из них заключаются в следующем:
- Существующие системные ошибки и сбои Android.
- Наличие вредоносных/поддельных приложений.
- Отсутствующие/измененные системные файлы из-за неполного обновления или недавней установки приложения.
- Недостаточно памяти телефона.
- Наличие поврежденной SD-карты, подключенной к устройству Android.
- Укоренение или использование ненадежных пользовательских ПЗУ.
С учетом сказанного давайте рассмотрим 9 лучших способов устранения ошибки «Система процессов не отвечает» на вашем устройстве Android.
Также проверьте | 3 способа проверить тип оперативной памяти, скорость хранения и пиковую частоту процессора на любом телефоне Android
Способы исправления ошибки «Система процессов не отвечает»
Перезагрузите Android-устройство
Одним из самых простых способов решения этой проблемы является ручная перезагрузка/перезапуск устройства Android. Выполните следующие действия для простого исправления.
- Нажмите и удерживайте кнопку питания на устройстве Android, пока не появится меню питания.
- Нажмите на кнопку «Перезагрузить», чтобы перезагрузить устройство Android.
- Проверьте, решена ли проблема.
Очистите внутреннюю память устройства, чтобы исправить ошибку
Если у вас недостаточно свободного места во внутренней памяти вашего устройства, вы, скорее всего, столкнетесь с системной ошибкой процесса на своем телефоне Android. Чтобы этого не произошло, вам необходимо вручную очистить внутреннюю память вашего устройства с помощью встроенного или стороннего файлового менеджера. Обратите внимание, что у вас должно быть не менее 512 МБ или 1 ГБ свободного места на внутренней памяти, чтобы избежать этой проблемы.
- Откройте приложение по умолчанию или любое другое стороннее приложение File Manager, например Файлы от Google для управления файлами во внутренней памяти.
- Нажмите кнопку «Обзор» внизу и прокрутите вниз, чтобы найти папку «Внутреннее хранилище», чтобы открыть ее.
- Теперь вы можете просматривать и просматривать все файлы, находящиеся во внутренней памяти, и удалять любые ненужные файлы, занимающие память вашего устройства.
- Кроме того, вы можете быстро нажать кнопку «Очистить», чтобы определить и удалить все ненужные / ненужные файлы, присутствующие в памяти вашего устройства.
Проверьте свое устройство на наличие обновлений системы
Иногда существующая системная ошибка или сбой могут привести к ошибке «Процесс системы не отвечает» на вашем устройстве Android. Чтобы решить эту проблему, вам необходимо вручную проверить и установить все системные обновления для вашего устройства. Следуйте этому краткому чтению, чтобы проверить и установить системные обновления, доступные для Android.
Обновите установленные приложения для Android
Наличие устаревших установленных приложений на вашем телефоне Android иногда может привести к возникновению нескольких ошибок и сбоев, включая системную ошибку процесса. Чтобы предотвратить эту проблему, вам следует время от времени обновлять все установленные приложения с помощью приложения Google Play Store. Выполните следующие шаги, чтобы добиться того же.
- Откройте приложение Google Play Store на своем устройстве Android.
- Нажмите на значок своего профиля Google в правом верхнем углу экрана приложения.
- Далее нажмите на опцию «Управление приложениями и устройствами».
- Google Play Store регулярно автоматически сканирует все установленные приложения, чтобы уведомить вас о любых доступных обновлениях.
- Нажмите кнопку «Обновить все», чтобы обновить все установленные приложения на вашем устройстве Android.
- Перезагрузите Android-устройство после установки обновлений.
Извлеките и снова вставьте SD-карту
Пользователи Android часто сообщают о системной ошибке процесса на своем устройстве при наличии поврежденной / неуместной SD-карты. Чтобы решить эту проблему, вам нужно извлечь, а затем снова вставить SD-карту, чтобы проверить, устранена ли проблема.
- В зависимости от модели вашего устройства Android используйте инструмент для извлечения SIM-карты или снимите заднюю крышку телефона, чтобы аккуратно вытащить SD-карту.
- Очистите внешнюю карту и убедитесь, что она не повреждена.
- Аккуратно снова вставьте SD-карту в устройство и перезагрузите телефон, чтобы проверить, решена ли проблема.
Загрузитесь в безопасном режиме, чтобы удалить вредоносные приложения
Если вы недавно столкнулись с указанной проблемой после установки определенных приложений на свое устройство, вам необходимо удалить эти приложения из вашей системы, загрузив устройство в безопасном режиме. Следуйте этим простым шагам для легкого исправления.
Ручная очистка файлов системного кэша на Android
Как и другие операционные системы, Android также использует файлы кеша для быстрого доступа и вызова связанной информации, чтобы обеспечить удобство работы для своих пользователей. Однако чрезмерное накопление таких временных файлов (также известных как системные кеши) иногда может приводить к ошибкам, таким как системная ошибка процесса при использовании устройства. Следуйте этому краткому чтению, чтобы удалить все файлы системного кеша с вашего устройства Android.
Отключите ваше Android-устройство
Пользователи Android-устройств с root-доступом часто сообщают об ошибке Process System Is’t Responding при использовании своего устройства. Чтобы решить эту проблему, вам необходимо вручную отключить ваше устройство Android, чтобы избежать появления таких ошибок.
- Откройте Google Play Store на своем устройстве Android и найдите Приложение Impactor Universal Unroot установить его.
- Откройте приложение и предоставьте необходимые разрешения на доступ к приложению.
- Коснитесь меню гамбургера в верхнем левом углу экрана приложения и выберите параметр «Отключить», чтобы быстро отключить ваше устройство Android.
- Перезагрузите устройство Android, используя метод 1, указанный выше.
Бонус: сброс настроек устройства до заводских, чтобы исправить ошибку
Если вы по-прежнему сталкиваетесь с системной ошибкой процесса на своем устройстве Android после того, как попробовали все перечисленные выше исправления, вам следует выполнить сброс настроек телефона до заводских, чтобы решить проблему. Выполните следующие шаги, чтобы добиться того же.
- Откройте приложение «Настройки» на устройстве Android и прокрутите вниз, чтобы открыть «Дополнительные настройки».
- Затем нажмите на опцию «Резервное копирование».
- Кроме того, нажмите Удалить все данные (сброс настроек), чтобы очистить все устройство.
- Примечание. Это приведет к удалению и удалению всех данных, имеющихся на вашем телефоне.
Связанные | 7 лучших исправлений ошибки «Не удается сделать снимок экрана» на телефоне Android.
Итак, вот и все 9 лучших способов исправить ошибку «Процессная система не отвечает» на вашем Android-устройстве. Если это краткое чтение помогло вам успешно решить и устранить эту проблему на вашем устройстве, нажмите кнопку «Нравится» и поделитесь этим чтением со своими друзьями, чтобы помочь им в устранении неполадок. Следите за более информативными руководствами.
You just updated the software on your mobile device or launched an app using your Android launcher, but now you’re unable to use it. A pop-up error message shows up on the device displaying Process system isn’t responding error message and asks if you want to halt the ongoing process or wait for it to return to normal. So, we bring to you a helpful guide to fix process system isn’t responding issue in your Android device.

Table of Contents
1
A typical problem that may be detected on almost any Android device is process system isn’t responding. The error is supposed to indicate that your apps aren’t getting the data they require from some hardware or the Android OS itself. Although the problem normally does not recur, it is inconvenient when it does and you cannot make sure how to prevent it from happening again. Below are some info regarding this issue:
- Users of Samsung Galaxy Note 5, Note 8, S8, Sony Xperia, Redmi Note 3, and Android emulators are among the biggest groups affected by the significant system flaw, according to the investigation.
- The majority of Android users have reported that process system not responding problem occurred after installing a new app. Installing apps from sources other than the Google Play Store is also a problem.
- We’re forced to speculate if the error is the consequence of an app crashing or something that happens deep inside the kernel because there isn’t an error code that could be used as a reference to determine the reason.
Reasons behind Process System Not Responding Error
This problem might occur for a variety of reasons on any of your Android devices. Despite this, several customers stated that the issue appeared after upgrading their Android OS, installing apps from an unknown source, interfering with system files (while or after rooting), and other activities.
The following are some possible causes for process system isn’t responding on your device.
- Operating System or Software Update Errors: Operating System (OS) or software upgrades are hit-or-miss. They might be almost flawless with only minor flaws or they could make your smartphone virtually unusable due to several fatal bugs. A New Operating system update may also bring many different changes under the hood that may not sit well with already installed apps. If the operating system contains too many vulnerabilities, you may be notified that the process system is not responding after the upgrade.
- RAM is low: Random Access Memory (RAM) is a sort of storage in mobile devices that stores the data of apps and processes you have run since turning it on. It enables the device to swiftly recover information and reload apps on your behalf. When RAM is low, the system may run out of space for the data or app it needs to function.
- App Malfunctions: When an app stops or crashes, the entire system may also become unresponsive. Virus-infected apps or apps downloaded from a dubious source outside of the Google Play Store are most likely to blame for the problem.
- Corrupted MicroSD Card: Android devices may read and write memory from microSD cards. When the process fails, you may notice that the system UI isn’t responding. To clarify, it is possible that the app files may become damaged or that they will not be fully copied to the microSD card. Apps require all supporting files to function properly; otherwise, they may freeze and cause system problems.
- When Rooting Goes Wrong: Rooting your Android smartphone allows you to take on the role of administrator on your smartphone and make changes at the system level. Beginners frequently fail to root their Android phones as the process can go off track by a simple mistake and results like corrupt file systems or corrupt operating system file are way too common than you might think and can also result in Process System not responding error to show up.
Note: Since smartphones don’t have the same Settings options, and they vary from manufacturer to manufacture hence, ensure the correct settings before changing any. The steps mentioned here are performed on Redmi Note 8 running on MIUI 12.0.2 Global version. Options may differ on your side.
Method 1: Remove SD card
It’s possible that the process system isn’t responding problem is caused by your SD card. Because it is a physical storage device, a microSD card is susceptible to wear and tear, which can lead it to malfunction or get corrupted. This error can occur if your SD card has malfunctioned or has some faulty sectors that prohibit the system from accessing the essential information. According to our research, the problem is substantially more widespread on SD cards larger than 32 GB. Physically removing your SD card is a simple approach to see whether it’s causing the problem.
- Transfer applications from the mentioned accessory to the internal storage of your Android handset.
- After that, take the microSD card out of the device using the SIM card ejector pin.
- Restart your device once you’ve ejected the SD Card. Check your phone to determine whether the problem is still present. If this is the case, go to the next step.
If the problem persists, you most likely have a bad SD card. Wipe it clean and re-insert it in your smartphone before throwing it away. If the problem does not recur after the SD erase, it was likely caused by a succession of faulty sectors.
Method 2: Restart Your Device
The simplest way to address minor issues, bugs, or malfunctions on your Android phone is to restart it. If you haven’t done so before, try rebooting your phone. It usually works and restores normal function to your smartphone. Follow these instructions:
1. Hold down the Power button for a few seconds.
2. You can either choose Power off or Reboot option.
Note: If you tap on Power off, then hold the power button again to restart your device.
If the problem persists, then you can also try a simulated battery pull if your device has a non-removable battery. You can push and hold the Volume down and Power key together for 20 seconds to perform a simulated battery pull.
Note: The procedures for forcing a reboot of this type vary depending on the manufacturer but on major smartphone models. If the mentioned method doesn’t work, search for simulated battery pull + YourPhoneModel on the internet.
Also Read: How to Fix Wi-Fi Not Working on Phone
Method 3: Optimize Device Storage
If we take a rational approach to this problem, it’s very feasible that your Android OS is unable to send the essential data to your apps simply because it lacks the necessary resources. We recommend that you begin your troubleshooting journey by determining whether you have enough internal storage space and free RAM for your device to perform correctly. The following are the steps you must take:
1. Go to the Settings app on your device.
2. Tap on About Phone.
3. Then, tap on Storage and make sure your internal storage has at least 300 MB of free space.
In case you are running out of internal storage space, we recommend clearing cache memory and uninstalling apps that you do not use frequently by following the given steps
Step 1: Clear Cache Memory
Follow these steps to clear cache memory of your device.
1. Go to Settings > About phone and tap on the Storage option.
2. Here, tap on the Clear button.
3. Select the cache data you want to delete, then tap on the Clean Up button.
Step 2: Uninstall Apps
If the device storage is still full and is not optimized then, uninstall a few unwanted apps taking more storage space. Following the steps below to uninstall app and fix process system not responding issue.
1. Open the Settings app and tap on Apps settings.
2. Here, select Manage apps.
3. Then, tap on Uninstall
4. Tap on the sorting parameter selector and choose Usage frequency from the drop-down list.
5. Select all the apps that you do not use frequently and click on Uninstall button.
Method 4: Update Apps
If the problem remains after deleting suspicious apps, you should update your apps. Numerous Android users reported that the issue of the process system not responding had been resolved when they updated their applications.
1. Tap on the Google Play Store app icon.
2. Then, tap on your profile icon as highlighted in the pic below.
3. Select the Manage apps and devices option.
4. Now, tap on the Update all option in the Updates available section.
Also Read: Fix Android Messaging App Not Working
Method 5: Update Android OS
It’s a good idea to keep your Android smartphone up to date regularly. If it isn’t, obsolete software likely is to blame for the processing system not responding issue. Software updates offer not just new features and optimizations to a device, but also important repairs for software and hardware faults. As a result, you may attempt the methods below to resolve the processing system that isn’t responding issue on your device.
1. Launch the Settings app.
2. Tap on the About Phone option.
3. Then, tap on Update.
4. Wait for Android to check for updates.
5. If an update is available then tap on the Download update button.
Method 6: Boot in Safe Mode
Regardless of the Android version, you’re using, third-party software can slow down your device. You must determine if the issue of process system not responding was caused by an app or not. This is when Safe Mode enters the picture. This mode allows you to start your device without having to launch any third-party applications. As a result, you may use Safe Mode to diagnose and resolve a variety of software issues, including the one that is presently causing your device to malfunction. Since this mistake has been reported to be caused by a software conflict, it could be worth a shot to put this notion to the test. Follow the steps below to boot in safe mode.
1. Press and hold the power button while your device is turned on until the Power menu appears.
2. Touch and hold the Power Off icon. To restart your phone in Safe Mode, press OK.
Note: If the steps above don’t get your phone into Safe Mode, look up reboot YourPhoneModel in Safe Mode on the internet and follow the instructions.
3. In Safe Mode, restart your device. Check the lower-left corner of the screen for the Safe Mode symbol to confirm this.
4. Use your device for a few minutes to see if the problem reappears.
5. If the message does not occur in Safe Mode, remove any apps you may have downloaded around the time the problem initially appeared.
Note: We recommend that you start by uninstalling any programs you may have downloaded from sources other than the Google Play Store.
6. When you’re finished, reboot your device to leave Safe Mode.
Also Read: How to Move Apps to SD Card on Android
Method 7: Wipe Cache Partition
Wiping the cache partition is another way to address process system isn’t responding on Android devices. This partition houses temporary files of the system, which are used to improve speed. Keep in mind that erasing the cache partition will not remove any of your personal data, only temporary system and application files will be removed. To wipe clean the cache partition, follow these steps:
1. Turn OFF your device.
2. Press and hold the Power + Home + Volume up buttons at the same time. This reboots the device in Recovery mode.
Note: If this doesn’t get you into Recovery Mode, look up how to enter recovery mode + YourPhoneModel on the internet.
3. Here, select Wipe Cache Partition.
Note: Use volume buttons to go through the options available on the screen. Use the power button to select your desired option.
Method 8: Perform Factory Reset
If nothing else seems to work, you might want to try a factory reset to fix process system not responding problem. If you haven’t changed any of the system files, this will almost certainly solve the problem. Keep in mind that a factory reset will erase all of your personal data from the internal storage. With that in mind, here’s how to restore your phone to factory settings.
Note: Create a backup of your data before performing a factory reset.
1. Go to Settings.
2. Tap on About Phone.
3. Tap on Factory reset.
4. Tap on Erase all data.
5. If prompted, enter your password.
Your device will restart after the process is finished.
Method 9: Flash into Stock ROM
If a factory reset doesn’t work, I’m fairly certain you tried it and screwed up some important system files in the process. Many users have reported this problem after attempting to transfer system data from internal storage to an SD card.
If this is the case, the only option is to unroot your phone and restore it to its factory settings. If you’ve never flashed a phone before, we recommend you go to a trained technician and have your device re-flashed to factory settings.
Recommended:
- Fix Google Chrome Not Updating
- Fix AirPods Connected But No Sound Issue
- 14 Ways to Fix 4G Not Working on Android
- Fix Oops Something Went Wrong YouTube App
We hope this article would shed some light on how to fix process system not responding errors on your Android device. If you have some input about this article, please reach out to us in the comment section down below.
Are you suddenly experiencing an influx of “process system isn’t responding” messages on your Android device? Here’s your complete guide on how to fix this common Android software issue and how to make sure that the annoying process system isn’t responding issue does not come back.‘Process system isn’t responding’ is a common and nagging error that disrupts your Android experience. This problem appears to occur on a lot of Android devices, and the issue arises whenever you try to run some newly installed apps. If you have experienced the process system isn’t responding error on your Android handset, this article goes right to the point and explains how you can resolve it in a matter of minutes.
Why does the ‘process system isn’t responding’ error occur?
Regardless of what Android device you’re using and how old it is, the error is known to pop up all phone running any Android OS version. However, the fortunate bit of this grave issue is that it usually has to do with the app you recently installed or the software, which essentially boils down to the fact that it can be fixed easily.While other errors on Android are often self-explanatory, process system isn’t responding is somewhat different. The internet is packed with experts who argue over whether the issue is caused by app crashing or due to the kernels of apps that stop working. All in all, the error basically means that the hardware or the Android OS itself isn’t responding to the apps.Since there is a varying opinion on what causes the error, there is more than one solution to the issue. We here at Updato don’t slack behind when it comes to troubleshooting, so here’s everything you can possibly to get a definitive fix for the process system isn’t responding error on your Android device.
Solution 1: Restart your device
Sometimes, a simple restart is all you need to fix the process system isn’t responding issue on Android. This more so works if your device used to work well and the problem arose just recently after a faulty app install or unexpected crash. This might imply that the problem is caused by an inappropriate action taking place in the background.
- Press and hold the Power button on your Android device until the system boot window pops up.
- Choose to Restart or Reboot the device and wait while the process completes.
- Once your device restarts, check to see if the app or the service that was giving back the error message is now fixed.
As simple and rudimentary as this solution may seem, sometimes all your device needs is a little refreshing. However, if this fix for the process system isn’t responding issue doesn’t work, go on to try out the Fix 2 below.
Solution 2: Update the apps installed on your phone
Another common fix that you may be overseeing is updating Google Play Store and updating apps that you have installed on your device already. If you don’t have a dedicated wireless network connection and have automatic updates disabled, it is empirical that you ensure that all your apps are regularly updated.
- Head over to the Google Play Store app on your Android device using the app drawer.
- Press the three-line menu button on the top-left corner of the screen and select My Apps from the slide-out menu that you see pop out.
- Here you will be able to see all the third-party apps installed on your device with the apps with uninstalled updates at the very top.
- Press the Update All button on the top-right corner and wait for all the latest updates for your apps are being installed.
Since apps are regularly for the very purpose of fixing broken features that result in errors like the process system isn’t responding issue, this should be a viable solution for many.
Solution 3: Make sure the system software is up to date
You also need to make sure that all the latest software updates for your device have been downloaded and installed to your device. More often than not, software updates not only bring new optimizations and features to a device but also critical fixes for issues on a software and hardware level.
- From the home screen of your Android device, head to the Settings app and navigate to About phone > Software update > Check for updates on most Samsung devices.
- You can also find the Software update menu directly in the Settings app or as a separate app by itself on other Android devices.
- If you have an update available for your device, download it (make sure you’re on a wireless network) and install it to your device.
- The process should take a few minutes during which your phone will reboot a couple of times, and the issue should be resolved by the end of it.
However, not every one of us is lucky enough to get the latest software updates sent out by the manufacturer via OTA updates. If you’re keen on updating your Samsung Galaxy device and don’t want to be restricted by your region or network carrier, do follow our guide on how to use Odin to flash Samsung firmware.
Solution 4: Clear device cache
Hard resetting your Android smartphone usually clears the process system is not responding error. As a matter of fact, hard resetting solves many of the most common issues with the Android. However, this step does end up causing you to lose all of your app data, which can later be restored using Google Play Store. Follow the steps below to hard reset your handset.
- Press and hold the Power button to turn off your Android smartphone
- Simultaneously hold the Power button and the Volume Up button on your device.
- This will launch the stock recovery mode on Android give you the ability to wipe device cache.
- Using the Volume buttons for navigation, move down to select Wipe device cache and wait for the device to reset.
- Once the device cache has been wiped clean, restart your Android device.
As stated earlier, you will now lose all of your app data and will need to install all of your crucial apps all over again. This should be effective in solving the process system isn’t responding issue, but if it doesn’t, try out the other two methods below.
Solution 5: Solve ‘process system isn’t responding’ error by unrooting
This error has been reported to appear more commonly for users who have rooted their smartphones to get super-user privileges. If your device is rooted, you might want to unroot it in order to fix the process system isn’t responding problem.The easiest way to get rid of root access on your Android device, but that comes with the misfortune of losing all of your apps and personal data. Before you proceed to unroot your Android device, make sure you have all of your important data backed up and secure. Now to begin with the factory reset, you can do so by following the steps below.
- Head over to Settings > Backup & reset > Factory data reset.
- On the next screen, confirm your action by selecting the Reset Phone button.
- After selecting the option, your phone will begin the process during which it will reboot a couple of times.
- Once your device reboots, you can set it up and the root access, along with super-user apps will be detected by the device.
If you have problems unrooting, or want to learn more about how to do it, read this article.
Solution 6: Move your SD card apps to internal storage
Your SD card might be the reason why you’re having trouble with your Android process system. This is usually the case if your SD card has malfunctioned, which gives your smartphone a hell lot of a time trying to access the apps you’ve stored there. The issue is more common with SD cards that are 32GB or higher in storage. Try the suggestions below to fix this problem.
- Move your apps to your phone’s internal memory by either uninstalling and reinstalling them or using Apps2SD PRO.
- If you don’t have enough space in your internal storage, consider upgrading your SD card.
- You might want to use an SD card that’s lesser than 32GB if you are using an older Android device.
You should have luck with at least one of the procedures above. Try with the first fix and then if it doesn’t work go on to the next. If you still haven’t resolved the process system not responding issue by the time you get to the tail of this post, let us know on the Updato forum and we will be sure to help you out.Do you have a better solution to fixing the process system isn’t responding issue on your Android device? Be a sport and share the goodness with your fellow Android users and help them get the best user experience possible.
Have you ever encountered the “process system isn’t responding” error? Do you know how to deal with it and how to recover lost data from an Android device in this situation? Now, please read this post on MiniTool to obtain some useful solutions.
Error Message — Process System Isn’t Responding
Today, a lot of Android users, especially Samsung users, have reported that they encountered an error message reading Process system isn’t responding. Do you want to close it?
Here, let’s see a real-life example:
I got the s7 edge for 4 days now. But every time I tried to turn my phone off, I always get this message process system isn’t responding and then it will turn off. By that time, the screen keeps on flashing with nothing on it. Please help. Thanks.
forums.androidcentral.com
Generally, this is a common error that can be found on virtually any kind of Android device including Samsung, Alcatel, Sony, Lenovo, LG, Xiaomi, Nexus, etc. If you are suddenly experiencing the «process system isn’t responding» message on your Android device, don’t worry. Because you can check out this post to find useful methods to fix this issue effectively. It is recommended to check the common reasons for this error before trying the solutions.
Why Does the Process System Isn’t Responding Error Occur?
Most users have reported they encounter this error after getting a new Android OS update or installing apps from outside Google Play Store. Of course, other reasons are also responsible for this error, and they are:
- Software conflicts.
- Insufficient storage space.
- Corrupted SD cards.
- Malicious apps installed from unknown sources.
- Unreliable custom ROM (rooted devices only).
- Missing system files.
In a word, there are many reasons why the error may appear. If your Android phone contains some important data, you had better recover them before fixing the phone in case of any accidents.
Now, you might be wondering:
How do I recover data from my Android?
Part 1. Recover Data From Android
Fortunately, MiniTool Mobile Recovery for Android, professional Android data recovery software, can help you effectively recover lost data from Android with the “process system isn’t responding” error.
Step-by-Step Guide to Recovering Lost Data From an Unresponsive Android
Tips:
- When you are using MiniTool software to recover files, you have to close any other Android management software to make this software work normally.
- You should root your Android device. Here, you might be interested in this post: How to Root Your Android Device.
First of all, you need to download MiniTool Mobile Recovery for Android and then install it on your computer.
Free Download
Now, try the following steps to recover lost data from an unresponsive Android.
Step 1. Choose a recovery mode
Launch MiniTool Mobile Recovery for Android and then click the Recover from Phone module.
Note: if you want to recover data from an SD card, you can click the Recover from SD-Card button. Our previous post: SD Card Recovery — Recover Files from SD Card in Multiple Cases is recommended here.
Step 2. Connect your phone to your PC
Then, this professional Android data recovery software will automatically detect the connected device.
Step 3. Enable USB debugging mode
Different Android OS versions have different steps to enable USB debugging. You can view the corresponding tutorials to enable your USB debugging mode according to your Android version.
Step 4. Allow USB debugging
USB debugging authorization is required if it is the first time your Android device is connected to the PC. It is recommended to check Always allow from this computer on your phone and then click the OK button.
Step 5. Select a suitable scanning method
In the Device Ready to Scan interface, you can see two scan modes:
Quick Scan will scan your device in a fast way. However, it only supports recovering deleted contacts, short messages and call records.
Deep Scan will scan the entire device so that more files could be recovered. But this mode may cost more time. So, please wait patiently.
Here, you can choose Deep Scan and then click on the Next button to start a scan analysis.
Step 6. Analyze device
Now, MiniTool Mobile Recovery for Android will analyze the data on your Android device and then scan your device.
Step 7. Recover all needed files
After scanning, this professional Android data recovery software will list all data types on the left panel. File types with files found are marked in blue and the empty file types are marked in gray. At this time, you need to select all wanted files, and then click the Recover button to store them.
Useful Information:
While saving files, you may receive a prompt as follows.
This is because the free edition of MiniTool Mobile Recovery for Android enables you to recover limited files at once (Limits in MiniTool Mobile Recovery for Android Free). Therefore, to recover all found files, you had better upgrade it to the advanced editions.
Part 2. How to Fix Process System Isn’t Responding on Android Device
Solution 1: Restart Your Device
When you receive the “process system isn’t responding” error message on Android, the first thing you can do is try restarting your device.
Hold the Power button until the boot window pops up.
Tap on Reboot (Restart on some devices) to restart your phone.
If that doesn’t work, you can press and hold the Power and Volume Up buttons at the same time until your screen turns off. After that, press the Power button to restart the device.
If you still get the “process system isn’t responding” error after trying the easiest way, keep reading to try the next solution below.
Solution 2. Reset App Preferences
According to the Internet, resetting app preferences is one useful way to solve the “process system isn’t responding” error. You can try the following steps to achieve this goal.
Step 1. Click Settings > Apps on your phone.
Step 2. Click the 3 vertical dots icon in the upper right corner to select Reset app preferences.
Step 3. Hit Reset in the pop-up window. Wait for the process to complete and check whether the error message has been addressed.
Solution 3. Make Sure You Have Enough Internal Memory
As we know, system restore may fill up your phone’s memory. As a result, you are likely to receive the Android error message — Process system isn’t responding. Do you want to close it?
Therefore, please make sure your device’s internal memory has at least 500 MB of free space and free RAM so that it can function properly. You can click on Settings > Memory & Storage to check the device storage.
If your internal memory is less than 500 MB, you can clear up some large-size photos or applications or move files from Android to PC to free up some space.
Generally, deleting files or moving files cannot solve the low internal memory issue. If you want to effectively increase your Android internal memory, you can try using an SD card. Here, this post 7 Methods to Increase Internal Storage Space of Android will tell you more information.
Solution 4. Update All the Apps Installed on Your Device
Some users reported updating apps installed on their devices is another useful way to fix the “process system isn’t responding”. Therefore, you can try the following steps to do that.
The steps are:
Step 1: Open the Google Play Store app on your Android device.
Step 2: Press the three-line menu button on the upper left corner of the screen and select My apps & games from the slide-out menu.
Step 3: At this time, you can see a list of all the apps that need to be updated. You can update every app to the latest version or tap on Update All in the upper right corner to schedule them all for updating.
Solution 5. Update System Software
If the system is outdated even if the apps on your device are up to date, the error message “process system isn’t responding” may also appear.
You can update your system software by referring to the following steps.
From the home screen of your Android device, go to Settings > About phone > Software update > Check for Updates.
Then, your device will search for available system updates. If there is an update available, you will see the Update button at the top of the menu. Next, download it and install it on your device.
The process should take a few minutes during which your phone will reboot a couple of times. After installing the update, check your device. Hope you do not get the “process system isn’t responding” error again.
Solution 6. Check SD Card
If you still get the “process system isn’t responding” issue after trying all the solutions above, probably there are issues with the SD card that you are using within the device.
Firstly, you need to check whether your SD card is working fine or not. If it is corrupted, you need to replace it. Also, you have to make sure your SD card has enough free space.
Sometimes, if you have stored the apps on an SD card, then you might encounter the process isn’t responding issue whenever you run any app on the SD card. To fix this issue, you need to move these apps from the SD card to your phone’s internal storage by following this guide:
- Click on Settings > Application.
- Select any app saved on the SD card.
- Click on Move to device storage. Then, this app will be manually moved to your device’s storage.
Solution 7. Perform a Factory Reset
If nothing works, you may consider performing a factory reset to resolve the “process system not responding” issue.
The steps are as follows.
Step 1: Go to Settings and scroll down to hit Backup and reset.
Step 2: Click on Factory data reset and Reset device.
Step 3: To erase all data from your device’s internal storage, tap Erase everything.
Step 4: When your device has finished erasing, pick the option to reboot your phone.
Useful Tips
You can perform the factory reset operation by putting your phone into Recovery Mode if you cannot access your phone settings because of the “process system isn’t responding” error.
Step 1: Press the Power and Volume Up buttons at the same time for at least 10 seconds (The key combinations differ from device to device).
Step 2: After entering Recovery Mode, find the wipe data/factory reset button with the help of the Volume Up or Volume Down button and then select it by pressing the Power button.
Step 3: Select the Yes – delete all user data option if your device displays any additional message for confirmation.
Step 4: Finally, click reboot system now after the factory reset process completes.
Conclusion
After reading this post, you should know how to fix the “process system isn’t responding” error on Android. Also, if you have lost any data while performing any solution, you can try using MiniTool Mobile Recovery for Android to recover lost data easily and quickly.
If you have a better solution to fixing the “process system isn’t responding” issue on your Android device, please share it with us by writing it in the following comment zone.
If you have any questions or suggestions about recovering lost data from an Android device, you can directly contact us via [email protected]. We will solve it as soon as possible.