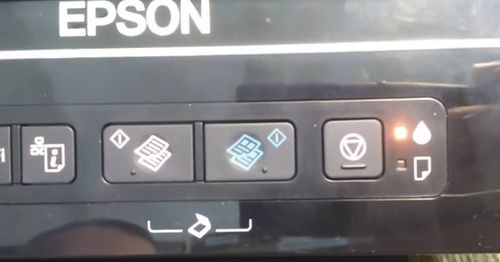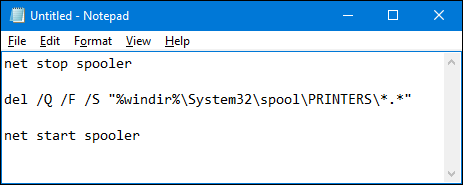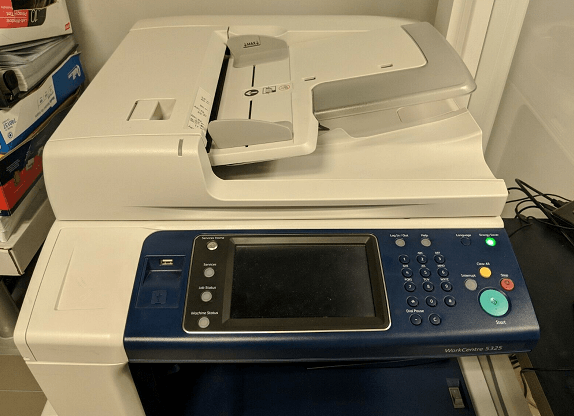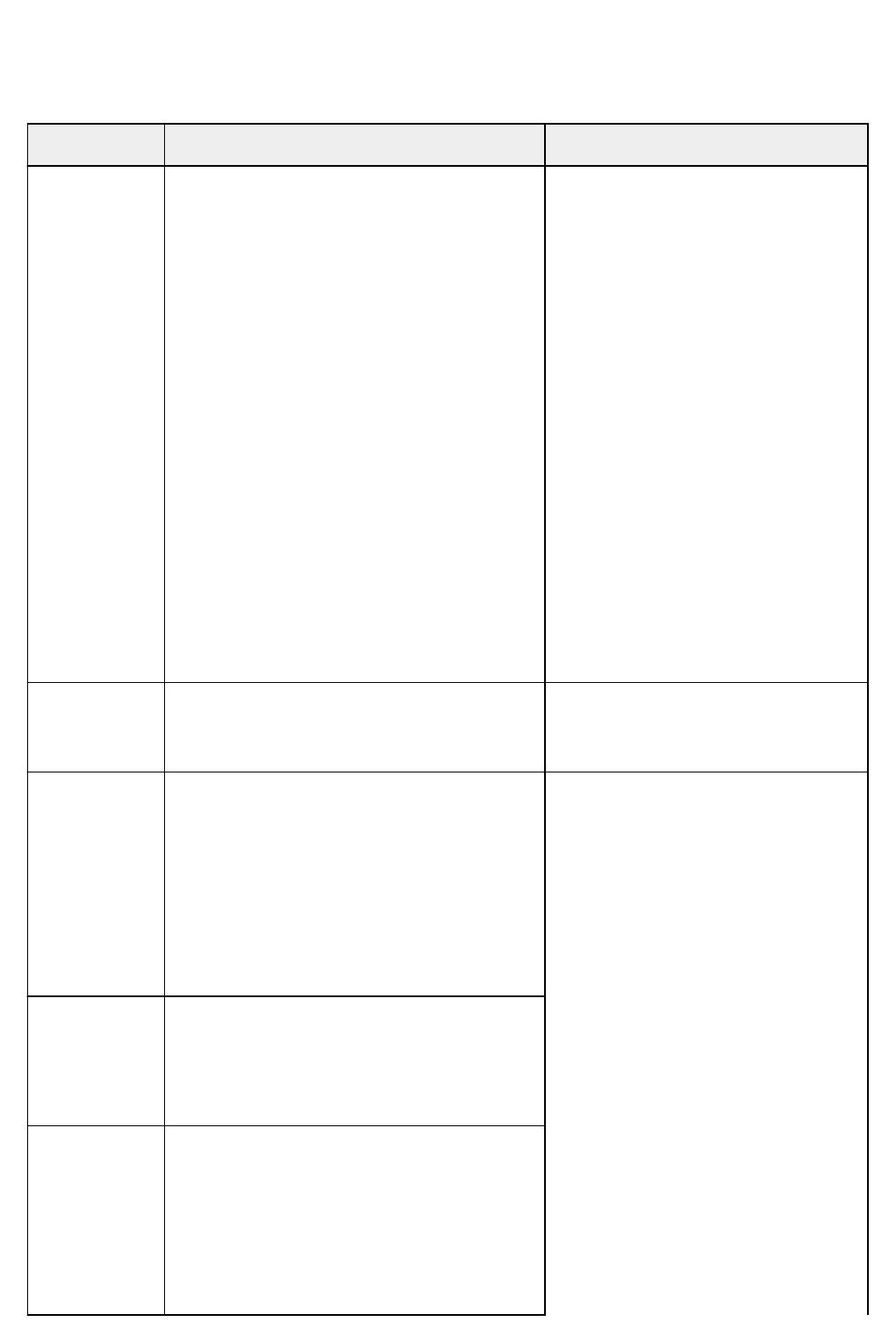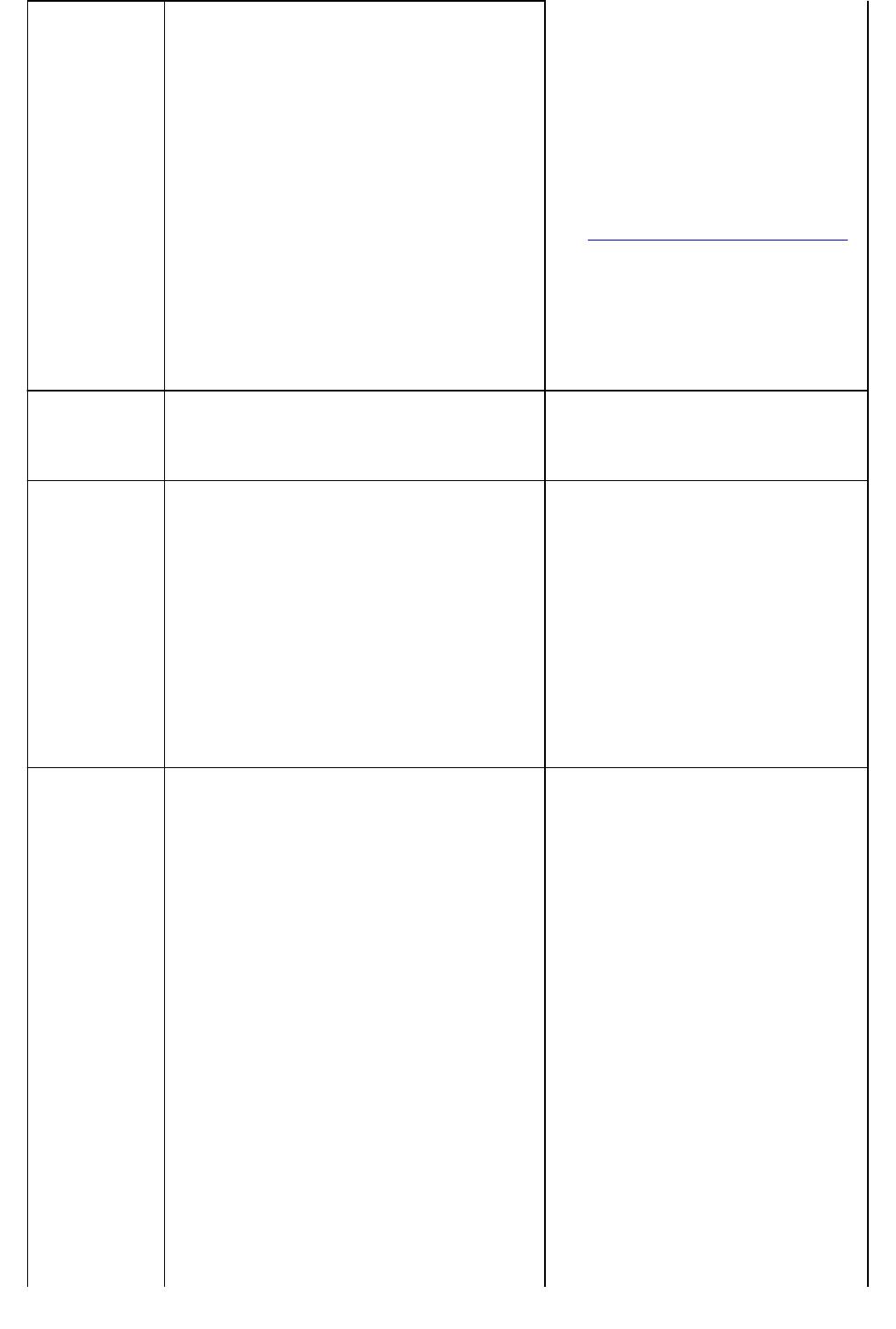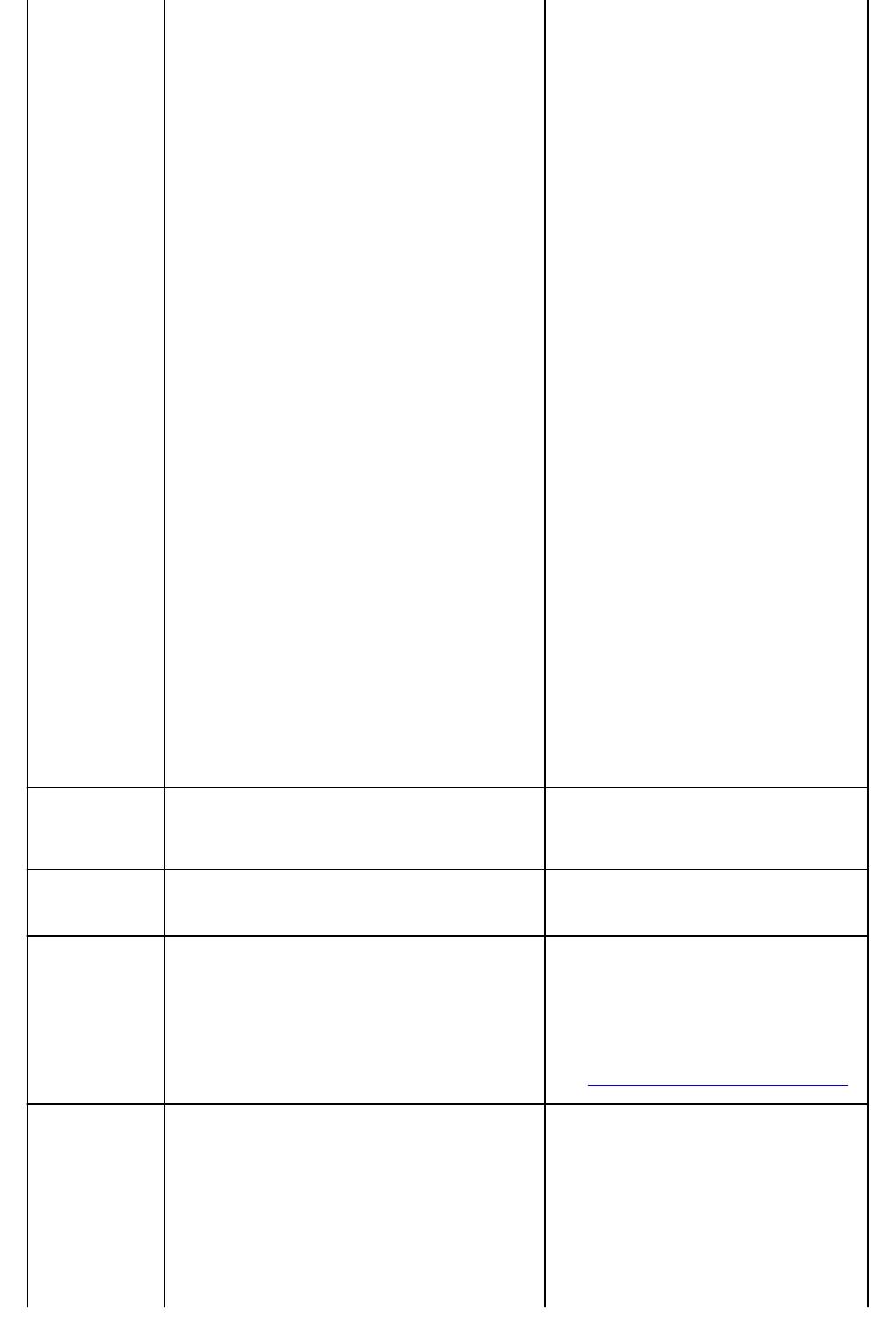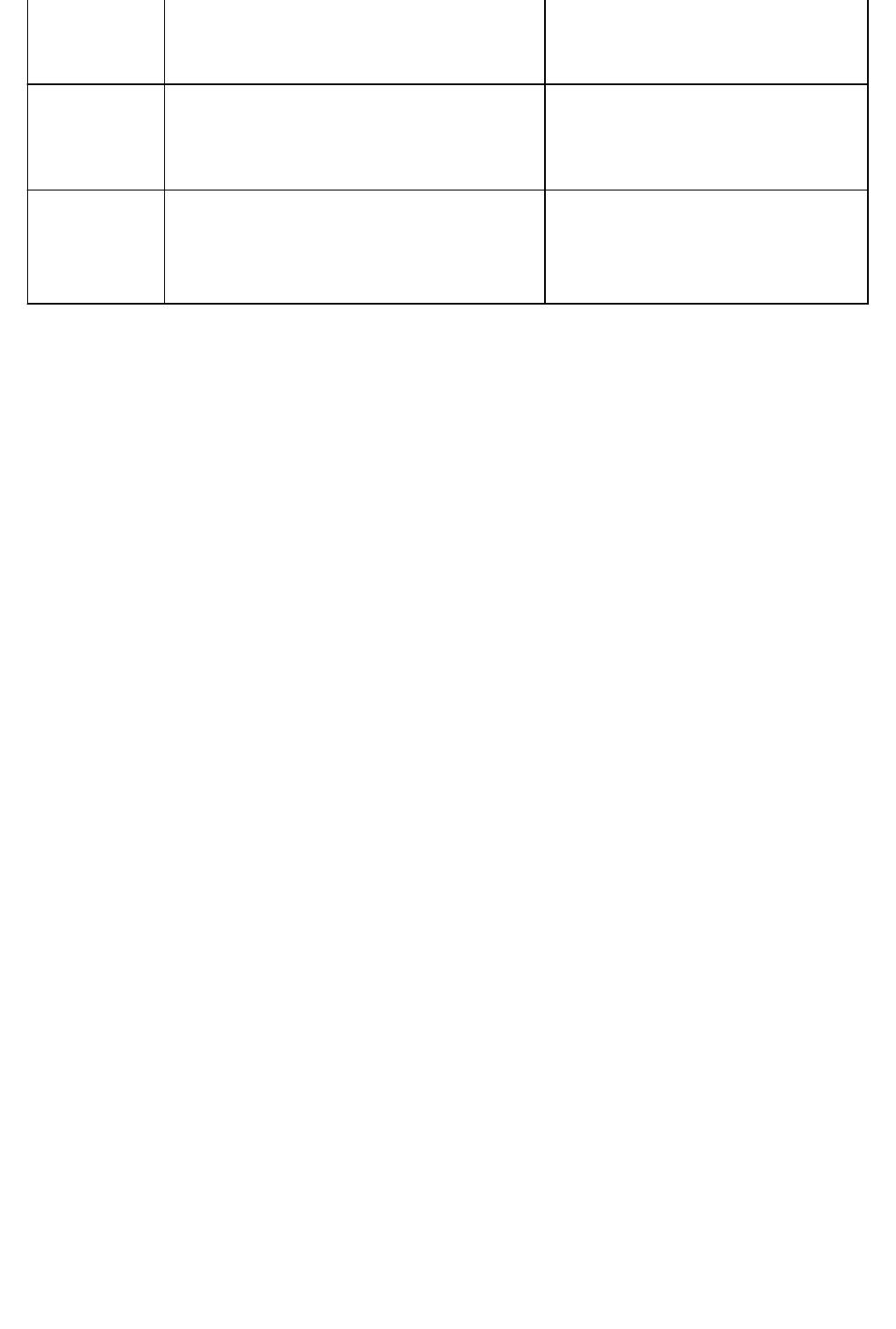Что означает сообщение: принтер занят или произошла ошибка
Современные принтеры имеют расширенные сервисные возможности и позволяют контролировать целый ряд параметров использования. Это связано с тем, что устройство не только выполняет команды по печати копий, но и контролирует исполнение функций, на которое рассчитано МФУ. Например, в некоторых случаях можно увидеть сообщение, что драйвер сканера будет закрыт. Это связано чаще с переполнением стека памяти и внутренней системной ошибкой. Исправить ошибку можно сбросом параметров.
Сервисный режим, что это такое
Самым простым вариантом обнуления кеша будет выключение. В отдельных случаях очистить параметры придется через сервисный режим. Как и что делать в этом случае?Сервисный режим – это работа с помощью встроенных сервисных программ, которые помогут настроить или восстановить работу принтера.
Принтер Эпсон
Обычно он закрыт для пользователя, а для перехода требуется нажать комбинацию клавиш. Она может отличаться в зависимости от модели, лучше всего обратиться к инструкции по эксплуатации. В некоторых устройствах, некоторые разделы закрыты для владельца, в них могут зайти только сервисные инженеры дилерских центров. Эту информацию можно найти в интернет.
Сложность обслуживания в сервисном режиме связана с тем, что одновременно и сканер, и копир. В отдельных случаях наблюдаются сбои и ошибки, например, когда сканер не выполнил задачу и не очистил кеш, но оказалось, что принтер занят. Когда это возможно – в отдельных случаях при установке слишком большого разрешения сканирования.
Панель управление принтера Эпсон
Принтер может быть занят, когда произошла ошибка отправки заданий на печать. Требуется проверить не просто состояние, а очередь печати, обновить параметры службы, сбросить кеш самого устройства, даже переставить драйвер. Часть можно сделать из компьютерного интерфейса программы драйвера, часть непосредственно с клавишной панели устройства при помощи дисплея. Проверьте состояние, если принтер занят или произошла ошибка.
Что делать в случае сбоев? Есть два варианта, обратиться в сервис или попробовать решить проблему самостоятельно. Например, сообщение «произошла ошибка Code 2.140.21» обозначает проблемы с цветным картриджем, ее можно устранить только через сервисный режим. Если выдает, что занят.
Принтер Эпсон
Попробуйте перейти в сервисный режим:
- выключите питание;
- отсоедините шнур;
- нажмите on/off, включите, удерживая клавиши;
- удерживая клавиши, нажмите Stop/Reset 5 раз.
После этого многие отключенные функции, когда произошел сбой, должны заработать. Например, сканер без картриджей принтера.
Обновляем параметры, когда произошел сбой
Если не печатает и занят, произошел сбой. Ее можно обойти в сервисном режиме, где также можно проверить состояние, обнулить настройки. Во всех подобных случаях важно знание неисправности, которая произошла и выдается на дисплее. Как писалось, Code 2.140.21 связана со снятием или износом картриджа, могут быть и другие сообщения.
Принтер Эпсон
Что требуется сделать, когда выдает «принтер занят»:
- снимите картридж;
- протрите контакты, в том числе, на каретке;
- если не помогло, замените картридж;
- посмотрите на мониторе, какой именно картриджный модуль у вас не работает.
Обратите внимание, что часто неправильно определяет исправность картриджа. Показывает, что не исправны оба, на самом деле замены требует только один. С этим часто связана неисправность Code 2.140.21, проверить можно поочередной заменой.
проблема с МФУ Canon Pixma MP495 / Сыктывкар

Не сканирует. Установил документ для сканирования. Начался прогрев сканера. Через некоторое время появляется окно: «Принтер занят или произошла ошибка. Проверьте состояние. Драйвер сканера будет закрыт.
Code:2,140,21″
Что делать?
Люди с такой же проблемой (68)
катридж не опредиляет, и нехочет сканировать. медедэца 14 июня 2022
Зажевывает бумагу, и печатает только половину картинки опытыб 10 декабря 2020
Та же фигня, картриджи не установлены икагяз 2 марта 2019
Всё тоже самое. Canon MG2500 series яшоз 20 августа 2017
я пытаюсь войти сервис режим на mg2440 но сервистол его не видит
что делать? эзывыйя 21 мая 2017
Видео с YouTube на эту тему
Знаете, как решить эту проблему?
Поделитесь своим знанием!
Ваш способ решения:
Наиболее похожие проблемы из этого раздела
Windows 7
1. При попытке сканировать выдаёт:
«Произошла внутренняя ошибка.
Драйвер сканера будет закрыт
code:5,202,54»
2. При попытке войти в …
Не сканирует. Выдаёт ошибку: не удалось установить связь со сканером. Возможно отключен кабель или сканер выключен. Проверьте состояние. Драйвер …
Не сканирует. Выдаёт ошибку: не удалось установить связь со сканером. Возможно отключен кабель или сканер выключен. Проверьте состояние. Драйвер …
Принтер лежал год (не было времени поставить). Затем установила как в инструкции и все заработало, но через некоторое время перестал сканировать, а …
Принтер не хочет сканировать. После всевозможных вариантов попыток сканирования пишет одно и тоже: «Не удалось установить связь со сканером. Возможно, …
Отзывы об МФУ Canon Pixma MP495
Вы рекомендуете этот продукт?
Этот продукт рекомендуют
14 из 20 участников
Добавьте свою проблему с МФУ Canon Pixma MP495
– и наши эксперты помогут вам найти её решение
добавить
8 проблем
добавлено за сутки
9 экспертов
были на сайте за сутки
Не можете починить?
do.fixim.ru
доска объявлений сломанной
техники и запчастей
Лучшие эксперты по принтерам и МФУ
гуру
237 решений
мастер
123 решения
Сервисные центры,
Предложения ремонта
Москва, Костикова ул., д.7
Москва, Журавлева пл., д.10
Москва, Багратионовский пр-д, 7к3 (ТЦ Горбушкин …
ремонт МФУ Canon в Москве
by Vlad Turiceanu
Passionate about technology, Windows, and everything that has a power button, he spent most of his time developing new skills and learning more about the tech world. Coming… read more
Published on March 16, 2020
XINSTALL BY CLICKING THE DOWNLOAD FILE
This software will repair common computer errors, protect you from file loss, malware, hardware failure and optimize your PC for maximum performance. Fix PC issues and remove viruses now in 3 easy steps:
- Download Restoro PC Repair Tool that comes with Patented Technologies (patent available here).
- Click Start Scan to find Windows issues that could be causing PC problems.
- Click Repair All to fix issues affecting your computer’s security and performance
- Restoro has been downloaded by 0 readers this month.
Are you seeing the dreadful Printer Busy or Error message? Like most printer-related errors, this prevents you from printing anything starting from the moment you’re seeing it.
There can be a variety of reasons triggering this particular error – multiple print jobs, a defective Print Spooler, a virus infection, or even hardware failure.
In this article, you will get the necessary solutions to refresh your printer in the hope of helping it to carry out the printing tasks properly. Just try the following steps one by one.
What can I do if getting Printer Busy or Error?
1. Clear the print queue
- Select Start.
- Then, type Command.
- Right-click Command Prompt and select Run as administrator.
- Type net stop spooler then hit Enter.
- Then, type del %systemroot%System32spoolprinters* /Q followed by Enter.
- Type net start spooler and press Enter.
- Type exit first, then press Enter to fully exit the command window.
If you have a long list of print jobs in Microsoft Windows 10, the tasks are usually set in a queue and completed in a row. Documents waiting in line to be printed are displayed in the print queue.
If this ends up being too large or if a document in the queue is corrupted, you can clear and restart the print queue by using the steps detailed above. Let’s hope that the Printer Busy or Error message goes away.
You may also use one of the best tools to repair corrupted files and set things right again.
2. Remove Print Spooler
- Press the Windows key + R keyboard hotkey to bring up the Run dialog. You could also open the Command Prompt.
- Type control printers and press Enter.
- The Devices and Printers window should appear next.
- Right-click on the printer you currently use and click on Properties.
- Up next, set the printer to print directly and not use the spooler.
- Confirm by clicking OK and reboot.
Note: Before completing the procedure, you may receive a print spooler error message. This happens if you have the wrong printer drivers installed on your computer.
Visit the printer manufacturer’s website to download the latest drivers.
Can’t install drivers on Windows 10? Fix the issue with the help of this complete guide.
3. Uninstall the printer and re-install
- Go to Control Panel >Devices and Printers.
- Right-click on the printer you wish to remove and select Printer Properties.
- Up next, select Remove device.
- Click Print server properties at the top of the window.
- Then, click on the Drivers tab and highlight the printer driver to uninstall.
- Click the Remove button.
- Select Remove driver and driver package and click OK.
- If the printer is plugged into the computer via USB, you need to unplug the USB cable.
- Go to Control Panel > Programs and Features, look for and uninstall any printer software related to the printer you removed from Devices and Printers.
- If a message appears about access denied or the printer in use, reboot the computer.
- Finally, locate driver software to reinstall this printer.
When you are still facing issues and none of the previous solutions are working, try uninstalling the printer and reinstalling it.
If the driver cannot be removed after applying the above steps, restart the computer in a diagnostic startup. Then, use the printui /s /t2 command to remove the driver packages.
If these steps do not correct the problem, do a firmware upgrade on the printer and make sure the printer is not out of paper. It’s also worth checking whether it’s malware or not causing the Printer Busy or Error message you’re seeing.
If it is, you may use the best antivirus tools that can initiate a boot scan to remove hidden malware.
These are some of the solutions that you may apply to get the Printer Busy or Error fixed. If you need any extra advice or are still struggling to get past this error, let us know by using the comments area below.
Newsletter
by Vlad Turiceanu
Passionate about technology, Windows, and everything that has a power button, he spent most of his time developing new skills and learning more about the tech world. Coming… read more
Published on March 16, 2020
XINSTALL BY CLICKING THE DOWNLOAD FILE
This software will repair common computer errors, protect you from file loss, malware, hardware failure and optimize your PC for maximum performance. Fix PC issues and remove viruses now in 3 easy steps:
- Download Restoro PC Repair Tool that comes with Patented Technologies (patent available here).
- Click Start Scan to find Windows issues that could be causing PC problems.
- Click Repair All to fix issues affecting your computer’s security and performance
- Restoro has been downloaded by 0 readers this month.
Are you seeing the dreadful Printer Busy or Error message? Like most printer-related errors, this prevents you from printing anything starting from the moment you’re seeing it.
There can be a variety of reasons triggering this particular error – multiple print jobs, a defective Print Spooler, a virus infection, or even hardware failure.
In this article, you will get the necessary solutions to refresh your printer in the hope of helping it to carry out the printing tasks properly. Just try the following steps one by one.
What can I do if getting Printer Busy or Error?
1. Clear the print queue
- Select Start.
- Then, type Command.
- Right-click Command Prompt and select Run as administrator.
- Type net stop spooler then hit Enter.
- Then, type del %systemroot%System32spoolprinters* /Q followed by Enter.
- Type net start spooler and press Enter.
- Type exit first, then press Enter to fully exit the command window.
If you have a long list of print jobs in Microsoft Windows 10, the tasks are usually set in a queue and completed in a row. Documents waiting in line to be printed are displayed in the print queue.
If this ends up being too large or if a document in the queue is corrupted, you can clear and restart the print queue by using the steps detailed above. Let’s hope that the Printer Busy or Error message goes away.
You may also use one of the best tools to repair corrupted files and set things right again.
2. Remove Print Spooler
- Press the Windows key + R keyboard hotkey to bring up the Run dialog. You could also open the Command Prompt.
- Type control printers and press Enter.
- The Devices and Printers window should appear next.
- Right-click on the printer you currently use and click on Properties.
- Up next, set the printer to print directly and not use the spooler.
- Confirm by clicking OK and reboot.
Note: Before completing the procedure, you may receive a print spooler error message. This happens if you have the wrong printer drivers installed on your computer.
Visit the printer manufacturer’s website to download the latest drivers.
Can’t install drivers on Windows 10? Fix the issue with the help of this complete guide.
3. Uninstall the printer and re-install
- Go to Control Panel >Devices and Printers.
- Right-click on the printer you wish to remove and select Printer Properties.
- Up next, select Remove device.
- Click Print server properties at the top of the window.
- Then, click on the Drivers tab and highlight the printer driver to uninstall.
- Click the Remove button.
- Select Remove driver and driver package and click OK.
- If the printer is plugged into the computer via USB, you need to unplug the USB cable.
- Go to Control Panel > Programs and Features, look for and uninstall any printer software related to the printer you removed from Devices and Printers.
- If a message appears about access denied or the printer in use, reboot the computer.
- Finally, locate driver software to reinstall this printer.
When you are still facing issues and none of the previous solutions are working, try uninstalling the printer and reinstalling it.
If the driver cannot be removed after applying the above steps, restart the computer in a diagnostic startup. Then, use the printui /s /t2 command to remove the driver packages.
If these steps do not correct the problem, do a firmware upgrade on the printer and make sure the printer is not out of paper. It’s also worth checking whether it’s malware or not causing the Printer Busy or Error message you’re seeing.
If it is, you may use the best antivirus tools that can initiate a boot scan to remove hidden malware.
These are some of the solutions that you may apply to get the Printer Busy or Error fixed. If you need any extra advice or are still struggling to get past this error, let us know by using the comments area below.
Newsletter
При отображении сообщения об ошибке для ScanGear (драйвера сканера) проверьте код ошибки и следуйте соответствующему решению.
Код ошибки
Сообщение об ошибке
Решение
1
4
10
122
151
175
176
177
Ошибка сканера.
Выключите сканер и следуйте инструкциям руководства по эксплуатации.
Драйвер сканера будет закрыт.
- Убедитесь, что сканер или принтер правильно подключен к компьютеру.
-
Удалите MP Drivers, затем повторно установите MP Drivers с установочного компакт-диска или нашего веб-сайта.
Сведения о том, как удалить драйверы MP Drivers, см. в разделе Удаление ненужных драйверов MP Drivers.
-
Возможно, сканер или принтер поврежден.
Перезагрузите компьютер, затем заново подключите сканер. Если отображается то же сообщение об ошибке, обратитесь в сервисный центр.
140
Принтер занят или произошла ошибка. Проверьте состояние принтера.
Драйвер сканера будет закрыт.
- Дождитесь завершения операции, выполняемой устройством, затем выполните сканирование.
145
Не удается установить связь со сканером по следующим причинам:
— Сканер выключен.
— Сканер отсоединен.
(Он отсоединен от локальной сети, если используется через сеть.)
Проверьте и повторите попытку.
Драйвер сканера будет закрыт.
- Убедитесь, что сканер или принтер включен.
-
Удалите MP Drivers, затем повторно установите MP Drivers с установочного компакт-диска или нашего веб-сайта.
Сведения о том, как удалить драйверы MP Drivers, см. в разделе Удаление ненужных драйверов MP Drivers.
- Убедитесь, что выбран правильный источник приложения. Подробную информацию см. в руководстве по работе с приложением.
- Проверьте состояние принтера.
- При использовании подключения USB проверьте подключение кабеля USB и при необходимости подключите его заново.
- При использовании сетевого подключения проверьте состояние подключения и при необходимости выполните подключение заново.
-
При использовании сетевого подключения укажите используемый сканер с помощью программы IJ Network Scanner Selector EX.
Процедуру настройки см. в разделе «Параметры сетевого сканирования».
155
Не удалось установить связь со сканером.
Возможно, отключен кабель или сканер выключен.
Проверьте состояние.
Драйвер сканера будет закрыт.
156
Не удается установить связь со сканером по следующим причинам:
— Сканер выключен.
— Кабель USB отключен.
Проверьте и повторите попытку.
Драйвер сканера будет закрыт.
157
Не удается установить связь со сканером по следующим причинам:
— Сканер выключен.
— Он отсоединен от проводной сети (если используется подключение к проводной сети).
— Уровень сигнала слишком низок из-за помех (если используется подключение к беспроводной сети).
— Сетевое соединение запрещено ПО для обеспечения безопасности.
— В сети выбран другой сканер.
Проверьте и повторите попытку.
Чтобы выбрать другой сканер, нажмите [Выбор сканера].
Драйвер сканера будет закрыт.
152
Переполнение памяти.
Следует увеличить объем доступной памяти.
Драйвер сканера будет закрыт.
- Недостаточно памяти для запуска ScanGear (драйвера сканера). Закройте другие приложения.
201
Возможно, необходимый файл отсутствует или поврежден, или используются неправильные параметры.
Попробуйте выполнить установку еще раз.
Драйвер сканера будет закрыт.
-
Удалите MP Drivers, затем повторно установите MP Drivers с установочного компакт-диска или нашего веб-сайта.
Сведения о том, как удалить драйверы MP Drivers, см. в разделе Удаление ненужных драйверов MP Drivers.
202
Произошла внутренняя ошибка.
Драйвер сканера будет закрыт. Выполните указанные ниже действия.
— Проверьте состояние сканера.
— Перезапустите сканер.
— Перезапустите компьютер и повторите попытку.
— Переустановите драйвер сканера.
-
Произошла внутренняя ошибка. Выполните указанные ниже действия.
- Проверьте состояние сканера.
- Перезагрузите сканер.
- Перезапустите компьютер и повторите попытку.
- Переустановите программу MP Drivers.
-
Щелкните Панель управления (Control Panel) > Система и безопасность (System and Security) > Администрирование (Administrative Tools), а затем дважды щелкните Службы (Services), чтобы проверить, запущена ли служба WIA (служба загрузки изображений Windows).
- Возможны конфликты с другими драйверами. Удалите ненужные драйверы.
- Возможно, используемое приложение не полностью совместимо с TWAIN. Выполните сканирование с помощью другого приложения.
203
Недостаточно свободного места на диске для завершения сканирования.
Драйвер сканера будет закрыт.
- Удалите ненужные файлы с жесткого диска и повторите сканирование.
206
Сканер недоступен, когда он используется другим приложением или пользователем.
- Выйдите из используемого экземпляра ScanGear.
207
Сканер не выбран.
Нажмите [Выбор сканера], чтобы выбрать сканер.
Драйвер сканера будет закрыт.
-
При использовании сетевого подключения укажите используемый сканер с помощью программы IJ Network Scanner Selector EX.
Процедуру настройки см. в разделе «Параметры сетевого сканирования».
208
Не удалось найти IJ Network Scanner Selector.
Переустановите драйвер сканера.
Драйвер сканера будет закрыт.
-
Удалите MP Drivers, затем повторно установите MP Drivers с установочного компакт-диска или нашего веб-сайта.
Сведения о том, как удалить драйверы MP Drivers, см. в разделе Удаление ненужных драйверов MP Drivers.
250
Произошла ошибка.
Выключите, а затем снова включите питание устройства.
Драйвер сканера будет закрыт.
- Выключите, а затем снова включите питание устройства.
252
Невозможно прочесть или записать файл.
- Закройте работающие приложения, убедитесь, что на жестком диске достаточно свободного места, затем повторите сканирование.
Сообщения об ошибках ScanGear (драйвера сканера)
При отображении сообщения об ошибке для ScanGear (драйвера сканера) проверьте код ошибки и
следуйте соответствующему решению.
Код ошибки Сообщение об ошибке
Решение
1
Ошибка сканера.
• Убедитесь, что сканер или принтер
Выключите сканер и следуйте инструкциям
правильно подключен к компьютеру.
4
руководства по эксплуатации.
•
Удалите MP Drivers, затем повторно
10
Драйвер сканера будет закрыт.
установите MP Drivers с помощью
122
установочного компакт-диска или веб-
страницы.
151
См. раздел «Удаление ненужных
175
драйверов MP Drivers»
176
соответствующей модели на главной
177
странице документа Онлайн-
руководство для получения
информации о том, как удалить MP
Drivers.
•
Возможно, сканер или принтер
поврежден.
Перезагрузите компьютер, затем
заново подключите сканер. Если
отображается то же сообщение об
ошибке, обратитесь в сервисный
центр.
140 Принтер занят или произошла ошибка.
• Дождитесь завершения операции,
Проверьте состояние.
выполняемой устройством, затем
Драйвер сканера будет закрыт.
выполните сканирование.
145 Не удается установить связь со сканером по
• Убедитесь, что сканер или принтер
следующим причинам:
включен.
— Сканер выключен.
•
Удалите MP Drivers, затем повторно
— Сканер отсоединен.
установите MP Drivers с помощью
(Он отсоединен от локальной сети, если
установочного компакт-диска или веб-
используется через сеть.)
страницы.
См. раздел «Удаление ненужных
Проверьте и повторите попытку.
драйверов MP Drivers»
Драйвер сканера будет закрыт.
соответствующей модели на главной
155 Не удалось установить связь со сканером.
странице документа Онлайн-
Возможно, отключен кабель или сканер
руководство для получения
выключен.
информации о том, как удалить MP
Проверьте состояние.
Drivers.
Драйвер сканера будет закрыт.
•
Убедитесь, что выбран правильный
источник приложения. Подробную
156 Не удается установить связь со сканером по
информацию см. в руководстве по
следующим причинам:
работе с приложением.
— Сканер выключен.
•
Проверьте состояние принтера.
— Кабель USB отключен.
•
При использовании подключения USB
проверьте подключение кабеля USB
Проверьте и повторите попытку.
и при необходимости подключите его
Драйвер сканера будет закрыт.
заново.
986
• При использовании сетевого
157
Не удается установить связь со сканером по
подключения проверьте состояние
следующим причинам:
подключения и при необходимости
— Сканер выключен.
выполните подключение заново.
— Он отсоединен от проводной сети (если
•
При использовании сетевого
используется подключение к проводной сети).
подключения укажите используемый
— Уровень сигнала слишком низок из-за помех
сканер с помощью программы IJ
(если используется подключение к беспроводной
Network Scanner Selector EX.
сети).
— Сетевое соединение запрещено ПО для
Процедуру настройки см. в разделе
обеспечения безопасности.
«
Параметры сетевого сканирования».
— В сети выбран другой сканер.
Проверьте и повторите попытку.
Чтобы выбрать другой сканер, нажмите [Выбор
сканера].
Драйвер сканера будет закрыт.
152 Переполнение памяти.
• Недостаточно памяти для запуска
Следует увеличить объем доступной памяти.
ScanGear (драйвера сканера).
Драйвер сканера будет закрыт.
Закройте другие приложения.
201 Возможно, необходимый файл отсутствует или
• Удалите MP Drivers, затем повторно
поврежден, или используются неправильные
установите MP Drivers с помощью
параметры.
установочного компакт-диска или веб-
Попробуйте выполнить установку еще раз.
страницы.
Драйвер сканера будет закрыт.
См. раздел «Удаление ненужных
драйверов MP Drivers»
соответствующей модели на главной
странице документа Онлайн-
руководство для получения
информации о том, как удалить MP
Drivers.
202 Произошла внутренняя ошибка.
• Произошла внутренняя ошибка.
Драйвер сканера будет закрыт. Выполните
Выполните указанные ниже действия.
указанные ниже действия.
◦
Проверьте состояние сканера.
— Проверьте состояние сканера.
◦
Перезагрузите сканер.
— Перезапустите сканер.
◦
Перезагрузите компьютер, затем
— Перезапустите компьютер и повторите попытку.
повторите попытку.
— Переустановите драйвер сканера.
◦
Переустановите программу MP
Drivers.
•
Выполните следующую процедуру,
чтобы проверить, запущена ли
служба WIA (служба загрузки
изображений Windows).
Windows 8.1/Windows 8:
Щелкните чудо-кнопку Параметры
(Settings) > Панель управления
(Control Panel) > Система и
безопасность (System and Security)
> Администрирование
(Administrative Tools), затем дважды
щелкните Службы (Services).
987
Windows 7:
В меню Пуск (Start) щелкните
Панель управления (Control Panel)
> Система и безопасность (System
and Security) > Администрирование
(Administrative Tools), затем дважды
щелкните Службы (Services).
Windows Vista:
В меню Пуск (Start) щелкните
Панель управления (Control Panel)
> Система и ее обслуживание
(System and Maintenance) >
Администрирование (Administrative
Tools), затем дважды щелкните
Службы (Services).
Windows XP:
В меню Пуск (Start) щелкните
Панель управления (Control Panel)
> Производительность и
обслуживание (Performance and
Maintenance) > Администрирование
(Administrative Tools), затем дважды
щелкните Службы (Services).
•
Возможны конфликты с другими
драйверами. Удалите ненужные
драйверы.
•
Возможно, используемое приложение
не полностью совместимо с TWAIN.
Выполните сканирование с помощью
другого приложения.
203 Недостаточно свободного места на диске для
• Удалите ненужные файлы с жесткого
завершения сканирования.
диска и повторите сканирование.
Драйвер сканера будет закрыт.
206 Сканер недоступен, когда он используется
• Выйдите из используемого
другим приложением или пользователем.
экземпляра ScanGear.
207 Сканер не выбран.
• При использовании сетевого
Нажмите [Выбор сканера], чтобы выбрать сканер.
подключения укажите используемый
Драйвер сканера будет закрыт.
сканер с помощью программы IJ
Network Scanner Selector EX.
Процедуру настройки см. в разделе
«
Параметры сетевого сканирования».
208 Не удалось найти IJ Network Scanner Selector.
• Удалите MP Drivers, затем повторно
Переустановите драйвер сканера.
установите MP Drivers с помощью
Драйвер сканера будет закрыт.
установочного компакт-диска или веб-
страницы.
См. раздел «Удаление ненужных
драйверов MP Drivers»
соответствующей модели на главной
странице документа Онлайн-
988
руководство для получения
информации о том, как удалить MP
Drivers.
250 Произошла ошибка.
• Выключите устройство, затем снова
Выключите, а затем снова включите питание
включите его.
устройства.
Драйвер сканера будет закрыт.
252 Невозможно прочесть или записать файл. • Закройте работающие приложения,
убедитесь, что на жестком диске
достаточно свободного места, затем
повторите сканирование.
989
При отображении сообщения об ошибке для ScanGear (драйвера сканера) проверьте код ошибки и следуйте соответствующему решению.
1
4
10
122
151
175
176
177
Выключите сканер и следуйте инструкциям руководства по эксплуатации.
Драйвер сканера будет закрыт.
- Убедитесь, что сканер или принтер правильно подключен к компьютеру.
-
Удалите MP Drivers, затем повторно установите MP Drivers с установочного компакт-диска или нашего веб-сайта.
Сведения о том, как удалить драйверы MP Drivers, см. в разделе Удаление ненужных драйверов MP Drivers.
-
Возможно, сканер или принтер поврежден.
Перезагрузите компьютер, затем заново подключите сканер. Если отображается то же сообщение об ошибке, обратитесь в сервисный центр.
Драйвер сканера будет закрыт.
- Дождитесь завершения операции, выполняемой устройством, затем выполните сканирование.
— Сканер выключен.
— Сканер отсоединен.
(Он отсоединен от локальной сети, если используется через сеть.)
Проверьте и повторите попытку.
Драйвер сканера будет закрыт.
- Убедитесь, что сканер или принтер включен.
-
Удалите MP Drivers, затем повторно установите MP Drivers с установочного компакт-диска или нашего веб-сайта.
Сведения о том, как удалить драйверы MP Drivers, см. в разделе Удаление ненужных драйверов MP Drivers.
- Убедитесь, что выбран правильный источник приложения. Подробную информацию см. в руководстве по работе с приложением.
- Проверьте состояние принтера.
- При использовании подключения USB проверьте подключение кабеля USB и при необходимости подключите его заново.
- При использовании сетевого подключения проверьте состояние подключения и при необходимости выполните подключение заново.
-
При использовании сетевого подключения укажите используемый сканер с помощью программы IJ Network Scanner Selector EX.
Процедуру настройки см. в разделе «Параметры сетевого сканирования».
Возможно, отключен кабель или сканер выключен.
Проверьте состояние.
Драйвер сканера будет закрыт.
— Сканер выключен.
— Кабель USB отключен.
Проверьте и повторите попытку.
Драйвер сканера будет закрыт.
— Сканер выключен.
— Он отсоединен от проводной сети (если используется подключение к проводной сети).
— Уровень сигнала слишком низок из-за помех (если используется подключение к беспроводной сети).
— Сетевое соединение запрещено ПО для обеспечения безопасности.
— В сети выбран другой сканер.
Проверьте и повторите попытку.
Чтобы выбрать другой сканер, нажмите [Выбор сканера].
Драйвер сканера будет закрыт.
Следует увеличить объем доступной памяти.
Драйвер сканера будет закрыт.
- Недостаточно памяти для запуска ScanGear (драйвера сканера). Закройте другие приложения.
Попробуйте выполнить установку еще раз.
Драйвер сканера будет закрыт.
-
Удалите MP Drivers, затем повторно установите MP Drivers с установочного компакт-диска или нашего веб-сайта.
Сведения о том, как удалить драйверы MP Drivers, см. в разделе Удаление ненужных драйверов MP Drivers.
Драйвер сканера будет закрыт. Выполните указанные ниже действия.
— Проверьте состояние сканера.
— Перезапустите сканер.
— Перезапустите компьютер и повторите попытку.
— Переустановите драйвер сканера.
-
Произошла внутренняя ошибка. Выполните указанные ниже действия.
- Проверьте состояние сканера.
- Перезагрузите сканер.
- Перезапустите компьютер и повторите попытку.
- Переустановите программу MP Drivers.
-
Щелкните Панель управления (Control Panel) > Система и безопасность (System and Security) > Администрирование (Administrative Tools), а затем дважды щелкните Службы (Services), чтобы проверить, запущена ли служба WIA (служба загрузки изображений Windows).
- Возможны конфликты с другими драйверами. Удалите ненужные драйверы.
- Возможно, используемое приложение не полностью совместимо с TWAIN. Выполните сканирование с помощью другого приложения.
Драйвер сканера будет закрыт.
- Удалите ненужные файлы с жесткого диска и повторите сканирование.
- Выйдите из используемого экземпляра ScanGear.
Нажмите [Выбор сканера], чтобы выбрать сканер.
Драйвер сканера будет закрыт.
-
При использовании сетевого подключения укажите используемый сканер с помощью программы IJ Network Scanner Selector EX.
Процедуру настройки см. в разделе «Параметры сетевого сканирования».
Переустановите драйвер сканера.
Драйвер сканера будет закрыт.
-
Удалите MP Drivers, затем повторно установите MP Drivers с установочного компакт-диска или нашего веб-сайта.
Сведения о том, как удалить драйверы MP Drivers, см. в разделе Удаление ненужных драйверов MP Drivers.
Выключите, а затем снова включите питание устройства.
Драйвер сканера будет закрыт.
- Выключите, а затем снова включите питание устройства.
- Закройте работающие приложения, убедитесь, что на жестком диске достаточно свободного места, затем повторите сканирование.
Что означает сообщение: принтер занят или произошла ошибка
Современные принтеры имеют расширенные сервисные возможности и позволяют контролировать целый ряд параметров использования. Это связано с тем, что устройство не только выполняет команды по печати копий, но и контролирует исполнение функций, на которое рассчитано МФУ. Например, в некоторых случаях можно увидеть сообщение, что драйвер сканера будет закрыт. Это связано чаще с переполнением стека памяти и внутренней системной ошибкой. Исправить ошибку можно сбросом параметров.
Сервисный режим, что это такое
Самым простым вариантом обнуления кеша будет выключение. В отдельных случаях очистить параметры придется через сервисный режим. Как и что делать в этом случае?Сервисный режим – это работа с помощью встроенных сервисных программ, которые помогут настроить или восстановить работу принтера.
Принтер Эпсон
Обычно он закрыт для пользователя, а для перехода требуется нажать комбинацию клавиш. Она может отличаться в зависимости от модели, лучше всего обратиться к инструкции по эксплуатации. В некоторых устройствах, некоторые разделы закрыты для владельца, в них могут зайти только сервисные инженеры дилерских центров. Эту информацию можно найти в интернет.
Сложность обслуживания в сервисном режиме связана с тем, что одновременно и сканер, и копир. В отдельных случаях наблюдаются сбои и ошибки, например, когда сканер не выполнил задачу и не очистил кеш, но оказалось, что принтер занят. Когда это возможно – в отдельных случаях при установке слишком большого разрешения сканирования.
Панель управление принтера Эпсон
Принтер может быть занят, когда произошла ошибка отправки заданий на печать. Требуется проверить не просто состояние, а очередь печати, обновить параметры службы, сбросить кеш самого устройства, даже переставить драйвер. Часть можно сделать из компьютерного интерфейса программы драйвера, часть непосредственно с клавишной панели устройства при помощи дисплея. Проверьте состояние, если принтер занят или произошла ошибка.
Что делать в случае сбоев? Есть два варианта, обратиться в сервис или попробовать решить проблему самостоятельно. Например, сообщение «произошла ошибка Code 2.140.21» обозначает проблемы с цветным картриджем, ее можно устранить только через сервисный режим. Если выдает, что занят.
Принтер Эпсон
Попробуйте перейти в сервисный режим:
- выключите питание;
- отсоедините шнур;
- нажмите on/off, включите, удерживая клавиши;
- удерживая клавиши, нажмите Stop/Reset 5 раз.
После этого многие отключенные функции, когда произошел сбой, должны заработать. Например, сканер без картриджей принтера.
Обновляем параметры, когда произошел сбой
Если не печатает и занят, произошел сбой. Ее можно обойти в сервисном режиме, где также можно проверить состояние, обнулить настройки. Во всех подобных случаях важно знание неисправности, которая произошла и выдается на дисплее. Как писалось, Code 2.140.21 связана со снятием или износом картриджа, могут быть и другие сообщения.
Принтер Эпсон
Что требуется сделать, когда выдает «принтер занят»:
- снимите картридж;
- протрите контакты, в том числе, на каретке;
- если не помогло, замените картридж;
- посмотрите на мониторе, какой именно картриджный модуль у вас не работает.
Обратите внимание, что часто неправильно определяет исправность картриджа. Показывает, что не исправны оба, на самом деле замены требует только один. С этим часто связана неисправность Code 2.140.21, проверить можно поочередной заменой.
проблема с МФУ Canon Pixma MP495 / Сыктывкар

Не сканирует. Установил документ для сканирования. Начался прогрев сканера. Через некоторое время появляется окно: «Принтер занят или произошла ошибка. Проверьте состояние. Драйвер сканера будет закрыт.
Code:2,140,21″
Что делать?
Люди с такой же проблемой (69)
катридж не опредиляет, и нехочет сканировать. медедэца 14 июня 2022
Зажевывает бумагу, и печатает только половину картинки опытыб 10 декабря 2020
Та же фигня, картриджи не установлены икагяз 2 марта 2019
Всё тоже самое. Canon MG2500 series яшоз 20 августа 2017
я пытаюсь войти сервис режим на mg2440 но сервистол его не видит
что делать? эзывыйя 21 мая 2017
Видео с YouTube на эту тему
Знаете, как решить эту проблему?
Поделитесь своим знанием!
Ваш способ решения:
Наиболее похожие проблемы из этого раздела
Windows 7
1. При попытке сканировать выдаёт:
«Произошла внутренняя ошибка.
Драйвер сканера будет закрыт
code:5,202,54»
2. При попытке войти в …
Не сканирует. Выдаёт ошибку: не удалось установить связь со сканером. Возможно отключен кабель или сканер выключен. Проверьте состояние. Драйвер …
Не сканирует. Выдаёт ошибку: не удалось установить связь со сканером. Возможно отключен кабель или сканер выключен. Проверьте состояние. Драйвер …
Принтер лежал год (не было времени поставить). Затем установила как в инструкции и все заработало, но через некоторое время перестал сканировать, а …
Принтер не хочет сканировать. После всевозможных вариантов попыток сканирования пишет одно и тоже: «Не удалось установить связь со сканером. Возможно, …
Отзывы об МФУ Canon Pixma MP495
Вы рекомендуете этот продукт?
Этот продукт рекомендуют
14 из 20 участников
Добавьте свою проблему с МФУ Canon Pixma MP495
– и наши эксперты помогут вам найти её решение
добавить
16 решений
добавлено за сутки
13 экспертов
были на сайте за сутки
Не можете починить?
do.fixim.ru
доска объявлений сломанной
техники и запчастей
Лучшие эксперты по принтерам и МФУ
гуру
240 решений
мастер
123 решения
Сервисные центры,
Предложения ремонта
Москва, Костикова ул., д.7
Москва, Журавлева пл., д.10
Москва, Багратионовский пр-д, 7к3 (ТЦ Горбушкин …
ремонт МФУ Canon в Москве
Содержание
- 1 Why does canon printer error code 2 140 21 occur?
- 1.1 I’m encountering Canon printer error code 2 140 21 on my canon printer which is connected to a mac. How should I resolve this issue?
- 1.2 I’m encountering error 214021 on my computer while using my Canon printer. What should I do?
- 1.2.1 Simple steps to resolve Canon printer error code 2 140 21:
- 2 How to Fix the Error Code 2, 140, 21 in Canon Printer?
- 3 Как легко исправить ошибку 5100 (E02) в принтерах Canon
- 3.1 Симптомы ошибки
- 3.2 Причины и варианты устранения
- 4 Принтер Canon сброс ошибок. Абсорбер принтера. Уровни чернил
- 4.1 Абсорбер принтера
- 5 Alternative Method to Fix Printer Error Code 2, 140, 21
- 5.1 Why Choose Tech Support Expert for Canon Printer?
- 5.2 Dial 800-742-9005 for Canon Printer Solutions
- 6 How to Fix Canon Code 2, 140, 21
- 7 Unable To Print As Your Canon Printer Gets The Canon Code 2 140 21?
- 7.1 Steps to fix canon error code 2, 140, 21
- 8 Alternative Method to Fix Printer Error Code 2, 140, 21
- 8.1 Why Choose Tech Support Expert for Canon Printer?
- 9 Коды ошибок Canon MP250
- 9.1 Ошибки Code 2.140.21
- 9.2 Ошибка 6000 на MG2440
- 10 How to Fix the Error Code 2, 140, 21 in Canon Printer?
Why does canon printer error code 2 140 21 occur?
Код ошибки принтера Canon 2140 21 обычно возникает при использовании / установке сканера. Это может привести к снижению производительности принтера Canon и плохим результатам печати.
I’m encountering Canon printer error code 2 140 21 on my canon printer which is connected to a mac. How should I resolve this issue?
- Убедитесь, что все ваши файлы сохранены, а затем закройте все запущенные программы.
- Теперь выключите ваше устройство должным образом.
- Затем перезагрузите устройство.
- Зайдите в «Системные настройки”.
- Найдите «Печать и факс» в следующем окне и щелкните по нему.
- Щелкните свое устройство в списке «Принтеры и сканеры» и нажмите кнопку «-», чтобы удалить его.
- Теперь перейдите к основному жесткому диску (Macintosh HD).
- Откройте «Библиотеку», а затем перейдите в «Захват изображений”.
- Найдите «Устройства» в следующем окне и удалите все файлы, названные в честь принтера.
- Теперь вернитесь в окно захвата изображения.
- Выберите «Источники данных TWAIN», а затем удалите все файлы с именем принтера.
- Выйдите из библиотеки и обновите систему.
- Наконец, используйте установочный диск, поставляемый с принтером, чтобы переустановить его. Вы также можете сделать это, загрузив драйверы с веб-сайта Canon, если у вас нет диска.
I’m encountering error 214021 on my computer while using my Canon printer. What should I do?
Simple steps to resolve Canon printer error code 2 140 21:
Шаг 1. Переустановите драйверы принтера / сканера.
- Нажмите кнопку «Пуск» в Windows.
- Введите «devmgmt.msc» и нажмите Enter.
- В открывшемся окне выберите «Устройства обработки изображений”.
- Найдите свое устройство в списке и щелкните его правой кнопкой мыши.
- В раскрывающемся меню выберите «Удалить.
- Перезагрузите компьютер, и драйверы должны быть переустановлены.
Шаг 2: принудительное завершение процесса.
- Откройте панель управления.
- Теперь переходим к «устройствам”.
- В списке устройств выберите «Принтер.
- Щелкните «Остановить печать”.
- Это приведет к прекращению любого текущего процесса печати / сканирования.
- Снова запустите процесс.
Шаг 3. Сбросьте или перезапустите принтер.
- Убедитесь, что вы отключили принтер от источника питания.
- Подождите пару секунд, пока принтер находится в этом режиме паузы.
- Теперь снова подключите источник питания к принтеру и включите его.
- Затем нажмите кнопку «Power» и удерживайте ее несколько секунд.
- Дважды нажмите кнопку «Стоп.
- Повторите эту процедуру еще раз.
- При повторении процесса осторожно отпустите кнопку «Power.
- Наконец, четыре раза нажмите кнопку «Стоп.
Шаг 4 — Сбросьте драйвер принтера.
- Тщательно очистите картридж, а затем нажмите кнопку сброса на 5 секунд.
Шаг 5- Замените картридж.
- Проверьте уровень чернил в картриджах принтера и замените картриджи с низким уровнем чернил.
- Будьте очень осторожны при извлечении и повторной установке картриджа (ов), чтобы защитить устройство от повреждения оборудования.
Если ни один из вышеперечисленных шагов не помог решить проблему, обратитесь в службу поддержки клиентов Canon для получения дополнительной помощи.
How to Fix the Error Code 2, 140, 21 in Canon Printer?
В этом разделе мы обсудим различные решения. Все методы предварительно выполняются и проверяются нашими профессионалами. Итак, вот решения:-
Решение 1 Остановите задание на печать
В основном вы обнаружите ошибку 2140, 21 при сканировании документа на принтере Canon. Исправить эту ошибку в принтере Canon довольно просто, вам просто нужно дать вашей системе простую команду, чтобы остановить печать документа. Просто выполните следующие действия, чтобы быстро исправить код ошибки принтера Canon 2, 140, 21:
- Иди к началу
- Панель управления поиском
- Щелкните параметр «Устройства и принтеры
- Коснитесь принтера
- Нажмите кнопку «Остановить печать
Решение 2: выполните сброс к заводским настройкам
Сброс к заводским настройкам — еще одно решение для исправления ошибок 2, 140, 21 в принтере Canon. После перезагрузки принтера все сделанные вами настройки вернутся к заводским настройкам. Это просто не остановит размер лотка, язык или количество страниц. Чтобы сбросить настройки принтера Canon до заводских, вам необходимо выполнить следующие действия:
- Выключите принтер Canon.
- Отключите шнур питания на 30 секунд, затем снова подключите его к принтеру.
- Включите принтер, нажав и удерживая кнопку сброса в течение 10-15 секунд. Загорится свет, называемый светом внимания.
- Отпустите кнопку «Возобновить», и индикаторы «Внимание» и «Готово» будут продолжать мигать, пока принтер Canon не восстановит заводские настройки.
Как легко исправить ошибку 5100 (E02) в принтерах Canon
Несмотря на то, что техника Canon, особенно принтеры и МФУ, надежны и долговечны, процесс использования устройств даже такой известной марки может сопровождаться некоторыми проблемами. К счастью, большинство из них общеизвестно, и для каждого из них разработан ряд действий и рекомендаций. Следуя им, вы можете попробовать перезагрузить оборудование для работы самостоятельно, не посещая сервисный центр.
Давайте посмотрим на возможные причины и решения распространенной проблемы принтеров Canon, известной как ошибка 5100».
- Симптомы ошибки
- Причины и варианты устранения
Симптомы ошибки
Как правило, подобному заболеванию подвержены МФУ и принтеры с довольно серьезным сроком службы. Иногда такая ошибка может возникнуть практически сразу после установки системы СНПЧ. При попытке печати драйвер устройства отображает на экране монитора окно «Service Error 5100» с просьбой отменить задание на печать и перезапустить устройство при включении питания. Ошибка E22 можно наблюдать на сегментном индикаторе устройства.
Принтер также может отображать аналогичные сообщения при включении, после того, как он был инициализирован и перешел в режим готовности.
Причины и варианты устранения
Ошибка 5100 всегда связана с проблемой с перемещением каретки.
Например, не полностью вставленный картридж или кольцо СНПЧ, которое защелкивается за что-то при движении каретки. Такие причины легко выявить и устранить. Для этого достаточно открыть крышку и визуально оценить ситуацию. Затем закрепите картридж или аккуратно проложите ленточный кабель.
Другой причиной проблемы может быть сбой в системе позиционирования каретки. Лента кодировщика, на которую распространяются риски, отвечает за позиционирование каретки во время движения. Датчик на каретке может неправильно определить эти опасности, если они загрязнены. Например, примите два риска как один.
необходимо проверить ленту на предмет загрязнения, износа. Вы можете попробовать аккуратно очистить ленту с помощью безворсовой салфетки и спирта или специальной жидкости, используемой для мытья картриджей. Во время чистки держите ленту рукой. Если лента выходит из направляющих, вам нужно будет разобрать принтер, чтобы установить его на место.
Если лента имеет механические повреждения, без замены не обойтись.
Пожалуй, наиболее частая причина ошибки 5100 заключается в том, что каретка не может переместиться в крайнее левое положение из-за проблем с парковочной ступицей. Именно из этого положения, зоны парковки, начинаются царапины каретки на ремне кодировщика. Если каретка не доходит даже до 2–3 мм от крайнего левого края, это уже причина неисправности. Грязь, комки пыли, обрывки бумаги, засохшие чернила могут помешать нормальной парковке.
добраться до парковки довольно сложно, без частичной разборки принтера не обойтись. Потребуется снять пластиковый кожух устройства, который фиксируется шурупами и саморезами. Если эта операция несложная, аккуратно уберите парковочное место, не потеряв пружину. Теперь нужно очистить сборку (можно использовать мягкую щетку) и смазать канавки, например, консистентной смазкой или вазелином.
Осталось собрать устройство в обратной последовательности.
Как видите, причин, способствующих возникновению ошибки 5100 в принтерах Canon, не так много, и большинство из них при желании может устранить даже пользователь, далекий от технологий.
Принтер Canon сброс ошибок. Абсорбер принтера. Уровни чернил
/ Ремонт принтера / Сброс ошибок E13 (E13), E16 (E16), 1683, 1686, 1688. Сброс уровня чернил Canon Pixma MP230, MP235, MG2440, MG2540, MG2940, E404, E464, E484. Поглотитель принтера. Уровни чернил.
100500 раз меня «убивали» вопросами в комментариях к статьям о сбросе подгузников для принтеров Canon, какая программа не работает, как сбросить подгузник на принтере Canon, запутать виртуальный уровень чернил в картриджах и сбросить встречный поглотитель (также называемый подгузником).
Потому что я решил написать этот пост, погрузиться в теорию и по-прежнему расставить точки над буквой E и понять, что такое абсорбер принтера и что делать с уровнем чернил в картриджах в принтерах и многофункциональных устройствах Canon. В качестве примера я взял Canon Pixma MP230.
Абсорбер принтера
Это многослойная губка, которая обладает способностью впитывать жидкость, в случае принтеров это чернила, и действует как накопитель отработанных чернил внутри принтера. Поглотитель обычно расположен внизу принтера.
Кроме того, в принтере есть электронный счетчик, который подсчитывает количество напечатанных страниц, количество выполненных чисток печатающей головки и блокирует принтер, чтобы избежать переполнения поглотителя чернил, чтобы впоследствии отходы чернил не пролились на стол — это называется счетчик абсорбции.
Собственно сброс этого счетчика программами Serves tool называется сбросом памперса.
Alternative Method to Fix Printer Error Code 2, 140, 21
Вот несколько других методов устранения различных кодов ошибок принтеров Canon, таких как 2, 140.21. Следуйте им и решите проблему в течение нескольких часов.
- Переустановите драйвер принтера
- Сначала зайдите в Панель управления и удалите устаревшую версию драйвера.
- После удаления переустановите драйвер принтера с официального сайта Canon.
- Отключить брандмауэр:
- Откройте Панель управления.
- Выберите параметр «Система и безопасность.
- Выберите брандмауэр Windows или Защитник Windows.
- Выберите параметр «Включить или выключить брандмауэр Windows.
- Отметьте кружок рядом с кнопкой Отключить брандмауэр Защитника Windows.
- Нажмите OK, чтобы сохранить новые изменения брандмауэра Windows.
- Замените картридж принтера Canon:
- Во-первых, обратите внимание на марку и номер модели принтера Canon.
- Включите принтер Canon и откройте дверцу или, скажем так, крышку, на которой находится картридж.
- Выньте номер картриджа Canon и тип модели.
- Осторожно извлеките картриджи, которые вы хотите заменить, из беспроводного принтера Canon.
- Встряхните новый картридж перед тем, как вынуть его из упаковки.
- Удалите защитный слой, называемый протектором, который закрывает дозатор чернил.
- Вставьте картридж в принтер Canon.
- Попробуйте распечатать тестовую страницу.
- Перенастройте принтер, все равно найдите код ошибки принтера Canon 2, 140, 21.
Все эти методы обязательно помогут вам решить проблемы с принтером за считанные минуты.
Why Choose Tech Support Expert for Canon Printer?
Из-за технических поломок невозможно легко избавиться, поэтому для вас идеально подходит помощь экспертов в этой области. Canon предлагает своевременную поддержку клиентов. У них есть технические специалисты, готовые устранить любую неисправность в любое время. После этого будет сохранен внешний вид вашей работы, поскольку неисправность принтера практически сведена на нет.
Что касается вашего принтера, вы можете легко позвонить в службу поддержки Canon по бесплатному телефону. Специалисты стремятся обеспечить наилучшую поддержку клиентов. Мы — подходящий поставщик услуг поддержки клиентов, потому что:
- Время отклика на ваши звонки быстрое.
- Вам гарантировано полное удовлетворение потребностей клиентов.
- Технические специалисты доступны по телефону и в чате 24/7.
- Вы можете напрямую связаться с техническими специалистами по бесплатному номеру телефона.
- На протяжении всего процесса лучше помогают опытные профессионалы.
- Вам будет предоставлено полное решение для устранения неполадок через удаленный доступ.
Dial 800-742-9005 for Canon Printer Solutions
Чтобы искоренить икоту, присущую корням, попробуйте обратиться в специализированные и сертифицированные службы поддержки. Команда экспертов предоставит высококачественное решение для сложных и сложных предупреждений, с которым можно связаться круглый год 24 часа в сутки.
How to Fix Canon Code 2, 140, 21
Unable To Print As Your Canon Printer Gets The Canon Code 2 140 21?
Принтеры Canon предлагают удивительные возможности для пользователя благодаря своим непревзойденным функциям. Пользователи могут легко подключать большинство пушечных принтеров по беспроводной сети и повышать производительность на рабочем месте или дома, даже отдавая команды принтерам из любого места в нужное место. Но иногда на взаимодействие с пользователем также влияют некоторые нежелательные ошибки, и одна из самых неприятных — это Canon Code 2140 21. Когда пользователи получают эту ошибку, они не могут распечатать нужные документы, поскольку эта ошибка указывает на то, что принтер используется или произошла нежелательная ошибка.
Canon Code 2140 21 — это наиболее распространенная проблема, которую можно легко решить, выполнив некоторые из шагов по устранению неполадок, перечисленных в этом блоге. В основном, Canon Code 2 140 21 ошибка, с которой пользователи сталкиваются из-за многочисленных ошибок и сбоев. Если вы не знаете, как правильно устранить эту ошибку или вам нужны какие-либо рекомендации, вы можете связаться с нашей службой поддержки, и мы позаботимся о том, чтобы вы немедленно получили столь необходимую помощь от сертифицированной службы поддержки.
Steps to fix canon error code 2, 140, 21
Метод 1. Остановите процесс печати, чтобы сбросить код Canon 2140 21.
Canon Code 2140 21 может возникнуть в любой момент, но особенно при сканировании документов для печати. Если у вас есть технические знания, решить проблему с печатью гораздо проще. Вы должны дать команду, чтобы остановить процесс печати. Выполните следующие действия, чтобы остановить задание на печать.
- Прежде всего начните с кнопки запуска.
- После этого найдите Панель управления Windows + R.
- Выберите драйверы и параметры принтера.
- Выберите свой принтер.
- Теперь выберите опцию остановки печати.
Метод 2: выполните сброс настроек к заводским настройкам, чтобы исправить код Canon 2140 21.
Если первое решение вам не поможет, не волнуйтесь, просто следуйте этому методу. Canon Code 2140 21 можно исправить, выполнив сброс. Когда пользователь сбрасывает принтер Canon до заводских настроек, все функции меняются на настройки по умолчанию, и их необходимо изменить снова, в том числе: размер лотка для бумаги, язык и количество страниц.
- Прежде всего выключите принтер.
- Затем отключите принтер от всех источников питания и подождите 30 секунд, затем снова подключите все обратно.
- Теперь включите принтер Canon и удерживайте кнопку «Возобновить» в течение 10–15 секунд, чтобы загорелся индикатор «Внимание.
- После этого нажмите кнопку «Возобновить», и вы увидите, что индикатор «Внимание» будет мигать до тех пор, пока принтер не будет сброшен до заводских настроек.
- Если вы все еще получаете код Canon 2140 21, вам нужно использовать альтернативный метод, чтобы также избавиться от проблемы.
Альтернативный способ исправить код Canon 2140 21!
Если перечисленные выше методы не могут дать вам желаемый результат, вы должны следовать этому альтернативному методу, чтобы получить мгновенное решение из кода Canon 2140 21. Некоторые из шагов, включенных в этот метод, перечислены ниже:
Шаг 1. Переустановите драйверы принтера Canon
- Пользователь должен начать с удаления устаревших или поврежденных драйверов, перейдя к ним на панели управления.
- После просмотра удалите и переустановите их с официального сайта canon или диска с драйверами.
Шаг 2: отключите брандмауэр
- Чтобы отключить брандмауэр, сначала откройте панель управления.
- Теперь найдите и выберите свою систему и параметры безопасности.
- Выберите параметр «Брандмауэр Windows» или «Защитник окна.
- Теперь выберите параметр «Отключить брандмауэр Windows.
- Затем сохраните новые настройки брандмауэра, нажав ОК.
Шаг 3. Попробуйте заменить картридж принтера
- Чтобы заменить картридж принтера, вам необходимо знать модель и номер принтера.
- Включите принтер и откройте крышку / откидную крышку картриджа.
- Затем запишите тип картриджа и номер модели.
- Осторожно вытащите картридж.
- Откройте новый картридж, аккуратно распакуйте его и не забудьте хорошо встряхнуть перед установкой.
- Теперь удалите все защитные слои, прилагаемые к картриджу, чтобы защитить дозатор чернил.
- Вставьте новый картридж в принтер.
- После успешной замены он пытается распечатать тестовую страницу.
- Снова перенастройте принтер Canon, чтобы удалить Canon Code 2140 21.
Все эти методы обязательно помогут вам избавиться от ошибки Canon Code 2140 21 плавно. Если у вас по-прежнему возникают проблемы с выполнением любого из шагов, вы можете обратиться в нашу службу поддержки и получить удаленную техническую помощь и необходимые услуги от сертифицированных технических специалистов службы поддержки Canon. Доступные специалисты по обслуживанию надежны, хорошо осведомлены и преданы делу решения кода Canon 2140 21 даже в неурочное время.
Alternative Method to Fix Printer Error Code 2, 140, 21
Вот несколько других методов устранения различных кодов ошибок принтеров Canon, таких как 2, 140.21. Следуйте им и решите проблему в течение нескольких часов.
- Переустановите драйвер принтера
- Сначала зайдите в Панель управления и удалите устаревшую версию драйвера.
- После удаления переустановите драйвер принтера с официального сайта Canon.
- Отключить брандмауэр:
- Откройте Панель управления.
- Выберите параметр «Система и безопасность.
- Выберите брандмауэр Windows или Защитник Windows.
- Выберите параметр «Включить или выключить брандмауэр Windows.
- Отметьте кружок рядом с кнопкой Отключить брандмауэр Защитника Windows.
- Нажмите OK, чтобы сохранить новые изменения брандмауэра Windows.
- Замените картридж принтера Canon:
- Во-первых, обратите внимание на марку и номер модели принтера Canon.
- Включите принтер Canon и откройте дверцу или, скажем так, крышку, на которой находится картридж.
- Выньте номер картриджа Canon и тип модели.
- Осторожно извлеките картриджи, которые вы хотите заменить, из беспроводного принтера Canon.
- Встряхните новый картридж перед тем, как вынуть его из упаковки.
- Удалите защитный слой, называемый протектором, который закрывает дозатор чернил.
- Вставьте картридж в принтер Canon.
- Попробуйте распечатать тестовую страницу.
- Перенастройте принтер, все равно найдите код ошибки принтера Canon 2, 140, 21.
Все эти методы обязательно помогут вам решить проблемы с принтером за считанные минуты. Наши удаленные услуги предлагают вам профессиональный опыт.
Why Choose Tech Support Expert for Canon Printer?
Из-за технических поломок невозможно легко избавиться, поэтому для вас идеально подходит помощь экспертов в этой области. Canon предлагает своевременную поддержку клиентов. У них есть технические специалисты, готовые устранить любую неисправность в любое время. После этого будет сохранен внешний вид вашей работы, поскольку неисправность принтера практически сведена на нет.
Что касается вашего принтера, вы можете легко позвонить в службу поддержки Canon по бесплатному телефону. Специалисты стремятся обеспечить наилучшую поддержку клиентов. Мы — подходящий поставщик услуг поддержки клиентов, потому что:
- Время отклика на ваши звонки быстрое.
- Вам гарантировано полное удовлетворение потребностей клиентов.
- Технические специалисты доступны по телефону и в чате 24/7.
- Вы можете напрямую связаться с техническими специалистами по бесплатному номеру телефона.
- На протяжении всего процесса лучше помогают опытные профессионалы.
- Вам будет предоставлено полное решение для устранения неполадок через удаленный доступ.
Коды ошибок Canon MP250
Canon MP250 — это струйный многофункциональный принтер с возможностью установки СНПЧ. Линейка моделей данных МФУ довольно большая и по функциям они примерно одинаковы. Среди наиболее распространенных моделей — MP250, MP230, MP280. Коды ошибок этих моделей идентичны и устраняются по одной схеме.
Canon MP250
Наиболее частые ошибки относятся к типу E. При возникновении ошибки загорается аварийный индикатор на передней панели, а на сегментном дисплее также отображается код ошибки. Давайте посмотрим на некоторые из них:
- E02 — в устройстве закончилась бумага;
- E03 — бумага застряла или не выходит из принтера;
- E04, E05: картридж устройства установлен неправильно;
- E07 — плохой контакт картриджа с принтером;
- Е08 — необходимо заменить «пеленку», где сливаются чернила;
Говоря о МФУ серий MP250, MP230, MP280, можно записать множество кодов ошибок типа E. Особенно это заметно для МФУ серии MP230. Например, для сканирующих устройств характерны ошибки P-типа, свидетельствующие о трудностях с перемещением каретки сканера. Коды ошибок более подробно описаны в инструкции к конкретной модели МФУ.
Canon MP280
Ошибки Code 2.140.21
Ошибка с указанием кода 2.140.21 характерна только для МФУ Canon. Проще говоря, это означает неисправность в системе печати. А производитель по известной причине заблокировал использование модуля сканирования в случае неисправности системы печати.
В первую очередь нужно проверить состояние картриджей. Для этого их нужно вынимать и вставлять по очереди, чтобы смотреть на мониторе состояния в программной оболочке компьютера. Это поможет вам найти проблемный картридж. Вы также можете устранить ошибку, нажав кнопку с нарисованным треугольником на панели принтера и удерживая ее в течение 20-30 секунд.
Картриджи Canon
Ошибка 6000 на MG2440
Ошибка 6000 на MG2440 указывает на ошибку в системе подачи бумаги. Перед тем, как отнести устройство в сервисный центр, нужно вынуть картридж и проверить принтер и картридж на предмет различных посторонних предметов. Бывает, что вместе с бумагой случайно выпадают скрепки, пуговицы и другие мелкие офисные предметы.
MG2440 выдает аналогичную ошибку по другой причине: в принтер просто были залиты чернила из СНПЧ или подгузник уже заполнен и требует замены. Когда это происходит, позиционирующий диск вала подачи бумаги забрызгивается чернилами, и оптопара не может определить положение вала и скорость вращения.
Canon MG2440
Чтобы устранить эту неисправность, необходимо практически полностью разобрать MG2440, что под силу далеко не каждому пользователю. Если у вас хватит смелости разобрать принтер, рекомендуем изначально посмотреть видеообзоры по этой теме. Хотя лучшее решение этой проблемы — обратиться в сервисный центр.
How to Fix the Error Code 2, 140, 21 in Canon Printer?
В этом разделе мы обсудим различные решения. Все методы предварительно выполняются и проверяются нашими профессионалами. Итак, вот решения:-
Решение 1 Остановите задание на печать
В основном вы обнаружите ошибку 2140, 21 при сканировании документа на принтере Canon. Исправить эту ошибку в принтере Canon довольно просто, вам просто нужно дать вашей системе простую команду, чтобы остановить печать документа. Просто выполните следующие действия, чтобы быстро исправить код ошибки принтера Canon 2, 140, 21:
- Иди к началу
- Панель управления поиском
- Щелкните параметр «Устройства и принтеры
- Коснитесь принтера
- Нажмите кнопку «Остановить печать
Решение 2: выполните сброс к заводским настройкам
Сброс к заводским настройкам — еще одно решение для исправления ошибок 2, 140, 21 в принтере Canon. После перезагрузки принтера все сделанные вами настройки вернутся к заводским настройкам. Это просто не остановит размер лотка, язык или количество страниц. Чтобы сбросить настройки принтера Canon до заводских, вам необходимо выполнить следующие действия:
- Выключите принтер Canon.
- Отключите шнур питания на 30 секунд, затем снова подключите его к принтеру.
- Включите принтер, нажав и удерживая кнопку сброса в течение 10-15 секунд. Загорится свет, называемый светом внимания.
- Отпустите кнопку «Возобновить», и индикаторы «Внимание» и «Готово» будут продолжать мигать, пока принтер Canon не восстановит заводские настройки.
Источники
- https://techsupport-24×7.com/canon-printer-error-code-2-140-21/
- https://techsupportexpert.com/how-to-fix-canon-printer-error-code-2-140-21/
- https://ziptrader.ru/dlya-razvlecheniya/code-2-140-21-canon-kak-ispravit.html
- http://mirepil.ru/code-2-140-21-canon-kak-ispravit/
- http://printergid.ru/expluataciya/kody-oshibok-printera-canon
[свернуть]