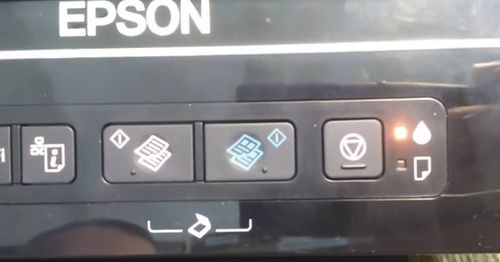проблема с МФУ Canon Pixma MP495 / Сыктывкар

Не сканирует. Установил документ для сканирования. Начался прогрев сканера. Через некоторое время появляется окно: «Принтер занят или произошла ошибка. Проверьте состояние. Драйвер сканера будет закрыт.
Code:2,140,21″
Что делать?
Люди с такой же проблемой (69)
катридж не опредиляет, и нехочет сканировать. медедэца 14 июня 2022
Зажевывает бумагу, и печатает только половину картинки опытыб 10 декабря 2020
Та же фигня, картриджи не установлены икагяз 2 марта 2019
Всё тоже самое. Canon MG2500 series яшоз 20 августа 2017
я пытаюсь войти сервис режим на mg2440 но сервистол его не видит
что делать? эзывыйя 21 мая 2017
Видео с YouTube на эту тему
Знаете, как решить эту проблему?
Поделитесь своим знанием!
Ваш способ решения:
Наиболее похожие проблемы из этого раздела
Windows 7
1. При попытке сканировать выдаёт:
«Произошла внутренняя ошибка.
Драйвер сканера будет закрыт
code:5,202,54»
2. При попытке войти в …
Не сканирует. Выдаёт ошибку: не удалось установить связь со сканером. Возможно отключен кабель или сканер выключен. Проверьте состояние. Драйвер …
Не сканирует. Выдаёт ошибку: не удалось установить связь со сканером. Возможно отключен кабель или сканер выключен. Проверьте состояние. Драйвер …
Принтер лежал год (не было времени поставить). Затем установила как в инструкции и все заработало, но через некоторое время перестал сканировать, а …
Принтер не хочет сканировать. После всевозможных вариантов попыток сканирования пишет одно и тоже: «Не удалось установить связь со сканером. Возможно, …
Отзывы об МФУ Canon Pixma MP495
Вы рекомендуете этот продукт?
Этот продукт рекомендуют
14 из 20 участников
Добавьте свою проблему с МФУ Canon Pixma MP495
– и наши эксперты помогут вам найти её решение
добавить
16 решений
добавлено за сутки
13 экспертов
были на сайте за сутки
Не можете починить?
do.fixim.ru
доска объявлений сломанной
техники и запчастей
Лучшие эксперты по принтерам и МФУ
гуру
240 решений
мастер
123 решения
Сервисные центры,
Предложения ремонта
Москва, Костикова ул., д.7
Москва, Журавлева пл., д.10
Москва, Багратионовский пр-д, 7к3 (ТЦ Горбушкин …
ремонт МФУ Canon в Москве
При отображении сообщения об ошибке для ScanGear (драйвера сканера) проверьте код ошибки и следуйте соответствующему решению.
1
4
10
122
151
175
176
177
Выключите сканер и следуйте инструкциям руководства по эксплуатации.
Драйвер сканера будет закрыт.
- Убедитесь, что сканер или принтер правильно подключен к компьютеру.
-
Удалите MP Drivers, затем повторно установите MP Drivers с установочного компакт-диска или нашего веб-сайта.
Сведения о том, как удалить драйверы MP Drivers, см. в разделе Удаление ненужных драйверов MP Drivers.
-
Возможно, сканер или принтер поврежден.
Перезагрузите компьютер, затем заново подключите сканер. Если отображается то же сообщение об ошибке, обратитесь в сервисный центр.
Драйвер сканера будет закрыт.
- Дождитесь завершения операции, выполняемой устройством, затем выполните сканирование.
— Сканер выключен.
— Сканер отсоединен.
(Он отсоединен от локальной сети, если используется через сеть.)
Проверьте и повторите попытку.
Драйвер сканера будет закрыт.
- Убедитесь, что сканер или принтер включен.
-
Удалите MP Drivers, затем повторно установите MP Drivers с установочного компакт-диска или нашего веб-сайта.
Сведения о том, как удалить драйверы MP Drivers, см. в разделе Удаление ненужных драйверов MP Drivers.
- Убедитесь, что выбран правильный источник приложения. Подробную информацию см. в руководстве по работе с приложением.
- Проверьте состояние принтера.
- При использовании подключения USB проверьте подключение кабеля USB и при необходимости подключите его заново.
- При использовании сетевого подключения проверьте состояние подключения и при необходимости выполните подключение заново.
-
При использовании сетевого подключения укажите используемый сканер с помощью программы IJ Network Scanner Selector EX.
Процедуру настройки см. в разделе «Параметры сетевого сканирования».
Возможно, отключен кабель или сканер выключен.
Проверьте состояние.
Драйвер сканера будет закрыт.
— Сканер выключен.
— Кабель USB отключен.
Проверьте и повторите попытку.
Драйвер сканера будет закрыт.
— Сканер выключен.
— Он отсоединен от проводной сети (если используется подключение к проводной сети).
— Уровень сигнала слишком низок из-за помех (если используется подключение к беспроводной сети).
— Сетевое соединение запрещено ПО для обеспечения безопасности.
— В сети выбран другой сканер.
Проверьте и повторите попытку.
Чтобы выбрать другой сканер, нажмите [Выбор сканера].
Драйвер сканера будет закрыт.
Следует увеличить объем доступной памяти.
Драйвер сканера будет закрыт.
- Недостаточно памяти для запуска ScanGear (драйвера сканера). Закройте другие приложения.
Попробуйте выполнить установку еще раз.
Драйвер сканера будет закрыт.
-
Удалите MP Drivers, затем повторно установите MP Drivers с установочного компакт-диска или нашего веб-сайта.
Сведения о том, как удалить драйверы MP Drivers, см. в разделе Удаление ненужных драйверов MP Drivers.
Драйвер сканера будет закрыт. Выполните указанные ниже действия.
— Проверьте состояние сканера.
— Перезапустите сканер.
— Перезапустите компьютер и повторите попытку.
— Переустановите драйвер сканера.
-
Произошла внутренняя ошибка. Выполните указанные ниже действия.
- Проверьте состояние сканера.
- Перезагрузите сканер.
- Перезапустите компьютер и повторите попытку.
- Переустановите программу MP Drivers.
-
Щелкните Панель управления (Control Panel) > Система и безопасность (System and Security) > Администрирование (Administrative Tools), а затем дважды щелкните Службы (Services), чтобы проверить, запущена ли служба WIA (служба загрузки изображений Windows).
- Возможны конфликты с другими драйверами. Удалите ненужные драйверы.
- Возможно, используемое приложение не полностью совместимо с TWAIN. Выполните сканирование с помощью другого приложения.
Драйвер сканера будет закрыт.
- Удалите ненужные файлы с жесткого диска и повторите сканирование.
- Выйдите из используемого экземпляра ScanGear.
Нажмите [Выбор сканера], чтобы выбрать сканер.
Драйвер сканера будет закрыт.
-
При использовании сетевого подключения укажите используемый сканер с помощью программы IJ Network Scanner Selector EX.
Процедуру настройки см. в разделе «Параметры сетевого сканирования».
Переустановите драйвер сканера.
Драйвер сканера будет закрыт.
-
Удалите MP Drivers, затем повторно установите MP Drivers с установочного компакт-диска или нашего веб-сайта.
Сведения о том, как удалить драйверы MP Drivers, см. в разделе Удаление ненужных драйверов MP Drivers.
Выключите, а затем снова включите питание устройства.
Драйвер сканера будет закрыт.
- Выключите, а затем снова включите питание устройства.
- Закройте работающие приложения, убедитесь, что на жестком диске достаточно свободного места, затем повторите сканирование.
Содержание
- Полгода думали что сканер не работает, а надо было нажать всего одну кнопку
- Что означает сообщение: принтер занят или произошла ошибка
- Сервисный режим, что это такое
- Обновляем параметры, когда произошел сбой
- Сообщение об ошибке «Занят сервером» при попытке сканировать документ
- Симптомы
- Причина
- Решение
- Дополнительная информация
- Почему не работает сканер на принтере — диагностика и исправление проблемы
- Простое исправление проблемы
- Аппаратные причины
- Проблемы с Wi-Fi связью
- Характерные проблемы конкретно для МФУ
- Программные причины
- Дополнительно
Полгода думали что сканер не работает, а надо было нажать всего одну кнопку
Порой, по своей работе, приходится разбираться с крайне интересными случаями. Так, на днях мне пожаловались, что после перехода на Windows 10 не могут сканировать документы на мфушке Canon MF3010, подключенной через usb-кабель, причём с печатью и копированием документов никаких проблем нет и система видит сканер.
Проверил, все драйвера действительно на месте, сканер обнаруживается (на всякий случай установил последнюю версию с сайта производителя). Запускаю фирменную кэноновскую утилиту сканирования ScanGear MF, нажимаю «Сканирование» или «Просмотр» получаю ошибку:
Не удается отсканировать по следующим причинам -сканер занят -произошла ошибка сканера code: 162,0,0
Первым делом полез искать собратьев по несчастью и готовое решение в сети, начав поиск по фразам «сканер mf3010 выдает ошибку 162.0.0, Canon MF3010 не сканирует, сканер занят, ошибка 162.0.0», но ничего вразумительного не нашёл. Как обычно предлагают переустановить драйвера или заменить провод. Одно радовало, что я такой не один и ошибка имеет место быть. Впрочем, всё решилось крайне просто.
А причина была, вы не поверите, в ненажатой кнопки на самом МФУ (снежинка в круге, самая левая кнопка).
Предвижу комментарии типа, что если ничего не помогает, следует прочесть инструкцию, но там об этом не написано (или я не смог найти). Возможно это какой-то баг работы драйвера в Windows 10, ведь Canon MF3010 был выпущен гораздо раньше. во всяком случае, нажатие данной кнопочки решило проблему с ошибкой 162,0,0.
Если считаете статью полезной,
не ленитесь ставить лайки и делиться с друзьями.
Источник
Что означает сообщение: принтер занят или произошла ошибка
Современные принтеры имеют расширенные сервисные возможности и позволяют контролировать целый ряд параметров использования. Это связано с тем, что устройство не только выполняет команды по печати копий, но и контролирует исполнение функций, на которое рассчитано МФУ. Например, в некоторых случаях можно увидеть сообщение, что драйвер сканера будет закрыт. Это связано чаще с переполнением стека памяти и внутренней системной ошибкой. Исправить ошибку можно сбросом параметров.
Сервисный режим, что это такое
Самым простым вариантом обнуления кеша будет выключение. В отдельных случаях очистить параметры придется через сервисный режим. Как и что делать в этом случае?Сервисный режим – это работа с помощью встроенных сервисных программ, которые помогут настроить или восстановить работу принтера.
Обычно он закрыт для пользователя, а для перехода требуется нажать комбинацию клавиш. Она может отличаться в зависимости от модели, лучше всего обратиться к инструкции по эксплуатации. В некоторых устройствах, некоторые разделы закрыты для владельца, в них могут зайти только сервисные инженеры дилерских центров. Эту информацию можно найти в интернет.
Сложность обслуживания в сервисном режиме связана с тем, что одновременно и сканер, и копир. В отдельных случаях наблюдаются сбои и ошибки, например, когда сканер не выполнил задачу и не очистил кеш, но оказалось, что принтер занят. Когда это возможно – в отдельных случаях при установке слишком большого разрешения сканирования.
Панель управление принтера Эпсон
Принтер может быть занят, когда произошла ошибка отправки заданий на печать. Требуется проверить не просто состояние, а очередь печати, обновить параметры службы, сбросить кеш самого устройства, даже переставить драйвер. Часть можно сделать из компьютерного интерфейса программы драйвера, часть непосредственно с клавишной панели устройства при помощи дисплея. Проверьте состояние, если принтер занят или произошла ошибка.
Что делать в случае сбоев? Есть два варианта, обратиться в сервис или попробовать решить проблему самостоятельно. Например, сообщение «произошла ошибка Code 2.140.21» обозначает проблемы с цветным картриджем, ее можно устранить только через сервисный режим. Если выдает, что занят.
Попробуйте перейти в сервисный режим:
- выключите питание;
- отсоедините шнур;
- нажмите on/off, включите, удерживая клавиши;
- удерживая клавиши, нажмите Stop/Reset 5 раз.
После этого многие отключенные функции, когда произошел сбой, должны заработать. Например, сканер без картриджей принтера.
Обновляем параметры, когда произошел сбой
Если не печатает и занят, произошел сбой. Ее можно обойти в сервисном режиме, где также можно проверить состояние, обнулить настройки. Во всех подобных случаях важно знание неисправности, которая произошла и выдается на дисплее. Как писалось, Code 2.140.21 связана со снятием или износом картриджа, могут быть и другие сообщения.
Что требуется сделать, когда выдает «принтер занят»:
- снимите картридж;
- протрите контакты, в том числе, на каретке;
- если не помогло, замените картридж;
- посмотрите на мониторе, какой именно картриджный модуль у вас не работает.
Обратите внимание, что часто неправильно определяет исправность картриджа. Показывает, что не исправны оба, на самом деле замены требует только один. С этим часто связана неисправность Code 2.140.21, проверить можно поочередной заменой.
Источник
Сообщение об ошибке «Занят сервером» при попытке сканировать документ
В этой статье содержится решение для устранения ошибки «Занят сервер» при попытке сканировать документ.
Применяется к: Windows 10 — все выпуски
Исходный номер КБ: 2971655
Симптомы
Рассмотрим следующий сценарий.
- Вы работаете с 64-битной (x64) версией Windows 8.1, Windows 8 или Windows 7.
- Вы работаете с 32-битным приложением для сканирования.
- Вы используете сканер, использующий интерфейс TWAIN 1.0 по умолчанию.
- Вы пытаетесь сканировать документ.
В этом сценарии вам будет предложено «Что нужно сканировать?» Сообщение. В окне сообщения также отображаются параметры настройки сканера. Через несколько секунд вы получите следующее сообщение об ошибке:
Причина
Эта проблема возникает из-за того, что 32-битное приложение для сканирования работает в 64-битной версии Windows. В этой ситуации драйверы для сканера загружаются во время отдельного Wiawow64.exe процесса. «Что нужно отсканировать?» сообщение является частью процесса Wiawow64. Сообщение об ошибке вызвано вызовом OLE из 32-битного приложения сканирования. Эта проблема возникает из-за того, что у вызова OLE истекает время ожидания ввода пользователя в «Что нужно сканировать?» окне.
Решение
Чтобы устранить эту проблему, рекомендуется обратиться к поставщику приложений для сканирования, чтобы они обновили приложение.
Дополнительная информация
Если вы разработчик, см. следующие сведения:
При вызове AfxOleInit(); значение параметра m_nTimeout по умолчанию — 8 секунд. Чтобы отключить время отключения вызова OLE, необходимо добавить следующую строку после вызова AfxOleInit(); функция:
Источник
Почему не работает сканер на принтере — диагностика и исправление проблемы
Причины, почему не сканирует принтер, можно разделить на программные (системные) и аппаратные. Первые относятся к настройкам операционной системы Windows или сбоям в ней, которые касаются драйверов или конкретного софта. Вторая категория включает в себя неисправности самого принтера и составляющих (шнуров, внутренних механизмов, электроники).
Диагностика причины, по которой не работает сканер, должна проводиться поэтапно и зависит от того, сканирование перестало выполняться после какого-то времени или же сканер сразу после подключения не запускался.
Также все зависит от самой техники. Если не сканирует МФУ, то проблема может крыться дополнительно в неустановленном драйвере на устройство. Часто бывают случаи, когда сам принтер работает, печать выполняется, а вот сканер отказывается переносить информацию на компьютер.
Простое исправление проблемы
Иногда помогает решить проблему перезагрузка всей системы. Выключите компьютер и МФУ или отдельный сканер. Отсоедините оргтехнику от компьютера и выньте кабель из розетки. Подождите 1-2 минуты, чтобы память обоих устройств сбросилась. Далее заново подключите сканер к компьютеру, включите в сеть.
Запустите в работу комп и МФУ (сканер), попробуйте сделать сканирование. Если заработало, значит, произошел одноразовый сбой, который в будущем можно решить таким же способом. В случае слишком частого повторения проблемы рекомендуется обратиться в сервисный центр.
Подобные сбои могут происходить, если принтер включен в розетку, к которой также подключены другие приборы с периодическим включением/отключением (холодильники, кондиционеры и другие подобные).
Аппаратные причины
Сначала проверьте, подключен ли аппарат к компу. Зайдите в окно «Устройства и принтеры». Для этого нажмите одновременно на клавиатуре комбинацию клавиш «Windows+R». Далее выполните команду «control printers».
В списке оборудования должен находиться нужный к работе сканер или печатающее устройство.
Если техника отображается и ее значок не осветлен, не содержит рядом никаких иконок предупреждения (например, восклицательный знак), то с подключением все нормально.
Дополнительно можно провести диагностику устройства на предмет неполадок. Кликните правой кнопкой мышки на значок сканера, выберите «Устранение неполадок».
Далее пошагово следуйте мастеру и при обнаружении проблем попробуйте избавиться от них. Если проблем не выявлено, и мастер диагностики пишет, что устройство работает нормально, тогда причина в другом.
Ситуация, когда значка техники нет в оборудовании, или он неактивен в данный момент, требует диагностики устройства.
Сперва убедитесь, что сканер вообще включен. Иногда по невнимательности пользователи забывают нажать кнопку включения. Если даже после нажатия кнопки на корпусе принтера не загораются никакие индикаторы, значит не поступает питание от сети или присутствуют проблемы внутри самого аппарата. В таком случае осмотрите шнуры.
- Проверьте, нет ли сильных перегибов проводов. При их наличии, возможно, что внутри под изоляцией провода повредились. Тогда возьмите другой кабель для теста и попробуйте сделать включение. Такую же проверку необходимо сделать и для USB-шнура, которым принтер соединяется с компьютером. Проще всего взять новый кабель.
Блок исправный, шнуры не повреждены, а аппарат все равно отключен, значит, высокая вероятность выхода из строя «внутренней начинки». Неопытному человеку выявить неисправность практически невозможно. Поможет только обращение к специалистам.
Дополнительно попробуйте вставить USB-шнур от МФУ в другой разъем на компьютере. USB-вход банально может выйти из строя или слететь драйвер на него. В первом случае поможет перестановка шнура в другой USB. Во втором случае переустановка драйвера на USB-контроллеры. Зайдите в диспетчер устройств через свойства «Мой компьютер» и посмотрите, нет ли восклицательных знаков возле контроллеров. При их наличии сделайте обновление драйверов через свойства конкретного USB. Может помочь удаление контроллера, а потом добавление его по новому с помощью функции обновления конфигурации оборудования.
Устаревший интерфейс USB (1.1) может сильно влиять на скорость работы оргтехники. При слишком медленном запуске или процесса сканирования, сделайте подключение к USB 2.0.
Для беспроблемной связи компьютера с периферийным устройством не рекомендуется использовать шнур длиной более полутора метров и подключать его через переходники, USB-хабы.
Проблемы с Wi-Fi связью
Убедитесь, что сигнал Wi-Fi на достаточном уровне. Попробуйте переподключиться, предварительно выключив и обратно включив Wi-Fi на ноутбуке.
Желательно, чтобы поблизости с МФУ не было приборов, излучающих сильные электромагнитные волны (микроволновые печи, акустические системы, радиотелефоны и так далее). Также рекомендуется сделать перезапуск роутера – два раза нажмите кнопку питания на раздающем устройстве.
Характерные проблемы конкретно для МФУ
- В данный момент выполняется другая операция. Например, если печатаются листы, тогда сканер вряд ли отсканирует. Надо дождаться завершения текущей операции и попробовать отсканировать еще раз. Аналогично касается и зависшей очереди печати, которую надо очистить. Задание на печать отправлено, но принтер по каким-либо причинам не запустил распечатку. Но задание все равно висит, а значит, МФУ занят процессом печати. После удаления документов с очереди сканер должен заработать.
- Когда в МФУ с принтером проблем не возникает, а сканер не работает, причина может быть в отсутствии драйвера именно на сканирующее устройство. В большинстве случаев в комплекте с техникой или на сайте производителя предоставляется общий драйвер. Во время его установки копируются все необходимые файлы в систему для корректной работы всех узлов МФУ. Но иногда для работы каждого механизма (принтера, копира или сканера) надо устанавливать отдельное программное обеспечение. Инсталлируйте все пакеты драйверов с диска. Если диска нет – скачайте ПО с оф. сайта компании. Обязательно перезагрузите компьютер, чтобы изменения вступили в силу.
- Сканер является самостоятельным устройством и даже если принтер перестанет печатать по причине закончившихся чернил, то сканирование продолжит работать. Но в некоторых моделях может автоматически блокироваться работа всего МФУ, если есть какие-то проблемы, например, те же пустые картриджи. Аналогично касается и замены картриджей на новые и некорректной их установке. Проблему легко диагностировать, просто имея понимание, когда перестало запускаться сканирование. Если после манипуляций с картриджами, то причина очевидна. Как правило, при проблемах с картриджами на корпусе аппарата мигают индикаторы, или выводится уведомление на встроенный дисплей МФУ.
Для МФУ Canon характерна проблема конфликта фирменного ПО Canon Toolbox и стандартной программы «Факсы и сканирование Windows». Решением будет отключение последней. Зайдите в панель управление, далее в разделы «Программы»-«Программы и компоненты». Затем перейдите по ссылке «Включение или отключение компонентов Windows».
Найдите раздел «Службы печати и документов», внутри него снимите галочку с нужного пункта.
Перезагрузите Windows и попробуйте сделать скан-копию.
Программные причины
- Убедитесь, что на этапе настроек сканирования выбрана правильная модель устройства. Особенно важно контролировать это при большом количестве подключенных принтеров. Windows может сам выбрать другой устройство. Рекомендуется сделать принтер по умолчанию, чтобы при следующем сканировании был задан правильный аппарат.
- Полное отсутствие драйверов, их повреждение вследствие вирусов или других факторов. Решение – установка «дрова», проверка компьютера на вирусы с последующим лечением и переустановкой драйверов. Сначала рекомендуется полностью удалить драйвер принтера, а потом поставить с нуля. После выполняется перезагрузка.
- Несовместимость драйверов с версией Windows. Обычно такое происходит на устаревших моделях техники, для которой программное обеспечение уже не обновляется, а Windows постоянно дорабатывается. Отсканировать тогда получится только на другом компьютере с подходящей версией ОС.
- Попробуйте воспользоваться другой программой для сканирования. Для начала сканируйте через официальные программы от разработчиков. Затем скачайте софт от сторонних разработчиков. Не лишним будет проверка сканирования в стандартных средствах: «Сканер» в Win 10, «Paint». Подробнее в статье: как сканировать на компьютер с принтера.
Дополнительно
В каждом МФУ должна быть возможность запуска в так называемом сервисном режиме. Инструкцию можно найти в руководстве по эксплуатации. Проверьте работоспособность сканирования в таком режиме. Также проверьте работу ксерокса в автономном режиме без соединения с компом. Дело в том, что по принципу действия копир и сканер похожи, поэтому если не работает первый, то очень вероятна именно поломка устройства и без ремонта никак.
Наблюдайте за индикацией на корпусе МФУ. Любое мигание лампочек или кнопок может сигнализировать о проблеме в МФУ, из-за чего все остальные функции блокируются. Контролируйте и возникающие ошибки на дисплее МФУ или на мониторе компьютера. Коды ошибок должны быть рассмотрены в документации к устройству. После исправления ситуации возобновление работы должно произойти.
В крайнем случае сделайте сброс устройства. Как это сделать написано в инструкции к МФУ.
Источник
На чтение 6 мин Просмотров 2.5к. Опубликовано 01.03.2020
Содержание
- Сервисный режим, что это такое
- Обновляем параметры, когда произошел сбой
- hp-contact-secondary-navigation-portlet
- Выберите свою модель
- Поиск продукта с помощью HP
- hp-hero-support-search
- Помощь по поиску
- Советы для улучшения результатов поиска
- Требуется помощь в поиске названия продукта, номера или серийного номера?
- hp-share-print-widget-portlet
- hp-detect-load-my-device-portlet
- hp-product-information-portlet
- МФП HP LaserJet Pro M426fdw
- Типы статуса гарантии
- Типы гарантий
Современные принтеры имеют расширенные сервисные возможности и позволяют контролировать целый ряд параметров использования. Это связано с тем, что устройство не только выполняет команды по печати копий, но и контролирует исполнение функций, на которое рассчитано МФУ. Например, в некоторых случаях можно увидеть сообщение, что драйвер сканера будет закрыт. Это связано чаще с переполнением стека памяти и внутренней системной ошибкой. Исправить ошибку можно сбросом параметров.
Сервисный режим, что это такое
Самым простым вариантом обнуления кеша будет выключение. В отдельных случаях очистить параметры придется через сервисный режим. Как и что делать в этом случае?Сервисный режим – это работа с помощью встроенных сервисных программ, которые помогут настроить или восстановить работу принтера.
Обычно он закрыт для пользователя, а для перехода требуется нажать комбинацию клавиш. Она может отличаться в зависимости от модели, лучше всего обратиться к инструкции по эксплуатации. В некоторых устройствах, некоторые разделы закрыты для владельца, в них могут зайти только сервисные инженеры дилерских центров. Эту информацию можно найти в интернет.
Сложность обслуживания в сервисном режиме связана с тем, что одновременно и сканер, и копир. В отдельных случаях наблюдаются сбои и ошибки, например, когда сканер не выполнил задачу и не очистил кеш, но оказалось, что принтер занят. Когда это возможно – в отдельных случаях при установке слишком большого разрешения сканирования.
Принтер может быть занят, когда произошла ошибка отправки заданий на печать. Требуется проверить не просто состояние, а очередь печати, обновить параметры службы, сбросить кеш самого устройства, даже переставить драйвер. Часть можно сделать из компьютерного интерфейса программы драйвера, часть непосредственно с клавишной панели устройства при помощи дисплея. Проверьте состояние, если принтер занят или произошла ошибка.
Что делать в случае сбоев? Есть два варианта, обратиться в сервис или попробовать решить проблему самостоятельно. Например, сообщение «произошла ошибка Code 2.140.21» обозначает проблемы с цветным картриджем, ее можно устранить только через сервисный режим. Если выдает, что занят.
Попробуйте перейти в сервисный режим:
- выключите питание;
- отсоедините шнур;
- нажмите on/off, включите, удерживая клавиши;
- удерживая клавиши, нажмите Stop/Reset 5 раз.
После этого многие отключенные функции, когда произошел сбой, должны заработать. Например, сканер без картриджей принтера.
Обновляем параметры, когда произошел сбой
Если не печатает и занят, произошел сбой. Ее можно обойти в сервисном режиме, где также можно проверить состояние, обнулить настройки. Во всех подобных случаях важно знание неисправности, которая произошла и выдается на дисплее. Как писалось, Code 2.140.21 связана со снятием или износом картриджа, могут быть и другие сообщения.
Что требуется сделать, когда выдает «принтер занят»:
- снимите картридж;
- протрите контакты, в том числе, на каретке;
- если не помогло, замените картридж;
- посмотрите на мониторе, какой именно картриджный модуль у вас не работает.
Обратите внимание, что часто неправильно определяет исправность картриджа. Показывает, что не исправны оба, на самом деле замены требует только один. С этим часто связана неисправность Code 2.140.21, проверить можно поочередной заменой.
Страница: 400 из 506
Сообщение на панели управления
комплект поставки
многофункционального устройства.
Ошибка сканирования Не удается
подключиться
Многофункциональному устройству не
удается передать на компьютер данные
со сканера.
Убедитесь, что соединительный кабель
исправен и хорошо подключен. При
необходимости замените кабель и
повторите попытку сканирования.
Произошла внутренняя ошибка
взаимодействия.
Это сообщение является
предупреждением. Оно может повлиять
на результат выполнения задания.
Переполнена память факса. Отмена
отправки
Во время выполнения отправки факса
произошло переполнение памяти. Для
правильного выполнения отправки факса
все страницы документа должны
находиться в памяти факса. Будет
выполнена отправка только тех страниц,
которые помещаются в памяти
устройства.
Распечатайте все полученные
факсимильные сообщения или подождите
отправки всех отложенных сообщений.
Попросите отправителя повторить
отправку факсимильного сообщения.
Отмените все задания факса и удалите из
памяти факсимильные сообщения. См.
раздел
Переполнена память факса. Отмена
принятия сообщения
Во время передачи факса закончилась
память многофункционального
устройства. Будет выполнена печать
только тех страниц, которые помещаются
в памяти устройства.
Распечатайте все факсимильные
сообщения и попросите отправителя
передать факсимильное сообщение
повторно. Отмените все задания факса и
удалите из памяти факсимильные
сообщения. См. раздел
Примечание. Проблему не удается
разрешить добавлением модуля памяти
DIMM (относится только к HP LaserJet
3390/3392 «все в одном»).
По размеру страницы только на
планшете
Функция уменьшения и увеличения
размера копии (называемая «по размеру
страницы») применяется только к копиям,
сделанным с помощью планшетного
сканера.
Воспользуйтесь планшетным сканером
или выберите другое значение параметра
уменьшения или увеличения размера
копии.
Сканер зарезервирован для работы с
компьютера
Компьютер использует
многофункциональное устройство в
качестве сканера.
Дождитесь завершения сканирования с
компьютера, отмените сканирование
программно или нажмите клавишу
Страница слишком сложная [
Многофункциональному устройству не
удается распечатать текущую страницу
из-за ее сложности.
Чтобы удалить сообщение, нажмите
клавишу
Дождитесь, пока устройство завершит
выполнение задания, или нажмите
клавишу
Устройство занято. Повторите попытку
позже
В данный момент многофункциональное
устройство используется.
Подождите, пока многофункциональное
устройство завершит выполнение
текущего задания.
Факс занят Повторный набор отложен
Занята телефонная линия, которая
используется для отправки
факсимильного сообщения.
Многофункциональное устройство
автоматически выполняет повторный
Дайте возможность
многофункциональному устройству
повторить отправку факса.
Выберите свою модель
Поиск продукта с помощью HP
HP может определить большинство продуктов и возможных рекомендованных решений HP.
hp-hero-support-search
Помощь по поиску
Советы для улучшения результатов поиска
- Проверьте орфографию и расстановку пробелов — Примеры: «замятие бумаги»
- Используйте имя модели продукта: — Примеры: laserjet pro p1102, DeskJet 2130
- Для продуктов HP введите серийный номер или номер продукта. — Примеры: HU265BM18V, LG534UA
- Для продуктов Samsung Print введите К/М или код модели, указанный на этикетке продукта. — Примеры: «SL-M2020W/XAA»
- Добавьте ключевые слова вместе с названием продукта. Примеры: «LaserJet Pro M1132 замятие бумаги», «HP 250 G5 bluetooth»
Требуется помощь в поиске названия продукта, номера или серийного номера?
Исправьте возникающие после обновления Windows ошибки службы диспетчера очереди печати, которые могут вызывать сбои заданий печати. Нажмите сюда
Устранение проблем с ПК или принтером HP после обновлений Windows 10 – кликните сюда
hp-detect-load-my-device-portlet
hp-product-information-portlet
МФП HP LaserJet Pro M426fdw
Cтатус гарантии: Не определен — Проверка статуса гарантии Срок действия гарантии изготовителя истек — Подробнее Действует гарантия изготовителя Действует расширенная гарантия. , Осталось месяцев: Осталось месяцев: Осталось дней: Осталось дней: — Подробнее
Дата окончания действия гарантии:
Типы статуса гарантии
Гарантия изготовителя — это гарантия, предоставляемая с продуктом при первой покупке.
Расширенная гарантия — это любое дополнительное гарантийное покрытие или план защиты продукта, приобретаемый за дополнительную плату, который расширяет или дополняет гарантию производителя.
Типы гарантий
Гарантия снята с продукта: Этот продукт был предназначен для возврата в HP. Таким образом, гарантия была снята с этого продукта.
Гарантия отозвана — восстановленный продукт: Относится к гарантии, которая больше не применяется, потому что продукт был восстановлен, как при покупке без гарантии
Продукт продан третьей стороне: Этот продукт был продан третьей стороной. Любая необходимая гарантийная поддержка будет выполнена третьей стороной, которая продала продукт
Продукт был обменен: Этот продукт был обменен на новый или восстановлен. Пожалуйста, используйте номер продукта и серийные номера нового продукта для подтверждения статуса гарантии.
Товар продавался без гарантии: Этот продукт был продан посредником. Любая необходимая гарантийная поддержка будет выполнена посредником, который продал продукт.
- Распечатать
Оцените статью:
- 5
- 4
- 3
- 2
- 1
(0 голосов, среднее: 0 из 5)
Поделитесь с друзьями!
При отображении сообщения об ошибке для ScanGear (драйвера сканера) проверьте код ошибки и следуйте соответствующему решению.
Код ошибки Сообщение об ошибке
Решение
1
4
10
122
151
175
176
177
Ошибка сканера.
Выключите сканер и следуйте инструкциям руководства по эксплуатации.
Драйвер сканера будет закрыт.
- Убедитесь, что сканер или принтер правильно подключен к компьютеру.
-
Удалите MP Drivers, затем повторно установите MP Drivers с помощью установочного компакт-диска или веб-страницы.
См. раздел «Удаление ненужных драйверов MP Drivers» соответствующей модели на главной странице документа Онлайн-руководство для получения информации о том, как удалить MP Drivers.
-
Возможно, сканер или принтер поврежден.
Перезагрузите компьютер, затем заново подключите сканер. Если отображается то же сообщение об ошибке, обратитесь в сервисный центр.
140 Принтер занят или произошла ошибка. Проверьте состояние.
Драйвер сканера будет закрыт.
- Дождитесь завершения операции, выполняемой устройством, затем выполните сканирование.
145 Не удается установить связь со сканером по следующим причинам:
— Сканер выключен.
— Сканер отсоединен.
(Он отсоединен от локальной сети, если используется через сеть.)
Проверьте и повторите попытку.
Драйвер сканера будет закрыт.
- Убедитесь, что сканер или принтер включен.
-
Удалите MP Drivers, затем повторно установите MP Drivers с помощью установочного компакт-диска или веб-страницы.
См. раздел «Удаление ненужных драйверов MP Drivers» соответствующей модели на главной странице документа Онлайн-руководство для получения информации о том, как удалить MP Drivers.
- Убедитесь, что выбран правильный источник приложения. Подробную информацию см. в руководстве по работе с приложением.
- Проверьте состояние принтера.
- При использовании подключения USB проверьте подключение кабеля USB и при необходимости подключите его заново.
- При использовании сетевого подключения проверьте состояние подключения и при необходимости выполните подключение заново.
-
При использовании сетевого подключения укажите используемый сканер с помощью программы IJ Network Scanner Selector EX.
Процедуру настройки см. в разделе «Параметры сетевого сканирования».
155 Не удалось установить связь со сканером.
Возможно, отключен кабель или сканер выключен.
Проверьте состояние.
Драйвер сканера будет закрыт. 156 Не удается установить связь со сканером по следующим причинам:
— Сканер выключен.
— Кабель USB отключен.
Проверьте и повторите попытку.
Драйвер сканера будет закрыт.
157 Не удается установить связь со сканером по следующим причинам:
— Сканер выключен.
— Он отсоединен от проводной сети (если используется подключение к проводной сети).
— Уровень сигнала слишком низок из-за помех (если используется подключение к беспроводной сети).
— Сетевое соединение запрещено ПО для обеспечения безопасности.
— В сети выбран другой сканер.
Проверьте и повторите попытку.
Чтобы выбрать другой сканер, нажмите [Выбор сканера].
Драйвер сканера будет закрыт.
152 Переполнение памяти.
Следует увеличить объем доступной памяти.
Драйвер сканера будет закрыт.
- Недостаточно памяти для запуска ScanGear (драйвера сканера). Закройте другие приложения.
201 Возможно, необходимый файл отсутствует или поврежден, или используются неправильные параметры.
Попробуйте выполнить установку еще раз.
Драйвер сканера будет закрыт.
-
Удалите MP Drivers, затем повторно установите MP Drivers с помощью установочного компакт-диска или веб-страницы.
См. раздел «Удаление ненужных драйверов MP Drivers» соответствующей модели на главной странице документа Онлайн-руководство для получения информации о том, как удалить MP Drivers.
202 Произошла внутренняя ошибка.
Драйвер сканера будет закрыт. Выполните указанные ниже действия.
— Проверьте состояние сканера.
— Перезапустите сканер.
— Перезапустите компьютер и повторите попытку.
— Переустановите драйвер сканера.
-
Произошла внутренняя ошибка. Выполните указанные ниже действия.
- Проверьте состояние сканера.
- Перезагрузите сканер.
- Перезагрузите компьютер, затем повторите попытку.
- Переустановите программу MP Drivers.
-
Выполните следующую процедуру, чтобы проверить, запущена ли служба WIA (служба загрузки изображений Windows).
Windows 8.1/Windows 8:
Щелкните чудо-кнопку Параметры (Settings) > Панель управления (Control Panel) > Система и безопасность (System and Security) > Администрирование (Administrative Tools), затем дважды щелкните Службы (Services).
Windows 7:
В меню Пуск (Start) щелкните Панель управления (Control Panel) > Система и безопасность (System and Security) > Администрирование (Administrative Tools), затем дважды щелкните Службы (Services).
Windows Vista:
В меню Пуск (Start) щелкните Панель управления (Control Panel) > Система и ее обслуживание (System and Maintenance) > Администрирование (Administrative Tools), затем дважды щелкните Службы (Services).
Windows XP:
В меню Пуск (Start) щелкните Панель управления (Control Panel) > Производительность и обслуживание (Performance and Maintenance) > Администрирование (Administrative Tools), затем дважды щелкните Службы (Services).
- Возможны конфликты с другими драйверами. Удалите ненужные драйверы.
- Возможно, используемое приложение не полностью совместимо с TWAIN. Выполните сканирование с помощью другого приложения.
203 Недостаточно свободного места на диске для завершения сканирования.
Драйвер сканера будет закрыт.
- Удалите ненужные файлы с жесткого диска и повторите сканирование.
206 Сканер недоступен, когда он используется другим приложением или пользователем.
- Выйдите из используемого экземпляра ScanGear.
207 Сканер не выбран.
Нажмите [Выбор сканера], чтобы выбрать сканер.
Драйвер сканера будет закрыт.
-
При использовании сетевого подключения укажите используемый сканер с помощью программы IJ Network Scanner Selector EX.
Процедуру настройки см. в разделе «Параметры сетевого сканирования».
208 Не удалось найти IJ Network Scanner Selector.
Переустановите драйвер сканера.
Драйвер сканера будет закрыт.
-
Удалите MP Drivers, затем повторно установите MP Drivers с помощью установочного компакт-диска или веб-страницы.
См. раздел «Удаление ненужных драйверов MP Drivers» соответствующей модели на главной странице документа Онлайн-руководство для получения информации о том, как удалить MP Drivers.
250 Произошла ошибка.
Выключите, а затем снова включите питание устройства.
Драйвер сканера будет закрыт.
- Выключите устройство, затем снова включите его.
252 Невозможно прочесть или записать файл.
- Закройте работающие приложения, убедитесь, что на жестком диске достаточно свободного места, затем повторите сканирование.
На чтение 6 мин Просмотров 2.6к. Опубликовано 01.03.2020
Содержание
- Сервисный режим, что это такое
- Обновляем параметры, когда произошел сбой
- hp-contact-secondary-navigation-portlet
- Выберите свою модель
- Поиск продукта с помощью HP
- hp-hero-support-search
- Помощь по поиску
- Советы для улучшения результатов поиска
- Требуется помощь в поиске названия продукта, номера или серийного номера?
- hp-share-print-widget-portlet
- hp-detect-load-my-device-portlet
- hp-product-information-portlet
- МФП HP LaserJet Pro M426fdw
- Типы статуса гарантии
- Типы гарантий
Современные принтеры имеют расширенные сервисные возможности и позволяют контролировать целый ряд параметров использования. Это связано с тем, что устройство не только выполняет команды по печати копий, но и контролирует исполнение функций, на которое рассчитано МФУ. Например, в некоторых случаях можно увидеть сообщение, что драйвер сканера будет закрыт. Это связано чаще с переполнением стека памяти и внутренней системной ошибкой. Исправить ошибку можно сбросом параметров.
Сервисный режим, что это такое
Самым простым вариантом обнуления кеша будет выключение. В отдельных случаях очистить параметры придется через сервисный режим. Как и что делать в этом случае?Сервисный режим – это работа с помощью встроенных сервисных программ, которые помогут настроить или восстановить работу принтера.
Обычно он закрыт для пользователя, а для перехода требуется нажать комбинацию клавиш. Она может отличаться в зависимости от модели, лучше всего обратиться к инструкции по эксплуатации. В некоторых устройствах, некоторые разделы закрыты для владельца, в них могут зайти только сервисные инженеры дилерских центров. Эту информацию можно найти в интернет.
Сложность обслуживания в сервисном режиме связана с тем, что одновременно и сканер, и копир. В отдельных случаях наблюдаются сбои и ошибки, например, когда сканер не выполнил задачу и не очистил кеш, но оказалось, что принтер занят. Когда это возможно – в отдельных случаях при установке слишком большого разрешения сканирования.
Принтер может быть занят, когда произошла ошибка отправки заданий на печать. Требуется проверить не просто состояние, а очередь печати, обновить параметры службы, сбросить кеш самого устройства, даже переставить драйвер. Часть можно сделать из компьютерного интерфейса программы драйвера, часть непосредственно с клавишной панели устройства при помощи дисплея. Проверьте состояние, если принтер занят или произошла ошибка.
Что делать в случае сбоев? Есть два варианта, обратиться в сервис или попробовать решить проблему самостоятельно. Например, сообщение «произошла ошибка Code 2.140.21» обозначает проблемы с цветным картриджем, ее можно устранить только через сервисный режим. Если выдает, что занят.
Попробуйте перейти в сервисный режим:
- выключите питание;
- отсоедините шнур;
- нажмите on/off, включите, удерживая клавиши;
- удерживая клавиши, нажмите Stop/Reset 5 раз.
После этого многие отключенные функции, когда произошел сбой, должны заработать. Например, сканер без картриджей принтера.
Обновляем параметры, когда произошел сбой
Если не печатает и занят, произошел сбой. Ее можно обойти в сервисном режиме, где также можно проверить состояние, обнулить настройки. Во всех подобных случаях важно знание неисправности, которая произошла и выдается на дисплее. Как писалось, Code 2.140.21 связана со снятием или износом картриджа, могут быть и другие сообщения.
Что требуется сделать, когда выдает «принтер занят»:
- снимите картридж;
- протрите контакты, в том числе, на каретке;
- если не помогло, замените картридж;
- посмотрите на мониторе, какой именно картриджный модуль у вас не работает.
Обратите внимание, что часто неправильно определяет исправность картриджа. Показывает, что не исправны оба, на самом деле замены требует только один. С этим часто связана неисправность Code 2.140.21, проверить можно поочередной заменой.
Страница: 400 из 506
Сообщение на панели управления
комплект поставки
многофункционального устройства.
Ошибка сканирования Не удается
подключиться
Многофункциональному устройству не
удается передать на компьютер данные
со сканера.
Убедитесь, что соединительный кабель
исправен и хорошо подключен. При
необходимости замените кабель и
повторите попытку сканирования.
Произошла внутренняя ошибка
взаимодействия.
Это сообщение является
предупреждением. Оно может повлиять
на результат выполнения задания.
Переполнена память факса. Отмена
отправки
Во время выполнения отправки факса
произошло переполнение памяти. Для
правильного выполнения отправки факса
все страницы документа должны
находиться в памяти факса. Будет
выполнена отправка только тех страниц,
которые помещаются в памяти
устройства.
Распечатайте все полученные
факсимильные сообщения или подождите
отправки всех отложенных сообщений.
Попросите отправителя повторить
отправку факсимильного сообщения.
Отмените все задания факса и удалите из
памяти факсимильные сообщения. См.
раздел
Переполнена память факса. Отмена
принятия сообщения
Во время передачи факса закончилась
память многофункционального
устройства. Будет выполнена печать
только тех страниц, которые помещаются
в памяти устройства.
Распечатайте все факсимильные
сообщения и попросите отправителя
передать факсимильное сообщение
повторно. Отмените все задания факса и
удалите из памяти факсимильные
сообщения. См. раздел
Примечание. Проблему не удается
разрешить добавлением модуля памяти
DIMM (относится только к HP LaserJet
3390/3392 «все в одном»).
По размеру страницы только на
планшете
Функция уменьшения и увеличения
размера копии (называемая «по размеру
страницы») применяется только к копиям,
сделанным с помощью планшетного
сканера.
Воспользуйтесь планшетным сканером
или выберите другое значение параметра
уменьшения или увеличения размера
копии.
Сканер зарезервирован для работы с
компьютера
Компьютер использует
многофункциональное устройство в
качестве сканера.
Дождитесь завершения сканирования с
компьютера, отмените сканирование
программно или нажмите клавишу
Страница слишком сложная [
Многофункциональному устройству не
удается распечатать текущую страницу
из-за ее сложности.
Чтобы удалить сообщение, нажмите
клавишу
Дождитесь, пока устройство завершит
выполнение задания, или нажмите
клавишу
Устройство занято. Повторите попытку
позже
В данный момент многофункциональное
устройство используется.
Подождите, пока многофункциональное
устройство завершит выполнение
текущего задания.
Факс занят Повторный набор отложен
Занята телефонная линия, которая
используется для отправки
факсимильного сообщения.
Многофункциональное устройство
автоматически выполняет повторный
Дайте возможность
многофункциональному устройству
повторить отправку факса.
Выберите свою модель
Поиск продукта с помощью HP
HP может определить большинство продуктов и возможных рекомендованных решений HP.
hp-hero-support-search
Помощь по поиску
Советы для улучшения результатов поиска
- Проверьте орфографию и расстановку пробелов — Примеры: «замятие бумаги»
- Используйте имя модели продукта: — Примеры: laserjet pro p1102, DeskJet 2130
- Для продуктов HP введите серийный номер или номер продукта. — Примеры: HU265BM18V, LG534UA
- Для продуктов Samsung Print введите К/М или код модели, указанный на этикетке продукта. — Примеры: «SL-M2020W/XAA»
- Добавьте ключевые слова вместе с названием продукта. Примеры: «LaserJet Pro M1132 замятие бумаги», «HP 250 G5 bluetooth»
Требуется помощь в поиске названия продукта, номера или серийного номера?
Исправьте возникающие после обновления Windows ошибки службы диспетчера очереди печати, которые могут вызывать сбои заданий печати. Нажмите сюда
Устранение проблем с ПК или принтером HP после обновлений Windows 10 – кликните сюда
hp-detect-load-my-device-portlet
hp-product-information-portlet
МФП HP LaserJet Pro M426fdw
Cтатус гарантии: Не определен — Проверка статуса гарантии Срок действия гарантии изготовителя истек — Подробнее Действует гарантия изготовителя Действует расширенная гарантия. , Осталось месяцев: Осталось месяцев: Осталось дней: Осталось дней: — Подробнее
Дата окончания действия гарантии:
Типы статуса гарантии
Гарантия изготовителя — это гарантия, предоставляемая с продуктом при первой покупке.
Расширенная гарантия — это любое дополнительное гарантийное покрытие или план защиты продукта, приобретаемый за дополнительную плату, который расширяет или дополняет гарантию производителя.
Типы гарантий
Гарантия снята с продукта: Этот продукт был предназначен для возврата в HP. Таким образом, гарантия была снята с этого продукта.
Гарантия отозвана — восстановленный продукт: Относится к гарантии, которая больше не применяется, потому что продукт был восстановлен, как при покупке без гарантии
Продукт продан третьей стороне: Этот продукт был продан третьей стороной. Любая необходимая гарантийная поддержка будет выполнена третьей стороной, которая продала продукт
Продукт был обменен: Этот продукт был обменен на новый или восстановлен. Пожалуйста, используйте номер продукта и серийные номера нового продукта для подтверждения статуса гарантии.
Товар продавался без гарантии: Этот продукт был продан посредником. Любая необходимая гарантийная поддержка будет выполнена посредником, который продал продукт.
- Распечатать
Оцените статью:
- 5
- 4
- 3
- 2
- 1
(0 голосов, среднее: 0 из 5)
Поделитесь с друзьями!
Содержание
- — Как исправить сканер, который не сканирует?
- — Как мне исправить качество моего сканера?
- — Почему у моего сканера истекло время ожидания?
- — Как освободить принтер HP от занятости?
- — Почему мой сканер не работает?
- — Почему мой сканер не определяется?
- — Почему мой сканер сканирует черный?
- — Может ли McAfee сканировать файлы ZIP?
- — Сколько времени займет полная проверка McAfee в 2020 г.?
- — Что делать, если он говорит, что принтер занят?
- — Как очистить очередь принтера HP?
- — Почему мой принтер занят?
РЕШЕНИЕ. Сообщение о том, что ваш сканер занят, может указывать на то, что другое приложение все еще использует драйвер сканера. Сканер может использоваться только одним приложением одновременно. … Если сообщение «Сканер занят» появляется для всего программного обеспечения сканера, необходимо переустановить драйвер сканера.
Как исправить сканер, который не сканирует?
Как починить принтер HP, который не сканирует
- Проверьте совместимость платформы. …
- Перезагрузите принтер. …
- Переустановите программное обеспечение принтера HP. …
- Откройте средство устранения неполадок HP Print and Scan. …
- Убедитесь, что служба получения образов Windows включена. …
- Отключите брандмауэр Защитника Windows. …
- Сбросьте настройки принтера и сканера HP до заводских настроек по умолчанию.
Как мне исправить качество моего сканера?
Шесть способов улучшить результаты сканирования
- Проверьте свои результаты. Это может показаться слишком очевидным для упоминания, но проверка отсканированных документов является обязательной. …
- Увеличьте разрешение по умолчанию. …
- Включить обнаружение пустых страниц. …
- Включите цветное сканирование. …
- Включите двустороннее сканирование. …
- Индексируйте при сканировании.
Почему у моего сканера истекло время ожидания?
Почему мое сканирование заблокировано / время ожидания истекло? Короткий ответ у сканируемого сервера есть набор правил о том, когда блокировать трафик, и что-то с сканированием или прошлым сканированием активировало эти правила. Эти правила установлены на ваших серверах, и Pope Tech не может их изменить.
Как освободить принтер HP от занятости?
Выполните полную перезагрузку принтера
Вам необходимо подключить кабель питания через несколько минут. Постарайтесь удерживать кнопку питания вашего принтера не менее 30 секунд. Подождите некоторое время, пока принтер не перейдет в режим ожидания.
Почему мой сканер не работает?
Убедитесь, что кабель между сканером и компьютером надежно подключен с обоих концов. … Если вы подключаете сканер к USB-концентратору, вместо этого подключите его к порту, подключенному непосредственно к материнской плате. Отключите любые другие устройства, особенно сканирующие устройства, которые могут вызывать конфликт со сканером.
Почему мой сканер не определяется?
Когда компьютер не распознает нормально работающий сканер, подключенный к нему через USB, последовательный или параллельный порт, проблема обычно в вызвано устаревшими, поврежденными или несовместимыми драйверами устройств. … Изношенные, обжатые или дефектные кабели также могут привести к тому, что компьютеры не смогут распознать сканеры.
Почему мой сканер сканирует черный?
Черные копии или изображения, отсканированные в компьютер, не обычно вызвано грязью или белыми пятнами на блоке сканера. Сканер — это механизм, который считывает копируемые или передаваемые документы.
Может ли McAfee сканировать файлы ZIP?
Сканирование архивов 7-Zip (. 7z) в настоящее время не поддерживается. McAfee планирует включить это в будущую версию Engine.
Сколько времени займет полная проверка McAfee в 2020 г.?
Полное сканирование: оно проверило все папки и файлы на диске нашего компьютера. Как и ожидалось, каждое сканирование занимало несколько часов. Наше первоначальное сканирование длилось пять часов 22 минуты, проверив более 460 000 объектов и удалив четыре угрозы в процессе. Последующее полное сканирование длилось в среднем менее двух часов.
Что делать, если он говорит, что принтер занят?
Что делать, если принтер занят или возникает ошибка?
- Очистите очередь печати. Выберите Пуск. Затем введите команду. …
- Удалить диспетчер очереди печати. Нажмите сочетание клавиш Windows + R на клавиатуре, чтобы открыть диалоговое окно «Выполнить». Вы также можете открыть командную строку. …
- Удалите принтер и переустановите. Перейдите в Панель управления> Устройства и принтеры.
Как очистить очередь принтера HP?
Отмена задания на печать (Win 10) | HP
- Откройте очередь печати. Если в области уведомлений отображается значок принтера, дважды щелкните значок, чтобы открыть очередь печати. …
- Щелкните правой кнопкой мыши задание печати, которое вы хотите отменить, а затем нажмите «Отмена».
Почему мой принтер занят?
Если очередь громоздкая или если в очереди есть поврежденный документ, затем на принтере отображается сообщение «Ошибка занятости принтера». Лучший способ решить эту проблему — очистить очередь печати, посетив «Настройки принтера» на панели управления.
Интересные материалы:
Каковы требования к мощности безбаквального водонагревателя?
Каковы требования к внешнему интерфейсу?
Каковы три части функционального единства?
Каковы три части географической системы координат?
Каковы три элемента каждого отчета?
Каковы три элемента редакционной статьи?
Каковы три компонента анализа первопричин?
Каковы три компонента системного блока?
Каковы три метода безопасного уничтожения данных?
Каковы три основные части сценария использования?