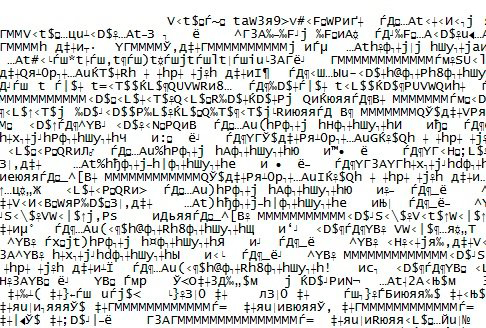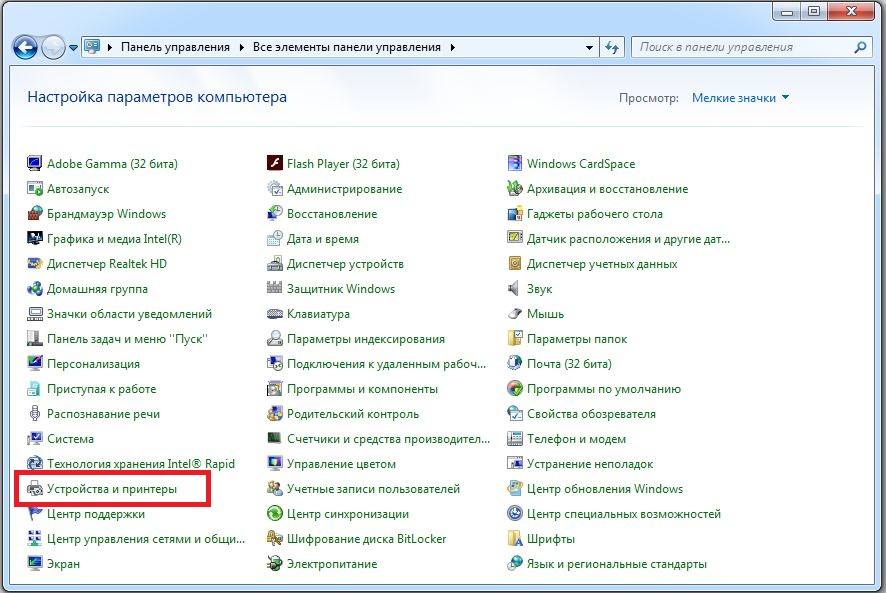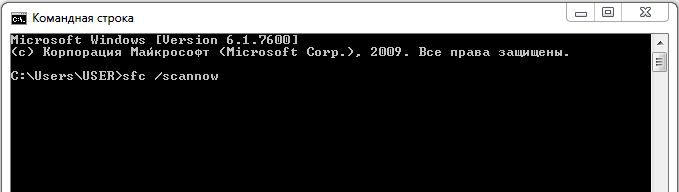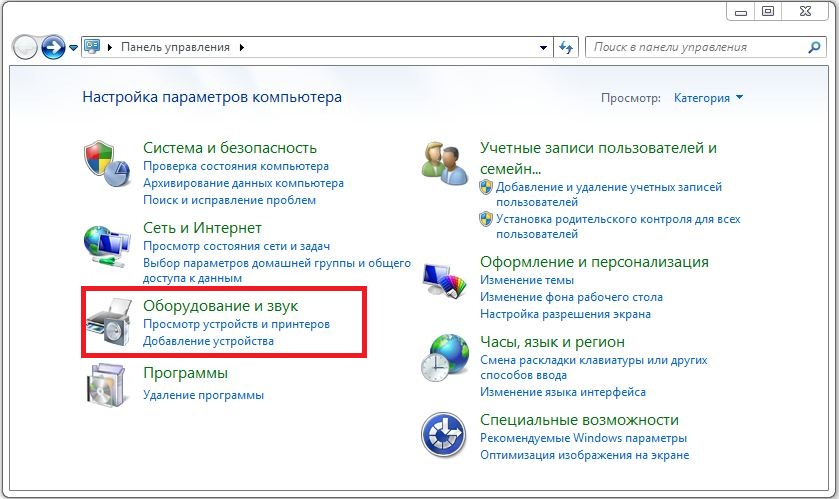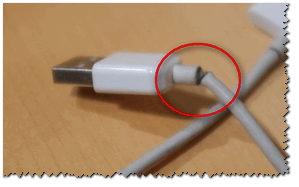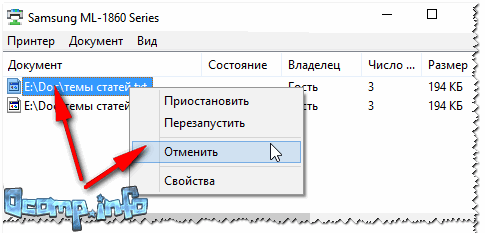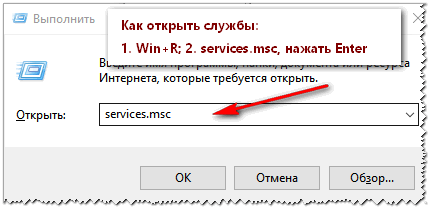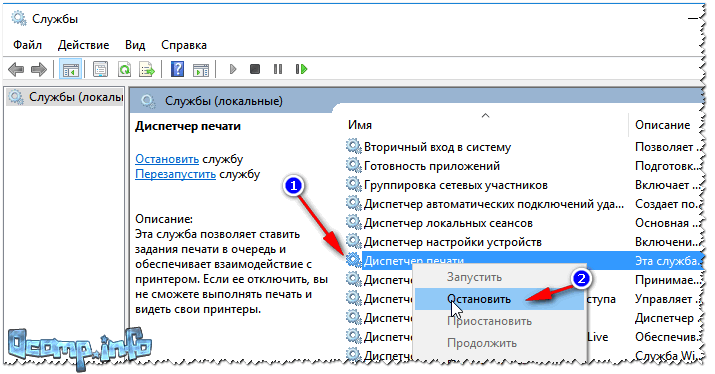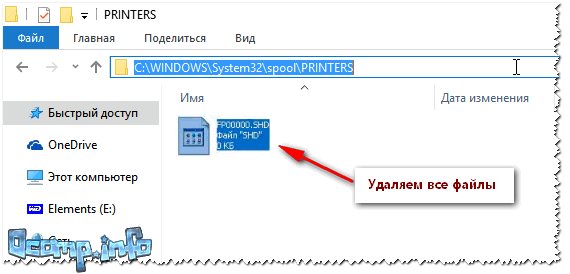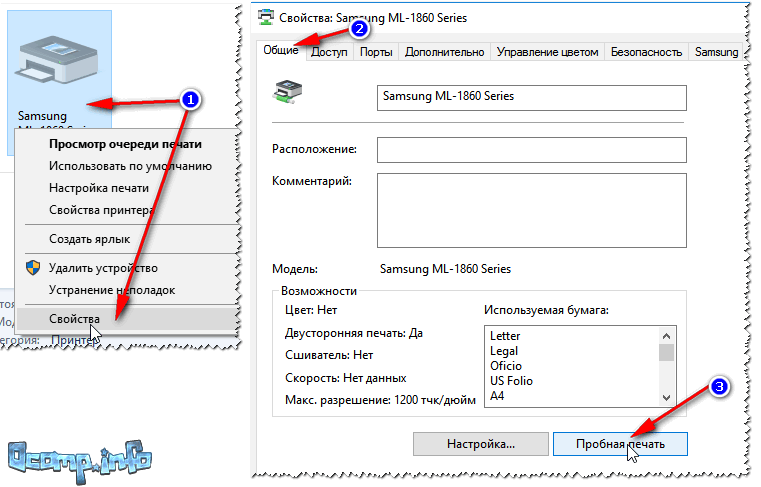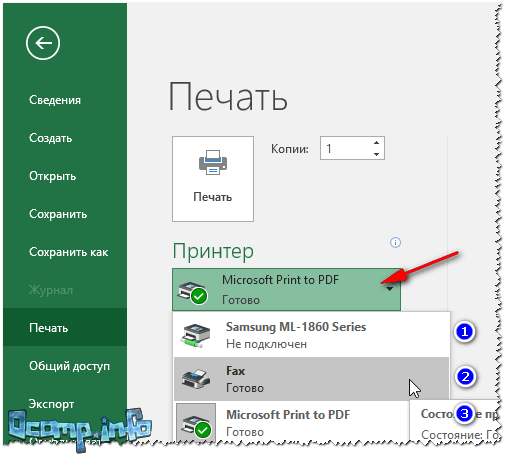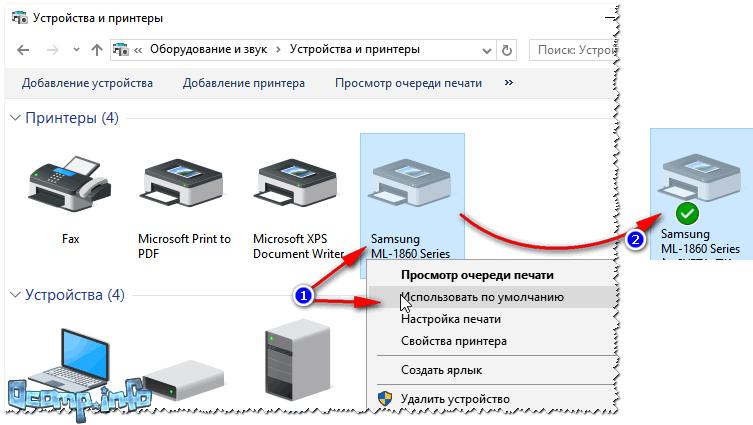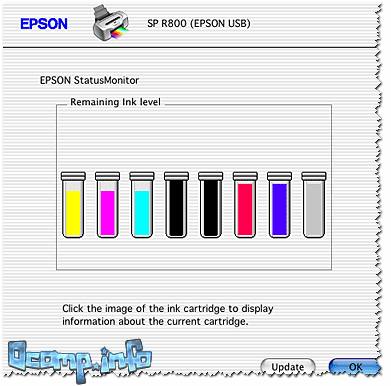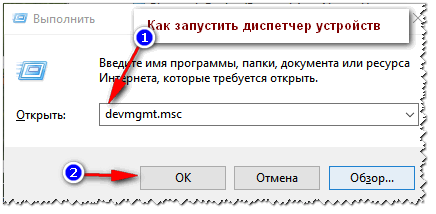Содержание
- CUPS печатает кракозябры
- Что делать, если принтер печатает иероглифы: пути решения проблемы
- Простые решения
- Перезагрузка
- Открываем с помощью другой программы
- Печать изображения
- Шрифты
- Сложные решения
- Системные файлы
- Переустановка драйверов
- Вирусы
- Устранение проблемы, когда принтер печатает непонятные символы
- Причины неисправности
- Способы устранения
- Перезагрузка принтера и ПК
- Распечатка пробной страницы
- Использование другой программы
- Foxit Reader
- Reader for Adobe Acrobat PDF Editor
- Браузер
- Печатать как рисунок
- Шрифты
- Восстановление системных файлов
- Переустановка драйверов
- Удаление вирусов на компьютере
- Принтер печатает иероглифы вместо текста
- Способ 1: Печать текста как изображение
- Способ 2: Отключение опции подстановки шрифтов
- Способ 3: Конвертирование текстового документа в PDF
- Способ 4: Проверка компьютера на наличие вирусов
- Способ 5: Проверка целостности системных файлов
- Способ 6: Переустановка драйвера принтера
- Что делать, если принтер стал печатать pdf иероглифами
- Способы
- Принтер печатает иероглифы вместо текста: найти и устранить неполадки
- Опубликовано kachlife в 28.10.2020 28.10.2020
- Пробная страница печатается правильно
- Смените программу для печати
- Принтер печатает иероглифы: причины
- Как найти и устранить неполадки
- Перезагрузка
- Использование другого программного обеспечения
- Распечатка изображения
- Изменение шрифта
- Системные файлы
- Установка драйверов
- Вредоносное ПО
- Простые решения
- Перезагрузка
- Открываем с помощью другой программы
- Печать изображения
- Шрифты
- Способ 6: Переустановка драйвера принтера
- Принтер печатает иероглифы что делать?
- Что делать если принтер печатает иероглифы?
- Печатаются странные символы
- Проверка очереди печати
- Проверка кабеля USB
- Обновить драйвера
- Полное удаление драйверов принтера в Windows
- Правильная переустановка драйверов на принтер
- Почему принтер стал печатать иероглифы вместо текста
- Смените программу для печати
- Вирусы
- Восстановление
- Переустановка драйвера
- Заключение
- Принтер печатает иероглифы вместо текста
- Принтер печатает иероглифы: причины
- Как найти и устранить неполадки
- Перезагрузка
- Использование другого программного обеспечения
- Распечатка изображения
- Изменение шрифта
- Системные файлы
- Установка драйверов
- Вредоносное ПО
CUPS печатает кракозябры
Добрый день господа.
Поставил подруге debian, настроил принтер. Из хрома пдф печатаются с кракозябрами (вернее просто квадратики). Ту же pdf из окуляра распечатывает правильно.
Даже не знаю с чего можно начать поиск проблемы.
Какой-то конкретный файл или вообще любые?
Пока какой-то конкретный. Очевидно с текстовыми полями.
Из хрома пдф печатаются с кракозябрами
Из фурифокса распечаталось нормально.
А вообще, за просмотр и печать у хрома отвечаяет pdf просмотрщик, его можно заменить на другой.
Дело в том, что хромой отображает нормально, а вот в печать уходит что-то ненормальное.
А если печать в пды файл?
в pdf нормально печатает, кракозябр нет.
Я спросил из-за того, что мне попадались документы, которые нормально печатались из внешнего просмоторщика, но из FF были зюзики вместо текста. ИМХО это проблема вьювера встроенного. Я для печати скачиваю.
ктсати с официальным драйвером принтер вообще не хотел работать.
так что принтер работает от драйвера, который поставился с капсом.
А кавычки печатаются, т.е. только русские буквы не печатаются?
Если из одной программы печатает нормально, а из другой нет, то причина в драйвере принтера?
Всяко возможно. Хорошо бы еще проверить другой принтер.
У меня с одним canon-ом были такие проблемы: чистая свежеустановленная убунту 64 бит драйвер принтера установлен, но не фига не печатет, просто ноль реакции и все. А на такой же убунту 32 бит с тем же драйвером(т.е с той же версией драйвера но для 32 бит) все работает. Оказалось нужно в 64 битной убунту доустановить некоторые 32 битные библиотеки. Так попробуй этот принтер завести с официальным драйвером на 32 битной системе.
печатай из окуляра.
помнится в винде такое было сплошь и рядом, помогало ставить галку «печатать как изображение», может у тебя тоже такая галка есть
pdf давно уже не переносимый формат
Пацаны, тоже проблема с крокобрами на Samsung принтере. Из LibreOffice всё идёт нескончаемыми кроозябрами, выжирает всю бумагу. Но если сохранить как PDF и послать его принтер, то распечатывается нормально. У коллеги на macPC то же самое. На Винде все нормально. В чем может быть проблема?
и из pdf тоже перестал печатать. Коронавирус не иначе.
Источник
Что делать, если принтер печатает иероглифы: пути решения проблемы
Иногда с принтерами случается проблема: появляются иероглифы при печати. Происходит такое с редким пользователем, часто проблема решается сама по себе без каких-либо действий. Причём данные неполадки замечаются чаще на машинах фирмы HP. Если у вас случилась эта беда, то читайте дальше.
Иероглифы вместо текста
Простые решения
Решения, приведённые ниже, просты, поскольку не требуют от пользователя каких-то серьёзных действий. Однако их может быть достаточно для решения проблемы. При этом можно будет обойтись без заморочек.
Перезагрузка
Это то, что нужно сделать с самого начала, если ваш принтер печатает иероглифы вместо букв. Выключаем компьютер и принтер, а затем включаем их через несколько минут.
Возможно, это какая-то случайная неполадка, и она решится этим простым действием. Если перезагрузка не помогла, читаем дальше.
Открываем с помощью другой программы
Наиболее часто иероглифы вместо текста вылезают при печати через MS Word. Попробуйте распечатать текст при помощи другой программы.
Для этого можно пересохранить файл в формате PDF и открыть при помощи программы Adobe Acrobat Reader или FoxitReader. Распечатать также можно через браузер, например, через Google Chrome или Internet Explorer.
Adobe Acrobat Reader
Печать изображения
Попробуйте вместо текста распечатать изображение. Для этого нужно:
Текст машина теперь печатает как изображение. Иероглифы вместо русских букв вы, скорее всего, не увидите.
Шрифты
Проблема может заключаться в шрифтах. Девайс их не читает, а печатает непонятные символы вместо русских букв. Попробуйте просто использовать другие шрифты для текста. Особенно это будет актуально, если вы взяли не классические (Arial, Calibri), а экзотические шрифты.
Также попробуйте следующее: запретите подставлять Courier New. Для этого:
Устройства и принтеры
Сложные решения
К этим решениям стоит переходить, если проблема никак отказывается уходить и продолжает досаждать. Иероглифы вместо русских букв устройство печатает по причинам, которые будут разобраны ниже.
Системные файлы
Дело может быть в системных файлах. Их восстановление может избавить от проблемы.
Открываем командную строку от имени администратора. Вбиваем команду «sfc /scannow» и жмём «Ввод».
Команда «sfc /scannow»
Ждём несколько минут или секунд. Затем проверяем, решилась ли проблема.
Переустановка драйверов
Часто такая ошибка появляется из-за драйверов. Принтер печатает иероглифы, поскольку драйверы неправильные или дают сбои. Поэтому можно попробовать их переустановить. Для этого:
Вкладка «Оборудование и звук»
Если диска у вас нет, то Windows 7 или старше, как правило, сама предлагает установить необходимые драйверы, если заново подключить принтер к компьютеру. Если этого не произошло, то стоит зайти на сайт компании-производителя и скачать необходимое ПО самостоятельно.
Вирусы
Проверьте компьютер антивирусом. Причина может крыться во вредоносном ПО.
Вот основные способы разрешения этой проблемы. Как правило, можно ограничиться простыми действиями, поскольку эта ошибка то появляется, то исчезает сама собой.
Источник
Устранение проблемы, когда принтер печатает непонятные символы
Если принтер печатает иероглифы вместо текста, то это случается из-за неисправности самого устройства, некорректно установленных драйверов, неправильно выбранного шрифта. А также причиной такой проблемы могут быть вирусы, попавшие на компьютер.
Когда непонятные символы выводятся на бумагу (иногда без остановки), то следует попробовать перезагрузить устройство, изменить шрифт, воспользоваться другим редактором, переустановить драйвера или проверить компьютер на наличие вирусов.
Причины неисправности
Зачастую иероглифы при печати появляются без видимых на то причин. Больше всего случаев припадает на принтеры фирмы HP. Вот основные факторы появления непонятных знаков:
Способы устранения
Иногда, чтобы убрать иероглифы при печати, не нужно прилагать особых усилий. Попробуйте несколько простых методов.
Перезагрузка принтера и ПК
Распечатка пробной страницы
Чтобы напечатать пробную страницу:
Если иероглифов на тестовом листе нет, стоит «покопаться» в программном или аппаратном обеспечении.
Использование другой программы
Наиболее часто непонятные символы встречаются при работе с программой Microsoft Word. Поэтому можно установить другое приложение.
Foxit Reader
Подходит для платформ Windows, Linux, MacOS. Программа работает с файлами PDF, поэтому переведите файл docx в этот формат. Для этого:
Reader for Adobe Acrobat PDF Editor
Программа выполняет множество операций с форматом PDF. Доступна для скачивания в «магазине» Windows 10.
Инструкция для Reader for Adobe Acrobat PDF Editor:
Если Вы используете другую версию Виндовс или уже имеете скачанную Adobe Acrobat DC, то примените именно ее.
Браузер
Открыть документ можно и через браузер Google Chrome или Яндекс. Для этого можно воспользоваться, например, онлайн-версией программы Word.
Печатать как рисунок
Еще один способ устранить ошибку с иероглифами — это перенести на бумагу изображение документа. Программа не сможет изменять символы, а будет воспринимать документ как картинку.
В некоторых программах есть функции вывода документа в качестве изображения или растровой печати. Их можно отыскать в параметрах программ Foxit Reader или Adobe Acrobat Reader.
Шрифты
Иногда редактор не распознает какой-либо шрифт, поэтому вместо букв выводит на принтер иероглифы. Это можно исправить следующими действиями:
Возможно, к компьютеру было подключено несколько принтеров и теперь, во время работы, подставляется CourierNew. Чтобы исправить это:
Восстановление системных файлов
Иногда проблема кроется в поврежденных системных файлах. Чтобы их восстановить:
Переустановка драйверов
Иногда программное обеспечение принтера отказывается работать правильно из-за некорректной установки драйверов. Это “лечится” в 95% случаев.
Удаление вирусов на компьютере
Проверить исправность самого устройства можно путем подключения к другому компьютеру. Если с софтом все хорошо, принтер перестанет выдавать иероглифы.
В случае когда машина снова выдает непонятные знаки, стоит проверить компьютер на предмет наличия вирусов. Вредоносное ПО может повреждать файлы и влиять на работу принтера, вследствие чего и печатаются иероглифы.
Чтобы проверить ПК на вирусы в Виндовс 10:
Но также можно использовать»одноразовые» утилиты Cure It или Kaspersky Virus Removal Tool для той же десятки или более ранних версий ОС.
Источник
Принтер печатает иероглифы вместо текста
Следующие методы подойдут только тем пользователям, у кого в самой программе при предпросмотре текста он выглядит нормально, а уже на распечатанном варианте появляются иероглифы или другие непонятные символы. Если вы столкнулись с отображением такого содержимого еще на стадии работы с текстом, скорее всего, проблема заключается в неправильно подобранной кодировке. Об исправлении этой ситуации читайте в других статьях на нашем сайте по ссылкам ниже.
Подробнее:
Выбор и изменение кодировки в Microsoft Word
Изменение кодировки в Microsoft Excel
Способ 1: Печать текста как изображение
Точные действия зависят от используемой программы, так как не во всех текстовых редакторах есть функции, позволяющие распечатать текстовый документ в формате изображения. Однако данный метод практически всегда оказывается действенным, никак не сказывается на качестве печати и прост в реализации.
- Откройте сам документ в используемой программе и перейдите к инструменту печати, который проще всего запустить через меню «Файл» или зажав комбинацию клавиш Ctrl + P.
Если он там отсутствует, перемещайтесь по вкладкам настройки печати в текстовом редакторе, просматривая каждое отдельное меню и дополнительные параметры.
Отыщите инструмент, отвечающий за выбор правильного режима печати, отметьте его галочкой и запустите процесс.
Когда документ распечатается, проверьте, стал ли отображаться нормальный текст вместо иероглифов.
Способ 2: Отключение опции подстановки шрифтов
Метод с отключением опции подстановки шрифтов при печати тоже подойдет не всем пользователям, поскольку только в некоторых моделях есть такая функция. Однако как раз из-за ее активности чаще всего и возникает проблема с отображением иероглифов вместо нормального текста на документах после печати. Для изменения этой настройки выполните следующие действия:
- Перейдите в приложение «Параметры», например, нажав по его кнопке в меню «Пуск».
Там вас интересует раздел «Устройства».
Найдите свое устройство и нажмите по нему для отображения дополнительных инструментов взаимодействия.
Щелкните по кнопке «Управление», чтобы перейти к настройкам печатного оборудования.
В появившемся меню откройте окно «Свойства принтера».
Перейдите на вкладку «Параметры устройства». Если она отсутствует, значит, и функции подмены шрифтов в принтере нет.
Среди огромного списка отыщите таблицу подстановки шрифтов и напротив каждого пункта установите параметр «Не подставлять».
После сохранения настроек лучше всего произвести переподключение принтера, а уже потом переходить к повторному запуску печати, чтобы проверить, повлияли ли новые параметры на отображение текста.
Способ 3: Конвертирование текстового документа в PDF
Еще один метод, который не решает проблему, а позволяет временно избавиться от нее, например, если иероглифы появляются только при печати конкретного документа. Тогда можно перевести его в формат PDF и распечатать через любое удобное средство просмотра таких файлов, чем может выступать даже браузер. Детальные инструкции по преобразованию текстовых файлов в PDF вы найдете в отдельной инструкции на нашем сайте по ссылке ниже.
Способ 4: Проверка компьютера на наличие вирусов
К сожалению, собрано очень мало информации о рассматриваемой проблеме, поскольку она встречается крайне редко и характерна для старых моделей принтеров. Поэтому среди способов решения находятся и стандартные рекомендации, одной из которых является проверка компьютера на наличие вирусов. Сейчас существует огромное количество угроз, некоторые из которых наверняка могут подменять шрифт или сбивать параметры печати. Выберите удобное для себя средство, запустите сканирование и удалите угрозы, если они будут обнаружены.
Способ 5: Проверка целостности системных файлов
Некоторые системные файлы отвечают за взаимодействие с печатающим оборудованием, используются при настройке и запуске печати. Если какой-то из них был поврежден или отсутствует, вполне возможно появление иероглифов вместо текста, поскольку принтер не разберет установленный шрифт и кодировка просто сломается. Для проверки этой ситуации запустите штатное средство проверки целостности системных файлов и дождитесь завершения анализа. Информацию о том, как взаимодействовать с этой утилитой, вы найдете в статье по ссылке ниже.
Способ 6: Переустановка драйвера принтера
Последний метод, который может оказаться действенным в сложившейся ситуации, заключается в переустановке драйвера принтера. Сначала удаляется старое программное обеспечение так, чтобы на компьютере не осталось упоминаний о данном устройстве. Для этого воспользуйтесь рекомендациями из следующей статьи.
После этого остается только найти и загрузить актуальную версию драйвера для используемой модели принтера. Ознакомьтесь с универсальным тематическим руководством по следующей ссылке или найдите подходящий материал по скачиванию ПО для конкретной модели печатающего оборудования через строку поиска на нашем сайте.

Добавьте сайт Lumpics.ru в закладки и мы еще пригодимся вам.
Отблагодарите автора, поделитесь статьей в социальных сетях.

Что делать, если принтер стал печатать pdf иероглифами
Нередко пользователи печатающей оргтехники, в частности принтеров, сталкиваются с такой проблемой: при печати файла PDF (пдф) на листе бумаги вместо русских букв появляются иероглифы. Неопытные и малопонимающие в использовании принтеров пользователи, безусловно, сразу же отправятся в ближайший сервисный центр. Но для решения данной проблемы необязательно быть профи – главное, тщательно и кропотливо прочитать все возможные способы, которые помогут помочь в этой ситуации.
Способы
Итак, если принтер печатает иероглифы, то в первую очередь выключите и оргтехнику, и сам ПК. Подождите пару минут, после чего снова включите оба устройства. Возможно, такое простое действие поможет решить появившуюся проблему путём очистки памяти печатающего устройства и персонального компьютера.
Если предыдущий способ не помог и принтер по-прежнему печатает абракадабру, то возможно, причина подобной проблемы заключается в глюке самой программы. Попробуйте скачать другие программы для открытия PDF-документов, к примеру, Foxit Reader, Adobe Acrobat Reader DC и прочие. Откройте любой из этих программ интересующий вас файл и отправьте его на печать. Если принтер будет распечатывать его нормально, то значит вам следует переустановить битую программу или воспользоваться той, что уже скачали (если она окажется для вас удобной).
Если принтер всё равно печатает иероглифы PDF, то откройте редактор реестра, вписав в «Выполнить» следующее значение: regedit.exe.
Далее перейдите по адресу HKEY_LOCAL_MACHINESOFTWAREMicrosoftWindows NT и найдите там подкатегорию CurrentVersion, в которой следует выбрать FontSubstitutes. Удалите там «Courier,0″=»Courier New,204» и «Arial,0″=»Arial,204».
Чтобы все сделанные изменения вступили в силу, обязательно перезагрузите персональный компьютер.
Но если ни один из описанных способов так и не помог и иероглифы по-прежнему печатаются, то найдите в интернет-пространстве русифицированную версию Adobe Reader и загрузите ее. После этого установите данную программу. Таким способом вышеописанная задача в целом должна быть решена.
Ещё один способ, который может стать ответом на вопрос о том, почему pdf печатает иероглифы, заключается в печати документа в виде изображения. Подобная функция имеется как у Adobe Reader, так и Foxit Reader, и многих других похожих программных приложений. При печати вам следует зайти в пункт «Дополнительно» и выбрать там печать «Как изображения» (print as image). Но учтите, что этот способ не является решением задачи, т.к. кардинальным образом он ничего не меняет. Благодаря ему вы можете лишь обойти проблему, но никак не устранить её.
Для окончательного решения проблемы проверьте свой ПК на вирусы, воспользовавшись надежной и эффективной антивирусной программой. Также было бы неплохо восстановить системные файлы. Если у вас ОС Windows 7, то откройте «ПУСК» и вписав «cmd» нажмите на найденный элемент, кликнув на него правой кнопкой мыши. Далее выберите «Запустить от имени администратора» и задайте следующую команду: sfc /scannow. Следует сказать, что данная команда поможет отсканировать все защищенные системные файлы и в случае необходимости заменит те, что оказались повреждены. После этого документы должны печататься без абракадабры. Кроме того, в качестве дополнительного шага удалите старые драйвера и установите новые, по возможности последней версии.
Принтер печатает иероглифы вместо текста: найти и устранить неполадки
Опубликовано kachlife в 28.10.2020 28.10.2020

Пробная страница печатается правильно
Если это так, то с самим принтером все хорошо, и проблему нужно искать на компьютере.
Смените программу для печати
Попробуйте распечатать документ в другой программе. Нередко проблема заключается именно в печатающем софте. Для открытия файлов PDF можете использовать софт от Adobe или Foxit reader. Если в Adobe вместо текста на листе отображаются иероглифы, тогда можно попробовать распечатать файл как изображение.
Дополнительно попробуйте открыть документ в браузере и выполнить печать.
Причина еще может быть в шрифте, который использовался при наборе текста. Всегда рекомендуется выбирать стандартные шрифты, например, Arial, Tahoma, Verdana, Times New Roman.
Если сбоит офисный пакет Word, тогда можно сохранить файл в другом формате, например, в PDF. Делается это через меню «Файл» — «Сохранить как».
Описанные варианты решения проблемы рабочие, но являются временными. Принтер должен печатать текст без иероглифов в любой программе. Поэтому надо копнуть глубже и постараться выявить причину возникновения иероглифов.
Принтер печатает иероглифы: причины
Все причины, приводящие к сбоям при печати, можно условно разделить на три основные группы:
Последняя группа самая простая для диагностики и исправления проблем непосредственно пользователем. Решить их можно приблизительно в 95% случаев.
Причины, которые связаны с картриджами, не все время можно решить самостоятельно, но если финансы позволяют, можно просто приобрести другой картридж.
Проблемы в аппаратной части решаются чаще всего при стандартных неполадках, наподобие залома кабеля, замятия бумаги. Но могут быть и более серьезные причины, которые требуют похода в сервис.
Как найти и устранить неполадки
Решения, которые описаны далее, очень просты, поскольку не потребуют серьезных действий, но причин существует довольно много. Причем можно обойтись без похода в ремонтную мастерскую.
Перезагрузка
Если устройство начало распечатывать иероглифы, то перезагрузку необходимо выполнить в первую очередь. Отключаем ПК и принтер, а после включаем через небольшой промежуток времени.
Вероятно, это незначительная поломка, которую можно решить с помощью этого простого способа. Если это не помогло, то нужно рассмотреть другие возможные варианты.
Использование другого программного обеспечения
Чаще всего непонятный текст вместо русских символов появляется при распечатке с помощью MS Word. Можно попытаться распечатать документ другим программным обеспечением.
Нужно пересохранить текст и открыть программой AdobeReader либо Foxit Reader. Произвести печать также можно в браузере, к примеру, Internet Explorer либо Chrome.
Распечатка изображения
Можно попробовать вместо текстового документа распечатать рисунок. Для чего необходимо:
Теперь устройство напечатает текстовый документ как рисунок. Иероглифы вместо русских букв, вероятней всего, видно не будет.
Изменение шрифта
Причина иногда состоит в шрифте. Устройство его не распознает, а распечатывает иероглифы вместо букв. Можно попробовать просто установить другой шрифт. Тем более это часто помогает, если используется не стандартный шрифт (к примеру, Times New Roman), а другой.
Также можно попробовать такой вариант: запретите подставку CourierNew:
Системные файлы
Иногда причина находится в системных файлах. После их восстановления это сможет помочь исправить проблему:
Установка драйверов
Не редко эта неисправность возникает из-за драйверов. Устройство выдает иероглифы, так как драйверы неправильно установлены либо выдают сбой. Потому можно попытаться их установить заново. Для чего:
Если диска по какой-то причине не находится в наличии, Windows 7 либо версия старше чаще всего предлагает самостоятельно поставить требуемые драйвера, если подсоединить устройство к ПК заново. Если это не помогло, то можно найти официальный сайт фирмы-изготовителя и скачать требуемые программы.
Вредоносное ПО
Надо проверить ПК с помощью антивируса. Проблема может скрываться в этом.
Это главные причины, почему принтер печатает иероглифы, и способы их решения. Обычно этих простых действий вполне достаточно, так как эта неисправность может то появляться, то самостоятельно пропадать.
Простые решения
Решения, приведённые ниже, просты, поскольку не требуют от пользователя каких-то серьёзных действий. Однако их может быть достаточно для решения проблемы. При этом можно будет обойтись без заморочек.
Перезагрузка
Это то, что нужно сделать с самого начала, если ваш принтер печатает иероглифы вместо букв. Выключаем компьютер и принтер, а затем включаем их через несколько минут.
Открываем с помощью другой программы
Наиболее часто иероглифы вместо текста вылезают при печати через MS Word. Попробуйте распечатать текст при помощи другой программы.
Для этого можно пересохранить файл в формате PDF и открыть при помощи программы Adobe Acrobat Reader или FoxitReader. Распечатать также можно через браузер, например, через Google Chrome или Internet Explorer.
Adobe Acrobat Reader
Печать изображения
Попробуйте вместо текста распечатать изображение. Для этого нужно:
Текст машина теперь печатает как изображение. Иероглифы вместо русских букв вы, скорее всего, не увидите.
Шрифты
Проблема может заключаться в шрифтах. Девайс их не читает, а печатает непонятные символы вместо русских букв. Попробуйте просто использовать другие шрифты для текста. Особенно это будет актуально, если вы взяли не классические (Arial, Calibri), а экзотические шрифты.
Также попробуйте следующее: запретите подставлять Courier New. Для этого:
Устройства и принтеры
Способ 6: Переустановка драйвера принтера
Последний метод, который может оказаться действенным в сложившейся ситуации, заключается в переустановке драйвера принтера. Сначала удаляется старое программное обеспечение так, чтобы на компьютере не осталось упоминаний о данном устройстве. Для этого воспользуйтесь рекомендациями из следующей статьи.
Подробнее: Как удалить старый драйвер принтера
После этого остается только найти и загрузить актуальную версию драйвера для используемой модели принтера. Ознакомьтесь с универсальным тематическим руководством по следующей ссылке или найдите подходящий материал по скачиванию ПО для конкретной модели печатающего оборудования через строку поиска на нашем сайте.
Подробнее: Установка драйверов для принтера
Мы рады, что смогли помочь Вам в решении проблемы.
Опишите, что у вас не получилось.Наши специалисты постараются ответить максимально быстро.
Принтер печатает иероглифы что делать?
В данной статье вы узнаете почему при отправки на принтер документов у вас распечатываются иероглифы или какая то абракадабра вместо текста или картинок. В моем случае, это происходило на принтерах от компании Kyocera, но способ решения подойдет для любой модели принтера будь то: HP, Brother, Canon, Epson или другие модули принтеров или МФУ.
В одной конторе случился интересный момент на МФУ Kyocera 2035 при печати c нескольких компьютеров стали распечатываться иероглифы:
и самое противное, что принтер печатал до тех пор пока не кончится бумага либо пока не выключали принтер.
Что делать если принтер печатает иероглифы?
Если принтер начинает печатать иероглифы или какие то символы вместо текста, решать такие задачи надо методом исключения, но для этого надо определить две вещи
Для того чтобы не тратить много времени самое первое надо сделать диагностику принтера или МФУ и понять может быть все таки проблема в нем и он сломался. у меня уже на сайте есть статья где я рассказываю как исправить иероглифы при печати pdf файла.
Чтобы проверить работоспособность принтера — просто запускаем на печать с другого компьютера и если печать прошла, значит в 100% случаях проблема с компьютером с которого пытались распечатать.
Печатаются странные символы
Если на вашем принтере печатаются странные символы и знаки, то вам повезло! В данной статье мы максимально разберем все варианты которые помогут рассказать как исправить ошибку на принтере который печатает не текст а тарабарщину.
Проверка очереди печати
После того как у вас принтер сходит с ума и печатает какую то галиматью, первое что нужно спасать это бумагу которая будет уничтожена вся! После того как принтер остался без бумаги ему надо почистить мозг и очередь печати, чтобы после того как вы подсунете ему бумагу он снова не стал ее уничтожать распечатывая послания с другой галактики в виде непонятных ребусов и знаков.
- Останавливаем службу печати, для этого открываем командную строку и выполняем команду:
Проверка кабеля USB
Если принтер подключен к компьютеру по кабелю USB, например МФУ Kyocera очень требовательные к таким кабелям и они могут просто отказаться работать если такие юсб кабеля не имеют сферритовых колец. При странной печати на таких принтерах необходимо первым делом перетыкнуть провод в другой порт USB.
Обновить драйвера
После всех проделанных мероприятий у вас принтер продолжает печатать иероглифы, тогда остается только обновить драйвера на принтере. Бывает такое, что в процессе работы вы могли поставить какое то ПО которое могло привести к конфликту с драйверами вашего принтера и для устранения этого глюка необходимо скачать с сайта производителя самые свежие драйвера и попробовать их обновить и тут можно пойти двумя путями:
Полное удаление драйверов принтера в Windows
Если вы хотите удалить все драйвера которые находятся на вашем компьютере под операционной системой Windows 10 или Windows 7 для этого необходимо:
- Останавливаем службу печати, для этого открываем командную строку и выполняем команду:
Правильная переустановка драйверов на принтер
Для перестановки драйверов, я советую использовать данный метод:
Таких шагов достаточно, чтобы решить проблему с иероглифами или странными символами при печати на принтерах Kyocera, HP, Brother, Canon, Epson и др. и такие вопросы как:
у вас уже не будут возникать, но если у вас эти варианты не сработали пиши в комментариях будем разбираться вместе.
Почему принтер стал печатать иероглифы вместо текста
Иероглифы при печати на принтере могут говорить о сбое внутреннего программного обеспечения техники или компьютера, наличии вирусов на ПК, сбое в работе драйверов и повреждении системных файлов. Иероглифы могут появляться при печати в любой программе: Word, Adobe Reader и других.
Если принтер печатает иероглифы вместо текста, сначала нужно исключить проблему самого устройства. Для этого сделайте печать пробной страницы с компьютера или встроенными возможностями принтера. В последнем случае точный способ можно узнать в инструкции по эксплуатации. На определенных моделях достаточно открыть и закрыть крышку аппарата несколько раз. Где-то потребуется задействовать кнопки на корпусе.
Когда лист с отчетом вышел с принтера в нормальном состоянии, иероглифы не наблюдаются, тогда устройство исправно. В ином случае надо обратиться для выяснения и устранения причины в сервисный центр. Когда пробник печатается с компьютера через свойства принтера, и вместо русских букв иероглифы, а аппаратный способ выдал нормальный текст, тогда стоит подключить принтер к другому компьютеру. Возможно, что проблема именно в ПК, сбое драйверов, как вариант.
Обязательно сбросьте внутреннюю память устройства. Отключите принтер от персонального компьютера и сети. Подождите одну минуту, чтобы обнулить память. Заново сделайте включение и попробуйте напечатать текст. Иногда возникают разовые сбои, которые решаются таким простым способом.
Смените программу для печати
Попробуйте распечатать документ в другой программе. Нередко проблема заключается именно в печатающем софте. Для открытия файлов PDF можете использовать софт от Adobe или Foxit reader. Если в Adobe вместо текста на листе отображаются иероглифы, тогда можно попробовать распечатать файл как изображение.
Дополнительно попробуйте открыть документ в браузере и выполнить печать.
Причина еще может быть в шрифте, который использовался при наборе текста. Всегда рекомендуется выбирать стандартные шрифты, например, Arial, Tahoma, Verdana, Times New Roman.
Если сбоит офисный пакет Word, тогда можно сохранить файл в другом формате, например, в PDF. Делается это через меню «Файл» — «Сохранить как».
Описанные варианты решения проблемы рабочие, но являются временными. Принтер должен печатать текст без иероглифов в любой программе. Поэтому надо копнуть глубже и постараться выявить причину возникновения иероглифов.
Вирусы
Вредоносное ПО может повреждать как драйвера принтера, так и системные файлы системы Windows.
Для сканирования и лечения можно воспользоваться бесплатными утилитами:
Запустите одну из предложенных программ, сделайте полое сканирование компьютера и при обнаружении угроз, зараженных файлов, сделайте лечение.
Восстановление
Запустите командную строку как администратор. В поиске операционной системы напишите «cmd», кликните правой кнопкой мышки по нужному варианту и нажмите «Запустить от имени администратора».
Далее пропишите команду «sfc /scannow» и нажмите клавишу «Enter». Дождитесь выполнение сканирования и восстановления. Проверьте печать.
Переустановка драйвера
Иногда помогает полное удаление драйверов печатающего устройства и установка по новой. Для уверенности можно полностью «снести» принтер с компьютера вместе с драйвером, а затем выполнить добавление заново, как делали при первом подключении.
Заключение
Всегда анализируйте ситуацию, вспомните последние действия, после которых возникают различные проблемы при печати. Знаю, что делалось, какие программы устанавливались или вводились изменения в ОС, можно запросто вернуть все на своим места и исправить печать.
Принтер печатает иероглифы вместо текста
Часто пользователи печатных устройств сталкиваются с проблемой, когда во время печати текстового документа вместо текста начинают появляться иероглифы. Ничего не понимающие в принтерах люди, естественно, тут же направляются в гарантийный центр. Но чтобы решить эту проблему совершенно не нужно быть специалистом – нужно лишь внимательно прочитать вероятные способы, которые смогут помочь разрешить эту ситуацию.
Принтер печатает иероглифы: причины
Все причины, приводящие к сбоям при печати, можно условно разделить на три основные группы:
Последняя группа самая простая для диагностики и исправления проблем непосредственно пользователем. Решить их можно приблизительно в 95% случаев.
Причины, которые связаны с картриджами, не все время можно решить самостоятельно, но если финансы позволяют, можно просто приобрести другой картридж.
Проблемы в аппаратной части решаются чаще всего при стандартных неполадках, наподобие залома кабеля, замятия бумаги. Но могут быть и более серьезные причины, которые требуют похода в сервис.
Как найти и устранить неполадки
Решения, которые описаны далее, очень просты, поскольку не потребуют серьезных действий, но причин существует довольно много. Причем можно обойтись без похода в ремонтную мастерскую.
Перезагрузка
Если устройство начало распечатывать иероглифы, то перезагрузку необходимо выполнить в первую очередь. Отключаем ПК и принтер, а после включаем через небольшой промежуток времени.
Вероятно, это незначительная поломка, которую можно решить с помощью этого простого способа. Если это не помогло, то нужно рассмотреть другие возможные варианты.
Использование другого программного обеспечения
Чаще всего непонятный текст вместо русских символов появляется при распечатке с помощью MS Word. Можно попытаться распечатать документ другим программным обеспечением.
Нужно пересохранить текст и открыть программой AdobeReader либо Foxit Reader. Произвести печать также можно в браузере, к примеру, Internet Explorer либо Chrome.
Распечатка изображения
Можно попробовать вместо текстового документа распечатать рисунок. Для чего необходимо:
Теперь устройство напечатает текстовый документ как рисунок. Иероглифы вместо русских букв, вероятней всего, видно не будет.
Изменение шрифта
Причина иногда состоит в шрифте. Устройство его не распознает, а распечатывает иероглифы вместо букв. Можно попробовать просто установить другой шрифт. Тем более это часто помогает, если используется не стандартный шрифт (к примеру, Times New Roman), а другой.
Также можно попробовать такой вариант: запретите подставку CourierNew:
Системные файлы
Иногда причина находится в системных файлах. После их восстановления это сможет помочь исправить проблему:
Установка драйверов
Не редко эта неисправность возникает из-за драйверов. Устройство выдает иероглифы, так как драйверы неправильно установлены либо выдают сбой. Потому можно попытаться их установить заново. Для чего:
Если диска по какой-то причине не находится в наличии, Windows 7 либо версия старше чаще всего предлагает самостоятельно поставить требуемые драйвера, если подсоединить устройство к ПК заново. Если это не помогло, то можно найти официальный сайт фирмы-изготовителя и скачать требуемые программы.
Вредоносное ПО
Надо проверить ПК с помощью антивируса. Проблема может скрываться в этом.
Это главные причины, почему принтер печатает иероглифы, и способы их решения. Обычно этих простых действий вполне достаточно, так как эта неисправность может то появляться, то самостоятельно пропадать.
Источник
Современные копировальные аппараты Xerox отличаются качество, надежностью и «быстрым» стартом. Также у них существует множество особенностей, которые отличают их от принтеров других производителей. Например, используется тефлоновый вал, а не термопленка.
Однако избегать различных поломок и ошибок пока не удается ни одному устройству. К самым частым неисправностям у принтеров Xerox относятся: залипание или повреждение датчика бумаги, повреждение роликов подачи, часто требуется перепрошивка программного обеспечения.
Если у вас возникнут вопросы насчет того, как исправить код ошибки копировального аппарата Xerox, то вы можете обратиться к специалистам нашего сервисного центра.
Основные коды ошибок копировальных аппаратов Xerox и способы их устранения:
- Коды ошибок Xerox 1012, 1012(RE)
- Коды ошибок Xerox 1020
- Коды ошибок Xerox 1025
- Коды ошибок Xerox 1035
- Коды ошибок Xerox 1038
- Коды ошибок Xerox 2830
- Коды ошибок Xerox 5011, 5012, 5014
- Коды ошибок Xerox 5016, 5017, 5316, 5317
- Коды ошибок Xerox 5018, 5028
- Коды ошибок Xerox 5312, 5313, 5314
- Коды ошибок Xerox 5318, 5320, 5322
- Коды ошибок Xerox 5328
- Коды ошибок Xerox 5330
- Коды ошибок Xerox 5340, 5343
- Коды ошибок Xerox 5345
- Коды ошибок Xerox 5350, 5352
- Коды ошибок Xerox 5355
- Коды ошибок Xerox 5622
- Коды ошибок Xerox XC520, 540, 560, 580
Xerox 1012, 1012(RE)
| Код ошибки | Описание |
|---|---|
| E1 | Jam between paper feed and fuser |
| E3 | Jam in fuser |
| E5 | Clam shell open |
| E6 | Paper feed section cover is open |
| J1 | Toner cartridge near empty |
| J3 | Drum cartridge not seated properly |
| J7 | Waste toner full (replace drum cartridge) |
| L6 | Key counter out |
| L8 | Exposure area overheat |
| U1 | No clock pulse (drive problem) |
| U2 | Scan problem |
| U3 | Lens/mirror problem (RE model only) |
| U4 | Heat problem |
| U8 | Exposure lamp control circuit problem |
| E1 | Jam between paper feed and fuser |
| E3 | Jam in fuser |
| E5 | Clam shell open |
| E6 | Paper feed section cover is open |
| J1 | Toner cartridge near empty |
| J3 | Drum cartridge not seated properly |
| J7 | Waste toner full (replace drum cartridge) |
| L6 | Key counter out |
| L8 | Exposure area overheat |
| U1 | No clock pulse (drive problem) |
| U2 | Scan problem |
| U3 | Lens/mirror problem (RE model only) |
| U4 | Heat problem |
| U8 | Exposure lamp control circuit problem |
Xerox 1020
| Код ошибки | Описание |
|---|---|
| LL | Probable bad heater lamp |
Xerox 1025
| Код ошибки | Описание |
|---|---|
| A1 | DF jam |
| C1 | PF jam cass. 1 |
| C2 | PF jam cass. 2 |
| C3 | PF jam cass. 3 |
| C9 | Bypass jam |
| E1-1 | Paper jam before exit switch |
| E1-2 | Paper jam |
| E1-5 | Paper jam |
| E1-6 | Paper jam |
| E3-3 | Paper jam at exit switch |
| E3-4 | Paper jam at exit switch |
| E5 | Front door open |
| F1 | Collator jam |
| F5 | Collator interlock |
| F8 | No power to collator |
| F9 | Collator bin home switch |
| J7 | 250 copies since toner waste was full |
| L5 | Original cass. not present after clearing interrupt |
| L6 | Key counter |
| L8 | Platen glass too hot |
| U1 | Main motor clock pulse |
| U2 | Scan problem |
| U3-1 | Lens problem |
| U4-1 | Open thermistor |
| U4-2 | Low temperature |
| U4-4 | Temperature |
| U4-5 | Main PWB |
| U6-1 | Main PWB |
| U6-2 | Main PWB |
| U6-3 | Main board battery |
| U6-4 | Initialization |
| U8 | Exposure lamp |
Xerox 1035
| Код ошибки | Описание |
|---|---|
| A9 | Scanner location |
| C1 | Paper feed — upper cassette |
| C2 | Paper feed — lower cassette |
| C9 | Bypass jam |
| E5 | Clam shell is open |
| L6 | Key counter |
| U1 | Off/On |
| U2 | Optics |
| U4 | Low fuser temperature |
Xerox 1038
| Код ошибки | Описание |
|---|---|
| A1 | DF jam |
| C1 | PF jam cass. 1 |
| C2 | PF jam cass. 2 |
| C3 | PF jam cass. 3 |
| C9 | Bypass jam |
| E1-1 | Paper jam before exit switch |
| E1-2 | Paper jam |
| E1-5 | Paper jam |
| E1-6 | Paper jam |
| E3-3 | Paper jam at exit switch |
| E3-4 | Paper jam at exit switch |
| E5 | Front door open |
| F1 | Collator jam |
| F5 | Collator interlock |
| F8 | No power to collator |
| F9 | Collator bin home switch |
| J7 | 250 copies since toner waste was full |
| L5 | Original cass. not present after clearing interrupt |
| L6 | Key counter |
| L8 | Platen glass too hot |
| U1 | Main motor clock pulse |
| U2 | Scan problem |
| U3-1 | Lens problem |
| U4-1 | Open thermistor |
| U4-2 | Low temperature |
| U4-4 | Temperature |
| U4-5 | Main PWB |
| U6-1 | Main PWB |
| U6-2 | Main PWB |
| U6-3 | Main board battery |
| U6-4 | Initialization |
| U8 | Exposure lamp |
Xerox 2830
| Код ошибки | Описание |
|---|---|
| A9 | Scanner location |
| C1 | Paper feed — upper cassette |
| C2 | Paper feed — lower cassette |
| C9 | Bypass jam |
| E5 | Clam shell is open |
| E5 | Clam shell open |
| L6 | Key counter |
| U1 | Off/On |
| U2 | Optics |
| U4 | Low fuser temperature |
Xerox 5011, 5012, 5014
| Код ошибки | Описание |
|---|---|
| C8 | Bypass jam/no paper |
| C9 | Bypass jam |
| E1 | Jam |
| E3 | Fuser jam |
| E5 | Clamshell open |
| E6 | PF section cover open |
| J1 | Toner cartridge amost empty |
| J3 | Copy cart (drum unit) missing/not seated right |
| J7 | Copy cartridge has run 18,000 copies |
| J8 | Copy cartridge. Improperly seated or possible only one of two fuses in the cartridge blew |
| L6 | Key counter |
| L8 | Exposure glass too hot |
| U1 | Drive problem |
| U2 | Scan problem |
| U3 | Lens or mirror drive problem |
| U4 | Fuser problem. Heat lamp, thermoswitch, SSR, thermistor |
| U6 | Battery on main board |
| U8 | Exposure lamp or exposure lamp circuit |
Xerox 5016, 5017, 5316, 5317
| Code | Description |
|---|---|
| A1-1 | Document feeder feed jam |
| A1-2 | Document feeder belt jam |
| A2-1 | Document feeder exit jam |
| A2-2 | Duplex jam |
| A3 | DAD interlock |
| A5 | Duplex and DAD right side interlock |
| A6 | Copier jams after |
| A9 | Document feed belt drive motor |
| C1-3 | Top cassette misfeed |
| C2-3 | Middle cassette misfeed |
| C3-3 | Bottom cassette misfeed |
| C9-3 | Bypass misfeed |
| E1-11 to E1-14 | Paper jam in machine. Did not reach exit switch soon enough |
| E1-6 | Paper path jam |
| E3-31 to E3-34 | Exit switch jam |
| E3-6 | Fuser jam |
| E5 | Front door interlock |
| E6 | Right side interlock or TTM interlock |
| F1 | Sorter jam |
| F5 | Sorter interlock |
| F8 | Sorter board to copier main board communication problem |
| F9 | Sorter bins |
Xerox 5018, 5028
| Code | Description |
|---|---|
| A1 | Document is ADF |
| A1-8 | Main board received reset signal |
| A2 | ADF jams |
| A6, A7 | ADF jams |
| A9 | ADF jams |
| C1 — C4 | Feed jam |
| C5-1 to C5-4 | Jams in various areas |
| C5-2 | Jams in various areas |
| C5-3 | Jams in various areas |
| C5-4 | Duplex jam |
| E0 | Machine has reset |
| E1 | Jam |
| E1-E0 | Registration jam |
| E1-E5 | Clamshell interlock |
| E1-E6 | Right side interlock |
| E1-E7 | Two tray interlock |
| E1-E8 | Sorter interlock |
| E1-E9 | Copy cartridge interlock |
| E2 | Reset signal happened |
| E3 | Jam |
| E4 | Exit jam |
| E4-10 | Exit jam |
| E4-5 | Clamshell interlock |
| E4-6 | Right side interlock |
| E4-7 | Two tray interlock. Duplex interlock |
| E4-8 | Sorter interlock |
| E4-9 | Copy cartridge interlock |
| E5 | Clamshell interlock |
| E6 | Right side interlock |
| E7 | Duplex interlock |
| E9 | Copy cartridge interlock |
| F3-1 | Sorter bin home switch |
| F3-2 | Sorter cam switch |
| F3-3 | Sorter cam switch |
| J1-1 | Add toner |
| J1-2 | Temporary low toner signal |
| J2-0 | Replace copy cartridge |
| L2 | 2000 copies left on copy cartridge |
| L3 | ADF to machine communication problem |
| L4 (flashing) | 1000 copies left on fuser web |
| rr | Bad EPROM on main board |
| U0 | Main board |
| U2 | Scan problem |
| U2-1 | Scan home |
| U3-00 | Cam drive problem |
| U3-01 | Cam movement slow |
| U3-04 | Main board to duplex communication |
| U3-09 | Cam problem |
| U3-12 | Jogger problem |
| U3-19 | Cam problem |
| U3-21 | Cam problem |
| U3-23 | Cam problem |
| U3-29 | Cam problem |
| U3-32 | Cam problem |
| U3-34 | Cam problem |
| U3-39 | Cam problem |
| U3-43 | Cam problem |
| U3-45 | Cam problem |
| U3-49 | Cam problem |
| U3-54 | Cam problem |
| U3-56 | Cam problem |
| U3-59 | Cam problem |
| U4-1 | Fuser problem. Long warm up |
| U4-2 | Low fuser temperature after warm up |
| U4-3 | High fuser temperature |
| U4-4 | Open fuser thermistor |
| U4-6 | Replace fuser web |
| U4-7 | Thermistor signal problem |
| U7-1 | Copy cartridge belt drive problem |
| U9-3 | Exposure lamp problem |
| U9-4 | Toner motor |
| U9-5 | Problem in warm up |
Xerox 5312, 5313, 5314
| Код ошибки | Описание |
|---|---|
| C1 | Upper paper feed problem. Did not reach feed sensor |
| C2 | Lower paper feed problem. Did not reach feed sensor |
| E1 | Exit jam. Paper did not reach exit sensor |
| E3 | Exit jam. Paper still on exit sensor |
| J1 | Add toner |
| J3 | Copy cartridge (drum unit) not installed |
| J7 | Copy cartridge (drum unit) must be replaced |
| J8 | Copy cartridge (drum unit) problem |
| L6 | Problem with an accessory. Installed but not initialized |
| U1 | Drive problem. Main motor, gear etc. |
| U2 | Scan problem |
| U3 | Main board dip switches wrong. Lens drive problem |
| U4 | Fuser problem. Heat lamp, thermal switch, overheat, thermistor. |
| U6 | EPROM error |
| U8 | Auto exposure sensor. No exposure lamp or weak lamp |
Xerox 5318, 5320, 5322
| Code | Description |
|---|---|
| A1-11 | Original ready switch |
| A1-12 | Feed sensor |
| A1-1 to A1-32 | All indicate a paper path problem, etc. in the ADF |
| A1-21 | Original ready switch and document registration sensor or both the document feed sensor and document registration sensor |
| A1-22 | ADF registration sensor |
| A1-23 | Original did not reach ADF registration sensor quickly enough |
| A1-24 | ADF sensor stuck down too long |
| A1-25 | ADF sensor actuated at the wrong time during single sheet feed |
| A1-26 | ADF sensor not actuated quickly enough in sheet feed mode |
| A1-31 | In reverse, ADF sensor is not actuated soon enough |
| A1-32 | In reverse, ADF sensor is actuated too long |
| A2 | ADF exit problems |
| A2-1 | Original ready sensor and ADF exit switch are actuated or ADF feed in sensor and ADF exit switch are both actuated |
| A2-2 | ADF exit switch |
| A2-3 | ADF exit switch is not actuated on time |
| A3 | Irregular size documents |
| A3-1 | Wrong size original sensed in 1:1 mode |
| A3-2 | Wrong size original sensed in the 2:1 mode |
| A5 | ADF interlock |
| A5 | ADF interlock |
| A6 | ADF single sheet document reset. |
| A6-1 | Reset original |
| A6-2 | Reset sheet feeder |
| A7 | Document cover interlock |
| A8 | ADF exit interlock |
| C1 | Tray 1 jam |
| C1-2 | Paper feed problem in tray 1 |
| C1-3 | Paper does not reach registration |
| C2 | Tray 2 jam |
| C3 | Tray 3 jam |
| C3-1 | Paper feed problem from tray 3 |
| C3-2 | Paper feed problem from tray 3 |
| C3-3 | Paper feed problem from tray 1 |
| C6-1 | Duplex paper feed problem |
| C6-2 | Duplex and/or tray 1 paper feed problem |
| C6-3 | Paper feed problem from tray 1 |
| C7-1 | Paper feed problem from HCF |
| C7-2 | Paper feed problem from HCF on tray 1 |
| C7-3 | Paper feed problem from tray 1 |
| C8 | Paper stays in tray or duplex or HCF |
| C8-1 | Paper on tray 1 feed sensor |
| C8-2 | Paper on tray 2 feed sensor |
| C8-3 | Paper on tray 3 feed sensor |
| C8-4 | Paper on HCF feed sensor |
| C8-5 | Paper in duplex section |
| C9 | Bypass feed problem |
| C9-3 | Paper from bypass did not reach registration sensor quickly enough |
| E1-10 to E1-25 | Internal jam |
| E1-6 | Paper on registration sensor |
| E2 | Reset signal happened. Might read E-2 something else. |
| E3-30 to E4-14 | Exit jam |
| E3-30 to E3-35 | Exit switch actuated too long |
| E3-6 | Exit jam |
| E3-6 | Paper on exit switch |
| E4-10 to E4-14 | Inverter sensor not actuated. |
| E4-10 to E4-45 | Paper did not reach inverter switch soon enough |
| E4-15 | Inverter sensor |
| E4-40 to E4-45 | Duplex entry sensor |
| E4-6 | Paper on inverter switch |
| E4-6 | Inverter sensor |
| E5 | Front door interlock |
| E6-1 | Tray 1 interlock |
| E6-2 | 2 tray or duplex interlock |
| E6-3 | HCF interlock |
| E7-2 | Duplex inverter interlock |
| E7-3 | Duplex interlock |
| E8-10 to E8-15 | Paper on duplex feed sensor is not actuated soon enough |
| E8-6 | Paper in duplex |
| E8-6 to E8-15 | Duplex entry sensor |
| F1-1 | Paper did not reach sorter |
| F1-2 | Paper stayed on sorter feed sensor |
| F1-6 | Sorter exit sensor |
| F3 | Paper size not available for sort/stack |
| F5 | Sorter interlock |
| H2-1 | Communication problem between main board and duplex board |
| H2-2 | Side guard sensor problem |
| H3-1 | Communication problem between main board and HCF |
| H3-2 | Upper limit sensor problem on HCF |
| H6-1 | ADF size sensor |
| H6-2 | ADF nudgeer sensor |
| H6-3 | Belt drive motor does not have 24 volts. Black toner is empty, but 100 copies have been run without changing toner |
| J1 | Black toner is empty, but 100 copies have been run without changing toner |
| J3 | Replace copy cartridge |
| J3 | No copy cartridge (drum unit) |
| J7 | Copy cartrige must be replaced |
| J8-1 | Wrong copy cartridge installed |
| J8-2 | Copy cartridge EEPROM must be changed |
| L6 | Auditron or other counter problem |
| L6 | Key counter not installed |
| L8 | Platen glass temperature is too high |
| L9 | Communication problem between interimage erase/edge lamps and main board |
| U1-1 | Main motor drive problem |
| U2-1 | Scan home problem |
| U2-1 to U2-4 | Scan home sensor |
| U2-2 | Scan home problem or optics problem |
| U2-3, U2-4 | Scan home problem |
| U3-1 | Lens sensor problem |
| U4-1 | Fuser thermistor open |
| U4-2 | Fuser did not warm up properly |
| U4-3 | Fuser temperature too high |
| U4-4 | Fuser problem. Staying on too long |
| U4-6 | High fuser temperature |
| U5-1 | Sorter bin home switch not activated |
| U5-2 | Sorter bin home switch stayed actuated |
| U5-3 | Sorter bin home switch |
| U5-4 | Sorter bin home switch |
| U6-1 | ROM problem |
| U6-2 | RAM problem |
| U6-3 | Low battery |
| U6-4 | Incorrect value in NVM. Reinitialize main board with code 20-96 |
| U8-1 | Exposure lamp problem |
| U8-2 | Communication problem main board and exposure board |
| U8-3 | Exposure lamp or exposure lamp board problem |
| U8-4 to U8-6 | Problem with exposure lamp, lamp sensor, lamp board |
Xerox 5328
| Code | Description |
|---|---|
| A1 | Document in ADF |
| A1-8 | Main board received reset signal |
| A2 | ADF jams |
| A6 | ADF registration jam |
| A7 | ADF interlock |
| A9 | Tray 1 jam |
| C1 | Tray 2 jam |
| C2 | Tray 3 jam |
| C3 | Bypass feed jams |
| C4 | Machine has reset |
| E1 | Jam |
| E1-5 | Clamshell interlock |
| E1-6 | Right side interlock |
| E1-7 | Two tray interlock, or duplex interlock |
| E1-8 | Sorter interlock |
| E1-9 | Copy cartridge interlock |
| E1 or E1-0 | Registration jam |
| E2 | Reset signal happened |
| E3 | Jam in transfer area |
| E4 | Exit jam |
| E4-0 | Exit jam |
| E4-5 | Clamshell interlock |
| E4-6 | Right side interlock |
| E4-7 | Two tray interlock |
| E4-8 | Sorter interlock |
| E4-9 | Copy cartridge interlock |
| E5 | Clamshell interlock |
| E6 | Right side interlock |
| E9 | Copy cartridge interlock |
| F3-1 | Sorter bin home switch |
| F3-2 | Sorter cam switch |
| F3-3 | Sorter cam switch |
| F5 | Sorter interlock |
| J1-1 | Add toner |
| J1-2 | Temporary low toner signal |
| J2-1, J2-2 | Replace copy cartridge |
| J5, J6 | ADF to machine communications problem |
| L2 | 2000 copies left on cartridge |
| L3 | ADF to machine communications problem |
| L4 | (flashing) 1000 copier left on fuser web |
| L6 | Auditron or other counter problem |
| LL | Main board. Try simulation 1.1 to initialize |
| rc | Wrong operation panel installed |
| rr | Bad EPROM on main board. Try 1.1 |
| U0 | Main board |
| U2 | Scan problem |
| U2-1 | Scan home |
| U2-2 | Scan home or scan encoder |
| U2-4 | Scan home or scan dual page sensor |
| U2-7 | Scan home |
| U4-1 | Fuser problem. Long warm up |
| U4-2 | Low fuser temperature after warm up |
| U4-3 | High fuser temperature |
| U4-4 | Open fuser thermistor |
| U4-6 | Replace fuser web. |
| U4-7 | Thermistor signal problem |
| U7-1 | Copy cartridge belt drive problem |
| U9-3 | Exposure lamp problem |
| U9-4 | Toner motor |
| U9-5 | Problem in warm-up |
Xerox 5330
| Code | Description |
|---|---|
| A1-1 to A1-32 | All indicate a paper path problem, etc. in the ADF. |
| A2 | ADF exit problems |
| A3 | Irregular size documents |
| A5 | ADF interlock |
| A6 | ADF single sheet document reset. |
| A7 | Platen interlock |
| A8 | ADF exit interlock |
| C1 | Tray 1 jam |
| C2 | Tray 2 jam |
| C3 | Tray 3 jam |
| C6-1, C6-2 | Jams related to duplex |
| C6-3 | Registration sensor, re tray 1 |
| C7-1, C7-2 | HCF feed problems |
| C7-3 | Tray 1 feed problem |
| C8 | Paper stays in tray or duplex or HCF |
| C9 | Bypass feed problem |
| E1-10 to E1-25 | Internal jam |
| E1-6 | Paper on registration sensor |
| E2 | Reset signal happened. Might read E-2 something else. |
| E3-30 to E4-14 | Exit jam |
| E3-6 | Exit jam |
| E4-10 to E4-14 | Inverter sensor not actuated. |
| E4-15 | Inverter sensor |
| E4-40 to E4-45 | Duplex entry sensor |
| E4-6 | Inverter sensor |
| E5 | Front door interlock |
| E6-1 | Tray 1 interlock |
| E6-2 | 2 tray or duplex interlock |
| E6-3 | HCF interlock |
| E7-2, E7-3 | Duplex interlock |
| E8-6 to E8-15 | Duplex entry sensor |
| F1-1 | Sorter entry sensor |
| F1-6 | Sorter exit sensor |
| F3 | Paper size not available for sort/stack |
| F5 | Sorter interlock |
| J1 | Add toner |
| J3 | Replace copy cartridge |
| J7 | Replace copy cartridge |
| J8-1 | Wrong copy cartridge installed |
| J8-2 | Copy cartridge EEPROM |
| L6 | Auditron or other counter problem |
| L8 | Platen glass temperature is too high |
| L9 | Communication problem between interimage erase/edge lamps and main board |
| U1-1 | Main motor drive problem |
| U2-1 to U2-4 | Scan home sensor |
| U3-1 | Lens sensor |
| U4-1 | Open fuser thermistor |
| U4-2 | Fuser did not warm up properly |
| U4-3 | Fuser temperature too high |
| U4-4 | Fuser problem. Staying on too long |
| U4-6 | High fuser temperature |
| U5-1 | Sorter bin home switch not activated |
| U5-2 | Sorter bin home switch stayed actuated |
| U5-3 | Sorter bin home switch |
| U5-4 | Sorter bin home switch |
| U6-1 | ROM problem |
| U6-2 | RAM problem |
| U6-3 | Low battery |
| U6-4 | Incorrect value in NVM. Reinitialize main board with code 20-96 |
| U8-1 to U8-6 | Problem with exposure lamp, lamp sensor, lamp board |
Xerox 5340, 5343
| Code | Description |
|---|---|
| 00-009; 030 to 033 | A door was opened while paper was being fed |
| 00-047 | Paper in duplex |
| 00-1 | Auditron |
| 00-2 | Diagnostic error |
| 00-3 | Faults error |
| 00-4 | Ric error |
| 00-5 | Job manager system error |
| 00-6 | LLM interface |
| 00-7 | Standby error |
| 00-8 | Communications error |
| 00-9 | Xerographic error |
| 01-300 | Front interlock |
| 01-310 | Right upper interlock |
| 01-315 | Left upper interlock |
| 01-320 | Left lower interlock |
| 01-325 | Fuser interlock |
| 02-910 | Key counter missing |
| 02-920 | Wrong combination of accessories |
| 03-321, 322, 326, 327 | LLM to ISIL communications problems |
| 03-328 | IOT communications problem with duplex or tray 4 |
| 03-330 | IOT communications problems with HCF |
| 03-335, 03-336 | LLM communications problems with edit |
| 03-340 | NVM memory |
| 03-341, 03-347 | Communications problems between IOT and sorter |
| 03-350, 03-354 | Communications problem with LLM and user interface |
| 03-363, 03-364 | Communications problem between LLM & optics |
| 03-370, 03-373 | Communications problem between LLM & DADF |
| 03-380, 384 | |
| 03-416, 03-422 | RAM memory problem |
| 03-424, 426 | NVM memory problem |
| 03-430, 432 | Billing problem |
| 03-439 | GRAIB communications problem |
| 03-440 | RIC communications problem |
| 03-441 | RIC NVM problem |
| 03-442 | Modem |
| 03-443, 03-458 | RIC problems |
| 03-460 | Serial communications processor problem |
| 04-300 | Main motor or drive problem |
| 05-100, 05-108 | DADF registration sensor |
| 05-110 | DADF exit sensor |
| 05-115, 120 | DADF jams |
| 05-305 | DADF document drive |
| 05-310, 312 | DADF document sensor |
| 05-316 | DADF registration sensor jam |
| 05-325 | DADF exit sensor |
| 05-335, 341, 345 | DADF interlock switches |
| 06-300, 06-310 | Scan problems |
| 06-315 | Scan drive |
| 06-320A, 320B, 320C, 325 | Scan problem |
| 06-330 | Lens drive |
| 06-340 | Exposure control problem |
| 06-342 | LLM CPU problem |
| 06-344, 06-350 | Exposure cvontrol problem |
| 06-352 | IOT CPU problem |
| 07-300, 315, 330, 345 | Tray faults |
| 07-360, 07-370 | HCF problems |
| 07-375, 380A, 380B | Duplex problems |
| 08-100, 08-110 | Feed problems. Lead edge of copy paper is late getting to feed sensor of tray 1 |
| 08-115, 08-162 | Feed problem. Lead edge of copy paper is late getting to registration sensor |
| 08-165 | Paper jam at registration sensor |
| 08-310, 08-370 | Paper at a sensor when power is turned on |
| 08-330 | DADF nudger sensor |
| 08-380 | Registration side to side problem with home position |
| 08-390 | Nip |
| 09-300 | Copy cartridge finished (drum unit) |
| 09-310 | Add black toner Add color toner |
| 09-320 | Add color toner |
| 09-330 | Wrong copy cartridge (wrong drum unit) |
| 09-340 | Drum cartridge not installed properly |
| 09-350 | Waste toner full |
| 100 | A fault has occurred |
| 10-100 | Exit jam |
| 10-105 | Exit jam |
| 10-110 | Vertical sensor jam |
| 10-120, 122, 125 | Duplex jam |
| 10-150, 155 | Too much or not enough paper in duplex tray |
| 10-300 | Fuser thermistor |
| 10-302 | Low fuser temperature |
| 10-304 | Bad fuser temp |
| 10-308 | High fuser temperature or open thermistor |
| 10-310 | High fuser temperature |
| 10-312 | Fuser not up to temperature after energy save |
| 10-314 | Fuser problem |
| 10-320 | Fuser web finished |
| 10-330, 335, 340 | Exit switch, vertical sensor switch actuated when power is turned on |
| 11-100, 11-116 | Sorter jam |
| 11-150, 11-176 | Sorter auto stapler jam |
| 11-310, 314, 316 | Sorter interlock |
| 11-325A, B, C, D, E, F, G | Sorter index |
| 11-352, 354, 356 | Sorter auto stapler interlocks |
| 11-365A, B, C, D, E | Sorter auto stapler bin |
| 11-370, 371, 372A, 373A, 373B, 374 | Sorter auto stapler staple failure, staple home problem or tamper home problem |
| 11-385A, 385B, 390A,B,C,D,E, 396A | Sorter auto stapler staple failure, staple home problem or tamper home problem |
| 301 | Fuser web must be replaced |
| 302 | Copy cartridge (drum unit) must be replaced |
| 501 | Tray 1 must be rebuilt |
| 502 | Tray 2 must be rebuilt |
| 503 | Tray 3 must be rebuilt |
| 504 | Tray 4 must be rebuilt |
| 505 | HCF must be rebuilt |
| 506 | Bypass must be rebuilt |
| 507 | Duplex unit must be rebuilt |
| 508 | Replace black developer |
| 509 | Replace red developer |
| 510 | Replace green developer |
| 512 | Replace brown developer |
| 513 | Copy cartridge (drum unit) will need replacing soon |
| 514 | Fuser web will need replacing soon |
| 515 | DADF belt should be replaced |
| 516 | DADF feed rollers should be replaced |
| 517 | Replace exposure lamp |
| 518 | Replace suction filter |
| 519 | Replace ozone filter |
| 520 | Replace optics filter |
| 521 | Replace particle filter |
| 522 | Replace upper fuser roller |
| 523 | Replace fuser pawls |
| 524 | Replace pressure roller |
| 525 | Replace pressure roller pawls |
| 900-905 | Key operator calls |
Xerox 5345
| Код ошибки | Описание |
|---|---|
| 01-01 | Frequency monitoring and zero cross problem |
| 01-02 | Interlock |
| 01-03 | AC power problem |
| 01-04 | Finisher interlock |
| 01-05 | 24v problem |
| 03-01 | Optics to main board communication problem |
| 03-02 | Software reset problem |
| 03-03 | Could be punched holes in the lead edge of the original |
| 03-04 | Software problem |
| 03-06 | Low battery |
| 03-07 | NVM not initialized or is missing or defective |
| 03-17 | Communication problem between main board and finisher board |
| 03-18 | Initializes one NVM counter to agree to others |
| 03-19 | All three NVM counter to agree with others |
| 03-20 | Main board/interface board problems |
| 03-21 | Problem with RIC NVM |
| 03-22 | RIC modem problem |
| 03-23 | RIC real time clock failure. |
| 03-25 | RIC NVM problem or not initialized |
| 03-27 | NVM problem |
| 03-28 | Watchdog software problem |
| 03-29 | Microprocessor crystal not at correct frequency |
| 03-30 | No software response from finisher after 20 seconds have elapsed |
| 06-01 | Lens did not reach 1.1 position |
| 06-02 | 1/2 rate scanner problem |
| 06-03 | Scan home problem |
| 06-04 | Scan home problem |
| 06-05 | Scan home problem |
| 06-06 | Scan encoder |
| 06-07 | Scan encoder |
| 06-08 | Scan drive boost |
| 06-09 | Scan encoder |
| 06-11 | Scan encoder pulse phases |
| 06-12 | Insufficient scan damping |
| 07-01 | Duplex tray not home during duplexing |
| 07-02 | Tray 2 not home when selected |
| 07-13 | Tray 2 height sensor problem |
| 07-15 | Tray 2 empty |
| 07-16 | Tray 1 door open |
| 07-18 | Tray 1 stack sensor |
| 07-22 | Tray 1 empty |
| 07-26 | Tray 1 bypass switch actuated too long |
| 07-27 | Tray 1 bypass switch deactuated too early |
| 07-30 | Paper in duplex |
| 07-31 | Paper in duplex |
| 07-32 | Duplex tray empty, when paper should be there |
| 08-10 | Paper did not reach tray 2 input tray sensor |
| 08-11 | Paper did not reach duplex input sensor |
| 08-12 | Paper did not reach tray 1 |
| 08-14 | Paper did not leave tray 2 input sensor quickly enough |
| 08-18 | Trail edge did not reach tray 2 input sensor quickly enough |
| 08-19 | Trail edge did not reach tray 1 input sensor quickly enough |
| 08-20 | Paper in duplex |
| 08-21 | Paper in tray 2 input |
| 08-22 | Paper in tray 2 or duplex at wrong time |
| 08-23 | Paper at tray 1 input at wrong time |
| 08-24 | Paper in tray 1 at wrong time |
| 08-28 | Upper and lower nips problem |
| 09-08 | Low toner condition |
| 09-12 | Drum signals are out of range |
| 09-13 | Unstable drum patch readings |
| 09-15 | Patch is too dark |
| 09-16 | Patch is too light |
| 09-17 | Open toner container access cover |
| 09-18 | Low toner level |
| 09-21 | Low toner sensor disconnected |
| 09-22 | Low toner condition, even after machine has been theoretically, adding toner |
| 10-02 | Low fuser temperature |
| 10-03 | High fuser temperature |
| 10-06 | Paper did not reach out put switch |
| 10-07 | Paper stayed on output switch |
| 10-10 | Paper did not reach decurler sensor |
| 10-11 | Paper did not reach decurler sensor |
| 10-12 | Paper on decurler sensor |
| 10-13 | Paper did not reach duplex entry sensor in time |
| 10-14 | Paper did not reach duplex entry sensor in time |
| 10-15 | Paper on entry sensor at wrong time |
| 10-17 | Fuser temperature is too high and fuser relay has deactuated |
| 12-01 | Paper at finisher input sensor |
| 12-02 | Paper did not reach finisher |
| 12-03 | Paper reached finisher too soon |
| 12-05 | Paper at stapler |
| 12-06 | Paper at stapler |
| 12-07 | Paper did not reach stapler |
| 12-08 | Paper did not reach stapler |
| 12-10 | Complied motor not working properly |
| 12-15 | Eject motor problem and/or eject encoder |
| 12-20 | Stacker motor problem |
| 12-21 | Stacker interlock |
| 12-22 | Stacker bottom sensor |
| 12-23 | Stacker bottom sensor |
| 12-24 | Stacker bottom sensor senses full |
| 12-25 | Stack height sensor |
| 12-26 | Stack height sensor |
| 12-27 | Stack height sensor |
| 12-30 | Offset home sensor |
| 12-31 | Offset home sensor |
| 12-32 | OCT switch |
| 12-35 | Eject nip carriage |
| 12-36 | Eject cam interlock |
| 12-37 | Eject nip carriage open timing |
| 12-38 | Eject cam interlock |
| 12-40 | Tamper motor |
| 12-41 | Tamper home problem |
| 12-42 | Tamper home sensor |
| 12-43 | Staple load sensor |
| 12-44 | Tamper home sensor |
| 12-45 | Tamper home sensor |
| 12-50 | Low on staples |
| 12-51 | Stapler home sensor |
| 12-52 | Stapler home sensor |
| 12-53 | Eject cam interlock |
| 33-37 | Too few documents |
| 55-01 | RDH interlock switch open during use |
| 55-04 | Paper on bypass sensor |
| 55-05 | Paper at vacuum timing sensor |
| 55-06 | Paper on output sensor |
| 55-10 | No paper reached S31 |
| 55-20 | Paper did not leave S31 at correct time |
| 55-24 | Set counter arm problem |
| 55-25 | Documents in input tray not detected |
| 55-27 | Lead edge did not reach S35 at correct time |
| 55-2955-30 | Trail edge did not reach S35 at correct time |
| 55-31 | S32, ADF registration sensor did not see paper at correct time |
| 55-32 | S32 did not see trail edge at correct time |
| 55-33 | S36 One too many documents |
| 55-36 | One too many documents |
| 55-39 | Hole count problem on document feeder belt |
| 55-40 | Document belt travel problem |
| 55-41 | Document belt mistracking or skewing |
| 55-45 | Paper at inverter sensor |
| 55-47 | Inverter sensor did not see paper lead edge at correct time |
| 55-49 | More than 50 sheets in input tray |
| 55-50 | Right side interlock |
| 55-51 | Left side interlock |
| 55-55 | Document on glass |
| 93-93 | NVM has to be initialized after new software installed |
Xerox 5350, 5352
| Code | Description |
|---|---|
| 00-009, 030, 031, 032, 033 | A door was opened while paper was being fed |
| 00-047 | Paper in duplex |
| 00-1 | Auditron |
| 00-2 | Diagnostic error |
| 00-3 | Faults error |
| 00-4 | Ric error |
| 00-5 | Job manager system error |
| 00-6 | LLM interface |
| 00-7 | Standby error |
| 00-8 | Communications error |
| 00-9 | Xerographic error |
| 01-300 | Front interlock |
| 01-310 | Right upper interlock |
| 01-315 | Left upper interlock |
| 01-320 | Left lower interlock |
| 01-325 | Fuser interlock |
| 02-910 | Key counter missing |
| 02-920 | Wrong combination of accessories |
| 03-321, 322, 326, 327 | LLM to ISIL communications problems |
| 03-328 | IOT communications problem with duplex or tray 4 |
| 03-330 | IOT communications problems with HCF |
| 03-335, 336 | LLM communications problems with edit |
| 03-340 | NVM memory |
| 03-341-347 | Communications problems between IOT and sorter |
| 03-350-354 | Communications problem with LLM and user interface |
| 03-363, 364 | Communications problem between LLM & optics |
| 03-370-03-373 | Communications problem between LLM & DADF |
| 03-380, 384 | |
| 03-416-422 | RAM memory problem |
| 03-424, 426 | NVM memory problem |
| 03-430, 432 | Billing problem |
| 03-439 | GRAIB communications problem |
| 03-440 | RIC communications problem |
| 03-441 | RIC NVM problem |
| 03-442 | Modem |
| 03-443-458 | RIC problems |
| 03-460 | Serial communications processor problem |
| 04-300 | Main motor or drive problem |
| 05-100-108 | DADF registration sensor |
| 05-110 | DADF exit sensor |
| 05-115, 120 | DADF jams |
| 05-305 | DADF document drive |
| 05-310, 312 | DADF document sensor |
| 05-316 | DADF registration sensor jam |
| 05-325 | DADF exit sensor |
| 05-335, 341, 345 | DADF interlock switches |
| 06-300-310 | Scan problems |
| 06-315 | Scan drive |
| 06-320A, 320B, 320C, 325 | Scan problem |
| 06-330 | Lens drive |
| 06-340 | Exposure control problem |
| 06-342 | LLM CPU problem |
| 06-344-350 | Exposure cvontrol problem |
| 06-352 | IOT CPU problem |
| 07-300, 315, 330, 345 | Tray faults |
| 07-360-370 | HCF problems |
| 07-375, 380A, 380B | Duplex problems |
| 08-100-110 | Feed problems. Lead edge of copy paper is late getting to feed sensor of tray 1 |
| 08-115-162 | Feed problem. Lead edge of copy paper is late getting to registration sensor |
| 08-165 | Paper jam at registration sensor |
| 08-310-370 | Paper at a sensor when power is turned on |
| 08-330 | DADF nudger sensor |
| 08-380 | Registration side to side problem with home position |
| 08-390 | Nip |
| 09-300 | Copy cartridge finished (drum unit) |
| 09-310 | Add black toner Add color toner |
| 09-320 | Add color toner |
| 09-330 | Wrong copy cartridge (wrong drum unit) |
| 09-340 | Drum cartridge not installed properly |
| 09-350 | Waste toner full |
| 100 | A fault has occurred |
| 10-100 | Exit jam |
| 10-105 | Exit jam |
| 10-110 | Vertical sensor jam |
| 10-120, 122, 125 | Duplex jam |
| 10-150, 155 | Too much or not enough paper in duplex tray |
| 10-300 | Fuser thermistor |
| 10-302 | Low fuser temperature |
| 10-304 | Bad fuser temp |
| 10-308 | High fuser temperature or open thermistor |
| 10-310 | High fuser temperature |
| 10-312 | Fuser not up to temperature after energy save |
| 10-314 | Fuser problem |
| 10-320 | Fuser web finished |
| 10-330, 335, 340 | Exit switch, vertical sensor switch actuated when power is turned on |
| 11-100-116 | Sorter jam |
| 11-150-176 | Sorter auto stapler jam |
| 11-310, 314, 316 | Sorter interlock |
| 11-325A,B,C,D,E,F,G | Sorter index |
| 11-352, 354, 356 | Sorter auto stapler interlocks |
| 11-365A,B,C,D,E | Sorter auto stapler bin |
| 11-370,371,372A,373A,373B,374 | Sorter auto stapler staple failure, staple home problem or tamper home problem |
| 11-385A,385B,390A,B,C,D,E,396A | Sorter auto stapler staple failure, staple home problem or tamper home problem |
| 301 | Fuser web must be replaced |
| 302 | Copy cartridge (drum unit) must be replaced |
| 501 | Tray 1 must be rebuilt |
| 502 | Tray 2 must be rebuilt |
| 503 | Tray 3 must be rebuilt |
| 504 | Tray 4 must be rebuilt |
| 505 | HCF must be rebuilt |
| 506 | Bypass must be rebuilt |
| 507 | Duplex unit must be rebuilt |
| 508 | Replace black developer |
| 509 | Replace red developer |
| 510 | Replace green developer |
| 512 | Replace brown developer |
| 513 | Copy cartridge (drum unit) will need replacing soon |
| 514 | Fuser web will need replacing soon |
| 515 | DADF belt should be replaced |
| 516 | DADF feed rollers should be replaced |
| 517 | Replace exposure lamp |
| 518 | Replace suction filter |
| 519 | Replace ozone filter |
| 520 | Replace optics filter |
| 521 | Replace particle filter |
| 522 | Replace upper fuser roller |
| 523 | Replace fuser pawls |
| 524 | Replace pressure roller |
| 525 | Replace pressure roller pawls |
| 900-905 | Key operator calls |
Xerox 5355
| Код ошибки | Описание |
|---|---|
| 01-01 | Frequency monitoring and zero cross problem |
| 01-02 | Interlock |
| 01-03 | AC power problem |
| 01-04 | Finisher interlock |
| 01-05 | 24v problem |
| 03-01 | Optics to main board communication problem |
| 03-02 | Software reset problem |
| 03-03 | Could be punched holes in the lead edge of the original |
| 03-04 | Software problem |
| 03-06 | Low battery |
| 03-07 | NVM not initialized or is missing or defective |
| 03-17 | Communication problem between main board and finisher board |
| 03-18 | Initializes one NVM counter to agree to others |
| 03-19 | All three NVM counter to agree with others |
| 03-20 | Main board/interface board problems |
| 03-21 | Problem with RIC NVM |
| 03-22 | RIC modem problem |
| 03-23 | RIC real time clock failure. |
| 03-25 | RIC NVM problem or not initialized |
| 03-27 | NVM problem |
| 03-28 | Watchdog software problem |
| 03-29 | Microprocessor crystal not at correct frequency |
| 03-30 | No software response from finisher after 20 seconds have elapsed |
| 06-01 | Lens did not reach 1.1 position |
| 06-02 | 1/2 rate scanner problem |
| 06-03 | Scan home problem |
| 06-04 | Scan home problem |
| 06-05 | Scan home problem |
| 06-06 | Scan encoder |
| 06-07 | Scan encoder |
| 06-08 | Scan drive boost |
| 06-09 | Scan encoder |
| 06-11 | Scan encoder pulse phases |
| 06-12 | Insufficient scan damping |
| 07-01 | Duplex tray not home during duplexing |
| 07-02 | Tray 2 not home when selected |
| 07-13 | Tray 2 height sensor problem |
| 07-15 | Tray 2 empty |
| 07-16 | Tray 1 door open |
| 07-18 | Tray 1 stack sensor |
| 07-22 | Tray 1 empty |
| 07-26 | Tray 1 bypass switch actuated too long |
| 07-27 | Tray 1 bypass switch deactuated too early |
| 07-30 | Paper in duplex |
| 07-31 | Paper in duplex |
| 07-32 | Duplex tray empty, when paper should be there |
| 08-10 | Paper did not reach tray 2 input tray sensor |
| 08-11 | Paper did not reach duplex input sensor |
| 08-12 | Paper did not reach tray 1 |
| 08-14 | Paper did not leave tray 2 input sensor quickly enough |
| 08-18 | Trail edge did not reach tray 2 input sensor quickly enough |
| 08-19 | Trail edge did not reach tray 1 input sensor quickly enough |
| 08-20 | Paper in duplex |
| 08-21 | Paper in tray 2 input |
| 08-22 | Paper in tray 2 or duplex at wrong time |
| 08-23 | Paper at tray 1 input at wrong time |
| 08-24 | Paper in tray 1 at wrong time |
| 08-28 | Upper and lower nips problem |
| 09-08 | Low toner condition |
| 09-12 | Drum signals are out of range |
| 09-13 | Unstable drum patch readings |
| 09-15 | Patch is too dark |
| 09-16 | Patch is too light |
| 09-17 | Open toner container access cover |
| 09-18 | Low toner level |
| 09-21 | Low toner sensor disconnected |
| 09-22 | Low toner condition, even after machine has been theoretically, adding toner |
| 10-02 | Low fuser temperature |
| 10-03 | High fuser temperature |
| 10-06 | Paper did not reach out put switch |
| 10-07 | Paper stayed on output switch |
| 10-10 | Paper did not reach decurler sensor |
| 10-11 | Paper did not reach decurler sensor |
| 10-12 | Paper on decurler sensor |
| 10-13 | Paper did not reach duplex entry sensor in time |
| 10-14 | Paper did not reach duplex entry sensor in time |
| 10-15 | Paper on entry sensor at wrong time |
| 10-17 | Fuser temperature is too high and fuser relay has deactuated |
| 12-01 | Paper at finisher input sensor |
| 12-02 | Paper did not reach finisher |
| 12-03 | Paper reached finisher too soon |
| 12-05 | Paper at stapler |
| 12-06 | Paper at stapler |
| 12-07 | Paper did not reach stapler |
| 12-08 | Paper did not reach stapler |
| 12-10 | Complied motor not working properly |
| 12-15 | Eject motor problem and/or eject encoder |
| 12-20 | Stacker motor problem |
| 12-21 | Stacker interlock |
| 12-22 | Stacker bottom sensor |
| 12-23 | Stacker bottom sensor |
| 12-24 | Stacker bottom sensor senses full |
| 12-25 | Stack height sensor |
| 12-26 | Stack height sensor |
| 12-27 | Stack height sensor |
| 12-30 | Offset home sensor |
| 12-31 | Offset home sensor |
| 12-32 | OCT switch |
| 12-35 | Eject nip carriage |
| 12-36 | Eject cam interlock |
| 12-37 | Eject nip carriage open timing |
| 12-38 | Eject cam interlock |
| 12-40 | Tamper motor |
| 12-41 | Tamper home problem |
| 12-42 | Tamper home sensor |
| 12-43 | Staple load sensor |
| 12-44 | Tamper home sensor |
| 12-45 | Tamper home sensor |
| 12-50 | Low on staples |
| 12-51 | Stapler home sensor |
| 12-52 | Stapler home sensor |
| 12-53 | Eject cam interlock |
| 33-37 | Too few documents |
| 55-01 | rdh interlock switch open during use |
| 55-04 | Paper on bypass sensor |
| 55-05 | Paper at vacuum timing sensor |
| 55-06 | Paper on output sensor |
| 55-10 | No paper reached S31 |
| 55-20 | Paper did not leave S31 at correct time |
| 55-24 | Set counter arm problem |
| 55-25 | Documents in input tray not detected |
| 55-27 | Lead edge did not reach S35 at correct time |
| 55-2955-30 | Trail edge did not reach S35 at correct time |
| 55-31 | S32, ADF registration sensor did not see paper at correct time |
| 55-32 | S32 did not see trail edge at correct time |
| 55-33 | S36 One too many documents |
| 55-36 | One too many documents |
| 55-39 | Hole count problem on document feeder belt |
| 55-40 | Document belt travel problem |
| 55-41 | Document belt mistracking or skewing |
| 55-45 | Paper at inverter sensor |
| 55-47 | Inverter sensor did not see paper lead edge at correct time |
| 55-49 | More than 50 sheets in input tray |
| 55-50 | Right side interlock |
| 55-51 | Left side interlock |
| 55-55 | Document on glass |
| 93-93 | NVM has to be initialized after new software installed |
Xerox XC520, 540, 560, 580
| Код ошибки | Описание |
|---|---|
| H2 | Fuser thermistor |
| H3 | Fuser temperature too high. Must be reset in diagnostics |
| H4 | Fuser temperature too low. Must be reset in diagnostics |
| L3 | Scan problem |
| L4 | Min motor drive problem |
| L8 | Exposure lamp not lightning or not enough light reaching auto exposure sensor |
| P | Paper did not feed |
Xerox 5622
| Code | Description |
|---|---|
| A1-1 to A1-32 | All indicate a paper path problem, etc. in the ADF |
| A2 | ADF exit problems |
| A3 | Irregular size documents |
| A5 | ADF interlock |
| A6 | ADF single sheet document reset |
| A7 | Platen interlock |
| A8 | ADF exit interlock |
| C1 | Tray 1 jam |
| C2 | Tray 2 jam |
| C3 | Tray 3 jam |
| C6-1, C6-2 | Jams related to duplex |
| C6-3 | Registration sensor, re tray 1 |
| C7-1, C7-2 | HCF feed problems |
| C7-3 | Tray 1 feed problem |
| C8 | Paper stays in tray or duplex or HCF |
| C9 | Bypass feed problem |
| E1-10 to E1-25 | Internal jam |
| E1-6 | Paper on registration sensor |
| E2 | Reset signal happened. Might read E-2 something else |
| E3-30 to E4-14 | Exit jam |
| E3-6 | Exit jam |
| E4-10 to E4-14 | Inverter sensor not actuated |
| E4-15 | Inverter sensor |
| E4-40 to E4-45 | Duplex entry sensor |
| E4-6 | Inverter sensor |
| E5 | Front door interlock |
| E6-1 | Tray 1 interlock |
| E6-2 | 2 tray or duplex interlock |
| E6-3 | HCF interlock |
| E7-2, E7-3 | Duplex interlock |
| E8-6 to E8-15 | Duplex entry sensor |
| F1-1 | Sorter entry sensor |
| F1-6 | Sorter exit sensor |
| F3 | Paper size not available for sort/stack |
| F5 | Sorter interlock |
| J1 | Add toner |
| J3 | Replace copy cartridge |
| J7 | Replace copy cartridge |
| J8-1 | Wrong copy cartridge installed |
| J8-2 | Copy cartridge EEPROM |
| L6 | Auditron or other counter problem |
| L8 | Platen glass temperature is too high |
| L9 | Communication problem between interimage erase/edge lamps and main board |
| U1-1 | Main motor drive problem |
| U2-1 to U2-4 | Scan home sensor |
| U3-1 | Lens sensor |
| U4-1 | Open fuser thermistor |
| U4-2 | Fuser did not warm up properly |
| U4-3 | Fuser temperature too high |
| U4-4 | Fuser problem. Staying on too long |
| U4-6 | High fuser temperature |
| U5-1 | Sorter bin home switch not activated |
| U5-2 | Sorter bin home switch stayed actuated |
| U5-3, U5-4 | Sorter bin home switch |
| U6-1 | ROM problem |
| U6-2 | RAM problem |
| U6-3 | Low battery |
| U6-4 | Incorrect value in NVM. Reinitialize main board with code 20-96 |
| U8-1 to U8-6 | Problem with exposure lamp, lamp sensor, lamp board |
Содержание
- Ошибка очереди печати принтера — решение
- Принтер не печатает с компьютера ставит в очередь пишет ошибка
- Правильная последовательность действий, если принтер не печатает
- Видео на тему: Что делать, если принтер не печатает. 6 Способов
- Что делать, если принтер не печатает, а ставит в очередь и выдает ошибку?
- Правильная последовательность действий
- Принтер вместо печати предлагает сохранить документ. Что делать?
- Принтер Epson L210 печатает с полосами: что делать, как исправить
- МФУ устанавливается только как сканер. Что делать?
- 17 комментариев
- Причины, почему документ стоит в очереди, но принтер не печатает, и их устранение
- Проверка подключения
- В лотке нет бумаги
- Неправильные настройки
- Зависание очереди печати
- Закончились расходные материалы
- Переустановка драйвера
- Не печатает принтер [решение]
- Почему может не печатать принтер
- Причина №1: нет связи между компьютером и принтером
- Причина №2: очередь печати зависла
- Причина №3: выбран не тот принтер для печати
- Причина №4: замялась или отсутствует бумага
- Причина №5: закончилась краска в устройстве (либо используется не родной картридж)
- Причина №6: не установлен драйвер, либо произошел конфликт драйверов
Ошибка очереди печати принтера — решение
Во время печати различных документов в Windows могут возникнуть разного рода проблемы, после которых принтер отказывается печатать. Что делать?
В основном, причиной такой неприятности является сбой в работе или ошибка очереди печати принтера — специальной системный сервис, являющийся ключевым в системе управления печатью Виндовс и следящий за порядком документов в очереди. В результате документы отправляются в отложенную печать и просто сохраняются в памяти.
Чтобы исправить ситуацию, можно попробовать сделать следующее.
Открываем Панель управления Windows и заходим в раздел «Оборудование и звук»>>>»Устройства и Принтеры»:
Находим свой принтер и кликаем по нему правой кнопкой мыши. В появившемся меню снимаем галочку «Использовать по умолчанию», если она установлена.
Далее надо снова кликнуть по нему правой кнопкой и выбрать пункт «Просмотр очереди печати». Здесь надо убедиться, что она пустая и в ней не осталось документов:
Если что-то осталось, то необходимо кликнуть по документу правой кнопкой мыши и выбрать пункт меню «Отменить».
Теперь надо в этом же окне открыть раздел меню Печать и снова поставить галочку «Использовать по умолчанию».
Теперь надо перезагрузить компьютер и проверить результат. Обычно после этого ошибка очереди печати пропадает и принтер работает как положено.
Если предыдущий шаг не помог, тогда надо зайти в системную консоль «Управление» и зайти в раздел «Службы». В списке сервисов надо найти «Диспетчер печати» и кликнуть по нему дважды чтобы открылось такое окно:
Проверьте, чтобы тип запуска службы стоял «Автоматически», а в поле состояние было написано «Работает».
Ещё один способ восстановить нормальную работу принтера — это запустить командную строку Windows с правами Администратора и ввести команду:
Заметьте, что перед «RPCSS» надо оставить пробел:
Нажимаем клавишу «Enter» и ждём, пока команда отработает. После этого перезагружаем свой ПК или ноутбук и и проверяем — ошибка очереди печати Виндовс должна устраниться.
Источник
Принтер не печатает с компьютера ставит в очередь пишет ошибка
Принтер не печатает! Данная ситуация очень хорошо знакома пользователям компьютеров, которые часто и много работают с принтерами. В один прекрасный момент принтер попросту отказывается печатать отправленный на него документ, устанавливая его в очередь печати и при этом выдавая ошибку о невозможности распечатать документ.
В этой статье вы узнаете как можно выйти из сложившейся ситуации и восстановить работоспособность принтера.
Правильная последовательность действий, если принтер не печатает
Итак, первым делом, что вам нужно проверить в случае, когда принтер отказывается печатать это включен ли он в розетку и горит ли на нем кнопка, свидетельствующая о его включении. Также стоит проверить надежность соединения кабеля, идущего от компьютера к принтеру.
Если с проводами все хорошо, они вставлены корректно и индикаторы на принтере светятся, тогда попробуйте выключить и включить принтер. Тоже самое стоит сделать и с компьютером, к которому подключен принтер.
Также не забывайте очищать очередь печати при каждой новой попытке распечатать документ. Для этого отключите принтер и в очереди печати удалите все документы.
Также стоит проверить не включен ли на принтере автономный режим.
Для этого зайти в «Устройства и принтеры» через «Пуск» или «Панель управления«, найдите в списке свой принтер и кликните по нему правой кнопкой мыши.
Обратите внимание на то, чтобы галочки «Приостановить печать» и «Работать автономно» были сняты. В противном случае снимите их, кликнув по ним левой кнопкой мыши.
В случае если все выше перечисленное не помогло и ваш принтер по прежнему не печатает, а ставит документы в очередь печати и выдает ошибку, то последнее, что уж точно должно помочь решить эту проблему — переустановка драйвера.
Чтобы переустановить драйвер нужно вначале удалить сам принтер. Для этого все в том же «Устройства и принтеры» нужно нажать на свой принтер и выбрать «Удалить устройство».
После этого отключите питание принтера и через 10 секунд включить снова. Драйвер принтера должен будет установиться автоматически.
Видео на тему: Что делать, если принтер не печатает. 6 Способов
Дорогой читатель! Добавьте этот сайт в закладки своего браузера и поделитесь с друзьями ссылкой на этот сайт! Мы стараемся показывать здесь всякие хитрости и секреты. Пригодится точно.
Источник
Что делать, если принтер не печатает, а ставит в очередь и выдает ошибку?
Данная ситуация очень хорошо знакома пользователям компьютеров, которые часто и много работают с принтерами. В один прекрасный момент принтер попросту отказывается печатать отправленный на него документ, устанавливая его в очередь печати и при этом выдавая ошибку о невозможности распечатать документ. В данной статье вы узнаете как можно выйти из сложившейся ситуации и восстановить работоспособность принтера.
Правильная последовательность действий
Итак, первым делом, что вам нужно проверить в случае, когда принтер отказывается печатать это включен ли он в розетку и горит ли на нем кнопка, свидетельствующая о его включении. Также стоит проверить надежность соединения кабеля, идущего от компьютера к принтеру.
Проверка подключения кабелей принтера
Проверка подключения кабелей принтера
Если с проводами все хорошо, они вставлены корректно и индикаторы на принтере светятся, тогда попробуйте выключить и включить принтер. Тоже самое стоит сделать и с компьютером, к которому подключен принтер.
Также не забывайте очищать очередь печати при каждой новой попытке распечатать документ. Для этого отключите принтер и в очереди печати удалите все документы.
Также стоит проверить не включен ли на принтере автономный режим.
Для этого зайти в “Устройства и принтеры” через “Пуск” или “Панель управления“, найдите в списке свой принтер и кликните по нему правой кнопкой мыши.
Заходим в устройства и принтеры
Обратите внимание на то, чтобы галочки “Приостановить печать” и “Работать автономно” были сняты. В противном случае снимите их, кликнув по ним левой кнопкой мыши.
Проверка опций принтера
Почему принтер переходит в автономное состояние и методы решения проблемы подробно описаны тут: https://poprinteram.ru/avtonomnaya-rabota.html
В случае если все выше перечисленное не помогло и ваш принтер по прежнему не печатает, а ставит документы в очередь печати и выдает ошибку, то последнее, что уж точно должно помочь решить эту проблему – переустановка драйвера.
Чтобы переустановить драйвер нужно вначале удалить сам принтер. Для этого все в том же “Устройства и принтеры” нужно нажать на свой принтер и выбрать “Удалить устройство“.
После этого отключите питание принтера и через 10 секунд включить снова. Драйвер принтера должен будет установиться автоматически.
Если этого не произошло, то воспользуйтесь этой инструкцией по поиску и установке драйвера к принтеру.
Принтеры и сканеры
Принтер вместо печати предлагает сохранить документ. Что делать?
Принтеры и сканеры
Принтер Epson L210 печатает с полосами: что делать, как исправить
Принтеры и сканеры
МФУ устанавливается только как сканер. Что делать?
17 комментариев
добрый день!
возникла такая проблема: принтер перестал печатать, не подключается к ноутбуку… отправляю файлы на печать – ставит в очередь, на принтере горит красный цвет на “в сети / ошибка” (когда печатал – горел зеленый)
при том, что на при подключении к другому компьютеру все нормально печатает
Источник
Причины, почему документ стоит в очереди, но принтер не печатает, и их устранение
В этой статье детально рассмотрены причины и способы устранения проблемы, когда принтер не печатает с компьютера, а ставит в очередь все документы. Варианты исправлений применимы к устройствам независимо от варианта, как тот подключен. Действия аналогичны для локального и сетевого аппарата печати. Инструкцию можно смело применять для самых разных моделей и серий техники таких известных брендов как HP, Canon, Epson, Samsung, Brother, Kyocera и многих других. А также в ситуациях, когда документ не отправляется и не стает в задания.
Стоит отметить, что эта проблема может сопровождаться ошибками или уведомлениями «В очереди находится задание, которое не позволяет выполнить печать», «Подготовка задания» и другими аналогичными. Никаких дополнительных мероприятий делать не нужно. Просто следуйте инструкции ниже.
Проверка подключения
Первым делом сразу стоит проверить подключение устройства печати с персональным компьютером или ноутбуком, в зависимости от того, что используете. Внимание следует уделить шнуру подачи питания и кабелям USB или Ethernet. Когда используется беспроводная связь по Wi-Hi, то проверка качества сигнала обязательна. Выключите технику, отсоедините все, а потом снова подключите. Еще лучше всего найти и попробовать использовать другие провода, хотя бы некоторое время в виде теста.
Вот еще несколько практических советов, которые могут оживить работу печатающего устройства:
В лотке нет бумаги
Проблемы с бумагой также могут влиять на работу принтера не самым лучших образом. Возможны несколько основных моментов, которые чаще всего встречаются в работе со струйными и лазерными устройствами.
Неправильные настройки
Кроме физических проблем нельзя откидать проблемы системного характера, которые возникают, когда прежние настройки были случайно или по ошибке изменены пользователем. Все они аналогично отрицательно влияют на работу принтера, что влечет за собой ситуации, когда он ставит документ в очередь, но не печатает его в дальнейшем. Рассмотрим их детально и способы их устранения.
Зависание очереди печати
Очередь печати — это список документов, с которыми работает принтер, с указанием статуса, которые показывают состояние и ход выполнения печати определенного задания. Одной из основных «болячек» очереди является частое зависание из-за большого количества документов. Система программно и принтер физически попросту не может все «переварить». В таких случаях целесообразно выполнить очистку.
Самый простой и быстрой способ это сделать через меню окна просмотра. 
Закончились расходные материалы
Многие новые современные модели стали комплектоваться специальными чипами или датчиками расхода красок или тонера. Если, по их данным, остаток красящего вещества очень мал, то печать блокируется автоматически и не происходит. Принтер переводит документ в очередь и ожидает пополнения расходных материалов.
Проверьте визуально, если это возможно в Вашем случае, наличие чернил в картриджах. Сделайте заправку до надлежащего уровня и снова попробуйте распечатать нужный текст или фото.
Следует отметить, что не всегда датчик срабатывает правильно. Он не размещен непосредственно в банке с чернилами, а производит подсчет по своему алгоритму. Это может быть количество распечатанных листов, но при этом на каждый засчитывается одно и то же количество краски. Но так делать не совсем правильно.
В такой ситуации стоит обратить свое внимание на возможность обнуления счетчика краски для своей модели. Универсальной инструкции не существует и порядок действий для техники HP, Epson или Canon может кардинально отличаться. Поищите в интернете варианты для своего принтера.
Переустановка драйвера
Программное обеспечение самого устройства (драйвера) время от времени нуждаются в периодическом обновлении. Возможно сейчас наступил тот момент, когда это нужно сделать. Конфликты ПО техники и системы вполне могут привести у ситуации, когда принтер ставит в очередь, но не печатает.
Источник
Не печатает принтер [решение]
Я думаю, никого не удивлю, если скажу, что одно из самых главных офисных устройств — это принтер…
И довольно часто (особенно, когда нужно распечатать что-то срочно) — принтер выдает «пируэты»: вроде отправил документ на печать, а он совсем никак не реагирует. А возможно просто «прожужжал» 10-15 сек. и дальше замолчал, как будто ничего и не было… 👀
Во многих случаях данную проблему можно достаточно быстро устранить своими силами (не вызывая, лишний раз, системного администратора, особенно в новогодние каникулы ✌).
В общем, в этой статье приведу самые распространенные причины такого поведения принтера, с которыми мне приходится часто сталкиваться.
Почему может не печатать принтер
Причина №1: нет связи между компьютером и принтером
Довольно распространенное явление: компьютер включен, а принтер нет — в результате сколько не отправляй на печать документ, все равно ничего не будет напечатано.
Я, конечно, понимаю, что эта причина банальна, но все же, не представляете сколько раз пришлось с ней столкнуться (и сколько раз еще предстоит, я думаю…).
Так же следует обратить внимание на провода: довольно часто штекер может отойти или не плотно прилегать (просто попробуйте переподключить его). Иногда кабель может быть перебит при неаккуратном передвижении мебели (пример на фото ниже).
Еще один момент: если вы печатаете на сетевой принтер, который USB-кабелем подключен к другому ПК, проверьте, чтобы помимо принтера, тот компьютер также был включен, и у него работала локальная сеть.
Часто помогает решить проблему простая перезагрузка принтера и компьютера. Рекомендую попробовать!
В общем-то, подытоживая, могу сказать, что вот эти банальные причины составляют почти треть случаев проблем с принтером…
Причина №2: очередь печати зависла
Когда вы печатаете много документов и один за одним их отправляете на принтер, случается так, что очередь печати зависает (т.е. происходит какой-то сбой и принтер не может выйти из этого состояния).
В идеале, нужно отменить ВСЮ очередь печати (удалить все из нее) и попробовать отправить на печать заново какой-нибудь документ.
Кстати, заметил, что очередь печати чаще подвисает при печати больших документов: многостраничных текстов, листов (где много графики), документы, размер которых превышает десятки мегабайт.
Как просмотреть и очистить очередь печати
Заходите в панель управления Windows по следующему адресу: «Панель управленияОборудование и звук». Далее необходимо открыть вкладку «Устройства и принтеры» (см. скрин ниже 👇).
После, нужно найти подключенный принтер, и нажать по нему правой кнопкой мышки — в контекстном меню выбрать «Просмотр очереди печати».
В очереди печати следует удалить все документы, которые в нем находятся. Чтобы отменить печать — просто щелкните правой кнопкой мышки по файлу, и нажмите «отменить» (как на скриншоте ниже 👇).
Должен заметить, что иногда очередь печати зависает так, что таким обычным образом ее не отметить…
Если очередь печати не очищается
Сначала нужно открыть службы, для этого нажмите кнопки WIN+R, введите команду services.msc и нажмите Enter.
Далее в службах найдите «Диспетчер печати», щелкните по нему правой кнопкой мышки и остановите его работу.
👉 Примечание! Эта служба нужна для того, чтобы Windows могла поставить в очередь печать документов, если она отключена — вы не сможете печатать на принтере…
Далее нужно зайти в папку — C:WINDOWSsystem32spoolPRINTERS (потребуются права администратора). В этой папке посмотрите — нет ли там каких-нибудь файлов. Если они есть — удалите их все из нее.
После удаление файлов, не забудьте включить диспетчер печати в службах!
Пробная печать/проверка принтера
После очистки очереди печати, попробуйте открыть свойства принтера и произвести пробную печать (см. скриншот ниже 👇).
Это нужно, чтобы убедиться в том, что с самим принтером и его подключением к компьютеру — все в порядке. Просто иногда очередь печати зависает из-за определенных «битых» файлов, и логично, что необходимо бы проверить сей момент…
Причина №3: выбран не тот принтер для печати
Обычно в Windows установлено несколько принтеров, например, Microsoft Print to PDF, Fax и пр. Ничего общего к реальному принтеру они не имеют. Теперь представьте, к этим принтерам добавляется реальный (а то и несколько), и пользователь в результате часто отправляет документ на печать совсем не на то устройство!
👉 Примечание! К тому же часто при настройке принтера, мастера выбирают один из них в качестве основного, чтобы печать на него шла умолчанию. Но иногда эта настройка сбивается, либо какая-нибудь программа (в которой вы хотите напечатать) выбирает другой принтер.
Как изменить принтер по умолчанию
Сначала открыть панель управления Windows по адресу: Панель управленияОборудование и звукУстройства и принтеры
Далее выбрать принтер, который вы хотите, чтобы по умолчанию всегда привлекался первым при распечатке документов, щелкнуть по нему правой кнопкой мышки и выбрать в меню «использовать по умолчанию».
Кстати, обратите внимание, что на нем начнет гореть зеленый кружок с галочкой (скрин ниже 👇).
Причина №4: замялась или отсутствует бумага
Очень распространенная причина отказа принтера в печати документа — это отсутствие бумаги в лотке. Казалось бы, очевидный факт, но часто многие не торопятся открыть лоток и проверить: есть ли там бумага.
У некоторых принтеров есть несколько лотков под бумагу (например, под А3 и А4). Если бумага закончилась хоть в одном из них — то принтер откажется печатать…
Более неприятный момент — бумага в принтере может замяться. В этом случае можно увидеть предупреждение в Windows, либо на самом принтере: если у него есть цифровое окно, где можно задавать параметры и получать уведомления.
Что делать с замятием (см. скрин ниже):
Чтобы избегать замятия, рекомендую:
Причина №5: закончилась краска в устройстве (либо используется не родной картридж)
В некоторых случаях отказ принтера печатать может произойти из-за того, что закончилась краска. Причем, например, многие струйные принтеры могут не печатать черно-белый текст, даже если закончилась цветная краска! Как это связано друг с другом — я, честно говоря, не очень понимаю…
Во многих моделях принтеров есть монитор для просмотра, оставшегося количество краски, в режиме реального времени (часто этот монитор может сказать, сколько примерно листов вы еще сможете напечатать).
Чтобы его открыть, обычно, достаточно посмотреть значок рядом с часами (где он в подавляющем большинстве появляется, после установки драйверов). Пример ниже показан для принтера EPSON — как видно, краски еще с избытком…
👉 Примечание! О том, что заканчивается краска, можно заметить по белым пустым листам, выходящим после печати. Либо по неоднородному цвету при печати: одна половина листа может быть яркой, другая — тусклой.
Другой момент: после заправки картриджа, или его замены, часто принтер сообщает, что картридж не «родной», и что он может являться причиной ухудшения качества печати (примечание: все дело в том, что родной картридж от производителя принтера стоит столько же, сколько новый принтер, поэтому многие заправляют, либо покупают аналогичные более дешевые картриджи).
Принтер в этом случае просит подтвердить разрешение использование не родного картриджа. Просто соглашаемся и продолжаем печать.
Чтобы продлить на некоторое время возможность печати на лазерном принтере — достаньте картридж из него и слегка потрясите его, чтобы тонер (порошок) равномерно расположился внутри него.
Затем снова установите в принтер. Такая процедура дает еще напечатать, в среднем, 20-100 страниц текста.
Причина №6: не установлен драйвер, либо произошел конфликт драйверов
Обычно проблема с драйверов возникает в следствии:
Как правило, во всех этих случаях, пользователь (как минимум!) догадывается, что произошло…
Вообще, для начала следует зайти в диспетчер устройств. Для этого нужно зажать кнопки WIN+R, затем ввести команду devmgmt.msc, нажать OK.
Источник
Новости, статьи и акции
Новости, статьи и акции
В продаже появились новые принтеры Xerox B210 и МФУ B205, B215
Как и в большинстве принтеров Xerox, внутри установлены картриджи с чипом. Когда картридж заканчивается, принтер сообщает вам об этом и перестает печатать. В другой нашей статье, мы уже рассказывали о причинах остановки работы принтера. Основная проблема заключается в чипах.
На большинстве лазерных картриджей установлена микросхема, которая учитывает напечатанные страницы. Производители делают это для того, что бы люди покупали новые оригинальные картриджи и не могли заправить старые (или это стоило бы слишком дорого).
Что делать если принтер Xerox B205, B210, B215 выдает ошибку закончился тонер?
Синий экран смерти (BSOD) или STOP-ошибка, часто встречающаяся проблема в ОС Windows. Это критический сбой в системе, связанный с аппаратной частью или ПО.
Почему появляется синий экран? При обнаружении неполадок в работе ядра, система выдает код ошибки, после чего она перезагружается и вы теряете все несохраненные данные.
STOP-ошибка содержит шестнадцатеричный код и название самой ошибки. К примеру CRITICAL_PROCESS_DIED соответствует код 0x000000EF. С помощью данной информации мы можем установить примерную причину ее возникновения.
В этой статье мы рассмотрим основные причины возникновения BSOD и способы решения данной проблемы.
Варианты сброса сообщения «Нет тонера»
В нашем сервис-центре мы перепрограммируем чипы, но если все же это сообщение появилось, то есть два варианта сброса сообщения «Нет тонера» после заправки:
1. Поставить в паз на передней части картриджа предохранитель на 0.0625А или 110 мА 125 В, при первом же включении аппарат пережгёт предохранитель и сообщение сбросится. Известны случаи, что работало и с предохранителем до 0.5А; но если МФУ предохранитель не сможет сжечь, будет ошибка CRU FUSE ERROR, которая уходит после установки более слабого предохранителя.
2. Через сервисное меню (более простой способ): для входа в сервисное меню:
в аппаратах, где есть клавиатурное цифровое меню (4216F/PE16, SCX-4321F/4521F), набираем на клавиатуре: [menu] – [#] – 1934 – [menu];
для аппаратов, где нет клавиатуры (Pe114, 4016/4116) нажимаем: [menu] – [upper level (Выход)] – [Стрелка влево] – [Стрелка вправо] – [upper level (Выход)] – [enter].
После входа в сервисное меню появится надпись TECH; с помощью клавиш [Стрелка влево] – [Стрелка вправо] находим запись «New cartridge», выбираем «Yes». Для выхода из сервисного меню просто выключаем и включаем МФУ (или для 4216/PE16/4321F/4521F набираем на клавиатуре [menu] – [#] – 1934). Мы рекомендуем пользоваться цифровым меню!
Не забудьте сказать автору «Спасибо», «лайкнуть» или сделать перепост:

Перед началом процедуры сброса убедитесь в отсутствии чипа на картридже. Если чип все же присутствует, то заклейте его липкой лентой (скотчем).
Оценка статьи:
Загрузка…
Содержание
- Ошибка очереди печати принтера — решение
- Принтер не печатает с компьютера ставит в очередь пишет ошибка
- Правильная последовательность действий, если принтер не печатает
- Видео на тему: Что делать, если принтер не печатает. 6 Способов
- Что делать, если принтер не печатает, а ставит в очередь и выдает ошибку?
- Правильная последовательность действий
- Принтер вместо печати предлагает сохранить документ. Что делать?
- Принтер Epson L210 печатает с полосами: что делать, как исправить
- МФУ устанавливается только как сканер. Что делать?
- 17 комментариев
- Причины, почему документ стоит в очереди, но принтер не печатает, и их устранение
- Проверка подключения
- В лотке нет бумаги
- Неправильные настройки
- Зависание очереди печати
- Закончились расходные материалы
- Переустановка драйвера
- Не печатает принтер [решение]
- Почему может не печатать принтер
- Причина №1: нет связи между компьютером и принтером
- Причина №2: очередь печати зависла
- Причина №3: выбран не тот принтер для печати
- Причина №4: замялась или отсутствует бумага
- Причина №5: закончилась краска в устройстве (либо используется не родной картридж)
- Причина №6: не установлен драйвер, либо произошел конфликт драйверов
Ошибка очереди печати принтера — решение
Во время печати различных документов в Windows могут возникнуть разного рода проблемы, после которых принтер отказывается печатать. Что делать?
В основном, причиной такой неприятности является сбой в работе или ошибка очереди печати принтера — специальной системный сервис, являющийся ключевым в системе управления печатью Виндовс и следящий за порядком документов в очереди. В результате документы отправляются в отложенную печать и просто сохраняются в памяти.
Чтобы исправить ситуацию, можно попробовать сделать следующее.
Открываем Панель управления Windows и заходим в раздел «Оборудование и звук»>>>»Устройства и Принтеры»:
Находим свой принтер и кликаем по нему правой кнопкой мыши. В появившемся меню снимаем галочку «Использовать по умолчанию», если она установлена.
Далее надо снова кликнуть по нему правой кнопкой и выбрать пункт «Просмотр очереди печати». Здесь надо убедиться, что она пустая и в ней не осталось документов:
Если что-то осталось, то необходимо кликнуть по документу правой кнопкой мыши и выбрать пункт меню «Отменить».
Теперь надо в этом же окне открыть раздел меню Печать и снова поставить галочку «Использовать по умолчанию».
Теперь надо перезагрузить компьютер и проверить результат. Обычно после этого ошибка очереди печати пропадает и принтер работает как положено.
Если предыдущий шаг не помог, тогда надо зайти в системную консоль «Управление» и зайти в раздел «Службы». В списке сервисов надо найти «Диспетчер печати» и кликнуть по нему дважды чтобы открылось такое окно:
Проверьте, чтобы тип запуска службы стоял «Автоматически», а в поле состояние было написано «Работает».
Ещё один способ восстановить нормальную работу принтера — это запустить командную строку Windows с правами Администратора и ввести команду:
Заметьте, что перед «RPCSS» надо оставить пробел:
Нажимаем клавишу «Enter» и ждём, пока команда отработает. После этого перезагружаем свой ПК или ноутбук и и проверяем — ошибка очереди печати Виндовс должна устраниться.
Источник
Принтер не печатает с компьютера ставит в очередь пишет ошибка
Принтер не печатает! Данная ситуация очень хорошо знакома пользователям компьютеров, которые часто и много работают с принтерами. В один прекрасный момент принтер попросту отказывается печатать отправленный на него документ, устанавливая его в очередь печати и при этом выдавая ошибку о невозможности распечатать документ.
В этой статье вы узнаете как можно выйти из сложившейся ситуации и восстановить работоспособность принтера.
Правильная последовательность действий, если принтер не печатает
Итак, первым делом, что вам нужно проверить в случае, когда принтер отказывается печатать это включен ли он в розетку и горит ли на нем кнопка, свидетельствующая о его включении. Также стоит проверить надежность соединения кабеля, идущего от компьютера к принтеру.
Если с проводами все хорошо, они вставлены корректно и индикаторы на принтере светятся, тогда попробуйте выключить и включить принтер. Тоже самое стоит сделать и с компьютером, к которому подключен принтер.
Также не забывайте очищать очередь печати при каждой новой попытке распечатать документ. Для этого отключите принтер и в очереди печати удалите все документы.
Также стоит проверить не включен ли на принтере автономный режим.
Для этого зайти в «Устройства и принтеры» через «Пуск» или «Панель управления«, найдите в списке свой принтер и кликните по нему правой кнопкой мыши.
Обратите внимание на то, чтобы галочки «Приостановить печать» и «Работать автономно» были сняты. В противном случае снимите их, кликнув по ним левой кнопкой мыши.
В случае если все выше перечисленное не помогло и ваш принтер по прежнему не печатает, а ставит документы в очередь печати и выдает ошибку, то последнее, что уж точно должно помочь решить эту проблему — переустановка драйвера.
Чтобы переустановить драйвер нужно вначале удалить сам принтер. Для этого все в том же «Устройства и принтеры» нужно нажать на свой принтер и выбрать «Удалить устройство».
После этого отключите питание принтера и через 10 секунд включить снова. Драйвер принтера должен будет установиться автоматически.
Видео на тему: Что делать, если принтер не печатает. 6 Способов
Дорогой читатель! Добавьте этот сайт в закладки своего браузера и поделитесь с друзьями ссылкой на этот сайт! Мы стараемся показывать здесь всякие хитрости и секреты. Пригодится точно.
Источник
Что делать, если принтер не печатает, а ставит в очередь и выдает ошибку?
Данная ситуация очень хорошо знакома пользователям компьютеров, которые часто и много работают с принтерами. В один прекрасный момент принтер попросту отказывается печатать отправленный на него документ, устанавливая его в очередь печати и при этом выдавая ошибку о невозможности распечатать документ. В данной статье вы узнаете как можно выйти из сложившейся ситуации и восстановить работоспособность принтера.
Правильная последовательность действий
Итак, первым делом, что вам нужно проверить в случае, когда принтер отказывается печатать это включен ли он в розетку и горит ли на нем кнопка, свидетельствующая о его включении. Также стоит проверить надежность соединения кабеля, идущего от компьютера к принтеру.
Проверка подключения кабелей принтера
Проверка подключения кабелей принтера
Если с проводами все хорошо, они вставлены корректно и индикаторы на принтере светятся, тогда попробуйте выключить и включить принтер. Тоже самое стоит сделать и с компьютером, к которому подключен принтер.
Также не забывайте очищать очередь печати при каждой новой попытке распечатать документ. Для этого отключите принтер и в очереди печати удалите все документы.
Также стоит проверить не включен ли на принтере автономный режим.
Для этого зайти в “Устройства и принтеры” через “Пуск” или “Панель управления“, найдите в списке свой принтер и кликните по нему правой кнопкой мыши.
Заходим в устройства и принтеры
Обратите внимание на то, чтобы галочки “Приостановить печать” и “Работать автономно” были сняты. В противном случае снимите их, кликнув по ним левой кнопкой мыши.
Проверка опций принтера
Почему принтер переходит в автономное состояние и методы решения проблемы подробно описаны тут: https://poprinteram.ru/avtonomnaya-rabota.html
В случае если все выше перечисленное не помогло и ваш принтер по прежнему не печатает, а ставит документы в очередь печати и выдает ошибку, то последнее, что уж точно должно помочь решить эту проблему – переустановка драйвера.
Чтобы переустановить драйвер нужно вначале удалить сам принтер. Для этого все в том же “Устройства и принтеры” нужно нажать на свой принтер и выбрать “Удалить устройство“.
После этого отключите питание принтера и через 10 секунд включить снова. Драйвер принтера должен будет установиться автоматически.
Если этого не произошло, то воспользуйтесь этой инструкцией по поиску и установке драйвера к принтеру.
Принтеры и сканеры
Принтер вместо печати предлагает сохранить документ. Что делать?
Принтеры и сканеры
Принтер Epson L210 печатает с полосами: что делать, как исправить
Принтеры и сканеры
МФУ устанавливается только как сканер. Что делать?
17 комментариев
добрый день!
возникла такая проблема: принтер перестал печатать, не подключается к ноутбуку… отправляю файлы на печать – ставит в очередь, на принтере горит красный цвет на “в сети / ошибка” (когда печатал – горел зеленый)
при том, что на при подключении к другому компьютеру все нормально печатает
Источник
Причины, почему документ стоит в очереди, но принтер не печатает, и их устранение
В этой статье детально рассмотрены причины и способы устранения проблемы, когда принтер не печатает с компьютера, а ставит в очередь все документы. Варианты исправлений применимы к устройствам независимо от варианта, как тот подключен. Действия аналогичны для локального и сетевого аппарата печати. Инструкцию можно смело применять для самых разных моделей и серий техники таких известных брендов как HP, Canon, Epson, Samsung, Brother, Kyocera и многих других. А также в ситуациях, когда документ не отправляется и не стает в задания.
Стоит отметить, что эта проблема может сопровождаться ошибками или уведомлениями «В очереди находится задание, которое не позволяет выполнить печать», «Подготовка задания» и другими аналогичными. Никаких дополнительных мероприятий делать не нужно. Просто следуйте инструкции ниже.
Проверка подключения
Первым делом сразу стоит проверить подключение устройства печати с персональным компьютером или ноутбуком, в зависимости от того, что используете. Внимание следует уделить шнуру подачи питания и кабелям USB или Ethernet. Когда используется беспроводная связь по Wi-Hi, то проверка качества сигнала обязательна. Выключите технику, отсоедините все, а потом снова подключите. Еще лучше всего найти и попробовать использовать другие провода, хотя бы некоторое время в виде теста.
Вот еще несколько практических советов, которые могут оживить работу печатающего устройства:
В лотке нет бумаги
Проблемы с бумагой также могут влиять на работу принтера не самым лучших образом. Возможны несколько основных моментов, которые чаще всего встречаются в работе со струйными и лазерными устройствами.
Неправильные настройки
Кроме физических проблем нельзя откидать проблемы системного характера, которые возникают, когда прежние настройки были случайно или по ошибке изменены пользователем. Все они аналогично отрицательно влияют на работу принтера, что влечет за собой ситуации, когда он ставит документ в очередь, но не печатает его в дальнейшем. Рассмотрим их детально и способы их устранения.
Зависание очереди печати
Очередь печати — это список документов, с которыми работает принтер, с указанием статуса, которые показывают состояние и ход выполнения печати определенного задания. Одной из основных «болячек» очереди является частое зависание из-за большого количества документов. Система программно и принтер физически попросту не может все «переварить». В таких случаях целесообразно выполнить очистку.
Самый простой и быстрой способ это сделать через меню окна просмотра. 
Закончились расходные материалы
Многие новые современные модели стали комплектоваться специальными чипами или датчиками расхода красок или тонера. Если, по их данным, остаток красящего вещества очень мал, то печать блокируется автоматически и не происходит. Принтер переводит документ в очередь и ожидает пополнения расходных материалов.
Проверьте визуально, если это возможно в Вашем случае, наличие чернил в картриджах. Сделайте заправку до надлежащего уровня и снова попробуйте распечатать нужный текст или фото.
Следует отметить, что не всегда датчик срабатывает правильно. Он не размещен непосредственно в банке с чернилами, а производит подсчет по своему алгоритму. Это может быть количество распечатанных листов, но при этом на каждый засчитывается одно и то же количество краски. Но так делать не совсем правильно.
В такой ситуации стоит обратить свое внимание на возможность обнуления счетчика краски для своей модели. Универсальной инструкции не существует и порядок действий для техники HP, Epson или Canon может кардинально отличаться. Поищите в интернете варианты для своего принтера.
Переустановка драйвера
Программное обеспечение самого устройства (драйвера) время от времени нуждаются в периодическом обновлении. Возможно сейчас наступил тот момент, когда это нужно сделать. Конфликты ПО техники и системы вполне могут привести у ситуации, когда принтер ставит в очередь, но не печатает.
Источник
Не печатает принтер [решение]
Я думаю, никого не удивлю, если скажу, что одно из самых главных офисных устройств — это принтер…
И довольно часто (особенно, когда нужно распечатать что-то срочно) — принтер выдает «пируэты»: вроде отправил документ на печать, а он совсем никак не реагирует. А возможно просто «прожужжал» 10-15 сек. и дальше замолчал, как будто ничего и не было… 👀
Во многих случаях данную проблему можно достаточно быстро устранить своими силами (не вызывая, лишний раз, системного администратора, особенно в новогодние каникулы ✌).
В общем, в этой статье приведу самые распространенные причины такого поведения принтера, с которыми мне приходится часто сталкиваться.
Почему может не печатать принтер
Причина №1: нет связи между компьютером и принтером
Довольно распространенное явление: компьютер включен, а принтер нет — в результате сколько не отправляй на печать документ, все равно ничего не будет напечатано.
Я, конечно, понимаю, что эта причина банальна, но все же, не представляете сколько раз пришлось с ней столкнуться (и сколько раз еще предстоит, я думаю…).
Так же следует обратить внимание на провода: довольно часто штекер может отойти или не плотно прилегать (просто попробуйте переподключить его). Иногда кабель может быть перебит при неаккуратном передвижении мебели (пример на фото ниже).
Еще один момент: если вы печатаете на сетевой принтер, который USB-кабелем подключен к другому ПК, проверьте, чтобы помимо принтера, тот компьютер также был включен, и у него работала локальная сеть.
Часто помогает решить проблему простая перезагрузка принтера и компьютера. Рекомендую попробовать!
В общем-то, подытоживая, могу сказать, что вот эти банальные причины составляют почти треть случаев проблем с принтером…
Причина №2: очередь печати зависла
Когда вы печатаете много документов и один за одним их отправляете на принтер, случается так, что очередь печати зависает (т.е. происходит какой-то сбой и принтер не может выйти из этого состояния).
В идеале, нужно отменить ВСЮ очередь печати (удалить все из нее) и попробовать отправить на печать заново какой-нибудь документ.
Кстати, заметил, что очередь печати чаще подвисает при печати больших документов: многостраничных текстов, листов (где много графики), документы, размер которых превышает десятки мегабайт.
Как просмотреть и очистить очередь печати
Заходите в панель управления Windows по следующему адресу: «Панель управленияОборудование и звук». Далее необходимо открыть вкладку «Устройства и принтеры» (см. скрин ниже 👇).
После, нужно найти подключенный принтер, и нажать по нему правой кнопкой мышки — в контекстном меню выбрать «Просмотр очереди печати».
В очереди печати следует удалить все документы, которые в нем находятся. Чтобы отменить печать — просто щелкните правой кнопкой мышки по файлу, и нажмите «отменить» (как на скриншоте ниже 👇).
Должен заметить, что иногда очередь печати зависает так, что таким обычным образом ее не отметить…
Если очередь печати не очищается
Сначала нужно открыть службы, для этого нажмите кнопки WIN+R, введите команду services.msc и нажмите Enter.
Далее в службах найдите «Диспетчер печати», щелкните по нему правой кнопкой мышки и остановите его работу.
👉 Примечание! Эта служба нужна для того, чтобы Windows могла поставить в очередь печать документов, если она отключена — вы не сможете печатать на принтере…
Далее нужно зайти в папку — C:WINDOWSsystem32spoolPRINTERS (потребуются права администратора). В этой папке посмотрите — нет ли там каких-нибудь файлов. Если они есть — удалите их все из нее.
После удаление файлов, не забудьте включить диспетчер печати в службах!
Пробная печать/проверка принтера
После очистки очереди печати, попробуйте открыть свойства принтера и произвести пробную печать (см. скриншот ниже 👇).
Это нужно, чтобы убедиться в том, что с самим принтером и его подключением к компьютеру — все в порядке. Просто иногда очередь печати зависает из-за определенных «битых» файлов, и логично, что необходимо бы проверить сей момент…
Причина №3: выбран не тот принтер для печати
Обычно в Windows установлено несколько принтеров, например, Microsoft Print to PDF, Fax и пр. Ничего общего к реальному принтеру они не имеют. Теперь представьте, к этим принтерам добавляется реальный (а то и несколько), и пользователь в результате часто отправляет документ на печать совсем не на то устройство!
👉 Примечание! К тому же часто при настройке принтера, мастера выбирают один из них в качестве основного, чтобы печать на него шла умолчанию. Но иногда эта настройка сбивается, либо какая-нибудь программа (в которой вы хотите напечатать) выбирает другой принтер.
Как изменить принтер по умолчанию
Сначала открыть панель управления Windows по адресу: Панель управленияОборудование и звукУстройства и принтеры
Далее выбрать принтер, который вы хотите, чтобы по умолчанию всегда привлекался первым при распечатке документов, щелкнуть по нему правой кнопкой мышки и выбрать в меню «использовать по умолчанию».
Кстати, обратите внимание, что на нем начнет гореть зеленый кружок с галочкой (скрин ниже 👇).
Причина №4: замялась или отсутствует бумага
Очень распространенная причина отказа принтера в печати документа — это отсутствие бумаги в лотке. Казалось бы, очевидный факт, но часто многие не торопятся открыть лоток и проверить: есть ли там бумага.
У некоторых принтеров есть несколько лотков под бумагу (например, под А3 и А4). Если бумага закончилась хоть в одном из них — то принтер откажется печатать…
Более неприятный момент — бумага в принтере может замяться. В этом случае можно увидеть предупреждение в Windows, либо на самом принтере: если у него есть цифровое окно, где можно задавать параметры и получать уведомления.
Что делать с замятием (см. скрин ниже):
Чтобы избегать замятия, рекомендую:
Причина №5: закончилась краска в устройстве (либо используется не родной картридж)
В некоторых случаях отказ принтера печатать может произойти из-за того, что закончилась краска. Причем, например, многие струйные принтеры могут не печатать черно-белый текст, даже если закончилась цветная краска! Как это связано друг с другом — я, честно говоря, не очень понимаю…
Во многих моделях принтеров есть монитор для просмотра, оставшегося количество краски, в режиме реального времени (часто этот монитор может сказать, сколько примерно листов вы еще сможете напечатать).
Чтобы его открыть, обычно, достаточно посмотреть значок рядом с часами (где он в подавляющем большинстве появляется, после установки драйверов). Пример ниже показан для принтера EPSON — как видно, краски еще с избытком…
👉 Примечание! О том, что заканчивается краска, можно заметить по белым пустым листам, выходящим после печати. Либо по неоднородному цвету при печати: одна половина листа может быть яркой, другая — тусклой.
Другой момент: после заправки картриджа, или его замены, часто принтер сообщает, что картридж не «родной», и что он может являться причиной ухудшения качества печати (примечание: все дело в том, что родной картридж от производителя принтера стоит столько же, сколько новый принтер, поэтому многие заправляют, либо покупают аналогичные более дешевые картриджи).
Принтер в этом случае просит подтвердить разрешение использование не родного картриджа. Просто соглашаемся и продолжаем печать.
Чтобы продлить на некоторое время возможность печати на лазерном принтере — достаньте картридж из него и слегка потрясите его, чтобы тонер (порошок) равномерно расположился внутри него.
Затем снова установите в принтер. Такая процедура дает еще напечатать, в среднем, 20-100 страниц текста.
Причина №6: не установлен драйвер, либо произошел конфликт драйверов
Обычно проблема с драйверов возникает в следствии:
Как правило, во всех этих случаях, пользователь (как минимум!) догадывается, что произошло…
Вообще, для начала следует зайти в диспетчер устройств. Для этого нужно зажать кнопки WIN+R, затем ввести команду devmgmt.msc, нажать OK.
Источник
Современные копировальные аппараты Xerox отличаются качество, надежностью и «быстрым» стартом. Также у них существует множество особенностей, которые отличают их от принтеров других производителей. Например, используется тефлоновый вал, а не термопленка.
Однако избегать различных поломок и ошибок пока не удается ни одному устройству. К самым частым неисправностям у принтеров Xerox относятся: залипание или повреждение датчика бумаги, повреждение роликов подачи, часто требуется перепрошивка программного обеспечения.
Если у вас возникнут вопросы насчет того, как исправить код ошибки копировального аппарата Xerox, то вы можете обратиться к специалистам нашего сервисного центра.
Основные коды ошибок копировальных аппаратов Xerox и способы их устранения:
- Коды ошибок Xerox 1012, 1012(RE)
- Коды ошибок Xerox 1020
- Коды ошибок Xerox 1025
- Коды ошибок Xerox 1035
- Коды ошибок Xerox 1038
- Коды ошибок Xerox 2830
- Коды ошибок Xerox 5011, 5012, 5014
- Коды ошибок Xerox 5016, 5017, 5316, 5317
- Коды ошибок Xerox 5018, 5028
- Коды ошибок Xerox 5312, 5313, 5314
- Коды ошибок Xerox 5318, 5320, 5322
- Коды ошибок Xerox 5328
- Коды ошибок Xerox 5330
- Коды ошибок Xerox 5340, 5343
- Коды ошибок Xerox 5345
- Коды ошибок Xerox 5350, 5352
- Коды ошибок Xerox 5355
- Коды ошибок Xerox 5622
- Коды ошибок Xerox XC520, 540, 560, 580
Xerox 1012, 1012(RE)
| Код ошибки | Описание |
|---|---|
| E1 | Jam between paper feed and fuser |
| E3 | Jam in fuser |
| E5 | Clam shell open |
| E6 | Paper feed section cover is open |
| J1 | Toner cartridge near empty |
| J3 | Drum cartridge not seated properly |
| J7 | Waste toner full (replace drum cartridge) |
| L6 | Key counter out |
| L8 | Exposure area overheat |
| U1 | No clock pulse (drive problem) |
| U2 | Scan problem |
| U3 | Lens/mirror problem (RE model only) |
| U4 | Heat problem |
| U8 | Exposure lamp control circuit problem |
| E1 | Jam between paper feed and fuser |
| E3 | Jam in fuser |
| E5 | Clam shell open |
| E6 | Paper feed section cover is open |
| J1 | Toner cartridge near empty |
| J3 | Drum cartridge not seated properly |
| J7 | Waste toner full (replace drum cartridge) |
| L6 | Key counter out |
| L8 | Exposure area overheat |
| U1 | No clock pulse (drive problem) |
| U2 | Scan problem |
| U3 | Lens/mirror problem (RE model only) |
| U4 | Heat problem |
| U8 | Exposure lamp control circuit problem |
Xerox 1020
| Код ошибки | Описание |
|---|---|
| LL | Probable bad heater lamp |
Xerox 1025
| Код ошибки | Описание |
|---|---|
| A1 | DF jam |
| C1 | PF jam cass. 1 |
| C2 | PF jam cass. 2 |
| C3 | PF jam cass. 3 |
| C9 | Bypass jam |
| E1-1 | Paper jam before exit switch |
| E1-2 | Paper jam |
| E1-5 | Paper jam |
| E1-6 | Paper jam |
| E3-3 | Paper jam at exit switch |
| E3-4 | Paper jam at exit switch |
| E5 | Front door open |
| F1 | Collator jam |
| F5 | Collator interlock |
| F8 | No power to collator |
| F9 | Collator bin home switch |
| J7 | 250 copies since toner waste was full |
| L5 | Original cass. not present after clearing interrupt |
| L6 | Key counter |
| L8 | Platen glass too hot |
| U1 | Main motor clock pulse |
| U2 | Scan problem |
| U3-1 | Lens problem |
| U4-1 | Open thermistor |
| U4-2 | Low temperature |
| U4-4 | Temperature |
| U4-5 | Main PWB |
| U6-1 | Main PWB |
| U6-2 | Main PWB |
| U6-3 | Main board battery |
| U6-4 | Initialization |
| U8 | Exposure lamp |
Xerox 1035
| Код ошибки | Описание |
|---|---|
| A9 | Scanner location |
| C1 | Paper feed — upper cassette |
| C2 | Paper feed — lower cassette |
| C9 | Bypass jam |
| E5 | Clam shell is open |
| L6 | Key counter |
| U1 | Off/On |
| U2 | Optics |
| U4 | Low fuser temperature |
Xerox 1038
| Код ошибки | Описание |
|---|---|
| A1 | DF jam |
| C1 | PF jam cass. 1 |
| C2 | PF jam cass. 2 |
| C3 | PF jam cass. 3 |
| C9 | Bypass jam |
| E1-1 | Paper jam before exit switch |
| E1-2 | Paper jam |
| E1-5 | Paper jam |
| E1-6 | Paper jam |
| E3-3 | Paper jam at exit switch |
| E3-4 | Paper jam at exit switch |
| E5 | Front door open |
| F1 | Collator jam |
| F5 | Collator interlock |
| F8 | No power to collator |
| F9 | Collator bin home switch |
| J7 | 250 copies since toner waste was full |
| L5 | Original cass. not present after clearing interrupt |
| L6 | Key counter |
| L8 | Platen glass too hot |
| U1 | Main motor clock pulse |
| U2 | Scan problem |
| U3-1 | Lens problem |
| U4-1 | Open thermistor |
| U4-2 | Low temperature |
| U4-4 | Temperature |
| U4-5 | Main PWB |
| U6-1 | Main PWB |
| U6-2 | Main PWB |
| U6-3 | Main board battery |
| U6-4 | Initialization |
| U8 | Exposure lamp |
Xerox 2830
| Код ошибки | Описание |
|---|---|
| A9 | Scanner location |
| C1 | Paper feed — upper cassette |
| C2 | Paper feed — lower cassette |
| C9 | Bypass jam |
| E5 | Clam shell is open |
| E5 | Clam shell open |
| L6 | Key counter |
| U1 | Off/On |
| U2 | Optics |
| U4 | Low fuser temperature |
Xerox 5011, 5012, 5014
| Код ошибки | Описание |
|---|---|
| C8 | Bypass jam/no paper |
| C9 | Bypass jam |
| E1 | Jam |
| E3 | Fuser jam |
| E5 | Clamshell open |
| E6 | PF section cover open |
| J1 | Toner cartridge amost empty |
| J3 | Copy cart (drum unit) missing/not seated right |
| J7 | Copy cartridge has run 18,000 copies |
| J8 | Copy cartridge. Improperly seated or possible only one of two fuses in the cartridge blew |
| L6 | Key counter |
| L8 | Exposure glass too hot |
| U1 | Drive problem |
| U2 | Scan problem |
| U3 | Lens or mirror drive problem |
| U4 | Fuser problem. Heat lamp, thermoswitch, SSR, thermistor |
| U6 | Battery on main board |
| U8 | Exposure lamp or exposure lamp circuit |
Xerox 5016, 5017, 5316, 5317
| Code | Description |
|---|---|
| A1-1 | Document feeder feed jam |
| A1-2 | Document feeder belt jam |
| A2-1 | Document feeder exit jam |
| A2-2 | Duplex jam |
| A3 | DAD interlock |
| A5 | Duplex and DAD right side interlock |
| A6 | Copier jams after |
| A9 | Document feed belt drive motor |
| C1-3 | Top cassette misfeed |
| C2-3 | Middle cassette misfeed |
| C3-3 | Bottom cassette misfeed |
| C9-3 | Bypass misfeed |
| E1-11 to E1-14 | Paper jam in machine. Did not reach exit switch soon enough |
| E1-6 | Paper path jam |
| E3-31 to E3-34 | Exit switch jam |
| E3-6 | Fuser jam |
| E5 | Front door interlock |
| E6 | Right side interlock or TTM interlock |
| F1 | Sorter jam |
| F5 | Sorter interlock |
| F8 | Sorter board to copier main board communication problem |
| F9 | Sorter bins |
Xerox 5018, 5028
| Code | Description |
|---|---|
| A1 | Document is ADF |
| A1-8 | Main board received reset signal |
| A2 | ADF jams |
| A6, A7 | ADF jams |
| A9 | ADF jams |
| C1 — C4 | Feed jam |
| C5-1 to C5-4 | Jams in various areas |
| C5-2 | Jams in various areas |
| C5-3 | Jams in various areas |
| C5-4 | Duplex jam |
| E0 | Machine has reset |
| E1 | Jam |
| E1-E0 | Registration jam |
| E1-E5 | Clamshell interlock |
| E1-E6 | Right side interlock |
| E1-E7 | Two tray interlock |
| E1-E8 | Sorter interlock |
| E1-E9 | Copy cartridge interlock |
| E2 | Reset signal happened |
| E3 | Jam |
| E4 | Exit jam |
| E4-10 | Exit jam |
| E4-5 | Clamshell interlock |
| E4-6 | Right side interlock |
| E4-7 | Two tray interlock. Duplex interlock |
| E4-8 | Sorter interlock |
| E4-9 | Copy cartridge interlock |
| E5 | Clamshell interlock |
| E6 | Right side interlock |
| E7 | Duplex interlock |
| E9 | Copy cartridge interlock |
| F3-1 | Sorter bin home switch |
| F3-2 | Sorter cam switch |
| F3-3 | Sorter cam switch |
| J1-1 | Add toner |
| J1-2 | Temporary low toner signal |
| J2-0 | Replace copy cartridge |
| L2 | 2000 copies left on copy cartridge |
| L3 | ADF to machine communication problem |
| L4 (flashing) | 1000 copies left on fuser web |
| rr | Bad EPROM on main board |
| U0 | Main board |
| U2 | Scan problem |
| U2-1 | Scan home |
| U3-00 | Cam drive problem |
| U3-01 | Cam movement slow |
| U3-04 | Main board to duplex communication |
| U3-09 | Cam problem |
| U3-12 | Jogger problem |
| U3-19 | Cam problem |
| U3-21 | Cam problem |
| U3-23 | Cam problem |
| U3-29 | Cam problem |
| U3-32 | Cam problem |
| U3-34 | Cam problem |
| U3-39 | Cam problem |
| U3-43 | Cam problem |
| U3-45 | Cam problem |
| U3-49 | Cam problem |
| U3-54 | Cam problem |
| U3-56 | Cam problem |
| U3-59 | Cam problem |
| U4-1 | Fuser problem. Long warm up |
| U4-2 | Low fuser temperature after warm up |
| U4-3 | High fuser temperature |
| U4-4 | Open fuser thermistor |
| U4-6 | Replace fuser web |
| U4-7 | Thermistor signal problem |
| U7-1 | Copy cartridge belt drive problem |
| U9-3 | Exposure lamp problem |
| U9-4 | Toner motor |
| U9-5 | Problem in warm up |
Xerox 5312, 5313, 5314
| Код ошибки | Описание |
|---|---|
| C1 | Upper paper feed problem. Did not reach feed sensor |
| C2 | Lower paper feed problem. Did not reach feed sensor |
| E1 | Exit jam. Paper did not reach exit sensor |
| E3 | Exit jam. Paper still on exit sensor |
| J1 | Add toner |
| J3 | Copy cartridge (drum unit) not installed |
| J7 | Copy cartridge (drum unit) must be replaced |
| J8 | Copy cartridge (drum unit) problem |
| L6 | Problem with an accessory. Installed but not initialized |
| U1 | Drive problem. Main motor, gear etc. |
| U2 | Scan problem |
| U3 | Main board dip switches wrong. Lens drive problem |
| U4 | Fuser problem. Heat lamp, thermal switch, overheat, thermistor. |
| U6 | EPROM error |
| U8 | Auto exposure sensor. No exposure lamp or weak lamp |
Xerox 5318, 5320, 5322
| Code | Description |
|---|---|
| A1-11 | Original ready switch |
| A1-12 | Feed sensor |
| A1-1 to A1-32 | All indicate a paper path problem, etc. in the ADF |
| A1-21 | Original ready switch and document registration sensor or both the document feed sensor and document registration sensor |
| A1-22 | ADF registration sensor |
| A1-23 | Original did not reach ADF registration sensor quickly enough |
| A1-24 | ADF sensor stuck down too long |
| A1-25 | ADF sensor actuated at the wrong time during single sheet feed |
| A1-26 | ADF sensor not actuated quickly enough in sheet feed mode |
| A1-31 | In reverse, ADF sensor is not actuated soon enough |
| A1-32 | In reverse, ADF sensor is actuated too long |
| A2 | ADF exit problems |
| A2-1 | Original ready sensor and ADF exit switch are actuated or ADF feed in sensor and ADF exit switch are both actuated |
| A2-2 | ADF exit switch |
| A2-3 | ADF exit switch is not actuated on time |
| A3 | Irregular size documents |
| A3-1 | Wrong size original sensed in 1:1 mode |
| A3-2 | Wrong size original sensed in the 2:1 mode |
| A5 | ADF interlock |
| A5 | ADF interlock |
| A6 | ADF single sheet document reset. |
| A6-1 | Reset original |
| A6-2 | Reset sheet feeder |
| A7 | Document cover interlock |
| A8 | ADF exit interlock |
| C1 | Tray 1 jam |
| C1-2 | Paper feed problem in tray 1 |
| C1-3 | Paper does not reach registration |
| C2 | Tray 2 jam |
| C3 | Tray 3 jam |
| C3-1 | Paper feed problem from tray 3 |
| C3-2 | Paper feed problem from tray 3 |
| C3-3 | Paper feed problem from tray 1 |
| C6-1 | Duplex paper feed problem |
| C6-2 | Duplex and/or tray 1 paper feed problem |
| C6-3 | Paper feed problem from tray 1 |
| C7-1 | Paper feed problem from HCF |
| C7-2 | Paper feed problem from HCF on tray 1 |
| C7-3 | Paper feed problem from tray 1 |
| C8 | Paper stays in tray or duplex or HCF |
| C8-1 | Paper on tray 1 feed sensor |
| C8-2 | Paper on tray 2 feed sensor |
| C8-3 | Paper on tray 3 feed sensor |
| C8-4 | Paper on HCF feed sensor |
| C8-5 | Paper in duplex section |
| C9 | Bypass feed problem |
| C9-3 | Paper from bypass did not reach registration sensor quickly enough |
| E1-10 to E1-25 | Internal jam |
| E1-6 | Paper on registration sensor |
| E2 | Reset signal happened. Might read E-2 something else. |
| E3-30 to E4-14 | Exit jam |
| E3-30 to E3-35 | Exit switch actuated too long |
| E3-6 | Exit jam |
| E3-6 | Paper on exit switch |
| E4-10 to E4-14 | Inverter sensor not actuated. |
| E4-10 to E4-45 | Paper did not reach inverter switch soon enough |
| E4-15 | Inverter sensor |
| E4-40 to E4-45 | Duplex entry sensor |
| E4-6 | Paper on inverter switch |
| E4-6 | Inverter sensor |
| E5 | Front door interlock |
| E6-1 | Tray 1 interlock |
| E6-2 | 2 tray or duplex interlock |
| E6-3 | HCF interlock |
| E7-2 | Duplex inverter interlock |
| E7-3 | Duplex interlock |
| E8-10 to E8-15 | Paper on duplex feed sensor is not actuated soon enough |
| E8-6 | Paper in duplex |
| E8-6 to E8-15 | Duplex entry sensor |
| F1-1 | Paper did not reach sorter |
| F1-2 | Paper stayed on sorter feed sensor |
| F1-6 | Sorter exit sensor |
| F3 | Paper size not available for sort/stack |
| F5 | Sorter interlock |
| H2-1 | Communication problem between main board and duplex board |
| H2-2 | Side guard sensor problem |
| H3-1 | Communication problem between main board and HCF |
| H3-2 | Upper limit sensor problem on HCF |
| H6-1 | ADF size sensor |
| H6-2 | ADF nudgeer sensor |
| H6-3 | Belt drive motor does not have 24 volts. Black toner is empty, but 100 copies have been run without changing toner |
| J1 | Black toner is empty, but 100 copies have been run without changing toner |
| J3 | Replace copy cartridge |
| J3 | No copy cartridge (drum unit) |
| J7 | Copy cartrige must be replaced |
| J8-1 | Wrong copy cartridge installed |
| J8-2 | Copy cartridge EEPROM must be changed |
| L6 | Auditron or other counter problem |
| L6 | Key counter not installed |
| L8 | Platen glass temperature is too high |
| L9 | Communication problem between interimage erase/edge lamps and main board |
| U1-1 | Main motor drive problem |
| U2-1 | Scan home problem |
| U2-1 to U2-4 | Scan home sensor |
| U2-2 | Scan home problem or optics problem |
| U2-3, U2-4 | Scan home problem |
| U3-1 | Lens sensor problem |
| U4-1 | Fuser thermistor open |
| U4-2 | Fuser did not warm up properly |
| U4-3 | Fuser temperature too high |
| U4-4 | Fuser problem. Staying on too long |
| U4-6 | High fuser temperature |
| U5-1 | Sorter bin home switch not activated |
| U5-2 | Sorter bin home switch stayed actuated |
| U5-3 | Sorter bin home switch |
| U5-4 | Sorter bin home switch |
| U6-1 | ROM problem |
| U6-2 | RAM problem |
| U6-3 | Low battery |
| U6-4 | Incorrect value in NVM. Reinitialize main board with code 20-96 |
| U8-1 | Exposure lamp problem |
| U8-2 | Communication problem main board and exposure board |
| U8-3 | Exposure lamp or exposure lamp board problem |
| U8-4 to U8-6 | Problem with exposure lamp, lamp sensor, lamp board |
Xerox 5328
| Code | Description |
|---|---|
| A1 | Document in ADF |
| A1-8 | Main board received reset signal |
| A2 | ADF jams |
| A6 | ADF registration jam |
| A7 | ADF interlock |
| A9 | Tray 1 jam |
| C1 | Tray 2 jam |
| C2 | Tray 3 jam |
| C3 | Bypass feed jams |
| C4 | Machine has reset |
| E1 | Jam |
| E1-5 | Clamshell interlock |
| E1-6 | Right side interlock |
| E1-7 | Two tray interlock, or duplex interlock |
| E1-8 | Sorter interlock |
| E1-9 | Copy cartridge interlock |
| E1 or E1-0 | Registration jam |
| E2 | Reset signal happened |
| E3 | Jam in transfer area |
| E4 | Exit jam |
| E4-0 | Exit jam |
| E4-5 | Clamshell interlock |
| E4-6 | Right side interlock |
| E4-7 | Two tray interlock |
| E4-8 | Sorter interlock |
| E4-9 | Copy cartridge interlock |
| E5 | Clamshell interlock |
| E6 | Right side interlock |
| E9 | Copy cartridge interlock |
| F3-1 | Sorter bin home switch |
| F3-2 | Sorter cam switch |
| F3-3 | Sorter cam switch |
| F5 | Sorter interlock |
| J1-1 | Add toner |
| J1-2 | Temporary low toner signal |
| J2-1, J2-2 | Replace copy cartridge |
| J5, J6 | ADF to machine communications problem |
| L2 | 2000 copies left on cartridge |
| L3 | ADF to machine communications problem |
| L4 | (flashing) 1000 copier left on fuser web |
| L6 | Auditron or other counter problem |
| LL | Main board. Try simulation 1.1 to initialize |
| rc | Wrong operation panel installed |
| rr | Bad EPROM on main board. Try 1.1 |
| U0 | Main board |
| U2 | Scan problem |
| U2-1 | Scan home |
| U2-2 | Scan home or scan encoder |
| U2-4 | Scan home or scan dual page sensor |
| U2-7 | Scan home |
| U4-1 | Fuser problem. Long warm up |
| U4-2 | Low fuser temperature after warm up |
| U4-3 | High fuser temperature |
| U4-4 | Open fuser thermistor |
| U4-6 | Replace fuser web. |
| U4-7 | Thermistor signal problem |
| U7-1 | Copy cartridge belt drive problem |
| U9-3 | Exposure lamp problem |
| U9-4 | Toner motor |
| U9-5 | Problem in warm-up |
Xerox 5330
| Code | Description |
|---|---|
| A1-1 to A1-32 | All indicate a paper path problem, etc. in the ADF. |
| A2 | ADF exit problems |
| A3 | Irregular size documents |
| A5 | ADF interlock |
| A6 | ADF single sheet document reset. |
| A7 | Platen interlock |
| A8 | ADF exit interlock |
| C1 | Tray 1 jam |
| C2 | Tray 2 jam |
| C3 | Tray 3 jam |
| C6-1, C6-2 | Jams related to duplex |
| C6-3 | Registration sensor, re tray 1 |
| C7-1, C7-2 | HCF feed problems |
| C7-3 | Tray 1 feed problem |
| C8 | Paper stays in tray or duplex or HCF |
| C9 | Bypass feed problem |
| E1-10 to E1-25 | Internal jam |
| E1-6 | Paper on registration sensor |
| E2 | Reset signal happened. Might read E-2 something else. |
| E3-30 to E4-14 | Exit jam |
| E3-6 | Exit jam |
| E4-10 to E4-14 | Inverter sensor not actuated. |
| E4-15 | Inverter sensor |
| E4-40 to E4-45 | Duplex entry sensor |
| E4-6 | Inverter sensor |
| E5 | Front door interlock |
| E6-1 | Tray 1 interlock |
| E6-2 | 2 tray or duplex interlock |
| E6-3 | HCF interlock |
| E7-2, E7-3 | Duplex interlock |
| E8-6 to E8-15 | Duplex entry sensor |
| F1-1 | Sorter entry sensor |
| F1-6 | Sorter exit sensor |
| F3 | Paper size not available for sort/stack |
| F5 | Sorter interlock |
| J1 | Add toner |
| J3 | Replace copy cartridge |
| J7 | Replace copy cartridge |
| J8-1 | Wrong copy cartridge installed |
| J8-2 | Copy cartridge EEPROM |
| L6 | Auditron or other counter problem |
| L8 | Platen glass temperature is too high |
| L9 | Communication problem between interimage erase/edge lamps and main board |
| U1-1 | Main motor drive problem |
| U2-1 to U2-4 | Scan home sensor |
| U3-1 | Lens sensor |
| U4-1 | Open fuser thermistor |
| U4-2 | Fuser did not warm up properly |
| U4-3 | Fuser temperature too high |
| U4-4 | Fuser problem. Staying on too long |
| U4-6 | High fuser temperature |
| U5-1 | Sorter bin home switch not activated |
| U5-2 | Sorter bin home switch stayed actuated |
| U5-3 | Sorter bin home switch |
| U5-4 | Sorter bin home switch |
| U6-1 | ROM problem |
| U6-2 | RAM problem |
| U6-3 | Low battery |
| U6-4 | Incorrect value in NVM. Reinitialize main board with code 20-96 |
| U8-1 to U8-6 | Problem with exposure lamp, lamp sensor, lamp board |
Xerox 5340, 5343
| Code | Description |
|---|---|
| 00-009; 030 to 033 | A door was opened while paper was being fed |
| 00-047 | Paper in duplex |
| 00-1 | Auditron |
| 00-2 | Diagnostic error |
| 00-3 | Faults error |
| 00-4 | Ric error |
| 00-5 | Job manager system error |
| 00-6 | LLM interface |
| 00-7 | Standby error |
| 00-8 | Communications error |
| 00-9 | Xerographic error |
| 01-300 | Front interlock |
| 01-310 | Right upper interlock |
| 01-315 | Left upper interlock |
| 01-320 | Left lower interlock |
| 01-325 | Fuser interlock |
| 02-910 | Key counter missing |
| 02-920 | Wrong combination of accessories |
| 03-321, 322, 326, 327 | LLM to ISIL communications problems |
| 03-328 | IOT communications problem with duplex or tray 4 |
| 03-330 | IOT communications problems with HCF |
| 03-335, 03-336 | LLM communications problems with edit |
| 03-340 | NVM memory |
| 03-341, 03-347 | Communications problems between IOT and sorter |
| 03-350, 03-354 | Communications problem with LLM and user interface |
| 03-363, 03-364 | Communications problem between LLM & optics |
| 03-370, 03-373 | Communications problem between LLM & DADF |
| 03-380, 384 | |
| 03-416, 03-422 | RAM memory problem |
| 03-424, 426 | NVM memory problem |
| 03-430, 432 | Billing problem |
| 03-439 | GRAIB communications problem |
| 03-440 | RIC communications problem |
| 03-441 | RIC NVM problem |
| 03-442 | Modem |
| 03-443, 03-458 | RIC problems |
| 03-460 | Serial communications processor problem |
| 04-300 | Main motor or drive problem |
| 05-100, 05-108 | DADF registration sensor |
| 05-110 | DADF exit sensor |
| 05-115, 120 | DADF jams |
| 05-305 | DADF document drive |
| 05-310, 312 | DADF document sensor |
| 05-316 | DADF registration sensor jam |
| 05-325 | DADF exit sensor |
| 05-335, 341, 345 | DADF interlock switches |
| 06-300, 06-310 | Scan problems |
| 06-315 | Scan drive |
| 06-320A, 320B, 320C, 325 | Scan problem |
| 06-330 | Lens drive |
| 06-340 | Exposure control problem |
| 06-342 | LLM CPU problem |
| 06-344, 06-350 | Exposure cvontrol problem |
| 06-352 | IOT CPU problem |
| 07-300, 315, 330, 345 | Tray faults |
| 07-360, 07-370 | HCF problems |
| 07-375, 380A, 380B | Duplex problems |
| 08-100, 08-110 | Feed problems. Lead edge of copy paper is late getting to feed sensor of tray 1 |
| 08-115, 08-162 | Feed problem. Lead edge of copy paper is late getting to registration sensor |
| 08-165 | Paper jam at registration sensor |
| 08-310, 08-370 | Paper at a sensor when power is turned on |
| 08-330 | DADF nudger sensor |
| 08-380 | Registration side to side problem with home position |
| 08-390 | Nip |
| 09-300 | Copy cartridge finished (drum unit) |
| 09-310 | Add black toner Add color toner |
| 09-320 | Add color toner |
| 09-330 | Wrong copy cartridge (wrong drum unit) |
| 09-340 | Drum cartridge not installed properly |
| 09-350 | Waste toner full |
| 100 | A fault has occurred |
| 10-100 | Exit jam |
| 10-105 | Exit jam |
| 10-110 | Vertical sensor jam |
| 10-120, 122, 125 | Duplex jam |
| 10-150, 155 | Too much or not enough paper in duplex tray |
| 10-300 | Fuser thermistor |
| 10-302 | Low fuser temperature |
| 10-304 | Bad fuser temp |
| 10-308 | High fuser temperature or open thermistor |
| 10-310 | High fuser temperature |
| 10-312 | Fuser not up to temperature after energy save |
| 10-314 | Fuser problem |
| 10-320 | Fuser web finished |
| 10-330, 335, 340 | Exit switch, vertical sensor switch actuated when power is turned on |
| 11-100, 11-116 | Sorter jam |
| 11-150, 11-176 | Sorter auto stapler jam |
| 11-310, 314, 316 | Sorter interlock |
| 11-325A, B, C, D, E, F, G | Sorter index |
| 11-352, 354, 356 | Sorter auto stapler interlocks |
| 11-365A, B, C, D, E | Sorter auto stapler bin |
| 11-370, 371, 372A, 373A, 373B, 374 | Sorter auto stapler staple failure, staple home problem or tamper home problem |
| 11-385A, 385B, 390A,B,C,D,E, 396A | Sorter auto stapler staple failure, staple home problem or tamper home problem |
| 301 | Fuser web must be replaced |
| 302 | Copy cartridge (drum unit) must be replaced |
| 501 | Tray 1 must be rebuilt |
| 502 | Tray 2 must be rebuilt |
| 503 | Tray 3 must be rebuilt |
| 504 | Tray 4 must be rebuilt |
| 505 | HCF must be rebuilt |
| 506 | Bypass must be rebuilt |
| 507 | Duplex unit must be rebuilt |
| 508 | Replace black developer |
| 509 | Replace red developer |
| 510 | Replace green developer |
| 512 | Replace brown developer |
| 513 | Copy cartridge (drum unit) will need replacing soon |
| 514 | Fuser web will need replacing soon |
| 515 | DADF belt should be replaced |
| 516 | DADF feed rollers should be replaced |
| 517 | Replace exposure lamp |
| 518 | Replace suction filter |
| 519 | Replace ozone filter |
| 520 | Replace optics filter |
| 521 | Replace particle filter |
| 522 | Replace upper fuser roller |
| 523 | Replace fuser pawls |
| 524 | Replace pressure roller |
| 525 | Replace pressure roller pawls |
| 900-905 | Key operator calls |
Xerox 5345
| Код ошибки | Описание |
|---|---|
| 01-01 | Frequency monitoring and zero cross problem |
| 01-02 | Interlock |
| 01-03 | AC power problem |
| 01-04 | Finisher interlock |
| 01-05 | 24v problem |
| 03-01 | Optics to main board communication problem |
| 03-02 | Software reset problem |
| 03-03 | Could be punched holes in the lead edge of the original |
| 03-04 | Software problem |
| 03-06 | Low battery |
| 03-07 | NVM not initialized or is missing or defective |
| 03-17 | Communication problem between main board and finisher board |
| 03-18 | Initializes one NVM counter to agree to others |
| 03-19 | All three NVM counter to agree with others |
| 03-20 | Main board/interface board problems |
| 03-21 | Problem with RIC NVM |
| 03-22 | RIC modem problem |
| 03-23 | RIC real time clock failure. |
| 03-25 | RIC NVM problem or not initialized |
| 03-27 | NVM problem |
| 03-28 | Watchdog software problem |
| 03-29 | Microprocessor crystal not at correct frequency |
| 03-30 | No software response from finisher after 20 seconds have elapsed |
| 06-01 | Lens did not reach 1.1 position |
| 06-02 | 1/2 rate scanner problem |
| 06-03 | Scan home problem |
| 06-04 | Scan home problem |
| 06-05 | Scan home problem |
| 06-06 | Scan encoder |
| 06-07 | Scan encoder |
| 06-08 | Scan drive boost |
| 06-09 | Scan encoder |
| 06-11 | Scan encoder pulse phases |
| 06-12 | Insufficient scan damping |
| 07-01 | Duplex tray not home during duplexing |
| 07-02 | Tray 2 not home when selected |
| 07-13 | Tray 2 height sensor problem |
| 07-15 | Tray 2 empty |
| 07-16 | Tray 1 door open |
| 07-18 | Tray 1 stack sensor |
| 07-22 | Tray 1 empty |
| 07-26 | Tray 1 bypass switch actuated too long |
| 07-27 | Tray 1 bypass switch deactuated too early |
| 07-30 | Paper in duplex |
| 07-31 | Paper in duplex |
| 07-32 | Duplex tray empty, when paper should be there |
| 08-10 | Paper did not reach tray 2 input tray sensor |
| 08-11 | Paper did not reach duplex input sensor |
| 08-12 | Paper did not reach tray 1 |
| 08-14 | Paper did not leave tray 2 input sensor quickly enough |
| 08-18 | Trail edge did not reach tray 2 input sensor quickly enough |
| 08-19 | Trail edge did not reach tray 1 input sensor quickly enough |
| 08-20 | Paper in duplex |
| 08-21 | Paper in tray 2 input |
| 08-22 | Paper in tray 2 or duplex at wrong time |
| 08-23 | Paper at tray 1 input at wrong time |
| 08-24 | Paper in tray 1 at wrong time |
| 08-28 | Upper and lower nips problem |
| 09-08 | Low toner condition |
| 09-12 | Drum signals are out of range |
| 09-13 | Unstable drum patch readings |
| 09-15 | Patch is too dark |
| 09-16 | Patch is too light |
| 09-17 | Open toner container access cover |
| 09-18 | Low toner level |
| 09-21 | Low toner sensor disconnected |
| 09-22 | Low toner condition, even after machine has been theoretically, adding toner |
| 10-02 | Low fuser temperature |
| 10-03 | High fuser temperature |
| 10-06 | Paper did not reach out put switch |
| 10-07 | Paper stayed on output switch |
| 10-10 | Paper did not reach decurler sensor |
| 10-11 | Paper did not reach decurler sensor |
| 10-12 | Paper on decurler sensor |
| 10-13 | Paper did not reach duplex entry sensor in time |
| 10-14 | Paper did not reach duplex entry sensor in time |
| 10-15 | Paper on entry sensor at wrong time |
| 10-17 | Fuser temperature is too high and fuser relay has deactuated |
| 12-01 | Paper at finisher input sensor |
| 12-02 | Paper did not reach finisher |
| 12-03 | Paper reached finisher too soon |
| 12-05 | Paper at stapler |
| 12-06 | Paper at stapler |
| 12-07 | Paper did not reach stapler |
| 12-08 | Paper did not reach stapler |
| 12-10 | Complied motor not working properly |
| 12-15 | Eject motor problem and/or eject encoder |
| 12-20 | Stacker motor problem |
| 12-21 | Stacker interlock |
| 12-22 | Stacker bottom sensor |
| 12-23 | Stacker bottom sensor |
| 12-24 | Stacker bottom sensor senses full |
| 12-25 | Stack height sensor |
| 12-26 | Stack height sensor |
| 12-27 | Stack height sensor |
| 12-30 | Offset home sensor |
| 12-31 | Offset home sensor |
| 12-32 | OCT switch |
| 12-35 | Eject nip carriage |
| 12-36 | Eject cam interlock |
| 12-37 | Eject nip carriage open timing |
| 12-38 | Eject cam interlock |
| 12-40 | Tamper motor |
| 12-41 | Tamper home problem |
| 12-42 | Tamper home sensor |
| 12-43 | Staple load sensor |
| 12-44 | Tamper home sensor |
| 12-45 | Tamper home sensor |
| 12-50 | Low on staples |
| 12-51 | Stapler home sensor |
| 12-52 | Stapler home sensor |
| 12-53 | Eject cam interlock |
| 33-37 | Too few documents |
| 55-01 | RDH interlock switch open during use |
| 55-04 | Paper on bypass sensor |
| 55-05 | Paper at vacuum timing sensor |
| 55-06 | Paper on output sensor |
| 55-10 | No paper reached S31 |
| 55-20 | Paper did not leave S31 at correct time |
| 55-24 | Set counter arm problem |
| 55-25 | Documents in input tray not detected |
| 55-27 | Lead edge did not reach S35 at correct time |
| 55-2955-30 | Trail edge did not reach S35 at correct time |
| 55-31 | S32, ADF registration sensor did not see paper at correct time |
| 55-32 | S32 did not see trail edge at correct time |
| 55-33 | S36 One too many documents |
| 55-36 | One too many documents |
| 55-39 | Hole count problem on document feeder belt |
| 55-40 | Document belt travel problem |
| 55-41 | Document belt mistracking or skewing |
| 55-45 | Paper at inverter sensor |
| 55-47 | Inverter sensor did not see paper lead edge at correct time |
| 55-49 | More than 50 sheets in input tray |
| 55-50 | Right side interlock |
| 55-51 | Left side interlock |
| 55-55 | Document on glass |
| 93-93 | NVM has to be initialized after new software installed |
Xerox 5350, 5352
| Code | Description |
|---|---|
| 00-009, 030, 031, 032, 033 | A door was opened while paper was being fed |
| 00-047 | Paper in duplex |
| 00-1 | Auditron |
| 00-2 | Diagnostic error |
| 00-3 | Faults error |
| 00-4 | Ric error |
| 00-5 | Job manager system error |
| 00-6 | LLM interface |
| 00-7 | Standby error |
| 00-8 | Communications error |
| 00-9 | Xerographic error |
| 01-300 | Front interlock |
| 01-310 | Right upper interlock |
| 01-315 | Left upper interlock |
| 01-320 | Left lower interlock |
| 01-325 | Fuser interlock |
| 02-910 | Key counter missing |
| 02-920 | Wrong combination of accessories |
| 03-321, 322, 326, 327 | LLM to ISIL communications problems |
| 03-328 | IOT communications problem with duplex or tray 4 |
| 03-330 | IOT communications problems with HCF |
| 03-335, 336 | LLM communications problems with edit |
| 03-340 | NVM memory |
| 03-341-347 | Communications problems between IOT and sorter |
| 03-350-354 | Communications problem with LLM and user interface |
| 03-363, 364 | Communications problem between LLM & optics |
| 03-370-03-373 | Communications problem between LLM & DADF |
| 03-380, 384 | |
| 03-416-422 | RAM memory problem |
| 03-424, 426 | NVM memory problem |
| 03-430, 432 | Billing problem |
| 03-439 | GRAIB communications problem |
| 03-440 | RIC communications problem |
| 03-441 | RIC NVM problem |
| 03-442 | Modem |
| 03-443-458 | RIC problems |
| 03-460 | Serial communications processor problem |
| 04-300 | Main motor or drive problem |
| 05-100-108 | DADF registration sensor |
| 05-110 | DADF exit sensor |
| 05-115, 120 | DADF jams |
| 05-305 | DADF document drive |
| 05-310, 312 | DADF document sensor |
| 05-316 | DADF registration sensor jam |
| 05-325 | DADF exit sensor |
| 05-335, 341, 345 | DADF interlock switches |
| 06-300-310 | Scan problems |
| 06-315 | Scan drive |
| 06-320A, 320B, 320C, 325 | Scan problem |
| 06-330 | Lens drive |
| 06-340 | Exposure control problem |
| 06-342 | LLM CPU problem |
| 06-344-350 | Exposure cvontrol problem |
| 06-352 | IOT CPU problem |
| 07-300, 315, 330, 345 | Tray faults |
| 07-360-370 | HCF problems |
| 07-375, 380A, 380B | Duplex problems |
| 08-100-110 | Feed problems. Lead edge of copy paper is late getting to feed sensor of tray 1 |
| 08-115-162 | Feed problem. Lead edge of copy paper is late getting to registration sensor |
| 08-165 | Paper jam at registration sensor |
| 08-310-370 | Paper at a sensor when power is turned on |
| 08-330 | DADF nudger sensor |
| 08-380 | Registration side to side problem with home position |
| 08-390 | Nip |
| 09-300 | Copy cartridge finished (drum unit) |
| 09-310 | Add black toner Add color toner |
| 09-320 | Add color toner |
| 09-330 | Wrong copy cartridge (wrong drum unit) |
| 09-340 | Drum cartridge not installed properly |
| 09-350 | Waste toner full |
| 100 | A fault has occurred |
| 10-100 | Exit jam |
| 10-105 | Exit jam |
| 10-110 | Vertical sensor jam |
| 10-120, 122, 125 | Duplex jam |
| 10-150, 155 | Too much or not enough paper in duplex tray |
| 10-300 | Fuser thermistor |
| 10-302 | Low fuser temperature |
| 10-304 | Bad fuser temp |
| 10-308 | High fuser temperature or open thermistor |
| 10-310 | High fuser temperature |
| 10-312 | Fuser not up to temperature after energy save |
| 10-314 | Fuser problem |
| 10-320 | Fuser web finished |
| 10-330, 335, 340 | Exit switch, vertical sensor switch actuated when power is turned on |
| 11-100-116 | Sorter jam |
| 11-150-176 | Sorter auto stapler jam |
| 11-310, 314, 316 | Sorter interlock |
| 11-325A,B,C,D,E,F,G | Sorter index |
| 11-352, 354, 356 | Sorter auto stapler interlocks |
| 11-365A,B,C,D,E | Sorter auto stapler bin |
| 11-370,371,372A,373A,373B,374 | Sorter auto stapler staple failure, staple home problem or tamper home problem |
| 11-385A,385B,390A,B,C,D,E,396A | Sorter auto stapler staple failure, staple home problem or tamper home problem |
| 301 | Fuser web must be replaced |
| 302 | Copy cartridge (drum unit) must be replaced |
| 501 | Tray 1 must be rebuilt |
| 502 | Tray 2 must be rebuilt |
| 503 | Tray 3 must be rebuilt |
| 504 | Tray 4 must be rebuilt |
| 505 | HCF must be rebuilt |
| 506 | Bypass must be rebuilt |
| 507 | Duplex unit must be rebuilt |
| 508 | Replace black developer |
| 509 | Replace red developer |
| 510 | Replace green developer |
| 512 | Replace brown developer |
| 513 | Copy cartridge (drum unit) will need replacing soon |
| 514 | Fuser web will need replacing soon |
| 515 | DADF belt should be replaced |
| 516 | DADF feed rollers should be replaced |
| 517 | Replace exposure lamp |
| 518 | Replace suction filter |
| 519 | Replace ozone filter |
| 520 | Replace optics filter |
| 521 | Replace particle filter |
| 522 | Replace upper fuser roller |
| 523 | Replace fuser pawls |
| 524 | Replace pressure roller |
| 525 | Replace pressure roller pawls |
| 900-905 | Key operator calls |
Xerox 5355
| Код ошибки | Описание |
|---|---|
| 01-01 | Frequency monitoring and zero cross problem |
| 01-02 | Interlock |
| 01-03 | AC power problem |
| 01-04 | Finisher interlock |
| 01-05 | 24v problem |
| 03-01 | Optics to main board communication problem |
| 03-02 | Software reset problem |
| 03-03 | Could be punched holes in the lead edge of the original |
| 03-04 | Software problem |
| 03-06 | Low battery |
| 03-07 | NVM not initialized or is missing or defective |
| 03-17 | Communication problem between main board and finisher board |
| 03-18 | Initializes one NVM counter to agree to others |
| 03-19 | All three NVM counter to agree with others |
| 03-20 | Main board/interface board problems |
| 03-21 | Problem with RIC NVM |
| 03-22 | RIC modem problem |
| 03-23 | RIC real time clock failure. |
| 03-25 | RIC NVM problem or not initialized |
| 03-27 | NVM problem |
| 03-28 | Watchdog software problem |
| 03-29 | Microprocessor crystal not at correct frequency |
| 03-30 | No software response from finisher after 20 seconds have elapsed |
| 06-01 | Lens did not reach 1.1 position |
| 06-02 | 1/2 rate scanner problem |
| 06-03 | Scan home problem |
| 06-04 | Scan home problem |
| 06-05 | Scan home problem |
| 06-06 | Scan encoder |
| 06-07 | Scan encoder |
| 06-08 | Scan drive boost |
| 06-09 | Scan encoder |
| 06-11 | Scan encoder pulse phases |
| 06-12 | Insufficient scan damping |
| 07-01 | Duplex tray not home during duplexing |
| 07-02 | Tray 2 not home when selected |
| 07-13 | Tray 2 height sensor problem |
| 07-15 | Tray 2 empty |
| 07-16 | Tray 1 door open |
| 07-18 | Tray 1 stack sensor |
| 07-22 | Tray 1 empty |
| 07-26 | Tray 1 bypass switch actuated too long |
| 07-27 | Tray 1 bypass switch deactuated too early |
| 07-30 | Paper in duplex |
| 07-31 | Paper in duplex |
| 07-32 | Duplex tray empty, when paper should be there |
| 08-10 | Paper did not reach tray 2 input tray sensor |
| 08-11 | Paper did not reach duplex input sensor |
| 08-12 | Paper did not reach tray 1 |
| 08-14 | Paper did not leave tray 2 input sensor quickly enough |
| 08-18 | Trail edge did not reach tray 2 input sensor quickly enough |
| 08-19 | Trail edge did not reach tray 1 input sensor quickly enough |
| 08-20 | Paper in duplex |
| 08-21 | Paper in tray 2 input |
| 08-22 | Paper in tray 2 or duplex at wrong time |
| 08-23 | Paper at tray 1 input at wrong time |
| 08-24 | Paper in tray 1 at wrong time |
| 08-28 | Upper and lower nips problem |
| 09-08 | Low toner condition |
| 09-12 | Drum signals are out of range |
| 09-13 | Unstable drum patch readings |
| 09-15 | Patch is too dark |
| 09-16 | Patch is too light |
| 09-17 | Open toner container access cover |
| 09-18 | Low toner level |
| 09-21 | Low toner sensor disconnected |
| 09-22 | Low toner condition, even after machine has been theoretically, adding toner |
| 10-02 | Low fuser temperature |
| 10-03 | High fuser temperature |
| 10-06 | Paper did not reach out put switch |
| 10-07 | Paper stayed on output switch |
| 10-10 | Paper did not reach decurler sensor |
| 10-11 | Paper did not reach decurler sensor |
| 10-12 | Paper on decurler sensor |
| 10-13 | Paper did not reach duplex entry sensor in time |
| 10-14 | Paper did not reach duplex entry sensor in time |
| 10-15 | Paper on entry sensor at wrong time |
| 10-17 | Fuser temperature is too high and fuser relay has deactuated |
| 12-01 | Paper at finisher input sensor |
| 12-02 | Paper did not reach finisher |
| 12-03 | Paper reached finisher too soon |
| 12-05 | Paper at stapler |
| 12-06 | Paper at stapler |
| 12-07 | Paper did not reach stapler |
| 12-08 | Paper did not reach stapler |
| 12-10 | Complied motor not working properly |
| 12-15 | Eject motor problem and/or eject encoder |
| 12-20 | Stacker motor problem |
| 12-21 | Stacker interlock |
| 12-22 | Stacker bottom sensor |
| 12-23 | Stacker bottom sensor |
| 12-24 | Stacker bottom sensor senses full |
| 12-25 | Stack height sensor |
| 12-26 | Stack height sensor |
| 12-27 | Stack height sensor |
| 12-30 | Offset home sensor |
| 12-31 | Offset home sensor |
| 12-32 | OCT switch |
| 12-35 | Eject nip carriage |
| 12-36 | Eject cam interlock |
| 12-37 | Eject nip carriage open timing |
| 12-38 | Eject cam interlock |
| 12-40 | Tamper motor |
| 12-41 | Tamper home problem |
| 12-42 | Tamper home sensor |
| 12-43 | Staple load sensor |
| 12-44 | Tamper home sensor |
| 12-45 | Tamper home sensor |
| 12-50 | Low on staples |
| 12-51 | Stapler home sensor |
| 12-52 | Stapler home sensor |
| 12-53 | Eject cam interlock |
| 33-37 | Too few documents |
| 55-01 | rdh interlock switch open during use |
| 55-04 | Paper on bypass sensor |
| 55-05 | Paper at vacuum timing sensor |
| 55-06 | Paper on output sensor |
| 55-10 | No paper reached S31 |
| 55-20 | Paper did not leave S31 at correct time |
| 55-24 | Set counter arm problem |
| 55-25 | Documents in input tray not detected |
| 55-27 | Lead edge did not reach S35 at correct time |
| 55-2955-30 | Trail edge did not reach S35 at correct time |
| 55-31 | S32, ADF registration sensor did not see paper at correct time |
| 55-32 | S32 did not see trail edge at correct time |
| 55-33 | S36 One too many documents |
| 55-36 | One too many documents |
| 55-39 | Hole count problem on document feeder belt |
| 55-40 | Document belt travel problem |
| 55-41 | Document belt mistracking or skewing |
| 55-45 | Paper at inverter sensor |
| 55-47 | Inverter sensor did not see paper lead edge at correct time |
| 55-49 | More than 50 sheets in input tray |
| 55-50 | Right side interlock |
| 55-51 | Left side interlock |
| 55-55 | Document on glass |
| 93-93 | NVM has to be initialized after new software installed |
Xerox XC520, 540, 560, 580
| Код ошибки | Описание |
|---|---|
| H2 | Fuser thermistor |
| H3 | Fuser temperature too high. Must be reset in diagnostics |
| H4 | Fuser temperature too low. Must be reset in diagnostics |
| L3 | Scan problem |
| L4 | Min motor drive problem |
| L8 | Exposure lamp not lightning or not enough light reaching auto exposure sensor |
| P | Paper did not feed |
Xerox 5622
| Code | Description |
|---|---|
| A1-1 to A1-32 | All indicate a paper path problem, etc. in the ADF |
| A2 | ADF exit problems |
| A3 | Irregular size documents |
| A5 | ADF interlock |
| A6 | ADF single sheet document reset |
| A7 | Platen interlock |
| A8 | ADF exit interlock |
| C1 | Tray 1 jam |
| C2 | Tray 2 jam |
| C3 | Tray 3 jam |
| C6-1, C6-2 | Jams related to duplex |
| C6-3 | Registration sensor, re tray 1 |
| C7-1, C7-2 | HCF feed problems |
| C7-3 | Tray 1 feed problem |
| C8 | Paper stays in tray or duplex or HCF |
| C9 | Bypass feed problem |
| E1-10 to E1-25 | Internal jam |
| E1-6 | Paper on registration sensor |
| E2 | Reset signal happened. Might read E-2 something else |
| E3-30 to E4-14 | Exit jam |
| E3-6 | Exit jam |
| E4-10 to E4-14 | Inverter sensor not actuated |
| E4-15 | Inverter sensor |
| E4-40 to E4-45 | Duplex entry sensor |
| E4-6 | Inverter sensor |
| E5 | Front door interlock |
| E6-1 | Tray 1 interlock |
| E6-2 | 2 tray or duplex interlock |
| E6-3 | HCF interlock |
| E7-2, E7-3 | Duplex interlock |
| E8-6 to E8-15 | Duplex entry sensor |
| F1-1 | Sorter entry sensor |
| F1-6 | Sorter exit sensor |
| F3 | Paper size not available for sort/stack |
| F5 | Sorter interlock |
| J1 | Add toner |
| J3 | Replace copy cartridge |
| J7 | Replace copy cartridge |
| J8-1 | Wrong copy cartridge installed |
| J8-2 | Copy cartridge EEPROM |
| L6 | Auditron or other counter problem |
| L8 | Platen glass temperature is too high |
| L9 | Communication problem between interimage erase/edge lamps and main board |
| U1-1 | Main motor drive problem |
| U2-1 to U2-4 | Scan home sensor |
| U3-1 | Lens sensor |
| U4-1 | Open fuser thermistor |
| U4-2 | Fuser did not warm up properly |
| U4-3 | Fuser temperature too high |
| U4-4 | Fuser problem. Staying on too long |
| U4-6 | High fuser temperature |
| U5-1 | Sorter bin home switch not activated |
| U5-2 | Sorter bin home switch stayed actuated |
| U5-3, U5-4 | Sorter bin home switch |
| U6-1 | ROM problem |
| U6-2 | RAM problem |
| U6-3 | Low battery |
| U6-4 | Incorrect value in NVM. Reinitialize main board with code 20-96 |
| U8-1 to U8-6 | Problem with exposure lamp, lamp sensor, lamp board |
Содержание
- CUPS печатает кракозябры
- Что делать, если принтер печатает иероглифы: пути решения проблемы
- Простые решения
- Перезагрузка
- Открываем с помощью другой программы
- Печать изображения
- Шрифты
- Сложные решения
- Системные файлы
- Переустановка драйверов
- Вирусы
- Устранение проблемы, когда принтер печатает непонятные символы
- Причины неисправности
- Способы устранения
- Перезагрузка принтера и ПК
- Распечатка пробной страницы
- Использование другой программы
- Foxit Reader
- Reader for Adobe Acrobat PDF Editor
- Браузер
- Печатать как рисунок
- Шрифты
- Восстановление системных файлов
- Переустановка драйверов
- Удаление вирусов на компьютере
- Принтер печатает иероглифы вместо текста
- Способ 1: Печать текста как изображение
- Способ 2: Отключение опции подстановки шрифтов
- Способ 3: Конвертирование текстового документа в PDF
- Способ 4: Проверка компьютера на наличие вирусов
- Способ 5: Проверка целостности системных файлов
- Способ 6: Переустановка драйвера принтера
- Что делать, если принтер стал печатать pdf иероглифами
- Способы
- Принтер печатает иероглифы вместо текста: найти и устранить неполадки
- Опубликовано kachlife в 28.10.2020 28.10.2020
- Пробная страница печатается правильно
- Смените программу для печати
- Принтер печатает иероглифы: причины
- Как найти и устранить неполадки
- Перезагрузка
- Использование другого программного обеспечения
- Распечатка изображения
- Изменение шрифта
- Системные файлы
- Установка драйверов
- Вредоносное ПО
- Простые решения
- Перезагрузка
- Открываем с помощью другой программы
- Печать изображения
- Шрифты
- Способ 6: Переустановка драйвера принтера
- Принтер печатает иероглифы что делать?
- Что делать если принтер печатает иероглифы?
- Печатаются странные символы
- Проверка очереди печати
- Проверка кабеля USB
- Обновить драйвера
- Полное удаление драйверов принтера в Windows
- Правильная переустановка драйверов на принтер
- Почему принтер стал печатать иероглифы вместо текста
- Смените программу для печати
- Вирусы
- Восстановление
- Переустановка драйвера
- Заключение
- Принтер печатает иероглифы вместо текста
- Принтер печатает иероглифы: причины
- Как найти и устранить неполадки
- Перезагрузка
- Использование другого программного обеспечения
- Распечатка изображения
- Изменение шрифта
- Системные файлы
- Установка драйверов
- Вредоносное ПО
CUPS печатает кракозябры
Добрый день господа.
Поставил подруге debian, настроил принтер. Из хрома пдф печатаются с кракозябрами (вернее просто квадратики). Ту же pdf из окуляра распечатывает правильно.
Даже не знаю с чего можно начать поиск проблемы.
Какой-то конкретный файл или вообще любые?
Пока какой-то конкретный. Очевидно с текстовыми полями.
Из хрома пдф печатаются с кракозябрами
Из фурифокса распечаталось нормально.
А вообще, за просмотр и печать у хрома отвечаяет pdf просмотрщик, его можно заменить на другой.
Дело в том, что хромой отображает нормально, а вот в печать уходит что-то ненормальное.
А если печать в пды файл?
в pdf нормально печатает, кракозябр нет.
Я спросил из-за того, что мне попадались документы, которые нормально печатались из внешнего просмоторщика, но из FF были зюзики вместо текста. ИМХО это проблема вьювера встроенного. Я для печати скачиваю.
ктсати с официальным драйвером принтер вообще не хотел работать.
так что принтер работает от драйвера, который поставился с капсом.
А кавычки печатаются, т.е. только русские буквы не печатаются?
Если из одной программы печатает нормально, а из другой нет, то причина в драйвере принтера?
Всяко возможно. Хорошо бы еще проверить другой принтер.
У меня с одним canon-ом были такие проблемы: чистая свежеустановленная убунту 64 бит драйвер принтера установлен, но не фига не печатет, просто ноль реакции и все. А на такой же убунту 32 бит с тем же драйвером(т.е с той же версией драйвера но для 32 бит) все работает. Оказалось нужно в 64 битной убунту доустановить некоторые 32 битные библиотеки. Так попробуй этот принтер завести с официальным драйвером на 32 битной системе.
печатай из окуляра.
помнится в винде такое было сплошь и рядом, помогало ставить галку «печатать как изображение», может у тебя тоже такая галка есть
pdf давно уже не переносимый формат
Пацаны, тоже проблема с крокобрами на Samsung принтере. Из LibreOffice всё идёт нескончаемыми кроозябрами, выжирает всю бумагу. Но если сохранить как PDF и послать его принтер, то распечатывается нормально. У коллеги на macPC то же самое. На Винде все нормально. В чем может быть проблема?
и из pdf тоже перестал печатать. Коронавирус не иначе.
Источник
Что делать, если принтер печатает иероглифы: пути решения проблемы
Иногда с принтерами случается проблема: появляются иероглифы при печати. Происходит такое с редким пользователем, часто проблема решается сама по себе без каких-либо действий. Причём данные неполадки замечаются чаще на машинах фирмы HP. Если у вас случилась эта беда, то читайте дальше.
Иероглифы вместо текста
Простые решения
Решения, приведённые ниже, просты, поскольку не требуют от пользователя каких-то серьёзных действий. Однако их может быть достаточно для решения проблемы. При этом можно будет обойтись без заморочек.
Перезагрузка
Это то, что нужно сделать с самого начала, если ваш принтер печатает иероглифы вместо букв. Выключаем компьютер и принтер, а затем включаем их через несколько минут.
Возможно, это какая-то случайная неполадка, и она решится этим простым действием. Если перезагрузка не помогла, читаем дальше.
Открываем с помощью другой программы
Наиболее часто иероглифы вместо текста вылезают при печати через MS Word. Попробуйте распечатать текст при помощи другой программы.
Для этого можно пересохранить файл в формате PDF и открыть при помощи программы Adobe Acrobat Reader или FoxitReader. Распечатать также можно через браузер, например, через Google Chrome или Internet Explorer.
Adobe Acrobat Reader
Печать изображения
Попробуйте вместо текста распечатать изображение. Для этого нужно:
Текст машина теперь печатает как изображение. Иероглифы вместо русских букв вы, скорее всего, не увидите.
Шрифты
Проблема может заключаться в шрифтах. Девайс их не читает, а печатает непонятные символы вместо русских букв. Попробуйте просто использовать другие шрифты для текста. Особенно это будет актуально, если вы взяли не классические (Arial, Calibri), а экзотические шрифты.
Также попробуйте следующее: запретите подставлять Courier New. Для этого:
Устройства и принтеры
Сложные решения
К этим решениям стоит переходить, если проблема никак отказывается уходить и продолжает досаждать. Иероглифы вместо русских букв устройство печатает по причинам, которые будут разобраны ниже.
Системные файлы
Дело может быть в системных файлах. Их восстановление может избавить от проблемы.
Открываем командную строку от имени администратора. Вбиваем команду «sfc /scannow» и жмём «Ввод».
Команда «sfc /scannow»
Ждём несколько минут или секунд. Затем проверяем, решилась ли проблема.
Переустановка драйверов
Часто такая ошибка появляется из-за драйверов. Принтер печатает иероглифы, поскольку драйверы неправильные или дают сбои. Поэтому можно попробовать их переустановить. Для этого:
Вкладка «Оборудование и звук»
Если диска у вас нет, то Windows 7 или старше, как правило, сама предлагает установить необходимые драйверы, если заново подключить принтер к компьютеру. Если этого не произошло, то стоит зайти на сайт компании-производителя и скачать необходимое ПО самостоятельно.
Вирусы
Проверьте компьютер антивирусом. Причина может крыться во вредоносном ПО.
Вот основные способы разрешения этой проблемы. Как правило, можно ограничиться простыми действиями, поскольку эта ошибка то появляется, то исчезает сама собой.
Источник
Устранение проблемы, когда принтер печатает непонятные символы
Если принтер печатает иероглифы вместо текста, то это случается из-за неисправности самого устройства, некорректно установленных драйверов, неправильно выбранного шрифта. А также причиной такой проблемы могут быть вирусы, попавшие на компьютер.
Когда непонятные символы выводятся на бумагу (иногда без остановки), то следует попробовать перезагрузить устройство, изменить шрифт, воспользоваться другим редактором, переустановить драйвера или проверить компьютер на наличие вирусов.
Причины неисправности
Зачастую иероглифы при печати появляются без видимых на то причин. Больше всего случаев припадает на принтеры фирмы HP. Вот основные факторы появления непонятных знаков:
Способы устранения
Иногда, чтобы убрать иероглифы при печати, не нужно прилагать особых усилий. Попробуйте несколько простых методов.
Перезагрузка принтера и ПК
Распечатка пробной страницы
Чтобы напечатать пробную страницу:
Если иероглифов на тестовом листе нет, стоит «покопаться» в программном или аппаратном обеспечении.
Использование другой программы
Наиболее часто непонятные символы встречаются при работе с программой Microsoft Word. Поэтому можно установить другое приложение.
Foxit Reader
Подходит для платформ Windows, Linux, MacOS. Программа работает с файлами PDF, поэтому переведите файл docx в этот формат. Для этого:
Reader for Adobe Acrobat PDF Editor
Программа выполняет множество операций с форматом PDF. Доступна для скачивания в «магазине» Windows 10.
Инструкция для Reader for Adobe Acrobat PDF Editor:
Если Вы используете другую версию Виндовс или уже имеете скачанную Adobe Acrobat DC, то примените именно ее.
Браузер
Открыть документ можно и через браузер Google Chrome или Яндекс. Для этого можно воспользоваться, например, онлайн-версией программы Word.
Печатать как рисунок
Еще один способ устранить ошибку с иероглифами — это перенести на бумагу изображение документа. Программа не сможет изменять символы, а будет воспринимать документ как картинку.
В некоторых программах есть функции вывода документа в качестве изображения или растровой печати. Их можно отыскать в параметрах программ Foxit Reader или Adobe Acrobat Reader.
Шрифты
Иногда редактор не распознает какой-либо шрифт, поэтому вместо букв выводит на принтер иероглифы. Это можно исправить следующими действиями:
Возможно, к компьютеру было подключено несколько принтеров и теперь, во время работы, подставляется CourierNew. Чтобы исправить это:
Восстановление системных файлов
Иногда проблема кроется в поврежденных системных файлах. Чтобы их восстановить:
Переустановка драйверов
Иногда программное обеспечение принтера отказывается работать правильно из-за некорректной установки драйверов. Это “лечится” в 95% случаев.
Удаление вирусов на компьютере
Проверить исправность самого устройства можно путем подключения к другому компьютеру. Если с софтом все хорошо, принтер перестанет выдавать иероглифы.
В случае когда машина снова выдает непонятные знаки, стоит проверить компьютер на предмет наличия вирусов. Вредоносное ПО может повреждать файлы и влиять на работу принтера, вследствие чего и печатаются иероглифы.
Чтобы проверить ПК на вирусы в Виндовс 10:
Но также можно использовать»одноразовые» утилиты Cure It или Kaspersky Virus Removal Tool для той же десятки или более ранних версий ОС.
Источник
Принтер печатает иероглифы вместо текста
Следующие методы подойдут только тем пользователям, у кого в самой программе при предпросмотре текста он выглядит нормально, а уже на распечатанном варианте появляются иероглифы или другие непонятные символы. Если вы столкнулись с отображением такого содержимого еще на стадии работы с текстом, скорее всего, проблема заключается в неправильно подобранной кодировке. Об исправлении этой ситуации читайте в других статьях на нашем сайте по ссылкам ниже.
Подробнее:
Выбор и изменение кодировки в Microsoft Word
Изменение кодировки в Microsoft Excel
Способ 1: Печать текста как изображение
Точные действия зависят от используемой программы, так как не во всех текстовых редакторах есть функции, позволяющие распечатать текстовый документ в формате изображения. Однако данный метод практически всегда оказывается действенным, никак не сказывается на качестве печати и прост в реализации.
- Откройте сам документ в используемой программе и перейдите к инструменту печати, который проще всего запустить через меню «Файл» или зажав комбинацию клавиш Ctrl + P.
Если он там отсутствует, перемещайтесь по вкладкам настройки печати в текстовом редакторе, просматривая каждое отдельное меню и дополнительные параметры.
Отыщите инструмент, отвечающий за выбор правильного режима печати, отметьте его галочкой и запустите процесс.
Когда документ распечатается, проверьте, стал ли отображаться нормальный текст вместо иероглифов.
Способ 2: Отключение опции подстановки шрифтов
Метод с отключением опции подстановки шрифтов при печати тоже подойдет не всем пользователям, поскольку только в некоторых моделях есть такая функция. Однако как раз из-за ее активности чаще всего и возникает проблема с отображением иероглифов вместо нормального текста на документах после печати. Для изменения этой настройки выполните следующие действия:
- Перейдите в приложение «Параметры», например, нажав по его кнопке в меню «Пуск».
Там вас интересует раздел «Устройства».
Найдите свое устройство и нажмите по нему для отображения дополнительных инструментов взаимодействия.
Щелкните по кнопке «Управление», чтобы перейти к настройкам печатного оборудования.
В появившемся меню откройте окно «Свойства принтера».
Перейдите на вкладку «Параметры устройства». Если она отсутствует, значит, и функции подмены шрифтов в принтере нет.
Среди огромного списка отыщите таблицу подстановки шрифтов и напротив каждого пункта установите параметр «Не подставлять».
После сохранения настроек лучше всего произвести переподключение принтера, а уже потом переходить к повторному запуску печати, чтобы проверить, повлияли ли новые параметры на отображение текста.
Способ 3: Конвертирование текстового документа в PDF
Еще один метод, который не решает проблему, а позволяет временно избавиться от нее, например, если иероглифы появляются только при печати конкретного документа. Тогда можно перевести его в формат PDF и распечатать через любое удобное средство просмотра таких файлов, чем может выступать даже браузер. Детальные инструкции по преобразованию текстовых файлов в PDF вы найдете в отдельной инструкции на нашем сайте по ссылке ниже.
Способ 4: Проверка компьютера на наличие вирусов
К сожалению, собрано очень мало информации о рассматриваемой проблеме, поскольку она встречается крайне редко и характерна для старых моделей принтеров. Поэтому среди способов решения находятся и стандартные рекомендации, одной из которых является проверка компьютера на наличие вирусов. Сейчас существует огромное количество угроз, некоторые из которых наверняка могут подменять шрифт или сбивать параметры печати. Выберите удобное для себя средство, запустите сканирование и удалите угрозы, если они будут обнаружены.
Способ 5: Проверка целостности системных файлов
Некоторые системные файлы отвечают за взаимодействие с печатающим оборудованием, используются при настройке и запуске печати. Если какой-то из них был поврежден или отсутствует, вполне возможно появление иероглифов вместо текста, поскольку принтер не разберет установленный шрифт и кодировка просто сломается. Для проверки этой ситуации запустите штатное средство проверки целостности системных файлов и дождитесь завершения анализа. Информацию о том, как взаимодействовать с этой утилитой, вы найдете в статье по ссылке ниже.
Способ 6: Переустановка драйвера принтера
Последний метод, который может оказаться действенным в сложившейся ситуации, заключается в переустановке драйвера принтера. Сначала удаляется старое программное обеспечение так, чтобы на компьютере не осталось упоминаний о данном устройстве. Для этого воспользуйтесь рекомендациями из следующей статьи.
После этого остается только найти и загрузить актуальную версию драйвера для используемой модели принтера. Ознакомьтесь с универсальным тематическим руководством по следующей ссылке или найдите подходящий материал по скачиванию ПО для конкретной модели печатающего оборудования через строку поиска на нашем сайте.

Добавьте сайт Lumpics.ru в закладки и мы еще пригодимся вам.
Отблагодарите автора, поделитесь статьей в социальных сетях.

Что делать, если принтер стал печатать pdf иероглифами
Нередко пользователи печатающей оргтехники, в частности принтеров, сталкиваются с такой проблемой: при печати файла PDF (пдф) на листе бумаги вместо русских букв появляются иероглифы. Неопытные и малопонимающие в использовании принтеров пользователи, безусловно, сразу же отправятся в ближайший сервисный центр. Но для решения данной проблемы необязательно быть профи – главное, тщательно и кропотливо прочитать все возможные способы, которые помогут помочь в этой ситуации.
Способы
Итак, если принтер печатает иероглифы, то в первую очередь выключите и оргтехнику, и сам ПК. Подождите пару минут, после чего снова включите оба устройства. Возможно, такое простое действие поможет решить появившуюся проблему путём очистки памяти печатающего устройства и персонального компьютера.
Если предыдущий способ не помог и принтер по-прежнему печатает абракадабру, то возможно, причина подобной проблемы заключается в глюке самой программы. Попробуйте скачать другие программы для открытия PDF-документов, к примеру, Foxit Reader, Adobe Acrobat Reader DC и прочие. Откройте любой из этих программ интересующий вас файл и отправьте его на печать. Если принтер будет распечатывать его нормально, то значит вам следует переустановить битую программу или воспользоваться той, что уже скачали (если она окажется для вас удобной).
Если принтер всё равно печатает иероглифы PDF, то откройте редактор реестра, вписав в «Выполнить» следующее значение: regedit.exe.
Далее перейдите по адресу HKEY_LOCAL_MACHINESOFTWAREMicrosoftWindows NT и найдите там подкатегорию CurrentVersion, в которой следует выбрать FontSubstitutes. Удалите там «Courier,0″=»Courier New,204» и «Arial,0″=»Arial,204».
Чтобы все сделанные изменения вступили в силу, обязательно перезагрузите персональный компьютер.
Но если ни один из описанных способов так и не помог и иероглифы по-прежнему печатаются, то найдите в интернет-пространстве русифицированную версию Adobe Reader и загрузите ее. После этого установите данную программу. Таким способом вышеописанная задача в целом должна быть решена.
Ещё один способ, который может стать ответом на вопрос о том, почему pdf печатает иероглифы, заключается в печати документа в виде изображения. Подобная функция имеется как у Adobe Reader, так и Foxit Reader, и многих других похожих программных приложений. При печати вам следует зайти в пункт «Дополнительно» и выбрать там печать «Как изображения» (print as image). Но учтите, что этот способ не является решением задачи, т.к. кардинальным образом он ничего не меняет. Благодаря ему вы можете лишь обойти проблему, но никак не устранить её.
Для окончательного решения проблемы проверьте свой ПК на вирусы, воспользовавшись надежной и эффективной антивирусной программой. Также было бы неплохо восстановить системные файлы. Если у вас ОС Windows 7, то откройте «ПУСК» и вписав «cmd» нажмите на найденный элемент, кликнув на него правой кнопкой мыши. Далее выберите «Запустить от имени администратора» и задайте следующую команду: sfc /scannow. Следует сказать, что данная команда поможет отсканировать все защищенные системные файлы и в случае необходимости заменит те, что оказались повреждены. После этого документы должны печататься без абракадабры. Кроме того, в качестве дополнительного шага удалите старые драйвера и установите новые, по возможности последней версии.
Принтер печатает иероглифы вместо текста: найти и устранить неполадки
Опубликовано kachlife в 28.10.2020 28.10.2020

Пробная страница печатается правильно
Если это так, то с самим принтером все хорошо, и проблему нужно искать на компьютере.
Смените программу для печати
Попробуйте распечатать документ в другой программе. Нередко проблема заключается именно в печатающем софте. Для открытия файлов PDF можете использовать софт от Adobe или Foxit reader. Если в Adobe вместо текста на листе отображаются иероглифы, тогда можно попробовать распечатать файл как изображение.
Дополнительно попробуйте открыть документ в браузере и выполнить печать.
Причина еще может быть в шрифте, который использовался при наборе текста. Всегда рекомендуется выбирать стандартные шрифты, например, Arial, Tahoma, Verdana, Times New Roman.
Если сбоит офисный пакет Word, тогда можно сохранить файл в другом формате, например, в PDF. Делается это через меню «Файл» — «Сохранить как».
Описанные варианты решения проблемы рабочие, но являются временными. Принтер должен печатать текст без иероглифов в любой программе. Поэтому надо копнуть глубже и постараться выявить причину возникновения иероглифов.
Принтер печатает иероглифы: причины
Все причины, приводящие к сбоям при печати, можно условно разделить на три основные группы:
Последняя группа самая простая для диагностики и исправления проблем непосредственно пользователем. Решить их можно приблизительно в 95% случаев.
Причины, которые связаны с картриджами, не все время можно решить самостоятельно, но если финансы позволяют, можно просто приобрести другой картридж.
Проблемы в аппаратной части решаются чаще всего при стандартных неполадках, наподобие залома кабеля, замятия бумаги. Но могут быть и более серьезные причины, которые требуют похода в сервис.
Как найти и устранить неполадки
Решения, которые описаны далее, очень просты, поскольку не потребуют серьезных действий, но причин существует довольно много. Причем можно обойтись без похода в ремонтную мастерскую.
Перезагрузка
Если устройство начало распечатывать иероглифы, то перезагрузку необходимо выполнить в первую очередь. Отключаем ПК и принтер, а после включаем через небольшой промежуток времени.
Вероятно, это незначительная поломка, которую можно решить с помощью этого простого способа. Если это не помогло, то нужно рассмотреть другие возможные варианты.
Использование другого программного обеспечения
Чаще всего непонятный текст вместо русских символов появляется при распечатке с помощью MS Word. Можно попытаться распечатать документ другим программным обеспечением.
Нужно пересохранить текст и открыть программой AdobeReader либо Foxit Reader. Произвести печать также можно в браузере, к примеру, Internet Explorer либо Chrome.
Распечатка изображения
Можно попробовать вместо текстового документа распечатать рисунок. Для чего необходимо:
Теперь устройство напечатает текстовый документ как рисунок. Иероглифы вместо русских букв, вероятней всего, видно не будет.
Изменение шрифта
Причина иногда состоит в шрифте. Устройство его не распознает, а распечатывает иероглифы вместо букв. Можно попробовать просто установить другой шрифт. Тем более это часто помогает, если используется не стандартный шрифт (к примеру, Times New Roman), а другой.
Также можно попробовать такой вариант: запретите подставку CourierNew:
Системные файлы
Иногда причина находится в системных файлах. После их восстановления это сможет помочь исправить проблему:
Установка драйверов
Не редко эта неисправность возникает из-за драйверов. Устройство выдает иероглифы, так как драйверы неправильно установлены либо выдают сбой. Потому можно попытаться их установить заново. Для чего:
Если диска по какой-то причине не находится в наличии, Windows 7 либо версия старше чаще всего предлагает самостоятельно поставить требуемые драйвера, если подсоединить устройство к ПК заново. Если это не помогло, то можно найти официальный сайт фирмы-изготовителя и скачать требуемые программы.
Вредоносное ПО
Надо проверить ПК с помощью антивируса. Проблема может скрываться в этом.
Это главные причины, почему принтер печатает иероглифы, и способы их решения. Обычно этих простых действий вполне достаточно, так как эта неисправность может то появляться, то самостоятельно пропадать.
Простые решения
Решения, приведённые ниже, просты, поскольку не требуют от пользователя каких-то серьёзных действий. Однако их может быть достаточно для решения проблемы. При этом можно будет обойтись без заморочек.
Перезагрузка
Это то, что нужно сделать с самого начала, если ваш принтер печатает иероглифы вместо букв. Выключаем компьютер и принтер, а затем включаем их через несколько минут.
Открываем с помощью другой программы
Наиболее часто иероглифы вместо текста вылезают при печати через MS Word. Попробуйте распечатать текст при помощи другой программы.
Для этого можно пересохранить файл в формате PDF и открыть при помощи программы Adobe Acrobat Reader или FoxitReader. Распечатать также можно через браузер, например, через Google Chrome или Internet Explorer.
Adobe Acrobat Reader
Печать изображения
Попробуйте вместо текста распечатать изображение. Для этого нужно:
Текст машина теперь печатает как изображение. Иероглифы вместо русских букв вы, скорее всего, не увидите.
Шрифты
Проблема может заключаться в шрифтах. Девайс их не читает, а печатает непонятные символы вместо русских букв. Попробуйте просто использовать другие шрифты для текста. Особенно это будет актуально, если вы взяли не классические (Arial, Calibri), а экзотические шрифты.
Также попробуйте следующее: запретите подставлять Courier New. Для этого:
Устройства и принтеры
Способ 6: Переустановка драйвера принтера
Последний метод, который может оказаться действенным в сложившейся ситуации, заключается в переустановке драйвера принтера. Сначала удаляется старое программное обеспечение так, чтобы на компьютере не осталось упоминаний о данном устройстве. Для этого воспользуйтесь рекомендациями из следующей статьи.
Подробнее: Как удалить старый драйвер принтера
После этого остается только найти и загрузить актуальную версию драйвера для используемой модели принтера. Ознакомьтесь с универсальным тематическим руководством по следующей ссылке или найдите подходящий материал по скачиванию ПО для конкретной модели печатающего оборудования через строку поиска на нашем сайте.
Подробнее: Установка драйверов для принтера
Мы рады, что смогли помочь Вам в решении проблемы.
Опишите, что у вас не получилось.Наши специалисты постараются ответить максимально быстро.
Принтер печатает иероглифы что делать?
В данной статье вы узнаете почему при отправки на принтер документов у вас распечатываются иероглифы или какая то абракадабра вместо текста или картинок. В моем случае, это происходило на принтерах от компании Kyocera, но способ решения подойдет для любой модели принтера будь то: HP, Brother, Canon, Epson или другие модули принтеров или МФУ.
В одной конторе случился интересный момент на МФУ Kyocera 2035 при печати c нескольких компьютеров стали распечатываться иероглифы:
и самое противное, что принтер печатал до тех пор пока не кончится бумага либо пока не выключали принтер.
Что делать если принтер печатает иероглифы?
Если принтер начинает печатать иероглифы или какие то символы вместо текста, решать такие задачи надо методом исключения, но для этого надо определить две вещи
Для того чтобы не тратить много времени самое первое надо сделать диагностику принтера или МФУ и понять может быть все таки проблема в нем и он сломался. у меня уже на сайте есть статья где я рассказываю как исправить иероглифы при печати pdf файла.
Чтобы проверить работоспособность принтера — просто запускаем на печать с другого компьютера и если печать прошла, значит в 100% случаях проблема с компьютером с которого пытались распечатать.
Печатаются странные символы
Если на вашем принтере печатаются странные символы и знаки, то вам повезло! В данной статье мы максимально разберем все варианты которые помогут рассказать как исправить ошибку на принтере который печатает не текст а тарабарщину.
Проверка очереди печати
После того как у вас принтер сходит с ума и печатает какую то галиматью, первое что нужно спасать это бумагу которая будет уничтожена вся! После того как принтер остался без бумаги ему надо почистить мозг и очередь печати, чтобы после того как вы подсунете ему бумагу он снова не стал ее уничтожать распечатывая послания с другой галактики в виде непонятных ребусов и знаков.
- Останавливаем службу печати, для этого открываем командную строку и выполняем команду:
Проверка кабеля USB
Если принтер подключен к компьютеру по кабелю USB, например МФУ Kyocera очень требовательные к таким кабелям и они могут просто отказаться работать если такие юсб кабеля не имеют сферритовых колец. При странной печати на таких принтерах необходимо первым делом перетыкнуть провод в другой порт USB.
Обновить драйвера
После всех проделанных мероприятий у вас принтер продолжает печатать иероглифы, тогда остается только обновить драйвера на принтере. Бывает такое, что в процессе работы вы могли поставить какое то ПО которое могло привести к конфликту с драйверами вашего принтера и для устранения этого глюка необходимо скачать с сайта производителя самые свежие драйвера и попробовать их обновить и тут можно пойти двумя путями:
Полное удаление драйверов принтера в Windows
Если вы хотите удалить все драйвера которые находятся на вашем компьютере под операционной системой Windows 10 или Windows 7 для этого необходимо:
- Останавливаем службу печати, для этого открываем командную строку и выполняем команду:
Правильная переустановка драйверов на принтер
Для перестановки драйверов, я советую использовать данный метод:
Таких шагов достаточно, чтобы решить проблему с иероглифами или странными символами при печати на принтерах Kyocera, HP, Brother, Canon, Epson и др. и такие вопросы как:
у вас уже не будут возникать, но если у вас эти варианты не сработали пиши в комментариях будем разбираться вместе.
Почему принтер стал печатать иероглифы вместо текста
Иероглифы при печати на принтере могут говорить о сбое внутреннего программного обеспечения техники или компьютера, наличии вирусов на ПК, сбое в работе драйверов и повреждении системных файлов. Иероглифы могут появляться при печати в любой программе: Word, Adobe Reader и других.
Если принтер печатает иероглифы вместо текста, сначала нужно исключить проблему самого устройства. Для этого сделайте печать пробной страницы с компьютера или встроенными возможностями принтера. В последнем случае точный способ можно узнать в инструкции по эксплуатации. На определенных моделях достаточно открыть и закрыть крышку аппарата несколько раз. Где-то потребуется задействовать кнопки на корпусе.
Когда лист с отчетом вышел с принтера в нормальном состоянии, иероглифы не наблюдаются, тогда устройство исправно. В ином случае надо обратиться для выяснения и устранения причины в сервисный центр. Когда пробник печатается с компьютера через свойства принтера, и вместо русских букв иероглифы, а аппаратный способ выдал нормальный текст, тогда стоит подключить принтер к другому компьютеру. Возможно, что проблема именно в ПК, сбое драйверов, как вариант.
Обязательно сбросьте внутреннюю память устройства. Отключите принтер от персонального компьютера и сети. Подождите одну минуту, чтобы обнулить память. Заново сделайте включение и попробуйте напечатать текст. Иногда возникают разовые сбои, которые решаются таким простым способом.
Смените программу для печати
Попробуйте распечатать документ в другой программе. Нередко проблема заключается именно в печатающем софте. Для открытия файлов PDF можете использовать софт от Adobe или Foxit reader. Если в Adobe вместо текста на листе отображаются иероглифы, тогда можно попробовать распечатать файл как изображение.
Дополнительно попробуйте открыть документ в браузере и выполнить печать.
Причина еще может быть в шрифте, который использовался при наборе текста. Всегда рекомендуется выбирать стандартные шрифты, например, Arial, Tahoma, Verdana, Times New Roman.
Если сбоит офисный пакет Word, тогда можно сохранить файл в другом формате, например, в PDF. Делается это через меню «Файл» — «Сохранить как».
Описанные варианты решения проблемы рабочие, но являются временными. Принтер должен печатать текст без иероглифов в любой программе. Поэтому надо копнуть глубже и постараться выявить причину возникновения иероглифов.
Вирусы
Вредоносное ПО может повреждать как драйвера принтера, так и системные файлы системы Windows.
Для сканирования и лечения можно воспользоваться бесплатными утилитами:
Запустите одну из предложенных программ, сделайте полое сканирование компьютера и при обнаружении угроз, зараженных файлов, сделайте лечение.
Восстановление
Запустите командную строку как администратор. В поиске операционной системы напишите «cmd», кликните правой кнопкой мышки по нужному варианту и нажмите «Запустить от имени администратора».
Далее пропишите команду «sfc /scannow» и нажмите клавишу «Enter». Дождитесь выполнение сканирования и восстановления. Проверьте печать.
Переустановка драйвера
Иногда помогает полное удаление драйверов печатающего устройства и установка по новой. Для уверенности можно полностью «снести» принтер с компьютера вместе с драйвером, а затем выполнить добавление заново, как делали при первом подключении.
Заключение
Всегда анализируйте ситуацию, вспомните последние действия, после которых возникают различные проблемы при печати. Знаю, что делалось, какие программы устанавливались или вводились изменения в ОС, можно запросто вернуть все на своим места и исправить печать.
Принтер печатает иероглифы вместо текста
Часто пользователи печатных устройств сталкиваются с проблемой, когда во время печати текстового документа вместо текста начинают появляться иероглифы. Ничего не понимающие в принтерах люди, естественно, тут же направляются в гарантийный центр. Но чтобы решить эту проблему совершенно не нужно быть специалистом – нужно лишь внимательно прочитать вероятные способы, которые смогут помочь разрешить эту ситуацию.
Принтер печатает иероглифы: причины
Все причины, приводящие к сбоям при печати, можно условно разделить на три основные группы:
Последняя группа самая простая для диагностики и исправления проблем непосредственно пользователем. Решить их можно приблизительно в 95% случаев.
Причины, которые связаны с картриджами, не все время можно решить самостоятельно, но если финансы позволяют, можно просто приобрести другой картридж.
Проблемы в аппаратной части решаются чаще всего при стандартных неполадках, наподобие залома кабеля, замятия бумаги. Но могут быть и более серьезные причины, которые требуют похода в сервис.
Как найти и устранить неполадки
Решения, которые описаны далее, очень просты, поскольку не потребуют серьезных действий, но причин существует довольно много. Причем можно обойтись без похода в ремонтную мастерскую.
Перезагрузка
Если устройство начало распечатывать иероглифы, то перезагрузку необходимо выполнить в первую очередь. Отключаем ПК и принтер, а после включаем через небольшой промежуток времени.
Вероятно, это незначительная поломка, которую можно решить с помощью этого простого способа. Если это не помогло, то нужно рассмотреть другие возможные варианты.
Использование другого программного обеспечения
Чаще всего непонятный текст вместо русских символов появляется при распечатке с помощью MS Word. Можно попытаться распечатать документ другим программным обеспечением.
Нужно пересохранить текст и открыть программой AdobeReader либо Foxit Reader. Произвести печать также можно в браузере, к примеру, Internet Explorer либо Chrome.
Распечатка изображения
Можно попробовать вместо текстового документа распечатать рисунок. Для чего необходимо:
Теперь устройство напечатает текстовый документ как рисунок. Иероглифы вместо русских букв, вероятней всего, видно не будет.
Изменение шрифта
Причина иногда состоит в шрифте. Устройство его не распознает, а распечатывает иероглифы вместо букв. Можно попробовать просто установить другой шрифт. Тем более это часто помогает, если используется не стандартный шрифт (к примеру, Times New Roman), а другой.
Также можно попробовать такой вариант: запретите подставку CourierNew:
Системные файлы
Иногда причина находится в системных файлах. После их восстановления это сможет помочь исправить проблему:
Установка драйверов
Не редко эта неисправность возникает из-за драйверов. Устройство выдает иероглифы, так как драйверы неправильно установлены либо выдают сбой. Потому можно попытаться их установить заново. Для чего:
Если диска по какой-то причине не находится в наличии, Windows 7 либо версия старше чаще всего предлагает самостоятельно поставить требуемые драйвера, если подсоединить устройство к ПК заново. Если это не помогло, то можно найти официальный сайт фирмы-изготовителя и скачать требуемые программы.
Вредоносное ПО
Надо проверить ПК с помощью антивируса. Проблема может скрываться в этом.
Это главные причины, почему принтер печатает иероглифы, и способы их решения. Обычно этих простых действий вполне достаточно, так как эта неисправность может то появляться, то самостоятельно пропадать.
Источник