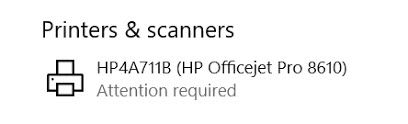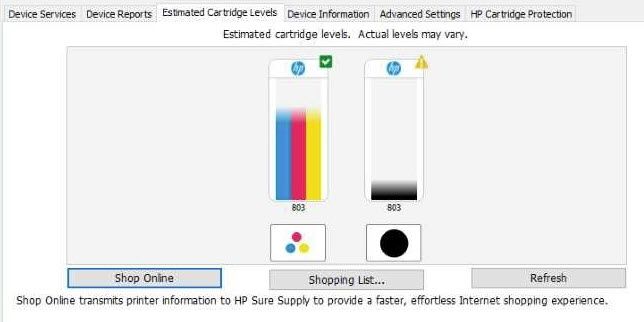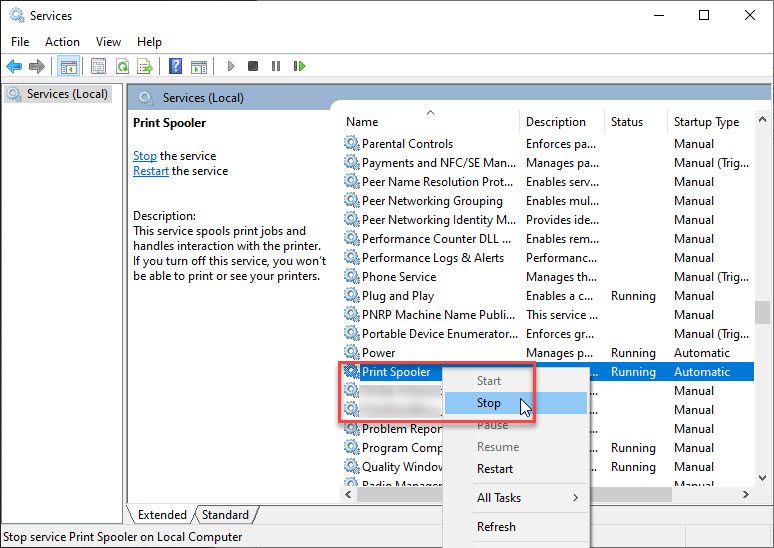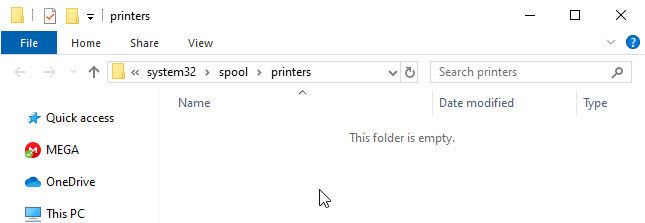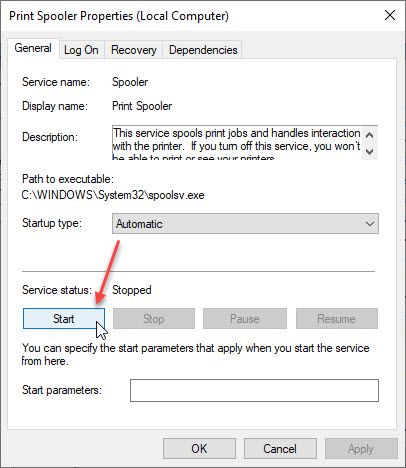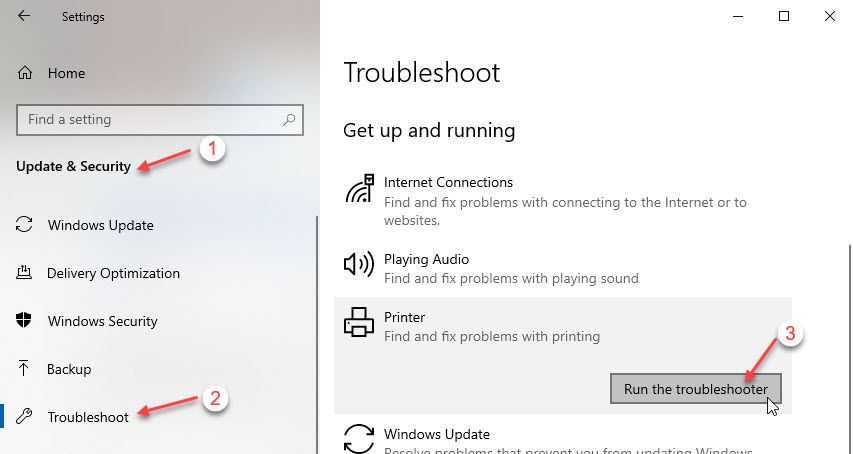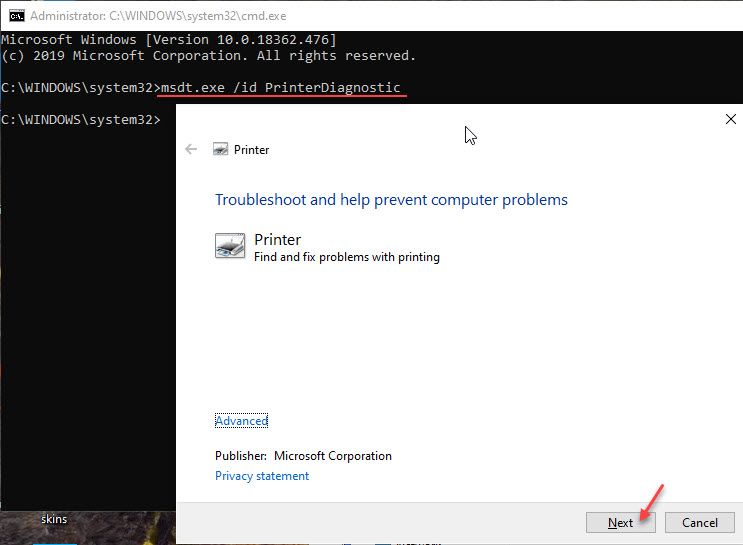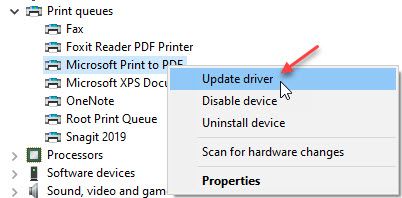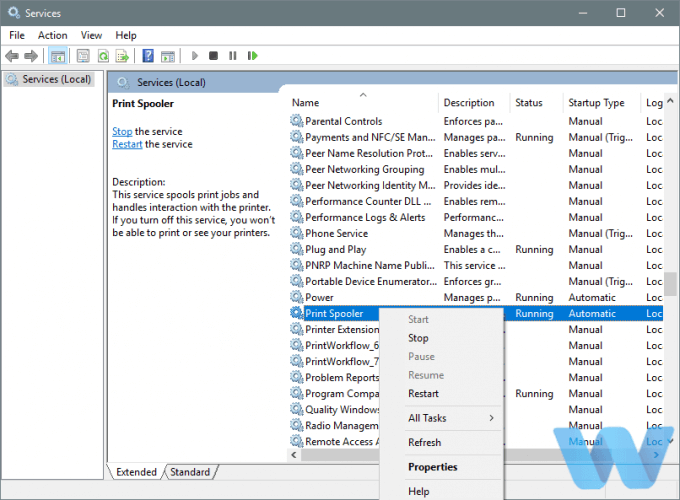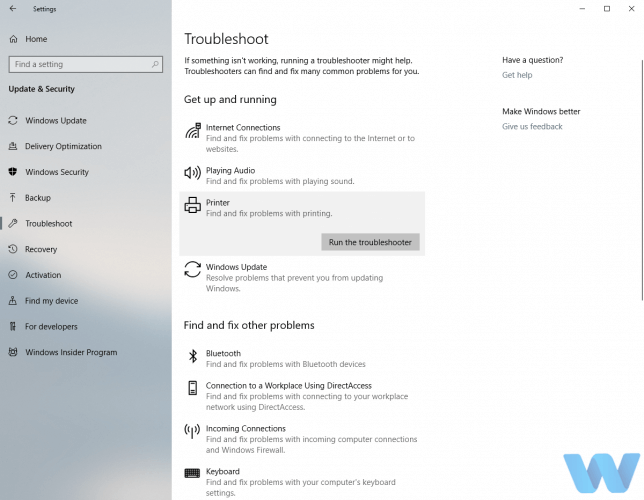Автоматический перевод этой страницы выполнен Microsoft Translator
Сообщение Требуется вмешательство пользователя отображается на компьютере, А принтер не печатается. Эта проблема может быть вызвана состоянием ошибки принтера, поврежденными
заданиями печати или проблемами с беспроводной связью.
Выполните следующие процедуры в указанном порядке. Используйте принтер после каждой процедуры, чтобы проверить, удалось ли
устранить проблему.
Проверка мигающих индикаторов или сообщений об ошибках
Если принтер не реагирует или не работает надлежащим образом, найдите сообщение об ошибке, где содержится больше полезной
информации.
-
Проверьте панель управления принтера. Если индикаторы на принтеры мигают или отображается сообщение об ошибке, следуйте инструкциям на панели управления принтера
или в программном обеспечении принтера для устранения ошибки. Если инструкции не отображаются, откройте Служба поддержки клиентов HP, введите модель вашего принтера, затем найдите мигающие индикаторы или сообщение об определенной ошибке, содержащем подробные инструкции. -
Проверьте программное обеспечение принтера или приложение HP Smart. Ошибки и указания в программном обеспечении и приложениях HP иногда содержат инструкции для устранения ошибок на принтерах.
Использование HP Print and Scan Doctor (Windows)
Используйте HP Print and Scan Doctor на своем компьютере с ОС Windows для диагностики и устранения проблем с печатью и сканированием.
-
Убедитесь, что бумага загружена в основной лоток, затем включите принтер.
-
На экране приветствия нажмите Пуск, чтобы выбрать принтер и запустить диагностику.
-
Если принтер не найден, нажмите Мое устройство не указано и следуйте инструкциям по устранению проблем с подключением.
Сброс настроек среды печати в ОС Windows
Остановите диспетчер очереди печати, удалите файлы заданий печати, затем перезапустите компьютер и принтер.
-
Выключите принтер и отсоедините кабель питания.
-
В ОС Windows выполните поиск и откройте Службы.
-
В окне Службы щелкните правой кнопкой мыши на службе Диспетчер очереди печати, затем выберите Остановить.
-
После остановки диспетчера очереди печати закройте окно Службы.
-
В ОС Windows откройте Проводник.
-
Перейдите в папку .
-
Удалите все файлы в папке PRINTERS.
-
Завершите работу компьютера.
-
Снова подсоедините кабель питания к принтеру, затем включите его.
-
Включите компьютер.
Сброс настроек принтера
Выполните сброс настроек принтера для восстановления после ошибок и сбоев.
-
Если в принтере есть перезаряжаемый аккумулятор, извлеките его.
-
Когда принтер включен, отсоедините от него кабель питания.
-
Отсоедините кабель питания от источника питания.
-
Подождите 60 секунд.
-
Снова подключите кабель питания к электрической розетке и принтеру.
Прим.:
Компания HP рекомендует подключать принтер напрямую к электрической розетке.
-
Включите принтер, чтобы завершить сброс настроек.
Запуск средства устранения неполадок принтера в Windows
ОС Windows содержит средство для устранения неполадок, которое позволит устранить проблемы, связанные с принтером.
-
В ОС Windows найдите и откройте раздел Настройки устранения неполадок.
-
Щелкните .
-
По запросу выберите нужный принтер в списке и нажмите кнопку Далее.
Windows определяет и устраняет проблемы, связанные с принтером HP.
Установка подключения с использованием IP-адреса, заданного вручную
Распечатайте страницу конфигурации сети или страницу с результатами тестирования беспроводной сети, а затем воспользуйтесь
приведенной на ней информацией для подключения принтера к беспроводной сети.
-
Напечатайте отчет Результаты тестирования беспроводной сети или Конфигурация сети.
-
На распечатанной странице найдите состояние беспроводного подключения, IP-адрес, маску подсети, шлюз по умолчанию и URL-адрес.
-
Состояние беспроводного подключения: В разделе Беспроводное подключение 802.11 для параметра Состояние должно быть указано Подключено. Если это не так, ваш принтер не подключен к беспроводной сети. Подключите свой принтер к сети. Для получения дополнительных
сведений перейдите к документу Подключение к беспроводному принтеру HP. -
IP-адрес, маска подсети, шлюз по умолчанию: В разделе Беспроводное подключение 802.11 найдите IP-адрес принтера, маску подсети и номера шлюза по умолчанию. Если для IPv4 и IPv6 указаны разные значения, вам потребуется
только значение для IPv4. -
URL-адреса: В разделе Общие сведения найдите URL-адрес(-а) встроенного веб-сервера. Ваш принтер может использовать несколько URL-адресов.
-
-
На компьютере, подключенном к той же сети, что и принтер, откройте веб-браузер, введите один из URL-адресов в адресную строку
и нажмите клавишу ввода, чтобы открыть встроенный веб-сервер. Если встроенный веб-сервер не отображается, попробуйте использовать другой браузер. -
Во встроенном веб-сервере выберите вкладку Сеть или Работа в сети, выберите пункт меню Беспроводная, затем выберите Конфигурация IPv4.
-
Выберите Ручная настройка IP-адреса, затем укажите информацию о своем принтере.
-
Чтобы автоматически заполнить все поля, нажмите Предложить IP-адрес, а затем убедитесь, что поля Ручная настройка IP-адреса, Ручная настройка маски подсети и Ручная настройка шлюза по умолчанию соответствуют информации о вашем принтере, указанной на странице конфигурации сети.
-
Если функция Предложить IP-адрес недоступна, введите информацию со страницы конфигурации сети в поля IP-адрес, Маска подсети и Шлюз по умолчанию.
-
-
Нажмите Применить, затем дождитесь подтверждения изменений.
Создание порта TCP/IP в ОС Windows (только для беспроводных моделей)
Добавьте порт принтера в ОС Windows, который соответствует IP-адресу вашего принтера.
-
Напечатайте отчет Результаты тестирования беспроводной сети или Конфигурация сети.
-
На странице конфигурации сети найдите IP-адрес принтера.
-
В Windows выполните поиск и откройте Принтеры и сканеры.
-
Выберите имя принтера, затем выберите Управление.
-
Выберите пункт Свойства принтера.
-
На вкладке Порты выберите Добавить порт.
-
Выберите Стандартный порт TCP/IP, затем выберите Новый порт.
-
Введите IP-адрес принтера, затем нажмите кнопку Далее.
-
Выберите новый стандартный порт TCP/IP в списке, затем нажмите OK.
Прим.:
В списке устройств могут отображаться два принтера. Не следует удалять какой-либо из этих принтеров.
Сервисное обслуживание принтера
Проведите сервисное обслуживание или замените устройство HP, если выполнение всех вышеуказанных действий не помогло устранить
проблему.
Перейдите на веб-страницу Обратиться в службу поддержки клиентов HP, чтобы запланировать ремонт или замену устройства. Если вы находитесь в Азиатско-Тихоокеанской стране/регионе, вы будете
направлены в местный сервисный центр в вашей стране/регионе.
Для проверки состояния гарантии перейдите на веб-страницу Проверка гарантии на устройство HP. За ремонт устройств после окончания гарантийного срока может взиматься плата.
![Полное исправление: принтер требует вмешательства пользователя [2022]](https://clickthis.blog/wp-content/uploads/2022/03/best-printers-for-windows-10.png)
Вы получаете сообщение об ошибке, требующее вмешательства пользователя, при печати документов?
Ошибка может отображаться на дисплее верхней панели принтера, а также в диалоговом окне. Это довольно распространенная ошибка на различных марках лазерных принтеров.
Это может означать, что задание на печать повреждено, диспетчер очереди печати не работает или что-то может быть связано с драйвером принтера. давайте подробнее рассмотрим некоторые сценарии, о которых сообщили другие пользователи.
Где и когда может появиться эта проблема?
- HP лидирует в списке (вмешательство пользователя — принтер HP: OfficeJet 3830, DeskJet 3700 и HP Envy, как правило, страдают)
- Но это затрагивает большинство крупных брендов (принтер требует вмешательства пользователя Epson, Brother, Xerox, Canon, Ricoh, Toshiba, Lexmark и др.)
- Требуется действие/внимание принтера (другой вариант этой ошибки указывает на то, что принтер требует вашего внимания. Не волнуйтесь, мы рассмотрели все приведенные ниже сценарии).
- Несколько версий Windows (принтер требует вмешательства пользователя в Windows 10, 7 и даже 11)
Это несколько возможных исправлений для ошибки принтера, требующей вмешательства пользователя. Итак, читайте дальше, чтобы узнать, как быстро справиться с этим и беспрепятственно выполнять свои задачи.
Как исправить ошибку Принтер требует вмешательства пользователя в Windows 10?
- Перезапустите службу печати.
- Обновите драйвер принтера
- Запустите средство устранения неполадок принтера
- Запустите средство устранения неполадок оборудования
- Переустановите драйвер принтера
- Установите обновления Windows
- Удалите последние обновления
Как исправить Принтер требует вмешательства пользователя?
1. Перезапустите службу печати.
Первое, что мы собираемся попробовать, — это перезапустить службу диспетчера очереди печати, чтобы вернуть ее в исходное состояние. Вот что вам нужно сделать:
- Нажмите Windows Key + R и введите services.msc. Теперь нажмите Enter или OK.
- Когда откроется окно «Службы », найдите службу « Диспетчер очереди печати» .
- Теперь выберите “Перезагрузить” в меню.
2. Обновите драйвер принтера
2.1. Обновите драйверы вручную
- Щелкните правой кнопкой мыши Пуск и выберите Диспетчер устройств.
- Перейдите к очередям принтеров и разверните этот раздел.
- Щелкните правой кнопкой мыши свое графическое устройство и откройте ” Свойства“.
- Выберите вкладку Подробности.
- В раскрывающемся меню откройте HardwareIds.
- Скопируйте первую строку и вставьте ее в адресную строку браузера.
- Результаты поиска должны показать вам точные драйверы, которые вам нужно установить.
Если переустановка драйвера принтера не помогла, вы можете проверить наличие дополнительных обновлений драйвера для вашего принтера. И вы можете обновить драйверы принтера, как показано выше, или выбрать более простое и быстрое решение. Проверьте это!
2.2. Автоматическое обновление драйверов
Если вы не хотите заниматься поиском драйверов самостоятельно, вы можете использовать инструмент, который сделает это за вас автоматически.
Профессиональный инструмент для обновления драйверов поможет вам поддерживать все ваши драйверы в актуальном состоянии, чтобы их обновление не занимало много времени самостоятельно.
3. Запустите средство устранения неполадок принтера.
Если сброс службы принтера не помог, мы попробуем использовать универсальный инструмент устранения неполадок Windows 10.
Чтобы запустить средство устранения неполадок Windows 10 для решения проблем с принтером, следуйте этим инструкциям:
- Откройте приложение “Настройки” и перейдите в раздел “Обновление и безопасность “.
- Выберите « Устранение неполадок » в меню слева. Выберите Принтер на правой панели и щелкните Запустить средство устранения неполадок .
- Следуйте инструкциям на экране, чтобы завершить устранение неполадок.
4. Запустите средство устранения неполадок оборудования
Мы также можем сделать то же самое с аппаратным средством устранения неполадок:
- Откройте приложение “Настройки” и перейдите в раздел “Обновление и безопасность “.
- Выберите BSOD в меню слева.
- Выберите “Оборудование и устройства” на правой панели и нажмите “Запустить средство устранения неполадок”.
- Следуйте инструкциям на экране, чтобы завершить устранение неполадок.
5. Переустановите драйвер принтера.
Возможно, что-то не так с драйвером принтера. Чтобы убедиться, что это действительно так, мы собираемся переустановить его. Вот как:
- Сначала удалите драйвер через диспетчер устройств. Откройте Cortana и введите Диспетчер устройств в поле поиска.
- Выберите Диспетчер устройств, чтобы открыть его окно.
- Щелкните Принтеры, а затем щелкните правой кнопкой мыши свой принтер. Выберите “Удалить ” в контекстном меню и нажмите кнопку ” ОК” для подтверждения.
- Теперь, когда вы перезагружаете настольный компьютер или ноутбук, Windows обычно автоматически переустанавливает обновленный драйвер для принтера.
- Кроме того, вы можете вручную установить последнюю версию драйвера, загрузив ее с веб-сайта производителя. Для этого вам нужно записать номер модели вашего принтера, чтобы найти правильный драйвер, загрузить его с веб-сайта, а затем запустить мастер установки.
6. Установите обновления Windows
Microsoft обычно поставляет драйверы принтеров для Windows 10 через Центр обновления Windows. Так что вполне возможно, что следующее обновление драйверов решит проблему.
Вот почему вы должны пойти и проверить наличие новых обновлений.
Для этого перейдите в “Настройки” > “Обновления и безопасность” и проверьте наличие обновлений.
7. Удалите последние обновления
В отличие от предыдущего решения, также возможно, что одно из последних установленных вами обновлений действительно вызывает проблему.
Если вы подозреваете, что это может быть так, продолжайте и удалите проблемное обновление. Вот как это сделать:
- Нажмите клавишу Windows + I , чтобы открыть приложение “Настройки”.
- Когда откроется приложение “Настройки “, перейдите в раздел “Обновление и безопасность “.
- Перейдите на вкладку “Центр обновления Windows ” и нажмите “История обновлений“.
- Нажмите Удалить обновления .
- Появится список установленных обновлений. Выберите проблемное обновление, которое вы хотите удалить, и нажмите кнопку ” Удалить “.
- После удаления обновления перезагрузите компьютер.
Это одни из лучших исправлений для принтера, требующего вмешательства пользователя.
Вы также можете исправить ошибку с помощью программного обеспечения для устранения неполадок производителя принтера, такого как HP Print and Scan Doctor, если производитель предоставляет какие-либо утилиты.
Почти каждый из нас сталкивался с проблемами печати на принтере – от неэффективной работы до полного отказа устройства. Часто эти неполадки возникают из-за того, что принтер нуждается в вмешательстве пользователя, чтобы продолжить работу или исправить ошибки.
Одна из причин – это сложности в настройке и подключении к компьютеру. Если вы не являетесь экспертом в области ИТ-технологий, могут возникнуть трудности в установке и подключении принтера к вашему компьютеру. Однако, чаще всего причина более сложная – проблемы в работе программного обеспечения на принтере.
Принтер может не работать из-за того, что не удалось обновить драйверы или из-за несовместимости операционной системы. Кроме того, может возникнуть проблема со сменой чернил или бумаги. В любом случае, вам необходимо будет взаимодействовать с принтером, чтобы решить проблему.
Несмотря на сложности, существуют методы, которые помогут вам решить проблемы с принтером. Важно понимать, что у каждого принтера есть свои инструкции по подключению, настройке и обслуживанию. Это поможет облегчить процесс справления с проблемами и избежать дальнейших неполадок.
Содержание
- Проблема вмешательства пользователя у принтера
- Почему принтер требует вмешательства пользователя
- Как решить проблему вмешательства пользователя у принтера
- Вопрос-ответ
- Почему мой принтер периодически блокируется во время печати?
- Мой принтер выводит искаженный текст. Что может быть причиной и как ее устранить?
- Мой принтер не печатает в цвете. Что нужно сделать, чтобы исправить эту проблему?
- Как справиться с ошибкой «Низкий уровень тонера» на моем принтере?
- Как решить проблему «Принтер не найден» на моем компьютере?
Проблема вмешательства пользователя у принтера
Принтер — это устройство, которое служит для печати документов, изображений и других материалов на бумаге. Однако, несмотря на все его преимущества, у принтеров есть свои проблемы, одна из которых — это необходимость вмешательства пользователя.
Принтер может попросить пользователя заменить картридж с чернилами, остановить процесс печати из-за замятия бумаги, запросить подтверждение на установку нового драйвера и т.д. Все это требует вмешательства человека, что повышает риск ошибки или неправильного обращения с устройством.
Чтобы справиться с этой проблемой, следует внимательно следовать инструкциям и не пропускать предупреждения принтера. Заранее следует иметь запас картриджей, бумаги и других расходных материалов, чтобы не допустить остановки печати и задержек в работе. В случае необходимости внесения изменений в программное обеспечение принтера, следует убедиться, что загружаемые файлы не содержат вирусы и являются официальными релизами.
- Также можно применять следующие меры:
- Систематически очищайте устройство от пыли и грязи
- Печатайте документы в начале дня и убедитесь, что у принтера достаточно чернил и бумаги на весь день
- Используйте оригинальные расходные материалы, а не «дешевые» аналоги
Понимание причин, по которым происходит вмешательство пользователя, поможет улучшить работу принтера и избежать затруднений. Регулярное техническое обслуживание, правильный выбор расходных материалов и аккуратное обращение с устройством помогут сделать процесс печати более надежным и эффективным.
Почему принтер требует вмешательства пользователя
Принтер – это устройство, которое печатает документы и изображения на бумаге. Однако, некоторые проблемы могут возникать в процессе работы принтера, требуя вмешательства пользователя.
- Низкий уровень чернил – если чернила в принтере закончились или их уровень слишком низкий, то принтер не сможет напечатать документ. Пользователь должен заменить картридж или добавить чернила.
- Замятие бумаги – если бумага застревает внутри принтера, это может привести к повреждению устройства и остановке работы. Пользователь должен извлечь застрявшую бумагу и проверить, есть ли внутри еще фрагменты.
- Ошибка подключения – если принтер не подключен к компьютеру правильно или в настройках произошли изменения, он может перестать печатать. Пользователь должен проверить подключение и настройки.
Некоторые проблемы с принтером могут быть легко решены пользователем, однако, если вы не уверены в своих способностях, лучше обратиться к профессионалам или в техническую поддержку.
Как решить проблему вмешательства пользователя у принтера
Проблема вмешательства пользователя у принтера может возникнуть по разным причинам. Например, когда печать прервалась из-за ошибки или закончилась бумага, принтер может требовать вмешательства пользователя, чтобы продолжить работу.
Однако, существует несколько способов решения этой проблемы. В первую очередь, нужно убедиться, что на принтере достаточно бумаги и чернил. Если проблема не в этом, то можно попробовать перезагрузить принтер и перезапустить компьютер, с которого идет печать.
Если ничего не помогло, то следующим шагом можно попробовать переустановить драйверы принтера. Необходимо скачать последнюю версию драйверов с сайта производителя и установить их на компьютер. Часто это решает проблему с вмешательством пользователя при работе с принтером.
В случае, если вы всё еще сталкиваетесь с проблемой вмешательства пользователя при печати, особенно если это происходит регулярно, рекомендуется обратиться за помощью к специалисту. Профессионал сможет быстро и качественно выявить и исправить причину проблемы.
В целом, если вы следуете указанным выше рекомендациям, то шансы на успешную работу с принтером значительно возрастут. И не забывайте, что регулярное техническое обслуживание принтера поможет избежать многих проблем и продлить срок его службы.
Вопрос-ответ
Почему мой принтер периодически блокируется во время печати?
Это может быть вызвано несколькими причинами, включая неполадки в системе питания, чрезмерное нагревание или проблемы с подключением. Рекомендуется проверить все подключения и убедиться, что принтер находится в хорошо проветриваемом месте, а также периодически чистить его от пыли или внешних предметов, которые могут помешать ему работать правильно.
Мой принтер выводит искаженный текст. Что может быть причиной и как ее устранить?
Возможно, проблема заключается в том, что картриджи или тонеры, которые вы используете, исчерпаны или повреждены. Также может быть проблема с настройками принтера или драйверами, которые необходимо обновить. Если проблема не устраняется при замене картриджей и обновлении драйверов, рекомендуется обратиться к производителю принтера или сервисному центру.
Мой принтер не печатает в цвете. Что нужно сделать, чтобы исправить эту проблему?
Первым делом нужно убедиться, что картриджи, которые вы используете, содержат достаточное количество краски. Также может быть проблема с настройками принтера или драйверами, поэтому проверьте настройки цветности в меню принтера и обновите драйверы, если необходимо. Если проблема сохраняется, возможно, принтер нуждается в небольшом ремонте или замене частей, и в этом случае следует обратиться к производителю или сервисному центру.
Как справиться с ошибкой «Низкий уровень тонера» на моем принтере?
Первым делом нужно убедиться, что картриджи содержат достаточное количество тонера. Если это так, попробуйте встряхнуть картридж или включить и выключить принтер. Если проблема сохраняется, возможно, картриджи нуждаются в замене. В этом случае нужно заменить картриджи на новые или заправленные, и проблема должна уйти.
Как решить проблему «Принтер не найден» на моем компьютере?
Возможно, проблема связана с неправильным подключением принтера или проблемой в кабеле. Проверьте все подключения и убедитесь, что принтер подключен к компьютеру. Также рекомендуется проверить драйверы принтера и обновить их, если необходимо. Если проблема не устраняется, возможно, принтер нуждается в ремонте или замене частей, и в этом случае следует обратиться к производителю или сервисному центру.
Иногда ваш принтер может выдавать сообщение об ошибке – требуется вмешательство пользователя на вашем компьютере с Windows 10/8/7, когда вы продолжаете печатать некоторые документы. Если ваш принтер не будет печатать и вы будете часто получать такие сообщения об ошибках, вот несколько шагов по устранению неполадок, которые могут вам помочь.
Принтер не печатает, требуется вмешательство пользователя
Сообщение будет выглядеть примерно так:
Ваш принтер нуждается в вашем внимании – принтер требует вмешательства пользователя
1] Проверьте, не видны ли мигающие огни на принтере, и убедитесь, что все соединения выполнены надежно.
2] Включите принтер. Отсоедините шнур питания от принтера, а также от источника питания. Подождите минуту. Тем временем перезагрузите компьютер. Как только компьютер загрузится на рабочий стол, подключите шнур к настенному источнику питания, а затем к задней панели принтера, а затем включите принтер.
3] Сброс или отмена очереди печати.
4] Запустите services.msc , чтобы открыть диспетчер открытых служб и проверить, работает ли служба очереди печати . Если нет, запустите его. Если он работает, перезапустите службу Windows. Если у вас возникли проблемы со службой, запустите программу диагностики очистки диспетчера очереди печати от Microsoft. Он удаляет процессоры печати сторонних разработчиков и мониторы. Кроме того, он собирает основную информацию о диспетчере очереди печати и компьютере, такую как сведения о драйверах печати, принтерах, базовых сетях и отказоустойчивой кластеризации, а также предлагает различные режимы очистки.
5] Используйте встроенный модуль устранения неполадок принтера.

Чтобы вызвать встроенное средство устранения неполадок принтера, откройте окно «Выполнить», введите следующее и нажмите Enter:
msdt.exe/id PrinterDiagnostic
Вы также можете запустить Устранение неполадок оборудования.
6] Перезапустите печать документа и посмотрите, поможет ли это. Для этого откройте Панель управления> Все элементы панели управления> Устройства и принтеры. Выберите принтер, щелкните его правой кнопкой мыши и выберите Посмотреть, что печатается .

В открывшемся окне Состояние драйвера печати щелкните вкладку Документ и выберите Перезагрузить .
7] Проверьте, доступны ли какие-либо обновления драйверов для вашего принтера на веб-сайте производителя. В том же окне состояния драйвера принтера нажмите Принтер и выберите Обновить драйвер .

8] Находясь на вкладке «Принтер», убедитесь, что записи «Приостановить печать» и «em» Использовать принтер в автономном режиме не отмечены.
9] Если вы используете принтер HP, запустите программу HP Print and Scan Doctor и посмотрите, поможет ли это решить проблему.

10] Если вы подключили принтер локально, переключите порт USB и посмотрите.
Надеюсь, что-нибудь поможет!
Смотрите этот пост, если ваш сканер не работает в Windows 10.
Другие публикации, которые помогут вам решить проблемы, связанные с принтером:
- Принтер по умолчанию постоянно меняется
- Ошибка 0x803C010B при устранении неполадок принтеров
- Команда печати открывает диалоговые окна «Отправить в OneNote», «Сохранить как», «Отправить факс» и т. Д.
- Windows не позволяет печатать более 15 файлов.
Почему я получаю сообщение «Требуется внимание принтера»? [Решено]
«Я добавил новый принтер в Windows 10 x64 в качестве стандартного принтера IP-порта. Модель принтера была автоматически и правильно обнаружена и установлена, но в конце процесса установки у меня есть «Статус: требуется внимание«И тестовая страница не распечатывается (она остается в моем спулере на неопределенное время)».
Многие пользователи Windows 10 недавно столкнулись с ошибкой, когда принтер отказывается печатать какие-либо страницы, и они получают сообщение об ошибке, показывающее требуется внимание принтера или принтер требует вмешательства пользователя. Здесь я расскажу, почему вы получили эту ошибку, и как ее решить.
Мой принтер говорит, что требуется вмешательство пользователя?
‘необходимо следить за состоянием принтераОшибка обычно связана с неисправной службой диспетчера очереди печати. Диспетчер очереди печати — это небольшое приложение, которое обрабатывает задания на печать на компьютере и разрешает несколько заданий на печать в буфере печати при получении принтером.
Эта ошибка также связана с проблемами соединения между вашим принтером и компьютером. В этих случаях вы получите уведомление, в котором вас попросят перейти на рабочий стол и выполнить некоторые экранные инструкции, которые помогут вам в устранении ошибки.
Однако в большинстве случаев уведомления на рабочем столе расплывчаты и не дают четкого представления о том, что является причиной проблемы и как ее решить. Вот несколько простых решений, которые вы можете использовать для устранения ошибки вмешательства пользователя на вашем компьютере.
Как решить, что внимание принтера требует уведомления?
Теперь, когда у вас есть смутное представление о том, почему вы можете получить ошибку, вы можете начать следовать этому простому руководству, чтобы решить solveвмешательство пользователя принтера‘ ошибка. Тем не менее, обратите внимание, что не все решения могут быть применимы к вам, поэтому рекомендуется следовать этим исправлениям в том порядке, в котором они предоставляются, пока не найдете решение, которое устранит ошибку на вашем устройстве.
Заметка: это предполагает, что вы используете последнюю сборку Windows 10. Если нет, сначала попробуйте обновить Windows, что устранит любые проблемы с несовместимостью операционной системы или пропущенными обновлениями драйверов.
Решение 1. Проверьте уровень чернил
В нашей напряженной жизни некоторые простые вещи, такие как уровень чернил в принтере, легко упустить из виду. Тем не менее, низкие уровни чернил сообщаются как одна из причин, по которой вы можете получить уведомление о необходимости вмешательства пользователя при попытке печати документов или других вещей через ваш принтер.
Проверьте уровень чернил в принтере и заправьте все картриджи, чтобы не возникало дальнейших ошибок из-за пустых картриджей.
Решение 2. Проверьте подключение
При проверке уровня чернил также проверьте наличие каких-либо индикаторов на вашем принтере, что указывает на плохую связь между ними. Это может быть вызвано плохими соединениями, поврежденными кабелями или неисправными портами на принтере или компьютере.
Обычно на вашем принтере есть индикатор того же самого. Проверьте наличие любых светодиодов, которые указывают на любую ошибку на вашем принтере. Вы также можете попробовать перезапустить принтер, отсоединив его от источника питания и компьютера, а затем снова подключив его через некоторое время.
Решение 3. Проверьте и перезапустите службу диспетчера очереди печати
Если ваш принтер требует вмешательства пользователя, ошибка обычно связана с повреждением или неправильной работой службы диспетчера очереди печати. Диспетчер очереди печати обрабатывает задания на печать, отправленные на принтер, и любая ошибка службы диспетчера очереди печати может привести к получению вами требуется внимание принтера ошибка на вашем устройстве.
- Открыть Бегать диалог, нажав Win + R.
- Тип services.msc и нажмите Войти запустить консоль служб.
- Найдите Спулер печати сервис и дважды щелкните по нему, чтобы открыть его свойства.
- Проверьте статус услуги. Если вы видите, что он уже запущен, сначала остановите службу, используя Стоп кнопка.
- Снова откройте диалоговое окно «Выполнить» с помощью клавиш Win + R.
- Тип % WINDIR% system32 золотник принтеры и нажмите Войти открыть катушку принтера.
- удалять все файлы в папке, которая открывается.
- Вернуться к Сервисы консоль и открыть Спулер печати свойства снова.
- Нажать на Начало и убедитесь, что автоматическая опция выбирается из выпадающего меню типа запуска.
- Закройте консоль служб и повторная попытка печатная работа.
Это должно помочь вам решить необходимо следить за состоянием принтера ошибка. Однако, если это все равно не решит вашу ошибку, вот некоторые другие незначительные решения, которые могут помочь вам решить проблемы с печатью.
Решение 4. Запустите средство устранения неполадок принтера
Если вы постоянно продолжаете получать уведомления о необходимости вмешательства пользователя на вашем устройстве, возможно, имеется некоторая внутренняя ошибка, которую можно устранить с помощью встроенного средства устранения неполадок. Существует два способа запуска средства устранения неполадок, и здесь я покажу вам оба из них.
Из приложения настроек
- Откройте Windows 10 настройки Вы можете использовать сочетание клавиш Win + I.
- Нажмите на Обновить Безопасность вариант.
- В меню левой панели нажмите Troubleshoot.
- разместить принтер из правой панели и нажмите на нее, чтобы развернуть параметры.
- Нажать на ‘Запустите средство устранения неполадок кнопка.
- Следуйте инструкциям на экране, чтобы завершить проверку на наличие нерешенных проблем и разрешить их с помощью средства устранения неполадок.
Из командной строки
- Откройте командную строку с повышенными правами. Для этого нажмите Win + R запустить Бегать диалог, введите CMD и нажмите Ctrl + Shift + Enter запустить командную строку с правами администратора.
- Введите следующую команду в редакторе командной строки, чтобы запустить и запустить встроенное средство устранения неполадок:
msdt.exe / id PrinterDiagnostic
Решение 5. Обновление драйверов
Другой потенциальной причиной появления сообщения «Внимание» могут быть устаревшие драйверы. Это очень простая ошибка, и вы можете выполнить следующие шаги для ее устранения.
- Открыть Бегать диалог, нажав Win + R.
- Тип devmgmt.msc и нажмите Войти запустить консоль диспетчера устройств.
- Здесь проверьте наличие устаревших драйверов устройств. Вы найдете устаревшие драйверы, помеченные желтым восклицательным знаком рядом с именем.
- Если нет критических обновлений драйверов, нажмите Очереди печати.
- Здесь найдите свой принтер и выберите ОбновитьВодитель из контекстного меню, вызываемого правой кнопкой мыши.
- Если Windows не может найти последние версии драйверов, вам необходимо скачать драйверы вручную с сайта производителя. Это также считается одним из лучших способов обновить драйвер.
- После загрузки дважды щелкните загруженный драйвер, чтобы запустить установку обновленного драйвера.
Теперь попробуйте снова распечатать файлы через принтер. Теперь это должно решить вашу ошибку.
Завершение
Так что у вас есть это. Теперь вы знаете, как обновить требуется внимание принтера ошибка с использованием одного или комбинации решений, представленных выше. Расскажите нам в комментариях о том, как вы решили ошибку на вашем устройстве Windows 10.
Источник
Не работает принтер или МФУ в Windows 10
Одна из распространённых проблем с принтером или МФУ — когда Windows 10 не определяет устройство, не давая распечатать документ с компьютера. Проблемы могут возникать по разным причинам. Например, если устройство старое и продавалось во времена актуальности более старых версий Windows.
Система может перестать распознавать устройство из-за проблемы с драйвером, если он установлен неправильно. Попробуйте описанные ниже способы, если включение/выключение не даёт результатов.
Помогите развитию проекта, поделитесь статьей в социальных сетях, через кнопки справа ->
Проверьте соединение и исправность принтера
Если устройства подключены к компьютеру кое-как и задняя стенка системного блока напоминает клубок спутанных поводов, проблема может скрываться в неисправности USB. Приведите провода в порядок и снова попробуйте подключить устройство. Кроме того, система может перестать распознавать устройство, если оно пришло в негодность. Попробуйте подключить принтер к другому ПК или ноутбуку, чтобы проверить работает оно или нет.
Добавьте устройство вручную
Попробуйте добавить свой принтер в систему вручную. Выберите пункт с устройствами в параметрах. В перечне слева есть ссылка на принтеры и сканеры. Кликните по значку « добавить » и ОС автоматически начнёт поиск устройства. Если Windows 10 найдёт принтер, ОС установит необходимые драйвера сама.
Если принтер так и не появился, кликните по ссылке « принтер отсутствует в списке ». В меню можно задать адрес принтера в сети и добавить беспроводное устройство. Есть пункт для старых принтеров. В этом случае ОС проведёт дополнительный поиск.
Проверка драйверов
Найдите полное название своего принтера и скачайте драйвера для него на официальном сайте. Как правило, на сайтах производителей есть драйвера для всех когда-либо выпущенных устройств. Если до этого принтер определялся компьютером, не работал, зайдите в диспетчер устройств. Напишите фразу « диспетчер устройств » в поиске и откройте меню. Отыщите там принтер и выберите « удалить устройство ». После этого можно начать установку драйверов.
Понравилась статья? Ставьте палец вверх и подписывайтесь на канал Дзен
Источник
Принтер не печатает, требуется вмешательство пользователя в Windows 10/8/7
Иногда ваш принтер может выдавать сообщение об ошибке — требуется вмешательство пользователя на вашем компьютере с Windows 10/8/7, когда вы продолжаете печатать некоторые документы. Если ваш принтер не будет печатать и вы будете часто получать такие сообщения об ошибках, вот несколько шагов по устранению неполадок, которые могут вам помочь.
Принтер не печатает, требуется вмешательство пользователя
Сообщение будет выглядеть примерно так:
Ваш принтер нуждается в вашем внимании — принтер требует вмешательства пользователя
1] Проверьте, не видны ли мигающие огни на принтере, и убедитесь, что все соединения выполнены надежно.
2] Включите принтер. Отсоедините шнур питания от принтера, а также от источника питания. Подождите минуту. Тем временем перезагрузите компьютер. Как только компьютер загрузится на рабочий стол, подключите шнур к настенному источнику питания, а затем к задней панели принтера, а затем включите принтер.
3] Сброс или отмена очереди печати.
4] Запустите services.msc , чтобы открыть диспетчер открытых служб и проверить, работает ли служба очереди печати . Если нет, запустите его. Если он работает, перезапустите службу Windows. Если у вас возникли проблемы со службой, запустите программу диагностики очистки диспетчера очереди печати от Microsoft. Он удаляет процессоры печати сторонних разработчиков и мониторы. Кроме того, он собирает основную информацию о диспетчере очереди печати и компьютере, такую как сведения о драйверах печати, принтерах, базовых сетях и отказоустойчивой кластеризации, а также предлагает различные режимы очистки.
5] Используйте встроенный модуль устранения неполадок принтера.
Чтобы вызвать встроенное средство устранения неполадок принтера, откройте окно «Выполнить», введите следующее и нажмите Enter:
Вы также можете запустить Устранение неполадок оборудования.
6] Перезапустите печать документа и посмотрите, поможет ли это. Для этого откройте Панель управления> Все элементы панели управления> Устройства и принтеры. Выберите принтер, щелкните его правой кнопкой мыши и выберите Посмотреть, что печатается .
В открывшемся окне Состояние драйвера печати щелкните вкладку Документ и выберите Перезагрузить .
7] Проверьте, доступны ли какие-либо обновления драйверов для вашего принтера на веб-сайте производителя. В том же окне состояния драйвера принтера нажмите Принтер и выберите Обновить драйвер .
8] Находясь на вкладке «Принтер», убедитесь, что записи «Приостановить печать» и «em» Использовать принтер в автономном режиме не отмечены.
9] Если вы используете принтер HP, запустите программу HP Print and Scan Doctor и посмотрите, поможет ли это решить проблему.
10] Если вы подключили принтер локально, переключите порт USB и посмотрите.
Надеюсь, что-нибудь поможет!
Смотрите этот пост, если ваш сканер не работает в Windows 10.
Другие публикации, которые помогут вам решить проблемы, связанные с принтером:
- Принтер по умолчанию постоянно меняется
- Ошибка 0x803C010B при устранении неполадок принтеров
- Команда печати открывает диалоговые окна «Отправить в OneNote», «Сохранить как», «Отправить факс» и т. Д.
- Windows не позволяет печатать более 15 файлов.
Источник
Вы получаете сообщение об ошибке, требующее вмешательства пользователя, при печати документов?
Ошибка может отображаться на дисплее верхней панели принтера, а также в диалоговом окне. Это довольно распространенная ошибка на различных марках лазерных принтеров.
Это может означать, что задание на печать повреждено, диспетчер очереди печати не работает или что-то может быть связано с драйвером принтера. давайте подробнее рассмотрим некоторые сценарии, о которых сообщили другие пользователи.
Где и когда может появиться эта проблема?
- HP лидирует в списке (вмешательство пользователя — принтер HP: OfficeJet 3830, DeskJet 3700 и HP Envy, как правило, страдают)
- Но это затрагивает большинство крупных брендов (принтер требует вмешательства пользователя Epson, Brother, Xerox, Canon, Ricoh, Toshiba, Lexmark и др.)
- Требуется действие/внимание принтера (другой вариант этой ошибки указывает на то, что принтер требует вашего внимания. Не волнуйтесь, мы рассмотрели все приведенные ниже сценарии).
- Несколько версий Windows (принтер требует вмешательства пользователя в Windows 10, 7 и даже 11)
Это несколько возможных исправлений для ошибки принтера, требующей вмешательства пользователя. Итак, читайте дальше, чтобы узнать, как быстро справиться с этим и беспрепятственно выполнять свои задачи.
Как исправить ошибку Принтер требует вмешательства пользователя в Windows 10?
- Перезапустите службу печати.
- Обновите драйвер принтера
- Запустите средство устранения неполадок принтера
- Запустите средство устранения неполадок оборудования
- Переустановите драйвер принтера
- Установите обновления Windows
- Удалите последние обновления
Как исправить Принтер требует вмешательства пользователя?
1. Перезапустите службу печати.
Первое, что мы собираемся попробовать, — это перезапустить службу диспетчера очереди печати, чтобы вернуть ее в исходное состояние. Вот что вам нужно сделать:
- Нажмите Windows Key + R и введите services.msc. Теперь нажмите Enter или OK.
- Когда откроется окно «Службы », найдите службу « Диспетчер очереди печати» .
- Теперь выберите «Перезагрузить» в меню.
2. Обновите драйвер принтера
2.1. Обновите драйверы вручную
- Щелкните правой кнопкой мыши Пуск и выберите Диспетчер устройств.
- Перейдите к очередям принтеров и разверните этот раздел.
- Щелкните правой кнопкой мыши свое графическое устройство и откройте » Свойства«.
- Выберите вкладку Подробности.
- В раскрывающемся меню откройте HardwareIds.
- Скопируйте первую строку и вставьте ее в адресную строку браузера.
- Результаты поиска должны показать вам точные драйверы, которые вам нужно установить.
Если переустановка драйвера принтера не помогла, вы можете проверить наличие дополнительных обновлений драйвера для вашего принтера. И вы можете обновить драйверы принтера, как показано выше, или выбрать более простое и быстрое решение. Проверьте это!
2.2. Автоматическое обновление драйверов
Если вы не хотите заниматься поиском драйверов самостоятельно, вы можете использовать инструмент, который сделает это за вас автоматически.
Профессиональный инструмент для обновления драйверов поможет вам поддерживать все ваши драйверы в актуальном состоянии, чтобы их обновление не занимало много времени самостоятельно.
3. Запустите средство устранения неполадок принтера.
Если сброс службы принтера не помог, мы попробуем использовать универсальный инструмент устранения неполадок Windows 10.
Чтобы запустить средство устранения неполадок Windows 10 для решения проблем с принтером, следуйте этим инструкциям:
- Откройте приложение «Настройки» и перейдите в раздел «Обновление и безопасность «.
- Выберите « Устранение неполадок » в меню слева. Выберите Принтер на правой панели и щелкните Запустить средство устранения неполадок .
- Следуйте инструкциям на экране, чтобы завершить устранение неполадок.
4. Запустите средство устранения неполадок оборудования
Мы также можем сделать то же самое с аппаратным средством устранения неполадок:
- Откройте приложение «Настройки» и перейдите в раздел «Обновление и безопасность «.
- Выберите BSOD в меню слева.
- Выберите «Оборудование и устройства» на правой панели и нажмите «Запустить средство устранения неполадок».
- Следуйте инструкциям на экране, чтобы завершить устранение неполадок.
5. Переустановите драйвер принтера.
Возможно, что-то не так с драйвером принтера. Чтобы убедиться, что это действительно так, мы собираемся переустановить его. Вот как:
- Сначала удалите драйвер через диспетчер устройств. Откройте Cortana и введите Диспетчер устройств в поле поиска.
- Выберите Диспетчер устройств, чтобы открыть его окно.
- Щелкните Принтеры, а затем щелкните правой кнопкой мыши свой принтер. Выберите «Удалить » в контекстном меню и нажмите кнопку » ОК» для подтверждения.
- Теперь, когда вы перезагружаете настольный компьютер или ноутбук, Windows обычно автоматически переустанавливает обновленный драйвер для принтера.
- Кроме того, вы можете вручную установить последнюю версию драйвера, загрузив ее с веб-сайта производителя. Для этого вам нужно записать номер модели вашего принтера, чтобы найти правильный драйвер, загрузить его с веб-сайта, а затем запустить мастер установки.
6. Установите обновления Windows
Microsoft обычно поставляет драйверы принтеров для Windows 10 через Центр обновления Windows. Так что вполне возможно, что следующее обновление драйверов решит проблему.
Вот почему вы должны пойти и проверить наличие новых обновлений.
Для этого перейдите в «Настройки» > «Обновления и безопасность» и проверьте наличие обновлений.
7. Удалите последние обновления
В отличие от предыдущего решения, также возможно, что одно из последних установленных вами обновлений действительно вызывает проблему.
Если вы подозреваете, что это может быть так, продолжайте и удалите проблемное обновление. Вот как это сделать:
- Нажмите клавишу Windows + I , чтобы открыть приложение «Настройки».
- Когда откроется приложение «Настройки «, перейдите в раздел «Обновление и безопасность «.
- Перейдите на вкладку «Центр обновления Windows » и нажмите «История обновлений«.
- Нажмите Удалить обновления .
- Появится список установленных обновлений. Выберите проблемное обновление, которое вы хотите удалить, и нажмите кнопку » Удалить «.
- После удаления обновления перезагрузите компьютер.
Это одни из лучших исправлений для принтера, требующего вмешательства пользователя.
Вы также можете исправить ошибку с помощью программного обеспечения для устранения неполадок производителя принтера, такого как HP Print and Scan Doctor, если производитель предоставляет какие-либо утилиты.
На чтение 6 мин. Просмотров 679 Опубликовано 03.09.2019
При печати документов появляется сообщение об ошибке « принтер требует вмешательства пользователя »? Сообщение об ошибке может появиться на дисплее верхней панели принтера, а также в диалоговом окне. Это довольно распространенная ошибка на лазерных принтерах разных марок.
Это может означать, что задание печати повреждено, спулер не запущен или может иметь какое-то отношение к драйверу принтера. Это несколько возможных исправлений для ошибки « принтер требует вмешательства пользователя ».
Содержание
- Как решить принтер нуждается в ошибке вмешательства пользователя в Windows 10
- Исправлено – «Принтер нуждается во вмешательстве пользователя»
- Решение 1. Перезапустите службу печати.
- Решение 2. Запустите средство устранения неполадок принтера
- Решение 3. Запустите средство устранения неполадок оборудования
- Решение 4. Переустановите драйвер принтера.
- Решение 5. Обновите драйвер принтера
- Решение 6 – Установите обновления Windows
- Решение 7 – Удалите последние обновления
Как решить принтер нуждается в ошибке вмешательства пользователя в Windows 10
Содержание .
- Перезапустите сервис печати
- Запустите средство устранения неполадок принтера
- Запустите средство устранения неполадок оборудования
- Переустановите драйвер принтера
- Обновите драйвер принтера
- Установите обновления Windows
- Удалить последние обновления
Исправлено – «Принтер нуждается во вмешательстве пользователя»
Решение 1. Перезапустите службу печати.
Первое, что мы собираемся попробовать, это перезапустить службу диспетчера очереди печати, чтобы вернуть ее в исходное состояние. Вот что вам нужно сделать:
- Нажмите Windows Key + R и введите services.msc . Теперь нажмите Enter или нажмите ОК .
- Когда откроется окно Службы , найдите службу Диспетчер очереди печати .
- Теперь выберите Перезагрузить из меню.
Решение 2. Запустите средство устранения неполадок принтера
Если восстановление службы принтера не помогло, мы попробуем использовать универсальный инструмент устранения неполадок в Windows 10. Чтобы запустить средство устранения неполадок Windows 10 для решения проблем с принтером, выполните следующие действия.
- Откройте приложение Настройки и перейдите в раздел Обновление и безопасность .
- Выберите Устранение неполадок в меню слева. Выберите «Принтер» на правой панели и нажмите Запустить средство устранения неполадок .
- Следуйте инструкциям на экране для устранения неполадок.
Решение 3. Запустите средство устранения неполадок оборудования
Мы также можем сделать то же самое с устранением неполадок оборудования:
- Откройте приложение Настройки и перейдите в раздел Обновление и безопасность .
- Выберите BSOD из меню слева.
- Выберите Оборудование и устройства на правой панели и нажмите Запустить средство устранения неполадок .
- Следуйте инструкциям на экране для устранения неполадок.
Решение 4. Переустановите драйвер принтера.
Возможно, что-то не так с драйвером принтера. Чтобы увидеть, так ли это на самом деле, мы собираемся переустановить его. Вот как:
- Сначала удалите драйвер через диспетчер устройств. Откройте Cortana и введите «Диспетчер устройств» в поле поиска.
- Выберите Диспетчер устройств, чтобы открыть его окно.
- Нажмите Принтеры, а затем щелкните правой кнопкой мыши ваш принтер. Выберите Удалить в контекстном меню и нажмите кнопку ОК для подтверждения.
- Теперь, когда вы перезагружаете свой рабочий стол или ноутбук, Windows обычно автоматически переустанавливает обновленный драйвер для принтера.
- Кроме того, вы можете вручную установить последнюю версию драйвера, загрузив его с веб-сайта производителя. Для этого вам нужно записать номер модели вашего принтера, чтобы найти правильный драйвер, скачать его с веб-сайта и затем запустить его мастер установки.
Решение 5. Обновите драйвер принтера
Если переустановка драйвера принтера не помогла, мы можем проверить наличие дополнительных обновлений драйверов для вашего принтера. Вот как обновить драйверы принтера в Windows 10:
- Нажмите правой кнопкой мыши Пуск и выберите Диспетчер устройств .
- Перейдите в очереди принтеров и разверните этот раздел.
- Нажмите правой кнопкой мыши на графическом устройстве и откройте Свойства .
- Выберите вкладку Подробности .
- В раскрывающемся меню откройте HardwareIds .
- Скопируйте первый ряд и вставьте его в адресную строку браузера.
- Результаты поиска должны показать вам точные драйверы, которые вам нужно установить.
Обновлять драйверы автоматически
Если вы не хотите самостоятельно искать драйверы, вы можете воспользоваться инструментом, который сделает это автоматически. Конечно, поскольку в настоящее время вы не можете подключиться к Интернету, этот инструмент не будет полезен. Однако, как только вы подключитесь к Интернету, это поможет вам поддерживать актуальность всех ваших драйверов, поэтому вы больше не будете в этой ситуации.
Модуль обновления драйверов Tweakbit (одобрен Microsoft и Norton Antivirus) поможет вам автоматически обновлять драйверы и предотвращать повреждение ПК, вызванное установкой неправильных версий драйверов. После нескольких тестов наша команда пришла к выводу, что это наиболее автоматизированный решение.
Вот краткое руководство о том, как его использовать:
- Загрузите и установите средство обновления драйверов TweakBit
- После установки программа начнет сканирование вашего компьютера на наличие устаревших драйверов автоматически. Driver Updater проверит установленные вами версии драйверов по своей облачной базе данных последних версий и порекомендует правильные обновления. Все, что вам нужно сделать, это дождаться завершения сканирования.
- По завершении сканирования вы получите отчет обо всех проблемных драйверах, найденных на вашем ПК. Просмотрите список и посмотрите, хотите ли вы обновить каждый драйвер по отдельности или все сразу. Чтобы обновить один драйвер за раз, нажмите ссылку «Обновить драйвер» рядом с именем драйвера. Или просто нажмите кнопку «Обновить все» внизу, чтобы автоматически установить все рекомендуемые обновления.
Примечание. Некоторые драйверы необходимо установить в несколько этапов, поэтому вам придется нажмите кнопку «Обновить» несколько раз, пока все его компоненты не будут установлены.
Решение 6 – Установите обновления Windows
Microsoft обычно поставляет драйверы принтера для Windows 10 через Центр обновления Windows. Таким образом, возможно, что следующее обновление драйвера решит проблему. Вот почему вы должны пойти и проверить наличие новых обновлений.
Для этого перейдите в «Настройки»> «Обновления и безопасность» и проверьте наличие обновлений.
Решение 7 – Удалите последние обновления
В отличие от предыдущего решения, также возможно, что одно из недавно установленных обновлений действительно вызывает проблему. Если вы подозреваете, что это может быть так, продолжайте и удалите проблемное обновление. Вот как это сделать:
- Нажмите Windows Key + I , чтобы открыть приложение «Настройки».
- Когда откроется Приложение настроек , перейдите в раздел Обновление и безопасность .
- Перейдите на вкладку Центр обновления Windows и нажмите История обновлений .
- Нажмите Удалить обновления .
- Появится список установленных обновлений. Выберите проблемное обновление, которое хотите удалить, и нажмите кнопку Удалить .
- После удаления обновления перезагрузите компьютер.
Это некоторые из лучших исправлений для проблемы « принтер требует вмешательства пользователя ». Вы также можете исправить ошибку с помощью программного обеспечения для устранения неполадок производителя принтера, такого как HP Print and Scan Doctor, если производитель предоставляет какие-либо утилиты.
Примечание редактора . Этот пост был первоначально опубликован в июне 2016 года и с тех пор был полностью переработан и обновлен для обеспечения свежести, точности и полноты.
Автоматический перевод этой страницы выполнен Microsoft Translator
Сообщение Требуется вмешательство пользователя отображается на компьютере, А принтер не печатается. Эта проблема может быть вызвана состоянием ошибки принтера, поврежденными
заданиями печати или проблемами с беспроводной связью.
Выполните следующие процедуры в указанном порядке. Используйте принтер после каждой процедуры, чтобы проверить, удалось ли
устранить проблему.
Проверка мигающих индикаторов или сообщений об ошибках
Если принтер не реагирует или не работает надлежащим образом, найдите сообщение об ошибке, где содержится больше полезной
информации.
-
Проверьте панель управления принтера. Если индикаторы на принтеры мигают или отображается сообщение об ошибке, следуйте инструкциям на панели управления принтера
или в программном обеспечении принтера для устранения ошибки. Если инструкции не отображаются, откройте Служба поддержки клиентов HP, введите модель вашего принтера, затем найдите мигающие индикаторы или сообщение об определенной ошибке, содержащем подробные инструкции. -
Проверьте программное обеспечение принтера или приложение HP Smart. Ошибки и указания в программном обеспечении и приложениях HP иногда содержат инструкции для устранения ошибок на принтерах.
Использование HP Print and Scan Doctor (Windows)
Используйте HP Print and Scan Doctor на своем компьютере с ОС Windows для диагностики и устранения проблем с печатью и сканированием.
-
Убедитесь, что бумага загружена в основной лоток, затем включите принтер.
-
На экране приветствия нажмите Пуск, чтобы выбрать принтер и запустить диагностику.
-
Если принтер не найден, нажмите Мое устройство не указано и следуйте инструкциям по устранению проблем с подключением.
Сброс настроек среды печати в ОС Windows
Остановите диспетчер очереди печати, удалите файлы заданий печати, затем перезапустите компьютер и принтер.
-
Выключите принтер и отсоедините кабель питания.
-
В ОС Windows выполните поиск и откройте Службы.
-
В окне Службы щелкните правой кнопкой мыши на службе Диспетчер очереди печати, затем выберите Остановить.
-
После остановки диспетчера очереди печати закройте окно Службы.
-
В ОС Windows откройте Проводник.
-
Перейдите в папку .
-
Удалите все файлы в папке PRINTERS.
-
Завершите работу компьютера.
-
Снова подсоедините кабель питания к принтеру, затем включите его.
-
Включите компьютер.
Сброс настроек принтера
Выполните сброс настроек принтера для восстановления после ошибок и сбоев.
-
Если в принтере есть перезаряжаемый аккумулятор, извлеките его.
-
Когда принтер включен, отсоедините от него кабель питания.
-
Отсоедините кабель питания от источника питания.
-
Подождите 60 секунд.
-
Снова подключите кабель питания к электрической розетке и принтеру.
Прим.:
Компания HP рекомендует подключать принтер напрямую к электрической розетке.
-
Включите принтер, чтобы завершить сброс настроек.
Запуск средства устранения неполадок принтера в Windows
ОС Windows содержит средство для устранения неполадок, которое позволит устранить проблемы, связанные с принтером.
-
В ОС Windows найдите и откройте раздел Настройки устранения неполадок.
-
Щелкните .
-
По запросу выберите нужный принтер в списке и нажмите кнопку Далее.
Windows определяет и устраняет проблемы, связанные с принтером HP.
Установка подключения с использованием IP-адреса, заданного вручную
Распечатайте страницу конфигурации сети или страницу с результатами тестирования беспроводной сети, а затем воспользуйтесь
приведенной на ней информацией для подключения принтера к беспроводной сети.
-
Напечатайте отчет Результаты тестирования беспроводной сети или Конфигурация сети.
-
На распечатанной странице найдите состояние беспроводного подключения, IP-адрес, маску подсети, шлюз по умолчанию и URL-адрес.
-
Состояние беспроводного подключения: В разделе Беспроводное подключение 802.11 для параметра Состояние должно быть указано Подключено. Если это не так, ваш принтер не подключен к беспроводной сети. Подключите свой принтер к сети. Для получения дополнительных
сведений перейдите к документу Подключение к беспроводному принтеру HP. -
IP-адрес, маска подсети, шлюз по умолчанию: В разделе Беспроводное подключение 802.11 найдите IP-адрес принтера, маску подсети и номера шлюза по умолчанию. Если для IPv4 и IPv6 указаны разные значения, вам потребуется
только значение для IPv4. -
URL-адреса: В разделе Общие сведения найдите URL-адрес(-а) встроенного веб-сервера. Ваш принтер может использовать несколько URL-адресов.
-
-
На компьютере, подключенном к той же сети, что и принтер, откройте веб-браузер, введите один из URL-адресов в адресную строку
и нажмите клавишу ввода, чтобы открыть встроенный веб-сервер. Если встроенный веб-сервер не отображается, попробуйте использовать другой браузер. -
Во встроенном веб-сервере выберите вкладку Сеть или Работа в сети, выберите пункт меню Беспроводная, затем выберите Конфигурация IPv4.
-
Выберите Ручная настройка IP-адреса, затем укажите информацию о своем принтере.
-
Чтобы автоматически заполнить все поля, нажмите Предложить IP-адрес, а затем убедитесь, что поля Ручная настройка IP-адреса, Ручная настройка маски подсети и Ручная настройка шлюза по умолчанию соответствуют информации о вашем принтере, указанной на странице конфигурации сети.
-
Если функция Предложить IP-адрес недоступна, введите информацию со страницы конфигурации сети в поля IP-адрес, Маска подсети и Шлюз по умолчанию.
-
-
Нажмите Применить, затем дождитесь подтверждения изменений.
Создание порта TCP/IP в ОС Windows (только для беспроводных моделей)
Добавьте порт принтера в ОС Windows, который соответствует IP-адресу вашего принтера.
-
Напечатайте отчет Результаты тестирования беспроводной сети или Конфигурация сети.
-
На странице конфигурации сети найдите IP-адрес принтера.
-
В Windows выполните поиск и откройте Принтеры и сканеры.
-
Выберите имя принтера, затем выберите Управление.
-
Выберите пункт Свойства принтера.
-
На вкладке Порты выберите Добавить порт.
-
Выберите Стандартный порт TCP/IP, затем выберите Новый порт.
-
Введите IP-адрес принтера, затем нажмите кнопку Далее.
-
Выберите новый стандартный порт TCP/IP в списке, затем нажмите OK.
Прим.:
В списке устройств могут отображаться два принтера. Не следует удалять какой-либо из этих принтеров.
Сервисное обслуживание принтера
Проведите сервисное обслуживание или замените устройство HP, если выполнение всех вышеуказанных действий не помогло устранить
проблему.
Перейдите на веб-страницу Обратиться в службу поддержки клиентов HP, чтобы запланировать ремонт или замену устройства. Если вы находитесь в Азиатско-Тихоокеанской стране/регионе, вы будете
направлены в местный сервисный центр в вашей стране/регионе.
Для проверки состояния гарантии перейдите на веб-страницу Проверка гарантии на устройство HP. За ремонт устройств после окончания гарантийного срока может взиматься плата.
Несмотря на то, что последние модели принтеров и мфу стали более надежными и долговечными по сравнению со своими «собратьями», выпускавшимися десятилетие назад, пользователям по-прежнему приходится сталкиваться с различного рода проблемами, связанными с их работоспособностью. Одна из довольно распространённых задач, которую приходиться решать практически всем пользователям подобных печатающих устройств заключается в следующем: принтеру требуется вмешательство пользователя как исправить это.
Возможные причины и способы их устранения
Довольно часто принтеру требуется внимание тогда, когда при отправке на печать некоторого количества документов один или несколько из них попадают в сформированный список ошибочно. В некоторых подобных случаях принтер перестаёт печатать, выдавая окно с перечисленными висящими документами. Для решения данной задачи требуется удалить все документы из очереди, после чего проверить наличие бумаги, и перезагрузить устройство. Чтобы удалить весь список документов из печати необходимо в пункте «Принтер» выбрать команду под названием «Очистить очереди печати» и подтвердить данное действие. Найти пункт «Принтер» можно через пуск, выбрав окно с названием «Принтеры и факсы».
Очень часто принтер требует внимания после того, как была выполнена заправка его картриджа чернилами. Причём даже в том случае, если краска полностью подходит под конкретную модель печатающего устройства. При печати в таком случае принтер может выдавать ошибку и сообщение о том, что требуется вмешательство со стороны пользователя. Попробовать решить такую проблему можно с помощью перезагрузки персонального компьютера и самой оргтехники, попытки печати под другой учётной записью, переустановки драйверов и сменой порта подключения аппарата к ПК. Если ни один из таких вариантов не подойдет, то попробуйте подключить устройство к другому компьютеру или ноутбуку. Если в таком случае на экране появится сообщение о том, что картридж заменен и продолжить ли печать, то смело нажмите на «ОК». По окончании печати отключите принтер/МФУ, вытяните из розетки и, подождав 10-15 секунд, подключите устройство для печати обратно к своему ПК/ноутбуку. Такие действия в целом должны помочь решить вам вышеописанную проблему.
Кроме того, вмешательство пользователя может потребоваться в том случае, если лоток, предназначенный для бумаги, окажется пустым, открыта дверца устройства, случился сбой при подаче бумаги из лотка или во время печати произошло замятие бумаги. Устранить такую проблему можно попытаться, нажав на клавишу пуска или закрыв верхнюю крышку принтера. Также попробуйте выключить устройство секунд на 10, после чего включить его снова.
Таким образом, чтобы ответить на такой вопрос: принтеру требуется вмешательство пользователя как исправить – вам потребуется рассмотреть целый ряд причин и попробовать устранить каждую из них. Если же ничего не поможет, то лучше воспользоваться услугами сервисного центра, мастера которого способны решить задачу любой сложности. Но если и там не помогут, то вам остаётся лишь одно – приобрести взамен старого печатающего устройства новое и тщательным образом прочитать руководство по эксплуатации, чтобы снова не столкнуться с теми же проблемами. Попробуйте также воспользоваться поиском на сайте по модели вашего устройства, возможно, это слабое место конкретной модели аппарата.
Оценка статьи:
Загрузка…
Содержание
- Как исправить «Принтер требует вашего внимания» в Windows 10?
- Причины ошибки печати
- Диагностика программного обеспечения
- Обновление Windows до последней версии
- Перезапуск Диспетчера печати
- Перезагрузка устройства
- Печать страниц сайта
- Переустановка программного обеспечения
- Принтер не будет печатать, вмешательство пользователя. Необходимая проблема в Windows 10/8/7 2021
- ÐœÐ¾Ñ Ð½ÐµÐ´Ð¾Ñ‚Ñ€Ð¾Ð³Ð° клаÑÑное иÑполнение под гармонь
- Принтер не будет печатать, требуется вмешательство пользователя
- При отправки на печать в windows 10 уходит в синий экран BSOD (МФУ Kyocera)
- Почему windows 10 уходит в синий экран?
- Обновления KB5000802 и KB5000808
- Kyocera Universal Print
- Решение проблемы от подписчиков
- Обновление от 16.03.2021
Как исправить «Принтер требует вашего внимания» в Windows 10?
При попытке вывода на печать может возникнуть сообщение об ошибке «Принтер требует вашего внимания». В основном она указывает на проблемы с настройками или физическое повреждение устройства.
Причины ошибки печати
Существует ряд причин, из-за которых принтер выбрасывает эту ошибку:
- Устаревший или неисправный драйвер устройства.
- Служба диспетчера печати запущена с ошибками.
- Повреждены системные компоненты, которые взаимодействуют с драйвером принтера.
- Блокировка браузером страниц сайта при печати.
Прежде чем перейти к решениям осмотрите лотки подачи бумаги. Печать будет невозможной при застревании листа бумаги или незначительной ее части. Причиной в струйных принтерах может быть низкий уровень чернил, при котором уже требуется заправка картриджей.
Диагностика программного обеспечения
Первое, что нужно сделать, проверить состояние программных компонентов с помощью встроенного средства устранения неполадок. Инструмент выполнит сканирование все файлов и зависимостей и попытается их перезапустить.
Нажмите Win + R, наберите команду «control» в диалоговом окне и кликните на «ОК» для входа в Панель управления.
В правом верхнем углу переключите просмотр на крупные значки, затем перейдите в раздел Устранения неполадок.
На левой панели щелкните на «Просмотр всех категорий».
Найдите в списке принтер и запустите диагностику для проверки состояния его компонентов.
На первом экране кликните на «Дополнительно» и отметьте флажком поле автоматического применения исправлений.
После выполнения диагностики попробуйте что-нибудь распечатать.
Обновление Windows до последней версии
Иногда принтер выбрасывает сообщение через неполадки операционной системы. Такие ошибки часто исправляются обновлением системы.
В строке системного поиска наберите «обновление» и перейдите по найденному результату нажатием на кнопку «Открыть».
Кликните на кнопку «Проверка наличия обновлений», чтобы установить все ожидающие пакеты.
Перезапуск Диспетчера печати
Служба диспетчера печати отвечает за управление всеми заданиями принтера. Она информирует пользователя о состоянии всех заданий в очереди печати и позволяет их отменять или перезапускать. Но, если при ее запуске произошел сбой, то столкнетесь со многими ошибками. Попробуйте ее перезапустить, чтобы вывести принтер из состояния, требующего вашего внимания.
Откройте системные службы командой services.msc из окна «Выполнить» (Win + R).
Найдите в списке Диспетчер печати и дважды щелкните на него, чтобы открыть свойства. Нажмите на кнопку «Остановить» и сохраните изменения.
Теперь при отключенной службе появится возможность удалить файлы принтера. В окне Проводника Windows перейдите в следующий каталог:
В указанной папке отметьте все файлы нажатием на Ctrl + A, щелкните правой кнопкой мыши по выделенному содержимому и выберите «Удалить».
Вернитесь к службе Диспетчера печати и запустите ее. При отправке документа на принтер, проверьте, переходит ли он в состояние, требующего вашего внимания.
Перезагрузка устройства
Проблема с печатью может возникнуть в случае, когда принтер перешел в состояние внутренней ошибки. Попробуйте перезапустить печатающее устройство вместе с компьютером, чтобы очистить все временные конфигурации.
Полностью отключите принтер и компьютер извлечением кабелей электропитания. Затем нажмите и удерживайте кнопку питания каждого устройства в течение 10 секунд.
Подождите 5 минут, прежде чем подключить все обратно.
Печать страниц сайта
Если сталкиваетесь с ошибкой при печати страниц сайта, возможно, у браузера возникли проблемы при передаче инструкций на принтер. В этом случае нужно сохранить ее на компьютер и после этого распечатать.
Откройте страницу сайта, которую нужно распечатать, кликните правой кнопкой мыши на пустом месте и выберите «Сохранить как». После сохранения файла в формате HTML, щелкните на нем правой кнопкой мыши, выберите «Открыть с помощью» и выберите другой браузер.
Если ошибка возникает при печати страниц Internet Explorer, перейдите в настройки браузера и отключите защищенный режим. Эта функция может заблокировать запросы на доступ к оборудованию и файловой структуре, если источник не проверен.
Нажмите Win + R, введите команду inetcpl.cpl и щелкните на «ОК».
На вкладке Безопасность переместите ползунок вниз, чтобы снизить уровень защиты, снимите флажок «Включить защищенный режим…».
Сохраните изменения нажатием на «Применить», перезапустите браузер. Проверьте, возникает ли ошибка при печати страниц в Internet Explorer.
Переустановка программного обеспечения
Ошибка может возникнуть из-за повреждения файлов текущей установки принтера. В этом случае нужно удалить установку и драйвера, а затем загрузить программное обеспечение из сайта производителя устройства.
Откройте Панель управления командой «control» из окна «Выполнить» (Win + R).
Переключите просмотр на крупные значки и перейдите в раздел Устройства и принтера.
Кликните правой кнопкой мыши на устройстве и выберите «Удалить».
Теперь перейдите в «Диспетчер устройств» командой devmgmt.msc из окна «Выполнить».
Разверните вкладку Очереди печати, щелкните правой кнопкой мыши на принтере и выберите «Удалить».
После этого отключите принтер от компьютера, затем перезагрузите устройства.
После запуска системы снова подключите его к компьютеру. В большинстве случаев устройство должно быть автоматически распознано системой. Если этого не произошло, запустите установочный файл, загруженный из сайта производителя, и следуйте инструкциям на экране.
После установки перейдите в раздел «Устройства и принтера» и установите его по умолчанию.
Принтер не будет печатать, вмешательство пользователя. Необходимая проблема в Windows 10/8/7 2021
ÐœÐ¾Ñ Ð½ÐµÐ´Ð¾Ñ‚Ñ€Ð¾Ð³Ð° клаÑÑное иÑполнение под гармонь
Иногда ваш принтер может выдавать сообщение об ошибке — Требуется вмешательство пользователя на вашем компьютере Компьютер Windows 10/8/7, когда вы продолжаете печатать некоторые документы. Если ваш принтер не печатает , и вы часто получаете такие сообщения об ошибках, выполните несколько шагов по устранению неполадок, которые могут вам помочь.
Принтер не будет печатать, требуется вмешательство пользователя
Сообщение прочитало бы что-то например:
Вашему принтеру необходимо ваше внимание — Принтер нуждается в пользовательском вмешательстве
1] Проверьте, нет ли мигающих индикаторов на принтере и убедитесь, что все соединения плотно установлены.
2] Включите принтер. Отсоедините шнур питания от принтера, а также от источника питания. Подождите минуту. Тем временем перезагрузите компьютер. Как только компьютер загрузится на рабочий стол, подключите шнур к источнику питания на стене, а затем к задней панели принтера, а затем включите принтер.
3] Сбросьте или отмените очередь печати.
4] Запустите services.msc , чтобы открыть диспетчер открытых сервисов и проверить, работает ли Служба диспетчера очереди . Если нет, запустите его. Если он запущен, перезагрузите службу Windows. Если вы столкнулись с проблемами в Сервисе, запустите «Диагностика очистки очереди печати» от Microsoft. Он удаляет печатные процессоры и мониторы, отличные от Microsoft. Кроме того, он собирает основную информацию о диспетчере очереди печати и компьютере, например информацию о драйверах печати, принтерах, базовой сети и отказоустойчивой кластеризации и предлагает различные способы очистки.
5] Используйте встроенный инструмент устранения неполадок принтера.
Чтобы открыть встроенный инструмент устранения неполадок принтера, откройте «Выполнить», введите следующее и нажмите «Ввод»:
Вы также можете запустить средство устранения неполадок оборудования.
6] Перезапустить печать документа и посмотреть, поможет ли это. Для этого откройте «Панель управления»> «Все элементы панели управления»> «Устройства и принтеры». Выберите принтер, щелкните его правой кнопкой мыши и выберите Посмотрите, что напечатано .
В открывшемся окне состояния драйвера принтера нажмите вкладку Документ и выберите Restart .
7] Проверьте, доступны ли какие-либо обновления драйверов для вашего принтера с веб-сайта производителя. В том же окне состояния принтера нажмите «Принтер» и выберите «Драйвер обновления» .
8]. Когда на вкладке «Принтер» убедитесь, что Пауза печати и Использовать принтер Автономные записи не отмечены.
9] Если вы используете принтер HP, запустите HP Print and Scan Doctor и посмотрите, помогает ли она устранить проблему.
10] Если вы подключили принтер на месте, переключите USB-порт и посмотрите.
Надеемся, что-то поможет!
Другие сообщения, которые помогут устранить проблемы, связанные с принтером:
- Принтер по умолчанию продолжает меняться
- Ошибка 0x803C010B при устранении неполадок Принтеры
- Открывается команда печати Отправить в OneNote, Сохранить как, Отправить факс и т. Д., Диалоговые окна
- Windows не позволяет печатать более 15 файлов.
При отправки на печать в windows 10 уходит в синий экран BSOD (МФУ Kyocera)
В данной статье Вы узнаете почему при отправки документов на печать принтеров Kyocera ваша система под windows 10 уходит в синий экран.
Сегодня на двух компьютерах стали вылетать синие экраны и причем снимая минидампы ошибка была одна и та же:
ntoskrnl.exe ntoskrnl.exe+849746 fffff805`1f600000 fffff805`20646000 0x01046000 0xd3f64697 09.09.2082 1:35:03
win32kbase.sys win32kbase.sys+7cae9 fffff968`83c00000 fffff968`83ed9000 0x002d9000 0x00000000
win32kfull.sys win32kfull.sys+13fd09 fffff968`83ee0000 fffff968`84296000 0x003b6000 0xc38b91e2 17.12.2073 5:39:30
При беглом анализе и выяснении обстоятельств было выявлено, что данная ошибка появляется при отправки документа на печать.
Далее, я отправлял тестовые печать на другие принтеры и ошибка вылетала только при отправки на принтеры Kyocera
т.е. я в эти дни на данных компах ничего не делал, то все указывала на обновления windows которые висели в списке последних обновлений .
Почему windows 10 уходит в синий экран?
Идем в панель управления и смотрим какие были установлены последние обновления на windows 10
т.е. в процессе я сначала ставил обновления и на дату 11 числа мы не смотрим, соответственно смотрим на дату которая идет от 9 числа (на сегодняшний день дата 11 чисто)
В итоге чтобы исправить ошибку которая вызывает синий экран при отправки на печать удаляйте всегда последние обновления. В большинстве случае это происходит именно из -за них.
В моем случае я удалил первое обновление за 8 число которое имеет номер 5000802 и после этого все работает на ура.
Обновления KB5000802 и KB5000808
Обновление новости на 14:20
Microsoft признала проблемы с мартовскими накопительными обновлениями для Windows 10 ссылка
Ниже приведен список затронутых версий:
- Windows 10, версия 1803 — KB5000809 (Build 17134.2087)
- Windows 10, версия 1809 — KB5000822 (Build 17763.1817)
- Windows 10, версия 1909 — KB5000808 (Build 18363.1440)
- Windows 10, версия 2004 и 20H2 — KB5000802 (Build 19041.867 и Build 19042.867).
на официальном сайте микрософт уже подтвердили проблему с обновлениями KB5000802 и KB5000808 для Windows 10 которые вызывают сбой BSOD при отправки на печать устройств от производителя Kyocera
Как решить данную проблему?
Сверху есть официальная информация от микрософт какое из обновлений удалять. Удалить обновление и ошибка исчезнет!.
- Открываем Панель управления — Установка и удаление программа — Просмотр установленных обновлений и удалить обновления KB5000802 и KB5000808
- Открыть командную строку с правами администратора и удалить эти обновления использую следующую команду wusa /uninstall /kb:5000802 или wusa /uninstall /kb:5000808
Kyocera Universal Print
на сайте reddit пользователи которые первыми столкнулись с этой ошибкой написали следующее сообщение и свои предположения:
Данное обновление, по всей видимости, приводит к отображению синего экрана при печати с использованием драйверов Kyocera Universal Print. Уже было как минимум 20 подтвержденных случаев на 4 разных устройствах, и это всего за один час рабочего времени».
Отсюда можно сделать вывод что проблема именно возникает у тебя кто использует универсальный драйвер от киосеры и проблема не глобальная, а именно происходит на уровне конфликта драйвером и ядра системы windows 10
Решение проблемы от подписчиков
В комментарии один из подписчиков по имени Станислав, решил проблему следующим способом:
Решил проблему с принтером Kyosera при печати синий эран был. Драйвер нужно сменить в свойствах принтера на XPS.
Обновление от 16.03.2021
Проверил у себя в конторе, вариант рабочий, просто обновляем все драйвера на компах и можно не удалять обновления. драйвера скачивал эти с официально сайта Куосера или скачивайте я моего Яндекс Диска :
ÐœÐ¾Ñ Ð½ÐµÐ´Ð¾Ñ‚Ñ€Ð¾Ð³Ð° клаÑÑное иÑполнение под гармонь
Оглавление:
- Принтер не будет печатать, требуется вмешательство пользователя
Иногда ваш принтер может выдавать сообщение об ошибке — Требуется вмешательство пользователя на вашем компьютере Компьютер Windows 10/8/7, когда вы продолжаете печатать некоторые документы. Если ваш принтер не печатает , и вы часто получаете такие сообщения об ошибках, выполните несколько шагов по устранению неполадок, которые могут вам помочь.
Принтер не будет печатать, требуется вмешательство пользователя
Сообщение прочитало бы что-то например:
Вашему принтеру необходимо ваше внимание — Принтер нуждается в пользовательском вмешательстве
1] Проверьте, нет ли мигающих индикаторов на принтере и убедитесь, что все соединения плотно установлены.
2] Включите принтер. Отсоедините шнур питания от принтера, а также от источника питания. Подождите минуту. Тем временем перезагрузите компьютер. Как только компьютер загрузится на рабочий стол, подключите шнур к источнику питания на стене, а затем к задней панели принтера, а затем включите принтер.
3] Сбросьте или отмените очередь печати.
4] Запустите services.msc, чтобы открыть диспетчер открытых сервисов и проверить, работает ли Служба диспетчера очереди . Если нет, запустите его. Если он запущен, перезагрузите службу Windows. Если вы столкнулись с проблемами в Сервисе, запустите «Диагностика очистки очереди печати» от Microsoft. Он удаляет печатные процессоры и мониторы, отличные от Microsoft. Кроме того, он собирает основную информацию о диспетчере очереди печати и компьютере, например информацию о драйверах печати, принтерах, базовой сети и отказоустойчивой кластеризации и предлагает различные способы очистки.
5] Используйте встроенный инструмент устранения неполадок принтера.
Чтобы открыть встроенный инструмент устранения неполадок принтера, откройте «Выполнить», введите следующее и нажмите «Ввод»:
msdt.exe / id PrinterDiagnostic
Вы также можете запустить средство устранения неполадок оборудования.
6] Перезапустить печать документа и посмотреть, поможет ли это. Для этого откройте «Панель управления»> «Все элементы панели управления»> «Устройства и принтеры». Выберите принтер, щелкните его правой кнопкой мыши и выберите Посмотрите, что напечатано.
В открывшемся окне состояния драйвера принтера нажмите вкладку Документ и выберите Restart.
7] Проверьте, доступны ли какие-либо обновления драйверов для вашего принтера с веб-сайта производителя. В том же окне состояния принтера нажмите «Принтер» и выберите «Драйвер обновления».
8]. Когда на вкладке «Принтер» убедитесь, что Пауза печати и Использовать принтер Автономные записи не отмечены.
9] Если вы используете принтер HP, запустите HP Print and Scan Doctor и посмотрите, помогает ли она устранить проблему.
10] Если вы подключили принтер на месте, переключите USB-порт и посмотрите.
Надеемся, что-то поможет!
Другие сообщения, которые помогут устранить проблемы, связанные с принтером:
- Принтер по умолчанию продолжает меняться
- Ошибка 0x803C010B при устранении неполадок Принтеры
- Открывается команда печати Отправить в OneNote, Сохранить как, Отправить факс и т. Д., Диалоговые окна
- Windows не позволяет печатать более 15 файлов.
Иногда ваш принтер может выдавать сообщение об ошибке — Требуется вмешательство пользователя на вашем компьютере с Windows 10/8/7, когда вы продолжите печатать некоторые документы. Если твой Принтер не печатает и вы часто получаете такие сообщения об ошибках, вот несколько шагов по устранению неполадок, которые могут вам помочь.
Для принтера требуется вмешательство пользователя
Сообщение будет примерно таким:
Ваш принтер требует вашего внимания — Принтеру требуется вмешательство пользователя
Так что если Принтер требует вашего внимания, вот несколько советов, которые помогут вам решить эту проблему:
- Проверить соединения
- Повторно подключите принтер; Перезагрузите компьютер
- Отменить очередь печати
- Проверить статус услуг
- Запустите средство устранения неполадок принтера
- Перезапустите печать документа.
- Проверить наличие обновлений драйверов
- Проверьте настройки принтера
- Запустите HP Print Doctor
- Переключите порт USB.
Давайте посмотрим на них подробнее.
1]Проверить соединения
Убедитесь, что на принтере мигают индикаторы, и убедитесь, что все соединения выполнены надежно.
Включите принтер. Отсоедините шнур питания от принтера, а также от источника питания. Подожди минутку. Тем временем перезагрузите компьютер. После загрузки компьютера на рабочий стол подключите шнур к настенной розетке, а затем к задней части принтера, а затем включите принтер.
3]Отменить очередь печати
Сбросьте или отмените очередь печати. Посмотрим, поможет ли это.
4]Проверить статус услуг
Пробег services.msc , чтобы открыть Open Services Manager и проверить, Служба буферизации бежит. Если нет, запустите. Если он запущен, перезапустите службу Windows. Если у вас возникнут проблемы с Сервисом, запустите Диагностика очистки диспетчера очереди печати от Microsoft. Он удаляет процессоры печати и мониторы сторонних производителей. Кроме того, он собирает основную информацию о диспетчере очереди печати и компьютере, такую как информацию о драйверах печати, принтерах, основных сетевых функциях и отказоустойчивой кластеризации, а также предлагает различные режимы очистки.
5]Запустите средство устранения неполадок принтера
Используйте встроенное средство устранения неполадок принтера.
Чтобы вызвать встроенное средство устранения неполадок принтера, откройте окно «Выполнить», введите следующее и нажмите Enter:
msdt.exe /id PrinterDiagnostic
Вы также можете запустить средство устранения неполадок оборудования.
6]Перезапустите печать документа.
Перезапустите печать документа и посмотрите, поможет ли это. Для этого откройте Панель управления> Все элементы панели управления> Устройства и принтеры. Выберите принтер, щелкните его правой кнопкой мыши и выберите Посмотрите, что печатается.
в Окно состояния драйвера принтера который открывается, нажмите на Документ вкладка и выберите Перезапуск.
7]Проверьте наличие обновлений драйверов.
Проверьте, доступны ли какие-либо обновления драйверов для вашего принтера на веб-сайте производителя. В том же поле состояния драйвера принтера щелкните Принтер и выберите Обновить драйвер.
8]Проверьте настройки принтера.
Находясь там на вкладке «Принтер», убедитесь, что Приостановить печать и Использовать принтер в автономном режиме записи не отмечены.
9]Запустите HP Print Doctor
Если вы используете принтер HP, запустите HP Print and Scan Doctor и посмотрите, поможет ли это решить проблему.
10]Переключите порт USB.
Если вы подключили принтер локально, переключите порт USB и посмотрите.
Надеюсь, что-то поможет!
Посмотрите этот пост, если ваш сканер не работает в Windows 10.
Другие сообщения, которые помогут вам исправить проблемы, связанные с принтером:
- Принтер по умолчанию продолжает меняться
- Ошибка 0x803C010B при поиске и устранении неисправностей принтеров
- Команда печати открывает диалоговые окна «Отправить в OneNote», «Сохранить как», «Отправить факс» и т. Д.
- Windows не позволяет распечатать более 15 файлов.
- Теги: Принтер, устранение неполадок
Автоматический перевод этой страницы выполнен Microsoft Translator
Сообщение Требуется вмешательство пользователя отображается на компьютере, А принтер не печатается. Эта проблема может быть вызвана состоянием ошибки принтера, поврежденными
заданиями печати или проблемами с беспроводной связью.
Выполните следующие процедуры в указанном порядке. Используйте принтер после каждой процедуры, чтобы проверить, удалось ли
устранить проблему.
Проверка мигающих индикаторов или сообщений об ошибках
Если принтер не реагирует или не работает надлежащим образом, найдите сообщение об ошибке, где содержится больше полезной
информации.
-
Проверьте панель управления принтера. Если индикаторы на принтеры мигают или отображается сообщение об ошибке, следуйте инструкциям на панели управления принтера
или в программном обеспечении принтера для устранения ошибки. Если инструкции не отображаются, откройте Служба поддержки клиентов HP, введите модель вашего принтера, затем найдите мигающие индикаторы или сообщение об определенной ошибке, содержащем подробные инструкции. -
Проверьте программное обеспечение принтера или приложение HP Smart. Ошибки и указания в программном обеспечении и приложениях HP иногда содержат инструкции для устранения ошибок на принтерах.
Использование HP Print and Scan Doctor (Windows)
Используйте HP Print and Scan Doctor на своем компьютере с ОС Windows для диагностики и устранения проблем с печатью и сканированием.
-
Убедитесь, что бумага загружена в основной лоток, затем включите принтер.
-
На экране приветствия нажмите Пуск, чтобы выбрать принтер и запустить диагностику.
-
Если принтер не найден, нажмите Мое устройство не указано и следуйте инструкциям по устранению проблем с подключением.
Сброс настроек среды печати в ОС Windows
Остановите диспетчер очереди печати, удалите файлы заданий печати, затем перезапустите компьютер и принтер.
-
Выключите принтер и отсоедините кабель питания.
-
В ОС Windows выполните поиск и откройте Службы.
-
В окне Службы щелкните правой кнопкой мыши на службе Диспетчер очереди печати, затем выберите Остановить.
-
После остановки диспетчера очереди печати закройте окно Службы.
-
В ОС Windows откройте Проводник.
-
Перейдите в папку .
-
Удалите все файлы в папке PRINTERS.
-
Завершите работу компьютера.
-
Снова подсоедините кабель питания к принтеру, затем включите его.
-
Включите компьютер.
Сброс настроек принтера
Выполните сброс настроек принтера для восстановления после ошибок и сбоев.
-
Если в принтере есть перезаряжаемый аккумулятор, извлеките его.
-
Когда принтер включен, отсоедините от него кабель питания.
-
Отсоедините кабель питания от источника питания.
-
Подождите 60 секунд.
-
Снова подключите кабель питания к электрической розетке и принтеру.
Прим.:
Компания HP рекомендует подключать принтер напрямую к электрической розетке.
-
Включите принтер, чтобы завершить сброс настроек.
Запуск средства устранения неполадок принтера в Windows
ОС Windows содержит средство для устранения неполадок, которое позволит устранить проблемы, связанные с принтером.
-
В ОС Windows найдите и откройте раздел Настройки устранения неполадок.
-
Щелкните .
-
По запросу выберите нужный принтер в списке и нажмите кнопку Далее.
Windows определяет и устраняет проблемы, связанные с принтером HP.
Установка подключения с использованием IP-адреса, заданного вручную
Распечатайте страницу конфигурации сети или страницу с результатами тестирования беспроводной сети, а затем воспользуйтесь
приведенной на ней информацией для подключения принтера к беспроводной сети.
-
Напечатайте отчет Результаты тестирования беспроводной сети или Конфигурация сети.
-
На распечатанной странице найдите состояние беспроводного подключения, IP-адрес, маску подсети, шлюз по умолчанию и URL-адрес.
-
Состояние беспроводного подключения: В разделе Беспроводное подключение 802.11 для параметра Состояние должно быть указано Подключено. Если это не так, ваш принтер не подключен к беспроводной сети. Подключите свой принтер к сети. Для получения дополнительных
сведений перейдите к документу Подключение к беспроводному принтеру HP. -
IP-адрес, маска подсети, шлюз по умолчанию: В разделе Беспроводное подключение 802.11 найдите IP-адрес принтера, маску подсети и номера шлюза по умолчанию. Если для IPv4 и IPv6 указаны разные значения, вам потребуется
только значение для IPv4. -
URL-адреса: В разделе Общие сведения найдите URL-адрес(-а) встроенного веб-сервера. Ваш принтер может использовать несколько URL-адресов.
-
-
На компьютере, подключенном к той же сети, что и принтер, откройте веб-браузер, введите один из URL-адресов в адресную строку
и нажмите клавишу ввода, чтобы открыть встроенный веб-сервер. Если встроенный веб-сервер не отображается, попробуйте использовать другой браузер. -
Во встроенном веб-сервере выберите вкладку Сеть или Работа в сети, выберите пункт меню Беспроводная, затем выберите Конфигурация IPv4.
-
Выберите Ручная настройка IP-адреса, затем укажите информацию о своем принтере.
-
Чтобы автоматически заполнить все поля, нажмите Предложить IP-адрес, а затем убедитесь, что поля Ручная настройка IP-адреса, Ручная настройка маски подсети и Ручная настройка шлюза по умолчанию соответствуют информации о вашем принтере, указанной на странице конфигурации сети.
-
Если функция Предложить IP-адрес недоступна, введите информацию со страницы конфигурации сети в поля IP-адрес, Маска подсети и Шлюз по умолчанию.
-
-
Нажмите Применить, затем дождитесь подтверждения изменений.
Создание порта TCP/IP в ОС Windows (только для беспроводных моделей)
Добавьте порт принтера в ОС Windows, который соответствует IP-адресу вашего принтера.
-
Напечатайте отчет Результаты тестирования беспроводной сети или Конфигурация сети.
-
На странице конфигурации сети найдите IP-адрес принтера.
-
В Windows выполните поиск и откройте Принтеры и сканеры.
-
Выберите имя принтера, затем выберите Управление.
-
Выберите пункт Свойства принтера.
-
На вкладке Порты выберите Добавить порт.
-
Выберите Стандартный порт TCP/IP, затем выберите Новый порт.
-
Введите IP-адрес принтера, затем нажмите кнопку Далее.
-
Выберите новый стандартный порт TCP/IP в списке, затем нажмите OK.
Прим.:
В списке устройств могут отображаться два принтера. Не следует удалять какой-либо из этих принтеров.
Сервисное обслуживание принтера
Проведите сервисное обслуживание или замените устройство HP, если выполнение всех вышеуказанных действий не помогло устранить
проблему.
Перейдите на веб-страницу Обратиться в службу поддержки клиентов HP, чтобы запланировать ремонт или замену устройства. Если вы находитесь в Азиатско-Тихоокеанской стране/регионе, вы будете
направлены в местный сервисный центр в вашей стране/регионе.
Для проверки состояния гарантии перейдите на веб-страницу Проверка гарантии на устройство HP. За ремонт устройств после окончания гарантийного срока может взиматься плата.
Вы получаете сообщение об ошибке, требующее вмешательства пользователя, при печати документов?
Ошибка может отображаться на дисплее верхней панели принтера, а также в диалоговом окне. Это довольно распространенная ошибка на различных марках лазерных принтеров.
Это может означать, что задание на печать повреждено, диспетчер очереди печати не работает или что-то может быть связано с драйвером принтера. давайте подробнее рассмотрим некоторые сценарии, о которых сообщили другие пользователи.
Где и когда может появиться эта проблема?
- HP лидирует в списке (вмешательство пользователя — принтер HP: OfficeJet 3830, DeskJet 3700 и HP Envy, как правило, страдают)
- Но это затрагивает большинство крупных брендов (принтер требует вмешательства пользователя Epson, Brother, Xerox, Canon, Ricoh, Toshiba, Lexmark и др.)
- Требуется действие/внимание принтера (другой вариант этой ошибки указывает на то, что принтер требует вашего внимания. Не волнуйтесь, мы рассмотрели все приведенные ниже сценарии).
- Несколько версий Windows (принтер требует вмешательства пользователя в Windows 10, 7 и даже 11)
Это несколько возможных исправлений для ошибки принтера, требующей вмешательства пользователя. Итак, читайте дальше, чтобы узнать, как быстро справиться с этим и беспрепятственно выполнять свои задачи.
Как исправить ошибку Принтер требует вмешательства пользователя в Windows 10?
- Перезапустите службу печати.
- Обновите драйвер принтера
- Запустите средство устранения неполадок принтера
- Запустите средство устранения неполадок оборудования
- Переустановите драйвер принтера
- Установите обновления Windows
- Удалите последние обновления
Как исправить Принтер требует вмешательства пользователя?
1. Перезапустите службу печати.
Первое, что мы собираемся попробовать, — это перезапустить службу диспетчера очереди печати, чтобы вернуть ее в исходное состояние. Вот что вам нужно сделать:
- Нажмите Windows Key + R и введите services.msc. Теперь нажмите Enter или OK.
- Когда откроется окно «Службы », найдите службу « Диспетчер очереди печати» .
- Теперь выберите “Перезагрузить” в меню.
2. Обновите драйвер принтера
2.1. Обновите драйверы вручную
- Щелкните правой кнопкой мыши Пуск и выберите Диспетчер устройств.
- Перейдите к очередям принтеров и разверните этот раздел.
- Щелкните правой кнопкой мыши свое графическое устройство и откройте ” Свойства“.
- Выберите вкладку Подробности.
- В раскрывающемся меню откройте HardwareIds.
- Скопируйте первую строку и вставьте ее в адресную строку браузера.
- Результаты поиска должны показать вам точные драйверы, которые вам нужно установить.
Если переустановка драйвера принтера не помогла, вы можете проверить наличие дополнительных обновлений драйвера для вашего принтера. И вы можете обновить драйверы принтера, как показано выше, или выбрать более простое и быстрое решение. Проверьте это!
2.2. Автоматическое обновление драйверов
Если вы не хотите заниматься поиском драйверов самостоятельно, вы можете использовать инструмент, который сделает это за вас автоматически.
Профессиональный инструмент для обновления драйверов поможет вам поддерживать все ваши драйверы в актуальном состоянии, чтобы их обновление не занимало много времени самостоятельно.
3. Запустите средство устранения неполадок принтера.
Если сброс службы принтера не помог, мы попробуем использовать универсальный инструмент устранения неполадок Windows 10.
Чтобы запустить средство устранения неполадок Windows 10 для решения проблем с принтером, следуйте этим инструкциям:
- Откройте приложение “Настройки” и перейдите в раздел “Обновление и безопасность “.
- Выберите « Устранение неполадок » в меню слева. Выберите Принтер на правой панели и щелкните Запустить средство устранения неполадок .
- Следуйте инструкциям на экране, чтобы завершить устранение неполадок.
4. Запустите средство устранения неполадок оборудования
Мы также можем сделать то же самое с аппаратным средством устранения неполадок:
- Откройте приложение “Настройки” и перейдите в раздел “Обновление и безопасность “.
- Выберите BSOD в меню слева.
- Выберите “Оборудование и устройства” на правой панели и нажмите “Запустить средство устранения неполадок”.
- Следуйте инструкциям на экране, чтобы завершить устранение неполадок.
5. Переустановите драйвер принтера.
Возможно, что-то не так с драйвером принтера. Чтобы убедиться, что это действительно так, мы собираемся переустановить его. Вот как:
- Сначала удалите драйвер через диспетчер устройств. Откройте Cortana и введите Диспетчер устройств в поле поиска.
- Выберите Диспетчер устройств, чтобы открыть его окно.
- Щелкните Принтеры, а затем щелкните правой кнопкой мыши свой принтер. Выберите “Удалить ” в контекстном меню и нажмите кнопку ” ОК” для подтверждения.
- Теперь, когда вы перезагружаете настольный компьютер или ноутбук, Windows обычно автоматически переустанавливает обновленный драйвер для принтера.
- Кроме того, вы можете вручную установить последнюю версию драйвера, загрузив ее с веб-сайта производителя. Для этого вам нужно записать номер модели вашего принтера, чтобы найти правильный драйвер, загрузить его с веб-сайта, а затем запустить мастер установки.
6. Установите обновления Windows
Microsoft обычно поставляет драйверы принтеров для Windows 10 через Центр обновления Windows. Так что вполне возможно, что следующее обновление драйверов решит проблему.
Вот почему вы должны пойти и проверить наличие новых обновлений.
Для этого перейдите в “Настройки” > “Обновления и безопасность” и проверьте наличие обновлений.
7. Удалите последние обновления
В отличие от предыдущего решения, также возможно, что одно из последних установленных вами обновлений действительно вызывает проблему.
Если вы подозреваете, что это может быть так, продолжайте и удалите проблемное обновление. Вот как это сделать:
- Нажмите клавишу Windows + I , чтобы открыть приложение “Настройки”.
- Когда откроется приложение “Настройки “, перейдите в раздел “Обновление и безопасность “.
- Перейдите на вкладку “Центр обновления Windows ” и нажмите “История обновлений“.
- Нажмите Удалить обновления .
- Появится список установленных обновлений. Выберите проблемное обновление, которое вы хотите удалить, и нажмите кнопку ” Удалить “.
- После удаления обновления перезагрузите компьютер.
Это одни из лучших исправлений для принтера, требующего вмешательства пользователя.
Вы также можете исправить ошибку с помощью программного обеспечения для устранения неполадок производителя принтера, такого как HP Print and Scan Doctor, если производитель предоставляет какие-либо утилиты.
Иногда ваш принтер может выдавать сообщение об ошибке – требуется вмешательство пользователя на вашем компьютере с Windows 10/8/7, когда вы продолжаете печатать некоторые документы. Если ваш принтер не будет печатать и вы будете часто получать такие сообщения об ошибках, вот несколько шагов по устранению неполадок, которые могут вам помочь.
Принтер не печатает, требуется вмешательство пользователя
Сообщение будет выглядеть примерно так:
Ваш принтер нуждается в вашем внимании – принтер требует вмешательства пользователя
1] Проверьте, не видны ли мигающие огни на принтере, и убедитесь, что все соединения выполнены надежно.
2] Включите принтер. Отсоедините шнур питания от принтера, а также от источника питания. Подождите минуту. Тем временем перезагрузите компьютер. Как только компьютер загрузится на рабочий стол, подключите шнур к настенному источнику питания, а затем к задней панели принтера, а затем включите принтер.
3] Сброс или отмена очереди печати.
4] Запустите services.msc , чтобы открыть диспетчер открытых служб и проверить, работает ли служба очереди печати . Если нет, запустите его. Если он работает, перезапустите службу Windows. Если у вас возникли проблемы со службой, запустите программу диагностики очистки диспетчера очереди печати от Microsoft. Он удаляет процессоры печати сторонних разработчиков и мониторы. Кроме того, он собирает основную информацию о диспетчере очереди печати и компьютере, такую как сведения о драйверах печати, принтерах, базовых сетях и отказоустойчивой кластеризации, а также предлагает различные режимы очистки.
5] Используйте встроенный модуль устранения неполадок принтера.

Чтобы вызвать встроенное средство устранения неполадок принтера, откройте окно «Выполнить», введите следующее и нажмите Enter:
msdt.exe/id PrinterDiagnostic
Вы также можете запустить Устранение неполадок оборудования.
6] Перезапустите печать документа и посмотрите, поможет ли это. Для этого откройте Панель управления> Все элементы панели управления> Устройства и принтеры. Выберите принтер, щелкните его правой кнопкой мыши и выберите Посмотреть, что печатается .

В открывшемся окне Состояние драйвера печати щелкните вкладку Документ и выберите Перезагрузить .
7] Проверьте, доступны ли какие-либо обновления драйверов для вашего принтера на веб-сайте производителя. В том же окне состояния драйвера принтера нажмите Принтер и выберите Обновить драйвер .

8] Находясь на вкладке «Принтер», убедитесь, что записи «Приостановить печать» и «em» Использовать принтер в автономном режиме не отмечены.
9] Если вы используете принтер HP, запустите программу HP Print and Scan Doctor и посмотрите, поможет ли это решить проблему.

10] Если вы подключили принтер локально, переключите порт USB и посмотрите.
Надеюсь, что-нибудь поможет!
Смотрите этот пост, если ваш сканер не работает в Windows 10.
Другие публикации, которые помогут вам решить проблемы, связанные с принтером:
- Принтер по умолчанию постоянно меняется
- Ошибка 0x803C010B при устранении неполадок принтеров
- Команда печати открывает диалоговые окна «Отправить в OneNote», «Сохранить как», «Отправить факс» и т. Д.
- Windows не позволяет печатать более 15 файлов.
If your printer required attention, first take a closer look at the drivers
by Matthew Adams
Matthew is a freelancer who has produced a variety of articles on various topics related to technology. His main focus is the Windows OS and all the things… read more
Updated on January 30, 2023
Reviewed by
Alex Serban
After moving away from the corporate work-style, Alex has found rewards in a lifestyle of constant analysis, team coordination and pestering his colleagues. Holding an MCSA Windows Server… read more
- Are you getting a Printer needs user intervention error message?
- Probably there’s a corrupted print job, the spooler isn’t running, or it could have something to do with the printer‘s driver.
- The first thing you have to try is restarting the Print Spooler service to bring it back to its original state.
- Learn how to do that and more in our step-by-step guide below.
XINSTALL BY CLICKING THE DOWNLOAD FILE
This software will keep your drivers up and running, thus keeping you safe from common computer errors and hardware failure. Check all your drivers now in 3 easy steps:
- Download DriverFix (verified download file).
- Click Start Scan to find all problematic drivers.
- Click Update Drivers to get new versions and avoid system malfunctionings.
- DriverFix has been downloaded by 0 readers this month.
Are you getting a printer needs user intervention error message when printing documents?
The error might appear on the printer’s top panel display as well as within a dialog window. This is a fairly common error on various brands of laser printers.
That might mean there’s a corrupted print job, the spooler isn’t running, or could have something to do with the printer‘s driver. Let’s take a closer look at some scenarios reported by other users.
What does printer needs user intervention mean?
- HP tops the inventory (User intervention printers HP: OfficeJet 3830, DeskJet 3700, and HP Envy are commonly impacted)
- But most major brands are impacted (printer needs user intervention Epson, Brother, Xerox, Canon, Ricoh, Toshiba, Lexmark, Samsung, Kyocera and more)
- Printer action/attention required (Another variation of this error states that the printer requires your attention. Don’t worry, we have covered all the scenarios below).
- Several Windows versions (Printer needs user intervention in Windows 10, 7, 11)
These are a few potential fixes for this error. So, let’s see exactly how to fix the printer needs user intervention. Read on to see how to deal with it promptly and carry on with your tasks unhindered.
How do you fix printer needs user intervention?
- Restart the Print service
- Update the Printer Driver
- Run the Printer Troubleshooter
- Run the Hardware Troubleshooter
- Reinstall the Printer’s Driver
- Install Windows updates
- Uninstall the latest updates
1. Restart the Print service
- Press Windows Key + R and enter services.msc. Now press Enter or click OK.
- When the Services window opens, locate the Print Spooler service.
- Now choose Restart from the menu.
It’s possible that the local print spooler service is not running. This can easily trigger the printer needs user intervention message.
If this is the case, the first thing we’re going to try is restarting the Print Spooler service to bring it back to its original state. Follow the steps from above to do that easily.
2. Update the Printer Driver
2.1. Update drivers manually
- Right-click the Start and select Device Manager.
- Navigate to Printers queues and expand this section.
- Right-click your graphics device and open Properties.
- Select the Details tab.
- From the drop-down menu, open HardwareIds.
- Copy the first row and paste it into your browser’s address bar.
- The search results should show you the exact drivers you’ll need to install.
If reinstalling the printer driver didn’t help, you can check for additional driver updates for your printer. And you can update the printer drivers as shown above or go for a simpler and quicker solution. Check it out!
2.2. Update drivers automatically
If you don’t want the hassle of searching for drivers on your own, you can use a tool that will do this for you automatically.
A professional driver updater tool will help you keep all your drivers up to date so that it won’t be time-consuming updating them on your own.
Most of the time, the generic drivers for your PC’s hardware and peripherals are not properly updated by the system. There are key differences between a generic driver and a manufacturer’s driver.Searching for the right driver version for each of your hardware components can become tedious. That’s why an automated assistant can help you find and update your system with the correct drivers every time, and we strongly recommend DriverFix. Here’s how to do it:
- Download and install DriverFix.
- Launch the software.
- Wait for the detection of all your faulty drivers.
- DriverFix will now show you all the drivers that have issues, and you just need to select the ones you’d liked fixed.
- Wait for the app to download and install the newest drivers.
- Restart your PC for the changes to take effect.

DriverFix
Keep your PC components drivers working perfectly without putting your PC at risk.
Disclaimer: this program needs to be upgraded from the free version in order to perform some specific actions.
3. Run the Printer Troubleshooter
If resetting the Printer service didn’t get the job done, we’ll try with Windows 10’s universal troubleshooting tool.
To run Windows 10’s troubleshooter for resolving printer problems, follow these instructions:
- Open the Settings app and go to Update & Security section.
- Select Troubleshoot from the menu on the left. Select Printer from the right pane and click Run the troubleshooter.
- Follow the instructions on the screen to complete the troubleshooter.
4. Run the Hardware Troubleshooter
We can also do the same thing with the hardware troubleshooter:
- Open the Settings app and go to Update & Security section.
- Select BSOD from the menu on the left.
- Select Hardware & devices from the right pane and click Run the troubleshooter.
- Follow the instructions on the screen to complete the troubleshooter.
- How to fix Operation on the printer is required error
- Full Fix: Printer not printing full page [HP, Canon, Epson]
- Fix: Printer Offline in Windows 10/11 [Best Solutions]
- Fix: Printer is in use by another computer error
- Fix: Printer error has occurred, follow the steps below
5. Reinstall the Printer’s Driver
Maybe there’s something wrong with the printer driver. To see if that’s indeed the case, we’re going to reinstall it. Here’s how:
- First, uninstall the driver via Device Manager. Open Cortana and enter Device Manager in the search box.
- Select Device Manager to open its window.
- Click Printers and then right-click your printer. Select Uninstall on the context menu, and click the OK button to confirm.
- Now when you restart your desktop or laptop, Windows will usually automatically reinstall an updated driver for the printer.
Alternatively, you can manually install the latest driver by downloading it from the manufacturer’s website.
For that, you’ll need to note down your printer model number details to find the correct driver, download it from a website and then run through its setup wizard.
6. Install Windows updates to fix printer needs user intervention
Microsoft usually delivers printer drivers for Windows 10 through Windows Update. So, it’s possible that the very next driver update will resolve the issue.
That’s why you should go and check for new updates.
To do that, go to Settings > Updates & Security, and check for updates.
- 0x00000b11: How to Fix This Error on Windows 10 & 11
- Fix: Operation Failed With Error 0x00001B
7. Uninstall the latest updates
Contrary to the previous solution, it’s also possible that one of the recent updates you’ve installed actually causes the problem.
If you suspect that might be the case, go on and uninstall the troublesome update. Here’s how to do that:
- Press Windows Key + I to open the Settings app.
- Once the Settings app opens, navigate to the Update & security section.
- Go to the Windows Update tab and click on Update history.
- Click on Uninstall updates.
- A list of installed updates will now appear. Select the problematic update that you want to remove and click the Uninstall button.
- After removing the update, restart your PC.
Those are some of the best fixes for the printer needs user intervention issue.
You might also be able to fix the error with printer manufacturers troubleshooting software, such as HP Print and Scan Doctor if the manufacturer provides any utilities.
Newsletter
На чтение 6 мин. Просмотров 750 Опубликовано 03.09.2019
При печати документов появляется сообщение об ошибке « принтер требует вмешательства пользователя »? Сообщение об ошибке может появиться на дисплее верхней панели принтера, а также в диалоговом окне. Это довольно распространенная ошибка на лазерных принтерах разных марок.
Это может означать, что задание печати повреждено, спулер не запущен или может иметь какое-то отношение к драйверу принтера. Это несколько возможных исправлений для ошибки « принтер требует вмешательства пользователя ».
Содержание
- Как решить принтер нуждается в ошибке вмешательства пользователя в Windows 10
- Исправлено – «Принтер нуждается во вмешательстве пользователя»
- Решение 1. Перезапустите службу печати.
- Решение 2. Запустите средство устранения неполадок принтера
- Решение 3. Запустите средство устранения неполадок оборудования
- Решение 4. Переустановите драйвер принтера.
- Решение 5. Обновите драйвер принтера
- Решение 6 – Установите обновления Windows
- Решение 7 – Удалите последние обновления
Как решить принтер нуждается в ошибке вмешательства пользователя в Windows 10
Содержание .
- Перезапустите сервис печати
- Запустите средство устранения неполадок принтера
- Запустите средство устранения неполадок оборудования
- Переустановите драйвер принтера
- Обновите драйвер принтера
- Установите обновления Windows
- Удалить последние обновления
Исправлено – «Принтер нуждается во вмешательстве пользователя»
Решение 1. Перезапустите службу печати.
Первое, что мы собираемся попробовать, это перезапустить службу диспетчера очереди печати, чтобы вернуть ее в исходное состояние. Вот что вам нужно сделать:
- Нажмите Windows Key + R и введите services.msc . Теперь нажмите Enter или нажмите ОК .
-
Когда откроется окно Службы , найдите службу Диспетчер очереди печати .
- Теперь выберите Перезагрузить из меню.
Решение 2. Запустите средство устранения неполадок принтера
Если восстановление службы принтера не помогло, мы попробуем использовать универсальный инструмент устранения неполадок в Windows 10. Чтобы запустить средство устранения неполадок Windows 10 для решения проблем с принтером, выполните следующие действия.
- Откройте приложение Настройки и перейдите в раздел Обновление и безопасность .
-
Выберите Устранение неполадок в меню слева. Выберите «Принтер» на правой панели и нажмите Запустить средство устранения неполадок .
- Следуйте инструкциям на экране для устранения неполадок.
Решение 3. Запустите средство устранения неполадок оборудования
Мы также можем сделать то же самое с устранением неполадок оборудования:
- Откройте приложение Настройки и перейдите в раздел Обновление и безопасность .
- Выберите BSOD из меню слева.
- Выберите Оборудование и устройства на правой панели и нажмите Запустить средство устранения неполадок .
- Следуйте инструкциям на экране для устранения неполадок.
Решение 4. Переустановите драйвер принтера.
Возможно, что-то не так с драйвером принтера. Чтобы увидеть, так ли это на самом деле, мы собираемся переустановить его. Вот как:
- Сначала удалите драйвер через диспетчер устройств. Откройте Cortana и введите «Диспетчер устройств» в поле поиска.
- Выберите Диспетчер устройств, чтобы открыть его окно.
- Нажмите Принтеры, а затем щелкните правой кнопкой мыши ваш принтер. Выберите Удалить в контекстном меню и нажмите кнопку ОК для подтверждения.
- Теперь, когда вы перезагружаете свой рабочий стол или ноутбук, Windows обычно автоматически переустанавливает обновленный драйвер для принтера.
- Кроме того, вы можете вручную установить последнюю версию драйвера, загрузив его с веб-сайта производителя. Для этого вам нужно записать номер модели вашего принтера, чтобы найти правильный драйвер, скачать его с веб-сайта и затем запустить его мастер установки.
Решение 5. Обновите драйвер принтера
Если переустановка драйвера принтера не помогла, мы можем проверить наличие дополнительных обновлений драйверов для вашего принтера. Вот как обновить драйверы принтера в Windows 10:
- Нажмите правой кнопкой мыши Пуск и выберите Диспетчер устройств .
- Перейдите в очереди принтеров и разверните этот раздел.
- Нажмите правой кнопкой мыши на графическом устройстве и откройте Свойства .
- Выберите вкладку Подробности .
- В раскрывающемся меню откройте HardwareIds .
- Скопируйте первый ряд и вставьте его в адресную строку браузера.
- Результаты поиска должны показать вам точные драйверы, которые вам нужно установить.
Обновлять драйверы автоматически
Если вы не хотите самостоятельно искать драйверы, вы можете воспользоваться инструментом, который сделает это автоматически. Конечно, поскольку в настоящее время вы не можете подключиться к Интернету, этот инструмент не будет полезен. Однако, как только вы подключитесь к Интернету, это поможет вам поддерживать актуальность всех ваших драйверов, поэтому вы больше не будете в этой ситуации.
Модуль обновления драйверов Tweakbit (одобрен Microsoft и Norton Antivirus) поможет вам автоматически обновлять драйверы и предотвращать повреждение ПК, вызванное установкой неправильных версий драйверов. После нескольких тестов наша команда пришла к выводу, что это наиболее автоматизированный решение.
Вот краткое руководство о том, как его использовать:
-
Загрузите и установите средство обновления драйверов TweakBit
-
После установки программа начнет сканирование вашего компьютера на наличие устаревших драйверов автоматически. Driver Updater проверит установленные вами версии драйверов по своей облачной базе данных последних версий и порекомендует правильные обновления. Все, что вам нужно сделать, это дождаться завершения сканирования.
-
По завершении сканирования вы получите отчет обо всех проблемных драйверах, найденных на вашем ПК. Просмотрите список и посмотрите, хотите ли вы обновить каждый драйвер по отдельности или все сразу. Чтобы обновить один драйвер за раз, нажмите ссылку «Обновить драйвер» рядом с именем драйвера. Или просто нажмите кнопку «Обновить все» внизу, чтобы автоматически установить все рекомендуемые обновления.
Примечание. Некоторые драйверы необходимо установить в несколько этапов, поэтому вам придется нажмите кнопку «Обновить» несколько раз, пока все его компоненты не будут установлены.
Решение 6 – Установите обновления Windows
Microsoft обычно поставляет драйверы принтера для Windows 10 через Центр обновления Windows. Таким образом, возможно, что следующее обновление драйвера решит проблему. Вот почему вы должны пойти и проверить наличие новых обновлений.
Для этого перейдите в «Настройки»> «Обновления и безопасность» и проверьте наличие обновлений.
Решение 7 – Удалите последние обновления
В отличие от предыдущего решения, также возможно, что одно из недавно установленных обновлений действительно вызывает проблему. Если вы подозреваете, что это может быть так, продолжайте и удалите проблемное обновление. Вот как это сделать:
- Нажмите Windows Key + I , чтобы открыть приложение «Настройки».
- Когда откроется Приложение настроек , перейдите в раздел Обновление и безопасность .
- Перейдите на вкладку Центр обновления Windows и нажмите История обновлений .
-
Нажмите Удалить обновления .
- Появится список установленных обновлений. Выберите проблемное обновление, которое хотите удалить, и нажмите кнопку Удалить .
- После удаления обновления перезагрузите компьютер.
Это некоторые из лучших исправлений для проблемы « принтер требует вмешательства пользователя ». Вы также можете исправить ошибку с помощью программного обеспечения для устранения неполадок производителя принтера, такого как HP Print and Scan Doctor, если производитель предоставляет какие-либо утилиты.
Примечание редактора . Этот пост был первоначально опубликован в июне 2016 года и с тех пор был полностью переработан и обновлен для обеспечения свежести, точности и полноты.