-
-
April 2 2019, 11:56
Что делать, если принтер пишет «нет бумаги», хотя она есть
В какой-то момент датчик бумаги может остановить работу принтера, после чего устройство выдаст ошибку «нет бумаги». В большинстве случаев, конечно, такое случается, когда бумага действительно закончилась. Но бывает и так, что аппарат не смог захватить бумагу.
Основные причины, почему принтер может выдать ошибку «Нет бумаги»:
- Бумаги действительно нет, либо в настройках печати указан несоответсвующий формат.
- Бумага слишком толстая или, наоборот, слишком тонкая, из-за чего несовместима с конкретной моделью принтера.
- Бумага не захватывается из-за замятостей и других повреждений.
- Случилась программная ошибка и требуется перезагрузка устройства.
- Один или несколько роликов захвата бумаги пришли в негодность.
Подробнее о возможных причинах проблем с захватом бумаги
Данный документ относится к МФУ серии HP ENVY 4500 e-All-in-One и HP Deskjet Ink Advantage 3540 e-All-in-One.
Принтер не захватывает бумагу или бумага не подается из лотка, и на панели управления появляется сообщение Нет бумаги. Принтер может издавать шум, как при печати, но бумага через него не проходит. Проверьте состояние бумаги, убедитесь, что принтер находится на ровной поверхности, отрегулируйте параметры бумаги в драйвере печати и очистите ролики для устранения проблемы подачи бумаги. В некоторых случаях вам потребуется сервисное обслуживание принтера.
Решение первое: проверьте состояние бумаги и повторно загрузите ее
Проблемы с подачей бумаги могут быть вызваны использованием смятой, пыльной, свернутой, сморщенной или согнутой бумаги. Кроме того, проблема подачи может возникать из-за качества используемой бумаги. Следуйте нижеприведенным инструкциям, чтобы предотвратить возникновение данной проблемы.
-
Используйте бумагу только хорошего качества, соответствующую необходимым требованиям.
-
Храните бумагу в сухом прохладном месте. Проблемы с подачей бумаги чаще возникают в условиях повышенной влажности.
-
Не печатайте на бумаге повторно. Страницы могут слипаться из-за чернил.
-
Загружайте бумагу только после выполнения принтером текущего задания или при появлении сообщений Закончилась бумага или Загрузите бумагу.
Шаг 1: проверьте состояние бумаги
Убедитесь, что бумага, который используется для печати, находится в хорошем состоянии и аккуратно уложена в стопку, а на всем пути тракта подачу бумаги отсутствуют препятствия.
-
Если принтер включен, отсоедините кабель питания от разъема на задней панели принтера.
-
Извлеките стопку бумаги из лотка.
-
Проверьте, нет ли препятствий движению бумаги внутри лотка. Осмотрите механические компоненты внутри лотка, осветив внутреннее пространство фонариком, и убедитесь в том, что ничто не мешает зацеплению бумаги роликами. Даже небольшие обрывки бумаги могут вызывать проблемы подачи.
Примечание.
Если в тракте подачи бумаги обнаружены предметы, препятствующие ее движению, выполните очистку роликов, как описано в соответствующем разделе.
-
Проверьте состояние бумаги и замените скрученные, замятые, перегнутые, надорванные или деформированные листы бумаги.
-
Убедитесь, что в стопке находится бумага одного размера и типа. Не загружайте в лоток бумагу разных типов. Устройство обрабатывает бумагу только одного типа одновременно.
-
Выровняйте края стопки бумаги на плоской поверхности.
-
Убедитесь в том, что количество листов в стопке бумаги находится в пределах 10-25.
Примечание.
При выполнении следующих операций по устранению неполадок загружайте бумагу стопкой из 10-25 шт. Если проблема устранена, возобновите загрузку бумаги, не превышая емкости лотка подачи бумаги, установленной для вашего устройства.
Примечание.
Приобрести бумагу в США и Канаде можно в магазине HP.
Шаг 2: следует убедиться, что принтер расположен на ровной поверхности
-
Аккуратно поверните принтер на правый бок.
-
Убедитесь, что на поверхности под принтером и вокруг него отсутствуют:
-
части бумаги, застрявшие во входном лотке;
-
небольшие, жесткие предметы, такие как кабели, ручки, карандаши и книги;
-
объекты с мягкой или неровной поверхностью, такие как подставки под приборы или ковровые покрытия.
-
-
Уберите обнаруженные посторонние предметы.
-
Поставьте принтер в обычное положение.
-
Повторно подключите кабель питания к разъему на задней панели принтера, затем включите принтер.
-
Нажмите кнопку OK для удаления сообщений с панели управления принтера.
Шаг 3: вновь загрузите бумагу
Загрузите обычную белую неиспользованную бумагу формата U.S. letter или A4 во входной лоток. Убедитесь, что бумага загружена в лоток таким образом, что сторона для печати (или блестящая сторона) обращена вниз.
-
Откройте дверцу лотка для бумаги и вытяните лоток на себя.
-
Вытяните раскладную часть лотка и поднимите ограничитель бумаги.
Рис. : Извлеките лоток, а затем выдвиньте удлинитель лотка
-
Разведите направляющие ширины бумаги в крайнее положение.
Рис. : Выдвиньте направляющие ширины бумаги
-
Загрузите стопку белой бумаги в лоток для бумаги коротким краем вперед и, затем задвиньте стопку в лоток до упора.
Рис. : Загрузка бумаги
-
Придвиньте направляющие ширины вплотную к краям стопки бумаги.
Рис. : Вдвиньте направляющую ширины бумаги
-
Задвиньте лоток для бумаги на место до щелчка.
Рис. : Задвиньте лоток для бумаги на место до щелчка
Шаг 4: распечатайте отчет о состоянии принтера
Напечатайте тестовую страницу, чтобы убедиться в исправности работы принтера. Если тестовая страница не распечаталась с первой попытки, загрузите в лоток обычную бумагу другой марки или бумагу другого типа, а затем повторите печать тестовой страницы.
-
На панели управления принтера нажимайте кнопку со стрелкой вниз (
), чтобы пролистать меню до пункта Сервис, затем нажмите кнопку OK.
-
Нажмите на кнопку со стрелкой вниз (
), выберите пункт Отчет о состоянии принтера и нажмите кнопку OK. Устройство распечатает страницу проверки.
Рис. : Пример отчета о состоянии принтера
-
Если тестовая страница распечатывается успешно, перейдите к следующему шагу.
-
Если тестовая страница не печатается, перейдите к следующему решению.
Шаг 5: попробуйте распечатать оригинал документа
Если тестовая страница успешно распечаталась, повторите печать исходного документа. Если документ успешно распечатан, неполадка устранена.
Решение второе: измените относящиеся к бумаге установки в драйвере принтера
Принтер может не захватывать бумагу, если настройки размера и типа бумаги, загруженной в устройство, не соответствуют настройкам, заданным в драйвере печати. Выберите операционную систему для выполнения действий по изменению размера бумаги и ввода настроек в драйвер принтера.
Windows
-
Вернитесь к документу, при попытке печати которого возникла данная неполадка.
-
В меню Файл выберите пункт Печать.
-
Выберите свой принтер, затем щелкните Свойства или Свойства принтера.
-
Щелкните вкладку Бумага/качество.
-
Убедитесь, что параметр, выбранный в раскрывающемся списке Формат бумаги, соответствует размерам загруженной бумаги. Например, если в принтер загружена бумага формата Legal, выберите пункт Legal.
-
В раскрывающемся списке Тип бумаги выберите тип бумаги, наиболее соответствующей типу бумаги, загруженной в принтер.
-
Нажмите кнопку ОК, затем снова ОК, чтобы изменения настроек вступили в силу.
-
Нажмите OK или Печать в диалоговом окне Печать для запуска задания печати.
-
Если эти действия привели к устранению неполадки, дальнейшие действия не требуются.
-
Если проблема не решена, перейдите к следующему решению.
Mac OS X
-
Вернитесь к документу, при попытке печати которого возникла данная неполадка.
-
В меню Файл выберите пункт Печать.
-
Выберите пункт Размер бумаги, который соответствует бумаге, загруженной в принтер.
Примечание.
В зависимости от операционной системы вам, возможно, потребуется нажать на кнопку со стрелкой рядом со значком принтера для отображения свойств принтера и изменения размера бумаги.
-
Нажмите Печать и повторите задание печати.
-
Если эти действия привели к устранению неполадки, дальнейшие действия не требуются.
-
Если проблема не решена, перейдите к следующему решению.
Решение третье: очистите ролики подачи бумаги
Скопления частиц пыли, бумажных волокон и прочих частиц на роликах подачи бумаги могут стать причиной проблем при подаче листов. Для очистки роликов подачи бумаги выполните следующие действия.
Шаг 1: соберите необходимые для очистки роликов материалы
Соберите следующие материалы:
-
Длинные безворсовые ватные валики;
-
чистая ткань без ворса или любой мягкий материал, который не будет распадаться на части или оставлять волокна;
-
дистиллированная, отфильтрованная или бутылочная вода (в водопроводной воде могут содержаться частицы, которые могут повредить принтер)
Шаг 2: очистите ролики подачи бумаги
Ролики подачи бумаги должны быть чистыми и функционировать надлежащим образом для подачи бумаги.
-
Нажмите кнопку питания, чтобы выключить принтер, если он еще не выключен.
-
Отсоедините кабель питания из разъема на задней панели принтера.
Предупреждение.Перед началом работы с внутренними компонентами принтера отключите его от сети электропитания во избежание поражения электрическим током.
-
Откройте дверцу доступа к картриджам.
-
Найдите крышку тракта подачи бумаги в области за местом размещения картриджей.
-
Для снятия крышки тракта подачи бумаги совместите зажимы и поднимите крышку.
-
Совместите зажимы
-
Поднимите крышку
-
-
Слегка смочите водой чистящую палочку и отожмите излишки воды.
-
Очистите ролики влажной тканью, прокручивая их пальцами. При удалении частиц пыли или грязи не прилагайте излишних усилий.
-
Просушите ролики в течение 10-15 минут.
-
Проверьте состояние роликов с нижней стороны дверцы тракта подачи бумаги. Проверьте, все ли ролики на месте, и убедитесь, что они проворачиваются свободно и пружинят при нажатии на них. Если ролики повреждены, замените дверцу тракта подачи бумаги.
-
Верните на место крышку тракта подачи бумаги, направив пружинные зажимы в сторону передней части принтера. Аккуратно потяните крышку вниз за левый и правый край. Встав на место, крышка щелкнет.
Примечание.
Убедитесь, что оба края крышки тракта подачи бумаги на месте.
Рис. : Верните на место крышку тракта подачи бумаги
-
Закройте дверцу доступа к картриджам.
-
Повторно подключите кабель питания к разъему на задней панели принтера, затем включите принтер.
-
Нажмите кнопку OK для удаления сообщений с панели управления принтера.
Шаг 3: распечатайте отчет о состоянии принтера
Напечатайте тестовую страницу, чтобы убедиться в исправности работы устройства.
Как выполнить печать отчета о состоянии принтера?
Для печати тестовой страницы выполните следующие действия.
-
На панели управления принтера нажимайте кнопку со стрелкой вниз (
), чтобы пролистать меню до пункта Сервис, затем нажмите кнопку OK.
-
Нажмите на кнопку со стрелкой вниз (
), выберите пункт Отчет о состоянии принтера и нажмите кнопку OK. Устройство распечатает страницу проверки.
-
Если тестовая страница распечатывается успешно, перейдите к следующему шагу.
-
Если тестовая страница не печатается, перейдите к следующему решению.
Шаг 4: выполните попытку печати
Если тестовая страница успешно распечаталась, повторите печать исходного документа. Если документ успешно распечатан, неполадка устранена.
Решение 4. сервисное обслуживание принтера
Примечание.
Сервисное обслуживание устройства следует выполнять только в том случае, если после применения всех описанных выше решений печать отчета самопроверки на обычной белой бумаге по-прежнему невозможна.
Выполните сервисное обслуживание или замените устройство HP, если все предыдущие действия были выполнены.
Оплата за ремонт может взиматься для устройств с истекшим сроком гарантии.
Рекомендации по предотвращению проблем, связанных с подачей бумаги
Для предотвращения проблем, связанных с подачей бумаги, ознакомьтесь с приведенными далее рекомендациями.
-
Не кладите на принтер посторонние предметы, которые могут упасть внутрь входного лотка, например скрепки, монеты или резиновые кольца.
-
Не печатайте на бумаге со скрепками или скобками.
-
Обязательно задвиньте лоток бумаги в принтер до упора.
-
Не проталкивайте бумагу слишком глубоко.
-
Загружайте в лоток стопку бумаги, содержащую не менее 10 листов, но не перегружайте лоток. Ознакомьтесь с документацией, входящей в комплект поставки принтера, на предмет рекомендуемого объема бумаги.
-
Одновременно используйте бумагу только одного типа. Не загружайте бумагу разных типов, плотности или размеров.
-
Не используйте скрученную, надорванную, пыльную, влажную, перегнутую, сморщенную или деформированную бумагу. Повторно загружайте бумагу, находившуюся в лотке подачи.
-
Храните бумагу в прохладном сухом месте.
-
Загружайте бумагу только после выполнения принтером задания печати или при появлении сообщения «Закончилась бумага«.
-
Убедитесь, что бумага загружена в лоток таким образом, что сторона для печати (или блестящая сторона) обращена вниз.
-
Убедитесь, что направляющие ширины не слишком плотно придвинуты к стопке бумаги.
-
Убедитесь, что ролики подачи бумаги исправны и свободны от загрязнений.
Причины неисправности, если принтер пишет нет бумаги
Принтер – это простой с виду, но сложный внутри механизм, который помогает быстро и четко наносить на бумагу определённые символы в заданной последовательность. Однако случается такое, что и отлаженная система дает сбой. Тогда на экране компьютера появляются сведения, рекомендующие устранить неисправность и продолжить работу.
О чём пойдет речь:
- Ошибка «Нет бумаги»
- Действия в случае возникновения ошибки
- Решение проблем
- Обнуление настроек в системе
- Проверить характеристики бумаги
- Очистка роликов
- Изменить требования к подаче бумаги в драйвере
Ошибка «Нет бумаги»
Самая распространенная ошибка, появляющаяся в процессе работы – «нет бумаги». Она может означать либо действительное отсутствие листов, либо то, что устройство не способно захватить имеющуюся бумагу и отправить на печать.
Основные причины, почему принтер может выдать ошибку «Нет бумаги»:
- Бумаги действительно нет, либо в настройках печати указан несоответсвующий формат.
- Бумага слишком толстая или, наоборот, слишком тонкая, из-за чего несовместима с конкретной моделью принтера.
- Бумага не захватывается из-за замятостей и других повреждений.
- Случилась программная ошибка и требуется перезагрузка устройства.
- Один или несколько роликов захвата бумаги пришли в негодность.
Подробнее о возможных причинах проблем с захватом бумаги
Данный документ относится к МФУ серии HP ENVY 4500 e-All-in-One и HP Deskjet Ink Advantage 3540 e-All-in-One.
Принтер не захватывает бумагу или бумага не подается из лотка, и на панели управления появляется сообщение Нет бумаги. Принтер может издавать шум, как при печати, но бумага через него не проходит. Проверьте состояние бумаги, убедитесь, что принтер находится на ровной поверхности, отрегулируйте параметры бумаги в драйвере печати и очистите ролики для устранения проблемы подачи бумаги. В некоторых случаях вам потребуется сервисное обслуживание принтера.
Решение первое: проверьте состояние бумаги и повторно загрузите ее
Проблемы с подачей бумаги могут быть вызваны использованием смятой, пыльной, свернутой, сморщенной или согнутой бумаги. Кроме того, проблема подачи может возникать из-за качества используемой бумаги. Следуйте нижеприведенным инструкциям, чтобы предотвратить возникновение данной проблемы.
-
Используйте бумагу только хорошего качества, соответствующую необходимым требованиям.
-
Храните бумагу в сухом прохладном месте. Проблемы с подачей бумаги чаще возникают в условиях повышенной влажности.
-
Не печатайте на бумаге повторно. Страницы могут слипаться из-за чернил.
-
Загружайте бумагу только после выполнения принтером текущего задания или при появлении сообщений Закончилась бумага или Загрузите бумагу.
Шаг 1: проверьте состояние бумаги
Убедитесь, что бумага, который используется для печати, находится в хорошем состоянии и аккуратно уложена в стопку, а на всем пути тракта подачу бумаги отсутствуют препятствия.
-
Если принтер включен, отсоедините кабель питания от разъема на задней панели принтера.
-
Извлеките стопку бумаги из лотка.
-
Проверьте, нет ли препятствий движению бумаги внутри лотка. Осмотрите механические компоненты внутри лотка, осветив внутреннее пространство фонариком, и убедитесь в том, что ничто не мешает зацеплению бумаги роликами. Даже небольшие обрывки бумаги могут вызывать проблемы подачи.
Примечание.
Если в тракте подачи бумаги обнаружены предметы, препятствующие ее движению, выполните очистку роликов, как описано в соответствующем разделе.
-
Проверьте состояние бумаги и замените скрученные, замятые, перегнутые, надорванные или деформированные листы бумаги.
-
Убедитесь, что в стопке находится бумага одного размера и типа. Не загружайте в лоток бумагу разных типов. Устройство обрабатывает бумагу только одного типа одновременно.
-
Выровняйте края стопки бумаги на плоской поверхности.
-
Убедитесь в том, что количество листов в стопке бумаги находится в пределах 10-25.
Примечание.
При выполнении следующих операций по устранению неполадок загружайте бумагу стопкой из 10-25 шт. Если проблема устранена, возобновите загрузку бумаги, не превышая емкости лотка подачи бумаги, установленной для вашего устройства.
Примечание.
Приобрести бумагу в США и Канаде можно в магазине HP.
Шаг 2: следует убедиться, что принтер расположен на ровной поверхности
-
Аккуратно поверните принтер на правый бок.
-
Убедитесь, что на поверхности под принтером и вокруг него отсутствуют:
-
части бумаги, застрявшие во входном лотке;
-
небольшие, жесткие предметы, такие как кабели, ручки, карандаши и книги;
-
объекты с мягкой или неровной поверхностью, такие как подставки под приборы или ковровые покрытия.
-
-
Уберите обнаруженные посторонние предметы.
-
Поставьте принтер в обычное положение.
-
Повторно подключите кабель питания к разъему на задней панели принтера, затем включите принтер.
-
Нажмите кнопку OK для удаления сообщений с панели управления принтера.
Шаг 3: вновь загрузите бумагу
Загрузите обычную белую неиспользованную бумагу формата U.S. letter или A4 во входной лоток. Убедитесь, что бумага загружена в лоток таким образом, что сторона для печати (или блестящая сторона) обращена вниз.
-
Откройте дверцу лотка для бумаги и вытяните лоток на себя.
-
Вытяните раскладную часть лотка и поднимите ограничитель бумаги.
Рис. : Извлеките лоток, а затем выдвиньте удлинитель лотка
-
Разведите направляющие ширины бумаги в крайнее положение.
Рис. : Выдвиньте направляющие ширины бумаги
-
Загрузите стопку белой бумаги в лоток для бумаги коротким краем вперед и, затем задвиньте стопку в лоток до упора.
Рис. : Загрузка бумаги
-
Придвиньте направляющие ширины вплотную к краям стопки бумаги.
Рис. : Вдвиньте направляющую ширины бумаги
-
Задвиньте лоток для бумаги на место до щелчка.
Рис. : Задвиньте лоток для бумаги на место до щелчка
Шаг 4: распечатайте отчет о состоянии принтера
Напечатайте тестовую страницу, чтобы убедиться в исправности работы принтера. Если тестовая страница не распечаталась с первой попытки, загрузите в лоток обычную бумагу другой марки или бумагу другого типа, а затем повторите печать тестовой страницы.
-
На панели управления принтера нажимайте кнопку со стрелкой вниз (
), чтобы пролистать меню до пункта Сервис, затем нажмите кнопку OK.
-
Нажмите на кнопку со стрелкой вниз (
), выберите пункт Отчет о состоянии принтера и нажмите кнопку OK. Устройство распечатает страницу проверки.
Рис. : Пример отчета о состоянии принтера
-
Если тестовая страница распечатывается успешно, перейдите к следующему шагу.
-
Если тестовая страница не печатается, перейдите к следующему решению.
Шаг 5: попробуйте распечатать оригинал документа
Если тестовая страница успешно распечаталась, повторите печать исходного документа. Если документ успешно распечатан, неполадка устранена.
Решение второе: измените относящиеся к бумаге установки в драйвере принтера
Принтер может не захватывать бумагу, если настройки размера и типа бумаги, загруженной в устройство, не соответствуют настройкам, заданным в драйвере печати. Выберите операционную систему для выполнения действий по изменению размера бумаги и ввода настроек в драйвер принтера.
Windows
-
Вернитесь к документу, при попытке печати которого возникла данная неполадка.
-
В меню Файл выберите пункт Печать.
-
Выберите свой принтер, затем щелкните Свойства или Свойства принтера.
-
Щелкните вкладку Бумага/качество.
-
Убедитесь, что параметр, выбранный в раскрывающемся списке Формат бумаги, соответствует размерам загруженной бумаги. Например, если в принтер загружена бумага формата Legal, выберите пункт Legal.
-
В раскрывающемся списке Тип бумаги выберите тип бумаги, наиболее соответствующей типу бумаги, загруженной в принтер.
-
Нажмите кнопку ОК, затем снова ОК, чтобы изменения настроек вступили в силу.
-
Нажмите OK или Печать в диалоговом окне Печать для запуска задания печати.
-
Если эти действия привели к устранению неполадки, дальнейшие действия не требуются.
-
Если проблема не решена, перейдите к следующему решению.
Mac OS X
-
Вернитесь к документу, при попытке печати которого возникла данная неполадка.
-
В меню Файл выберите пункт Печать.
-
Выберите пункт Размер бумаги, который соответствует бумаге, загруженной в принтер.
Примечание.
В зависимости от операционной системы вам, возможно, потребуется нажать на кнопку со стрелкой рядом со значком принтера для отображения свойств принтера и изменения размера бумаги.
-
Нажмите Печать и повторите задание печати.
-
Если эти действия привели к устранению неполадки, дальнейшие действия не требуются.
-
Если проблема не решена, перейдите к следующему решению.
Решение третье: очистите ролики подачи бумаги
Скопления частиц пыли, бумажных волокон и прочих частиц на роликах подачи бумаги могут стать причиной проблем при подаче листов. Для очистки роликов подачи бумаги выполните следующие действия.
Шаг 1: соберите необходимые для очистки роликов материалы
Соберите следующие материалы:
-
Длинные безворсовые ватные валики;
-
чистая ткань без ворса или любой мягкий материал, который не будет распадаться на части или оставлять волокна;
-
дистиллированная, отфильтрованная или бутылочная вода (в водопроводной воде могут содержаться частицы, которые могут повредить принтер)
Шаг 2: очистите ролики подачи бумаги
Ролики подачи бумаги должны быть чистыми и функционировать надлежащим образом для подачи бумаги.
-
Нажмите кнопку питания, чтобы выключить принтер, если он еще не выключен.
-
Отсоедините кабель питания из разъема на задней панели принтера.
Предупреждение.Перед началом работы с внутренними компонентами принтера отключите его от сети электропитания во избежание поражения электрическим током.
-
Откройте дверцу доступа к картриджам.
-
Найдите крышку тракта подачи бумаги в области за местом размещения картриджей.
-
Для снятия крышки тракта подачи бумаги совместите зажимы и поднимите крышку.
-
Совместите зажимы
-
Поднимите крышку
-
-
Слегка смочите водой чистящую палочку и отожмите излишки воды.
-
Очистите ролики влажной тканью, прокручивая их пальцами. При удалении частиц пыли или грязи не прилагайте излишних усилий.
-
Просушите ролики в течение 10-15 минут.
-
Проверьте состояние роликов с нижней стороны дверцы тракта подачи бумаги. Проверьте, все ли ролики на месте, и убедитесь, что они проворачиваются свободно и пружинят при нажатии на них. Если ролики повреждены, замените дверцу тракта подачи бумаги.
-
Верните на место крышку тракта подачи бумаги, направив пружинные зажимы в сторону передней части принтера. Аккуратно потяните крышку вниз за левый и правый край. Встав на место, крышка щелкнет.
Примечание.
Убедитесь, что оба края крышки тракта подачи бумаги на месте.
Рис. : Верните на место крышку тракта подачи бумаги
-
Закройте дверцу доступа к картриджам.
-
Повторно подключите кабель питания к разъему на задней панели принтера, затем включите принтер.
-
Нажмите кнопку OK для удаления сообщений с панели управления принтера.
Шаг 3: распечатайте отчет о состоянии принтера
Напечатайте тестовую страницу, чтобы убедиться в исправности работы устройства.
Как выполнить печать отчета о состоянии принтера?
Для печати тестовой страницы выполните следующие действия.
-
На панели управления принтера нажимайте кнопку со стрелкой вниз (
), чтобы пролистать меню до пункта Сервис, затем нажмите кнопку OK.
-
Нажмите на кнопку со стрелкой вниз (
), выберите пункт Отчет о состоянии принтера и нажмите кнопку OK. Устройство распечатает страницу проверки.
-
Если тестовая страница распечатывается успешно, перейдите к следующему шагу.
-
Если тестовая страница не печатается, перейдите к следующему решению.
Шаг 4: выполните попытку печати
Если тестовая страница успешно распечаталась, повторите печать исходного документа. Если документ успешно распечатан, неполадка устранена.
Решение 4. сервисное обслуживание принтера
Примечание.
Сервисное обслуживание устройства следует выполнять только в том случае, если после применения всех описанных выше решений печать отчета самопроверки на обычной белой бумаге по-прежнему невозможна.
Выполните сервисное обслуживание или замените устройство HP, если все предыдущие действия были выполнены.
Оплата за ремонт может взиматься для устройств с истекшим сроком гарантии.
Рекомендации по предотвращению проблем, связанных с подачей бумаги
Для предотвращения проблем, связанных с подачей бумаги, ознакомьтесь с приведенными далее рекомендациями.
-
Не кладите на принтер посторонние предметы, которые могут упасть внутрь входного лотка, например скрепки, монеты или резиновые кольца.
-
Не печатайте на бумаге со скрепками или скобками.
-
Обязательно задвиньте лоток бумаги в принтер до упора.
-
Не проталкивайте бумагу слишком глубоко.
-
Загружайте в лоток стопку бумаги, содержащую не менее 10 листов, но не перегружайте лоток. Ознакомьтесь с документацией, входящей в комплект поставки принтера, на предмет рекомендуемого объема бумаги.
-
Одновременно используйте бумагу только одного типа. Не загружайте бумагу разных типов, плотности или размеров.
-
Не используйте скрученную, надорванную, пыльную, влажную, перегнутую, сморщенную или деформированную бумагу. Повторно загружайте бумагу, находившуюся в лотке подачи.
-
Храните бумагу в прохладном сухом месте.
-
Загружайте бумагу только после выполнения принтером задания печати или при появлении сообщения «Закончилась бумага«.
-
Убедитесь, что бумага загружена в лоток таким образом, что сторона для печати (или блестящая сторона) обращена вниз.
-
Убедитесь, что направляющие ширины не слишком плотно придвинуты к стопке бумаги.
-
Убедитесь, что ролики подачи бумаги исправны и свободны от загрязнений.
Причины неисправности, если принтер пишет нет бумаги
Принтер – это простой с виду, но сложный внутри механизм, который помогает быстро и четко наносить на бумагу определённые символы в заданной последовательность. Однако случается такое, что и отлаженная система дает сбой. Тогда на экране компьютера появляются сведения, рекомендующие устранить неисправность и продолжить работу.
О чём пойдет речь:
- Ошибка «Нет бумаги»
- Действия в случае возникновения ошибки
- Решение проблем
- Обнуление настроек в системе
- Проверить характеристики бумаги
- Очистка роликов
- Изменить требования к подаче бумаги в драйвере
Ошибка «Нет бумаги»
Самая распространенная ошибка, появляющаяся в процессе работы – «нет бумаги». Она может означать либо действительное отсутствие листов, либо то, что устройство не способно захватить имеющуюся бумагу и отправить на печать.
Существует множество проблем, по которым бумага не попадает внутрь принтера. К примеру:
- проскальзывание роликов подающих бумагу из-за загрязненности или запыленности;
- свойства бумаги не подходят для определённой модели печатающего устройства;
- сбоит программное обеспечение;
- посторонние предметы застряли в системе.
Действия в случае возникновения ошибки
Для того чтобы узнать причину, почему принтер пишет замятие бумаги, и произошел сбой необходимо провести небольшую диагностику. Отчет самопроверки позволит выявить группу наиболее распространенных проблем связанных с ошибкой и проверить техническое состояние устройства.
- Запустить устройство, нажав кнопку включения.
- Загрузить стопку белой чистой бумаги в лоток стандартного формата, затем выровнять по ширине осевыми направляющими.
- Все это время удерживать кнопку питания во включенном положении.
- Теперь во время нажатой кнопки включения проделать манипуляции по открыванию и закрыванию крышки отдела картриджей 4 раза.
- После выключения кнопки питания выйдет отчет с самопроверкой.
Важно! Желательно получать отчет после каждой попытки решения проблемы, когда принтер пишет «застряла бумага».
Решение проблем
Обнуление настроек в системе
В ряде случаев, если принтер пишет замятие бумаги, хотя замятия нет, то на помощь приходит стандартная операция по обнулению настроечной базы. Но для этого необходимо выполнить ряд установленных действий.
Обнуление счётчика
Шаг 1: Обнуление базы настроек при помощи отключение от питания
- Запустите устройство кнопкой включения питания.
- Не отключая, выньте из разъёма питания на задней части кабель.
- Проследить, чтобы кабель не был подсоединен к розетке.
- Время ожидания не менее 15 сек.
- Подсоединить кабель обратно электрической розетке.
- Вставить обратный конец в гнездо на устройстве.
- Если не сработало автоматическое включение, то запустить машину вручную.
Шаг 2: просмотреть отчет о проверке
Если печать отчета прошла успешно, то повторно запустить распечатку исходного документа. В случае удачного завершения процесса дальше не следует ничего предпринимать.
Если принтер не печатает и пишет нет бумаги и отчет не распечатан, то можно переходить к следующему этапу проверки.
Проверить характеристики бумаги
Причиной, почему принтер пишет, нет бумаги, может стать грязная, измятая, деформированная или не отформатированная бумага. Свойства бумаги напрямую отражаются на качестве печати и скорости захвата листов. Чтобы ничего не застряло в системе желательно использовать бумагу указанных характеристик.
Бумага в принтере
Шаг 1: изучить состояние листов
- Извлечь все бумажные листы из лотка, особенно те которые застряли при неудачной печати.
- Проверить стопку не наличие препятствий на пути захвата бумаги роликами. Внимательно проверить входное отверстие на наличие посторонних предметов. Даже наличие незначительного мусора и клочков бумаги могут затормозить подачу бумаги.
- Если листы непотребного вида, то есть измятые, скрученные, разорванные, сразу же заменить.
- Убедиться в том, что параметры всех листов в стопке не отличаются. Устройство способно правильно функционировать только при наличии бумаги одного типа.
- Провести выравнивание по краям на гладкой поверхности.
- Проверить допустимое количество бумаги в стопке.
Шаг 2: повторная загрузка бумаги
- Необходимо отодвинуть осевой выравниватель бумаги.
- Затем аккуратно поместить стопку в лоток до предела.
- Задвинуть направляющий выравниватель до упора.
Шаг 3: распечатка отчета
При удачно распечатывании отчета, запуске документа и отсутствии замятия в процесс не предпринимать дальнейших действий.
Когда проблема не устранена и устройство не печатает, необходимо приступить к следующему этапу.
Очистка роликов
Почему принтер не печатает, и есть замятие бумаги и что делать при этом. Пыль и грязь, скапливающаяся на поверхности резиновых роликов, может стать причиной этого.
Очистка роликов
Шаг 1: провести очистку роликов на подаче бумаги
- запустить устройство, включением кнопки питания.
- Повернуть принтер для обеспечения лучшего доступа к задней стороне.
- Вынуть кабель питания из разъёма на задней панели.
- С помощью фиксаторов, удерживающих заднюю дверцу снять её.
- Произвести проверку бумаги на целостность. Для более внимательного осмотра можно воспользоваться фонариком. При обнаружении клочков бумаги, удалить.
- Протирать ролики только тряпкой без ворсинок, смоченной в чистой воде. Для доступа к поверхности можно аккуратно провернуть ролики.
- Отыскать ролик по захвату бумаги, находящийся в глубине.
- Тщательно очистить ролик смоченным в дистиллированной воде тампоном.
- Убедиться в целостности поверхности роликов и отсутствии трещин или сдвигов.
- Дождаться полного высыхания.
- Вставить дверцу обратно.
- Снова подключить устройство к питанию.
Ролики принтера
Шаг 2: печать отчета
При наличии отчета провести пробный запуск документа в печать.
При наличии отчета, но отсутствии процесса печати документа перейти к следующему этапу проверки.
Если отчет не печатается, то повторить попытку, при этом прислушиваясь к работе механизма захвата. После запуска процесса распечатки отчета плавно протолкнуть бумагу к роликам.
В случае если тогда не получается вывести отчет, то следует повторить действия по очистке роликов.
Если принудительное проталкивание сработало, то можно попробовать запустить печать исходного документа.
Когда повторная прочистка роликов не помогла и есть замятие, следует перейти к следующему этапу решения проблемы.
Изменить требования к подаче бумаги в драйвере
Что делать если устройство выдает ошибку «нет бумаги», даже если ничего не застряло, и отказываться захватывать листы бумаги. Выставить соответствующие настройки в драйвере печати. Такой функционал избавляет от перерасхода материалов, в случае, когда была использована бумага не соответствующего образца.
Когда ни один из представленных вариантов не помог, то следует обратиться в сервисный центр. Мастера смогут быстрее и безопаснее отыскать серьезную проблему и устранить неисправность в кротчайшие сроки.
Данный документ относится к МФУ серии HP ENVY 4500 e-All-in-One и HP Deskjet Ink Advantage 3540 e-All-in-One.
Принтер не захватывает бумагу или бумага не подается из лотка, и на панели управления появляется сообщение Нет бумаги. Принтер может издавать шум, как при печати, но бумага через него не проходит. Проверьте состояние бумаги, убедитесь, что принтер находится на ровной поверхности, отрегулируйте параметры бумаги в драйвере печати и очистите ролики для устранения проблемы подачи бумаги. В некоторых случаях вам потребуется сервисное обслуживание принтера.
Решение первое: проверьте состояние бумаги и повторно загрузите ее
Проблемы с подачей бумаги могут быть вызваны использованием смятой, пыльной, свернутой, сморщенной или согнутой бумаги. Кроме того, проблема подачи может возникать из-за качества используемой бумаги. Следуйте нижеприведенным инструкциям, чтобы предотвратить возникновение данной проблемы.
-
Используйте бумагу только хорошего качества, соответствующую необходимым требованиям.
-
Храните бумагу в сухом прохладном месте. Проблемы с подачей бумаги чаще возникают в условиях повышенной влажности.
-
Не печатайте на бумаге повторно. Страницы могут слипаться из-за чернил.
-
Загружайте бумагу только после выполнения принтером текущего задания или при появлении сообщений Закончилась бумага или Загрузите бумагу.
Шаг 1: проверьте состояние бумаги
Убедитесь, что бумага, который используется для печати, находится в хорошем состоянии и аккуратно уложена в стопку, а на всем пути тракта подачу бумаги отсутствуют препятствия.
-
Если принтер включен, отсоедините кабель питания от разъема на задней панели принтера.
-
Извлеките стопку бумаги из лотка.
-
Проверьте, нет ли препятствий движению бумаги внутри лотка. Осмотрите механические компоненты внутри лотка, осветив внутреннее пространство фонариком, и убедитесь в том, что ничто не мешает зацеплению бумаги роликами. Даже небольшие обрывки бумаги могут вызывать проблемы подачи.
Примечание.
Если в тракте подачи бумаги обнаружены предметы, препятствующие ее движению, выполните очистку роликов, как описано в соответствующем разделе.
-
Проверьте состояние бумаги и замените скрученные, замятые, перегнутые, надорванные или деформированные листы бумаги.
-
Убедитесь, что в стопке находится бумага одного размера и типа. Не загружайте в лоток бумагу разных типов. Устройство обрабатывает бумагу только одного типа одновременно.
-
Выровняйте края стопки бумаги на плоской поверхности.
-
Убедитесь в том, что количество листов в стопке бумаги находится в пределах 10-25.
Примечание.
При выполнении следующих операций по устранению неполадок загружайте бумагу стопкой из 10-25 шт. Если проблема устранена, возобновите загрузку бумаги, не превышая емкости лотка подачи бумаги, установленной для вашего устройства.
Примечание.
Приобрести бумагу в США и Канаде можно в магазине HP.
Шаг 2: следует убедиться, что принтер расположен на ровной поверхности
-
Аккуратно поверните принтер на правый бок.
-
Убедитесь, что на поверхности под принтером и вокруг него отсутствуют:
-
части бумаги, застрявшие во входном лотке;
-
небольшие, жесткие предметы, такие как кабели, ручки, карандаши и книги;
-
объекты с мягкой или неровной поверхностью, такие как подставки под приборы или ковровые покрытия.
-
-
Уберите обнаруженные посторонние предметы.
-
Поставьте принтер в обычное положение.
-
Повторно подключите кабель питания к разъему на задней панели принтера, затем включите принтер.
-
Нажмите кнопку OK для удаления сообщений с панели управления принтера.
Шаг 3: вновь загрузите бумагу
Загрузите обычную белую неиспользованную бумагу формата U.S. letter или A4 во входной лоток. Убедитесь, что бумага загружена в лоток таким образом, что сторона для печати (или блестящая сторона) обращена вниз.
-
Откройте дверцу лотка для бумаги и вытяните лоток на себя.
-
Вытяните раскладную часть лотка и поднимите ограничитель бумаги.
Рис. : Извлеките лоток, а затем выдвиньте удлинитель лотка
-
Разведите направляющие ширины бумаги в крайнее положение.
Рис. : Выдвиньте направляющие ширины бумаги
-
Загрузите стопку белой бумаги в лоток для бумаги коротким краем вперед и, затем задвиньте стопку в лоток до упора.
Рис. : Загрузка бумаги
-
Придвиньте направляющие ширины вплотную к краям стопки бумаги.
Рис. : Вдвиньте направляющую ширины бумаги
-
Задвиньте лоток для бумаги на место до щелчка.
Рис. : Задвиньте лоток для бумаги на место до щелчка
Шаг 4: распечатайте отчет о состоянии принтера
Напечатайте тестовую страницу, чтобы убедиться в исправности работы принтера. Если тестовая страница не распечаталась с первой попытки, загрузите в лоток обычную бумагу другой марки или бумагу другого типа, а затем повторите печать тестовой страницы.
-
На панели управления принтера нажимайте кнопку со стрелкой вниз (
), чтобы пролистать меню до пункта Сервис, затем нажмите кнопку OK.
-
Нажмите на кнопку со стрелкой вниз (
), выберите пункт Отчет о состоянии принтера и нажмите кнопку OK. Устройство распечатает страницу проверки.
Рис. : Пример отчета о состоянии принтера
-
Если тестовая страница распечатывается успешно, перейдите к следующему шагу.
-
Если тестовая страница не печатается, перейдите к следующему решению.
Шаг 5: попробуйте распечатать оригинал документа
Если тестовая страница успешно распечаталась, повторите печать исходного документа. Если документ успешно распечатан, неполадка устранена.
Решение второе: измените относящиеся к бумаге установки в драйвере принтера
Принтер может не захватывать бумагу, если настройки размера и типа бумаги, загруженной в устройство, не соответствуют настройкам, заданным в драйвере печати. Выберите операционную систему для выполнения действий по изменению размера бумаги и ввода настроек в драйвер принтера.
Windows
-
Вернитесь к документу, при попытке печати которого возникла данная неполадка.
-
В меню Файл выберите пункт Печать.
-
Выберите свой принтер, затем щелкните Свойства или Свойства принтера.
-
Щелкните вкладку Бумага/качество.
-
Убедитесь, что параметр, выбранный в раскрывающемся списке Формат бумаги, соответствует размерам загруженной бумаги. Например, если в принтер загружена бумага формата Legal, выберите пункт Legal.
-
В раскрывающемся списке Тип бумаги выберите тип бумаги, наиболее соответствующей типу бумаги, загруженной в принтер.
-
Нажмите кнопку ОК, затем снова ОК, чтобы изменения настроек вступили в силу.
-
Нажмите OK или Печать в диалоговом окне Печать для запуска задания печати.
-
Если эти действия привели к устранению неполадки, дальнейшие действия не требуются.
-
Если проблема не решена, перейдите к следующему решению.
Mac OS X
-
Вернитесь к документу, при попытке печати которого возникла данная неполадка.
-
В меню Файл выберите пункт Печать.
-
Выберите пункт Размер бумаги, который соответствует бумаге, загруженной в принтер.
Примечание.
В зависимости от операционной системы вам, возможно, потребуется нажать на кнопку со стрелкой рядом со значком принтера для отображения свойств принтера и изменения размера бумаги.
-
Нажмите Печать и повторите задание печати.
-
Если эти действия привели к устранению неполадки, дальнейшие действия не требуются.
-
Если проблема не решена, перейдите к следующему решению.
Решение третье: очистите ролики подачи бумаги
Скопления частиц пыли, бумажных волокон и прочих частиц на роликах подачи бумаги могут стать причиной проблем при подаче листов. Для очистки роликов подачи бумаги выполните следующие действия.
Шаг 1: соберите необходимые для очистки роликов материалы
Соберите следующие материалы:
-
Длинные безворсовые ватные валики;
-
чистая ткань без ворса или любой мягкий материал, который не будет распадаться на части или оставлять волокна;
-
дистиллированная, отфильтрованная или бутылочная вода (в водопроводной воде могут содержаться частицы, которые могут повредить принтер)
Шаг 2: очистите ролики подачи бумаги
Ролики подачи бумаги должны быть чистыми и функционировать надлежащим образом для подачи бумаги.
-
Нажмите кнопку питания, чтобы выключить принтер, если он еще не выключен.
-
Отсоедините кабель питания из разъема на задней панели принтера.
Предупреждение.
Перед началом работы с внутренними компонентами принтера отключите его от сети электропитания во избежание поражения электрическим током.
-
Откройте дверцу доступа к картриджам.
-
Найдите крышку тракта подачи бумаги в области за местом размещения картриджей.
-
Для снятия крышки тракта подачи бумаги совместите зажимы и поднимите крышку.
-
Совместите зажимы
-
Поднимите крышку
-
-
Слегка смочите водой чистящую палочку и отожмите излишки воды.
-
Очистите ролики влажной тканью, прокручивая их пальцами. При удалении частиц пыли или грязи не прилагайте излишних усилий.
-
Просушите ролики в течение 10-15 минут.
-
Проверьте состояние роликов с нижней стороны дверцы тракта подачи бумаги. Проверьте, все ли ролики на месте, и убедитесь, что они проворачиваются свободно и пружинят при нажатии на них. Если ролики повреждены, замените дверцу тракта подачи бумаги.
-
Верните на место крышку тракта подачи бумаги, направив пружинные зажимы в сторону передней части принтера. Аккуратно потяните крышку вниз за левый и правый край. Встав на место, крышка щелкнет.
Примечание.
Убедитесь, что оба края крышки тракта подачи бумаги на месте.
Рис. : Верните на место крышку тракта подачи бумаги
-
Закройте дверцу доступа к картриджам.
-
Повторно подключите кабель питания к разъему на задней панели принтера, затем включите принтер.
-
Нажмите кнопку OK для удаления сообщений с панели управления принтера.
Шаг 3: распечатайте отчет о состоянии принтера
Напечатайте тестовую страницу, чтобы убедиться в исправности работы устройства.
Как выполнить печать отчета о состоянии принтера?
Для печати тестовой страницы выполните следующие действия.
-
На панели управления принтера нажимайте кнопку со стрелкой вниз (
), чтобы пролистать меню до пункта Сервис, затем нажмите кнопку OK.
-
Нажмите на кнопку со стрелкой вниз (
), выберите пункт Отчет о состоянии принтера и нажмите кнопку OK. Устройство распечатает страницу проверки.
-
Если тестовая страница распечатывается успешно, перейдите к следующему шагу.
-
Если тестовая страница не печатается, перейдите к следующему решению.
Шаг 4: выполните попытку печати
Если тестовая страница успешно распечаталась, повторите печать исходного документа. Если документ успешно распечатан, неполадка устранена.
Решение 4. сервисное обслуживание принтера
Примечание.
Сервисное обслуживание устройства следует выполнять только в том случае, если после применения всех описанных выше решений печать отчета самопроверки на обычной белой бумаге по-прежнему невозможна.
Выполните сервисное обслуживание или замените устройство HP, если все предыдущие действия были выполнены.
Оплата за ремонт может взиматься для устройств с истекшим сроком гарантии.
Рекомендации по предотвращению проблем, связанных с подачей бумаги
Для предотвращения проблем, связанных с подачей бумаги, ознакомьтесь с приведенными далее рекомендациями.
-
Не кладите на принтер посторонние предметы, которые могут упасть внутрь входного лотка, например скрепки, монеты или резиновые кольца.
-
Не печатайте на бумаге со скрепками или скобками.
-
Обязательно задвиньте лоток бумаги в принтер до упора.
-
Не проталкивайте бумагу слишком глубоко.
-
Загружайте в лоток стопку бумаги, содержащую не менее 10 листов, но не перегружайте лоток. Ознакомьтесь с документацией, входящей в комплект поставки принтера, на предмет рекомендуемого объема бумаги.
-
Одновременно используйте бумагу только одного типа. Не загружайте бумагу разных типов, плотности или размеров.
-
Не используйте скрученную, надорванную, пыльную, влажную, перегнутую, сморщенную или деформированную бумагу. Повторно загружайте бумагу, находившуюся в лотке подачи.
-
Храните бумагу в прохладном сухом месте.
-
Загружайте бумагу только после выполнения принтером задания печати или при появлении сообщения «Закончилась бумага«.
-
Убедитесь, что бумага загружена в лоток таким образом, что сторона для печати (или блестящая сторона) обращена вниз.
-
Убедитесь, что направляющие ширины не слишком плотно придвинуты к стопке бумаги.
-
Убедитесь, что ролики подачи бумаги исправны и свободны от загрязнений.
На чтение 13 мин Просмотров 4.6к. Опубликовано 31.07.2020
Содержание
- Проблема настроек
- Сброс настроек
- Отключение режима ручной подачи
- Настройки драйвера
- Что делать, если принтер не видит бумагу?
- Как решить проблему
- Как сделать диагностику на выявление ошибок?
- Ошибка «Нет бумаги»
- Действия в случае возникновения ошибки
- Решение проблем
- Обнуление настроек в системе
- Проверить характеристики бумаги
- Очистка роликов
- Изменить требования к подаче бумаги в драйвере
Если ваш принтер не видит бумагу, то одна из наиболее распространенных и возможных причин такой неполадки заключается в датчиках. Возможно, они повреждены или сбоят. Обычно оптический датчик наличия бумаги, называемый еще «Глазом», находится, как правило, снизу каретки струйного принтера. Со временем данная деталь аппарата начинает покрываться слоем чернил при печати, пылью, поступающей внутрь девайса извне и ворсинками от используемой бумаги.
Чтобы попробовать решить проблему того, что датчик бумаги перестал видеть ее, снимите аккуратно каретку и найдите «Глаз». Убедившись в том, что данная деталь покрыта различного рода загрязнениями, осторожно и потихоньку очистите ее. Но если окажется, что «Глаз» просто перестал нормально функционировать, и это не связано с образовавшейся на его поверхности грязью, то вам потребуется заменить вышедший из строя датчик, прибегнув к услугам сервисного центра.
Проблема настроек
Если ваш принтер пишет нет бумаги и при этом требует лоток, которого нет, то для начала попробуйте вытащить все листы, распушить их и выровнять, после чего снова положить на место. Но что делать, если устройство по-прежнему утверждает, что в принтере нет бумаги? Для поиска причины вы можете осмотреть все доступные места устройства на предмет застрявших кусков бумаги, для чего вам нужно снять лоток, открыть крышку сзади девайса и вытащить картридж. Кроме того, попробуйте не использовать USB-удлинитель – если, конечно, подключение между ПК и принтером организовано посредством него.
Если устройство по-прежнему будет писать об отсутствии бумаги, то возможно дело в настройках текстовых файлов. Дело в том, что документы Word могут хранить у себя настройки конкретных принтеров. Следовательно, если вы взяли файлы для распечатки со стороннего компьютера или вам их прислали по почте, то возможно, вам мешают настройки прежнего ПК. Чтобы устранить проблему откройте «Файл» и выберите там «Параметры страницы». Далее, перейдя в «Размер бумаги», обратите внимание, возможно около списков «Первая страница» и «Остальные страницы» стоит тот самый обходный лоток. Измените параметры на «Авто», после чего попробуйте распечатать нужные вам документы.
Сброс настроек
Если ответ на вопрос о том, почему не видит бумагу принтер до сих пор остается для вас актуальным, то причиной может быть сбой, коснувшийся программной части девайса. Лучшим способом ее устранения, является перезагрузка, т.е. сброс настроек устройства для печати.
- Для начала отключите оргтехнику и, подождав, пока завершится подготовка к работе, отсоедините от нее шнур питания. При наличии отдельного питания, отключите от розетки и его тоже.
- Оставьте принтер в обесточенном состоянии не меньше чем на 15 секунд, после чего можете подключить шнур питания одним концом к самому устройству, другим – в розетку.
- После произведенных действий аппарат должен включиться автоматическим образом, иначе включите его вручную, нажав на соответствующую кнопку на его панели.
- В конце вам остается попробовать распечатать несколько тестовых документов.
Отключение режима ручной подачи
Если в принтере нет бумаги, хотя она есть на самом деле, то попробуйте отключить режим, отвечающий за ручную подачу. Для начала вам потребуется убедиться в том, что принтер находится во включенном состоянии. Затем через меню «Пуск» откройте раздел «Устройства и принтеры». Выберите нужный дейвас и откройте его свойства при помощи щелчка по его иконке правой кнопкой мышки. Далее перейдите в «Настройка печати» и, выбрав «Источник», кликните на пункт «Автовыбор». Сохраните внесенное изменение и попробуйте распечатать документ из той программы, из которой вы пробовали распечатать его в прошлый раз.
Настройки драйвера
Возможно, источником проблемы являются неправильно выставленные настройки в драйвере печати. Хотя вероятность данной причины очень низка, но все же не стоит исключать ее.
Чтобы посмотреть настройки и при необходимости изменить их, откройте любой документ, предназначенный для печати, после чего вызовите окошко печати – для этого достаточно нажать сочетание клавиш CTRL+P. Выберите в появившемся окне нужный девайс и перейдите в его свойства. Найдите на вкладке под названием «Функции» из соответствующих выпадающих меню «Размер» и «Тип бумаги». Измените параметры под конкретный вариант печати, сохраните изменения и распечатайте документ.
- Еще одной причиной не замечания принтером бумаги могут стать обломанные флажки оптических датчиков. Такая ситуация часто встречается на лазерных принтерах, где применяются датчики такого типа.
Первым делом, для того чтобы понять кто виноват в проблеме компьютер или МФУ — попробуйте сделать копию или распечатать тестовый лист. Если печать пройдет успешно, то скорее всего, проблема не в принтере.
Если описанные методы не помогают, то обратитесь в центр, который специализируется на диагностике, ремонте и обслуживании оргтехники. Если и там вам не помогут, то вам остается лишь одно – купить новый девайс.

Распечатка состоит из нескольких этапов:
- Правильное подключение оборудования.
- Установка программного обеспечения и драйверов для распознавания техники компьютером.
- Настройка необходимых параметров и регулирование выводимого текста и изображения.
- Механическая работа системы и нанесение отпечатка на бумагу с помощью красящих веществ.
- Выведение документа в печатном виде.
Иногда в процессе работы у пользователей возникают проблемы при функционировании принтера. Одной из наиболее распространенных является неполадка с использованием бумаги, принтер выдает сообщение, что не видит её. В нашей статье мы постараемся разобрать возможные причины и способы их устранения.
Что делать, если принтер не видит бумагу?
Изначально при появлении в компьютере диалогового окна с предупреждением об отсутствии бумаги следует проверить соответствующий отсек. Обычно при высоких темпах печати и больших объёмах документа пользователи забывают вовремя пополнить запас листов, поэтому возникает заминка при распечатке документов. Данную проблему легко устранить, достаточно просто вовремя пополнять запас и следить за состоянием листов в отсеке. Но если принтер пишет, что в лотке нет бумаги, а она там есть — то нужно искать проблему в другом.

ВАЖНО: Данные действия могут устранить причину в большинстве случаев, но бывают ситуации, когда проблема заключается в качестве бумажного носителя и настройках системы.
Как решить проблему
Если обычные действия, описанные в инструкции, не помогли устранить неполадку, стоит выявить причину прекращения работы принтера. Итак, почему принтер не видит бумагу? Для удобства мы представляем список наиболее распространенных проблем и способы их решения:
- Изнашивание ролика для захвата бумаги, который проводит один листок для нанесения отпечатка. Попробуйте вручную протолкнуть листок при выполнении листа. Если вам это удается, значит, причина найдена. В таком случае почините ролик или производите его замену новой деталью.
- Сильное зажатие ограничивающих держателей в отсеке для подачи листов, попробуйте ослабить их или полностью убрать.
- Слишком большой объём загруженной пачки бумаги, удалите лишнюю часть.
- Плохое качество бумажных носителей, очень низкая или высокая плотность материала. Для диагностики распечатайте страницу, используя картон. Это может восстановить работу.
- Попадание лишней пыли на печатающую головку и ролик подачи бумаги. Для решения проблемы прочистите устройство, удалите посторонние элементы.
- Возможно, неполадка заключается в замятии предыдущего листа, отправленного на распечатку. Осмотрите корпус и внутренние детали, при наличии замятого участка аккуратно извлеките его.

ВАЖНО: Для использования гарантийного талона не производите самостоятельный ремонт и замену деталей, иначе он будет недействителен.
Как сделать диагностику на выявление ошибок?
Иногда бывает тяжело самостоятельно обнаружить источник неполадки. В таком случае необходимо произвести автоматический поиск недостатков с помощью компьютера. Для этого необходимо сделать все по инструкции:
- Подключить аппаратуру к источнику питания, обеспечить сопряжение с компьютером.
- Запустить браузер и зайти на новую вкладку. После этого ввести запрос Microsoft fix it для скачивания.
- Данная программа обеспечивает автоматическую диагностику состояния принтера и устраняет проблемы.
- Запустите приложение, установите подходящий режим работы.
- При обнаружении серьезных неисправностей произведите настройку или ремонт в случае необходимости.

- Используйте бумагу, наиболее подходящую под конкретный тип принтера.
- Не совмещайте разные форматы бумажных листов. Не рекомендуется применять бумагу, отличающуюся по плотности.
- Используйте только качественные материалы для распечатки документов.
- Периодически проверяйте состояние техники, проводите диагностику прибора.
- Периодически очищайте оборудование от скопившейся пыли и посторонних предметов. Не допускайте замятия бумаги, своевременно удаляйте её из ролика.
- Проверяйте настройки программного обеспечения, версию драйверов, не подключайте принтер к посторонним компьютерам.
Принтер – это простой с виду, но сложный внутри механизм, который помогает быстро и четко наносить на бумагу определённые символы в заданной последовательность. Однако случается такое, что и отлаженная система дает сбой. Тогда на экране компьютера появляются сведения, рекомендующие устранить неисправность и продолжить работу.
О чём пойдет речь:
Ошибка «Нет бумаги»
Самая распространенная ошибка, появляющаяся в процессе работы – «нет бумаги». Она может означать либо действительное отсутствие листов, либо то, что устройство не способно захватить имеющуюся бумагу и отправить на печать.
Существует множество проблем, по которым бумага не попадает внутрь принтера. К примеру:
- проскальзывание роликов подающих бумагу из-за загрязненности или запыленности;
- свойства бумаги не подходят для определённой модели печатающего устройства;
- сбоит программное обеспечение;
- посторонние предметы застряли в системе.
Действия в случае возникновения ошибки
Для того чтобы узнать причину, почему принтер пишет замятие бумаги, и произошел сбой необходимо провести небольшую диагностику. Отчет самопроверки позволит выявить группу наиболее распространенных проблем связанных с ошибкой и проверить техническое состояние устройства.
- Запустить устройство, нажав кнопку включения.
- Загрузить стопку белой чистой бумаги в лоток стандартного формата, затем выровнять по ширине осевыми направляющими.
- Все это время удерживать кнопку питания во включенном положении.
- Теперь во время нажатой кнопки включения проделать манипуляции по открыванию и закрыванию крышки отдела картриджей 4 раза.
- После выключения кнопки питания выйдет отчет с самопроверкой.
Важно! Желательно получать отчет после каждой попытки решения проблемы, когда принтер пишет «застряла бумага».
Решение проблем
Обнуление настроек в системе
В ряде случаев, если принтер пишет замятие бумаги, хотя замятия нет, то на помощь приходит стандартная операция по обнулению настроечной базы. Но для этого необходимо выполнить ряд установленных действий.
Шаг 1: Обнуление базы настроек при помощи отключение от питания
- Запустите устройство кнопкой включения питания.
- Не отключая, выньте из разъёма питания на задней части кабель.
- Проследить, чтобы кабель не был подсоединен к розетке.
- Время ожидания не менее 15 сек.
- Подсоединить кабель обратно электрической розетке.
- Вставить обратный конец в гнездо на устройстве.
- Если не сработало автоматическое включение, то запустить машину вручную.
Шаг 2: просмотреть отчет о проверке
Если печать отчета прошла успешно, то повторно запустить распечатку исходного документа. В случае удачного завершения процесса дальше не следует ничего предпринимать.
Если принтер не печатает и пишет нет бумаги и отчет не распечатан, то можно переходить к следующему этапу проверки.
Проверить характеристики бумаги
Причиной, почему принтер пишет, нет бумаги, может стать грязная, измятая, деформированная или не отформатированная бумага. Свойства бумаги напрямую отражаются на качестве печати и скорости захвата листов. Чтобы ничего не застряло в системе желательно использовать бумагу указанных характеристик.
Шаг 1: изучить состояние листов
- Извлечь все бумажные листы из лотка, особенно те которые застряли при неудачной печати.
- Проверить стопку не наличие препятствий на пути захвата бумаги роликами. Внимательно проверить входное отверстие на наличие посторонних предметов. Даже наличие незначительного мусора и клочков бумаги могут затормозить подачу бумаги.
- Если листы непотребного вида, то есть измятые, скрученные, разорванные, сразу же заменить.
- Убедиться в том, что параметры всех листов в стопке не отличаются. Устройство способно правильно функционировать только при наличии бумаги одного типа.
- Провести выравнивание по краям на гладкой поверхности.
- Проверить допустимое количество бумаги в стопке.
Шаг 2: повторная загрузка бумаги
- Необходимо отодвинуть осевой выравниватель бумаги.
- Затем аккуратно поместить стопку в лоток до предела.
- Задвинуть направляющий выравниватель до упора.
Шаг 3: распечатка отчета
При удачно распечатывании отчета, запуске документа и отсутствии замятия в процесс не предпринимать дальнейших действий.
Когда проблема не устранена и устройство не печатает, необходимо приступить к следующему этапу.
Очистка роликов
Почему принтер не печатает, и есть замятие бумаги и что делать при этом. Пыль и грязь, скапливающаяся на поверхности резиновых роликов, может стать причиной этого.
Шаг 1: провести очистку роликов на подаче бумаги
- запустить устройство, включением кнопки питания.
- Повернуть принтер для обеспечения лучшего доступа к задней стороне.
- Вынуть кабель питания из разъёма на задней панели.
- С помощью фиксаторов, удерживающих заднюю дверцу снять её.
- Произвести проверку бумаги на целостность. Для более внимательного осмотра можно воспользоваться фонариком. При обнаружении клочков бумаги, удалить.
- Протирать ролики только тряпкой без ворсинок, смоченной в чистой воде. Для доступа к поверхности можно аккуратно провернуть ролики.
- Отыскать ролик по захвату бумаги, находящийся в глубине.
- Тщательно очистить ролик смоченным в дистиллированной воде тампоном.
- Убедиться в целостности поверхности роликов и отсутствии трещин или сдвигов.
- Дождаться полного высыхания.
- Вставить дверцу обратно.
- Снова подключить устройство к питанию.
Шаг 2: печать отчета
При наличии отчета провести пробный запуск документа в печать.
При наличии отчета, но отсутствии процесса печати документа перейти к следующему этапу проверки.
Если отчет не печатается, то повторить попытку, при этом прислушиваясь к работе механизма захвата. После запуска процесса распечатки отчета плавно протолкнуть бумагу к роликам.
В случае если тогда не получается вывести отчет, то следует повторить действия по очистке роликов.
Если принудительное проталкивание сработало, то можно попробовать запустить печать исходного документа.
Когда повторная прочистка роликов не помогла и есть замятие, следует перейти к следующему этапу решения проблемы.
Изменить требования к подаче бумаги в драйвере
Что делать если устройство выдает ошибку «нет бумаги», даже если ничего не застряло, и отказываться захватывать листы бумаги. Выставить соответствующие настройки в драйвере печати. Такой функционал избавляет от перерасхода материалов, в случае, когда была использована бумага не соответствующего образца.
Когда ни один из представленных вариантов не помог, то следует обратиться в сервисный центр. Мастера смогут быстрее и безопаснее отыскать серьезную проблему и устранить неисправность в кротчайшие сроки.
Содержание
- Основные причины появления ошибки «В принтере нет бумаги»
- Содержание
- Причины появления ошибки «В принтере нет бумаги»
- Варианты устранения ошибки «В принтере нет бумаги»
- Принтер не видит бумагу
- Почему принтер не видит бумагу – причины
- Ошибка принтера «нет бумаги» – что делать?
- Ручная подача
- Драйверы
- Принтер пишет «нет бумаги», а она есть – неисправности
- Струйный или лазерный принтер не видит бумагу? – звоните в сервис TonFix
- Принтер не втягивает бумагу – что делать, если не захватываются листы на печать (ложная ошибка «нет бумаги»)
- Бумага отсутствует или не верны настройки
- Слишком маленькая или слишком большая плотность бумаги
- Замятые листы и посторонние предметы
- Программный сбой
- Проблемы с роликом захвата бумаги
- Проблемы с узлом подачи бумаги
- Причины неисправности, если принтер пишет нет бумаги
- Ошибка «Нет бумаги»
- Действия в случае возникновения ошибки
- Решение проблем
- Обнуление настроек в системе
- Проверить характеристики бумаги
- Очистка роликов
- Изменить требования к подаче бумаги в драйвере
- Что делать, если принтер не видит бумагу
- Проблема в датчике наличия бумаги
- Проблема настроек документа
- Сброс настроек принтера
- Включён режим ручной подачи бумаги
- Другие возможные причины
Основные причины появления ошибки «В принтере нет бумаги»
Пользуясь принтером или МФУ, потребители иногда сталкиваются с различного рода ошибками, спонтанно возникающими у печатающей техники. При этом часто бывает так, что проблема появляется без какой-либо обоснованной причины. Например, ошибка «Нет бумаги в принтере» может возникнуть даже тогда, когда она есть в лотке печатающего аппарата. Поэтому причину нужно искать не в фактическом наличии бумаги, а в чем-то другом. Именно о таких проблемах и поговорим в данной статье. Расскажем Вам, на что нужно обратить внимание при возникновении ошибки «Нет бумаги», а также как устранить данную проблему.
Содержание
Причины появления ошибки «В принтере нет бумаги»
Вы решили что-то напечатать, отсканировать, сделать копию или получить факс, но Ваш принтер или МФУ «ругается» на отсутствие бумаги. Обычно, в таких случаях первое, что приходит на ум, это проверить лоток для бумаги. Тем не менее, открыв его, многие часто обнаруживают, что в принтере еще есть бумага. Тогда из-за чего же оргтехника выдала сообщение с подобной ошибкой? Именно это и стоит выяснить в первую очередь.
Как правило, если в принтере есть бумага, но сообщение с ошибкой не исчезает, значит, проблема может быть в самом лотке, а точнее в механизме подачи/протягивания бумаги. Либо если Вы используете современное МФУ с автоподатчиком документов, то причину нужно искать именно в этом механизме печатающего аппарата. Еще подобная ошибка может появляться из-за программного сбоя, проблем с прошивкой или материнской платой. К счастью, многие проблемы, из-за которых возникает ошибка отсутствия бумаги, можно попробовать исправить.
Варианты устранения ошибки «В принтере нет бумаги»
Чтобы избавиться от сообщения «Лоток для бумаги в принтере пуст», следует определить причину его возникновения. Сделать это можно посредством перебора различных вариантов диагностики или изучить код ошибки, который обычно указывается в сообщении. Чтобы упростить задачу, мы предоставим решения по самым популярным причинам, вызывающим появление ошибки отсутствия бумаги. В частности речь идет о следующем:
Проблема
Причина
Устранение
Не осуществляется подача бумаги из лотка
Проверить бумагу, если ее нет, то добавить. Устранить замятие, порванный лист или посторонний предмет. Отрегулируйте направляющие по размеру бумаги. Только проследите за тем, чтобы бумага свободно захватывалась из лотка (не сильно была прижата к стенкам).
Не осуществляется захват бумаги в лотке
Выключите принтер и достаньте всю бумагу из лотка. Возьмите ватный тампон или мягкую тканевую салфетку. Смочите ее дистиллированной водой и протрите ролик захвата (обычно серого цвета с прорезиненным покрытием). Подождите 10 минут, чтобы ролик подсох. Можно включать принтер. Если ролик сломан, то нужно разбирать принтер и менять данную деталь. Раз уж появилась необходимость в разборке, то не будет лишним проверить механизм протяжки бумаги на наличие посторонних предметов.
Программный сбой в подаче бумаги из лотка
Следует выключить и заново включить печатающий аппарат. Отключение следует осуществить не только кнопкой, но и от электросети. После выключения, нужно дать принтеру минимум 1 минуту на отдых (лучше минут 5-10 подождать). Если не помогло, тогда следует почистить/заменить датчик наличия бумаги. В самом крайнем случае нужно попытаться переустановить драйвер принтера или обновить прошивку принтера.
Не осуществляется подача бумаги из автоподатчика
Проверить бумагу, если ее нет, то добавить. Устранить замятие, порванный лист или посторонний предмет. Отрегулируйте направляющие по размеру бумаги. Только проследите за тем, чтобы бумага свободно захватывалась из лотка (не сильно была прижата к стенкам).
Не осуществляется захват бумаги в автоподатчике
Выключите принтер и достаньте всю бумагу из АПД. Возьмите ватный тампон или мягкую тканевую салфетку. Смочите ее дистиллированной водой и протрите ролик захвата (обычно серого цвета с прорезиненным покрытием), а также разделительную площадку. Подождите 10 минут, чтобы ролик подсох. Можно включать принтер. Если ролик сломан, то нужно разбирать принтер и менять данную деталь. Раз уж появилась необходимость в разборке, то не будет лишним проверить механизм протяжки бумаги на наличие посторонних предметов.
Программный сбой в подаче бумаги из автоподатчика
Следует выключить и заново включить печатающий аппарат. Отключение следует осуществить не только кнопкой, но и от электросети. После выключения, нужно дать принтеру минимум 1 минуту на отдых (лучше минут 5-10 подождать). Если не помогло, тогда следует почистить/заменить датчик наличия бумаги. В самом крайнем случае нужно попытаться переустановить драйвер принтера или обновить прошивку принтера.
Также причина может быть в материнской плате. Однако если Вы не имеете опыта в ремонте печатающей техники, тогда лучше доверьте то дело специалистам. В ином же случае Вы имеете все шансы полностью вывести из строя печатающий аппарат.
Источник
Принтер не видит бумагу
Производителям печатной оргтехники не выгодно создавать безотказное устройство, которое будет исправно работать многие годы. Аппарат должен отработать без сбоев гарантийный срок службы и плюс-минус пару лет. Эта маркетинговая позиция способствует повышению продаж и добавляет работы мастерам. Если вы хотите продлить срок службы принтера, нужно, как минимум, соблюдать правила эксплуатации. Бережное обращение не застраховывает вас от поломки, когда принтер пишет «нет бумаги», но снижает риск появления неисправностей.
Почему принтер не видит бумагу – причины
Как вы уже поняли, когда в принтере есть бумага, а пишет, что нет, необходимо исключить вероятность воздействия внешних факторов.
Примечание! Рекомнедуем вам ознакомиться с нашими материалами на тему почему компьютер не видит принтер и почему принтер не видит картридж. В них мы детальной рассказываем о причинах подобных проблем и делимся способами их решения.
Ошибка принтера «нет бумаги» – что делать?
В первую очередь достаньте бумагу из лотка и вспушите ее. Попробуйте распечатать документ еще раз. Проверьте характеристики используемого носителя. Принтер не захватывает бумагу, если она слишком тонкая или толстая. Обратите внимание на плотность листов и их формат. Попробуйте купить бумагу другого производителя. Во время использования черновиков листы могут заминаться, в результате чего принтер зажевывает бумагу. Однако в некоторых ситуациях принтер не видит бумагу в нижнем лотке из-за ее помятости.
Ручная подача
Если с листами все в порядке, пора проверить настройки печати. В некоторых моделях предусмотрено несколько лотков подачи бумаги. Очень часто принтер HP пишет «нет бумаги», когда в настройках устройства включена ручная подача. Например, в принтере HP LaserJet 4350 по умолчанию лоток №1 предназначен для ручной загрузки. Даже при наличии бумажных носителей в других лотках, аппарат не будет печатать, пока вы не загрузите листы в лоток №1. Что делать? Отключить данную функцию, прочитав соответствующий раздел в инструкции к технике.
Драйверы
Листы проверили, настройки в порядке, но принтер пишет, что нет бумаги? Пора проверить драйвера. Вам нужно удалить старые «дрова» и установить принтер по новой. Под рукой нет диска с программным обеспечением? Загляните на официальный сайт производителя и скачайте свежее ПО. Вам нужно знать модель печатной техники и разрядность операционной системы.
Принтер пишет «нет бумаги», а она есть – неисправности
Почему не печатает принтер, пишет «нет бумаги»? Ответ прост – вышли из строя важные компонентов системы печати. Рассмотрим такую ситуацию: струйный принтер пишет «нет бумаги» (Samsung). В оборудованиях данной марки есть датчик наличия бумаги. Он расположен на каретке, что делает его уязвимыми к загрязнению чернилами. Датчик наличия бумаги в принтере «не видит» листы, в результате чего печать не начинается. Чтобы исправить эту ситуацию, нужно снять каретку и очистить «глаза» оптопары.
В лазерных аппаратах чаще встречается оптомеханический датчик. В этом случае лист приподнимает пластиковый рычажок, который в свою очередь открывает/закрывает поток излучения оптодатчика. Если блокировка сигнала не происходит, модуль управления повторяет команду на забор листа. После нескольких попыток на дисплеи загорается ошибка или сообщение о том, что в лотке нет бумаги.
Когда принтер пишет «нет бумаги», но она есть, необходимо осмотреть ролики подачи. На них изнашивается резинка: растягивается, лысеет, рвется, грубеет и т.д. При необходимости следует заменить резинку или весь ролик.
Примечание! Растянутая или запачканная резина также может привести к ситуации, когда принтер захватывает несколько страниц. Вы можете протереть ролик спиртом, но это временная мера. Спирт приведет к растрескиванию резины и без замены детали не обойтись.
Струйный или лазерный принтер не видит бумагу? – звоните в сервис TonFix
Не пытайтесь выполнить ремонт принтера собственными силами. Разборка и сборка копировально-печатной техники требует наличия знаний и умений. Без них повышается риск усугубить ситуацию и повысить стоимость ремонта. Вот несколько причин, почему стоит обратиться за помощью к мастерам сервисного центра TonFix:
Источник
Принтер не втягивает бумагу – что делать, если не захватываются листы на печать (ложная ошибка «нет бумаги»)
Когда принтер или МФУ не могут захватить лист бумаги, появляется ошибка типа «нет бумаги» и печать останавливается. Чтобы установить причину возникновения проблемы и устранить её – следует последовательно проверить возможные варианты.
Бумага отсутствует или не верны настройки
Ошибка может быть и не ложной, что особенно актуально на офисных принтерах с закрытыми лотками для бумаги. Сперва убедитесь, что принтеру есть на чём печатать.
Также причиной могут послужить неправильные настройки – бумага есть, но формат не соответствует тому, что указан в настройках. Проверьте соответствие установленного формата с загруженным в лотке.
Слишком маленькая или слишком большая плотность бумаги
Принтеры имеют допустимый диапазон плотности бумаги. Проверьте, соответствует ли плотность загруженной бумаги техническим требованиям для конкретной модели, на которой возникла проблема. Лазерные принтеры, например, печатают только на офисной бумаге в узком диапазоне плотностей (
Примечание (касается фотопечати на струйных принтерах). Производители струйных принтеров могут указать в характеристиках максимально допустимую плотность бумаги, например, в 350 г/м2, но касаться это будет только фирменной бумаги. А листы с аналогичной плотностью от стороннего производителя принтер принимать откажется.
Замятые листы и посторонние предметы
Ряд ситуаций, возникающих, когда дефекты бумаги или посторонние предметы мешают печатному устройству протянуть лист. Чаще приводят к ошибке «замятие бумаги» и имеют схожие пути решения: вытащить бумагу и проверить на наличие помятостей, проверить внутреннюю часть принтера на предмет наличия посторонних предметов (скрепок, обрывков бумаги и других малозаметных мелких элементов).
Программный сбой
Если с бумагой всё в порядке, а поиск посторонних предметов не дал результатов, возможно дело во внезапной программной ошибке.
Чтобы убедиться в этом, следует извлечь кабель питания принтера из розетки и подождать полминуты. Также желательно перезагрузить программу управления принтером. После чего попробуйте снова включить принтер и отправить задание на печать.
Если и этот шаг не поможет – проблема носит механический характер.
Проблемы с роликом захвата бумаги
Ролик перестаёт захватывать бумагу либо из-за существенного загрязнения прорезиненной поверхности (чернилами, клочками бумаги, пылью и другой грязью) или её износа, в следствие продолжительной эксплуатации.
В обоих случаях следует опробовать средство для прочистки и восстановления резиновых роликов Platenclene. Для прочистки желательно пользоваться безворсовыми салфетками и ватными палочками.
Старые ролики захвата бумаги с изношенной резиновой поверхностью возможно потребуется заменить.
Проблемы с узлом подачи бумаги
Если все возможные меры по устранению ошибки «нет бумаги» предприняты, но принтер не печатает, вероятно, проблема в самом узле подачи. Вызвана она может быть как износом оборудования из-за старости, так и механическими повреждениями, например, при транспортировке устройства.
Устранение проблем связанных с узлом подачи бумаги, требует определённых познаний в устройстве принтера и что важнее – специфики конкретной модели. Так что наилучшим решением будет доверить ремонт специалистам в авторизованном сервисном центре. Хотя, если причина проблемы очевидна (например, явный люфт или разболтанность конструкции), попытаться подклеить элементы узла или что-нибудь подложить для упрощения хода бумаги можно и самостоятельно.
Источник
Причины неисправности, если принтер пишет нет бумаги
Принтер – это простой с виду, но сложный внутри механизм, который помогает быстро и четко наносить на бумагу определённые символы в заданной последовательность. Однако случается такое, что и отлаженная система дает сбой. Тогда на экране компьютера появляются сведения, рекомендующие устранить неисправность и продолжить работу.
Ошибка «Нет бумаги»
Самая распространенная ошибка, появляющаяся в процессе работы – «нет бумаги». Она может означать либо действительное отсутствие листов, либо то, что устройство не способно захватить имеющуюся бумагу и отправить на печать.
Существует множество проблем, по которым бумага не попадает внутрь принтера. К примеру:
Действия в случае возникновения ошибки
Для того чтобы узнать причину, почему принтер пишет замятие бумаги, и произошел сбой необходимо провести небольшую диагностику. Отчет самопроверки позволит выявить группу наиболее распространенных проблем связанных с ошибкой и проверить техническое состояние устройства.
Важно! Желательно получать отчет после каждой попытки решения проблемы, когда принтер пишет «застряла бумага».
Решение проблем
Обнуление настроек в системе
В ряде случаев, если принтер пишет замятие бумаги, хотя замятия нет, то на помощь приходит стандартная операция по обнулению настроечной базы. Но для этого необходимо выполнить ряд установленных действий.
Шаг 1: Обнуление базы настроек при помощи отключение от питания
Шаг 2: просмотреть отчет о проверке
Если печать отчета прошла успешно, то повторно запустить распечатку исходного документа. В случае удачного завершения процесса дальше не следует ничего предпринимать.
Если принтер не печатает и пишет нет бумаги и отчет не распечатан, то можно переходить к следующему этапу проверки.
Проверить характеристики бумаги
Причиной, почему принтер пишет, нет бумаги, может стать грязная, измятая, деформированная или не отформатированная бумага. Свойства бумаги напрямую отражаются на качестве печати и скорости захвата листов. Чтобы ничего не застряло в системе желательно использовать бумагу указанных характеристик.
Шаг 1: изучить состояние листов
Шаг 2: повторная загрузка бумаги
Шаг 3: распечатка отчета
При удачно распечатывании отчета, запуске документа и отсутствии замятия в процесс не предпринимать дальнейших действий.
Когда проблема не устранена и устройство не печатает, необходимо приступить к следующему этапу.
Очистка роликов
Почему принтер не печатает, и есть замятие бумаги и что делать при этом. Пыль и грязь, скапливающаяся на поверхности резиновых роликов, может стать причиной этого.
Шаг 1: провести очистку роликов на подаче бумаги
Шаг 2: печать отчета
При наличии отчета провести пробный запуск документа в печать.
При наличии отчета, но отсутствии процесса печати документа перейти к следующему этапу проверки.
Если отчет не печатается, то повторить попытку, при этом прислушиваясь к работе механизма захвата. После запуска процесса распечатки отчета плавно протолкнуть бумагу к роликам.
В случае если тогда не получается вывести отчет, то следует повторить действия по очистке роликов.
Если принудительное проталкивание сработало, то можно попробовать запустить печать исходного документа.
Когда повторная прочистка роликов не помогла и есть замятие, следует перейти к следующему этапу решения проблемы.
Изменить требования к подаче бумаги в драйвере
Что делать если устройство выдает ошибку «нет бумаги», даже если ничего не застряло, и отказываться захватывать листы бумаги. Выставить соответствующие настройки в драйвере печати. Такой функционал избавляет от перерасхода материалов, в случае, когда была использована бумага не соответствующего образца.
Когда ни один из представленных вариантов не помог, то следует обратиться в сервисный центр. Мастера смогут быстрее и безопаснее отыскать серьезную проблему и устранить неисправность в кротчайшие сроки.
Источник
Что делать, если принтер не видит бумагу
Проблема в датчике наличия бумаги
В картриджах принтеров производства Xerox, Samsung, Oki предусмотрен чип со встроенным датчиком распознавания бумаги. Датчик отсчитывает количество использованных листов и блокирует печать при пустом лотке. Когда датчик ломается, тогда принтер не видит бумагу, хотя она есть внутри лотка. Починить неисправность можно только в СЦ.
Часто при возникновении такой проблемы на встроенном дисплее принтер пишет «нет бумаги».
Проблема настроек документа
В документах Word могут храниться настройки конкретных моделей печатающих устройств, поэтому при попытке распечатать файл, взятый с другого компьютера, иногда возникает несогласованность используемого принтера с настройками прежнего компьютера. Проблема устраняется по следующей схеме:
В версиях MS Office выше 2010 настройки находятся во вкладке «Макет».
Сброс настроек принтера
Включён режим ручной подачи бумаги
Другие возможные причины
Настройки формата и типа листов в зависимости от сборки операционной системы, установленной на компьютере, и модели принтера может отличаться. Полазьте по вкладкам и разным пунктам настроек/свойств принтера.
Источник
Если принтер не видит вставленную бумагу, проблема может заключаться в аппаратных или системных неполадках. Первая категория относится к поломкам самого печатающего устройства. К системным проблемам относят программные причины.
Аппаратные неисправности самостоятельно не устранишь, только если есть навыки в электронике и ремонте печатающей техники, в частности. Системные проблемы всегда можно исправить самостоятельно, независимо от того, какой у вас аппарат, Brother, HP, Epson, Canon, Kyocera или другой.
Если имеется полноценный информативный дисплей, то часто на нем принтер пишет, что нет бумаги.
А вот когда экран отсутствует, то мигает индикатор на корпусе.
Перед всеми действиями обязательно стоит убедиться, что бумага есть в лотке и размещена до конца. Нередко бывает, что пользователь вставит 1-2 листа не полностью, а потом видит сообщение об ошибке.
Содержание
- Попробуйте сделать быстрый сброс
- Не видит бумагу из-за датчика
- Проблема настроек документа
- Неподходящая бумага
- Замятие или посторонние предметы
- Причина в драйверах
- Включен режим ручной подачи бумаги
- Выбран не тот лоток для печати
- Другие причины
Попробуйте сделать быстрый сброс
Всегда есть вероятность, что из-за определённых факторов может произойти временный разовый сбой принтера и системы. Самостоятельно устройство не вернется в исходное рабочее состояние, поэтому нужно самому сделать перезапуск техники.
- Выключите принтер кнопкой на корпусе, а затем выньте сетевой кабель с розетки, чтобы полностью обесточить аппарат. Если на шнуре есть блок питания, его тоже нужно отсоединить.
- Отсоедините кабель, который связывает компьютер или ноутбук с принтером.
- Оставьте аппарат на 5 минут, дайте «остыть» устройству и сбросить внутреннюю память. Обычно для очистки памяти хватает 15-30 секунд, но лучше сразу, для уверенности, сделать по максимуму.
- В этом же время перезагрузите операционную систему на компьютере.
- После, сделайте подключение принтера к компьютеру в обратной последовательности.
- Включите аппарат кнопкой и после перехода в режим готовности (перестанут гудеть все механизмы), попробуйте напечатать.
Распечатать документ можно и без компьютера. Все МФУ (многофункциональные устройства) и принтеры включают аппаратную функцию для печати пробной страницы (тестовой, отчета).
Не видит бумагу из-за датчика
Принтеры оснащаются датчиком наличия бумаги. Это деталь, которая определяет, размещены страницы внутри или нет. Выход из строя датчика становится одной из основных причин, почему принтер не видит бумагу.
Вернуть работоспособность функции распознавания возможно только в сервисном центре. Датчик либо ремонтируется, либо меняется на новый (приоритетнее).
В струйных принтерах датчик (фотопрерыватель) находится на каретке, в которой вставляются картриджи. Фотопрерыватель может засоряться выходящими с сопел печатающей головки чернилами. В таком случае датчик нужно только очистить и распознавание бумаги возобновится.
Лазерные принтеры оснащаются оптическими датчиками с дополнительным механизмом (рычажком, флажком). В зависимости от положения рычажка происходит прохождение или блокировка сигнала. Когда вставляется бумага, лист надавливает на механизм и рычажок меняет положение. Если изменения не происходит, принтер пытается еще несколько раз напечатать, а потом начинать писать, что нет листов. Флажки могут поломаться, поэтому даже при наличии листов датчик не сработает, а на экране будете видеть надпись, что бумаги нет.
Наиболее подвержены поломке датчика принтеры марок Xerox, Samsung, Oki.
Проблема настроек документа
Нужно убедиться, что документ, который не печатает принтер, имеет правильные настройки для текущего аппарата. В целом, причина маловероятна, но иногда случается, когда файл переносится с одного компьютера на другой для распечатки. Тогда в файле могут сохраниться параметры подачи, которые были актуальны для прошлого компа и принтера.
Рассмотрим на примере текстового редактора Word из офисного пакета MS Office. В зависимости от версии (года выпуска) «Ворда» перейдите на вкладку «Файл» или «Макет».
Далее перейдите в «Параметры страницы» и на вкладке «Размер бумаги» выберите одинаковый способ подачи для первой и последней страницы – «Автовыбор».
Дополнительно убедитесь, что выставлен правильный формат (А4).
Неподходящая бумага
Используется для печати текстовых или графических документов бумага должна соответствовать возможностям устройства. Как правило, практически всегда плотность носителя должна быть 80 г/м2, что соответствует обычным альбомным листам.
Если требуется печатать фотографии на фотобумаге, узнайте, поддерживает ли принтер печать на таком типе носителя.
Замятие или посторонние предметы
Больше относится, когда принтер не захватывает листы и пишет «Замятие бумаги». Но для профилактики и нормальной работы рекомендуется убрать любые лишние куски листов и других мелких предметов из внутренних частей принтера.
Подсветите фонариком во входной лоток и попытайтесь осмотреть как можно внимательнее. Если возможно, отодвиньте рукой механизм захвата, чтобы увеличить область просмотра. Извлеките лишние предметы и части страниц, если таковые имеются.
Аналогичный осмотр сделайте на выходном лотке. Если под принтером есть крышка для обзора средней части, тогда тоже сделайте осмотр. Именно в центральной части остаются оторванные куски страниц при неаккуратном извлечении замятых листов.
Причина в драйверах
Драйвер – это программа, которая контролирует работу техники, управление устройством с компьютера. Иногда принтер пишет «Нет бумаги», хотя она есть, из-за сбоя в программном обеспечении. К нарушению в работе драйвера могут привести вредоносные программы, вирусы.
Нередко даже неосторожные неверные действия пользователя ПК являются причиной нарушений работы Windows и другого подключенного оборудования.
Есть несколько способов, как вернуть работоспособность драйвера, тем самым избавиться от ситуации, когда на табло выдает ошибку, что нет бумаги в принтере.
Что делать:
- сделать откат системы до версии, в которой принтер нормально работал (за это отвечает опция «Защита системы» в «Свойствах системы», там будет возможность выбрать точку восстановления, если ранее они создавались);
- заново установить драйвер с диска, который шел в комплекте с аппаратом при покупке;
- если установочного диска уже нет, то потребуется скачать драйвер для принтера с официального сайта производителя. После, установка выполняется запуском скачанного файла.
Ниже даны ссылки на разделы сайтов производителей, где можно найти драйверы по коду модели или выбрать из полного списка выпускаемых моделей:
- HP;
- Canon;
- Epson;
- Brother;
- Xerox;
- Samsung;
- Lexmark;
- DELL.
Легко скачать нужный драйвер с официального источника, если выполнить поиск в Яндекс или Google.
Чтобы при инсталляции дров не было никаких конфликтов и старых ошибок, рекомендуется предварительно удалить драйвер принтера. Еще лучше, если, кроме драйверов, полностью удалить принтер с Windows.
Включен режим ручной подачи бумаги
Многие модели имеют режим для подачи носителя в лоток вручную. Есть даже устройства, где для этой функции предусмотрен отдельный лоток. Если в аппарате несколько лотков, то в одном из них может быть «с завода» включена ручная подача, которая при отсутствии листов, вероятно, не дает печатать. Вот из-за чего принтер Panasonik или другой не видит бумагу во втором лотке.
Что делать, если принтер показывает ошибку:
- сделать, чтобы оба лотка были загруженными бумагой;
- отключить ручной вариант подачи для одного из, или для единственного, если лоток всего один.
Настроить режим, в т. ч. отключить, можно в настройках печати, когда выставляете нужные параметры распечатывания. Если там функции нет, то откройте программу для управления принтером и поищите режим там.
Сперва стоит убедиться, что такой режим вообще возможен, обратитесь к инструкции по эксплуатации.
Выбран не тот лоток для печати
Проблема соприкасается с предыдущей. Если в настройках для распечатывания основным выставлен незаполненный лоток, то аппарат будет говорить об отсутствии бумаги.
Что можно сделать:
- загрузить бумагой нужный лоток;
- сменить лоток в окне настроек перед распечаткой или сделать автоматический выбор лотка. В последнем случае аппарат должен сам понять, какой лоток непустой, и брать страницы с него.
Другие причины
Приведенный ниже список причин может сильно влиять на проблему захватывания листов, даже если аппарат обнаруживает бумагу.
- Неудовлетворительное качество листов. Используйте обычные ксероксные листы с плотностью не менее 80 г/м2, размером А4.
- Чрезмерное зажатие боковых зажимов для бумаги внутри лотка. Ограничители нужно только прижать, но не зажимать с усилием. Главное, чтобы страницы не согнулись от чрезмерного прижатия.
- Слишком большое или маленькое заполнение лотка. Рекомендуется размещать от 10 листов до 70-80% от общей вместительности.
- Загрязнение или полное стирание поверхности роликов подачи. Обнаружить проблему легко визуально. Если видны следы грязи, то чистой и влажной ватной палочкой нужно движением справа налево очистить ролики. А вот если поверхность полностью гладкая, значит, ролики стерлись. Тогда потребуется замена резиновой захватывающей поверхности на новую.
Более глобальной и сложной проблемой является полная неисправность целых узлов, плат и деталей. Без специалиста определить точно определить неисправность не получится. Нередко проще приобрести новое печатное устройство, нежели платить за диагностику и ремонт.
Пользуясь принтером или МФУ, потребители иногда сталкиваются с различного рода ошибками, спонтанно возникающими у печатающей техники. При этом часто бывает так, что проблема появляется без какой-либо обоснованной причины. Например, ошибка «Нет бумаги в принтере» может возникнуть даже тогда, когда она есть в лотке печатающего аппарата. Поэтому причину нужно искать не в фактическом наличии бумаги, а в чем-то другом. Именно о таких проблемах и поговорим в данной статье. Расскажем Вам, на что нужно обратить внимание при возникновении ошибки «Нет бумаги», а также как устранить данную проблему.
Содержание
- Причины появления ошибки «В принтере нет бумаги»
- Варианты устранения ошибки «В принтере нет бумаги»
Причины появления ошибки «В принтере нет бумаги»
Вы решили что-то напечатать, отсканировать, сделать копию или получить факс, но Ваш принтер или МФУ «ругается» на отсутствие бумаги. Обычно, в таких случаях первое, что приходит на ум, это проверить лоток для бумаги. Тем не менее, открыв его, многие часто обнаруживают, что в принтере еще есть бумага. Тогда из-за чего же оргтехника выдала сообщение с подобной ошибкой? Именно это и стоит выяснить в первую очередь.
Как правило, если в принтере есть бумага, но сообщение с ошибкой не исчезает, значит, проблема может быть в самом лотке, а точнее в механизме подачи/протягивания бумаги. Либо если Вы используете современное МФУ с автоподатчиком документов, то причину нужно искать именно в этом механизме печатающего аппарата. Еще подобная ошибка может появляться из-за программного сбоя, проблем с прошивкой или материнской платой. К счастью, многие проблемы, из-за которых возникает ошибка отсутствия бумаги, можно попробовать исправить.
Варианты устранения ошибки «В принтере нет бумаги»
Чтобы избавиться от сообщения «Лоток для бумаги в принтере пуст», следует определить причину его возникновения. Сделать это можно посредством перебора различных вариантов диагностики или изучить код ошибки, который обычно указывается в сообщении. Чтобы упростить задачу, мы предоставим решения по самым популярным причинам, вызывающим появление ошибки отсутствия бумаги. В частности речь идет о следующем:
|
Проблема |
Причина |
Устранение |
|
Не осуществляется подача бумаги из лотка |
|
Проверить бумагу, если ее нет, то добавить. Устранить замятие, порванный лист или посторонний предмет. Отрегулируйте направляющие по размеру бумаги. Только проследите за тем, чтобы бумага свободно захватывалась из лотка (не сильно была прижата к стенкам). |
|
Не осуществляется захват бумаги в лотке |
|
Выключите принтер и достаньте всю бумагу из лотка. Возьмите ватный тампон или мягкую тканевую салфетку. Смочите ее дистиллированной водой и протрите ролик захвата (обычно серого цвета с прорезиненным покрытием). Подождите 10 минут, чтобы ролик подсох. Можно включать принтер. Если ролик сломан, то нужно разбирать принтер и менять данную деталь. Раз уж появилась необходимость в разборке, то не будет лишним проверить механизм протяжки бумаги на наличие посторонних предметов. |
|
Программный сбой в подаче бумаги из лотка |
|
Следует выключить и заново включить печатающий аппарат. Отключение следует осуществить не только кнопкой, но и от электросети. После выключения, нужно дать принтеру минимум 1 минуту на отдых (лучше минут 5-10 подождать). Если не помогло, тогда следует почистить/заменить датчик наличия бумаги. В самом крайнем случае нужно попытаться переустановить драйвер принтера или обновить прошивку принтера. |
|
Не осуществляется подача бумаги из автоподатчика |
|
Проверить бумагу, если ее нет, то добавить. Устранить замятие, порванный лист или посторонний предмет. Отрегулируйте направляющие по размеру бумаги. Только проследите за тем, чтобы бумага свободно захватывалась из лотка (не сильно была прижата к стенкам). |
|
Не осуществляется захват бумаги в автоподатчике |
|
Выключите принтер и достаньте всю бумагу из АПД. Возьмите ватный тампон или мягкую тканевую салфетку. Смочите ее дистиллированной водой и протрите ролик захвата (обычно серого цвета с прорезиненным покрытием), а также разделительную площадку. Подождите 10 минут, чтобы ролик подсох. Можно включать принтер. Если ролик сломан, то нужно разбирать принтер и менять данную деталь. Раз уж появилась необходимость в разборке, то не будет лишним проверить механизм протяжки бумаги на наличие посторонних предметов. |
|
Программный сбой в подаче бумаги из автоподатчика |
|
Следует выключить и заново включить печатающий аппарат. Отключение следует осуществить не только кнопкой, но и от электросети. После выключения, нужно дать принтеру минимум 1 минуту на отдых (лучше минут 5-10 подождать). Если не помогло, тогда следует почистить/заменить датчик наличия бумаги. В самом крайнем случае нужно попытаться переустановить драйвер принтера или обновить прошивку принтера. |
Также причина может быть в материнской плате. Однако если Вы не имеете опыта в ремонте печатающей техники, тогда лучше доверьте то дело специалистам. В ином же случае Вы имеете все шансы полностью вывести из строя печатающий аппарат.
Ваше Имя:
Ваш вопрос:
Внимание: HTML не поддерживается! Используйте обычный текст.
Оценка:
Плохо
Хорошо
Введите код, указанный на картинке:






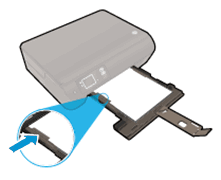

 ), чтобы пролистать меню до пункта
), чтобы пролистать меню до пункта 




























