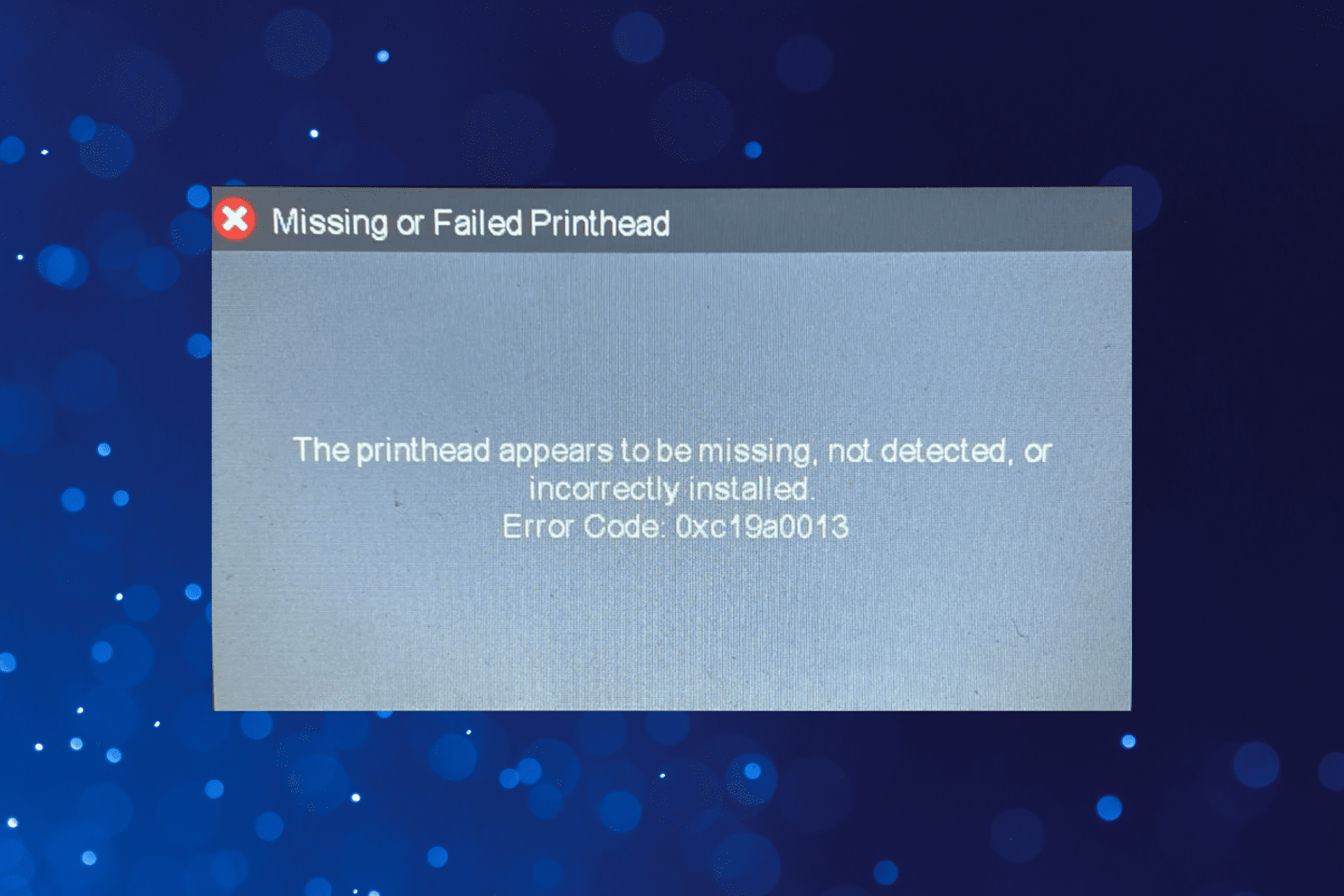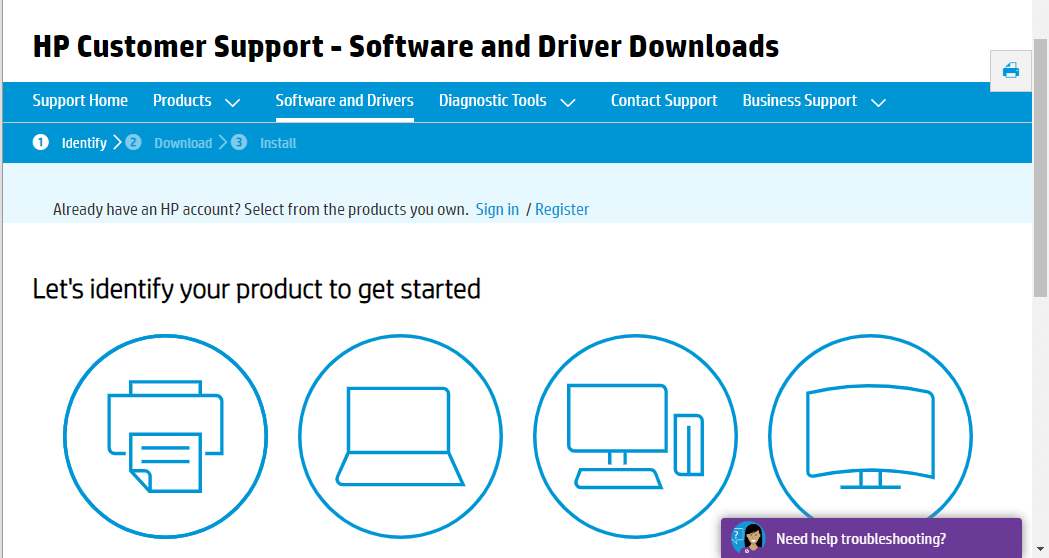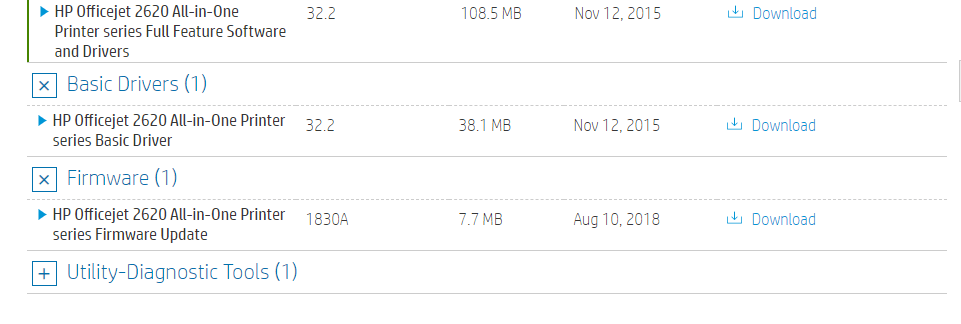Re: HP Deskjet D1460 «ошибка пера»
Sergey_74 » 11:36 — 29.03.11
Надо наверное перейти на английский язык и написать что по англицки написано, а то такое чувство что перевод карявый.
- Sergey_74
- специалист
- Сообщения: 1809
- Зарегистрирован: 09:20 — 01.12.06
- Откуда: Челябинск
- Баллы репутации: 1
- Sergey_74
- специалист
- Сообщения: 1809
- Зарегистрирован: 09:20 — 01.12.06
- Откуда: Челябинск
- Баллы репутации: 1
Re: HP Deskjet D1460 «ошибка пера»
A Kid » 16:47 — 12.07.11
Проблема в одном из картриджей. Последовательно вынимайте картриджи и включайте принтер, что бы узнать какой именно вышел из строя.
- A Kid
Re: HP Deskjet D1460 «ошибка пера»
A Kid » 16:52 — 12.07.11
Проблема в одном из картриджей. Последовательно вынимайте картриджи и включайте принтер, что бы узнать какой именно вышел из строя.
- A Kid
- новичок
- Сообщения: 1
- Зарегистрирован: 16:48 — 12.07.11
- Баллы репутации: 0
Вернуться в HEWLETT PACKARD (HP)
Кто сейчас на конференции
Сейчас этот форум просматривают: Google [Bot] и гости: 3
Струйные принтеры и МФУ HP входят в число лучших печатающих устройств для дома и офиса. Они славятся отличным качеством печати и высокой надежностью в работе. Однако даже оргтехника от Hewlett-Packard иногда дает сбои. Проблемы могут возникнуть при самых неожиданных обстоятельствах. К счастью, все струйные принтеры и МФУ оснащены системой самодиагностики, которая определяет приблизительную причину возникновения сбоя. А информация выводится в виде специального кода ошибки принтера HP на дисплей устройства или персонального компьютера. Кроме того, определить проблему можно и по мигающим светодиодным индикаторам. В этой статье мы расскажем Вам, какие бывают коды ошибок струйных принтеров и МФУ HP, что они означают и варианты их решения.
Индикация ошибок струйной оргтехники HP
|
Индикация |
Обозначение |
Решение |
|
Мигает светодиод Wi-Fi, на дисплее горит значок Wi-Fi и горит индикатор «Внимание». |
Принтер не может найти сигнал беспроводного подключения. |
Перенастроить беспроводное подключение, вывести принтер из режима сна, проверить маршрутизатор и подвинуть устройство ближе к нему, добавить принтер в исключения брандмауэра, убрать технику, излучающую высокочастотные сигналы. |
|
Мигает светодиод Wi-Fi, на дисплее горит значок Wi-Fi и мигает индикатор «Внимание». |
Принтер не может подключиться к беспроводной сети. |
Перенастроить беспроводное подключение, вывести принтер из режима сна, проверить маршрутизатор и подвинуть устройство ближе к нему, добавить принтер в исключения брандмауэра, убрать технику, излучающую высокочастотные сигналы. |
|
Мигает светодиод печатающей головки, на дисплее мигают значки «Ошибка» и «Печатающая головка». |
Указывает на необходимость обслуживания системы печати. |
Причина может быть в картриджах, печатающих головках, СНПЧ, парковке и прочих элементах системы печати. Нужно разбирать, чистить, перезаправлять и т.д. |
|
Горит светодиод возобновления печати, на дисплее горят значки «Ошибка» и «Бумага». |
В лотке принтера отсутствует бумага. |
Открыть лоток, установить бумагу, выставить направляющие, проверить датчик наличия бумаги, механизм захвата и протяжки. |
|
Мигает светодиод HP ePrint. |
Принтер не может подключиться к серверу web-служб. |
Перенастройте подключение, обновите программное обеспечение принтера. |
|
Мигает светодиод «Возобновление печати». |
Информирует об отсутствии бумаги в лотке подачи или установленный размер не соответствует. |
Загрузить или поправить бумагу. Проверить ролик захвата. Сменить задание на печать. |
|
Мигают светодиоды «Возобновление печати» и «Power». |
Принтер не видит, не может распознать картридж или заблокирована каретка. |
Поправить картридж, снять защитную пленку, прочистить чип картриджа и принтера и т.д. Подробнее, читайте в статье «Что делать, если принтер не распознает картридж». Разблокировать каретку, почистить систему печати и осуществить сервисное обслуживание устройства. |
|
Мигает светодиод «Возобновление печати», на дисплее мигают индикаторы «Ошибка» и «Бумага». |
Указывает на замятие бумаги или наличие постороннего предмета. |
Очистить память принтера, сбросить настройки, прошить или сменить главную плату. Устранить замятие, почистить принтер. |
|
Мигают все светодиоды на панели управления. |
Неизвестная/ критическая ошибка принтера. Возможно проблема сканера у МФУ. |
Провести диагностику, обслуживание или ремонт печатающего устройства. |
|
Не горит ни один светодиод. |
Проблема в блоке питания или форматере принтера. |
Провести диагностику, обслуживание или ремонт печатающего устройства. |
Информация в таблице актуальна для оргтехники с СНПЧ HP Ink Tank. Однако многие ошибки подходят и для обычных струйных принтеров и МФУ от Hewlett-Packard.
Коды ошибок струйных принтеров и МФУ HP с сегментными дисплеями
|
Код ошибки принтера HP |
Расшифровка |
Варианты решения |
|
HP A |
Сканер МФУ ожидает лист калибровки. |
Подобный символ можно увидеть во время проведения калибровки печатающей головки МФУ. Когда отпечатается лист, его следует поместить на стекло планшетного сканера и нажать кнопку создания цветной копии. |
|
HP E1 |
Информирует об отсутствии бумаги в лотке подачи или установленный размер не соответствует. |
Загрузить или поправить бумагу. Проверить ролик захвата. Сменить задание на печать. |
|
HP E2 |
Предупреждает о том, что не совпадает размер бумаги. |
Открыть/закрыть все крышки, проверить защелку и датчик. Загрузить подходящий тип бумаги или сменить задание на печать. |
|
HP E3 |
Принтер не видит, не может распознать картридж или заблокирована каретка. |
Поправить картридж, снять защитную пленку, прочистить чип картриджа и принтера и т.д. Подробнее, читайте в статье «Что делать, если принтер не распознает картридж». Разблокировать каретку, почистить систему печати и осуществить сервисное обслуживание устройства. |
|
HP E4 |
Указывает на замятие бумаги или наличие постороннего предмета. |
Очистить память принтера, сбросить настройки, прошить или сменить главную плату. Устранить замятие, почистить принтер. |
|
HP E5 |
Проблема в работе блока сканера. |
Перезапустить МФУ и попробовать снова отсканировать/скопировать материал. Если не заработает, тогда нужно осуществить сервисное обслуживание сканера. |
|
HP E6 |
Неизвестная ошибка работы принтера. |
Провести диагностику и сервисное обслуживание печатающего устройства. |
|
HP E7 |
Принтер не может закачать чернила в печатающую головку (особенно актуально для струйных МФУ со штатной СНПЧ). |
Заправить доноры СНПЧ и вручную прокачать чернила (можно попробовать через драйвер принтера). Обратиться в сервисный центр за помощью. |
|
HP E8 |
Критическая ошибка в работе принтера/ сканера. |
Лучше всего отнести МФУ в сервисный центр. Однако можно разобрать и поправить линейку, либо осмотреть шестеренки привода (заменить, отремонтировать). |
|
HP E9 |
Проблема в работе системы непрерывной подачи чернила (актуально лишь для принтеров и МФУ со штатной СНПЧ). |
Необходимо проверить систему на герметичность, почистить, дозаправить новыми чернилами. Также не будет лишним провести полное обслуживание системы печати. Для сброса ошибки, попробуйте 3-4 раза открыть/закрыть крышку отсека с картриджами. |
|
HP P |
Прерван процесс подкачки чернила. |
Нужно зажать на 3 секунды кнопку возобновления печати (нарисован документ со стрелкой, указывающей вниз). Процесс прокачивания красящего вещества будет продолжен. |
В основном, данные коды ошибок актуальны для следующих устройств: HP Ink Tank 310, 311, 315, 316, 318, 319, 410, 411, 412, 415, 416, 418 и 419.
Ваше Имя:
Ваш вопрос:
Внимание: HTML не поддерживается! Используйте обычный текст.
Оценка:
Плохо
Хорошо
Введите код, указанный на картинке:
Автоматический перевод этой страницы выполнен Microsoft Translator
На панели управления принтера или на компьютере отображается одна из следующих ошибок или сообщений, и принтер не печатает.
-
Несовместимая печатающая головка
-
Печатающая головка отсутствует или неисправна
-
Возможно, печатающая головка отсутствует или повреждена
-
Сбой печатающей головки
-
Печатающая головка отсутствует, не определена или неправильно установлена
-
Печатающая головка отсутствует
-
Печатающая головка отсутствует или повреждена
-
Проблема с печатающей головкой
Определите тип используемого картриджа, чтобы узнать, как устранить эти ошибки.
Прим.:
Содержание этого документа не относится к принтерам с установленной операционной картой.
Тип 1: картриджи 178, 364, 564, 655, 862, 902-920, 934, 935 — устранение ошибок печатающей головки
Устранение таких ошибок, как Несовместимая печатающая головка, Печатающая головка отсутствует или неисправна и Проблема с печатающей головкой, на принтерах, в которых используются картриджи HP 178, 364, 564, 655, 862, 902, 903, 904, 905, 906, 907, 908, 909, 910,
912, 914, 915, 916, 917, 918, 919, 920, 934 и 935.
Выполните следующие процедуры в указанном порядке. Используйте принтер после каждой процедуры, чтобы проверить, удалось ли
устранить проблему.
Сброс настроек принтера
Выполните сброс настроек принтера для восстановления после ошибок и сбоев.
-
Если в принтере есть перезаряжаемый аккумулятор, извлеките его.
-
Когда принтер включен, отсоедините от него кабель питания.
-
Отсоедините кабель питания от источника питания.
-
Подождите 60 секунд.
-
Снова подключите кабель питания к электрической розетке и принтеру.
Прим.:
Компания HP рекомендует подключать принтер напрямую к электрической розетке.
-
Включите принтер, чтобы завершить сброс настроек.
Очистка или обслуживание печатающей головки
Если принтер оснащен съемной печатающей головкой, ее очистку можно выполнить вручную. В противном случае следуйте инструкциям
по замене печатающей головки или сервисному обслуживанию принтера.
-
Откройте дверцу или крышку отсека для доступа к картриджам. Прежде чем продолжить, дождитесь остановки каретки.
-
Найдите защелку на каретке.
-
Если защелка отсутствует, замена печатающей головки невозможна. Перейдите на веб-страницу Обратиться в службу поддержки клиентов HP, чтобы запланировать ремонт или замену устройства. Если вы находитесь в Азиатско-Тихоокеанском регионе, вы будете направлены
в местный сервисный центр в вашей стране/регионе. Для проверки состояния гарантии перейдите на веб-страницу Проверка гарантии на устройство HP. За ремонт устройств после окончания гарантийного срока может взиматься плата. -
При наличии защелки перейдите к следующему шагу.
-
-
Извлеките все картриджи из каретки. Нажмите на выступ на каждом картридже, а затем извлеките их из каретки.
ОСТОРОЖНО:
Не оставляйте извлеченные картриджи вне принтера более чем на 30 минут. Это может привести к повреждению принтера и картриджей.
-
Поднимите защелку на каретке до упора.
-
Возьмите печатающую головку за боковые стороны, чтобы извлечь ее из каретки.
-
Слегка смочите ткань без ворса дистиллированной или бутилированной водой, затем протрите электрические контакты снизу вверх,
пока на ткани не перестанут оставаться чернила. Не выходите за кромку между соплами и электрическими контактами.ОСТОРОЖНО:
Не прикасайтесь пальцами к медным контактам и не допускайте их соприкосновения с какими-либо поверхностями.
-
Используя чистую часть влажной ткани, уберите скопившиеся чернила и грязь в области между соплами и электрическими контактами.
-
Используя чистую часть влажной ткани, протрите уступы с обеих сторон от сопел. Протирайте только по направлению от сопел.
-
Протрите все вышеуказанные области чистой сухой тканью без ворса.
-
Используя чистую часть влажной ткани, протрите электрические контакты в каретке сверху вниз, пока на ткани не перестанут оставаться
чернила. -
Протрите контакты чистой сухой тканью без ворса.
-
Задвиньте печатающую головку обратно в каретку, затем опустите защелку до упора.
-
Вставьте каждый картридж обратно в гнездо с соответствующей цветовой маркировкой, убедившись, что каждый из них зафиксировался
со щелчком и не выступает наружу. -
Закройте дверцу или крышку отсека доступа к картриджам.
-
Если ошибка больше не отображается, проблема устранена.
-
Если сообщение об ошибке все еще отображается, перейдите к следующему шагу.
-
-
Перейдите на веб-страницу HP Parts Store.
-
Найдите номер печатающей головки.
-
Если в принтере используются четыре струйных картриджа, выполните поиск по запросу CN643A.
-
Если в принтере используются пять струйных картриджей, выполните поиск по запросу CN642A.
-
-
Следуйте инструкциям по заказу печатающей головки.
-
Установите сменную печатающую головку. Если устранить проблему не удается, выполните сервисное обслуживание принтера.
Сервисное обслуживание принтера
Проведите сервисное обслуживание или замените устройство HP, если выполнение всех вышеуказанных действий не помогло устранить
проблему.
Перейдите на веб-страницу Обратиться в службу поддержки клиентов HP, чтобы запланировать ремонт или замену устройства. Если вы находитесь в Азиатско-Тихоокеанской стране/регионе, вы будете
направлены в местный сервисный центр в вашей стране/регионе.
Для проверки состояния гарантии перейдите на веб-страницу Проверка гарантии на устройство HP. За ремонт устройств после окончания гарантийного срока может взиматься плата.
Тип 2: картриджи 932, 933, 950, 951-959, 962-969 — устранение ошибок печатающей головки
Устранение таких ошибок, как Несовместимая печатающая головка, Печатающая головка отсутствует или неисправна и Проблема с печатающей головкой, на принтерах, в которых используются картриджи HP 932, 933, 950, 951, 952, 953, 954, 955, 956, 957, 958, 959, 962, 963,
964, 965, 966, 967, 968 и 969.
Выполните следующие процедуры в указанном порядке. Используйте принтер после каждой процедуры, чтобы проверить, удалось ли
устранить проблему.
Сброс настроек принтера
Выполните сброс настроек принтера для восстановления после ошибок и сбоев.
-
Если в принтере есть перезаряжаемый аккумулятор, извлеките его.
-
Когда принтер включен, отсоедините от него кабель питания.
-
Отсоедините кабель питания от источника питания.
-
Подождите 60 секунд.
-
Снова подключите кабель питания к электрической розетке и принтеру.
Прим.:
Компания HP рекомендует подключать принтер напрямую к электрической розетке.
-
Включите принтер, чтобы завершить сброс настроек.
Обновление микропрограммы принтера
HP регулярно выпускает новые версии микропрограмм, которые содержат улучшения или исправления для принтеров. Регулярно обновляйте
микропрограмму, чтобы максимально эффективно использовать возможности своего принтера.
-
Выполнение обновления с панели управления принтера: многие принтеры HP, оснащенные сенсорными экранами или меню, могут непосредственно
подключаться к HP для поиска и установки обновлений. Принтер должен быть подключен к сети с активным подключением к Интернету.
Если принтер подключен с помощью кабеля USB, воспользуйтесь одним из других способов.На принтере найдите меню Обновление устройства или Проверка обновлений, нажав значок или кнопку HP ePrint (
или
). Либо откройте меню Настройка, Обслуживание или Настройки, выберите Параметры, Обслуживание принтера или Сервис, затем выберите Веб-службы, Обновление принтера или Обновление LaserJet.
-
Загрузка обновлений с веб-сайта службы поддержки клиентов HP: включите принтер и подключите его к компьютеру или к сети, перейдите
на веб-страницу Загрузки ПО и драйверов HP, чтобы проверить наличие и установить доступные обновления, указанные в разделе Микропрограмма. -
Установка обновлений через приложение HP Smart: Откройте приложение HP Smart, затем создайте учетную запись или выполните вход. Если приложение HP Smart не установлено, загрузите
его со страницы 123.hp.com или из своего магазина приложений. после добавления принтера нажмите изображение принтера, выберите Главная страница принтера (EWS) или Дополнительные параметры, нажмите Сервис или Веб-службы, затем нажмите Обновления принтера.
Повторная установка сменной печатающей головки
Если принтер оснащен съемной печатающей головкой, ее можно переустановить вручную. В противном случае следуйте инструкциям
по замене печатающей головки или сервисному обслуживанию принтера.
-
Откройте дверцу или крышку отсека для доступа к картриджам. Прежде чем продолжить, дождитесь остановки каретки.
-
Найдите защелку на каретке.
-
Если защелка отсутствует, замена печатающей головки невозможна. Перейдите на веб-страницу Обратиться в службу поддержки клиентов HP, чтобы запланировать ремонт или замену устройства. Если вы находитесь в Азиатско-Тихоокеанском регионе, вы будете направлены
в местный сервисный центр в вашей стране/регионе. Для проверки состояния гарантии перейдите на веб-страницу Проверка гарантии на устройство HP. За ремонт устройств после окончания гарантийного срока может взиматься плата. -
При наличии защелки перейдите к следующему шагу.
-
-
Когда принтер включен, отсоедините от него кабель питания.
-
Поднимите защелку каретки, приподнимите печатающую головку, опустите печатающую головку обратно в каретку, покачайте печатающую головку влево и вправо, затем опустите
защелку каретки до упора. -
Закройте дверцу или крышку отсека доступа к картриджам.
-
Повторно подключите кабель питания к принтеру.
Если по-прежнему отображается сообщение об ошибке, иногда проблема сохраняется и после установки печатающей головки. Повторите действия для повторной установки печатающей
головки до трех раз, затем перейдите к следующему шагу, если ошибка продолжает отображаться. -
Перейдите на веб-страницу HP Parts Store.
-
Найдите номер печатающей головки.
-
При использовании картриджей 950 и 951: выполните поиск по запросу CR322A (Северная и Южная Америка), CR324A (Европа, Ближний Восток, Африка) или CR326A (Азиатско-Тихоокеанская страна/регион, Япония).
-
При использовании картриджей 952-959: выполните поиск по запросу M0H91A.
-
При использовании картриджей 962-969: выполните поиск по запросу 3JB16A.
-
-
Следуйте инструкциям по заказу печатающей головки.
-
Установите сменную печатающую головку. Если устранить проблему не удается, выполните сервисное обслуживание принтера.
Тип 3: картриджи с чернилами 10-13, 18, 38, 39, 70, 72, 73 82, 84, 85, 88, 89, 727, 728, 777 и 940 — устранение ошибок печатающей
головки
Устраните такие ошибки, как Несовместимая печатающая головка, Печатающая головка отсутствует или неисправна и Проблема с печатающей головкой, на принтерах, в которых используются картриджи HP 10, 11, 12, 13, 18, 38, 39, 70, 72, 73, 82, 84, 85, 88, 89, 727, 728,
777 и 940.
Выполните следующие процедуры в указанном порядке. Используйте принтер после каждой процедуры, чтобы проверить, удалось ли
устранить проблему.
Сброс настроек принтера
Выполните сброс настроек принтера для восстановления после ошибок и сбоев.
-
Если в принтере есть перезаряжаемый аккумулятор, извлеките его.
-
Когда принтер включен, отсоедините от него кабель питания.
-
Отсоедините кабель питания от источника питания.
-
Подождите 60 секунд.
-
Снова подключите кабель питания к электрической розетке и принтеру.
Прим.:
Компания HP рекомендует подключать принтер напрямую к электрической розетке.
-
Включите принтер, чтобы завершить сброс настроек.
Очистка электрических контактов печатающей головки
Очистка контактов на печатающей головке и внутри принтера может помочь в устранении ошибок и проблем с печатающей головкой.
ОСТОРОЖНО:
Для выполнения этих действий необходимо извлечь печатающую головку из принтера. Будьте готовы к тому, что действия для очистки
будет необходимо выполнить в течение нескольких минут, чтобы не допустить повреждения сопел.
-
Откройте крышку отсека доступа к печатающим головкам.
-
Прочитайте сообщение об ошибке. Следует выполнять очистку контактов только на тех печатающих головках, которые указаны в сообщении
об ошибке.Прим.:
Черная/желтая печатающая головка располагается в левом гнезде печатающей головки. Пурпурная/голубая печатающая головка располагается
в правом гнезде печатающей головки. -
Переместите каретку печатающей головки влево. Используемые кнопки и меню на принтере зависят от его модели.
-
OfficeJet Pro 8500A: выберите Замена печатающих головок.
-
OfficeJet Pro 8000, 8500, L7300, L7400, L7500, L7600, L7700, K8600 и Photosmart Pro B9180: нажмите и удерживайте OK в течение пяти секунд.
-
OfficeJet Pro K5400: нажмите и удерживайте нажатой кнопку Возобновить в течение трех секунд.
-
Photosmart Pro B8850: нажмите и удерживайте нажатой кнопку Панель инструментов от трех до пяти секунд.
-
-
Дождитесь, когда каретка печатающей головки переместится в отсек доступа.
-
Отсоедините кабель питания от принтера.
-
Поднимите защелку печатающей головки.
-
Возьмите сухую мягкую ткань без ворса.
-
Поднимите ручку, чтобы извлечь печатающую головку из гнезда.
-
Используя ткань, удалите чернила или грязь с электрических контактов на печатающей головке.
ОСТОРОЖНО:
Во избежание повреждения печатающей головки не протирайте сопла, не прикасайтесь к ним и не допускайте их соприкосновения
с другими поверхностями.Обозначение
Описание
1.
Контакты печатающей головки (следует очищать только их)
2.
Сопла (не прикасайтесь и не очищайте)
-
Поверните печатающую головку набок и положите ее на лист бумаги или на бумажное полотенце.
-
Используя чистый участок ткани, удалите чернила или грязь с электрических контактов в каретке.
-
Вставьте печатающую головку обратно в гнездо с соответствующей цветовой маркировкой и опустите ручку.
-
Повторите данные действия с другой печатающей головкой, если она была указана в сообщении об ошибке.
-
Закройте защелку печатающей головки.
-
Повторно подключите кабель питания к принтеру.
-
Закройте крышку отсека доступа к печатающим головкам.
-
Нажмите Готово, OK или Возобновить в случае вывода соответствующего запроса.
Замена печатающей головки
Замените печатающую головку, чтобы устранить связанные с ней ошибки и проблемы.
-
Откройте крышку отсека доступа к печатающим головкам.
-
Если отображается сообщение об ошибке, то следует заменить только ту печатающую головку, которая указана в сообщении об ошибке.
Прим.:
Черная/желтая печатающая головка располагается в левом гнезде печатающей головки. Пурпурная/голубая печатающая головка располагается
в правом гнезде печатающей головки. -
Переместите каретку печатающей головки влево. Используемые кнопки и меню на принтере зависят от его модели.
-
OfficeJet Pro 8500A: выберите Замена печатающих головок.
-
OfficeJet Pro 8000, 8500, L7300, L7400, L7500, L7600, L7700, K8600 и Photosmart Pro B9180: нажмите и удерживайте OK в течение пяти секунд.
-
OfficeJet Pro K5400: нажмите и удерживайте нажатой кнопку Возобновить в течение трех секунд.
-
Photosmart Pro B8850: нажмите и удерживайте нажатой кнопку Панель инструментов от трех до пяти секунд.
-
-
Дождитесь, когда каретка печатающей головки переместится в отсек доступа.
-
Отсоедините кабель питания от принтера.
-
Поднимите защелку печатающей головки.
-
Поднимите ручку, чтобы извлечь печатающую головку из гнезда.
-
Перейдите на веб-сайт HP Store, затем выполните поиск номера модели, указанного на этикетке, чтобы заказать сменную печатающую головку.
-
Перед извлечением печатающей головки из упаковки встряхните ее вверх-вниз не менее шести раз.
-
Извлеките печатающую головку из упаковки, затем снимите защитные колпачки с сопел. Во избежание повреждения печатающей головки
не прикасайтесь к соплам и не допускайте их соприкосновения с другими поверхностями. -
Вставьте печатающую головку в гнездо с соответствующей цветовой маркировкой и опустите ручку.
-
Повторите данные действия с другой печатающей головкой, если она была указана в сообщении об ошибке.
-
Закройте защелку печатающей головки.
-
Повторно подключите кабель питания к принтеру.
-
Закройте крышку отсека доступа к печатающим головкам.
-
Нажмите Готово, OK или Возобновить в случае вывода соответствующего запроса.
-
Выполните все инструкции по выравниванию принтера в случае вывода соответствующего запроса.
Сервисное обслуживание принтера
Проведите сервисное обслуживание или замените устройство HP, если выполнение всех вышеуказанных действий не помогло устранить
проблему.
Перейдите на веб-страницу Обратиться в службу поддержки клиентов HP, чтобы запланировать ремонт или замену устройства. Если вы находитесь в Азиатско-Тихоокеанской стране/регионе, вы будете
направлены в местный сервисный центр в вашей стране/регионе.
Для проверки состояния гарантии перейдите на веб-страницу Проверка гарантии на устройство HP. За ремонт устройств после окончания гарантийного срока может взиматься плата.
Как исправить отсутствующую или сбойную ошибку печатающей головки
Ошибка «Отсутствует или вышла из строя печатающая головка» — это ошибка, которая возникает для некоторых принтеров HP. Это сообщение об ошибке появляется на панели управления принтера и отображает: «Кажется, что печатающая головка отсутствует, не обнаружена или неправильно установлена». В результате пользователи не могут ничего печатать. Вот некоторые решения для ошибки «Отсутствует или вышла из строя печатающая головка» на принтерах HP OfficeJet.
Как пользователи могут исправить ошибку «отсутствует или неисправна печатающая головка»?
Сбросить принтер HP
- Сначала попробуйте перезагрузить принтер HP. Для этого включите принтер, если он выключен.
- Затем отсоедините шнур питания от задней панели принтера.
- После этого отсоедините шнур питания от стены.
- Подождите несколько минут, а затем снова подключите кабель питания принтера к розетке.
- Подключите кабель питания к задней панели принтера.
- Затем включите принтер.
Переустановите печатающую головку принтера HP
- Некоторым пользователям может понадобиться повторно установить печатающую головку принтера. Для этого пользователям необходимо открыть дверцу доступа к картриджу, потянув вперед слот слева от принтера.
- Выньте кабель питания из задней части принтера, чтобы отсоединить его, что обеспечит отсутствие перемещения каретки.
- Затем поднимите защелку справа от каретки.
- Слегка вытяните печатающую головку из каретки, но не вынимайте ее полностью из каретки.
- Затем плотно установите печатающую головку обратно в каретку, чтобы она полностью сидела.
- Не забудьте сдвинуть защелку каретки вниз перед закрытием дверцы доступа к картриджу.
- Затем пользователи могут вставить кабель питания обратно в принтер.
- Включите принтер.
Очистите чернильный картридж
Чистка чернильных картриджей может также устранить ошибку «Отсутствует или вышла из строя печатающая головка» для некоторых пользователей. Для этого выньте картриджи из печатающей головки. Аккуратно протрите медные контакты картриджей безворсовой тканью и дистиллированной водой. Затем вытрите картриджи сухой тканью, прежде чем вставить их обратно в принтер.

Обновление прошивки принтера
- Убедитесь, что на принтере установлена последняя версия прошивки HP . Для этого откройте страницу загрузки программного обеспечения и драйверов для принтеров HP в браузере.
- Нажмите « Принтеры» , введите требуемый номер модели и нажмите кнопку « Отправить» .
- Разверните категорию «Прошивка» на странице программного обеспечения принтера.
- Нажмите Загрузить, чтобы сохранить микропрограмму, указанную там, в папке.
- Откройте папку, содержащую загруженную прошивку. Затем откройте файл прошивки, чтобы установить последнюю версию прошивки.
Замените картриджи не HP
Если ни одно из указанных выше решений не работает, пользователям может потребоваться заменить их картриджи. Это особенно актуально, если они не являются картриджами HP . Убедитесь, что замена — это оригинальный картридж HP.

Это некоторые исправления, которые могут устранить ошибку «Отсутствует или вышла из строя печатающая головка». Однако некоторым пользователям могут понадобиться сменные печатающие головки. Пользователи с печатающими головками, на которые распространяется гарантия, могут получить комплекты сборки печатающих головок от HP, с которыми они могут устанавливать как новые печатающие головки, так и картриджи.
СВЯЗАННЫЕ СТАТЬИ, ЧТОБЫ ПРОВЕРИТЬ:
- Что делать, если ваш принтер HP не может печатать
- Что делать, если ваш принтер HP не печатает черным
- Вот как исправить ошибку 79 на принтерах HP
Make sure the printhead is properly seated
by Matthew Adams
Matthew is a freelancer who has produced a variety of articles on various topics related to technology. His main focus is the Windows OS and all the things… read more
Updated on September 1, 2022
Reviewed by
Vlad Turiceanu
Passionate about technology, Windows, and everything that has a power button, he spent most of his time developing new skills and learning more about the tech world. Coming… read more
- HP produces several color inkjet all-in-one printers. Their most famous line is called Officejet.
- Depending on your HP printer model, ensure the printhead latch is securely closed, or the cartridges are firmly installed.
- If a printhead error still shows, reset the printer and update the drivers.
XINSTALL BY CLICKING THE DOWNLOAD FILE
This software will repair common computer errors, protect you from file loss, malware, hardware failure and optimize your PC for maximum performance. Fix PC issues and remove viruses now in 3 easy steps:
- Download Restoro PC Repair Tool that comes with Patented Technologies (patent available here).
- Click Start Scan to find Windows issues that could be causing PC problems.
- Click Repair All to fix issues affecting your computer’s security and performance
- Restoro has been downloaded by 0 readers this month.
The Missing or failed printhead error arises for some HP printers. That error message appears on the printer’s control panel display and states The printhead appears to be missing, not detected, or incorrectly installed.
The error is generally seen with old printers, but several users reported seeing the message with their printer after only a few months of use.
So, why does this happen, and what triggers it? Don’t worry; we’ll try to cover everything in the solutions below.
What causes printhead failure?
Printhead failures are generally due to physical issues; most commonly, it’s the ink nozzle’s clogging. If the printer is not used regularly, the ink might dry out and block the nozzle.
Also, excessive usage of the printer can lead to damage to the printhead. Every time you print a sheet of paper, the physical contact between it and the printhead nozzle will cause minor wear and tear, affecting its functioning in the long run.
Besides, the printhead may be loose, or the cartridges incorrectly identified, and both these would seem like a missing or failed printhead. So, make sure to check for these as well.
And it’s a known fact that the printhead will eventually fail. While some may print as many as 15,000 sheets before failure, others might stop working at 2000-3000 prints. It all depends on maintenance and the usage frequency.
Here are some of the known printhead issues shared by users:
- Missing or failed printhead HP 8600: Simply removing the cartridges and reseating them should fix the problem.
- Missing or failed printhead HP 8610: Loose printhead can cause the error. Open the printer cover and check if the printhead is suitably seated.
- HP OfficeJet Pro X476dw MFP Missing or failed printhead: Encountered by several users, the fixes listed here should work.
- Missing or failed printhead HP 8625: Try resetting the printer in addition to checking for physical issues.
- Missing or failed printhead HP 6600: Make sure to unplug the printer from the power source for at least 15 seconds and then plug it back in.
- HP OfficeJet Pro X576dw Missing or failed printhead: Some models have been found to throw errors due to improper cable connections. We recommend you contact HP customer support.
- Missing or failed printhead HP OfficeJet 8620: The error is generally encountered after changing the cartridges if it disrupts the printhead’s position. So, check for that.
- Missing or failed printhead HP 6700: Make sure the printer is directly connected to the power source, and if that doesn’t work, update the firmware.
How do you know if your printhead is damaged?
The signs are pretty evident even if you don’t receive the Missing or failed printhead error. The print quality is affected depending on the severity of the damage to the printhead, and the printer won’t work in case of absolute failure.
Also, if the prints are hazy, the colors are missing or distorted, or there are stripes on the sheet, it all points to damage to the printhead.
Is it worth replacing the printhead?
There is no absolute answer to this question, but it depends on several factors. For instance, how long the printer has been in use, whether it’s still in warranty and the cost of replacing the printhead.
Say the printer is a few years old and is well past the warranty period; it only makes sense to replace the printer instead of the printhead. The latest printers have several advanced features and offer a low CPP.
If the printer is still in the warranty period or is just out of it, it only makes sense to replace the printhead since it would be more economical as the printer still has a few years left.
Some PC issues are hard to tackle, especially when it comes to corrupted repositories or missing Windows files. If you are having troubles fixing an error, your system may be partially broken.
We recommend installing Restoro, a tool that will scan your machine and identify what the fault is.
Click here to download and start repairing.
Now that you have a basic understanding of printheads and their issues, here are some resolutions for the Missing or failed printhead error on the HP OfficeJet printer.
How can I fix the Missing or failed printhead error?
1. Reset the HP Printer
- First, try resetting the HP printer. To do that, switch on the printer if it’s off.
- Then remove the power cord from the back of the printer.
- After that, unplug the power cord from the wall.
- Then, plug the printer’s power cable back into the wall socket for a few minutes.
- Plug the power cable into the back of the printer.
- Then switch the printer on.
This should fix the HP Missing or failed printhead error. In case it doesn’t work, head to the following method.
2. Reseat the HP Printer’s Printhead
- Some users might need to reset the printer’s printhead. Users need to open the cartridge access door by pulling the slot forward to the left of the printer.
- Pull the power cable out from the back of the printer to unplug it, ensuring that the carriage will not move in any way.
- Next, lift the latch on the right of the carriage.
- Pull the printhead slightly out of the carriage, but don’t altogether remove it from the carriage.
- Then place the printhead firmly back into its carriage so it’s fully seated.
- Remember to flick the carriage latch down before closing the cartridge access door.
- Then users can insert the power cable back into the printer.
- Turn the printer on.
3. Clean the Ink Cartridge
Cleaning ink cartridges might also resolve the Missing or failed printhead error for some users.
To do that, remove the ink cartridges from the printhead. Next, gently wipe the cartridges’ copper contacts with a lint-free cloth and distilled water. Then dry the cartridges with a dry cloth before inserting them back into the printer.
Check if you still see Printhead: missing, failed, or incompatible. If the problem persists, try the following method.
4. Update Printer Firmware
- Make sure the printer has the latest HP firmware. To do that, open the Software and Driver Downloads page for HP printers in a browser.
- Click Printers, enter the required model number, and press the Submit button.
- Expand the Firmware category on the printer’s software page.
- Click Download to save the firmware listed there to a folder.
- Open the folder that includes the downloaded firmware. Then open the firmware file and follow the on-screen instructions to install the latest firmware.
- How to fix the Printer validation failed error on HP printers
- Fix Fatal errors when installing HP printer drivers
- The printer requires your attention error [Full Guide]
- What to do if your HP printer doesn’t print black
- Printer in Error State [Brother, Epson, HP, Canon]
5. Replace Non-HP Cartridges
If none of the above resolutions work, users might need to replace their cartridges. That’s especially the case if they’re using non-HP cartridges. Make sure the replacement is a genuine HP cartridge pack.
Those are some fixes that might resolve the Missing or failed printhead error. However, some users might need replacement printheads.
Users with printheads covered with warranties can get printhead assembly kits from HP, with which they can install both new printheads and cartridges.
Are printheads expensive?
Printheads are indeed an expensive component, and that’s the reason many users replace the printer instead of purchasing a new printhead.
Looking at the available options, even the economical printheads cost $100 or more. A significant reason is that manufacturers initially sell the printer at a low cost, and the consumables and components are priced higher to make a profit.
That’s all there’s to the Missing or failed printhead error encountered by users. Though the problem is generally faced on HP printers, other printers, like the ones manufactured by Epson, are prone to it.
Also, find the best printers with cheap ink, to keep the printing cost low.
If you have any other queries or know of a solution that’s not listed here, drop a comment below.
Still having issues? Fix them with this tool:
SPONSORED
If the advices above haven’t solved your issue, your PC may experience deeper Windows problems. We recommend downloading this PC Repair tool (rated Great on TrustPilot.com) to easily address them. After installation, simply click the Start Scan button and then press on Repair All.
Newsletter
Make sure the printhead is properly seated
by Matthew Adams
Matthew is a freelancer who has produced a variety of articles on various topics related to technology. His main focus is the Windows OS and all the things… read more
Updated on September 1, 2022
Reviewed by
Vlad Turiceanu
Passionate about technology, Windows, and everything that has a power button, he spent most of his time developing new skills and learning more about the tech world. Coming… read more
- HP produces several color inkjet all-in-one printers. Their most famous line is called Officejet.
- Depending on your HP printer model, ensure the printhead latch is securely closed, or the cartridges are firmly installed.
- If a printhead error still shows, reset the printer and update the drivers.
XINSTALL BY CLICKING THE DOWNLOAD FILE
This software will repair common computer errors, protect you from file loss, malware, hardware failure and optimize your PC for maximum performance. Fix PC issues and remove viruses now in 3 easy steps:
- Download Restoro PC Repair Tool that comes with Patented Technologies (patent available here).
- Click Start Scan to find Windows issues that could be causing PC problems.
- Click Repair All to fix issues affecting your computer’s security and performance
- Restoro has been downloaded by 0 readers this month.
The Missing or failed printhead error arises for some HP printers. That error message appears on the printer’s control panel display and states The printhead appears to be missing, not detected, or incorrectly installed.
The error is generally seen with old printers, but several users reported seeing the message with their printer after only a few months of use.
So, why does this happen, and what triggers it? Don’t worry; we’ll try to cover everything in the solutions below.
What causes printhead failure?
Printhead failures are generally due to physical issues; most commonly, it’s the ink nozzle’s clogging. If the printer is not used regularly, the ink might dry out and block the nozzle.
Also, excessive usage of the printer can lead to damage to the printhead. Every time you print a sheet of paper, the physical contact between it and the printhead nozzle will cause minor wear and tear, affecting its functioning in the long run.
Besides, the printhead may be loose, or the cartridges incorrectly identified, and both these would seem like a missing or failed printhead. So, make sure to check for these as well.
And it’s a known fact that the printhead will eventually fail. While some may print as many as 15,000 sheets before failure, others might stop working at 2000-3000 prints. It all depends on maintenance and the usage frequency.
Here are some of the known printhead issues shared by users:
- Missing or failed printhead HP 8600: Simply removing the cartridges and reseating them should fix the problem.
- Missing or failed printhead HP 8610: Loose printhead can cause the error. Open the printer cover and check if the printhead is suitably seated.
- HP OfficeJet Pro X476dw MFP Missing or failed printhead: Encountered by several users, the fixes listed here should work.
- Missing or failed printhead HP 8625: Try resetting the printer in addition to checking for physical issues.
- Missing or failed printhead HP 6600: Make sure to unplug the printer from the power source for at least 15 seconds and then plug it back in.
- HP OfficeJet Pro X576dw Missing or failed printhead: Some models have been found to throw errors due to improper cable connections. We recommend you contact HP customer support.
- Missing or failed printhead HP OfficeJet 8620: The error is generally encountered after changing the cartridges if it disrupts the printhead’s position. So, check for that.
- Missing or failed printhead HP 6700: Make sure the printer is directly connected to the power source, and if that doesn’t work, update the firmware.
How do you know if your printhead is damaged?
The signs are pretty evident even if you don’t receive the Missing or failed printhead error. The print quality is affected depending on the severity of the damage to the printhead, and the printer won’t work in case of absolute failure.
Also, if the prints are hazy, the colors are missing or distorted, or there are stripes on the sheet, it all points to damage to the printhead.
Is it worth replacing the printhead?
There is no absolute answer to this question, but it depends on several factors. For instance, how long the printer has been in use, whether it’s still in warranty and the cost of replacing the printhead.
Say the printer is a few years old and is well past the warranty period; it only makes sense to replace the printer instead of the printhead. The latest printers have several advanced features and offer a low CPP.
If the printer is still in the warranty period or is just out of it, it only makes sense to replace the printhead since it would be more economical as the printer still has a few years left.
Some PC issues are hard to tackle, especially when it comes to corrupted repositories or missing Windows files. If you are having troubles fixing an error, your system may be partially broken.
We recommend installing Restoro, a tool that will scan your machine and identify what the fault is.
Click here to download and start repairing.
Now that you have a basic understanding of printheads and their issues, here are some resolutions for the Missing or failed printhead error on the HP OfficeJet printer.
How can I fix the Missing or failed printhead error?
1. Reset the HP Printer
- First, try resetting the HP printer. To do that, switch on the printer if it’s off.
- Then remove the power cord from the back of the printer.
- After that, unplug the power cord from the wall.
- Then, plug the printer’s power cable back into the wall socket for a few minutes.
- Plug the power cable into the back of the printer.
- Then switch the printer on.
This should fix the HP Missing or failed printhead error. In case it doesn’t work, head to the following method.
2. Reseat the HP Printer’s Printhead
- Some users might need to reset the printer’s printhead. Users need to open the cartridge access door by pulling the slot forward to the left of the printer.
- Pull the power cable out from the back of the printer to unplug it, ensuring that the carriage will not move in any way.
- Next, lift the latch on the right of the carriage.
- Pull the printhead slightly out of the carriage, but don’t altogether remove it from the carriage.
- Then place the printhead firmly back into its carriage so it’s fully seated.
- Remember to flick the carriage latch down before closing the cartridge access door.
- Then users can insert the power cable back into the printer.
- Turn the printer on.
3. Clean the Ink Cartridge
Cleaning ink cartridges might also resolve the Missing or failed printhead error for some users.
To do that, remove the ink cartridges from the printhead. Next, gently wipe the cartridges’ copper contacts with a lint-free cloth and distilled water. Then dry the cartridges with a dry cloth before inserting them back into the printer.
Check if you still see Printhead: missing, failed, or incompatible. If the problem persists, try the following method.
4. Update Printer Firmware
- Make sure the printer has the latest HP firmware. To do that, open the Software and Driver Downloads page for HP printers in a browser.
- Click Printers, enter the required model number, and press the Submit button.
- Expand the Firmware category on the printer’s software page.
- Click Download to save the firmware listed there to a folder.
- Open the folder that includes the downloaded firmware. Then open the firmware file and follow the on-screen instructions to install the latest firmware.
- How to fix the Printer validation failed error on HP printers
- Fix Fatal errors when installing HP printer drivers
- The printer requires your attention error [Full Guide]
- What to do if your HP printer doesn’t print black
- Printer in Error State [Brother, Epson, HP, Canon]
5. Replace Non-HP Cartridges
If none of the above resolutions work, users might need to replace their cartridges. That’s especially the case if they’re using non-HP cartridges. Make sure the replacement is a genuine HP cartridge pack.
Those are some fixes that might resolve the Missing or failed printhead error. However, some users might need replacement printheads.
Users with printheads covered with warranties can get printhead assembly kits from HP, with which they can install both new printheads and cartridges.
Are printheads expensive?
Printheads are indeed an expensive component, and that’s the reason many users replace the printer instead of purchasing a new printhead.
Looking at the available options, even the economical printheads cost $100 or more. A significant reason is that manufacturers initially sell the printer at a low cost, and the consumables and components are priced higher to make a profit.
That’s all there’s to the Missing or failed printhead error encountered by users. Though the problem is generally faced on HP printers, other printers, like the ones manufactured by Epson, are prone to it.
Also, find the best printers with cheap ink, to keep the printing cost low.
If you have any other queries or know of a solution that’s not listed here, drop a comment below.
Still having issues? Fix them with this tool:
SPONSORED
If the advices above haven’t solved your issue, your PC may experience deeper Windows problems. We recommend downloading this PC Repair tool (rated Great on TrustPilot.com) to easily address them. After installation, simply click the Start Scan button and then press on Repair All.
Newsletter
Многие пользователи не могут печатать на своем принтере HP, поскольку, когда они пытаются это сделать, принтер показывает «Отсутствует или неисправна печатающая головка» с кодом ошибки 0xc19a0003. В этой статье мы поговорим об этой проблеме и посмотрим, что нужно делать. Печатающая головка отсутствует или вышла из строя на принтере HP.
Печатающая головка отсутствует, не обнаружена или установлена неправильно, код ошибки 0xc19a0003
Если вы видите Отсутствует, Не обнаружена или Неисправна печатающая головка на принтере HP, ознакомьтесь со следующими решениями для решения проблемы:
- Сбросьте принтер
- Проверьте печатающую головку
- Очистите печатающую головку наизнанку
- Проконсультируйтесь с экспертом
Поговорим о них подробно.
1]Сбросить принтер
Давайте начнем с решения, которое вы, должно быть, пробовали. Если вы этого не сделали, вот что вам нужно сделать, чтобы правильно перезагрузить принтер HP.
- Выключите принтер HP.
- Отключите его от источника питания. Подождите минуту или две.
- Подключите принтер обратно.
- Включите его.
Теперь посмотрите, появляется ли снова код ошибки.
Читать: Как сбросить принтер к заводским настройкам по умолчанию
2]Проверьте печатающую головку
Поскольку в сообщении об ошибке ясно сказано, что печатающая головка отсутствует, нам нужно проверить, правильно ли она размещена. Прежде всего, выключите принтер и отсоедините кабели. Теперь поднимите каретку и слегка отсоедините печатающую головку. Затем надежно поместите его на место.
Читайте: Загрузите драйверы принтера и программное обеспечение для Windows 11/10
3]Очистите принтер наизнанку
Вы должны очистить принтер наизнанку, удалить всю грязь и пыль и посмотреть, работает ли он. Делайте это осторожно, чтобы не повредить какие-либо компоненты вашего принтера.
4]Проконсультируйтесь с экспертом
Если ничего не работает, возможно, ваша печатающая головка повреждена. Тем не менее, мы собираемся пойти, чтобы заключить что-нибудь. Вам следует связаться с HP и попросить их разобраться в проблеме. Если печатающая головка повреждена, то единственное, что вы можете сделать, это заменить ее.
Надеюсь, это поможет вам.
Как исправить ошибку «Отсутствует печатающая головка» на моем принтере HP?
Если сообщение об ошибке означает, что ваша печатающая головка отсутствует, это не значит, что ваша печатающая головка отсутствует. Это означает, что печатающая головка вышла из строя или была неправильно установлена. Вам нужно сначала попробовать правильно разместить компонент. Мы рекомендуем вам проверить решения, упомянутые в этой статье, чтобы решить проблему.
Что вызывает отказ печатающей головки?
Печатающая головка обречена на отказ, если вы используете систему очень часто. Он должен вытягивать чернила из всех кареток, а затем использовать эти чернила для создания изображения на бумаге. Таким образом, это делает много работы. Если вы хотите продлить срок службы печатающей головки, единственное, что вы можете сделать, — это время от времени чистить устройство.
Читайте также: Исправьте код ошибки принтера HP E3 на компьютере с Windows.
На чтение 4 мин. Просмотров 2.8k. Опубликовано 03.09.2019
Мы печатаем документы часто, и хотя в Windows 10 процесс печати прост, в некоторых случаях могут возникать некоторые проблемы. Пользователи сообщали об ошибке Тип печатающей головки неправильная , которая не позволяет им печатать, поэтому посмотрим, сможем ли мы решить эту проблему.
Содержание
- Ошибка «Тип печатающей головки неправильная», как это исправить?
- Исправлено – «Тип печатающей головки неправильный»
- Исправлено – «Тип печатающей головки неправильный» MP830
Ошибка «Тип печатающей головки неправильная», как это исправить?
Исправлено – «Тип печатающей головки неправильный»
Решение 1. Переустановите печатающую головку .
Пользователи сообщили, что вы можете просто решить эту проблему, повторно установив печатающую головку. Перед повторной установкой печатающей головки настоятельно рекомендуем вам ознакомиться с инструкцией по эксплуатации принтера, чтобы получить подробные инструкции по ее извлечению. После повторной установки печатающей головки проверьте, устранена ли проблема.
Решение 2. Убедитесь, что печатающая головка правильно подключена
Эта ошибка может иногда появляться из-за потери контактов, поэтому убедитесь, что печатающая головка правильно подключена к вашему принтеру. Некоторые пользователи также предлагают чистить контакты принтера и печатающей головки с помощью наконечника и 90% спирта. Если вы планируете чистить контакты, будьте особенно осторожны и имейте в виду, что вы можете повредить принтер, если не будете осторожны.
Решение 3. Извлеките картридж с головкой и очистите его .
Немногие пользователи сообщили, что им удалось решить эту проблему, вынув картридж и почистив его. Чтобы узнать, как извлечь картридж и как его очистить, обязательно ознакомьтесь с руководством по эксплуатации принтера. Перед установкой картриджа обратно в принтер убедитесь, что он полностью высох, чтобы не повредить принтер.
В дополнение к картриджу с головкой пользователи также предлагают удалить печатающую головку и почистить ее, так что вы можете попробовать это.
Решение 4. Проверьте правильность установки печатающей головки .
Иногда эти ошибки могут возникать, если вы неправильно установите печатающую головку. Немногие пользователи сообщили, что эта ошибка произошла, потому что их печатающая головка была установлена вверх ногами. Это ошибка новичка, поэтому просто убедитесь, что вы правильно установили печатающую головку.
- ЧИТАЙТЕ ТАКЖЕ: после обновления прошивки принтеры HP не будут поддерживать картриджи других производителей
Решение 5. Замените печатающую головку .
Эта ошибка может возникнуть, если ваша печатающая головка неисправна, поэтому вам, возможно, придется заменить ее. Перед заменой печатающей головки обязательно приобретите другую, соответствующую вашему принтеру.
Решение 6. Перезагрузите принтер
По мнению пользователей, вы сможете решить эту проблему, просто перезагрузив принтер. Для сброса настроек принтера обычно требуется нажать определенную комбинацию кнопок, и она отличается для каждой модели принтера. Для правильной перезагрузки принтера обязательно найдите инструкции по его сбросу.
Немногие пользователи сообщили, что они исправили ошибку, просто нажав кнопку «Сброс» на своем принтере, пока он не начал печатать, так что вы можете попробовать это.
Решение 7. Отключите принтер и повторите попытку печати .
Это временное решение, и вам придется использовать его каждый раз, когда появляется эта ошибка. Чтобы исправить ошибку Тип печатающей головки неверен , просто выключите принтер. После выключения принтера попробуйте снова напечатать документ. После этого снова включите принтер, и процесс печати должен начаться. Еще раз, это всего лишь обходной путь, поэтому вам придется повторить его, если проблема появится снова.
Исправлено – «Тип печатающей головки неправильный» MP830
Решение. Проверьте блок продувки .
Эта ошибка может иногда появляться из-за проблем с устройством очистки, но вы должны быть в состоянии исправить их, осторожно перемещая устройство очистки вперед и назад. Для получения дополнительной информации о том, как найти продувочный блок, обязательно ознакомьтесь с руководством по эксплуатации вашего принтера.
В дополнение к блоку очистки, несколько пользователей сообщили, что на правой стороне принтера есть маленькая прямоугольная губка. Чтобы решить эту проблему, убедитесь, что губка сидит в своем гнезде.
Тип печатающей головки указан неверно . Обычно ошибка возникает из-за аппаратных проблем, но вы должны решить эту проблему, воспользовавшись одним из наших решений.
На чтение 2 мин. Просмотров 661 Опубликовано 18.06.2021
Многие пользователи принтеров Canon сталкиваются с сообщением об ошибке «U052 Этот тип печатающей головки неправильный». Это очень распространенная ошибка принтеров Canon, и ее довольно легко устранить.
Существует два разных сценария, связанных с сообщением об ошибке типа U052: один – когда печатающая головка не установлена вообще, и то он выдает сообщение об ошибке «U052 Этот тип печатающей головки неправильный».
И второй сценарий где установлена печатающая головка, гайка не работает должным образом или, вероятно, не работает вообще. В следующем разделе будет показано пошаговое устранение неполадок для обоих сценариев.

Ошибка U052 при установленной печатающей головке
1. Откройте верхнюю крышку принтера, чтобы получить доступ к картриджам и печатающей головке. Когда вы откроете верхнюю крышку, слот для картриджей автоматически поднимется до середины передней части принтера.
2. Отключите принтер от распределительного щита. Убедитесь, что рычаг картриджа, расположенный сбоку от каретки картриджа, поднят. В этом положении рычага слот для картриджа не перемещается автоматически.
3. Выньте все картриджи из гнезда для картриджей.
4. Удаление картриджей обнажит черную печатающую головку. Теперь просто аккуратно снимите печатающую головку с принтера. Техника снятия печатающей головки заключается в том, чтобы взять ее в том месте, где должны быть вставлены картриджи, осторожно потянуть за нее, и печатающая головка выйдет.
5. Затем выполните цикл основной очистки печатающей головки.
6. Снова вставьте печатающую головку и картриджи с чернилами в принтер и убедитесь, что нет открытых дверок и рычаг находится на месте.
7. Закройте верхнюю крышку принтера.
8. Включите принтер.
9. Сделайте пробную печать, чтобы проверить, устранена ли ошибка U052.
Получение U052 без установленной печатающей головки
1 . Выключите принтер.
2. Откройте верхнюю крышку принтера. Если в принтере нет картриджей или печатающей головки, то слоты для картриджей, естественно, будут располагаться посередине передней части принтера с поднятым рычагом.
3. Установите печатающую головку на скользящую направляющую рядом с слотом для картриджей.
4. Установите картриджи в гнезда для картриджей. Закройте рычаг и убедитесь, что нет открытой дверцы, а картриджи и печатающие головки установлены правильно.
5. Закройте верхнюю крышку принтера.
6. Включите принтер.
7. Сделайте пробную распечатку, чтобы проверить, устранена ли ошибка U052.
8. Чтобы устранить ошибку принтера Canon «U052 Этот тип печатающей головки неправильный», приведенный выше подход к устранению неполадок будет работать в любом из сценариев.. Если проблема не исчезнет, обратитесь в службу поддержки Canon или к специалисту по печати.
Содержание
- Принтер выдает ошибку
- Проверить подключение
- Как исправить ошибку печати
- Способ 2: Разблокирование процедуры печати
- Очистка очереди печати и отключение автономного режима работы
- Перезапуск служб
- Проверка свойств устройства
- Отключение антивируса и брандмауэра
- Аппаратные сбои и варианты их решения
- Проверка проводов
- Неправильно установлен картридж
- Другие причины
Принтер выдает ошибку
Существует несколько причин возникновения ошибок принтера или печати, и их можно разделить на две категории.
Первый — это программное обеспечение:
- Каждый современный принтер помимо драйвера имеет специальное программное обеспечение, облегчающее его использование. Иногда, при неправильной установке или удалении программного обеспечения, печать невозможна, даже если сам драйвер остается. В этом случае при попытке отправить один или несколько файлов на принтер может появиться системное сообщение;
- Кроме того, он может быть поврежден вирусом. Если компьютер был заражен и ошибка возникает после лечения, переустановите программное обеспечение;
- Также может возникнуть проблема с устройством, вызванная конфликтом драйверов. Чаще всего это происходит при подключении нескольких принтеров к одному компьютеру или при работе с несколькими машинами в локальной сети.
Второй причиной ошибок являются аппаратные ошибки, относящиеся непосредственно к самому устройству, например.
- принтер периодически выключается или выдает ошибку, что может привести к ускорению его работы (проблема может быть вызвана портом USB, соединительным кабелем или драйвером);
- если картридж вставлен неправильно или соединительный чип загрязнен тонером или чернилами, аппарат выведет сообщение о замене картриджа;
- Ошибки также возникают, если бумага замята или закончилась;
- Наиболее распространенное сообщение устройства — «закончились чернила или тонер».
В действительности системных сообщений современного принтера гораздо больше. Однако все они, так или иначе, связаны с заправкой/заменой картриджа или замятой бумагой, а также с перегревом устройства.
Большинство проблем с неработающим картриджем возникает после заправки, так как многие из них имеют защиту от производителя в виде специальных счетчиков и датчиков.
Проверить подключение
Если принтер печатает «Ошибка печати», но в прошлом работал нормально, возможно, стоит проверить подключение питания, выключить принтер и перезапустить его. Проверьте целостность силовых кабелей.
Свойства принтера
Проверьте лоток для бумаги, если в нем недостаточно листов бумаги, пополните его. Если бумаги много, попробуйте удалить часть бумаги, а затем положить ее обратно. Выполните перезагрузку компьютера и принтера Canon. Действия не дали результата, попытайтесь определить, почему устройство выдает ошибку.
Это важно! Чаще всего ошибка печати является результатом использования неправильного принтера. Если вы покупаете модель низкого класса, будьте готовы к тому, что она может сломаться в любой момент. Для повседневного использования лучше выбрать модель средней ценовой категории.
Как исправить ошибку печати
Процесс ремонта зависит от типа ошибки. Например, если проблема заключается в водителе (обычно это происходит в 90% случаев), сделайте следующее:
- Перейдите в Пуск, Панель управления, Устройства и принтеры.
- Вы увидите окно со всеми устройствами, которые в настоящее время подключены к вашему компьютеру. Найдите то, что вы ищете.
- Проверьте значок. Если он зеленый, то проблема не в драйвере. Ищите другую причину.
- Если причина в драйвере, то его нужно переустановить. В комплекте должен быть диск с драйверами. Если диска нет, инструмент можно загрузить из Интернета.
- Выполнив несколько шагов установки (мастер установки поможет), попробуйте распечатать лист.
Возможно, причина заключается в кабеле. Стандартные кабели часто имеют низкую скорость передачи данных. Иногда приходится ждать более часа, пока документация будет передана на другое оборудование. Если вы столкнулись с такой проблемой, вам следует приобрести кабель с ферритовыми кольцами. Кабель более стабилен и позволяет быстро передавать документы (передача происходит в 5 раз быстрее).
Предупреждение. Кабель также может быть поврежден. Штекер может быть поврежден или штыри могут быть зажаты. В этом случае лучше всего вызвать специалиста по техническому обслуживанию.
Проверьте свойства оборудования. Если появится окно Ошибка печати, выполните следующие действия:
- Перейдите в раздел «Пуск». Откройте раздел «Принтеры и факсы».
- Найдите интересующее вас оборудование. Щелкните по нему правой кнопкой мыши.
- Откроется меню, в котором необходимо выбрать строку «Свойства».
- Появится окно. Найдите раздел «Обмен данными».
- Там выберите «Отключить».
- Перезапустите оборудование.
Другой способ — найти образ оборудования и дважды щелкнуть по нему левой кнопкой мыши. Проверьте, в каком режиме находится устройство. Если вы видите, что он находится в автономном режиме, измените параметр. Выполняются следующие действия:
- Перейдите на вкладку «Устройства и принтеры».
- Появится окно, в котором необходимо выбрать устройство.
- Нажмите на него. Появится окно, в котором необходимо снять галочку с пункта «Operate Offline».
- Убедитесь, что очередь очищена, и перезагрузите машину.
Если в картридже нет чернил, современные устройства должны сообщить вам об этом. Однако не все устройства имеют эту функцию. Вы можете загрузить из интернета приложение, которое проверит картридж на наличие чернил. Если чернила отсутствуют, отнесите деталь в сервисный центр. Если вы знаете, как заправить чернильный картридж, вы можете сделать это в домашних условиях с помощью шприца. Просто наполните его чернилами и вылейте их через соответствующее отверстие.
К компьютеру может быть одновременно подключено несколько принтеров, и вы не сможете указать, на какой из них нужно отправить текст. Действуйте следующим образом:
- Откройте раздел «Устройства и принтеры».
- Появится окно со всеми подключенными в данный момент устройствами.
- Найдите нужное вам устройство. Убедитесь, что он подключен (см. состояние).
- Щелкните правой кнопкой мыши на принтере и выберите «Использовать по умолчанию».
- Рядом с устройством должна появиться зеленая галочка. Если он бледный, компьютер не может обнаружить устройство.
Проверьте правильность подключения. Возможно, ошибка возникла недавно (до этого принтер работал нормально). Перезагрузите устройство и компьютер. Проверьте кабели на наличие повреждений.
Важно: очень часто ошибка печати возникает, когда выбран неправильный принтер (т.е. одновременно подключено несколько принтеров, и компьютер не видит тот, который ищет). Однако ошибка водителя встречается чаще.
Если все перечисленные действия не помогли, возможно, что одна из аппаратных частей вышла из строя. Устройство нужно будет отнести в сервисный центр. Также проверьте, правильно ли работает разъем USB на компьютере. Просто подключите USB-накопитель и проверьте, работает ли он.
Способ 2: Разблокирование процедуры печати
Иногда происходят скачки напряжения или различные системные сбои, из-за которых периферийные устройства и ПК перестают нормально работать. По этим причинам может возникнуть ошибка печати. В этом случае необходимо выполнить следующие манипуляции:
- Снова перейдите в раздел «Устройства и принтеры», где щелкните правой кнопкой мыши на активном оборудовании и выберите «Просмотр очереди печати».
- Нажмите ПКМ на документе и укажите «Отмена». Повторите это со всеми присутствующими файлами. Если по каким-то причинам процесс не отменяется, вы можете воспользоваться приведенной ниже ссылкой, чтобы выполнить процедуру одним из других доступных способов.
- Вернитесь в «Панель управления».
- Там откройте категорию «Администрирование».
- Здесь вас интересует строка «Услуги».
- В списке найдите «Диспетчер печати» и дважды щелкните его.
- В «Свойствах» перейдите на вкладку «Общие», убедитесь, что тип запуска — «Автоматический», затем остановите службу и примените настройки.
- Закройте окно, запустите «Мой компьютер», перейдите по следующему адресу:
C:{Windows}System32 {Примеры}.
- Удалить все файлы в папке.
Остается только выключить устройство HP, отсоединить его от источника питания и дать ему постоять так около минуты. Затем перезагрузите компьютер, снова подключите оборудование и повторите процесс печати.
Очистка очереди печати и отключение автономного режима работы
Если в очереди заданий принтера накопилось много заданий на печать, очередь может заклинить. В этом случае даже перезагрузка компьютера может не помочь. Ручное ослабление должно выполняться пользователем. Самый простой и быстрый способ — использовать панель управления принтером и контекстное меню.
Очистить очередь печати. Следуя инструкциям в предыдущем разделе, войдите в меню и выберите «View Queue». В окне выберите первый пункт главного меню «Принтер» и выберите из списка «Очистить очередь печати». Существуют подробные инструкции о том, как очистить очередь другими способами.
Автономный режим. В открывшемся меню, чуть ниже, снимите флажок «Работать в автономном режиме», если он там есть. Все варианты доступны для удаления автономного состояния принтера.
Перезапуск служб
Не забывайте о специальной службе в операционной системе Windows, которая отвечает за управление и работу всех печатающих устройств в ней. Проверка его текущего состояния не является неразумной. Для этого следуйте приведенным ниже инструкциям.
- Откройте окно QuickStart с помощью клавиш Windows+R.
- Введите «services.msc», чтобы открыть весь список служб.
- Найдите в списке «Диспетчер печати» и щелкните правой кнопкой мыши его свойства.
- Убедитесь, что служба запущена. При необходимости настройте его на автоматический запуск и нажмите «Запустить», как показано на рисунке.
Проверка свойств устройства
Если принтер не печатает и на нем написано «Ошибка печати», на вкладке Устройства перейдите в категорию Принтеры и факсы. Найдите нужное устройство и щелкните на нем правой кнопкой мыши, в появившемся меню выберите пункт Свойства. Откроется окно, вам нужен раздел «Связь», нажмите «Отключить» и перезагрузите устройство.
Обмен данными
Другой способ — найти значок принтера Canon, дважды щелкнуть на нем и проверить состояние. Если вы видите надпись «Работает автономно», измените настройку, выполнив следующие действия:
- В меню Пуск перейдите в Панель управления, найдите раздел Устройства и принтеры;
- В появившемся окне найдите нужную машину, нажмите на нее и в появившемся меню снимите флажок с опции ‘Work Offline’;
- Убедитесь, что очередь печати пуста, и перезапустите аппарат.
Отключение антивируса и брандмауэра
Антивирусное и другое программное обеспечение, выполняющее функцию «защиты» от вредоносных файлов и программ, при неправильной настройке может привести к тому, что принтер откажется печатать какие-либо документы. Если вы недавно установили новое антивирусное программное обеспечение, подключили сетевое устройство, подключили и настроили новый принтер, проверьте это в первую очередь.
Доступ к режиму управления брандмауэром можно получить следующим образом:
- Откройте Панель управления, затем в Панели управления найдите подраздел «Система и безопасность».
- Перейдите на вкладку «Брандмауэр Windows».
- В столбце слева выберите «Включить и отключить» или аналогичное, если вы не используете Windows 7.
- Отключите на время «Брандмауэр», чтобы проверить печать.
- Если проблема подтвердится, вы можете окончательно заблокировать «Брандмауэр» или установить исключение для принтера.
Аппаратные сбои и варианты их решения
Аппаратные сбои — это проблемы в работе принтера, связанные с работой самого устройства, его механических компонентов.
Проверка проводов
Это не проблема, а скорее рекомендация. В стандартной комплектации производитель поставляет только кабель питания. Для подключения принтера к компьютеру необходим специальный кабель с разными разъемами (штекерами) на обоих концах. Как правило, пользователи экономят на этом аксессуаре, так как, по их мнению, он не играет большой роли. Это неверное предположение, и лучше всего начать решать аппаратные проблемы с принтером прямо здесь.
Кабель должен иметь высокую пропускную способность. Если кабель используется в офисной среде, желательно, чтобы он имел экран. Экранированные модели защищены от внешних электромагнитных помех, что позволяет поддерживать скорость передачи данных. Ферритовые кольца также являются хорошей идеей.
Неправильно установлен картридж
Такая ситуация часто возникает после заправки картриджа свежим тонером. Произошла ошибка принтера — необходимо решить, что делать. А для этого проверьте, зафиксирован ли картридж в пазах принтера.
Решение:
- откройте крышку принтера;
- разблокируйте картридж и извлеките его;
- переоборудование;
- закройте крышку и убедитесь, что защелка зафиксирована (вы услышите щелчок).
Как исправить ошибку принтера о необходимости замены картриджа? Очень просто — протрите контакты чипа, замените его или обратитесь в специализированный сервис по прошивке принтеров (Samsung, Xerox, Dell).
Другие причины
Проверьте, нет ли листов бумаги в лотках для бумаги. Даже если он есть, загляните в печатную камеру и проверьте ее на наличие «замятий». Убедитесь в отсутствии посторонних предметов внутри блока печати. Помните, что лазерный или струйный принтер — это сложное устройство, предназначенное для вывода информации с компьютера или другого запоминающего устройства на твердый носитель. По этой причине он требует постоянного обслуживания и диагностики. Если приведенные выше рекомендации не помогли и ошибка принтера остается нерешенной, рекомендуем обратиться в сервисный центр.
Источники
- https://compsch.com/obzor/ustranyaem-oshibki-esli-printer-ne-xochet-pechatat.html
- http://printergid.ru/neispravnosti/printer-pishet-oshibka-pechati
- https://setafi.com/elektronika/printer/printer-vydaet-oshibku-pechati-chto-delat/
- https://Lumpics.ru/print-error-on-hp-printer/
- https://printerdelo.ru/reshenie-problemy-kogda-printer-vydaet-oshibky-pri-pechati-v-windows-7-8-10.html
- https://www.tonfix-service.in.ua/stati/953-chto-delat-esli-printer-vydaet-oshibku
Принтеры, как и любое другое оборудование, устанавливаемое в компьютерной системе, не всегда могут работать корректно, при этом принтер выдает ошибку печати, сообщение о которой не всегда может быть понятно рядовому пользователю (например, если в нем присутствует только код сбоя без какой-либо информации, касающейся описания возникшей проблемы). Еще хуже, когда явных сбоев вроде бы и нет, но печать все равно не запускается. Попробуем разобраться, каковы могут быть тому причины и какие действия можно предпринять для устранения наиболее распространенных ошибок и сбоев.
Принтер пишет: «Ошибка печати. Не удалось напечатать документ». В чем причина?
Вообще, весьма условно типичные ошибки абсолютно всех известных моделей принтеров можно разделить на сбои программного и физического характера. Первый тип чаще всего связан с некорректной установкой драйверов и сопутствующего программного обеспечения, неправильной настройкой подключенных устройств, отключением принтеров в параметрах операционной системы, перегрузкой очереди печати и т. д.
Сбои физического плана чаще всего возникают по причине неправильного подключения устройства и выбора порта, при поломках оборудования, после замены картриджей или самостоятельной их заправки (в том числе и из-за загрязнений тонером или чернилами). Кроме того, нельзя исключать и некий человеческий фактор, когда пользователь просто забыл закрыть какую-то крышку, нажать определенную кнопку или же не заметил отсутствия бумаги. Большинство специалистов сходятся во мнении, что более распространенными считаются проблемы программного характера, поэтому в представленных ниже рекомендациях по устранению всевозможных сбоев в основном будем ориентироваться именно на них.
Проверяем свойства принтера
Открываем вкладку «Устройства» – «Принтеры и факсы». Щелчком правой клавиши мыши открываем выпадающее окно «Свойства», находим опцию «Обмен данными». Жмем «Отключить». После действия пробуем перезагрузить принтер.
Дополнительный вариант. Находим значок принтера, делаем два щелчка мышью и проверяем состояние устройства. Если выпадающее значение «Работать автономно», параметр следует изменить.
Для действия переходим по пути Пуск – Панель управления – Устройства и принтеры. Выбираем принтер, в выпадающем меню убираем свойство «Работать автономно». Дополнительно нажимаем «Очистить очередь печати». После этого перезагружаем принтер.
Ошибка печати принтера: что делать в первую очередь?
Итак, теперь приступим к непосредственному устранению проблем. Для начала рассмотрим известную многим ситуацию, когда даже операционная система явно на ошибку печати принтера не указывает, но печать почему-то не идет. Причина тому – переполнение очереди печати. Чаще всего это может наблюдаться с сетевыми принтерами, когда несколько пользователей одновременно задают документы на печать, а устройство просто не справляется с их обработкой, или на одной из стадий возникает сбой на другом компьютере.
Как правило, очистка очереди не помогает. В этой ситуации единственным и оптимальным решением станет перезагрузка самого принтера, а также всех компьютеров, с которых задавалась печать. Многие, наверное, замечали, что после выполнения таких действий печать возобновляется.
Проверяем провода
Возможным вариантом ошибки печати является ошибка сетевого провода. При покупке принтера используется стандартный сетевой провод, скорость передачи которого невелика. Может создаваться ситуация, когда скорость передачи документа между устройствами может достигать часа – стандартный провод имеет низкую скорость передачи. Если такая проблема присутствует, то принтер в очень многих случаях выдает печать вчерашнего документа после запуска компьютера. Для улучшения печати следует приобрести провод, имеющий кольца из феррита. Это спасет от ситуации, когда на печать отправляется большое количество документов, они остаются в очереди на печать.
Экранированный провод более надежен, работает дольше и с большей скоростью – приблизительно в 4 раза быстрее по сравнению со стандартным.
Если и это не позволило вывести необходимое на печать, следует перезаписать драйвера принтера.
Устранение проблем физического характера
Теперь несколько слов о проблемах физического характера. Предположим, что выдается сообщение об ошибке печати «Принтеру не удалось напечатать документ». В этом случае сразу же стоит проверить правильность подключения устройства к компьютеру, а также обратить внимание на выбранный порт или разъем, включая и тестирование состояний кабелей, используемых для присоединения.
В случае появления ошибки печати принтера, связанной с самостоятельной заправкой картриджа тонером, убедитесь, что он не подвергся загрязнению (порошок не должен высыпаться). Для струйных принтеров после заправки чернилами желательно использовать специальные микропрограммы, но в обоих случаях, прежде чем задавать собственные документы на печать, следует напечатать пробную страницу (на многих устройствах для этого имеется специальная кнопка, расположенная прямо на панели). Иногда нужно нажимать дополнительные кнопки для приведения принтера в состояние готовности после заправки. А вообще, производить заправку самому без специальных знаний не рекомендуется. Лучше доверить это дело специалистам из сервисного центра или технической службы.
Проблемы с картриджами и расходными материалами
Засыхание и засорение
Проблема с засыханием чернил или засорением ихними остатками, из-за чего принтер не печатает, больше характерна для устройств струйной технологии. Там в качестве расходников используются жидкие краски, которые со временем загустеют и высыхают. Это легко приводит в неисправность тонкие проходы сопел и дюз.
Чтобы решить такую проблему можно использовать два способа:
- Программный вариант подразумевает под собой использование специальных встроенных в программное обеспечение принтера утилит, которые в автоматическом режиме могут прочистить каналы картриджей или печатающую головку, если она установлена как отдельный элемент. Произвести такую процедуру можно через закладку «Обслуживание» (в зависимости от бренда название может быть другим) в настройках печати. Попасть в них можно через панель управления.
- Первый вариант не всегда помогает, а скорее в случаях, если засорение не сильное. Второй способ требует ручного вмешательства в работу картриджей. Он подразумевает физическую чистку в виде промывки специальными средствами.
Промывка картриджей струйных принтеров Детальная инструкция с описанием каждого шага действий.Способы прочистки печатающей головки План действий для тех, у кого установлена ПГ.
Неправильная установка
Неправильно установлены могут быть картриджи струйного и лазерного принтера, к тому же важна правильная установка для отдельно стоящей системы непрерывной подачи чернил. Ниже перечислены основные рекомендации для каждого типа расходных материалов.
- Картриджи струйного принтера должны быть установлены согласно своим цветам в каретке. Они не должны свободно болтаться, а плотно прилегать к контактам. При необходимости для качественной установки можно применить вставки из картона.
- В лазерных устройствах следует применять только картриджи, которые подходят Вашей модели. Никакие выступы не должны препятствовать в процессе установки. Проследите, чтобы в момент достижения своего места произошел щелочек, а шторка защиты фотоэлемента открылась полностью.
- Для СНПЧ, которые находятся рядом с устройством и не входят в его конструкцию, важно положение на столе. Сам принтер и система подачи должны стоять на ровной поверхности и на одном уровне. Провода, по которым поступает краска не должны быть согнуты.
Неисправности СНПЧ
- Неправильная установка выше или ниже уровня принтера повлечет переливание чернил внутрь устройства или их невозможность туда попасть вообще. Еще раз посмотрите, как правильно ее устанавливать, в прилагаемой инструкции к изделию.
- Попадание воздуха в систему НПЧ легко приводит к выходу из строя принтера и он отказывается печатать из-за этой поломки. Такую неисправность следует устранить, чтобы еще больше не усугубить проблемы. Первым делом осмотрите трубки на предмет наличия участков без краски. Если такие есть, то это воздух. Извлекать его нужно по инструкции к Вашей СНПЧ, которую можно найти в Интернете.
- Кроме воздуха, со шлейфами могут возникнуть другие неприятности в виде перегибания или закупоривания. Их следует устранить как можно быстрее. Это несложно сделать даже неопытному пользователю оргтехники.
Неоригинальные расходники
Если недавно заменили картридж на новый, то убедитесь, что он является оригинальным или является совместимым и подходит к модели принтера, в который устанавливается. Не все устройства могут работать с неоригинальными расходными материалами и установка заменителей легко заблокирует печать с компьютера, пока не будут установлены надлежащего качества картриджи.
Счетчик отпечатков
Современные модели принтеров комплектуются картриджами, на которые производители устанавливают специальные чипы. Это небольшие микросхемы на корпусе, способные подсчитывать количество напечатанных листов. Когда цифра приближается или перевалила за установленное ограничение, то печать дальше не происходит и принтер требует заменить расходный материал. Не все модели уведомляют об этом, а просто перестают печатать.
В такой ситуации решений может быть три: покупка новых оригинальных товаров, сброс счетчика листов, замена чипа на новый. Два последних варианта подходят для картриджей, которые поддерживают такие манипуляции.
Все способы обнулить принтер Brother Подборка мануалов по сбросу для всех моделей.
Проверка настроек принтера, наличия драйвера и дополнительного ПО
Самыми объемными по своему содержанию являются сбои программного характера, поэтому на них следует заострить внимание всех пользователей отдельно. Если ошибка печати принтера выдается без видимых причин, и в ней не указывается, в чем именно состоит проблема, для начала следует проверить состояние самого устройства.
Для этого вызовите раздел устройств из принтеров из «Панели управления», убедитесь, что выбранное устройств отмечено галочкой с зеленым маркером (используется по умолчанию), через ПКМ перейдите к разделу свойств и убедитесь, что пункт автономной работы не активирован.
Если автономная работа включена, отключите этот параметр, перезагрузите компьютер и печатающее устройство, после чего повторите задание документов на печать.
Ошибка печати принтера HP или любого другого производителя зачастую может быть связана с отсутствием или некорректной установкой драйверов самих аппаратов. Для проверки их состояния используйте стандартный «Диспетчер устройств». В списке найдите свой принтер и убедитесь, что на нем нет желтого треугольника с восклицательным знаком. Если он есть, переустановите или обновите драйверы. Для обновления лучше всего воспользоваться автоматизированными программами вроде Driver Booster.
Если это не поможет, полностью удалите устройство из системы, после чего инсталлируйте управляющее и отсутствующее ПО с оригинального диска (а не из базы данных Windows).
При подключении к одному компьютеру нескольких принтеров нередко можно наблюдать, что в «Диспетчере устройств» они помечены красным крестиком, что свидетельствует о наличии конфликта драйверов. Выходом из такой ситуации станет временное отключение одного из устройств, смена принтера, используемого по умолчанию, или повторная инсталляция драйверов для каждого из них.
Кроме всего прочего, обратите внимание, что многие современные принтеры в процессе работы используют собственное программное обеспечение. При его повреждении, случайном удалении или неправильной установке (даже в случае наличия в системе корректно инсталлированного драйвера) устройства могут не работать. Удалите оригинальную управляющую программу (для полного удаления лучше использовать утилиты вроде iObit Uninstaller), а затем установите приложение повторно.
Переустановка драйвера
Причиной неисправности устройства и появившейся ошибки может стать сбой в драйверах. Проверить их состояние можно следующим способом:
- Зайдите в меню «Устройства и принтеры» через панель управления;
- Найдите нужный аппарат и посмотрите на его значок, если он горит зеленым цветом, значит, драйвер исправен;
- Если нет, проведите деинсталляцию драйвера и установите его повторно.
Чтобы переустановить программу печати, воспользуйтесь диском, который идет в комплекте с аппаратом. Если его нет, то скачайте драйвер в интернете, его можно найти на сайте производителя.
Иногда принтер «отказывается» печатать, если необходима замена картриджа. Многие новые модификации оборудованы специальным чипом, блокирующим работу девайса при малом количестве краски.
В любом случае, прежде чем вызывать специалиста и оплачивать его услуги, попробуйте самостоятельно разобраться с причиной неисправности. Только не нужно разбирать аппарат и разбирать его на мелкие детали, особенно если у вас нет специальных навыков. Если вышеперечисленные действия не помогли устранить ошибку, то обратитесь в сервисную службу.
Исправление ошибок доступа к сетевым принтерам
Достаточно часто проблемы бывают и с сетевыми принтерами. Они, как правило, связаны исключительно с неправильными настройками путей сетевой идентификации самих устройств.
При выполнении установки необходимых параметров особое внимание обратите на правильность ввода сетевого адреса принтера, его локации, сетевого названия и используемого порта. Кроме того, иногда необходимо указать источник для установки драйверов.
Ошибки службы «Диспетчера печати»
Наконец, одной из самых неприятных ошибок печати принтера можно назвать ситуации с проблемами «Диспетчера печати», который по непонятным причинам может быть отключен.
Для проверки его состояния зайдите в раздел служб (services.msc), найдите там указанный компонент, нажмите кнопку запуска службы, если она отключена, и установите тип старта на автоматический.
Для верности используйте раздел программ и компонентов, перейдите к пункту включения и отключения компонентов Windows и убедитесь, что отвечающий за печать компонент включен (на нем и на всех сопутствующих элементах должны стоять галочки).
Лазерный принтер не печатает
Лазерный принтер не включается
Обычно, если лазерный принтер не включается, причина кроется в поломке блока питания.
На фото в красном обведены сгоревшие детали.
Как мы видим на фото, неисправны могут быть даже конденсаторы с абсолютно нормальным видом, не вздутые.
Ремонт блока питания или его замена обычно решает вопрос. Самостоятельный ремонт БП маловероятен.
Но возможна и вторая причина – сломан форматер (платы форматирования). Проверить можно заменой либо прогревом чипа. Сами не почините, это сложно. Некоторые считают, что сгорел предохранитель. Предохранитель обычно просто так не горит, перед этим должно сгореть еще что-то.
В принципе, возможно поломка кнопки включения. Но это настолько редкий случай, что даже не будем о нем говорить.
Дополнительные советы
Если параллельно с «железными» принтерами вы используете виртуальные устройства, в том же разделе компонентов системы включите все необходимые службы вроде печати в PDF или поддержки XPS. Вполне возможно, что именно эти компоненты каким-то образом могут быть связаны со своими «железными» аналогами. Наконец, не стоит исключать и вирусное заражение компьютерной системы, поэтому настоятельно рекомендуется выполнить ее полное сканирование с нейтрализацией или удалением угроз, которые, возможно, будут найдены.
Проверяем настройки в Windows
Служба печати
- Нажимаете на «Пуск».
- В строке поиска прописываете «Службы».
- В результатах поиска в блоке «Программы» кликаете на «Службы».
- В открывшемся списке находите «Диспетчер печати» и кликаете по нему двойным щелчком левой кнопки мыши для вызова свойств службы.
- В запустившемся окне в закладке «Общие» в строке «Тип запуска» должно стоять «Автоматически», а в разделе «Состояние» должно быть прописано «Работает/выполняется».
- Для перезапуска диспетчера поставьте на него курсор и выберите в меню сначала «Остановить», а затем «Запустить» или «Перезапустить».
Для печати выбран другой принтер
Если вытянуть картридж из принтера, система может самостоятельно сделать выбор печатающего устройства, на которое будут отправляться задания для печати. Чтобы проверить, выбран ли ваш принтер основным, выполните следующие действия:
- Нажмите «Пуск».
- Войдите в «Панель управления»-«Оборудование и звук»-«Устройства и принтеры».
- Находите устройство и жмете по нему правым кликом мыши.
- В выпавшем меню ставите галочку возле строки «Использовать по умолчанию», если она там не стоит.
Печать приостановлена
Пользователь мог самостоятельно на время приостановить распечатку. Активация и отключение этой функции доступно в окне «Очередь печати». Чтобы в него попасть снова проходите путь «Пуск»-«Панель управления»-«Оборудование и звук»-«Устройства и принтеры», но теперь, кликнув правой кнопкой мыши по названию вашего принтера, выберите опцию «Просмотр очереди печати». В открывшемся окне кликаете на «Принтер», в выпавшем списке убираете галочку возле строки «Приостановить печать».
Принтер работает автономно
При включении автономного режима принтер не будет работать. Чтобы отключить автономное состояние заходите в раздел «Принтер», как описано в предыдущем блоке, и убираете галочку возле строки «Работать автономно».
Зависание документов в очереди
Если принтер неожиданно перестал печатать, при этом он одновременно используется несколькими пользователями, причиной остановки может быть скопление заданий и, как следствие, зависание очереди печати. Для удаления всех заданий из списка выполняете следующие действия:
- Проходите путь «Пуск»-«Панель управления»-«Оборудование и звук»-«Устройства и принтеры».
- Вызываете контекстное меню нужного принтера.
- В выпавшем меню выбираете «Просмотр очереди печати».
- В открывшемся окне кликаете на «Принтер».
- Из списка выбираете «Очистить очередь печати».
Если метод не сработал, для очистки очереди сделайте следующее:
- Отсоедините принтер от компа и отключите его от сети.
- Зайдите в «Службы», найдите «Диспетчер печати», кликните по службе правой кнопкой мыши и нажмите на «Остановить».
- Заходите в папку по адресу C:WindowsSystem32SpoolPRINTERS.
- В открывшемся окне уничтожаете все файлы.
- Выключите комп.
- Включите принтер в розетку, но не раньше, чем через минуту после отключения.
- Подключите принтер к компьютерному через кабель и нажмите кнопку включения на принтере.
- Включите компьютер и дождитесь загрузки операционной системы.
- Повторите распечатку.
Отсутствуют права для печати
Если вы не администратор сети, то вашему компу может быть недоступна функция печати.
При необходимости попросите админа «расшарить» вам доступ к принтеру. Также можно узнать у коллеги, имеющего права, логин и пароль, и авторизоваться в системе Windows. В учетной записи коллеги можно запросто распечатывать любые документы.