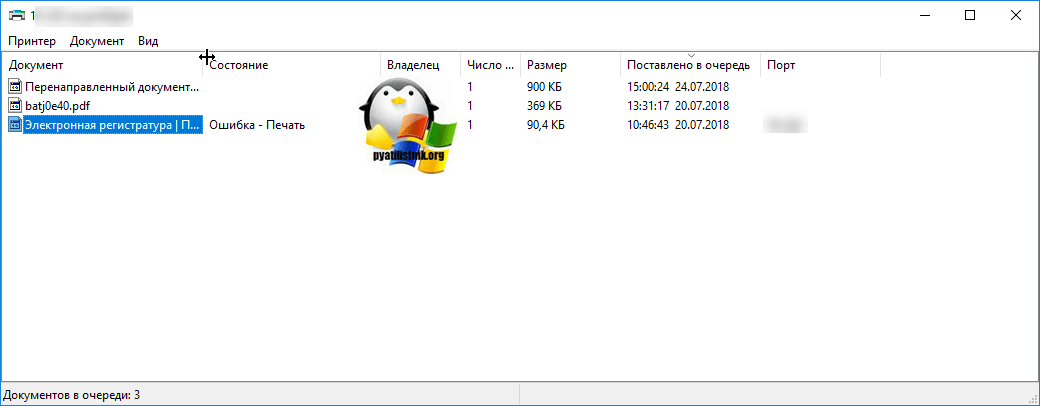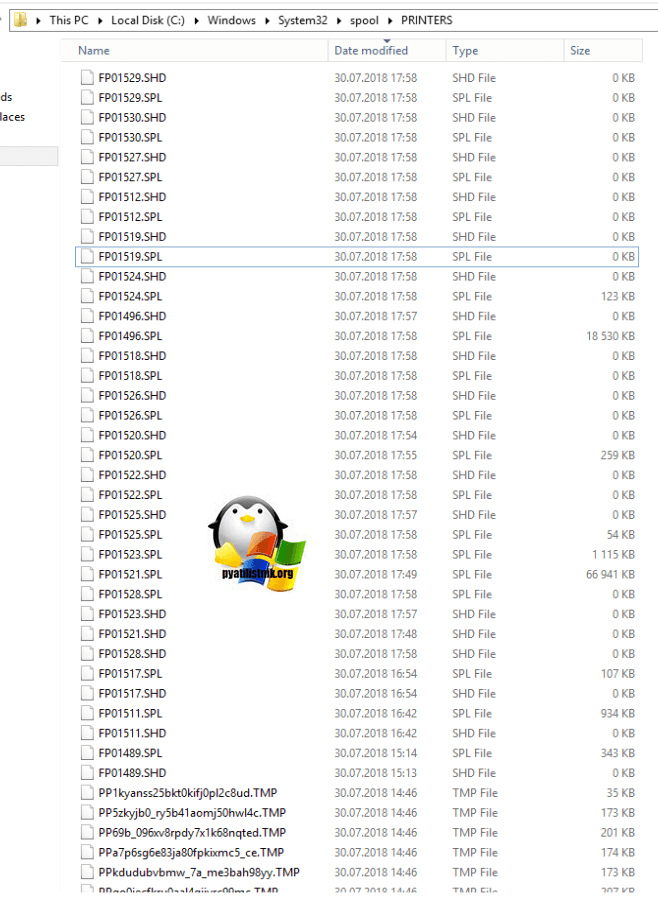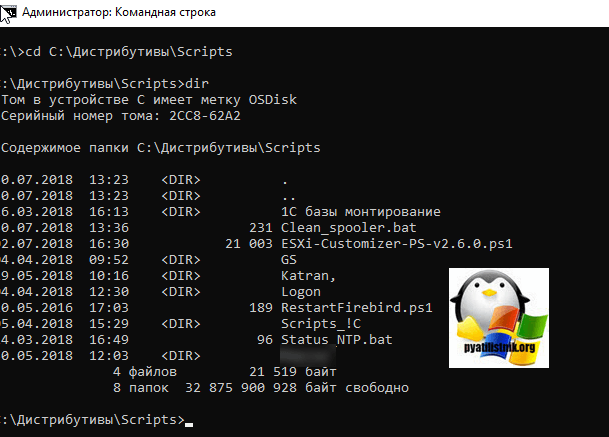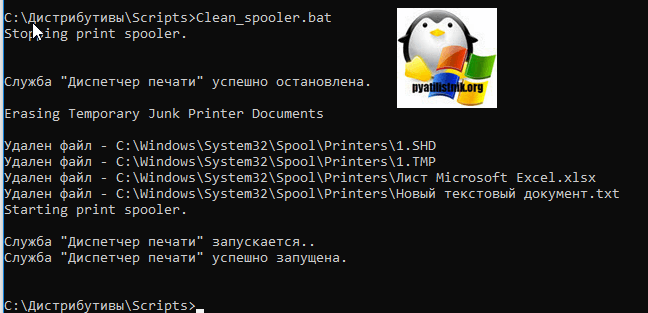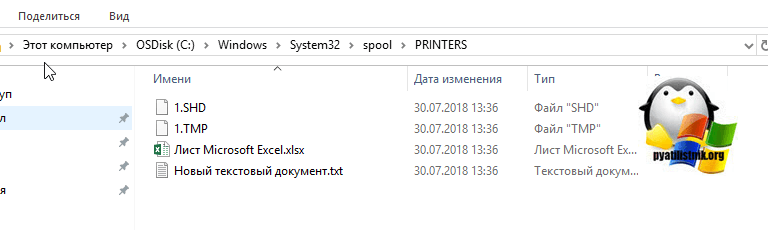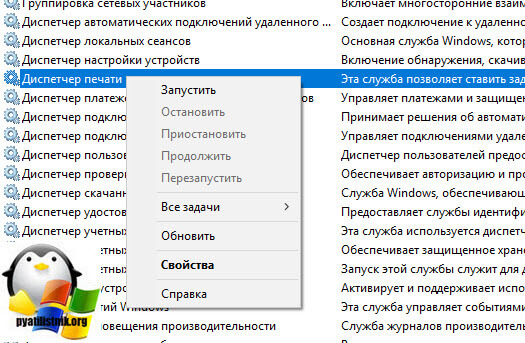Рассмотрим особенности очистки «подвисшей» очереди печати в системах Windows. Рассмотренная методика позволяет удалить из очереди документы, которые по какой-то причине не печатаются и мешают отправке на печать других файлов и документов.
«Мягкий» способ очистки текущей очереди печати принтера выполняется из окна Панели управления (Control Panel ->Devices and Printers). В списке принтеров нужно найти проблемный принтер, щелкнуть по нему ПКМ и выбрать в меню пункт See what’s printing.


Важно. Приведенная ниже методика очистки очереди печати удаляет ВСЕ имеющиеся задания печати на ВСЕХ принтерах системы. Это нужно иметь в виду, особенно при очистке зависшей очереди печати на выделенном принт-сервере на базе Windows.
Напомним, что при отправке документа на печать на принтер, служба печати Windows (Print Spooler) формирует задание печати и создает два файла: один с расширением .SHD (содержит настройки задания печати), второй — .SPL (хранит собственно данные, которые нужно распечатать). Таким образом, задания печати будут доступны службе печати, даже после закрытия программы, инициировавшей печать. Данные файлы хранятся в каталоге спулера (по умолчанию, «%systemroot%System32spoolPRINTERS”). После успешной печати, эти файлы автоматически удаляются из этого каталога, и, соответственно, из очереди печати.
Нам нужно вручную очистить содержимое этой папки, тем самым мы удалим все задания в памяти Print Spooler.
Откройте командную строку с правами администратора и последовательно выполните команды:
net stop spooler
del %systemroot%system32spoolprinters*.shd /F /S /Q
del %systemroot%system32spoolprinters*.spl /F /S /Q
net start spooler

Архив с готовым bat файлом можно скать по ссылке reset_spooler.zip (запускать от имени администратора)
Примечание. В том случае, если скрипт не работает, проверьте, что в свойствах принт-сервера (Панель управления -> Devices and Printers -> кнопка Print Server Properties в верхнем меню -> вкладка Advanced -> в поле Spool folder location указан каталог C:windowssystem32spoolPrinters. В 99% случаев это должно быть так. Если путь к каталогу спулера отличается, нужно будет поправить путь к нему в скрипте.
Рассмотренные выше методики помогут очистить очередь печати в любой версии Windows, будь то Windows 7, 8 или Windows 10.
Содержание
- Принудительная очистка очереди печати в Windows
- Что делать, если служба Print Spooler не работает на вашем ПК
- Решения для устранения проблем с сервисом Print Spooler
- Решение 1. Перезапустите службу диспетчера очереди печати.
- Решение 2. Убедитесь, что все зависимости работают
- Решение 3 – Перестройте службу диспетчера очереди печати и включите ее в реестр
- Решение 4 – Удалите ненужные принтеры
- Решение 5 – Обновите драйверы принтера
- Решение 6. Запустите средство устранения неполадок принтера
- Решение 7 – Сброс настроек Интернета
- Решение 8. Отключите опцию «Разрешить сервису взаимодействовать с рабочим столом»
- Решение 9 – Установите диспетчер очереди печати принтера при автоматическом запуске
- Как убрать документы из очереди на печать
- Удалить очередь через свойства принтера
- Значок в системном трее
- Принудительная очистка
- Перезапуск службы печати
- Очистка временной папки Printers
- Снятие очереди через командную строку
- Решение: Постоянно отключается служба Диспетчер печати
- Принудительная очистка очереди печати
- Удаление и переустановка драйверов принтера
- Альтернативные методы решения проблемы
- Сценарии устранения неполадок для печати
- Неудалось задание печати
- Нет вывода печати
- Медленная печать или неожиданный выход
- Печать аварии Spooler
- Включить аудит сбоев на определенных принтерах
Принудительная очистка очереди печати в Windows
Рассмотрим особенности очистки «подвисшей» очереди печати в системах Windows. Рассмотренная методика позволяет удалить из очереди документы, которые по какой-то причине не печатаются и мешают отправке на печать других файлов и документов.

Нам нужно вручную очистить содержимое этой папки, тем самым мы удалим все задания в памяти Print Spooler.
Откройте командную строку с правами администратора и последовательно выполните команды:
net stop spooler
del %systemroot%system32spoolprinters*.shd /F /S /Q
del %systemroot%system32spoolprinters*.spl /F /S /Q
net start spooler

Архив с готовым bat файлом можно скать по ссылке reset_spooler.zip (запускать от имени администратора)
Рассмотренные выше методики помогут очистить очередь печати в любой версии Windows, будь то Windows 7, 8 или Windows 10.
Источник
Что делать, если служба Print Spooler не работает на вашем ПК
Служба диспетчера очереди печати является вашим основным соединителем с принтером, и если по какой-то причине эта служба не работает, вы не сможете распечатать свои документы.
Итак, мы подготовили несколько обходных путей на случай возникновения проблем с Print Spooler в Windows 10.
Поскольку это может быть серьезной проблемой, мы рассмотрим следующие сценарии и сообщения об ошибках:
Мы уже много писали о проблемах диспетчера очереди печати. Добавьте эту страницу в закладки, если она понадобится вам позже.
Решения для устранения проблем с сервисом Print Spooler
Решение 1. Перезапустите службу диспетчера очереди печати.
Так как Print Spooler иногда перестает работать или возникает ошибка, первое, что мы должны попытаться исправить, это просто перезапустить службу. Если вы не уверены, как это сделать, просто следуйте этим инструкциям:
Эта команда перезапустит службу диспетчера очереди печати и, надеюсь, вернется в рабочее состояние. Но, если перезапуск службы не работает, попробуйте некоторые из следующих решений.
Решение 2. Убедитесь, что все зависимости работают
Для работы диспетчера очереди печати требуются некоторые другие службы, и если эти службы остановлены, служба очереди печати будет остановлена.
Итак, выясните, какие службы необходимы для работы диспетчера очереди печати, выполните следующие действия:
Решение 3 – Перестройте службу диспетчера очереди печати и включите ее в реестр
Если ничего не помогло, попробуйте перестроить службу диспетчера очереди печати и снова включить ее в свой реестр.
Но будьте осторожны, потому что некоторые ошибки реестра могут привести к серьезным повреждениям, поэтому перед выполнением этого решения сделайте резервную копию реестра, на всякий случай.
Вот что вам нужно сделать, чтобы перестроить службу диспетчера очереди печати:
6b, 00,65,00,6e, 00,50,00,72,00,69,00,76,00,69,00,6c, 00,65,00,67,00,65,00,00,
00,53,00,65,00,4c, 00,6f, 00,61,00,64,00,44,00,72,00,69,00,76,00,65,00,72,00,
«FailureActions» = шестигранные: 10,0e, 00,00,00,00,00,00,00,00,00,00,03,00,00,00,14,00,00,
«Тайм-аут сбора» = dword: 000007d0
«Список объектов» = «1450»
«Открытый тайм-аут» = dword: 00000fa0
«Библиотека» =»C: WindowsSystem32winspool.drv»
«Безопасность» = шестигранной: 01,00,14,80,78,00,00,00,84,00,00,00,14,00,00,00,30,00,00,00,02,
00,1c, 00,01,00,00,00,02,80,14,00, далее, 01,0f, 00,01,01,00,00,00,00,00,01,00,00,
05,0b, 00,00,00,00,00,18,00, и далее, 01,0f, 00,01,02,00,00,00,00,00,05,20,00,00,00,
20,02,00,00,00,00,14,00 Ф.Д., 01,02,00,01,01,00,00,00,00,00,05,12,00,00,00,01,
Не можете получить доступ к редактору реестра? Все не так страшно, как кажется. Ознакомьтесь с этим руководством и быстро решите проблему.
Решение 4 – Удалите ненужные принтеры
Если на вашем компьютере установлено более одного драйвера принтера, весьма вероятно, что драйверы будут мешать друг другу.
Итак, лучшее, что вы можете сделать, это удалить все ненужные принтеры, чтобы тот, который вы используете в настоящее время, мог работать без каких-либо перерывов.
Вот как удалить ненужные принтеры в Windows 10:
Решение 5 – Обновите драйверы принтера
Если ваши драйверы принтера устарели, есть большая вероятность, что вы столкнетесь с некоторыми ошибками при попытке печати документов.
Чтобы исключить эту возможность из уравнения, мы собираемся обновить драйвер принтера и установить последнюю версию программного обеспечения.
Вот как это сделать:
Ознакомьтесь с нашим руководством по улучшению вашей игры и обновите драйверы как профессионал!
Обновлять драйверы автоматически
Этот инструмент одобрен Microsoft и Norton Antivirus. После нескольких испытаний наша команда пришла к выводу, что это лучшее автоматизированное решение. Ниже вы можете найти краткое руководство, как это сделать.
Решение 6. Запустите средство устранения неполадок принтера
Если ни одно из приведенных выше решений не помогло решить проблему с диспетчером очереди печати, мы попробуем использовать средство устранения неполадок Windows 10.
Microsoft представила этот инструмент с обновлением Creators для Windows 10, и вы можете использовать его для решения различных системных ошибок, включая проблемы с принтером. Вот как запустить средство устранения неполадок Windows 10:
Решение 7 – Сброс настроек Интернета
Следующее, что мы собираемся сделать, это сбросить настройки Интернета. Вот как это сделать:
Решение 8. Отключите опцию «Разрешить сервису взаимодействовать с рабочим столом»
И наконец, если вашему Диспетчеру очереди печати «разрешено взаимодействовать с рабочим столом», вы можете столкнуться с некоторыми проблемами. Итак, мы собираемся отключить эту опцию. Вот как:
Решение 9 – Установите диспетчер очереди печати принтера при автоматическом запуске
Если служба не запускается автоматически при загрузке компьютера, это может объяснить, почему вы постоянно сталкиваетесь с ошибками диспетчера очереди печати.
Необходимость вручную включать службу каждый раз при запуске компьютера – трудоемкая задача. Вы можете быстро решить эту проблему, установив службу диспетчера очереди печати на автоматический запуск. Вот шаги, чтобы следовать:
Это все, я надеюсь, что эти решения помогли вам решить проблему с сервисом Print Spooler, если у вас есть какие-либо вопросы или комментарии, просто обратитесь к разделу комментариев ниже.
Источник
Как убрать документы из очереди на печать
Удалить очередь через свойства принтера
Если в очередь отправлено много документов и нужно отменить печать конкретного, то выберите его и через контекстное меню сделайте отмену.
В Windows 10 функцию можно использовать в окне параметров.
Значок в системном трее
Открыть окно очереди позволяет и значок принтера на панели задач.
Принудительная очистка
Если отменить очередь через меню аппарата не получается, сбросить задачи необходимо принудительно. При этом очищается список на всех устройствах, подключённых к сети. Такая методика применяется к отдельным моделям HP, Canon.
Перезапуск службы печати
Для Windows 7, 8 и 10 быстрый доступ «Службам» возможен через окно «Выполнить», которое запускается комбинацией кнопок Win+R.
Введите команду services.msc. Очистка диспетчера произойдёт после нажатия клавиши «Перезапуск».
Очистка временной папки Printers
Документы для дальнейшей обработки создают два временных архива.
Автоматическая чистка стэка с непостоянными данными происходит при выключении или перезагрузке оборудования. Если очередь не очищается, архивы нужно почистить вручную в системной папке C:WindowsSystem32SpoolPrinters.
При попытке удаления может появиться уведомление, что файл уже используется.
Тогда остановите диспетчер печати. Удалите файлы и запустите службу.
После удаления данных из папки восстановить их обратно нельзя. Информация появится в очереди только при повторной передаче на принтер.
Снятие очереди через командную строку
Метод используется, если список в диспетчере не удаляется предыдущими методами. Для входа в строку Windows 7 необходимо через «Пуск» раскрыть «Стандартные». В выпадающем меню выбирается «Командная строка». Для 8 и 10 версии ОС в поиске введите команду cmd.
Управление делается от имени админа:
Если команды не сработали, проверьте настройки оборудования. Узнайте адрес сохранения текущих данных и отредактируйте код под себя.
Метод применяется при системных сбоях и позволяет мгновенно снять существующую очередь.
Как только надо убрать документы из очереди, дважды кликаем по созданному файлу.
Запускать только от имени администратора.
Источник
Решение: Постоянно отключается служба Диспетчер печати
Если диспетчер печати отключается через несколько секунд после запуска, следует очистить очередь печати — удалить все файлы в папке windows system32 spool printers. Если это не помогло и служба продолжает останавливаться или вылетать, нужно удалить драйвера печати (очистить папку System32spooldrivers) и установить новые драйвера с официального сайта производителя принтера.
К остальным способам решения стоит переходить только в том случае, если очистка папки printers и переустановка драйверов не помогла. Отключение службы печати может быть вызвано различными причинами: начиная от вирусной активности и заканчивая несовместимостью старых драйверов с новой Windows (проблема может появляться после обновления Windows 10), но наиболее частыми из них являются устаревшие драйвера или перегруженная папка spool.
Оглавление:
Принудительная очистка очереди печати
Самым простым способом избавиться от проблемы является очистка папки %SystemRoot% System32 spool PRINTERS. В этой папке хранятся документы, отправленные в очереди на печать. Переполнение папки spool приводит к сбою планировщика печати (spoolsv.exe) и вызывает вылет или остановку службы.
Проблема актуальна для корпоративных компьютеров, где на печать может отправляться множество документов одновременно. От версии Windows ошибка не зависит: проблема появляется как на серверных Windows Server 2008/2012 (и других), так и на любых сборках Windows 7 и 10 (а также 8/8.1, XP, Vista — проблема есть везде).
Для принудительной очистки очереди печати нужно:
Повторная отправка одного и того же документа на печать может заново отключить службу диспетчера печати. Особенно часто это возникает при попытке распечатать документ в формате PDF на старом принтере с устаревшими драйверами. Варианта в этом случае всего два: либо попробовать избавиться от зависаний и вылетов при помощи переустановки драйверов, либо сменить принтер на модель поновее.
Удаление и переустановка драйверов принтера
Диспетчер печати может отключаться на любой версии Windows при попытке отправить в печать PDF-документ. Перезапуск службы диспетчера печати или очистка очереди не поможет, поскольку принтер попросту не воспринимает такой документ и не знает, как его обрабатывать.
Варианта решения проблемы два:
Для перевода текста в другой формат можно воспользоваться установленными графическими или текстовыми редакторами. Альтернативный вариант — воспользоваться одним из множества онлайн-сервисов, предлагающих сменить формат документа без изменения его содержания. Это позволит не потерять возможность пользоваться принтером во время поиска способа решения проблемы.
Для чистоты эксперимента можно удалить все драйвера и принтеры, которые известны Windows. После этого по очереди добавлять устройства и устанавливать драйвера, чтобы выяснить, на каком именно моменте/драйвере происходит ошибка. После удаления или установки принтеров нужно перезагрузить компьютер, чтобы изменения вступили в силу.
Альтернативные методы решения проблемы
Если предыдущие способы не помогли — шанс на дальнейшее успешное решение проблемы не велик. В сети можно встретить множество советов по очистке компьютера или проверке системы на вирусы — мол, эти причины могут вызывать проблемы с вылетом диспетчера печати. В реальности такой шанс минимален.
Также не следует сразу пробовать переустанавливать Windows или откатывать систему к точке восстановления. Проблема действительно часто появляется на принтерах HP и Canon после ряда обновлений Windows 7 и 10. Откат обновления при помощи точки восстановления сможет временно решить проблему, но она заново появится после обновления ПК.
Можно зайти в свойства принтера, убрать галку с пункта Двунаправленный обмен и/или Расширенные возможности печати.
Также может помочь установка принтера через Локальный порт, для этого нужно выбрать:
После завершения всех действий принтер должен работать корректно. Иногда требуется перезагрузить компьютер, чтобы служба перестала вылетать. В противном случае, если диспетчер печати продолжает останавливаться, причину следует искать в конфликте или несовместимости драйверов и Windows.
Кривые драйвера, несовместимые с конкретной версий Windows на конкретном устройстве, исправить не получится. Даже в том случае, если раньше все работало нормально, а затем начала появляться проблема после какого-либо из обновлений. И наоборот, если Windows давно не обновлялся (особенно касается 7 и XP), следует обновить систему, поскольку проблема могла быть уже решена.
Удалось решить проблему с диспетчером печати? Напишите об этом в комментариях, чтобы помочь другим людям.
Источник
Сценарии устранения неполадок для печати
В статье вы можете найти различные сценарии для устранения неполадок и самостоятельного решения проблем, связанных с печатью.
Неудалось задание печати
Некоторые сценарии, описанные в этом разделе:
Выполните следующие действия на клиентский компьютер:
Если приложение перестало отвечать, определите, какой драйвер печати или очередь печати воспроизводит проблему.
Попробуйте распечатать из текстового редактора, например Блокнот. Перепроизводит ли проблема? Если это так, попробуйте протестировать другую очередь печати с помощью другого драйвера печати. Сузить проблему, чтобы узнать, какой драйвер является причиной.
Очистить поле Функции расширенных функций печати на вкладке Advanced на листе свойств принтера.
Проверьте папку Spool, чтобы узнать, содержит ли она старые файлы. Папка Spool по умолчанию — %systemroot%System32SpoolPrinters.
Сброс spooler печати на клиенте, а затем попробуйте еще раз.
Обновление драйвера принтера до последней версии из OEM. Однако, если драйвер, который используется, уже является последней версией, попробуйте перейти на универсальный драйвер в поле.
Нет вывода печати
Может потребоваться остановить службу Print Spooler, чтобы переместить файлы из папки Spool.
Медленная печать или неожиданный выход
Некоторые сценарии, описанные в этом разделе:
Определите, где происходит замедление, при запуске теста очереди на паузу:
Проверьте папку Spool, чтобы узнать, содержит ли она старые или осиротевших файлов. При правильной печати файлы в папке Spool удаляются по мере печати заданий. Папка Spool по умолчанию: systemroot% Spool Printers System32.
Если вы используете пулинг принтеров для обработки нескольких заданий, а задания печати занимают много времени, чтобы достичь вершины очереди, рассмотрите возможность добавления дополнительных принтеров в пул для распространения заданий печати на более широком наборе принтеров.
Печать аварии Spooler
Включить аудит сбоев на определенных принтерах
Возможно, вам придется включить аудит определенных объектов (принтеров). Если вы не сузили фокус этой проблемы до определенных принтеров, вам придется включить аудит отказа на всех принтерах, предприняв следующие действия:
Источник
Одна из предположительных причин, которые вызывают «вылеты» сервера печати и ее решение будут описаны ниже.
1. Описание проблемы
Вы не можете распечатать PDF-файл на Acrobat Reader 7,8 и 9 под операционной системой семейства Windows или на MacOS X. Чаще всего это происходит при использовании принтеров HP (в особенности на LaserJet 1020) . При попытке отослать PDF-файл на печать, вы получаете сообщение о том, что работа Print Spool завершена либо программа не отвечает. Таким образом, Вы не можете ни распечатать выбранные документы, ни получить доступ к другим возможностям принтера.
2. Причина
В подобных ситуациях причиной того, что Print Spool «ловит» ошибку является баг драйвера для принтеров HP. Чаще всего этот баг замечается при работе с устройством HP LaserJet 1020 и некоторых других принтерах.
Определив доступность расширенных параметров печати, Adobe Acrobat попытается применить их. При запросе драйвер HP шлет отчет, об их доступности. Все это приводит к созданию в системе bad-файла Print Spooler, который и приводит к ошибке в работе сервиса. HP уже предупреждали о возникновении подобной проблемы в течение нескольких месяцев, однако всячески открещиваются от того, что ошибка вызвана спецификой работы их оборудования.
3. Решение
Если bad-файл Print Spooler еще не удален с вашего компьютера, для начала необходимо удалить его. Для этого делаем следующее:
- Останавливаем работу сервиса печати Print Spool, кликнув правой кнопкой мыши по значку «Мой компьютер» и выбрав пункт «Управление».
- Далее необходимо перейти во вкладку «Службы и приложения» и выбрать пункт «Службы».
- Найдите в списке служб «Диспетчер очереди печати» (Print Spooler).
- Выберите его правой кнопкой мыши и нажмите «Остановить». Если же данный пункт помечен светло серым цветом и недоступен, вместе с опцией «Запустить», значит служба уже остановлена.
- Далее необходимо перейти в папку С:WindowsSystem32SpoolPrinters.
- Здесь Вы найдете несколько файлов с расширением .SHD и .SPL. Перед тем, как удалить эти файлы необходимо сделать их резервную копию.
- Теперь можно либо перезапустить компьютер, либо запустить диспетчер очереди печати вручную. После того, как Вы очистите диспетчер печати от лишних файлов, можно приступить непосредственно к решению возникающей проблемы.
Прежде всего, нужно будет отключить расширенные возможности печати, доступные для Вашего принтера:
- Жмем «Пуск» — «Панель управления» — «Устройства и принтеры».
- Нажимаем правой кнопкой мыши на принтере HP LaserJet 1020 (или другую модель) и выбираем «Свойства».
- Далее нужно выбрать вкладку «Дополнительно».
- Здесь необходимо снять галочку напротив пункта «Включить расширенные свойства печати».
- Нажимаем «Ок» и закрываем окно.
После этого необходимо убедиться в том, что Вы не создали новые задачи для печати на Вашем принтере, с которыми он все еще не может работать:
- Открываем любой PDF-файл программой Adobe Reader.
- Переходим в раздел «Файл» — «Печать».
- Найдите кнопку «Дополнительно» в верхнем левом углу и нажмите на нее.
- Здесь должна появиться опция «Распечатать как изображение». Ставим здесь галочку и жмем «Ок».
- Теперь можно нажать «Печать». Все должно работать, как надо. Перед распечаткой документа не забывайте отмечать пункт «Распечатать как Изображение».
Также можно использовать другие PDF-редакторы, например Foxit – здесь дополнительные возможности печати отсутствуют, что не будет приводить к подобным проблемам в дальнейшем.
Здравствуйте дорогие читатели, столкнулся недавно с ошибкой очереди печати (spoolsv.exe), повозившись решил эту проблему. И теперь решил рассказать вам как с ней бороться.
Исправление spoolsv exe — ошибка приложения
Пост будет, короткий, т.к. решение очень простое. Началось с того, что я настроил принтер и компьютер ужасно тормозил. Ну я любитель оптимизировать, взял и почистил его. Удалил временные файлы все программой и оптимизировал реестр, компьютер оживился чуть, но стал выдавать ошибку при загрузке компьютера spoolsv.exe. После чего, приложения в которых доступна печать начали зависать. Ну дела подумал…
Покопавшись пол часика, решение оказалось очень простое.
Заходим в папку C:WindowsSystem32spoolPRINTERS и удаляем все в этой папке (Внимание! Удалятся все принтеры). Перезагружаемся, устанавливаем заново принтер и все должно работать.
Но если не заработает, то можно зайти в папку C:WindowsSystem32spooldrivers и там в каждой папке все удалить.
Так же можно удалить в реестре:
HKEY_LOCAL_MACHINESYSTEMCurrentControlSetControlPrintEnvironmentsWindows NT x86DriversVersion-2
HKEY_LOCAL_MACHINESYSTEMCurrentControlSetControlPrintEnvironmentsWindows NT x86DriversVersion-3
HKEY_LOCAL_MACHINESYSTEMControlSet001ControlPrintEnvironmentsWindows NT x86DriversVersion-2
HKEY_LOCAL_MACHINESYSTEMControlSet001ControlPrintEnvironmentsWindows NT x86DriversVersion-3
В этих разделах удалить все, кроме ключей по умолчанию:
HKEY_LOCAL_MACHINESYSTEMCurrentControlSetControlPrintMonitors
HKEY_LOCAL_MACHINESYSTEMControlSet001ControlPrintMonitors
Опять же после всех проделаный операций перезагружаемся и при загрузке Windows должен попросить установить драйвера. Скачиваем с официального сайта устройства и устанавливаем.
Ошибки spoolsv.exe (очереди печати), при загрузке больше возникнуть не должно!
Помогло? Отблагодари автора
Обновлено 02.10.2018

В каких ситуациях нужно чистить spooler печати
Давайте определимся в каких ситуациях, вам может потребоваться очистка спулера печати:
- Застряли задания на печать, и не удаляются
- У вас высокая нагрузка на процессор, процессом Print Filter Pipeline Host
- Не печатает принтер по ряду причин
- Не идет печать на принтер
- Статус принтера отключен
Методы очистки spool папки
Я уже много раз рассказывал, что при отправке вашего задания на печать, он попадает в папку spool.
C:WindowsSystem32spoolPRINTERS
В папке PRINTERS вы найдете список файлов в формате SHD и TMP, которые вы просто так не удалите, так как они заблокированны процессом Spooler. Логично, что нужно его остановить, все удалить и запустить. Есть два метода очистки:
- Ручной
- Через специальный скрипт
Скачиваем скрипт по очистке спулера печати. Кладем его в нужное вам место. Запускаем командную строку от имени администратора и переходим в папку с вашим скриптом, через команду:
cd адрес вашей папки.
cd C:ДистрибутивыScripts
Команда dir покажет содержимое вашей папки. У меня тут лежит Clean_spooler.bat. Запускаем его, и он сможет очистить spooler печати, буквально за минуту. Как видите он останавливает «Диспетчер печати», удаляет все содержимое папки «C:WindowsSystem32spoolPRINTERS» и запускает обратно «Диспетчер печати». Все спулер очищен.
Содержимое скрипта:
@echo off
echo Stopping print spooler.
echo.
net stop spooler
echo Erasing Temporary Junk Printer Documents
echo.
del /Q /F /S «%systemroot%System32SpoolPrinters*.*»
echo Starting print spooler.
echo.
net start spooler
Ну и покажу ручную очистку папки spool. Помните я вам рассказывал, как перезапускать диспетчер печати, там мы открывали специальную mmc консоль из которой останавливали службу, тут мы все это дело повторим. Открываем оснастку «Службы», через окно выполнить (Нажмите Win и R одновременно), введя слово services.msc.
Останавливаете службу «Диспетчера печати»
Переходите в папку C:WindowsSystem32spoolPRINTERS и все от туда удаляете.
Запускаете службу и получаете чистый spooler в вашей системе, как видите реально не более минуты все занимает. Естественно, что можно удалить содержимое в папке C:WindowsSystem32spoolPRINTERS и через powershell, если нужно дополню статью и данным сценарием.