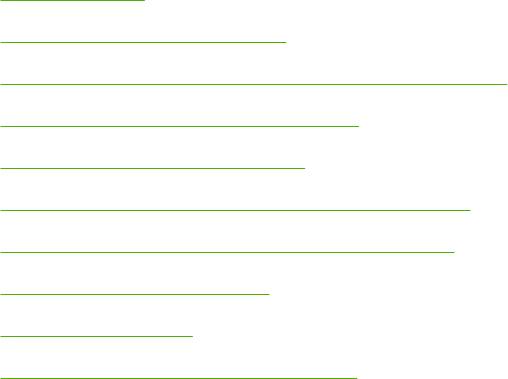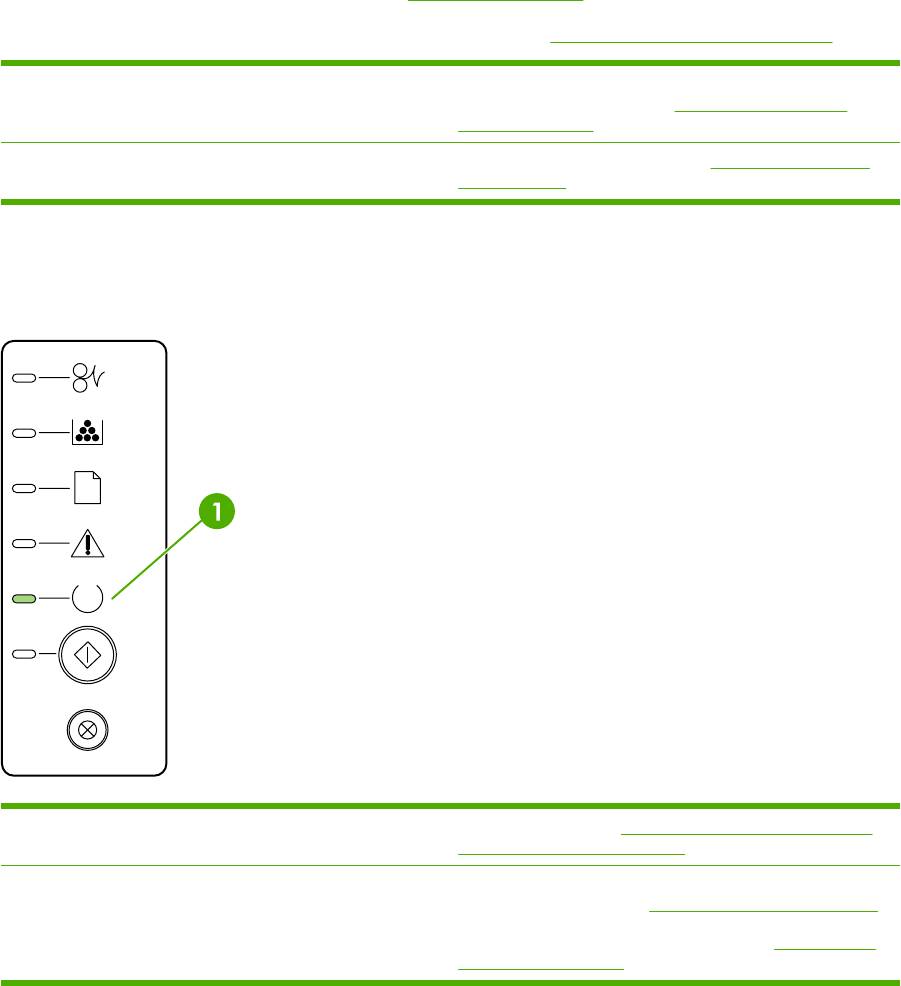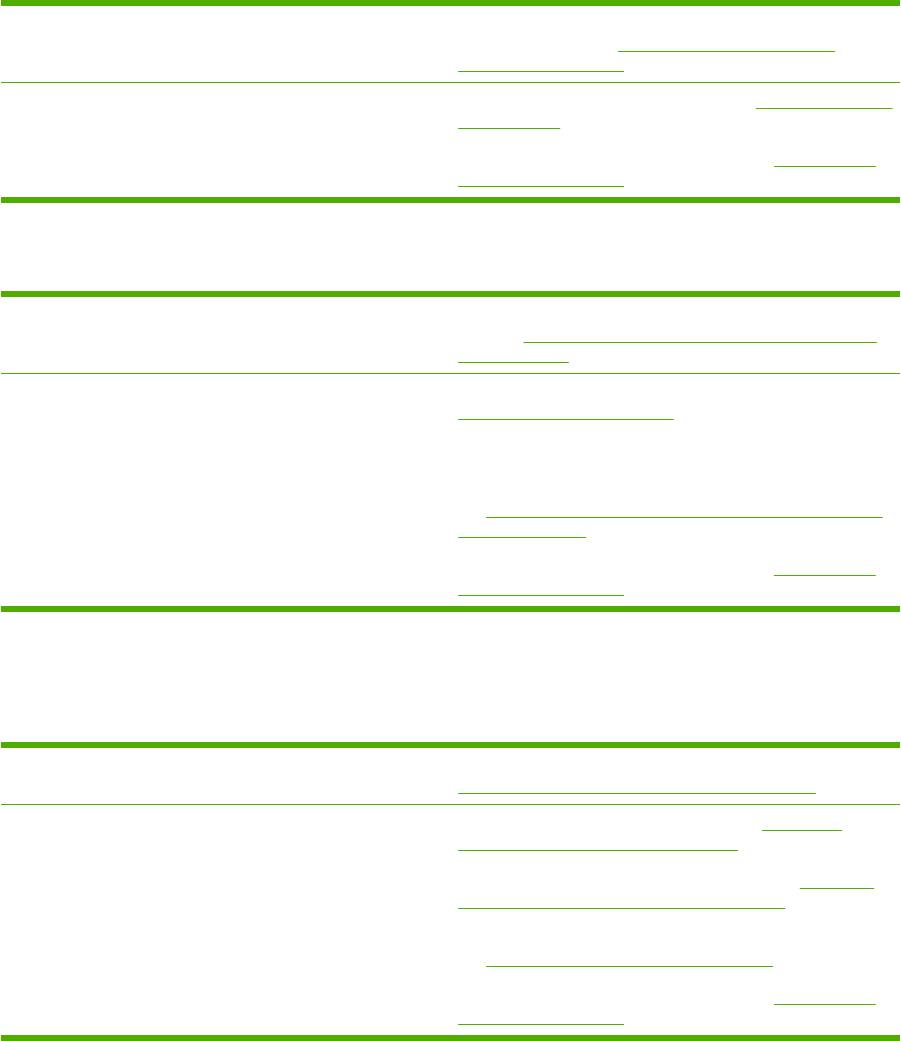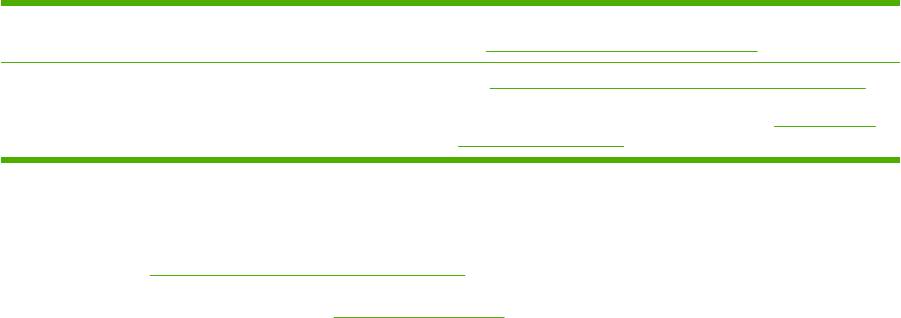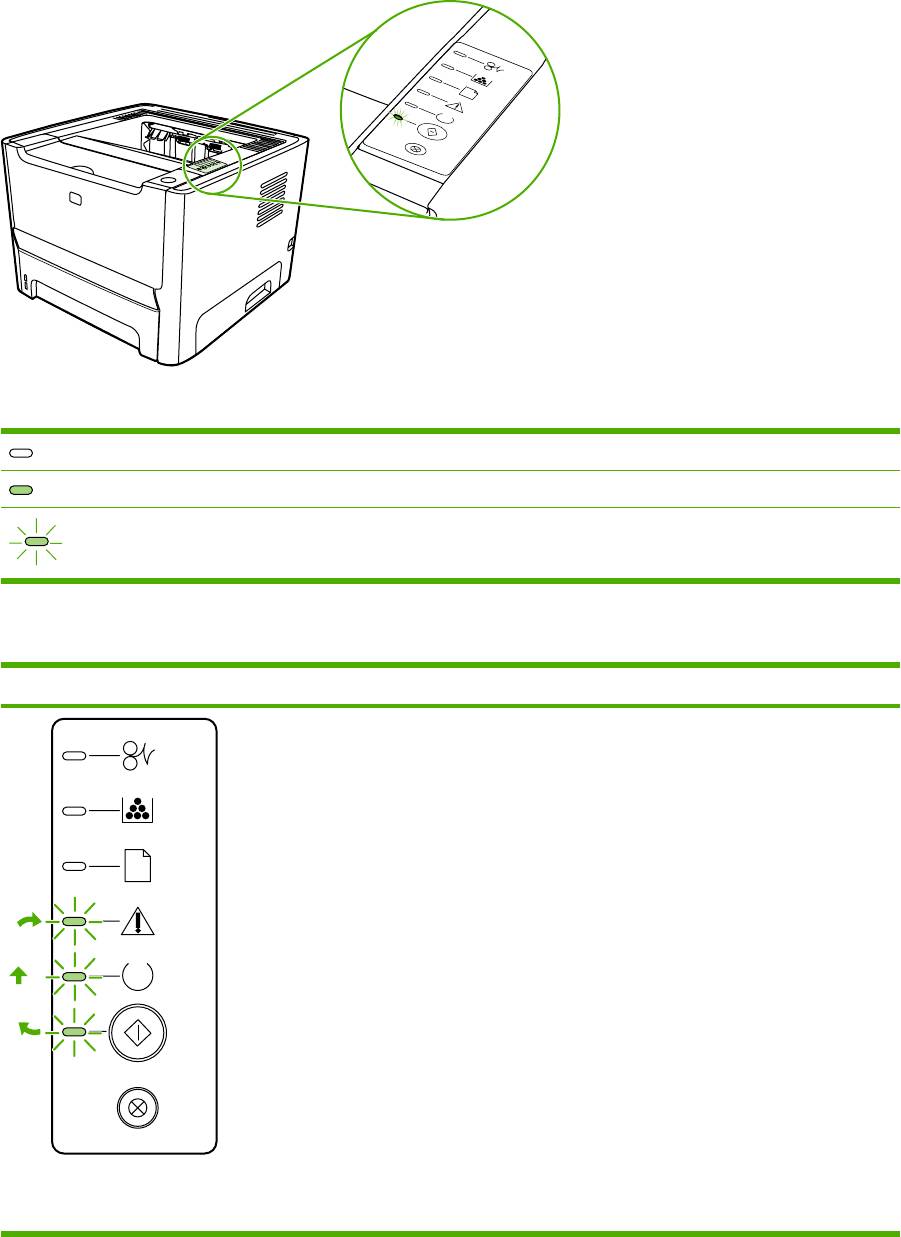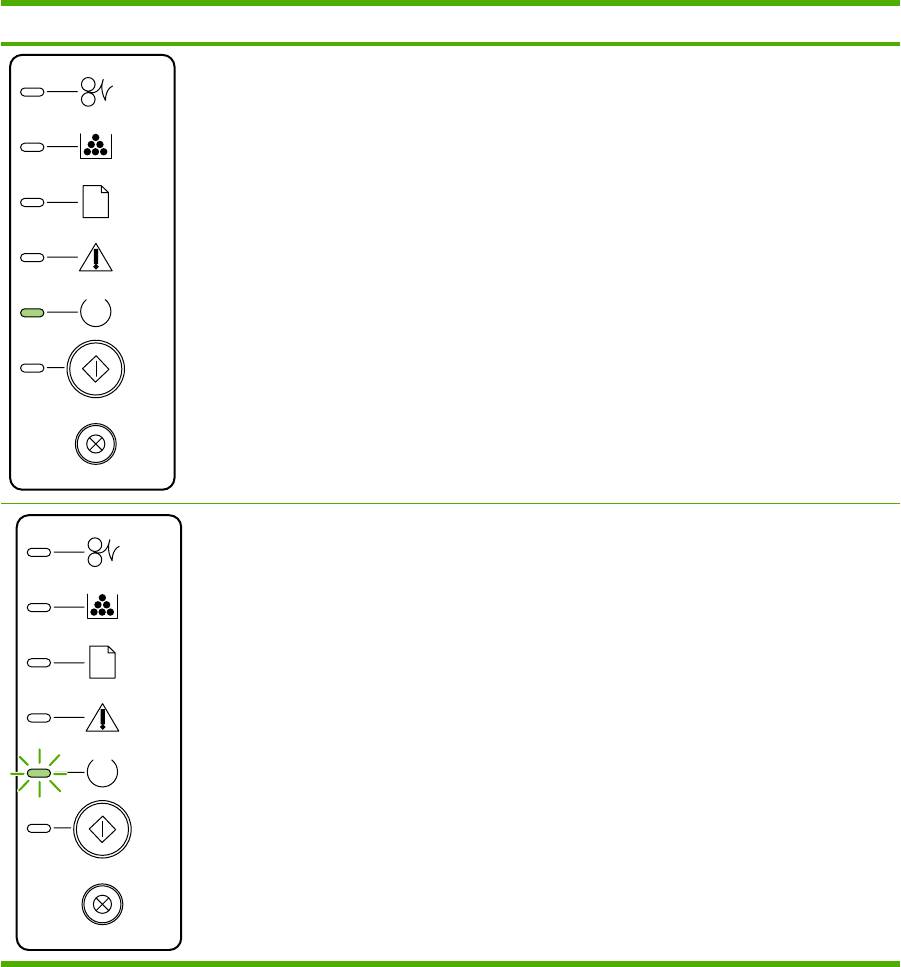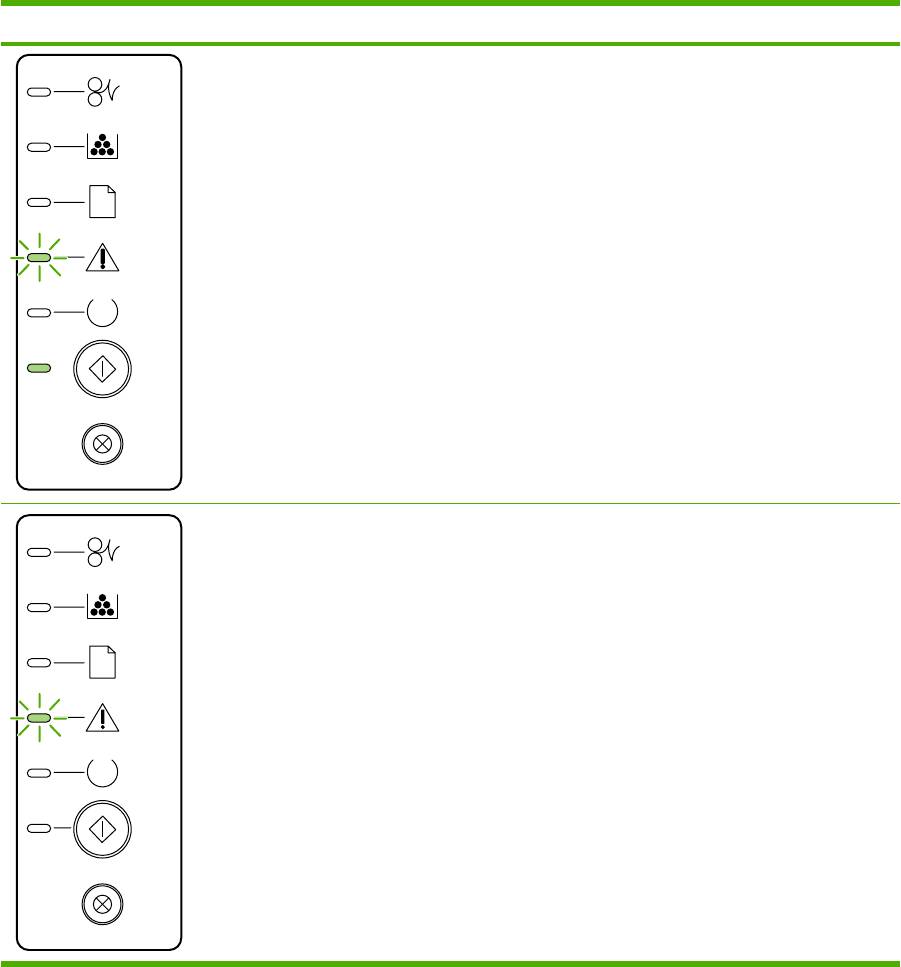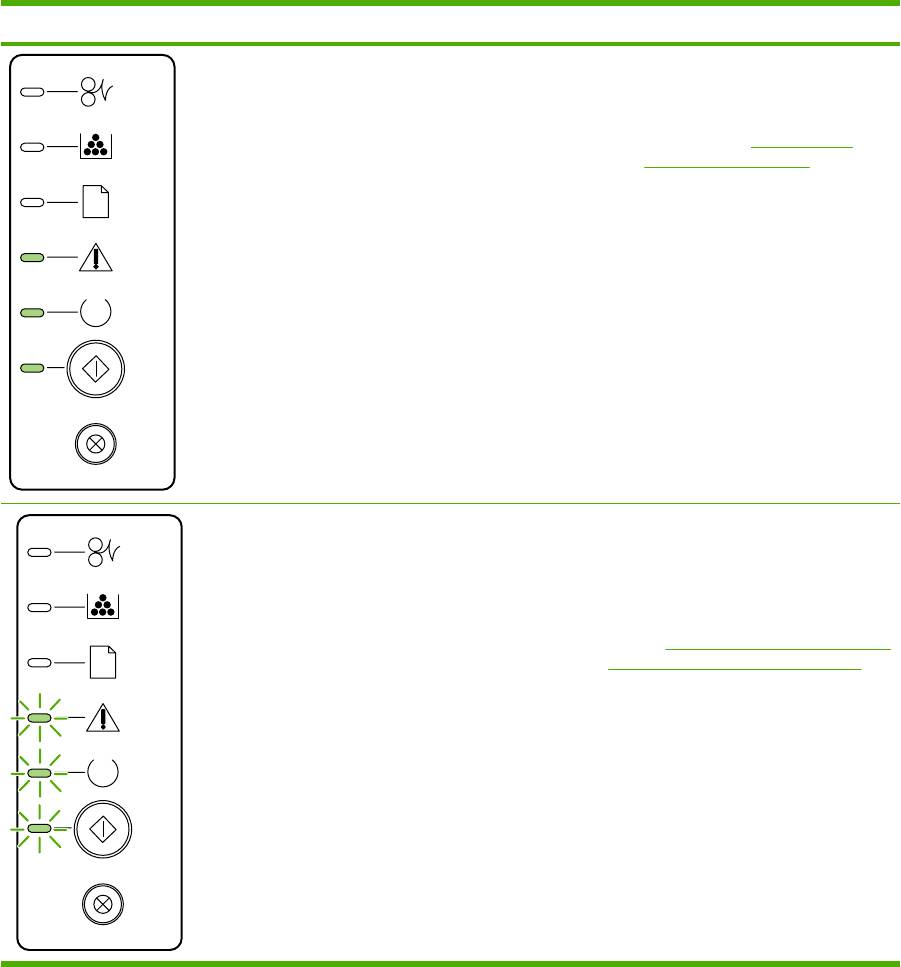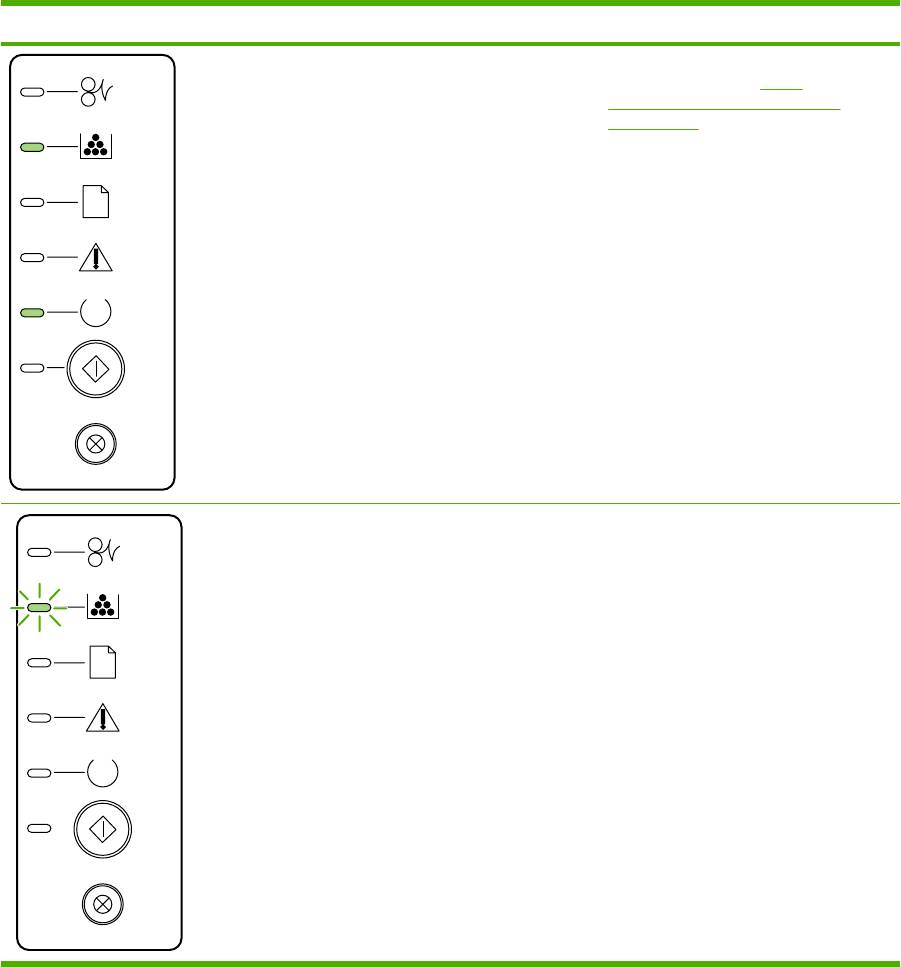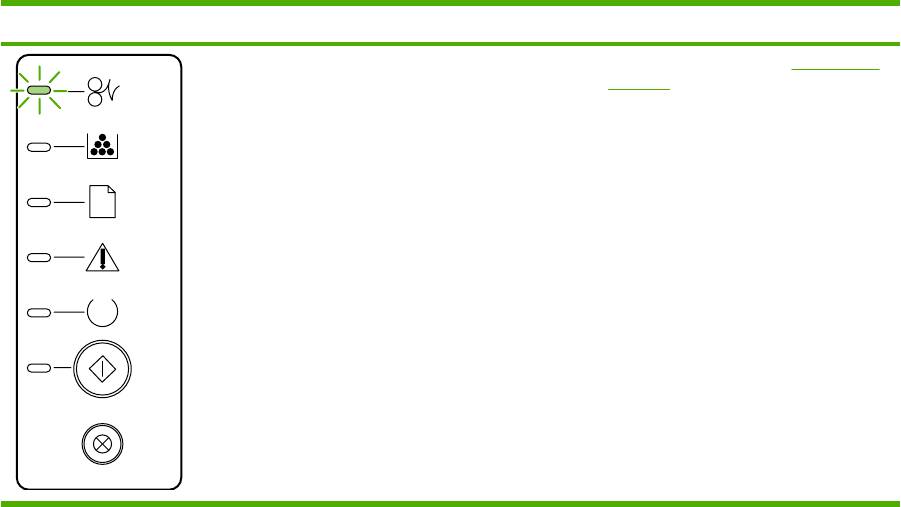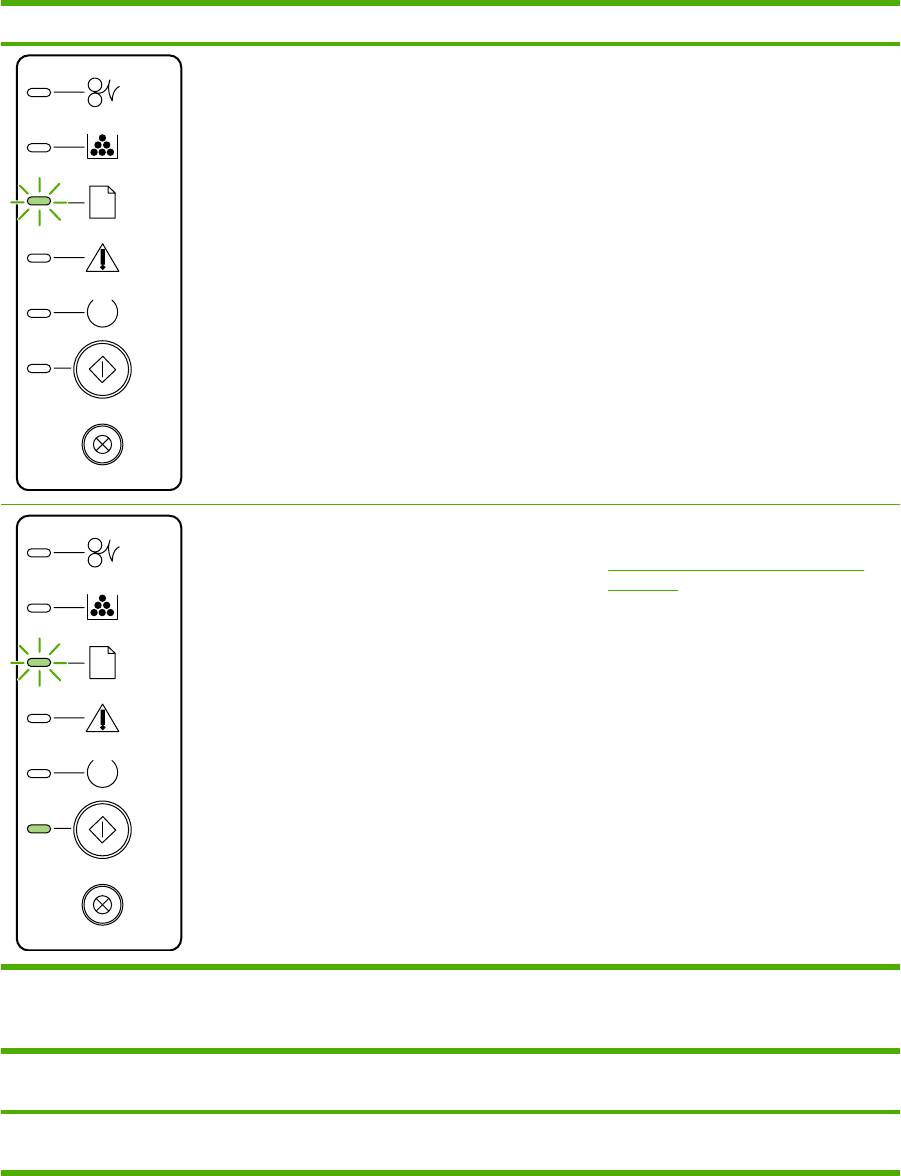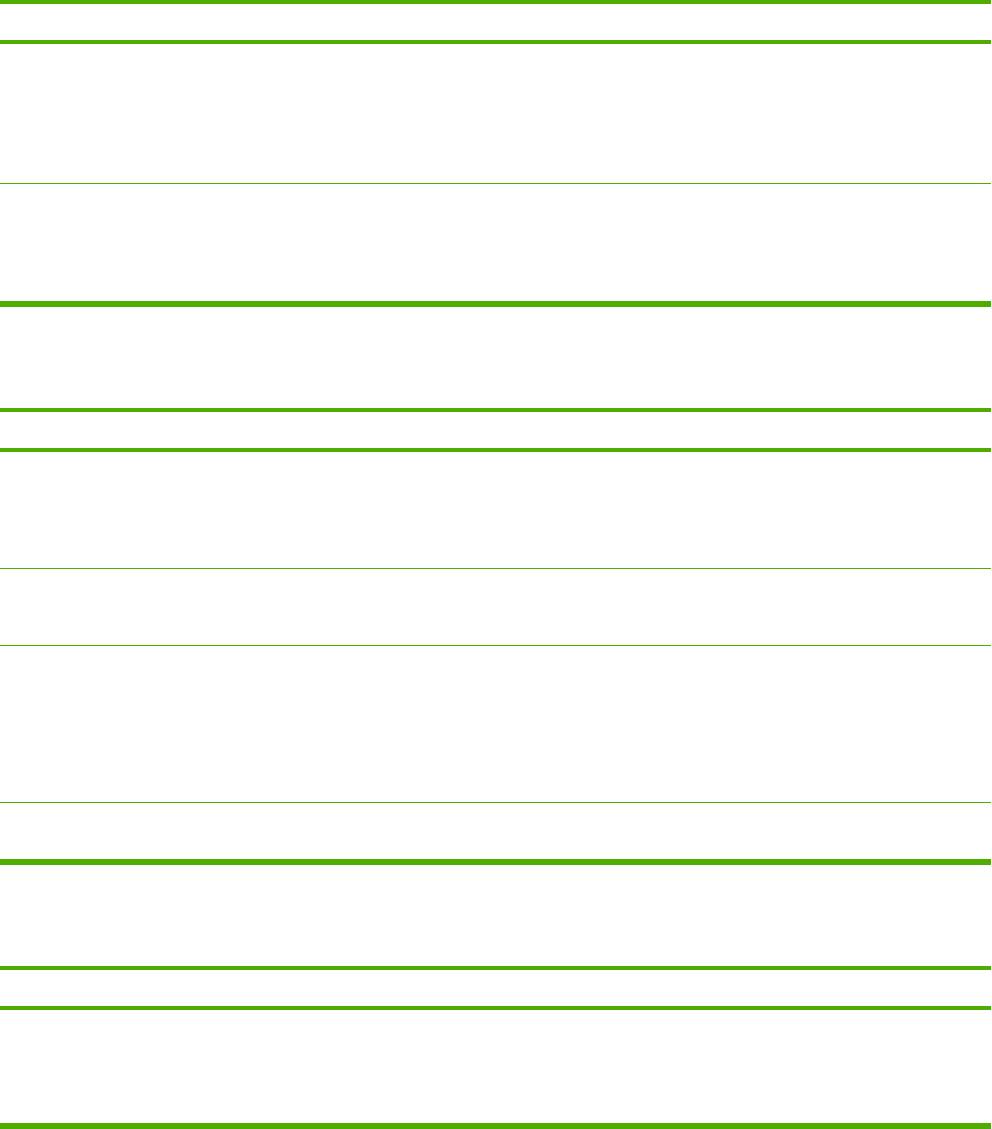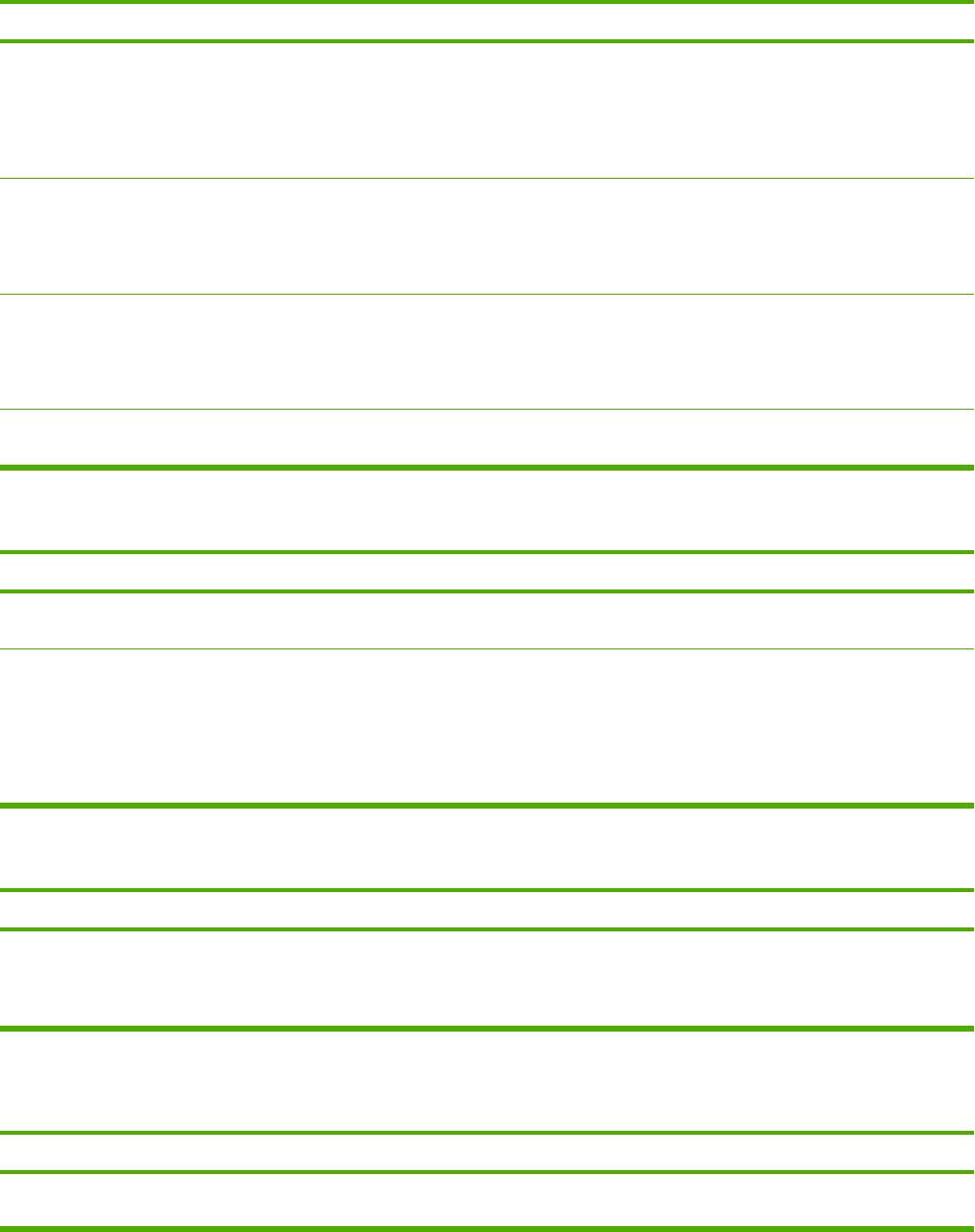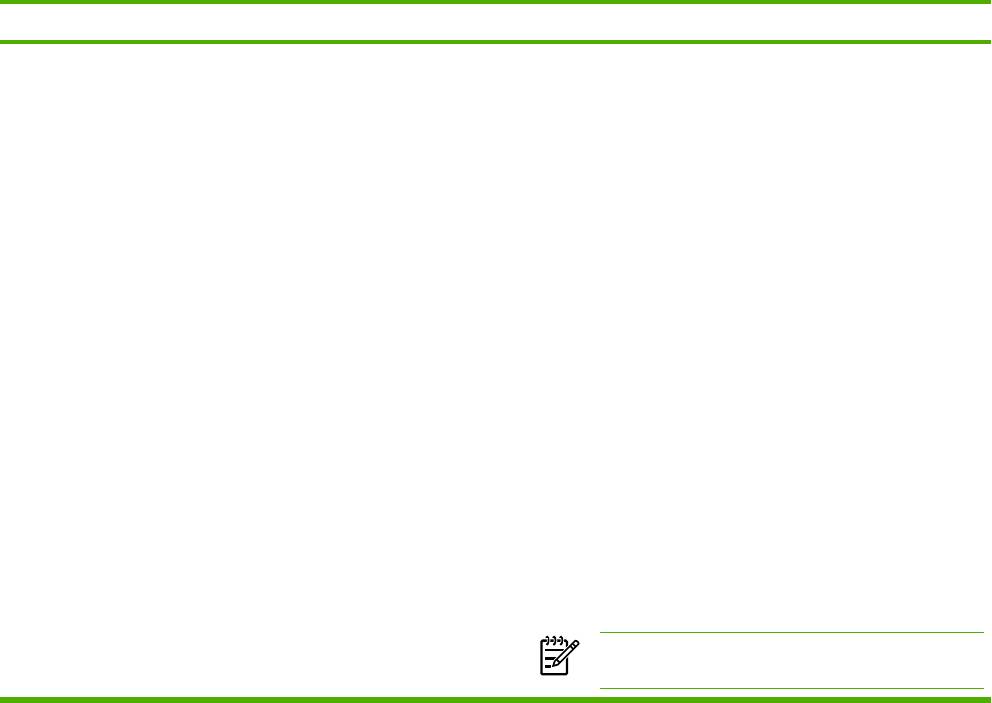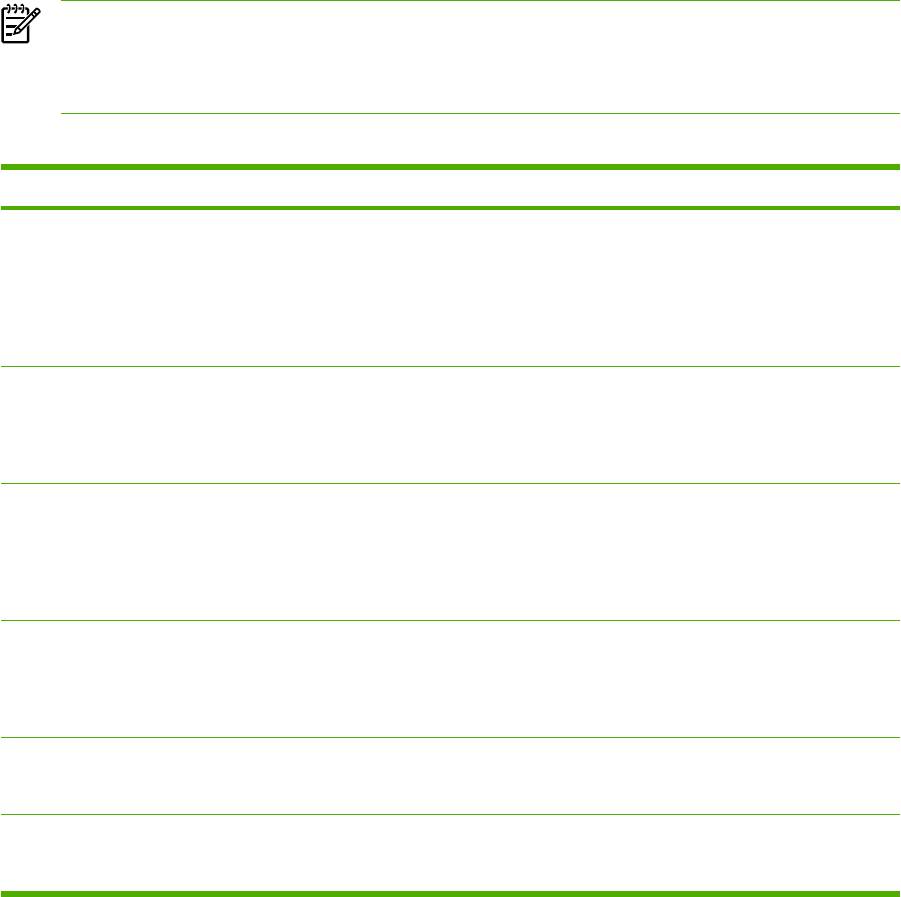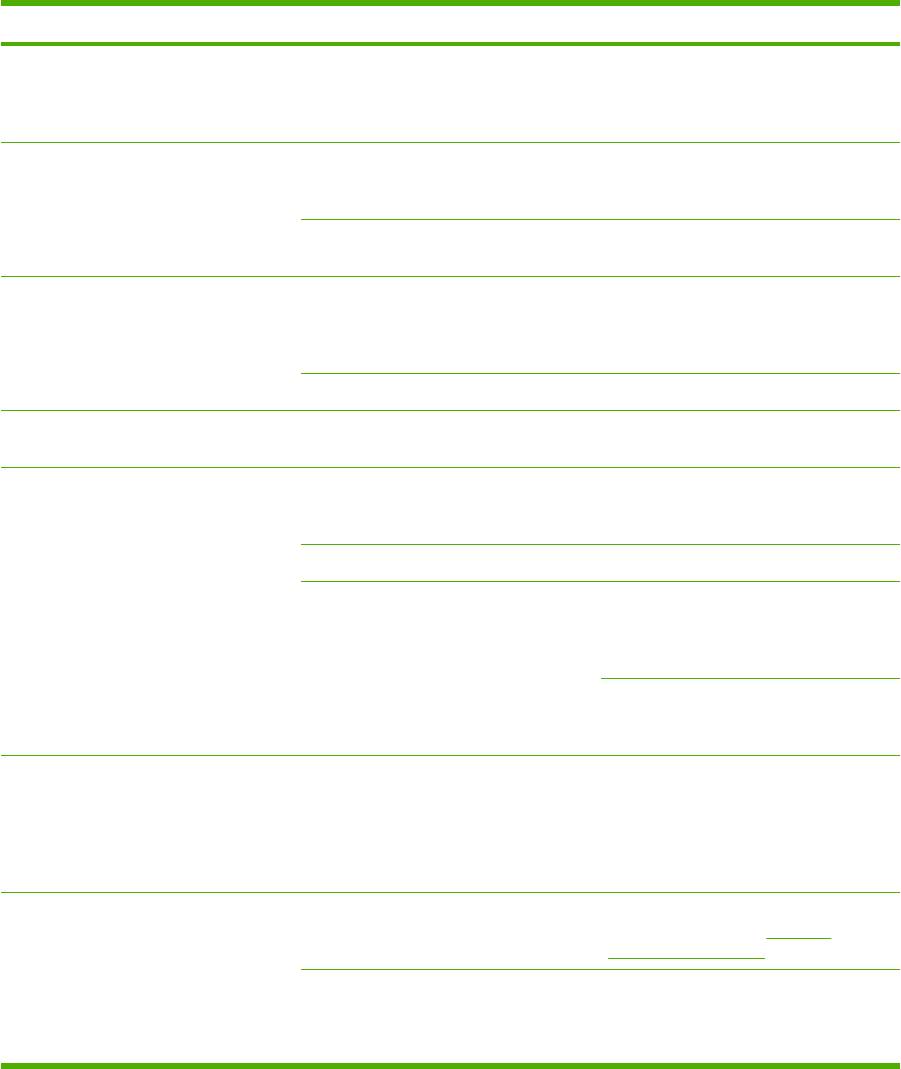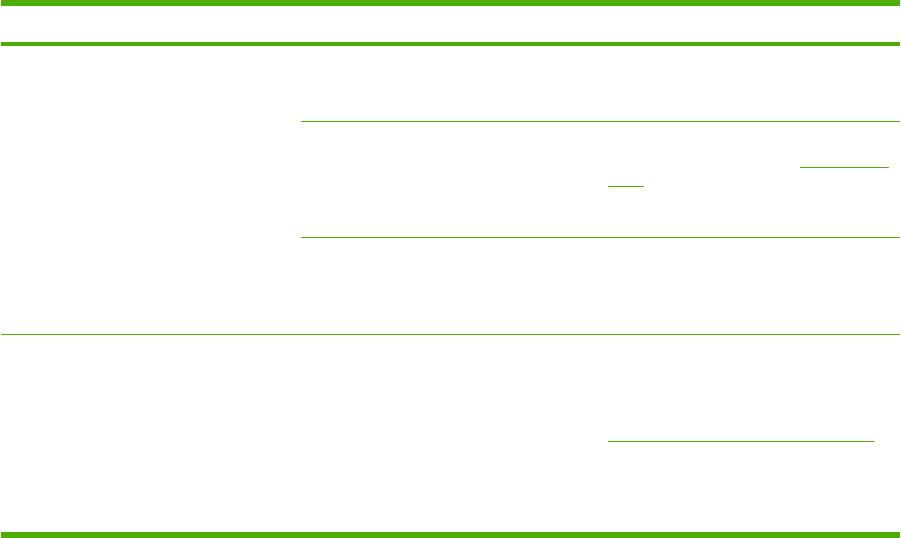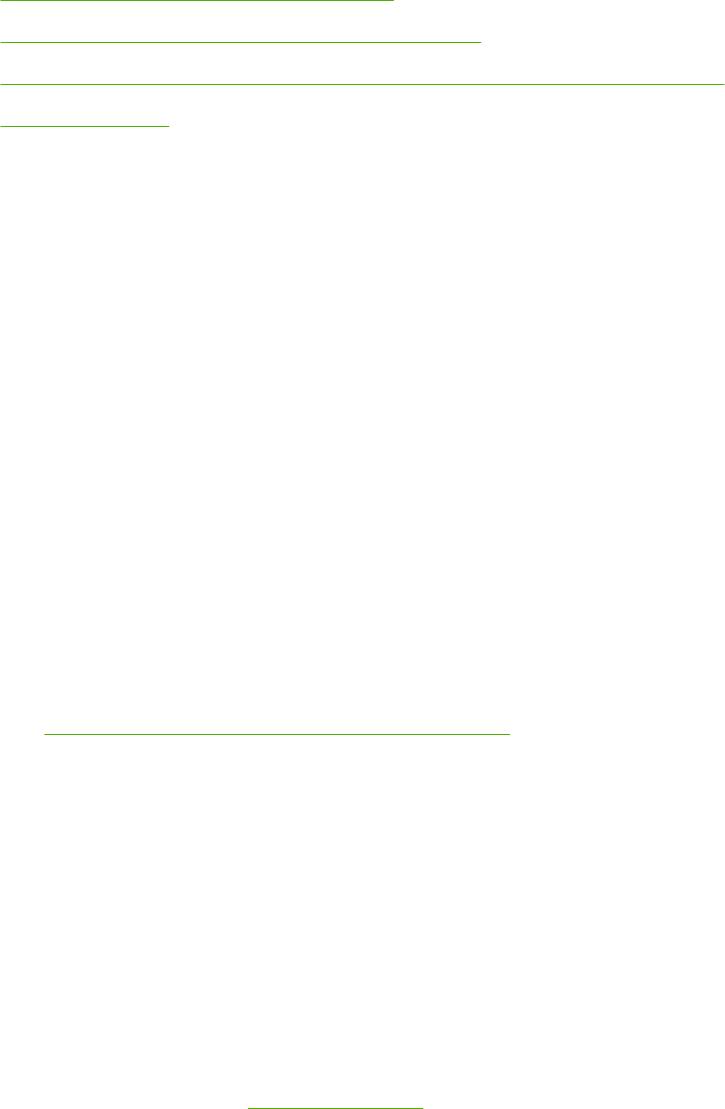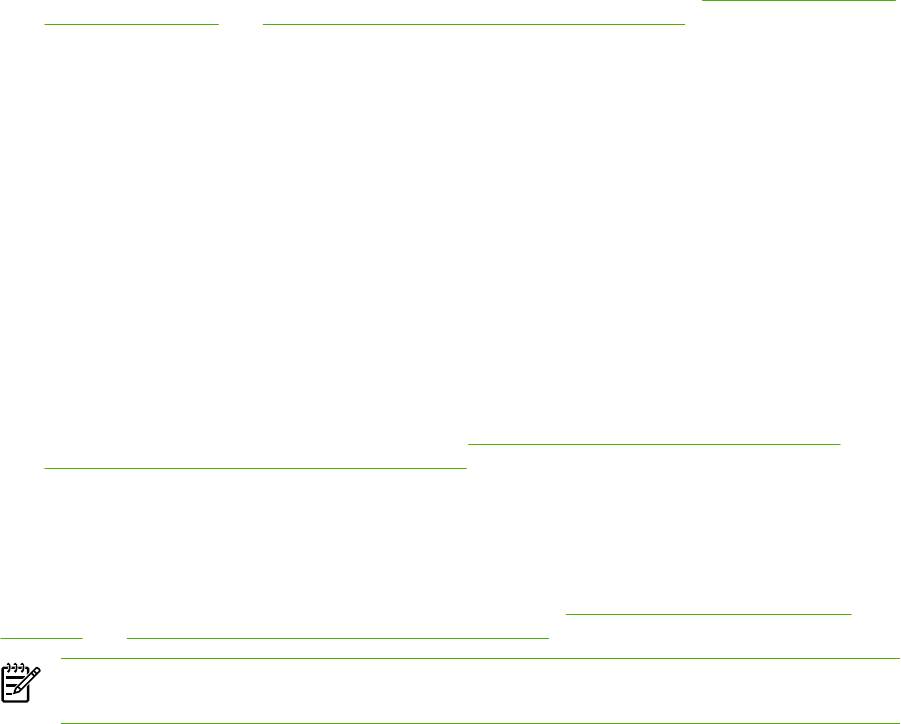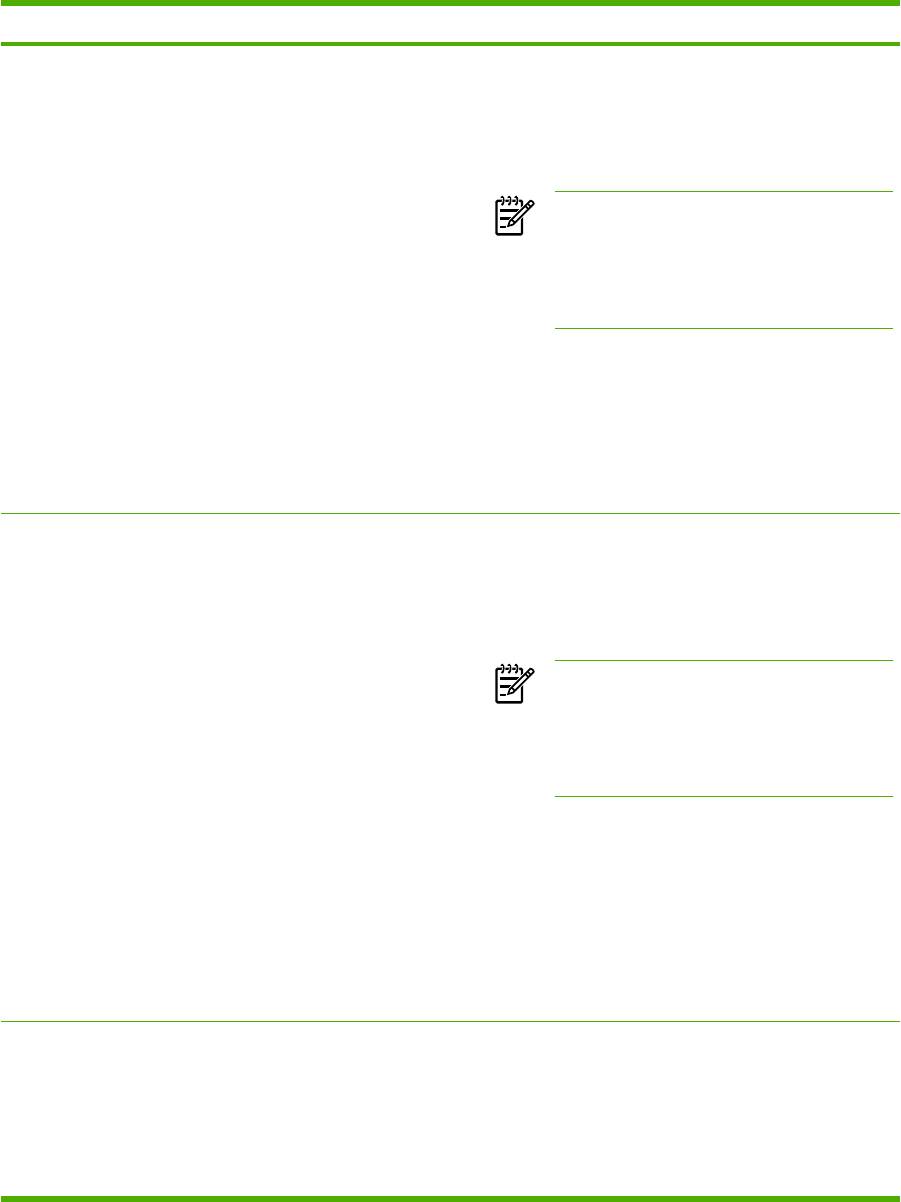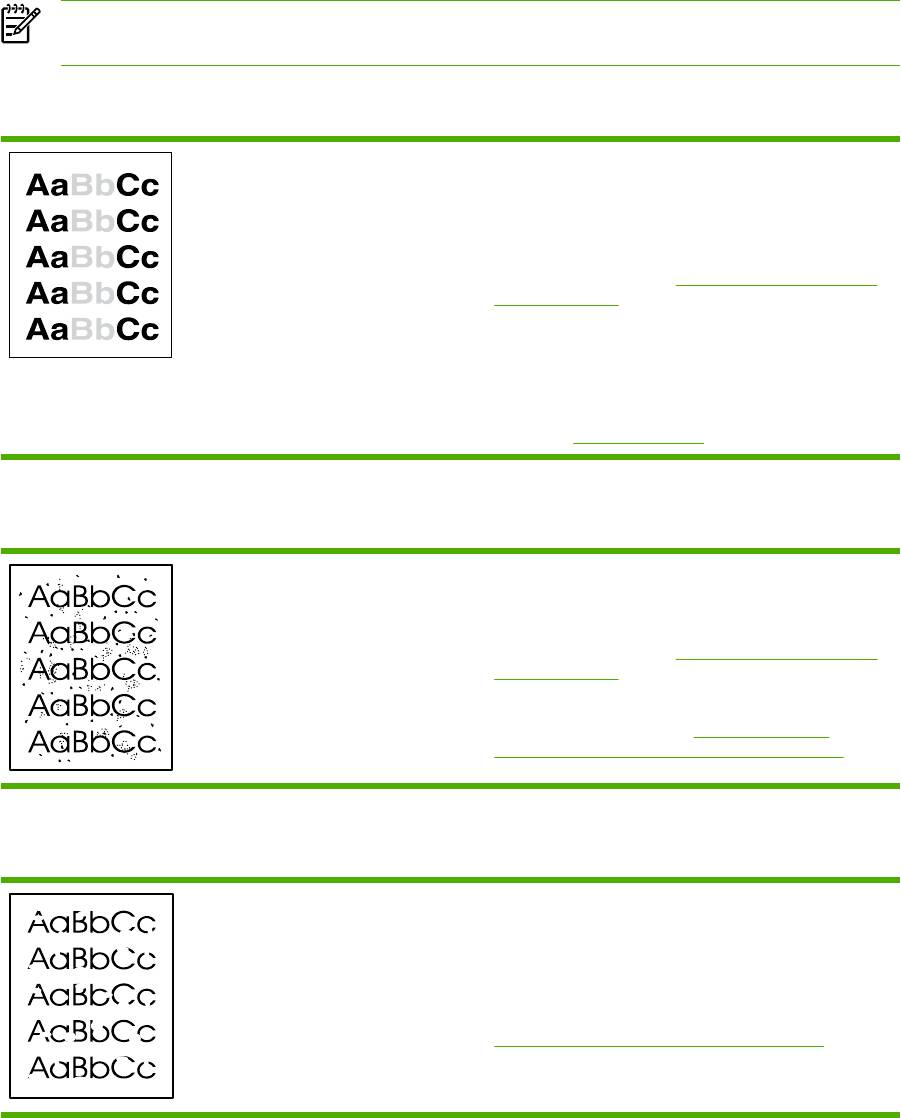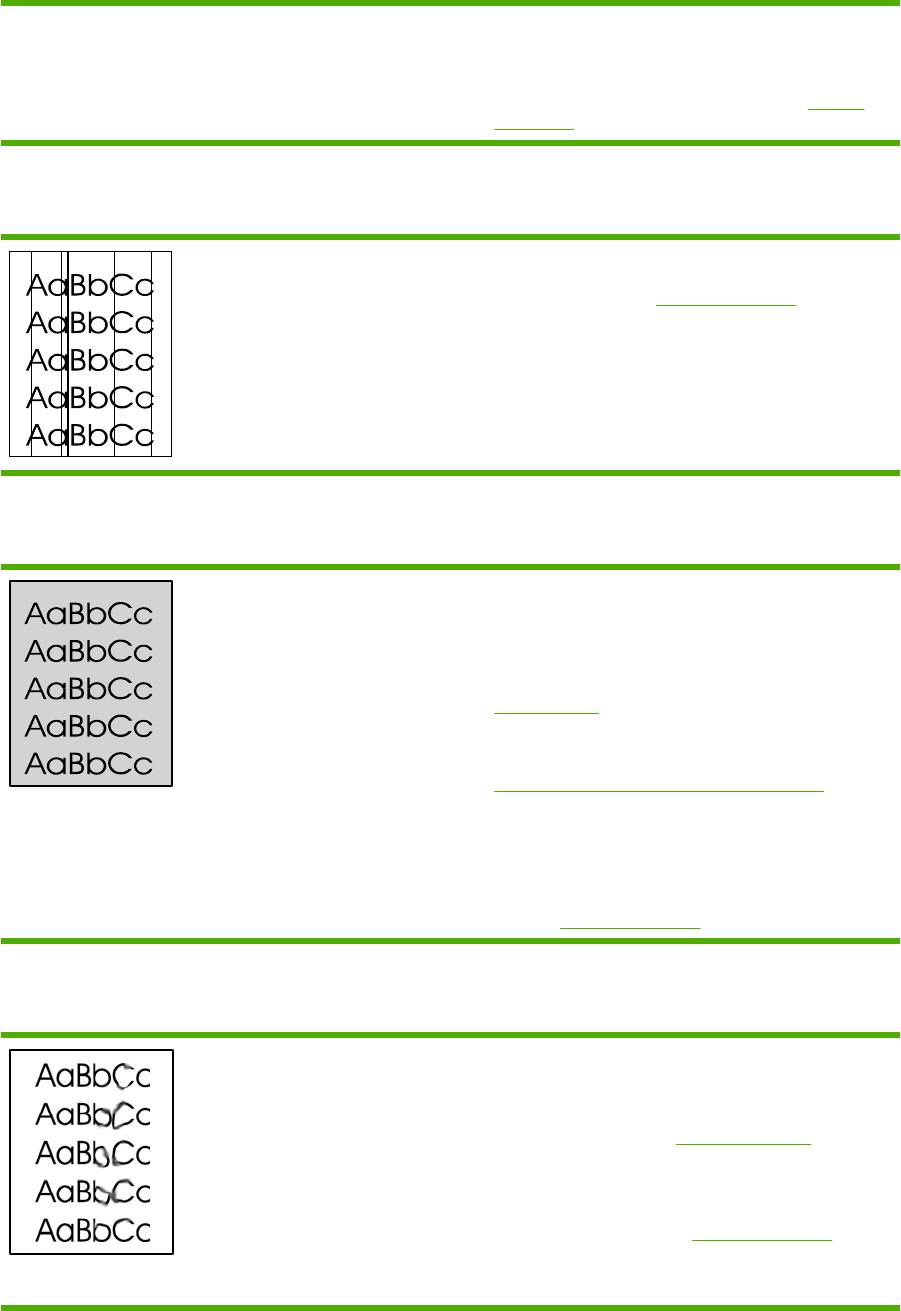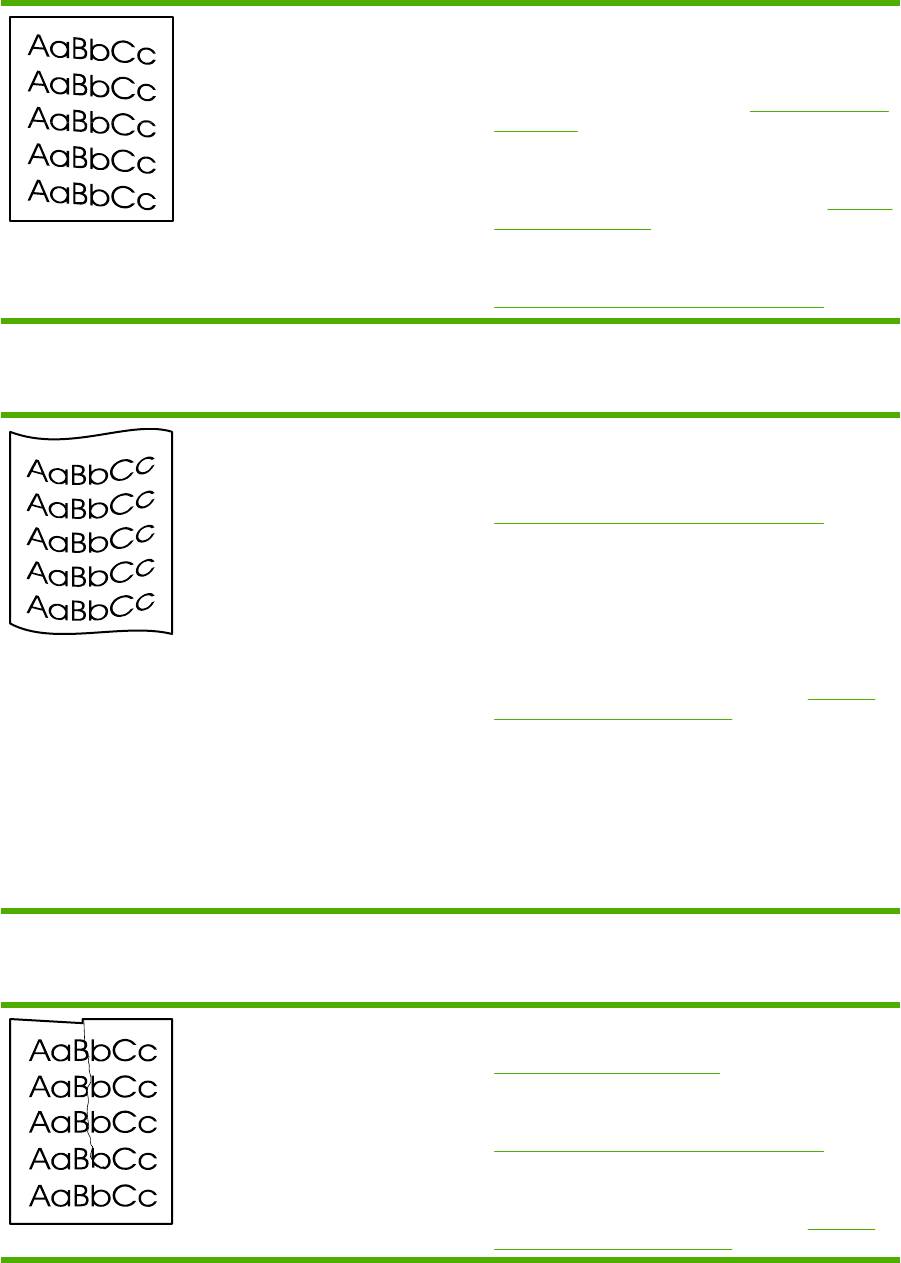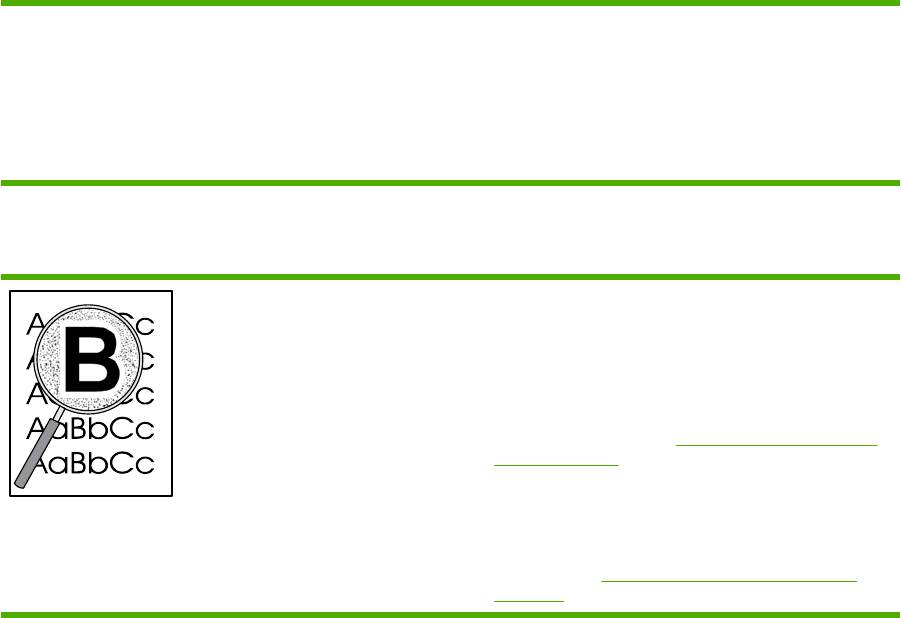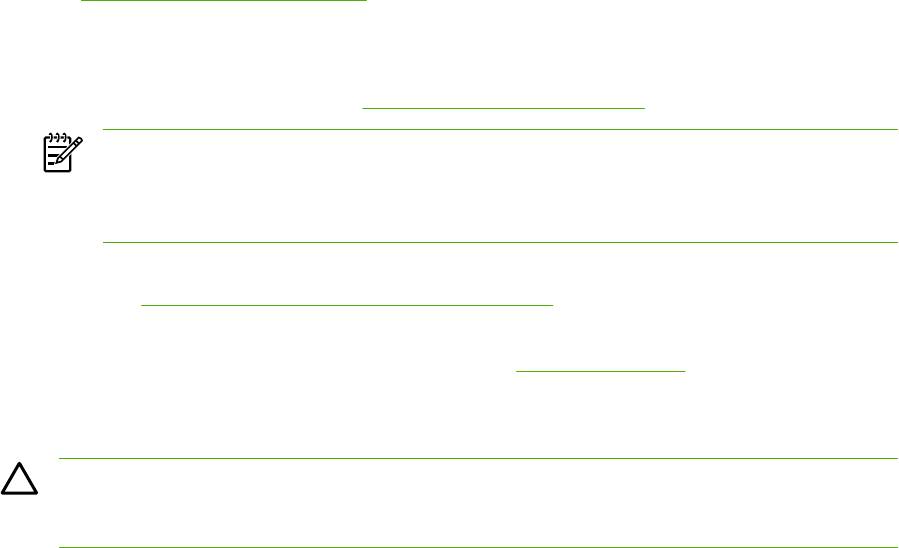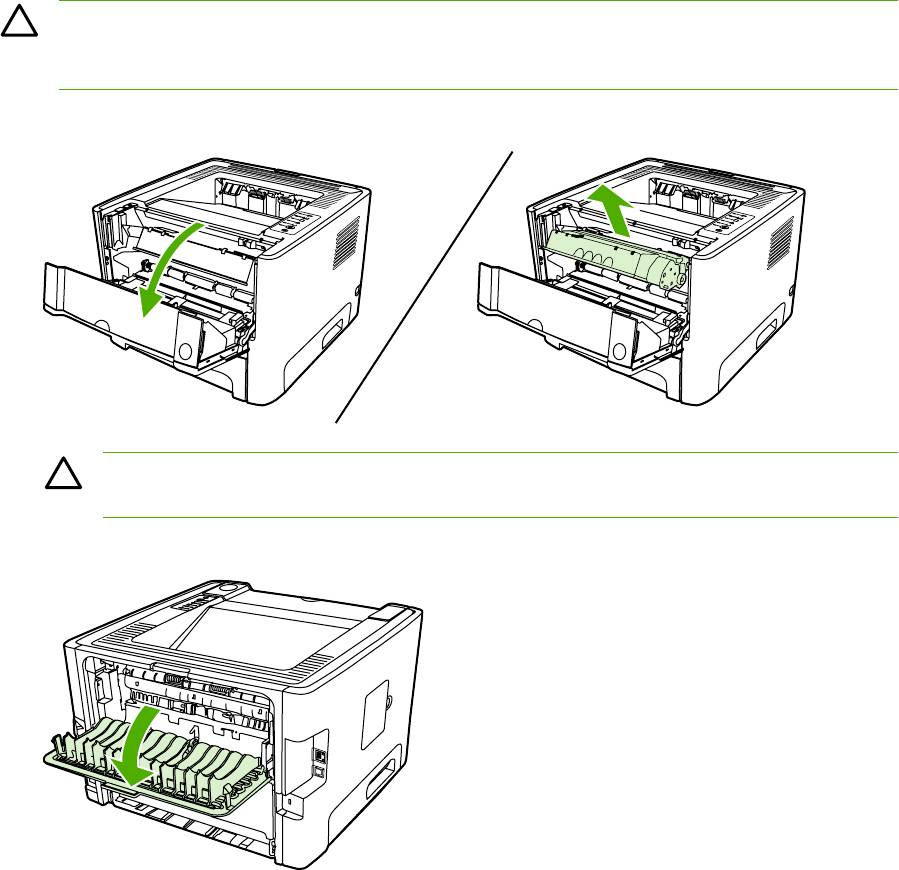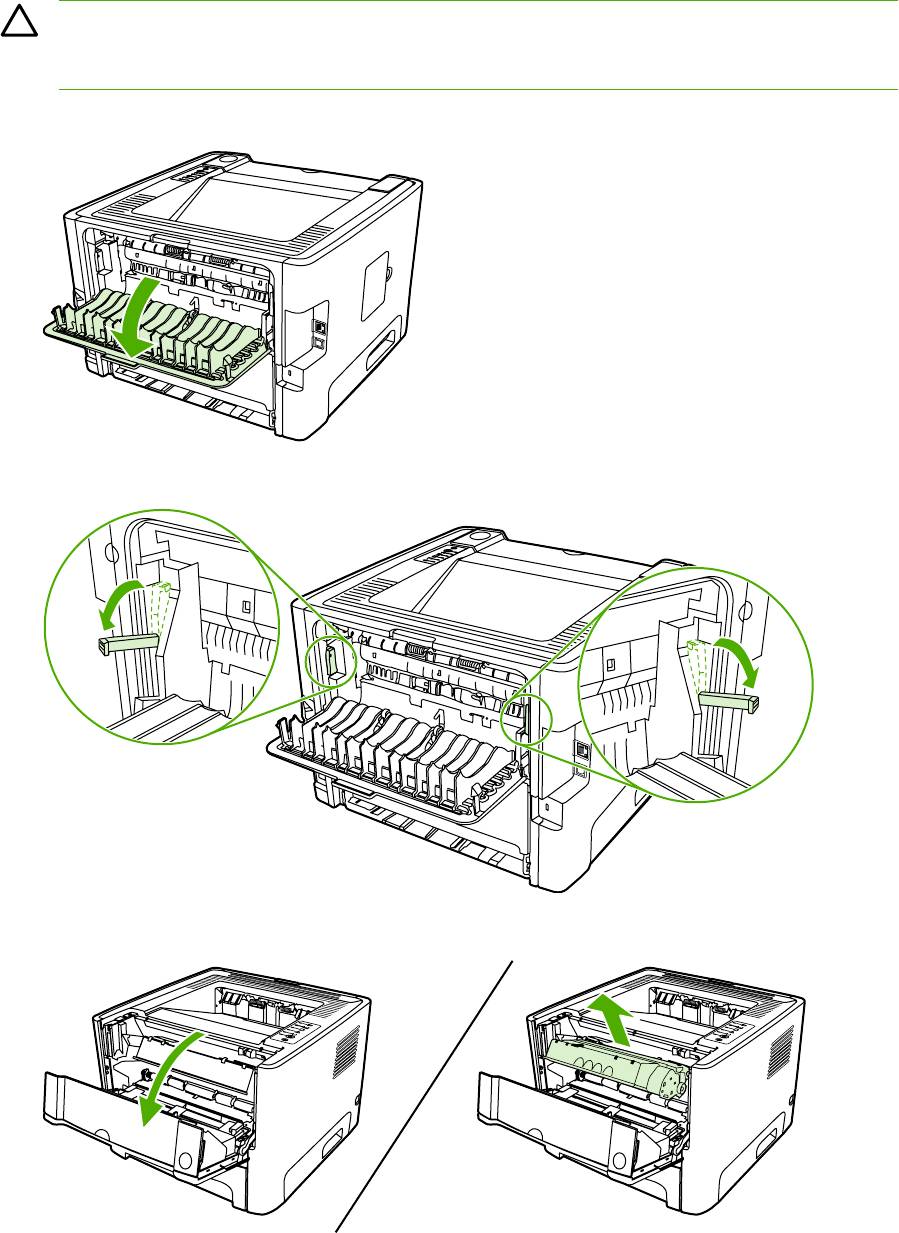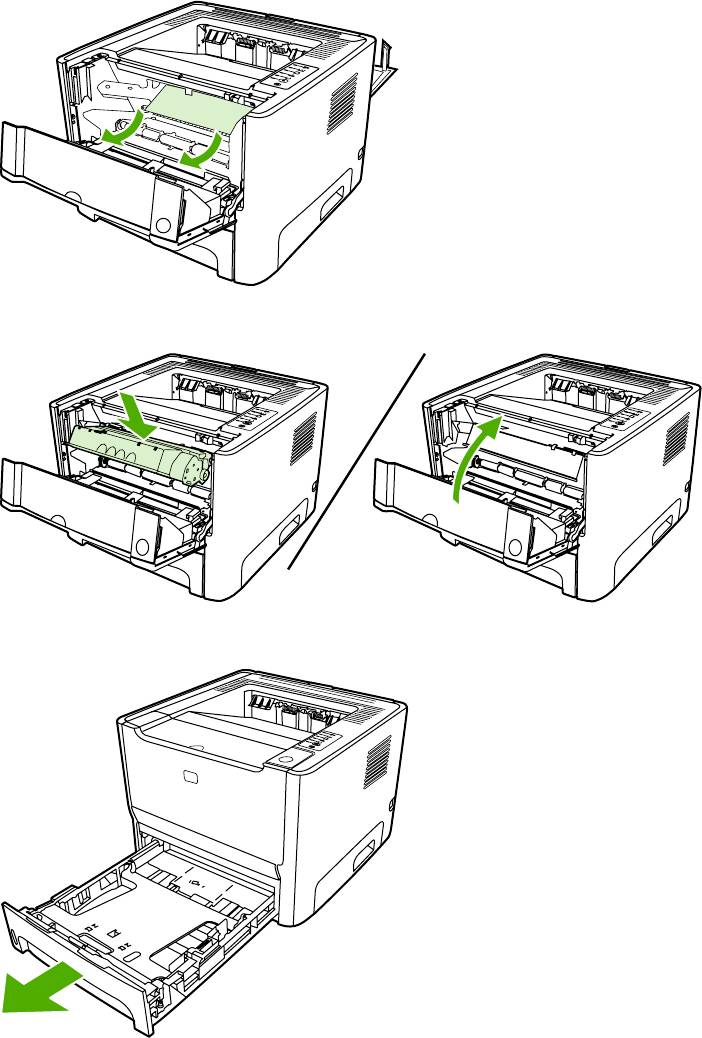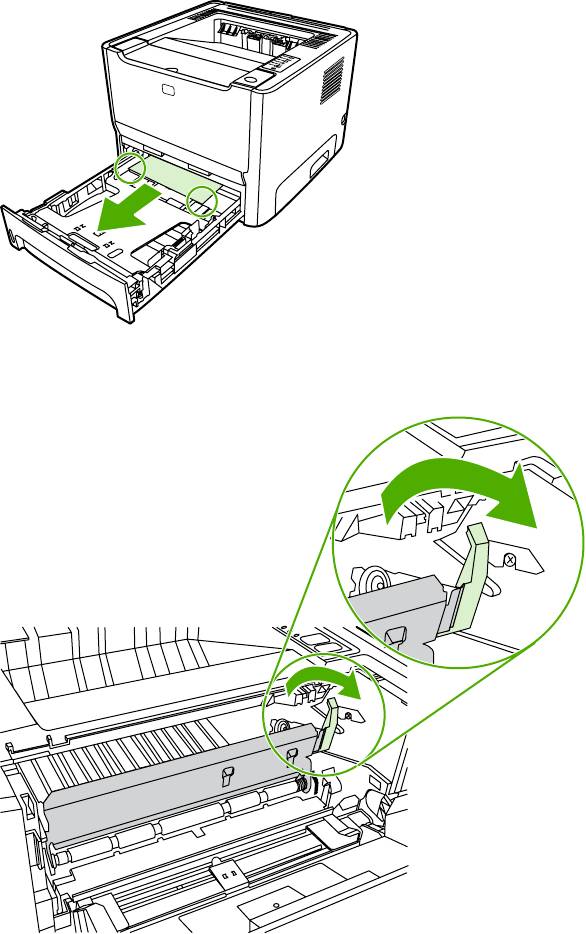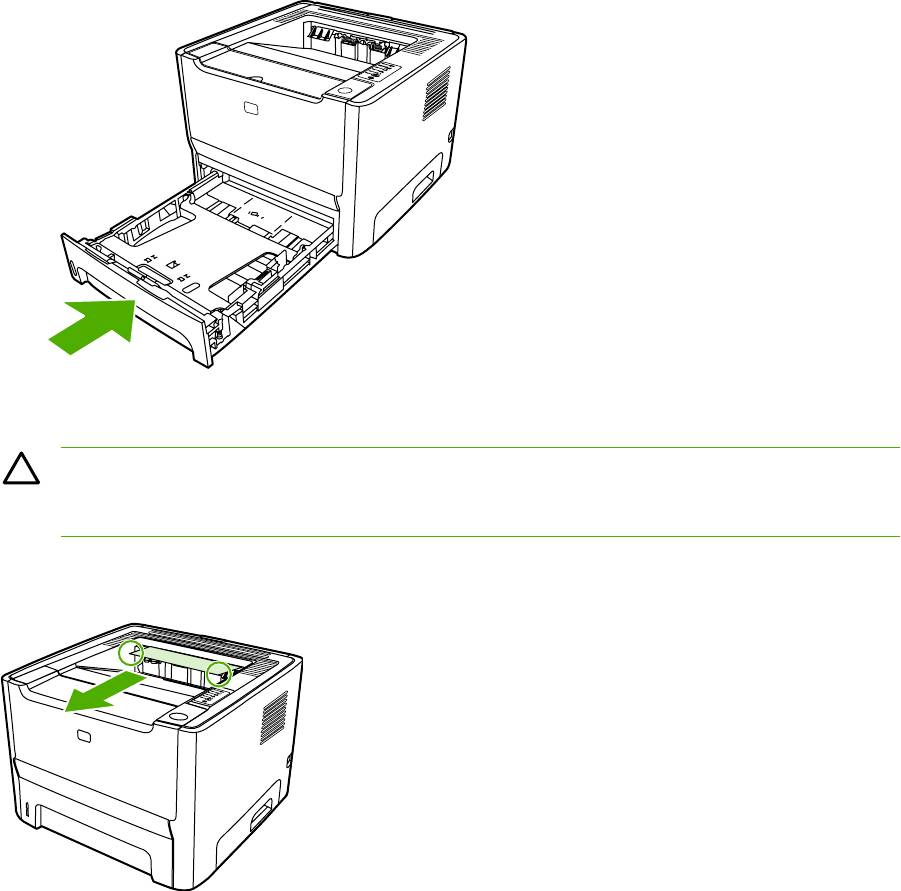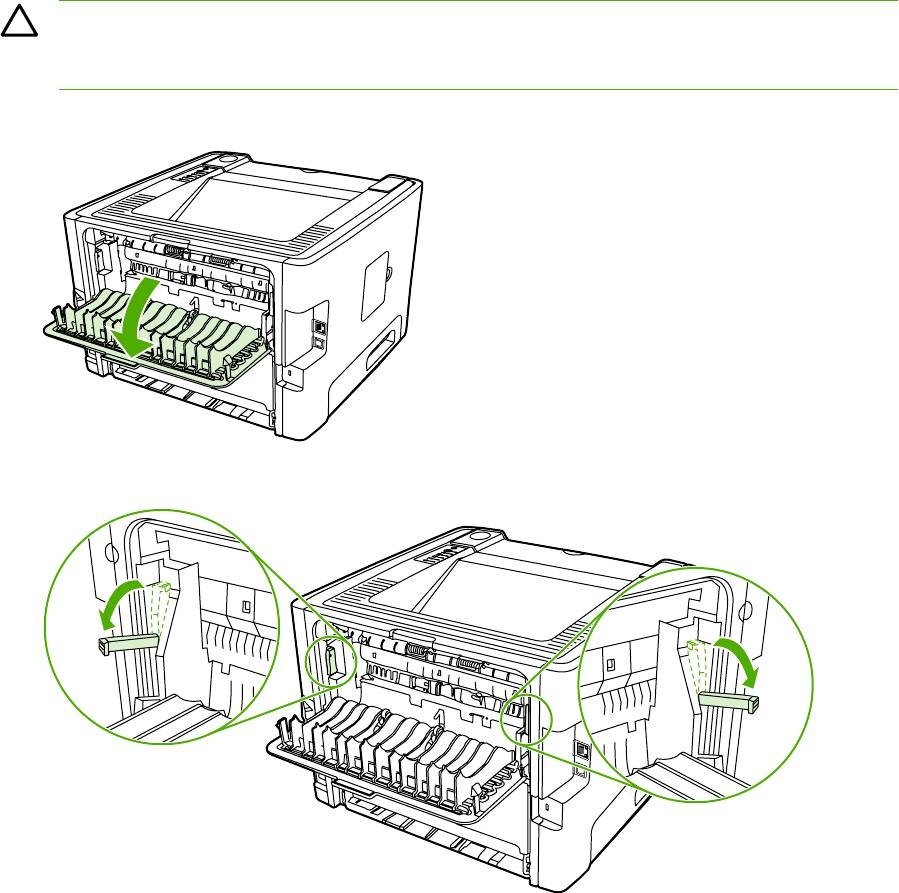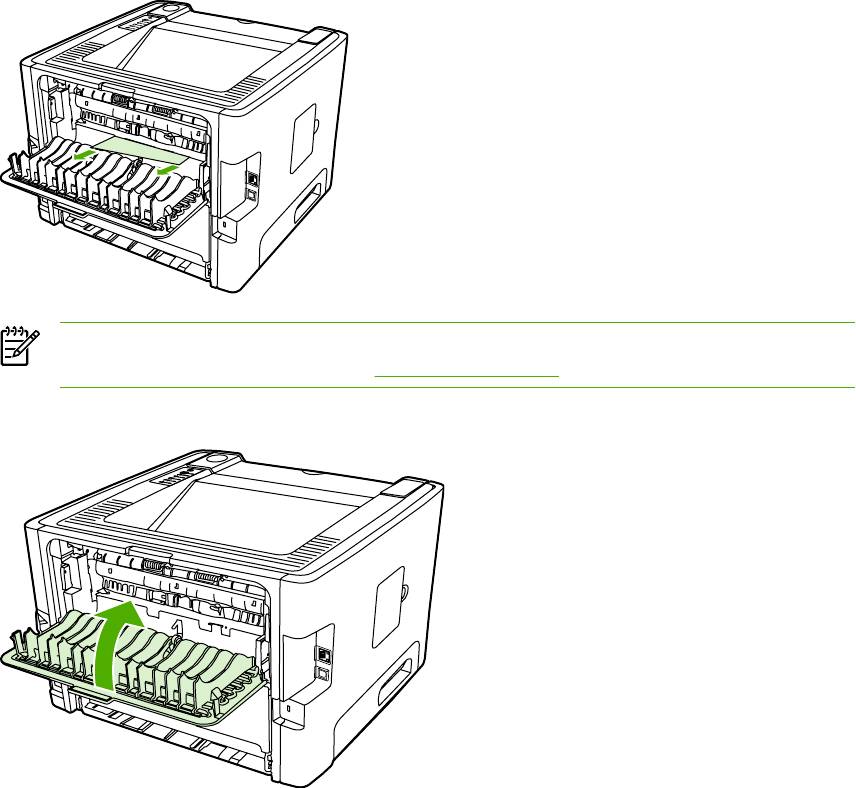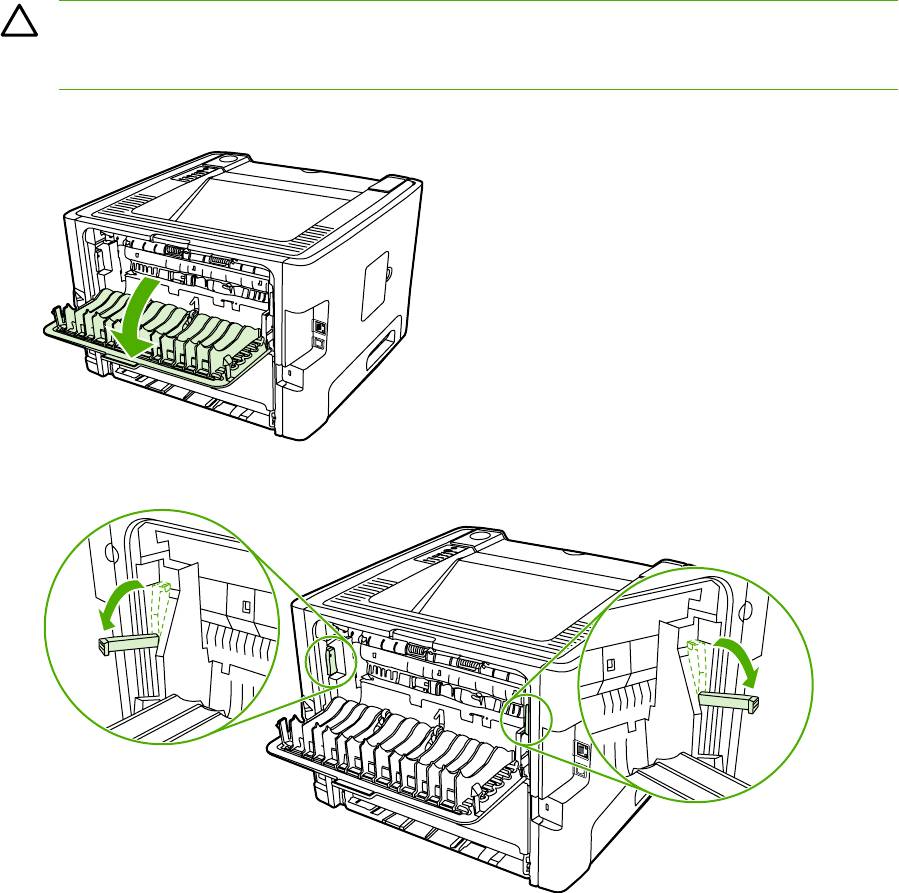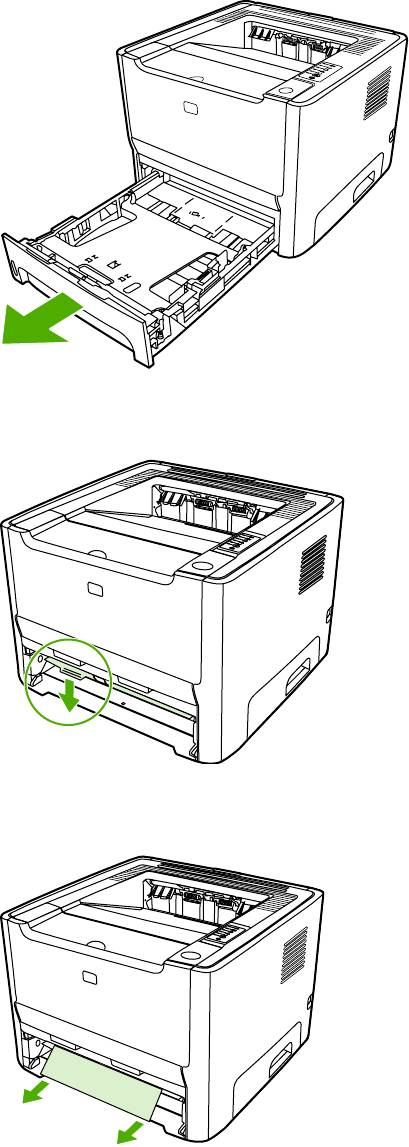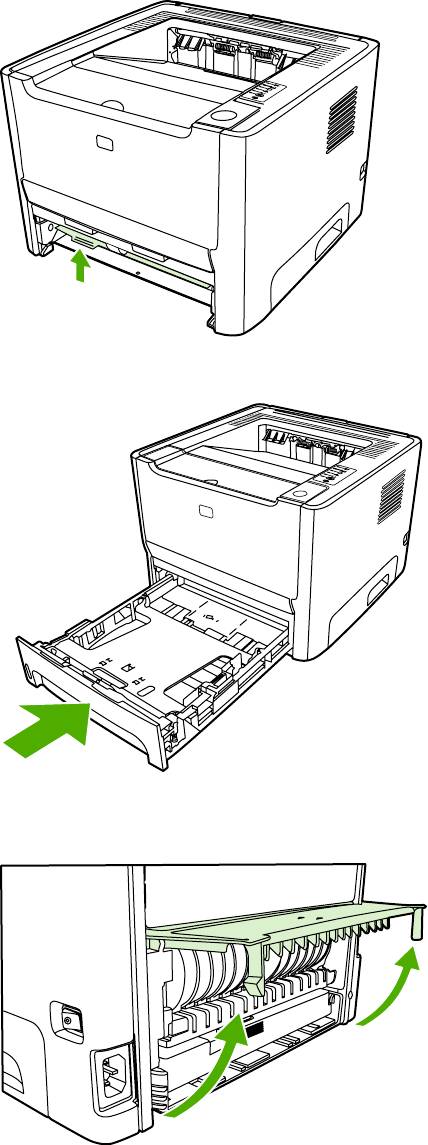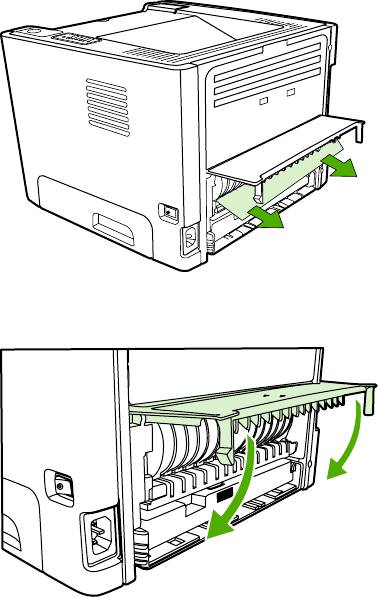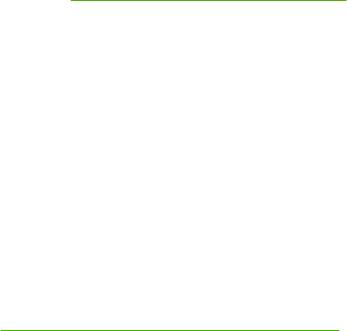7 Решение проблем: HP LaserJet P2015
7 Решение проблем
В этой главе приводится информация по следующим темам:
●
Поиск решения
●
Схема состояния индикаторов
●
Типичные ошибки при печати с компьютера Macintosh
●
Ошибки эмуляции HP postscript level 3
●
Решение проблем с носителями
●
Распечатка отличается от изображения на экране
●
Проблемы программного обеспечения принтера
●
Повышение качества печати
●
Устранение замятий
●
Решение проблем при установке сети
RUWW 79
Поиск решения
В этом разделе приведена информация по устранению наиболее распространенных проблем в
работе принтера.
Действие 1. Принтер установлен правильно?
●
Принтер включен в исправную электрическую розетку?
●
Выключатель находится в положении «Вкл«?
●
Картридж установлен правильно? См.
Замена картриджа.
●
Бумага в подающий лоток загружена правильно? См.
Загрузка носителя для печати.
Да В случае утвердительного ответа на указанный выше
вопрос перейдите к разделу
Действие 2. Индикатор
готовности горит?
Нет Если принтер не включается, см. Обращение в службу
поддержки HP.
Действие 2. Индикатор готовности горит?
Убедитесь, что на панели управления светится индикатор готовности (1).
Да Перейдите к разделу Действие 3. Удается распечатать
демонстрационную страницу?
Нет Если индикаторы на панели управления выглядят не так,
как на рисунке выше, см.
Схема состояния индикаторов.
Если проблему не удается устранить, см.
Обращение в
службу поддержки HP.
80 Глава 7 Решение проблем RUWW
Действие 3. Удается распечатать демонстрационную
страницу?
Нажмите клавишу пуска, чтобы распечатать демонстрационную страницу.
Да Если демонстрационная страница распечаталась,
перейдите к разделу
Действие 4. Качество печати
удовлетворительное?
Нет Если бумага не вышла из принтера, см. Решение проблем
с носителями.
Если проблему не удается устранить, см.
Обращение в
службу поддержки HP.
Действие 4. Качество печати удовлетворительное?
Да Если качество печати удовлетворительное, перейдите к
разделу
Действие 5. Имеется связь между принтером и
компьютером?
Нет Если качество печати неудовлетворительное, см.
Повышение качества печати.
Проверьте соответствие параметров печати
используемому носителю. Для получения информации о
настройке параметров для различных типов носителя
см.
Оптимизация качества печати при работе с разными
типами носителя.
Если проблему не удается устранить, см.
Обращение в
службу поддержки HP.
Действие 5. Имеется связь между принтером и компьютером?
Попробуйте распечатать документ из другого программного приложения.
Да Если документ распечатывается, перейдите к разделу
Действие 6. Страница распечатана правильно?
Нет Если документ не распечатывается, см. Проблемы
программного обеспечения принтера.
Если используется компьютер Macintosh, см.
Типичные
ошибки при печати с компьютера Macintosh.
Если используется драйвер эмуляции HP postscript level 3,
см.
Ошибки эмуляции HP postscript level 3.
Если проблему не удается устранить, см.
Обращение в
службу поддержки HP.
RUWW Поиск решения 81
Действие 6. Страница распечатана правильно?
Да Проблема должна быть устранена. Если она не устранена,
см.
Обращение в службу поддержки HP.
Нет См. Распечатка отличается от изображения на экране.
Если проблему не удается устранить, см.
Обращение в
службу поддержки HP.
Обращение в службу поддержки HP
●
В США см.
http://www.hp.com/support/ljP2015/ для принтера HP LaserJet P2015.
●
В других странах/регионах см.
http://www.hp.com/.
82 Глава 7 Решение проблем RUWW
Схема состояния индикаторов
Табл. 7-1 Обозначения индикаторов
Обозначение состояния, когда индикатор не горит
Обозначение состояния, когда индикатор горит
Обозначение состояния, когда индикатор мигает
Табл. 7-2 Сообщения индикаторов панели управления
Состояние индикатора Состояние принтера Действие
Инициализация/запуск
Во время процессов инициализации,
повторной конфигурации и отмены
При запуске индикаторы пуска,
задания устройство не реагирует на
готовности и внимания мигают по
нажатие клавиш.
очереди (с частотой 500 мс).
Инициализация повторной
конфигурации
При запуске принтера можно
потребовать выполнение
специальной последовательности
инициализации, с помощью которой
конфигурация принтера выполняется
повторно. Если запрошено
выполнение одной из таких
последовательностей, например,
холодный пуск, индикаторы будут
мигать, как в режиме инициализации/
запуска.
Отмена задания
После выполнения процесса
отмены
принтер переходит в состояние
готовности.
RUWW Схема состояния индикаторов 83
Табл. 7-2 Сообщения индикаторов панели управления (продолжение)
Состояние индикатора Состояние принтера Действие
Готовность.
Чтобы распечатать страницу
конфигурации, нажмите и
Принтер не обрабатывает заданий и
удерживайте клавишу пуска в течение
находится в режиме готовности.
5 секунд.
Для печати демонстрационной
страницы нажмите и отпустите
клавишу пуска.
Обработка данных
Для отмены текущего задания
нажмите клавишу отмены.
Принтер обрабатывает или получает
данные.
84 Глава 7 Решение проблем RUWW
Табл. 7-2 Сообщения индикаторов панели управления (продолжение)
Состояние индикатора Состояние принтера Действие
Подача вручную или требующая
Чтобы попытаться устранить ошибку и
вмешательства ошибка
распечатать все возможные данные,
нажмите клавишу пуска.
Данное состояние может наступить
при следующих обстоятельствах:
Если ошибка будет устранена,
принтер перейдет в состояние
●
Подача вручную
обработки информации и завершит
задание.
●
Общая ошибка, требующая
вмешательства.
Если ошибка не будет устранена,
принтер перейдет в состояние,
●
Ошибка конфигурации памяти.
требующее вмешательства
пользователя.
●
Ошибка, связанная с заданием
или языком принтера.
Внимание
Закройте дверцу картриджа.
Открыта дверца доступа к картриджу.
RUWW Схема состояния индикаторов 85
Табл. 7-2 Сообщения индикаторов панели управления (продолжение)
Состояние индикатора Состояние принтера Действие
Неустранимая ошибка
●
Выключите принтер, подождите
10 секунд и снова включите его.
●
Если проблему не удается
устранить, см
Обращение в
службу поддержки HP.
Ошибка дополнительной
Для отображения дополнительной
принадлежности
информации об ошибке нажмите
клавишу пуска. Световая индикация
изменится. Для получения
дополнительной информации о
текущей схеме индикаторов см.
раздел
Табл. 7-3 Индикаторы ошибки
дополнительной принадлежности.
Если отпустить клавишу пуска,
принтер возвратится в
первоначальное состояние ошибки
дополнительной принадлежности.
86 Глава 7 Решение проблем RUWW
Табл. 7-2 Сообщения индикаторов панели управления (продолжение)
Состояние индикатора Состояние принтера Действие
Заканчивается тонер
Закажите новый картридж и
установите его. См.
Заказ
Работа индикаторов пуска, готовности
принадлежностей и расходных
и внимания не зависит от состояния
материалов.
заканчивающегося тонера.
Отсутствует тонер
Снова установите картридж в
принтер.
Картридж извлечен из принтера.
RUWW Схема состояния индикаторов 87
Табл. 7-2 Сообщения индикаторов панели управления (продолжение)
Состояние индикатора Состояние принтера Действие
Замятие Устраните замятие. См. Устранение
замятий.
88 Глава 7 Решение проблем RUWW
Табл. 7-2 Сообщения индикаторов панели управления (продолжение)
Состояние индикатора Состояние принтера Действие
Закончилась бумага Загрузите бумагу или другой
носитель.
Поддержка бумаги
Загрузите подходящую бумагу или
другой носитель. См.
Загруженная бумага или другой
Поддерживаемая бумага и другие
носитель не поддерживается.
носители.
Нажмите клавишу Пуска, чтобы
переопределить условие.
Табл. 7-3 Индикаторы ошибки дополнительной принадлежности
Ошибка дополнительного
Индикатор внимания Индикатор готовности Индикатор пуска
устройства
Ошибка несовместимости
Выключенное состояние Выключенное состояние Горит
гнезда DIMM
RUWW Схема состояния индикаторов 89
Типичные ошибки при печати с компьютера Macintosh
В данном разделе приведен список проблем, которые могут произойти в системах Mac OS X.
Табл. 7-4 Проблемы при печати в Mac OS X
Драйвер принтера не указан в центре печати или в утилите установки принтера.
Причина
Решение
Программное обеспечение принтера не установлено или
Убедитесь, что файлы PPD принтера находятся в следующей
установлено неправильно.
папке на жестком диске: Library/Printers/PPDs/Contents/
Resources/<lang>.lproj, где <lang> двухбуквенный код
используемого языка. При необходимости переустановите
программное обеспечение. Инструкции см. в руководстве по
началу работы.
Файл описания принтера PostScript (PPD) поврежден. Удалите файл PPD из следующей папки на жестком диске:
Library/Printers/PPDs/Contents/Resources/
<lang>.lproj, где <lang> двухбуквенный код используемого
языка. Переустановите программное обеспечение. Инструкции
см. в руководстве по началу работы.
Имя принтера, IP-адрес или имя хост—компьютера («Rendezvous» или «Bonjour») не отображается в списке принтеров
центра печати или утилиты по установке принтера.
Причина
Решение
Возможно, принтер не готов. Убедитесь в том, что кабели подсоединены правильно, принтер
включен, и горит индикатор готовности. Если подключение
осуществляется с помощью концентратора USB или Ethernet,
попробуйте подключить многофункциональное устройство
непосредственно к компьютеру или использовать другой порт.
Возможно выбран неверный тип соединения. Убедитесь, что выбраны параметры «USB«, «IP Printing«,
«Rendezvous» или «Bonjour», в зависимости от типа соединения,
которое установлено между принтером и компьютером.
Используется неправильное имя принтера, адрес IP или имя
Распечатайте страницу конфигурации, чтобы проверить имя
хост—компьютера «Rendezvous» или «Bonjour».
принтера, IP-адрес, имя хоста «Rendezvous» или «Bonjour».
Убедитесь, что имя, адрес IP или имя хост—компьютера
«Rendezvous» или «Bonjour», указанные на странице
конфигурации, совпадают с именем принтера, адресом IP или
именем хост—компьютера «Rendezvous» или «Bonjour»,
указанными в программе Print Center.
Интерфейсный кабель может быть некачественным или
Замените интерфейсный кабель. Убедитесь, что используется
поврежденным.
высококачественный кабель.
Драйвер принтера не выполняет автоматическую настройку выбранного принтера в центре печати или в утилите
установки принтера.
Причина
Решение
Возможно, принтер не готов. Убедитесь в том, что кабели подсоединены правильно, принтер
включен, и горит индикатор готовности. Если подключение
осуществляется с помощью концентратора USB или Ethernet,
попробуйте подключить многофункциональное устройство
непосредственно к компьютеру или использовать другой порт.
90 Глава 7 Решение проблем RUWW
Табл. 7-4 Проблемы при печати в Mac OS X (продолжение)
Драйвер принтера не выполняет автоматическую настройку выбранного принтера в центре печати или в утилите
установки принтера.
Причина
Решение
Программное обеспечение принтера не установлено или
Убедитесь, что файлы PPD принтера находятся в следующей
установлено неправильно.
папке на жестком диске: Library/Printers/PPDs/Contents/
Resources/<lang>.lproj, где <lang> двухбуквенный код
используемого языка. При необходимости переустановите
программное обеспечение. Инструкции см. в руководстве по
началу работы.
Файл описания принтера PostScript (PPD) поврежден. Удалите файл PPD из следующей папки на жестком диске:
Library/Printers/PPDs/Contents/Resources/
<lang>.lproj, где <lang> двухбуквенный код используемого
языка. Переустановите программное обеспечение. Инструкции
см. в руководстве по началу работы.
Возможно, принтер не готов. Убедитесь в том, что кабели подсоединены правильно, принтер
включен, и горит индикатор готовности. Если подключение
осуществляется с помощью концентратора USB или Ethernet,
попробуйте подключить многофункциональное устройство
непосредственно к компьютеру или использовать другой порт.
Интерфейсный кабель может быть некачественным или
Замените интерфейсный кабель. Убедитесь, что используется
поврежденным.
высококачественный кабель.
Задание печати не было отправлено нужному принтеру.
Причина Решение
Возможно, очередь печати остановлена. Перезапустите очередь печати. Откройте монитор печати и
выберите элемент запуска заданий.
Используется неверное имя принтера или IP-адрес. Возможно,
Распечатайте страницу конфигурации, чтобы проверить имя
задание печати было отправлено на другой принтер с таким же
принтера, IP-адрес, имя хоста «Rendezvous» или «Bonjour».
или похожим именем, адресом IP или именем хост—компьютера
Убедитесь, что имя, адрес IP или имя хост—компьютера
«Rendezvous» или «Bonjour».
«Rendezvous» или «Bonjour», указанные на странице
конфигурации, совпадают с
именем принтера, адресом IP или
именем хост—компьютера «Rendezvous» или «Bonjour»,
указанными в центре печати.
Невозможна печать с помощью платы USB сторонних производителей.
Причина
Решение
Эта ошибка возникает в том случае, если на компьютере не
При установке платы USB стороннего производителя может
установлено программное обеспечение для принтеров USB.
потребоваться программное обеспечение Apple USB Adapter
Card Support. Самую последнюю версию этого программного
обеспечения можно найти на Web-узле Apple.
При использовании кабеля USB для подключения принтер не отображается в центре печати или в утилите установки
принтера после выбора драйвера.
Причина
Решение
Эта проблема вызвана программным или аппаратным
Поиск и устранение неисправностей в работе программного
компонентом.
обеспечения
RUWW Типичные ошибки при печати с компьютера Macintosh 91
Табл. 7-4 Проблемы при печати в Mac OS X (продолжение)
При использовании кабеля USB для подключения принтер не отображается в центре печати или в утилите установки
принтера после выбора драйвера.
Причина
Решение
●
Убедитесь в том, что компьютер Macintosh поддерживает
USB.
●
Убедитесь, что используется операционная система Mac
OS X v10.2 или более поздней версии.
●
Убедитесь, что на компьютере Macintosh установлено
соответствующее программное обеспечение USB от
компании Apple.
Устранение аппаратных ошибок
●
Убедитесь в том, что принтер включен.
●
Проверьте правильность подключения кабеля USB.
●
Убедитесь в том, что используется необходимый
высокоскоростной кабель USB.
●
К одной цепи
питания не должно быть подключено слишком
много устройств USB. Отключите все устройства из цепи и
подключите кабель непосредственно к порту USB на
главном компьютере.
●
Убедитесь, что к цепи последовательно не подключено
более двух устройств концентраторов USB без автономного
питания. Отключите все устройства из цепи и подключите
кабель непосредственно к порту USB на главном
компьютере.
Примечание Клавиатура iMac является
концентратором USB без автономного питания.
92 Глава 7 Решение проблем RUWW
Ошибки эмуляции HP postscript level 3
Перечисленные ниже ошибки связаны с особенностями языка эмуляции HP postscript level 3 и
могут возникать в тех случаях, когда используется несколько языков управления принтером.
Примечание Чтобы можно было просмотреть на экране или распечатать сообщение о
возникшей ошибке эмуляции HP postscript level 3, выберите в окне Параметры печати
нужный пункт рядом с разделом ошибок PS. Доступ к нему можно также получить со
встроенного Web-сервера.
Табл. 7-5 Ошибки эмуляции HP postscript level 3
Симптом Возможная причина Решение
Текст распечатывается шрифтом
Требуемый шрифт не загружен в
Загрузите нужный шрифт и заново
Courier (шрифт принтера по
принтер. Причиной ошибки может
отправьте задание на печать.
умолчанию) вместо выбранного
быть изменение используемого языка
Проверьте тип и место расположения
шрифта.
принтера для распечатки задания на
шрифта. При необходимости
языке PCL непосредственно перед
загрузите его в принтер. Обратитесь к
загрузкой данных эмуляции HP
документации по программному
postscript level 3.
обеспечению.
Страница формата Legal печатается с
Задание на печать слишком сложное. Возможно, потребуется напечатать
обрезанными границами.
задание с разрешением 600 точек на
дюйм, уменьшить сложность
страницы или установить
дополнительную память.
Распечатается страница ошибки
Возможно, задание печати не
Убедитесь, что задание печати
эмуляции HP postscript level 3.
является эмуляцией HP postscript
является эмуляцией HP postscript
level 3.
level 3. Проверьте, не требуется ли
настройка приложения или отправка в
принтер заголовка файла эмуляции
HP postscript level 3.
Ошибка проверки ограничений Задание на печать слишком сложное. Возможно, потребуется напечатать
задание с разрешением 600 точек на
дюйм, уменьшить сложность
страницы или установить
дополнительную память.
Ошибка виртуальной памяти Ошибка шрифта Выберите неограниченное число
шрифтов, загружаемых из драйвера
принтера.
Проверка диапазона Ошибка шрифта Выберите неограниченное число
шрифтов, загружаемых из драйвера
принтера.
RUWW Ошибки эмуляции HP postscript level 3 93
Решение проблем с носителями
Неполадки, приведенные ниже, могут стать причиной ухудшения качества печати, замятий
носителя или повреждения принтера.
Проблема Причина Решение
Низкое качество печати или
Бумага слишком влажная, грубая,
Попробуйте воспользоваться бумагой
недостаточная фиксация тонера.
плотная, гладкая, рельефная или
другого типа гладкостью от 100 до 250
дефектная.
по Шеффилду и с содержанием влаги
4–6%.
Пропуски в распечатке, замятия или
Бумага хранилась неправильно. Бумагу следует хранить на ровной
скручивание.
горизонтальной поверхности во
влагонепроницаемой упаковке.
Стороны бумаги отличаются друг от
Переверните бумагу.
друга.
Чрезмерное скручивание. Слишком высокое содержание влаги
Откройте задний выходной приемник
на бумаге, неправильная ориентация
или используйте длинноволокнистую
волокон или коротковолокнистая
бумагу.
структура.
Стороны бумаги отличаются. Переверните бумагу.
Замятия, повреждения принтера Бумага имеет вырезы или
Не используйте бумагу с вырезами
перфорацию.
или перфорацией.
Проблемы при подаче. Бумага имеет неровные края. Используйте высококачественную
бумагу, предназначенную для
лазерных принтеров.
Стороны бумаги отличаются. Переверните бумагу.
Бумага слишком влажная, грубая,
Попробуйте воспользоваться бумагой
плотная, гладкая, имеет
другого типа гладкостью от 100 до 250
неправильную ориентацию волокон,
по Шеффилду и с содержанием влаги
коротковолокнистую структуру,
4–6%.
является рельефной или дефектной.
Откройте задний выходной приемник
или используйте длинноволокнистую
бумагу.
Перекос изображения (искажение). Возможно, направляющие носителя
Удалите носитель из подающего
установлены неправильно.
отсека, выровняйте стопку носителя и
загрузите его в подающий отсек еще
раз. Отрегулируйте положение
направляющих по ширине и длине
носителя и повторите печать.
Одновременно подаются несколько
Возможно, лоток переполнен. Уберите часть стопки носителей для
листов.
печати из лотка. См.
Загрузка
носителя для печати.
Возможно, носитель имеет складки,
Убедитесь в отсутствии на носителе
согнут или поврежден.
морщин, складок или других
дефектов. Попробуйте распечатать
задание на носителе из другой пачки.
94 Глава 7 Решение проблем RUWW
Проблема Причина Решение
Принтер не затягивает носитель из
Возможно, принтер работает в
Убедитесь, что режим ручной подачи
лотка подачи.
режиме ручной подачи.
принтера выключен, и распечатайте
задание еще раз.
Возможно загрязнение или износ
Обратитесь в службу поддержки
подающего ролика.
клиентов HP. См. раздел
Обращение
в HP или листовку с информацией о
технической поддержке, которая
входит в комплект поставки.
Регулятор длины бумаги в лотке 2 или
Настройте направляющие на
дополнительном лотке 3 установлен в
соответствующий размер носителя.
положение, не соответствующее
размеру используемого носителя.
Принтер не затягивает носитель из
Переключатель размера носителя
Нажмите на селектор формата
лотка подачи, если используется
для автоматической двусторонней
носителя для носителя Letter/Legal.
автоматическая двусторонняя печать.
печати имеет неправильный размер
Отожмите селектор формата
страницы.
носителя для носителя A4 См.
Обозначение компонентов изделия
для получения информации о
положениях селектора размера
носителя при автоматической
двусторонней печати.
RUWW Решение проблем с носителями 95
Распечатка отличается от изображения на экране
Выберите наиболее близкое описание проблемы:
●
Искажения, ошибки или пропуски в тексте
●
Пропуски графики или текста или пустые страницы
●
Формат страницы изменяется по сравнению с другим принтером HP LaserJet
●
Качество графики
Искажения, ошибки или пропуски в тексте
●
Причиной ошибки может быть неправильный выбор драйвера принтера при установке
программного обеспечения. Убедитесь, что драйвер принтера HP LaserJet P2015 выбран в
свойствах принтера.
●
Причиной искажения текста при печати из определенного файла могут быть проблемы с
этим конкретным файлом. Причиной искажения текста при печати из определенного
приложения могут быть проблемы с этим конкретным приложением. Убедитесь, что
выбран
подходящий драйвер принтера.
●
Ошибка может быть вызвана используемым программным приложением. Попробуйте
выполнить печать из другой программы.
●
Возможен неплотный контакт кабеля USB или кабель является дефектным. Попробуйте
выполнить следующие действия:
●
Отсоедините оба конца кабеля и снова подсоедините кабель.
●
Попробуйте распечатать документ, который ранее печатался без ошибок.
●
Если возможно, подключите кабель
и принтер к другому компьютеру и попробуйте
напечатать документ, который ранее печатался без ошибок.
●
Попробуйте использовать новый кабель USB 2.0, имеющий длину не более 3 м. См.
Заказ принадлежностей и расходных материалов.
●
Выключите принтер и компьютер. Отсоедините кабель USB и проверьте оба его конца
на предмет повреждений. Снова подсоедините кабель и проверьте надежность
соединений. Убедитесь, что принтер напрямую подсоединен к компьютеру. Не
используйте переключатели, устройства резервного копирования, ключи безопасности
или какие—либо другие устройства, которые могут быть подключены между портом USB
компьютера и принтера. Эти устройства могут мешать взаимодействию принтера с
компьютером. Перезапустите компьютер и принтер.
Пропуски графики или текста или пустые страницы
●
Убедитесь, что файл не содержит пустых станиц.
●
Возможно, из картриджа не удалена герметизирующая лента. Извлеките картридж и,
потянув за язычок на его конце, полностью удалите ленту. Вставьте картридж на место.
Инструкции см. в разделе
Замена картриджа. Чтобы проверить принтер, распечатайте
демонстрационную страницу, нажав клавишу пуска.
●
Возможно, параметры работы с графикой, заданные в свойствах принтера, не подходят для
распечатываемого задания. Попробуйте изменить параметры работы с графикой в
96 Глава 7 Решение проблем RUWW
драйвере принтера. Для получения дополнительной информации см. Настройка драйвера
принтера Windows или Настройка драйвера принтера для Macintosh.
●
Очистите принтер, особенно контакты между картриджем и источником питания.
Формат страницы изменяется по сравнению с другим
принтером HP LaserJet
Если для создания документа использовалась более старая версия драйвера принтера
HP LaserJet (программного обеспечения принтера) или в программном обеспечении
установлены другие параметры свойств принтера, то при попытке печати с использованием
нового драйвера принтера или новых параметров формат страницы может измениться. Для
устранения этой проблемы можно попробовать выполнить следующие действия:
●
Создайте и распечатайте документы с
использованием одного и того же драйвера и
параметров свойств принтера независимо от модели принтера HP LaserJet, на котором они
печатаются.
●
Измените разрешение, формат бумаги, параметры шрифтов и другие параметры. Для
получения дополнительной информации см.
Настройка драйвера принтера Windows или
Настройка драйвера принтера для Macintosh.
Качество графики
Параметры передачи графических изображений не соответствуют заданию на печать. Проверьте
и при необходимости измените параметры передачи графики (например, разрешение) в
драйвере. Для получения дополнительной информации см.
Настройка драйвера принтера
Windows или Настройка драйвера принтера для Macintosh.
Примечание При преобразовании из одного графического формата в другой может
произойти снижение разрешения.
RUWW Распечатка отличается от изображения на экране 97
Проблемы программного обеспечения принтера
Табл. 7-6 Проблемы программного обеспечения принтера
Проблема Решение
Драйвер принтера HP LaserJet P2015 не появляется в
●
Переустановите программное обеспечение
папке Принтеры
принтера. На панели задач Windows щелкните на
кнопке Пуск, выберите Программы, выберите
HP LaserJet P2015 и щелкните Удаление. Выключите
принтер. Установите программное обеспечение
принтера с компакт—диска. Включите принтер.
Примечание Закройте все работающие
приложения. Чтобы закрыть приложение,
отображаемое в виде значка на системной
панели, следует щелкнуть правой кнопкой
мыши на значке и выбрать Закрыть или
Отключить.
●
Попробуйте подключить кабель USB к другому порту
USB на ПК.
●
При попытке выполнения печати на общем принтере
нажмите на кнопку Пуск на панели задач Windows,
выберите Настройка и Принтеры. Дважды щелкните
на значке «Установка принтера«. Следуйте
инструкциям мастера установки принтера.
Во время установки программного обеспечения появилось
●
Переустановите программное обеспечение
сообщение об ошибке
принтера. На панели задач Windows щелкните на
кнопке Пуск, выберите Программы, выберите
HP LaserJet P2015 и щелкните Удаление. Выключите
принтер. Установите программное обеспечение
принтера с компакт—диска. Включите принтер.
Примечание Закройте все работающие
приложения. Чтобы закрыть приложение,
отображаемое в виде значка на панели
задач, следует щелкнуть правой кнопкой
мыши на значке и выбрать Закрыть или
Отключить.
●
Проверьте объем свободного пространства на диске,
на который выполняется установка программного
обеспечения принтера. При необходимости следует
освободить как можно больше места на диске и
повторно установить программное обеспечение
принтера.
●
При необходимости следует запустить программу
дефрагментации диска и повторно установить
программное обеспечение принтера.
Принтер находится в режиме готовности, но печать не
●
Проверьте работу принтера, напечатав страницу
выполняется
конфигурации с панели управления принтера.
●
Убедитесь, что все кабели подключены правильно и
удовлетворяют техническим требованиям. Это
касается кабелей USB, сетевых кабелей, а также
шнуров питания. Попробуйте использовать новый
кабель.
98 Глава 7 Решение проблем RUWW
Повышение качества печати
Этот раздел содержит информацию, которая поможет определить и устранить дефекты печати.
Примечание Если проблему устранить не удалось, обратитесь к авторизованному
дилеру или к представителю по обслуживанию компании HP.
Светлая или блеклая печать
●
Заканчивается срок службы картриджа.
●
Возможно, носитель не соответствует техническим
требованиям компании Hewlett-Packard (например,
слишком высокое содержание влаги или
шероховатая поверхность). Дополнительные
сведения см. в разделе
Поддерживаемая бумага и
другие носители.
●
Причиной чрезмерно светлой печати всей страницы
может быть выбор слишком низкой плотности печати
или включение режима EconoMode. Отрегулируйте
интенсивность печати и отключите режим EconoMode
в драйвере принтера. Дополнительные сведения см.
в разделе
Экономия тонера.
Частички тонера
●
Возможно, носитель не соответствует техническим
требованиям компании Hewlett-Packard (например,
слишком высокое содержание влаги или
шероховатая поверхность). Дополнительные
сведения см. в разделе
Поддерживаемая бумага и
другие носители.
●
Возможно, требуется очистка принтера. Для
получения инструкций см.
Очистка принтера или
Очистка пути прохождения носителя принтера.
Непропечатанные участки
●
Причиной могут быть дефекты отдельных листов.
Попробуйте распечатать задание еще раз.
●
Неравномерное содержание влаги или влажные
пятна на поверхности носителя. Попробуйте
напечатать документ на новом носителе.
Дополнительные сведения см. в разделе
Поддерживаемая бумага и другие носители.
●
Дефектная партия бумаги. Определенные
технологии производства могут препятствовать
RUWW Повышение качества печати 99
закреплению тонера на некоторых участках листа.
Попробуйте другой тип или марку носителя.
●
Возможно, имеется дефект картриджа.
Дополнительные сведения см. в разделе
Замена
картриджа.
Вертикальные линии
Возможно, поцарапан фоточувствительный барабан
внутри картриджа. Установите новый картридж HP.
Инструкции см. в разделе
Замена картриджа.
Серый фон
●
Убедитесь, что крышка лотка 1 находится на месте.
●
Уменьшите значение параметра плотности печати с
помощью HP ToolboxFX или встроенного Web-
сервера. Уменьшение плотности печати
способствует устранению серого фона. См.
HP ToolboxFX.
●
Замените носитель на менее плотный.
Дополнительные сведения см. в разделе
Поддерживаемая бумага и другие носители.
●
Проверьте микроклимат в месте установки принтера.
Причиной появления серого фона может быть очень
низкая влажность воздуха.
●
Установите новый картридж HP. Инструкции см. в
разделе Замена картриджа.
Смазывание тонера
●
Если смазывание тонера появляется у переднего
края листа носителя, возможно, загрязнены
направляющие носителя. Протрите направляющие
куском сухой ткани без ворса. Дополнительные
сведения см. в разделе
Очистка принтера.
●
Проверьте тип и качество носителя для печати.
●
Попробуйте установить новый картридж HP.
Инструкции см. в разделе
Замена картриджа.
●
Причиной появления дефекта может быть слишком
низкая температура термоэлемента. Убедитесь, что
100 Глава 7 Решение проблем RUWW
в драйвере принтера выбран подходящий тип
носителя для печати.
Незакрепление тонера
●
Очистите внутреннюю поверхность принтера.
Инструкции см. в разделе
Очистка принтера.
●
Проверьте тип и качество носителя для печати.
Дополнительные сведения см. в разделе
Поддерживаемая бумага и другие носители.
●
Попробуйте установить новый картридж HP.
Инструкции см. в разделе
Замена картриджа.
●
Убедитесь, что в драйвере принтера выбран
подходящий тип носителя для печати.
●
Подключите шнур питания принтера
непосредственно в розетку электросети, а не через
сетевой фильтр.
Повторяющиеся по вертикали дефекты
●
Возможно, поврежден картридж. Если дефекты
повторяются в одном и том же месте страницы,
следует установить новый картридж HP. Инструкции
см. в разделе
Замена картриджа.
●
Причиной может быть загрязнение внутренних узлов
принтера тонером. Дополнительные сведения см. в
разделе
Очистка принтера. Дефекты, появляющиеся
на обратной стороне страницы, скорее всего,
исчезнут сами собой после печати нескольких
страниц.
●
Убедитесь, что в драйвере принтера выбран
подходящий тип носителя для печати.
Искажение формы символов
●
Если при возникновении искажения формы символов
возникают также пропуски в изображении, возможно,
поверхность носителя слишком гладкая. Попробуйте
использовать другой носитель для печати.
Дополнительные сведения см. в разделе
Поддерживаемая бумага и другие носители.
●
Если при искажении формы возникает волнистый
эффект, возможно, принтер нуждается в техническом
обслуживании. Распечатайте страницу
конфигурации. Если форма символов искажена,
обратитесь к авторизованному дилеру или к
представителю по обслуживанию компании HP.
Дополнительные сведения см. в разделе
Обращение
в HP.
RUWW Повышение качества печати 101
Перекос изображения на странице
●
Проверьте правильность загрузки носителя в лоток, а
также проверьте направляющие, чтобы они не
слишком плотно сжимали носитель или установлены
без чрезмерного зазора. Для получения
дополнительной информации см.
Загрузка носителя
для печати.
●
Причиной перекоса может быть загрузка слишком
большого объема носителя в подающий лоток. Для
получения дополнительной информации см.
Загрузка
носителя для печати.
●
Проверьте тип и качество носителя для печати.
Дополнительные сведения см. в разделе
Поддерживаемая бумага и другие носители.
Скручивание или волны
●
Проверьте тип и качество носителя для печати.
Причиной скручивания может быть как высокая
температура, так и повышенная влажность.
Дополнительные сведения см. в разделе
Поддерживаемая бумага и другие носители.
●
Носитель слишком долго находился в лотке без
движения. Переверните стопку в лотке. Кроме того,
можно попробовать повернуть носитель в подающем
лотке на 180°.
●
Откройте дверцу пути прямого прохождения
носителя и попробуйте распечатать документ.
Дополнительные сведения см. в разделе Путь для
прямого прохождения носителя.
●
Дефект может быть вызван слишком высокой
температурой термоэлемента. Убедитесь, что в
драйвере принтера выбран подходящий тип носителя
для печати. Если проблема не будет устранена,
следует выбрать тип носителя для печати, для
которого используется более низкая температура
термоэлемента, например, прозрачная пленка или
менее плотный носитель для печати.
Складки или морщины
●
Проверьте правильность загрузки носителя в лоток.
Для получения дополнительной информации см.
Загрузка носителя для печати.
●
Проверьте тип и качество носителя для печати.
Дополнительные сведения см. в разделе
Поддерживаемая бумага и другие носители.
●
Откройте дверцу пути прямого прохождения
носителя и попробуйте распечатать документ.
Дополнительные сведения см. в разделе
Путь для
прямого прохождения носителя.
102 Глава 7 Решение проблем RUWW
●
Переверните стопку носителя в лотке. Кроме того,
можно попробовать повернуть носитель в подающем
лотке на 180°.
●
При печати на конвертах причиной может служить
скопление воздуха внутри конверта. Извлеките
конверт, расправьте его и попробуйте повторить
печать.
Следы тонера вокруг контуров
●
Присутствие большого числа частичек тонера вокруг
наружного контура букв свидетельствует о том, что
тонер недостаточно хорошо фиксируется на
поверхности носителя. Однако небольшое
количество частичек тонера является нормальным
явлением при печати на лазерных принтерах.
Попробуйте другой тип носителя. Дополнительные
сведения см. в разделе
Поддерживаемая бумага и
другие носители.
●
Переверните стопку носителя в лотке.
●
Используйте носитель, предназначенный для печати
на лазерных принтерах. Дополнительные сведения
см. в разделе
Поддерживаемая бумага и другие
носители.
RUWW Повышение качества печати 103
Устранение замятий
Иногда во время печати в принтере возникают замятия носителя. В случае замятия на экран
компьютера выводится соответствующее сообщение об ошибке, а также загорается
соответствующий индикатор на панели управления принтера. Дополнительные сведения см. в
разделе
Схема состояния индикаторов.
Далее приведены некоторые причины замятий носителя.
●
Неправильная укладка или излишек носителя в подающих лотках. Для получения
дополнительной информации см.
Загрузка носителя для печати.
Примечание При загрузке нового носителя следует извлечь из него остатки старого
носителя для печати и выровнять стопку нового носителя. Соблюдение этого правила
предупреждает захват принтером нескольких листов одновременно и снижает
вероятность возникновения замятий в принтере.
●
Использование носителя, не отвечающего требованиям HP. Дополнительные сведения см.
в разделе
Поддерживаемая бумага и другие носители.
●
Возможно, требуется очистка принтера, удаление бумажной пыли и других частиц с пути
прохождения носителя. Инструкции см. в разделе
Очистка принтера.
После устранения замятия в принтере может скопиться немного рассыпанного тонера. Обычно
следы тонера исчезают после распечатки нескольких страниц.
ПРЕДУПРЕЖДЕНИЕ Замятие носителя может привести к загрязнению страниц
частицами незакрепленного тонера. Попавший на одежду тонер следует смывать
холодной водой. Горячая вода может привести к закреплению пятен тонера на ткани.
Область картриджа
Чтобы очистить замятие в области картриджа, выполните следующие действия:
104 Глава 7 Решение проблем RUWW
ПРЕДУПРЕЖДЕНИЕ Для устранения замятия не используйте острые предметы,
например, щипцы или острогубцы. Гарантия не распространяется на повреждения от
острых предметов.
1. Нажмите на клавишу дверцы доступа к картриджу и извлеките картридж из принтера.
ПРЕДУПРЕЖДЕНИЕ Во избежание повреждения картриджа старайтесь поменьше
держать его на свету.
2. Откройте дверцу для прямого прохождения носителя.
RUWW Устранение замятий 105
3. Нажмите на зеленые фиксаторы.
4. Взявшись обеими руками за выступающие края (или середину) носителя, осторожно
извлеките его из принтера.
5. Вставьте на место картридж и закройте дверцу доступа к картриджу.
Подающие лотки
Для устранения замятия в подающих лотках выполните следующие действия:
106 Глава 7 Решение проблем RUWW
ПРЕДУПРЕЖДЕНИЕ Для устранения замятия не используйте острые предметы,
например, щипцы или острогубцы. Гарантия не распространяется на повреждения от
острых предметов.
1. Откройте дверцу для прямого прохождения носителя.
2. Нажмите на зеленые фиксаторы.
3. Нажмите на клавишу дверцы доступа к картриджу и извлеките картридж из принтера.
RUWW Устранение замятий 107
4. Взявшись обеими руками за выступающие края (или середину) носителя, осторожно
извлеките его из принтера.
5. Вставьте картридж в принтер и закройте дверцу доступа к картриджу.
6. Откройте лоток 2.
108 Глава 7 Решение проблем RUWW
7. Взявшись обеими руками за выступающие края (или середину) носителя, осторожно
извлеките его из принтера.
8. Если носитель находится вне поля зрения, откройте дверцу картриджа, извлеките картридж
и нажмите на верхние направляющие носителя. Аккуратно вытащите носитель из принтера.
RUWW Устранение замятий 109
9. Закройте лоток 2.
Выходной приемник
ПРЕДУПРЕЖДЕНИЕ Для устранения замятия не используйте острые предметы,
например, щипцы или острогубцы. Гарантия не распространяется на повреждения от
острых предметов.
Взявшись обеими руками за выступающие края (или середину) носителя, осторожно извлеките
его из принтера.
Путь для прямого прохождения носителя
Для устранения замятия в пути прямого прохождения носителя выполните следующие действия:
110 Глава 7 Решение проблем RUWW
ПРЕДУПРЕЖДЕНИЕ Для устранения замятия не используйте острые предметы,
например, щипцы или острогубцы. Гарантия не распространяется на повреждения от
острых предметов.
1. Откройте дверцу для прямого прохождения носителя.
2. Нажмите на зеленые фиксаторы.
RUWW Устранение замятий 111
3. Взявшись обеими руками за выступающие края (или середину) носителя, осторожно
извлеките его из принтера.
Примечание Если ухватиться руками за носитель невозможно, выполните
процедуру, описанную в разделе
Область картриджа.
4. Закройте дверцу пути прямого прохождения носителя
Путь прохождения носителя при автоматической двусторонней
печати
Для устранения замятия в пути прохождения носителя при автоматической двусторонней печати
выполните следующие действия:
112 Глава 7 Решение проблем RUWW
ПРЕДУПРЕЖДЕНИЕ Для устранения замятия не используйте острые предметы,
например, щипцы или острогубцы. Гарантия не распространяется на повреждения от
острых предметов.
1. Откройте дверцу для прямого прохождения носителя.
2. Нажмите на зеленые фиксаторы.
RUWW Устранение замятий 113
3. Извлеките лоток 2.
4. Опустите зеленый рычаг на дверце пути прохождения носителя при автоматической
двусторонней печати, расположенной спереди принтера.
5. Взявшись обеими руками за выступающие края (или середину) носителя, осторожно
извлеките его из принтера.
114 Глава 7 Решение проблем RUWW
6. Закройте дверцу пути при автоматической двусторонней печати, плотно нажав на нее.
7. Вставьте лоток 2.
8. Откройте дверцу пути прохождения носителя при автоматической двусторонней печати
сзади принтера.
RUWW Устранение замятий 115
9. Взявшись обеими руками за выступающие края (или середину) носителя, осторожно
извлеките его из принтера.
10. Закройте дверцу пути прохождения носителя при автоматической двусторонней печати.
116 Глава 7 Решение проблем RUWW
Решение проблем при установке сети
Если компьютер не может обнаружить сетевой принтер серии HP LaserJet 2015, выполните
следующие действия:
1. Проверьте правильность подключения кабелей. Проверьте все следующие соединения:
●
Шнуры питания.
●
Кабели между принтером и концентратором или маршрутизатором.
●
Кабели между концентратором или маршрутизатором и компьютером.
●
Кабели модема или соединения с Интернетом, если это возможно.
2. Убедитесь, что соединение компьютера
с сетью работает правильно (только для Windows):
●
На рабочем столе Windows дважды щелкните на Мое сетевое окружение или Сетевое
окружение.
●
Щелкните на ссылке Вся сеть.
●
Щелкните на ссылке все содержимое.
●
Дважды щелкните на одном из значков сети и убедитесь, что в списке указаны какие—
либо устройства.
3. Чтобы убедиться в активности сетевого
соединения, выполните следующие действия:
●
Проверьте индикатор сети на сетевом разъеме (RJ-45), расположенном сзади
принтера.
●
Если один из индикаторов горит не мигая, то принтер подключен к сети.
●
Если оба индикатора не горят, проверьте надежность подключения кабелей от
принтера к шлюзу, маршрутизатору или концентратору.
●
Если кабели подключены надежно, выключите питание принтера по
крайней мере на
10 секунд, а затем снова включите.
4. Распечатайте страницу конфигурации сети. См.
Страница конфигурации сети.
●
На странице конфигурации сети убедитесь, что принтеру присвоен не нулевой адрес
IP.
●
Если на странице конфигурации сети нет подходящего ненулевого адреса IP, сбросьте
настройки внутреннего сетевого порта HP, установив заводские значения. Для этого
одновременно нажмите клавиши пуска и отмены.
После того, как перестанут мигать индикаторы внимания, готовности и пуска, принтер
вернется
в состояние готовности, и сброс настроек завершится.
●
Через две минуты после перехода принтера в режим готовности распечатайте еще одну
страницу конфигурации сети и убедитесь, что принтеру присвоен правильный IP адрес.
●
Если адрес IP состоит из нулей, см.
Обращение в службу поддержки HP.
RUWW Решение проблем при установке сети 117
118 Глава 7 Решение проблем RUWW
Оглавление
Топ 10 инструкций
Другие инструкции
Схема состояния индикаторов
Табл. 7-1
Обозначения индикаторов
Обозначение состояния, когда индикатор не горит
Обозначение состояния, когда индикатор горит
Обозначение состояния, когда индикатор мигает
Табл. 7-2
Сообщения индикаторов панели управления
Состояние индикатора
Состояние принтера
Действие
Инициализация/запуск
При запуске индикаторы пуска,
готовности и внимания мигают по
очереди (с частотой 500 мс).
Инициализация повторной
конфигурации
При запуске принтера можно
потребовать выполнение
специальной последовательности
инициализации, с помощью которой
конфигурация принтера выполняется
повторно. Если запрошено
выполнение одной из таких
последовательностей, например,
холодный пуск, индикаторы будут
мигать, как в режиме инициализации/
запуска.
Отмена задания
После выполнения процесса отмены
принтер переходит в состояние
готовности.
Во время процессов инициализации,
повторной конфигурации и отмены
задания устройство не реагирует на
нажатие клавиш.
RUWW
Схема состояния индикаторов
83
7 Решение проблем
В этой главе приводится информация по следующим темам:
●
Поиск решения
●
Схема состояния индикаторов
●
Типичные ошибки при печати с компьютера Macintosh
●
Ошибки эмуляции HP postscript level 3
●
Решение проблем с носителями
●
Распечатка отличается от изображения на экране
●
Проблемы программного обеспечения принтера
●
Повышение качества печати
●
Устранение замятий
●
Решение проблем при установке сети
RUWW 79
Поиск решения
В этом разделе приведена информация по устранению наиболее распространенных проблем в
работе принтера.
Действие 1. Принтер установлен правильно?
●
Принтер включен в исправную электрическую розетку?
●
Выключатель находится в положении «Вкл«?
●
Картридж установлен правильно? См.
Замена картриджа.
●
Бумага в подающий лоток загружена правильно? См.
Загрузка носителя для печати.
Да В случае утвердительного ответа на указанный выше
вопрос перейдите к разделу
Действие 2. Индикатор
готовности горит?
Нет Если принтер не включается, см. Обращение в службу
поддержки HP.
Действие 2. Индикатор готовности горит?
Убедитесь, что на панели управления светится индикатор готовности (1).
Да Перейдите к разделу Действие 3. Удается распечатать
демонстрационную страницу?
Нет Если индикаторы на панели управления выглядят не так,
как на рисунке выше, см.
Схема состояния индикаторов.
Если проблему не удается устранить, см.
Обращение в
службу поддержки HP.
80 Глава 7 Решение проблем RUWW
Действие 3. Удается распечатать демонстрационную
страницу?
Нажмите клавишу пуска, чтобы распечатать демонстрационную страницу.
Да Если демонстрационная страница распечаталась,
перейдите к разделу
Действие 4. Качество печати
удовлетворительное?
Нет Если бумага не вышла из принтера, см. Решение проблем
с носителями.
Если проблему не удается устранить, см.
Обращение в
службу поддержки HP.
Действие 4. Качество печати удовлетворительное?
Да Если качество печати удовлетворительное, перейдите к
разделу
Действие 5. Имеется связь между принтером и
компьютером?
Нет Если качество печати неудовлетворительное, см.
Повышение качества печати.
Проверьте соответствие параметров печати
используемому носителю. Для получения информации о
настройке параметров для различных типов носителя
см.
Оптимизация качества печати при работе с разными
типами носителя.
Если проблему не удается устранить, см.
Обращение в
службу поддержки HP.
Действие 5. Имеется связь между принтером и компьютером?
Попробуйте распечатать документ из другого программного приложения.
Да Если документ распечатывается, перейдите к разделу
Действие 6. Страница распечатана правильно?
Нет Если документ не распечатывается, см. Проблемы
программного обеспечения принтера.
Если используется компьютер Macintosh, см.
Типичные
ошибки при печати с компьютера Macintosh.
Если используется драйвер эмуляции HP postscript level 3,
см.
Ошибки эмуляции HP postscript level 3.
Если проблему не удается устранить, см.
Обращение в
службу поддержки HP.
RUWW Поиск решения 81
Действие 6. Страница распечатана правильно?
Да Проблема должна быть устранена. Если она не устранена,
см.
Обращение в службу поддержки HP.
Нет См. Распечатка отличается от изображения на экране.
Если проблему не удается устранить, см.
Обращение в
службу поддержки HP.
Обращение в службу поддержки HP
●
В США см.
http://www.hp.com/support/ljP2015/ для принтера HP LaserJet P2015.
●
В других странах/регионах см.
http://www.hp.com/.
82 Глава 7 Решение проблем RUWW
Схема состояния индикаторов
Табл. 7-1 Обозначения индикаторов
Обозначение состояния, когда индикатор не горит
Обозначение состояния, когда индикатор горит
Обозначение состояния, когда индикатор мигает
Табл. 7-2 Сообщения индикаторов панели управления
Состояние индикатора Состояние принтера Действие
Инициализация/запуск
Во время процессов инициализации,
повторной конфигурации и отмены
При запуске индикаторы пуска,
задания устройство не реагирует на
готовности и внимания мигают по
нажатие клавиш.
очереди (с частотой 500 мс).
Инициализация повторной
конфигурации
При запуске принтера можно
потребовать выполнение
специальной последовательности
инициализации, с помощью которой
конфигурация принтера выполняется
повторно. Если запрошено
выполнение одной из таких
последовательностей, например,
холодный пуск, индикаторы будут
мигать, как в режиме инициализации/
запуска.
Отмена задания
После выполнения процесса
отмены
принтер переходит в состояние
готовности.
RUWW Схема состояния индикаторов 83
Табл. 7-2 Сообщения индикаторов панели управления (продолжение)
Состояние индикатора Состояние принтера Действие
Готовность.
Чтобы распечатать страницу
конфигурации, нажмите и
Принтер не обрабатывает заданий и
удерживайте клавишу пуска в течение
находится в режиме готовности.
5 секунд.
Для печати демонстрационной
страницы нажмите и отпустите
клавишу пуска.
Обработка данных
Для отмены текущего задания
нажмите клавишу отмены.
Принтер обрабатывает или получает
данные.
84 Глава 7 Решение проблем RUWW
Табл. 7-2 Сообщения индикаторов панели управления (продолжение)
Состояние индикатора Состояние принтера Действие
Подача вручную или требующая
Чтобы попытаться устранить ошибку и
вмешательства ошибка
распечатать все возможные данные,
нажмите клавишу пуска.
Данное состояние может наступить
при следующих обстоятельствах:
Если ошибка будет устранена,
принтер перейдет в состояние
●
Подача вручную
обработки информации и завершит
задание.
●
Общая ошибка, требующая
вмешательства.
Если ошибка не будет устранена,
принтер перейдет в состояние,
●
Ошибка конфигурации памяти.
требующее вмешательства
пользователя.
●
Ошибка, связанная с заданием
или языком принтера.
Внимание
Закройте дверцу картриджа.
Открыта дверца доступа к картриджу.
RUWW Схема состояния индикаторов 85
Табл. 7-2 Сообщения индикаторов панели управления (продолжение)
Состояние индикатора Состояние принтера Действие
Неустранимая ошибка
●
Выключите принтер, подождите
10 секунд и снова включите его.
●
Если проблему не удается
устранить, см
Обращение в
службу поддержки HP.
Ошибка дополнительной
Для отображения дополнительной
принадлежности
информации об ошибке нажмите
клавишу пуска. Световая индикация
изменится. Для получения
дополнительной информации о
текущей схеме индикаторов см.
раздел
Табл. 7-3 Индикаторы ошибки
дополнительной принадлежности.
Если отпустить клавишу пуска,
принтер возвратится в
первоначальное состояние ошибки
дополнительной принадлежности.
86 Глава 7 Решение проблем RUWW
Табл. 7-2 Сообщения индикаторов панели управления (продолжение)
Состояние индикатора Состояние принтера Действие
Заканчивается тонер
Закажите новый картридж и
установите его. См.
Заказ
Работа индикаторов пуска, готовности
принадлежностей и расходных
и внимания не зависит от состояния
материалов.
заканчивающегося тонера.
Отсутствует тонер
Снова установите картридж в
принтер.
Картридж извлечен из принтера.
RUWW Схема состояния индикаторов 87
Табл. 7-2 Сообщения индикаторов панели управления (продолжение)
Состояние индикатора Состояние принтера Действие
Замятие Устраните замятие. См. Устранение
замятий.
88 Глава 7 Решение проблем RUWW
Табл. 7-2 Сообщения индикаторов панели управления (продолжение)
Состояние индикатора Состояние принтера Действие
Закончилась бумага Загрузите бумагу или другой
носитель.
Поддержка бумаги
Загрузите подходящую бумагу или
другой носитель. См.
Загруженная бумага или другой
Поддерживаемая бумага и другие
носитель не поддерживается.
носители.
Нажмите клавишу Пуска, чтобы
переопределить условие.
Табл. 7-3 Индикаторы ошибки дополнительной принадлежности
Ошибка дополнительного
Индикатор внимания Индикатор готовности Индикатор пуска
устройства
Ошибка несовместимости
Выключенное состояние Выключенное состояние Горит
гнезда DIMM
RUWW Схема состояния индикаторов 89
Типичные ошибки при печати с компьютера Macintosh
В данном разделе приведен список проблем, которые могут произойти в системах Mac OS X.
Табл. 7-4 Проблемы при печати в Mac OS X
Драйвер принтера не указан в центре печати или в утилите установки принтера.
Причина
Решение
Программное обеспечение принтера не установлено или
Убедитесь, что файлы PPD принтера находятся в следующей
установлено неправильно.
папке на жестком диске: Library/Printers/PPDs/Contents/
Resources/<lang>.lproj, где <lang> двухбуквенный код
используемого языка. При необходимости переустановите
программное обеспечение. Инструкции см. в руководстве по
началу работы.
Файл описания принтера PostScript (PPD) поврежден. Удалите файл PPD из следующей папки на жестком диске:
Library/Printers/PPDs/Contents/Resources/
<lang>.lproj, где <lang> двухбуквенный код используемого
языка. Переустановите программное обеспечение. Инструкции
см. в руководстве по началу работы.
Имя принтера, IP-адрес или имя хост—компьютера («Rendezvous» или «Bonjour») не отображается в списке принтеров
центра печати или утилиты по установке принтера.
Причина
Решение
Возможно, принтер не готов. Убедитесь в том, что кабели подсоединены правильно, принтер
включен, и горит индикатор готовности. Если подключение
осуществляется с помощью концентратора USB или Ethernet,
попробуйте подключить многофункциональное устройство
непосредственно к компьютеру или использовать другой порт.
Возможно выбран неверный тип соединения. Убедитесь, что выбраны параметры «USB«, «IP Printing«,
«Rendezvous» или «Bonjour», в зависимости от типа соединения,
которое установлено между принтером и компьютером.
Используется неправильное имя принтера, адрес IP или имя
Распечатайте страницу конфигурации, чтобы проверить имя
хост—компьютера «Rendezvous» или «Bonjour».
принтера, IP-адрес, имя хоста «Rendezvous» или «Bonjour».
Убедитесь, что имя, адрес IP или имя хост—компьютера
«Rendezvous» или «Bonjour», указанные на странице
конфигурации, совпадают с именем принтера, адресом IP или
именем хост—компьютера «Rendezvous» или «Bonjour»,
указанными в программе Print Center.
Интерфейсный кабель может быть некачественным или
Замените интерфейсный кабель. Убедитесь, что используется
поврежденным.
высококачественный кабель.
Драйвер принтера не выполняет автоматическую настройку выбранного принтера в центре печати или в утилите
установки принтера.
Причина
Решение
Возможно, принтер не готов. Убедитесь в том, что кабели подсоединены правильно, принтер
включен, и горит индикатор готовности. Если подключение
осуществляется с помощью концентратора USB или Ethernet,
попробуйте подключить многофункциональное устройство
непосредственно к компьютеру или использовать другой порт.
90 Глава 7 Решение проблем RUWW
Табл. 7-4 Проблемы при печати в Mac OS X (продолжение)
Драйвер принтера не выполняет автоматическую настройку выбранного принтера в центре печати или в утилите
установки принтера.
Причина
Решение
Программное обеспечение принтера не установлено или
Убедитесь, что файлы PPD принтера находятся в следующей
установлено неправильно.
папке на жестком диске: Library/Printers/PPDs/Contents/
Resources/<lang>.lproj, где <lang> двухбуквенный код
используемого языка. При необходимости переустановите
программное обеспечение. Инструкции см. в руководстве по
началу работы.
Файл описания принтера PostScript (PPD) поврежден. Удалите файл PPD из следующей папки на жестком диске:
Library/Printers/PPDs/Contents/Resources/
<lang>.lproj, где <lang> двухбуквенный код используемого
языка. Переустановите программное обеспечение. Инструкции
см. в руководстве по началу работы.
Возможно, принтер не готов. Убедитесь в том, что кабели подсоединены правильно, принтер
включен, и горит индикатор готовности. Если подключение
осуществляется с помощью концентратора USB или Ethernet,
попробуйте подключить многофункциональное устройство
непосредственно к компьютеру или использовать другой порт.
Интерфейсный кабель может быть некачественным или
Замените интерфейсный кабель. Убедитесь, что используется
поврежденным.
высококачественный кабель.
Задание печати не было отправлено нужному принтеру.
Причина Решение
Возможно, очередь печати остановлена. Перезапустите очередь печати. Откройте монитор печати и
выберите элемент запуска заданий.
Используется неверное имя принтера или IP-адрес. Возможно,
Распечатайте страницу конфигурации, чтобы проверить имя
задание печати было отправлено на другой принтер с таким же
принтера, IP-адрес, имя хоста «Rendezvous» или «Bonjour».
или похожим именем, адресом IP или именем хост—компьютера
Убедитесь, что имя, адрес IP или имя хост—компьютера
«Rendezvous» или «Bonjour».
«Rendezvous» или «Bonjour», указанные на странице
конфигурации, совпадают с
именем принтера, адресом IP или
именем хост—компьютера «Rendezvous» или «Bonjour»,
указанными в центре печати.
Невозможна печать с помощью платы USB сторонних производителей.
Причина
Решение
Эта ошибка возникает в том случае, если на компьютере не
При установке платы USB стороннего производителя может
установлено программное обеспечение для принтеров USB.
потребоваться программное обеспечение Apple USB Adapter
Card Support. Самую последнюю версию этого программного
обеспечения можно найти на Web-узле Apple.
При использовании кабеля USB для подключения принтер не отображается в центре печати или в утилите установки
принтера после выбора драйвера.
Причина
Решение
Эта проблема вызвана программным или аппаратным
Поиск и устранение неисправностей в работе программного
компонентом.
обеспечения
RUWW Типичные ошибки при печати с компьютера Macintosh 91
Табл. 7-4 Проблемы при печати в Mac OS X (продолжение)
При использовании кабеля USB для подключения принтер не отображается в центре печати или в утилите установки
принтера после выбора драйвера.
Причина
Решение
●
Убедитесь в том, что компьютер Macintosh поддерживает
USB.
●
Убедитесь, что используется операционная система Mac
OS X v10.2 или более поздней версии.
●
Убедитесь, что на компьютере Macintosh установлено
соответствующее программное обеспечение USB от
компании Apple.
Устранение аппаратных ошибок
●
Убедитесь в том, что принтер включен.
●
Проверьте правильность подключения кабеля USB.
●
Убедитесь в том, что используется необходимый
высокоскоростной кабель USB.
●
К одной цепи
питания не должно быть подключено слишком
много устройств USB. Отключите все устройства из цепи и
подключите кабель непосредственно к порту USB на
главном компьютере.
●
Убедитесь, что к цепи последовательно не подключено
более двух устройств концентраторов USB без автономного
питания. Отключите все устройства из цепи и подключите
кабель непосредственно к порту USB на главном
компьютере.
Примечание Клавиатура iMac является
концентратором USB без автономного питания.
92 Глава 7 Решение проблем RUWW
Ошибки эмуляции HP postscript level 3
Перечисленные ниже ошибки связаны с особенностями языка эмуляции HP postscript level 3 и
могут возникать в тех случаях, когда используется несколько языков управления принтером.
Примечание Чтобы можно было просмотреть на экране или распечатать сообщение о
возникшей ошибке эмуляции HP postscript level 3, выберите в окне Параметры печати
нужный пункт рядом с разделом ошибок PS. Доступ к нему можно также получить со
встроенного Web-сервера.
Табл. 7-5 Ошибки эмуляции HP postscript level 3
Симптом Возможная причина Решение
Текст распечатывается шрифтом
Требуемый шрифт не загружен в
Загрузите нужный шрифт и заново
Courier (шрифт принтера по
принтер. Причиной ошибки может
отправьте задание на печать.
умолчанию) вместо выбранного
быть изменение используемого языка
Проверьте тип и место расположения
шрифта.
принтера для распечатки задания на
шрифта. При необходимости
языке PCL непосредственно перед
загрузите его в принтер. Обратитесь к
загрузкой данных эмуляции HP
документации по программному
postscript level 3.
обеспечению.
Страница формата Legal печатается с
Задание на печать слишком сложное. Возможно, потребуется напечатать
обрезанными границами.
задание с разрешением 600 точек на
дюйм, уменьшить сложность
страницы или установить
дополнительную память.
Распечатается страница ошибки
Возможно, задание печати не
Убедитесь, что задание печати
эмуляции HP postscript level 3.
является эмуляцией HP postscript
является эмуляцией HP postscript
level 3.
level 3. Проверьте, не требуется ли
настройка приложения или отправка в
принтер заголовка файла эмуляции
HP postscript level 3.
Ошибка проверки ограничений Задание на печать слишком сложное. Возможно, потребуется напечатать
задание с разрешением 600 точек на
дюйм, уменьшить сложность
страницы или установить
дополнительную память.
Ошибка виртуальной памяти Ошибка шрифта Выберите неограниченное число
шрифтов, загружаемых из драйвера
принтера.
Проверка диапазона Ошибка шрифта Выберите неограниченное число
шрифтов, загружаемых из драйвера
принтера.
RUWW Ошибки эмуляции HP postscript level 3 93
Решение проблем с носителями
Неполадки, приведенные ниже, могут стать причиной ухудшения качества печати, замятий
носителя или повреждения принтера.
Проблема Причина Решение
Низкое качество печати или
Бумага слишком влажная, грубая,
Попробуйте воспользоваться бумагой
недостаточная фиксация тонера.
плотная, гладкая, рельефная или
другого типа гладкостью от 100 до 250
дефектная.
по Шеффилду и с содержанием влаги
4–6%.
Пропуски в распечатке, замятия или
Бумага хранилась неправильно. Бумагу следует хранить на ровной
скручивание.
горизонтальной поверхности во
влагонепроницаемой упаковке.
Стороны бумаги отличаются друг от
Переверните бумагу.
друга.
Чрезмерное скручивание. Слишком высокое содержание влаги
Откройте задний выходной приемник
на бумаге, неправильная ориентация
или используйте длинноволокнистую
волокон или коротковолокнистая
бумагу.
структура.
Стороны бумаги отличаются. Переверните бумагу.
Замятия, повреждения принтера Бумага имеет вырезы или
Не используйте бумагу с вырезами
перфорацию.
или перфорацией.
Проблемы при подаче. Бумага имеет неровные края. Используйте высококачественную
бумагу, предназначенную для
лазерных принтеров.
Стороны бумаги отличаются. Переверните бумагу.
Бумага слишком влажная, грубая,
Попробуйте воспользоваться бумагой
плотная, гладкая, имеет
другого типа гладкостью от 100 до 250
неправильную ориентацию волокон,
по Шеффилду и с содержанием влаги
коротковолокнистую структуру,
4–6%.
является рельефной или дефектной.
Откройте задний выходной приемник
или используйте длинноволокнистую
бумагу.
Перекос изображения (искажение). Возможно, направляющие носителя
Удалите носитель из подающего
установлены неправильно.
отсека, выровняйте стопку носителя и
загрузите его в подающий отсек еще
раз. Отрегулируйте положение
направляющих по ширине и длине
носителя и повторите печать.
Одновременно подаются несколько
Возможно, лоток переполнен. Уберите часть стопки носителей для
листов.
печати из лотка. См.
Загрузка
носителя для печати.
Возможно, носитель имеет складки,
Убедитесь в отсутствии на носителе
согнут или поврежден.
морщин, складок или других
дефектов. Попробуйте распечатать
задание на носителе из другой пачки.
94 Глава 7 Решение проблем RUWW
Проблема Причина Решение
Принтер не затягивает носитель из
Возможно, принтер работает в
Убедитесь, что режим ручной подачи
лотка подачи.
режиме ручной подачи.
принтера выключен, и распечатайте
задание еще раз.
Возможно загрязнение или износ
Обратитесь в службу поддержки
подающего ролика.
клиентов HP. См. раздел
Обращение
в HP или листовку с информацией о
технической поддержке, которая
входит в комплект поставки.
Регулятор длины бумаги в лотке 2 или
Настройте направляющие на
дополнительном лотке 3 установлен в
соответствующий размер носителя.
положение, не соответствующее
размеру используемого носителя.
Принтер не затягивает носитель из
Переключатель размера носителя
Нажмите на селектор формата
лотка подачи, если используется
для автоматической двусторонней
носителя для носителя Letter/Legal.
автоматическая двусторонняя печать.
печати имеет неправильный размер
Отожмите селектор формата
страницы.
носителя для носителя A4 См.
Обозначение компонентов изделия
для получения информации о
положениях селектора размера
носителя при автоматической
двусторонней печати.
RUWW Решение проблем с носителями 95
Распечатка отличается от изображения на экране
Выберите наиболее близкое описание проблемы:
●
Искажения, ошибки или пропуски в тексте
●
Пропуски графики или текста или пустые страницы
●
Формат страницы изменяется по сравнению с другим принтером HP LaserJet
●
Качество графики
Искажения, ошибки или пропуски в тексте
●
Причиной ошибки может быть неправильный выбор драйвера принтера при установке
программного обеспечения. Убедитесь, что драйвер принтера HP LaserJet P2015 выбран в
свойствах принтера.
●
Причиной искажения текста при печати из определенного файла могут быть проблемы с
этим конкретным файлом. Причиной искажения текста при печати из определенного
приложения могут быть проблемы с этим конкретным приложением. Убедитесь, что
выбран
подходящий драйвер принтера.
●
Ошибка может быть вызвана используемым программным приложением. Попробуйте
выполнить печать из другой программы.
●
Возможен неплотный контакт кабеля USB или кабель является дефектным. Попробуйте
выполнить следующие действия:
●
Отсоедините оба конца кабеля и снова подсоедините кабель.
●
Попробуйте распечатать документ, который ранее печатался без ошибок.
●
Если возможно, подключите кабель
и принтер к другому компьютеру и попробуйте
напечатать документ, который ранее печатался без ошибок.
●
Попробуйте использовать новый кабель USB 2.0, имеющий длину не более 3 м. См.
Заказ принадлежностей и расходных материалов.
●
Выключите принтер и компьютер. Отсоедините кабель USB и проверьте оба его конца
на предмет повреждений. Снова подсоедините кабель и проверьте надежность
соединений. Убедитесь, что принтер напрямую подсоединен к компьютеру. Не
используйте переключатели, устройства резервного копирования, ключи безопасности
или какие—либо другие устройства, которые могут быть подключены между портом USB
компьютера и принтера. Эти устройства могут мешать взаимодействию принтера с
компьютером. Перезапустите компьютер и принтер.
Пропуски графики или текста или пустые страницы
●
Убедитесь, что файл не содержит пустых станиц.
●
Возможно, из картриджа не удалена герметизирующая лента. Извлеките картридж и,
потянув за язычок на его конце, полностью удалите ленту. Вставьте картридж на место.
Инструкции см. в разделе
Замена картриджа. Чтобы проверить принтер, распечатайте
демонстрационную страницу, нажав клавишу пуска.
●
Возможно, параметры работы с графикой, заданные в свойствах принтера, не подходят для
распечатываемого задания. Попробуйте изменить параметры работы с графикой в
96 Глава 7 Решение проблем RUWW
драйвере принтера. Для получения дополнительной информации см. Настройка драйвера
принтера Windows или Настройка драйвера принтера для Macintosh.
●
Очистите принтер, особенно контакты между картриджем и источником питания.
Формат страницы изменяется по сравнению с другим
принтером HP LaserJet
Если для создания документа использовалась более старая версия драйвера принтера
HP LaserJet (программного обеспечения принтера) или в программном обеспечении
установлены другие параметры свойств принтера, то при попытке печати с использованием
нового драйвера принтера или новых параметров формат страницы может измениться. Для
устранения этой проблемы можно попробовать выполнить следующие действия:
●
Создайте и распечатайте документы с
использованием одного и того же драйвера и
параметров свойств принтера независимо от модели принтера HP LaserJet, на котором они
печатаются.
●
Измените разрешение, формат бумаги, параметры шрифтов и другие параметры. Для
получения дополнительной информации см.
Настройка драйвера принтера Windows или
Настройка драйвера принтера для Macintosh.
Качество графики
Параметры передачи графических изображений не соответствуют заданию на печать. Проверьте
и при необходимости измените параметры передачи графики (например, разрешение) в
драйвере. Для получения дополнительной информации см.
Настройка драйвера принтера
Windows или Настройка драйвера принтера для Macintosh.
Примечание При преобразовании из одного графического формата в другой может
произойти снижение разрешения.
RUWW Распечатка отличается от изображения на экране 97
Проблемы программного обеспечения принтера
Табл. 7-6 Проблемы программного обеспечения принтера
Проблема Решение
Драйвер принтера HP LaserJet P2015 не появляется в
●
Переустановите программное обеспечение
папке Принтеры
принтера. На панели задач Windows щелкните на
кнопке Пуск, выберите Программы, выберите
HP LaserJet P2015 и щелкните Удаление. Выключите
принтер. Установите программное обеспечение
принтера с компакт—диска. Включите принтер.
Примечание Закройте все работающие
приложения. Чтобы закрыть приложение,
отображаемое в виде значка на системной
панели, следует щелкнуть правой кнопкой
мыши на значке и выбрать Закрыть или
Отключить.
●
Попробуйте подключить кабель USB к другому порту
USB на ПК.
●
При попытке выполнения печати на общем принтере
нажмите на кнопку Пуск на панели задач Windows,
выберите Настройка и Принтеры. Дважды щелкните
на значке «Установка принтера«. Следуйте
инструкциям мастера установки принтера.
Во время установки программного обеспечения появилось
●
Переустановите программное обеспечение
сообщение об ошибке
принтера. На панели задач Windows щелкните на
кнопке Пуск, выберите Программы, выберите
HP LaserJet P2015 и щелкните Удаление. Выключите
принтер. Установите программное обеспечение
принтера с компакт—диска. Включите принтер.
Примечание Закройте все работающие
приложения. Чтобы закрыть приложение,
отображаемое в виде значка на панели
задач, следует щелкнуть правой кнопкой
мыши на значке и выбрать Закрыть или
Отключить.
●
Проверьте объем свободного пространства на диске,
на который выполняется установка программного
обеспечения принтера. При необходимости следует
освободить как можно больше места на диске и
повторно установить программное обеспечение
принтера.
●
При необходимости следует запустить программу
дефрагментации диска и повторно установить
программное обеспечение принтера.
Принтер находится в режиме готовности, но печать не
●
Проверьте работу принтера, напечатав страницу
выполняется
конфигурации с панели управления принтера.
●
Убедитесь, что все кабели подключены правильно и
удовлетворяют техническим требованиям. Это
касается кабелей USB, сетевых кабелей, а также
шнуров питания. Попробуйте использовать новый
кабель.
98 Глава 7 Решение проблем RUWW
Повышение качества печати
Этот раздел содержит информацию, которая поможет определить и устранить дефекты печати.
Примечание Если проблему устранить не удалось, обратитесь к авторизованному
дилеру или к представителю по обслуживанию компании HP.
Светлая или блеклая печать
●
Заканчивается срок службы картриджа.
●
Возможно, носитель не соответствует техническим
требованиям компании Hewlett-Packard (например,
слишком высокое содержание влаги или
шероховатая поверхность). Дополнительные
сведения см. в разделе
Поддерживаемая бумага и
другие носители.
●
Причиной чрезмерно светлой печати всей страницы
может быть выбор слишком низкой плотности печати
или включение режима EconoMode. Отрегулируйте
интенсивность печати и отключите режим EconoMode
в драйвере принтера. Дополнительные сведения см.
в разделе
Экономия тонера.
Частички тонера
●
Возможно, носитель не соответствует техническим
требованиям компании Hewlett-Packard (например,
слишком высокое содержание влаги или
шероховатая поверхность). Дополнительные
сведения см. в разделе
Поддерживаемая бумага и
другие носители.
●
Возможно, требуется очистка принтера. Для
получения инструкций см.
Очистка принтера или
Очистка пути прохождения носителя принтера.
Непропечатанные участки
●
Причиной могут быть дефекты отдельных листов.
Попробуйте распечатать задание еще раз.
●
Неравномерное содержание влаги или влажные
пятна на поверхности носителя. Попробуйте
напечатать документ на новом носителе.
Дополнительные сведения см. в разделе
Поддерживаемая бумага и другие носители.
●
Дефектная партия бумаги. Определенные
технологии производства могут препятствовать
RUWW Повышение качества печати 99
закреплению тонера на некоторых участках листа.
Попробуйте другой тип или марку носителя.
●
Возможно, имеется дефект картриджа.
Дополнительные сведения см. в разделе
Замена
картриджа.
Вертикальные линии
Возможно, поцарапан фоточувствительный барабан
внутри картриджа. Установите новый картридж HP.
Инструкции см. в разделе
Замена картриджа.
Серый фон
●
Убедитесь, что крышка лотка 1 находится на месте.
●
Уменьшите значение параметра плотности печати с
помощью HP ToolboxFX или встроенного Web-
сервера. Уменьшение плотности печати
способствует устранению серого фона. См.
HP ToolboxFX.
●
Замените носитель на менее плотный.
Дополнительные сведения см. в разделе
Поддерживаемая бумага и другие носители.
●
Проверьте микроклимат в месте установки принтера.
Причиной появления серого фона может быть очень
низкая влажность воздуха.
●
Установите новый картридж HP. Инструкции см. в
разделе Замена картриджа.
Смазывание тонера
●
Если смазывание тонера появляется у переднего
края листа носителя, возможно, загрязнены
направляющие носителя. Протрите направляющие
куском сухой ткани без ворса. Дополнительные
сведения см. в разделе
Очистка принтера.
●
Проверьте тип и качество носителя для печати.
●
Попробуйте установить новый картридж HP.
Инструкции см. в разделе
Замена картриджа.
●
Причиной появления дефекта может быть слишком
низкая температура термоэлемента. Убедитесь, что
100 Глава 7 Решение проблем RUWW
в драйвере принтера выбран подходящий тип
носителя для печати.
Незакрепление тонера
●
Очистите внутреннюю поверхность принтера.
Инструкции см. в разделе
Очистка принтера.
●
Проверьте тип и качество носителя для печати.
Дополнительные сведения см. в разделе
Поддерживаемая бумага и другие носители.
●
Попробуйте установить новый картридж HP.
Инструкции см. в разделе
Замена картриджа.
●
Убедитесь, что в драйвере принтера выбран
подходящий тип носителя для печати.
●
Подключите шнур питания принтера
непосредственно в розетку электросети, а не через
сетевой фильтр.
Повторяющиеся по вертикали дефекты
●
Возможно, поврежден картридж. Если дефекты
повторяются в одном и том же месте страницы,
следует установить новый картридж HP. Инструкции
см. в разделе
Замена картриджа.
●
Причиной может быть загрязнение внутренних узлов
принтера тонером. Дополнительные сведения см. в
разделе
Очистка принтера. Дефекты, появляющиеся
на обратной стороне страницы, скорее всего,
исчезнут сами собой после печати нескольких
страниц.
●
Убедитесь, что в драйвере принтера выбран
подходящий тип носителя для печати.
Искажение формы символов
●
Если при возникновении искажения формы символов
возникают также пропуски в изображении, возможно,
поверхность носителя слишком гладкая. Попробуйте
использовать другой носитель для печати.
Дополнительные сведения см. в разделе
Поддерживаемая бумага и другие носители.
●
Если при искажении формы возникает волнистый
эффект, возможно, принтер нуждается в техническом
обслуживании. Распечатайте страницу
конфигурации. Если форма символов искажена,
обратитесь к авторизованному дилеру или к
представителю по обслуживанию компании HP.
Дополнительные сведения см. в разделе
Обращение
в HP.
RUWW Повышение качества печати 101
Перекос изображения на странице
●
Проверьте правильность загрузки носителя в лоток, а
также проверьте направляющие, чтобы они не
слишком плотно сжимали носитель или установлены
без чрезмерного зазора. Для получения
дополнительной информации см.
Загрузка носителя
для печати.
●
Причиной перекоса может быть загрузка слишком
большого объема носителя в подающий лоток. Для
получения дополнительной информации см.
Загрузка
носителя для печати.
●
Проверьте тип и качество носителя для печати.
Дополнительные сведения см. в разделе
Поддерживаемая бумага и другие носители.
Скручивание или волны
●
Проверьте тип и качество носителя для печати.
Причиной скручивания может быть как высокая
температура, так и повышенная влажность.
Дополнительные сведения см. в разделе
Поддерживаемая бумага и другие носители.
●
Носитель слишком долго находился в лотке без
движения. Переверните стопку в лотке. Кроме того,
можно попробовать повернуть носитель в подающем
лотке на 180°.
●
Откройте дверцу пути прямого прохождения
носителя и попробуйте распечатать документ.
Дополнительные сведения см. в разделе Путь для
прямого прохождения носителя.
●
Дефект может быть вызван слишком высокой
температурой термоэлемента. Убедитесь, что в
драйвере принтера выбран подходящий тип носителя
для печати. Если проблема не будет устранена,
следует выбрать тип носителя для печати, для
которого используется более низкая температура
термоэлемента, например, прозрачная пленка или
менее плотный носитель для печати.
Складки или морщины
●
Проверьте правильность загрузки носителя в лоток.
Для получения дополнительной информации см.
Загрузка носителя для печати.
●
Проверьте тип и качество носителя для печати.
Дополнительные сведения см. в разделе
Поддерживаемая бумага и другие носители.
●
Откройте дверцу пути прямого прохождения
носителя и попробуйте распечатать документ.
Дополнительные сведения см. в разделе
Путь для
прямого прохождения носителя.
102 Глава 7 Решение проблем RUWW
●
Переверните стопку носителя в лотке. Кроме того,
можно попробовать повернуть носитель в подающем
лотке на 180°.
●
При печати на конвертах причиной может служить
скопление воздуха внутри конверта. Извлеките
конверт, расправьте его и попробуйте повторить
печать.
Следы тонера вокруг контуров
●
Присутствие большого числа частичек тонера вокруг
наружного контура букв свидетельствует о том, что
тонер недостаточно хорошо фиксируется на
поверхности носителя. Однако небольшое
количество частичек тонера является нормальным
явлением при печати на лазерных принтерах.
Попробуйте другой тип носителя. Дополнительные
сведения см. в разделе
Поддерживаемая бумага и
другие носители.
●
Переверните стопку носителя в лотке.
●
Используйте носитель, предназначенный для печати
на лазерных принтерах. Дополнительные сведения
см. в разделе
Поддерживаемая бумага и другие
носители.
RUWW Повышение качества печати 103
Устранение замятий
Иногда во время печати в принтере возникают замятия носителя. В случае замятия на экран
компьютера выводится соответствующее сообщение об ошибке, а также загорается
соответствующий индикатор на панели управления принтера. Дополнительные сведения см. в
разделе
Схема состояния индикаторов.
Далее приведены некоторые причины замятий носителя.
●
Неправильная укладка или излишек носителя в подающих лотках. Для получения
дополнительной информации см.
Загрузка носителя для печати.
Примечание При загрузке нового носителя следует извлечь из него остатки старого
носителя для печати и выровнять стопку нового носителя. Соблюдение этого правила
предупреждает захват принтером нескольких листов одновременно и снижает
вероятность возникновения замятий в принтере.
●
Использование носителя, не отвечающего требованиям HP. Дополнительные сведения см.
в разделе
Поддерживаемая бумага и другие носители.
●
Возможно, требуется очистка принтера, удаление бумажной пыли и других частиц с пути
прохождения носителя. Инструкции см. в разделе
Очистка принтера.
После устранения замятия в принтере может скопиться немного рассыпанного тонера. Обычно
следы тонера исчезают после распечатки нескольких страниц.
ПРЕДУПРЕЖДЕНИЕ Замятие носителя может привести к загрязнению страниц
частицами незакрепленного тонера. Попавший на одежду тонер следует смывать
холодной водой. Горячая вода может привести к закреплению пятен тонера на ткани.
Область картриджа
Чтобы очистить замятие в области картриджа, выполните следующие действия:
104 Глава 7 Решение проблем RUWW
ПРЕДУПРЕЖДЕНИЕ Для устранения замятия не используйте острые предметы,
например, щипцы или острогубцы. Гарантия не распространяется на повреждения от
острых предметов.
1. Нажмите на клавишу дверцы доступа к картриджу и извлеките картридж из принтера.
ПРЕДУПРЕЖДЕНИЕ Во избежание повреждения картриджа старайтесь поменьше
держать его на свету.
2. Откройте дверцу для прямого прохождения носителя.
RUWW Устранение замятий 105
3. Нажмите на зеленые фиксаторы.
4. Взявшись обеими руками за выступающие края (или середину) носителя, осторожно
извлеките его из принтера.
5. Вставьте на место картридж и закройте дверцу доступа к картриджу.
Подающие лотки
Для устранения замятия в подающих лотках выполните следующие действия:
106 Глава 7 Решение проблем RUWW
ПРЕДУПРЕЖДЕНИЕ Для устранения замятия не используйте острые предметы,
например, щипцы или острогубцы. Гарантия не распространяется на повреждения от
острых предметов.
1. Откройте дверцу для прямого прохождения носителя.
2. Нажмите на зеленые фиксаторы.
3. Нажмите на клавишу дверцы доступа к картриджу и извлеките картридж из принтера.
RUWW Устранение замятий 107
4. Взявшись обеими руками за выступающие края (или середину) носителя, осторожно
извлеките его из принтера.
5. Вставьте картридж в принтер и закройте дверцу доступа к картриджу.
6. Откройте лоток 2.
108 Глава 7 Решение проблем RUWW
7. Взявшись обеими руками за выступающие края (или середину) носителя, осторожно
извлеките его из принтера.
8. Если носитель находится вне поля зрения, откройте дверцу картриджа, извлеките картридж
и нажмите на верхние направляющие носителя. Аккуратно вытащите носитель из принтера.
RUWW Устранение замятий 109
9. Закройте лоток 2.
Выходной приемник
ПРЕДУПРЕЖДЕНИЕ Для устранения замятия не используйте острые предметы,
например, щипцы или острогубцы. Гарантия не распространяется на повреждения от
острых предметов.
Взявшись обеими руками за выступающие края (или середину) носителя, осторожно извлеките
его из принтера.
Путь для прямого прохождения носителя
Для устранения замятия в пути прямого прохождения носителя выполните следующие действия:
110 Глава 7 Решение проблем RUWW
ПРЕДУПРЕЖДЕНИЕ Для устранения замятия не используйте острые предметы,
например, щипцы или острогубцы. Гарантия не распространяется на повреждения от
острых предметов.
1. Откройте дверцу для прямого прохождения носителя.
2. Нажмите на зеленые фиксаторы.
RUWW Устранение замятий 111
3. Взявшись обеими руками за выступающие края (или середину) носителя, осторожно
извлеките его из принтера.
Примечание Если ухватиться руками за носитель невозможно, выполните
процедуру, описанную в разделе
Область картриджа.
4. Закройте дверцу пути прямого прохождения носителя
Путь прохождения носителя при автоматической двусторонней
печати
Для устранения замятия в пути прохождения носителя при автоматической двусторонней печати
выполните следующие действия:
112 Глава 7 Решение проблем RUWW
ПРЕДУПРЕЖДЕНИЕ Для устранения замятия не используйте острые предметы,
например, щипцы или острогубцы. Гарантия не распространяется на повреждения от
острых предметов.
1. Откройте дверцу для прямого прохождения носителя.
2. Нажмите на зеленые фиксаторы.
RUWW Устранение замятий 113
3. Извлеките лоток 2.
4. Опустите зеленый рычаг на дверце пути прохождения носителя при автоматической
двусторонней печати, расположенной спереди принтера.
5. Взявшись обеими руками за выступающие края (или середину) носителя, осторожно
извлеките его из принтера.
114 Глава 7 Решение проблем RUWW
6. Закройте дверцу пути при автоматической двусторонней печати, плотно нажав на нее.
7. Вставьте лоток 2.
8. Откройте дверцу пути прохождения носителя при автоматической двусторонней печати
сзади принтера.
RUWW Устранение замятий 115
9. Взявшись обеими руками за выступающие края (или середину) носителя, осторожно
извлеките его из принтера.
10. Закройте дверцу пути прохождения носителя при автоматической двусторонней печати.
116 Глава 7 Решение проблем RUWW
Решение проблем при установке сети
Если компьютер не может обнаружить сетевой принтер серии HP LaserJet 2015, выполните
следующие действия:
1. Проверьте правильность подключения кабелей. Проверьте все следующие соединения:
●
Шнуры питания.
●
Кабели между принтером и концентратором или маршрутизатором.
●
Кабели между концентратором или маршрутизатором и компьютером.
●
Кабели модема или соединения с Интернетом, если это возможно.
2. Убедитесь, что соединение компьютера
с сетью работает правильно (только для Windows):
●
На рабочем столе Windows дважды щелкните на Мое сетевое окружение или Сетевое
окружение.
●
Щелкните на ссылке Вся сеть.
●
Щелкните на ссылке все содержимое.
●
Дважды щелкните на одном из значков сети и убедитесь, что в списке указаны какие—
либо устройства.
3. Чтобы убедиться в активности сетевого
соединения, выполните следующие действия:
●
Проверьте индикатор сети на сетевом разъеме (RJ-45), расположенном сзади
принтера.
●
Если один из индикаторов горит не мигая, то принтер подключен к сети.
●
Если оба индикатора не горят, проверьте надежность подключения кабелей от
принтера к шлюзу, маршрутизатору или концентратору.
●
Если кабели подключены надежно, выключите питание принтера по
крайней мере на
10 секунд, а затем снова включите.
4. Распечатайте страницу конфигурации сети. См.
Страница конфигурации сети.
●
На странице конфигурации сети убедитесь, что принтеру присвоен не нулевой адрес
IP.
●
Если на странице конфигурации сети нет подходящего ненулевого адреса IP, сбросьте
настройки внутреннего сетевого порта HP, установив заводские значения. Для этого
одновременно нажмите клавиши пуска и отмены.
После того, как перестанут мигать индикаторы внимания, готовности и пуска, принтер
вернется
в состояние готовности, и сброс настроек завершится.
●
Через две минуты после перехода принтера в режим готовности распечатайте еще одну
страницу конфигурации сети и убедитесь, что принтеру присвоен правильный IP адрес.
●
Если адрес IP состоит из нулей, см.
Обращение в службу поддержки HP.
RUWW Решение проблем при установке сети 117
118 Глава 7 Решение проблем RUWW
HP LaserJet P2015 (CB366A), P2015dn (CB368A), ч/б, A4

-
Максимальный формат
A4
-
Используемые картриджи
-
Q7553A, Q7553X
-
Ресурс картриджа, страниц
-
3000, 7000
-
Месячная нагрузка, страниц
-
15000
-
Интервал техобслуживания, страниц
-
50000
Ремонт принтера HP LaserJet P2015, P2015dn: диагностика, цены, сроки ремонта
Данная страница посвящена описанию наиболее распространенных неисправностей для лазерного принтера HP LaserJet P2015, P2015dn, так же на ней вы найдете ресурсы основных запчастей и расходных материалов.
1. Принтер HP LaserJet P2015, P2015dn печатает с полосами вдоль листа.
Пример 1: Проблема с фотобарабаном картриджа, связана с его износом, как правило, проявляется после нескольких заправок картриджа без смены фотобарабана. Для проверки надо измерить расстояние между одинаковыми элементами полосы (расстояние «а» на рисунке Пример 1.), для принтера HP LaserJet P2015, P2015dn оно составит 75-76 мм.
На данную неисправность мы не выезжаем, рекомендуется замена фотобарабана или картриджа Q7553A, X или совместимого, цена от 500 рублей.
Пример 2: Проблема связана с переполнением в картридже бункера для отработанного тонера, как правило, проявляется после нескольких заправок без очистки бункера. Если достать картридж, то эта полоса будет хорошо различима на поверхности фотобарабана, чистить ее бессмысленно, просто замените картридж.
На данную неисправность мы не выезжаем, рекомендуется замена картриджа Q7553A, X или совместимого, цена от 500 рублей.
Пример 3: Проблема связана с разрывом термопленки в узле термозакрепления, как правило, из-за попадания внутрь принтера постороннего предмета, чаще всего это скрепки от степлера. Дополнительным симптомом служат посторонние шелест или щелчки при печати, при длительной эксплуатации принтера с подобным дефектом проблема может усугубиться повреждением резинового вала и термоэлемента в узле термозакрепления.
Данная неисправность устраняется нашими специалистами в течение 20-30 минут как в сервисном центре, так и на выезде, цена с работой и деталями от 1850 рублей.
Пример 4: Светлые полосы вдоль листа, как правило, чаще всего связаны либо с окончанием тонера в картридже, либо с загрязненностью оптики в узле лазера. Определить причину достаточно несложно, надо достать картридж и слегка постучать по нему пальцами в районе надписей (там находится бункер с тонером), затем вставить картридж обратно. Если полоса или полосы исчезли и после нескольких страниц стали появляться снова и расширяться — проблема в картридже, если положение белых полос осталось неизменным — возможно, загрязнена оптика лазера.
Данная неисправность в случае с лазером устраняется нашими специалистами в течение 20-30 минут как в сервисном центре, так и на выезде, цена от 750 рублей. В случае с картриджем заправка в сервисном центре стоит от 750 рублей, на заправку картриджа мы не выезжаем.
2. Принтер HP LaserJet P2015, P2015dn трещит или шумит при печати.
Вариант 1: Попадание внутрь постороннего предмета, как следствие, ось ролика захвата бумаги не вращается, треск идет с правой задней части принтера.
Проблема достаточно легко решается нашими специалистами как в сервисном центре, так и на выезде, цена ремонта определяется степенью необходимой разборки принтера и составляет от 300 до 1500 рублей.
Вариант 2: Ритмичный гул или шум при печати.
Данная проблема может быть связана с износом шестерни колебательного узла (привода печи), обычно ее ресурс составляет около 200.000 страниц. Так же шум может идти вследствие износа бушингов резинового вала, их ресурс от 50000 отпечатков.
Все эти проблемы решаются нашими специалистами как в сервисном центре (предпочтительнее в данном случае), так и на выезде, цена ремонта в сервисном центре, как правило, составляет от 750 до 2700 рублей.
3. Принтер HP LaserJet P2015, P2015dn не захватывает бумагу, захватывает несколько листов, бумага застревает внутри принтера и т.п.
Причина 1: Посторонний предмет в узле подачи бумаги.
В этом случае неисправность выглядит так: принтер пытается захватить бумагу, далее печать останавливается и принтер показывает замятие, при открывании кассеты (нижнего лотка) в ней видна часть застрявшей бумаги. Дополнительными симптомами будут: перекос застрявшей бумаги на одну сторону, повреждение переднего края застрявшей бумаги (помогает определить месторасположение постороннего предмета).
Проблема достаточно легко решается нашими специалистами как в сервисном центре, так и на выезде, цена ремонта определяется степенью необходимой разборки принтера и составляет от 300 до 1500 рублей.
Причина 2: Износ или сильное загрязнение ролика захвата бумаги.
В этом случае неисправность выглядит так: принтер пытается захватить бумагу, далее печать останавливается и принтер показывает замятие, при этом замятой бумаги в принтере нет. Дополнительным симптомом будет темное пятно по центру в верхней передней части застрявшей бумаги (след от ролика) и посторонний шум в виде легкого треска при попытке печати.
Данная проблема либо устраняется самим пользователем, если вкратце — надо аккуратно достать, затем почистить и провернуть резинку ролика, либо нашими специалистами путем замены ролика и т.п. Цена ремонта определяется стоимостью самого ролика и составляет от 900 до 1800 рублей.
Причина 3: Дефект картриджа.
В этом случае бумага будет останавливаться под картриджем.
Проверьте вращение фотобарабана картриджа. Для этого достаньте картридж, маркером или фломастером на торце или шестерне фотобарабана поставьте метку, вставьте картридж обратно. После попытки печати проверьте расположение метки, если она не сместилась — замените картридж.
Причина 4: Разрыв термопленки в принтере.
В этом случае неисправность выглядит так — при печати бумага выходит сильно смятой или застревает передним краем «после картриджа», если смятая бумага все же вышла из принтера, то на ней присутствует темно-серая размытая полоса.
Данная неисправность легко устраняется нашими специалистами как в сервисном центре, так и на выезде, время ремонта 20-30 минут, цена от 1850 рублей.
4. Принтер HP LaserJet P2015, P2015dn пачкает при печати, печатает с повторами с шагом 56мм.

Данная проблема характерна при износе термопленки в узле термозакрепления. В какой-то степени, это является «естественной» неисправностью, при больших объемах печати (от 80.000 напечатанных страниц) данная проблема обязательно появится и ничего страшного в этом нет. При появлении повторов просто измерьте расстояние между ними (расстояние «b» на рисунке) если оно 56 мм — значит, пора заменить термопленку или узел закрепления, при других расстояниях (38 мм, 75 мм) виновником будет картридж.
Данная неисправность легко устраняется нашими специалистами как в сервисном центре, так и на выезде, время ремонта 20-30 минут, цена от 1850 рублей.
5. Принтер HP LaserJet P2015, P2015dn не видит картридж, показывает «замятие», сообщает об ошибке, мигает желтая лампочка и т.п.
Данная неисправность, как правило, связана либо с износом ролика захвата (раздел 3), либо с дефектом картриджа, либо с неправильным положением соответствующих датчиков. В случае с картриджем можно для начала попробовать поставить другой, проверить вращение фотобарабана, визуально проверить целостность картриджа. Если принтер сообщает о замятой бумаге, но визуально она не просматривается — лучше доверить данный ремонт специалисту, так как корректно проверить правильность положения датчиков и исправить данную проблему неподготовленному человеку будет достаточно сложно. Датчики расположены в узле подачи, в узле термозакрепления, без разбора принтера добраться до них не получится.
Данная неисправность легко устраняется нашими специалистами как в сервисном центре, так и на выезде, время ремонта 20-30 минут, цена зависит от степени необходимого разбора принтера и составит от 300 до 1500 рублей.
Так же данная проблема довольно часто встречается при неисправной плате форматирования. Проверкой может служить engine test, запустить который можно следующим образом: снять левую боковую крышку, далее при включенном принтере нажать на маленькую черную кнопку, расположенную внутри принтера под правым нижним углом платы форматирования. Если распечатался «лист с матроской», при этом на индикаторах горит ошибка — скорее всего, неисправна плата форматирования, в какой-то степени, это приговор принтеру.
6. Принтеру HP LaserJet P2015, P2015dn требуется техническое обслуживание.
На данном принтере есть счетчик напечатанных страниц, распечатать страницу с ним можно следующим образом: при включенном и находящемся в готовности к печати принтере нажмите и удерживайте 3-5 сек (до мигания индикатора сверху) нижнюю круглую кнопку.
Сроки замены или ресурс основных деталей и расходных материалов можно определить следующим образом:
Оригинальная (далее все ресурсы для оригинальных деталей) термопленка: от 50.000 страниц., стоимость замены от 1850 рублей;
Резиновый вал — от 200.000 страниц, стоимость замены от 1800 рублей;
Бушинги резинового вала — от 50.000 страниц, стоимость замены от 600 рублей;
Ролик захвата, тормозная (отделительная площадка) — от 50.000 страниц., стоимость замены 750-1500 рублей;
Шестерня привода узла термозакрепления — от 200.000 страниц., стоимость замены от 2700 рублей.
Общий потенциальный ресурс принтера : более 1.000.000 страниц (мы успешно обслуживали данную модель с таким пробегом).
Для принтера HP LaserJet P2015, P2015dn нашими специалистами разработан специальный ремкомплект, после замены которого принтер возвращается в состояние нового практически при любом пробеге, уходят проблемы с дефектами изображения, застреванием и захватом бумаги, исчезает сильный шум при печати и т.п., в общем, качество печати становится, как у нового принтера.
Ресурс ремкомплекта 80.000-100.000 страниц (но, были случаи и 150.000 страниц). Стоимость замены ремкомплекта с работой и запчастями от 4500 рублей, время ремонта от 50 минут.
Как видно из данных, принтер HP LaserJet P2015, P2015dn относится к достаточно надежным (хотя и устаревшим) принтерам с недорогой стоимостью отпечатка, высоким ресурсом до первого серьезного ремонта, недорогой стоимостью обслуживания и в большинстве типовых случаев (за исключением проблем с платой форматирования) его ремонт обычно экономически целесообразен.
7. Другая неисправность у принтера HP LaserJet P2015, P2015dn.
Выше мы перечислили самые распространенные неисправности для данной модели, если у Вас другой случай — вы можете обратиться к нам по телефону +7 495 9793116, посредством онлайн-консультанта, через форму обратной связи и т.п. Диагностика и консультация у нас совершенно бесплатные даже при отказе от ремонта, после уточнения характера неисправности мы предложим правильное решение для любой неисправности.
HP LJ P2015 – это монохромный принтер, который встречается во многих офисах и не только. Популярность он заслужил благодаря скорости печати в 26 страниц в минуту, хорошему рабочему ресурсу и возможности подключения к сети. Несмотря на высокую надежность, принтер имеет несколько типичных проблем и неисправностей.
Не захватывается бумага
Если HP LJ P2015 не захватывает бумагу, а на панели загорается индикатор ее замятия, значит устройство отработало определенный ресурс – в среднем около 40-50 тыс. копий. Все дело в выработке резинового покрытия валика или выходе ролика из строя. В первом случае ремонт ограничивается заменой резины, а во втором валик меняется целиком.
Некорректная работа HP LJ P2015
Иногда устройство начинает работать со сбоями: принтер исчезает из сети, перестает печатать, не распознает картридж или на панели хаотично мигают индикаторы. Причины могут быть разными, но чаще всего дело в неисправности DC-контроллера или платы форматера.
Узнать, что именно вышло из строя, нетрудно. Нужно нажать на кнопку справа внизу от платы:
Другие распространенные проблемы
Далее рассмотрим несколько типичных проблем со способами их решения. Со многими ситуациями можно справиться самостоятельно, если делать все по инструкции:
Если принтер вообще не выходит в готовность после включения, показывая на панели внутреннюю ошибку (при этом загораются все лампочки на панели), требуется квалифицированная диагностика, которую лучше доверить профессионалу.
Ошибки принтера HP: коды ошибок и пути их решения
В работе любой оргтехники могут наблюдаться всевозможные неполадки. То же самое относится и к принтерам HP. К счастью, все современные печатающие машины являются компьютеризированными устройствами с собственным программным обеспечением. Именно благодаря этому при возникновении каких-либо неисправностей принтер сразу же «сообщает» это пользователю в виде кода ошибки на экране компьютера и/или на встроенном LCD-дисплее. Рассмотрим наиболее часто встречающиеся ошибки принтеров HP и пути их решения.
Ошибки замятия бумаги
Следующие ошибки возникают при замятии бумаги и/или застревании внутри принтера посторонних предметов.
13.3.хх или CHECK INPUT/OUTPUT DEVICE
Здесь и далее под символами «хх» в коде ошибки следует подразумевать какой-либо набор букв или цифр. Касательно самих ошибок — они означают, что в принтере застряла бумага, т. е. произошло ее замятие. То же самое принтер сообщит в случае механической неисправности ролика подачи бумаги. Если с последним все нормально, то для решения проблемы достаточно извлечь из принтера замятую бумагу. Устранение неисправностей с валиком, возможно, потребует разборки принтера, ремонта или полной замены детали.
13.5.хх
Данная ошибка также сигнализирует о замятии бумаги, а конкретно — в термоблоке принтера. Это одна из важнейших деталей лазерных устройств и МФУ, без которой работа машины не представляется возможной. Здесь также два пути решения проблемы — извлечение застрявшей бумаги либо ремонт/замена термоблока.
13.6.хх
Ошибка возникает по той же причине, что и в предыдущем случае. Разница лишь в том, что ошибка сигнализирует о замятии бумаги не внутри, а на выходе из термоблока. Решение проблемы то же, что и в предыдущем случае.
13.9.хх
Более серьезная ошибка, также связанная с замятием бумаги. Она сигнализирует о наличии неисправности в функционировании валика подачи бумаги и/или термоблока. В данном случае придется проверять работу обеих деталей. Если причина в замятии бумаги, ее достаточно извлечь из принтера. Любые аппаратные/механические неполадки решаются путем разбора, диагностики и ремонта/замены протягивающего ролика и/или термоблока.
13.20.хх (также может выводиться, как 13.A)
Это общая ошибка, возникающая при неисправностях одного или нескольких электронно-механических компонентов принтера, отвечающих за подачу бумаги. Помимо протягивающего ролика и термоблока, причиной ошибки может стать неправильное функционирование датчиков, соленоидов, транспортеров движения и других деталей. В большинстве случаев возникновение данной ошибки сигнализирует о необходимости диагностики и ремонта принтера в целом.
Аппаратно-технические неисправности
Следующие коды ошибок сигнализируют о наличии аппаратно-технических неисправностей принтера.
20 или 21
Одна из этих ошибок возникает при сбое печати, связанном с нехваткой объема встроенной в принтер оперативной памяти (ОЗУ). Обычно такое происходит при переполнении очереди печати, т. е. на принтер поступило слишком большое количество команд на распечатку, но устройство технически не справляется с задачей. Решение — нужно очистить очередь печати на компьютере (или на всех компьютерах, если принтер используется по локальной сети).
Также ошибку может помочь устранить переключение параметра «Page Protect» (в настройках принтера) из положения «On» в «Auto». Некоторые модели принтеров HP поддерживают установку дополнительного объема оперативной памяти. Увеличение ОЗУ в особенности рекомендуется для принтеров, использующихся множеством пользователей по локальной сети.
22 EIO
Данная ошибка возникает только на тех моделях принтеров HP, которые оборудованы модульным интерфейсом MIO или более совершенным — EIO. Данные интерфейсы предназначены для подключения к машине сетевых интерфейсных карт, жестких дисков и т. д. Ошибка 22 EIO может возникнуть при неисправности подключаемого устройства, неправильных настройках либо его занятости протокола MIO другим устройством в сети. Для решения проблемы можно попробовать просто перезагрузить принтер и/или перенастроить параметры локальной сети.
22 PARALLEL I/O, 22 SERIAL I/O
Ошибки возникают только в том случае, если принтер подключен к компьютеру через параллельный порт стандарта IEEE-1284. Неисправность может быть связана со сбоями в работе или несовместимостью установленного драйвера с используемым принтером.
Также ошибка может означать физическое повреждение кабеля или ошибками ввода-вывода информации (поступила нераспознанная команда, компьютер использует неправильный номер порта для связи с принтеров). Решение — переустановка драйвера либо (если не помогает) замена кабеля.
40 BAD SERIAL TRANSSMISION, 40 EIO x BAD TRANSSMISION
Ошибки, возникающие при различных неисправностях сетевой карты принтера. Если проблема не решается путем перезагрузки принтера и/или переустановки его драйвера, остается только заменить сетевую карту.
41.х, 51.х и 52.х
Присутствуют аппаратные неисправности в работе лазер-сканера. Возникновение одной из этих ошибок сигнализирует о необходимости ремонта или замены данной детали либо одного из ее электронных компонентов.
Возникает при неисправностях электронной платы, отвечающей за управление размером бумаги. Ошибка также может быть связана с неправильно заданными параметрами размера бумаги, загруженной в лоток в данный момент. Решение — попробовать задать правильный размер, что можно сделать с LCD-дисплея принтера либо в приложении на компьютере, из которого осуществляется печать. Если не помогает, придется ремонтировать/заменить плату.
Возникновение данной ошибки связано с аппаратными неисправностями термоблока. Самым простым решением является извлечение и установка термоблока на свое место. В остальных случаях данную деталь придется ремонтировать или заменять.
53.хх. хх и 62.х
Ошибки, связанные с работой оперативной памяти принтера. Здесь также можно попробовать извлечь ОЗУ из гнезда и установить заново. Если не помогает, остается заменить неисправный модуль памяти. Какая именно из планок ОЗУ не работает, можно узнать по цифре в коде «62.х», где «х» — номер слота, в который установлен нерабочий модуль.
57.х FAN FAILURE
Присутствуют неисправности в работе встроенных вентиляторов (кулеров) охлаждения принтера, что может приводить к перегреву оборудования. Решение — очистить от пыли и смазать кулеры моторным маслом (если вращаются недостаточно быстро) либо заменить их.
Ошибки, связанные с неполадками в работе механизма поднятия лотка. Возможно, в лотке или самом механизме застрял посторонний предмет. Во всех остальных случаях потребуется ремонт данной детали.
Неисправности главного мотора печатающей машины. Если перезагрузка принтера не помогает, потребуется ремонт или замена мотора.
Ошибка характерна только для моделей принтеров HP, оснащенных дуплексом — устройством, позволяющим печатать одновременно на обеих сторонах листа. Аппаратные неисправности дуплекса также потребует произвести ремонт.
79.хххх
Это общие ошибки, связанные с управлением данными печатающей машины. Неполадки в работе могут быть вызваны неправильным функционированием драйвера принтера. Также ошибки возникают при сбоях в работе модулей памяти, сетевой карты, USB-портов, последовательного порта или других электронных компонентов. Сначала следует переустановить драйвер, заменить используемый USB или последовательный кабель. Если не помогает, придется прибегнуть к помощи специалистов.
8х. хххх
Ошибки, сигнализирующие о неисправности сетевой карты. Также может возникать по причине физического повреждения или наличия замыкания в сетевом кабеле. Первым делом нужно попробовать заменить кабель. Если ошибка повторится, замените сетевую карту.
Источники:
https://www. masservice. ru/articles/osnovnye-polomki-printerov-hp/rasprostranennye-neispravnosti-printera-hp-lj-p2015-i-sposoby-ih-ustraneniya. htm
https://ru. nodevice. com/articles/printers/hp-printers-errors