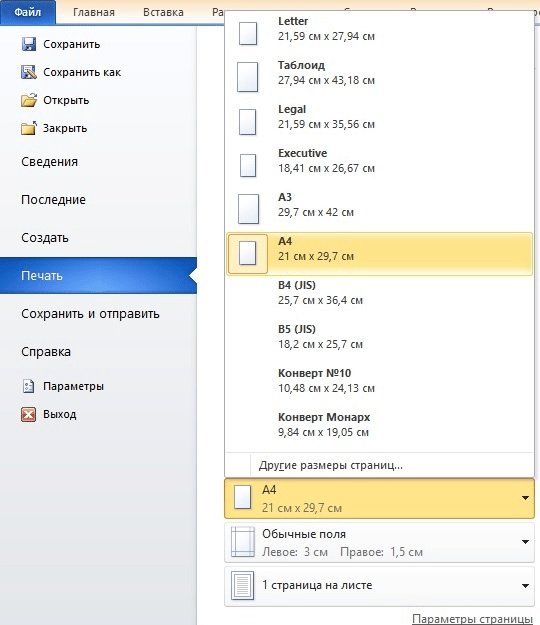Не берет бумагу из подающего лотка
Не берет бумагу из подающего лотка, начинает ее мять и останавливается
застряла бумага
проблема с МФУ HP LaserJet Pro M1132 MFP
при сканировании документа застрял листок бумаги, как его вытащить из принтера
при печати сканированных документов печатаются иероглифы, хотя при печати файлов Excel,Word печать нормальная
после замятия бумаги (была удалена) стал выдавать на дисплее «замятие бумаги», выключение и включение принтера ничего не дало
Лазерный принтер HP LaserJet PRO M1132 MFP пусть и отличается относительной надежностью на фоне конкурентов, но возникновения тех или иных ошибок в процессе эксплуатации устройства избежать не удастся.
Однако не стоит преждевременно паниковать, не все сбои HP M1132 требуют ремонта. Большинство неполадок можно устранить самостоятельно.
ТонерДруг предоставит перечень возможных ошибок печатающего устройства, а также поделится руководствами по их устранению.
Забегая наперед, отметим, что ошибки E6, E7, E8, E9 информируют об аппаратных поломках принтера. Решать данные проблемы стоит в рамках гарантийного обслуживания. Если сроки исчерпаны, заручитесь профессиональной помощью в профильных сервисных центрах.
Самостоятельные ремонтные работы стоит осуществлять только при наличии необходимых инструментов, расходных материалов и опыта.
Практической пользы от них немного, поскольку даже самая распространенная ошибка E3 зачастую появляется не из-за неправильной установки картриджа (как сообщает HP), а по причине вышедшего из строя флажка фиксации расходника.
Ошибка E0 — замятие бумаги
Чтобы максимально эффективно устранить замятие бумаги, недостаточно открыть крышку печатающего устройства и выдернуть застрявшие листы.
Нужно проверить внутренние отсеки на предмет остатка бумажных обрывков. Если удалить их не получается, воспользуйтесь монтажным пинцетом.
К сожалению, многие пользователи не уделяют достаточного внимания зажеванным фрагментам. Поэтому кусочки бумаги накапливаются и выводят из строя сначала отдельные датчики принтера, а следом и весь аппарат.
Ошибки E1 и E5 — неисправные механизмы подачи / захвата бумаги
В официальной инструкции вам укажут, что ошибка E1 появляется из-за отсутствия бумаги в лотке. Но что делать, если она там есть, а принтер не запускает печать? ТонерДруг советует проверить подъемный механизм, который подает бумагу на ролики захвата.
Подъемную площадку необходимо тщательно очистить от бумажного мусора и пыли. С этим хорошо справится обыкновенный этиловый спирт.
С роликами захвата аналогичная ситуация. Их тоже стоит хорошо почистить. Однако если съемные резинки окажутся стерты, их придется заменить на новые. Иначе HP M1132 MFP проинформирует об ошибке E5 и прекратит работать.
https://youtube.com/watch?v=kg2wRgbVbWE%3Ffeature%3Doembed
Ошибка E2 — сбой датчика фиксации закрытой крышки
Проверьте крышки принтера, они должны быть закрыты.
Если проблема возникла на ровном месте, тогда перезакройте все отсеки и перезагрузите устройство. Скорее всего произошел сбой в работе датчиков фиксации крышки. Такое часто случается после замены нового картриджа.
Не помогло? Отправляйтесь за помощью в сервисный центр!
Ошибка E3 — сломан датчик фиксации расходника
Ошибку E3 мы уже успели упомянуть. Когда бумага забивается в области датчика фиксации картриджа, тогда он непременно выходит из строя.
Но не всегда данная неполадка обусловлена зажеванной бумагой. Расходник действительно может быть установлен неправильно, особенно, после заправки тонером.
Внимательно осмотрите корпус детали, он должен быть качественно собран. На всякий случай, уделите внимание фотобарабану, прокрутите его. Заклинил? Смажьте тальком или отработкой, проверьте шестерню!
https://youtube.com/watch?v=mOmGoFXTBUg%3Fstart%3D165%26feature%3Doembed
Ошибка E4 — принтеру не хватает внутренней памяти
Чтобы возобновить печать, разбейте один документ на фрагменты или оптимизируйте его размеры с помощью сжатия. HP M1132 MFP не хватает памяти, чтобы обработать ваш запрос.
Ошибки E6, E7, E8, E9 — аппаратные поломки принтера
При выявлении аппаратных ошибок ищите причины поломок в сервисных центрах. Ремонта избежать не удастся.
Если гарантия производителя все еще распространяется на ваше устройство, обращайтесь за помощью только в авторизованные сервисы.
Исключением выступает ошибка E8, которая указывает на поломку сканера и его компонентов. Обладая определенным опытом обслуживания оргтехники, данную неполадку устранить несложно.
https://youtube.com/watch?v=jnOmD_cAaF4%3Fstart%3D78%26feature%3Doembed
Содержание
- Принтер HP не захватывает бумагу — что делать?
- В принтере застряла бумага или посторонний предмет
- Неподходящая бумага и настройки
- Сбой аппаратных или программных настроек принтера
- Загрязнение роликов подачи бумаги
- Принтер HP не захватывает бумагу?
- Почему принтер HP не захватывает бумагу?
- Посторонние предметы
- Неисправности узла подачи бумаги
- Не захватывает бумагу принтер HP – как устранить проблему?
- Принтер не захватывает бумагу, что делать
- Общие советы
- Почему принтер не берет бумагу из лотка и что делать
- Толщина бумаги
- Положение бумаги в лотке
- Сброс настроек до стандартных
- Неправильно выставленные настройки
- Попадание посторонних предметов
- Очистка роликов
- Неполадки с драйвером
- Неправильно выставленный режим
- Сломана система подачи
- Профилактические меры
- Ошибки лазерного принтера HP LaserJet PRO M1132 MFP
- Список ошибок принтера HP M1132 MFP
- Ошибка E0 — замятие бумаги
- Ошибки E1 и E5 — неисправные механизмы подачи / захвата бумаги
- Ошибка E2 — сбой датчика фиксации закрытой крышки
- Ошибка E3 — сломан датчик фиксации расходника
- Ошибка E4 — принтеру не хватает внутренней памяти
- Ошибки E6, E7, E8, E9 — аппаратные поломки принтера
- Что делать, если принтер не захватывает бумагу
- Сбой в программной части или неправильные настройки
- Выбор и использование бумаги
- Посторонние предметы
- Загрязненные или сломанные ролики
Одна из частых проблем, с которыми сталкиваются владельцы принтеров HP, заключается в отказе печатающей машины захватывать помещенную в лоток бумагу. Данная неисправность может быть вызвана несколькими причинами. Рассмотрим основные неполадки и способы их устранения.
В принтере застряла бумага или посторонний предмет
Замятие бумаги — обычное дело для любых принтеров и МФУ. Это может происходить по различным причинам:
В большинстве случаев застрявшую бумагу легко извлечь из принтера. Если ее не видно внутри лотка визуально, возможно, потребуется снять верхнюю крышку печатающей машины. Во всех остальных случаях принтер придется разбирать. Да какой степени делать это — зависит от конструктивных особенностей конкретного устройства.
Если при застревании внутри принтера бумаги причиной неисправности является затруднение движения вращающихся механизмов, то в случае с застреванием посторонних предметов может наблюдаться иная картина. Все зависит от габаритов и твердости застрявшего предмета. К примеру, металлическая скоба может легко нанести механические повреждения шестерням, которые обычно изготовлены из пластика. При повреждении хотя бы одного зубца любой шестеренки принтер может перестать функционировать.
Другими словами, если причиной отказа печатающей машины не является замявшийся кусок бумаги, устройство нужно показать специалисту. При этом не рекомендуется предпринимать попытки печати, т.к. ситуация может ухудшиться.
Неподходящая бумага и настройки
Нормальное функционирование любого принтера возможно только при использовании подходящей по технико-эксплуатационным характеристикам бумаги. Если листы имеют не надлежащее качество либо их характеристики (плотность, тип поверхности и т.д.) не соответствуют требованиям HP, у принтера могут возникнуть затруднения в работе с ними. Это в особенности касается печати на фотобумаге. Определить, подходит ли используемая в данный момент бумага, можно из руководства пользователя к конкретной модели принтера HP. Необходимую техническую документацию можно скачать на сайте поддержки HP — https://support.hp.com.
Отказ захвата бумаги может быть также вызван неправильными настройками в драйвере устройства. Исправить это можно следующим образом:
Сбой аппаратных или программных настроек принтера
Любая операция, осуществляющаяся принтером, выполняется по заранее заданной программе. Современные печатающие машины — компьютеризированные устройства, оснащенные контроллером, ОЗУ, внутренней памятью и прочими вычислительными электронными компонентами. Как и любой компьютер, управляющая электроника принтера может давать сбой, что может отразиться на правильности выполнения любой операции, включая захват бумаги из лотка. Решение — сброс аппаратных/программных настроек печатающей машины.
В большинстве принтеров производства HP сброс настроек выполняется очень просто:
Сброс настроек может быть выполнен и путем переустановки драйвера на компьютере. Также эта операция позволит устранить возможные неисправности принтера, связанные с работой программного обеспечения на компьютере или передачей данных между ПК и печатающей машиной (особенно, если связь осуществляется по локальной сети). Перед установкой нового драйвера рекомендуется полностью удалить из системы уже установленное ПО на принтер, включая сервисные утилиты HP.
Для удаления драйвера:
Для удаления сервисных утилит:
Загрязнение роликов подачи бумаги
Основной механизм, отвечающий за захват бумаги — небольшой (шириной с лоток) вращающийся вал, в конструкции которого присутствует резиновые ролики. В отличие от остальных механизмов протяжки бумаги, ролики подачи расположены открыто, потому они более всего подвержены загрязнению. По мере эксплуатации на поверхности роликов скапливается бумажная пыль, ворсинки, чернила и прочие загрязнения, снижающие свойство цепкости резиновых накладок. Таким образом, происходит их проскальзывание по поверхности бумаги, вследствие чего он либо вовсе не захватывается механизмом, либо захватывается неправильно.
Для очистки роликов подачи можно воспользоваться встроенной функцией принтера:
Если программная очистка роликов подачи не дала должного результата, эту операцию также можно выполнить вручную:
Если ни один из вышеперечисленных методов устранение неисправности не помогает, возможно, потребуется отвезти принтер в сервисный центр. Наиболее оптимистичная причина возникновения неполадок — естественный износ резиновых накладов протяжных роликов. В этом случае их просто заменят новыми накладками.
Источник
Принтер HP не захватывает бумагу?
Печатающая техника сегодня крайне необходима, причем не только в офисах и компаниях, где подготовка важной документации — это часть работы сотрудников. Но как быть в ситуациях, когда принтер отказывается работать в нормальном режиме? Всегда ли стоит вызывать мастера для того чтобы решить проблему?
Одной из проблем, которую можно попробовать решить самостоятельно, является ситуация, когда принтер отказывается забирать бумагу из лотка или захватывает её, но не так как это следовало бы делать. Для начала нужно выяснить, в чем вообще причина, после чего устранить проблему будет проще.
Почему принтер HP не захватывает бумагу?
Основными причинами того, что принтер перестал захватывать бумагу, являются:
Причиной может быть программный сбой, в этом случае принтер не цепляет бумагу. Исправить программный сбой можно при помощи обычной перезагрузки устройства. Для этого следует включить принтер и подождать пока он загрузится, а затем, отсоединить задний шнур питания. Если принтер подключен к отдельному блоку питания – отключите и его.
Если лазерный принтер не захватывает бумагу, подержите его выключенным 15 секунд и подсоедините снова. После этого устройство должно включиться автоматически, но если этого не произошло – нажмите кнопку включения. Далее, вы можете попробовать распечатать любой документ и проверить исправность техники. Если принтер все еще не печатает, переходим к следующему пункту.
Посторонние предметы
Иногда в устройство попадают скрепки, кусочки ткани и другие посторонние предметы. Особенно часто это случается в офисе, где принтером пользуются десятки людей, не всегда осторожных в обращении с ортехникой. Посторонние предметы могут временно заблокировать работу принтера или даже вывести его из строя.
Отключите устройство. Проверьте лоток для бумаги и, если потребуется, очистите его. Затем откройте крышку. Если вы используете лазерный принтер, выньте картридж. Внимательно осмотрите устройство внутри, и если найдете посторонние предметы, уберите их. Затем верните картридж на место, закройте все крышки, положите бумагу в лоток, подключите устройство и попробуйте что-нибудь напечатать.
Неисправности узла подачи бумаги
Бывает и так, что все перечисленные выше действия и даже замена или чистка ролика не даёт никаких результатов. Всё дело в том, что износились узлы подачи бумаги. Например, со временем у принтера начинает отходить металлическая планка на тормозной площадке, появляется люфт во втулке ролика захвата бумаги или изнашиваются крепления лотка. В итоге получается зазор размером в пару миллиметров. Этого достаточно, чтобы на дисплее «выскакивала ошибка или принтер переставал захватывать бумагу.
Как же справится с подобными неисправностями? Вариантов несколько:
Принтер не захватывает бумагу, что делать
Внимание: воспользуйтесь интерактивным прайс-листом для определения стоимости заправки Вашего картриджа (принтера):
Когда домашний или офисный принтер не захватывает бумагу, то печать на нем невозможно, а соответственно, вся работа останавливается. Но если знать основные возможные причины неисправности, то можно быстро ее исправить. Впрочем, в некоторых ситуациях своими силами не обойтись, и потребуется обратиться к услугам профессионального сервисного центра.
Проблема может возникнуть абсолютно с любой моделью принтера, включая такие популярные устройства: HP DeskJet 2520, Canon Pixma, Xerox Phaser 3010, Xerox Phaser 3250, Xerox 3045, Phaser 3020, HP 2130, HP m1132, HP 1018, HP p1102, HP 4729, Samsung SCX 4200, Canon MF3010, Brother 7057r, Epson l120, Epson l222, Epson 1410, а также может не затягивать бумагу Пантум.
Почему принтер не берет бумагу из лотка и что делать
Причин может быть множество. Предлагаем рассмотреть их все по порядку и сразу предложить методы решения.
Толщина бумаги
Оптимальная плотность листков для большинства принтеров — около 80 г/кв.м. Эти сведения всегда указаны на упаковке. Если вы хотите печатать фотографии на специальной плотной фотобумаге, то сначала проверьте по характеристикам принтера, предоставляет ли он такую возможность. Многие устройства, особенно эконом-сегмента, созданы исключительно для печати документов. Также бумага может быть замята.
Положение бумаги в лотке
Проверьте листы на предмет замятий и загибов. Позаботьтесь, чтобы в лотке были только идеально ровные листки, а также они лежали максимально аккуратно и слегка дотрагивались одной стороной до приемных роликов, которые их затягивают. Специальные ползунки на лотке позволяют подровнять стопку с двух сторон, но прижимать их слишком плотно тоже не стоит.
Сброс настроек до стандартных
В памяти принтера могут накопиться программные ошибки, влияющие на нормальную работу прибора, даже если на экране он их не выдает. Устройство имеет свою собственную память и процессор, которым иногда нужна перезагрузка. Проще всего выключить и включить аппарат кнопкой питания на корпусе, однако это может и не помочь. Другой способ подразумевает отключение из розетки «на горячую», то есть во включенном состоянии. Затем нужно подождать полминуты, чтобы память точно очистилась, и снова подать питание. Попробуйте напечатать тестовую страницу после этих манипуляций. Если принтер не печатает, бумага все еще не захватывается, то переходите к другим способам.
Неправильно выставленные настройки
Откройте любой документ и отройте окно отправки на печать (как правило, работает комбинация клавиш Ctrl+P либо нажатие на значок в виде принтера). Проверьте, какой в окне выбран тип бумаги, совпадает ли он с форматом страницы. Как правило, по умолчанию все настроено правильно, но кто-то мог изменить настройки, пока вы этого не видели.
В МФУ иногда встречается два лотка для бумаги. В этом случае каждый из них подписан номером «1» или «2». Возможно, что в настройках выбран не тот, который нужен. Также убедитесь, что именно в выбранном лотке присутствуют листы, они не мятые и ровно уложенные.
Попадание посторонних предметов
Мелкие предметы (скажем, скрепка) могут случайно попасть внутрь корпуса принтера или непосредственно в лоток. Например, их может туда загнать кошка, или они упадут с полки. Так или иначе, необходимо определить, не в этом ли причина неисправности, из-за которой устройство перестало нормально тянуть листы.
Осмотрите механизмы лотка, включая самую дальнюю есть часть, можно помочь себе фонариком. Вытащите картриджи, чтобы убедиться, что ничего не застряло в их отсеках. Если опасаетесь лезть в глубь прибора самостоятельно, обратитесь к специалистам.
Очистка роликов
По оценкам специалистов, именно загрязнение механизмов подачи бумаги — наиболее частая причина возникновения указанной неполадки. Когда ролики грязные, листы могут вовсе не захватываться или же проходить криво. Решить такую проблему легко: существуют специальные жидкости для очистки резины. Достаточно нанести их ватной палочкой. Раствор моментально обезжиривает резиновую поверхность ролика, и поломка устраняется.
Реже, но случается и такое, что ролики изнашиваются. В этом случае поможет только замена.
Неполадки с драйвером
Драйвер – это программное обеспечение, отвечающее за связь между операционной системой и подключенным устройством. Драйвера всегда должны быть свежими, строго подходящими для конкретной модели устройства, а также загруженными с официального сайта или диска. Только так гарантируется их надлежащая работа. Скачивая драйвер, обращайте внимание на версию операционной системы.
Неправильно выставленный режим
Сломана система подачи
Это тот случай, когда в домашних условиях ничего сделать не получится. Серьезные аппаратные поломки внутри принтера или МФУ под силу устранить только мастеру. Epson, Brother наиболее часто грешат выходом из строя всего узла подачи. Ремонт обойдется дороже, чем при менее серьезных неполадках, поскольку требует замены запчастей. Особенно, если вышла из строя управляющая плата. Зачастую в такой ситуации даже выгоднее приобрести новые аппарат, тем более что старый уже наверняка отслужил много лет.
Профилактические меры
Исходя из всего вышесказанного, можно дать несколько советов относительно эксплуатации, чтобы вы никогда не столкнулись с проблемой, когда принтер не видит и не забирает бумагу:
Раз в месяц можно делать профилактическую очистку роликов. За этой услугой, как и за ремонтом устройства, приглашаем обращаться в наш сервисный центр.
Не забудьте сказать автору «Спасибо», «лайкнуть» или сделать перепост:
Источник
Ошибки лазерного принтера HP LaserJet PRO M1132 MFP
Лазерный принтер HP LaserJet PRO M1132 MFP пусть и отличается относительной надежностью на фоне конкурентов, но возникновения тех или иных ошибок в процессе эксплуатации устройства избежать не удастся.
Однако не стоит преждевременно паниковать, не все сбои HP M1132 требуют ремонта. Большинство неполадок можно устранить самостоятельно.
На заметку!
ТонерДруг предоставит перечень возможных ошибок печатающего устройства, а также поделится руководствами по их устранению.
Забегая наперед, отметим, что ошибки E6, E7, E8, E9 информируют об аппаратных поломках принтера. Решать данные проблемы стоит в рамках гарантийного обслуживания. Если сроки исчерпаны, заручитесь профессиональной помощью в профильных сервисных центрах.
Самостоятельные ремонтные работы стоит осуществлять только при наличии необходимых инструментов, расходных материалов и опыта.
Список ошибок принтера HP M1132 MFP
Практической пользы от них немного, поскольку даже самая распространенная ошибка E3 зачастую появляется не из-за неправильной установки картриджа (как сообщает HP), а по причине вышедшего из строя флажка фиксации расходника.
Ошибка E0 — замятие бумаги
Чтобы максимально эффективно устранить замятие бумаги, недостаточно открыть крышку печатающего устройства и выдернуть застрявшие листы.
Нужно проверить внутренние отсеки на предмет остатка бумажных обрывков. Если удалить их не получается, воспользуйтесь монтажным пинцетом.
К сожалению, многие пользователи не уделяют достаточного внимания зажеванным фрагментам. Поэтому кусочки бумаги накапливаются и выводят из строя сначала отдельные датчики принтера, а следом и весь аппарат.
Ошибки E1 и E5 — неисправные механизмы подачи / захвата бумаги
В официальной инструкции вам укажут, что ошибка E1 появляется из-за отсутствия бумаги в лотке. Но что делать, если она там есть, а принтер не запускает печать? ТонерДруг советует проверить подъемный механизм, который подает бумагу на ролики захвата.
Подъемную площадку необходимо тщательно очистить от бумажного мусора и пыли. С этим хорошо справится обыкновенный этиловый спирт.
С роликами захвата аналогичная ситуация. Их тоже стоит хорошо почистить. Однако если съемные резинки окажутся стерты, их придется заменить на новые. Иначе HP M1132 MFP проинформирует об ошибке E5 и прекратит работать.
Ошибка E2 — сбой датчика фиксации закрытой крышки
Проверьте крышки принтера, они должны быть закрыты.
Если проблема возникла на ровном месте, тогда перезакройте все отсеки и перезагрузите устройство. Скорее всего произошел сбой в работе датчиков фиксации крышки. Такое часто случается после замены нового картриджа.
Не помогло? Отправляйтесь за помощью в сервисный центр!
Ошибка E3 — сломан датчик фиксации расходника
Ошибку E3 мы уже успели упомянуть. Когда бумага забивается в области датчика фиксации картриджа, тогда он непременно выходит из строя.
Но не всегда данная неполадка обусловлена зажеванной бумагой. Расходник действительно может быть установлен неправильно, особенно, после заправки тонером.
Внимательно осмотрите корпус детали, он должен быть качественно собран. На всякий случай, уделите внимание фотобарабану, прокрутите его. Заклинил? Смажьте тальком или отработкой, проверьте шестерню!
Ошибка E4 — принтеру не хватает внутренней памяти
Чтобы возобновить печать, разбейте один документ на фрагменты или оптимизируйте его размеры с помощью сжатия. HP M1132 MFP не хватает памяти, чтобы обработать ваш запрос.
Ошибки E6, E7, E8, E9 — аппаратные поломки принтера
При выявлении аппаратных ошибок ищите причины поломок в сервисных центрах. Ремонта избежать не удастся.
Если гарантия производителя все еще распространяется на ваше устройство, обращайтесь за помощью только в авторизованные сервисы.
Источник
Что делать, если принтер не захватывает бумагу
Неважно, какое у вас устройство – HP, Epson, Canon – если принтер плохо захватывает бумагу, варианты решения проблемы в большинстве случаев будут одинаковыми.
Рассмотрим самые распространенные причины неполадки и способы ее устранения.
Сбой в программной части или неправильные настройки
Иногда принтер не захватывает бумагу из-за сбоя. Обычно для решения такой проблемы достаточно перезагрузить устройство. Самый простой способ – включить принтер, затем вынуть кабель, оставить устройство обесточенным минимум на 15-30 секунд, а затем подключить снова и попробовать что-нибудь распечатать. Если проблема не решилась, значит, причина неполадки в другом, и нужно перейти к следующему пункту.
Если принтер криво захватывает бумагу, возможно, проблема кроется в настройках. Убедитесь, что вы правильно выбрали размер страницы.
1AppDataLocalTempmsohtmlclip11clip_image001.jpg»/>
Также проверьте, не слишком ли сильно поджаты ограничители бумаги в лотке.
Выбор и использование бумаги
Есть несколько ответов на вопрос, почему принтер не захватывает бумагу:
Чтобы устранить неполадку, сначала убедитесь, что в принтере нет мятых или порванных листов. Затем посмотрите, какую бумагу вы кладете в лоток. Листы должны быть подходящей плотности. Например, иногда принтер не захватывает фотобумагу только потому, что предназначен для печати на обычных, более тонких листах. Также убедитесь, что у бумаги ровные, не порванные, не замятые края.
1AppDataLocalTempmsohtmlclip11clip_image002.jpg»/>
Закончив проверку, возьмите пачку из 10-20 листов, разровняйте ее, аккуратно положите в лоток и продвиньте до упора, а затем попробуйте что-нибудь напечатать. Если и это не помогло, переходите к следующему пункту.
Посторонние предметы
Иногда в устройство попадают скрепки, кусочки ткани и другие посторонние предметы. Особенно часто это случается в офисе, где принтером пользуются десятки людей, не всегда осторожных в обращении с ортехникой. Посторонние предметы могут временно заблокировать работу принтера или даже вывести его из строя.
Отключите устройство. Проверьте лоток для бумаги и, если потребуется, очистите его. Затем откройте крышку. Если вы используете лазерный принтер, выньте картридж. Внимательно осмотрите устройство внутри, и если найдете посторонние предметы, уберите их. Затем верните картридж на место, закройте все крышки, положите бумагу в лоток, подключите устройство и попробуйте что-нибудь напечатать.
Загрязненные или сломанные ролики
Если все предыдущие действия не дали никакого результата, возможно, принтер не может захватить бумагу из-за неисправности или загрязнения роликов захвата и подачи бумаги.
Во многих моделях ролики захвата и подачи бумаги расположены так, чтобы до них легко было добраться. Разбирать для этого половину устройства не придется. Если вы не знаете, где находятся эти детали в вашем принтере, загляните в инструкцию.
Сначала проверьте, чист ли ролик. Если нет, аккуратно удалите с него грязь. Это можно сделать с помощью мягкой безворсовой ткани, ватных палочек и чистой воды. Обратите внимание: категорически не рекомендуется использовать для очистки роликов спирт, моющие, чистящие вещества.
Очищая ролик подачи бумаги, убедитесь, что он свободно крутится. Если вы можете провернуть его пальцами, не прилагая особых усилий, значит, деталь исправна. Если нет – что-то блокирует ролик, неполадку нужно устранить.
Если вы используете принтер с дуплексером, нужно также проверить работоспособность жестких пластиковых роликов, расположенных в нем. В принтере HP они выглядят так:
Важно, чтобы эти ролики вращались, но не слишком свободно, при нажатии не прогибались. Если вы заметили, что детали пружинят, когда на них надавливают пальцем, и легко крутятся, скорее всего, механизм неисправен. Обычно в таких случаях приходится менять дуплексер целиком – после этого проблема решается и принтер снова начинает захватывать бумагу.
Закончив процедуру очистки, протрите ролики сухой тканью, закройте крышку и попробуйте напечатать страницу.
Что делать, если принтер не захватывает бумагу даже после всех этих действий? Проверить, работает ли ролик захвата, закреплена ли ось. Откройте крышку принтера и попробуйте пошевелить ролик. Если ось исправна, он будет лишь слегка передвигаться по горизонтали. Если же ролик захвата легко перемещается по вертикали, притом люфт довольно большой, значит, сломалась ось. Также принтер не захватывает бумагу в случаях, когда неисправен сам ролик или другие детали механизма. В этом случае ролик захвата в процессе печати не крутится совсем, либо движется слишком медленно и не проворачивается до конца. Нередко проблема возникает из-за износа частей устройства. Чем чаще и дольше используется принтер, тем выше риск.
Если вы столкнулись с поломкой роликов или осей, без замены деталей не обойтись. Можно попробовать купить и установить их самостоятельно, следуя инструкции производителя. Если вы не хотите заниматься ремонтом сами, обратитесь в мастерскую или в сервисный центр.
Источник
Не затягивает полностью бумагу — останавливается
проблема с МФУ HP LaserJet Pro M1132 MFP
Отправляю на печать документ, начинает затягивать бумагу и останавливается , и мигает лампочка с «!» и горит ошибка Е0.
Открывали, вынимали картридж, шевелили резиновый ролик — не помогает.
Что делать?
Люди с такой же проблемой (3)
осэс 2 августа 2019
начинает брать бумагу, протаскивает 3 см и останавливается, загорается ошибка Е0 Катя Волкова_ 23 января 2018
Видео с YouTube на эту тему
Знаете, как решить эту проблему?Поделитесь своим знанием!
Ваш способ решения:
Наиболее похожие проблемы из этого раздела
Раньше при повторных резких и сильных нажимах на кнопку включения принтера он начинал работать
1. Если задание печати выполняется, его можно отменить, нажав кнопку Отмена на
панели управления устройства.
ПРИМЕЧАНИЕ.При нажатии кнопки Отмена задание, выполняемое в данный момент,
удаляется. Если в данный момент выполняется несколько заданий, нажатие кнопки
Отмена завершает процесс, который отображается на экране панели управления.
2. Задание печати можно также отменить из программного обеспечения или из очереди
печати.
●Программное обеспечение. Обычно на экране компьютера появляется диалоговое
окно, с помощью которого можно отменить задание печати.
●Очередь печати Windows. Если задание печати ожидает выполнения в очереди
печати (в памяти компьютера) или в диспетчере очереди печати, удалите его оттуда.
◦Windows XP, Server 2003, или Server 2008: Нажмите кнопку Пуск, выберите
пункт Настройки, а затем щелкните на раздел Принтеры и факсы. Дважды
щелкните значок устройства, чтобы открыть окно, выберите задание печати,
которое требуется отменить, и нажмите кнопку Отмена.
◦Windows Vista. Нажмите Пуск, выберите Панель управления, а затем
выберите Принтер в окне Оборудование и звук. Дважды щелкните значок
устройства, чтобы открыть окно, выберите задание печати, которое требуется
отменить, и нажмите кнопку Отмена.
●Очередь печати Macintosh. Откройте очередь печати, дважды щелкнув значок
устройства на панели инструментов. Затем выделите задание печати и нажмите
Удалить.
62 Глава 7 Функции печати RUWW
0. Hatory 04.12.20 20:48
Здравствуйте.
Прошу совета в восстановлении работоспособности МФУ HP M1120.
<b>Предыстория:</b> устройство было в длительной эксплуатации, были периодические жалобы сотрудников на застрявшую бумагу. В конце концов МФУ перестало выходить на готовность и его списали. Было решено его восстановить для нашей группы сотрудников своими силами.
<b>Проблемы и пути их устранения:</b> При первом включении на дисплее отображалось сообщение о замятии бумаги. Устройство было разобрано, вычищен рассыпавшийся тонер, извлечены скобы, кусочки бумаги и прочий мусор. В узле печки резиновый вал был полностью разорван, термопленка была в запекшемся тонере — данные элементы были заменены, термоэлемент был очищен от старой термопасты и согласно рекомендациям нанесена новая. После сборки при включении МФУ выдало сообщение о готовности. Тестовая страница (или первая страница любого другого документа) распечатывается, полностью выходит из печки, но на дисплее появляется сообщение «Замятие в пути бумаги принтера». Проверены датчики PS751 (top-of-page sensor), PS701 (fuser-delivery sensor) и PS702 (media-width sensor) на наличие повреждений — каких-либо проблем, связанных с механикой не выявлено.
В чем может быть причина неисправности?
Отредактировано 20:49 04.12.20 Hatory
1. K_Andrey 04.12.20 21:35
Флажки датчиков в исходное положение нормально(то есть полностью и вовремя) возвращаются? Смотреть тестером или осциллографом показания датчиков.
2. K_Andrey 04.12.20 21:39
Hatory (0): термоэлемент был очищен от старой термопасты Именно от термопасты,или же от термосмазки?Первый лист без каких-либо дефектов распечатывается?
Отредактировано 21:46 04.12.20 K_Andrey
3. hp1012 04.12.20 22:01
а выходящая страница не криво выходит?
4. Hatory 04.12.20 22:12
Именно от термопасты,или же от термосмазки?Прошу прошения, термосмазки.
а выходящая страница не криво выходит?Нет, нормально
Первый лист без каких-либо дефектов распечатывается?Есть 4 горизонтальные тонкие полосы на равном расстоянии. Искала похожие проблемы в Интернете: причиной указывается проблема с фотобарабаном.
Смотреть тестером или осциллографом показания датчиков.Хорошо, попробую
Отредактировано 22:20 04.12.20 Hatory
5. serry 04.12.20 22:31
По описанию не всё понятно. Если датчики все тщательно продуты-прочищены и флажки ходят нормально, то возможно, что все или часть заменённых компонентов печки (плёнка, приж. вал и/или термосмазка) ненадлежащего качества и термоплёнка вращается с трудом.
Отредактировано 22:33 04.12.20 serry
6. K_Andrey 05.12.20 07:15
Hatory (4): Есть 4 горизонтальные тонкие полосы на равном расстоянии. Искала похожие проблемы в Интернете: причиной указывается проблема с фотобарабаном. В данном случае более интересуют дефекты,связанные с геометрическими искажениями изображения(например ,смещение текста,накладки строчек одна на другую,и т.д.) и следами замятия бумаги на листе.
7. Hatory 05.12.20 08:30
Кроме указанных выше дефектов в виде полос, больше претензий к распечатываемому изображению или тексту нет. Следов замятия также не наблюдается.
8. СОВА 05.12.20 13:49
(5) +1 Огласите производителей деталей и термосмазки.А дефект лучше выложить в виде фото.
9. Polos 05.12.20 14:40
Собсно, создается ощущение разговора слепого с глухим.Думаю самым верным решением будет не : Было решено его восстановить для нашей группы сотрудников своими силами., а вызвать грамотного инженера.Гадать, что да как, не совсем инженерное занятие.
10. hp1012 05.12.20 16:21
имхо — кто-то стебется под новым ником.
11. GSE 05.12.20 16:48
(10) женская логика
14. Hatory 05.12.20 20:19
(9)а вызвать грамотного инженера.Если бы это было возможным, вызвала бы.создается ощущение разговора слепого с глухимВаша ирония мне не понятна. Да, я не работаю специалистом по ремонту офисной техники, я — инженер-программист. Программирую ПЛИС и сигнальные процессоры. Разобраться в электрической схеме смогу, подключить осциллограф тоже. Разумному совету (1) последую.
15. hp1012 05.12.20 20:26
контрольный вопрос: — кто виновник горизонтальных полос?
Отредактировано 20:27 05.12.20 hp1012
16. Scuzzy 06.12.20 06:00
(14) А в чем именно проблема вызова? Ситилинк добрался до островов Новой Земли? Аппарат невыносим с территории Нового Манхэттенского Проекта? Территориально где дело происходит (вопрос сугубо практического плана)?
Отредактировано 06:01 06.12.20 Scuzzy
17. K_Andrey 06.12.20 07:15
(14) Спасибо.Я бы ещё обратил внимание на пайку.Осмотреть на предмет кольцевых трещин вокруг выводов,ну и прочих дефектов.В решении вопроса «вызывать-не вызывать» не принимаю участия,для меня это уже несколько выходит за рамки разговора.Тут,как я предполагаю, и финансовые причины могут быть,и просто запрет…
По поводу МФУ — лично я в подобных случаях принтер разбираю практически полностью,и большую часть деталей(включая платы НЕмногослойные) мою под краном или в тазике с водой.Кисточка,зубная щётка старая,ветошь,мыло.
Потом сушу не менее суток,благо места достаточно для этого.Сливное отверстие в раковине обязательно закрываю пробкой с мелкими отверстиями.
Разумеется,не мою лазер и многослойные платы.
Вообще,решение за Вами.Оцените свои возможности и действуйте.Побольше фотографий и видео при разборе,чтобы потом поменьше вопросов при сборке было.
18. СОВА 06.12.20 10:13
СЕТ нормально. Вопрос только сколько смазки положили. Изображение нормально закреплено? (Провести пальцем сверху вниз. Сильно палец испачкается.)
Hatory (0): каких-либо проблем, связанных с механикой не выявлено. Проблема может быть в задержке возврата в исходное состояние. Флажок должен возвращаться уверенно, не задумываясь. Носики флажков сильно сточились?Если есть, взять бумагу чуть плотнее 80г. 100-130г. Изменится поведение или нет. Если нет такой бумаги, ничего страшного, можно и не проверять. Обрезать лист примерно на 3 см по высоте и тоже попробовать.И вроде там 4 датчика по ходу бумаги, а не три. Точнее вечером гляну, если никто не уточнит.
По поводу полосы. Смотрите внимательно фотовал. Очистить его от тонера и внимательно осмотреть на предмет точек. Лучше конечно его поменять, но иногда достаточно и просто оттереть точку. Можно (и лучше) взять на пробу картридж такого же старого HP принтера или МФУ, что бы предварительно убедится в виновности картриджа.
Отредактировано 10:15 06.12.20 СОВА
19. Hatory 06.12.20 10:22
(18) Согласно документу «HP LaserJet M1120 MFP Series Service Manual» их 3:
https://ibb.co/wsyYytF
Изображение закреплено нормально
Отредактировано 10:24 06.12.20 Hatory
20. СОВА 06.12.20 10:36
Будем верить мануалу. 🙂
Бумагу захватывает с первого раза? Уверенно? Второй лист не пытается брать?
Отредактировано 10:43 06.12.20 СОВА
21. Danilov 06.12.20 20:48
Размер бумаги указан верно в настройках?
22. Hatory 06.12.20 21:12
(20)Бумагу захватывает с первого раза? Уверенно? Второй лист не пытается брать? Да, уверенно. Нет, не пытается.
(21)Размер бумаги указан верно в настройках? Да
23. СОВА 06.12.20 21:31
Еще раз посмотрел фотку тест листа. Нету у меня сейчас таких МФУ под рукой, что бы убедится, но у меня почему то ощущение, что изо чуть чуть растянуто по вертикали. Причем с самого начала, т.е. еще до печки. Квадратики распечатать бы и померить линейкой. Причем квадратики по всему листу. Что бы сравнить пропорции и верхних квадратиков и нижних.Сеточку распечатайте плиз. И померяйте.
24. СОВА 06.12.20 21:47
Или сделать копию сеточки
Принтеры, копировальные аппараты, МФУ, факсы и другая офисная техника:вопросы ремонта, обслуживания,
заправки, выбора
Переход в графическую версию
Почему принтер не захватывает бумагу и что делать?
- Возможные причины
- Что делать?
- Рекомендации
В современной жизни без печатающей техники обойтись сложно. Принтеры стали необходимостью не только в офисе, но и дома. Именно поэтому когда в их работе наблюдается сбой, это всегда доставляет массу неудобств. Одной из самых распространенных причин плохой работы принтера является невозможность захвата бумаги из лотка. Причин неисправности может быть несколько, поэтому перед ремонтом следует в них разобраться.
Возможные причины
Причины отказа принтера захватывать бумагу могут быть самыми разнообразными.
- В лоток для загрузки попал какой-то посторонний предмет, например: канцелярская скрепка, кнопка. Принтер не берет бумагу, поскольку он ему мешает сделать это. Проблема в большей степени актуальна для техники, имеющей вертикальный тип загрузки бумаги. Даже стикер, приклеенный на листок, может вывести из строя.
- Причина неполадки может скрываться в самой бумаге. Принтер не забирает бумагу из-за ее плохого качества или неподходящей плотности. Еще одна проблема с бумагой — мятые листы, например, у них могут быть загнуты уголки.
- Сбой программного обеспечения. Независимо от модели и производителя, любой принтер управляется электроникой, действия которой иногда являются непредсказуемыми. Сбой может произойти в любой момент, и в результате принтер просто не видит бумаги. При этом на дисплее устройства или на экране компьютера отражается соответствующая запись: «Загрузите лоток» или «Нет бумаги». Это может произойти как со струйными, так и с лазерными устройствами.
- Неправильно работают ролики захвата бумаги — это довольно распространенная внутренняя неисправность. Ролики часто загрязняются в процессе эксплуатации устройства. Это происходит по двум причинам: налипание чернил и использование бумаги ненадлежащего качества.
Есть и другие причины, по которым принтер перестал захватывать бумагу для печати. Из строя может выйти абсолютно любая деталь. В этом случае неисправность смогут выявить только в сервисе.
Что делать?
С некоторыми неисправностями вполне можно справиться самостоятельно. Если причина неполадки выявлена и она заключается не в поломке деталей, то можно попытаться исправить ситуацию.
Сброс настроек
Если на экран выводится надпись «Ошибка», то необходимо попытаться произвести сброс текущих настроек. Процедура несложная, но выполняется в несколько этапов.
- Необходимо выключить, а потом включить принтер. Дождаться, когда высветится надпись «Готов к работе» (если таковая вообще имеется).
- Отсоединить шнур питания. В большинстве моделей этот разъем можно найти на задней стороне устройства.
- Принтер необходимо оставить в таком состоянии секунд на 15–20. Далее можно снова подключить принтер.
- Если у принтера два лотка захвата бумаги (верхний и нижний), то лучше всего наладить их работу можно переустановкой драйверов.
Проверка качества бумаги
Если есть предположение, что все дело в самой бумаге, то необходимо проверить ее качество. Сначала лучше убедиться в одинаковом размере заправленных листов. Если с этим все в порядке, нужно убедиться в правильной загрузке лотка. Листы должны быть сложены ровной пачкой по 15–25 штук.
При этом не допускаются рваные или мятые листы.
Следует обратить внимание на плотность бумаги. Обычные принтеры хорошо захватывают бумагу, плотность которой составляет 80 гр/м. Если этот показатель меньше, то бумага может просто не захватываться роликами, а если больше, то принтер ее просто не затягивает. Плотную и глянцевую фотобумагу могут принимать не все принтеры. Если есть необходимость печатать именно на таких листах, следует покупать специальную модель, предназначенную для печати фотографий, или выставлять соответствующие настройки на имеющемся принтере.
Удаление посторонних предметов
Не следует исключать вариант попадания в лоток с бумагой какого-либо постороннего предмета. Если при попытке напечатать принтер не тянет бумагу и при этом трещит, нужно визуально осмотреть лоток загрузки. Если в лотке действительно находится какой-то посторонний предмет, например скрепка или стикер, можно попытаться извлечь его самостоятельно. Для этого нужно вооружиться пинцетом. Если удалить помеху все равно не получается, можно отключить принтер от сети, наклонить его лотком вниз и аккуратно потрясти. После таких действий инородное тело может вылететь самостоятельно.
Но слишком интенсивно трясти не следует, поскольку грубое механическое воздействие может серьезно навредить устройству.
Чтобы убрать посторонний предмет из лазерного принтера, придется извлечь из него картридж с чернилами. Его нужно тщательно осмотреть на предмет застрявших листочков бумаги небольшого размера. При необходимости извлечь их и поставить картридж обратно.
Очистка роликов
Если ролики для захвата бумаги загрязнены (это можно определить даже визуально), их необходимо почистить. Для этого необходимо подготовить:
- ватные палочки;
- небольшой кусочек мягкого материала, не оставляющего ворсинок;
- дистиллированную воду.
Спирт или химические препараты для этой цели использовать не рекомендуется, поскольку они могут навредить устройству.
Но если есть возможность, то можно почистить ролики жидкостью «Копиклинер», предназначенной для очистки резиновых поверхностей.
Процедуру необходимо выполнять определенным образом.
- Отключить принтер от питания. Ни в коем случае нельзя проводить процедуру на включенной технике.
- Подготовленный кусочек ткани нужно смочить в очищенной воде или «Копиклинере».
- Поверхность роликов необходимо протирать до тех пор, пока на ткани не прекратят появляться черные следы от чернил.
- В труднодоступных местах чистку лучше проводить при помощи ватных палочек.
Если ролики были хорошо почищены, а принтер все равно не может захватить бумагу, нужно проверить их на предмет исправности. Дело в том, что ролики в процессе эксплуатации имеют свойство изнашиваться. Конечно, гораздо проще заменить их на новые. Но если такой возможности нет, то можно попытаться наладить работу устройства, восстановив старые.
- Нужно немного сместить ролик, повернув его вокруг своей оси. В результате изношенная часть должна поменяться местами с той, что находится в хорошем состоянии.
- Кроме того, можно снять ролик и обмотать его небольшим куском изоленты. Диаметр при этом должен увеличиться не более, чем на 1 мм.
- Установить ролик обратно.
За счет такого утолщения можно продлить срок службы ролика.
Но не стоит думать, что ролики в таком состоянии прослужат еще несколько лет. Такой ремонт — это лишь временные меры. Со временем все равно ролики придется заменить на новые.
Если ни одна из вышеперечисленных манипуляций с принтером не помогла решить проблему, нужно обращаться в сервис для более детальной диагностики и ремонта.
В некоторых моделях есть такая функция, которая называется «ручная загрузка бумаги». Возможно, принтер не захватывает листы только потому, что она была активирована. Часто это может случаться именно с новыми принтерами, когда при установке драйверов была изначально выбрана ручная загрузка.
Рекомендации
Чтобы принтер не выходил из строя, в процессе его эксплуатации нужно придерживаться некоторых правил. Выполняя несложные рекомендации, можно обойтись без ремонта не один год.
- Заправлять лоток бумагой одного размера и одинаковой плотности. Лучше выбрать какого-то проверенного производителя и покупать только такую бумагу. Если необходимо выполнить печать на фотобумаге, нужно подстроить лоток принтера под нужный размер и плотность (в большинстве современных моделей такая функция присутствует). И уже только потом вставлять бумагу и пускать изображения на печать.
- Если вдруг принтер «зажевал» один или несколько листов бумаги, не следует пытаться вытащить их с силой. Нужно отключить принтер от сети, достать картридж и попытаться аккуратно извлечь замятые листы, не навредив при этом принтеру.
- Перед отправкой листов в лоток следует проверить их на наличие посторонних предметов: канцелярских скрепок, стикеров, скоб от степлера.
- Если в лоток для загрузки бумаги случайно попала вода, то перед печатью необходимо все как следует вытереть и просушить.
- Своевременно чистить принтер, не используя при этом агрессивные химические составы.
- Следить за состоянием роликов, которые главным образом отвечают за захватывание бумаги из лотка.
К мерам профилактики для хорошей работы принтера следует также отнести: регулярное проветривание помещения, в котором он находится, и влажную уборку. Выключать технику следует правильно: первым отключается компьютер, а только потом уже принтер кнопкой на корпусе и от сети питания. Также следует помнить, что если самостоятельно устранить причину поломки не представляется возможным, то лучше не проводить ремонт, а отнести принтер в сервис. Это правило безоговорочно действует в том случае, если техника еще находится на гарантии продавца.
Что делать, если принтер не захватывает бумагу, смотрите в следующем видео.
- Причины
- Устранение проблемы
- Рекомендации
Иногда происходит ситуация, когда принтер HP не захватывает бумагу. И это часто случается в ответственный момент, когда на обращение в сервисный центр нет времени. В данной статье мы расскажем, почему устройство не берет бумагу из лотка, и что делать, если оно ее не видит.
Причины
В большинстве случаев принтер HP не захватывает бумагу при незначительных сбоях. Поэтому ликвидировать такую проблему можно самостоятельно, это не составит большого труда. Сначала нужно найти причину, а затем ее устранить.
Неполадки могут быть следующими:
- активирован режим ручной подачи;
- бумага не загружена;
- неверно установлены направляющие салазки в лотке;
- несоответствие бумаги требуемым характеристикам;
- бракованный лист в пачке;
- неисправности или износ рабочих роликов захватного устройства;
- проблемы с датчиком;
- в механизм попали посторонние предметы;
- проблемы с драйвером.
Первые две причины, из-за которых принтер не берет бумагу, вызваны невнимательностью пользователей и не являются поломками. Остальные свидетельствуют о неполадках в механизме и требуют вмешательства.
Устранение проблемы
Для начала надо сбросить настройки. Для этого сделайте следующее.
- Отключите принтер от компьютера и электрической сети. Извлеките USB-кабель.
- Положите в лоток несколько листов А4.
- Подключите устройство к сети и включите его. Для этого нажмите одновременно клавишу включения и подачи бумаги. Если напечатается шаблонная страница, устройство рабочее.
Если это не помогло, ищем причину дальше.
Бумага должна соответствовать определенным требованиям. К примеру, иметь плотность 80 грамм на квадратный метр, ровные края и гладкую поверхность. Если это не так, ее нужно заменить. Основные признаки проблем с бумагой:
- текст и картинки не имеют четких границ;
- краска размазывается по поверхности листа;
- текст блеклый.
Нужно подобрать бумагу, которая соответствует требованиям, указанным в паспорте МФУ. При этом учтите, что характеристики листов для струйных и лазерных принтеров отличаются. И внимательно следите, чтобы в пачке не было бракованных страниц, имеющих загибы и неровные края.
Если замена бумаги не помогла, присмотритесь к захватывающим роликам. При частом использовании они пачкаются, тогда бумага проскальзывает.
Почистить ролики можно таким способом.
- Отключите МФУ от сети.
- Откиньте верхнюю крышку. В некоторых моделях есть легкий доступ к роликам, в других они вообще снимаются в течение пары секунд, а в третьих добраться до них невозможно без разборки механизма.
- Подготовьте нужные материалы. Ткань не должна оставлять ворса. Если ролики расположены глубоко, для очистки воспользуйтесь ватными палочками.
- Смочите ткань дистиллированной водой. Использовать спирт и растворитель нельзя.
- Протирайте ролики до тех пор, пока на ткани перестанут оставаться следы.
- Соберите устройство и проверьте его работоспособность.
Если это не помогло, значит, ролики износились. В идеале их нужно заменить самостоятельно или в сервисном центре. Но можно поступить и по-другому.
Для восстановления поверхность нужно очистить. Затем обмотайте ролик 1-3 слоями изоленты. Больше не надо, поскольку их диаметр станет слишком объемным. Такая мера позволит роликам работать еще некоторое время до замены. Если нет изоленты, ролики можно поменять местами. Дело в том, что они изнашиваются с внутренней стороны, а внешняя остается неизменной. Если принтер не заработал, проверьте датчик бумаги. Если МФУ долго и активно пользуются, на сенсор попадает краска. Ее нужно удалить чистой водой.
Иногда в механизм попадают посторонние предметы: скрепки, клочки бумаги и ткани. Их нужно убрать. Если посторонний предмет неглубоко, попробуйте использовать пинцет. Когда предмет забился далеко, возьмите лист плотного картона формата А4 и протолкните застрявший объект. В крайнем случае, требуется разобрать устройство.
Иногда принтер достаточно перевернуть и потрясти. Только делайте это осторожно. Если нет даже звуков работы, переустановите драйвер. Лучше воспользоваться комплектным диском с ПО.
О том, как починить принтер самому, смотрите далее.
Рекомендации
Неисправность легче предотвратить, чем устранить. Основные советы:
- бережно обращайтесь с оргтехникой, не допускайте попадания посторонних предметов;
- содержите принтер в чистоте;
- периодически печатайте что-то, чтобы механизм не застаивался;
- доверяйте сервис только грамотным специалистам.
Содержание
- Принтер hp laserjet 1320 не захватывает бумагу что делать
- Принтер HP не захватывает бумагу — что делать?
- В принтере застряла бумага или посторонний предмет
- Неподходящая бумага и настройки
- Сбой аппаратных или программных настроек принтера
- Загрязнение роликов подачи бумаги
- Принтер не захватывает бумагу, что делать
- Общие советы
- Почему принтер не берет бумагу из лотка и что делать
- Толщина бумаги
- Положение бумаги в лотке
- Сброс настроек до стандартных
- Неправильно выставленные настройки
- Попадание посторонних предметов
- Очистка роликов
- Неполадки с драйвером
- Неправильно выставленный режим
- Сломана система подачи
- Профилактические меры
- Что делать, если принтер не берет бумагу из лотка
- Сброс настроек принтера
- Проверка качества бумаги
- Не берёт бумагу из-за инородных предметов
- Проблемы с настройками
- Для устройств с двумя лотками
- Сбой драйверов
- Не захватывает бумагу из-за роликов подачи
- Неисправность узла подачи
- Включена ручная подача бумаги
- Другие причины
- Принтер hp laserjet 1320 не захватывает бумагу что делать
- Инструкция замены термопленки hp laserjet 1160/1320 МФУ HP LJ 3390 ( + ремонт колебательного узла, замена ролика захвата)
Содержание
- Список ошибок принтера HP M1132 MFP
- Ошибка E0 — замятие бумаги
- Ошибки E1 и E5 — неисправные механизмы подачи / захвата бумаги
- Ошибка E2 — сбой датчика фиксации закрытой крышки
- Ошибка E3 — сломан датчик фиксации расходника
- Ошибка E4 — принтеру не хватает внутренней памяти
- Программные причины
- Как исправить принтер HP, который не сканирует
- 1. Проверьте совместимость платформы
- 2. Перезагрузите принтер
- 3. Переустановите программное обеспечение принтера HP.
- 4. Откройте средство устранения неполадок печати и сканирования HP
- 5. Убедитесь, что служба получения изображений Windows включена
- 6. Отключите брандмауэр Защитника Windows
- 7. Восстановите заводские настройки принтера и сканера HP по умолчанию.
- Что сделать еще
- Запустить средство устранения неполадок
- Полная деинсталляция и повторная установка
- Отключить тихий режим
- Убрать документы из очереди на печать
- Проверка подключения
- Еще несколько советов
- Характерные проблемы для МФУ
- Проблемы с Wi-Fi связью
- Устранение ошибки е8
- Если у вас техника Canon
- Видео
Список ошибок принтера HP M1132 MFP
Стандартные алгоритмы действий при ошибках в МФУ HP LaserJet PRO M1132 доступны в инструкции по эксплуатации, которую можно загрузить на веб-сайте поддержки производителя доступ к справке.
Практического применения от них мало, так как даже самая распространенная ошибка E3 часто возникает не из-за неправильной установки картриджа (как сообщает HP), а из-за сломанного флажка для фиксации расходного материала.
Ошибка E0 — замятие бумаги
Чтобы устранить замятие бумаги максимально эффективно, просто откройте крышку принтера и вытащите замятые страницы.
Проверьте внутренние отсеки на предмет оставшихся обрывков бумаги. Если вы не можете их удалить, воспользуйтесь монтажным пинцетом.
К сожалению, многие пользователи не обращают должного внимания на пережеванные кусочки. Таким образом, кусочки бумаги накапливаются и разрушают сначала отдельные датчики принтера, а затем и все устройство.
Ошибки E1 и E5 — неисправные механизмы подачи / захвата бумаги
Официальная инструкция сообщит вам, что ошибка E1 возникает из-за отсутствия бумаги в лотке. Но что, если он присутствует, а принтер не начинает печатать? Тонер Друг рекомендует проверить подъемный механизм, который подает бумагу на ролики захвата.
Подъемную платформу необходимо тщательно очистить от остатков бумаги и пыли. С этим подойдет обычный этиловый спирт.
Аналогичная ситуация и с роликами подборщика. Их тоже нужно хорошо почистить. Однако, если съемные ленты изношены, их необходимо будет заменить новыми. В противном случае МФУ HP M1132 сообщит об ошибке E5 и перестанет работать.
Ошибка E2 — сбой датчика фиксации закрытой крышки
Проверьте крышки принтера, они должны быть закрыты.
Если проблема возникла внезапно, закройте все отсеки и перезагрузите устройство. Скорее всего, произошла неисправность в работе датчиков крепления крышки. Часто это происходит после замены картриджа на новый.
Разве это не помогло? Обратитесь за помощью в сервисный центр!
Ошибка E3 — сломан датчик фиксации расходника
Мы уже упоминали об ошибке E3. Когда бумага застревает в области датчика фиксации картриджа, она неизбежно выйдет из строя.
Но не всегда эта проблема возникает из-за замятия бумаги. Расходный материал может быть установлен неправильно, особенно после заправки тонером.
Внимательно осмотрите корпус детали; он должен быть собран качественно. На всякий случай обратите внимание на барабан, переверните его. Застрял? Смазать тальком или макулатурой, проверить шестерню!
Ошибка E4 — принтеру не хватает внутренней памяти
Чтобы возобновить печать, разделите документ на фрагменты или оптимизируйте их размер с помощью сжатия. МФУ HP M1132 недостаточно памяти для обработки запроса.
Программные причины
Все манипуляции производятся только на одном компьютере.
- Начните сканирование другим инструментом. Например, если вы всегда пробовали сканировать через стандартный мастер для работы со сканерами, то теперь сканирование, например, через приложение «Сканер» в Windows 10. Редко, но бывает, по каким-то причинам не сканирует принтер в некоторых программах. Также вы можете использовать для сканирования стандартный графический редактор «Paint». Но правильнее сканировать через оригинальную программу на конкретную модель.
- Принтер невозможно сканировать без нормально работающих драйверов. Неосторожные и рискованные действия с Windows могут повредить файлы драйверов. Программное обеспечение устаревает, если его вовремя не обновить, то со временем Windows станет несовместимой с драйвером принтера. Скачайте программу с официального ресурса компании и завершите установку. Вирусы также вызывают сбои.
- В программе сканирования убедитесь, что вы выбрали устройство, на котором хотите сделать электронную копию физического документа.
- Всегда рекомендуется устанавливать принтер по умолчанию.
Как исправить принтер HP, который не сканирует
1. Проверьте совместимость платформы
Если ваш принтер HP не выполняет сканирование после обновления до Windows 10, убедитесь, что он совместим с этой платформой. Для этого откройте в браузере страницу «Принтеры HP — Совместимость с Windows 10». Разверните серию моделей HP на этой странице, чтобы узнать, включает ли она модель вашего принтера. Если принтер несовместим с Win 10, вам понадобится новый совместимый принтер или платформа.
2. Перезагрузите принтер
Выключение и повторное включение принтера иногда может решить проблемы со сканированием и печатью. Это также называется циклическим выключением и может сбрасывать параметры конфигурации сканера. Выключите принтер и отсоедините кабель. Затем снова подключите принтер и включите его через 10-20 минут.
3. Переустановите программное обеспечение принтера HP.
Переустановка программного обеспечения принтера HP — одно из лучших решений для исправления сканированных принтеров HP после обновления до Windows 10. Это предоставит пользователям последние версии драйверов HP для их моделей. Это позволяет пользователям переустановить программное обеспечение принтера HP.
- Щелкните правой кнопкой мыши кнопку «Пуск» и выберите «Выполнить .
- Введите «appwiz.cpl» в текстовое поле «Открыть» и выберите параметр «ОК .
- Выберите программное обеспечение принтера HP, указанное в апплете «Программы и компоненты панели управления».
- Выберите опцию Удалить .
- Щелкните Да для подтверждения.
- Перезагрузите Windows 10 после удаления программного обеспечения принтера HP.
- Затем пользователям необходимо удалить принтер из списка принтеров и сканеров в настройках. Для этого откройте Кортану с помощью клавиши Windows + сочетания клавиш Q.
- Введите «принтеры» в поле поиска и нажмите «Принтеры и сканеры», чтобы открыть окно, показанное ниже.
- Выберите свой принтер и нажмите кнопку «Удалить устройство». Обратите внимание, что при выборе этой опции принтер должен быть включен.
- Ознакомьтесь с экранными инструкциями по снятию принтера.
- Откройте в браузере страницу поддержки HP, показанную ниже.
- Щелкните Принтер, чтобы открыть окно поиска. Введите желаемый шаблон в поле поиска и нажмите кнопку «Отправить».
- Затем откроется страница программного обеспечения и драйвера для вставленного принтера. Нажмите «Изменить» на этой странице, чтобы выбрать 64-разрядную или 32-разрядную версию Windows 10 из раскрывающегося меню, и нажмите «Изменить .
- Щелкните Загрузить, чтобы загрузить полный пакет драйверов и программного обеспечения для вашего принтера.
- Откройте папку, в которую вы скачали драйвер и пакет программного обеспечения.
- Щелкните загруженный драйвер и пакет программного обеспечения, чтобы установить его.
4. Откройте средство устранения неполадок печати и сканирования HP
У HP есть собственное программное обеспечение Print and Scan Doctor для исправления как печати, так и сканирования для своих моделей принтеров. Таким образом, это средство устранения неполадок может исправить многочисленные ошибки сканирования принтеров HP. Вот как пользователи могут исправить сканирование принтера HP с помощью HP Print and Scan Doctor.
- Убедитесь, что принтер включен и подключен к вашему компьютеру или ноутбуку.
- Щелкните HP Print and Scan Doctor на странице поддержки клиентов HP, чтобы загрузить средство устранения неполадок.
- Щелкните HPPSdr.exe, чтобы открыть окно программного обеспечения.
- Щелкните Пуск и выберите принтер, который не выполняет сканирование.
- Выберите вариант правильного сканирования .
- Затем средство устранения неполадок уведомит пользователей, если оно обнаружило и исправило какие-либо ошибки. Если он отображает значки X, пользователям, возможно, потребуется следовать дополнительным советам, предоставленным средством устранения неполадок.
5. Убедитесь, что служба получения изображений Windows включена
Служба обработки изображений Windows — одна из самых важных служб сканирования. Поэтому некоторым пользователям может потребоваться включить эту службу, чтобы исправить сканирование их принтеров HP. Пользователи могут включить службу WIA следующим образом.
- Щелкните правой кнопкой мыши меню «Пуск», чтобы открыть меню Win + X.
- В этом меню выберите «Выполнить.
- В поле «Выполнить» введите «services.msc» и нажмите «ОК .
- Дважды щелкните Windows Image Capture, чтобы открыть окно моментального снимка прямо под ним.
- Если WIA отключен, выберите «Автоматически» в раскрывающемся меню «Тип запуска.
- Щелкните кнопку Пуск .
- Выберите опцию Применить .
- Щелкните ОК, чтобы закрыть окно.
- RPC, DCOM, сопоставление конечных точек RPC и обнаружение оборудования оболочки — это некоторые из других наиболее важных служб Windows, на которые стоит обратить внимание. Убедитесь, что эти службы также включены, как указано выше.
6. Отключите брандмауэр Защитника Windows
Это разрешение может исправить сканирование принтера HP для пользователей, пытающихся использовать сетевой принтер. Брандмауэр Защитника Windows может блокировать соединение и порты сетевого принтера. Поэтому отключение WDF и, возможно, других сторонних брандмауэров может исправить сканирование для некоторых пользователей. Вот как пользователи могут отключить WDF в Windows 10.
- Откройте приложение Cortana.
- Введите «брандмауэр» в поле поиска. Выберите брандмауэр Защитника Windows, чтобы открыть апплет панели управления на снимке экрана ниже.
- Щелкните Включить или выключить брандмауэр Защитника Windows в левой части апплета панели управления.
- Затем пользователи могут выбрать параметры «Отключить брандмауэр Защитника Windows .
- Обратите внимание, что HP Print and Scan Doctor также содержит настройки брандмауэра. Пользователи могут получить доступ к этим параметрам, щелкнув Сеть> Средство устранения неполадок брандмауэра в окне HP Print and Scan Doctor.
- Затем нажмите кнопку «Отключить», чтобы отключить выбранные брандмауэры.
- Щелкните ОК .
Стороннее антивирусное программное обеспечение также может включать брандмауэры. Поэтому вам также может потребоваться временно отключить стороннее антивирусное программное обеспечение перед сканированием. Большинство антивирусных утилит содержат кнопки для включения или отключения некоторых описаний в контекстных меню на панели задач. Щелкните правой кнопкой мыши значок на панели задач утилиты, чтобы отключить или отключить ее.
7. Восстановите заводские настройки принтера и сканера HP по умолчанию.
Некоторые принтеры HP включают возможность восстановления заводских настроек по умолчанию, что может решить проблемы со сканированием. Как пользователи могут выбрать эту опцию, зависит от принтера. Однако пользователи обычно могут выбрать параметр «Восстановить заводские настройки по умолчанию» в меню «Конфигурация» или «Инструменты» на панели управления принтера. Обратитесь к руководству принтера для получения информации о том, как восстановить заводские настройки по умолчанию.
Что сделать еще
Перечисленные выше рекомендации помогают в большинстве случаев.
Но есть гораздо более эффективные методы, чем сканирование Windows 10 или другой версии «Windows».
Запустить средство устранения неполадок
Это стандартный инструмент в любой Windows. Вы можете запустить инструмент для диагностики конкретного принтера непосредственно через контекстное меню.
Для Windows 10 вы можете пошагово следовать следующему алгоритму:
- Через «Пуск» перейдите в «Настройки».
- Откройте раздел Обновление и безопасность».
- Слева выберите Устранение неполадок».
- Справа щелкните то, с чем у вас возникли проблемы, и нажмите «Выполнить…».
- Если сразу нет выбора, перейдите по ссылке «Дополнительные средства…».
- И только потом запускайте инструмент.
После запуска инструмент начнет поиск. Если подключено более одного принтера, выберите тот, который диагностирован. Дождитесь завершения сканирования ошибок. В конце концов, он напишет вам, что проблем не обнаружено, или предоставит вам список нарушений с возможностью попытаться их исправить.
Полная деинсталляция и повторная установка
Многие пользователи отмечают, что полное удаление принтера из Windows часто работает. В этом случае и пакет драйверов, и принтер подлежат удалению. Потом устройство добавляется обратно в комп и вставляются «дрова».
Отключить тихий режим
Беззвучный режим снижает громкость звуков, издаваемых при движении машины. Когда он включен, сканер может работать некорректно или вообще не работать.
Пример отключения режима для устройств Canon:
- Перейдите в «Свойства принтера» через окно «Устройства и принтеры».
- На вкладке «Обслуживание» перейдите в «Настройки тихого режима».
- вы можете сделать индивидуальные настройки для активации тишины или выполнить полное выключение.
Часто на самом корпусе есть отдельная кнопка для отключения режима.
Убрать документы из очереди на печать
Если необходимо напечатать сразу несколько файлов, все документы помещаются в очередь и обрабатываются так же, как и предыдущие файлы. Но иногда очередь зависает, из-за чего прерывается печать, документы в списке очереди остаются до тех пор, пока вы их оттуда не удалите. Приостановленные задания могут повлиять на сканирование, поэтому вам необходимо очистить очередь печати.
Проверка подключения
Если сканер не работает, следует немедленно убедиться в исправности соединения.
- Посмотрите на техническую панель. Если прибор многофункциональный, индикаторов будет много. Как правило, кнопка включения / выключения оборудования имеет встроенный индикатор. В режиме готовности кнопка должна светиться ярко-зеленым цветом.
- Если кнопка не горит, нажмите один раз, чтобы включить устройство. Отсутствие результата предлагает вам проверить, подключен ли принтер к сети. Если шнур питания подключен, проверьте исправность розетки, подключив другое устройство. Когда другая машина загружается, но сканер не включается, проблема аппаратного характера. Возможно сломана кнопка, вышел из строя блок питания или другие аппаратные узлы, отдельные детали. Кстати, если блок питания находится на кабеле питания, вы можете попробовать использовать другой кабель зажигания. Это устранит или подтвердит причину неисправности кабеля. Если другой провод положительный, возникла техническая проблема.
- Затем вы проверяете следующий участок цепочки подключения: USB-кабель от принтера к компьютеру или ноутбуку. Убедитесь, что вилка плотно вставлена в порт USB и разъем принтера.
Предположим, с подключением все в порядке. Поэтому вам нужно убедиться, что ваш компьютер распознает принтер и считает его подключенным.
- Нажмите Windows + R».
- Введите команду «Проверить принтеры» и нажмите «ОК».
- Найдите в списке модель оргтехники.
В полностью рабочем состоянии значок не должен быть полупрозрачным. Если рядом есть восклицательный знак или другие предупреждающие значки, значит, проблема.
Но когда значок нечеткий, это означает, что:
- USB-кабель поврежден и не передает данные;
- поврежден разъем на ноутбуке или системном блоке;
- разъем на ПК не работает, отключен системой в BIOS или драйвер не установлен на контроллере;
- подключение осуществляется через переходник-удлинитель. Слишком длинные кабели могут вызвать проблемы со связью. В результате для начала печати или сканирования потребуется много времени.
Что делать:
- осмотрите кабель, очистите контакты внутри гнезда USB, при возможности замените на новый кабель;
- проверить работу через другой порт USB;
- убедитесь, что в диспетчере устройств все работает без ошибок, в разделе «Неустановленные» нет оборудования. Обратите особое внимание на раздел USB Controller. Если есть предупреждающие знаки, обновите драйвер контроллера через контекстное меню.
Если значок в списке устройств не загорается, проблема, скорее всего, связана с принтером. Кроме того, попробуйте еще раз перезагрузить компьютер. Но когда иконка активирована, но сканер все равно не сканирует, причина в системном нарушении.
Сканер, принтер или многофункциональное устройство могут переходить в спящий режим, когда они не используются в течение длительного времени, для экономии энергии. Индикатор готовности ко сну также будет гореть, но тускло. В этом случае вам необходимо перевести устройство в состояние «Готово», нажав один раз кнопку Power.
Еще несколько советов
- Профилактика — Очистите ролики подачи бумаги через определенный период времени, используя эту технику, чтобы избежать сильного загрязнения и быстрого износа поверхности. Очистка всего принтера не будет лишней. Не стесняйтесь применять эти инструкции для домашних мероприятий.
- Сброс к заводским настройкам можно рассматривать как еще один эффективный способ устранения ошибок «E», но это еще не все. Сделать это несложно. Выключите принтер, одновременно удерживая кнопки «Отмена» и «Начать копирование» и не отпуская их, включите устройство, дождитесь сообщения «Инициировать постоянное хранилище», затем отпустите все клавиши.
Характерные проблемы для МФУ
- Одна из причин, по которой МФУ не сканирует, а печатает документы, заключается в том, что оно участвует в другом процессе. Например, сейчас МФУ печатает листы. Дождитесь окончания печати и отсканируйте документы. Если вам нужно отсканировать срочно, вы всегда можете остановить печать.
- Если принтер работает, а сканер нет, возможно, отсутствует драйвер для модуля сканирования. Некоторые пользователи устанавливают драйвер только для блока печати после покупки или при последующей переустановке устройства. Очевидно, аппарат не сможет сканировать. Вы можете установить отсутствующий драйвер, но проще сразу установить полный пакет. Старый драйвер будет переустановлен, а новые файлы скопированы в систему. После этого будет установлено программное соединение, и МФУ выполнит сканирование. Драйвер лучше брать с диска, который был в заводской упаковке (коробке). Если диска больше нет, скачайте драйвер из официального источника (с сайта производителя). Выберите для загрузки полную версию драйвера, чтобы все функции работали правильно.
- Плановое отключение всего МФУ. Бывает, что работа одного узла блокируется при выходе из строя другого. Например, печать невозможна, если в картриджах заканчиваются чернила или тонер. Принтер зависнет и не возобновит работу, пока не будет установлен повторно заправленный картридж. Также сканер остановится. На практике такое случается редко, но полностью исключать ситуацию не следует.
Проблемы с Wi-Fi связью
Когда сеть Wi-Fi используется для подключения через роутер, возникает гораздо больше проблем.
- Проверьте, работает ли точка доступа. Подключитесь к другому устройству и попробуйте получить доступ к Интернету.
- Перезагрузите роутер. Дважды нажмите кнопку на задней или нижней панели маршрутизатора.
- Перейдите в интерфейс администратора маршрутизатора и проверьте, не заблокирован ли доступ для принтера. Таким образом бывает, что роутер ограничен количеством устройств и не может принимать, например, более 5 входящих подключений. Если в сети уже 5 устройств (взято в качестве примера), сканер не сможет получить доступ к сети. Это означает, что документ не будет сканироваться компьютером.
желательно, чтобы роутер находился в нейтральном месте. Например, в коридоре квартиры, чтобы сигнал распространялся равномерно по всей комнате. Если роутер слабый, он будет на кухне, а сканер будет в удаленной комнате, сигнал может пойти почти до нуля.
Также рекомендуется размещать роутер подальше от мощных приборов с электромагнитным излучением.
Устранение ошибки е8
Обращает на себя внимание единственная среди тех систем, которые можно решить в домашних условиях, ошибка с кодом E8. Возникает на устройствах со сканерами. Проблема чаще встречается в МФУ. Прежде чем приступить к более сложному решению, стоит попробовать более легким способом «устранить» ошибку. Нажмите и удерживайте кнопку «Отмена» 20-30 секунд. Он будет иметь форму круга, ромба или красного квадрата и расположен на корпусе оборудования.
Если это не поможет, попробуйте выполнить более сложный ремонт. Следуйте этим инструкциям:
- Откройте верхнюю крышку, чтобы открыть стекло сканера.
Откручиваем винты по периметру шестигранной отверткой.
- Теперь можно снимать стекло. Осторожно отложите его, чтобы не повредить.
- Итак, мы добрались до «тележки» сканера. А теперь нам нужно снять его двигатель. Откручиваем болты, которые держат его на месте.
- Далее ваша задача — провести полную проверку состояния каждой партии. Осмотрите шестерни, чтобы убедиться, что они не засорены и не ослаблены. Осмотрите кольцо, чтобы убедиться, что оно цело. Оцените качество контактов по всем деталям. Заменить изношенные детали. Обратите внимание на оптопару (зеленая фишка на фото выше). Его тоже нужно очистить.
Если описанные выше шаги не помогли, вы можете проверить и исправить следующие моменты:
- Замените микропрограмму принтера на более новую или обновите ее до той же версии. Вы можете легко скачать его с сайта компании.
- Поменяйте поезд, который по своей природе очень «сладкий» и часто легко ломается. Стоимость его невысока, а замена не требует специальных знаний или навыков.
- Неисправная карта — самый дорогой случай. В таких условиях совершенно не обойтись без помощи опытного мастера.
Если у вас техника Canon
Иногда сканер не работает на принтере Canon из-за конфликта между компьютерной системой и проприетарным программным обеспечением Canon Toolbox. Проблема актуальна в Windows 10 после серии регулярных обновлений.
Для решения проблемы нужно установить специальный патч для драйвера. Перейдите на официальный сайт Canon, выберите модель своего устройства из списка и загрузите патч.
Вы также можете отключить системный компонент или удалить фирменную программу. Предположим, вы не хотите удалять программное обеспечение, поэтому отключим служебный компонент.
- Удерживая кнопку Windows, нажмите R.
- Введите команду «проверить» без кавычек и нажмите «Enter».
- Перейдите в раздел «Программы», затем в подраздел «Программы и компоненты».
- В левой части окна нажмите «Включение или отключение компонентов Windows».
- Прокрутите список компонентов вниз и разверните каталог «Службы печати и документов», внутри снимите флажок «Факсы и сканирование Windows». Сохраните изменения, нажав «ОК». Перезагрузите Windows, чтобы изменения вступили в силу.
- Попробуйте использовать сканер Canon».
Видео
Читайте также: Принтер Kyocera пишет «Неоригинальный картридж с тонером»: что делать, как убрать ошибку
Не берет бумагу из подающего лотка
Не берет бумагу из подающего лотка, начинает ее мять и останавливается
застряла бумага
проблема с МФУ HP LaserJet Pro M1132 MFP
при сканировании документа застрял листок бумаги, как его вытащить из принтера
при печати сканированных документов печатаются иероглифы, хотя при печати файлов Excel,Word печать нормальная
после замятия бумаги (была удалена) стал выдавать на дисплее «замятие бумаги», выключение и включение принтера ничего не дало
Лазерный принтер HP LaserJet PRO M1132 MFP пусть и отличается относительной надежностью на фоне конкурентов, но возникновения тех или иных ошибок в процессе эксплуатации устройства избежать не удастся.
Однако не стоит преждевременно паниковать, не все сбои HP M1132 требуют ремонта. Большинство неполадок можно устранить самостоятельно.
ТонерДруг предоставит перечень возможных ошибок печатающего устройства, а также поделится руководствами по их устранению.
Забегая наперед, отметим, что ошибки E6, E7, E8, E9 информируют об аппаратных поломках принтера. Решать данные проблемы стоит в рамках гарантийного обслуживания. Если сроки исчерпаны, заручитесь профессиональной помощью в профильных сервисных центрах.
Самостоятельные ремонтные работы стоит осуществлять только при наличии необходимых инструментов, расходных материалов и опыта.
Практической пользы от них немного, поскольку даже самая распространенная ошибка E3 зачастую появляется не из-за неправильной установки картриджа (как сообщает HP), а по причине вышедшего из строя флажка фиксации расходника.
Ошибка E0 — замятие бумаги
Чтобы максимально эффективно устранить замятие бумаги, недостаточно открыть крышку печатающего устройства и выдернуть застрявшие листы.
Нужно проверить внутренние отсеки на предмет остатка бумажных обрывков. Если удалить их не получается, воспользуйтесь монтажным пинцетом.
К сожалению, многие пользователи не уделяют достаточного внимания зажеванным фрагментам. Поэтому кусочки бумаги накапливаются и выводят из строя сначала отдельные датчики принтера, а следом и весь аппарат.
Ошибки E1 и E5 — неисправные механизмы подачи / захвата бумаги
В официальной инструкции вам укажут, что ошибка E1 появляется из-за отсутствия бумаги в лотке. Но что делать, если она там есть, а принтер не запускает печать? ТонерДруг советует проверить подъемный механизм, который подает бумагу на ролики захвата.
Подъемную площадку необходимо тщательно очистить от бумажного мусора и пыли. С этим хорошо справится обыкновенный этиловый спирт.
С роликами захвата аналогичная ситуация. Их тоже стоит хорошо почистить. Однако если съемные резинки окажутся стерты, их придется заменить на новые. Иначе HP M1132 MFP проинформирует об ошибке E5 и прекратит работать.
https://youtube.com/watch?v=kg2wRgbVbWE%3Ffeature%3Doembed
Ошибка E2 — сбой датчика фиксации закрытой крышки
Проверьте крышки принтера, они должны быть закрыты.
Если проблема возникла на ровном месте, тогда перезакройте все отсеки и перезагрузите устройство. Скорее всего произошел сбой в работе датчиков фиксации крышки. Такое часто случается после замены нового картриджа.
Не помогло? Отправляйтесь за помощью в сервисный центр!
Ошибка E3 — сломан датчик фиксации расходника
Ошибку E3 мы уже успели упомянуть. Когда бумага забивается в области датчика фиксации картриджа, тогда он непременно выходит из строя.
Но не всегда данная неполадка обусловлена зажеванной бумагой. Расходник действительно может быть установлен неправильно, особенно, после заправки тонером.
Внимательно осмотрите корпус детали, он должен быть качественно собран. На всякий случай, уделите внимание фотобарабану, прокрутите его. Заклинил? Смажьте тальком или отработкой, проверьте шестерню!
https://youtube.com/watch?v=mOmGoFXTBUg%3Fstart%3D165%26feature%3Doembed
Ошибка E4 — принтеру не хватает внутренней памяти
Чтобы возобновить печать, разбейте один документ на фрагменты или оптимизируйте его размеры с помощью сжатия. HP M1132 MFP не хватает памяти, чтобы обработать ваш запрос.
Ошибки E6, E7, E8, E9 — аппаратные поломки принтера
При выявлении аппаратных ошибок ищите причины поломок в сервисных центрах. Ремонта избежать не удастся.
Если гарантия производителя все еще распространяется на ваше устройство, обращайтесь за помощью только в авторизованные сервисы.
Исключением выступает ошибка E8, которая указывает на поломку сканера и его компонентов. Обладая определенным опытом обслуживания оргтехники, данную неполадку устранить несложно.
https://youtube.com/watch?v=jnOmD_cAaF4%3Fstart%3D78%26feature%3Doembed
Содержание
- Принтер HP не захватывает бумагу — что делать?
- В принтере застряла бумага или посторонний предмет
- Неподходящая бумага и настройки
- Сбой аппаратных или программных настроек принтера
- Загрязнение роликов подачи бумаги
- Принтер HP не захватывает бумагу?
- Почему принтер HP не захватывает бумагу?
- Посторонние предметы
- Неисправности узла подачи бумаги
- Не захватывает бумагу принтер HP – как устранить проблему?
- Принтер не захватывает бумагу, что делать
- Общие советы
- Почему принтер не берет бумагу из лотка и что делать
- Толщина бумаги
- Положение бумаги в лотке
- Сброс настроек до стандартных
- Неправильно выставленные настройки
- Попадание посторонних предметов
- Очистка роликов
- Неполадки с драйвером
- Неправильно выставленный режим
- Сломана система подачи
- Профилактические меры
- Ошибки лазерного принтера HP LaserJet PRO M1132 MFP
- Список ошибок принтера HP M1132 MFP
- Ошибка E0 — замятие бумаги
- Ошибки E1 и E5 — неисправные механизмы подачи / захвата бумаги
- Ошибка E2 — сбой датчика фиксации закрытой крышки
- Ошибка E3 — сломан датчик фиксации расходника
- Ошибка E4 — принтеру не хватает внутренней памяти
- Ошибки E6, E7, E8, E9 — аппаратные поломки принтера
- Что делать, если принтер не захватывает бумагу
- Сбой в программной части или неправильные настройки
- Выбор и использование бумаги
- Посторонние предметы
- Загрязненные или сломанные ролики
Одна из частых проблем, с которыми сталкиваются владельцы принтеров HP, заключается в отказе печатающей машины захватывать помещенную в лоток бумагу. Данная неисправность может быть вызвана несколькими причинами. Рассмотрим основные неполадки и способы их устранения.
В принтере застряла бумага или посторонний предмет
Замятие бумаги — обычное дело для любых принтеров и МФУ. Это может происходить по различным причинам:
В большинстве случаев застрявшую бумагу легко извлечь из принтера. Если ее не видно внутри лотка визуально, возможно, потребуется снять верхнюю крышку печатающей машины. Во всех остальных случаях принтер придется разбирать. Да какой степени делать это — зависит от конструктивных особенностей конкретного устройства.
Если при застревании внутри принтера бумаги причиной неисправности является затруднение движения вращающихся механизмов, то в случае с застреванием посторонних предметов может наблюдаться иная картина. Все зависит от габаритов и твердости застрявшего предмета. К примеру, металлическая скоба может легко нанести механические повреждения шестерням, которые обычно изготовлены из пластика. При повреждении хотя бы одного зубца любой шестеренки принтер может перестать функционировать.
Другими словами, если причиной отказа печатающей машины не является замявшийся кусок бумаги, устройство нужно показать специалисту. При этом не рекомендуется предпринимать попытки печати, т.к. ситуация может ухудшиться.
Неподходящая бумага и настройки
Нормальное функционирование любого принтера возможно только при использовании подходящей по технико-эксплуатационным характеристикам бумаги. Если листы имеют не надлежащее качество либо их характеристики (плотность, тип поверхности и т.д.) не соответствуют требованиям HP, у принтера могут возникнуть затруднения в работе с ними. Это в особенности касается печати на фотобумаге. Определить, подходит ли используемая в данный момент бумага, можно из руководства пользователя к конкретной модели принтера HP. Необходимую техническую документацию можно скачать на сайте поддержки HP — https://support.hp.com.
Отказ захвата бумаги может быть также вызван неправильными настройками в драйвере устройства. Исправить это можно следующим образом:
Сбой аппаратных или программных настроек принтера
Любая операция, осуществляющаяся принтером, выполняется по заранее заданной программе. Современные печатающие машины — компьютеризированные устройства, оснащенные контроллером, ОЗУ, внутренней памятью и прочими вычислительными электронными компонентами. Как и любой компьютер, управляющая электроника принтера может давать сбой, что может отразиться на правильности выполнения любой операции, включая захват бумаги из лотка. Решение — сброс аппаратных/программных настроек печатающей машины.
В большинстве принтеров производства HP сброс настроек выполняется очень просто:
Сброс настроек может быть выполнен и путем переустановки драйвера на компьютере. Также эта операция позволит устранить возможные неисправности принтера, связанные с работой программного обеспечения на компьютере или передачей данных между ПК и печатающей машиной (особенно, если связь осуществляется по локальной сети). Перед установкой нового драйвера рекомендуется полностью удалить из системы уже установленное ПО на принтер, включая сервисные утилиты HP.
Для удаления драйвера:
Для удаления сервисных утилит:
Загрязнение роликов подачи бумаги
Основной механизм, отвечающий за захват бумаги — небольшой (шириной с лоток) вращающийся вал, в конструкции которого присутствует резиновые ролики. В отличие от остальных механизмов протяжки бумаги, ролики подачи расположены открыто, потому они более всего подвержены загрязнению. По мере эксплуатации на поверхности роликов скапливается бумажная пыль, ворсинки, чернила и прочие загрязнения, снижающие свойство цепкости резиновых накладок. Таким образом, происходит их проскальзывание по поверхности бумаги, вследствие чего он либо вовсе не захватывается механизмом, либо захватывается неправильно.
Для очистки роликов подачи можно воспользоваться встроенной функцией принтера:
Если программная очистка роликов подачи не дала должного результата, эту операцию также можно выполнить вручную:
Если ни один из вышеперечисленных методов устранение неисправности не помогает, возможно, потребуется отвезти принтер в сервисный центр. Наиболее оптимистичная причина возникновения неполадок — естественный износ резиновых накладов протяжных роликов. В этом случае их просто заменят новыми накладками.
Источник
Принтер HP не захватывает бумагу?
Печатающая техника сегодня крайне необходима, причем не только в офисах и компаниях, где подготовка важной документации — это часть работы сотрудников. Но как быть в ситуациях, когда принтер отказывается работать в нормальном режиме? Всегда ли стоит вызывать мастера для того чтобы решить проблему?
Одной из проблем, которую можно попробовать решить самостоятельно, является ситуация, когда принтер отказывается забирать бумагу из лотка или захватывает её, но не так как это следовало бы делать. Для начала нужно выяснить, в чем вообще причина, после чего устранить проблему будет проще.
Почему принтер HP не захватывает бумагу?
Основными причинами того, что принтер перестал захватывать бумагу, являются:
Причиной может быть программный сбой, в этом случае принтер не цепляет бумагу. Исправить программный сбой можно при помощи обычной перезагрузки устройства. Для этого следует включить принтер и подождать пока он загрузится, а затем, отсоединить задний шнур питания. Если принтер подключен к отдельному блоку питания – отключите и его.
Если лазерный принтер не захватывает бумагу, подержите его выключенным 15 секунд и подсоедините снова. После этого устройство должно включиться автоматически, но если этого не произошло – нажмите кнопку включения. Далее, вы можете попробовать распечатать любой документ и проверить исправность техники. Если принтер все еще не печатает, переходим к следующему пункту.
Посторонние предметы
Иногда в устройство попадают скрепки, кусочки ткани и другие посторонние предметы. Особенно часто это случается в офисе, где принтером пользуются десятки людей, не всегда осторожных в обращении с ортехникой. Посторонние предметы могут временно заблокировать работу принтера или даже вывести его из строя.
Отключите устройство. Проверьте лоток для бумаги и, если потребуется, очистите его. Затем откройте крышку. Если вы используете лазерный принтер, выньте картридж. Внимательно осмотрите устройство внутри, и если найдете посторонние предметы, уберите их. Затем верните картридж на место, закройте все крышки, положите бумагу в лоток, подключите устройство и попробуйте что-нибудь напечатать.
Неисправности узла подачи бумаги
Бывает и так, что все перечисленные выше действия и даже замена или чистка ролика не даёт никаких результатов. Всё дело в том, что износились узлы подачи бумаги. Например, со временем у принтера начинает отходить металлическая планка на тормозной площадке, появляется люфт во втулке ролика захвата бумаги или изнашиваются крепления лотка. В итоге получается зазор размером в пару миллиметров. Этого достаточно, чтобы на дисплее «выскакивала ошибка или принтер переставал захватывать бумагу.
Как же справится с подобными неисправностями? Вариантов несколько:
Принтер не захватывает бумагу, что делать
Внимание: воспользуйтесь интерактивным прайс-листом для определения стоимости заправки Вашего картриджа (принтера):
Когда домашний или офисный принтер не захватывает бумагу, то печать на нем невозможно, а соответственно, вся работа останавливается. Но если знать основные возможные причины неисправности, то можно быстро ее исправить. Впрочем, в некоторых ситуациях своими силами не обойтись, и потребуется обратиться к услугам профессионального сервисного центра.
Проблема может возникнуть абсолютно с любой моделью принтера, включая такие популярные устройства: HP DeskJet 2520, Canon Pixma, Xerox Phaser 3010, Xerox Phaser 3250, Xerox 3045, Phaser 3020, HP 2130, HP m1132, HP 1018, HP p1102, HP 4729, Samsung SCX 4200, Canon MF3010, Brother 7057r, Epson l120, Epson l222, Epson 1410, а также может не затягивать бумагу Пантум.
Почему принтер не берет бумагу из лотка и что делать
Причин может быть множество. Предлагаем рассмотреть их все по порядку и сразу предложить методы решения.
Толщина бумаги
Оптимальная плотность листков для большинства принтеров — около 80 г/кв.м. Эти сведения всегда указаны на упаковке. Если вы хотите печатать фотографии на специальной плотной фотобумаге, то сначала проверьте по характеристикам принтера, предоставляет ли он такую возможность. Многие устройства, особенно эконом-сегмента, созданы исключительно для печати документов. Также бумага может быть замята.
Положение бумаги в лотке
Проверьте листы на предмет замятий и загибов. Позаботьтесь, чтобы в лотке были только идеально ровные листки, а также они лежали максимально аккуратно и слегка дотрагивались одной стороной до приемных роликов, которые их затягивают. Специальные ползунки на лотке позволяют подровнять стопку с двух сторон, но прижимать их слишком плотно тоже не стоит.
Сброс настроек до стандартных
В памяти принтера могут накопиться программные ошибки, влияющие на нормальную работу прибора, даже если на экране он их не выдает. Устройство имеет свою собственную память и процессор, которым иногда нужна перезагрузка. Проще всего выключить и включить аппарат кнопкой питания на корпусе, однако это может и не помочь. Другой способ подразумевает отключение из розетки «на горячую», то есть во включенном состоянии. Затем нужно подождать полминуты, чтобы память точно очистилась, и снова подать питание. Попробуйте напечатать тестовую страницу после этих манипуляций. Если принтер не печатает, бумага все еще не захватывается, то переходите к другим способам.
Неправильно выставленные настройки
Откройте любой документ и отройте окно отправки на печать (как правило, работает комбинация клавиш Ctrl+P либо нажатие на значок в виде принтера). Проверьте, какой в окне выбран тип бумаги, совпадает ли он с форматом страницы. Как правило, по умолчанию все настроено правильно, но кто-то мог изменить настройки, пока вы этого не видели.
В МФУ иногда встречается два лотка для бумаги. В этом случае каждый из них подписан номером «1» или «2». Возможно, что в настройках выбран не тот, который нужен. Также убедитесь, что именно в выбранном лотке присутствуют листы, они не мятые и ровно уложенные.
Попадание посторонних предметов
Мелкие предметы (скажем, скрепка) могут случайно попасть внутрь корпуса принтера или непосредственно в лоток. Например, их может туда загнать кошка, или они упадут с полки. Так или иначе, необходимо определить, не в этом ли причина неисправности, из-за которой устройство перестало нормально тянуть листы.
Осмотрите механизмы лотка, включая самую дальнюю есть часть, можно помочь себе фонариком. Вытащите картриджи, чтобы убедиться, что ничего не застряло в их отсеках. Если опасаетесь лезть в глубь прибора самостоятельно, обратитесь к специалистам.
Очистка роликов
По оценкам специалистов, именно загрязнение механизмов подачи бумаги — наиболее частая причина возникновения указанной неполадки. Когда ролики грязные, листы могут вовсе не захватываться или же проходить криво. Решить такую проблему легко: существуют специальные жидкости для очистки резины. Достаточно нанести их ватной палочкой. Раствор моментально обезжиривает резиновую поверхность ролика, и поломка устраняется.
Реже, но случается и такое, что ролики изнашиваются. В этом случае поможет только замена.
Неполадки с драйвером
Драйвер – это программное обеспечение, отвечающее за связь между операционной системой и подключенным устройством. Драйвера всегда должны быть свежими, строго подходящими для конкретной модели устройства, а также загруженными с официального сайта или диска. Только так гарантируется их надлежащая работа. Скачивая драйвер, обращайте внимание на версию операционной системы.
Неправильно выставленный режим
Сломана система подачи
Это тот случай, когда в домашних условиях ничего сделать не получится. Серьезные аппаратные поломки внутри принтера или МФУ под силу устранить только мастеру. Epson, Brother наиболее часто грешат выходом из строя всего узла подачи. Ремонт обойдется дороже, чем при менее серьезных неполадках, поскольку требует замены запчастей. Особенно, если вышла из строя управляющая плата. Зачастую в такой ситуации даже выгоднее приобрести новые аппарат, тем более что старый уже наверняка отслужил много лет.
Профилактические меры
Исходя из всего вышесказанного, можно дать несколько советов относительно эксплуатации, чтобы вы никогда не столкнулись с проблемой, когда принтер не видит и не забирает бумагу:
Раз в месяц можно делать профилактическую очистку роликов. За этой услугой, как и за ремонтом устройства, приглашаем обращаться в наш сервисный центр.
Не забудьте сказать автору «Спасибо», «лайкнуть» или сделать перепост:
Источник
Ошибки лазерного принтера HP LaserJet PRO M1132 MFP
Лазерный принтер HP LaserJet PRO M1132 MFP пусть и отличается относительной надежностью на фоне конкурентов, но возникновения тех или иных ошибок в процессе эксплуатации устройства избежать не удастся.
Однако не стоит преждевременно паниковать, не все сбои HP M1132 требуют ремонта. Большинство неполадок можно устранить самостоятельно.
На заметку!
ТонерДруг предоставит перечень возможных ошибок печатающего устройства, а также поделится руководствами по их устранению.
Забегая наперед, отметим, что ошибки E6, E7, E8, E9 информируют об аппаратных поломках принтера. Решать данные проблемы стоит в рамках гарантийного обслуживания. Если сроки исчерпаны, заручитесь профессиональной помощью в профильных сервисных центрах.
Самостоятельные ремонтные работы стоит осуществлять только при наличии необходимых инструментов, расходных материалов и опыта.
Список ошибок принтера HP M1132 MFP
Практической пользы от них немного, поскольку даже самая распространенная ошибка E3 зачастую появляется не из-за неправильной установки картриджа (как сообщает HP), а по причине вышедшего из строя флажка фиксации расходника.
Ошибка E0 — замятие бумаги
Чтобы максимально эффективно устранить замятие бумаги, недостаточно открыть крышку печатающего устройства и выдернуть застрявшие листы.
Нужно проверить внутренние отсеки на предмет остатка бумажных обрывков. Если удалить их не получается, воспользуйтесь монтажным пинцетом.
К сожалению, многие пользователи не уделяют достаточного внимания зажеванным фрагментам. Поэтому кусочки бумаги накапливаются и выводят из строя сначала отдельные датчики принтера, а следом и весь аппарат.
Ошибки E1 и E5 — неисправные механизмы подачи / захвата бумаги
В официальной инструкции вам укажут, что ошибка E1 появляется из-за отсутствия бумаги в лотке. Но что делать, если она там есть, а принтер не запускает печать? ТонерДруг советует проверить подъемный механизм, который подает бумагу на ролики захвата.
Подъемную площадку необходимо тщательно очистить от бумажного мусора и пыли. С этим хорошо справится обыкновенный этиловый спирт.
С роликами захвата аналогичная ситуация. Их тоже стоит хорошо почистить. Однако если съемные резинки окажутся стерты, их придется заменить на новые. Иначе HP M1132 MFP проинформирует об ошибке E5 и прекратит работать.
Ошибка E2 — сбой датчика фиксации закрытой крышки
Проверьте крышки принтера, они должны быть закрыты.
Если проблема возникла на ровном месте, тогда перезакройте все отсеки и перезагрузите устройство. Скорее всего произошел сбой в работе датчиков фиксации крышки. Такое часто случается после замены нового картриджа.
Не помогло? Отправляйтесь за помощью в сервисный центр!
Ошибка E3 — сломан датчик фиксации расходника
Ошибку E3 мы уже успели упомянуть. Когда бумага забивается в области датчика фиксации картриджа, тогда он непременно выходит из строя.
Но не всегда данная неполадка обусловлена зажеванной бумагой. Расходник действительно может быть установлен неправильно, особенно, после заправки тонером.
Внимательно осмотрите корпус детали, он должен быть качественно собран. На всякий случай, уделите внимание фотобарабану, прокрутите его. Заклинил? Смажьте тальком или отработкой, проверьте шестерню!
Ошибка E4 — принтеру не хватает внутренней памяти
Чтобы возобновить печать, разбейте один документ на фрагменты или оптимизируйте его размеры с помощью сжатия. HP M1132 MFP не хватает памяти, чтобы обработать ваш запрос.
Ошибки E6, E7, E8, E9 — аппаратные поломки принтера
При выявлении аппаратных ошибок ищите причины поломок в сервисных центрах. Ремонта избежать не удастся.
Если гарантия производителя все еще распространяется на ваше устройство, обращайтесь за помощью только в авторизованные сервисы.
Источник
Что делать, если принтер не захватывает бумагу
Неважно, какое у вас устройство – HP, Epson, Canon – если принтер плохо захватывает бумагу, варианты решения проблемы в большинстве случаев будут одинаковыми.
Рассмотрим самые распространенные причины неполадки и способы ее устранения.
Сбой в программной части или неправильные настройки
Иногда принтер не захватывает бумагу из-за сбоя. Обычно для решения такой проблемы достаточно перезагрузить устройство. Самый простой способ – включить принтер, затем вынуть кабель, оставить устройство обесточенным минимум на 15-30 секунд, а затем подключить снова и попробовать что-нибудь распечатать. Если проблема не решилась, значит, причина неполадки в другом, и нужно перейти к следующему пункту.
Если принтер криво захватывает бумагу, возможно, проблема кроется в настройках. Убедитесь, что вы правильно выбрали размер страницы.
1AppDataLocalTempmsohtmlclip11clip_image001.jpg»/>
Также проверьте, не слишком ли сильно поджаты ограничители бумаги в лотке.
Выбор и использование бумаги
Есть несколько ответов на вопрос, почему принтер не захватывает бумагу:
Чтобы устранить неполадку, сначала убедитесь, что в принтере нет мятых или порванных листов. Затем посмотрите, какую бумагу вы кладете в лоток. Листы должны быть подходящей плотности. Например, иногда принтер не захватывает фотобумагу только потому, что предназначен для печати на обычных, более тонких листах. Также убедитесь, что у бумаги ровные, не порванные, не замятые края.
1AppDataLocalTempmsohtmlclip11clip_image002.jpg»/>
Закончив проверку, возьмите пачку из 10-20 листов, разровняйте ее, аккуратно положите в лоток и продвиньте до упора, а затем попробуйте что-нибудь напечатать. Если и это не помогло, переходите к следующему пункту.
Посторонние предметы
Иногда в устройство попадают скрепки, кусочки ткани и другие посторонние предметы. Особенно часто это случается в офисе, где принтером пользуются десятки людей, не всегда осторожных в обращении с ортехникой. Посторонние предметы могут временно заблокировать работу принтера или даже вывести его из строя.
Отключите устройство. Проверьте лоток для бумаги и, если потребуется, очистите его. Затем откройте крышку. Если вы используете лазерный принтер, выньте картридж. Внимательно осмотрите устройство внутри, и если найдете посторонние предметы, уберите их. Затем верните картридж на место, закройте все крышки, положите бумагу в лоток, подключите устройство и попробуйте что-нибудь напечатать.
Загрязненные или сломанные ролики
Если все предыдущие действия не дали никакого результата, возможно, принтер не может захватить бумагу из-за неисправности или загрязнения роликов захвата и подачи бумаги.
Во многих моделях ролики захвата и подачи бумаги расположены так, чтобы до них легко было добраться. Разбирать для этого половину устройства не придется. Если вы не знаете, где находятся эти детали в вашем принтере, загляните в инструкцию.
Сначала проверьте, чист ли ролик. Если нет, аккуратно удалите с него грязь. Это можно сделать с помощью мягкой безворсовой ткани, ватных палочек и чистой воды. Обратите внимание: категорически не рекомендуется использовать для очистки роликов спирт, моющие, чистящие вещества.
Очищая ролик подачи бумаги, убедитесь, что он свободно крутится. Если вы можете провернуть его пальцами, не прилагая особых усилий, значит, деталь исправна. Если нет – что-то блокирует ролик, неполадку нужно устранить.
Если вы используете принтер с дуплексером, нужно также проверить работоспособность жестких пластиковых роликов, расположенных в нем. В принтере HP они выглядят так:
Важно, чтобы эти ролики вращались, но не слишком свободно, при нажатии не прогибались. Если вы заметили, что детали пружинят, когда на них надавливают пальцем, и легко крутятся, скорее всего, механизм неисправен. Обычно в таких случаях приходится менять дуплексер целиком – после этого проблема решается и принтер снова начинает захватывать бумагу.
Закончив процедуру очистки, протрите ролики сухой тканью, закройте крышку и попробуйте напечатать страницу.
Что делать, если принтер не захватывает бумагу даже после всех этих действий? Проверить, работает ли ролик захвата, закреплена ли ось. Откройте крышку принтера и попробуйте пошевелить ролик. Если ось исправна, он будет лишь слегка передвигаться по горизонтали. Если же ролик захвата легко перемещается по вертикали, притом люфт довольно большой, значит, сломалась ось. Также принтер не захватывает бумагу в случаях, когда неисправен сам ролик или другие детали механизма. В этом случае ролик захвата в процессе печати не крутится совсем, либо движется слишком медленно и не проворачивается до конца. Нередко проблема возникает из-за износа частей устройства. Чем чаще и дольше используется принтер, тем выше риск.
Если вы столкнулись с поломкой роликов или осей, без замены деталей не обойтись. Можно попробовать купить и установить их самостоятельно, следуя инструкции производителя. Если вы не хотите заниматься ремонтом сами, обратитесь в мастерскую или в сервисный центр.
Источник
Не затягивает полностью бумагу — останавливается
проблема с МФУ HP LaserJet Pro M1132 MFP
Отправляю на печать документ, начинает затягивать бумагу и останавливается , и мигает лампочка с «!» и горит ошибка Е0.
Открывали, вынимали картридж, шевелили резиновый ролик — не помогает.
Что делать?
Люди с такой же проблемой (3)
осэс 2 августа 2019
начинает брать бумагу, протаскивает 3 см и останавливается, загорается ошибка Е0 Катя Волкова_ 23 января 2018
Видео с YouTube на эту тему
Знаете, как решить эту проблему?Поделитесь своим знанием!
Ваш способ решения:
Наиболее похожие проблемы из этого раздела
Раньше при повторных резких и сильных нажимах на кнопку включения принтера он начинал работать
1. Если задание печати выполняется, его можно отменить, нажав кнопку Отмена на
панели управления устройства.
ПРИМЕЧАНИЕ.При нажатии кнопки Отмена задание, выполняемое в данный момент,
удаляется. Если в данный момент выполняется несколько заданий, нажатие кнопки
Отмена завершает процесс, который отображается на экране панели управления.
2. Задание печати можно также отменить из программного обеспечения или из очереди
печати.
●Программное обеспечение. Обычно на экране компьютера появляется диалоговое
окно, с помощью которого можно отменить задание печати.
●Очередь печати Windows. Если задание печати ожидает выполнения в очереди
печати (в памяти компьютера) или в диспетчере очереди печати, удалите его оттуда.
◦Windows XP, Server 2003, или Server 2008: Нажмите кнопку Пуск, выберите
пункт Настройки, а затем щелкните на раздел Принтеры и факсы. Дважды
щелкните значок устройства, чтобы открыть окно, выберите задание печати,
которое требуется отменить, и нажмите кнопку Отмена.
◦Windows Vista. Нажмите Пуск, выберите Панель управления, а затем
выберите Принтер в окне Оборудование и звук. Дважды щелкните значок
устройства, чтобы открыть окно, выберите задание печати, которое требуется
отменить, и нажмите кнопку Отмена.
●Очередь печати Macintosh. Откройте очередь печати, дважды щелкнув значок
устройства на панели инструментов. Затем выделите задание печати и нажмите
Удалить.
62 Глава 7 Функции печати RUWW
0. Hatory 04.12.20 20:48
Здравствуйте.
Прошу совета в восстановлении работоспособности МФУ HP M1120.
<b>Предыстория:</b> устройство было в длительной эксплуатации, были периодические жалобы сотрудников на застрявшую бумагу. В конце концов МФУ перестало выходить на готовность и его списали. Было решено его восстановить для нашей группы сотрудников своими силами.
<b>Проблемы и пути их устранения:</b> При первом включении на дисплее отображалось сообщение о замятии бумаги. Устройство было разобрано, вычищен рассыпавшийся тонер, извлечены скобы, кусочки бумаги и прочий мусор. В узле печки резиновый вал был полностью разорван, термопленка была в запекшемся тонере — данные элементы были заменены, термоэлемент был очищен от старой термопасты и согласно рекомендациям нанесена новая. После сборки при включении МФУ выдало сообщение о готовности. Тестовая страница (или первая страница любого другого документа) распечатывается, полностью выходит из печки, но на дисплее появляется сообщение «Замятие в пути бумаги принтера». Проверены датчики PS751 (top-of-page sensor), PS701 (fuser-delivery sensor) и PS702 (media-width sensor) на наличие повреждений — каких-либо проблем, связанных с механикой не выявлено.
В чем может быть причина неисправности?
Отредактировано 20:49 04.12.20 Hatory
1. K_Andrey 04.12.20 21:35
Флажки датчиков в исходное положение нормально(то есть полностью и вовремя) возвращаются? Смотреть тестером или осциллографом показания датчиков.
2. K_Andrey 04.12.20 21:39
Hatory (0): термоэлемент был очищен от старой термопасты Именно от термопасты,или же от термосмазки?Первый лист без каких-либо дефектов распечатывается?
Отредактировано 21:46 04.12.20 K_Andrey
3. hp1012 04.12.20 22:01
а выходящая страница не криво выходит?
4. Hatory 04.12.20 22:12
Именно от термопасты,или же от термосмазки?Прошу прошения, термосмазки.
а выходящая страница не криво выходит?Нет, нормально
Первый лист без каких-либо дефектов распечатывается?Есть 4 горизонтальные тонкие полосы на равном расстоянии. Искала похожие проблемы в Интернете: причиной указывается проблема с фотобарабаном.
Смотреть тестером или осциллографом показания датчиков.Хорошо, попробую
Отредактировано 22:20 04.12.20 Hatory
5. serry 04.12.20 22:31
По описанию не всё понятно. Если датчики все тщательно продуты-прочищены и флажки ходят нормально, то возможно, что все или часть заменённых компонентов печки (плёнка, приж. вал и/или термосмазка) ненадлежащего качества и термоплёнка вращается с трудом.
Отредактировано 22:33 04.12.20 serry
6. K_Andrey 05.12.20 07:15
Hatory (4): Есть 4 горизонтальные тонкие полосы на равном расстоянии. Искала похожие проблемы в Интернете: причиной указывается проблема с фотобарабаном. В данном случае более интересуют дефекты,связанные с геометрическими искажениями изображения(например ,смещение текста,накладки строчек одна на другую,и т.д.) и следами замятия бумаги на листе.
7. Hatory 05.12.20 08:30
Кроме указанных выше дефектов в виде полос, больше претензий к распечатываемому изображению или тексту нет. Следов замятия также не наблюдается.
8. СОВА 05.12.20 13:49
(5) +1 Огласите производителей деталей и термосмазки.А дефект лучше выложить в виде фото.
9. Polos 05.12.20 14:40
Собсно, создается ощущение разговора слепого с глухим.Думаю самым верным решением будет не : Было решено его восстановить для нашей группы сотрудников своими силами., а вызвать грамотного инженера.Гадать, что да как, не совсем инженерное занятие.
10. hp1012 05.12.20 16:21
имхо — кто-то стебется под новым ником.
11. GSE 05.12.20 16:48
(10) женская логика
14. Hatory 05.12.20 20:19
(9)а вызвать грамотного инженера.Если бы это было возможным, вызвала бы.создается ощущение разговора слепого с глухимВаша ирония мне не понятна. Да, я не работаю специалистом по ремонту офисной техники, я — инженер-программист. Программирую ПЛИС и сигнальные процессоры. Разобраться в электрической схеме смогу, подключить осциллограф тоже. Разумному совету (1) последую.
15. hp1012 05.12.20 20:26
контрольный вопрос: — кто виновник горизонтальных полос?
Отредактировано 20:27 05.12.20 hp1012
16. Scuzzy 06.12.20 06:00
(14) А в чем именно проблема вызова? Ситилинк добрался до островов Новой Земли? Аппарат невыносим с территории Нового Манхэттенского Проекта? Территориально где дело происходит (вопрос сугубо практического плана)?
Отредактировано 06:01 06.12.20 Scuzzy
17. K_Andrey 06.12.20 07:15
(14) Спасибо.Я бы ещё обратил внимание на пайку.Осмотреть на предмет кольцевых трещин вокруг выводов,ну и прочих дефектов.В решении вопроса «вызывать-не вызывать» не принимаю участия,для меня это уже несколько выходит за рамки разговора.Тут,как я предполагаю, и финансовые причины могут быть,и просто запрет…
По поводу МФУ — лично я в подобных случаях принтер разбираю практически полностью,и большую часть деталей(включая платы НЕмногослойные) мою под краном или в тазике с водой.Кисточка,зубная щётка старая,ветошь,мыло.
Потом сушу не менее суток,благо места достаточно для этого.Сливное отверстие в раковине обязательно закрываю пробкой с мелкими отверстиями.
Разумеется,не мою лазер и многослойные платы.
Вообще,решение за Вами.Оцените свои возможности и действуйте.Побольше фотографий и видео при разборе,чтобы потом поменьше вопросов при сборке было.
18. СОВА 06.12.20 10:13
СЕТ нормально. Вопрос только сколько смазки положили. Изображение нормально закреплено? (Провести пальцем сверху вниз. Сильно палец испачкается.)
Hatory (0): каких-либо проблем, связанных с механикой не выявлено. Проблема может быть в задержке возврата в исходное состояние. Флажок должен возвращаться уверенно, не задумываясь. Носики флажков сильно сточились?Если есть, взять бумагу чуть плотнее 80г. 100-130г. Изменится поведение или нет. Если нет такой бумаги, ничего страшного, можно и не проверять. Обрезать лист примерно на 3 см по высоте и тоже попробовать.И вроде там 4 датчика по ходу бумаги, а не три. Точнее вечером гляну, если никто не уточнит.
По поводу полосы. Смотрите внимательно фотовал. Очистить его от тонера и внимательно осмотреть на предмет точек. Лучше конечно его поменять, но иногда достаточно и просто оттереть точку. Можно (и лучше) взять на пробу картридж такого же старого HP принтера или МФУ, что бы предварительно убедится в виновности картриджа.
Отредактировано 10:15 06.12.20 СОВА
19. Hatory 06.12.20 10:22
(18) Согласно документу «HP LaserJet M1120 MFP Series Service Manual» их 3:
https://ibb.co/wsyYytF
Изображение закреплено нормально
Отредактировано 10:24 06.12.20 Hatory
20. СОВА 06.12.20 10:36
Будем верить мануалу. 🙂
Бумагу захватывает с первого раза? Уверенно? Второй лист не пытается брать?
Отредактировано 10:43 06.12.20 СОВА
21. Danilov 06.12.20 20:48
Размер бумаги указан верно в настройках?
22. Hatory 06.12.20 21:12
(20)Бумагу захватывает с первого раза? Уверенно? Второй лист не пытается брать? Да, уверенно. Нет, не пытается.
(21)Размер бумаги указан верно в настройках? Да
23. СОВА 06.12.20 21:31
Еще раз посмотрел фотку тест листа. Нету у меня сейчас таких МФУ под рукой, что бы убедится, но у меня почему то ощущение, что изо чуть чуть растянуто по вертикали. Причем с самого начала, т.е. еще до печки. Квадратики распечатать бы и померить линейкой. Причем квадратики по всему листу. Что бы сравнить пропорции и верхних квадратиков и нижних.Сеточку распечатайте плиз. И померяйте.
24. СОВА 06.12.20 21:47
Или сделать копию сеточки
Принтеры, копировальные аппараты, МФУ, факсы и другая офисная техника:вопросы ремонта, обслуживания,
заправки, выбора
Переход в графическую версию
Почему принтер не захватывает бумагу и что делать?
- Возможные причины
- Что делать?
- Рекомендации
В современной жизни без печатающей техники обойтись сложно. Принтеры стали необходимостью не только в офисе, но и дома. Именно поэтому когда в их работе наблюдается сбой, это всегда доставляет массу неудобств. Одной из самых распространенных причин плохой работы принтера является невозможность захвата бумаги из лотка. Причин неисправности может быть несколько, поэтому перед ремонтом следует в них разобраться.
Возможные причины
Причины отказа принтера захватывать бумагу могут быть самыми разнообразными.
- В лоток для загрузки попал какой-то посторонний предмет, например: канцелярская скрепка, кнопка. Принтер не берет бумагу, поскольку он ему мешает сделать это. Проблема в большей степени актуальна для техники, имеющей вертикальный тип загрузки бумаги. Даже стикер, приклеенный на листок, может вывести из строя.
- Причина неполадки может скрываться в самой бумаге. Принтер не забирает бумагу из-за ее плохого качества или неподходящей плотности. Еще одна проблема с бумагой — мятые листы, например, у них могут быть загнуты уголки.
- Сбой программного обеспечения. Независимо от модели и производителя, любой принтер управляется электроникой, действия которой иногда являются непредсказуемыми. Сбой может произойти в любой момент, и в результате принтер просто не видит бумаги. При этом на дисплее устройства или на экране компьютера отражается соответствующая запись: «Загрузите лоток» или «Нет бумаги». Это может произойти как со струйными, так и с лазерными устройствами.
- Неправильно работают ролики захвата бумаги — это довольно распространенная внутренняя неисправность. Ролики часто загрязняются в процессе эксплуатации устройства. Это происходит по двум причинам: налипание чернил и использование бумаги ненадлежащего качества.
Есть и другие причины, по которым принтер перестал захватывать бумагу для печати. Из строя может выйти абсолютно любая деталь. В этом случае неисправность смогут выявить только в сервисе.
Что делать?
С некоторыми неисправностями вполне можно справиться самостоятельно. Если причина неполадки выявлена и она заключается не в поломке деталей, то можно попытаться исправить ситуацию.
Сброс настроек
Если на экран выводится надпись «Ошибка», то необходимо попытаться произвести сброс текущих настроек. Процедура несложная, но выполняется в несколько этапов.
- Необходимо выключить, а потом включить принтер. Дождаться, когда высветится надпись «Готов к работе» (если таковая вообще имеется).
- Отсоединить шнур питания. В большинстве моделей этот разъем можно найти на задней стороне устройства.
- Принтер необходимо оставить в таком состоянии секунд на 15–20. Далее можно снова подключить принтер.
- Если у принтера два лотка захвата бумаги (верхний и нижний), то лучше всего наладить их работу можно переустановкой драйверов.
Проверка качества бумаги
Если есть предположение, что все дело в самой бумаге, то необходимо проверить ее качество. Сначала лучше убедиться в одинаковом размере заправленных листов. Если с этим все в порядке, нужно убедиться в правильной загрузке лотка. Листы должны быть сложены ровной пачкой по 15–25 штук.
При этом не допускаются рваные или мятые листы.
Следует обратить внимание на плотность бумаги. Обычные принтеры хорошо захватывают бумагу, плотность которой составляет 80 гр/м. Если этот показатель меньше, то бумага может просто не захватываться роликами, а если больше, то принтер ее просто не затягивает. Плотную и глянцевую фотобумагу могут принимать не все принтеры. Если есть необходимость печатать именно на таких листах, следует покупать специальную модель, предназначенную для печати фотографий, или выставлять соответствующие настройки на имеющемся принтере.
Удаление посторонних предметов
Не следует исключать вариант попадания в лоток с бумагой какого-либо постороннего предмета. Если при попытке напечатать принтер не тянет бумагу и при этом трещит, нужно визуально осмотреть лоток загрузки. Если в лотке действительно находится какой-то посторонний предмет, например скрепка или стикер, можно попытаться извлечь его самостоятельно. Для этого нужно вооружиться пинцетом. Если удалить помеху все равно не получается, можно отключить принтер от сети, наклонить его лотком вниз и аккуратно потрясти. После таких действий инородное тело может вылететь самостоятельно.
Но слишком интенсивно трясти не следует, поскольку грубое механическое воздействие может серьезно навредить устройству.
Чтобы убрать посторонний предмет из лазерного принтера, придется извлечь из него картридж с чернилами. Его нужно тщательно осмотреть на предмет застрявших листочков бумаги небольшого размера. При необходимости извлечь их и поставить картридж обратно.
Очистка роликов
Если ролики для захвата бумаги загрязнены (это можно определить даже визуально), их необходимо почистить. Для этого необходимо подготовить:
- ватные палочки;
- небольшой кусочек мягкого материала, не оставляющего ворсинок;
- дистиллированную воду.
Спирт или химические препараты для этой цели использовать не рекомендуется, поскольку они могут навредить устройству.
Но если есть возможность, то можно почистить ролики жидкостью «Копиклинер», предназначенной для очистки резиновых поверхностей.
Процедуру необходимо выполнять определенным образом.
- Отключить принтер от питания. Ни в коем случае нельзя проводить процедуру на включенной технике.
- Подготовленный кусочек ткани нужно смочить в очищенной воде или «Копиклинере».
- Поверхность роликов необходимо протирать до тех пор, пока на ткани не прекратят появляться черные следы от чернил.
- В труднодоступных местах чистку лучше проводить при помощи ватных палочек.
Если ролики были хорошо почищены, а принтер все равно не может захватить бумагу, нужно проверить их на предмет исправности. Дело в том, что ролики в процессе эксплуатации имеют свойство изнашиваться. Конечно, гораздо проще заменить их на новые. Но если такой возможности нет, то можно попытаться наладить работу устройства, восстановив старые.
- Нужно немного сместить ролик, повернув его вокруг своей оси. В результате изношенная часть должна поменяться местами с той, что находится в хорошем состоянии.
- Кроме того, можно снять ролик и обмотать его небольшим куском изоленты. Диаметр при этом должен увеличиться не более, чем на 1 мм.
- Установить ролик обратно.
За счет такого утолщения можно продлить срок службы ролика.
Но не стоит думать, что ролики в таком состоянии прослужат еще несколько лет. Такой ремонт — это лишь временные меры. Со временем все равно ролики придется заменить на новые.
Если ни одна из вышеперечисленных манипуляций с принтером не помогла решить проблему, нужно обращаться в сервис для более детальной диагностики и ремонта.
В некоторых моделях есть такая функция, которая называется «ручная загрузка бумаги». Возможно, принтер не захватывает листы только потому, что она была активирована. Часто это может случаться именно с новыми принтерами, когда при установке драйверов была изначально выбрана ручная загрузка.
Рекомендации
Чтобы принтер не выходил из строя, в процессе его эксплуатации нужно придерживаться некоторых правил. Выполняя несложные рекомендации, можно обойтись без ремонта не один год.
- Заправлять лоток бумагой одного размера и одинаковой плотности. Лучше выбрать какого-то проверенного производителя и покупать только такую бумагу. Если необходимо выполнить печать на фотобумаге, нужно подстроить лоток принтера под нужный размер и плотность (в большинстве современных моделей такая функция присутствует). И уже только потом вставлять бумагу и пускать изображения на печать.
- Если вдруг принтер «зажевал» один или несколько листов бумаги, не следует пытаться вытащить их с силой. Нужно отключить принтер от сети, достать картридж и попытаться аккуратно извлечь замятые листы, не навредив при этом принтеру.
- Перед отправкой листов в лоток следует проверить их на наличие посторонних предметов: канцелярских скрепок, стикеров, скоб от степлера.
- Если в лоток для загрузки бумаги случайно попала вода, то перед печатью необходимо все как следует вытереть и просушить.
- Своевременно чистить принтер, не используя при этом агрессивные химические составы.
- Следить за состоянием роликов, которые главным образом отвечают за захватывание бумаги из лотка.
К мерам профилактики для хорошей работы принтера следует также отнести: регулярное проветривание помещения, в котором он находится, и влажную уборку. Выключать технику следует правильно: первым отключается компьютер, а только потом уже принтер кнопкой на корпусе и от сети питания. Также следует помнить, что если самостоятельно устранить причину поломки не представляется возможным, то лучше не проводить ремонт, а отнести принтер в сервис. Это правило безоговорочно действует в том случае, если техника еще находится на гарантии продавца.
Что делать, если принтер не захватывает бумагу, смотрите в следующем видео.
- Причины
- Устранение проблемы
- Рекомендации
Иногда происходит ситуация, когда принтер HP не захватывает бумагу. И это часто случается в ответственный момент, когда на обращение в сервисный центр нет времени. В данной статье мы расскажем, почему устройство не берет бумагу из лотка, и что делать, если оно ее не видит.
Причины
В большинстве случаев принтер HP не захватывает бумагу при незначительных сбоях. Поэтому ликвидировать такую проблему можно самостоятельно, это не составит большого труда. Сначала нужно найти причину, а затем ее устранить.
Неполадки могут быть следующими:
- активирован режим ручной подачи;
- бумага не загружена;
- неверно установлены направляющие салазки в лотке;
- несоответствие бумаги требуемым характеристикам;
- бракованный лист в пачке;
- неисправности или износ рабочих роликов захватного устройства;
- проблемы с датчиком;
- в механизм попали посторонние предметы;
- проблемы с драйвером.
Первые две причины, из-за которых принтер не берет бумагу, вызваны невнимательностью пользователей и не являются поломками. Остальные свидетельствуют о неполадках в механизме и требуют вмешательства.
Устранение проблемы
Для начала надо сбросить настройки. Для этого сделайте следующее.
- Отключите принтер от компьютера и электрической сети. Извлеките USB-кабель.
- Положите в лоток несколько листов А4.
- Подключите устройство к сети и включите его. Для этого нажмите одновременно клавишу включения и подачи бумаги. Если напечатается шаблонная страница, устройство рабочее.
Если это не помогло, ищем причину дальше.
Бумага должна соответствовать определенным требованиям. К примеру, иметь плотность 80 грамм на квадратный метр, ровные края и гладкую поверхность. Если это не так, ее нужно заменить. Основные признаки проблем с бумагой:
- текст и картинки не имеют четких границ;
- краска размазывается по поверхности листа;
- текст блеклый.
Нужно подобрать бумагу, которая соответствует требованиям, указанным в паспорте МФУ. При этом учтите, что характеристики листов для струйных и лазерных принтеров отличаются. И внимательно следите, чтобы в пачке не было бракованных страниц, имеющих загибы и неровные края.
Если замена бумаги не помогла, присмотритесь к захватывающим роликам. При частом использовании они пачкаются, тогда бумага проскальзывает.
Почистить ролики можно таким способом.
- Отключите МФУ от сети.
- Откиньте верхнюю крышку. В некоторых моделях есть легкий доступ к роликам, в других они вообще снимаются в течение пары секунд, а в третьих добраться до них невозможно без разборки механизма.
- Подготовьте нужные материалы. Ткань не должна оставлять ворса. Если ролики расположены глубоко, для очистки воспользуйтесь ватными палочками.
- Смочите ткань дистиллированной водой. Использовать спирт и растворитель нельзя.
- Протирайте ролики до тех пор, пока на ткани перестанут оставаться следы.
- Соберите устройство и проверьте его работоспособность.
Если это не помогло, значит, ролики износились. В идеале их нужно заменить самостоятельно или в сервисном центре. Но можно поступить и по-другому.
Для восстановления поверхность нужно очистить. Затем обмотайте ролик 1-3 слоями изоленты. Больше не надо, поскольку их диаметр станет слишком объемным. Такая мера позволит роликам работать еще некоторое время до замены. Если нет изоленты, ролики можно поменять местами. Дело в том, что они изнашиваются с внутренней стороны, а внешняя остается неизменной. Если принтер не заработал, проверьте датчик бумаги. Если МФУ долго и активно пользуются, на сенсор попадает краска. Ее нужно удалить чистой водой.
Иногда в механизм попадают посторонние предметы: скрепки, клочки бумаги и ткани. Их нужно убрать. Если посторонний предмет неглубоко, попробуйте использовать пинцет. Когда предмет забился далеко, возьмите лист плотного картона формата А4 и протолкните застрявший объект. В крайнем случае, требуется разобрать устройство.
Иногда принтер достаточно перевернуть и потрясти. Только делайте это осторожно. Если нет даже звуков работы, переустановите драйвер. Лучше воспользоваться комплектным диском с ПО.
О том, как починить принтер самому, смотрите далее.
Рекомендации
Неисправность легче предотвратить, чем устранить. Основные советы:
- бережно обращайтесь с оргтехникой, не допускайте попадания посторонних предметов;
- содержите принтер в чистоте;
- периодически печатайте что-то, чтобы механизм не застаивался;
- доверяйте сервис только грамотным специалистам.
Содержание
- Принтер hp laserjet 1320 не захватывает бумагу что делать
- Принтер HP не захватывает бумагу — что делать?
- В принтере застряла бумага или посторонний предмет
- Неподходящая бумага и настройки
- Сбой аппаратных или программных настроек принтера
- Загрязнение роликов подачи бумаги
- Принтер не захватывает бумагу, что делать
- Общие советы
- Почему принтер не берет бумагу из лотка и что делать
- Толщина бумаги
- Положение бумаги в лотке
- Сброс настроек до стандартных
- Неправильно выставленные настройки
- Попадание посторонних предметов
- Очистка роликов
- Неполадки с драйвером
- Неправильно выставленный режим
- Сломана система подачи
- Профилактические меры
- Что делать, если принтер не берет бумагу из лотка
- Сброс настроек принтера
- Проверка качества бумаги
- Не берёт бумагу из-за инородных предметов
- Проблемы с настройками
- Для устройств с двумя лотками
- Сбой драйверов
- Не захватывает бумагу из-за роликов подачи
- Неисправность узла подачи
- Включена ручная подача бумаги
- Другие причины
- Принтер hp laserjet 1320 не захватывает бумагу что делать
- Инструкция замены термопленки hp laserjet 1160/1320 МФУ HP LJ 3390 ( + ремонт колебательного узла, замена ролика захвата)
Содержание
- 1 Список ошибок принтера HP M1132 MFP
- 1.1 Ошибка E0 — замятие бумаги
- 1.2 Ошибки E1 и E5 — неисправные механизмы подачи / захвата бумаги
- 1.3 Ошибка E2 — сбой датчика фиксации закрытой крышки
- 1.4 Ошибка E3 — сломан датчик фиксации расходника
- 1.5 Ошибка E4 — принтеру не хватает внутренней памяти
- 2 Еще несколько советов
- 3 Как исправить принтер HP, который не сканирует
- 3.1 1. Проверьте совместимость платформы
- 3.2 2. Перезагрузите принтер
- 3.3 3. Переустановите программное обеспечение принтера HP.
- 3.4 4. Откройте средство устранения неполадок печати и сканирования HP
- 3.5 5. Убедитесь, что служба получения изображений Windows включена
- 3.6 6. Отключите брандмауэр Защитника Windows
- 3.7 7. Восстановите заводские настройки принтера и сканера HP по умолчанию.
- 4 Устранение ошибки Е8
Список ошибок принтера HP M1132 MFP
Стандартные алгоритмы действий при ошибках в МФУ HP LaserJet PRO M1132 доступны в инструкциях по эксплуатации, доступных для загрузки на веб-сайте поддержки производителя доступ к справке.
Практического применения от них мало, так как даже самая распространенная ошибка E3 часто возникает не из-за неправильной установки картриджа (как сообщает HP), а из-за сломанного флажка для фиксации расходных материалов.
Ошибка E0 — замятие бумаги
Чтобы устранить замятие бумаги с максимальной эффективностью, недостаточно просто открыть крышку принтера и вытащить замятую бумагу.
Проверьте внутренние отсеки на предмет оставшихся обрывков бумаги. Если вы не можете их удалить, воспользуйтесь монтажным пинцетом.
К сожалению, многие пользователи не уделяют должного внимания разжеванным фрагментам. Поэтому кусочки бумаги накапливаются и отключают сначала отдельные датчики принтера, а затем все устройство.
Ошибки E1 и E5 — неисправные механизмы подачи / захвата бумаги
Официальная инструкция сообщит вам, что ошибка E1 возникает из-за отсутствия бумаги в лотке. Но что, если он присутствует, а принтер не начинает печатать? Тонер Друг рекомендует проверить подъемный механизм, который подает бумагу на ролики захвата.
Подъемную платформу необходимо тщательно очистить от остатков бумаги и пыли. С этим подойдет обычный этиловый спирт.
Аналогичная ситуация и с роликами подборщика. Их тоже нужно хорошо почистить. Однако, если съемные ленты изношены, их нужно будет заменить новыми. В противном случае МФУ HP M1132 сообщит об ошибке E5 и перестанет работать.
Ошибка E2 — сбой датчика фиксации закрытой крышки
Проверьте крышки принтера, они должны быть закрыты.
Если проблема возникла неожиданно, закройте все отсеки и перезагрузите устройство. Скорее всего, произошла неисправность в работе датчиков крепления крышки. Часто это происходит после замены картриджа на новый.
Разве это не помогло? Обратитесь за помощью в сервисный центр!
Ошибка E3 — сломан датчик фиксации расходника
Мы уже упоминали об ошибке E3. Когда бумага застревает в области датчика фиксации картриджа, она неизбежно выйдет из строя.
Но не всегда эта проблема возникает из-за замятия бумаги. Расходный материал может быть установлен неправильно, особенно после заправки тонером.
Внимательно осмотрите корпус детали, она должна быть собрана качественно. На всякий случай обратите внимание на барабан, переверните его. Застрял? Смазать тальком или макулатурой, проверить шестерню!
Ошибка E4 — принтеру не хватает внутренней памяти
Чтобы возобновить печать, разделите документ на фрагменты или оптимизируйте их размер с помощью сжатия. МФУ HP M1132 недостаточно памяти для обработки запроса.
Еще несколько советов
- Профилактика — очистите ролики подачи бумаги через определенное время с помощью оборудования, чтобы избежать сильного загрязнения и быстрого износа поверхности. Очистка всего принтера не будет лишней. Не стесняйтесь применять эту инструкцию для внутренних мероприятий.
- Сброс к заводским настройкам можно рассматривать как еще один эффективный способ устранения ошибок «E», но это еще не все. Сделать это несложно. Выключите принтер, одновременно удерживая кнопки «Отмена» и «Начать копирование» и не отпуская их, включите устройство, дождитесь сообщения «Инициировать постоянное хранилище», затем отпустите все клавиши.
Как исправить принтер HP, который не сканирует
1. Проверьте совместимость платформы
Если ваш принтер HP не выполняет сканирование после обновления до Windows 10, убедитесь, что он совместим с этой платформой. Для этого откройте в браузере страницу «Принтеры HP — Совместимость с Windows 10». Разверните серию моделей HP на этой странице, чтобы узнать, включает ли она модель вашего принтера. Если принтер несовместим с Win 10, вам понадобится новый совместимый принтер или платформа.
2. Перезагрузите принтер
Выключение и повторное включение принтера иногда может решить проблемы со сканированием и печатью. Это также называется циклическим выключением и может сбрасывать параметры конфигурации сканера. Выключите принтер и отсоедините кабель. Затем снова подключите принтер и включите его через 10-20 минут.
3. Переустановите программное обеспечение принтера HP.
Переустановка программного обеспечения принтера HP — одно из лучших решений для исправления сканирования принтеров HP после обновления до Windows 10. Это предоставит пользователям самые последние драйверы HP для их моделей. Это позволяет пользователям переустановить программное обеспечение принтера HP.
- Щелкните правой кнопкой мыши кнопку «Пуск» и выберите «Выполнить .
- Введите «appwiz.cpl» в текстовое поле «Открыть» и выберите параметр «ОК .
- Выберите программное обеспечение принтера HP, указанное в апплете «Программы и компоненты панели управления».
- Выберите опцию Удалить .
- Щелкните Да для подтверждения.
- Перезагрузите Windows 10 после удаления программного обеспечения принтера HP.
- Затем пользователям необходимо удалить принтер из списка принтеров и сканеров в настройках. Для этого откройте Кортану с помощью клавиши Windows + сочетания клавиш Q.
- Введите «принтеры» в поле поиска и нажмите «Принтеры и сканеры», чтобы открыть окно, показанное ниже.
- Выберите свой принтер и нажмите кнопку «Удалить устройство». Обратите внимание, что при выборе этой опции принтер должен быть включен.
- Ознакомьтесь с экранными инструкциями по снятию принтера.
- Откройте в браузере страницу поддержки HP, показанную ниже.
- Щелкните Принтер, чтобы открыть окно поиска. Введите желаемый шаблон в поле поиска и нажмите кнопку «Отправить».
- Затем откроется страница программного обеспечения и драйвера для вставленного принтера. Нажмите «Изменить» на этой странице, чтобы выбрать 64-разрядную или 32-разрядную версию Windows 10 из раскрывающегося меню, и нажмите «Изменить .
- Щелкните Загрузить, чтобы загрузить полный пакет драйверов и программного обеспечения для вашего принтера.
- Откройте папку, в которую вы скачали драйвер и пакет программного обеспечения.
- Щелкните загруженный драйвер и пакет программного обеспечения, чтобы установить его.
4. Откройте средство устранения неполадок печати и сканирования HP
У HP есть собственное программное обеспечение Print and Scan Doctor для исправления как печати, так и сканирования для своих моделей принтеров. Таким образом, это средство устранения неполадок может исправить многочисленные ошибки сканирования принтеров HP. Вот как пользователи могут исправить сканирование принтера HP с помощью HP Print and Scan Doctor.
- Убедитесь, что принтер включен и подключен к вашему компьютеру или ноутбуку.
- Щелкните HP Print and Scan Doctor на странице поддержки клиентов HP, чтобы загрузить средство устранения неполадок.
- Щелкните HPPSdr.exe, чтобы открыть окно программного обеспечения.
- Щелкните Пуск и выберите принтер, который не выполняет сканирование.
- Выберите вариант правильного сканирования.
- Затем средство устранения неполадок уведомит пользователей, если оно обнаружило и исправило какие-либо ошибки. Если он отображает значки X, пользователям может потребоваться следовать дополнительным советам, предоставленным средством устранения неполадок.
5. Убедитесь, что служба получения изображений Windows включена
Служба обработки изображений Windows — одна из самых важных служб сканирования. Поэтому некоторым пользователям может потребоваться включить эту службу, чтобы исправить сканирование их принтеров HP. Пользователи могут включить службу WIA следующим образом.
- Щелкните правой кнопкой мыши меню «Пуск», чтобы открыть меню Win + X.
- В этом меню выберите «Выполнить.
- Введите «services.msc» в поле «Выполнить» и нажмите «ОК .
- Дважды щелкните Windows Image Capture, чтобы открыть окно снимка прямо под ним.
- Если WIA отключен, выберите «Автоматически» в раскрывающемся меню «Тип запуска.
- Щелкните кнопку «Пуск .
- Выберите опцию Применить .
- Щелкните ОК, чтобы закрыть окно.
- RPC, DCOM, сопоставление конечных точек RPC и обнаружение оборудования оболочки — это некоторые из других наиболее важных служб Windows, на которые стоит обратить внимание. Убедитесь, что эти службы также включены, как указано выше.
6. Отключите брандмауэр Защитника Windows
Это разрешение может исправить сканирование принтера HP для пользователей, пытающихся использовать сетевой принтер. Брандмауэр Защитника Windows может блокировать соединение и порты сетевого принтера. Поэтому отключение WDF и, возможно, других сторонних брандмауэров может исправить сканирование для некоторых пользователей. Вот как пользователи могут отключить WDF в Windows 10.
- Откройте приложение Cortana.
- Введите «брандмауэр» в поле поиска. Выберите брандмауэр Защитника Windows, чтобы открыть апплет панели управления на снимке экрана ниже.
- Щелкните Включить или выключить брандмауэр Защитника Windows в левой части апплета панели управления.
- Затем пользователи могут выбрать параметры «Отключить брандмауэр Защитника Windows .
- Обратите внимание, что HP Print and Scan Doctor также содержит настройки брандмауэра. Пользователи могут получить доступ к этим параметрам, щелкнув Сеть> Средство устранения неполадок брандмауэра в окне HP Print and Scan Doctor.
- Затем нажмите кнопку «Отключить», чтобы отключить выбранные брандмауэры.
- Щелкните ОК.
Стороннее антивирусное программное обеспечение также может включать брандмауэры. Поэтому вам также может потребоваться временно отключить стороннее антивирусное программное обеспечение перед сканированием. Большинство антивирусных утилит содержат кнопки для включения или отключения некоторых описаний в контекстных меню панели задач. Щелкните правой кнопкой мыши значок на панели задач утилиты, чтобы отключить или отключить ее.
7. Восстановите заводские настройки принтера и сканера HP по умолчанию.
Некоторые принтеры HP включают возможность восстановления заводских настроек по умолчанию, что может решить проблемы со сканированием. Как пользователи могут выбрать эту опцию, зависит от принтера. Однако пользователи обычно могут выбрать параметр «Восстановить заводские настройки по умолчанию» в меню «Конфигурация» или «Инструменты» на панели управления принтера. Обратитесь к руководству принтера для получения информации о том, как восстановить заводские настройки по умолчанию.
Устранение ошибки Е8
Обращает на себя внимание единственная среди тех систем, которые можно решить в домашних условиях, ошибка с кодом E8. Возникает на устройствах со сканерами. Проблема чаще встречается в МФУ. Прежде чем приступить к более сложному решению, стоит попробовать более легким способом «устранить» ошибку. Нажмите и удерживайте кнопку «Отмена» 20-30 секунд. Он будет иметь форму круга, ромба или красного квадрата и расположен на корпусе оборудования.
Если это не поможет, попробуйте выполнить более сложный ремонт. Следуйте этим инструкциям:
- Откройте верхнюю крышку, чтобы открыть стекло сканера.
- Откручиваем винты по периметру шестигранной отверткой.
- Теперь можно снимать стекло. Осторожно отложите его, чтобы не повредить.
- Итак, мы добрались до «тележки» сканера. А теперь нам нужно снять его двигатель. Откручиваем болты, которые держат его на месте.
- Далее ваша задача — провести полную проверку состояния каждой партии. Осмотрите шестерни, чтобы убедиться, что они не засорены и не ослаблены. Осмотрите кольцо, чтобы убедиться, что оно цело. Оцените качество контактов по всем деталям. Заменить изношенные детали. Обратите внимание на оптопару (зеленая фишка на фото выше). Его тоже нужно очистить.
Если описанные выше шаги не помогли, вы можете проверить и исправить следующие моменты:
- Замените микропрограмму принтера на более новую или обновите ее до той же версии. Вы можете легко скачать его с сайта компании.
- Смените поезд, который по своей природе очень «сладкий» и часто легко ломается. Стоимость его невысока, а для его замены не требуется специальных знаний или навыков.
- Неисправная карта — самый дорогой случай. В таких условиях совершенно не обойтись без помощи опытного мастера.
Источники
- https://tonerdrug.ru/oshibki-lazernogo-printera-hp-laserjet-pro-m1132-mfp/
- https://qna.habr.com/q/6191
- https://printeru.info/oshibki-i-problemy/oshibki-hp-m1132
- [https://generd.ru/fix/chto-delat-esli-printer-hp-ne-skaniruet-v-windows-10/]
[свернуть]
Лазерный принтер HP LaserJet PRO M1132 MFP пусть и отличается относительной надежностью на фоне конкурентов, но возникновения тех или иных ошибок в процессе эксплуатации устройства избежать не удастся.
Однако не стоит преждевременно паниковать, не все сбои HP M1132 требуют ремонта. Большинство неполадок можно устранить самостоятельно.
На заметку!
ТонерДруг предоставит перечень возможных ошибок печатающего устройства, а также поделится руководствами по их устранению.
Забегая наперед, отметим, что ошибки E6, E7, E8, E9 информируют об аппаратных поломках принтера. Решать данные проблемы стоит в рамках гарантийного обслуживания. Если сроки исчерпаны, заручитесь профессиональной помощью в профильных сервисных центрах.
Самостоятельные ремонтные работы стоит осуществлять только при наличии необходимых инструментов, расходных материалов и опыта.
Стандартные алгоритмы действий при возникновении ошибок у HP LaserJet PRO M1132 MFP можно найти в инструкциях по эксплуатации, которые доступны для скачивания на сайте службы поддержки производителя [доступ к гайду].
Практической пользы от них немного, поскольку даже самая распространенная ошибка E3 зачастую появляется не из-за неправильной установки картриджа (как сообщает HP), а по причине вышедшего из строя флажка фиксации расходника.
Ошибка E0 — замятие бумаги
Чтобы максимально эффективно устранить замятие бумаги, недостаточно открыть крышку печатающего устройства и выдернуть застрявшие листы.
Нужно проверить внутренние отсеки на предмет остатка бумажных обрывков. Если удалить их не получается, воспользуйтесь монтажным пинцетом.
К сожалению, многие пользователи не уделяют достаточного внимания зажеванным фрагментам. Поэтому кусочки бумаги накапливаются и выводят из строя сначала отдельные датчики принтера, а следом и весь аппарат.
Ошибки E1 и E5 — неисправные механизмы подачи / захвата бумаги
В официальной инструкции вам укажут, что ошибка E1 появляется из-за отсутствия бумаги в лотке. Но что делать, если она там есть, а принтер не запускает печать? ТонерДруг советует проверить подъемный механизм, который подает бумагу на ролики захвата.
Подъемную площадку необходимо тщательно очистить от бумажного мусора и пыли. С этим хорошо справится обыкновенный этиловый спирт.
С роликами захвата аналогичная ситуация. Их тоже стоит хорошо почистить. Однако если съемные резинки окажутся стерты, их придется заменить на новые. Иначе HP M1132 MFP проинформирует об ошибке E5 и прекратит работать.
Ошибка E2 — сбой датчика фиксации закрытой крышки
Проверьте крышки принтера, они должны быть закрыты.
Если проблема возникла на ровном месте, тогда перезакройте все отсеки и перезагрузите устройство. Скорее всего произошел сбой в работе датчиков фиксации крышки. Такое часто случается после замены нового картриджа.
Не помогло? Отправляйтесь за помощью в сервисный центр!
Ошибка E3 — сломан датчик фиксации расходника
Ошибку E3 мы уже успели упомянуть. Когда бумага забивается в области датчика фиксации картриджа, тогда он непременно выходит из строя.
Но не всегда данная неполадка обусловлена зажеванной бумагой. Расходник действительно может быть установлен неправильно, особенно, после заправки тонером.
Внимательно осмотрите корпус детали, он должен быть качественно собран. На всякий случай, уделите внимание фотобарабану, прокрутите его. Заклинил? Смажьте тальком или отработкой, проверьте шестерню!
Ошибка E4 — принтеру не хватает внутренней памяти
Чтобы возобновить печать, разбейте один документ на фрагменты или оптимизируйте его размеры с помощью сжатия. HP M1132 MFP не хватает памяти, чтобы обработать ваш запрос.
Ошибки E6, E7, E8, E9 — аппаратные поломки принтера
При выявлении аппаратных ошибок ищите причины поломок в сервисных центрах. Ремонта избежать не удастся.
Если гарантия производителя все еще распространяется на ваше устройство, обращайтесь за помощью только в авторизованные сервисы.
Исключением выступает ошибка E8, которая указывает на поломку сканера и его компонентов. Обладая определенным опытом обслуживания оргтехники, данную неполадку устранить несложно.
Остались вопросы? Оставляйте комментарии или пишите на электронный ящик сервисного центра ТонерДруг!
Екатерина Михайловна
1 месяц назад
Почистила первый ролик теперь тарахтит принтер очень противно и не работает
Роман Тарасов
1 месяц назад
Спасибо огромное,всё доходчиво и ясно!!!Молодец автор!!!
Кирилл Евтерев
1 месяц назад
Спасибо за помощь. Всё получилось!
Ares
2 месяца назад
Просто лучший. За 15 минут привел принтер в рабочее состояние
Екатерина К.
5 месяцев назад
Спасибо🙏! Помогло!!!
Сергей Рокот
1 год назад
Я так и не понял как снять сзади железку
Серый MИША
1 год назад
Мне помогло, огромное спасибо!
Stan Wolfe
1 год назад
Cпасибо за видео, слышал, что не рекомендуют резину спиртом протирать, у этих принтеров она спирта не боится?
Лимара Гайнутдинова
1 год назад
Большое спасибо!
Всё понятно, видно. Всё заработало, ещё протянет)
Alfa 777
1 год назад
Спасибо огромное, очень понятно, всё заработало!)
Виктор Коляко
1 год назад
Благодарю, добрый человек.
Alina Imamova
2 года назад
Огромное спасибо за видео! Не думала, что это всё так просто. Получилось с первого раза
Surik
2 года назад
Спасибо огромное! Хотел было в сервис нести. Ваше видео помогло. Всё работает, бумагу принимает на ура.
Елена Никитина
2 года назад
Спасибо!!!! Заработало!!!
Анастасия Трофимова
3 года назад
Вы просто гений!
KRON A
3 года назад
Здравствуйте. При сканировании или ксерокопии по середине листа проявляется линия! В чем проблема? Подскажите!
TCHClub
3 года назад
Реально помогло. Спасибо.
Nikita SE
4 года назад
Спасибо, реально помогло
avemihey
4 года назад
спасибо, ошибка пропала, бумагу ест, на долго ли хватит? принтер не вкрывался, когда вскрыл (сказать, что я охуел, ничего не сказать), все в тонере, продул и прочистил все от этой грязи, ролики вроде не стёрлись и еще целы
Electronic view
4 года назад
good job. thank you