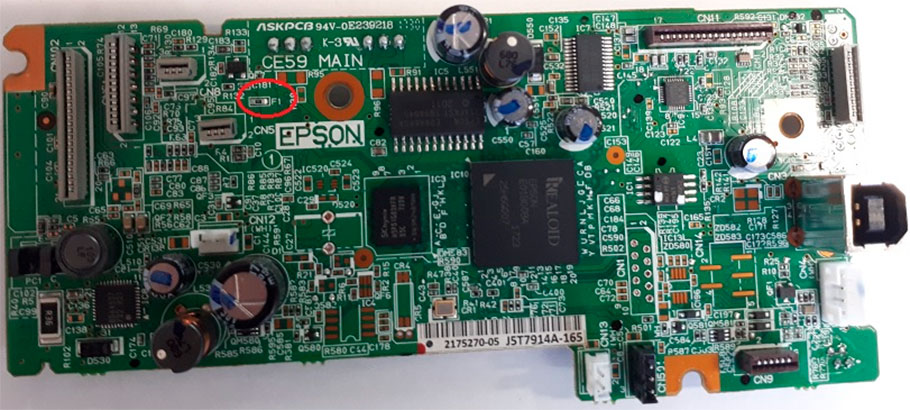Содержание
- Визуальная диагностика технического состояния
- Неправильное подключение
- Поврежден кабель
- Принтер отключён от питания
- Выбрано другое устройство печати
- Не запущена служба печати Windows
- Что делать, если ноутбук не видит принтер: действуем по шагам
- Установка драйверов
- Выбор устройства печати
- Проверка службы печати
- Проблема с драйверами
- Ошибки операционной системы Windows XP, 7, 8 или 10
- Принтер не распознается через Wi-Fi
- Неисправность самого принтера
- Если МФУ нет в списке подключенных устройств
Визуальная диагностика технического состояния
Возникновение ситуации, когда компьютер не распознает принтер, может сбить с толку. Печать документов невозможна, а подключенное устройство не отображается в списке. Но пользователь уверен, что правильно подключил печатающее устройство или многофункциональное устройство через USB. Очевидно, что система должна работать, но она дала сбой. Почему ноутбук не видит принтер? Необходимо выяснить причины. Эксперты знают, что их может быть несколько.
Что делать, если компьютер не видит подключенное устройство? Вам необходимо разобраться с ошибками в функциях оборудования и исправить их.
Чтобы выяснить, почему компьютер не видит принтер, в первую очередь необходимо проверить кабель, соединяющий устройство с компьютером:
- Целостность не нарушена;
- Переломов не обнаружено;
- Отсутствуют оголенные провода.
Кабель в порядке, но компьютер не видит принтер. Исследуйте расположение штекеров в портах подключенных устройств. Визуально проверьте принтер и подключите его к сети. Кабель USB вставляется в гнездо и подключается к компьютеру. Вся система включается. Затем переходите к дальнейшей проверке в следующих шагах, чтобы выяснить, почему ПК, ноутбук не видит принтер через usb или причина совсем в другом.
- Проверьте работу кнопки. Если принтер не реагирует на нажатие, прижмите кабель к гнезду. Если устройство обнаруживается на ПК, а затем снова пропадает, можно предположить, что разъем расшатан, т.е. ПК не видит принтер через usb.
- Убедитесь, что все кнопки подсвечиваются.
- Если возможно, попробуйте подключить принтер к другому компьютеру. Принтер можно также подключить по беспроводной сети. Повторение одной и той же ошибки указывает на наличие проблемы. Причина неисправности кроется в компьютере, если компьютер не видит принтер, а другие его обнаруживают. В этой ситуации принтер работает правильно.
Неправильное подключение
Часто возникают ситуации, когда ноутбук ПК не распознает подключенный к нему принтер. Драйверы установлены, но при нажатии кнопки «Печать» устройство не работает. Чтобы устранить эту неисправность, выполните следующие действия:
- найдите значок принтера и откройте его;
- перейдите в раздел «Настройки принтера» и также откройте его;
- выберите устройство печати, нажмите OK, и имя устройства печати будет отображено на вкладке ‘Свойства браузера’;
- перейдите на вкладку «Порты» и нажмите на нее;
- в списке портов найдите USB 001 и выберите его — если этого не сделать, порты не будут видеть USB-накопитель подключаемого к ним печатающего устройства,
Вот и все, вы сами решили проблему, не нужно прибегать к помощи руководства!
Поврежден кабель
Если ваш компьютер не видит принтер и поэтому не печатает, это проблема с кабелем.
Важно, чтобы используемые кабели были целыми, без перегибов и порезов.
Вот наиболее распространенные причины и решения проблем:
- если кабель заблокирован, можно попробовать подключить его к другому порту USB на системном блоке;
- если проблема связана с USB-портами на стороне ноутбука или принтера, просто отсоедините кабель и подключите его снова;
- если машина подключена через кабель и вам необходимо использовать удлинительный кабель, подключайтесь только к входам на задней панели компьютера в соответствии с версией используемого интерфейса.
Принтер отключён от питания
Сначала убедитесь, что принтер включен. Горит ли светодиод питания на панели? Если есть проблема с источником питания, устраните ее и попробуйте отправить документ на принтер.
Выбрано другое устройство печати
Что делать, если компьютер не видит печатающее устройство? Иногда случается так, что в сети отображается несколько принтеров. При смене порта могут появиться несколько копий принтера, поэтому проверьте, на каком устройстве установлен флажок «По умолчанию». Это означает, что любое программное обеспечение будет взаимодействовать с выбранным принтером при автоматической отправке на печать. Осталось только перезагрузить принтер и ноутбук и попытаться распечатать документ.
Не запущена служба печати Windows
Это также очень распространенная ошибка пользователей. Чтобы устранить проблему, выполните следующие действия:
- перейдите в «Панель управления», затем в «Безопасность». — «Администрация» — «Услуги»;
- в этом разделе вы должны найти «Диспетчер печати»;
- щелкните правой кнопкой мыши и перезапустите данную службу — после этой манипуляции принтер начнет печатать, так как, вероятно, служба диспетчера печати просто не работает должным образом;
- выберите свой принтер;
- если на нем стоит «галочка», это означает, что команда отправляется именно на эту машину; если при отправке на печать появляется надпись «Не подключен», необходимо проверить порты;
- USB-порт виртуального принтера и не проверяйте другие порты;
- снимите флажки «Работать автономно» и «Приостановить печать» — если они были непреднамеренно отмечены, установите значение «Использовать по умолчанию».
Другая причина, по которой компьютер не видит принтер, может заключаться в том, что вы отключили службу диспетчера печати. Если это не помогло, необходимо перезапустить его и указать «Automatic» в раскрывающемся списке «Startup Type».
Что делать, если ноутбук не видит принтер: действуем по шагам
Установка драйверов
Для правильной работы многих устройств, подключенных к компьютеру, требуются драйверы. Это специальные программы, с помощью которых операционная система получает доступ к функциям аппаратного обеспечения (в данном случае принтера). Иногда бывает так, что драйверы работают правильно, а затем, из-за сбоя системы, перестают работать. При этом Windows может не предупредить пользователя о проблеме. На самом деле, он может даже не знать, что происходит.
Поэтому для начала стоит установить/переустановить драйверы. Нет необходимости в различных исправлениях драйверов. Гораздо практичнее искать необходимые файлы на официальном сайте разработчика устройства. И вы должны время от времени возвращаться к нему, поскольку многие крупные компании регулярно выпускают обновления своего программного обеспечения.
Чтобы проверить состояние текущих драйверов, зайдите в Диспетчер устройств. Для этого выполните следующие действия:
- Щелкните правой кнопкой мыши значок «Мой компьютер» на рабочем столе и выберите «Свойства».
- В левой части появившегося окна найдите «Диспетчер устройств».
- Затем найдите категорию «Устройства визуализации» и щелкните по ней левой кнопкой мыши. Название категории может немного отличаться (в зависимости от версии вашей операционной системы).
Если вы видите название вашего принтера, можно с уверенностью сказать, что проблема не в кабеле или модуле Wi-Fi. Однако если рядом с именем устройства вы видите желтый или красный восклицательный знак, скорее всего, драйверы работают неправильно. Вы также можете щелкнуть правой кнопкой мыши на принтере и выбрать пункт «Свойства». Если в описании вы видите «Устройство работает нормально», вы можете переходить к следующему способу устранения проблемы.
Если вы хотите быть абсолютно уверены, что проблема не связана с программным обеспечением, попробуйте полностью удалить все драйверы и установить их заново. И вам следует попробовать установить различные версии программного обеспечения. Потому что бывает так, что для конкретного оборудования и операционной системы требуется определенная версия драйвера, и она не обязательно будет самой последней. Это индивидуальный вопрос. Единой панацеи не существует. По этой же причине ноутбук может распознать принтер как другое устройство.
Выбор устройства печати
Еще одна распространенная причина, по которой ноутбук не находит принтер, заключается в том, что в средстве печати выбрано неправильное устройство. По умолчанию должен быть выбран принтер, на который вы хотите печатать. Это необходимо для того, чтобы задания автоматически отправлялись на устройство с наивысшим приоритетом. Это очень легко сделать.
- Перейдите в панель управления с помощью комбинации клавиш Win + R. Введите команду управления в появившемся окне и подтвердите операцию нажатием Enter.
- Выберите Устройства и принтеры в разделе Оборудование и звук.
- Щелкните правой кнопкой мыши на выбранном принтере и выберите «Использовать по умолчанию».
Проверка службы печати
Все описанные выше действия бесполезны, если вы отключили службу, отвечающую за печать. Это часто происходит, когда пользователь, стремясь оптимизировать операционную систему, отключает ненужные ему службы. И хотя каждый отдельный процесс «съедает» очень мало системных ресурсов, приостановка десятков служб может несколько снизить нагрузку на компьютер и особенно на центральный процессор. Эта манипуляция очень распространена среди владельцев слабых компьютеров. Возможно, вы раньше отключали ненужные процессы, а потом забыли об этом. Для проверки фоновых заявок войдите в специальный диспетчер.
- Для этого нажмите Win + R и в появившемся окне введите services.msc. Нажмите Enter для подтверждения ваших действий. Точка в конце команды не нужна.
- Найдите в списке «Диспетчер печати» и щелкните его правой кнопкой мыши. Выберите «Свойства».
-
Если он отключен, измените тип запуска на «Автоматический». Если вы получаете ошибку, попробуйте сначала запустить его и только потом изменить тип запуска. В колонке «Статус» должно быть написано «Выполняется».
Проблема с драйверами
Нет четкого ответа на вопрос, почему ноутбук не видит принтер. Вам придется испробовать множество способов, чтобы найти истинную причину.
Для того чтобы принтер мог выполнять свои функции, необходимо установить специальную программу, называемую драйвером
Чтобы сделать это правильно, необходимо знать модель машины. Это указано на самой коробке. Мы подробно расскажем вам, как решить проблему:
- загрузите последние версии драйверов с официального сайта производителя принтера;
- зайдите в «Диспетчер устройств» и увидите, что устройство определяется как неизвестное оборудование;
- затем перейдите на панель «Пуск» и найдите «Устройства и принтеры»;
- здесь принтер помечен восклицательным знаком — это означает, что драйверы не установлены и Windows 10 не видит принтер на ноутбуке;
- необходимо установить драйверы;
- для этого зайдите в «Мой компьютер». — «Локальный диск C», где будет расположен загруженный драйвер;
- запустите его от имени «Администратора», он немедленно извлечет инструмент в корневой каталог локального диска C;
- нажмите «Далее» и дождитесь окончания установки нашего драйвера принтера;
- Обновите конфигурацию оборудования.
Если принтер установлен вручную, без автоматической программы установки, легко изменить настройки и установить драйверы из Центра обновления Windows.
Однако не всегда удается найти подходящие инструменты. Конечно, они установятся, но не будут работать должным образом, поэтому эти действия рекомендуются в исключительных случаях.
Как установить драйверы вручную? Для этого необходимо выполнить несколько шагов:
- дважды щелкните по искомому печатающему устройству, которое не обнаружено, и найдите драйверы на своем компьютере — они находятся на локальном диске C;
- найдите путь к вашему драйверу и установите драйвер принтера;
- если ваш ноутбук не видит принтер, возможно, у вас старый принтер и для таких печатных устройств нет драйверов — поищите в Интернете универсальные утилиты.
Если вы правильно следовали инструкциям, вам не придется долго ждать результата.
Ошибки операционной системы Windows XP, 7, 8 или 10
Если вы выполнили все инструкции, перезагрузили компьютер, проверили все кабели, настройки и драйверы, но принтер по-прежнему не подключен, проблема, скорее всего, кроется в компьютере, а точнее в его операционной системе. Он может не поддерживать новые принтеры, или у него может быть сбой в некоторых важных настройках (на самом деле, проблем может быть много).
Чтобы проверить эту теорию, подключите принтеры HP, Canon, Epson или аналогичные принтеры к другой машине. Если установка и подключение прошли успешно, значит, проблема заключается в вашем компьютере. Чтобы решить эту проблему, необходимо переустановить Windows на компьютере и попытаться установить оборудование для печати заново, с самого начала.
Если все наши советы не помогли решить проблему и принтер по-прежнему не подключается к компьютеру, мы рекомендуем обратиться к квалифицированному специалисту для проверки принтера. Возможно, что неисправность или сбой находится глубоко в аппаратном обеспечении, где обычные пользователи не могут получить к нему доступ. Проведите диагностику принтера в хорошем сервисном центре или пригласите мастера на дом (если гарантия еще действует, ремонт будет произведен бесплатно). Специалист обязательно решит вашу проблему и посоветует, как подключить принтер к компьютеру в дальнейшем.
Часто операционная система может быть повреждена вредоносными программами или вирусами, и вам, возможно, придется полностью изменить настройки по своему усмотрению. Вам также может понадобиться изменить или заблокировать настройки для использования принтера. Именно поэтому важно полностью переустановить Windows и начать весь процесс с нуля, установив драйверы и настроив все необходимые функции.
Если вы не хотите переустанавливать всю систему, можно прибегнуть к помощи мощного антивируса. Вы можете просканировать весь компьютер на наличие вирусов и, в случае их обнаружения, удалить их. Но будьте осторожны, вирусы и вредоносные программы могут быть очень «хитрыми» и не обнаруживаться антивирусной диагностикой. В этом случае только переустановка поможет решить все проблемы.
Принтер не распознается через Wi-Fi
В случае беспроводного соединения причины чаще всего носят программный характер. В редких случаях проблема связана с неисправностью модуля Wi-Fi, встроенного в принтер. Обнаружить и решить проблему в домашних условиях сложно, лучше обратиться в сервисный центр.
Неисправность самого принтера
Неисправности печатающего устройства можно устранить самостоятельно, так как причины, в большинстве случаев, элементарны.
Многие модели принтеров имеют встроенное табло или дисплей — именно на нем отображаются различные ошибки принтера
- Возможно, принтер не печатает из-за застревания бумаги. Откройте лоток и посмотрите, нет ли там листа бумаги или скрепки. Проблема может заключаться в недостаточном количестве бумаги или ее отсутствии в лотке, поэтому лучше всего иметь больше бумаги, и принтер должен получить ее без проблем.
- Бывает, что некоторые принтеры чипированы производителем, то есть заблокированы на программном уровне, чтобы пользователи покупали оригинальные картриджи. Необходимо выполнить разблокировку чипа.
- На самом принтере есть несколько индикаторов, обычно один или два. По их цвету и поведению можно определить наличие проблем и состояние машины: если желтый и красный индикаторы мерцают или загораются, это означает наличие личной проблемы. В инструкции указано значение цветов каждой лампочки
- «canon capt usb device» означает, что существует проблема с USB-кабелем или что ноутбук не видит принтер через USB-кабель.
- Причина, по которой компьютер не видит ваш принтер Canon, заключается в том, что это дешевое устройство, и вам нужно печатать на нем каждый день, иначе чернильная головка засохнет.
- Причина, по которой ваш принтер hp не печатает, может заключаться в том, что драйверы не подходят, поэтому вам придется установить их вручную.
Если ни один из этих способов не решает проблему, почему компьютер не видит принтер и не подключается к нему, необходимо обратиться в сервисный центр.
Если МФУ нет в списке подключенных устройств
Если подключенный принтер не отображается/виден на панели управления и после его подключения не появляется «Мастер нового оборудования», попробуйте выполнить следующую процедуру:
- Нажмите «Пуск» и выберите «Настройки». — «Устройства»;
- В левой части открывшегося окна выберите «Принтеры и сканеры» и нажмите «Добавить принтер или сканер»;
- Начнется автоматическое сканирование, и если искомые результаты недоступны, нажмите «Нужного принтера нет в списке»;
- Выберите первый предложенный вариант и дождитесь окончания повторного сканирования;
- Если ситуация не изменилась, перейдите к следующему шагу.
Вполне вероятно, что ситуация, описанная в приведенном выше варианте, характеризуется отсутствием подходящего программного обеспечения драйвера, что необходимо исправить:
- Щелкните правой кнопкой мыши на значке «Этот компьютер» и выберите «Управление»;
- Если МФУ было обнаружено системой, но программное обеспечение драйвера не установлено/сбой в работе, появится строка в одной из категорий, отмеченная желтым треугольником с восклицательным знаком;
- Если в вашем случае ситуация развивается именно таким образом, рекомендуется удалить ранее установленную версию;
- Нажмите «WIN+S» и введите «cmd.exe» в поле поиска;
- Откройте консоль командной строки с правами администратора;
- Введите и выполните команду «printui /s /t2»;
- Имущество: Сервер печати», где необходимо выбрать установленный драйвер из списка и нажать кнопку «Удалить»;
- Подтвердите свои намерения, выбрав «Удалить драйвер и пакет драйверов».
- Теперь вам остается посетить сайт производителя печатающего устройства и загрузить наиболее оптимальный и актуальный драйвер, подходящий для вашей версии операционной системы. Установите полученный файл, перезагрузите компьютер и проверьте правильность работы принтера.
Источники
- https://mobila.guru/faqsingle/kompjuter-ne-vidit-podkljuchennyj-printer-kak-ispravit-situaciju/
- https://its-city.ru/cifrovaya-tehnika/pochemu-kompyuter-ne-vidit-printer.html
- https://www.el-cab.ru/stati/ne-rabotaet-kabel-na-printere-prichina.html
- https://ru.NoDevice.com/articles/printers/computer-does-not-see-hp-printer
- https://ichip.ru/sovety/ekspluataciya/pochemu-noutbuk-ne-vidit-printer-716802
- https://cho-cho.ru/kak-podklyuchit-printer-k-kompyuteru-esli-on-ego-ne-vidit
- https://Lumpics.ru/the-computer-does-not-see-hp-printer/
- https://PoPrinteram.ru/ne-vidit.html
- https://englishpromo.ru/2019/12/kompjuter-ne-vidit-kabel-printera/
- https://tonerdrug.ru/komputer-ne-vidit-printer/
- https://SdelaiComp.ru/nastrojka-sistemy/pochemu-kompyuter-ne-vidit-printer-cherez-usb.html
- https://virtualniy-mir.ru/kompyuter-ne-vidit-printer-prichiny-i-sposoby-ix-resheniya/
Содержание
- Как исправить проблему отсутствующего USB-принтера в Windows 10 версии 1903 и выше
- Как исправить проблему отсутствующего USB-принтера
- Usb-порт принтера отсутствует после отключения принтера Windows 10 (версия 1903 или более поздней) выключена
- Проблемы
- Причина
- Решение
- Дополнительная информация
- Принтер, USB-порт отсутствует в Windows 10 версии 1903 и выше.
- Как исправить: USB-порт принтера отсутствует в Windows 10 1903 и выше
- Microsoft исправила проблемы с принтером в Windows 10.
- Как установить обновления
- Windows 10 не видит принтер. Почему?
- Компьютер не видит принтер [Windows 10]
- Windows 10 не видит принтер. [Драйвера]
- Windows 10 не видит USB принтер.
- Модуль устранения неполадок с принтером
- Как подключить принтер к компьютеру, если он его не видит
- Неправильное подключение
- Поврежден USB кабель
- Не распознается из-за проблем с драйверами
- Нет драйвера на USB-контроллер
- Установлен другой принтер по умолчанию
- Проблема в службе печати
- Что делать в Windows 10
- Средство устранения неполадок
- Ручное добавление принтера
- Установка драйверов вручную
- Рекомендации производителей
- Софт от производителей принтеров
- Почему комп не видит сетевой принтер
- Принтер не распознается через Wi-Fi
- Проблемы в Windows
- Неисправности принтера
Как исправить проблему отсутствующего USB-принтера в Windows 10 версии 1903 и выше
Чтобы проверить порты, перейдите в меню Пуск > Параметры > Устройства, Принтеру и сканеры > Свойства сервера печати и переключитесь на вкладку «Порты».
Посмотрите USB-порты в списке. Если ваше устройство затронула данная проблема, то вы не найдете USB-порт и подключенный к нему принтер в списке.
Microsoft признала данную проблему:
Проблема наблюдается при использовании USB-принтера в системах Windows 10 версии 1903 и новее. Когда вы отключили принтер или завершили работу системы, то при повторном запуске Windows, USB-порт становится недоступен в списке портов.
Принтер не получится использовать для заданий печати и других заданий из-за отсутствующего USB-порта.
Microsoft обозначила следующую причину проблемы:
Если драйвер для USB-принтера содержит языковой монитор, функция обратного вызова OpenPortEx языкового монитора не будет вызываться. В результате пользователь не cможет выполнять операции, зависящие от работы языкового монитора.
На панели управления «Устройства и принтеры» при выборе Свойства сервера печати> вкладка Порт порт USB-принтера (например, «USB001») не будет отображаться в списке доступных портов. В результате пользователь не может выполнять операции, зависящие от порта.
Как исправить проблему отсутствующего USB-принтера
Существует простое обходное решение проблемы. Нужно лишь подключить USB-принтер к компьютеру и включить его до запуска Windows. В этом случае Windows сможет корректно распознать принтер, и вам будут доступны функции печати и дополнительные функции принтера.
Microsoft работает над исправлением данной проблемы и планирует выпустить его в будущих обновлениях Windows 10.
Новейшее обновление функций Windows 10 May 2020 Update (версия 2004), выпущенное Microsoft в конце мая, также содержит большое количество известных проблем и ошибок.
А вы столкнулись с данной проблемой на своем устройстве?
Источник
Usb-порт принтера отсутствует после отключения принтера Windows 10 (версия 1903 или более поздней) выключена
Проблемы
Если вы подключите USB-принтер к Windows 10 версии 1903 или более поздней, выключите Windows и отключите или отключите принтер, когда вы запустите его Windows снова порт USB-принтера не будет доступен в списке портов принтера. Windows не сможет выполнить задачу, требуемую для этого порта.
Список портов принтера можно найти на вкладке > Параметры (значок шестеренки) > Устройства > Принтеры & Сканеры > Свойства > Server.
Причина
Если драйвер USB-принтера содержит языковой монитор, функция вызова OpenPortEx языкового монитора не будет вызываться. В результате пользователь не сможет выполнять операции, зависящие от работы языкового монитора.
На панели управления «Устройства и принтеры» при выборе вкладки [Свойства сервера печати] > [Порт] порт USB-принтера (например, «USB001») не будет отображаться в списке портов принтера. В результате пользователь не сможет выполнять операции, зависящие от наличия порта.
Решение
Вы можете избежать этой проблемы, подключив USB-принтер с питанием перед Windows.
Дополнительная информация
Корпорация Майкрософт подтверждает наличие этой проблемы в своих продуктах, которые перечислены в разделе «Применяется к». Мы работаем над решением этой проблемы в будущих версиях операционной системы.
Для разработчиков и поставщиков оборудования: чтобы получить дополнительные сведения о мониторах печати, языковых мониторах и функции OpenPortEx, см. следующие документы:
Источник
Принтер, USB-порт отсутствует в Windows 10 версии 1903 и выше.
Публикация: 17 June 2020 Обновлено: 17 June 2020
Microsoft раскрыла некоторые детали этой ошибки. По словам компании,
Если драйвер для принтера USB содержит языковой монитор, функция обратного вызова OpenPortEx языкового монитора не будет работать. В результате пользователь не может выполнять операции, зависящие от работы монитора.
На панели управления «Устройства и принтеры» при выборе [Свойства сервера печати] → вкладка [Порт] порт USB-принтера (например, «USB001») не отображается в списке портов. В результате пользователь не может выполнять операции, зависящие от существования порта «принтер не установлен, причина: отсутствует нужный порт».
Версии операционной системы где замечена ошибка.
Компания также предоставила простой выход из положения, который вы можете использовать, пока Microsoft не исправит проблему.
Как исправить: USB-порт принтера отсутствует в Windows 10 1903 и выше
Все, это должно решить проблему. Windows 10 при запуске распознает принтер снова и заново создаст отсутствующий порт USB для вашего принтера.
В настоящее время Microsoft работает над устранением проблемы в будущих версиях операционной системы.
В дальнейшем, перед запуском Windows 10 необходимо сначала включить принтер, чтобы он был правильно распознан и мог выполнять задачи печати. В противном случае только принтер остается в режиме ожидания.
Microsoft исправила проблемы с принтером в Windows 10.
Сегодня Microsoft выпустила несколько исправлений, которые решают проблемы с принтером в нескольких версиях Windows 10. Вот патчи и изменения, которые они внесли.
KB4567512 (сборки ОС 18362.904 и 18363.904), Windows 10, версия 1903, Windows 10, версия 1909
Решает проблему, которая может помешать печати определенных принтеров.
Эта же проблема теперь исправлена в старых версиях Windows 10 со следующими обновлениями.
Посетите сайт журнала обновлений Windows, чтобы просмотреть предварительные требования для пакетов и прочитать об известных проблемах (если они есть).
Как установить обновления
Чтобы загрузить эти обновления, откройте «Параметры» → «Обновление и безопасность» и нажмите справа кнопку «Проверить наличие обновлений».
Источник
Windows 10 не видит принтер. Почему?
Почему Windows 10 не видит принтер? Таким вопросом задаются некоторые пользователи в русском сегменте интернета. Это те пользователи, которые столкнулись с проблемами при простом желании что либо напечатать на своем принтере. 
Компьютер не видит принтер [Windows 10]
Производителей принтеров и тем более моделей очень много. У различных моделей есть свои специфические ошибки в работе. Мы не станем в данной статье касаться таких случаев. Мы будем брать наиболее общие неполадки, которым подвержены все модели принтеров. Не редко, это даже и не неполадки самого принтера, а невнимательность самого пользователя или неприятная случайность. Ниже будем перечислять возможные проблемы с принтером на компьютерах с ОС Windows 10 и пути их решения.
Windows 10 не видит принтер. [Драйвера]
Наиболее частой причиной того, что Windows 10 не видит принтер, являются некорректные драйвера. Чтобы проверить есть ли проблемы с драйверами принтера нужно заглянуть в диспетчер устройств.
Также бывает, что драйвер установился не правильно. В таких случаях нужно правильно и полностью удалить драйвер и потом заново установить.
Если у вас старый принтер, который отлично работал на старых версиях операционных систем и проблемы с ним начались после обновления ОС до windows 10, то возможно необходимо просто обновить драйвер принтера. Для обновления драйверов можно воспользоваться специальными программами.
Искать нестандартные драйвера можно также с помощью идентификаторов DEV и VEN.
Windows 10 не видит USB принтер.
Довольно часто, причиной того, что windows не видит USB принтер является банально неправильное соединение кабеля с USB портом. Другими словами в первую очередь нужно посмотреть надёжно ли воткнут шнур принтера в порт на компьютере и также на самом принтере. Желательно, также проверить сам шнур на повреждения, и при необходимости заменить.
Старые принтеры не всегда правильно работают при подсоединении через современный USB-порт 3.0 Поэтому при проблемах можно попробовать подключить usb принтер через старый usb 2.0 разъём.
Помимо этого проверьте ещё включён ли сам принтер. Эти простые рекомендации частенько спасали от долгой диагностики проблем. Только после проверки указанных банальных причин стоить перейти к диагностике проблем с помощью встроенной в Windows программы.
Модуль устранения неполадок с принтером
Если у вас Windows не видит принтер, то стоит проверить наличие программных проблем с помощью встроенного в ОС модуля диагностики и устранения неполадок. Чтобы запустить «Устранение неполадок принтера» на Windows 10:
Модуль диагностики проверит необходимые службы и программные компоненты, при необходимости внесет коррективы.
Источник
Как подключить принтер к компьютеру, если он его не видит
Не важно, какая техника не видит принтер, персональный компьютер или ноутбук, причины для обоих случаев одинаковы. Ноутбук – это тот же компьютер, только является его портативной версией. Проблема, из-за которой не подключается принтер, может иметь системный характер или заключается в аппаратных неисправностях и актуальна для всех версий Windows (7, 8 и 10), всех брендов (HP, Canon, Epson и других). Более подробно мы расписали ниже.
Настоятельно рекомендуем посмотреть все видео, которые мы дали по ходу статьи. В них разобраны дополнительные нюансы. Надеемся, что наш мануал поможет вам подключить аппарат и начать печатать, если раньше компьютер его не видел. Отметим, что рассмотрены варианты решения неисправностей не только в случае соединения обоих устройств через USB шнур, но и для Wi-Fi подключения, по сети. При возникновении любых вопросов задайте их в комментариях внизу страницы.
Неправильное подключение
Если вы купили новое печатающее оборудование или решили уже имеющийся принтер подключить к другому компьютеру, а последний не видит подсоединенную технику, проверьте правильность соединения.
Нельзя пользоваться для подключения принтера USB-разъемами на передней панели, поскольку они не соединяются с материнкой напрямую. Не подключайте принтер к компьютеру через USB-удлинители.
Проверьте, включен ли принтер вообще. В ряде аппаратов кнопка включения/выключения находится сзади или сбоку, и пользователи забывают ее нажать.
Поврежден USB кабель
Проводится тщательный осмотр USB шнура на предмет физических повреждений. Он не должен быть оборванным, порезанным или перегнутым. Оцениваете состояние его штекеров. Если устройство печати и комп часто работают с разной техникой, нужно проверить и состояние их входов. Подключенный кабель не должен шататься в гнезде и быть натянутым. Нужно проверить, не засорились ли гнезда, в которые подключается кабель. Если в них есть мусор, его нужно убрать и обеспечить надежный контакт между элементами.
Если комп не видит принтер, подключенный через USB, возможно, причина состоит в поломке самого порта. Для проверки версии освобождаете все USB- разъемы от подключенных к ним кабелей и попеременно подключаете к ним принтер.
Не распознается из-за проблем с драйверами
Если на компьютере установлена Windows 7 или 8, частой причиной того, что компьютер не видит принтер, является «слетевший» драйвер. Распознается проблема следующим образом:
Нет драйвера на USB-контроллер
Драйвер мог устареть, повредиться или случайно удалиться пользователем. Проблема устраняется на программном уровне.
Сначала можно просто перезагрузить компьютер. Если USB-порта не заработали или перезагрузка в данный момент невозможна, драйвер можно перезагрузить через «Диспетчер устройств». Заходите в «Пуск» нажимаете «Выполнить» (или комбинация Win+R) и в открывшемся окне пишите «devmgmt.msc». Разворачиваете список устройств, в горизонтальном меню выбираете вкладку «Действие» и обновляете конфигурацию оборудования. В списке должен появиться раздел «Контроллеры USB».
Также можно в диспетчере устройств зайти в раздел «Контроллеры USB» и удалить их. Для этого надо кликнуть по каждому виду контроллера ПКМ и выбрать «Удалить». После, комп перезагружается, контроллеры автоматически переустанавливаются и USB-порты снова начинают работать.
Если «дрова» повреждены или удалены, нужно определить производителя порта и скачать софт на официальном сайте. После установки нового программного обеспечения компьютер обязательно перезагружается.
Установлен другой принтер по умолчанию
Если к компьютеру подключено несколько разных устройств печати, тогда нужный принтер должен быть выбран по умолчанию.
Если проблема не устраняется, кликните дважды левой кнопкой по значку вашего принтера и нажимаете на меню «Принтер». Если возле опций «Приостановить печать» и «Работать автономно» стоят галочки, уберите их.
Если в очереди на печать зависло много документов, в этом же меню выберите «Очистить очередь печати».
Проблема в службе печати
Что делать в Windows 10
Если после обновления Windows принтер не распознается или система начинает писать сообщения типа «Драйвер недоступен», «Работа приостановлена», «Принтер требует внимания», воспользуйтесь рекомендациями ниже.
Средство устранения неполадок
В Windows 10 предусмотрено три метода устранения проблем.
Любым из перечисленных методов делается автоматическая диагностика системы с последующим исправлением проблемы. Проверяется устойчивость и наличие подключения, актуальность и работа вспомогательных программ.
Ручное добавление принтера
Установка драйверов вручную
Драйвер для печатающего устройства лучше всего брать с установочного диска, который шел к нему в комплекте, или скачивать с оф. портала производителя. Важно, чтобы программное обеспечение подходило к модели вашего принтера и к установленной на компе операционной системе.
Прежде чем устанавливать новый софт, старые дрова нужно удалить, чтобы предотвратить конфликт программного обеспечения.
Для этого выполняете следующую последовательность действий:
Иногда перед удалением нужно сначала остановить службу печати, а затем снова запустить. Вызываете командную строку (комбинация клавиш Windows+R и ввод CMD), затем сначала прописывается команда «net stop spooler», а потом «net start spooler».
Рекомендации производителей
Софт от производителей принтеров
Как и у компании Microsoft, у других производителей есть свои сервисы для диагностики и устранения проблем с печатающей техникой.
Почему комп не видит сетевой принтер
Сетевой клиент – любой компьютер или ноутбук, подключенный к локальной сети.
Принтер не распознается через Wi-Fi
При беспроводном подключении причины чаще носят программный характер. В редких случаях проблема происходит из-за поломки интегрированного в принтер Wi-Fi модуля. Обнаружить и устранить проблему в домашних условиях сложно, лучше обратиться в сервисный центр.
Проблемы в Windows
Неисправности принтера
Если все описанные выше рекомендации не помогли, принтер все равно не подключается или не отображается в списке доступных устройств, возможно, дело в физической поломке. Сломаться может порт на корпусе, тогда кабель просто не подключается к нему, также может выйти из строя системная плата или любой другой механизм внутри аппарата. В любом случае для решения подобной проблемы необходимо обращаться в СЦ.
Источник
Добрый вечер!
У меня принтер (Samsung SCX 3200) вдруг неожиданно стал отказываться печатать и я получаю запрос установить One Note и только после этого принтер якобы должен начать печатать. До этого момента ни разу такого запроса не получала. С чем это связанно?
Содержание
- 1 Причины и решения неисправностей
- 1.1 В работе устройства
- 1.1.1 000031, 000041
- 1.1.2 E 01 (E01)
- 1.1.3 E 02
- 1.1.4 E 11
- 1.1.5 W 01
- 1.1.6 W 11
- 1.1.7 W 12
- 1.1.8 W 13
- 1.2 Сетевых
- 1.2.1 I-22
- 1.2.2 I-23
- 1.2.3 I-31
- 1.2.4 I-41
- 1.2.5 E-1
- 1.2.6 E-2, E-3, E-7
- 1.2.7 E-5
- 1.2.8 E-6
- 1.2.9 E-8, E-10, E-11, E-12, E-13
- 1.1 В работе устройства
- 2 Оперативное решение проблем
- 2.1 Пользователям Windows
- 2.2 Пользователям Macintosh
- 3 Утилита EPSON Status Monitor
- 4 Прошивка в бесчиповый Epson Expression Home XP-342
- 5 Световые индикаторы ошибок
- 6 Код прошивки Printhelp
- 7 Утилита EPSON Status Monitor (только для Windows)
- 8 Общие ошибки, возникающие при работе с принтером по сети
- 8.1 Коды ошибок, связанные с Wi-Fi-соединением при использовании функции WPS
- 8.2 E-1
- 8.3 E-2, E-3, E-7
- 8.4 E-5
- 8.5 E-6
Причины и решения неисправностей
Эта японская компания приняла обозначение ошибок с помощью английских букв E, W или I с цифровым кодом. Следует различать два типа проблем: физические, непосредственно связанные с техникой, проблемы с подключением. Рассмотрим их подробнее.
В работе устройства
000031, 000041
При отображении неисправности с такими кодами следует обратить внимание на работу энкодера подачи бумаги, его датчика, мотора, ремня. Вы должны полностью протестировать всю систему и проверить, пережеваны ли листы.
E 01 (E01)
Если вы видите такое сообщение, может быть одновременно несколько причин:
- «Глюк» работы программного обеспечения оборудования, которое «вшито» прямо в системную плату.
- Проблемы с работой любого движущегося механизма. Часто это происходит из-за замятия бумаги в устройстве или посторонних предметов.
- Неадекватное или прерывистое кормление.
Решение, если это возможно в вашем случае, — тривиальный перезапуск устройства. Выключите принтер, затем включите его с паузой в несколько минут.
E 02
Указывает на проблемы со сканером. Возможен перезапуск оборудования, но в большинстве случаев требуется вмешательство специалиста. Самостоятельно пытаться исправить не рекомендуется, чтобы в дальнейшем не навредить.
E 11
Это происходит из-за перелива «пеленки». Этот термин называется поролоновой губкой, где неиспользованные излишки краски собираются картриджами. Это возможно при очистке печатающей головки или проверке качества печати. Со временем он переполняется, что приводит к выходу оборудования из строя.
Есть быстрые и долгие пути. Следовательно, с краткосрочным и долгосрочным эффектом.
- Мягкий сброс позволит принтеру «узнать», что вставлена новая прокладка, и безопасно продолжить печать. Эту манипуляцию можно произвести с помощью специальной программы «SSC Service Utility». Он сделан самой Epson, поэтому проблем с гарантией быть не должно. После скачивания из Интернета, установленного на ваш персональный компьютер или ноутбук, вам следует перейти в настройки этой утилиты. Там выберите производителя Epson, затем модель вашего оборудования. Закроем окно. В трее правого нижнего угла находим значок программы и правой кнопкой мыши вызываем контекстное меню. Заходим в пункт «Сбросить счетчики» и уже в нем нажимаем на надпись «Сбросить рабочий счетчик». Если система попросит подтвердить смену «подгузника», подтвердите.
- Однако более правильным вариантом будет полностью заменить поролоновую подушку на новую или хотя бы помыть ее. Но в некоторых моделях принтеров это сделать сложно из-за сложного доступа и снятия детали. Не все пользователи смогут сделать это самостоятельно.
W 01
Уведомление о замятии бумаги внутри печатающего устройства. Не всегда необходимо полностью разбирать устройство для удаления бумаги. В большинстве случаев достаточно открыть крышку и вынуть картридж изнутри. Все эти действия производите только при отключенном от сети устройстве.
W 11
Предупреждение о будущей проблеме «пеленки». На самом деле неисправности по-прежнему нет и ее можно проигнорировать, нажав кнопку с треугольником в красном кружке.
W 12
такую ошибку легко «поймать» после заправки картриджа новой краской или замены на новую. W-12 означает, что чернильница или несколько одновременно установлены неправильно или принтер «так считает». Следовательно, есть две ситуации, которые необходимо проверить:
- Правильная установка и наличие контакта между микросхемой или контактами самого картриджа и принтера. Снимите и снова вставьте, если необходимо.
- Что-то мешает контакту или им что-то мешает. В этом случае необходимо очистить разъемы специальным для этих целей очистителем. Вы можете найти его в любом компьютерном магазине или приготовить самостоятельно.
W 13
При использовании поддельных, неоригинальных картриджей или картриджей другой модели ошибка W-13 гарантированно «проявится». Чтобы это исправить, вам необходимо приобрести и установить картриджи Epson. Они намного дороже аналогов, но другого решения, к сожалению, нет. Перед покупкой произведите тщательный отбор необходимых экземпляров.
Сетевых
Часто в офисах можно использовать принтер с нескольких рабочих станций (ПК или ноутбука) одновременно. Такие устройства называются «сетевыми» устройствами. Они работают в сети. Подключение может производиться с помощью проводов или без них. Именно поэтому часто возникают ошибки и сбои, связанные именно с работой в сети. Система не всегда реагирует на них, отображая сообщение на экране. Проблема могла быть «бессимптомной».
Если ваш сетевой принтер отказывается работать, первым делом необходимо выяснить причину такого «поведения». Это можно сделать через меню панели управления устройства. Найдите «Установка» или «Настройки», «Сеть», затем «Параметры». Распечатайте лист с информацией о подключении. В нем появится проблема, обозначенная специальным кодом.
I-22
Прервано беспроводное соединение между принтером и персональным компьютером. Другой вариант — невозможность подключения по технологии WPS.
I-23
ПИН-код сети Wi-Fi был введен неверно при попытке «спарить» печатающее устройство с ПК.
I-31
Драйверы не установлены на компьютере, подключенном к сетевому принтеру.
I-41
Если вы используете продукты Apple с установленной операционной системой IOS и используете функцию «AirPrint», вы можете легко столкнуться с ошибкой с этим кодом. Для его удаления в настройках печатающего устройства должна быть активирована функция «Конфигурация бумаги».
E-1
Происходит при отсутствии физического соединения между принтером и офисной или домашней сетью через соединительный кабель. А еще устройство можно отключить от источника питания. Проверьте кабель между принтером и розеткой и включите принтер.
E-2, E-3, E-7
Каждый из этих кодов может появляться в разных ситуациях. Наиболее распространены:
- Активное сетевое оборудование в сеть не входит. Это может быть роутер или модем. Что влечет за собой отсутствие подключения Wi-Fi и, соответственно, наличие проблем.
- Слабый беспроводной сигнал также может быть причиной проблемы.
- Ошибка при ручном вводе имени сети в SSID. Укажите правильный вариант.
- Неверный пароль Wi-Fi. Уточните и введите правильный.
E-5
Из-за различных методов шифрования сетевого обмена данными между принтером и компьютером. Оба устройства должны иметь один и тот же тип одновременно. Это может быть WPA PSK или WPA2 PSK. Также не забудьте указать эти данные в настройках роутера.
E-6
Современные модемы и маршрутизаторы записывают попытки подключения к ним устройств, определяя MAC-адрес. Если в настройках сетевого оборудования включена фильтрация MAC-адресов, устройство может блокировать попытки подключения. Неисправность устраняется отключением фильтра в настройках роутера. Вы можете получить к нему доступ через свой веб-браузер по адресу 192.168.1.1.
E-8, E-10, E-11, E-12, E-13
Чтобы «войти» в сеть, принтер должен получить IP-адрес, если это не удается, могут возникнуть указанные выше ошибки. Причина может быть указана неверно: маска «подсети», шлюз по умолчанию, IP-адрес, который уже используется другим устройством.
В случаях, когда автоматическая выдача адреса SP включена на одном устройстве, тот же метод должен быть указан на втором устройстве.
При вводе вручную соблюдайте следующие правила:
- IP-адрес принтера и компьютера или ноутбука должны происходить из одной сети. В этом случае первые цифры должны совпадать, а последняя должна отличаться и не превышать число 255.
- Аналогичное требование для сетевой маски. В 99% случаев указывается 255.255.255.0».
- Первичный шлюз — это IP-адрес вашего маршрутизатора или модема.
Оперативное решение проблем
Вы можете использовать онлайн-средство устранения неполадок для диагностики и устранения большинства проблем, с которыми вы можете столкнуться. См. Соответствующий раздел ниже.
Пользователям Windows
Электронное руководство по устранению неполадок содержит инструкции, которые помогут вам решить проблемы, с которыми вы можете столкнуться при использовании принтера.
В случае возникновения проблемы откройте программу «Решение проблем» одним из следующих способов:
- Из меню Пуск Windows
Нажмите кнопку «Пуск», выберите «Программы» (для пользователей Windows Me, 2000, NT 4.0, 98 и 95) или «Все программы» (для пользователей Windows XP), затем EPSON, затем нажмите «Решение проблем ESP2100» (Решение проблем с принтером ESP2100) .
- Из окна утилиты Status Monitor 3
Щелкните «Техническая поддержка» в диалоговом окне «Утилита Status Monitor 3.
- Из программного обеспечения принтера
Щелкните «Техническая поддержка» на вкладке «Главное» программного обеспечения принтера.
Если средство устранения неполадок не решает проблему, обратитесь за помощью в службу технической поддержки, щелкнув сноску на веб-сайте службы поддержки в электронном руководстве средства устранения неполадок.
Пользователям Macintosh
Веб-сайт службы поддержки клиентов EPSON предоставляет помощь при проблемах, которые не могут быть решены с помощью инструкций по поиску и устранению неисправностей в документации к принтеру, прилагаемой к принтеру.
Чтобы получить доступ к веб-сайту поддержки клиентов, вставьте компакт-диск с программным обеспечением в дисковод и дважды щелкните значок веб-сайта технической поддержки в окне папки EPSON.
Утилита EPSON Status Monitor
EPSON Status Monitor предоставляет текстовые сообщения о состоянии принтера и графические дисплеи, отображающие текущее состояние принтера.
Если во время печати возникает проблема, на индикаторе выполнения отображается сообщение об ошибке.
Если у вас закончились чернила, нажмите кнопку «Как сделать» в Status Monitor или на индикаторе выполнения, и EPSON Status Monitor поможет вам шаг за шагом заменить картридж с чернилами.
Прошивка в бесчиповый Epson Expression Home XP-342
1. Чтобы прошить принтер в бесчиповый, нам понадобится программа Printhelp и одноразовый код прошивки. Вы можете заказать код прошивки у нас на сайте, после оплаты вы сразу получите ссылку на программу и код прошивки на свой электронный адрес, нажмите «Купить» для заказа, выберите удобную для вас систему оплаты, произведите оплату:
Световые индикаторы ошибок
Вы можете определить типичные проблемы принтера, посмотрев на индикаторы на панели управления принтера. Если принтер перестает работать, а индикаторы горят или мигают, используйте следующую таблицу возможных комбинаций индикаторов для диагностики проблемы, а затем выполните рекомендуемые действия по исправлению.
Проблема и ее решение
В принтер не загружена бумага (или другой носитель).
При печати на форматных листах:
Вставьте стопку бумаги в автоподатчик листов; затем нажмите кнопку .
При печати на рулонной бумаге:
Удалите всю рулонную бумагу из принтера, а затем загрузите рулонную бумагу в держатель.
При печати на компакт-диске:
Установите рычаг выбора типа носителя в положение и извлеките лоток для компакт-дисков :. Затем переустановите этот лоток.
Слезы на бумаге
Загруженная бумага слишком толстая, или рычаг выбора типа носителя находится в неправильном положении.
Установите рычаг выбора типа носителя в нужное положение в соответствии с толщиной бумаги, а затем нажмите кнопку .
Бумага застряла в принтере.
При печати на форматных листах:
Выключите принтер, затем установите рычаг выбора типа носителя в положение, затем вытяните бумагу. Затем установите рычаг выбора типа носителя в положение .
При печати на форматных листах:
Выключите принтер, затем установите рычаг выбора типа носителя в положение и затем ножницами обрежьте отпечатанный рулон. Затем снимите рулонную бумагу за ручки. Установите рычаг выбора типа носителя в положение, затем снова загрузите рулонную бумагу в носитель.
Проблемы с резаком
Автоматический резак для рулонной бумаги неправильно обрезает бумагу.
Удалите рулонную бумагу и снова загрузите ее в держатель.
Проблема с рычагом выбора типа носителя.
Установите рычаг выбора типа носителя в положение .
Установите рычаг выбора типа носителя в правильное положение для загруженного носителя.
Селектор типа носителя установлен в положение при печати на бумаге или не установлен в положение при печати на CD-R.
Картридж с чернилами почти пуст.
Приобретите сменный картридж с чернилами для фотографий: черный (T0341), голубой (T0342), пурпурный (T0343), желтый (T0344), светло-голубой (T0345), светло-пурпурный (T0346), светло-черный (T0347) или матовый черный (T0348) . Чтобы узнать, какой картридж почти пуст, проверьте мигающие индикаторы и соответствующие картриджи или проверьте уровни чернил с помощью EPSON Status Monitor 3 (Windows) или EPSON StatusMonitor (Macintosh).
Ошибка цвета чернил
Крайний левый чернильный картридж был заменен чернильным картриджем другого цвета во время печати.
Выньте чернильный картридж и установите чернильный картридж, цвет которого совпадает по цвету с первоначально установленным картриджем. После этого принтер автоматически возобновит печать.
Чернильный картридж пуст или не установлен.
Замените чернильные картриджи для фотографий с черным (T0341), голубым (T0342), пурпурным (T0343), желтым (T0344), светло-голубым (T0345), светло-пурпурным (T0346), светло-черным серым (T0347) картриджами или матовый черный (T0348) с новыми. Если ошибка отсутствия чернил появляется после того, как печатающая головка возвращается в исходное положение, возможно, картридж с чернилами установлен неправильно. Установите чернильный картридж на место до щелчка. Подробнее см. Замена пустого картриджа с чернилами.
Установленный картридж с чернилами не соответствует принтеру.
Замените не тот картридж на одобренный картридж с черным (T0341), голубым (T0342), пурпурным (T0343), желтым (T0344), светло-голубым (T0345), светло-пурпурным (T0346), светло-черным (T0347) или матово-черным (T0348). Подробнее см. Замена пустого картриджа с чернилами.
Картридж с чернилами установлен неправильно
Чернильный картридж установлен неправильно.
Когда печатающая головка находится в исходном положении, нажмите кнопку «Чернила», чтобы переместить печатающую головку в положение для замены чернильного картриджа. Удалите и снова установите чернильный картридж. Затем продолжите установку чернильного картриджа.
Если печатающая головка находится в положении для замены чернильного картриджа, извлеките и переустановите чернильный картридж. Затем продолжите установку чернильного картриджа.
Ошибка положения фрезы
Автоматический резак для рулонной бумаги не возвращается в желаемое положение.
Выключите принтер, затем снова включите его.
Если ошибка не исчезнет, обратитесь к вашему дилеру.
Каретка печатающей головки застряла из-за замятой бумаги или постороннего материала и не может вернуться в исходное положение.
Выключите принтер. Откройте крышку принтера и вручную удалите всю бумагу и другие препятствия на пути прохождения бумаги. Затем снова включите принтер.
Если сообщение об ошибке не исчезнет, обратитесь к вашему дилеру.
Неизвестная ошибка принтера
Неизвестная проблема с принтером.
Выключите принтер и обратитесь к своему дилеру.
Код прошивки Printhelp
После оплаты вы получите письмо со ссылкой на программу Printhelp и отдельным письмом с кодом прошивки:
2. Скачайте программу Printhelp, ссылка на нее тоже приходит в письме после оплаты, либо можно скачать по ссылке, установить, запустить.
Слева в окне программы выберите свой принтер, при этом он должен быть включен и подключен к ПК через USB-кабель.
В правом окне программы ОБЯЗАТЕЛЬНО! рядом с «Версии с отключенными чернильными картриджами» нажмите кнопку «Отключить чернильные картриджи — сервисный режим не требуется».
3. Ознакомьтесь с предупреждением, которое показывает программа, если вы согласны, нажмите «ОК».
4. Скопируйте купленный код прошивки и вставьте его в специальное поле в программе, нажмите «ОК».
5. Программа начнет загрузку прошивки, при этом позаботьтесь о том, чтобы принтер не выключился.
6. На дисплее принтера появится уведомление об обновлении прошивки. Процедура займет около 5 минут, кроме:
7. После завершения прошивки принтер перезагрузится и будет готов, сообщения о необходимости замены или установки картриджей исчезнут, и принтер будет готов к работе:
Примечание! Если вы приобрели код прошивки через программу Printhelp и что-то у вас пошло не так, обратитесь в службу поддержки программы, а не на наш веб-сайт. Всем нашим клиентам мы всегда рады помочь решить любую сложную ситуацию!
Возможно, кому-то удобнее воспринимать информацию через видео, все так же, как описано на видео:
Если вы подключаете принтер с помощью кабеля USB и возникают проблемы с печатью документа, проблема может быть в интерфейсе USB. Подробнее см. Устранение неполадок USB.
Если у вас не возникла проблема с USB, устранение неполадок принтера выполняется в два этапа: сначала диагностируйте проблему, а затем следуйте предлагаемым решениям, пока проблема не будет решена.
Информация, необходимая для диагностики типичных проблем, поступает из онлайн-поиска и устранения неисправностей, индикаторов на панели управления принтера, утилиты EPSON Status Monitor или проверки работы принтера. См. Соответствующий раздел ниже.
Если у вас есть проблема с качеством печати, проблема не с качеством печати, проблема с подачей бумаги или принтер отказывается печатать, см. Соответствующий раздел далее в этой главе.
Возможно, вам придется остановить печать, чтобы устранить проблему. Подробнее см. Отмена печати.
Утилита EPSON Status Monitor (только для Windows)
Если во время печати возникает ошибка, в Мониторе состояния отображается сообщение об ошибке. Чтобы заменить картридж, нажмите кнопку «Как сделать» и следуйте пошаговым инструкциям EPSON Status Monitor. Замена картриджа означает, что впитывающая прокладка заполнена. Обратитесь в сервисный центр для его замены.
Примечание
| Сервер | Покупатель |
| В Windows Vista / XP | Windows Me / 98 SE / 2000 |
| Windows Me / 98 SE / 2000 | В Windows Vista / XP |
Общие ошибки, возникающие при работе с принтером по сети
Практически в каждом офисе используется один или несколько сетевых принтеров (устройство, которым могут пользоваться все участники сети — сотрудники). При отправке документа для печати по проводному или беспроводному соединению на принтер возникает ряд ошибок. Кроме того, эти ошибки не всегда отображаются на экране компьютера или даже на ЖК-дисплее принтера.
Если принтер внезапно перестает реагировать на сетевые команды, проверьте отчет о сетевом подключении, чтобы найти причину проблемы. Отчет печатается с помощью соответствующей функции печатных машин, которая запускается из главного меню ЖК-экрана устройства. Для этого введите по очереди: «Установка», «Настройки сети», «Распечатать статус сети». Принтер распечатает отчет, в котором нужно найти пункт «Код ошибки» — это код сетевой ошибки.
Коды ошибок, связанные с Wi-Fi-соединением при использовании функции WPS
Пользователи принтеров Epson, поддерживающих WPS (автоматическое соединение Wi-Fi между маршрутизатором и подключенным оборудованием), могут столкнуться со следующими кодами ошибок:
- И-22. Этот код сигнализирует о прерывании Wi-Fi-соединения с роутером или об ошибке при попытке подключиться к беспроводной сети с помощью функции WPS.
- I-23. Ошибка, возникающая при неправильном вводе ПИН-кода на точке доступа Wi-Fi или на компьютере (даже при использовании функции WPS).
- I-31. Ошибка возникает при попытке установить беспроводную связь с принтером с компьютера, на котором не установлено специальное программное обеспечение.
- I-41. Эта ошибка возникает только при попытке печати на принтере с устройства iOS (iPhone, iPad) с помощью функции «AirPrint». Проблемы возникают, когда конфигурация бумаги не включена в настройках принтера. Включение этого параметра устраняет ошибку.
Все ошибки, связанные с удаленным подключением к принтеру через беспроводное соединение, устраняются настройкой / перенастройкой Wi-Fi роутера и / или настройками самого МФУ.
E-1
Ошибка, сигнализирующая об отсутствии физического подключения к локальной сети (сетевой кабель не подключен или сетевое устройство выключено) с маршрутизатором или компьютером. Для устранения ошибки необходимо проверить кабель или включить устройство связи.
E-2, E-3, E-7
Одна из этих ошибок возникает в разных ситуациях. Наиболее распространены:
- Точка доступа Wi-Fi отключена или сигнал слишком слабый. Решение — включить роутер или переместить его ближе к принтеру.
- Если вы вручную ввели имя беспроводной сети (SSID) при настройке принтера, возможно, произошла опечатка. Чтобы исправить ошибку, вам необходимо ввести правильный SSID.
- в принтере был введен неверный пароль Wi-Fi или пароль был изменен на роутере. Решение — ввести правильный пароль.
E-5
Ошибка возникает при попытке подключить принтер к маршрутизатору Wi-Fi, защищенному методом шифрования (типом безопасности), который не поддерживает печатная машина. Поддерживается ли метод шифрования, выбранный в маршрутизаторе, зависит от конкретной модели принтера Epson. Однако все современные печатные машины поддерживают тип безопасности WPA PSK (также известный как WPA Personal) и WPA2 PSK (WPA2 Personal). Решение проблемы — установка одного из этих методов шифрования в настройках роутера.
E-6
Эта ошибка означает, что принтер не может подключиться к беспроводной сети, поскольку устройство связи блокирует его MAC-адрес. Решение состоит в том, чтобы отключить фильтрацию MAC-адресов или удалить действующий MAC-адрес принтера из черного списка.
Источники
- https://printeru.info/oshibki-i-problemy/oshibki-epson
- https://web-shpargalka.ru/epson-xp-342-kartridzhi-ustanovleny-nepravilno.php
- https://sivir.ru/stati/epson-xp-342-sbros-pampersa-adjustment-program
- [https://epson.ru/es/upload/ManualTypes/100490/html/trble_1.htm]
- [https://ru.NoDevice.com/articles/printers/printer-epson-errors]
[свернуть]
У МФУ или принтера Epson ошибка во время печати может возникнуть по самым разным причинам. Но чаще всего она появляется тогда, когда в устройстве образовывается замятие бумаги. При этом на дисплее принтера появляется соответствующее сообщение с кодом ошибки E-01. Тем не менее, данная ошибка может появляться в принтерах Эпсон и по ряду иных причин. При этом «поведение» печатающего устройства может значительно отличаться (например, иногда принтер нормально включается, а после на экране высвечивается ошибка замятия бумаги, в других ситуациях, после появления данной проблемы аппарат выключается и больше не включается). В этой статье мы расскажем Вам, можно ли устранить ошибку E-01 принтера Epson, варианты сброса ошибки E-01 Epson, а также причины появления данной проблемы.
Значение кода ошибки E-01, возникающей в принтерах Epson
Фактически вся современная оргтехника оснащена системами самодиагностики. Они самостоятельно определяют проблему и выводят ее значение на дисплей принтера (или сообщением на ПК) в виде специфического кода ошибки. Расшифровав этот код, мастер сервисного центра сразу же сможет понять в какую сторону «копать», чтобы выявить и устранить дефект, вызывающий сбои в работе принтера. В струйных печатающих аппаратах японской компании Seiko Epson так же присутствует подобная система самодиагностики ошибок.
В связи с этим, если Вы увидели на дисплее изделия значение E-01, то сразу же стоит заглянуть в список кодов ошибок принтеров Epson. Там будет сказано, что принтер сообщает Вам о том, что в нем возникла несерьезная (поправимая) ошибка. Но так ли это на самом деле? Чаще всего, это именно так. Однако бывают исключения, когда после появления ошибки E-01 работоспособность принтера Epson не удастся восстановить (либо это слишком дорого, либо в этом нет смысла).
Причины появления ошибки E-01 в принтерах Epson
К счастью, достаточно часто эта проблема возникает из-за замятия бумаги или попавшего внутрь принтера постороннего предмета. Справится с подобным не просто, главное делать все аккуратно, чтобы не повредить элементы механизмов принтера. Еще E-01 может возникнуть из-за сбоев в работе программного обеспечения. Тут тоже не возникает трудностей в устранении проблемы. Нужно лишь скачать драйвер принтера Epson и заново его установить. Хуже всего, когда ошибка E-01 возникает из-за пролитых чернил или воды, которые в итоге попали на контакты и материнскую плату печатающего устройства. После такого сбросить ошибку E-01 будет крайне сложно, а иногда даже невозможно.
Как понять из-за чего появилась ошибка E-01 в принтере Epson
Если сбросить ошибку Epson не удалось самыми простыми способами (устранением замятия, перезагрузкой устройства или обновление драйверов принтера), тогда следует придать устройство диагностике специальными программами. Подобное программное обеспечение позволяет более точно определить ошибку принтера Epson. К числу такого ПО можно отнести программу PrintHelp, которую можно скачать на официальном интернет-ресурсе продукта или на нашем сайте в статье «Как сбросить ошибку памперса принтера Epson XP-3100».
Использовав стороннее ПО для диагностики принтера Вы сможете выявить немного иные коды ошибок, которые будут более точно указывать на источник возникновения проблемы. В частности, речь идет о следующих кодах ошибок Epson:
- 000031 (или 000033) – ошибка, связанная с движением или размещением каретки принтера Epson (убрать замятие/предмет, чистка, ремонт);
- 000041 (или 29H, 0x29) – ошибка, связанная с подачей или протяжкой бумаги (устранить замятие, чистка, ремонт);
- 031004 – ошибка, связанная с откликом печатающей головки (промывка, замена);
- 033001 (или 80H, 0x80) – ошибка, связанная с F1-предохранителем материнской платы принтера Epson (перепаять предохранитель, заменить плату);
- 033007 – ошибка, связанная с определением чипа картриджа Epson (убрать посторонний предмет, чистка контактов, переустановить картриджи, заменить чип, заменить картридж, сбросить счетчик уровня чернила, прошить чип картриджа, прошить материнскую плату, заменить материнскую плату);
- 033503 – ошибка, связанная со считыванием уровня чернила в картриджах для принтера Epson (сбросить ошибку уровня чернила, прошить главную плату, заменить главную плату);
- 43H, 0x43 – ошибка, связанная с перегревом печатающей головки принтера Epson (почистить, заменить);
- 82H, 0x82 – ошибка, связанная с рефлектором под кареткой принтера Epson XP-2100 (чистка сенсора, чистка рефлектора, замена);
- 88H, 0x88 (или 89H, 0x89) – ошибка, связанная с работой сенсора или платы PIS (чистка датчика, замена датчика, закрыть крышки и убрать устройство от попадания на него прямых солнечных лучей);
Важно: Почти все ошибки, указанные выше, можно устранить. Но самостоятельно делать это не рекомендуется. Лучше обратитесь в специализированный сервисный центр.
Как сбросить ошибку E-01 принтера Epson XP-352
Если с принтером все хорошо и это лишь «случайный» сбой, то достаточно выключить устройство на 10-15 минут (вытащить вилку из розетки), устранить замятие или посторонний предмет (при его реальном наличии) и снова включить печатающее устройство. Не помогло, но видно, что принтер загрузился нормально, а сама ошибка возникает в момент попытки что-либо отпечатать, тогда попробуйте переустановить драйвер и ПО печатающего аппарата. В иных же случаях придется заняться диагностикой и ремонтом принтера Epson.
Сброс ошибки 000031 принтера Epson, вызванной позиционированием каретки
Достаточно распространенная проблема и одна из самых сложных в устранении. Дело в том, что в этом случае причиной может быть все что угодно. Поэтому первое, что нужно сделать, это открыть крышку и подвигать каретку. Этим действием Вы убедитесь, что ее ничего не держит, шлейф СНПЧ не цепляется, нет замятия или посторонних предметов. Тут же стоит обратить внимание на парковку (механизм обслуживания ПГ). Если она вся заляпанная чернилами, значит нужно разбирать и чистить всю систему печати (картриджи/СНПЧ, энкодер, печатающую головку, парковку, капу, помпу и абсорбер). Особое внимание обратите на энкодерную ленту. Ее загрязнение или дефект, также могут привести к ошибке Е-01. На каретке еще есть оптопара (датчик), через которую проходит лента энкодера. Не будет лишним почистить или поменять, если он совсем не рабочий. Далее следует проверить смазку механизма, по которому движется каретка, а также наличие видимых дефектов (сколы, трещины, вмятины и различные деформации). Ну, и не стоит забывать о контактах. Их также следует почистить, а также заменить шлейф, если на нем есть следы выгорания.
Струйный принтер Epson ошибка 000041: варианты устранения
Данная ошибка особенно актуальна для принтера Epson Expression Home XP-342 и подобных моделей. Возникает она в основном из-за проблемы подачи/протяжки бумаги. Саму причину нужно искать в энкодере подачи бумаги и его датчике, а также приводе, натяжителе и самом узле захвата. Достаточно часто в таких устройствах заклинивает ролик отделения. Сразу же стоит отметить, что данный случай также стоит отнести к ряду сложноустранимых.
Решить проблему Epson XP 342 ошибки можно разными способами. Для начала стоит убедиться в отсутствии замятия или посторонних предметов (пример можно посмотреть в описании устранения замятия принтера Canon). Далее убеждаемся в надежности соединения шлейфов и кабелей. Параллельно проверяем их на разрыв и выгорание контактов. Следующим действием рекомендуется проверить целостность ремня привода, а также его натяжение (чтобы не было провисаний, разрывов, трещин). Если все это в порядке – смотрим мотор и энкодер PF.
Устранение ошибки Epson E-01, возникшей из-за проблем с печатающей головкой принтера
Еще одна проблемная причина, которая вызывает появление ошибки E-01 у принтеров Epson XP-103. По-видимому, она самая неприятная, так как ее появление может быть вызвано протеканием чернила. Как минимум, придется полностью чистить весь принтер, при этом параллельно нужно всматриваться в каждый узел принтера и выискивать всевозможные дефекты. Как максимум, в системе образуется короткое замыкание, что приведет к полному выходу из строя печатающей головки или форматера принтера (материнской/главной платы). Попытаться спасти принтер все же можно, но придется изрядно потрудиться. В комплекс необходимых процедур входит следующее (если не помогло, тогда следует заменить печатающую головку, картриджи или любую иную неработающую деталь):
- полная разборка принтера (а после работы сборка);
- чистка всех узлов и механизмов принтера, особенно мест, куда попали чернила;
- промывка картриджей, включающая чистку или замену чипов (или самих картриджей);
- промывка парковки, капы, помпы и памперса принтера;
- отдельная, а главное тщательная промывка печатающей головки;
- чистка или замена шлейфов и кабелей;
- чистка контактов и контактных площадок.
Важно: После промывки печатающей головки и прочих частей принтера не спешите все соединять, дайте изделиям хорошенько просохнуть. В ином же случае Вы можете вызвать короткое замыкание, которое спалит микросхему головки и форматер.
Стоит ли ремонтировать принтер Epson с ошибкой Е-01, если проблема в материнской плате
В первую очередь все зависит от причины возникновения ошибки E-01 и дефекта главной платы. Если Вы на 100% уверены, что все остальные части принтера в норме (помимо форматера), тогда есть смысл попытаться отремонтировать материнскую плату или же ее заменить. Главное не допустить повторного короткого замыкания, иначе в ремонте/замене не будет никакого смысла. Особенно если учесть то, что достаточно недешево купить печатающую головку Epson или форматер, так как это самые дорогие части принтера.
Обратите внимание: Предохранитель легко перепаять, но если перегорели транзисторы или драйвер головки, то в таком случае лучше сразу заменить форматер. Также плату принтера Epson можно прошить, но обычно это делают при сбоях на программном уровне (например, когда принтер не видит картридж). Чтобы сэкономить, лучше купить форматер для принтера Epson XP-330 на рынке вторичной техники.
Ваше Имя:
Ваш вопрос:
Внимание: HTML не поддерживается! Используйте обычный текст.
Оценка:
Плохо
Хорошо
Введите код, указанный на картинке:
Бывают случаи, когда принтер не распечатывает документ. В лотке есть бумага, но он не работает. Или же выдает чистую бумагу или листы с размазанными пятнами. Давайте узнаем, что делать.
Принтер выдает ошибку печати: причины
Существует несколько основных причин, по которым принтер выдает ошибки:
- Устарел или отсутствует драйвер.
- Залипли контакты.
- Принтер неправильно подключен.
- Выставлены неправильные настройки.
- В картридже нет чернил.
- Возможно, к компьютеру подключено сразу несколько устройств, и он не может определить одно.
Важно! Большинство видов ошибок можно решить дома, не отвозя принтер в сервисный центр.
Как исправить ошибку печати
Процесс исправления будет зависеть от вида ошибки. Например, если проблема в драйвере (обычно это в 90% случаев) делаем следующее:
- Заходим в «Пуск», «Панель управления», раздел «Устройства и принтеры».
- У нас высветит окно со всеми устройствами, которые на данный момент подключены к компьютеру. Ищем нужное нам.
- Проверяем значок. Если он зеленый, значит, проблема не в драйвере. Ищем другую причину.
- Если причина в драйвере, его необходимо переустановить. В комплекте должен быть диск с драйвером. Если диска нет, утилиту можно скачать с интернета.
- Выполнив несколько шагов по установке (в этом поможет мастер установки), пробуем распечатать лист.
Возможно причина в проводе. У стандартных проводов часто плохая скорость передачи. Порой, чтобы передать документацию другому оборудованию приходится ждать больше часа. Если вы столкнулись с такой проблемой, следует купить кабель, оснащенный ферритовыми кольцами. Провод стабильнее, и способен быстро передавать документы (скорость передачи выше в 5 раза).
Внимание! Кабель также может быть поврежден. Возможно, сломан штекер, или залипли контакты. Здесь уже лучше обращаться в сервисный центр.
Проверьте свойства оборудования. Если высвечивает окно Ошибка печати, делаем следующее:
- Заходим в «Пуск». Открываем «Принтеры и факсы».
- Ищем нужное оборудование. Нажимаем на нем правой клавишей мыши.
- У нас высветит меню, где нужно выбрать строчку «Свойства».
- Там появится окно. Ищем раздел «Обмен данными».
- Там выбираем «Отключить».
- Перезапускаем оборудование.
Другой метод – найти изображение оборудования, два раза нажать по нему левой клавишей мыши. Проверяем в каком режиме работает оборудование. Если высветит, что в автономном, меняем параметр. Делаем следующее:
- Заходим в «Устройства и принтеры».
- У нас высветит окно, где нужно выбрать аппарат.
- Нажимаем на него. Выпадает окно, где нужно убрать галочку рядом со строчкой «Работать автономно».
- Убеждаемся, что очередь очищена, и перезапускаем оборудование.
Если в картридже нет чернил, современные устройства должны об этом сообщать. Но не во всех устройствах есть такая функция. Можно скачать с интернета приложение для проверки картриджа на количество чернил. Если краски нет, относим деталь в сервисный центр. Если вы умеете заправлять картридж, можно сделать это дома, используя шприц. Просто заполняем его чернилами и наливаем через соответствующее отверстие.
Возможно, к компьютеру подключено одновременно несколько принтеров, и не получается определить, на какой нужно выводить текст. Делаем следующее:
- Открываем «Устройства и принтеры».
- Там высветит окно, со всеми подключенными на данный момент приборами.
- Ищем необходимое нам устройство. Убеждаемся, что оно подключено (смотрите статус).
- Нажимаем на принтер правой клавишей мыши, и выбираем строчку «Использовать по умолчанию».
- Возле устройства должна появиться зеленая галочка. Если же она бледная, компьютер не может определить устройство.
Проверьте правильность подключения. Возможно, ошибка появилась недавно (раньше принтер работал исправно). Перезапускаем устройство и компьютер. Осматриваем провода на предмет повреждений.
Важно! Очень часто ошибка печати появляется, если выбран неправильный принтер (то есть подключено сразу несколько, и компьютер не видит нужный нам). Но все же ошибка драйвера более распространенное явление.
Если все перечисленные шаги не помогли, есть вероятность, что одна из деталей оборудования вышла из строя. Устройство придется везти в сервисный центр. Попробуйте также проверить работоспособность USB-разъема на компьютере. Просто подключите флешку, чтобы убедиться, что он работает.