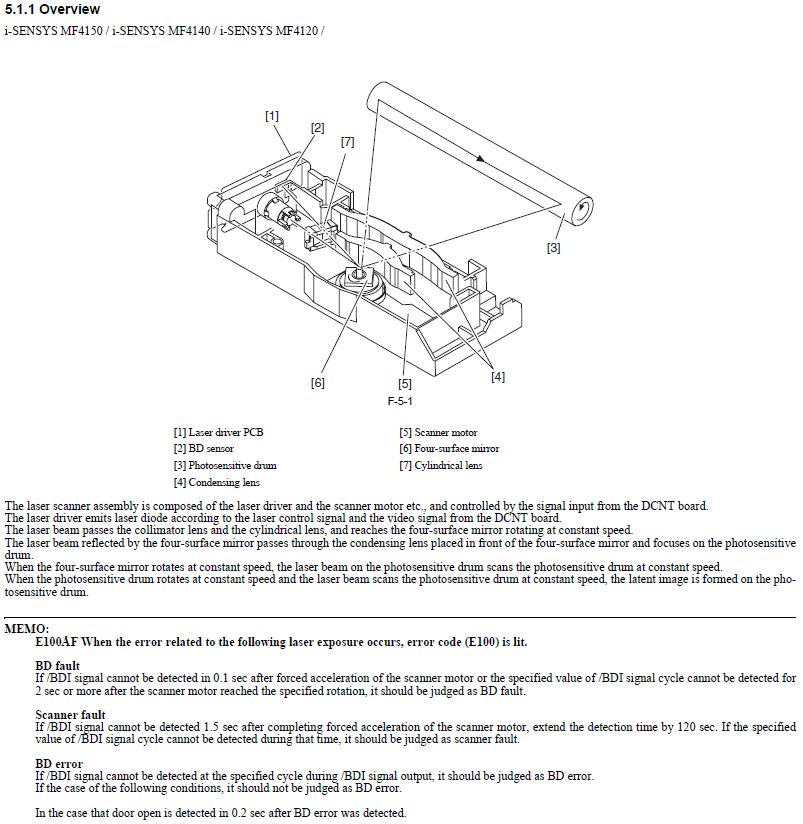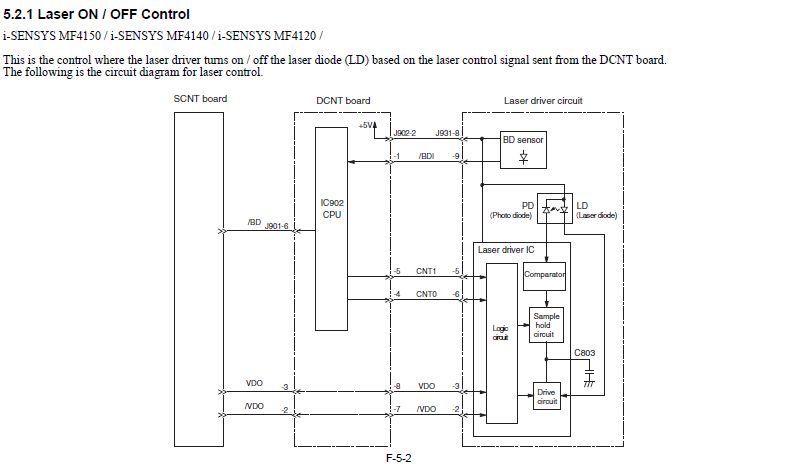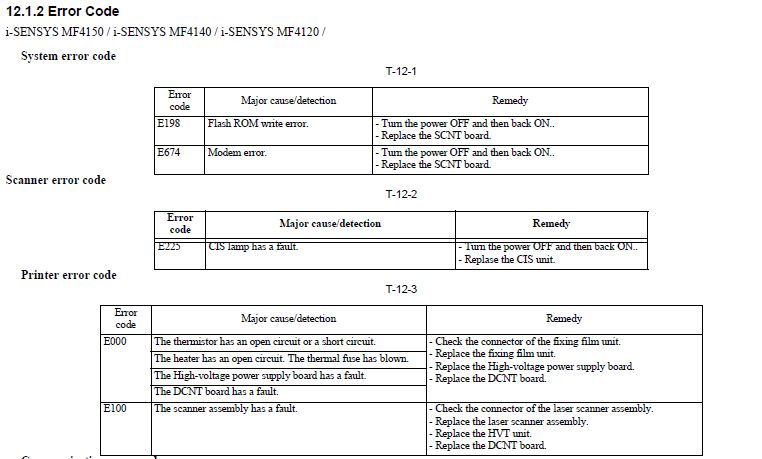Canon MF3010 – популярный в использовании МФУ. Его активно применяют в офисах, детских учреждениях, магазинах. Он прост в обслуживании, снабжен простым интерфейсом, довольно экономичен.
При правильном использовании данное устройство может прослужить долгие годы. Но иногда пользователи при работе сталкиваются с тем, что устройство выдает ошибку. Этому способствует некорректная работа с МФУ, износ внутренних элементов, нарушение правил эксплуатации, нерегулярное обслуживание.
 Что делать, если принтер выдает ошибку печати
Что делать, если принтер выдает ошибку печати
Лучше всего при возникновении любых ошибок сразу обращаться в сервисный центр Копирка.бел. Но не всегда это представляется возможным, поэтому рассмотрим варианты самостоятельного решения проблемы.
Причиной такой ошибки может быть случайный сбой. Необходимо проверить, все ли соединения надежно подключены, а шнур питания плотно входит в гнездо. Другая причина – нахождение устройства в режиме энергосбережения. Чтобы из него выйти, нужно нажать любую кнопку на панели.
Отсутствие бумаги в лотке – еще одна причина ошибки печати. При замятии листа, его нужно удалить, подняв блок сканера. Если замятие устранено, а ошибка не пропала – обратитесь к специалисту.
Если на дисплее появился код ЕХХХ (с цифрами), то речь идет о сервисной ошибке. Каждая из них имеет свою расшифровку, подсказывающую область поломки.
Е000 свидетельствует об ошибке включения печки. В тракте печати фиксируется слишком низкая температура. Чтобы устранить ее, проверяют разъемы узла закрепления J101, J1011, J552 и J702. Если проблема не в разъемах, проводят диагностику узла термозакрепления и модуль управления. Также ошибки E000- E004 могут быть связаны с заменой термопленки.
Ошибка Е001 говорит о фиксации превышения температуры в цепи узла или внутри узла закрепления. В таком случае проводят диагностику разъемов, печки и контроллер двигателя.
Е003 – пониженная температура внутри тракта печи. Первый признак ошибки – принтер мажет буквы и изображения. Здесь также требуется диагностика, как как при ошибке Е000.
Е004 говорит об отсутствии сигнала от контроллера температуры. Либо – на блоке нагрева нет нагрева более 3 секунд. Здесь требуется проверка обрыва термисторов (главного и вспомогательного), контроллера (DC) и плата ИП.
Ошибка Е100 – отсутствие обнаружения сигнала строчной синхронизации или его выход за пределы диапазона. В таком случае проверяют сканерный блок, разъемы контроллера.
Е196 – ошибка чтения или записи ПЗК. Рекомендуется произвести выключение, затем включение устройства. При отсутствии результата производят замену платы или прошивают ПО.
Е202 – не срабатывает датчик положения сканера в исходном или крайнем положении. Ошибка выдается при проблемах с разъемами контроллера (главного), либо при отклеивании со стекла калибровочной полоски.
Е225- тусклый свет лампы сканера. Обычно в таком случае помогает перезагрузка устройства. Иногда – проводят диагностику платы управления и модуля CIS.
Е301 – недопустимая яркость лампы сканера. Здесь поможет замена сканирующей линейки. Проверяются шлейфы и контрольная плата.
Е744 – ошибка системы. Она говорит о несоответствии BootRom и ПО. Поможет только перестановка ПО.
Точную причину сбоя может определить только квалифицированный специалист. Он не только проведет качественную диагностику и устранит их, но и предоставит гарантию качества.
« Почему бумага для принтера сминается?Не сканирует принтер (МФУ): причины и решения »
-
Page 2: Table Of Contents
Important Safety Instructions Important Safety Instructions Installation Power Supply Handling Maintenance and Inspections Consumables Others Installation and Handling Basic Operation Parts and Their Functions Front Side Back Side Interior Paper Cassette Operation Panel and Display Using the Quick Reference Guide Energy Saving Functions (Sleep Mode) How to Operate Menus Setting List…
- Page 3
Printable Area Copy Basic Copy Operations Registering the Quantity that You Frequently Copy (Up to Twenty-nine Copies) Adjusting the Density Enlarging/Reducing Copy Copying Both Sides of Cards onto One Side (ID Card Copy) Copying Two Documents onto One Sheet (2 on 1 Copy) Selecting Copy Type (Speed Priority/Resolution Priorlty) Emphasizing the Outline of an Image (Sharpness) Print… - Page 4
Installation and Uninstallation Problems Miscellaneous Problems Printing Results are Not Good Paper Curls Paper Creases Printing is Uneven White Specks or Spots Appear on the Printout The Toner does Not Flow Well into the Paper Vertical Streaks Appear on the Output Toner Smudges and Spatters Appear around Text and Images The Printout is Too Dark Printed Bar Codes Cannot be Scanned… -
Page 5: Important Safety Instructions
Important Safety Instructions 030E-000 Please read these «Important Safety Instructions» thoroughly before using the machine. These instructions are intended to prevent injuries to you and other persons as well as equipment damage. Failure to follow these instructions could result in serious personal injury, product damage, or improper operation. Please follow the instructions in this manual.
-
Page 6: Important Safety Instructions
Important Safety Instructions 030E-001 Please read the following safety warnings and precautions before using the machine. «Installation» «Power Supply» «Handling» «Maintenance and Inspections» «Consumables» «Others»…
-
Page 7: Installation
If these items are dropped or spilled inside the machine, immediately turn off the power switches of the machine and computer (1) and disconnect the interface cable if it is connected (2). Then, unplug the power plug from the AC power outlet (3) and contact your local authorized Canon dealer. CAUTION Do not install the machine in unstable locations, such as on unsteady platforms or inclined floors, or in locations subject to excessive vibrations, as this may cause the machine to fall or tip over, resulting in personal injury.
- Page 8
to drop the machine, resulting in personal injury. «Relocating the Machine»… -
Page 9: Power Supply
Power Supply 030E-003 WARNING Do not damage or modify the power cord. Also, do not place heavy objects on the power cord or pull on or excessively bend it. This can cause electrical damage, resulting in fire or electrical shock. Keep the power cord away from all heat sources.
-
Page 10: Handling
Then, unplug the power plug from the AC power outlet and contact your local authorized Canon dealer. Continued use can result in a fire or electrical shock.
- Page 11
remarks and instructions for safety. Never open covers other than those indicated in this manual. Do not remove the caution label attached to the cover of the laser scanner unit. If the laser beam should escape and enter your eyes, exposure may cause damage to your eyes. -
Page 12: Maintenance And Inspections
Check the power cord and plug regularly. The following conditions may result in fire, so please contact your local authorized Canon dealer or the Canon help line. There are burn marks on the power plug.
- Page 13
When removing jammed paper or when inspecting the inside of the machine, do not expose yourself to the heat emitted from the fixing unit and its surroundings for a prolonged period of time. Doing so may result in low temperature burns, even though you did not touch the fixing unit and its surroundings directly, as this may result in burns. -
Page 14: Consumables
Consumables 030E-006 WARNING Do not dispose of used toner cartridges in open flames. This may cause the toner to ignite, resulting in burns or fire. Do not store toner cartridges or paper in a location exposed to open flames. This may cause the toner or paper to ignite, resulting in burns or fire.
-
Page 15: Others
Others 030E-007 WARNING If you are using a cardiac pacemaker This machine generates a low level magnetic field. If you use a cardiac pacemaker and feel abnormalities, please move away from this machine and consult your physician immediately.
-
Page 16: Installation And Handling
Installation and Handling 030E-008 To make sure safe and trouble-free operation, the following installation requirements must be observed. Read the instructions carefully before installing the machine. Temperature and Humidity Conditions Power Supply Requirements Installation Requirements Installation Space Maintenance and Inspections Customer Support IMPORTANT Important Safety Instructions…
- Page 17
Miscellaneous precautions The maximum power consumption of the machine is 960 W or less. Electrical noise or a dramatic voltage drop may result in improper operation and irretrievable data loss. Installation Requirements A location that has sufficient free space A location that has good ventilation A location that has a flat, even surface A location that can withstand the weight of the machine IMPORTANT… - Page 18
The machine is designed to make sure safe use and be maintenance-free. If a problem occurs during operation, see «Troubleshooting.» When the problem cannot be resolved after referring to the appropriate trouble shooting section, contact your local authorized Canon dealer or the Canon help line. -
Page 19: Basic Operation
Basic Operation 030E-009 This chapter describes the features and useful functions of the machine. The following sections give a brief overview of the machine and instructions on how to use the machine efficiently. Read these sections thoroughly before using the machine. Learning about parts of the «Parts and Their…
-
Page 20: Parts And Their Functions
Parts and Their Functions 030E-00A This section describes the parts of the machine and their functions. «Front Side» «Back Side» «Interior» «Paper Cassette» «Operation Panel and Display»…
-
Page 21: Front Side
Front Side 030E-00C (1) Platen Glass Cover Protects the platen glass. (2) Output Tray Extension Extend this tray to load large size documents. (3) Lift Handles Hold this handles to lift or transport the machine. (4) Power Switch Used to switch the machine ON or OFF. (5) Platen Glass Load paper.
-
Page 22: Back Side
Back Side 030E-00E (1) Rating Label The current value indicated in this rating label shows the average power current consumption. (2) USB Port Connect the USB cable. (3) Power Socket Connect the power cord.
-
Page 23: Interior
Interior 030E-00F (1) Scanning Platform Open this cover to replace the toner cartridge or clear paper jams. (2) Toner Cover Open this cover to replace the toner cartridge or clear paper jams. (3) Toner Guides Used to insert the toner cartridge so that the protrusion on the side of the toner cartridge fits into these guides. (4) Transfer Roller Used to transfer toner onto paper.
-
Page 24: Paper Cassette
Paper Cassette 030E-00H (1) Paper Guides Adjust these guides to fit the document.
-
Page 25: Operation Panel And Display
Operation Panel and Display 030E-00J Operation Panel Viewing the Display Operation Panel NOTE When [ ], [ ], and [ ] are on at a time A service error is occurring. «When a Service Error Has Occurred» Viewing the Display Copy settings, menu setting items, or setting values are displayed.
- Page 26
Cancellation is processing after the [ ] key was pressed. Sleep state «Energy Saving Functions (Sleep Mode)» The toner cover is open. A service error has occurred. «When a Service Error Has Occurred» Resetting the settings Setting value limit display (For each copy setting, the display turns off when an attempt is made to exceed the upper or lower setting limits by pressing the [ + ] or [ — ] keys.) -
Page 27: Using The Quick Reference Guide
Using the Quick Reference Guide 030E-06H Place this guide near the printer for effective usage. Front side (operating instruction page) (1) Description of Various Copy «Basic Copy Operations» «Adjusting the Density» «Enlarging/Reducing Copy» «Copying Both Sides of Cards onto One Side (ID Card Copy)» «Copying Two Documents onto One Sheet (2 on 1 Copy)»…
- Page 28
(1) If a Paper Jam Has Occurred «Removing Jammed Paper» A : Cover Open «How to Operate Menus» B : Service Error «When a Service Error Has Occurred» (3) No Paper «Loading Paper»… -
Page 29: Energy Saving Functions (Sleep Mode)
Energy Saving Functions (Sleep Mode) 030E-00K A function is provided that transitions the printer into an energy saving mode with low power consumption (sleep function) when it is not used for a set period of time. After 5 minutes* has elapsed during which time data is not received from the computer and there are no changes to the printer, it transitions into the sleep mode.
-
Page 30: How To Operate Menus
How to Operate Menus 030E-00L This section describes haw to operate or set up the menu. To cancel operations Press [ ], and then press [ ] (Menu setting key). It cancels operations without saving the settings and returns to a status where normal operation is possible. Operating results Operating procedures Press […
- Page 31
Press [ ] (Menu setting key), exit the menu operation. The menu indicator turns off. -
Page 32: Setting List
Setting List 030E-064 Copy Setting List Menu Setting List Copy Setting List The following copy settings are available for the printer. You can switch the copy settings by pressing [ ] (Copy setting key). Setting value Function name Indicator Reference (Default value) Display Detail…
- Page 33
100% (magnification) 110% Enlarging/reducing 120% copy ] indicator «Enlarging/Reducing Copy» (Default value: 0) 130% 140% 150% 160% 170% 180% 190% ±0 200% NOTE Indicator display The display is changed for each of [ ], [ ], and [ ] indicators according to the status. Blinking : The function indicator in the setting process blinks. - Page 34
copies copies copies copies Custom copy «Registering the Quantity that You Frequently Copy (Up to quantity copies Twenty-nine Copies)» (Default value: ±0) copies copies copies copies ±0 copies ±1 copies ±2 copies ±3 copies ±4 copies ±5 copies ±6 copies ±7 copies ±8… - Page 35
Heavy Paper Paper type setting «Setting a Paper Type» (Default value: 1) Rough Paper Envelope Transparency Label Speed Priority Copy type setting «Selecting Copy Type (Speed (Default value: 1) Priority/Resolution Priorlty)» Resolution Priorlty Sharpness setting «Emphasizing the Outline of an Image (Default value: 0) (Sharpness)»… - Page 36
Special Mode h «Special Mode» (Default value: 0) Cleaning the Fixing «Cleaning the Fixing Unit» Unit Printing the User «Printing the User Data List» Data List Upgrading «Upgrading Firmware» Firmware «Initializing Menus» Initializing Menus… -
Page 37: Toner Cartridges
Toner Cartridges 030E-00R For more information on the toner cartridges, see the following sections. «About the Supplied Toner Cartridge» «About Replacement Toner Cartridges» «Handling Toner Cartridges» «Storing Toner Cartridges» «Purchasing Consumables»…
-
Page 38: About The Supplied Toner Cartridge
About the Supplied Toner Cartridge 030E-00S The average yield of the toner cartridge that comes with the machine is as follows. Canon Cartridge Average yield : 700 sheets 725 Starter The average yield is on the basis of «ISO/IEC 19752″…
-
Page 39: About Replacement Toner Cartridges
«ISO/IEC 19752» is an ISO standard method for «the determination toner cartridge yield for monochrome electrophotographic printers and multi-function devices that contain printer components.» IMPORTANT About replacement toner cartridges For optimum print quality, replace the toner cartridge with the Genuine Canon Toner. Model name Supported Canon genuine toner cartridge MF3010…
-
Page 40: Handling Toner Cartridges
Be careful of counterfeit toner cartridges. Please be aware that there are counterfeit Canon toner cartridges in the marketplace. Use of counterfeit toner cartridge may result in poor print quality or machine performance.
- Page 41
Canon is not responsible for any malfunction, accident or damage caused by the use of counterfeit toner cartridge. For more information, see http://www.canon.com/counterfeit. -
Page 42: Storing Toner Cartridges
Storing Toner Cartridges 030E-00X Be aware of the following points when storing a new toner cartridge or handling the toner cartridge that was taken out of the machine for maintenance or relocating the machine somewhere. IMPORTANT Precautions when storing toner cartridges To use toner cartridges in a safe and trouble-free manner, store them in a place that fulfills the following conditions.
-
Page 43: Purchasing Consumables
Purchasing Consumables 030E-00Y To purchase replacement toner cartridges, contact your local authorized Canon dealer. To find a dealer near, contact the Canon help line.
-
Page 44: Placing Documents
Placing Documents 030E-010 This section describes how to place documents on the platen glass. Before placing the documents on the platen glass, see «Attention (Placing Documents).» Open the platen glass. Place your document face down. Align the document with the appropriate paper size marks. If the document does not match any of the paper size marks, align the center of your document with the arrow mark.
- Page 45
Close the platen glass gently. The machine is ready to scan or copy the document. When scanning or copying is complete, remove the document from the platen glass. -
Page 46: Attention (Placing Documents)
Attention (Placing Documents) 030E-011 CAUTION Precautions when closing the platen glass Be careful not to get your fingers caught. This may cause personal injury. Do not press down the feeder forcefully. This may damage the platen glass and cause personal injury.
-
Page 47: Loading Paper
Loading Paper 030E-012 This section describes how to load paper in the paper cassette. NOTE To set your choice of paper type By default, the paper type is set to <Plain (16 lb Bond-24 lb Bond)>. To use a different paper type, you need to change the default settings.
-
Page 48: In The Paper Cassette
In the Paper Cassette 030E-013 Before loading paper in the paper cassette, see «Attention (Loading Paper).» Spread the paper guides a little wider than the paper size. Gently load the paper stack into the paper cassette with the print side face up, until the edge of the paper stack meets the back of the paper cassette.
- Page 49
(3) Loosen any stiff corners of the envelopes and flatten curls as shown in the figure. (4) Align the edges of the envelopes on a flat surface. (5) Gently load the envelopes into the paper cassette with the print side face up, until the edge of the envelope stack meets the back of the paper cassette. - Page 50
Adjust the rear paper guide to the paper length without space. Pull out the output tray extension and lift the paper stopper. Set the paper type loaded in the tray. «Setting a Paper Type»… -
Page 51: Attention (Loading Paper)
Attention (Loading Paper) 030E-014 CAUTION Adjust the paper guides to the paper width without space. Handle paper carefully not to cut your hands with the edges of the paper. IMPORTANT Be sure to align the paper guides with the width of the paper. If the paper guides are too loose or too tight, this may result in misfeeds or paper jams.
-
Page 52: Paper Loading Capacity
Paper Loading Capacity 030E-015 Paper type Paper cassette Plain paper (Ex. 80 Approx. 150 sheets g/m²) Heavy paper (Ex. Approx. 100 sheets 91 g/m²) Heavy paper (Ex. Approx. 60 sheets 128 g/m²) Transparency Approx. 100 sheets Label Approx. 50 sheets Envelope Approx.
-
Page 53: Paper Loading Orientation
Paper Loading Orientation 030E-016 When printing on paper that has a preprinted letterhead or logo Load paper as shown below. : Feeding direction) Portrait orientation Landscape orientation 1-sided printing (with the printed side face up) (with the printed side face up) Printing on envelopes Load envelopes with the front side (non-glued side) face up as shown below.
-
Page 55: Setting A Paper Type
Setting a Paper Type 030E-017 After loading paper in the cassette, change the menu settings according to the paper type. Operating results Operating procedures Press [ ] (Menu setting key), and then start the menu operation. When the menu is operating, the menu indicator blinks. Press [ ] or [ ] until «P»…
- Page 56
Press [ ] to confirm the setting. Press [ ] (Menu setting key) to exit the menu operation. The menu indicator turns off. -
Page 57: Setting The Auto Shutdown Time
Setting the Auto Shutdown Time 030E-06K By enabling this setting, you can set the machine to automatically shut down. The machine automatically turns OFF the main power switch after the specified period of idle time has elapsed since entering the sleep mode. Operating results Operating procedures Press […
- Page 58
Press [ ] (Menu setting key) to exit the menu operation. The menu indicator turns off. -
Page 59: Initializing Menus
Initializing Menus 030E-018 You can reset the following settings to the default value. Paper type settings Registering the quantity Setting copy type Setting sharpness Setting special mode The quantity registered in «F» Operating results Operating procedures Press [ ] (Menu setting key), and then start the menu operation.
-
Page 60: Printing The User Data List
Printing the User Data List 030E-019 Print the user data list. The following items are printed. Controller ROM version Country/region code No. of printed pages/No. of scanned pages Registering the quantity Paper type settings Setting copy type Setting sharpness Setting special mode Operating results Operating procedures Load A4 or Letter size paper.
- Page 61
Press [ ] (Menu setting key) to exit the menu operation. The menu indicator turns off. -
Page 62: Upgrading Firmware
Upgrading Firmware 030E-01C This section describes the procedure to upgrade the printer firmware. For details on the procedure for upgrading the firmware, see the manual supplied with the firmware. IMPORTANT Performing only when it is necessary Upgrade the printer firmware only when it is necessary. Operating results Operating procedures Press […
-
Page 63: Locating The Serial Number
Locating the Serial Number 030E-01A The serial number (a character string of three letters and a 5-digit number) is written on the rating label on the rear side of the machine.
-
Page 64: Specifications
Specifications 030E-01F Note that specifications are subject to change without notice.
-
Page 65: Machine Specifications
Machine Specifications 030E-01H Machine Specifications Type Personal Desktop 220 to 240 V, 50/60 Hz (Power requirements can vary by country. They depend on where you Power Supply purchased the product.) Maximum: 960 W or less Power Consumption Average consumption during standby mode: Approx. 2.5 W Average consumption during sleep mode: Approx.
-
Page 66: Copy Specifications
Copy Specifications 030E-01J Copy Specifications Speed priority: 600 dpi x 400 dpi Scan Resolution Resolution priority: 600 dpi x 600 dpi Speed priority: 600 dpi x 400 dpi Output Resolution Resolution priority: 600 dpi x 600 dpi Direct 1:1 ± 1.0 % Copy Ratio Zoom 0.50 to 2.00, 10 % increments Copy Speed (A4…
-
Page 67: Printer Specification
Printer Specification 030E-01K Printer Specification Printing Method Indirect electrostatic system (On-demand fixing) Paper Capacity Approx. 150 sheets (60 to 80 g/m²) Output Tray Capacity (a fresh Approx. 100 sheets (60 to 80 g/m²) stack of A4 size paper) Print Speed (A4 18 ppm Plain Direct) Speed priority: 600 dpi x 400 dpi…
-
Page 68: Scanner Specifications
Scanner Specifications 030E-065 Scanner Specifications Type Color scanner Maximum Scan up to 216 mm x 297.0 mm Size Optical resolution up to 600 x 600 dpi Scan Resolution Software interpolation resolution 9600 dpi x 9600 dpi Color: 8 seconds/sheet Scan Speed (A4, 300 x 300 dpi)* Grayscale: 3 seconds/sheet Hi-Speed USB…
-
Page 69: Document Type
Document Type 030E-01R «Supported Document Types» «Scan Area»…
-
Page 70: Supported Document Types
Supported Document Types 030E-01S Plain paper Heavy paper Photograph Type Small documents (for example, index cards) Special types of paper (for example, tracing paper, transparencies, etc.) Booklet (thickness not specified) Size (W x L) Maximum 216 mm x 297 mm Weight Maximum 2 kg Paper Capacity…
-
Page 71: Scan Area
Scan Area 030E-01U Make sure that your scan area fits within the shaded area, as shown in the illustrations on the following page. Note that the margins indicated in the illustrations are for your reference. Actual margins can vary. Place the document face down. Copy Scan * A4 size paper only…
-
Page 72: Paper
Paper 030E-01W «Supported Paper Types» «Printable Area»…
-
Page 73: Supported Paper Types
Supported Paper Types 030E-01X Paper Size The following paper sizes are supported. : Supported Paper Source Paper Size Paper cassette A4 (210 mm x 297 B5 (182 mm x 257 A5 (148 mm x 210 Legal (216 mm x 356 mm) Letter (216 mm x 279 mm) Statement (140 mm…
- Page 74
mm x 250 mm) Envelope DL (110 mm x 220 mm) Custom Paper Size Make sure the flap is folded. You can set custom paper size of Width: 127 to 356 mm and Length: 76.2 to 216 mm. Specify the paper size in portrait orientation (Height Width) and within the range that can be defined. - Page 75
Should you smell something burning, immediately turn OFF the machine, unplug the power plug from the AC power outlet, and contact your local authorized Canon dealer or the Canon help line. Continued use may lead to a fire or electrical shock. -
Page 76: Printable Area
Printable Area 030E-01Y The shaded area in the illustration on the following page represents the printable area (A4 size paper). Note that the margins indicated in the illustration are for your reference. Actual margins can vary. When an envelope is printed, the margin is 3/8″ (10 mm) on top, bottom, right, and left.
-
Page 77: Copy
Copy 030E-020 This chapter describes how to use the copy functions. Using the copy functions for the «Basic Copy Operations.» first time See the following sections. «Copying Both Sides of Cards onto One Side (ID Card Copy)» Using various copy «Copying Two Documents onto One Sheet (2 on 1 Copy)»…
-
Page 78: Basic Copy Operations
Basic Copy Operations 030E-021 For details on each key function for the operation panel and the display, see the following items. «Operation Panel and Display» <Before copying> If the [ ] indicator is on or other than [1] is displayed, the previous copy settings are remained. In this case, press [ ] to reset the copy settings.
- Page 79
«Copying Both Sides of Cards onto One Side (ID Card Copy)» «Copying Two Documents onto One Sheet (2 on 1 Copy)» «Enlarging/Reducing Copy» You cannot set [ ] (2 on 1/ID card cop) and [ ] (enlarge/reduce copies) at a time. «Operation Panel and Display»… -
Page 80: Registering The Quantity That You Frequently Copy (Up To Twenty-Nine Copies)
Registering the Quantity that You Frequently Copy (Up to Twenty-nine Copies) 030E-026 You can call a registered quantity using one-touch button to copy by registering a copy quantity. You can register the copy quantity up to twenty-nine copies. «Basic Copy Operations» <Before registering the copy quantity>…
-
Page 81: Adjusting The Density
Adjusting the Density 030E-027 Operating results Operating procedures Place the document. «Placing Documents» «Supported Paper Types» Press [ ] or [ ] to specify the copy quantity. Specify the copy quantity first. You can set the copy quantity to «F» or «1» to «9.» You can register the custom copy quantity (user-defined number up to twenty-nine copies) to «F.»…
- Page 82
«Setting List» Press [ ] to start copying. <Canceling copy jobs> Press [… -
Page 83: Enlarging/Reducing Copy
Enlarging/Reducing Copy 030E-028 You can specify a copy ratio (50 to 200%) in 10% increments. Operating results Operating procedures Place the document. «Placing Documents» «Supported Paper Types» Press [ ] or [ ] to specify the copy quantity. Specify the copy quantity first. You can set the copy quantity to «F»…
- Page 84
Change the ratio. 50% to 90% 100% 110% to 190% 200% ±9 «Setting List» Press [ ] to start copying. <Canceling copy jobs> Press [ You cannot perform the enlarged or reduced copy when combined with the following functions. «Copying Both Sides of Cards onto One Side (ID Card Copy)» «Copying Two Documents onto One Sheet (2 on 1 Copy)»… -
Page 85: Copying Both Sides Of Cards Onto One Side (Id Card Copy)
Copying Both Sides of Cards onto One Side (ID Card Copy) 030E-02A You can copy both sides of cards onto one side. <Before copying> If the [ ] indicator is on or other than [1] is displayed, the previous copy settings are remained.In this case, press [ ] to reset the copy settings.
- Page 86
nine Copies)» Press [ ] (Copy setting key) to specify the density settings if necessary. «Adjusting the Density» Press [ ] (Copy setting key) to to blink the [ indicator. Press [ ] or [ ] to display «C». Press [ ]. - Page 87
Place the card with a 5 mm space created from the left edge of the platen glass. Place the card to fit in the left half of the platen glass. Press [ ]. The reverse side of the card is scanned. After scanning, printing starts. -
Page 88: Copying Two Documents Onto One Sheet (2 On 1 Copy)
Copying Two Documents onto One Sheet (2 on 1 Copy) 030E-029 You can copy the two documents onto one sheet by reducing the size. <Before copying> If the [ ] indicator is on or other than [1] is displayed, the previous copy settings are remained. In this case, Press [ ] and reset the settings.
- Page 89
number of quantity, or want to copy more than 10 sets. «Registering the Quantity that You Frequently Copy (Up to Twenty-nine Copies)» Press [ ] (Copy setting key) to specify the density settings if necessary. «Adjusting the Density» Press [ ] (Copy setting key) to blink the [ ] indicator. - Page 90
Press [ ] to scan the second document. After scanning, printing starts. -
Page 91: Selecting Copy Type (Speed Priority/Resolution Priorlty)
Selecting Copy Type (Speed Priority/Resolution Priorlty) 030E-02C Select whether to set priority on copy speed or resolution to copy. Operating results Operating procedures Place the document. «Placing Documents» «Supported Paper Types» Press [ ] or [ ] to specify the copy quantity. Specify the copy quantity first.
- Page 92
Press [ ] or [ ] to change the setting values. The display and the copy type are matched as follows. Display Copy type Speed priority Resolution priority «Supported Paper Types» Press [ ] to confirm the setting. Press [ ] (Menu setting key) to exit the menu operation. -
Page 93: Emphasizing The Outline Of An Image (Sharpness)
Emphasizing the Outline of an Image (Sharpness) 030E-02E You can emphasize the outline of the image in the documents or decrease the contrast. Operating results Operating procedures Place the document. «Placing Documents» «Supported Paper Types» Press [ ] or [ ] to specify the copy quantity.
- Page 94
Press [ ] to set the menu to be able to change the settings. Press [ ] or [ ] to change the setting values. <Pressing [ ] to decrease the values> It is appropriate when you want to copy documents clearly such as photos. -
Page 95: Print
Print 030E-02F This chapter describes how to print from your computer to the machine. Once you have the printer driver installed on your computer, you can print your document files to the machine efficiently. In addition, the printer driver offers various finishing options, such as scaling and gutters. Preparing for printing Preparing to use the «Preparing to Print from Your…
-
Page 96: Preparing To Print From Your Computer
Preparing to Print from Your Computer 030E-066 In order to print, install the printer driver in the printer. See the Starter Guide. NOTE About the printer driver The printer driver is software required for printing from an application. The printer driver will convert application software’s print data to print data for the printer.
-
Page 97: Setting Up Printer Sharing
Setting Up Printer Sharing 030E-02J Once you have set up a print server on your network, you can efficiently manage print jobs through the print server. Additionally, you can install the alternate printer driver for the machine on your computer from the network by adding it to the print server.
- Page 98
Insert the User Software CD-ROM into the slot on your computer and click [Additional Drivers]. Install the alternate printer driver. The installation dialog box appears when the alternate printer driver is selected and [OK] is clicked. Browse to the folder where the printer driver files are stored and follow onscreen instructions. -
Page 99: Printing Fundamentals
Printing Fundamentals 030E-02K This section explains the basic printing method using the printer driver, how to set the printer options, and how to display the online help. NOTE To use the printer, you need an appropriate printer driver. Refer to the Starter Guide and install the printer driver. «Printing»…
-
Page 100: Printing
Printing 030E-02L This section explains the basic printing method using the printer driver. NOTE Printing methods may differ depending on the application you are using. For details, see the instruction manuals provided with the application. The display may differ according to the operating system, as well as the type and version of the printer driver. The machine may not be able to print data such as color photos if the data size of a single page is too large.
- Page 101
NOTE For information on available printing functions, view the online help to find what you can configure in each sheet. (See «Viewing the Online Help.») Click [Print] (or [OK]). Printing begins. -
Page 102: Configuring The Default Print Settings
Configuring the Default Print Settings 030E-02R This section describes how to access the printer setup screen from [Control Panel] and how to specify printing functions beforehand. The printer whose settings you have specified will print with the same settings every time. When printing, you can change the settings specified beforehand whenever required.To change the settings, configure them in the [Print] dialog box from the application (see «Printing»).
- Page 103
Specify the desired settings in the printer driver screen -> click [OK]. Click the tabs for the [Page Setup], [Finishing], and [Quality] sheets, and then specify the desired items. Note For information on available printing functions, view the online help to find what you can configure in each sheet. (See «Viewing the Online Help.») -
Page 104: Viewing The Online Help
Viewing the Online Help 030E-02S You can display the online help by clicking [Help] on the printer driver screen. The online help includes additional information about each printing option. If the e-Manual does not provide the information you need, see the online help. NOTE The display may differ according to the operating system, as well as the type and version of the printer driver.
-
Page 105: Printing On Custom Paper Size
Printing on Custom Paper Size 030E-030 Checking available custom paper size Custom paper sizes with width of 76.2 to 216.0 mm and height of 127.0 to 356.0 mm can be used with this printer. Loading custom paper size Load paper in the paper cassette. «In the Paper Cassette»…
-
Page 106: Registering A Custom Paper Size
Registering a Custom Paper Size 030E-02X Combinations of printer driver settings corresponding to a variety of printing purposes are provided with the printer driver as «profiles». This enables you to print documents according to a desired objective by simply selecting a profile from the [Profile] list.
-
Page 107: Canceling Print
Canceling Print 030E-02U You can cancel the job that is currently printing. If multiple jobs are printing, see the following to select and cancel the jobs using the print queue (Windows function). «Selecting and Canceling Jobs» NOTE Displaying Job Processing Operating results Operating procedures Press […
-
Page 108: Selecting And Canceling Jobs
Selecting and Canceling Jobs 030E-02Y Display the print queue. 1. Display the printer folder. «Basic Windows Operations» 2. Double-click the icon for this printer. Right-click the job you want to cancel, and select [Cancel] from the popup menu. If the job is not displayed Other user’s jobs are not displayed.
-
Page 109: Scan
Scan 030E-031 This chapter describes how to save scanned data to your computer. You can easily save the documents that were scanned by computer operation. The machine provides a wide variety of scan settings for you to choose from. You can save a scanned document in the «Searchable PDF»…
-
Page 110: Preparing To Use The Scan Functions
Preparing to Use the Scan Functions 030E-067 To scan documents, perform the following steps. Step Check your operating «System Requirements (Scan)» environment. Step See the Starter Guide. Install the scanner driver.
-
Page 111: System Requirements (Scan)
System Requirements (Scan) 030E-033 Hardware requirements IBM or IBM-compatible PC A computer having a USB port with the USB class driver installed Supported Operating Systems Windows 2000 Professional Windows XP Professional/Home Edition Windows XP Professional x64 Edition Windows Vista (32-bit/64-bit) Windows 7 (32-bit/64-bit) NOTE The following server operating systems are not supported.
-
Page 112: Basic Scan Flow
Basic Scan Flow 030E-034 The following three scanning methods are available: «Scanning Using the MF Toolbox» Scanning can be performed using the machine’s available scanning software. You can fine-tune the scan settings based on your scan needs. «Scanning an Image Using an Application» Scanning can be performed using your application.
-
Page 113: Scanning Using The Mf Toolbox
File» [Paper Size] in Step 6 is set to «fit the image.» Double-click the [Canon MF Toolbox 4.9] icon on the desktop. The MF Toolbox starts. Click one of the MF Toolbox command buttons based on your purpose of the scan.
- Page 114
computer. (The following applications may not be registered as the MF Toolbox command buttons after installation, if the MF Toolbox is installed beforehand.) [OCR]: Presto! PageManager [PDF]: Presto! PageManager These applications are supported on Windows XP 64-bit Edition. Specify the scanner settings as needed. Click [Apply] to save the settings. - Page 115
(1) Specify the settings as needed. «Using the ScanGear MF» for more information. (2) Click [Scan]. Scanning starts. -
Page 116: Scanning An Image Using An Application
Scanning an Image Using an Application 030E-036 You can scan an image from a TWAIN- or WIA- (Windows XP/Windows Vista/Windows 7 only) compliant application and use the image in that application. The procedure varies depending on the application. This section shows an example. Place your document.
-
Page 117: Scanning Using The Wia Driver (Windows Xp/Windows Vista/Windows 7 Only)
Scanning Using the WIA Driver (Windows XP/Windows Vista/Windows 7 Only) 030E-037 Before scanning with the WIA driver, see «Attention (WIA Driver).» This section describes how to scan documents using the WIA driver. Scanning from the [Scanner and Camera Wizard] dialog box (Windows XP only) Scanning from the [Windows Fax and Scan] dialog box (Windows Vista/Windows 7 only) Scanning Using Windows Live Photo Gallery (Windows Photo Gallery) (Windows XP/Windows Vista/Windows 7 only) Scanning using an application (Windows XP/Windows Vista/Windows 7 only)
- Page 118
[Custom] Click [Custom settings] to specify advanced settings in the [Properties] dialog box. Click [Preview] and drag [ ] to specify the scanning area. Click [Next]. Specify the name, file format, and location where the group of pictures is saved. Select one of the following file formats. - Page 119
Make your selection and click [Next]. Click [Finish]. Scanning from the [Windows Fax and Scan] dialog box (Windows Vista/Windows 7 only) You may not be able to access the dialog box, depending on your current edition of Windows Vista/Windows 7. Place your document. - Page 120
Open the [Windows Fax and Scan] dialog box. «Basic Windows Operations» Click [New Scan] on the toolbar. Double-click the scanner icon when the following screen appears. Specify the scan settings. «[New Scan] Dialog Box» for more information. Click [Scan]. Scanning Using Windows Live Photo Gallery (Windows Photo Gallery) (Windows XP/Windows Vista/Windows 7 only) Place your document. - Page 121
Start [Windows Live Photo Gallery] (or [Windows Photo Gallery]). For [Windows Live Photo Gallery] From the [Start] menu, select [All Programs] -> [Windows Live] -> [Windows Live Photo Gallery]. For [Windows Photo Gallery] From the [Start] menu, select [All Programs] -> [Windows Photo Gallery]. Open the [Import Pictures and Videos] dialog box. - Page 122
Scanning using an application (Windows XP/Windows Vista/Windows 7 only) When the WIA driver is displayed, use the following steps. For the instructions on how to display the WIA driver, see «Scanning an Image Using an Application». Place your document. «Placing Documents» «Supported Document Types»… - Page 123
[Picture type] Specify the color type. [Reset] Restore all the settings to the defaults. NOTE The options that are displayed in the [Advanced Properties] tab and their default values. These vary across the selected image type. Click [Preview] and drag [ ] to specify the scanning area. Click [Scan]. -
Page 124: Attention (Wia Driver)
Attention (WIA Driver) 030E-038 Scanning from the [Scanner and Camera Wizard] dialog box (Windows XP only) NOTE To save more than one picture in the same location Sequential numbers are automatically added to the end of the file names. Scanning from the [Windows Fax and Scan] dialog box (Windows Vista/Windows 7 only) NOTE When scanning is complete The scanned images are displayed within the [Windows Fax and Scan] folder.
-
Page 125: [New Scan] Dialog Box
[New Scan] Dialog Box 030E-039 [Scanner] Display a list of available scanners. Click [Change] and select the scanner. Select one of the following document types. [Add profile] [Documents] [Last used settings] [Photo (Default)] NOTE [Profile] When [Add profile] is selected Add new profiles in the [Add New Profile] dialog box.
-
Page 126: Using The Mf Toolbox
Using the MF Toolbox 030E-03A The following can be specified in the MF Toolbox: Specifying scan settings Saving scanned images Configuring an application (an e-mail client application) Previewing the scanned image and entering Exif information (Viewing the scanned image) Specifying scan settings You can specify the scan mode, resolution, original document size, and file size of the scanned images.
- Page 127
JPEG/EXIF 75 to 600 dpi TIFF [Image Quality] PDF (1 page) PDF (multiple 75 to 400 dpi pages) PDF (additional pages) When [Mail] is selected, supported resolutions vary, depending on the [Upper Limit of Attached File] setting specified. When this check box is checked, the settings for [Scanner Settings] are unselectable. [Display the When [Start] is clicked, the [ScanGear MF] dialog box appears for you to specify advanced Scanner Driver]… - Page 128
[PDF (Add Page)] Add the scanned image to the last page of a PDF file created by the MF Toolbox. NOTE File formats supported by command buttons [Save as Type] You can select the option when [Scan Mode] is set to [Grayscale], [Color], or [Color (Magazine)]. - Page 129
Click [Set], select the e-mail application, and click [OK]. (To specify an application other than e-mail client software, you can drag and drop its icon directly to the dialog box.) NOTE When scanning using the [Mail] command button The MF Toolbox supports the following e-mail applications. Microsoft Outlook Express Microsoft Outlook Microsoft Exchange… - Page 130
(2) Press [Start]. The scanned image is displayed in the [Scanned Image] dialog box. See the following instructions to specify the file format and location where the image is saved. NOTE When scanning using the [OCR] command button This check box is unselectable. When scanning using the [PDF] command button You can only preview the scanned image and specify the location where the image is saved. -
Page 131: Combining Multiple Documents Into One Pdf File
You can combine multiple documents into one PDF file. Place your documents on. «Placing Documents» «Supported Document Types» Double-click the [Canon MF Toolbox 4.9] icon on the desktop. The MF Toolbox starts. Click [PDF]. Select [PDF (Multiple Pages)] for [Save as Type].
- Page 132
Specify the required settings as needed and click [OK]. [Create Searchable Convert character data within the document to text data to create a searchable PDF file. PDF] Select the document language. When you select [English] from the drop-down list and set [Text Language] [Image Quality] to [300 dpi] or a higher dpi for [Scanner Settings], character data can be more accurately scanned. -
Page 133: Using The Scangear Mf
Using the ScanGear MF 030E-03E Using the ScanGear MF, you can display previews of images and specify advanced scan settings before performing scans. «Using Simple Mode» «Using Advanced Mode» «Defining a Scan Area (Cropping Frame)» «Setting Resolution»…
-
Page 134: Using Simple Mode
Using Simple Mode 030E-03F Scanning in simple mode Simple mode toolbar Adding/Deleting the output size Scanning in simple mode Display the ScanGear MF. Start the ScanGear MF using either of the following methods. Selecting [Display the Scanner Driver] in the MF Toolbox Starting from an application Select a document type for [Select Source].
- Page 135
Click [Preview]. The preview of the image is displayed. Select the purpose of the scan for [Select Purpose]. [Print (300dpi)] [Image Display (150dpi)] [OCR (300dpi)] «Setting Resolution» Select the output size of the scanned image. The options displayed in the window vary depending on the purpose of the scan specified in Step 4. Click [ ] to choose the orientation of the output size between landscape and portrait. - Page 136
Display the information of the scanned image. Adding/Deleting the output size The [Add/Delete the Output Size] dialog box appears when [Add/Delete] for [Output Size] is selected. You can add or delete output sizes within this dialog box. [Output Size List] Display the registered output size name. -
Page 137: Using Advanced Mode
Using Advanced Mode 030E-03H Scanning in advanced mode Advanced mode toolbar Advanced mode settings Scanning in advanced mode Display the ScanGear MF. Start the ScanGear MF using either of the following methods. Selecting [Display the Scanner Driver] in the MF Toolbox Starting from an application Click [Advanced Mode].
- Page 138
Click [Preview]. The preview of the image is displayed. Specify scan areas if you want to scan specific areas within the document. «Defining a Scan Area (Cropping Frame)» Click [Scan]. Advanced mode toolbar To perform all tasks using commands available on the toolbar, you need to display the image in the preview area. Delete the preview image. - Page 139
Favorite Settings You can register frequently used input settings, output settings, image settings, color settings, and preferences as favorite settings. Once these settings have been registered as favorite settings, you can apply them to the entire image or specific scan areas of the image displayed in the preview area. IMPORTANT The following cannot be registered as favorite settings: Width and height values set for [Input Settings] and [Output Settings]… - Page 140
Select to scan black and white printed photos or scan printed photos in black and white. The image is expressed in 256 shades, from 0 up to 255. [Color Mode] [Color] Select to scan color printed photos. The image is expressed in 256 colors (8 bits) for each R(ed), G(reen) and B(lue) color channel. - Page 141
[Color], [Color (Documents)], or [Grayscale] is selected for [Color Mode]. Correct the fading of the image, as well as increase saturation to enhance obscure, tinted images. This setting is unselectable when no image is displayed in the preview area. [None] No fading correction is made. - Page 142
When [Use Unsharp Mask] is set to [ON] Some moiré patterns may be generated if [Use Descreen] is set to [ON]. If this happens, set [Use Unsharp Mask] to [OFF]. To reflect the changes Scan the document again. Color Settings Using Color Settings command buttons, you can adjust the brightness and contrast of the entire image, specify highlights and shadows, and adjust the contrast and color balance of the image. - Page 143
Select [Red], [Green], or [Blue] to adjust each color, or select [Master] to adjust all three colors when [Color] or [Color (Documents)] is selected for [Color Mode]. [Channel] Adjust gray when [Grayscale] is selected for [Color Mode]. Click to move the tool to the part of the image (or the selected scan area) in the preview area ] (Black-point that you want to be the darkest part. - Page 144
Threshold You can adjust the threshold setting. By adjusting the threshold, you can sharpen text within the document and reduce print-through that often happens to newspapers. NOTE Threshold The brightness of color and gray images can be specified as a value from 0 up to 255, while the brightness of black and white images is expressed in black and white including all shades between black and white. - Page 145
[Preview] tab Select the preview mode when you start the ScanGear MF. [Automatically Execute Preview] The preview starts automatically when the ScanGear MF is started. [Preview at the Start [Display Saved Preview Image] of ScanGear] Display the last previewed image. [None] No preview image is displayed. - Page 146
Select the color correction type. [Recommended] Reproduce vividly the colors of a document displayed on the screen. [Color Matching] [Color Correction] Automatically match the colors of the image to those of the scanner, monitor, and color printer. When this option is selected, the color command buttons in the [Advanced Mode] tab are disabled. -
Page 147: Defining A Scan Area (Cropping Frame)
Defining a Scan Area (Cropping Frame) 030E-03J You can select or deselect scan frames (cropping areas) for images displayed in the preview area. Selecting the cropping area automatically Defining a cropping frame Defining multiple cropping frames Deleting cropping frames Selecting the cropping area automatically Display the preview.
- Page 148
Defining multiple cropping frames You can define multiple cropping frames. Display the image in the preview area. Click [ ] (Crop) on the toolbar. Click on the preview image and drag around the contours/border of the area you want to select. Click the outer rim of the cropping frame already defined and drag the frame to add. -
Page 149: Setting Resolution
Setting Resolution 030E-03K A scanned image is a group of dots which contain color and brightness information. The density of these dots is called the «resolution». The «dpi (dots per inch)» means the maximum dots a printer can print per inch. Set the resolution by specifying the following options.
-
Page 150: Troubleshooting
Troubleshooting 030E-03L This chapter describes how to handle paper jams and printout problems. Clearing jams «Clearing Jams.» When a problem has occurred (Read See «Troubleshooting.» this section before requesting service.) When print quality is «Printing Results are Not Good.» not good When you want to uninstall the «Uninstalling the…
-
Page 151: Clearing Jams
Clearing Jams 030E-03S If the [ ] indicator is blinking, a paper jam occurs inside the printer. Follow the procedures in this section to remove the jammed paper. «Removing Jammed Paper» WARNING When removing the jammed paper Use caution to avoid cutting your hands. When removing jammed paper or when inspecting the inside of the machine Do not allow necklaces, bracelets, or other metal objects to touch the inside of the machine, as this may result in burns or electrical shock.
- Page 152
Touching the transfer roller (A) may damage the machine. NOTE Do not force the jammed paper out of the machine. Contact your local authorized Canon dealer or the Canon help line for assistance, if needed. -
Page 153: Removing Jammed Paper
Removing Jammed Paper 030E-03U Follow onscreen instructions to remove jammed paper. Inside the printer Hold the operation panel. Lift the scanning platform. When you cannot lift the scanning platform Make sure that the platen glass is completely closed. Do not try to forcefully lift the scanning platform, as this may damage the machine. The platen glass may not be completely closed when a thick document such as books is placed inside.
- Page 154
Open the toner cover. Remove the toner cartridge. Remove the jammed paper by pulling it out gently. - Page 155
When the leading edge of the jammed paper is not visible Do not pull out the paper forcibly and proceed to Step 7. Remove the jammed paper by pulling it out gently. (1) Gently pull any jammed paper downward from the space between the fixing unit (A) and roller (B) until the leading edge emerges from the machine. - Page 156
Close the toner cover. When you cannot close the toner cover Make sure that the toner cartridge is properly set inside the machine. Do not try to forcefully close the toner cover, as this may damage the machine. Lower the scanning platform. The machine is ready to print. - Page 157
Load paper in the paper cassette. -
Page 158: Troubleshooting
Troubleshooting 030E-068 If a problem occurs while the machine is in use, try the actions suggested in this section before contacting technical support. Check the following first. Is the power switched ON? Has the power switch been just turned ON? Is the machine in the sleep mode? Are the [Paper Jam] or [Paper] Indicators blinking? Is anything other than «1»…
- Page 159
OFF the main power switch, disconnect the power cord, and contact the Canon help line. If you continue to experience problems after trying the actions suggested in this section, see the following sections to solve the problems. -
Page 160: Paper Feeding Problems
Paper Feeding Problems 030E-040 Paper is not fed at all, or more than one sheet is fed simultaneously (multi-feeds). Paper jams occur repeatedly. Paper is not fed at all, or more than one sheet is fed simultaneously (multi-feeds). Make sure that the paper is properly loaded. «Loading Paper»…
-
Page 161: Cannot Print, Or The Images On Printouts Are Spotted Or Distorted
Cannot Print, or the Images on Printouts are Spotted or Distorted 030E-041 Load the type of paper that meets the paper specifications. Is the appropriate «Supported Paper Types» paper type loaded Change the settings for paper type. in the machine? «Setting a Paper Type»…
-
Page 162: Copying Problems
Copying Problems 030E-042 See the following sections. The copy output is hardly readable and copied poorly. The copy output is askew. The copy output is hardly readable and copied poorly. The copy output is too light or has uneven density. Vertical white streaks appear on the copy output.
-
Page 163: The Copy Output Is Hardly Readable And Copied Poorly
The Copy Output is Hardly Readable and Copied Poorly 030E-043 Remove all the obstructions. Is the output tray slot blocked? Load the document properly. Is the «Placing Documents» document Load the paper properly. or paper «Loading Paper» loaded properly? Load the type of paper that meets the paper specifications. Is the «Supported Paper Types»…
- Page 164
using. If the copy result is not satisfactory, try to copy your document on the other side. the correct? -
Page 165: Printing Problems
Printing Problems 030E-044 See the following sections. The printout is hardly readable and printed poorly. The printout is printed askew. Cannot print documents from a computer. The printout is hardly readable and printed poorly. The printout is too light or has uneven density. Vertical white streaks appear on the printout.
-
Page 166: Cannot Print Documents From A Computer
Cannot Print Documents from a Computer 030E-045 When a print job remains in the print queue without being processed due to an Are there any unexpected interruption, the machine may not respond. Delete the job and try to print it jobs again.
-
Page 167: Scanning Problems
Scanning Problems 030E-046 See the following sections. Cannot scan a document. Cannot scan multiple documents to create a combined multi-page PDF file. During scanning, a computer connected to the machine freezes or is disconnected. In the event that applications installed from the User Software CD-ROM that comes with the machine are not properly registered in the MF Toolbox.
- Page 168
Register the appropriate application in the MF Toolbox. «Using the MF Toolbox» Scanned images are spotted or distorted. Clean the platen glass and feeder’s scanning area. Scanned images cannot be displayed correctly if displayed smaller than the actual size, depending on the application. Scale the images to 100 %. -
Page 169: Cannot Scan A Document
Cannot Scan a Document 030E-069 Restart your computer. Is your computer working properly? Install it. Has the MF See the Starter Guide. Toolbox been installed? Connect the USB cable directly to a computer and scan your document to see if it works Is your properly.
- Page 170
See the Starter Guide. Cameras] Windows? -
Page 171: Installation And Uninstallation Problems
The [Canon] folder remains in the Start menu after the software has been uninstalled. Uninstall the MF Toolbox first before uninstalling the MF drivers. If you uninstall the MF drivers first, the [Canon] folder may remain after the MF Toolbox has been uninstalled.
-
Page 172: Miscellaneous Problems
Should you smell something burning, immediately turn OFF the machine, unplug the power plug from the AC power outlet, and contact your local authorized Canon dealer or the Canon help line. Continued use may lead to a fire or electrical shock.
-
Page 173: Printing Results Are Not Good
To contact your local authorized Canon dealer When a problem occurs that is not suggested in the e-Manual, or a problem persists if you follow the instructions, or you cannot determine the nature of the problem, contact your local authorized Canon dealer.
-
Page 174: Paper Curls
Paper Curls 030E-04C Try one of the following to solve the problem. <Cause 1> Damp paper is used. Replace the paper stack with new unopened one. Solution 1 «Supported Paper Types» Follow the steps in the procedure below when plain paper (60 to 90 g/m²) is loaded. Solution 2 1.
-
Page 175: Paper Creases
Paper Creases 030E-04E Try one of the following to solve the problem. <Cause 1> The paper stack is not loaded correctly. Load the paper stack is not loaded correctly. Solution «Loading Paper» <Cause 2> Damp paper is used. Replace the paper stack with new unopened one. Solution «Supported Paper Types»…
-
Page 176: Printing Is Uneven
Printing is Uneven 030E-04F Try one of the following to solve the problem. <Cause 1> Paper is too moist or Too dry. Replace the paper stack with new unopened one. Solution «Supported Paper Types» <Cause 2> Toner is nearly empty. To view the onscreen instructions, see the following.
-
Page 177: White Specks Or Spots Appear On The Printout
White Specks or Spots Appear on the Printout 030E-04H Try one of the following to solve the problem. <Cause 1> The paper type loaded is not appropriate. Make sure that the number of sheets or the paper type loaded in the paper cassette meets the paper Solution specifications.
-
Page 178: The Toner Does Not Flow Well Into The Paper
The Toner does Not Flow Well into the Paper 030E-04J Try one of the following to solve the problem. <Cause 1> The paper type setting specified is not appropriate. Select the appropriate paper type setting. Solution «Setting a Paper Type» <Cause 2>…
-
Page 179: Vertical Streaks Appear On The Output
Vertical Streaks Appear on the Output 030E-04K Try one of the following to solve the problem. <Cause 1> Due to the paper type or usage conditions, vertical streaks appear on the output. Replace the paper stack with new unopened one. Solution 1 «Supported Paper Types»…
-
Page 180: Toner Smudges And Spatters Appear Around Text And Images
Toner Smudges and Spatters Appear around Text and Images 030E-04L Try one of the following to solve the problem. <Cause 1> The paper type loaded is not appropriate. Make sure that the number of sheets or the paper type loaded in the paper cassette meets the paper Solution specifications.
-
Page 181: The Printout Is Too Dark
The Printout is Too Dark 030E-04R Try one of the following to solve the problem. <Cause 1> The copy density setting specified is not appropriate. Adjust the <Density> or <Correct Density> to a lower level from the operation panel. Solution «Adjusting the Density»…
-
Page 182: Printed Bar Codes Cannot Be Scanned
Printed Bar Codes Cannot be Scanned 030E-04S Try one of the following to solve the problem. <Cause> A bar code cannot be scanned correctly when printing it using the default print settings. Change the [Special Print Mode] setting to [Special Settings 1] in the print driver. «Special Mode»…
-
Page 183: Images May Be Partially Cut Off On The Output
Images may be partially cut off on the output 030E-06J Try one of the following to solve the problem. <Cause> The print speed is prioritized, and [Output Adjustment Mode] is set to [Off]. Change the settings for [Output Adjustment Mode] to [On] in the printer driver. «Viewing the Online Help»…
-
Page 184: Uninstalling The Software
Have the installation software ready in case you want to re-install the drivers). Quit all running applications on your computer. To uninstall the printer/scanner driver From the [Start] menu, click [(All) Programs] -> [Canon] -> [MF3010] -> [Uninstall Drivers]. Click [Delete]. Click [Yes] to confirm the uninstallation.
- Page 185
To uninstall the MF Toolbox From the [Start] menu, click [(All) Programs] -> [Canon] -> [MF Toolbox 4.9] -> [Toolbox Uninstall]. Click [Remove]. Click [Exit]. -
Page 186: When A Service Error Has Occurred
When a Service Error Has Occurred 030E-06F The service error has occurred when the error number appears on the display and [ ] indicator and [ ] indicator light up. NOTE Error numbers 7KH HUURU QXPEHU DSSHDUV RQ WKH GLVSOD DQG VZLWFKHV LQ RUGHU RI ( [ [[[ UHSUHVHQWV D WUHHGLJLW number).
-
Page 187: When A Problem Cannot Be Resolved
When a Problem cannot be Resolved 030E-03R If you cannot solve the problem after having referred to the information in this chapter, contact your local authorized Canon dealer or the Canon help line. Please have the following information ready when contacting the Canon Customer Care Center: Product name (MF3010) Serial number (a character string of three letters and a 5-digit number;…
-
Page 188: Maintenance
Maintenance 030E-04W This chapter describes how to clean the machine, replace toner cartridges, make adjustments, and transport the machine. When the machine is dirty «Cleaning the Exterior.» When the inside of the machine is dirty «Cleaning the Inside of the Machine.»…
-
Page 189: Cleaning The Machine
Cleaning the Machine 030E-04X See following sections to clean the components of the machine. «Cleaning the Exterior» «Cleaning the Inside of the Machine» «Cleaning the Fixing Unit» «Cleaning the Platen Glass»…
-
Page 190: Cleaning The Exterior
Cleaning the Exterior 030E-04Y «Attention (Cleaning the Machine)» in advance. Clean the exterior of the machine and ventilation slots. Turn OFF the power switch and disconnect the power cord. Clean the exterior of the machine with a soft, well wrung out cloth dampened with water or a mild detergent diluted with water.
-
Page 191: Cleaning The Inside Of The Machine
Cleaning the Inside of the Machine 030E-050 «Attention (Cleaning the Machine)» in advance. Clean the machine’s print area at regular intervals so that toner powder, as well as paper dust and other debris, do not accumulate inside the machine. Turn OFF the power switch and disconnect the power cord. Hold the operation panel.
- Page 192
Open the toner cover. Remove the toner cartridge. Remove toner powder, as well as paper dust and other debris from the inside of the machine, using a clean, soft, dry, and lint-free cloth. Insert the toner cartridge. Fit the protrusions (A) on both sides of the toner cartridge into the guides located on both sides of the machine and slide the toner cartridge into the machine until the toner cartridge comes to rest and is held against the back of the machine. - Page 193
Close the toner cover. When you cannot close the toner cover Make sure that the toner cartridge is properly set inside the machine. Do not try to forcefully close the toner cover, as this may damage the machine. Lower the scanning platform. Connect the power cord and turn ON the power switch. -
Page 194: Cleaning The Fixing Unit
Cleaning the Fixing Unit 030E-051 The fixing unit may be dirty under the following conditions. Clean the fixing unit. When black streaks appear on the output When replacing the toner cartridge Operating results Operating results Load A4 or Letter size plain paper. «In the Paper Cassette»…
-
Page 195: Cleaning The Platen Glass
Cleaning the Platen Glass 030E-052 «Attention (Cleaning the Machine)» in advance. Follow the steps in the procedure below to clean the platen glass and the under surface of the platen glass cover. Turn OFF the power switch and disconnect the power cord. Open the platen glass.
- Page 196
Connect the power cord and turn ON the power switch. -
Page 197: Attention (Cleaning The Machine)
Attention (Cleaning the Machine) 030E-053 «Maintenance and Inspections» in «Important Safety Instructions». Before cleaning the machine, note the following. Use a soft cloth to avoid scratching the components. Do not clean the machine components with tissue paper, paper towels, or similar materials. These materials tend to stick to the components or generate static charges.
- Page 198
When a job is waiting to be printed The job is deleted when you turn OFF the power switch. -
Page 199: Replacing Toner Cartridges
Replacing Toner Cartridges 030E-054 When the toner nearly runs out, white streaks appear on the output, or the output is partially faded. No message appears on the screen, if the toner nearly runs out. Replace the toner cartridge when white streaks appear on the output, or the output is partially faded.
-
Page 200: Before Replacing The Toner Cartridge
Before Replacing the Toner Cartridge 030E-055 «Attention (Replacing the Toner Cartridge)» in advance. When the toner nearly runs out, follow the steps in the procedure below before replacing the toner cartridge. The machine continues printing until the toner runs out completely. Hold the operation panel.
- Page 201
Open the toner cover. Remove the toner cartridge. Gently shake the toner cartridge five or six times to evenly distribute the toner inside the cartridge. - Page 202
Insert the toner cartridge. Fit the protrusions (A) on both sides of the toner cartridge into the guides located on both sides of the machine and slide the toner cartridge into the machine until the toner cartridge comes to rest and is held against the back of the machine. Close the toner cover. -
Page 203: Replacing The Toner Cartridge
Replacing the Toner Cartridge 030E-056 «Attention (Replacing the Toner Cartridge)» in advance. Hold the operation panel. Lift the scanning platform. When you cannot lift the scanning platform Make sure that the platen glass is completely closed. Do not try to forcefully lift the scanning platform, as this may damage the machine. The platen glass may not be completely closed when a thick document such as books is placed inside.
- Page 204
Open the toner cover. Remove the toner cartridge. Take out the new toner cartridge from the protective bag. Tear the notch with both hands to open the protective bag. - Page 205
Gently shake the toner cartridge five or six times to evenly distribute the toner inside the cartridge. Place the toner cartridge on a flat surface, lift the tab, and gently pull the sealing tape completely out. The full length of the sealing tape is approximately 50 cm. Insert the toner cartridge. - Page 206
When you cannot close the toner cover Make sure that the toner cartridge is properly set in the machine. Do not try to forcefully close the toner cover, as this may damage the machine. Lower the scanning platform. -
Page 207: Attention (Replacing The Toner Cartridge)
Please be aware that there are counterfeit Canon toner cartridges in the marketplace. Use of counterfeit toner cartridge may result in poor print quality or machine performance. Canon is not responsible for any malfunction, accident or damage caused by the use of counterfeit toner cartridge. For more information, see http://www.canon.com/counterfeit.
- Page 208
Do not touch the toner cartridge memory (A) or the electrical contacts (B). This may result in damage to the cartridge. Do not open the drum protective shutter (A). Print quality may deteriorate if you touch or damage the drum inside the drum protective shutter (A). Do not touch or open the drum protective shutter (A). - Page 209
When disposing of the removed sealing tape Dispose of the packing materials in accordance with local regulations. Keep the protective bag. Keep the protective bag for storing the toner cartridge. You will need it when you remove the toner cartridge for machine maintenance or other purposes. -
Page 210: Special Mode
Special Mode 030E-058 Use the Special Mode settings to fix print quality problems. Read the following carefully before changing the settings. IMPORTANT Use default settings in normal operation Change the settings only when the problems noted below occur. Settings That Can Be Specified From the Operation Panel Settings Default settings are highlighted in bold.
- Page 211
The more effective the setting becomes, the slower the print speed. Due to the paper type (for example, heavy paper) or usage conditions (for example, dry conditions), toner smudges and spatters appear on the output. When this occurs, set this setting to <On>. Special Mode h The print quality may become lower when this setting is enabled, depending on the paper type used (for example, thin paper) or usage… - Page 212
Click the [Finishing] tab. NOTE For the instructions on how to access the printer driver screen, see «Printing» and «Configuring the Default Print Settings.» Click [Advanced Settings]. -
Page 213: Relocating The Machine
Relocating the Machine 030E-059 «Attention (Relocating the Machine)» in advance. Follow the steps in the procedure below to relocate the machine somewhere else for maintenance and other purposes. Turn OFF the machine and all the computers connected to the machine. Disconnect all cables and the power cord from the machine.
- Page 214
Fold the paper stopper and push the output tray extension into the machine. NOTE When paper is left in the output tray Remove the paper from the output tray. Remove the paper stack from the paper cassette. NOTE When the front paper guide is pulled out from the paper cassette Push the guide into the paper cassette. - Page 215
Relocate the machine. Make sure that all the covers and trays are closed and hold the lift handles with the front side of the machine facing you. Check the weight of the machine before lifting, carrying, and relocating it. «Machine Specifications» Carefully set the machine down at the new installation site. -
Page 216: Attention (Relocating The Machine)
Attention (Relocating the Machine) 030E-05A WARNING When relocating the machine Be sure to turn OFF the power switch on the machine and your computer, and unplug the power plug and interface cables. Failure to do so can damage the cables or cords, resulting in a fire or electrical shock. CAUTION Set the machine down slowly and carefully.
-
Page 217: Appendix
Appendix 030E-05C «Basic Windows Operations»…
-
Page 218: Basic Windows Operations
Basic Windows Operations 030E-05E How to Open the Printer Folder How to Display the [Scanners and Cameras] or [Scanners and Cameras Properties] Screen How to Display [Windows Fax & Scan] Screen How to Display the Top Screen of CD-ROM How to Check the Windows Vista/7 Process Version How to Open the Printer Folder Windows 2000 From the [Start] menu, select [Settings] and [Printers].
- Page 219
How to Display the Top Screen of CD-ROM If you cannot display the top screen when setting CD-ROM, perform the following operations. The CD-ROM drive name is indicated as «D:» in this manual. The CD-ROM drive name may differ depending on the computer you are using. -
Page 220: Disclaimers
030E-05F The information in this document is subject to change without notice. CANON INC. MAKES NO WARRANTY OF ANY KIND WITH REGARD TO THIS MATERIAL, EITHER EXPRESS OR IMPLIED, EXCEPT AS PROVIDED HEREIN, INCLUDING WITHOUT LIMITATION, THEREOF, WARRANTIES AS TO MARKETABILITY, MERCHANTABILITY, FITNESS FOR A PARTICULAR PURPOSE OF USE OR NON-INFRINGEMENT.
-
Page 221: Copyright
No part of this publication may be reproduced, transmitted, transcribed, stored in a retrieval system, or translated into any language or computer language in any form or by any means, electronic, mechanical, magnetic, optical, chemical, manual, or otherwise, without the prior written permission of Canon Inc.
-
Page 222: Trademarks
Trademarks 030E-05J Canon and the Canon logo are registered trademarks of Canon Inc. in the United States and may also be trademarks or registered trademarks in other countries. Apple, Mac OS, and Macintosh are trademarks or registered trademarks of Apple Inc. in the U.S. and/or other countries.
-
Page 223: Contact Us
30-2, Shimomaruko 3-chome, Ohta-ku, Tokyo 146-8501, Japan CANON MARKETING JAPAN INC. 16-6, Konan 2-chome, Minato-ku, Tokyo 108-8011, Japan CANON U.S.A., INC. One Canon Plaza, Lake Success, NY 11042, U.S.A. CANON EUROPA N.V. Bovenkerkerweg, 59-61, 1185 XB Amstelveen, The Netherlands CANON CHINA CO. LTD.
-
Page 224: Using The E-Manual
Using the e-Manual 030E-05L This chapter describes how to use the e-Manual. You can view the content of the e-Manual anytime once you have it installed on your computer, without needing to keep the CD-ROM handy. See «Installing the e-Manual.» The e-Manual provides several search tools for you to quickly find the right information, allowing for fast access.
-
Page 225: How To Use The E-Manual
How to Use the e-Manual 030E-05R Click the following links to see the system requirements and learn how to install/uninstall and use the e-Manual. System Requirements Installing the e-Manual Uninstalling the e-Manual…
-
Page 226: System Requirements
System Requirements 030E-05S You can view the e-Manual in a Web browser. Supported (tested) browsers include the following. Windows: Internet Explorer 6.0/7.0/8.0 Firefox 2.x/3.x Mac OS: Safari 2.x/3.x Firefox 2.x/3.x NOTE Java scripting Enable Jave scripting in your browser before using the e-Manual.
-
Page 227: Installing The E-Manual
Installing the e-Manual 030E-05U Install the e-Manual provided on the CD-ROM that comes with the machine on your computer. Follow the steps in the procedure below. Insert the User Manual CD-ROM into the slot on your computer. Perform the following procedure. (1) Select your language.
- Page 228
Double-click the [MF3010 e-Manual] on the desktop. When a security warning message appears Perform the following procedure. 1. Click the information bar and select [Allow Blocked Content] from the pop-up menu. 2. Click [Yes]. NOTE Viewing the e-Manual Directly from the CD-ROM You can also view the e-Manual directly from the CD-ROM without installing it on the computer. -
Page 229: Uninstalling The E-Manual
The process of removing the e-Manual to restore the computer to the same state as before the e-Manual was installed is called uninstallation. When uninstalling the e-Manual, delete the file manually in the following location. The [MF3010 e-Manual] folder in «C:Documents and Settings(the user name)My DocumentsCanonMFPManuals». The [MF3010 e-Manual] short cut icon on the desktop.
-
Page 230: Screen Layout Of The E-Manual
Screen Layout of the e-Manual 030E-05X This section describes the screen layout of the e-Manual. The «Top Page» is the default home page that appears when the e-Manual is started. The «Topic Page» is the page displayed the main contents. The «Contents Page»…
-
Page 231: Top Page
Top Page 030E-05Y (1) Select from functions Provide a link to the selected content, to let you to learn how to use the functions of the machine. (2) First of all… Provide a link to the selected content, to describe the safety instructions, features of the machine, and how to configure and use the machine efficiently (for example, loading paper and using the sleep mode.) (3) Place This Guide near the MF3010 Click to see Using the Quick Reference Guide.
-
Page 232: Topic Page
Topic Page 030E-060 (1) Category contents Display the contents of the selected category. Click the content that you want to view in the left column. The entire section is displayed in the right column (topic page). Click [ ] to expand the selected content, or click [ ] to collapse it.
-
Page 233: Contents Page
Contents Page 030E-061 (1) Categories Show the categories of the e-Manual. Click a category to view its details. (2) Whole contents Show all the categories and sections of the e-Manual. Click a category or section to view its details.
-
Page 234: Search Method
Search Method 030E-062 (1) [Enter keyword(s) here] Enter a keyword in the keyword/text field located on the upper right hand corner of the «Top» or «Topic page», and click [ ]. The search box appears. You can also enter your query in the search box. Additionally, more than one keyword can be entered by adding space in between.
-
Page 235: Viewing The E-Manual
Viewing the e-Manual 030E-063 Symbols Used in This Manual The following is a list of warnings and cautions provided in the e-Manual, to explain handling restrictions, precautions, and instructions that should be observed for your safety. WARNING Indicates a warning concerning operations that may lead to death or injury to persons if not performed correctly. To use the machine safely, always pay attention to these warnings.
- Page 236
Microsoft Windows 2000 Windows 2000 Microsoft Windows XP Windows XP Microsoft Windows Vista operating system Windows Vista Microsoft Windows 7 operating system Windows 7 Microsoft Windows Server 2003 Windows Server 2003 Microsoft Windows Server 2008 Windows Server 2008 Microsoft Windows operating system Windows…
Содержание
- Принтер не печатает с компьютера ставит в очередь пишет ошибка
- Правильная последовательность действий, если принтер не печатает
- Видео на тему: Что делать, если принтер не печатает. 6 Способов
- Причины, почему документ стоит в очереди, но принтер не печатает, и их устранение
- Проверка подключения
- В лотке нет бумаги
- Неправильные настройки
- Зависание очереди печати
- Закончились расходные материалы
- Переустановка драйвера
- Что делать, если принтер не печатает, а ставит в очередь и выдает ошибку?
- Правильная последовательность действий
- Принтер вместо печати предлагает сохранить документ. Что делать?
- Принтер Epson L210 печатает с полосами: что делать, как исправить
- МФУ устанавливается только как сканер. Что делать?
- 17 комментариев
- Что делать, если принтер не печатает с компьютера, а ставит в очередь и пишет «Ошибка»
- Проверьте наличие и правильность подключения
- Измените порт
- Проблема в бумаге или ее отсутствии
- Не печатает из-за автономной работы
- Печать приостановлена
- Принтер не является главным
- Не печатает из-за зависания очереди
- Израсходованы чернила в картридже
- Проблема в программном обеспечении
- Восстановление системы в Windows
- Включение компонентов печати
- Смена учетной записи пользователя
- Заключение
- Что делать, если принтер ставит документы в очередь, но не печатает
- Проверка подключения
- Неправильно выбран порт подключения
- В лотке нет бумаги
- Ставит в очередь из-за автономной работы
- Приостановлена печать
- Принтер не выбран по умолчанию
- Не печатает из-за зависания очереди
- Закончился тонер, чернила
- Переустановка драйвера
- Восстановление системы
- Проблема с сетевым принтером
Принтер не печатает с компьютера ставит в очередь пишет ошибка
Принтер не печатает! Данная ситуация очень хорошо знакома пользователям компьютеров, которые часто и много работают с принтерами. В один прекрасный момент принтер попросту отказывается печатать отправленный на него документ, устанавливая его в очередь печати и при этом выдавая ошибку о невозможности распечатать документ.
В этой статье вы узнаете как можно выйти из сложившейся ситуации и восстановить работоспособность принтера.
Правильная последовательность действий, если принтер не печатает
Итак, первым делом, что вам нужно проверить в случае, когда принтер отказывается печатать это включен ли он в розетку и горит ли на нем кнопка, свидетельствующая о его включении. Также стоит проверить надежность соединения кабеля, идущего от компьютера к принтеру.
Если с проводами все хорошо, они вставлены корректно и индикаторы на принтере светятся, тогда попробуйте выключить и включить принтер. Тоже самое стоит сделать и с компьютером, к которому подключен принтер.
Также не забывайте очищать очередь печати при каждой новой попытке распечатать документ. Для этого отключите принтер и в очереди печати удалите все документы.
Также стоит проверить не включен ли на принтере автономный режим.
Для этого зайти в «Устройства и принтеры» через «Пуск» или «Панель управления«, найдите в списке свой принтер и кликните по нему правой кнопкой мыши.
Обратите внимание на то, чтобы галочки «Приостановить печать» и «Работать автономно» были сняты. В противном случае снимите их, кликнув по ним левой кнопкой мыши.
В случае если все выше перечисленное не помогло и ваш принтер по прежнему не печатает, а ставит документы в очередь печати и выдает ошибку, то последнее, что уж точно должно помочь решить эту проблему — переустановка драйвера.
Чтобы переустановить драйвер нужно вначале удалить сам принтер. Для этого все в том же «Устройства и принтеры» нужно нажать на свой принтер и выбрать «Удалить устройство».
После этого отключите питание принтера и через 10 секунд включить снова. Драйвер принтера должен будет установиться автоматически.
Видео на тему: Что делать, если принтер не печатает. 6 Способов
Дорогой читатель! Добавьте этот сайт в закладки своего браузера и поделитесь с друзьями ссылкой на этот сайт! Мы стараемся показывать здесь всякие хитрости и секреты. Пригодится точно.
Источник
Причины, почему документ стоит в очереди, но принтер не печатает, и их устранение
В этой статье детально рассмотрены причины и способы устранения проблемы, когда принтер не печатает с компьютера, а ставит в очередь все документы. Варианты исправлений применимы к устройствам независимо от варианта, как тот подключен. Действия аналогичны для локального и сетевого аппарата печати. Инструкцию можно смело применять для самых разных моделей и серий техники таких известных брендов как HP, Canon, Epson, Samsung, Brother, Kyocera и многих других. А также в ситуациях, когда документ не отправляется и не стает в задания.
Стоит отметить, что эта проблема может сопровождаться ошибками или уведомлениями «В очереди находится задание, которое не позволяет выполнить печать», «Подготовка задания» и другими аналогичными. Никаких дополнительных мероприятий делать не нужно. Просто следуйте инструкции ниже.
Проверка подключения
Первым делом сразу стоит проверить подключение устройства печати с персональным компьютером или ноутбуком, в зависимости от того, что используете. Внимание следует уделить шнуру подачи питания и кабелям USB или Ethernet. Когда используется беспроводная связь по Wi-Hi, то проверка качества сигнала обязательна. Выключите технику, отсоедините все, а потом снова подключите. Еще лучше всего найти и попробовать использовать другие провода, хотя бы некоторое время в виде теста.
Вот еще несколько практических советов, которые могут оживить работу печатающего устройства:
В лотке нет бумаги
Проблемы с бумагой также могут влиять на работу принтера не самым лучших образом. Возможны несколько основных моментов, которые чаще всего встречаются в работе со струйными и лазерными устройствами.
Неправильные настройки
Кроме физических проблем нельзя откидать проблемы системного характера, которые возникают, когда прежние настройки были случайно или по ошибке изменены пользователем. Все они аналогично отрицательно влияют на работу принтера, что влечет за собой ситуации, когда он ставит документ в очередь, но не печатает его в дальнейшем. Рассмотрим их детально и способы их устранения.
Зависание очереди печати
Очередь печати — это список документов, с которыми работает принтер, с указанием статуса, которые показывают состояние и ход выполнения печати определенного задания. Одной из основных «болячек» очереди является частое зависание из-за большого количества документов. Система программно и принтер физически попросту не может все «переварить». В таких случаях целесообразно выполнить очистку.
Самый простой и быстрой способ это сделать через меню окна просмотра. 
Закончились расходные материалы
Многие новые современные модели стали комплектоваться специальными чипами или датчиками расхода красок или тонера. Если, по их данным, остаток красящего вещества очень мал, то печать блокируется автоматически и не происходит. Принтер переводит документ в очередь и ожидает пополнения расходных материалов.
Проверьте визуально, если это возможно в Вашем случае, наличие чернил в картриджах. Сделайте заправку до надлежащего уровня и снова попробуйте распечатать нужный текст или фото.
Следует отметить, что не всегда датчик срабатывает правильно. Он не размещен непосредственно в банке с чернилами, а производит подсчет по своему алгоритму. Это может быть количество распечатанных листов, но при этом на каждый засчитывается одно и то же количество краски. Но так делать не совсем правильно.
В такой ситуации стоит обратить свое внимание на возможность обнуления счетчика краски для своей модели. Универсальной инструкции не существует и порядок действий для техники HP, Epson или Canon может кардинально отличаться. Поищите в интернете варианты для своего принтера.
Переустановка драйвера
Программное обеспечение самого устройства (драйвера) время от времени нуждаются в периодическом обновлении. Возможно сейчас наступил тот момент, когда это нужно сделать. Конфликты ПО техники и системы вполне могут привести у ситуации, когда принтер ставит в очередь, но не печатает.
Источник
Что делать, если принтер не печатает, а ставит в очередь и выдает ошибку?
Данная ситуация очень хорошо знакома пользователям компьютеров, которые часто и много работают с принтерами. В один прекрасный момент принтер попросту отказывается печатать отправленный на него документ, устанавливая его в очередь печати и при этом выдавая ошибку о невозможности распечатать документ. В данной статье вы узнаете как можно выйти из сложившейся ситуации и восстановить работоспособность принтера.
Правильная последовательность действий
Итак, первым делом, что вам нужно проверить в случае, когда принтер отказывается печатать это включен ли он в розетку и горит ли на нем кнопка, свидетельствующая о его включении. Также стоит проверить надежность соединения кабеля, идущего от компьютера к принтеру.
Проверка подключения кабелей принтера
Проверка подключения кабелей принтера
Если с проводами все хорошо, они вставлены корректно и индикаторы на принтере светятся, тогда попробуйте выключить и включить принтер. Тоже самое стоит сделать и с компьютером, к которому подключен принтер.
Также не забывайте очищать очередь печати при каждой новой попытке распечатать документ. Для этого отключите принтер и в очереди печати удалите все документы.
Также стоит проверить не включен ли на принтере автономный режим.
Для этого зайти в “Устройства и принтеры” через “Пуск” или “Панель управления“, найдите в списке свой принтер и кликните по нему правой кнопкой мыши.
Заходим в устройства и принтеры
Обратите внимание на то, чтобы галочки “Приостановить печать” и “Работать автономно” были сняты. В противном случае снимите их, кликнув по ним левой кнопкой мыши.
Проверка опций принтера
Почему принтер переходит в автономное состояние и методы решения проблемы подробно описаны тут: https://poprinteram.ru/avtonomnaya-rabota.html
В случае если все выше перечисленное не помогло и ваш принтер по прежнему не печатает, а ставит документы в очередь печати и выдает ошибку, то последнее, что уж точно должно помочь решить эту проблему – переустановка драйвера.
Чтобы переустановить драйвер нужно вначале удалить сам принтер. Для этого все в том же “Устройства и принтеры” нужно нажать на свой принтер и выбрать “Удалить устройство“.
После этого отключите питание принтера и через 10 секунд включить снова. Драйвер принтера должен будет установиться автоматически.
Если этого не произошло, то воспользуйтесь этой инструкцией по поиску и установке драйвера к принтеру.
Принтеры и сканеры
Принтер вместо печати предлагает сохранить документ. Что делать?
Принтеры и сканеры
Принтер Epson L210 печатает с полосами: что делать, как исправить
Принтеры и сканеры
МФУ устанавливается только как сканер. Что делать?
17 комментариев
добрый день!
возникла такая проблема: принтер перестал печатать, не подключается к ноутбуку… отправляю файлы на печать – ставит в очередь, на принтере горит красный цвет на “в сети / ошибка” (когда печатал – горел зеленый)
при том, что на при подключении к другому компьютеру все нормально печатает
Источник
Что делать, если принтер не печатает с компьютера, а ставит в очередь и пишет «Ошибка»
При попытке что-то распечатать с компьютера, документ попадает в очередь. И уже оттуда начинает считываться печатающим устройством, после чего на выходе получаются распечатанные листы бумаги.
В нормальной ситуации после отправки задания на печать принтер в течение нескольких секунд запускает механизмы и начинает переносить информацию на бумагу. Но иногда почему-то принтер ставит в очередь, но не печатает. Задание зависает, печать не запускается, и возникает ошибка документа в очереди.
Отсутствие печати при нахождении документа в очереди может быть по разным причинам. Проблема актуальна для всех марок принтеров: HP, Canon, Epson, Brother, Kyocera и других. Возникает на всех операционных системах: Windows 7, 8, 10 и даже старой версии XP.
Проверьте наличие и правильность подключения
Самой банальной причиной, если принтер отказывается печатать, является отсутствие связи между компьютером и печатающей техникой.
Подключение может быт физическим (проводное с помощью USB-кабеля) или беспроводным (Wi-Fi соединение через роутер). В первом случае стоит проверить шнур подключения. Не должно быть видимых повреждений, сильных перегибов. Если принтер подключен через Wi-Fi, необходимо убедиться в устойчивом сигнале.
В обоих случаях в меню панели управления «Устройства и принтеры» устройство должно быть активным. Если значок принтера мутный, есть любые предупредительные иконки рядом, значит, есть проблемы.
Иногда случается самая глупая ситуация. Пользователь просто забывает включить принтер. Или устройство переходит в спящий режим и само выйти из него не может. Тогда нужно нажать кнопку включения на корпусе аппарата и попробовать начать печать еще раз.
Измените порт
Иногда в настройках выставлен неправильный порт. Попробуйте сменить порт принтера на другой. Например, если сейчас активен порт LPT, смените его на USB, или наоборот.
Подробнее посмотрите в видео.
Проблема в бумаге или ее отсутствии
Не печатает из-за автономной работы
Если принтер не печатает с компьютера, а ставит документы в очередь, убедитесь, что принтер не перешел в автономный режим работы. Проблема говорит о том, что произошел обрыв подключения между компьютером или ноутбуком и принтером.
Чтобы проверить, не активна ли автономная работа, перейдите в меню подключенных устройств к компьютеру.
При отсутствии результата, скорее всего, что принтер действительно отключен от компьютера и нужно возобновить соединение.
Печать приостановлена
Еще одна настройка, из-за которой задание может попадать и долго находиться в очереди, но запуск печати так и не произойдет.
Смотреть, не остановлена ли печать, нужно там же, в окне заданий (см. предыдущий пункт). Открываете меню «Принтер» и при необходимости отключаете пункт «Приостановить печать».
Функция может активироваться самостоятельно, если это предусмотрено программным обеспечением принтера. Например, когда в картридже мало красителя, программа сама останавливает печать, чтобы не опустошить емкость полностью.
При необходимости воспользоваться этой функцией может и сам пользователь. Это может понадобиться, когда срочно нужно прекратить уже начавшуюся печать.
Принтер не является главным
Обращать внимание на этот момент нужно только в случае, если к одному компьютеру подключено несколько принтеров.
В таком случае главным может быть не тот принтер, которым необходимо распечатать документы. А главный вообще может быть в отключенном состоянии. Тогда документы (один или несколько) начнут скапливаться в очереди, а выхода отпечатанных страниц из принтера так и не произойдет.
Вообще, Windows 10 сама может управлять переключениями принтеров, делая главным тот, который в данный момент активен и может выполнить печать.
Но все же рекомендуется убедиться в том, что нужный принтер установлен по умолчанию.
В окне «Устройства и принтеры («Win+R» и команда «control printers») посмотрите, чтобы в углу основной иконки принтера был круглый зеленый значок галочки.
Если его нет, нажмите правую кнопку мыши и выберите «Использовать по умолчанию».
Не печатает из-за зависания очереди
Если разово или даже постепенно отправить на распечатывание слишком много документов, то может произойти зависание. Печатающий агрегат попросту не может справиться с поставленной задачей, нагрузкой.
Особенно актуальная проблема при активной печати в офисах, если установлен дешевый слабый принтер.
Иногда бывает, что пытаешься пустить на печать всего один документ, но все равно ничего не происходит. В этом случае задание тоже зависает. Возможно, что в очереди давно находится прошлый документ, который не позволяет начать работать принтеру.
В обеих ситуациях необходимо полностью очистить очередь.
Стандартным методом убрать документы не всегда получается. Иногда требуется прибегнуть к более сложным продвинутым способам.
Израсходованы чернила в картридже
У принтера есть датчик (чип), который по своему алгоритму определяет уровень чернил в емкости. Когда уровень оказывается нулевым по данным подсчета, печать блокируется. Следовательно, принтер ставит задания в очередь, но печатать не начинает. В программе попросту зафиксировано, что печатать нечем. Следует заменить картридж на новый или сделать заправку.
Узнать количество чернил в картридже можно несколькими способами:
Подсчет уровня красителя не всегда работает корректно. В большинстве принтеров алгоритм устроен таким образом, что одной заправки должно хватить на n-е количество листов. Например, картриджа хватит на 1 тыс. листов. То есть после распечатки тысячи страниц произойдет блокировка печати.
На практике такой метод не является корректным, так как в алгоритме заложено, что заполнение листа будет максимальным. Но всегда присутствуют только частично пропечатанные страницы. Следовательно, даже после выхода тысячи страниц краска еще останется в картридже. Но печать все равно уже будет невозможна.
В последнем случае можно обойтись без покупки нового картриджа. Практически для каждой модели принтера есть способ сброса счетчика. Это позволяет обнулить счетчик и продолжить печать без замены картриджа.
Проблема в программном обеспечении
За работу практически любого подключаемого к ПК периферийного устройства отвечает ПО – драйвер. Чтобы не возникало конфликтов с обновлениями операционной системы компьютера, драйвер тоже должен быть актуальной версии.
Обновить драйвер можно автоматическим способом через диспетчер устройств. Откройте оснастку можно через команду «devmgmt.msc».
Раскройте строку «Принтеры», найдите необходимый аппарат. Через правый клик мышки выберите «Обновить драйвер».
Сначала воспользуйтесь режимом «Автоматический поиск обновленных драйверов».
Если результата от автообновления не будет, придется скачать актуальный драйвер с официального сайта производителя и установить вручную.
Перед ручной инсталляцией рекомендуется сначала полностью избавиться от старых драйверов. Желательно вообще сделать переустановку принтера, то есть удалить не только драйвер, но и само устройство из списка оборудования.
Восстановление системы в Windows
Иногда нельзя предсказать, какие действие на что могут повлиять. Бывает, что установишь какую-то программу и получишь множество ошибок в системе. Вследствие этого появляется куча проблем как в работе Windows, так и нередко документ висит в очереди и пишет ошибку. Даже удаление программ может не помочь восстановить работу в прежнее состояние.
С целью исправления непредвиденных проблем разработчики Windows позаботились о том, чтобы пользователи могли откатиться на предыдущие параметры системы. Но это получится только, если изначально было включено создание точек восстановления. Иначе не с чего будет возвращаться на предыдущие параметры.
Перед восстановлением обязательно скопируйте файлы с системного диска. Восстановление заменит все параметры и файлы, которые находились на системном диске в момент создания резервной копии. Особенно обратите внимание на рабочий стол. Именно на него часто сохраняются новые файлы.
Без особой необходимости применять способ не стоит. Нужно восстанавливать, если точно уверены, что именно после ваших действий с системой принтер перестал печатать с возникновением ошибки документов в списке очереди.
Включение компонентов печати
За взаимодействие с внешними устройствами и работу некоторых функций Windows отвечают определенные компоненты. Чтобы Windows работала с печатающей и сканирующей техникой, нужно включить компоненты, отвечающие за печать.
Инструкция для Windows 10:
Если у вас Windows 7 иди другая версия системы, можно воспользоватсья командой «appwiz.cpl». Для Win 7 откройте панель управления через меню «Пуск», далее нужен раздел «Программы», после чего слева будет ссылка для перехода в окно компонентов.
Смена учетной записи пользователя
Нередко, когда зависание документов сопровождается разными уведомлениями от системы. Одним из таких сообщений является «Драйвер недоступен». Вероятно, надпись показывается вам из-за того, что в систему вы вошли не в качестве администратора, а рядового пользователя (гостя).
Что делать: нужно выйти из текущей «учетки» и войти под администратором или дать/получить соответствующие права.
Заключение
Если вы не можете распечатать документ, выдается ошибка в очереди, выполняйте необходимые действия, которые описаны выше. Выполнять действия в строгой последовательности не обязательно. Единственное, пользоваться восстановлением лучше в крайнем случае, когда уже ничего не помогает.
Автор всех статей сего чудного сайта. Владелец двух принтеров от компаний HP и Epson. Разбираюсь также в телевизорах.
Источник
Что делать, если принтер ставит документы в очередь, но не печатает
Проверка подключения
Проверьте соединение принтера и компьютера. Кабель питания, шнур USB или Ethernet должен быть целым и не перегнутым. При беспроводном подключении печатающего устройства проверяется качество сигнала Wi-Fi. Если визуально соединение в норме, используйте следующие рекомендации.
Неправильно выбран порт подключения
В лотке нет бумаги
Когда принтер ставит в очередь и не печатает, проверьте лоток для бумаги. Устройство могло зависнуть из-за пустого отсека. Заполните его чистыми листами чуть более, чем наполовину. Для предотвращения замятия не заполняйте лоток более чем на 90%.
В некоторых МФУ есть несколько отсеков для бумаги. Нужно проверить, какой из них указан в настройках для использования по умолчанию и есть ли в нём листы. Для проверки можно поочерёдно в каждый отсек загрузить по несколько чистых страниц.
Проверяется совместимость бумаги с заявленными производителем возможностями принтера. Особенно важно правильно выбирать фотобумагу для печати на струйниках. В инструкции к принтеру указываются все поддерживаемые типы бумаги и их плотность. Информацию надо сравнить с характеристиками используемых страниц.
Ставит в очередь из-за автономной работы
Если установлен автономный режим, принтер при попытке вывести текст или картинку на печать выдаёт ошибку, а файл остаётся в очереди печати.
Чаще всего устройство переходит в автономность при обрыве связи.
Чтобы отменить автономную работу:
Приостановлена печать
Остановку может сделать как пользователь, так и программа управления в автоматическом режиме. Если пользователь отправил на печать большой документ, а затем увидел, что в картридже мало тонера и страницы распечатываются в низком качестве, он может зайти в «Устройства и принтеры», выбрать аппарат, кликнуть ПКМ и в окне очереди в меню «Принтер» нажать «Приостановить печать». Для возобновления печати надо убрать галочку.
Принтер не выбран по умолчанию
Если принтер не печатает документ с компьютера, а ставит в очередь, надо проверить, отмечен ли принтер по умолчанию.
В списке всех устройств на главном принтере также будет стоять галочка.
Не печатает из-за зависания очереди
Когда одновременно на печать подаётся много документов, очередь может периодически зависать. Принтер перестаёт печатать и выдаёт ошибку, когда физически и программно не может выполнить заданный объём работ. Для исправления ошибки очистите очередь.
Для продвинутых пользователей можно восстановить нормальную работу принтера через командную строку Windows. Строка должна быть запущена с правами администратора. Прописывается команда «sc config spooler depend= RPCSS». Перед RPCSS должен стоять пробел. После ввода команды нажимаете Enter и ждёте выполнения. После выполнения команды перезагружаете компьютер.
Закончился тонер, чернила
В большинстве принтеров разработчиками предусмотрены датчики расхода чернил или тонера. Если датчик указывает на недостаточное количество красителя, принтер ставит документ в очередь и блокирует вывод на печать до заправки картриджа.
Количество краски можно увидеть в программном обеспечении, устанавливаемого после подключения принтера. Ниже предоставлен пример для HP.
Количество красителя можно проверить визуально. При недостаточном уровне исправит ситуацию только дозаправка.
Не все датчики срабатывают правильно, поскольку они находятся не внутри картриджа, а ведут математический подсчёт по заложенному алгоритму. Датчик учитывает количество распечатанных страниц, а не объём использованного тонера. Не учитывается, что заполнение листов в каждом случае может быть разным.
Если тонера достаточно, а датчик блокирует печать, попробуйте сделать обнуление. Процедура обнуления у разных моделей разная.
Переустановка драйвера
Драйвера принтера нуждаются в периодическом обновлении. Принтер может не печатать, когда устаревший софт начинает конфликтовать с системой.
Восстановление системы
Проблема с сетевым принтером
Источник
Canon MF3010 – популярный в использовании МФУ. Его активно применяют в офисах, детских учреждениях, магазинах. Он прост в обслуживании, снабжен простым интерфейсом, довольно экономичен.
При правильном использовании данное устройство может прослужить долгие годы. Но иногда пользователи при работе сталкиваются с тем, что устройство выдает ошибку. Этому способствует некорректная работа с МФУ, износ внутренних элементов, нарушение правил эксплуатации, нерегулярное обслуживание.
 Что делать, если принтер выдает ошибку печати
Что делать, если принтер выдает ошибку печати
Лучше всего при возникновении любых ошибок сразу обращаться в сервисный центр Копирка.бел. Но не всегда это представляется возможным, поэтому рассмотрим варианты самостоятельного решения проблемы.
Причиной такой ошибки может быть случайный сбой. Необходимо проверить, все ли соединения надежно подключены, а шнур питания плотно входит в гнездо. Другая причина – нахождение устройства в режиме энергосбережения. Чтобы из него выйти, нужно нажать любую кнопку на панели.
Отсутствие бумаги в лотке – еще одна причина ошибки печати. При замятии листа, его нужно удалить, подняв блок сканера. Если замятие устранено, а ошибка не пропала – обратитесь к специалисту.
Если на дисплее появился код ЕХХХ (с цифрами), то речь идет о сервисной ошибке. Каждая из них имеет свою расшифровку, подсказывающую область поломки.
Е000 свидетельствует об ошибке включения печки. В тракте печати фиксируется слишком низкая температура. Чтобы устранить ее, проверяют разъемы узла закрепления J101, J1011, J552 и J702. Если проблема не в разъемах, проводят диагностику узла термозакрепления и модуль управления. Также ошибки E000- E004 могут быть связаны с заменой термопленки.
Ошибка Е001 говорит о фиксации превышения температуры в цепи узла или внутри узла закрепления. В таком случае проводят диагностику разъемов, печки и контроллер двигателя.
Е003 – пониженная температура внутри тракта печи. Первый признак ошибки – принтер мажет буквы и изображения. Здесь также требуется диагностика, как как при ошибке Е000.
Е004 говорит об отсутствии сигнала от контроллера температуры. Либо – на блоке нагрева нет нагрева более 3 секунд. Здесь требуется проверка обрыва термисторов (главного и вспомогательного), контроллера (DC) и плата ИП.
Ошибка Е100 – отсутствие обнаружения сигнала строчной синхронизации или его выход за пределы диапазона. В таком случае проверяют сканерный блок, разъемы контроллера.
Е196 – ошибка чтения или записи ПЗК. Рекомендуется произвести выключение, затем включение устройства. При отсутствии результата производят замену платы или прошивают ПО.
Е202 – не срабатывает датчик положения сканера в исходном или крайнем положении. Ошибка выдается при проблемах с разъемами контроллера (главного), либо при отклеивании со стекла калибровочной полоски.
Е225- тусклый свет лампы сканера. Обычно в таком случае помогает перезагрузка устройства. Иногда – проводят диагностику платы управления и модуля CIS.
Е301 – недопустимая яркость лампы сканера. Здесь поможет замена сканирующей линейки. Проверяются шлейфы и контрольная плата.
Е744 – ошибка системы. Она говорит о несоответствии BootRom и ПО. Поможет только перестановка ПО.
Точную причину сбоя может определить только квалифицированный специалист. Он не только проведет качественную диагностику и устранит их, но и предоставит гарантию качества.
« Почему бумага для принтера сминается?Не сканирует принтер (МФУ): причины и решения »
Содержание
- Принтер не печатает с компьютера ставит в очередь пишет ошибка
- Правильная последовательность действий, если принтер не печатает
- Видео на тему: Что делать, если принтер не печатает. 6 Способов
- Причины, почему документ стоит в очереди, но принтер не печатает, и их устранение
- Проверка подключения
- В лотке нет бумаги
- Неправильные настройки
- Зависание очереди печати
- Закончились расходные материалы
- Переустановка драйвера
- Что делать, если принтер не печатает, а ставит в очередь и выдает ошибку?
- Правильная последовательность действий
- Принтер вместо печати предлагает сохранить документ. Что делать?
- Принтер Epson L210 печатает с полосами: что делать, как исправить
- МФУ устанавливается только как сканер. Что делать?
- 17 комментариев
- Что делать, если принтер не печатает с компьютера, а ставит в очередь и пишет «Ошибка»
- Проверьте наличие и правильность подключения
- Измените порт
- Проблема в бумаге или ее отсутствии
- Не печатает из-за автономной работы
- Печать приостановлена
- Принтер не является главным
- Не печатает из-за зависания очереди
- Израсходованы чернила в картридже
- Проблема в программном обеспечении
- Восстановление системы в Windows
- Включение компонентов печати
- Смена учетной записи пользователя
- Заключение
- Что делать, если принтер ставит документы в очередь, но не печатает
- Проверка подключения
- Неправильно выбран порт подключения
- В лотке нет бумаги
- Ставит в очередь из-за автономной работы
- Приостановлена печать
- Принтер не выбран по умолчанию
- Не печатает из-за зависания очереди
- Закончился тонер, чернила
- Переустановка драйвера
- Восстановление системы
- Проблема с сетевым принтером
Принтер не печатает с компьютера ставит в очередь пишет ошибка
Принтер не печатает! Данная ситуация очень хорошо знакома пользователям компьютеров, которые часто и много работают с принтерами. В один прекрасный момент принтер попросту отказывается печатать отправленный на него документ, устанавливая его в очередь печати и при этом выдавая ошибку о невозможности распечатать документ.
В этой статье вы узнаете как можно выйти из сложившейся ситуации и восстановить работоспособность принтера.
Правильная последовательность действий, если принтер не печатает
Итак, первым делом, что вам нужно проверить в случае, когда принтер отказывается печатать это включен ли он в розетку и горит ли на нем кнопка, свидетельствующая о его включении. Также стоит проверить надежность соединения кабеля, идущего от компьютера к принтеру.
Если с проводами все хорошо, они вставлены корректно и индикаторы на принтере светятся, тогда попробуйте выключить и включить принтер. Тоже самое стоит сделать и с компьютером, к которому подключен принтер.
Также не забывайте очищать очередь печати при каждой новой попытке распечатать документ. Для этого отключите принтер и в очереди печати удалите все документы.
Также стоит проверить не включен ли на принтере автономный режим.
Для этого зайти в «Устройства и принтеры» через «Пуск» или «Панель управления«, найдите в списке свой принтер и кликните по нему правой кнопкой мыши.
Обратите внимание на то, чтобы галочки «Приостановить печать» и «Работать автономно» были сняты. В противном случае снимите их, кликнув по ним левой кнопкой мыши.
В случае если все выше перечисленное не помогло и ваш принтер по прежнему не печатает, а ставит документы в очередь печати и выдает ошибку, то последнее, что уж точно должно помочь решить эту проблему — переустановка драйвера.
Чтобы переустановить драйвер нужно вначале удалить сам принтер. Для этого все в том же «Устройства и принтеры» нужно нажать на свой принтер и выбрать «Удалить устройство».
После этого отключите питание принтера и через 10 секунд включить снова. Драйвер принтера должен будет установиться автоматически.
Видео на тему: Что делать, если принтер не печатает. 6 Способов
Дорогой читатель! Добавьте этот сайт в закладки своего браузера и поделитесь с друзьями ссылкой на этот сайт! Мы стараемся показывать здесь всякие хитрости и секреты. Пригодится точно.
Источник
Причины, почему документ стоит в очереди, но принтер не печатает, и их устранение
В этой статье детально рассмотрены причины и способы устранения проблемы, когда принтер не печатает с компьютера, а ставит в очередь все документы. Варианты исправлений применимы к устройствам независимо от варианта, как тот подключен. Действия аналогичны для локального и сетевого аппарата печати. Инструкцию можно смело применять для самых разных моделей и серий техники таких известных брендов как HP, Canon, Epson, Samsung, Brother, Kyocera и многих других. А также в ситуациях, когда документ не отправляется и не стает в задания.
Стоит отметить, что эта проблема может сопровождаться ошибками или уведомлениями «В очереди находится задание, которое не позволяет выполнить печать», «Подготовка задания» и другими аналогичными. Никаких дополнительных мероприятий делать не нужно. Просто следуйте инструкции ниже.
Проверка подключения
Первым делом сразу стоит проверить подключение устройства печати с персональным компьютером или ноутбуком, в зависимости от того, что используете. Внимание следует уделить шнуру подачи питания и кабелям USB или Ethernet. Когда используется беспроводная связь по Wi-Hi, то проверка качества сигнала обязательна. Выключите технику, отсоедините все, а потом снова подключите. Еще лучше всего найти и попробовать использовать другие провода, хотя бы некоторое время в виде теста.
Вот еще несколько практических советов, которые могут оживить работу печатающего устройства:
В лотке нет бумаги
Проблемы с бумагой также могут влиять на работу принтера не самым лучших образом. Возможны несколько основных моментов, которые чаще всего встречаются в работе со струйными и лазерными устройствами.
Неправильные настройки
Кроме физических проблем нельзя откидать проблемы системного характера, которые возникают, когда прежние настройки были случайно или по ошибке изменены пользователем. Все они аналогично отрицательно влияют на работу принтера, что влечет за собой ситуации, когда он ставит документ в очередь, но не печатает его в дальнейшем. Рассмотрим их детально и способы их устранения.
Зависание очереди печати
Очередь печати — это список документов, с которыми работает принтер, с указанием статуса, которые показывают состояние и ход выполнения печати определенного задания. Одной из основных «болячек» очереди является частое зависание из-за большого количества документов. Система программно и принтер физически попросту не может все «переварить». В таких случаях целесообразно выполнить очистку.
Самый простой и быстрой способ это сделать через меню окна просмотра. 
Закончились расходные материалы
Многие новые современные модели стали комплектоваться специальными чипами или датчиками расхода красок или тонера. Если, по их данным, остаток красящего вещества очень мал, то печать блокируется автоматически и не происходит. Принтер переводит документ в очередь и ожидает пополнения расходных материалов.
Проверьте визуально, если это возможно в Вашем случае, наличие чернил в картриджах. Сделайте заправку до надлежащего уровня и снова попробуйте распечатать нужный текст или фото.
Следует отметить, что не всегда датчик срабатывает правильно. Он не размещен непосредственно в банке с чернилами, а производит подсчет по своему алгоритму. Это может быть количество распечатанных листов, но при этом на каждый засчитывается одно и то же количество краски. Но так делать не совсем правильно.
В такой ситуации стоит обратить свое внимание на возможность обнуления счетчика краски для своей модели. Универсальной инструкции не существует и порядок действий для техники HP, Epson или Canon может кардинально отличаться. Поищите в интернете варианты для своего принтера.
Переустановка драйвера
Программное обеспечение самого устройства (драйвера) время от времени нуждаются в периодическом обновлении. Возможно сейчас наступил тот момент, когда это нужно сделать. Конфликты ПО техники и системы вполне могут привести у ситуации, когда принтер ставит в очередь, но не печатает.
Источник
Что делать, если принтер не печатает, а ставит в очередь и выдает ошибку?
Данная ситуация очень хорошо знакома пользователям компьютеров, которые часто и много работают с принтерами. В один прекрасный момент принтер попросту отказывается печатать отправленный на него документ, устанавливая его в очередь печати и при этом выдавая ошибку о невозможности распечатать документ. В данной статье вы узнаете как можно выйти из сложившейся ситуации и восстановить работоспособность принтера.
Правильная последовательность действий
Итак, первым делом, что вам нужно проверить в случае, когда принтер отказывается печатать это включен ли он в розетку и горит ли на нем кнопка, свидетельствующая о его включении. Также стоит проверить надежность соединения кабеля, идущего от компьютера к принтеру.
Проверка подключения кабелей принтера
Проверка подключения кабелей принтера
Если с проводами все хорошо, они вставлены корректно и индикаторы на принтере светятся, тогда попробуйте выключить и включить принтер. Тоже самое стоит сделать и с компьютером, к которому подключен принтер.
Также не забывайте очищать очередь печати при каждой новой попытке распечатать документ. Для этого отключите принтер и в очереди печати удалите все документы.
Также стоит проверить не включен ли на принтере автономный режим.
Для этого зайти в “Устройства и принтеры” через “Пуск” или “Панель управления“, найдите в списке свой принтер и кликните по нему правой кнопкой мыши.
Заходим в устройства и принтеры
Обратите внимание на то, чтобы галочки “Приостановить печать” и “Работать автономно” были сняты. В противном случае снимите их, кликнув по ним левой кнопкой мыши.
Проверка опций принтера
Почему принтер переходит в автономное состояние и методы решения проблемы подробно описаны тут: https://poprinteram.ru/avtonomnaya-rabota.html
В случае если все выше перечисленное не помогло и ваш принтер по прежнему не печатает, а ставит документы в очередь печати и выдает ошибку, то последнее, что уж точно должно помочь решить эту проблему – переустановка драйвера.
Чтобы переустановить драйвер нужно вначале удалить сам принтер. Для этого все в том же “Устройства и принтеры” нужно нажать на свой принтер и выбрать “Удалить устройство“.
После этого отключите питание принтера и через 10 секунд включить снова. Драйвер принтера должен будет установиться автоматически.
Если этого не произошло, то воспользуйтесь этой инструкцией по поиску и установке драйвера к принтеру.
Принтеры и сканеры
Принтер вместо печати предлагает сохранить документ. Что делать?
Принтеры и сканеры
Принтер Epson L210 печатает с полосами: что делать, как исправить
Принтеры и сканеры
МФУ устанавливается только как сканер. Что делать?
17 комментариев
добрый день!
возникла такая проблема: принтер перестал печатать, не подключается к ноутбуку… отправляю файлы на печать – ставит в очередь, на принтере горит красный цвет на “в сети / ошибка” (когда печатал – горел зеленый)
при том, что на при подключении к другому компьютеру все нормально печатает
Источник
Что делать, если принтер не печатает с компьютера, а ставит в очередь и пишет «Ошибка»
При попытке что-то распечатать с компьютера, документ попадает в очередь. И уже оттуда начинает считываться печатающим устройством, после чего на выходе получаются распечатанные листы бумаги.
В нормальной ситуации после отправки задания на печать принтер в течение нескольких секунд запускает механизмы и начинает переносить информацию на бумагу. Но иногда почему-то принтер ставит в очередь, но не печатает. Задание зависает, печать не запускается, и возникает ошибка документа в очереди.
Отсутствие печати при нахождении документа в очереди может быть по разным причинам. Проблема актуальна для всех марок принтеров: HP, Canon, Epson, Brother, Kyocera и других. Возникает на всех операционных системах: Windows 7, 8, 10 и даже старой версии XP.
Проверьте наличие и правильность подключения
Самой банальной причиной, если принтер отказывается печатать, является отсутствие связи между компьютером и печатающей техникой.
Подключение может быт физическим (проводное с помощью USB-кабеля) или беспроводным (Wi-Fi соединение через роутер). В первом случае стоит проверить шнур подключения. Не должно быть видимых повреждений, сильных перегибов. Если принтер подключен через Wi-Fi, необходимо убедиться в устойчивом сигнале.
В обоих случаях в меню панели управления «Устройства и принтеры» устройство должно быть активным. Если значок принтера мутный, есть любые предупредительные иконки рядом, значит, есть проблемы.
Иногда случается самая глупая ситуация. Пользователь просто забывает включить принтер. Или устройство переходит в спящий режим и само выйти из него не может. Тогда нужно нажать кнопку включения на корпусе аппарата и попробовать начать печать еще раз.
Измените порт
Иногда в настройках выставлен неправильный порт. Попробуйте сменить порт принтера на другой. Например, если сейчас активен порт LPT, смените его на USB, или наоборот.
Подробнее посмотрите в видео.
Проблема в бумаге или ее отсутствии
Не печатает из-за автономной работы
Если принтер не печатает с компьютера, а ставит документы в очередь, убедитесь, что принтер не перешел в автономный режим работы. Проблема говорит о том, что произошел обрыв подключения между компьютером или ноутбуком и принтером.
Чтобы проверить, не активна ли автономная работа, перейдите в меню подключенных устройств к компьютеру.
При отсутствии результата, скорее всего, что принтер действительно отключен от компьютера и нужно возобновить соединение.
Печать приостановлена
Еще одна настройка, из-за которой задание может попадать и долго находиться в очереди, но запуск печати так и не произойдет.
Смотреть, не остановлена ли печать, нужно там же, в окне заданий (см. предыдущий пункт). Открываете меню «Принтер» и при необходимости отключаете пункт «Приостановить печать».
Функция может активироваться самостоятельно, если это предусмотрено программным обеспечением принтера. Например, когда в картридже мало красителя, программа сама останавливает печать, чтобы не опустошить емкость полностью.
При необходимости воспользоваться этой функцией может и сам пользователь. Это может понадобиться, когда срочно нужно прекратить уже начавшуюся печать.
Принтер не является главным
Обращать внимание на этот момент нужно только в случае, если к одному компьютеру подключено несколько принтеров.
В таком случае главным может быть не тот принтер, которым необходимо распечатать документы. А главный вообще может быть в отключенном состоянии. Тогда документы (один или несколько) начнут скапливаться в очереди, а выхода отпечатанных страниц из принтера так и не произойдет.
Вообще, Windows 10 сама может управлять переключениями принтеров, делая главным тот, который в данный момент активен и может выполнить печать.
Но все же рекомендуется убедиться в том, что нужный принтер установлен по умолчанию.
В окне «Устройства и принтеры («Win+R» и команда «control printers») посмотрите, чтобы в углу основной иконки принтера был круглый зеленый значок галочки.
Если его нет, нажмите правую кнопку мыши и выберите «Использовать по умолчанию».
Не печатает из-за зависания очереди
Если разово или даже постепенно отправить на распечатывание слишком много документов, то может произойти зависание. Печатающий агрегат попросту не может справиться с поставленной задачей, нагрузкой.
Особенно актуальная проблема при активной печати в офисах, если установлен дешевый слабый принтер.
Иногда бывает, что пытаешься пустить на печать всего один документ, но все равно ничего не происходит. В этом случае задание тоже зависает. Возможно, что в очереди давно находится прошлый документ, который не позволяет начать работать принтеру.
В обеих ситуациях необходимо полностью очистить очередь.
Стандартным методом убрать документы не всегда получается. Иногда требуется прибегнуть к более сложным продвинутым способам.
Израсходованы чернила в картридже
У принтера есть датчик (чип), который по своему алгоритму определяет уровень чернил в емкости. Когда уровень оказывается нулевым по данным подсчета, печать блокируется. Следовательно, принтер ставит задания в очередь, но печатать не начинает. В программе попросту зафиксировано, что печатать нечем. Следует заменить картридж на новый или сделать заправку.
Узнать количество чернил в картридже можно несколькими способами:
Подсчет уровня красителя не всегда работает корректно. В большинстве принтеров алгоритм устроен таким образом, что одной заправки должно хватить на n-е количество листов. Например, картриджа хватит на 1 тыс. листов. То есть после распечатки тысячи страниц произойдет блокировка печати.
На практике такой метод не является корректным, так как в алгоритме заложено, что заполнение листа будет максимальным. Но всегда присутствуют только частично пропечатанные страницы. Следовательно, даже после выхода тысячи страниц краска еще останется в картридже. Но печать все равно уже будет невозможна.
В последнем случае можно обойтись без покупки нового картриджа. Практически для каждой модели принтера есть способ сброса счетчика. Это позволяет обнулить счетчик и продолжить печать без замены картриджа.
Проблема в программном обеспечении
За работу практически любого подключаемого к ПК периферийного устройства отвечает ПО – драйвер. Чтобы не возникало конфликтов с обновлениями операционной системы компьютера, драйвер тоже должен быть актуальной версии.
Обновить драйвер можно автоматическим способом через диспетчер устройств. Откройте оснастку можно через команду «devmgmt.msc».
Раскройте строку «Принтеры», найдите необходимый аппарат. Через правый клик мышки выберите «Обновить драйвер».
Сначала воспользуйтесь режимом «Автоматический поиск обновленных драйверов».
Если результата от автообновления не будет, придется скачать актуальный драйвер с официального сайта производителя и установить вручную.
Перед ручной инсталляцией рекомендуется сначала полностью избавиться от старых драйверов. Желательно вообще сделать переустановку принтера, то есть удалить не только драйвер, но и само устройство из списка оборудования.
Восстановление системы в Windows
Иногда нельзя предсказать, какие действие на что могут повлиять. Бывает, что установишь какую-то программу и получишь множество ошибок в системе. Вследствие этого появляется куча проблем как в работе Windows, так и нередко документ висит в очереди и пишет ошибку. Даже удаление программ может не помочь восстановить работу в прежнее состояние.
С целью исправления непредвиденных проблем разработчики Windows позаботились о том, чтобы пользователи могли откатиться на предыдущие параметры системы. Но это получится только, если изначально было включено создание точек восстановления. Иначе не с чего будет возвращаться на предыдущие параметры.
Перед восстановлением обязательно скопируйте файлы с системного диска. Восстановление заменит все параметры и файлы, которые находились на системном диске в момент создания резервной копии. Особенно обратите внимание на рабочий стол. Именно на него часто сохраняются новые файлы.
Без особой необходимости применять способ не стоит. Нужно восстанавливать, если точно уверены, что именно после ваших действий с системой принтер перестал печатать с возникновением ошибки документов в списке очереди.
Включение компонентов печати
За взаимодействие с внешними устройствами и работу некоторых функций Windows отвечают определенные компоненты. Чтобы Windows работала с печатающей и сканирующей техникой, нужно включить компоненты, отвечающие за печать.
Инструкция для Windows 10:
Если у вас Windows 7 иди другая версия системы, можно воспользоватсья командой «appwiz.cpl». Для Win 7 откройте панель управления через меню «Пуск», далее нужен раздел «Программы», после чего слева будет ссылка для перехода в окно компонентов.
Смена учетной записи пользователя
Нередко, когда зависание документов сопровождается разными уведомлениями от системы. Одним из таких сообщений является «Драйвер недоступен». Вероятно, надпись показывается вам из-за того, что в систему вы вошли не в качестве администратора, а рядового пользователя (гостя).
Что делать: нужно выйти из текущей «учетки» и войти под администратором или дать/получить соответствующие права.
Заключение
Если вы не можете распечатать документ, выдается ошибка в очереди, выполняйте необходимые действия, которые описаны выше. Выполнять действия в строгой последовательности не обязательно. Единственное, пользоваться восстановлением лучше в крайнем случае, когда уже ничего не помогает.
Автор всех статей сего чудного сайта. Владелец двух принтеров от компаний HP и Epson. Разбираюсь также в телевизорах.
Источник
Что делать, если принтер ставит документы в очередь, но не печатает
Проверка подключения
Проверьте соединение принтера и компьютера. Кабель питания, шнур USB или Ethernet должен быть целым и не перегнутым. При беспроводном подключении печатающего устройства проверяется качество сигнала Wi-Fi. Если визуально соединение в норме, используйте следующие рекомендации.
Неправильно выбран порт подключения
В лотке нет бумаги
Когда принтер ставит в очередь и не печатает, проверьте лоток для бумаги. Устройство могло зависнуть из-за пустого отсека. Заполните его чистыми листами чуть более, чем наполовину. Для предотвращения замятия не заполняйте лоток более чем на 90%.
В некоторых МФУ есть несколько отсеков для бумаги. Нужно проверить, какой из них указан в настройках для использования по умолчанию и есть ли в нём листы. Для проверки можно поочерёдно в каждый отсек загрузить по несколько чистых страниц.
Проверяется совместимость бумаги с заявленными производителем возможностями принтера. Особенно важно правильно выбирать фотобумагу для печати на струйниках. В инструкции к принтеру указываются все поддерживаемые типы бумаги и их плотность. Информацию надо сравнить с характеристиками используемых страниц.
Ставит в очередь из-за автономной работы
Если установлен автономный режим, принтер при попытке вывести текст или картинку на печать выдаёт ошибку, а файл остаётся в очереди печати.
Чаще всего устройство переходит в автономность при обрыве связи.
Чтобы отменить автономную работу:
Приостановлена печать
Остановку может сделать как пользователь, так и программа управления в автоматическом режиме. Если пользователь отправил на печать большой документ, а затем увидел, что в картридже мало тонера и страницы распечатываются в низком качестве, он может зайти в «Устройства и принтеры», выбрать аппарат, кликнуть ПКМ и в окне очереди в меню «Принтер» нажать «Приостановить печать». Для возобновления печати надо убрать галочку.
Принтер не выбран по умолчанию
Если принтер не печатает документ с компьютера, а ставит в очередь, надо проверить, отмечен ли принтер по умолчанию.
В списке всех устройств на главном принтере также будет стоять галочка.
Не печатает из-за зависания очереди
Когда одновременно на печать подаётся много документов, очередь может периодически зависать. Принтер перестаёт печатать и выдаёт ошибку, когда физически и программно не может выполнить заданный объём работ. Для исправления ошибки очистите очередь.
Для продвинутых пользователей можно восстановить нормальную работу принтера через командную строку Windows. Строка должна быть запущена с правами администратора. Прописывается команда «sc config spooler depend= RPCSS». Перед RPCSS должен стоять пробел. После ввода команды нажимаете Enter и ждёте выполнения. После выполнения команды перезагружаете компьютер.
Закончился тонер, чернила
В большинстве принтеров разработчиками предусмотрены датчики расхода чернил или тонера. Если датчик указывает на недостаточное количество красителя, принтер ставит документ в очередь и блокирует вывод на печать до заправки картриджа.
Количество краски можно увидеть в программном обеспечении, устанавливаемого после подключения принтера. Ниже предоставлен пример для HP.
Количество красителя можно проверить визуально. При недостаточном уровне исправит ситуацию только дозаправка.
Не все датчики срабатывают правильно, поскольку они находятся не внутри картриджа, а ведут математический подсчёт по заложенному алгоритму. Датчик учитывает количество распечатанных страниц, а не объём использованного тонера. Не учитывается, что заполнение листов в каждом случае может быть разным.
Если тонера достаточно, а датчик блокирует печать, попробуйте сделать обнуление. Процедура обнуления у разных моделей разная.
Переустановка драйвера
Драйвера принтера нуждаются в периодическом обновлении. Принтер может не печатать, когда устаревший софт начинает конфликтовать с системой.
Восстановление системы
Проблема с сетевым принтером
Источник
Содержание
- Ошибки на принтере Canon MF3010: варианты и решения
- Что делать, если принтер выдает ошибку печати
- МФУ CANON I-Sensys MF4018 – ошибка E100, а потом «Замятие бумаги»
- Canon mf3010 ошибка e100 что делать
Canon MF3010 – популярный в использовании МФУ. Его активно применяют в офисах, детских учреждениях, магазинах. Он прост в обслуживании, снабжен простым интерфейсом, довольно экономичен.
При правильном использовании данное устройство может прослужить долгие годы. Но иногда пользователи при работе сталкиваются с тем, что устройство выдает ошибку. Этому способствует некорректная работа с МФУ, износ внутренних элементов, нарушение правил эксплуатации, нерегулярное обслуживание.
 Что делать, если принтер выдает ошибку печати
Что делать, если принтер выдает ошибку печати
Лучше всего при возникновении любых ошибок сразу обращаться в сервисный центр Копирка.бел. Но не всегда это представляется возможным, поэтому рассмотрим варианты самостоятельного решения проблемы.
Причиной такой ошибки может быть случайный сбой. Необходимо проверить, все ли соединения надежно подключены, а шнур питания плотно входит в гнездо. Другая причина – нахождение устройства в режиме энергосбережения. Чтобы из него выйти, нужно нажать любую кнопку на панели.
Отсутствие бумаги в лотке – еще одна причина ошибки печати. При замятии листа, его нужно удалить, подняв блок сканера. Если замятие устранено, а ошибка не пропала – обратитесь к специалисту.
Если на дисплее появился код ЕХХХ (с цифрами), то речь идет о сервисной ошибке. Каждая из них имеет свою расшифровку, подсказывающую область поломки.
Е000 свидетельствует об ошибке включения печки. В тракте печати фиксируется слишком низкая температура. Чтобы устранить ее, проверяют разъемы узла закрепления J101, J1011, J552 и J702. Если проблема не в разъемах, проводят диагностику узла термозакрепления и модуль управления. Также ошибки E000- E004 могут быть связаны с заменой термопленки.
Ошибка Е001 говорит о фиксации превышения температуры в цепи узла или внутри узла закрепления. В таком случае проводят диагностику разъемов, печки и контроллер двигателя.
Е003 – пониженная температура внутри тракта печи. Первый признак ошибки – принтер мажет буквы и изображения. Здесь также требуется диагностика, как как при ошибке Е000.
Е004 говорит об отсутствии сигнала от контроллера температуры. Либо – на блоке нагрева нет нагрева более 3 секунд. Здесь требуется проверка обрыва термисторов (главного и вспомогательного), контроллера (DC) и плата ИП.
Ошибка Е100 – отсутствие обнаружения сигнала строчной синхронизации или его выход за пределы диапазона. В таком случае проверяют сканерный блок, разъемы контроллера.
Е196 – ошибка чтения или записи ПЗК. Рекомендуется произвести выключение, затем включение устройства. При отсутствии результата производят замену платы или прошивают ПО.
Е202 – не срабатывает датчик положения сканера в исходном или крайнем положении. Ошибка выдается при проблемах с разъемами контроллера (главного), либо при отклеивании со стекла калибровочной полоски.
Е225- тусклый свет лампы сканера. Обычно в таком случае помогает перезагрузка устройства. Иногда – проводят диагностику платы управления и модуля CIS.
Е301 – недопустимая яркость лампы сканера. Здесь поможет замена сканирующей линейки. Проверяются шлейфы и контрольная плата.
Е744 – ошибка системы. Она говорит о несоответствии BootRom и ПО. Поможет только перестановка ПО.
Точную причину сбоя может определить только квалифицированный специалист. Он не только проведет качественную диагностику и устранит их, но и предоставит гарантию качества.
Источник
МФУ CANON I-Sensys MF4018 – ошибка E100, а потом «Замятие бумаги»
В ремонте МФУ CANON I-Sensys MF4018 с ошибкой E100. С включением сетевого переключателя, шумит, крутится мотор, двигается планка на сканере и через секунд 30 после прохождения теста выдается системная ошибка — Е100. Ошибка Е100 — это ошибка блока лазера. В инете, на специализированных сайтах, много информации по ремонту этого МФУ. Чтобы разобраться, я всё что можно прочитал. В сервис-мануале на МФУ CANON I-Sensys MF4018 раздел 5 посвящен лазерному блоку и его работе.
Как вариант рекомендуется проверить прохождение сигналов от лазера на сенсор. Проверить поднятие шторки при опускании крышки картриджного блока. Проверить соединения блоков и шлейфы и т.д.
А в разделе 12 – посвящённом типовым системным ошибкам по этой ошибке Е100 – написано, что это проблема лазерного блока.
Принтер был сильно запылён. Проведя полную его разборку, вычистил весь принтер.
Почистил лазерный блок. Проверил соединения всех блоков. Но только когда понял, что не светит сам лазер – только тогда принял решение о замене лазерного блока FM2-9933_1CE RCL5515 .
В наличии был лазерный блок от принтера HP LJ 1200 тойже модели, даже ничего переделывать не надо. В общем – замена этого блока на другой – решило проблему. Принтер начал работать. Проверил его работу отпечатав листов 50. Проблем нет.
- Войдите или зарегистрируйтесь, чтобы отправлять комментарии
Подскажите пожалуйста, как решить проблему когда лист внутрь с лотка заходит не более чем на пол-листа и печать останавливается. Лист застревает на глухо. Вытащить можно только вытащив картридж и с усилием потянуть его на себя. На дисплее пишет: «замятие бумаги», моргает красный индикатор.После извлечения листа бумаги,закрытиb крышек, нажатие кнопки сброс, принтер как ни в чем не бывало,готов к работе. Почему он зажевывает бумагу, в чем может быть неисправность?
- Войдите или зарегистрируйтесь, чтобы отправлять комментарии
Проблема скорее всего в нижнем датчике бумаги. У этого МФУ их несколько. Надо разобрать принтер, сняв боковые и заднюю стенки. Это не сложно сделать,а затем внимательно осмотреть нижний датчик, который обведен красным элипсом, скорее всего он вылез из паза. Есть ещё один нижний датчик он контролирует прохождение листа по центру картриджа, он обведён синим элипсом.Тоже осмотреть его и поправить если он каким-то образом не работает.
Ещё очень важно внимательно посмотреть на каком уровне останавливается лист, что он прошёл, а до чего ещё не дошёл, когда печать остановилась и выдает ошибку » Замятие бумаги». Если два нижних датчика находятся на своих местах, но лист, при движении, пройдя их остановился, то надо посмотреть на ролик захвата бумаги и лучше его заменить на новый. Стоит он в районе 150 р. и продается в любом магазине, где торгуют картриджами.
А вот если и после этого лист бумаги застряёт на уровне высоты картриджа, не доходя до датчиков на печке, то надо заменить сам картридж, на такой же FX-10, и убедится, что с ним, данной ошибки не возникает. Было много случаев, возникновения проблем с замятием бумаги из-за картриджа.
Ну и самый крайний вариант, бумага поднимается до печки и там останавливается — надо смотреть датчики на верху, возле печки. Так же слетают они с посадочного места, вылетает (слетает) возвратная пружинка. Бывает лист застрянет возле термоплёнки, которая повреждена или к ней пригорела бумага и теперь она стопорит прохождение листа.
На своём опыте, с этим принтером, мы убедились, что лёгких ремонтов у него нет. Бывает, что принтер приходит в ремонт с тремя-четырьмя и более неисправностями.
Источник
Canon mf3010 ошибка e100 что делать
КОНФЕРЕНЦИЯ СТАРТКОПИ
Принтеры, копировальные аппараты, МФУ, факсы и другая офисная техника:
вопросы ремонта, обслуживания, заправки, выбора
Доброго времени всем.
Имеется лазерный принтер Canon i-SENSYS LBP6020B с ошибкой:
Код ошибки: E100 0000
E000 0000
E000 0000
E000 0000
Данная ошибка была 1,5 месяца назад.
С помощью подмены с работающего принтера блок лазера/сканера было выявлено проблему именно в блоке лазера/сканера принтера.
Куплен новый блок лазер/сканера и установлен на принтер.
Принтер работал без проблем в течении 1,5 месяца.
Проблема повторилась.
Посоветуйте что делать? Подозреваю что эта проблема повторится еще раз, если поменяю блок лазера/сканера.
Сначала — разбираться в источнике проблемы на уровне компонентов LSU. Так просто они не дохнут, а Е100 и из-за шторки вылезти может.
в моей практике единственный случай, когда лазер помер из-за аппарата- блок питания выдавал вместо 24 вольта аж 27. Первый раз тупо заменили лазер, а когда через месяц аппарат вернулся с той же проблемой- задумались. В итоге сделали блок питания, аппарат до сих пор работает.
(1) шторки на этих LSU нету.
(2) Тоже подозреваю что проблема в питании. Будем замерять.
Спасибо за направление поиска.
(4) Я не правильно выразился. Место под них есть, а самих шторок нету.
Как на заводском, так и на новом купленном.
ну, если у ТС нет ошибки, Е100 это ошибка лазера, а Е000 это уже ошибка печки.
Code: E000
Description:
Error in startup
Causes:
— The detected temperature of the thermistor does not reach 35 deg C within approx. 1.5 sec of the heater being turned on. — The detected temperature of the thermistor is 100 deg C or lower in standby mode.
Remedy:
— Check connectors on the fixing film unit. — Replace the fixing film unit. — Replace the engine controller PCB.
Code: E100
Description:
Error in Scanner Unit
Causes:
— At startup of the scanner, /BDI signal cannot be detected within 0.1 sec after forced acceleration of the scanner motor. — At startup of the scanner during activation of the scanner motor, the motor rotation exceeds the range of specified value (98.3 to 102.1%). — After startup of the scanner is correctly completed, /BDI signal exceeds the specified cycle 10 times consecutively.
Remedy:
Check connectors on the scanner unit — Replace the scanner unit. — Replace the engine controller PCB
Если эти ошибки появляются и уходят когда захотят — вряд ли это печка и лазер, скорее всего — энжин-контроллер.
Привет Вам еще раз.
Замерял напряжение на выводах печки в момент старта. Показало 28 Вольт.
Подскажите стандартное какое должно быть? 24В?
Yuki (9): 24В?
Даже как-то страшно предположить, что вы доводитесь этому пациенту сервисником/ремонтником. Вообще-то должно быть около 220 В там.
Только учусь. Сейчас сниму плату и буду смотреть.
(10) А можете подсказать контрольные точки для замера и вольтаж в них? Если это возможно.
Спасибо за внимание.
Из-за чего мог выйти из строя блок лазера?
Придется покупать 3тий блок лазера
На печке нефиг напругу мерить.Чего вы там намерить хотите, на нагрузке, которая цепяпи термостабилизации включается-выключается с частотой 0.5-3 Гц? Лампой печь проверяйте, самый наглядный способ. Маломощная лампа сажается на силовые контакты печи. И сопротивление термистора проверить полезно, а также силового термоэлемента.
А напруга на БП, о которой вам в (2) говорится, измеряется совсем в другом месте, на выходе БП.
Yuki (13): Из-за чего мог выйти из строя блок лазера?
Не факт, что они ОБА сейчас неисправны. Или проверяли на другом аппарате?
(14) Сопротивление печки замерял 68 ом.
Напряжение бп замерял после диодов. составило 24 вольта.
(15) Нет не проверял.
Первый который вышел из строя проверял на другом принтере(рабочем). Выдал ошибку по блоку лазера. После чего был куплен другой блок лазера и установлен.
Сопротивление термистора 387 кОм.
Yuki (16): Напряжение бп замерял после диодов
Которое напряжение, после которых диодов и с какой целью? Вы определились, что именно вы диагностируете пациенту — простуду или беременность?
Yuki (16): Нет не проверял
Отож. И окажутся оба живы-здоровы, о чем вам и писано еще шесть дней назад — но вам же пофигу.
(18) Для Вас повторю. Первый блок лазера был проверен на другом принтере(рабочем), в результате принтер выдал ошибку по блоку лазера.
Таким образом было выявлено что блок лазера был в нерабочем состояние. После чего был куплен новый блок лазера и установлен на принтер. Принтер с новым блоком лазера проработал 1,5 месяца и выдал ошибку по блоку лазера.
Второй блок лазера я не проверял на другом принтере.
(18) Хочу понять почему или из-за чего повторилась эта ситуация с ошибкой по блоку лазера.
(18) Диоды DA202 — FCH10A15
(20) Можно поверить, что и вправду хотите, только как-то вяло хотите. Иначе бы прочитали (8).
сколько стоит «новый блок лазера»?
Только что подключил старый блок лазера.
Ошибка принтера.
Выключите принтер и через некоторое время снова включите его. Если возникнет эта же ошибка, выключите принтер и обратитесь в магазин, в котором вы приобрели принтер, или к специалисту по обслуживанию. При обращении к специалисту по обслуживанию сообщите код отображаемой ошибки и опишите ему симптомы.
Код ошибки: E100 0000
E000 0000
E000 0000
E000 0000
(22) Как то странно он мудрит. 1,5 мес. работал и помер.
Напряжение в этих точках при первом запуске подпрыгивает до 6В и опускается до 3,4В.
https://a.radikal.ru/a08/1801/7b/ded977fc8c98.jpg
Yuki (25): Только что подключил старый блок лазера.
На ЭТОТ ЖЕ аппарат? Зачем?
Yuki (27): опускается до 3,4В
Ну там и должно быть 3.3 В.
(28) а скачок до 6В это нормально?
(24) в районе 80евро стоит новый блок
(29) Скачет при каждом включении аппарата или при каждом запуске лазера или при начале каждого задания печати или — ??
(31) каждом включении аппарата
Может есть у кого нить электро схема FM4-6846?
Буду очень благодарен за помощь.
(32) Не вижу в этом фатальных проблем.
(33) Схематически близкородственна другим мелким Кэнонам/НР, чьи схемы легко гуглятся.
Только опять вас куда-то повело. Впрочем, как хотите.
(34) Прошу прощения. Покажите правильное направление поиска проблемы.
Хоть план действий
Yuki (24): 18 $ Вот тут поподробнее. У кого покупали. А то получается, что он честно отработал свои всего лишь 18 зеленых.
Yuki (29): а скачок до 6В это нормально? А вы чем скачок этот увидели? Если обычным недорогим мультиметром, то врет он вам безбожно, не должно там быть таких переходных процессов, иначе до лазера не дошло бы дело — на этом питании найдётся куча потребителей, которые захоЧУт окочуриться от такой напруги гораздо раньше БЛ. А вот если осциллографом — это уже интересно.
(38) Спасибо Вам за внимание.
Вы правы. Я скачок смотрел обычным цифровым мультиметром.
Просто я проверял не один раз включал. И каждый раз скачок до 6В.
serry (43): Ищите печь
Может, LSU?))
Scuzzy (44): Может, LSU?)) Точно. Невнимательность. (((
(44)(45) Вы думаете что проблема может быть в некачественном(дешевым ) LSU?
Тогда почему заводской(возможно заводской) LSU проработал около 1,5 года и вышел из строя?
(47) Как раз потому, что Yuki (47): возможно заводской .
Источник
Какими бы красноречивыми ни были убеждения производителей принтеров о качестве и надежности их печатающих машин, техника остается техникой, поэтому, рано или поздно она может дать сбой. Все это также относится и к продукции компании Canon. Техника этого производителя, бесспорно, высоконадежная. И если принтер Canon перестает печатать (по сути — выходит из строя), то это скорее исключение, чем закономерность. Но поломки случаются, и в этой статье будут приведены наиболее частые причины неисправностей печатающих машин и способы их самостоятельного устранения.
О неисправностях в целом
Принтер является компьютеризированной машиной, т.е. он состоит из электронных и электромеханических компонентов. Как и любая цифровая техника, принтеры имеют встроенную операционную систему (ОС), отвечающую не только за функционирование машины, но и за ее взаимодействие с компьютером и пользователем. Из всего следует, что причинами неработоспособности техники могут стать:
- Аппаратно-технические неисправности, связанные с работой электронных/электромеханических составляющих оборудования.
- Программные неисправности, как в самом принтере, так и на пользовательском компьютере.
Первая категория неисправностей потребует от пользователя выполнения определенных физических манипуляций с аппаратной составляющей принтера — что-то разобрать, отключить, подкрутить и так далее. Для устранения неисправностей из второй категории потребуется выполнить некоторые процедуры на компьютере. Потому любой специалист сначала пробует устранить именно программные неполадки, а только затем переходит к аппаратным.
Программные неисправности
Для работы с обычным (стандартной комплектации) офисным/домашним принтером нужен персональный компьютер (ПК), обеспечивающий взаимодействие пользователя с печатающей машиной. Сам же компьютер должен «уметь» работать с подключенным к нему оборудованием, и для этого существует программное обеспечение (ПО) в виде драйверов и специализированных программ. Поэтому именно с их установки/восстановления и нужно начать.
Для автоматического поиска, установки и обновления драйверов рекомендуем использоваться программу DriverHub.
Установка драйверов
При покупке любой модели принтера Canon пользователю также предоставляют ПО для работы с ним. Если драйверы и прикладные программы были утеряны, их всегда можно скачать с официального сайта Canon (canon.ru). Достаточно указать на сайте модель принтера, после чего выбрать версию и разрядность (32/64 бит) операционной системы компьютера, а затем скачать предложенное ПО.
Чтобы проверить, установлены ли драйверы на компьютере, нужно выполнить следующие шаги (пример для Windows 7):
- Подключите (или переподключите) USB-кабель от принтера в компьютер. Если Windows не распознает новое устройство, об этом на экран будет выведено сообщение, что является свидетельством отсутствия драйверов. В ином случае — переходим к следующим шагам.
- Откройте меню «Пуск» и перейдите в «Панель управления».
- Далее зайдите в «Оборудование и звук», после — «Устройства и принтеры».
- Во вновь открывшемся окне должны отображаться принтеры и прочие устройства, зарегистрированные системой, т.е. для них были установлены драйверы. Если в списке отсутствует значок с названием подключаемого принтера Canon, нужно установить драйвер.
После установки ПО во вкладке «Устройства и принтеры» появится значок. После этого нужно проверить, работает ли принтер. Можно отправить любой документ на печать или распечатать пробную страницу. Для этого нужно:
- Кликнуть правой кнопкой мыши по значку принтера и выбрать «Свойства принтера».
- Затем перейти на вкладку «Основные».
- Снизу отобразится кнопка «Печать пробной страницы». Нажимаем на нее и ждем печать.
Даже если тестовая печать прошла успешно, распечатка какого-либо документа все равно может не выполниться. Это происходит в случае, когда ОС обращается к не подключенному принтеру, на который установлены драйверы (принтер, использовавшийся на данном компьютере ранее), и который выбран в качестве печатающего оборудования по умолчанию. Чтобы выбрать по умолчанию вновь подключенную машину, достаточно нажать правой кнопкой мыши на ее значок в окне «Устройства и принтеры» и выбрать «Использовать по умолчанию».
Если распечатка не удалась — идем дальше.
Запуск службы и установка принтера по умолчанию
В любой версии Windows есть специальные служебные программы, называющиеся службами. Одна из этих программ отвечает за работу с печатающими устройствами. Если она в данный момент не работает, то и печати ожидать не следует. Чтобы включить службу нужно:
- Зайти через «Пуск» в «Панель управления»;
- Выбрать «Система и безопасность»;
- Затем — «Администрирование»;
- Далее — открыть «Службы»;
- Откроется большой список служб, где нужно найти «Диспетчер печати»;
- Кликнуть правой кнопкой мыши по этой службе;
- В открывшемся окошке — найти раздел «Состояние»;
- Если после этой надписи следует «Остановлена», нажать снизу кнопку «Запустить»;
- Также рекомендуется выбрать в разделе «Тип запуска» пункт «Автоматически»;
- После нажатия кнопки «Применить» вновь попробовать распечатать тестовую страницу.
Переустановка ПО
Случается так, что даже с наличием драйверов и с включенной службой «Диспетчер печати» принтер отказывается печатать. Здесь можно попробовать переустановить ПО, удалив предыдущее. Вот инструкция:
- Запустите установщик драйвера с диска или со скачанного файла. Если в самом начале программы имеется пункт «Удалить драйверы», «Восстановить» и т.п. (зависит от возможностей драйвера), нужно выбрать его и следовать инструкциям.
- Удалить драйверы можно и вручную, для чего нужно сначала щелкнуть правой кнопкой мыши по значку «Мой компьютер», а затем выбрать «Свойства».
- С левой стороны будет ссылка «Диспетчер устройств». Перейдите по ней.
- Откроется список различных устройств. Здесь нужно найти пункт с названием подключенного принтера и два раза кликнуть по нему.
- В новом окне перейдите во вкладку «Драйвер», а затем нажмите кнопку «Удалить устройство».
После всех манипуляций драйвер нужно установить заново, а затем проверить работоспособность принтера.
Аппаратно-технические неисправности
Если манипуляции с драйверами и настройками не привели к успеху, значит, неисправность кроется в аппаратной части. К сожалению, далеко не все проблемы можно устранить без помощи специалиста. Однако некоторые мелкие неисправности можно устранить и самостоятельно.
Ошибки печати после заправки картриджей
В тот момент, когда чернила в картридже заканчиваются, при попытке печати выводятся соответствующие сообщения на экране компьютера. Если после заправки ошибки не исчезают, это означает, что принтер попросту «не понял», что пользователь залил краску. Для устранения этой неисправности нужно отключить функцию слежения за уровнем чернил. Сделать это можно двумя способами:
- Аппаратный. Способ предполагает нажатие и удержание определенной кнопки на принтере в течение нескольких секунд. Какую именно следует нажимать кнопку, будет описано в тексте окошка с ошибкой. Обычно это кнопка «Стоп» или «Стоп/сброс» (зависит от модели принтера). Также кнопка может не иметь надписи, а лишь графическое изображение (о назначении кнопок можно узнать в инструкции к принтеру).
- Программный. Данный способ предполагает отключение функции слежения за уровнями чернил через специальную утилиту на компьютере. Чтобы ее вызвать, нужно также войти в раздел «Устройства и принтеры» и нажать правой кнопкой на значок принтера. Из списка выбрать — «Свойства», затем перейти во вкладку «Обслуживание», далее — «Сведения о состоянии принтера», нажать кнопку «Параметры». Останется напротив надписи «Выводить предупреждение автоматически» снять флажок, а затем нажать «Применить» или «ОК».
Следует иметь в виду несколько нюансов:
- Подобная ошибка выводится при снижении уровня чернил в каждом из картриджей по отдельности. Т.е. снятие контроля над уровнем краски придется проводить каждый раз, когда чернила будут кончаться в одной из чернильниц (но только один раз для одного картриджа).
- Отключение контроля может выполняться и через специализированное ПО Canon, если таковая функция предусмотрена производителем.
- При замене картриджа на новый контроль включается автоматически.
Мелкие неполадки с картриджами
Существует множество неполадок, связанных с картриджами. Самые простые из них можно легко устранить самостоятельно. Сюда относятся:
- Неправильная установка чернильниц. Случается, что вновь установленный/заправленный картридж не касается электронной контактной площадки принтера, из-за чего последний попросту “не видит” чернильницу. Здесь достаточно извлечь и вновь установить картридж на место, прижав его плотнее.
- Отсутствие электрического контакта. Для нормальной работы картриджа необходимо, чтобы все его электронные контакты касались с таковыми у принтера. Если между ними застрянет мелкий предмет, будет присутствовать пролившаяся из чернильницы краска или вода, электрического контакта не будет (либо может случиться короткое замыкание), значит, не будет возможной и печать. Перед установкой картриджа нужно очистить его контактную площадку от любой грязи и убрать посторонние предметы с ее поверхности. С контактной площадкой принтера нужно сделать то же самое.
- Несовместимый картридж. Для каждой отдельной модели принтера Canon предусмотрен свой уникальный картридж. При установке неподходящей либо неоригинальной (т.е. подделки) чернильницы принтер не сможет ее обнаружить и перестанет работать. Решение — приобрести совместимые оригинальные картриджи. Узнать, какие именно следует приобретать устройства, также можно на официальном сайте Canon.
Высыхание краски в картридже
Любые чернила сохнут при контакте с воздухом — в противном случае они бы не смогли оставаться на бумаге. Но краска может высыхать не только на бумаге, но и на выходе из картриджа — на его соплах. Если машина простаивает несколько недель или пользователь извлек чернильницу и оставил ее вне принтера, велика вероятность высыхания краски. В твердом состоянии чернила закупоривают сопла, преграждая жидкости путь наружу.
Для устранения подобной неполадки потребуется очистить сопла картриджа от высохших чернил. Сделать это можно при помощи слегка увлажненного водой (а лучше — специальной промывочной жидкость) ватного тампона. Также картридж можно отмочить, опустив его примерно на 1 см в очищающий раствор на несколько часов.
Проблемы с печатающей головкой
Из всех существующих неполадок с печатающей головкой лишь одну из них можно устранить в домашних/офисных условиях — очистить ее сопла от застывших чернил. Все прочие неисправности устраняются только путем разбора принтера.
Для очистки головки используется специальная утилита, открыть которую также можно путем нажатия правой кнопки мыши на значок принтера и выбора пункта «Настройка печати». Здесь пользователю будет предложено два варианты чистки — обычная и глубокая. Можно начать с обычной, если не поможет — выполнить глубокую очистку. При выборе любого из вариантов на экране отобразится группа чернильниц, которая будет подвергнута процедуре чистки. Можно выбрать определенный цвет или все чернила сразу. По нажатию кнопки «Выполнить» запуститься процесс очистки, что займет 1-2 минуты.
MF3010
Электронное руководство пользователя
Выбор функций
В первую очередь …
Положите это руководство возле MF3010
Использование краткого справочного руководства .
Для просмотра файла PDF, щелкните сюда .
Page 1 of 1
Вверх Содержание Справка Словарь
Введите ключевое (ые ) слово (а )
Устранение неполадок и обслуживание
Проверьте следующее .
Не удается отсканировать документ .
Если отображается Exxx.
Я не знаю , как пользоваться программой MF Toolbox.
Не понимаю значения дисплея панели управления .
Процедура замены картриджей .
Если произошло замятие бумаги .
Неудовлетворительные результаты печати .
© CANON Inc. 2011 Все права защищены .
Заявление об ограничении ответственности Авторское право Товарные знаки Адреса представительств USRM1-9826 file://P:LaserE249MA_Cygnus_UpdatePMDeliverablesSponsorTo Sponsor2011….
28/09/2011
Копирование Page 1 of 10
Копирование
В этой главе описан порядок использования функций копирования .
Использование функций копирования в первый раз
См . раздел » Основные операции копирования «.
Использование функций копирования
См . следующие разделы .
» Копирование обеих сторон удостоверения на одной стороне листа ( копирование удостоверений ) »
» Копирование двух документов на одном листе ( копирование 2 на 1) »
» Выбор типа копирования ( Приоритет скорости / приоритет качества ) »
» Выделение контура изображения ( Резкость ) »
Изменение значений по уморчанию копии
См . » Изменение значений по умолчанию «.
Основные операции копирования
Более подробно о функции каждой клавиши панели управления и показаниях на дисплее см . в следующих разделах .
» Панель управления и дисплей »
< Перед копированием >
Если [ случае нажмите [
] индикатор горит , а на дисплее отображается
], чтобы сбросить настройки копирования . не [1], сохранились предыдущие настройки копирования . В таком
Если кнопка не нажимается в течение 2 минут , настройки копирования сбрасываются автоматически .
Результаты управления
Процедуры управления
1
2
3
Разместите документ .
» Размещение документов »
» Поддерживаемые типы бумаги »
Укажите количество копий с помощью клавиш [ ] и [ ].
Сначала укажите количество копий .
Количество копий можно установить на значение «F» или от «1» до «9».
Специальное количество копий ( задаваемое пользователем число до двадцати девяти ) можно зарегистрировать как «F». Установленные заранее настройки удобны при копировании определенного количества копий , или копировании более чем 10 комплектов .
» Регистрация часто копируемого количества ( до 29 копий ) »
Нажмите [ ] ( кнопку настройки меню ), если необходимо установить следующие настройки .
» Выбор типа копирования ( Приоритет скорости / приоритет качества ) »
» Выделение контура изображения ( Резкость ) »
Нажмите [ ] ( кнопку настройки копирования ), если необходимо установить следующие настройки .
Индикатор перемещается [ клавиши .
] → [ ] → [ ] при каждом нажатии
» Настройка плотности »
» Копирование обеих сторон удостоверения на одной стороне листа ( копирование удостоверений ) » file://P:LaserE249MA_Cygnus_UpdatePMDeliverablesSponsorTo Sponsor2011….
28/09/2011
Копирование Page 2 of 10
4
» Копирование двух документов на одном листе
( копирование 2 на 1) »
» Увеличение / уменьшение копий »
Нельзя одновременно установить [
] ( увеличить / уменьшить копии ).
» Панель управления и дисплей »
] (2 на 1/ коп . удостоверений ) и [
5
Нажмите [ ], чтобы начать копирование .
< Отмена заданий копирования >
Нажмите кнопку [ ].
ВАЖНО
При копировании документа без полей
Изображения на выводе могут быть частично обрезаны .
» Область сканирования »
Регистрация часто копируемого количества ( до 29 копий )
Зарегистрированное количество можно вызвать кнопкой вызова одним касанием , и печатать соответствующее количество копий .
Можно зарегистрировать количество копий до двадцати девяти .
» Основные операции копирования »
< Перед регистрацией количества копий >
Зарегистриуйте количество после нажатия [ ] для сброса настроек .
Нажмите и удерживайте кнопку [ ] в течение не менее 5 секунд .
После этого загорится «F» и начнет мигать [ ] ( кнопка настройки копирования ).
С помощью клавиш [ ] и [ ] укажите количество , которое требуется зарегистрировать .
Количество , которое нужно зарегистрировать :
Сообщения на дисплее :
» Список настроек » от от
1
1 до до
9
9 от от
10
+0 до до
19
+9
от от
20
±0
до до
29
±9
Подтвердите установку , нажав [
→ Указанное количество отображается после «F».
] ( кнопку настройки копирования ).
Пример : если количество установлено на двадцать пять копий .
Сохранение зарегистрированного количества
Зарегистрированное количество сохраняется даже после нажатия [
Чтобы отобразить «F»
При нажатии [ ] на дисплее появляется «F».
] или выключения питания . file://P:LaserE249MA_Cygnus_UpdatePMDeliverablesSponsorTo Sponsor2011….
28/09/2011
Копирование
Настройка плотности
Результаты управления
Процедуры управления
Page 3 of 10
1
2
3
Разместите документ .
» Размещение документов »
» Поддерживаемые типы бумаги »
Укажите количество копий с помощью клавиш [ ] и [ ].
Сначала укажите количество копий .
Количество копий можно установить на значение «F» или от «1» до «9».
Специальное количество копий ( задаваемое пользователем число до двадцати девяти ) можно зарегистрировать как «F». Установленные заранее настройки удобны при копировании определенного количества копий , или копировании более чем 10 комплектов .
» Регистрация часто копируемого количества ( до 29 копий ) »
Нажмите [ ] ( кнопку настройки меню ), если необходимо установить следующие настройки .
» Выбор типа копирования ( Приоритет скорости / приоритет качества ) »
» Выделение контура изображения ( Резкость ) »
4
Нажмите [ мигать индикатор [ ].
] ( кнопку настройки копирования ), чтобы начал
5
Настройте плотность .
-4
[ ]
( Светлее ) до A до 0
Значение по умолчанию до +4
[
( Темнее )
При выборе для настройки значения [A] плотность устанавливается автоматически , в соответствии с документами .
[A] является единственным подходящим режимом для текстовых документов .
» Список настроек »
6
Нажмите [ ], чтобы начать копирование .
< Отмена заданий копирования >
Нажмите кнопку [ ].
Увеличение / уменьшение копий
Коэффициент масштабирования при копировании можно задать ( от 50 до 200 %), с шагом 10 %. file://P:LaserE249MA_Cygnus_UpdatePMDeliverablesSponsorTo Sponsor2011….
28/09/2011
Копирование Page 4 of 10
Результаты управления
Процедуры управления
1
2
3
Разместите документ .
» Размещение документов »
» Поддерживаемые типы бумаги »
Укажите количество копий с помощью клавиш [ ] и [ ].
Сначала укажите количество копий .
Количество копий можно установить на значение «F» или от «1» до «9».
Специальное количество копий ( задаваемое пользователем число до двадцати девяти ) можно зарегистрировать как «F». Установленные заранее настройки удобны при копировании определенного количества копий , или копировании более чем 10 комплектов .
» Регистрация часто копируемого количества ( до 29 копий ) »
Если необходимо указать следующие настройки , нажмите [ настройки меню ).
] ( кнопку
» Выбор типа копирования ( Приоритет скорости / приоритет качества ) »
» Выделение контура изображения ( Резкость ) »
4
Нажмите [ ] ( кнопку настройки копирования ), если необходимо установить настройки плотности .
» Настройка плотности »
5
Нажмите [ мигать индикатор [ ].
] ( кнопку настройки копирования ), чтобы начал
6
Измените коэффициент .
50% до 90%
100%
до 190% 200%
-5 до -1
0
до +9 ±9
» Список настроек »
7
Нажмите [ ], чтобы начать копирование .
< Отмена заданий копирования >
Нажмите кнопку [ ].
Нельзя использовать функцию увеличения или уменьшения копии в сочетании со следующими функциями :
» Копирование обеих сторон удостоверения на одной стороне листа ( копирование удостоверений ) »
» Копирование двух документов на одном листе ( копирование 2 на 1) » file://P:LaserE249MA_Cygnus_UpdatePMDeliverablesSponsorTo Sponsor2011….
28/09/2011
Копирование Page 5 of 10
Копирование обеих сторон удостоверения на одной стороне листа ( копирование удостоверений )
Обе стороны удостоверения можно скопировать на одну сторону листа .
< Перед копированием >
Если горит [ случае нажмите [
] индикатор , а на дисплее отображается не [1], сохранились предыдущие настройки копирования . В таком
], чтобы сбросить настройки копирования .
Если кнопка не нажимается в течение 2 минут , настройки копирования сбрасываются автоматически .
ПРИМЕЧАНИЕ
Можно копировать , сочетая функции :
» Регистрация часто копируемого количества ( до 29 копий ) »
» Настройка плотности »
» Выбор типа копирования ( Приоритет скорости / приоритет качества ) »
» Выделение контура изображения ( Резкость ) »
Изменение коэффициента масштабирования при копировании
Размер вывода соответствует документам (100 %).
Требования к формату бумаги
Формат , превышающий А 4 или Letter.
Результаты управления
Процедуры управления
Разместите удостоверение на стекле экспонирования , после чего закройте его .
Размещая удостоверение , выровняйте его центр по отметке в виде стрелки .
Для горизонтального расположения удостоверений
1
Для вертикального расположения удостоверений
2
3
Разместите удостоверение на расстоянии 5 мм от левого края стекла экспонирования .
Разместите удостоверение на левой половине стекла экспонирования .
Укажите количество копий с помощью клавиш [ ] и [ ].
Сначала укажите количество копий .
Количество копий можно установить на значение «F» или от «1» до «9».
Специальное количество копий ( задаваемое пользователем число до двадцати девяти ) можно зарегистрировать как «F». Установленные заранее настройки удобны при копировании определенного количества копий , или копировании более чем 10 комплектов .
» Регистрация часто копируемого количества ( до 29 копий ) »
Нажмите [ ] ( кнопку настройки копирования ), если необходимо установить настройки плотности .
» Настройка плотности » file://P:LaserE249MA_Cygnus_UpdatePMDeliverablesSponsorTo Sponsor2011….
28/09/2011
Копирование Page 6 of 10
4
5
6
7
8
Нажмите [ мигать индикатор [ ].
] ( кнопку настройки копирования ), чтобы начал
Нажимайте кнопку [ ] или [ ], пока на дисплее не появится «C».
Нажмите кнопку [ ]. Будет отсканирована одна сторона удостоверения ( лежащая на стекле экспонирования ).
После сканирования «C» начнет мигать .
Поверните и разместите удостоверение .
Размещая удостоверение , выровняйте его центр по отметке в виде стрелки .
Для горизонтального расположения удостоверений
Для вертикального расположения удостоверений
Разместите удостоверение на расстоянии 5 мм от левого края стекла экспонирования .
Разместите удостоверение на левой половине стекла экспонирования .
Нажмите кнопку [ удостоверения .
]. Будет отсканирована
После сканирования начнется процесс печати .
обратная сторона
file://P:LaserE249MA_Cygnus_UpdatePMDeliverablesSponsorTo Sponsor2011….
28/09/2011
Копирование
Копирование двух документов на одном листе ( копирование 2 на 1)
На один лист можно скопировать два документа , уменьшив их размер .
Page 7 of 10
< Перед копированием >
Если [ ] индикатор горит , а на дисплее отображается не [1], сохранились предыдущие настройки копирования . В таком случае сбросьте настройки , нажав кнопку [ ].
Если кнопка не нажимается в течение 2 минут , настройки копирования сбрасываются автоматически .
ПРИМЕЧАНИЕ
Можно копировать , сочетая функции :
» Регистрация часто копируемого количества ( до 29 копий ) »
» Настройка плотности »
» Выбор типа копирования ( Приоритет скорости / приоритет качества ) »
» Выделение контура изображения ( Резкость ) »
Требования к формату бумаги
Формат , превышающий А 4 или Letter.
Результаты управления
Процедуры управления
1
2
3
Разместите документ .
» Размещение документов »
» Поддерживаемые типы бумаги »
Укажите количество копий с помощью клавиш [ ] и [ ].
Сначала укажите количество копий .
Количество копий можно установить на значение «F» или от «1» до «9».
Специальное количество копий ( задаваемое пользователем число до двадцати девяти ) можно зарегистрировать как «F». Установленные заранее настройки удобны при копировании определенного количества копий , или копировании более чем 10 комплектов .
» Регистрация часто копируемого количества ( до 29 копий ) »
Нажмите [ ] ( кнопку настройки копирования ), если необходимо установить настройки плотности .
» Настройка плотности »
4
Нажмите [ мигать индикатор [ ].
] ( кнопку настройки копирования ), чтобы начал
file://P:LaserE249MA_Cygnus_UpdatePMDeliverablesSponsorTo Sponsor2011….
28/09/2011
Копирование Page 8 of 10
5
Нажимайте кнопку [ ] или [ ], пока на дисплее не появится «P».
Нажмите кнопку [ ], чтобы сканировать
После сканирования «P» начнет мигать .
первый документ .
6
7
Разместите второй документ .
8
Нажмите кнопку [ ], чтобы сканировать
После сканирования начнется процесс печати .
второй документ .
Выбор типа копирования ( Приоритет скорости / приоритет качества )
Укажите , приоритетную настройку – скорость копирования или разрешение изображения копии .
Результаты управления
Процедуры управления
1
2
3
Разместите документ .
» Размещение документов »
» Поддерживаемые типы бумаги »
Укажите количество копий с помощью клавиш [ ] и [ ].
Сначала укажите количество копий .
Количество копий можно установить на значение «F» или от «1» до «9».
Специальное количество копий ( задаваемое пользователем число до двадцати девяти ) можно зарегистрировать как «F». Установленные заранее настройки удобны при копировании определенного количества копий , или копировании более чем 10 комплектов .
» Регистрация часто копируемого количества ( до 29 копий ) »
Начните работу с меню , нажав кнопку [ ] ( кнопку настройки меню ).
В процессе работы с меню мигает его индикатор . file://P:LaserE249MA_Cygnus_UpdatePMDeliverablesSponsorTo Sponsor2011….
28/09/2011
Копирование Page 9 of 10
4
Нажимайте кнопку [ ] или [ ], пока на дисплее не появится «E».
5
6
7
Нажмите кнопку [ менять настройки .
], установите меню , чтобы получить возможность
С помощью кнопок [ ] и [ ] измените значения настройки .
Показания на дисплее и тип копирования сочетаются следующим образом .
1
2
На дисплее Тип копирования
Приоритет
Приоритет
» Поддерживаемые типы бумаги » скорости разрешения
Подтвердите установку , нажав кнопку [ ].
8
Закончите работу с меню , нажав кнопку [
Индикатор меню выключится .
Выделение контура изображения ( Резкость )
Можно выделить контур изображения в документах или понизить контрастность .
] ( кнопку настройки меню ).
Результаты управления
Процедуры управления
file://P:LaserE249MA_Cygnus_UpdatePMDeliverablesSponsorTo Sponsor2011….
28/09/2011
Копирование Page 10 of 10
2
5
6
3
4
7
8
1
Разместите документ .
» Размещение документов »
» Поддерживаемые типы бумаги »
Укажите количество копий с помощью клавиш [ ] и [ ].
Сначала укажите количество копий .
Количество копий можно установить на значение «F» или от «1» до «9».
Специальное количество копий ( задаваемое пользователем число до двадцати девяти ) можно зарегистрировать как «F». Установленные заранее настройки удобны при копировании определенного количества копий , или копировании более чем 10 комплектов .
» Регистрация часто копируемого количества ( до 29 копий ) »
Начните работу с меню , нажав кнопку [ ] ( кнопку настройки меню ).
В процессе работы с меню мигает его индикатор .
Нажимайте кнопку [ ] или [ ], пока на дисплее не появится «S».
Нажмите кнопку [ менять настройки .
], установите меню , чтобы получить возможность
С помощью кнопок [ ] и [ ] измените значения настройки .
< Нажатие [ ] для уменьшения значений >
Подходит для получения отчетливой копии документа , например фотографии .
< Нажатие [ ] для увеличения значений >
Подходит для получения отчетливой копии текста и линий .
Подтвердите установку , нажав кнопку [ ].
Закончите работу с меню , нажав кнопку [
Индикатор меню выключится .
] ( кнопку настройки меню ).
file://P:LaserE249MA_Cygnus_UpdatePMDeliverablesSponsorTo Sponsor2011….
28/09/2011
Печать Page 1 of 12
Печать
В этой главе описано , как использовать аппарат для печати с компьютера .
Установив на компьютере драйвер принтера , можно использовать аппарат для печати файлов с документами . Кроме того , драйвер принтера предусматривает настройку различных вариантов окончательной обработки печати , таких как масштабирование или настройка полей переплета .
Подготовка к печати
Подготовка к использованию функций печати
Настройка параметров совместного использования принтера
См . раздел » Подготовка к печати с компьютера «.
См . раздел » Настройка параметров совместного использования принтера «.
Печать
О способах печати с компьютера
О параметрах печати
Использование параметров печати
См . раздел » Основы печати «.
См . интерактивную справку , чтобы узнать , что можно настроить на каждом листе
См . интерактивную справку .
» Просмотр интерактивной справки »
Проверка заданий или изменение настроек с помощью панели управления
Проверка или удаление заданий на печать
См . раздел » Отмена печати «.
Подготовка к печати с компьютера
Для выполнения печати необходимо установить в принтере драйвер принтера .
См . Руководство по началу работы .
ПРИМЕЧАНИЕ
О драйвере принтера
Драйвер принтера – это программное обеспечение , необходимое для печати из приложений .
Драйвер принтера выполняет преобразование данных для печати программного приложения в данные для печати принтера .
Драйвер принтера для данного аппарата предоставляет следующие функции .
Драйвер принтера для данного аппарата позволяет выводить данные для печати на оптимальной скорости путем разделения рабочей нагрузки с помощью компьютера и принтера .
Помимо более быстрой и стабильной печати по сравнению со стандартными моделями , драйвер принтера для данного аппарата использует меньшие объемы памяти .
Помимо функции преобразования данных для печати , драйвер принтера для данного аппарата оснащен функциями , с помощью которых выполняется буферизация данных печати и настройка условий печати . Он также предусматривает настройку различных типов file://P:LaserE249MA_Cygnus_UpdatePMDeliverablesSponsorTo Sponsor2011….
28/09/2011
Печать Page 2 of 12 окончательной обработки печати , таких как масштабирование или настройка поля переплета .
Настройка параметров совместного использования принтера
Установив в сети сервер печати , с его помощью можно эффективно управлять заданиями на печать .
Кроме того , на компьютере через сеть можно установить дополнительный драйвер принтера для аппарата , добавив его к серверу печати .
ВАЖНО
Ограничения на установку в качестве сервера печати компьютера с 64разрядной операционной системой
Если на компьютерах используется одна из нижеперечисленных 32разрядных операционных систем , не удастся загрузить через сеть в компьютеры дополнительный драйвер принтера , необходимый для установки в качестве сервера печати компьютера с 64разрядной операционной системой .
Windows 2000
Windows XP ( если не установлены пакеты обновления или SP1)
Примите во внимание , что , возможно , не удастся загрузить драйвер в компьютер , использущий одну из указанных 32разрядных операционных систем . Если загрузка пройдет успешно , возможно , не удастся открыть диалоговое окно настройки печати .
Ограничения на установку в качестве сервера печати компьютера с 32разрядной операционной системой
Если на компьютерах используется 64разрядная операционная система , не удастся загрузить через сеть в компьютеры дополнительный драйвер принтера , необходимый для установки в качестве сервера печати компьютера с одной из нижеперечисленных 32разрядных операционных систем .
Windows 2000
Windows XP ( если не установлен пакет обновления или SP1)
1
Откройте папку принтеров .
» Основные операции в среде Windows »
2
Откройте вкладку [ Общий доступ ].
В ОС Windows 2000/XP/Vista:
Щелкните правой кнопкой мыши значок аппарата , затем во всплывающем меню выберите [ Общий доступ ].
В ОС Windows 7:
1. Щелкните правой кнопкой мыши значок аппарата , затем во всплывающем меню выберите
[ Свойства принтера ].
2. Откройте вкладку [ Общий доступ ].
3
Выберите [ Общий доступ к данному принтеру ] или [ Сетевое имя ], и введите сетевое имя
file://P:LaserE249MA_Cygnus_UpdatePMDeliverablesSponsorTo Sponsor2011….
28/09/2011
Печать Page 3 of 12
аппарата .
Если отображается окно [ Настройка общего доступа ]
Щелкните [ Настройка общего доступа ].
В случае появления диалогового окна [ Контроль учетных записей пользователей ] нажмите кнопку
[ Продолжить ].
Выполняя следующие действия , установите на компьютере дополнительный драйвер принтера .
Если на сервере печати используется одна из перечисленных ниже 32разрядных операционных систем , перейдите к шагу 6 .
Windows 2000
Windows XP ( если не установлен пакет обновления или SP1)
4
Вставьте Компакт диск «User Software CD» ( Пользовательское программное обеспечение ) в дисковод компьютера , затем щелкните [ Дополнительные драйверы ].
5
Установите дополнительный драйвер принтера .
Если выбран дополнительный драйвер принтера и нажата кнопка [OK], появляется диалоговое окно установки . Перейдите в папку , в которой хранятся файлы драйвера принтера , и следуйте указаниям на экране .
6
Щелкните [OK].
Процедура завершена .
ПРИМЕЧАНИЕ
Чтобы установить драйвер принтера на другой компьютер
1. В меню [ Пуск ] выберите [ Программы ] или [ Все программы ] -> [ Стандартные ] ->
[ Проводник Windows].
2. Выберите сервер печати в разделе [ Сетевое окружение ] или [ Сеть ].
3. Дважды щелкните общий принтер или перетащите его в папку принтеров .
4. Для установки драйвера принтера следуйте выводимым на экран инструкциям .
Основы печати
В данном разделе описаны основные принципы печати с помощью драйвера принтера , порядок настройки параметров принтера и способ отображения интерактивной справки .
ПРИМЕЧАНИЕ
Для работы принтера необходим соответствующий драйвер принтера .
Перед установкой драйвера принтера см . Руководство по началу работы . file://P:LaserE249MA_Cygnus_UpdatePMDeliverablesSponsorTo Sponsor2011….
28/09/2011
Печать Page 4 of 12
» Печать »
» Указание настроек печати по умолчанию »
» Просмотр интерактивной справки »
Печать
В данном разделе описаны основные принципы печати с использованием драйвера принтера .
ПРИМЕЧАНИЕ
Способы печати могут варьироваться в зависимости от используемого приложения .
Подробная информация приведена в руководствах по эксплуатации , поставляемых с приложением .
Элементы , которые отображаются на дисплее , могут отличаться в зависимости от операционной системы , типа и версии драйвера принтера .
Аппарат не может печатать такие данные , как цветные фотографии , если размер данных для одного листа слишком велик . В таком случае уменьшите размер данных , снизив разрешение или изменив формат файла .
Если на панели задач , расположенной в нижнем правом углу монитора компьютера отображается значок принтера , можно остановить печать с компьютера . Дважды щелкните значок принтера → щелкните имя файла , печать которого требуется остановить → щелкните
[ Документ ] → [ Отмена ].
1.
В приложении откройте документ , который нужно напечатать .
2.
Выберите [ Печать ] в меню [ Файл ].
3.
Выберите принтер в поле [ Имя ] -> щелкните [ Настройки ].
file://P:LaserE249MA_Cygnus_UpdatePMDeliverablesSponsorTo Sponsor2011….
28/09/2011
Печать
4.
Задайте необходимые настройки на экране драйвера принтера -> щелкните [OK].
Перейдите на вкладки на листах [Page Setup] ( Макет страницы ), [Finishing] ( Окончательная обработка ) и [Quality] ( Качество ), чтобы задать необходимые параметры .
Page 5 of 12
ПРИМЕЧАНИЕ
Чтобы узнать , что можно настроить на каждом листе , см . информацию о доступных функциях в интерактивной справке . ( См . раздел » Просмотр интерактивной справки «).
5.
Щелкните [ Печать ] ( или [ ОК ]).
file://P:LaserE249MA_Cygnus_UpdatePMDeliverablesSponsorTo Sponsor2011….
28/09/2011
Печать Page 6 of 12
Начнется печать .
Указание настроек печати по умолчанию
В этом разделе описан порядок доступа к экрану настройки принтера через пункт [Control Panel]
( Панель управления ), а также порядок предварительной настройки функций печати .
Принтер , для которого были указаны настройки , каждый раз будет выполнять печать с одинаковыми настройками .
В процессе печати можно изменять ранее заданные настройки . Для изменения настроек задайте их из приложения , в диалоговом окне [ Печать ] ( см .» Печать «).
ВАЖНО
Для изменения настроек печати по умолчанию необходимо войти в систему компьютера в качестве члена группы администраторов или опытных пользователей .
ПРИМЕЧАНИЕ
Элементы , которые отображаются на дисплее , могут отличаться в зависимости от операционной системы , типа и версии драйвера принтера .
1.
Щелкните [ ] ( Пуск ) -> [ Устройства и принтеры ].
file://P:LaserE249MA_Cygnus_UpdatePMDeliverablesSponsorTo Sponsor2011….
28/09/2011
Печать Page 7 of 12
ПРИМЕЧАНИЕ
В ОС Windows Vista щелкните [ ] ( Пуск ) -> [ Панель управления ] -> [ Принтеры ].
В ОС Windows XP Professional щелкните [ Пуск ] ->[ Принтеры и факсы ].
В ОС Windows XP Home Edition щелкните [ Пуск ] -> [ Панель управления ] -> [ Принтеры и другое оборудование ] -> [ Принтеры и факсы ].
В ОС Windows 2000 щелкните [ Пуск ] -> [ Настройки ] -> [ Принтеры ].
2.
Щелкните правой кнопкой мыши значок принтера , настройки которого необходимо указать -> щелкните пункт [ Настройки печати ].
3.
Задайте необходимые настройки на экране драйвера принтера -> щелкните [OK].
Перейдите на вкладки на листах [Page Setup] ( Макет страницы ), [Finishing] ( Окончательная обработка ) и [Quality] ( Качество ), чтобы задать необходимые параметры . file://P:LaserE249MA_Cygnus_UpdatePMDeliverablesSponsorTo Sponsor2011….
28/09/2011
Печать Page 8 of 12
Примечание
Чтобы узнать , что можно настроить на каждом листе , см . информацию о доступных функциях в интерактивной справке . ( См . раздел » Просмотр интерактивной справки «).
Просмотр интерактивной справки
Для просмотра интерактивной справки щелкните [Help] ( Справка ) на экране драйвера принтера .
Интерактивная справка содержит дополнительные сведения по каждому параметру печати . Если не удается найти необходимую информацию в электронном руководстве пользователя , см . интерактивную справку .
ПРИМЕЧАНИЕ
Элементы , которые отображаются на дисплее , могут отличаться в зависимости от операционной системы , типа и версии драйвера принтера .
1.
Щелкните [Help] ( Справка ).
file://P:LaserE249MA_Cygnus_UpdatePMDeliverablesSponsorTo Sponsor2011….
28/09/2011
Печать Page 9 of 12
Откроется экран интерактивной справки .
Печать на бумаге специального формата
Просмотр доступных специальных форматов бумаги
Этот принтер поддерживает использование специальных форматов бумаги – шириной от 76,2 до
216,0 мм и высотой от 127,0 до 356,0 мм .
Загрузка бумаги специального формата
Загрузка бумаги в кассету для бумаги
» В кассету для бумаги »
Регистрация специального формата бумаги
Если печать выполняется на бумаге специального формата , необходимо предварительно зарегистрировать специальный формат бумаги в драйвере принтера .
» Регистрация специального формата бумаги » file://P:LaserE249MA_Cygnus_UpdatePMDeliverablesSponsorTo Sponsor2011….
28/09/2011
Печать Page 10 of 12
Печать из программного приложения
После загрузки бумаги специального формата приступайте к печати .
» Печать »
Использование плотной бумаги , грубой бумаги или этикеток снижает скорость печати .
Регистрация специального формата бумаги
В драйвере принтера предусмотрены » профили » – сочетания настроек драйвера принтера , предназначенные для различных типов печати . Это позволяет распечатать документ желаемым образом , просто выбрав профиль из списка [ Профиль ].
1
Откройте папку принтеров .
» Основные операции в среде Windows »
2
Щелкните правой кнопкой мыши значок принтера , затем во всплывающем меню выберите
[ Настройки печати ].
3
Откройте диалоговое окно [ Параметры специального формата бумаги ].
(1) Откройте лист [ Макет страницы ].
(2) Щелкните [ Специальный формат бумаги ].
4
Установите специальный формат бумаги .
[ Имя специального формата бумаги ]
[Unit] ( Единица измерения )
[Paper Size]
( Формат бумаги )
Введите регистрационное имя специального формата бумаги . Можно ввести до тридцати символов .
Выберите единицы измерения для установки специального формата бумаги .
Установите высоту и ширину ([ Высота ] [ Ширина ]) специального формата бумаги .
Установите формат бумаги в книжной ориентации ([ Высота ] [ Ширина ]), в рамках диапазона установки .
5
Зарегистрируйте специальный формат бумаги .
(1) Щелкните [ Регистрировать ]. file://P:LaserE249MA_Cygnus_UpdatePMDeliverablesSponsorTo Sponsor2011….
28/09/2011
Печать Page 11 of 12
Количество специальных форматов бумаги , которые можно зарегистрировать , варьируется в зависимости от системной среды .
(2) Проверьте [ Список форматов бумаги ] и убедитесь , что зарегистрированный специальный формат бумаги включен в список .
(3) Щелкните [OK].
См . » Печать » об основных процедурах печати .
Отмена печати
Можно отменить выполняемое задание на печать .
Если выполняются несколько заданий на печать , см . следующую информацию о выборе и отмене задания на печать в очереди заданий на печать ( функция Windows).
» Выбор и отмена заданий »
ПРИМЕЧАНИЕ
Отображение обработки заданий
Результаты управления
Процедуры управления
1
Выбор и отмена заданий
1
Откройте очередь заданий на печать .
Нажмите [ ] ( клавишу отмены задания ), чтобы отменить задание .
Если не удается отменить задание
Нельзя отменить печать страниц , которая уже началась .
Нельзя отменить задания , если поменялись ( задание в момент нажатия клавиши отличается от задания на момент отпускания клавиши ), пока была нажата клавиша отмены задания .
1. Откройте папку принтеров .
» Основные операции в среде Windows »
2. Дважды щелкните значок этого принтера . file://P:LaserE249MA_Cygnus_UpdatePMDeliverablesSponsorTo Sponsor2011….
28/09/2011
Печать Page 12 of 12
2
Щелкните правой кнопкой мыши задание , которое нужно отменить , затем во всплывающем окне выберите [ Отмена ].
Если задание не отображается
Задания других пользователей не отображаются . ( В среде сервера печати отображаются все задания .)
ПРИМЕЧАНИЕ
Более подробно об очереди заданий на печать
См . Справку Windows
3
Задание на печать отменяется , если щелкнуть [Yes].
Если не удается отменить печать
Нельзя отменить печать страниц , которая уже началась . file://P:LaserE249MA_Cygnus_UpdatePMDeliverablesSponsorTo Sponsor2011….
28/09/2011
Сканирование
Сканирование
В этой главе описан порядок сохранения отсканированных данных в компьютере .
Отсканированные документы можно сохранить при помощи компьютерной операции .
Page 1 of 40
В данном аппарате предусмотрено множество разных настроек сканирования . Отсканированный документ можно сохранить в формате » Доступного для поиска PDFфайла » (Searchable PDF), который конвертирует отсканированные изображения в доступные для поиска текстовые данные , без указания специальных настроек .
Кроме того , документы можно сканировать , используя программу MF Toolbox, доступную для аппарата , или драйвер WIA. Существует много способов конвертирования бумажных документов в электронные файлы . Нужно всего лишь выбрать один , в зависимости от назначения сканируемого изображения .
Подготовка к сканированию документа
Подготовка к использованию функций сканирования
См . раздел » Подготовка к использованию функций сканирования «.
Выполнение сканирования
О способах выполнения сканирования
Сканирование с помощью программы сканирования аппарата
Сканирование с помощью приложения
Сканирование с помощью драйвера
WIA
См . раздел » Порядок основных действий сканирования «.
См . раздел » Сканирование при помощи MF Toolbox «.
См . раздел » Сканирование изображения с помощью приложения «.
См . раздел » Сканирование с использованием драйвера WIA ( только ОС
Windows XP/Vista/7) «.
Эффективное использование функций сканирования
Об использовании
MF Toolbox
Об объединении нескольких документов в один
PDFфайл
Об использовании
ScanGear MF
См . раздел » Использование программы MF Toolbox «.
См . раздел » Объединение нескольких документов в один PDFфайл «.
См . раздел » Использование программы ScanGear MF «. file://P:LaserE249MA_Cygnus_UpdatePMDeliverablesSponsorTo Sponsor2011….
28/09/2011
Сканирование Page 2 of 40
Подготовка к использованию функций сканирования
Чтобы отсканировать документ , выполните следующие действия .
Шаг
1
Проверьте операционную среду .
Шаг
2
Установите драйвер сканера .
» Требования к системе ( Сканирование ) »
См . Руководство по началу работы .
Требования к системе
(
Сканирование
)
Требования к оборудованию
IBM или IBMсовместимый компьютер
Компьютер , оснащенный USBпортом , с установленным драйвером класса USB
Поддерживаемые операционные системы
Windows 2000 Professional
Windows XP Professional/Home Edition
Windows XP Professional x64 Edition
Windows Vista (32разрядная /64разрядная )
Windows 7 (32разрядная /64разрядная )
ПРИМЕЧАНИЕ
Следующие серверные операционные системы не поддерживаются .
Windows Server 2003
Windows Server 2008
Использование высокоскоростного подключения USB
Убедитесь в том , что компьютер отвечает следующим требованиям к системе .
Процессор
Intel Pentium II или выше
Оперативная память
128 МБ или более
Операционная система
Windows 2000 с пакетом обновления 4
Windows XP с пакетом обновления 1 или более поздних версий
Windows Vista
Windows 7
Драйвер
На компьютере должен быть установлен драйвер для высокоскоростного подключения USB.
Порядок основных действий сканирования
Доступны следующие три метода сканирования :
» Сканирование при помощи MF Toolbox » file://P:LaserE249MA_Cygnus_UpdatePMDeliverablesSponsorTo Sponsor2011….
28/09/2011
Сканирование Page 3 of 40
Сканировать можно при помощи доступной программы сканирования аппарата . Настройки сканирования можно отрегулировать в соответствии с назначением сканируемого изображения .
» Сканирование изображения с помощью приложения »
Сканировать можно с помощью пользовательского приложения . Отсканированные изображения можно импортировать непосредственно в приложение .
» Сканирование с использованием драйвера WIA ( только ОС Windows XP/Vista/7) »
Сканировать можно при помощи драйверов ОС Windows.
Сканирование при помощи
MF Toolbox
1
Разместите документ .
» Размещение документов »
» Поддерживаемые типы документов »
ПРИМЕЧАНИЕ
Сканирование со стекла экспонирования
Допускается сканирование многостраничного документа , только если для параметра [Save as Type] ( Тип файла ) выбрано значение [PDF (Multiple Pages)] (PDF
( несколько страниц ).
» Объединение нескольких документов в один PDFфайл » для параметра [Paper Size] ( Формат бумаги ) в шаге 6 установлено значение «fit the image» (» в соответствии с изображением «).
2
Дважды щелкните значок [Canon MF Toolbox 4.9] на рабочем столе .
Запустится программа MF Toolbox.
3
Щелкните одну из командных кнопок MF Toolbox, в соответствии с целями сканирования .
[Mail] ( Почта )
[OCR] ( Оптическое распознавание
Документ будет отсканирован и отправлен как вложение электронного сообщения из приложения электронной почты .
Документ будет отсканирован и прочитан программой оптического распознавания текста . file://P:LaserE249MA_Cygnus_UpdatePMDeliverablesSponsorTo Sponsor2011….
28/09/2011
Сканирование Page 4 of 40 текста )
[Save] ( Сохранить )
[PDF]
[Color Scan]
( Цветное сканирование )
[B&W Scan] ( Ч .б . сканирование )
[Custom 1]
( Пользовательский
2)
[Custom 2]
( Пользовательский
2)
Документ
Документ
Документ будет будет будет приложении . отсканирован отсканирован отсканирован
Для каждой и и и кнопки сохранен сохранен появится
. в отображен
PDFв файл . зарегистрированном диалоговое окно .
ПРИМЕЧАНИЕ
Приложения , которые можно зарегистрировать для командных кнопок программы MF
Toolbox:
Перечисленные ниже приложения могут быть зарегистрированы для командных кнопок программы MF Toolbox во время ее установки на компьютере . ( Перечисленные ниже приложения не могут быть зарегистрироватны для командных кнопок программы MF Toolbox после установки , если MF Toolbox установлена ранее .)
[OCR] ( Оптическое распознавание текста ): Presto! PageManager
[PDF]: Presto! PageManager
* Эти приложения поддерживаются операционной системой Windows XP (64разрядная версия ).
4
Установите нужные настройки сканера .
Щелкните [Apply] ( Применить ), чтобы сохранить параметры .
Более подробно см . в разделе » Использование программы MF Toolbox «. file://P:LaserE249MA_Cygnus_UpdatePMDeliverablesSponsorTo Sponsor2011….
28/09/2011
Сканирование Page 5 of 40
5
Нажмите кнопку [Start] ( Пуск ).
Начнется сканирование .
Если в шаге 4 был установлен флажок [Display the Scanner Driver] ( Отображать драйвер сканера )
Отобразится диалоговое окно [ScanGear MF].
(1) Укажите нужные параметры .
Более подробно см . в разделе » Использование программы ScanGear MF «.
(2) Нажмите [Scan] ( Сканировать ).
Начнется сканирование .
Сканирование изображения с помощью приложения
Можно сканировать изображение из приложения , совместимого с TWAIN или WIA ( только ОС
Windows XP/Vista/7), и использовать изображение в этом приложении . Процедура зависит от приложения . В этом разделе приводится один из примеров .
1
Разместите документ .
» Размещение документов »
» Поддерживаемые типы документов »
ПРИМЕЧАНИЕ
При сканировании со стекла экспонирования
file://P:LaserE249MA_Cygnus_UpdatePMDeliverablesSponsorTo Sponsor2011….
28/09/2011
Сканирование Page 6 of 40
При сканировании со стекла экспонирования сканирование нескольких страниц недоступно .
2
Запустите нужное приложение .
3
Выберите команду сканирования .
4
Выберите драйвер сканера .
Драйверы ScanGear MF и WIA могут быть использованы в ОС Windows XP/Vista/7.
5
Укажите нужные настройки сканера , затем щелкните [Scan] ( Сканировать ).
Начнется сканирование .
Более подробно см . в следующих разделах .
» Использование программы ScanGear MF »
» Сканирование с использованием драйвера WIA ( только ОС Windows XP/Vista/7) »
Сканирование с использованием драйвера
WIA (
только ОС
Windows XP/Vista/7)
Перед началом сканирования с помощью драйвера WIA см . раздел » Внимание ( драйвер WIA) «.
В этом разделе описывается процесс сканирования документов с помощью драйвера WIA.
Сканирование из диалогового окна [ Мастер работы со сканером или камерой ] ( только ОС
Windows XP)
Сканирование из диалогового окна [ Факсы и сканирование Windows] ( только ОС Windows Vista/7)
Сканирование из фотоальбома Windows Live ( фотоальбома Windows) ( только ОС Windows
XP/Vista/7)
Сканирование с помощью приложения ( только ОС Windows XP/Vista/7)
Можно указать расширенные настройки для каждого сканирования .
» Диалоговое окно [ Новое сканирование ] »
Сканирование из диалогового окна [ Мастер работы со сканером или камерой ]
( только ОС Windows XP)
1
Разместите документ .
file://P:LaserE249MA_Cygnus_UpdatePMDeliverablesSponsorTo Sponsor2011….
28/09/2011
Сканирование Page 7 of 40
» Размещение документов »
» Поддерживаемые типы документов »
ПРИМЕЧАНИЕ
Сканирование со стекла экспонирования
Нельзя сканировать более одного документа единовременно .
2
Откройте папку [ Сканеры и камеры ].
» Основные операции в среде Windows »
3
Дважды щелкните значок драйвера WIA.
4
Щелкните [ Далее ].
5
Выберите тип изображения .
[ Цветное изображение ]
[ Черно белое изображение ( оттенки серого )]
[ Черно белый рисунок или текст ] (Windows Vista) / [ Черно белое изображение или текст ]
(Windows 7)
[ Специальные ]
Щелкните [ Особые параметры ] (Windows Vista) / [ Настраиваемые параметры ] (Windows 7), чтобы указать расширенные настройки в диалоговом окне [ Свойства ].
6
Щелкните [ Предварительный просмотр ] и перетаскивайте элементы [ ], чтобы указать область сканирования .
file://P:LaserE249MA_Cygnus_UpdatePMDeliverablesSponsorTo Sponsor2011….
28/09/2011
Сканирование
7
Щелкните [ Далее ].
8
Укажите имя , формат файла и расположение для сохранения группы рисунков .
Выберите один из перечисленных ниже форматов файлов .
[BMP (Bitmap Image)] ( Точечное изображение )
[JPG (JPEG Image)] ( Рисунок JPEG)
[TIF (TIF Image)] ( Изображение в формате TIF)
[PNG (PNG Image)] ( Рисунок PNG)
Page 8 of 40
9
Щелкните [ Далее ].
Начнется сканирование .
10
Выберите нужное и щелкните [ Далее ].
file://P:LaserE249MA_Cygnus_UpdatePMDeliverablesSponsorTo Sponsor2011….
28/09/2011
Сканирование Page 9 of 40
11
Щелкните [ Готово ].
Сканирование из диалогового окна [ Факсы и сканирование Windows] ( только ОС
Windows Vista/7)
В некоторых ситуациях , в зависимости от используемой версии Windows Vista/Windows 7, диалоговое окно может не открыться .
1
Разместите документ .
» Размещение документов »
» Поддерживаемые типы документов »
ПРИМЕЧАНИЕ
Сканирование со стекла экспонирования
Нельзя сканировать более одного документа единовременно .
2
Откройте диалоговое окно [ Факсы и сканирование Windows].
» Основные операции в среде Windows »
3
На панели инструментов нажмите кнопку [ Новое сканирование ].
4
При отображении следующего экрана дважды щелкните значок сканера .
file://P:LaserE249MA_Cygnus_UpdatePMDeliverablesSponsorTo Sponsor2011….
28/09/2011
Сканирование Page 10 of 40
5
Укажите настройки сканирования .
Более подробно см . в разделе » Диалоговое окно [ Новое сканирование ] «.
6
Нажмите [Scan] ( Сканировать ).
Сканирование из фотоальбома Windows Live ( фотоальбома Windows) ( только ОС
Windows XP/Vista/7)
1
Разместите документ .
» Размещение документов »
» Поддерживаемые типы документов »
ПРИМЕЧАНИЕ
Сканирование со стекла экспонирования
Нельзя сканировать более одного документа единовременно .
2
Запустите [ Фотоальбом Windows Live] ( или [ Фотоальбом Windows]).
Если выбран [ Фотоальбом Windows Live]
В меню [ Пуск ] выберите [ Все программы ] -> [Windows Live] -> [ Фотоальбом Windows Live].
Если выбран [ Фотоальбом Windows].
В меню [ Пуск ] выберите [ Все программы ] -> [ Фотоальбом Windows].
3
Откройте диалоговое окно [ Импортирование фотографий и видео ].
file://P:LaserE249MA_Cygnus_UpdatePMDeliverablesSponsorTo Sponsor2011….
28/09/2011
Сканирование Page 11 of 40
В меню [ Файл ] выберите [ Импортировать с камеры или сканера ].
4
Дважды щелкните значок сканера .
Начиная с шага 7 процедуры могут отличаться , в зависимости от используемой на компьютере операционной системы . Следуйте приведенным ниже указаниям .
В ОС Windows XP:
Следуйте указаниям в окне [ Мастер работы со сканером или камерой ].
Более подробно см . шаги с 6 по 14 в разделе » Сканирование из диалогового окна [ Мастер работы со сканером или камерой ] ( только ОС Windows XP) .»
В ОС Windows Vista/7:
Перейдите к шагу 7.
5
Укажите настройки сканирования .
Более подробно см . в разделе » Диалоговое окно [ Новое сканирование ] «.
6
Нажмите [Scan] ( Сканировать ).
7
Нажмите кнопку [ Импорт ].
[ Пометить эти изображения ( необязательно )]
Можно классифицировать отсканированное изображение , введя тег .
Сканирование с помощью приложения ( только ОС Windows XP/Vista/7)
Если драйвер WIA отображается , выполните следующие шаги . Указания по отображению драйвера
WIA приведены в разделе » Сканирование изображения с помощью приложения «.
1
Разместите документ .
» Размещение документов » file://P:LaserE249MA_Cygnus_UpdatePMDeliverablesSponsorTo Sponsor2011….
28/09/2011
Сканирование Page 12 of 40
» Поддерживаемые типы документов »
ПРИМЕЧАНИЕ
Сканирование со стекла экспонирования
Нельзя сканировать более одного документа единовременно .
2
Выберите тип рисунка .
Выберите один из следующих типов :
[ Цветное изображение ]
[ Черно белое изображение ( оттенки серого )]
[ Черно белый рисунок или текст ] (Windows Vista) / [ Черно белое изображение или текст ]
(Windows 7)
[ Особые параметры ] (Windows Vista) / [ Настраиваемые параметры ] (Windows 7)
3
При необходимости щелкните пункт [ Настроить качество сканированного изображения ].
Отобразится диалоговое окно [ Дополнительные свойства ].
4
Настройте качество изображения и щелкните [ ОК ].
[ Оформление ]
[Brightness]
( Яркость )
[Contrast]
( Контрастность )
[ Разрешение (DPI)]
[ Тип изображения ]
[Reset] ( Сброс )
Отображается изображение образец
Указажите яркость ( от -127 до 127).
.
Указажите контрастность ( от -127 до 127) ( только для цветного сканирования и сканирования в оттенках серого ).
Поддерживаемые разрешения варьируются в зависимости от операционной системы или выбранной настройки [ Источник бумаги ].
Выберите тип цвета .
Сбросить все настройки до значений по умолчанию .
ПРИМЕЧАНИЕ
Параметры , отображаемые на вкладке [ Дополнительные свойства ], и их значения по умолчанию .
file://P:LaserE249MA_Cygnus_UpdatePMDeliverablesSponsorTo Sponsor2011….
28/09/2011
Сканирование Page 13 of 40
Параметры варьируются в зависимости от выбранного типа изображения .
5
Щелкните [ Предварительный просмотр ] и перетаскивайте элементы [ ], чтобы указать область сканирования .
6
Нажмите [Scan] ( Сканировать ).
Внимание
(
драйвер
WIA)
Сканирование из диалогового окна [ Мастер работы со сканером или камерой ] ( только ОС
Windows XP)
ПРИМЕЧАНИЕ
Сохранение более чем одного рисунка в одном расположении .
Порядковый номер автоматически добавляются в конце имени каждого файла .
Сканирование из диалогового окна [ Факсы и сканирование Windows] ( только ОС Windows
Vista/7)
ПРИМЕЧАНИЕ
После завершения сканирования
Отсканированные изображения отображаются в папке [ Факсы и сканирование Windows].
Имя файла и место сохранения отсканированных изображений
К концу имени каждого файла автоматически добавляется порядковый номер , а файлы сохраняются в папке [ Отсканированные документы ] в папке [ Документы ]. Позже имя файла можно изменить .
Сканирование из фотоальбома Windows Live ( фотоальбома Windows) ( только ОС
WindowsVista/7)
ПРИМЕЧАНИЕ
Сохранение отсканированного изображения без тега .
Отсканированное изображение сохраняется в новой папке [ рисунки ], названной по дате сканирования .
Имя файла
Порядковые номера добавляются автоматически . Позже имя файла можно изменить .
Сканирование из приложения ( только ОС Windows XP/Vista/7)
ВАЖНО
При сканировании с использованием драйвера WIA 1.0, запущенного из «Paint»
Может произойти ошибка при выполнении этих действий на компьютере с ОС Windows Vista или file://P:LaserE249MA_Cygnus_UpdatePMDeliverablesSponsorTo Sponsor2011….
28/09/2011
Сканирование Page 14 of 40
Windows 7:
1. Если выбрать значение [ Планшетный ] для параметра [ Источник бумаги ]
2. Если щелкнуть пункт [ Настроить качество отсканированного изображения ]
3. Если установить для параметра [ Разрешение ] значение 600 dpi, а затем щелкнуть [ ОК ]
4. Если выбрать значение [ Податчик документов ] для параметра [ Источник бумаги ]
5. Если щелкнуть [ Сканировать ] или [ Настроить качество отсканированного изображения ] для изменения разрешения
В таком случае , перед сканированием или изменением разрешения сканирования выберите любой параметр , кроме [ Настраиваемые параметры ].
ПРИМЕЧАНИЕ
Об отображаемом экране
Отображаемый экран зависит от операционной системы , а также от типа и версии драйвера сканера .
Диалоговое окно
[
Новое сканирование
]
[ Сканер ]
[ Профиль ]
[ Источник ]
Отображение списка доступных сканеров . Щелкните [ Изменить ] и выберите сканер .
Выберите один из следующих типов документов :
[ Добавить профиль ]
[ Документы ]
[ Последние использовавшиеся параметры ]
[Photo (Default)] ( Фото ( по умолчанию ))
ПРИМЕЧАНИЕ
Если выбрано [ Добавить профиль ]
Добавить новые профили из диалогового окна [ Добавить новый профиль ]. Добавленные профили можно удалять или редактировать в диалоговом окне [ Профили сканирования ] в папке [ Сканеры и камеры ].
Более подробно см . в документации Windows.
Выберите место для размещения документов . file://P:LaserE249MA_Cygnus_UpdatePMDeliverablesSponsorTo Sponsor2011….
28/09/2011
Сканирование Page 15 of 40
[ Цветовой формат ]
Щелкните [ Предварительный просмотр ] и перетаскивайте элементы [ ], чтобы указать область сканирования .
Выберите один из следующих типов цвета :
[Color] ( Цветная )
[ Оттенки серого ]
[ Черно белый ]
[ Тип файла ]
Выберите один из перечисленных ниже форматов файлов .
[BMP (Bitmap Image)] ( Точечное изображение )
[JPG (JPEG Image)] ( Рисунок JPEG)
[PNG (PNG Image)] ( Рисунок PNG)
[TIF (TIFF Image)] ( Изображение в формате TIFF)
[ Разрешение (DPI)] Укажите резолюцию сканирования в dpi ( от 50 до 600 dpi).
[Brightness]
( Яркость )
Указажите яркость ( от -100 до 100).
[Contrast]
( Контрастность )
[Preview or scan images as separate files]
( Предварительный просмотр или сканирование изображений как отдельных файлов )
Указажите контрастность ( от -100 до 100) ( только для цветного сканирования и сканирования в оттенках серого ).
Изображения , отсканированные с использованием настройки
[ Планшетный ] ( стекло экспонирования ), автоматически обрезаются и сохраняются в виде отдельных файлов .
Использование программы
MF Toolbox
В программе MF Toolbox можно указать следующее :
Указание настроек сканирования
Сохранение отсканированных изображений
Настройка приложения ( клиентского приложения электронной почты )
Предварительный просмотр отсканированного изображения и ввод данных Exif ( просмотр отсканированного изображения )
Указание настроек сканирования
Можно указать режим сканирования , разрешение сканирования , размер документа и размер файла отсканированного изображения . file://P:LaserE249MA_Cygnus_UpdatePMDeliverablesSponsorTo Sponsor2011….
28/09/2011
Сканирование Page 16 of 40
[Paper Size]
( Формат бумаги )
[Scan Mode] ( Режим сканирования )
Позволяет указать размер документа .
Если выбрать [Custom] ( Специальный ), появится диалоговое окно [Paper
Size Settings] ( Параметры формата бумаги ) для установки нестандартного формата бумаги .
Выберите режим сканирования . Доступные для выбора режимы варьируются в зависимости от нажатой командной кнопки MF Toolbox.
[Black and White] ( Черно белый )
Сканирование документа как черно белого изображения .
[Black and White (OCR)] ( Черно белый ( оптическое распознавание текста ))
Сканирование документа как черно белого изображения для программы распознавания текста .
[Grayscale] ( Оттенки серого )
Сканирование документа как изображения в оттенках серого
( эквивалентно монохромно напечатанному изображению ). Данный режим лучше других подходит для сканирования фотографий .
[Color] ( Цвет )
Сканирование документа как цветного изображения .
[Color (Magazine)] ( Цвет ( журнал ))
Сканирование документа в цвете с использованием функции удаления растра . Данный режим помогает сократить неравномерную градацию и полосы ( эффект муара ), образующиеся при сканировании напечатанных изображений . Сканирование может занять времени больше чем обычно .
Выберите резолюцию сканирования .
Доступное разрешение варьируется в зависимости от настроек [Select
Source] ( Выбор источника ) или [Save as Type] ( Тип файла ).
[Image Quality]
( Качество изображения )
Тип файла
BMP
JPEG/EXIF
TIFF
Возможная для установки резолюция
75-600 dpi
PDF (1 страница )
PDF ( несколько страниц )
( дополнительные
75-400 dpi file://P:LaserE249MA_Cygnus_UpdatePMDeliverablesSponsorTo Sponsor2011….
28/09/2011
Сканирование Page 17 of 40
[Display the Scanner
Driver] ( Отображать драйвер сканера ) страницы )
Если выбран параметр [Mail] ( Почта ), доступные разрешения варьируются в зависимости от значения настройки [Upper
Limit of Attached File] ( Верхний предел файла ).
Если установлен этот флажок , значения параметров [Scanner Settings]
( Настройки сканера ) становятся недоступными .
При нажатии кнопки [Start] ( Пуск ) появляется диалоговое окно [ScanGear
MF], в котором можно указать дополнительные настройки для сканирования .
Во время сканирования с помощью командной кнопки [OCR] ( Оптическое распознавание текста ) этот параметр недоступен .
Сохранение отсканированных изображений
Можно указать имя файла , формат файла и место сохранения отсканированных изображений .
[File Name] ( Имя файла )
Указание имени файла отсканированного изображения .
Если файл с таким же именем уже был сохранен , к концу имени файла автоматически добавляется четырехзначное число . Числа начинаются с
[0001].
Указание типа файла для сохранения отсканированного изображения .
[BMP]
Формат точечного рисунка
[JPEG/Exif]
Формат JPEG/Exif ( Этот параметр доступен , если для настройки
[Scan Mode] ( Режим сканирования ) выбрано значение [Grayscale]
( Оттенки серого ), [Color] ( Цвет ) или [Color (Magazine)] ( Цвет
( журнал )).
[TIFF]
Формат TIFF
[PDF]
Формат PDF ( несколько страниц или одна страница )
[PDF (Single Page)] (PDF ( одна страница ))
Создание одностраничного PDFфайла .
[PDF (Multiple Pages)] (PDF ( несколько страниц ))
Объединение нескольких документов в один PDFфайл .
» Объединение нескольких документов в один PDFфайл » file://P:LaserE249MA_Cygnus_UpdatePMDeliverablesSponsorTo Sponsor2011….
28/09/2011
Сканирование Page 18 of 40
[PDF (Add Page)] (PDF ( добавить страницу ))
Добавление отсканированного изображения к последней странице существующего PDFфайла , созданного программой MF Toolbox.
ПРИМЕЧАНИЕ
Форматы файлов , поддерживаемые командными кнопками
[Save as Type] ( Тип файла )
[PDF Settings]
( Параметры PDF)
[Save Scanned
Image to]
( Сохранить отсканированное изображение в )
[Add Scanned Image to] ( Добавить отсканированное изображение к )
*
Параметр можно выбрать , если для настройки [Scan Mode]
( Режим сканирования ) выбрано значение [Grayscale] ( Оттенки серого ), [Color] ( Цвет ) или [Color (Magazine)] ( Цвет ( журнал )).
Если выбрано значение [PDF], [PDF (Multiple Pages)] (PDF
( несколько страниц )) или [PDF (Add Page)] (PDF ( добавить страницу )).
Может появиться сообщение об ошибке [Image size is too large to create File.] ( Размер изображения слишком велик для создания файла ). В таком случае нужно указать меньший размер для [Paper
Size] ( Формат бумаги ) и более низкое качество для [Image Quality]
( Качество изображения ), чтобы снизить объем данных отсканированного изображения .
Если для параметра [Save as Type] ( Тип файла ) выбрано значение [PDF],
[PDF (Multiple Pages)] (PDF ( несколько страниц )) или [PDF (Add Page)]
(PDF ( добавить страницу )), для файла можно указать расширенные настройки .
Отображает расположение для сохранения отсканированного изображения , если для параметра [Save as Type] ( Тип файла ) выбрано значение , отличное от [PDF (Add Page)] (PDF ( добавить страницу )).
Чтобы изменить расположение , щелкните [Browse] ( Обзор ), выберите папку , затем щелкните [ О K].
Этот параметр отображается вместо [Save Scanned Image to] ( Сохранить отсканированное изображение в ), если для параметра [Save as Type]
( Тип файла ) выбрано значение [PDF (Add Page)] (PDF ( добавить страницу )). Можно выбрать PDFфайл , к которому необходимо добавить отсканированное изображение . При этом можно добавлять только PDFфайлы , созданные с помощью программы MF Toolbox. Нельзя добавлять отсканированные изображения к PDFфайлам , созданным с помощью других приложений .
[Save Pictures to a
Subfolder with
Current Date]
( Сохранять рисунки в подпапке с текущей датой )
Создание в указанном расположении папки , названной по текущей дате , для сохранения отсканированного изображения в этой папке . file://P:LaserE249MA_Cygnus_UpdatePMDeliverablesSponsorTo Sponsor2011….
28/09/2011
Сканирование Page 19 of 40
Настройка приложения ( клиентского приложения электронной почты )
Можно указать приложение хост системы для просмотра отсканированного изображения .
Щелкните [Set] ( Задать ), выберите приложение электронной почты и щелкните [ ОК ]. ( Можно указать программу электронной почты , отличную от клиентской , перетащив ее значок непосредственно в диалоговое окно .)
ПРИМЕЧАНИЕ
Сканирование с помощью командной кнопки [Mail] ( Почта )
Программой MF Toolbox поддерживаются перечисленные ниже приложения электронной почты .
Microsoft Outlook Express
Microsoft Outlook
Microsoft Exchange
EUDORA
Netscape Messenger
Почта Windows
Предварительный просмотр отсканированного изображения и ввод данных Exif
( просмотр отсканированного изображения )
Выполните следующие действия , чтобы отображать отсканированное изображение в виде эскиза перед указанием формата файла и места сохранения отсканированного изображения .
(1) Установите флажок [Confirmation of the Scanned Image and Exif Settings] ( Подтверждение отсканированного изображения и настройки Exif) ( для кнопки [PDF] — [Confirm the Scanned
Image] ( Подтверждение отсканированного изображения )). file://P:LaserE249MA_Cygnus_UpdatePMDeliverablesSponsorTo Sponsor2011….
28/09/2011
Сканирование Page 20 of 40
(2) Нажмите клавишу [ Пуск ].
Отсканированное изображение отобразится в диалоговом окне [Scanned Image]
( Отсканированное изображение ). Следуя приведенным далее инструкциям , укажите формат файла и место сохранения изображения .
ПРИМЕЧАНИЕ
Сканирование с помощью командной кнопки [OCR] ( Оптическое распознавание текста )
Данный флажок установить нельзя .
Сканирование с помощью командной кнопки [PDF]
Можно только предварительно просмотреть отсканированное изображение и указать место для сохранения изображения .
[Save as Type] ( Тип файла )
[Exif Settings]
( Настройки Exif)
[PDF Settings]
( Параметры PDF)
Указание формата файла для сохранения отсканированного изображения .
Если для настройки [Save as Type] ( Тип файла ) выбрано значение
[JPEG/EXIF], открывается диалоговое окно [Exif Settings] ( Настройки Exif) для ввода данные Exif. К файлу JPEG можно добавить комментарии и дату сканирования . Выберите файл в раскрывающемся списке , и добавьте данные .
[Basic Information] ( Основная информация )
Отображение информации , автоматически полученной при сканировании изображения .
[Advanced Information] ( Дополнительная информация )
Отображение добавленной информации .
[Apply the Same Setting of Input Items Automatically] ( Автоматически применять эти настройки введенных элементов )
Если этот флажок установлен , для сканирования используются те же настройки , что и в прошлый раз .
Если для параметра [Save as Type] ( Тип файла ) выбрано значение [PDF],
[PDF (Multiple Pages)] (PDF ( несколько страниц )) или [PDF (Add Page)]
(PDF ( добавить страницу )), для файла можно указать расширенные настройки .
[Save Scanned
Image to]
( Сохранить отсканированное изображение в )
Указание места для сохранения отсканированного изображения . file://P:LaserE249MA_Cygnus_UpdatePMDeliverablesSponsorTo Sponsor2011….
28/09/2011
Сканирование Page 21 of 40
[Add Scanned Image to] ( Добавить отсканированное изображение к )
Этот параметр отображается вместо [Save Scanned Image to] ( Сохранить отсканированное изображение в ), если для параметра [Save as Type]
( Тип файла ) выбрано значение [PDF (Add Page)] (PDF ( добавить страницу )). Выбор PDFфайла , к которому необходимо добавить отсканированное изображение . Имейте в виду , что , возможно , не удастся добавить отсканированные изображения к PDF файлам , если изображения отсканированы с помощью других приложений .
[Save Pictures to a
Subfolder with
Current Date]
( Сохранять рисунки в подпапке с текущей датой )
[Save] ( Сохранить )
Создание в указанном расположении папки , названной по текущей дате , для сохранения отсканированного изображения в этой папке .
Этот параметр нельзя выбрать , если для настройки [Save as Type] ( Тип файла ) выбрано значение [PDF (Add Page)] (PDF ( добавить страницу )).
[Forward]
( Переадресация )
[Cancel] ( Отмена )
Сохранение отсканированного изображения в указанном расположении .
Эта кнопка отображается вместо кнопки [Save] ( Сохранить ), если для параметра [Mail Program] ( Почтовая программа ) или [External Application]
( Внешнее приложение ) указано приложение . Можно переадресовать отсканированное изображение в приложение .
Отмена любых изменений , выполненных в диалоговом окне , возврат на предыдущий экран . Все отсканированные изображения удаляются .
Объединение нескольких документов в один
PDF-
файл
Несколько документов можно объединить в один PDFфайл .
1
Разместите документы .
» Размещение документов »
» Поддерживаемые типы документов »
2
Дважды щелкните значок [Canon MF Toolbox 4.9] на рабочем столе .
Запустится программа MF Toolbox.
3
Щелкните [PDF].
4
Выберите для параметра [Save as Type] ( Тип файла ) значение [PDF (Multiple Pages)] (PDF
( несколько страниц )).
5
Укажите необходимые параметры , если это нужно , затем щелкните [PDF Settings] ( Параметры
file://P:LaserE249MA_Cygnus_UpdatePMDeliverablesSponsorTo Sponsor2011….
28/09/2011
Сканирование
PDF).
Появится диалоговое окно [PDF Settings] ( Параметры PDF).
Page 22 of 40
6
Укажите необходимые параметры , если это нужно , затем щелкните [ ОК ].
[Create Searchable
PDF] ( Создание доступного для поиска PDFфайла )
Преобразование символов в документе в текстовые данные и создание
PDF файла , доступного для поиска .
[Text Language]
( Язык текста )
[PDF Compression]
( Сжатие PDF)
Выбор языка документа . Если выбрать из всплывающего списка [English]
( Английский ), а в окне [Scanner Settings] ( Настройки сканера ) установить для параметра [Image Quality] ( Качество изображения ) значение [300 dpi] или выше , символы могут распознаваться более точно .
Выберите [High] ( Высокое ) для фотографий или иллюстраций , которые необходимо сжать для уменьшения размера файла .
7
Нажмите кнопку [Start] ( Пуск ).
8
file://P:LaserE249MA_Cygnus_UpdatePMDeliverablesSponsorTo Sponsor2011….
28/09/2011
Сканирование Page 23 of 40
Разместите следующую страницу , затем щелкните [Next] ( Далее ).
9
После завершения сканирования нажмите кнопку [Finish] ( Готово ).
Использование программы
ScanGear MF
Если используется программа ScanGear MF, перед сканированием можно предварительно просмотреть изображения и указать дополнительные настройки для сканирования .
» Использование простого режима »
» Использование расширенного режима »
» Создание области сканирования ( рамка обрезки ) »
» Установка разрешения »
Использование простого режима
Сканирование в простом режиме
Панель инструментов простого режима
Добавление / удаление формата вывода
Сканирование в простом режиме
1
file://P:LaserE249MA_Cygnus_UpdatePMDeliverablesSponsorTo Sponsor2011….
28/09/2011
Сканирование Page 24 of 40
Отобразите программу ScanGear MF.
Запустите программу ScanGear MF одним из перечисленных ниже методов .
Выбор [Display the Scanner Driver] ( Отобразить драйвер сканера ) в программе MF Toolbox
Запуск из приложения
2
Выберите тип документа из списка [Select Source] ( Выбор источника ).
При выборе типа документа , отличного от [Newspaper (B&W)] ( Газета ( черно белая )), активируется функция автоматической настройки цвета .
В разделе » Использование расширенного режима » приведены указания по отмене данной функции .
[Photo (Color)]
( Фото ( цвет .))
[Magazine (Color)]
( Журнал ( цвет .))
[Newspaper (B&W)]
( Газета ( черно белая ))
[Document
(Grayscale)]
( Документ ( оттенки серого ))
Выберите для сканирования цветных фотографий .
Выберите для сканирования цветных журналов ( поддерживается функция удаления растра )
Выберите
Выберите для для документов . изображений сканирования
Данный с сканирования текста параметр высоким и цветных лучше разрешением черно белых фотографий других
. рисунков или подходит
. монохромных для монохромных
3
Щелкните [Preview] ( Предварительный просмотр ).
Откроется изображение для предварительного просмотра .
4
Выберите назначение отсканированного изображения в списке [Select Purpose] ( Выбор цели ).
[Print (300dpi)] ( Печать (300 dpi))
[Image Display (150dpi)] ( Отображение изображения (150 dpi))
[OCR (300dpi)] ( Оптическое распознавание текста (300 dpi))
» Установка разрешения »
5
Выбор формата вывода отсканированного изображения .
Отображаемые в окне параметры варьируются в зависимости от назначения сканируемого изображения , указанного в шаге 4 .
Щелкните [ ], чтобы изменить ориентацию формата вывода ( на альбомную или книжную ).
6
При необходимости настройте рамки обрезки .
file://P:LaserE249MA_Cygnus_UpdatePMDeliverablesSponsorTo Sponsor2011….
28/09/2011
Сканирование Page 25 of 40
» Создание области сканирования ( рамка обрезки ) »
7
Выберите [Fading Correction] ( Коррекция выцветания ), если нужно .
Этот параметр может быть выбран только при сканировании цветных документов .
Он не может быть выбран , если изображение для предварительного просмотра не отображается .
8
Нажмите [Scan] ( Сканировать ).
Панель инструментов простого режима
[ ]
( Автоматическая обрезка )
[ ] ( Удалить рамку обрезки )
[ ] ( Поворот влево )
[ ] ( Поворот вправо )
[ ] ( Информация )
Автоматическое указание областей сканирования ( рамок обрезки ). Более подробно см . в разделе » Создание области сканирования ( рамка обрезки ) «.
Удаление выбранных рамок обрезки .
Поворот изображения на 90 градусов влево .
Поворот изображения на 90 градусов вправо .
Отображение информации об отсканированном изображении .
Добавление / удаление формата вывода
Если для параметра [Output Size] ( Формат вывода ) выбрано значение [Add/Delete]
( Добавить / удалить ), откроется диалоговое окно [Add/Delete the Output Size] ( Добавление / удаление формата вывода ). В этом окне можно добавить или удалить формат вывода .
[Output Size List]
( Список форматов вывода )
[Output Size Name]
( Название формата вывода )
[Width] ( Ширина )
Отображение зарегистрированного названия формата вывода .
Указание зарегистрировать
Указание названия ширины
. формата формата вывода вывода .
, которое необходимо file://P:LaserE249MA_Cygnus_UpdatePMDeliverablesSponsorTo Sponsor2011….
28/09/2011
Сканирование Page 26 of 40
[Height] ( Высота )
[Unit] ( Единица измерения )
Указание высоты формата вывода .
Выбор единиц измерения формата вывода .
[Add] ( Добавить )
[Delete] ( Удалить )
[Save] ( Сохранить )
Добавление указанного формата вывода к списку [Output Size List]
( Список форматов вывода ).
Удаление указанного формата вывода из списка [Output Size List] ( Список форматов вывода ).
Сохранение указанных в диалоговом окне параметров .
Использование расширенного режима
Сканирование в расширенном режиме
Панель инструментов расширенного режима
Параметры расширенного режима
Сканирование в расширенном режиме
1
Отобразите программу ScanGear MF.
2
Запустите программу ScanGear MF одним из перечисленных ниже методов .
Выбор [Display the Scanner Driver] ( Отобразить драйвер сканера ) в программе MF Toolbox
Запуск из приложения file://P:LaserE249MA_Cygnus_UpdatePMDeliverablesSponsorTo Sponsor2011….
28/09/2011
Сканирование
Щелкните [Advanced Mode] ( Расширенный режим ).
3
Укажите настройки .
Предпочтительные параметры
Настройки ввода
Настройки вывода
Параметры изображения
Параметры цвета
Настройки
4
Щелкните [Preview] ( Предварительный просмотр ).
Откроется изображение для предварительного просмотра .
5
Укажите области сканирования , если необходимо отсканировать отдельные области документа .
» Создание области сканирования ( рамка обрезки ) »
6
Нажмите [Scan] ( Сканировать ).
Page 27 of 40
Панель инструментов расширенного режима
[
[
Для выполнения всех заданий с использованием команд на панели инструментов необходимо наличие изображения для предварительного просмотра .
] ( Очистить )
[ ] ( Обрезка )
[ ] ( Переместить )
Удаление изображения для предварительного просмотра . Удаляются все параметры , установленные с помощью команд на панели инструментов , а также параметры цвета .
Указание области сканирования .
] ( Масштаб )
Перемещение увеличенного изображения .
Увеличение или уменьшение изображения для предварительного просмотра .
Нажатие левой кнопкой мыши
Увеличивает изображение .
Нажатие правой кнопкой мыши
Уменьшает изображение . file://P:LaserE249MA_Cygnus_UpdatePMDeliverablesSponsorTo Sponsor2011….
28/09/2011
Сканирование Page 28 of 40
[ ] ( Поворот влево )
[ ] ( Поворот вправо )
[ ]
( Информация )
[ ]
( Автоматическая обрезка )
[ ] ( Удалить рамку обрезки )
[Select All Crops]
( Выбрать все обрезки )
[Zoom] ( Масштаб )
Поворот изображения на 90 градусов влево .
Поворот изображения на 90 градусов вправо .
Отображение информации об отсканированном изображении .
Автоматический выбор области сканирования изображения .
» Создание области сканирования ( рамка обрезки ) »
Удаление выбранных рамок обрезки .
Параметры , установленные на вкладке [Advanced Mode] ( Расширенный режим ), применяются для всех рамок обрезки .
Увеличение и повторное сканирование области сканирования , указанной на изображении для предварительного просмотра .
После нажатия эта кнопка меняется на [Undo] ( Отменить ).
Параметры расширенного режима
Предпочтительные параметры
Часто используемые параметры ввода , параметры вывода , параметры изображения , параметры цвета и расширенные настройки можно зарегистрировать в качестве предпочтительных параметров .
После регистрации параметров в качестве предпочтительных можно применять их ко всему изображению или определенным областям изображения , открытого для предварительного просмотра .
ВАЖНО
Указанные ниже элементы не могут быть сохранены в качестве предпочтительных параметров :
Значения ширины и высоты в разделах [Input Settings] ( Настройки ввода ) и [Output Settings]
( Настройки вывода )
Нажатое состояние кнопки [ ] ( для соблюдения соотношений высоты и ширины ) в разделе
[Input Settings] ( Настройки ввода )
Значения [%] ( Масштаб ) в разделе [Output Settings] ( Настройки вывода )
[User Defined]
( Задано пользователем )
[Default] ( По умолчанию )
[Add/Delete]
( Добавить / удалить )
Указание значения для каждой настройки .
Сброс всех настроек до значений по умолчанию . Соответсвенно удаляется изображение , открытое для предварительного просмотра .
Отображение диалогового окна [Add/Delete Favorite Settings]
( Добавление / удаление предпочтительных параметров ). Текущие настройки изображения , открытого для предварительного просмотра , можно зарегистрировать под определенным названием . Этот параметр не отображается , если изображение для предварительного просмотра не открыто .
Настройки ввода
file://P:LaserE249MA_Cygnus_UpdatePMDeliverablesSponsorTo Sponsor2011….
28/09/2011
Сканирование Page 29 of 40
[Original Input
Method] ( Способ ввода оригинала )
Выбрано значение [Platen Glass] ( Стекло экспонирования ).
[Input Size] ( Формат ввода )
[Color Mode]
( Цветной режим )
Выбор формата документа .
ПРИМЕЧАНИЕ
Если изменить настройку после предварительного просмотра изображения
Изображение удаляется из области предварительного просмотра .
Ширина :
Ширина формата ввода .
Высота :
Высота формата вывода .
ПРИМЕЧАНИЕ
Для изменения единиц измерения
Выберите [Pixel] ( Пиксель ), [Inch] ( Дюйм ) или [Millimeter]
( Миллиметр ) из раскрывающегося списка справа .
Ограничение размера данных
В некоторых приложениях установлены ограничения размера данных для сканируемых изображений . Если размер превышает
21.000 x 30.000 пикселей , изображение не может быть отсканировано .
Минимальный размер данных
Минимальное значение размера данных составляет 4 x 4 пикселя .
( Оно может быть указано , если для параметра [Output Resolution]
( Разрешение вывода ) выбрано значение 25 dpi.)
Для соблюдения текущих соотношений высоты и ширины
Щелкните [ ].
Выбор типа документа и режима сканирования .
[Black and White] ( Черно белый )
Для вывода черно белых документов . Изображение отображается в черно белом режиме , в соответствии с указанным пороговым значением . В разделе » Параметры цвета » приведены инструкции по указанию порогового значения .
[Grayscale] ( Оттенки серого )
Для сканирования черно белых напечатанных фотографий или сканирования напечатанных фотографий как черно белых .
Изображение отображается 256 оттенками , от 0 до 255.
[Color] ( Цвет )
Для сканирования цветных напечатанных фотографий .
Изображение отображается 256 цветами для каждого (8 бит ) цветового канала : красного (R), зеленого (G) и синего (B).
[Color (Documents)] ( Цвет ( документы )
Для сканирования документов , содержащих текст или таблицы .
Изображение выражается 256 уровнями (8 бит ) красного (R), зеленого (G) и синего (B) цвета .
[Text Enhanced] ( Улучшенный текст )
Для четкого сканирования текста . Этот режим предназначен для сканирования текста с помощью программы оптического распознавания текста . Изображение отображается 2 цветами – черным и белым .
Настройки вывода
file://P:LaserE249MA_Cygnus_UpdatePMDeliverablesSponsorTo Sponsor2011….
28/09/2011
Сканирование Page 30 of 40
[Output Resolution]
(
(
Разрешение вывода )
[Output Size]
Формат вывода )
[Data Size] ( Размер данных )
Выберите разрешение сканирования в раскрывающемся списке или введите значение от 25 до 9600 dpi.
» Установка разрешения »
Выбор формата вывода отсканированного изображения .
Если выбрано значение [Add/Delete] ( Добавить / удалить )
Откроется диалоговое окно [Add/Delete the Output Size]
( Добавление / удаление формата вывода ). В этом окне можно добавить или удалить формат вывода .
» Использование простого режима »
Если выбран параметр [Flexible] ( Настраиваемый )
Введите значения для ширины , высоты или [%] ( Масштаб ).
Соотношение ширины и высоты пропорционально значениям ширины и высоты в разделе [Input Settings] ( Настройки ввода ).
Разрешение сканирования переключается в зависимости от указанного значения [%] ( Масштаб ). Можно ввести значение от 25 до
38.400, однако верхняя граница зависит от значения [Output
Resolution] ( Разрешение вывода ).
Щелкните [ ], чтобы изменить ориентацию формата вывода ( на альбомную или книжную ). Эта кнопка недоступна , если выбран параметр
[Flexible] ( Настраиваемый ).
Отображение размера данных отсканированного изображения с использованием заданных настроек .
Параметры изображения
[Auto Tone]
( Автоматическая настройка тона )
[Reduce Dust and
Scratches] ( Убрать пыль и царапины )
Если выбрано значение [On] ( Вкл .), цвета изображения настраиваются автоматически . Этот параметр не отображается , если изображение для предварительного просмотра не открыто .
ПРИМЕЧАНИЕ
Условия задания настроек
Данная настройка доступна , если в меню [Color Mode] ( Цветной режим ) выбраны параметры [Color] ( Цвет ), [Color (Documents)]
( Цвет ( документы )) или [Grayscale] ( Оттенки серого ).
Уменьшение пыли и царапин на фотографии .
[None] ( Нет )
Пыль и царапины не удаляются .
[Low] ( Низкое )
Устранение только мелкой пыли и царапин .
[Medium] ( Среднее )
В большинстве случаев рекомендуется использовать эту настройку .
[High] ( Высокое )
Устранение крупной пыли и царапин с фотографии . Имейте в виду , что при этом могут быть удалены мелкие детали изображения .
ПРИМЕЧАНИЕ
Условия задания настроек
Данная настройка может быть включена , если :
Для параметра [Color Mode] ( Цветной режим ) выбрано значение
[Color] ( Цвет ), [Color (Documents)] ( Цвет ( документы )) или
[Grayscale] ( Оттенки серого ).
Коррекция выцветания изображения , а также увеличение насыщенности неразборчивых , тонированных документов . Этот параметр нельзя выбрать , если изображение для предварительного просмотра не открыто .
[None] ( Нет ) file://P:LaserE249MA_Cygnus_UpdatePMDeliverablesSponsorTo Sponsor2011….
28/09/2011
Сканирование Page 31 of 40
[Fading Correction]
( Коррекция выцветания )
[Grain Correction]
( Коррекция зернистости )
[Use Unsharp Mask]
( Использовать функцию скрытия нечеткости )
Коррекция выцветания не выполняется .
[Low] ( Низкая )
Выполняется незначительная коррекция выцветания .
[Medium] ( Среднее )
В большинстве случаев рекомендуется использовать эту настройку .
[High] ( Высокая )
Выполняется значительная коррекция выцветания . Имейте в виду , что при этом может измениться тон изображения .
ПРИМЕЧАНИЕ
Условия задания настроек
Данная настройка может быть включена , если :
Для настройки [Color Mode] ( Цветной режим ) выбрано значение
[Color] ( Цвет ), [Color (Documents)] ( Цвет ( документы )) или , а для настройки [Color Correction] ( Корректировка цвета ) в диалоговом окне [Preferences] ( Настройки ) выбрано значение [Recommended]
( Рекомендуемое ) или [Color Matching] ( Сопоставление цветов ).
Настройки
Сглаживание зернистости пленки на изображении , снятом на высокочувствительную пленку , обеспечение превосходного качества изображения и плавной градации .
[None] ( Нет )
Коррекция зернистости не выполняется .
[Low] ( Низкая )
Эту настройку рекомендуется использовать для изображений с незначительной зернистостью .
[Medium] ( Среднее )
В большинстве случаев рекомендуется использовать эту настройку .
[High] ( Высокая )
Значительное сглаживание зернистости пленки . Имейте в виду , что при этом может снизиться резкость и качество изображения .
ПРИМЕЧАНИЕ
Условия задания настроек
Данная настройка может быть включена , если :
Для параметра [Color Mode] ( Цветной режим ) выбрано значение
[Color] ( Цвет ), [Color (Documents)] ( Цвет ( документы )) или
[Grayscale] ( Оттенки серого ).
В области предварительного просмотра
Этот параметр не отображается , если изображение для предварительного просмотра не открыто .
При выборе данного парамета выделяется контур изображения , в результате чего увеличивается его резкость . Данный параметр подходит для сканирования фотографий и т .
д . с нечетким фокусом .
ПРИМЕЧАНИЕ
Условия задания настроек
Данная настройка может быть включена , если :
Для параметра [Color Mode] ( Цветной режим ) выбрано значение
[Color] ( Цвет ), [Color (Documents)] ( Цвет ( документы )) или
[Grayscale] ( Оттенки серого ).
При сканировании отпечатанных фотографий и изображений выбирайте уменьшение искажения ( эффект муара ).
ПРИМЕЧАНИЕ
file://P:LaserE249MA_Cygnus_UpdatePMDeliverablesSponsorTo Sponsor2011….
28/09/2011
Сканирование Page 32 of 40
[Use Descreen]
( Использовать функцию удаления растра )
Условия задания настроек
Данная настройка может быть включена , если :
Для параметра [Color Mode] ( Цветной режим ) выбрано значение
[Color] ( Цвет ), [Color (Documents)] ( Цвет ( документы )) или
[Grayscale] ( Оттенки серого ).
Если для параметра [Use Unsharp Mask] ( Использовать функцию скрытия нечеткости ) установлено значение [On]
( Вкл .)
Если для параметра [Descreen] ( Удаление растра ) установлено значение [On] ( Вкл .), возможен небольшой эффект муара . В таком случае для параметра [Use Unsharp Mask] ( Использовать функцию скрытия нечеткости ) установите значение [OFF] ( Выкл .).
Для отображения изменений
Повторно отсканируйте документ .
Параметры цвета
С помощью командных кнопок параметров цвета можно настроить яркость и контрастность всего изображения , указать светлые и темные участки , а также настроить контрастность и баланс изображения .
Отображаемые командные кнопки зависят от значения настройки [Color Mode] ( Цветной режим ).
Если выбрано [Text Enhanced] ( Улучшенный текст ), командные кнопки не отображаются .
Если щелкнуть раскрывающийся список кривой тона или порога , открывается диалоговое окно для установки соответствующего параметра . Если щелкнуть [Reset] ( Сброс ), все текущие настройки сбрасываются до значений по умолчанию .
Если для настройки [Color Mode] ( Цветной режим ) выбрано значение [Color] ( Цвет ), [Color
(Documents)] ( Цвет ( документы )) или [Grayscale] ( Оттенки серого ):
Если для настройки [Color Mode] ( Цветной режим ) выбрано значение [Black and White] ( Черно белый ):
Выбрав [Add/Delete] ( Добавить / удалить ) из раскрывающегося меню , можно зарегистрировать набор параметров цвета . Более подробно см . в разделе » Раскрывающийся список » Кривая тона и порог » «.
Яркость / контрастность
В этом диалоговом окне можно настроить яркость и контрастность .
Щелкните [ ], чтобы настроить яркость и контрастность с помощью кривой на графике . file://P:LaserE249MA_Cygnus_UpdatePMDeliverablesSponsorTo Sponsor2011….
28/09/2011
Сканирование Page 33 of 40
[Channel] ( Канал )
[Brightness]
( Яркость )
Выберите цвет для настройки [Red] ( Красный ), [Green] ( Зеленый ) или
[Blue] ( Синий ) или выберите [Master] ( Общий ), чтобы настроить все три цвета вместе , если для параметра [Color Mode] ( Цветной режим ) выбрано значение [Color] ( Цвет ) или [Color (Documents)] ( Цвет ( документы )).
Если для параметра [Color Mode] ( Цветной режим ) выбрано значение
[Grayscale] ( Оттенки серого ), настройте серый цвет .
Настройка яркости путем перемещения элемента [ ] бегунка или ввода значения от -127 до 127.
[Contrast]
( Контрастность )
Настройка контрастности путем перемещения элемента [ ] бегунка или ввода значения от -127 до 127.
[Reset] ( Сброс ) Сброс всех настроек до значений по умолчанию .
Гистограмма
Можно визуально убедиться , какие части изображения темнее или светлее . Можно удалить самые темные или самые светлые части , чтобы увеличить диапазон полутонов .
[Channel] ( Канал )
[ ] ( Инструмент
» пипетка » для черной точки )
[ ] ( Инструмент
» пипетка » для точки среднего тона )
[ ] ( Инструмент
» пипетка » для белой точки )
Выберите цвет для настройки [Red] ( Красный ), [Green] ( Зеленый ) или
[Blue] ( Синий ) или выберите [Master] ( Общий ), чтобы настроить все три цвета вместе , если для параметра [Color Mode] ( Цветной режим ) выбрано значение [Color] ( Цвет ) или [Color (Documents)] ( Цвет ( документы )).
Если для параметра [Color Mode] ( Цветной режим ) выбрано значение
[Grayscale] ( Оттенки серого ), настройте серый цвет .
Щелкните , чтобы переместить инструмент в часть изображения ( или выбранную область сканирования ) для предварительного просмотра , которая должна стать самой темной частью . Можно ввести значение от 0 до 245 или переместить элемент [ ] бегунка .
Щелкните , чтобы переместить инструмент в часть изображения ( или выбранную область сканирования ) для предварительного просмотра , которая должна стать полутоном . Можно ввести значение от 5 до 250 или переместить элемент [ ] бегунка .
Щелкните , чтобы переместить инструмент в часть изображения ( или выбранную область сканирования ) для предварительного просмотра , которая должна стать самой светлой частью . Можно ввести значение от
10 до 255 или переместить элемент [ ] бегунка .
[ ] ( Инструмент
» пипетка » для баланса серого )
Для цветных изображений щелкните , чтобы переместить инструмент в часть изображения ( или выбранную область сканирования ) для предварительного просмотра , в которой нужно настроить баланс серого .
Серый цвет на отсканированном изображении становится полутоном , а остальные исходные цвета воспроизводятся без изменений .
[Reset] ( Сброс ) Сброс всех настроек до значений по умолчанию .
Настройки кривой тона
В этом диалоговом окне можно настроить яркость отдельной части изображения путем выбора file://P:LaserE249MA_Cygnus_UpdatePMDeliverablesSponsorTo Sponsor2011….
28/09/2011
Сканирование кривой тона .
Page 34 of 40
[Channel] ( Канал )
Выберите цвет для настройки [Red] ( Красный ), [Green] ( Зеленый ) или
[Blue] ( Синий ) или выберите [Master] ( Общий ), чтобы настроить все три цвета вместе , если для параметра [Color Mode] ( Цветной режим ) выбрано значение [Color] ( Цвет ) или [Color (Documents)] ( Цвет ( документы )).
Если для параметра [Color Mode] ( Цветной режим ) выбрано значение
[Grayscale] ( Оттенки серого ), настройте серый цвет .
[Select Tone Curve]
( Выбор кривой тона )
Выберите тип кривой тона из указанных значений : [No Correction] ( Без коррекции ), [Over Exposure] ( Завышенная экспозиция ), [Under Exposure]
( Недостаточная экспозиция ), [High Contrast] ( Высокая контрастность ) и
[Invert the Negative/Positive Image] ( Инвертировать цвета изображения ).
[Reset] ( Сброс ) Сброс всех настроек до значений по умолчанию .
Окончательный просмотр
В этом диалоговом окне можно подтвердить все настройки параметров цвета .
Порог
Можно настроить пороговое значение . Настроив пороговое значение , можно увеличить резкость текста в документе и уменьшить количество печатаемых фоновых элементов , которые часто встречаются в газетах .
ПРИМЕЧАНИЕ
Порог
Яркость цветных и серых изображений выражается значением от 0 до 255, яркость черно белых изображений – белым или черным , включая все оттенки между черным и белым . Порог – это граница , разделяющая цвета изображения на белый и черный . file://P:LaserE249MA_Cygnus_UpdatePMDeliverablesSponsorTo Sponsor2011….
28/09/2011
Сканирование Page 35 of 40
[Threshold Level]
( Пороговый уровень )
[Reset] ( Сброс )
Настройка порогового уровня путем перемещения элемента [ ] бегунка или ввода значения от 0 до 255.
Сброс всех настроек до значений по умолчанию .
Раскрывающийся список » Кривая тона и порог »
Можно сохранить параметры цвета , указанные для областей сканирования . Если области сканирования не указаны , сохраняются параметры цвета , указанные для всего изображения , отображаемого в области предварительного просмотра . Кроме того , сохраненные настройки можно вызвать , чтобы применить их к выбранной области сканирования .
[Custom]
( Специальный )
[Add/Delete]
( Добавить / удалить )
Можно указать значение для каждой настройки . Примененные к изображению настройки можно изменять .
Открывается диалоговое окно [Add/Delete Threshold Settings]
( Добавление / удаление пороговых значений ), если в диалоговом окне
[Add/Delete Tone Curve Settings] ( Добавление / удаление настроек кривой тона ) для параметра [Color Mode] ( Цветной режим ) выбрано значение
[Black and White] ( Черно белый ). Текущие настройки изображения , открытого для предварительного просмотра , можно зарегистрировать под определенным названием .
Настройки
Если щелкнуть [Preferences] ( Настройки ) на вкладке [Advanced Mode] ( Расширенный режим ), откроется диалоговое окно [Preferences] ( Настройки ). В этом диалоговом окне можно изменить настройки сканирования и предварительного просмотра .
Вкладка [Preview] ( Предварительный просмотр )
Выбор режима предварительного просмотра при запуске программы
ScanGear MF.
[Automatically Execute Preview] ( Автоматическое выполнение просмотра ) file://P:LaserE249MA_Cygnus_UpdatePMDeliverablesSponsorTo Sponsor2011….
28/09/2011
Сканирование Page 36 of 40
[Preview at the Start of ScanGear]
( Просмотр перед запуском ScanGear)
[Cropping Frame on
Previewed Images]
( Рамка обрезки изображениях предварительного просмотра ) на для
Предварительный просмотр запускается автоматически при запуске программы ScanGear MF.
[Display Saved Preview Image] ( Отображение сохраненного изображения для предварительного просмотра )
Отображение последнего просмотренного изображения .
[None] ( Нет )
Изображение для предварительного просмотра не отображается .
Укажите , как должна отображаться область сканирования изображения , открытого для предварительного просмотра .
[Execute Auto Cropping on Previewed Images] ( Автоматическая обрезка изображения для предварительного просмотра )
Область сканирования будет автоматически указана и обрезана в соответствии с размером документа .
[Display the Last Frame on Previewed Images] ( Отображение последней рамки изображения для предварительного просмотра )
Отображение последней указанной области сканирования .
[None] ( Нет )
Рамка не отображается .
Вкладка [Scan] ( Сканирование )
[Scan without Using
ScanGear’s Window]
( Сканирование без использования окна программы
ScanGear)
При использовании приложения , такого как программа распознавания текста , которое не отображает окно ScanGear MF при сканировании , документы сканируются с настройками данного приложения . Если нужно выполнить сканирование в определенном цветовом режиме без использования настроек приложения , задайте данный параметр .
[Color Mode (Text and Table)] ( Цветной режим ( текст , таблица )
Документ сканируется в режиме [Color (Documents)] ( Цвет
( документы )). Настройки приложения не берутся во внимание .
[Text Enhanced] ( Улучшенный текст )
Документ сканируется в режиме [Text Enhanced] ( Улучшенный текст ). Настройки приложения не берутся во внимание .
[Automatically Quit
ScanGear after
Scanning]
( Автоматический выход из программы
ScanGear после сканирования )
Если выбрана эта настройка , диалоговое окно [ScanGear MF] закрывается автоматически по завершении сканирования . В зависимости от используемого приложения , программа ScanGear MF закрывается автоматически по заверешении сканирования , независимо от настроек приложения .
Вкладка [Color Settings] ( Параметры цвета )
file://P:LaserE249MA_Cygnus_UpdatePMDeliverablesSponsorTo Sponsor2011….
28/09/2011
Сканирование Page 37 of 40
[Color Correction]
( Корректировка цвета )
[Always Execute the
Auto Tone] ( Всегда выполнять автоматическую настройку тона )
[Monitor Gamma]
( Гамма монитора )
Выбор типа коррекции цветов .
[Recommended] ( Рекомендуемое )
Четкое воспроизведение цветов документа на экране .
[Color Matching] ( Сопоставление цветов )
Автоматическая настройка цветов в соответствии с цветами сканера , монитора и цветного принтера . Если этот выбран этот параметр , командные кнопки цвета на вкладке [Advanced Mode]
( Расширенный режим ) будут отключены . Данная настройка доступна , только если для настройки [Color Mode] ( Цветной режим ) выбрано значение [Color] ( Цвет ) или [Color (Documents)] ( Цвет
( документы )).
Автоматическое выполнение корректировки цветов изображения . Данная настройка доступна , только если для настройки [Color Mode] ( Цветной режим ) выбрано значение [Color] ( Цвет ), [Color (Documents)] ( Цвет
( документы )) или [Grayscale] ( Оттенки серого ).
Настройка гаммы . Можно указать значение гаммы ( от 0,10 до 10,00) монитора , на котором отображается отсканированное изображение . Эта настройка не отражается на результатах сканирования , если для настройки [Color Mode] ( Цветной режим ) выбрано значение [Black and
White] ( Черно белый ).
ПРИМЕЧАНИЕ
Если для настройки [Color Correction] ( Корректировка цвета ) выбрано значение [Color Matching] ( Сопоставление цветов )
К результатам сканирования применяется значение , указанное в профиле .
Вкладка [Scanner] ( Сканер )
[Select Folder
Where Temporary
Files are Saved]
( Выбор папки для сохранения временных файлов )
Указание папки для временного сохранения отсканированных изображений . Щелкните кнопку [Browse] ( Обзор ), чтобы указать папку . file://P:LaserE249MA_Cygnus_UpdatePMDeliverablesSponsorTo Sponsor2011….
28/09/2011
Сканирование Page 38 of 40
[Sound Settings]
( Параметры звука )
[Test Scanner] ( Тест сканера )
Установка воспроизведения сканером музыки во время сканирования или по завершении сканирования .
[Play Music During Scanning] ( Музыкальное сопровождение сканирования )
Воспроизведение музыки во время сканирования . Нажмите кнопку
[Browse] ( Обзор ), затем укажите звуковой файл .
[Play Sound When Scanning is Completed] ( Звуковой сигнал по окончании сканирования )
Воспроизведение музыки по окончании сканирования . Нажмите кнопку [Browse] ( Обзор ), затем укажите звуковой файл .
Поддерживаются следующие форматы файлов :
MIDIфайлы (*.mid, *.rmi, *.midi)
Аудиофайлы (*.wav, *.aif, *.aiff)
MP3файлы (*.mp3)
Можно проверить , правильно ли работает сканер . Если щелкнуть эту кнопку , откроется диалоговое окно [Scanner Diagnostics] ( Диагностика сканера ). Нажмите кнопку [Start] ( Пуск ).
Создание области сканирования
(
рамка обрезки
)
Можно создать или удалить рамки сканирования ( области обрезки ) для изображений , отображающихся в области предварительного просмотра .
Автоматический выбор области обрезки
Создание рамки обрезки
Создание нескольких рамок обрезки
Удаление рамок обрезки
Автоматический выбор области обрезки
1
Отобразите изображение для предварительного просмотра .
2
Щелкните [ ] ( Автоматическая обрезка ) на панели инструментов .
При каждом нажатии этой кнопки выбранная рамка обрезки уменьшается .
Создание рамки обрезки
1
Отображение изображения в области предварительного просмотра .
2
file://P:LaserE249MA_Cygnus_UpdatePMDeliverablesSponsorTo Sponsor2011….
28/09/2011
Сканирование Page 39 of 40
Щелкните [ ] ( Обрезка ) на панели инструментов .
3
Щелкните предварительно просматриваемое изображение и перетаскивая курсор очертите контуры / границы области , которую необходимо выбрать .
Если нужно отрегулировать выбранную область
Перетаскивая курсор , очертите контуры / границы области или введите ширину и высоту в разделе [Input Settings] ( Настройки ввода ) вкладки [Advanced Mode] ( Расширенный режим ).
Если нужно переместить область сканирования
Щелкните внутри области сканирования , и перетащите ее .
ПРИМЕЧАНИЕ
Для соблюдения соотношения ширины и высоты исходного изображения
Щелкните [ ] в разделе [Input Settings] ( Настройки ввода ).
При сканировании с податчика
Текущая рамка обрезки удаляется , если создается новая .
Создание нескольких рамок обрезки
Можно создать несколько рамок обрезки .
1
Отображение изображения в области предварительного просмотра .
2
Щелкните [ ] ( Обрезка ) на панели инструментов .
3
Щелкните предварительно просматриваемое изображение и перетаскивая курсор очертите контуры / границы области , которую необходимо выбрать .
4
Щелкните вне созданной рамки обрезки и перетащите добавляемую рамку .
5
ПРИМЕЧАНИЕ
Количество рамок обрезки , которое можно указать
Можно указать до 10 рамок обрезки . file://P:LaserE249MA_Cygnus_UpdatePMDeliverablesSponsorTo Sponsor2011….
28/09/2011
Сканирование Page 40 of 40
При необходимости настройте рамки обрезки .
Щелкните , чтобы выбрать рамки обрезки , которые нужно настроить .
Удаление рамок обрезки
Чтобы удалить рамку обрезки , щелкните вне созданной рамки обрезки и перетащите добавляемую рамку .
Нажмите клавишу [Delete] ( Удалить ) на клавиатуре .
Щелкните [ ] ( Удалить рамку обрезки ) на панели инструментов .
Щелкните правой кнопкой мыши рамку обрезки и выберите команду [Delete] ( Удалить ).
Удерживая клавишу [Ctrl] на клавиатуре , щелкните правой кнопкой мыши вне рамки обрезки , затем выберите команду [Delete] ( Удалить ).
Установка разрешения
Отсканированное изображение – группа точек , содержащих информацию о цвете и яркости .
Плотность таких точек называется » разрешением «. «dpi» (dots per inch – точек на дюйм ) определяет максимальное количество точек в одном дюйме , которое принтер может напечатать . Чтобы установить разрешение , нужно указать следующие параметры .
Программа MF Toolbox -> [Image Quality] ( Качество изображения )
Программа ScanGearMF -> вкладка расширенного режима -> [Output Resolution]
( Разрешение вывода )
Для отображения отсканированного изображения на мониторе
Изображения сканируются с разрешением 75 dpi, обычным для монитора разрешением .
Для печати на принтере
Отсканируйте документ с разрешением принтера .
ВАЖНО
Для печати отсканированного изображения с масштабированием ( увеличением или уменьшением )
Если изображение печатается увеличенным вдвое , фактическое разрешение уменьшается в два раза . Поддержать приемлемое качество печати можно , удвоив разрешение , и наоборот .
Разрешение и размер данных
При удваивании разрешения размер данных изображения увеличивается в четыре раза . Если размер данных слишком велик , скорость обработки изображения может значительно снизиться , что может привести к сбоям из за недостаточного объема памяти . Чтобы этого избежать , укажите минимальное разрешение в зависимости от имеющихся целей сканирования .
ПРИМЕЧАНИЕ
При печати отсканированного изображения на цветном принтере
Поскольку в цветном принтере для отображения цветов смешиваются чернила нескольких цветов , можно указать уменьшенное вдвое разрешение принтера .
О разрешении сканирования
Ниже указано максимально допустимое разрешение сканирования .
Оптическое разрешение : 600 dpi
Разрешение с интерполяцией программы : 9600 dpi file://P:LaserE249MA_Cygnus_UpdatePMDeliverablesSponsorTo Sponsor2011….
28/09/2011
Важные указания по технике безопасности Page 1 of 10
Важные указания по технике безопасности
Перед началом работы с аппаратом внимательно прочтите » Важные указания по технике безопасности «.
Эти указания предназначены для предотвращения травмирования пользователя и других лиц , а также повреждения оборудования . Невыполнение данных указаний может привести к серьезной травме , повреждению изделия или нарушению его работы .
Следуйте указаниям , приведенным в данном руководстве .
Важные указания по технике безопасности
Прежде чем использовать аппарат , ознакомьтесь с приведенными ниже предупреждениями и предостережениями по безопасному использованию .
» Установка »
» Источник питания »
» Обращение »
» Техническое обслуживание и осмотры »
» Расходные материалы »
» Другое »
Установка
ПРЕДУПРЕЖДЕНИЕ
Не устанавливайте аппарат в местах , где находятся спирт , разбавитель краски или другие легковоспламеняющиеся вещества . Контакт легковоспламеняющихся веществ с электрическими компонентами внутри аппарата может стать причиной возгорания или поражения электрическим током .
Не помещайте на аппарат перечисленные ниже предметы .
Цепочки и другие металлические предметы
Чашки , вазы , цветочные горшки и другие емкости с водой или прочими жидкостями
Контакт этих предметов с высоковольтной областью внутри аппарата может привести к возникновению пожара или поражению электрическим током .
При попадании этих предметов внутрь аппарата немедленно выключите переключатели питания аппарата и компьютера (1) и отсоедините интерфейсный кабель (2), если он подсоединен . Затем извлеките штепсель шнура питания из розетки сети переменного тока (3) и обратитесь к местному уполномоченному дилеру Canon. file://P:LaserE249MA_Cygnus_UpdatePMDeliverablesSponsorTo Sponsor2011….
28/09/2011
Важные указания по технике безопасности Page 2 of 10
ВНИМАНИЕ
Не устанавливайте аппарат на неустойчивом основании или на наклонном полу либо в местах , подверженных чрезмерной вибрации , поскольку в этих случаях аппарат может упасть или опрокинуться , что может привести к травме .
Вентиляционные отверстия служат для надлежащей вентиляции рабочих компонентов внутри аппарата . Ни в коем случае не устанавливайте аппарат на мягкой поверхности , например на кровати , диване или ковре . Блокирование вентиляционных отверстий может привести к перегреву аппарата и возгоранию .
Не устанавливайте аппарат в перечисленных ниже местах , так как это может стать причиной возгорания или поражения электрическим током .
Влажное или запыленное помещение
Место , подверженное воздействию дыма или пара , например вблизи кухни или увлажнителя воздуха
Место , подверженное воздействию дождя или снега
Место вблизи водопроводного крана или иного источника воды
Место , подверженное воздействию прямого солнечного света
Место , подверженное воздействию высоких температур
Место вблизи открытого огня
Устанавливая аппарат , опускайте его осторожно , чтобы не прищемить руки между аппаратом и полом или между аппаратом и другим оборудованием , поскольку это может привести к травме .
Подсоединяйте интерфейсный кабель надлежащим образом , следуя указаниям , приведенным в данном руководстве . Если кабель подсоединен неправильно , это может привести к неисправности или поражению электрическим током .
Перемещая аппарат , держите его надлежащим образом , следуя указаниям , приведенным в данном руководстве . В противном случае аппарат можно уронить , что может привести к травме .
» Перемещение аппарата »
Источник питания
ПРЕДУПРЕЖДЕНИЕ
Берегите шнур питания от повреждений и не меняйте его устройство . Кроме того , не помещайте на шнур питания тяжелые предметы , не растягивайте и не перегибайте его . Это file://P:LaserE249MA_Cygnus_UpdatePMDeliverablesSponsorTo Sponsor2011….
28/09/2011
Важные указания по технике безопасности Page 3 of 10 может привести к повреждениям и стать причиной возгорания или поражения электрическим током .
Держите шнур питания вдали от каких либо источников тепла . В противном случае изоляция шнура питания может расплавиться , что может привести к возгоранию или поражению электрическим током .
Шнур питания не должен быть натянут , поскольку это может привести к плохому соединению и перегреву , что может стать причиной возгорания .
Шнур питания можно повредить , если наступить на него , закрепить его скобами или поставить на него тяжелый предмет . Продолжение использования поврежденного шнура питания может привести к несчастному случаю , например пожару или поражению электрическим током .
Не вставляйте штепсель шнура питания в розетку и не извлекайте его мокрыми руками – это может привести к поражению электрическим током .
Не подсоединяйте штепсель шнура питания к удлинителю с несколькими розетками – это может стать причиной возгорания или поражения электрическим током .
Не сворачивайте шнур питания и не завязывайте его узлом – это может стать причиной возгорания или поражения электрическим током .
Вставляйте штепсель шнура питания в розетку сети переменного тока полностью .
Невыполнение этого правила может стать причиной возгорания или поражения электрическим током .
Если применить чрезмерную силу к области соединения шнура питания , это может привести к его повреждению или к отсоединению проводов внутри аппарата . Это может стать причиной возгорания . Избегайте следующих ситуаций : частое подсоединение и отсоедините шнура питания ; задевание шнура питания ; сгибание шнура питания возле его части , которая вставляется в розетку , и продолжительное применение силы к электрической розетке или части шнура питания , которая вставляется в розетку ; удары по штекеру шнура питания .
Не используйте другие шнуры питания , кроме шнура , входящего в комплект принтера – это может стать причиной возгорания или поражения электрическим током .
Не используйте удлинители . Использование удлинителя может стать причиной возгорания или поражения электрическим током .
Во время грозы извлеките штепсель шнура питания из розетки сети переменного тока и не пользуйтесь аппаратом . Молния может стать причиной возгорания , поражения электрическим током или неисправности .
ВНИМАНИЕ
Не пользуйтесь источником питания с напряжением , отличающимся от приведенного в данном руководстве – это может стать причиной возгорания или поражения электрическим током .
Извлекая шнур питания из розетки , всегда держите его за штепсель . Не тяните за шнур питания , так как это может вызвать оголение провода шнура питания или повреждение его изоляции , что может привести к утечке электричества , возгоранию или поражению электрическим током .
Оставьте достаточно свободного пространства вокруг штепселя шнура питания , чтобы его можно было легко извлечь из розетки . Если вокруг штепселя шнура питания находятся какие либо предметы , они могут помешать извлечению шнура питания из розетки в аварийной ситуации .
Обращение
ПРЕДУПРЕЖДЕНИЕ
file://P:LaserE249MA_Cygnus_UpdatePMDeliverablesSponsorTo Sponsor2011….
28/09/2011
Важные указания по технике безопасности Page 4 of 10
Не разбирайте аппарат и не пытайтесь что либо изменить в его устройстве . Некоторые компоненты внутри аппарата сильно нагреваются или находятся под высоким напряжением , что может стать причиной возгорания или поражения электрическим током .
Электрическое оборудование в случае его ненадлежащей эксплуатации может представлять опасность . Не разрешайте детям прикасаться к шнуру питания , кабелям , внутренним приводам или электрическим компонентам .
Если аппарат издает необычный шум , выделяет дым , тепло или непривычный запах , немедленно выключите переключатели питания аппарата и компьютера и отсоедините интерфейсный кабель , если он подсоединен . Затем извлеките штепсель шнура питания из розетки сети переменного тока и обратитесь к местному уполномоченному дилеру Canon.
Продолжение эксплуатации в таких условиях может стать причиной возгорания или поражения электрическим током .
Не распыляйте вблизи аппарата легковоспламеняющиеся вещества . Контакт легковоспламеняющихся веществ с электрическими компонентами внутри аппарата может стать причиной возгорания или поражения электрическим током .
Перед перемещением аппарата всегда выключайте питание аппарата и компьютера , а также отсоединяйте штепсель шнура питания и интерфейсные кабели . В противном случае возможно повреждение кабелей или шнуров , что может привести к возгоранию или поражению электрическим током .
После перемещения аппарата убедитесь , что штепсель шнура питания полностью вставлен в гнездо . Невыполнение это условия может привести к перегреву и возгоранию .
Берегите внутренние части аппарата от попадания скрепок для бумаги , скоб и других металлических предметов . Кроме того , не допускайте попадания внутрь аппарата воды , других жидкостей или легковоспламеняющихся веществ ( спирт , бензин , разбавитель краски и т . п .) Контакт этих предметов с областью высокого напряжения внутри аппарата может привести к возгоранию или поражению электрическим током . В случае попадания вышеперечисленных веществ внутрь аппарата немедленно выключите переключатели питания аппарата и компьютера и отсоедините интерфейсный кабель , если он подсоединен .
Затем извлеките штепсель шнура питания из розетки сети переменного тока и обратитесь к местному уполномоченному дилеру Canon.
Подсоединяя или отсоединяя кабель USB, когда штепсель кабеля питания вставлен в розетку сети переменного тока , не прикасайтесь к металлической части гнезда , так как это может привести к поражению электрическим током .
ВНИМАНИЕ
Не помещайте на аппарат тяжелые предметы . Тяжелый предмет или аппарат может опрокинуться , что может привести к травме .
Выключайте переключатель питания аппарата , если он не будет использоваться в течение длительного периода , например на ночь . Если аппарат не будет использоваться в течение более продолжительного периода , например в течение нескольких дней , выключите аппарат и извлеките штепсель шнура питания из розетки .
Аккуратно открывайте и закрывайте крышки , а также вставляйте и вынимайте кассеты . Будьте осторожны , чтобы не повредить пальцы .
Избегайте контакта рук и одежды с валиком в области вывода . Даже если аппарат не выполняет печать , валик может начать вращаться и захватить руки или одежду , что может привести к травме .
Во время печати область вокруг выводного лотка сильно нагревается . Не прикасайтесь к области вокруг выводного лотка , так как это может привести к ожогам .
Отпечатанная бумага сразу после вывода может быть горячей . Будьте осторожны при извлечении бумаги и ее выравнивании , особенно после непрерывной печати . В противном случае можно получить ожоги .
Если при копировании на стекле экспонирования размещена тяжелая книга , не давите на стекло экспонирования с силой . Это может повредить стекло экспонирования и привести к травме .
Следите за тем , чтобы не уронить на стекло экспонирования тяжелый предмет , например словарь . Это может повредить стекло экспонирования и привести к травме . file://P:LaserE249MA_Cygnus_UpdatePMDeliverablesSponsorTo Sponsor2011….
28/09/2011
Важные указания по технике безопасности Page 5 of 10
Закрывайте стекло экспонирования осторожно , чтобы не прищемить руку . Это может привести к травме .
Лазерный луч может быть опасен для здоровья человека . Поскольку лазерное излучение полностью сосредоточено внутри блока лазерного сканера , закрытого крышкой , при обычной работе аппарата не существует опасности проникновения лазерного излучения наружу . Для обеспечения безопасности прочитайте следующие заметки и инструкции .
Ни в коем случае не открывайте какие либо крышки , помимо указанных в данном руководстве .
Не снимайте наклейку с предупреждением на крышке блока лазерного сканера .
Проникновение лазерного излучения наружу и его контакт с глазами может нанести ущерб зрению .
Техническое обслуживание и осмотры
ПРЕДУПРЕЖДЕНИЕ
При очистке аппарата выключите его и компьютер , а также отключите интерфейсные кабели и штепсель шнура питания . Невыполнение этого правила может стать причиной возгорания или поражения электрическим током .
Периодически извлекайте штепсель шнура питания из розетки сети переменного тока и прочищайте зону вокруг оснований металлических контактов штепселя и розетки сети переменного тока сухой тканью , чтобы полностью удалить пыль и грязь . Во влажном , запыленном или задымленном помещении вокруг штепселя шнура питания может накапливаться пыль , которая , отсырев , может вызвать короткое замыкание , что может привести к пожару .
Используйте для очистки аппарата хорошо отжатую ткань , смоченную водой или слабым водным раствором мягкого моющего средства . Не используйте спирт , бензин , растворители краски и другие легковоспламеняющиеся вещества . Контакт легковоспламеняющихся веществ с электрическими компонентами внутри аппарата может стать причиной возгорания или поражения электрическим током .
Некоторые участки внутри аппарата могут находиться под высоким напряжением . При удалении застрявшей бумаги или осмотре внутренних частей аппарата не допускайте контакта цепочек , браслетов и других металлических предметов с внутренними компонентами аппарата
– это может привести к ожогам или поражению электрическим током .
Не бросайте отработанные картриджи с тонером в открытый огонь . Это может вызвать возгорание тонера , оставшегося внутри картриджей , что может привести к ожогам или пожару .
После очистки аппарата убедитесь , что штепсель шнура питания полностью вставлен в гнездо . Невыполнение это условия может привести к перегреву и возгоранию .
Регулярно осматривайте шнур питания и штепсель . Следующие ситуации могут привести к возгоранию , поэтому при их возникновении обратитесь к местному уполномоченному дилеру
Canon или в справочную службу Canon.
Штепсель шнура питания обожжен .
Контакт штепселя шнура питания деформирован или сломан . file://P:LaserE249MA_Cygnus_UpdatePMDeliverablesSponsorTo Sponsor2011….
28/09/2011
Важные указания по технике безопасности Page 6 of 10
Питание выключено или включено при согнутом шнуре питания .
Покрытие шнура питания повреждено , треснуло или на нем есть вмятины .
Часть шнура питания нагревается .
Регулярно проверяйте , не возникают ли при использовании шнура питания и штепселя следующие условия . Невыполнение этого правила может стать причиной возгорания или поражения электрическим током .
Штекер шнура питания ненадежно подключен к гнезду .
По шнуру питания ударяли тяжелым предметом или его прикрепляли скобами .
Штепсель шнура питания ненадежно закреплен .
Шнур питания связан в узел .
Часть шнура питания находится на проходе .
Шнур питания находится перед обогревательным прибором .
ВНИМАНИЕ
Устройство фиксации и окружающие его элементы внутри аппарата нагреваются во время его работы . При извлечении застрявшей бумаги или осмотре внутренних частей аппарата не прикасайтесь к устройству фиксации и окружающим его компонентам , поскольку это может привести к ожогам .
При извлечении застрявшей бумаги или осмотре внутренних частей аппарата избегайте продолжительного воздействия тепла , исходящего из устройства фиксации и области вокруг него . Несоблюдение этого правила может привести к ожогу , даже при отсутствии непосредственного контакта с устройством фиксации .
Если произошло замятие бумаги , извлеките ее , не оставляя внутри аппарата клочков бумаги .
Также не касайтесь руками областей принтера , кроме указанных , поскольку это может привести к травме или ожогу .
При извлечении застрявшей бумаги или замене картриджа с тонером избегайте попадания тонера на руки или одежду , чтобы не испачкаться . При попадании тонера на руки или одежду немедленно промойте их холодной водой . Теплая вода закрепляет тонер , так что его пятна невозможно будет вывести .
При извлечении застрявшей бумаги старайтесь не просыпать тонер , находящийся на бумаге .
Тонер может попасть в глаза или рот . При попадании тонера в глаза или рот немедленно промойте их холодной водой и обратитесь к врачу .
При загрузке бумаги или извлечении застрявшей бумаги будьте осторожны , чтобы не порезать руки о края бумаги .
При извлечении картриджа с тонером соблюдайте меры предосторожности , чтобы тонер не просыпался и не попал в глаза или рот . При попадании тонера в глаза или рот немедленно промойте их холодной водой и обратитесь к врачу .
Не пытайтесь разбирать картридж с тонером . Тонер может просыпаться и попасть в глаза или рот . При попадании тонера в глаза или рот немедленно промойте их холодной водой и обратитесь к врачу .
Если тонер просыпался из картриджа , старайтесь не вдыхать его и не допускайте его file://P:LaserE249MA_Cygnus_UpdatePMDeliverablesSponsorTo Sponsor2011….
28/09/2011
Важные указания по технике безопасности Page 7 of 10 попадания на кожу . При попадании тонера на кожу смойте его водой с мылом . В случае возникновения кожного раздражения или вдыхания тонера немедленно обратитесь к врачу .
Расходные материалы
ПРЕДУПРЕЖДЕНИЕ
Не бросайте отработанные картриджи с тонером в открытый огонь . Это может вызвать возгорание тонера и привести к ожогам или пожару .
Не храните картриджи с тонером и бумагу вблизи открытого огня . Это может вызвать возгорание тонера или бумаги и привести к ожогам или пожару .
Перед утилизацией картриджа с тонером поместите его в пакет , чтобы предотвратить просыпание тонера , а затем утилизируйте картридж с тонером в соответствии с местными законами .
Другое
ВНИМАНИЕ
Храните картриджи с тонером и другие расходные материалы в местах , недоступных для детей . При случайном проглатывании тонера или каких либо компонентов немедленно обратитесь к врачу .
Не пытайтесь разбирать картридж с тонером . Тонер может просыпаться и попасть в глаза или рот . При попадании тонера в глаза или рот немедленно промойте их холодной водой и обратитесь к врачу .
Если тонер просыпался из картриджа , старайтесь не вдыхать его и не допускайте его попадания на кожу . При попадании тонера на кожу смойте его водой с мылом . В случае возникновения кожного раздражения или вдыхания тонера немедленно обратитесь к врачу .
Вытягивая защитную ленту , не прилагайте излишнюю силу и не останавливайтесь на полпути , так как это может привести к просыпанию тонера . При попадании тонера в глаза или рот немедленно промойте их холодной водой и обратитесь к врачу .
ПРЕДУПРЕЖДЕНИЕ
При использовании кардиостимулятора
Аппарат создает слабое магнитное поле . Если вы используете кардиостимулятор и чувствуете некоторые нарушения его работы , отойдите от аппарата и немедленно обратитесь к врачу .
Установка и эксплуатация
Чтобы аппарат работал безопасно и безотказно , необходимо соблюдать следующие требования к установке .
Перед установкой аппарата внимательно прочтите указания .
Температура и влажность
Требования к источнику питания
Требования к установке
Пространство для установки file://P:LaserE249MA_Cygnus_UpdatePMDeliverablesSponsorTo Sponsor2011….
28/09/2011
Важные указания по технике безопасности Page 8 of 10
Техническое обслуживание и осмотры
Поддержка потребителей
ВАЖНО
Инструкции по технике безопасности
Обязательно прочтите » Важные указания по технике безопасности » перед установкой аппарата .
Температура и влажность
Диапазон температур : 10 — 30°C
Диапазон влажности : 20 — 80 % относительной влажности ( без конденсации )
ВАЖНО
Защита аппарата от конденсации
Подождите , пока аппарат адаптируется к среде установки ( температуре и влажности помещения ) в течение по меньшей мере двух часов перед началом эксплуатации для предотвращения конденсации внутри аппарата в следующих случаях : место установки слишком быстро нагревается . аппарат был перемещен из прохладного и сухого помещения в теплое и влажное .
Если внутри аппарата образуются капли воды ( конденсация ), это может привести к замятию бумаги или ухудшению качества печати .
При использовании ультразвукового увлажнителя воздуха
Если используется ультразвуковой увлажнитель воздуха , рекомендуется использовать очищенную или не содержащую примесей воду .
Использование воды из под крана или колодезной воды может привести к загрязнению воздуха примесями , и к ухудшению качества печати из за попавшей внутрь аппарата воды .
Требования к источнику питания
220 — 240 В , 50/60 Гц
ВАЖНО
Меры предосторожности при подсоединении шнура питания
Не подключайте аппарат к источнику бесперебойного питания .
Подключайте штепсель шнура питания переменным током к розетке сети переменного тока .
Не используйте другие гнезда розетки сети переменного тока .
Не подключайте штепсель шнура питания к вспомогательной розетке на компьютере .
Не подключайте аппарат и любое из перечисленных ниже устройств к одной и той же розетке сети переменного тока . копировальный аппарат ; кондиционер ; шредер ; оборудование , потребляющее большое количество электроэнергии ; оборудование , генерирующее электрические помехи .
Подождите по меньшей мере пять секунд , прежде чем снова подключать к розетке отключенный шнур питания .
Прочие меры предосторожности
Максимальное энергопотребление аппарата составляет 960 Вт или менее .
Электрические помехи или резкое падение напряжения могут вызвать нарушения в работе аппарата и привести к необратимой потере данных . file://P:LaserE249MA_Cygnus_UpdatePMDeliverablesSponsorTo Sponsor2011….
28/09/2011
Важные указания по технике безопасности Page 9 of 10
Требования к установке
Помещение , в котором предусмотрено достаточно свободного пространства
Помещение с хорошей вентиляцией
Плоская , ровная поверхность для установки
Место , которое может выдержать вес аппарата
ВАЖНО
Не устанавливайте аппарат в перечисленных ниже местах , так как это может привести к повреждению изделия :
места , подверженные резким перепадам температуры или влажности ; места , подверженные образованию конденсата ; плохо проветриваемые помещения
( при выполнении большого объема печати или при длительной эксплуатации аппарата в плохо проветриваемом помещении , можно попасть под воздействие озона или других запахов , выделяемых аппаратом , а также выделяемых во время печати частиц химических веществ .
Очень важно обеспечить в месте установки надлежащую вентиляцию ); вблизи оборудования , генерирующего магнитные или электромагнитные волны ; лаборатории или другие места , где происходят химические реакции ; места , подверженные воздействию соленого воздуха , разъедающих или токсичных газов ; места , в которых пол покрыт ковром или подстилкой , на которых аппарат может легко скользить или погрузиться в них под воздействием своего веса .
Пространство для установки
Пространство , необходимое для установки
Техническое обслуживание и осмотры
ВАЖНО
Следуйте указаниям , записанным на наклейке с предупреждением , прикрепленной к аппарату .
Избегайте тряски и ударов по аппарату .
Для предотвращения замятия бумаги не включайте и не выключайте питание , не открывайте и не закрывайте панель управления или заднюю крышку , а также не загружайте и не вынимайте бумагу в процессе выполнения печати .
Перед перемещением аппарата извлеките из него картриджи с тонером . file://P:LaserE249MA_Cygnus_UpdatePMDeliverablesSponsorTo Sponsor2011….
28/09/2011
Важные указания по технике безопасности Page 10 of 10
Для защиты картриджа с тонером от воздействия света поместите его в защитный пакет , входящий в комплект поставки , или заверните в плотную ткань .
Регулярно очищайте аппарат . Если аппарат запылится , он может неправильно работать .
Запасные части и картриджи с тонером для аппарата будут в продаже в течение минимум семи (7) лет после снятия с производства данной модели аппарата .
Поддержка потребителей
Данный аппарат разработан таким образом , чтобы была обеспечена безопасная эксплуатация и минимальная потребность в техническом обслуживании . В случае возникновения любой неисправности в работе см . раздел » Устранение неполадок «. Если не удалось решить проблему после просмотра раздела об устранении неполадок , обратитесь к местному уполномоченному дилеру
Canon или в справочную службу Canon. file://P:LaserE249MA_Cygnus_UpdatePMDeliverablesSponsorTo Sponsor2011….
28/09/2011
Основные операции Page 1 of 20
Основные операции
В этой главе описаны характеристики аппарата и его полезные функции .
В c ледующих разделах описано общее устройство аппарата и приведены указания по его эффективному использованию . Прежде чем использовать аппарат , внимательно прочитайте следующие разделы .
О деталях аппарата
Об энергосберегающих функциях ( функции спящего режима )
Поиск в Меню
Просмотр сведений о картриджах с тонером
Размещение документов
Загрузка бумаги
Задание типа бумаги
Восстановление значений по умолчанию меню настройки
Проверка настроек меню
Проверка счетчика
Об обновлениях встроенной программы
Определение серийного номера
См . раздел » Компоненты и их функции «.
См . раздел » Энергосберегающие функции ( спящий режим ) «.
См . раздел » Использование меню «.
См . раздел » Картриджи с тонером «.
См . раздел » Размещение документов «.
См . раздел » Загрузка бумаги «.
См . раздел » Установка типа бумаги «.
См . раздел » Инициализация меню «.
См . раздел » Печать списка пользовательских данных «.
См . раздел » Обновление встроенной программы «.
См . раздел » Определение серийного номера «.
Компоненты и их функции
В этом разделе содержится описание деталей аппарата и их функций .
» Передняя сторона »
» Задняя сторона »
» Внутренние детали »
» Кассета для бумаги »
» Панель управления и дисплей »
Передняя сторона
(1) Крышка стекла экспонирования
Защищает стекло экспонирования .
(2) Удлинитель выводного лотка
Позволяет удлинить лоток для крупноформатных документов .
(3) Ручки для перемещения
Возьмитесь за эти ручки при подъеме или транспортировке аппарата .
(4) Переключатель питания
Используется для включения или выключения аппарата .
file://P:LaserE249MA_Cygnus_UpdatePMDeliverablesSponsorTo Sponsor2011….
28/09/2011
Основные операции
(5) Стекло экспонирования
Загрузка бумаги .
(6) Панель управления
Используется для управления аппаратом .
» Панель управления и дисплей »
(7) Стопор для бумаги
Предотвращает падение листов бумаги из выводного лотка .
(8) Кассета для бумаги
Служит для загрузки бумаги .
» Кассета для бумаги »
Задняя сторона
(1) Табличка с расчетными характеристиками
Указанное на данной табличке значение соответствует среднему потреблению питающего тока .
(2) USBпорт
Служит для подключения кабеля USB.
(3) Гнездо питания
Служит для подключения шнура питания .
Внутренние детали
Page 2 of 20
(1) Платформа сканирования
Откройте эту крышку для замены картриджа с тонером или устранения замятия бумаги .
(2) Крышка тонера
Откройте эту крышку для замены картриджа с тонером или устранения замятия бумаги .
(3) Направляющие тонера
При установке картриджа с тонером выступающие боковые части картриджа вставляются в эти направляющие .
(4) Валик переноса
Выполняет перенос тонера на бумагу .
Кассета для бумаги
(1) Направляющие для бумаги
Настройте эти направляющие в соответствии с шириной документа .
file://P:LaserE249MA_Cygnus_UpdatePMDeliverablesSponsorTo Sponsor2011….
28/09/2011
Основные операции
Панель управления и дисплей
Панель управления
Просмотр дисплея
Панель управления
Page 3 of 20
ПРИМЕЧАНИЕ
Если одновременно горят индикаторы [ ], [
Возникла служебная ошибка .
» При возникновении служебной ошибки »
] и [ ]
Просмотр дисплея
Отображаются настройки копирования , элементы настроек или значения настроек меню .
» Список настроек »
Кроме того , они отображаются в зависимости от состояния принтера в следующим порядке .
На дисплее Состояние
Печать
Печать списка пользовательских данных
Очистка
Обновление встроенной программы
Сканирование
Отмена производится после нажания клавиши [ ].
Спящий режим
» Энергосберегающие функции ( спящий режим ) »
Открыта крышка тонера . file://P:LaserE249MA_Cygnus_UpdatePMDeliverablesSponsorTo Sponsor2011….
28/09/2011
Основные операции Page 4 of 20
Возникла служебная ошибка .
» При возникновении служебной ошибки »
Сброс настроек
Установка предельных значений дисплея
( При установке любой настройки копирования дисплей выключится , если при нажатии клавиш [ + ] или [ — ] будут превышено верхнее или нижнее предельное значение .)
Использование краткого справочного руководства
Положите это руководство возле принтера , чтобы обеспечитьего эффективное использование .
Лицевая сторона ( страница инструкций по управлению )
(1) Описание функций копирования
» Основные операции копирования »
» Настройка плотности »
» Увеличение / уменьшение копий »
» Копирование обеих сторон удостоверения на одной стороне листа ( копирование удостоверений ) »
» Копирование двух документов на одном листе ( копирование 2 на 1) »
(2) Установки количества
Если часто копируется определенное количество , см . » Регистрация часто копируемого количества ( до 29 копий ) «.
(3) Процедуры управления
Выполняйте действия в указанном порядке .
Подробнее об установке значений для каждой настройки см . » Список настроек «.
Обратная сторона ( сведения о замятии бумаги и устранении неполадок )
file://P:LaserE249MA_Cygnus_UpdatePMDeliverablesSponsorTo Sponsor2011….
28/09/2011
Основные операции Page 5 of 20
(1) Если произошло замятие бумаги
» Извлечение застрявшей бумаги »
(2)
A : Открыта крышка
» Использование меню »
B : Служебная ошибка
» При возникновении служебной ошибки »
(3) Нет бумаги
» Загрузка бумаги »
Энергосберегающие функции ( спящий режим )
Предусмотрена функция , переводящая принтер в энергосберегающий режим с низким потреблением электроэнергии ( спящий режим ), если принтер не используется установленное количество времени . Если в течении 5 минут * от компьютера не получено никакой информации , и не произошло никаких изменений в принтере , он переходит в спящий режим .
* Нельзя изменить время перехода .
ВАЖНО
Потребление электроэнергии выключенным принтером .
Даже выключенный принтер потребляет небольшое количество электроэнергии , если принтер подключен к розетке сети переменного тока . Для полного прекращения потребления электроэнергии извлеките штепсель шнура питания из розетки сети переменного тока .
При переходе в спящий режим
Все индикаторы выключаются , дисплей отображает «-«.
Ситуации , в которых аппарат не переходит в спящий режим
При выполнении какой либо операции
При наличии в памяти данных
При ошибке принтера , например при открытой крышке
При выполнении аппаратом каких либо операций , например настройки или очистки
При наличии в аппарате застрявшей бумаги
В процессе обновления встроенной программы
При выходе аппарата из спящего режима
Если нажата какая либо клавиша на панели управления принтера
Если с компьютера отправлено задание на печать , и процесс печати начался
При подключенных USB кабелях
Использование меню
В этом разделе описано как пользоваться или настраивать меню
Для отмены операций
file://P:LaserE249MA_Cygnus_UpdatePMDeliverablesSponsorTo Sponsor2011….
28/09/2011
Основные операции Page 6 of 20
Нажмите [ ], затем нажмите [ ] ( кнопку настройки меню ).
Она отменяет операции без сохранения настроек и возвращает в состояние , при котором возможна обычная работа .
Результаты управления
Процедуры управления
1
2
Начните работу с меню , нажав кнопку [ ] ( кнопку настройки меню ).
В процессе работы с меню мигает его индикатор .
С помощью клавиш [ ] и [ ] выберите элементы , которые требуется настроить .
На дисплее отображаются буквы , соответствующие элементам меню .
» Список настроек »
3
Нажмите [ ], установите меню , чтобы получить возможность менять настройки .
Для возврата на предыдущий экран нажмите кнопку [ ].
4
С помощью кнопок [ ] и [ ] измените значения настройки .
5
Подтвердите установку , нажав кнопку [ ].
6
Закончите работу с меню , нажав кнопку [ меню ).
Индикатор меню выключится .
] ( кнопку настройки
Список настроек
Список настроек копирования
Список меню настройки
Список настроек копирования
В принтере предусмотрены следующие настройки копирования .
Можно переключать настройки копирования при помощи кнопки [ ] ( кнопки настройки копирования ). file://P:LaserE249MA_Cygnus_UpdatePMDeliverablesSponsorTo Sponsor2011….
28/09/2011
Основные операции Page 7 of 20
Индикатор
Название функции
( значение по умолчанию )
На дисплее
Значение настройки
Пояснение
F Специальное количество копий
Ссылка
» Специальное количество копий »
Не мигает
Установка количества копий
( значение по умолчанию : 1)
» Основные операции копирования »
[ ] индикатор индикатор
[ ]
Плотность
(
( значение
2 на 1/ значение копии по по умолчанию копирование
: 0) удостоверений умолчанию : C)
-4
-3
-2
-1
A Авто
» Настройка плотности »
0
+1
+2
+3
+4
C
P
Копирование удостоверения копирование 2 на 1
» Копирование обеих сторон удостоверения на одной стороне листа
( копирование удостоверений ) »
» Копирование двух документов на одном листе ( копирование 2 на 1) »
-5 50%
-4 60%
-3 70%
-2 80%
-1 90%
[ ] индикатор
Увеличение / уменьшение копий
( значение по умолчанию : 0)
+1 110%
+2 120%
+3 130%
Увеличение копий »
/ уменьшение
+4 140%
+5 150%
+6 160%
+7 170%
+8 180%
+9 190%
±0 200%
ПРИМЕЧАНИЕ
Отображение индикатора
Отображение меняется на один их индикаторов [ ], [ ] и [ ], в зависимости от состояния .
Мигает : Индикатор функции мигает в процессе установки .
Светится : По завершении процесса установки соответствующий индикатор потухает . file://P:LaserE249MA_Cygnus_UpdatePMDeliverablesSponsorTo Sponsor2011….
28/09/2011
Основные операции
Специальное количество копий
Название функции
( значение по умолчанию )
Значение настройки
На дисплее Пояснение
Ссылка
Page 8 of 20
Специальное количество копий
( значение по умолчанию : ±0)
» Регистрация часто копируемого количества ( до 29 копий ) »
Список меню настройки
В принтере предусмотрены следующие настройки меню .
После нажатия [ ]( кнопки настройки меню ), нажмите кнопку [ ] или [ ] для переключения настроек меню .
Индикатор
Название функции
( значение по умолчанию )
Установка типа бумаги
( значение по умолчанию : 1)
Значение настройки
На дисплее
1
+1
2
+2
3
4
5
6
Пояснение
Обычная бумага
Обычная бумага L
Плотная бумага 1
Плотная бумага 2
Грубая бумага
Конверт
Прозрачная пленка
Этикетка
1
Приоритет
Ссылка
» Установка типа бумаги »
» Выбор типа копирования file://P:LaserE249MA_Cygnus_UpdatePMDeliverablesSponsorTo Sponsor2011….
28/09/2011
Основные операции Page 9 of 20
Установка типа копирования
( значение по умолчанию : 1)
Установка
(
( значение значение резкости по по
Специальный умолчанию режим b умолчанию
: 0)
: 1)
2
-3
-2
-1
0
+1
+2
+3 скорости
Приоритет разрешения
( Приоритет скорости / приоритет качества ) »
» Выделение контура изображения
( Резкость ) »
» Специальный режим »
Специальный режим c
( значение по умолчанию : 0)
» Специальный режим »
Специальный режим d
( значение по умолчанию : 0)
» Специальный режим »
Специальный режим h
( значение по умолчанию : 0)
» Специальный режим »
Очистка устройства фиксации
» Очистка устройства фиксации »
Печать списка пользовательских данных
» Печать списка пользовательских данных »
Обновление встроенной программы
» Обновление встроенной программы »
Инициализация меню
» Инициализация меню »
Картриджи с тонером
Подробнее о картриджах с тонером см . в указанных ниже разделах .
» Сведения о входящем в комплект картридже с тонером »
» О запасных картриджах с тонером »
» Правила обращения с картриджами с тонером »
» Хранение картриджей с тонером »
» Приобретение расходных материалов »
Сведения о входящем в комплект картридже с тонером
Средний ресурс картриджа с тонером , входящего в комплект аппарата , приведен ниже .
Canon Cartridge
725 Starter
Средний ресурс
*1
: 700 листов
*1
Вышеуказанные показатели среднего ресурса приведены на основе «ISO/IEC 19752»
*2 при печати на бумаге формата А 4 и при установленной по умолчанию плотности печати .
*2
«ISO/IEC 19752″ – это стандартный ISO метод » определения ресурса картриджа с тонером для одноцветных электрофотографических печатающих устройств и многофункциональных устройств , содержащих принтерные компоненты «.
IS О означает » Международная организация по стандартизации «.
file://P:LaserE249MA_Cygnus_UpdatePMDeliverablesSponsorTo Sponsor2011….
28/09/2011
Основные операции Page 10 of 20
Средний ресурс запасного картриджа с тонером отличается от среднего ресурса картриджа с тонером , входящего в комплект поставки .
О запасных картриджах с тонером
Приобретайте запасные картриджи с тонером у местного уполномоченного дилера Canon.
При замене картриджа с тонером следуйте указаниям , приведенным в следующих разделах . Имейте ввиду , что в зависимости от места установки аппарата , типа используемой для печати бумаги и типа печатаемых документов заменить картридж с тонером может понадобиться раньше , чем указано .
Фирменный картридж с тонером
Canon
Canon Cartridge 725
Интервалы между заменами
Средний ресурс
*1
: 1600 листов
*1
Вышеуказанные показатели среднего ресурса приведены на основе «ISO/IEC 19752» установленной по умолчанию плотности печати .
*2 при печати на бумаге формата А 4 и при
*2
«ISO/IEC 19752″ – это стандартный ISO метод » определения ресурса картриджа с тонером для одноцветных электрофотографических печатающих устройств и многофункциональных устройств , содержащих принтерные компоненты «.
ВАЖНО
О запасных картриджах с тонером
Для оптимального качества печати для замены картриджей с тонером используйте фирменные картриджи с тонером Canon.
Название модели Поддерживаемый фирменный картридж с тонером Canon
MF3010 Canon Cartridge 725
Правила обращения с картриджами с тонером
При обращении с картриджем с тонером обратите внимание на указанное ниже .
ПРЕДУПРЕЖДЕНИЕ
Не бросайте картридж с тонером в огонь .
Это может стать причиной возгорания остатков тонера и привести к ожогам .
ВНИМАНИЕ
Если из картриджа просыпался тонер
Будьте осторожны , чтобы не вдохнуть тонер и не позволить ему попасть на кожу . При попадании тонера на кожу смойте его водой с мылом . В случае возникновения кожного раздражения или вдыхания тонера немедленно обратитесь к врачу .
При удалении картриджа с тонером
Будьте осторожны при его удалении . При несоблюдении этих мер тонер может просыпаться и попасть в глаза или рот . При попадании тонера в глаза или рот немедленно промойте их холодной водой и обратитесь к врачу .
Держите картридж с тонером в месте , недоступном для детей .
При случайном проглатывании тонера или каких либо компонентов немедленно обратитесь к врачу .
Не разбирайте картридж с тонером .
Тонер может просыпаться и попасть в глаза или рот . При попадании тонера в глаза или рот немедленно промойте их холодной водой и обратитесь к врачу .
ВАЖНО
Правила обращения с картриджами с тонером
Не храните картридж с тонером рядом с экраном компьютера , дисководами и гибкими дисками . Они могут быть повреждены магнитом , находящимся внутри картриджа с тонером .
Не подвергайте картридж воздействию высокой температуры , высокой влажности или резких колебаний температуры .
Не держите картридж с тонером на ярком свету или на солнце более пяти минут .
Храните картридж с тонером в защитном пакете . Не открывайте пакет , пока не будете готовы установить картридж с тонером в устройство .
Сохраните защитный пакет картриджа с тонером . Он может понадобиться при транспортировке аппарата , например при переезде .
Не храните картридж с тонером в насыщенной солями атмосфере и в помещениях , где присутствуют агрессивные газы
( например , входящие в состав аэрозолей ).
Не извлекайте картридж с тонером из аппарата без необходимости .
Качество печати может ухудшиться , если поверхность барабана подвергнется воздействию света или будет повреждена .
Держите картридж с тонером только за рукоятки , не прикасаясь к барабану .
Не ставьте картридж с тонером вертикально и не переворачивайте его . Хранение тонера в вертикальном или перевернутом file://P:LaserE249MA_Cygnus_UpdatePMDeliverablesSponsorTo Sponsor2011….
28/09/2011
Основные операции Page 11 of 20 положении приведет к его отвердеванию , и исходная консистенция тонера может не восстановиться даже после встряхивания .
Перед утилизацией использованного картриджа с тонером поместите его в защитный пакет , чтобы предотвратить просыпание тонера , а затем утилизируйте картридж с тонером в соответствии с местными законами .
Избегайте использования поддельных картриджей с тонером .
В продаже встречаются картриджи с тонером , являющиеся подделками картриджей Canon.
Использование поддельных картриджей с тонером может привести к ухудшению качества печати или работы аппарата .
Компания Canon не несет ответственности за какие либо неполадки , несчастные случаи или ущерб , являющиеся результатом использования поддельного картриджа с тонером .
Дополнительные сведения см . на веб странице http://www.canon.com/counterfeit.
Хранение картриджей с тонером
При хранении новых картриджей с тонером или обращении с картриджем , извлеченным из аппарата при обслуживании или перемещении аппарата , обратите внимание на следующее .
ВАЖНО
Меры предосторожности при хранении картриджей с тонером
Для безопасного и удобного использования картриджей с тонером храните их в местах , отвечающих следующим требованиям .
Не храните картриджи с тонером в местах , подверженных действию прямого солнечного света .
Не храните картриджи с тонером в местах с высокой температурой или влажностью , а также в местах , для которых характерны резкие смены температуры или влажности .
Диапазон температуры хранения : 0 — 35°C
Диапазон влажности при хранении : от 35 до 85% относительной влажности ( без конденсации )
Не храните картриджи с тонером в местах выделения агрессивных газов , таких как аммиак , в помещениях с насыщенной солями атмосферой или в пыльных помещениях .
Храните картриджи с тонером в местах , недоступных для детей .
Не храните картриджи с тонером рядом с продуктами , которые могут быть повреждены магнитом , такими как гибкие диски или дисководы .
Храните картриджи с тонером в такой же ориентации , в которой они устанавливаются в аппарат .
Не ставьте картриджи вертикально или вверх дном .
При извлечении используемого картриджа с тонером из аппарата
Немедленно поместите извлеченный картридж с тонером в защитный пакет , входящий в комплект , или заверните его в плотную ткань .
О новом картридже с тонером
Не извлекайте новый картридж с тонером из защитного пакета , если не требуется его использовать .
ПРИМЕЧАНИЕ
О конденсации
Даже при хранении картриджей с тонером при допустимой влажности , вследствие разности температур внутри и снаружи картриджей могут скапливаться капли воды . Это образование капель воды называется конденсацией .
Конденсация оказывает негативное воздействие на качество картриджей с тонером .
Приобретение расходных материалов
Приобретайте запасные картриджи с тонером у местного уполномоченного дилера Canon.
Чтобы найти ближайшего дилера , обратитесь в справочную службу Canon.
Размещение документов
В этом разделе описан порядок размещения документов на стекле экспонирования .
Прежде чем размещать документы на стекле экспонирования , см . раздел » Внимание ( Размещение документов ) «.
1
Откройте стекло экспонирования .
file://P:LaserE249MA_Cygnus_UpdatePMDeliverablesSponsorTo Sponsor2011….
28/09/2011
Основные операции Page 12 of 20
2
Разместите документ лицевой стороной вниз .
3
Выровняйте документ по соответствующим меткам формата бумаги .
Если документ не соответствует ни одной из меток формата бумаги , выровняйте центр документа по стрелке .
4
Осторожно закройте стекло экспонирования .
Аппарат готов к сканированию и копированию документа .
После завершения сканирования или копирования уберите документ со стекла экспонирования .
Внимание ( Размещение документов )
ВНИМАНИЕ
Меры предосторожности при закрытии стекла экспонирования
Будьте осторожны , чтобы не поранить пальцы . Это может привести к травме .
Не прижимайте податчик с усилием . Это может повредить стекло экспонирования и привести к травме .
Загрузка бумаги
В этом разделе описан порядок загрузки бумаги в кассету для бумаги .
ПРИМЕЧАНИЕ
Установка желаемого типа бумаги
file://P:LaserE249MA_Cygnus_UpdatePMDeliverablesSponsorTo Sponsor2011….
28/09/2011
Основные операции Page 13 of 20
Для типа бумаги по умолчанию установлено значение < Обычная (16 фнт док .-24 фнт док .)>. При использовании бумаги другого типа необхомо изменить настройки по умолчанию .
» Установка типа бумаги »
» В кассету для бумаги »
В кассету для бумаги
Перед загрузкой в кассету для бумаги см . раздел » Внимание ( Загрузка бумаги ) «.
1
Раздвиньте направляющие для бумаги на ширину , несколько превышающую ширину используемой бумаги .
2
Осторожно загрузите стопку бумаги в кассету для бумаги стороной для печати вверх , так чтобы край стопки бумаги упирался в заднюю часть кассеты для бумаги .
» Ресурс загрузки бумаги »
» Ориентация загружаемой бумаги »
Убедитесь , что высота стопки бумаги не превышает ограничительных направляющих (A).
Загрузка конвертов
(1) Закройте клапан конверта .
(2) Положите пачку конвертов на ровную поверхность , разгладьте их , чтобы вышел оставшийся воздух , и плотно прижмите края .
(3) Распрямите углы и загибы конвертов , как показано на рисунке . file://P:LaserE249MA_Cygnus_UpdatePMDeliverablesSponsorTo Sponsor2011….
28/09/2011
Основные операции
(4) Выровняйте края конвертов на плоской поверхности .
Page 14 of 20
(5) Осторожно загрузите конверты в кассету для бумаги стороной для печати вверх , так чтобы край стопки конвертов упирался в заднюю часть кассеты для бумаги .
3
Отрегулируйте направляющие для бумаги в соответствии с шириной бумаги .
ВАЖНО
Отрегулируйте направляющие для бумаги в соответствии с шириной бумаги .
Если направляющие находятся слишком далеко или слишком близко относительно ширины бумаги , это может привести к нарушению подачи или замятию бумаги .
4
Настройте заднюю направляющую для бумаги в соответствии с длиной загруженной бумаги .
5
Выдвиньте удлинитель выводного лотка , затем поднимите стопор для бумаги .
file://P:LaserE249MA_Cygnus_UpdatePMDeliverablesSponsorTo Sponsor2011….
28/09/2011
Основные операции Page 15 of 20
6
Установите тип загруженной в лоток бумаги .
» Установка типа бумаги »
Внимание ( Загрузка бумаги )
ВНИМАНИЕ
Отрегулируйте направляющие для бумаги в соответствии с шириной бумаги .
Обращайтесь с бумагой осторожно , чтобы не порезать руки о ее края .
ВАЖНО
Убедитесь , что бумага выровнена по всей длине направляющих .
Если направляющие находятся слишком далеко или слишком близко относительно ширины бумаги , это может привести к нарушению подачи или замятию бумаги .
Документы могут печататься криво , в зависимости от среды печати . Чтобы избежать этой проблемы , загружайте бумагу правильно .
Не забудьте настроить формат бумаги в соответствии с форматом документов .
Настройте формат бумаги , загруженной в кассету для бумаги , в соответствии с форматом документов .
Если формат бумаги , загруженной в кассету для бумаги , меньше , чем формат документов , вывод может быть загрязнен тонером , нанесенным за пределами бумаги .
Использование плохо разрезанной бумаги
Использование плохо разрезанной бумаги может привести к одновременной подаче нескольких листов . В таком случае тщательно пролистайте стопку и выровняйте ее края на твердой плоской поверхности .
При загрузке бумаги соблюдайте метку максимальной загрузки .
Убедитесь , что высота стопки бумаги не превышает метки максимальной загрузки . Если стопка бумаги выходит за ограничительные линии для бумаги , это может привести к нарушению подачи .
Печать на конвертах
Загружайте конверты лицевой стороной ( стороной , на которую не нанесен клей ) вверх . Не печатайте на обратной стороне конвертов .
Также обязательно закройте клапаны при загрузке конвертов .
ПРИМЕЧАНИЕ
Подробнее о поддерживаемых типах бумаги
» Поддерживаемые типы бумаги »
Сокращения на направляющих внутри кассеты для бумаги
Формат бумаги Направляющая для бумаги
Legal LGL
Letter LTR
Executive EXEC
Ресурс загрузки бумаги
file://P:LaserE249MA_Cygnus_UpdatePMDeliverablesSponsorTo Sponsor2011….
28/09/2011
Основные операции Page 16 of 20
Тип бумаги
Обычная бумага
( Напр .. 80 г / м ²)
Плотная бумага
( Напр . 91 г / м ²)
Плотная бумага
( Напр . 128 г / м ²)
Прозрачная пленка
Этикетка
Конверт
Кассета для бумаги
Прибл . 150 листов
Прибл . 100 листов
Прибл . 60 листов
Прибл . 100 листов
Прибл . 50 листов
Прибл . 10 конвертов
Ориентация загружаемой бумаги
Печать на бланке или бумаге с предварительно отпечатанным логотипом
Загрузите бумагу , как показано ниже .
( : Направление подачи )
Книжная ориентация Альбомная ориентация
1сторонняя печать
( стороной для печати вверх ) ( стороной для печати вверх )
Печать на конвертах
Загружайте конверты лицевой стороной ( стороной , на которую не нанесен клей ) вверх , как описано ниже .
( : Направление подачи )
Envelope No.10, DL, ISO-C5
Загружайте конверты , так чтобы клапан находился с левой стороны кассеты для бумаги при обзоре спереди .
Envelope ISO-B5
Загружайте конверты , так чтобы клапан находился с задней стороны кассеты для бумаги при обзоре спереди . file://P:LaserE249MA_Cygnus_UpdatePMDeliverablesSponsorTo Sponsor2011….
28/09/2011
Основные операции Page 17 of 20
Установка типа бумаги
После загрузки бумаги в кассету измените настройки меню в соответствии с типом бумаги .
Результаты управления
Процедуры управления
1
Начните работу с меню , нажав кнопку [ ] ( кнопку настройки меню ).
В процессе работы с меню мигает его индикатор .
2
Нажимайте кнопку [ ] или [ ], пока на дисплее не появится «P».
3
4
5
Нажмите кнопку [ ], установите меню , чтобы получить возможность менять настройки .
С помощью кнопок [ ] и [ ] измените значения настройки .
Показания на дисплее и типы бумаги сочетаются следующим образом .
На дисплее
3
4
5
6
1
+1
2
+2
» Поддерживаемые типы бумаги »
Тип бумаги
Обычная бумага
Обычная бумага L
Плотная бумага 1
Плотная бумага 2
Грубая бумага
Конверты
Прозрачные пленки
Этикетки
Подтвердите установку , нажав кнопку [ ].
file://P:LaserE249MA_Cygnus_UpdatePMDeliverablesSponsorTo Sponsor2011….
28/09/2011
Основные операции Page 18 of 20
6
Закончите работу с меню , нажав кнопку [ меню ).
Индикатор меню выключится .
Инициализация меню
Для следующих настроек можно восстановить значения по умолчанию .
Настройки типа бумаги
Регистрация количества
Установка типа копирования
Настройка резкости
Установка специального режима
Количество , зарегистрированное в «F»
Результаты управления
Процедуры управления
] ( кнопку настройки
1
Начните работу с меню , нажав кнопку [ ] ( кнопку настройки меню ).
В процессе работы с меню мигает его индикатор .
2
Нажимайте кнопку [ ] или [ ], пока на дисплее не появится «I».
3
Нажмите кнопку [ ], чтобы выполнить инициализацию .
4
Закончите работу с меню , нажав кнопку [ меню ).
Индикатор меню выключится .
Печать списка пользовательских данных
Распечатать список пользовательских данных .
Будут напечатаны следующие элементы .
Версия контроллера ROM
Код страны / региона
Количество отпечатанных страниц / количество отсканированных страниц
Регистрация количества
Настройки типа бумаги
Установка типа копирования
] ( кнопку настройки
file://P:LaserE249MA_Cygnus_UpdatePMDeliverablesSponsorTo Sponsor2011….
28/09/2011
Основные операции
Настройка резкости
Установка специального режима
Результаты управления
Процедуры управления
Page 19 of 20
1 Загрузите бумагу формата A4 или «Letter».
» В кассету для бумаги »
2
Начните работу с меню , нажав кнопку [ ] ( кнопку настройки меню ).
В процессе работы с меню мигает его индикатор .
3
Нажимайте кнопку [ ] или [ ], пока на дисплее не появится «U».
4
Нажмите кнопку [ данных .
], чтобы распечатать список пользовательских
Закончите работу с меню , нажав кнопку [ меню ).
Индикатор меню выключится .
] ( кнопку настройки
5
Обновление встроенной программы
В этом разделе описана процедура обновления встроенной программы .
Подробнее о процедуре обновления встроенной программы см . в руководстве , прилагаемом ко встроенной программе .
ВАЖНО
Выполняется только при необходимости
Обновляйте встроенную программу принтера только когда это необходимо .
Результаты управления
Процедуры управления
Начните работу с меню , нажав кнопку [ ] ( кнопку настройки меню ).
В процессе работы с меню мигает его индикатор . file://P:LaserE249MA_Cygnus_UpdatePMDeliverablesSponsorTo Sponsor2011….
28/09/2011
Основные операции Page 20 of 20
1
2
Нажимайте кнопку [ ] или [ ], пока на дисплее не появится «F».
После нажатия кнопки [ ] отображается экран режима обновления встроенной программы , как показано ниже .
3
Определение серийного номера
Серийный номер ( строка символов , состоящая из трех букв и пяти цифр ) указан на табличке на задней панели аппарата . file://P:LaserE249MA_Cygnus_UpdatePMDeliverablesSponsorTo Sponsor2011….
28/09/2011
Технические характеристики Page 1 of 7
Технические характеристики
Имейте в виду , что технические характеристики могут изменяться без предварительного уведомления .
Технические характеристики аппарата
Тип
Источник питания
Потребляемая мощность
Время прогрева
Вес
Габариты
( Ш x Д x В )
Технические характеристики аппарата
Персональный настольный
220 — 240 В , 50/60 Гц ( Требования к питанию могут варьироваться в зависимости от страны , в которой приобретено изделие .)
Максимум : 960 Вт или менее
Среднее потребление в режиме ожидания : прибл . 2.5 Вт
Среднее потребление в спящем режиме : прибл . 1.4 Вт
10 сек . или менее
*
( Температура : 20 °C, относительная влажность : 65 %; с момента включения принтера до момента отображения на экране «1»)
* Время прогрева может зависеть от условий и среды эксплуатации аппарата .
Главный блок ( включая картридж с тонером ): прибл . 8,2 кг
С закрытой кассетой для бумаги
372 мм x 276 мм x 254 мм
С открытой кассетой для бумаги
372 мм x 371 мм x 254 мм
Пространство для установки
( Ш x Д x В )
Условия эксплуатации
Разрешенные документы
Разрешенная бумага
Область печати
Область сканирования
572 x 632 x 608 мм
Температура : 10 — 30°C
Относительная влажность : от 20 % до 80 % ( без конденсации )
» Поддерживаемые типы документов »
» Поддерживаемые типы бумаги »
» Область печати »
» Область сканирования »
Технические характеристики копирования
Разрешение при сканировании
Технические характеристики копирования
Приоритет скорости : 600 x 400 dpi
Приоритет разрешения : 600 x 600 dpi
Разрешение на Приоритет скорости : 600 x 400 dpi file://P:LaserE249MA_Cygnus_UpdatePMDeliverablesSponsorTo Sponsor2011….
28/09/2011
Технические характеристики Page 2 of 7 выходе
Коэфф . копирования
Скорость копирования
( Обычная бумага
A4, Прямое )
*
Возможность непрерывного копирования
Время создания первой копии (A4)
18
Не
Приоритет разрешения
Прямое 1:1 ± 1,0 %
: 600 x 600 dpi
Масштабирование от 0,50 до 2,00 с шагом 10 % копий более
12.0 в
29 секунд мин . копий или менее
* Скорость копирования на обычной бумаге формата A4 измеряется во время непрерывного копирования . Скорость печати зависит от типа и формата бумаги , а также от направления подачи бумаги . Скорость копирования на бумаге маленького формата может быть ниже . Кроме того , в процессе непрерывного копирования аппарат может снижать или повышать скорость копирования для регулирования температуры внутри аппарата или поддержания оптимального качества печати .
Технические характеристики принтера
Технические характеристики принтера
Способ печати
Ресурс бумаги
Емкость выводного лотка ( бумага формата A4 из новой упаковки )
Система прибл прибл непрямой
. 150
. 100 листов листов электростатической
(60 — 80
(60 — 80 г г
/
/ м м
²)
²)
*1 печати ( Закрепление
Скорость печати
( Обычная бумага A4
Прямое )
*2
Разрешение выходе на
18 стр ./ мин .
Приоритет скорости : 600 x 400 dpi
Приоритет разрешения : 1200 dpi эквивалент x 600 dpi
Градация оттенков 256
Картриджи с тонером
» Картриджи с тонером »
Время печати первой страницы
(A4)
7.8 секунд или менее
*3 по запросу )
*1 Фактический ресурс бумаги зависит от среды установки и типа используемой бумаги .
*2 Скорость печати на обычной бумаге формата A4 измеряется во время непрерывной печати .
Скорость печати зависит от типа и формата бумаги , а также от направления подачи бумаги .
Скорость печати на бумаге маленького формата может быть ниже . Кроме того , в процессе непрерывного копирования аппарат может снижать или повышать скорость печати для регулирования температуры внутри аппарата или поддержания оптимального качества печати .
*3 Может меняться в зависимости от среды вывода . file://P:LaserE249MA_Cygnus_UpdatePMDeliverablesSponsorTo Sponsor2011….
28/09/2011
Технические характеристики Page 3 of 7
Технические характеристики сканера
Тип
Максимальный размер для сканирования
Технические характеристики сканера
Цветной сканер до 216 x 297 мм
Разрешение при сканировании
Оптическое разрешение до 600 x 600 dpi
Программное разрешение с интерполяцией
9600 x 9600 dpi
Скорость сканирования (A4,
300 x 300 dpi)*
Интерфейс подключения к узлу
Операционная система
Цветная
Оттенки
USB
: 8 секунд серого : 3
/ страница секунд
Высокоскоростное
/ страница подключение
Windows 2000/XP/Vista/7
USB
Драйвер
TWAIN
WIA 1.0 (Windows XP)
WIA 2.0 (Windows Vista/7)
* Была измеренна только скорость сканирования .
Тип документа
» Поддерживаемые типы документов »
» Область сканирования »
Поддерживаемые типы документов
Тип
Формат ( Ш x Д )
Вес
Обычная бумага
Плотная бумага
Фотография
Документы небольшого формата ( например , каталожные карточки )
Специальные типы бумаги ( например , копировальная бумага , прозрачные пленки и т .
д .)
*1
Буклет ( толщина не указана )
Максимум
Максимум
Ресурс бумаги 1
216 x 297
2 кг мм
*1 При копировании прозрачного документа ( например , копировальная бумага , прозрачные пленки ) положите его лицевой стороной вниз на стекло экспонирования и закройте листом обычной белой бумаги .
ВАЖНО
file://P:LaserE249MA_Cygnus_UpdatePMDeliverablesSponsorTo Sponsor2011….
28/09/2011
Технические характеристики
Размещение документа
Не размещайте документ на стекле экспонирования или в устройстве подачи до полного высыхания клея , чернил или корректурной жидкости на нем .
Область сканирования
Убедитесь , что область сканирования попадает в заштрихованную область , показанную на иллюстрации на следующей странице .
Поля на иллюстрации приведены для справки . Фактические поля могут отличаться .
Разместите документ лицевой стороной вниз .
Копирование
Page 4 of 7
Сканирование
* Только бумага формата A4
Бумага
» Поддерживаемые типы бумаги »
» Область печати »
Поддерживаемые типы бумаги
Формат бумаги
Поддерживаются следующие форматы бумаги .
: Поддерживается file://P:LaserE249MA_Cygnus_UpdatePMDeliverablesSponsorTo Sponsor2011….
28/09/2011
Технические характеристики Page 5 of 7
Формат бумаги
Источник бумаги
Кассета для бумаги
A4 (210 x 297 мм )
B5 (182 x 257 мм )
A5 (148 x 210 мм )
Legal (216 x 356 мм )
Letter (216 x 279 мм )
Statement (140 x
216 мм )
Executive (184 x 267 мм )
Officio (216 x 318 мм )
B-officio (216 x 355 мм )
M-officio (216 x 341 мм )
Government — Letter
(203 x 267 мм )
Government — Legal
(203 x 330 мм )
Foolscap (216 x 330 мм )
A-foolscap (206 x
338 мм )
Конверт COM10
(104,7 x 241,3 мм )
*1
Конверт Monarch
(98,4 x 190,5 мм )
*1
Конверт C5 (162 x
229 мм )
*1
Конверт B5 (176 x
250 мм )
*1
Конверт DL (110 x
220 мм )
*1
*1 Убедитесь в том , что клапан закрыт .
Тип
Поддерживаются следующие типы бумаги .
Обычная
Тип бумаги бумага
60 — 80 г / м ²
Настройки драйвера принтера
[Plain Paper] ( Обычная бумага )
Ресурс бумаги
150 листов file://P:LaserE249MA_Cygnus_UpdatePMDeliverablesSponsorTo Sponsor2011….
28/09/2011
Технические характеристики Page 6 of 7
Плотная бумага
80 — 90 г / м ² [Plain Paper L] ( Обычная бумага L)
90 — 105 г / м ² [Heavy Paper 1] ( Плотная бумага 1)
105 — 163 г / м ²
[Heavy Paper 2] ( Плотная бумага 2)
*1
120
100
60 листов листов листов
Грубая бумага 60 [Rough Paper] ( Грубая бумага листов
Прозрачная пленка
*2
Карта указателя
[Transparency] (
(
Прозрачная
Карта пленка указателя )
) 100
Этикетка [Labels] листов
Не доступно
Конверт [Envelope] листов
*1 Для улучшения фиксации тонера при печати с настройкой [Heavy Paper 1] ( Грубая бумага 1) выберите [Heavy Paper 2] ( Грубая бумага 2).
*2 Используйте только типы , предназначенные для лазерных принтеров .
Во избежание замятия бумаги не загружайте бумагу следующих типов .
мятую бумагу или бумагу с изломами ; скрученную или рулонную бумагу ; рваную бумагу ; влажную бумагу ; очень тонкую бумагу ;
Документы , напечатанные на принтере для термопечати ( не делайте копий на обратной стороне ).
Не рекомендуется использовать для печати бумагу следующих типов .
текстурную бумагу ; очень гладкую бумагу ; глянцевую бумагу .
Убедитесь , что на бумаге нет пыли , ворсинок и жирных пятен .
Обязательно проверьте качество печати на бумаге , прежде чем приобретать большую партию .
Храните бумагу в оригинальной упаковке ( запечатанной или нет ) в сухом прохладном месте , пока она не понадобится . Храните ее на ровной поверхности .
Храните стопки бумаги в месте с температурой приблизительно 18 — 24°C и относительной влажностью приблизительно между 40 % и 60 %.
ВНИМАНИЕ
При печати на влажной бумаге
Могут возникнуть следующие проблемы :
Из области вывода аппарата идет пар .
На задней стороне панели управления и в области вывода собираются капли воды .
При использовании влажной бумаги вследствие нагрева устройства фиксации испаряется влага
( чаще всего это происходит в помещениях с низкой температурой ). Это не является неполадкой , однако возникновение таких проблем можно предотвратить , используя новую нераспечатанную бумагу .
Однако при появлении запаха горелого немедленно выключите аппарат , отсоедините штепсель шнура питания от розетки сети переменного тока , и обратитесь к местному уполномоченному дилеру Canon или в справочную службу Canon. Продолжение эксплуатации в таких условиях может привести к возгоранию или поражению электрическим током . file://P:LaserE249MA_Cygnus_UpdatePMDeliverablesSponsorTo Sponsor2011….
28/09/2011
Технические характеристики Page 7 of 7
Область печати
Заштрихованная на иллюстрации область показывает область печати на бумаге формата A4.
Поля на иллюстрации приведены для справки . Фактические поля могут отличаться .
При печати конверта , размер верхнего , нижнего , правого и левого поля составляет 3/8″ (10 мм ). file://P:LaserE249MA_Cygnus_UpdatePMDeliverablesSponsorTo Sponsor2011….
28/09/2011
Содержание Page 1 of 2
В первую
Другое очередь …
Выбор функций
Устранение неполадок и обслуживание
Важные указания по технике безопасности
|
Основные операции
|
Копирование | Печать | Сканирование |
Технические характеристики
|
Устранение неполадок
|
Обслуживание
|
Приложение
|
Использование электронного руководства пользователя
|
В первую очередь …
Важные указания по технике безопасности
Важные указания по технике безопасности
Установка
Источник питания
Обращение
Техническое обслуживание и осмотры
Расходные материалы
Другое
Установка и эксплуатация
Основные операции
Компоненты и их функции
Передняя сторона
Задняя сторона
Внутренние детали
Кассета для бумаги
Панель управления и дисплей
Использование краткого справочного руководства
Энергосберегающие функции ( спящий режим )
Использование меню
Список настроек
Картриджи с тонером
Сведения о входящем в комплект картридже с тонером
О запасных картриджах с тонером
Правила обращения с картриджами с тонером
Хранение картриджей с тонером
Приобретение расходных материалов
Размещение документов
Внимание ( Размещение документов )
Загрузка бумаги
В кассету для бумаги
Внимание ( Загрузка бумаги )
Ресурс загрузки бумаги
Ориентация загружаемой бумаги
Установка типа бумаги
Инициализация меню
Печать списка пользовательских данных
Обновление встроенной программы
Определение серийного номера
Технические характеристики
Технические характеристики аппарата
Технические характеристики копирования
Технические характеристики принтера
Технические характеристики сканера
Тип документа
Поддерживаемые типы документов
Область сканирования
Бумага
Поддерживаемые типы бумаги
Область печати
Выбор функций
Копирование
Основные операции копирования
Регистрация часто копируемого количества ( до 29 копий )
Настройка плотности
Увеличение / уменьшение копий
Копирование обеих сторон удостоверения на одной стороне листа ( копирование удостоверений )
Копирование двух документов на одном листе ( копирование 2 на 1)
Выбор типа копирования ( Приоритет скорости / приоритет качества )
Выделение контура изображения ( Резкость )
Печать
Подготовка к печати с компьютера
Настройка параметров совместного использования принтера
Основы печати
Печать
Указание настроек печати по умолчанию
Просмотр интерактивной справки
Печать на бумаге специального формата
Регистрация специального формата бумаги
Отмена печати
Выбор и отмена заданий file://P:LaserE249MA_Cygnus_UpdatePMDeliverablesSponsorTo Sponsor2011….
28/09/2011
Содержание
Сканирование
Подготовка к использованию функций сканирования
Требования к системе ( Сканирование )
Порядок основных действий сканирования
Сканирование при помощи MF Toolbox
Сканирование изображения с помощью приложения
Сканирование с использованием драйвера WIA ( только ОС Windows XP/Vista/7)
Внимание ( драйвер WIA)
Диалоговое окно [ Новое сканирование ]
Использование программы MF Toolbox
Объединение нескольких документов в один PDFфайл
Использование программы ScanGear MF
Использование простого режима
Использование расширенного режима
Создание области сканирования ( рамка обрезки )
Установка разрешения
Устранение неполадок и обслуживание
Устранение неполадок
Устранение замятия бумаги
Извлечение застрявшей бумаги
Устранение неполадок
Неполадки при подаче бумаги
Не удается выполнить печать , либо изображения на распечатках загрязнены или искажены
Неполадки при копировании
Копия трудно читаема и плохого качества
Неполадки при печати
Не удается выполнить печать документов с компьютера
Проблемы , связанные со сканированием
Не удается отсканировать документ
Неполадки при установке и удалении программного обеспечения
Различные проблемы
Неудовлетворительные результаты печати
Скручивание бумаги
Заламывание бумаги
Неравномерная печать
На распечатке имеются белые пятна
Тонер плохо покрывает бумагу
На выводе имеются вертикальные полосы .
Вокруг текста или изображений имеются пятна тонера
Распечатка слишком темная
Не удается отсканировать напечатанный штрих код
Изображения на выводе могут быть частично обрезаны
Удаление программного обеспечения
При возникновении служебной ошибки
Если не удалось решить проблему
Обслуживание
Очистка аппарата
Очистка корпуса
Очистка внутренней части аппарата
Очистка устройства фиксации
Очистка стекла экспонирования
Внимание ( Очистка аппарата )
Замена картриджей с тонером
Перед заменой картриджа с тонером
Замена картриджа с тонером
Внимание ( Замена картриджа с тонером )
Специальный режим
Перемещение аппарата
Внимание ( Перемещение аппарата )
Другое
Приложение
Основные операции в среде Windows
Использование электронного руководства пользователя
Как пользоваться электронным руководством пользователя
Требования к системе
Установка электронного руководства пользователя
Удаление электронного руководства пользователя
Вид экрана электронного руководства пользователя
Начальная страница
Тематическая страница
Страница содержания
Метод поиска
Просмотр электронного руководства пользователя
Page 2 of 2 file://P:LaserE249MA_Cygnus_UpdatePMDeliverablesSponsorTo Sponsor2011….
28/09/2011
Использование электронного руководства пользователя Page 1 of 10
Использование электронного руководства пользователя
В этой главе описано , как использовать электронное руководство пользователя .
После установки электронного руководства пользователя на компьютере можно в любое время просмотреть его содержимое , без необходимости использовать компакт диск . См . » Установка электронного руководства пользователя «.
В электронном руководстве пользователя предусмотрены инструменты поиска , позволяющие быстро найти нужную информацию и получить к ней доступ .
Чтобы найти нужную информацию
Поиск по категориям
Необходимый раздел можно найти , щелкнув значок категории на начальной странице .
» Начальная страница »
Поиск в оглавлении
На странице содержания представлено оглавление . Щелкните содержание , которое нужно отобразить .
» Страница содержания »
Функция поиска по всему тексту
Данная функция предусматривает поиск по ключевым словам . Введите ключевое слово или фразу в поле ключевого слова / текста или в поисковое окно . Отображаются результаты поиска , соответствующие запросу . Эта функция поддерживает поиск с условием » И «.
» Метод поиска »
Как пользоваться электронным руководством пользователя
Перечисленные ниже ссылки содержат сведения о требованиях к системе , о порядке установки или удаления электронного руководства пользователя , а также о его использовании .
Требования к системе
Установка электронного руководства пользователя
Удаление электронного руководства пользователя
Требования к системе
Электронное руководство пользователя можно просматривать из веб обозревателя .
Поддерживаемые ( протестированные ) веб обозреватели :
Windows:
Internet Explorer 6.0/7.0/8.0
Firefox 2.x/3.x
Операционная система Mac OS:
Safari 2.x/3.x
Firefox 2.x/3.x file://P:LaserE249MA_Cygnus_UpdatePMDeliverablesSponsorTo Sponsor2011….
28/09/2011
Использование электронного руководства пользователя Page 2 of 10
ПРИМЕЧАНИЕ
Сценарии Java
Перед использованием электронного руководства пользователя включите в веб обозревателе функцию сценариев Java.
Установка электронного руководства пользователя
Установите на компьютере электронное руководство пользователя с компакт диска , который входит в комплект поставки аппарата . Выполните следующие действия :
1
Вставьте Компакт диск «Multi-lingual User Manual CD» ( Компакт диск с руководством пользователя на нескольких языках ) в дисковод компьютера .
2
Выполните следующую процедуру .
(1) Выберите язык .
(2) Нажмите кнопку [Install] ( Установить ).
Начнется процесс установки .
Подождите , пока не исчезнет ниже приведенный экран . ( Установка электронного руководства может занять моного времени .) file://P:LaserE249MA_Cygnus_UpdatePMDeliverablesSponsorTo Sponsor2011….
28/09/2011
Использование электронного руководства пользователя Page 3 of 10
Запуск электронного руководства пользователя
Дважды щелкните [MF3010 e-Manual] ( Электронное руководство пользователя для MF3010) на рабочем столе .
Если появилось предупреждение о безопасности
Выполните следующую процедуру .
1. Щелкните информационную строку и выберите пункт [Allow Blocked Content]
( Разрешить заблокированное содержимое ) во всплывающем меню .
2. Щелкните [ Да ].
ПРИМЕЧАНИЕ
Просмотр электронного руководства пользователя непосредственно с компакт диска
Электронное руководство пользователя можете просмотреть непосредственно с компакт диска , не устанавливая на компьютер .
1. Вставте Компакт диск «Multi-lingual User Manual CD» ( Компакт диск с руководством пользователя на нескольких языках ) в компьютер .
2. Выберите язык .
3. Щелкните [Display manual] ( Показать руководство ).
В зависимости от используемой операционной системы , появится сообщение о защите безопасности .
Разрешите отображать содержимое . file://P:LaserE249MA_Cygnus_UpdatePMDeliverablesSponsorTo Sponsor2011….
28/09/2011
Использование электронного руководства пользователя Page 4 of 10
Удаление электронного руководства пользователя
Процесс удаления электронного руководства пользователя для восстановления исходных настроек компьютера ( до установки руководства ) называется удалением . При удалении электронного руководства пользователя в следующем месте удалите файл вручную .
[MF3010 e-Manual] ( Электронное руководство пользователя для MF3010) папка в «C:Documents and Settings( имя пользователя )My DocumentsCanonMFPManuals».
[MF3010 e-Manual] ( Электронное руководство пользователя для MF3010) значок ярлыка на рабочем столе .
Вид экрана электронного руководства пользователя
В этом разделе описан вид экрана электронного руководства пользователя .
Исходная страница , появляющаяся по умолчанию при запуске электронного руководства пользователя , называется » Начальная «. Страница , на которой отображается основное содержание , называется » Тематическая страница «.
» Тематическую страницу » можно открыть , щелкнув » Содержание » в правой верхней части каждой страницы . Поисковое окно появляется , когда в поле ключевого слова / текста в правом верхнем углу введено ключевое слово .
Вид экрана на каждой странице разный . Перечисленые ниже ссылки содержат подробные сведения .
Начальная страница
Тематическая страница
Страница содержания
Метод поиска
Начальная страница
file://P:LaserE249MA_Cygnus_UpdatePMDeliverablesSponsorTo Sponsor2011….
28/09/2011
Использование электронного руководства пользователя Page 5 of 10
(1) Выбор функций
Ссылка на выбранное содержание , предоставляющее информацию об использовании функций аппарата .
(2) В первую очередь …
Ссылка на выбранное содержание , в котором описываются указания по технике безопасности , характеристики аппарата , порядок настройки параметров и указания по его эффективному использованию ( например , о загрузке бумаги и спящем режиме ).
(3) Положите это руководство возле MF3010
Щелкните для просмотра Использование краткого справочного руководства .
(4) Устранение неполадок и обслуживание
Ссылка на выбранное содержание , описывающее порядок устранения неполадок и обслуживания аппарата .
(5) [Top] ( Начальная )
Возврат на начальную страницу .
(6) [Contents] ( Содержание )
Ссылка на страницу содержания с оглавлением .
(7) [Help] ( Справка )
Советы по эффективному использованию электронного руководства пользователя .
(8) [Glossary] ( Глоссарий )
Отображение глоссария терминов , используемых в настоящем электронном руководстве пользователя .
(9) [Enter keyword(s) here] ( Ведите ключевые слова )
Введите ключевое слово в данном поле , затем щелкните [
Более подробные сведения представлены в » Метод поиска «.
]. Появится поисковое окно .
(10) [Disclaimer] ( Заявление об ограничении ответственности )
Отображение заявлений об ограничении ответственности .
(11) [Copyright] ( Авторское право )
Отображение информации об авторском праве .
(12) [Trademarks] ( Товарные знаки )
Отображение товарных знаков .
(13) [Office Locations] ( Адреса представительств )
Отображение контактной информации для запросов . file://P:LaserE249MA_Cygnus_UpdatePMDeliverablesSponsorTo Sponsor2011….
28/09/2011
Использование электронного руководства пользователя
Тематическая страница
Page 6 of 10
(1) Содержание категории
Отображение содержания выбранной категории . Щелкните содержание , которое хотите просмотреть в левом столбце . Полностью раздел отображается в правом столбце
( тематическая страница ). Щелкните [ ], чтобы развернуть выбранное содержание , или [ ], чтобы его свернуть .
(2) Тематическая страница
Отображение полного раздела выбранного содержания .
(3) Меню [Category] ( Категория )
(4)
[
Выберите различные категории из раскрывающегося меню .
]
Щелкните , чтобы перейти к предыдущей или следующей категории .
(5) [Print] ( Печать )
Щелкните , чтобы печатать выбранное содержание .
Выберите один из следующих вариантов :
[This category] ( Эта категория )
[This topic] ( Эта тема )
Страница содержания
Печатать полное содержание текущей категории .
Печатать только содержание , отображенное на тематической странице . file://P:LaserE249MA_Cygnus_UpdatePMDeliverablesSponsorTo Sponsor2011….
28/09/2011
Использование электронного руководства пользователя Page 7 of 10
(1) Категории
Отображение категорий настоящего электронного руководства пользователя . Щелкните категорию , чтобы посмотреть более подробно .
(2) Все содержание
Отображение всех категорий и разделов настоящего электронного руководства пользователя .
Щелкните категорию или раздел , чтобы посмотреть более подробно .
Метод поиска
file://P:LaserE249MA_Cygnus_UpdatePMDeliverablesSponsorTo Sponsor2011….
28/09/2011
Использование электронного руководства пользователя Page 8 of 10
(1) [Enter keyword(s) here] ( Введите ключевые слова )
Введите ключевое слово в поле ключевого слова / текста , расположенное в правом верхнем углу » Начальной » или » Тематической страницы «, затем щелкните [ окно .
]. Появится поисковое
Ввести запрос можно и в поисковом окне . Кроме того , можно ввести несколько поисковых слов , отделив одно от другого пробелом .
Пример : » Тонер сообщение » ( если требуется отобразить страницы , на которых встречаются слова » тонер » и » сообщение «)
(2) Результат поиска
Отображение результатов поиска . Щелкните [>>Next] (>> Далее ), [<<Prev] (>> Назад ) или номер страницы в нижней части страницы , чтобы перемещаться по результатам поиска , если поиск дал более 10 результатов .
(3) [Show search scope] ( Показать область поиска )
Щелкните , чтобы указать облась поиска и установить флажок для категории , которую нужно найти .
Просмотр электронного руководства пользователя
Символы , используемые в данном Руководстве
Далее приводится список предупреждений и предостережений , используемых в настоящем электронном руководстве пользователя , для пояснения ограничений при обращении с принтером , мер предосторожности и указаний , которые необходимо соблюдать в целях безопасной эксплуатации .
ОСТОРЖНО
Содержит предупреждение об операциях , которые в случае неправильного выполнения могут file://P:LaserE249MA_Cygnus_UpdatePMDeliverablesSponsorTo Sponsor2011….
28/09/2011
Использование электронного руководства пользователя Page 9 of 10 привести к травме или гибели людей . Для безопасной эксплуатации аппарата всегда обращайте внимание на эти предупреждения .
ВНИМАНИЕ
Содержит предупреждение об операциях , которые в случае неправильного выполнения могут привести к травмам людей . Для безопасной эксплуатации аппарата всегда обращайте внимание на эти предупреждения .
ВАЖНО
Содержит требования по эксплуатации и ограничения . Внимательно ознакомьтесь с этими положениями в целях надлежащей эксплуатации аппарата и во избежание повреждения аппарата или имущества .
ПРИМЕЧАНИЕ
Содержит разъяснение операции или дополнительные сведения о ней . Настоятельно рекомендуется прочесть эти примечания .
Указывает на операцию , выполнение которой запрещено . Внимательно прочитайте приведенное ниже и ни в коем случае не выполняйте описанные действия .
Клавиши и кнопки , используемые в данном руководстве
В электронном руководстве пользователя используются следующие клавиши и кнопки :
Тип
Стиль обозначения , используемый в данном руководстве
Пример
Клавиши
Кнопки на панели управления дисплее компьютера и т .
д . [
[ Значок клавиши ] [
Название кнопки и т .
д .
]
]
[Preferences]
( Настройки )
Вид экрана электронного руководства пользователя
Вид экрана электронного руководства пользователя установлен заранее .
Может варьироваться в зависимости от используемой операционной системы .
Функции драйвера или программного обеспечения могут быть изменены в связи с обновлением .
Сокращения , используемые в электронном руководстве пользователя
Сокращенные названия операционных систем
В данном электронном руководстве пользователя используются следующие сокращенные названия операционных систем :
Microsoft Windows 2000 Windows 2000
Microsoft Windows XP Windows XP операционная система Microsoft Windows Vista Windows Vista операционная система Microsoft Windows 7 Windows 7 file://P:LaserE249MA_Cygnus_UpdatePMDeliverablesSponsorTo Sponsor2011….
28/09/2011
Использование электронного руководства пользователя
Microsoft Windows Server 2003
Microsoft Windows Server 2008
ОС Microsoft Windows
Windows Server 2003
Windows Server 2008
Windows
Page 10 of 10 file://P:LaserE249MA_Cygnus_UpdatePMDeliverablesSponsorTo Sponsor2011….
28/09/2011
Основные операции Page 1 of 20
Основные операции
В этой главе описаны характеристики аппарата и его полезные функции .
В c ледующих разделах описано общее устройство аппарата и приведены указания по его эффективному использованию . Прежде чем использовать аппарат , внимательно прочитайте следующие разделы .
О деталях аппарата
Об энергосберегающих функциях ( функции спящего режима )
Поиск в Меню
Просмотр сведений о картриджах с тонером
Размещение документов
Загрузка бумаги
Задание типа бумаги
Восстановление значений по умолчанию меню настройки
Проверка настроек меню
Проверка счетчика
Об обновлениях встроенной программы
Определение серийного номера
См . раздел » Компоненты и их функции «.
См . раздел » Энергосберегающие функции ( спящий режим ) «.
См . раздел » Использование меню «.
См . раздел » Картриджи с тонером «.
См . раздел » Размещение документов «.
См . раздел » Загрузка бумаги «.
См . раздел » Установка типа бумаги «.
См . раздел » Инициализация меню «.
См . раздел » Печать списка пользовательских данных «.
См . раздел » Обновление встроенной программы «.
См . раздел » Определение серийного номера «.
Компоненты и их функции
В этом разделе содержится описание деталей аппарата и их функций .
» Передняя сторона »
» Задняя сторона »
» Внутренние детали »
» Кассета для бумаги »
» Панель управления и дисплей »
Передняя сторона
(1) Крышка стекла экспонирования
Защищает стекло экспонирования .
(2) Удлинитель выводного лотка
Позволяет удлинить лоток для крупноформатных документов .
(3) Ручки для перемещения
Возьмитесь за эти ручки при подъеме или транспортировке аппарата .
(4) Переключатель питания
Используется для включения или выключения аппарата .
file://P:LaserE249MA_Cygnus_UpdatePMDeliverablesSponsorTo Sponsor2011….
28/09/2011
Основные операции
(5) Стекло экспонирования
Загрузка бумаги .
(6) Панель управления
Используется для управления аппаратом .
» Панель управления и дисплей »
(7) Стопор для бумаги
Предотвращает падение листов бумаги из выводного лотка .
(8) Кассета для бумаги
Служит для загрузки бумаги .
» Кассета для бумаги »
Задняя сторона
(1) Табличка с расчетными характеристиками
Указанное на данной табличке значение соответствует среднему потреблению питающего тока .
(2) USBпорт
Служит для подключения кабеля USB.
(3) Гнездо питания
Служит для подключения шнура питания .
Внутренние детали
Page 2 of 20
(1) Платформа сканирования
Откройте эту крышку для замены картриджа с тонером или устранения замятия бумаги .
(2) Крышка тонера
Откройте эту крышку для замены картриджа с тонером или устранения замятия бумаги .
(3) Направляющие тонера
При установке картриджа с тонером выступающие боковые части картриджа вставляются в эти направляющие .
(4) Валик переноса
Выполняет перенос тонера на бумагу .
Кассета для бумаги
(1) Направляющие для бумаги
Настройте эти направляющие в соответствии с шириной документа .
file://P:LaserE249MA_Cygnus_UpdatePMDeliverablesSponsorTo Sponsor2011….
28/09/2011
Основные операции
Панель управления и дисплей
Панель управления
Просмотр дисплея
Панель управления
Page 3 of 20
ПРИМЕЧАНИЕ
Если одновременно горят индикаторы [ ], [
Возникла служебная ошибка .
» При возникновении служебной ошибки »
] и [ ]
Просмотр дисплея
Отображаются настройки копирования , элементы настроек или значения настроек меню .
» Список настроек »
Кроме того , они отображаются в зависимости от состояния принтера в следующим порядке .
На дисплее Состояние
Печать
Печать списка пользовательских данных
Очистка
Обновление встроенной программы
Сканирование
Отмена производится после нажания клавиши [ ].
Спящий режим
» Энергосберегающие функции ( спящий режим ) »
Открыта крышка тонера . file://P:LaserE249MA_Cygnus_UpdatePMDeliverablesSponsorTo Sponsor2011….
28/09/2011
Основные операции Page 4 of 20
Возникла служебная ошибка .
» При возникновении служебной ошибки »
Сброс настроек
Установка предельных значений дисплея
( При установке любой настройки копирования дисплей выключится , если при нажатии клавиш [ + ] или [ — ] будут превышено верхнее или нижнее предельное значение .)
Использование краткого справочного руководства
Положите это руководство возле принтера , чтобы обеспечитьего эффективное использование .
Лицевая сторона ( страница инструкций по управлению )
(1) Описание функций копирования
» Основные операции копирования »
» Настройка плотности »
» Увеличение / уменьшение копий »
» Копирование обеих сторон удостоверения на одной стороне листа ( копирование удостоверений ) »
» Копирование двух документов на одном листе ( копирование 2 на 1) »
(2) Установки количества
Если часто копируется определенное количество , см . » Регистрация часто копируемого количества ( до 29 копий ) «.
(3) Процедуры управления
Выполняйте действия в указанном порядке .
Подробнее об установке значений для каждой настройки см . » Список настроек «.
Обратная сторона ( сведения о замятии бумаги и устранении неполадок )
file://P:LaserE249MA_Cygnus_UpdatePMDeliverablesSponsorTo Sponsor2011….
28/09/2011
Основные операции Page 5 of 20
(1) Если произошло замятие бумаги
» Извлечение застрявшей бумаги »
(2)
A : Открыта крышка
» Использование меню »
B : Служебная ошибка
» При возникновении служебной ошибки »
(3) Нет бумаги
» Загрузка бумаги »
Энергосберегающие функции ( спящий режим )
Предусмотрена функция , переводящая принтер в энергосберегающий режим с низким потреблением электроэнергии ( спящий режим ), если принтер не используется установленное количество времени . Если в течении 5 минут * от компьютера не получено никакой информации , и не произошло никаких изменений в принтере , он переходит в спящий режим .
* Нельзя изменить время перехода .
ВАЖНО
Потребление электроэнергии выключенным принтером .
Даже выключенный принтер потребляет небольшое количество электроэнергии , если принтер подключен к розетке сети переменного тока . Для полного прекращения потребления электроэнергии извлеките штепсель шнура питания из розетки сети переменного тока .
При переходе в спящий режим
Все индикаторы выключаются , дисплей отображает «-«.
Ситуации , в которых аппарат не переходит в спящий режим
При выполнении какой либо операции
При наличии в памяти данных
При ошибке принтера , например при открытой крышке
При выполнении аппаратом каких либо операций , например настройки или очистки
При наличии в аппарате застрявшей бумаги
В процессе обновления встроенной программы
При выходе аппарата из спящего режима
Если нажата какая либо клавиша на панели управления принтера
Если с компьютера отправлено задание на печать , и процесс печати начался
При подключенных USB кабелях
Использование меню
В этом разделе описано как пользоваться или настраивать меню
Для отмены операций
file://P:LaserE249MA_Cygnus_UpdatePMDeliverablesSponsorTo Sponsor2011….
28/09/2011
Основные операции Page 6 of 20
Нажмите [ ], затем нажмите [ ] ( кнопку настройки меню ).
Она отменяет операции без сохранения настроек и возвращает в состояние , при котором возможна обычная работа .
Результаты управления
Процедуры управления
1
2
Начните работу с меню , нажав кнопку [ ] ( кнопку настройки меню ).
В процессе работы с меню мигает его индикатор .
С помощью клавиш [ ] и [ ] выберите элементы , которые требуется настроить .
На дисплее отображаются буквы , соответствующие элементам меню .
» Список настроек »
3
Нажмите [ ], установите меню , чтобы получить возможность менять настройки .
Для возврата на предыдущий экран нажмите кнопку [ ].
4
С помощью кнопок [ ] и [ ] измените значения настройки .
5
Подтвердите установку , нажав кнопку [ ].
6
Закончите работу с меню , нажав кнопку [ меню ).
Индикатор меню выключится .
] ( кнопку настройки
Список настроек
Список настроек копирования
Список меню настройки
Список настроек копирования
В принтере предусмотрены следующие настройки копирования .
Можно переключать настройки копирования при помощи кнопки [ ] ( кнопки настройки копирования ). file://P:LaserE249MA_Cygnus_UpdatePMDeliverablesSponsorTo Sponsor2011….
28/09/2011
Основные операции Page 7 of 20
Индикатор
Название функции
( значение по умолчанию )
На дисплее
Значение настройки
Пояснение
F Специальное количество копий
Ссылка
» Специальное количество копий »
Не мигает
Установка количества копий
( значение по умолчанию : 1)
» Основные операции копирования »
[ ] индикатор индикатор
[ ]
Плотность
(
( значение
2 на 1/ значение копии по по умолчанию копирование
: 0) удостоверений умолчанию : C)
-4
-3
-2
-1
A Авто
» Настройка плотности »
0
+1
+2
+3
+4
C
P
Копирование удостоверения копирование 2 на 1
» Копирование обеих сторон удостоверения на одной стороне листа
( копирование удостоверений ) »
» Копирование двух документов на одном листе ( копирование 2 на 1) »
-5 50%
-4 60%
-3 70%
-2 80%
-1 90%
[ ] индикатор
Увеличение / уменьшение копий
( значение по умолчанию : 0)
+1 110%
+2 120%
+3 130%
Увеличение копий »
/ уменьшение
+4 140%
+5 150%
+6 160%
+7 170%
+8 180%
+9 190%
±0 200%
ПРИМЕЧАНИЕ
Отображение индикатора
Отображение меняется на один их индикаторов [ ], [ ] и [ ], в зависимости от состояния .
Мигает : Индикатор функции мигает в процессе установки .
Светится : По завершении процесса установки соответствующий индикатор потухает . file://P:LaserE249MA_Cygnus_UpdatePMDeliverablesSponsorTo Sponsor2011….
28/09/2011
Основные операции
Специальное количество копий
Название функции
( значение по умолчанию )
Значение настройки
На дисплее Пояснение
Ссылка
Page 8 of 20
Специальное количество копий
( значение по умолчанию : ±0)
» Регистрация часто копируемого количества ( до 29 копий ) »
Список меню настройки
В принтере предусмотрены следующие настройки меню .
После нажатия [ ]( кнопки настройки меню ), нажмите кнопку [ ] или [ ] для переключения настроек меню .
Индикатор
Название функции
( значение по умолчанию )
Установка типа бумаги
( значение по умолчанию : 1)
Значение настройки
На дисплее
1
+1
2
+2
3
4
5
6
Пояснение
Обычная бумага
Обычная бумага L
Плотная бумага 1
Плотная бумага 2
Грубая бумага
Конверт
Прозрачная пленка
Этикетка
1
Приоритет
Ссылка
» Установка типа бумаги »
» Выбор типа копирования file://P:LaserE249MA_Cygnus_UpdatePMDeliverablesSponsorTo Sponsor2011….
28/09/2011
Основные операции Page 9 of 20
Установка типа копирования
( значение по умолчанию : 1)
Установка
(
( значение значение резкости по по
Специальный умолчанию режим b умолчанию
: 0)
: 1)
2
-3
-2
-1
0
+1
+2
+3 скорости
Приоритет разрешения
( Приоритет скорости / приоритет качества ) »
» Выделение контура изображения
( Резкость ) »
» Специальный режим »
Специальный режим c
( значение по умолчанию : 0)
» Специальный режим »
Специальный режим d
( значение по умолчанию : 0)
» Специальный режим »
Специальный режим h
( значение по умолчанию : 0)
» Специальный режим »
Очистка устройства фиксации
» Очистка устройства фиксации »
Печать списка пользовательских данных
» Печать списка пользовательских данных »
Обновление встроенной программы
» Обновление встроенной программы »
Инициализация меню
» Инициализация меню »
Картриджи с тонером
Подробнее о картриджах с тонером см . в указанных ниже разделах .
» Сведения о входящем в комплект картридже с тонером »
» О запасных картриджах с тонером »
» Правила обращения с картриджами с тонером »
» Хранение картриджей с тонером »
» Приобретение расходных материалов »
Сведения о входящем в комплект картридже с тонером
Средний ресурс картриджа с тонером , входящего в комплект аппарата , приведен ниже .
Canon Cartridge
725 Starter
Средний ресурс
*1
: 700 листов
*1
Вышеуказанные показатели среднего ресурса приведены на основе «ISO/IEC 19752»
*2 при печати на бумаге формата А 4 и при установленной по умолчанию плотности печати .
*2
«ISO/IEC 19752″ – это стандартный ISO метод » определения ресурса картриджа с тонером для одноцветных электрофотографических печатающих устройств и многофункциональных устройств , содержащих принтерные компоненты «.
IS О означает » Международная организация по стандартизации «.
file://P:LaserE249MA_Cygnus_UpdatePMDeliverablesSponsorTo Sponsor2011….
28/09/2011
Основные операции Page 10 of 20
Средний ресурс запасного картриджа с тонером отличается от среднего ресурса картриджа с тонером , входящего в комплект поставки .
О запасных картриджах с тонером
Приобретайте запасные картриджи с тонером у местного уполномоченного дилера Canon.
При замене картриджа с тонером следуйте указаниям , приведенным в следующих разделах . Имейте ввиду , что в зависимости от места установки аппарата , типа используемой для печати бумаги и типа печатаемых документов заменить картридж с тонером может понадобиться раньше , чем указано .
Фирменный картридж с тонером
Canon
Canon Cartridge 725
Интервалы между заменами
Средний ресурс
*1
: 1600 листов
*1
Вышеуказанные показатели среднего ресурса приведены на основе «ISO/IEC 19752» установленной по умолчанию плотности печати .
*2 при печати на бумаге формата А 4 и при
*2
«ISO/IEC 19752″ – это стандартный ISO метод » определения ресурса картриджа с тонером для одноцветных электрофотографических печатающих устройств и многофункциональных устройств , содержащих принтерные компоненты «.
ВАЖНО
О запасных картриджах с тонером
Для оптимального качества печати для замены картриджей с тонером используйте фирменные картриджи с тонером Canon.
Название модели Поддерживаемый фирменный картридж с тонером Canon
MF3010 Canon Cartridge 725
Правила обращения с картриджами с тонером
При обращении с картриджем с тонером обратите внимание на указанное ниже .
ПРЕДУПРЕЖДЕНИЕ
Не бросайте картридж с тонером в огонь .
Это может стать причиной возгорания остатков тонера и привести к ожогам .
ВНИМАНИЕ
Если из картриджа просыпался тонер
Будьте осторожны , чтобы не вдохнуть тонер и не позволить ему попасть на кожу . При попадании тонера на кожу смойте его водой с мылом . В случае возникновения кожного раздражения или вдыхания тонера немедленно обратитесь к врачу .
При удалении картриджа с тонером
Будьте осторожны при его удалении . При несоблюдении этих мер тонер может просыпаться и попасть в глаза или рот . При попадании тонера в глаза или рот немедленно промойте их холодной водой и обратитесь к врачу .
Держите картридж с тонером в месте , недоступном для детей .
При случайном проглатывании тонера или каких либо компонентов немедленно обратитесь к врачу .
Не разбирайте картридж с тонером .
Тонер может просыпаться и попасть в глаза или рот . При попадании тонера в глаза или рот немедленно промойте их холодной водой и обратитесь к врачу .
ВАЖНО
Правила обращения с картриджами с тонером
Не храните картридж с тонером рядом с экраном компьютера , дисководами и гибкими дисками . Они могут быть повреждены магнитом , находящимся внутри картриджа с тонером .
Не подвергайте картридж воздействию высокой температуры , высокой влажности или резких колебаний температуры .
Не держите картридж с тонером на ярком свету или на солнце более пяти минут .
Храните картридж с тонером в защитном пакете . Не открывайте пакет , пока не будете готовы установить картридж с тонером в устройство .
Сохраните защитный пакет картриджа с тонером . Он может понадобиться при транспортировке аппарата , например при переезде .
Не храните картридж с тонером в насыщенной солями атмосфере и в помещениях , где присутствуют агрессивные газы
( например , входящие в состав аэрозолей ).
Не извлекайте картридж с тонером из аппарата без необходимости .
Качество печати может ухудшиться , если поверхность барабана подвергнется воздействию света или будет повреждена .
Держите картридж с тонером только за рукоятки , не прикасаясь к барабану .
Не ставьте картридж с тонером вертикально и не переворачивайте его . Хранение тонера в вертикальном или перевернутом file://P:LaserE249MA_Cygnus_UpdatePMDeliverablesSponsorTo Sponsor2011….
28/09/2011
Основные операции Page 11 of 20 положении приведет к его отвердеванию , и исходная консистенция тонера может не восстановиться даже после встряхивания .
Перед утилизацией использованного картриджа с тонером поместите его в защитный пакет , чтобы предотвратить просыпание тонера , а затем утилизируйте картридж с тонером в соответствии с местными законами .
Избегайте использования поддельных картриджей с тонером .
В продаже встречаются картриджи с тонером , являющиеся подделками картриджей Canon.
Использование поддельных картриджей с тонером может привести к ухудшению качества печати или работы аппарата .
Компания Canon не несет ответственности за какие либо неполадки , несчастные случаи или ущерб , являющиеся результатом использования поддельного картриджа с тонером .
Дополнительные сведения см . на веб странице http://www.canon.com/counterfeit.
Хранение картриджей с тонером
При хранении новых картриджей с тонером или обращении с картриджем , извлеченным из аппарата при обслуживании или перемещении аппарата , обратите внимание на следующее .
ВАЖНО
Меры предосторожности при хранении картриджей с тонером
Для безопасного и удобного использования картриджей с тонером храните их в местах , отвечающих следующим требованиям .
Не храните картриджи с тонером в местах , подверженных действию прямого солнечного света .
Не храните картриджи с тонером в местах с высокой температурой или влажностью , а также в местах , для которых характерны резкие смены температуры или влажности .
Диапазон температуры хранения : 0 — 35°C
Диапазон влажности при хранении : от 35 до 85% относительной влажности ( без конденсации )
Не храните картриджи с тонером в местах выделения агрессивных газов , таких как аммиак , в помещениях с насыщенной солями атмосферой или в пыльных помещениях .
Храните картриджи с тонером в местах , недоступных для детей .
Не храните картриджи с тонером рядом с продуктами , которые могут быть повреждены магнитом , такими как гибкие диски или дисководы .
Храните картриджи с тонером в такой же ориентации , в которой они устанавливаются в аппарат .
Не ставьте картриджи вертикально или вверх дном .
При извлечении используемого картриджа с тонером из аппарата
Немедленно поместите извлеченный картридж с тонером в защитный пакет , входящий в комплект , или заверните его в плотную ткань .
О новом картридже с тонером
Не извлекайте новый картридж с тонером из защитного пакета , если не требуется его использовать .
ПРИМЕЧАНИЕ
О конденсации
Даже при хранении картриджей с тонером при допустимой влажности , вследствие разности температур внутри и снаружи картриджей могут скапливаться капли воды . Это образование капель воды называется конденсацией .
Конденсация оказывает негативное воздействие на качество картриджей с тонером .
Приобретение расходных материалов
Приобретайте запасные картриджи с тонером у местного уполномоченного дилера Canon.
Чтобы найти ближайшего дилера , обратитесь в справочную службу Canon.
Размещение документов
В этом разделе описан порядок размещения документов на стекле экспонирования .
Прежде чем размещать документы на стекле экспонирования , см . раздел » Внимание ( Размещение документов ) «.
1
Откройте стекло экспонирования .
file://P:LaserE249MA_Cygnus_UpdatePMDeliverablesSponsorTo Sponsor2011….
28/09/2011
Основные операции Page 12 of 20
2
Разместите документ лицевой стороной вниз .
3
Выровняйте документ по соответствующим меткам формата бумаги .
Если документ не соответствует ни одной из меток формата бумаги , выровняйте центр документа по стрелке .
4
Осторожно закройте стекло экспонирования .
Аппарат готов к сканированию и копированию документа .
После завершения сканирования или копирования уберите документ со стекла экспонирования .
Внимание ( Размещение документов )
ВНИМАНИЕ
Меры предосторожности при закрытии стекла экспонирования
Будьте осторожны , чтобы не поранить пальцы . Это может привести к травме .
Не прижимайте податчик с усилием . Это может повредить стекло экспонирования и привести к травме .
Загрузка бумаги
В этом разделе описан порядок загрузки бумаги в кассету для бумаги .
ПРИМЕЧАНИЕ
Установка желаемого типа бумаги
file://P:LaserE249MA_Cygnus_UpdatePMDeliverablesSponsorTo Sponsor2011….
28/09/2011
Основные операции Page 13 of 20
Для типа бумаги по умолчанию установлено значение < Обычная (16 фнт док .-24 фнт док .)>. При использовании бумаги другого типа необхомо изменить настройки по умолчанию .
» Установка типа бумаги »
» В кассету для бумаги »
В кассету для бумаги
Перед загрузкой в кассету для бумаги см . раздел » Внимание ( Загрузка бумаги ) «.
1
Раздвиньте направляющие для бумаги на ширину , несколько превышающую ширину используемой бумаги .
2
Осторожно загрузите стопку бумаги в кассету для бумаги стороной для печати вверх , так чтобы край стопки бумаги упирался в заднюю часть кассеты для бумаги .
» Ресурс загрузки бумаги »
» Ориентация загружаемой бумаги »
Убедитесь , что высота стопки бумаги не превышает ограничительных направляющих (A).
Загрузка конвертов
(1) Закройте клапан конверта .
(2) Положите пачку конвертов на ровную поверхность , разгладьте их , чтобы вышел оставшийся воздух , и плотно прижмите края .
(3) Распрямите углы и загибы конвертов , как показано на рисунке . file://P:LaserE249MA_Cygnus_UpdatePMDeliverablesSponsorTo Sponsor2011….
28/09/2011
Основные операции
(4) Выровняйте края конвертов на плоской поверхности .
Page 14 of 20
(5) Осторожно загрузите конверты в кассету для бумаги стороной для печати вверх , так чтобы край стопки конвертов упирался в заднюю часть кассеты для бумаги .
3
Отрегулируйте направляющие для бумаги в соответствии с шириной бумаги .
ВАЖНО
Отрегулируйте направляющие для бумаги в соответствии с шириной бумаги .
Если направляющие находятся слишком далеко или слишком близко относительно ширины бумаги , это может привести к нарушению подачи или замятию бумаги .
4
Настройте заднюю направляющую для бумаги в соответствии с длиной загруженной бумаги .
5
Выдвиньте удлинитель выводного лотка , затем поднимите стопор для бумаги .
file://P:LaserE249MA_Cygnus_UpdatePMDeliverablesSponsorTo Sponsor2011….
28/09/2011
Основные операции Page 15 of 20
6
Установите тип загруженной в лоток бумаги .
» Установка типа бумаги »
Внимание ( Загрузка бумаги )
ВНИМАНИЕ
Отрегулируйте направляющие для бумаги в соответствии с шириной бумаги .
Обращайтесь с бумагой осторожно , чтобы не порезать руки о ее края .
ВАЖНО
Убедитесь , что бумага выровнена по всей длине направляющих .
Если направляющие находятся слишком далеко или слишком близко относительно ширины бумаги , это может привести к нарушению подачи или замятию бумаги .
Документы могут печататься криво , в зависимости от среды печати . Чтобы избежать этой проблемы , загружайте бумагу правильно .
Не забудьте настроить формат бумаги в соответствии с форматом документов .
Настройте формат бумаги , загруженной в кассету для бумаги , в соответствии с форматом документов .
Если формат бумаги , загруженной в кассету для бумаги , меньше , чем формат документов , вывод может быть загрязнен тонером , нанесенным за пределами бумаги .
Использование плохо разрезанной бумаги
Использование плохо разрезанной бумаги может привести к одновременной подаче нескольких листов . В таком случае тщательно пролистайте стопку и выровняйте ее края на твердой плоской поверхности .
При загрузке бумаги соблюдайте метку максимальной загрузки .
Убедитесь , что высота стопки бумаги не превышает метки максимальной загрузки . Если стопка бумаги выходит за ограничительные линии для бумаги , это может привести к нарушению подачи .
Печать на конвертах
Загружайте конверты лицевой стороной ( стороной , на которую не нанесен клей ) вверх . Не печатайте на обратной стороне конвертов .
Также обязательно закройте клапаны при загрузке конвертов .
ПРИМЕЧАНИЕ
Подробнее о поддерживаемых типах бумаги
» Поддерживаемые типы бумаги »
Сокращения на направляющих внутри кассеты для бумаги
Формат бумаги Направляющая для бумаги
Legal LGL
Letter LTR
Executive EXEC
Ресурс загрузки бумаги
file://P:LaserE249MA_Cygnus_UpdatePMDeliverablesSponsorTo Sponsor2011….
28/09/2011
Основные операции Page 16 of 20
Тип бумаги
Обычная бумага
( Напр .. 80 г / м ²)
Плотная бумага
( Напр . 91 г / м ²)
Плотная бумага
( Напр . 128 г / м ²)
Прозрачная пленка
Этикетка
Конверт
Кассета для бумаги
Прибл . 150 листов
Прибл . 100 листов
Прибл . 60 листов
Прибл . 100 листов
Прибл . 50 листов
Прибл . 10 конвертов
Ориентация загружаемой бумаги
Печать на бланке или бумаге с предварительно отпечатанным логотипом
Загрузите бумагу , как показано ниже .
( : Направление подачи )
Книжная ориентация Альбомная ориентация
1сторонняя печать
( стороной для печати вверх ) ( стороной для печати вверх )
Печать на конвертах
Загружайте конверты лицевой стороной ( стороной , на которую не нанесен клей ) вверх , как описано ниже .
( : Направление подачи )
Envelope No.10, DL, ISO-C5
Загружайте конверты , так чтобы клапан находился с левой стороны кассеты для бумаги при обзоре спереди .
Envelope ISO-B5
Загружайте конверты , так чтобы клапан находился с задней стороны кассеты для бумаги при обзоре спереди . file://P:LaserE249MA_Cygnus_UpdatePMDeliverablesSponsorTo Sponsor2011….
28/09/2011
Основные операции Page 17 of 20
Установка типа бумаги
После загрузки бумаги в кассету измените настройки меню в соответствии с типом бумаги .
Результаты управления
Процедуры управления
1
Начните работу с меню , нажав кнопку [ ] ( кнопку настройки меню ).
В процессе работы с меню мигает его индикатор .
2
Нажимайте кнопку [ ] или [ ], пока на дисплее не появится «P».
3
4
5
Нажмите кнопку [ ], установите меню , чтобы получить возможность менять настройки .
С помощью кнопок [ ] и [ ] измените значения настройки .
Показания на дисплее и типы бумаги сочетаются следующим образом .
На дисплее
3
4
5
6
1
+1
2
+2
» Поддерживаемые типы бумаги »
Тип бумаги
Обычная бумага
Обычная бумага L
Плотная бумага 1
Плотная бумага 2
Грубая бумага
Конверты
Прозрачные пленки
Этикетки
Подтвердите установку , нажав кнопку [ ].
file://P:LaserE249MA_Cygnus_UpdatePMDeliverablesSponsorTo Sponsor2011….
28/09/2011
Основные операции Page 18 of 20
6
Закончите работу с меню , нажав кнопку [ меню ).
Индикатор меню выключится .
Инициализация меню
Для следующих настроек можно восстановить значения по умолчанию .
Настройки типа бумаги
Регистрация количества
Установка типа копирования
Настройка резкости
Установка специального режима
Количество , зарегистрированное в «F»
Результаты управления
Процедуры управления
] ( кнопку настройки
1
Начните работу с меню , нажав кнопку [ ] ( кнопку настройки меню ).
В процессе работы с меню мигает его индикатор .
2
Нажимайте кнопку [ ] или [ ], пока на дисплее не появится «I».
3
Нажмите кнопку [ ], чтобы выполнить инициализацию .
4
Закончите работу с меню , нажав кнопку [ меню ).
Индикатор меню выключится .
Печать списка пользовательских данных
Распечатать список пользовательских данных .
Будут напечатаны следующие элементы .
Версия контроллера ROM
Код страны / региона
Количество отпечатанных страниц / количество отсканированных страниц
Регистрация количества
Настройки типа бумаги
Установка типа копирования
] ( кнопку настройки
file://P:LaserE249MA_Cygnus_UpdatePMDeliverablesSponsorTo Sponsor2011….
28/09/2011
Основные операции
Настройка резкости
Установка специального режима
Результаты управления
Процедуры управления
Page 19 of 20
1 Загрузите бумагу формата A4 или «Letter».
» В кассету для бумаги »
2
Начните работу с меню , нажав кнопку [ ] ( кнопку настройки меню ).
В процессе работы с меню мигает его индикатор .
3
Нажимайте кнопку [ ] или [ ], пока на дисплее не появится «U».
4
Нажмите кнопку [ данных .
], чтобы распечатать список пользовательских
Закончите работу с меню , нажав кнопку [ меню ).
Индикатор меню выключится .
] ( кнопку настройки
5
Обновление встроенной программы
В этом разделе описана процедура обновления встроенной программы .
Подробнее о процедуре обновления встроенной программы см . в руководстве , прилагаемом ко встроенной программе .
ВАЖНО
Выполняется только при необходимости
Обновляйте встроенную программу принтера только когда это необходимо .
Результаты управления
Процедуры управления
Начните работу с меню , нажав кнопку [ ] ( кнопку настройки меню ).
В процессе работы с меню мигает его индикатор . file://P:LaserE249MA_Cygnus_UpdatePMDeliverablesSponsorTo Sponsor2011….
28/09/2011
Основные операции Page 20 of 20
1
2
Нажимайте кнопку [ ] или [ ], пока на дисплее не появится «F».
После нажатия кнопки [ ] отображается экран режима обновления встроенной программы , как показано ниже .
3
Определение серийного номера
Серийный номер ( строка символов , состоящая из трех букв и пяти цифр ) указан на табличке на задней панели аппарата . file://P:LaserE249MA_Cygnus_UpdatePMDeliverablesSponsorTo Sponsor2011….
28/09/2011
MF3010
Quick Reference Guide
Guide de référence rapide
Guida di riferimento rapido
Kurzanleitung
Guía de referencia rápida
Краткое справочное руководство
Density
Densité
Densità
Dichte
Densidad
Плотность
BEFORE YOU START
Basic Copying Method
Méthode de copie de base
Metodo di copia di base
Basiskopiermethode
Método de copia básico
Основной способ копирования
ID Card Copy
Copie de carte d’identité
Copia documento identità
Kopie ID Karte
Copia de carné
Копирование ИД-карточки
Set the copy quantity first.
Commencez par définir le nombre de copies.
Specificare prima la quantità di copie.
B e s t i m m e n S i e d i e
Kopienanzahl zuerst.
Especifique primero la cantidad de copias.
Сначала установите количество копий .
2 on 1
2 sur 1
2 in 1
2 auf 1
2 en 1
2 на 1
2 in 1
Copy Ratio
Taux de reproduction
Rapporto riproduzione
Kopierfaktor
Escala copia
Коэфф. копирования
Stop / Reset
Arrêter / Réinitialiser
Stop / Reset
Anhalten / Zurücksetzen
Detener / Restablecer
Остановка
/
сброс
Copy Quantity Registration
Enregistrement de la quantité de copies
Registrazione della quantità di copie
Registrieren der Kopienanzahl
Registro de la cantidad de copias
Регистрация количества копий
e-Manual
For details about using machine, see e-Manual.
Pour plus de détails au sujet de l’utilisation de la machine, reportez-vous au manuel électronique (e-Manual).
Per i dettagli relativi all’uso della macchina, consultare l’e-Manual.
Details zur Verwendung des Geräts finden Sie in der e-Anleitung (e-Manual).
Para obtener una información detallada acerca de cómo utilizar la máquina, consulte el e-Manual.
Подробнее об эксплуатации аппарата см
.
электронное руководство
(e-Manual)
пользователя
.
FT5-4108 000
© CANON INC. 2011
PRINTED IN KOREA
XXXXXXXXXX
E X X X
No.XXX00001
Устранение неполадок Page 1 of 27
Устранение неполадок
В этой главе описан порядок устранения замятий бумаги и решения проблем распечатки .
Устранение замятия бумаги
При возникновении проблемы ( см . этот раздел , прежде чем обратиться в службу технического обслуживания ).
При низком качестве печати
Если требуется удалить программное обеспечение
Если не удалось решить проблему после просмотра соответствующего раздела об устранении неполадок
См . раздел » Устранение замятия бумаги «.
См . раздел » Устранение неполадок «.
См . раздел » Неудовлетворительные результаты печати «.
См . раздел » Удаление программного обеспечения «.
См . раздел » Если не удалось решить проблему «.
Устранение замятия бумаги
Если мигает индикатор [ ], в принтере застряла бумага . Следуя приведенным в этом разделе указаниям , извлеките застрявшую бумагу .
» Извлечение застрявшей бумаги »
ПРЕДУПРЕЖДЕНИЕ
При извлечении застрявшей бумаги
Соблюдайте осторожность , чтобы не поранить руки .
При извлечении застрявшего документа или осмотре внутренних компонентов аппарата
Цепочки , браслеты и другие металлические предметы не должны касаться внутренних компонентов аппарата , так как это может привести к ожогу или поражению электрическим током .
ВНИМАНИЕ
При попадании незакрепленного тонера на кожу или одежду
Смойте тонер холодной водой . Не используйте теплую воду – это приведет к закреплению тонера и появлению пятен на коже или одежде .
При извлечении застрявшей бумаги
Извлеките бумагу тщательно , не оставляя в аппарате клочков бумаги . Кроме того , не касайтесь руками областей принтера , кроме указанных в процедуре Поскольку это может привести к травмам или ожогам . file://P:LaserE249MA_Cygnus_UpdatePMDeliverablesSponsorTo Sponsor2011….
28/09/2011
Устранение неполадок Page 2 of 27
Не прикасайтесь к устройству фиксации (A).
Контакт с устройством фиксации (A) может привести к ожогам , так как во время использования оно сильно нагревается .
ВАЖНО
Если застрявшая бумага порвана
Удалите клочки бумаги , чтобы избежать дальнейшего замятия .
Если бумага застревает часто
Проверьте следующее .
Перед загрузкой стопки бумаги в аппарат пролистайте ее и выровняйте на ровной поверхности
Убедитесь , что используемая бумага отвечает имеющимся требованиям .
» Поддерживаемые типы бумаги »
Убедитесь , что внутри аппарата не осталось клочков бумаги .
Не прикасайтесь к валику переноса (A).
Контакт с валиком переноса (A) может привести к повреждению аппарата .
ПРИМЕЧАНИЕ
Не прикладывайте силу для извлечения застрявшей бумаги из аппарата .
При необходимости обратитесь за помощью к местному уполномоченному дилеру Canon или в справочную службу Canon. file://P:LaserE249MA_Cygnus_UpdatePMDeliverablesSponsorTo Sponsor2011….
28/09/2011
Устранение неполадок
Извлечение застрявшей бумаги
Удалите застрявшую бумагу , следуя указаниям на экране .
В принтере
1
Возьмитесь за панель управления .
2
Поднимите платформу сканирования .
Page 3 of 27
Если не удается поднять платформу сканирования
Убедитесь , что стекло экспонирования плотно закрыто .
Не применяйте силу при подъеме платформы сканирования – это может привести к повреждению аппарата .
При расположении внутри объемных документов , например книги , стекло экспонирования может быть закрыто неплотно . В таком случае уберите документ со стекла экспонирования .
3
Возьмитесь за ручку на передней левой стороне крышки тонера .
file://P:LaserE249MA_Cygnus_UpdatePMDeliverablesSponsorTo Sponsor2011….
28/09/2011
Устранение неполадок Page 4 of 27
4
Откройте крышку тонера .
5
Извлеките картридж с тонером .
6
Осторожно вытяните застрявшую бумагу .
file://P:LaserE249MA_Cygnus_UpdatePMDeliverablesSponsorTo Sponsor2011….
28/09/2011
Устранение неполадок Page 5 of 27
Если не виден передний край застрявшей бумаги
Не пытайтесь с силой вытянуть бумагу , перейдите к шагу 7 .
7
Осторожно вытяните застрявшую бумагу .
(1) Осторожно потяните застрявшую бумагу вниз между устройством фиксации (A) и валиком переноса (B) до выхода переднего края из аппарата .
(2) После этого , удерживая застрявшую бумагу с обеих сторон , осторожно вытяните ее .
8
Снова загрузите бумагу в кассету для бумаги .
9
Вставьте картридж с тонером .
Вставьте выступающие части (A), расположенные по обеим сторонам картриджа с тонером , в направляющие по обеим сторонам аппарата , затем задвиньте картридж с тонером в аппарат до упора . file://P:LaserE249MA_Cygnus_UpdatePMDeliverablesSponsorTo Sponsor2011….
28/09/2011
Устранение неполадок Page 6 of 27
10
Закройте крышку тонера .
Если не удается закрыть крышку тонера
Убедитесь , что картридж с тонером установлен в аппарат надлежащим образом .
Не пытайтесь закрыть крышку тонера с силой – это может привести к повреждению аппарата .
11
Опустите платформу сканирования .
Аппарат готов к печати .
Кассета для бумаги
1
Извлеките бумагу из кассеты для бумаги .
2
Осторожно вытяните застрявшую бумагу .
file://P:LaserE249MA_Cygnus_UpdatePMDeliverablesSponsorTo Sponsor2011….
28/09/2011
Устранение неполадок Page 7 of 27
3
Загрузка бумаги в кассету для бумаги
Устранение неполадок
Если при эксплуатации аппарата возникают неполадки , попробуйте устранить их указанными в этом разделе способами , прежде чем обращаться в службу технической поддержки .
Сначала проверьте указанное ниже .
Включено ли питание аппарата ?
Переключатель питания был включен только что ?
Аппарат находится в режиме энергосбережения ?
Мигают индикаторы [ Застрявшая бумага ] или [ Бумага ]?
На дисплее отображается не «1»?
На экране часто появляется буква «E» и трехзначное число ?
Включено ли питание аппарата ?
Проверьте надежность подключения шнура питания к аппарату и к электрической розетке .
См . Руководство по началу работы .
Проверьте , поступает ли электричество от шнура питания .
Используйте другой шнур питания или проверьте его целостность с помощью вольтметра .
Выключите и включите переключатель питания .
См . Руководство по началу работы .
Если это помогло , перейдите к » Переключатель питания был включен только что ?
» file://P:LaserE249MA_Cygnus_UpdatePMDeliverablesSponsorTo Sponsor2011….
28/09/2011
Устранение неполадок Page 8 of 27
Переключатель питания был включен только что ?
Подождите несколько секнд , пока аппарат запускается и разогревается .
Если это помогло , перейдите к » Аппарат находится в режиме энергосбережения ?
»
Аппарат находится в режиме энергосбережения ?
Нажмите любую кнопку на панели управления , чтобы выйти из режима энергосбережения .
Если это помогло , перейдите к » Мигают индикаторы [ Застрявшая бумага ] или [ Бумага ]?
»
Мигают индикаторы [ Застрявшая бумага ] или [ Бумага ]?
Убедитесь , что бумага правильно загружена в кассету для бумаги .
» Загрузка бумаги »
Проверьте , нет ли внутри аппарата застрявшей бумаги .
» Устранение замятия бумаги »
Если это помогло , перейдите к » На дисплее отображается не «1»?
»
На дисплее отображается не «1»?
Просмотрите следующий раздел и проверьте показания на дисплее , а также способы устранения неполадок .
» Панель управления и дисплей »
На экране часто появляется буква «E» и трехзначное число ?
В принтере возникла какая то ошибка .
Выключите питание , подождите минимум 10 секунд , затем снова включите питание . Если проблема не решена , запишите отображаемое трехзначное число , выключите питание , отсоедините шнур питания и обратитесь в справочную службу Canon.
Если применение указанных в этом разделе действий не помогает решить проблему , см . следующие разделы для решения проблем .
» Неполадки при подаче бумаги »
» Неполадки при копировании »
» Неполадки при печати »
» Проблемы , связанные со сканированием »
» Неполадки при установке и удалении программного обеспечения »
» Различные проблемы »
Неполадки при подаче бумаги
Бумага совсем не подается или подается по несколько листов за один раз ( множественная file://P:LaserE249MA_Cygnus_UpdatePMDeliverablesSponsorTo Sponsor2011….
28/09/2011
Устранение неполадок Page 9 of 27 подача ).
Если бумага часто застревает .
Бумага совсем не подается или подается по несколько листов за один раз
( множественная подача ).
Убедитесь , что бумага загружена правильно .
» Загрузка бумаги »
Убедитесь , что количество листов или тип бумаги , загруженной в кассету для бумаги , соответствует требованиям , предъявляемым к бумаге .
» Поддерживаемые типы бумаги »
Убедитесь , что в кассету для бумаги загружается бумага соответсвующего формата и типа .
Если бумага часто застревает .
Убедитесь , что бумага загружена правильно .
» Загрузка бумаги »
Убедитесь , что количество листов или тип бумаги , загруженной в кассету для бумаги , соответствует требованиям , предъявляемым к бумаге .
» Поддерживаемые типы бумаги »
Убедитесь , что платформа сканирования плотно закрыта .
Не удается выполнить печать
,
либо изображения на распечатках загрязнены или искажены
Загружена ли в аппарат бумага надлежащего типа ?
НЕТ Загрузите бумагу , тип которой соотвествует требованиям , предъявляемым к бумаге .
» Поддерживаемые типы бумаги »
Измените настройки типа бумаги .
» Установка типа бумаги »
ДА
Удалены ли защитные ленты из картриджа с тонером ?
ДА
Правильно ли установлен картридж с тонером ?
ДА
НЕТ Удалите защитную ленту из картриджа с тонером
» Внимание ( Замена картриджа с тонером ) »
НЕТ Установите картридж с тонером правильно .
» Замена картриджа с тонером »
Достаточно ли тонера в картридже с
НЕТ Для вывода указаний на экран см . следующую информацию .
» Замена картриджей с тонером » file://P:LaserE249MA_Cygnus_UpdatePMDeliverablesSponsorTo Sponsor2011….
28/09/2011
Устранение неполадок Page 10 of 27 тонером ?
Неполадки при копировании
См . следующие разделы .
Копия трудно читаема и плохого качества .
Копия выполнена криво .
Копия трудно читаема и плохого качества .
Копия слишком светлая или неравномерная по плотности .
На копии имеются белые вертикальные полосы .
На копии имеются пятна или грязь .
Копия выполнена криво .
Тонер плохо фиксируется на бумаге .
См . следующий раздел .
» Копия трудно читаема и плохого качества »
Копия выполнена криво .
Убедитесь , что количество листов или тип бумаги , загруженной в кассету для бумаги , соответствует требованиям , предъявляемым к бумаге .
» Поддерживаемые типы бумаги »
Отрегулируйте направляющие для бумаги в соответствии с шириной бумаги . Если не удается решить проблему , загрузите бумагу другой стороной вверх или в другой ориентации .
» Загрузка бумаги »
Убедитесь , что выводной лоток не заполнен .
Копия трудно читаема и плохого качества
ДА Удалите все препятствия .
Заблокирован выводной лоток ?
НЕТ
Правильно ли загружены документ или бумага ?
ДА
Загружена ли в аппарат надлежащая бумага ?
НЕТ Загрузите документ правильно .
» Размещение документов »
Загрузите бумагу правильно .
» Загрузка бумаги »
НЕТ Загрузите бумагу , тип которой соотвествует требованиям , предъявляемым к бумаге .
» Поддерживаемые типы бумаги » file://P:LaserE249MA_Cygnus_UpdatePMDeliverablesSponsorTo Sponsor2011….
28/09/2011
Устранение неполадок Page 11 of 27
ДА
Удалены ли защитные ленты из картриджа с тонером ?
ДА
Правильно ли установлен картридж с тонером ?
ДА
Достаточно ли тонера в картридже с тонером ?
ДА
Вы очищали компоненты зоны сканирования или фиксирующее устройство ?
ДА
Правильная ли сторона бумаги используется для копирования ?
НЕТ Удалите защитную ленту из картриджа с тонером
» Внимание ( Замена картриджа с тонером ) »
НЕТ Установите картридж с тонером правильно .
» Замена картриджа с тонером »
НЕТ Для вывода указаний на экран см . следующую информацию .
» Замена картриджей с тонером »
НЕТ Очистите компоненты зоны сканирования и фиксирующее устройство .
» Очистка аппарата »
ДА Убедитесь , что для копирования документа используется правильная сторона бумаги , так как сторона , которая в источнике бумаги должна быть направлена вверх , зависит от типа используемой бумаги . Если результат копирования неудовлетворителен , попробуйте копировать документ на другой стороне .
Неполадки при печати
См . следующие разделы .
Распечатка трудно читаема и плохого качества .
Распечатка выполнена криво .
Не удается выполнить печать документов с компьютера .
Распечатка трудно читаема и плохого качества .
Распечатка слишком светлая или неравномерная по плотности .
На распечатке имеются белые вертикальные полосы .
На распечатке имеются пятна или грязь .
Распечатка выполнена криво .
Тонер плохо покрывает бумагу .
См . следующий раздел :
» Копия трудно читаема и плохого качества » file://P:LaserE249MA_Cygnus_UpdatePMDeliverablesSponsorTo Sponsor2011….
28/09/2011
Устранение неполадок Page 12 of 27
Распечатка выполнена криво .
Убедитесь , что количество листов или тип бумаги , загруженной в кассету для бумаги , соответствует требованиям , предъявляемым к бумаге .
Поддерживаемые типы бумаги
Отрегулируйте направляющие для бумаги в соответствии с шириной бумаги . Если не удается решить проблему , загрузите бумагу другой стороной вверх или в другой ориентации .
Загрузка бумаги
Убедитесь , что выводной лоток не заполнен .
Не удается выполнить печать документов с компьютера .
См . следующий раздел :
» Не удается выполнить печать документов с компьютера »
Не удается выполнить печать документов с компьютера
Остались ли какие либо задания в очереди заданий на печать ?
ДА Если в очереди заданий на печать осталось задание , обработка которого была внезапно прервана , аппарат может не отвечать .
Удалите задание и попытайтесь его напечатать еще раз . Для удаления заданий на печать с компьютера выполните следующие действия :
(1) Откройте папку принтера .
» Основные операции в среде Windows »
(2) Дважды щелкните значок аппарата .
(3) Отобразится список заданий на печать .
Для удаления всех заданий на печать
Щелкните [ Принтер ] -> [ Очистить очередь печати ].
Для удаления конкретного задания на печать
Щелкните данное задание правой кнопкой мыши , затем щелкните [ Отмена ].
Если это не помогло , удалите задание (я ) на печать из аппарата вручную .
НЕТ
Правильно ли заданы параметры драйвера принтера
( формат бумаги и формат вывода )?
ДА
Правильно ли подключен кабель USB?
ДА
НЕТ Настройте драйвер принтера .
» Указание настроек печати по умолчанию »
НЕТ Отсоедините кабель USB и проверьте состояние подключения .
При необходимости попробуйте использовать другой кабель USB. file://P:LaserE249MA_Cygnus_UpdatePMDeliverablesSponsorTo Sponsor2011….
28/09/2011
Устранение неполадок Page 13 of 27
Исправно ли работает
USBпорт компьютера ?
ДА
Правильно ли установлен драйвер принтера на компьютере ?
НЕТ Перезагрузите компьютер и аппарат , и подключите аппарат к другому USBпорту на компьютере .
НЕТ Удалите драйвер принтера и установите его снова .
» Удаление программного обеспечения »
См . Руководство по началу работы .
Проблемы
,
связанные со сканированием
См . следующие разделы .
Не удается отсканировать документ .
Не удается отсканировать несколько документов для создания многостраничного PDFфайла .
Во время сканирования подключенный к аппарату компьютер прекращает работу или отключается .
Если приложения , установленные с диска Компакт диск «User Software CD» ( Пользовательское программное обеспечение ), входящего в комплект поставки , не зарегистрированы должным образом в программе MF Toolbox.
При попытке отсканировать документ открывается другое приложение .
Отсканированные изображения загрязнены или искажены .
При отображении на экране компьютера отсканированное изображение выглядит увеличенным
( уменьшенным ).
Не удается отсканировать выделенные области .
Не удается отсканировать документ .
См . следующий раздел .
» Не удается отсканировать документ »
Не удается отсканировать несколько документов для создания многостраничного
PDFфайла .
Перед началом сканирования запустите программу ScanGear MF, откройте диалоговое окно
Настройки и снимите флажок [Automatically Quit ScanGear after Scanning] ( Автоматически закрывать ScanGear после завершения сканирования ). Если этот флажок установлен , сканировать можно только со стекла экспонирования .
Во время сканирования подключенный к аппарату компьютер прекращает работу или отключается .
Закройте все открытые приложения , чтобы увеличить доступный объем памяти .
При сканировании документов с высоким разрешением проверьте , достаточно ли свободного места на жестком диске . Например , для сканирования документа формата A4 при разрешении 600 dpi в полном цвете требуется минимум 300 МБ свободного места .
При возникновении ошибки во время сканирования документа для программы Photoshop, откройте меню [Edit] ( Правка ), выберите [Preferences] ( Настройки ), затем щелкните [Memory & Image Cache] file://P:LaserE249MA_Cygnus_UpdatePMDeliverablesSponsorTo Sponsor2011….
28/09/2011
Устранение неполадок Page 14 of 27
( Память и кэш изображения ). Установите для параметра [Memory Usage] ( Использование памяти ) значение от 50 до 60 %.
Возможно , драйвер сканера установлен неправильно . Удалите программное обеспечение и установите его снова .
» Удаление программного обеспечения »
См . Руководство по началу работы .
Если приложения , установленные с диска Компакт диск «User Software
CD» ( Пользовательское программное обеспечение ), входящего в комплект поставки , не зарегистрированы должным образом в программе MF Toolbox.
Приложения регистрируются в MF Toolbox автоматически сразу после установки . Если во время установки приложений MF Toolbox открыт , приложения не будут зарегистрированы . Чтобы иметь доступ к таким приложениям из MF Toolbox, необходимо вручную зарегистрировать их в MF
Toolbox.
» Использование программы MF Toolbox »
При попытке отсканировать документ открывается другое приложение .
Зарегистрируйте необходимое приложение в MF Toolbox.
» Использование программы MF Toolbox »
Отсканированные изображения загрязнены или искажены .
Очистите стекло экспонирования и область сканирования податчика .
Некоторые приложения не могут правильно отображать отсканированные изображения уменьшенных размеров . Укажите масштаб изображений 100 %.
Установите для цветов дисплея в пункте [Display Properties] ( Свойства дисплея ) значение «High
Color (16 бит или 24 бит )» или выше .
При отображении на экране компьютера отсканированное изображение выглядит увеличенным ( уменьшенным ).
Установите соответствующее разрешение одним из указанных ниже методов .
Увеличьте или уменьшите размер изображения в используемом приложении . Если изображение открыто в программе MS Paint или Imaging, оно может отображаться в увеличенном размере и его нельзя будет уменьшить .
Для решения данной проблемы отсканируйте изображение заново , с другим разрешением .
Отсканированное с более высоким разрешением изображение отображается в увеличенном размере , и наоборот .
» Установка разрешения »
Не удается отсканировать выделенные области .
Запустите программу ScanGear MF, в режиме [Advanced Mode] ( Расширенный режим ) установите для параметра [Color Correction] ( Корректировка цвета ) значение [Color Matching] ( Сопоставление цветов ). file://P:LaserE249MA_Cygnus_UpdatePMDeliverablesSponsorTo Sponsor2011….
28/09/2011
Устранение неполадок Page 15 of 27
» Использование расширенного режима »
Не удается отсканировать документ
НЕТ Перезагрузите компьютер .
Правильно ли работает компьютер ?
ДА
Установлен ли
MF Toolbox?
ДА
Работает ли
USBконцентратор или повторитель надлежащим образом ?
ДА
Используется ли USBконцентратор , совместимый с
USB 2.0?
НЕТ Установите его .
См . Руководство по началу работы .
НЕТ Подсоедините кабель USB непосредственно к компьютеру и отсканируйте документ , чтобы убедиться , что он исправен . Если сканирование прошло успешно , убедитесь , что USBконцентратор или повторитель работает надлежащим образом .
ДА Выполните следующие действия :
Подсоедините кабель USB непосредственно к компьютеру .
Если компьютер оснащен двумя и более USBпортами , попробуйте подсоединить аппарат к другому USBпорту .
Если проблема не устранена , выполните описанную ниже процедуру , чтобы изменить INIфайл . Перед изменениями файла рекомендуется создать его резервную копию .
(1) Откройте следующие файлы в Notepad или другом текстовом редакторе .
Windows 2000 winntsystem32CNCMFP38.INI
Windows XP/Vista/7 windowssystem32CNCMFP38.INI
(2) В разделе [ScanSize] ( Размер сканирования ) замените значение «Read512Bytes=0» на «Read512Bytes=1», затем сохраните файл . Не изменяйте никакие другие части .
НЕТ
Установлено ли TWAINсовместимое приложение после установки программного обеспечения для этого аппарата ?
НЕТ
Распознается ли аппарат в папке
[ Сканеры и камеры ] в ОС
Windows?
ДА Есть вероятность , что системный файл TWAIN был заменен другим . В таком случае выполнить сканирование не удастся . Для решения этой проблемы удалите программное обеспечение и установите его снова .
» Удаление программного обеспечения »
См . Руководство по началу работы .
НЕТ Убедитесь в том , что аппарат распознан .
(1) Откройте папку [ Сканеры и камеры ] или [ Свойства сканеров и камер ].
» Основные операции в среде Windows »
(2) Если отобразится драйвер аппарата , это означает , что аппарат распознается . Если нет – удалите программное обеспечение и установите его снова . file://P:LaserE249MA_Cygnus_UpdatePMDeliverablesSponsorTo Sponsor2011….
28/09/2011
Устранение неполадок Page 16 of 27
» Удаление программного обеспечения »
См . Руководство по началу работы .
Неполадки при установке и удалении программного обеспечения
См . следующие разделы .
Не удается установить программное обеспечение .
Удаление драйверов занимает слишком много времени (Windows XP).
Папка [Canon] отображается в меню » Пуск » после удаления программного обеспечения .
Не удается использовать программное обеспечение после обновления ОС компьютера на
Windows XP/Vista/7.
Не удается установить программное обеспечение .
Для установки программного обеспечения следуйте указаниям на экране . Если во время установки произошла ошибка , удалите программное обеспечение , перезапустите компьютер и установите его снова .
» Удаление программного обеспечения »
См . Руководство по началу работы .
Закройте все открытые приложения и установите программное обеспечение снова .
Удаление драйверов занимает слишком много времени (Windows XP).
Закройте все другие приложения ( включая антивирусные программы ) перед удалением программного обеспечения .
Папка [Canon] отображается в меню » Пуск » после удаления программного обеспечения .
Перед удалением драйверов MF удалите MF Toolbox. Если удалить сначала драйверы MF, папка
[Canon] может остаться и после удаления MF Toolbox.
Для удаления папки выполните следующие действия :
В ОС Windows 2000
В меню [ Пуск ] щелкните [ Настройка ] -> [ Панель задач и меню » Пуск «] -> [ Свойства панели задач и меню » Пуск «] -> вкладка [ Дополнительно ] -> Щелкните [ Дополнительно ], выберите пункт [ Программы ] в [ Меню » Пуск «] раздела [ Все пользователи ], затем удалите папку [Canon].
В ОС Windows XP
Щелкните правой кнопкой мыши меню [ Пуск ] и откройте проводник Windows. В папке [ Все пользователи ] выберите [ Меню » Пуск «] -> [ Программы ], затем удалите папку [Canon].
В ОС Windows Vista
Правой кнопкой мыши щелкните меню [ Пуск ] и выберите [ Проводник в общее для всех меню ].
Из раздела [ Программы ] в [ Меню » Пуск «] удалите папку [Canon].
Для ОС Windows 7
Удалите папку [Canon] в папке [ Все программы ] меню [ Пуск ].
Не удается использовать программное обеспечение после обновления ОС компьютера на Windows XP/Vista/7.
Перед обновлением ОС компьютера на Windows XP/Vista/7 удалите программное обеспечение , file://P:LaserE249MA_Cygnus_UpdatePMDeliverablesSponsorTo Sponsor2011….
28/09/2011
Устранение неполадок Page 17 of 27 свходящее в комплект поставки . После обновления установите программное обеспечение снова .
» Удаление программного обеспечения »
См . Руководство по началу работы .
Различные проблемы
См . следующие разделы .
Из области вывода аппарата идет пар .
На задней стороне панели управления и в области вывода собираются капли воды .
Указанные настройки не активированы или не сохранены .
Из области вывода аппарата идет пар .
В аппарате используйте только сухую бумагу . При использовании влажной бумаги вследствие нагрева устройства фиксации испаряется влага ( чаще всего это происходит в помещениях с низкой температурой ). Это не является неполадкой , однако возникновение таких проблем можно предотвратить , используя новую нераспечатанную бумагу .
Однако при появлении запаха горелого немедленно выключите аппарат , отсоедините штепсель шнура питания от розетки сети переменного тока , и обратитесь к местному уполномоченному дилеру Canon или в справочную службу Canon. Продолжение эксплуатации в таких условиях может привести к возгоранию или поражению электрическим током .
На задней стороне панели управления и в области вывода собираются капли воды .
В аппарате используйте только сухую бумагу . При использовании влажной бумаги вследствие нагрева устройства фиксации испаряется влага ( чаще всего это происходит в помещениях с низкой температурой ). Это не является неполадкой , однако возникновение таких проблем можно предотвратить , используя новую нераспечатанную бумагу .
Однако при появлении запаха горелого немедленно выключите аппарат , отсоедините штепсель шнура питания от розетки сети переменного тока , и обратитесь к местному уполномоченному дилеру Canon или в справочную службу Canon. Продолжение эксплуатации в таких условиях может привести к возгоранию или поражению электрическим током .
Указанные настройки не активированы или не сохранены .
Если выключить аппарат сразу после изменения настроек с помощью панели управления , изменения в аппарате могут не сохраниться .
После изменения настроек подождите около пяти секунд , прежде чем выключать аппарат .
Неудовлетворительные результаты печати
Скручивание или заламывание бумаги .
» Скручивание бумаги »
» Заламывание бумаги » file://P:LaserE249MA_Cygnus_UpdatePMDeliverablesSponsorTo Sponsor2011….
28/09/2011
Устранение неполадок Page 18 of 27
Неравномерная печать или пятна .
» Неравномерная печать »
» На распечатке имеются белые пятна »
» Тонер плохо покрывает бумагу »
» На выводе имеются вертикальные полосы .
»
» Вокруг текста или изображений имеются пятна тонера »
» Распечатка слишком темная »
Другое
» Не удается отсканировать напечатанный штрих код »
» Изображения на выводе могут быть частично обрезаны »
ПРИМЕЧАНИЕ
Обращение к местному уполномоченному дилеру Canon
При возникновении проблемы , не указанной в настоящем электронном руководстве пользователя , если ни одна из предложенных мер не помогает решить эту проблему , либо не удается диагностировать проблему , обратитесь к местному уполномоченному дилеру Canon.
Скручивание бумаги
Попытайтесь решить проблему одним из указанных ниже методов .
< Причина 1> Используется влажная бумага .
Решение 1
Замените стопку бумаги на новую нераспечатанную .
» Поддерживаемые типы бумаги »
Решение 2
Выполните следующие действия , чтобы загрузить обычную (60 — 90 г / м ²) бумагу .
1. Откройте вкладку [Page Setup] ( Макет страницы ).
2. Установите для параметра [Paper Type] ( Тип бумаги ) значение [Plain
Paper L] ( Обычная бумага L).
Решение 3
Измените настройку < Специальный режим d> с помощью панели управления .
» Специальный режим »
< Причина 2> Загружена бумага неподходящего типа .
file://P:LaserE249MA_Cygnus_UpdatePMDeliverablesSponsorTo Sponsor2011….
28/09/2011
Устранение неполадок Page 19 of 27
Решение
Убедитесь , что количество листов или тип бумаги , загруженной в кассету для бумаги , соответствует требованиям , предъявляемым к бумаге .
» Поддерживаемые типы бумаги »
Заламывание бумаги
Попытайтесь решить проблему одним из указанных ниже методов .
< Причина 1> Стопка бумаги загружена неправильно .
Решение
Загрузите стопку бумаги правильно .
» Загрузка бумаги »
< Причина 2> Используется влажная бумага .
Решение
Замените стопку бумаги на новую нераспечатанную .
» Поддерживаемые типы бумаги »
< Причина 3> Загружена бумага неподходящего типа .
Решение
Убедитесь , что количество листов или тип бумаги , загруженной в кассету для бумаги , соответствует требованиям , предъявляемым к бумаге .
» Поддерживаемые типы бумаги »
< Причина 4> В аппарате находится посторонний предмет .
Решение
Извлеките посторонний предмет из аппарата .
< Причина 5> Заламывание бумаги , обусловленное типом используемой бумаги или условиями эксплуатации аппарата .
Решение
Измените настройку < Специальный режим d> с помощью панели управления .
» Специальный режим »
Неравномерная печать
file://P:LaserE249MA_Cygnus_UpdatePMDeliverablesSponsorTo Sponsor2011….
28/09/2011
Устранение неполадок Page 20 of 27
Попытайтесь решить проблему одним из указанных ниже методов .
< Причина 1> Слишком влажная или слишком сухая бумага .
Решение
Замените стопку бумаги на новую нераспечатанную .
» Поддерживаемые типы бумаги »
< Причина 2> Низкий уровень тонера .
Решение
Для вывода указаний на экран см . следующую информацию .
» Замена картриджа с тонером »
< Причина 3> Поврежден барабан в картридже с тонером .
Решение
Замените картридж с тонером на новый .
» Замена картриджа с тонером »
На распечатке имеются белые пятна
Попытайтесь решить проблему одним из указанных ниже методов .
< Причина 1> Загружена бумага неподходящего типа .
Решение
Убедитесь , что количество листов или тип бумаги , загруженной в кассету для бумаги , соответствует требованиям , предъявляемым к бумаге .
» Поддерживаемые типы бумаги »
< Причина 2> Используется влажная бумага .
Решение
Замените стопку бумаги на новую нераспечатанную .
» Поддерживаемые типы бумаги » file://P:LaserE249MA_Cygnus_UpdatePMDeliverablesSponsorTo Sponsor2011….
28/09/2011
Устранение неполадок Page 21 of 27
< Причина 3> Поврежден барабан в картридже с тонером .
Решение
Замените картридж с тонером на новый .
» Замена картриджа с тонером »
<Cause 4> При печати документов с высокой контрастностью вокруг текста и изображений появляются белые пятна .
Решение
С помощью драйвера принтера выберите для настройки [Special Print Mode]
( Специальный режим печати ) значение [Special Settings 2] ( Специальные настройки
2).
» Специальный режим »
Плотность печати с [Special Settings 2] ( Специальные настройки 2) меньше , чем с [Off] ( Выкл .) или [Special Settings 1] ( Специальные настройки 1). Кроме того , текст и линии могут воспроизводиться с меньшей четкостью .
Тонер плохо покрывает бумагу
Попытайтесь решить проблему одним из указанных ниже методов .
< Причина 1> Указанная настройка типа бумаги не подходит .
Решение
Выберите подходящую настройку типа бумаги .
» Установка типа бумаги »
< Причина 2> Загружена бумага неподходящего типа .
Решение
Убедитесь , что количество листов или тип бумаги , загруженной в кассету для бумаги , соответствует требованиям , предъявляемым к бумаге .
» Поддерживаемые типы бумаги »
На выводе имеются вертикальные полосы
.
file://P:LaserE249MA_Cygnus_UpdatePMDeliverablesSponsorTo Sponsor2011….
28/09/2011
Устранение неполадок Page 22 of 27
Попытайтесь решить проблему одним из указанных ниже методов .
< Причина 1> На выводе имеются вертикальные полосы , обусловленные типом бумаги и условиями эксплуатации .
Решение 1
Замените стопку бумаги на новую нераспечатанную .
» Поддерживаемые типы бумаги »
Решение 2
Для копирования или печати
Измените настройку < Специальный режим b> с помощью панели управления .
» Специальный режим »
Для печати с компьютера
Измените настройку [Special Print Adjustment] ( Регулировка особых параметров печати ) с помощью драйвера принтера .
» Специальный режим »
< Причина 2> Картридж с тонером был недавно заменен , либо аппарат долгое время ничего не печатал .
Решение
Измените настройку < Специальный режим c> с помощью панели управления .
» Специальный режим »
Вокруг текста или изображений имеются пятна тонера
Попытайтесь решить проблему одним из указанных ниже методов .
< Причина 1> Загружена бумага неподходящего типа .
Решение
Убедитесь , что количество листов или тип бумаги , загруженной в кассету для бумаги , соответствует требованиям , предъявляемым к бумаге .
» Поддерживаемые типы бумаги » file://P:LaserE249MA_Cygnus_UpdatePMDeliverablesSponsorTo Sponsor2011….
28/09/2011
Устранение неполадок
Распечатка слишком темная
Page 23 of 27
Попытайтесь решить проблему одним из указанных ниже методов .
< Причина 1> Указанная настройка плотности копии не подходит .
Решение
С помощью панели управления установите для настройки < Плотность > или
< Коррекция плотности > более низкое значение .
» Настройка плотности »
< Причина 2> Машина подвергается воздействию прямых солнечных лучей или яркого света
Решение
Переместите аппарат .
» Перемещение аппарата »
< Причина 3> Формат бумаги загруженной в кассету для бумаги не соответствует формату документов .
Решение
Используя панель управления выполните очистку устройства фиксации в режиме
<Special Mode C> ( Специальный режим C).
» Специальный режим »
» Очистка устройства фиксации »
Не удается отсканировать напечатанный штрих
—
код
Попытайтесь решить проблему одним из указанных ниже методов .
< Причина > При печати штрих кода с настройками печати по умолчанию правильное сканирование штрих кода невозможно .
file://P:LaserE249MA_Cygnus_UpdatePMDeliverablesSponsorTo Sponsor2011….
28/09/2011
Устранение неполадок Page 24 of 27
Решение
С помощью драйвера принтера выберите для настройки [Special Print Mode]
( Специальный режим печати ) значение [Special Settings 1] ( Специальные настройки
1).
» Специальный режим »
Плотность печати с [Special Settings 1] ( Специальные настройки 1) меньше , чем с [Off] ( Выкл .). Кроме того , текст и линии могут воспроизводиться с меньшей четкостью .
При выборе [Special Settings 1] ( Специальные настройки 1) скорость печати становится меньшей , чем при настройках по умолчанию .
Изображения на выводе могут быть частично обрезаны
Попытайтесь решить проблему одним из указанных ниже методов .
< Причина > Скорость печати является приоритетной , а [ Режим настройки вывода ] установлен [ Выкл .].
Решение
Измените настройку [ Режим настройки вывода ] драйвера принтера на [ Вкл .].
» Просмотр интерактивной справки »
Изменение на [ Вкл .] замедляет скорость печати .
Удаление программного обеспечения
Выполните следующие действия для удаления драйвера принтера , принтера сканера или MF
Toolbox, если они не нужны в компьютере .
ВАЖНО
Перед удалением программного обеспечения обратите внимание на следующее .
Войдите в систему компьютера в качестве пользователя с правами администратора .
Имейте при себе установочное программное обеспечение ( если потребуется переустановить драйверы ).
Закройте все открытые приложения на компьютере .
Удаление драйвера принтера / сканера
1
file://P:LaserE249MA_Cygnus_UpdatePMDeliverablesSponsorTo Sponsor2011….
28/09/2011
Устранение неполадок Page 25 of 27
В меню [ Пуск ] щелкните [( Все ) программы ] -> [Canon] -> [MF3010] -> [ Удалить драйверы ].
2
Щелкните [Delete] ( Удалить ).
3
Щелкните [ Да ] для подтверждения удаления .
4
Щелкните [ Выход ] ( или [ Перезагрузить ]).
Удаление программы MF Toolbox
1
В меню [ Пуск ] щелкните [( Все ) программы ] -> [Canon] -> [MF Toolbox 4.9] -> [Toolbox Uninstall]
( Удалить Toolbox).
2
file://P:LaserE249MA_Cygnus_UpdatePMDeliverablesSponsorTo Sponsor2011….
28/09/2011
Устранение неполадок
Щелкните [ Удалить ].
3
Щелкните [ Выход ].
Page 26 of 27
При возникновении служебной ошибки
При возникновении служебной ошибки на дисплее появляется номер ошибки и загораются индикатор [ ] и индикатор [ ].
ПРИМЕЧАНИЕ
Номера ошибок
Номер ошибки появляется на дисплее и переключается в указанном порядке : «E» → «x» → «x» →
«x» («xxx» соответствует трехзначному номеру ).
Если не удалось решить проблему
Если приведенные в данном разделе рекомендации не позволяют устранить неполадку , обратитесь к местному уполномоченному дилеру Canon или в справочную службу С anon.
Обращаясь в Центр обслуживания потребителей Canon, подготовьте следующую информацию :
Название изделия (MF3010) file://P:LaserE249MA_Cygnus_UpdatePMDeliverablesSponsorTo Sponsor2011….
28/09/2011
Устранение неполадок Page 27 of 27
Серийный номер ( строка символов , состоящая из трех букв и пяти цифр ; указана на табличке на задней панели аппарата )
Место приобретения
Характер неисправности
Меры , принятые для устранения неполадки , и их результаты
ПРЕДУПРЕЖДЕНИЕ
Если аппарат издает странные звуки , испускает дым или неприятный запах
Немедленно ОТКЛЮЧИТЕ питание , отсоедините кабель питания и обратитесь в Центр обслуживания потребителей Canon. Не пытайтесь самостоятельно разобрать или отремонтировать аппарат .
ВАЖНО
При попытке самостоятельного ремонта аппарата
Ограниченная гарантия может быть аннулирована . file://P:LaserE249MA_Cygnus_UpdatePMDeliverablesSponsorTo Sponsor2011….
28/09/2011
Устранение неполадок Page 1 of 27
Устранение неполадок
В этой главе описан порядок устранения замятий бумаги и решения проблем распечатки .
Устранение замятия бумаги
При возникновении проблемы ( см . этот раздел , прежде чем обратиться в службу технического обслуживания ).
При низком качестве печати
Если требуется удалить программное обеспечение
Если не удалось решить проблему после просмотра соответствующего раздела об устранении неполадок
См . раздел » Устранение замятия бумаги «.
См . раздел » Устранение неполадок «.
См . раздел » Неудовлетворительные результаты печати «.
См . раздел » Удаление программного обеспечения «.
См . раздел » Если не удалось решить проблему «.
Устранение замятия бумаги
Если мигает индикатор [ ], в принтере застряла бумага . Следуя приведенным в этом разделе указаниям , извлеките застрявшую бумагу .
» Извлечение застрявшей бумаги »
ПРЕДУПРЕЖДЕНИЕ
При извлечении застрявшей бумаги
Соблюдайте осторожность , чтобы не поранить руки .
При извлечении застрявшего документа или осмотре внутренних компонентов аппарата
Цепочки , браслеты и другие металлические предметы не должны касаться внутренних компонентов аппарата , так как это может привести к ожогу или поражению электрическим током .
ВНИМАНИЕ
При попадании незакрепленного тонера на кожу или одежду
Смойте тонер холодной водой . Не используйте теплую воду – это приведет к закреплению тонера и появлению пятен на коже или одежде .
При извлечении застрявшей бумаги
Извлеките бумагу тщательно , не оставляя в аппарате клочков бумаги . Кроме того , не касайтесь руками областей принтера , кроме указанных в процедуре Поскольку это может привести к травмам или ожогам . file://P:LaserE249MA_Cygnus_UpdatePMDeliverablesSponsorTo Sponsor2011….
28/09/2011
Устранение неполадок Page 2 of 27
Не прикасайтесь к устройству фиксации (A).
Контакт с устройством фиксации (A) может привести к ожогам , так как во время использования оно сильно нагревается .
ВАЖНО
Если застрявшая бумага порвана
Удалите клочки бумаги , чтобы избежать дальнейшего замятия .
Если бумага застревает часто
Проверьте следующее .
Перед загрузкой стопки бумаги в аппарат пролистайте ее и выровняйте на ровной поверхности
Убедитесь , что используемая бумага отвечает имеющимся требованиям .
» Поддерживаемые типы бумаги »
Убедитесь , что внутри аппарата не осталось клочков бумаги .
Не прикасайтесь к валику переноса (A).
Контакт с валиком переноса (A) может привести к повреждению аппарата .
ПРИМЕЧАНИЕ
Не прикладывайте силу для извлечения застрявшей бумаги из аппарата .
При необходимости обратитесь за помощью к местному уполномоченному дилеру Canon или в справочную службу Canon. file://P:LaserE249MA_Cygnus_UpdatePMDeliverablesSponsorTo Sponsor2011….
28/09/2011
Устранение неполадок
Извлечение застрявшей бумаги
Удалите застрявшую бумагу , следуя указаниям на экране .
В принтере
1
Возьмитесь за панель управления .
2
Поднимите платформу сканирования .
Page 3 of 27
Если не удается поднять платформу сканирования
Убедитесь , что стекло экспонирования плотно закрыто .
Не применяйте силу при подъеме платформы сканирования – это может привести к повреждению аппарата .
При расположении внутри объемных документов , например книги , стекло экспонирования может быть закрыто неплотно . В таком случае уберите документ со стекла экспонирования .
3
Возьмитесь за ручку на передней левой стороне крышки тонера .
file://P:LaserE249MA_Cygnus_UpdatePMDeliverablesSponsorTo Sponsor2011….
28/09/2011
Устранение неполадок Page 4 of 27
4
Откройте крышку тонера .
5
Извлеките картридж с тонером .
6
Осторожно вытяните застрявшую бумагу .
file://P:LaserE249MA_Cygnus_UpdatePMDeliverablesSponsorTo Sponsor2011….
28/09/2011
Устранение неполадок Page 5 of 27
Если не виден передний край застрявшей бумаги
Не пытайтесь с силой вытянуть бумагу , перейдите к шагу 7 .
7
Осторожно вытяните застрявшую бумагу .
(1) Осторожно потяните застрявшую бумагу вниз между устройством фиксации (A) и валиком переноса (B) до выхода переднего края из аппарата .
(2) После этого , удерживая застрявшую бумагу с обеих сторон , осторожно вытяните ее .
8
Снова загрузите бумагу в кассету для бумаги .
9
Вставьте картридж с тонером .
Вставьте выступающие части (A), расположенные по обеим сторонам картриджа с тонером , в направляющие по обеим сторонам аппарата , затем задвиньте картридж с тонером в аппарат до упора . file://P:LaserE249MA_Cygnus_UpdatePMDeliverablesSponsorTo Sponsor2011….
28/09/2011
Устранение неполадок Page 6 of 27
10
Закройте крышку тонера .
Если не удается закрыть крышку тонера
Убедитесь , что картридж с тонером установлен в аппарат надлежащим образом .
Не пытайтесь закрыть крышку тонера с силой – это может привести к повреждению аппарата .
11
Опустите платформу сканирования .
Аппарат готов к печати .
Кассета для бумаги
1
Извлеките бумагу из кассеты для бумаги .
2
Осторожно вытяните застрявшую бумагу .
file://P:LaserE249MA_Cygnus_UpdatePMDeliverablesSponsorTo Sponsor2011….
28/09/2011
Устранение неполадок Page 7 of 27
3
Загрузка бумаги в кассету для бумаги
Устранение неполадок
Если при эксплуатации аппарата возникают неполадки , попробуйте устранить их указанными в этом разделе способами , прежде чем обращаться в службу технической поддержки .
Сначала проверьте указанное ниже .
Включено ли питание аппарата ?
Переключатель питания был включен только что ?
Аппарат находится в режиме энергосбережения ?
Мигают индикаторы [ Застрявшая бумага ] или [ Бумага ]?
На дисплее отображается не «1»?
На экране часто появляется буква «E» и трехзначное число ?
Включено ли питание аппарата ?
Проверьте надежность подключения шнура питания к аппарату и к электрической розетке .
См . Руководство по началу работы .
Проверьте , поступает ли электричество от шнура питания .
Используйте другой шнур питания или проверьте его целостность с помощью вольтметра .
Выключите и включите переключатель питания .
См . Руководство по началу работы .
Если это помогло , перейдите к » Переключатель питания был включен только что ?
» file://P:LaserE249MA_Cygnus_UpdatePMDeliverablesSponsorTo Sponsor2011….
28/09/2011
Устранение неполадок Page 8 of 27
Переключатель питания был включен только что ?
Подождите несколько секнд , пока аппарат запускается и разогревается .
Если это помогло , перейдите к » Аппарат находится в режиме энергосбережения ?
»
Аппарат находится в режиме энергосбережения ?
Нажмите любую кнопку на панели управления , чтобы выйти из режима энергосбережения .
Если это помогло , перейдите к » Мигают индикаторы [ Застрявшая бумага ] или [ Бумага ]?
»
Мигают индикаторы [ Застрявшая бумага ] или [ Бумага ]?
Убедитесь , что бумага правильно загружена в кассету для бумаги .
» Загрузка бумаги »
Проверьте , нет ли внутри аппарата застрявшей бумаги .
» Устранение замятия бумаги »
Если это помогло , перейдите к » На дисплее отображается не «1»?
»
На дисплее отображается не «1»?
Просмотрите следующий раздел и проверьте показания на дисплее , а также способы устранения неполадок .
» Панель управления и дисплей »
На экране часто появляется буква «E» и трехзначное число ?
В принтере возникла какая то ошибка .
Выключите питание , подождите минимум 10 секунд , затем снова включите питание . Если проблема не решена , запишите отображаемое трехзначное число , выключите питание , отсоедините шнур питания и обратитесь в справочную службу Canon.
Если применение указанных в этом разделе действий не помогает решить проблему , см . следующие разделы для решения проблем .
» Неполадки при подаче бумаги »
» Неполадки при копировании »
» Неполадки при печати »
» Проблемы , связанные со сканированием »
» Неполадки при установке и удалении программного обеспечения »
» Различные проблемы »
Неполадки при подаче бумаги
Бумага совсем не подается или подается по несколько листов за один раз ( множественная file://P:LaserE249MA_Cygnus_UpdatePMDeliverablesSponsorTo Sponsor2011….
28/09/2011
Устранение неполадок Page 9 of 27 подача ).
Если бумага часто застревает .
Бумага совсем не подается или подается по несколько листов за один раз
( множественная подача ).
Убедитесь , что бумага загружена правильно .
» Загрузка бумаги »
Убедитесь , что количество листов или тип бумаги , загруженной в кассету для бумаги , соответствует требованиям , предъявляемым к бумаге .
» Поддерживаемые типы бумаги »
Убедитесь , что в кассету для бумаги загружается бумага соответсвующего формата и типа .
Если бумага часто застревает .
Убедитесь , что бумага загружена правильно .
» Загрузка бумаги »
Убедитесь , что количество листов или тип бумаги , загруженной в кассету для бумаги , соответствует требованиям , предъявляемым к бумаге .
» Поддерживаемые типы бумаги »
Убедитесь , что платформа сканирования плотно закрыта .
Не удается выполнить печать
,
либо изображения на распечатках загрязнены или искажены
Загружена ли в аппарат бумага надлежащего типа ?
НЕТ Загрузите бумагу , тип которой соотвествует требованиям , предъявляемым к бумаге .
» Поддерживаемые типы бумаги »
Измените настройки типа бумаги .
» Установка типа бумаги »
ДА
Удалены ли защитные ленты из картриджа с тонером ?
ДА
Правильно ли установлен картридж с тонером ?
ДА
НЕТ Удалите защитную ленту из картриджа с тонером
» Внимание ( Замена картриджа с тонером ) »
НЕТ Установите картридж с тонером правильно .
» Замена картриджа с тонером »
Достаточно ли тонера в картридже с
НЕТ Для вывода указаний на экран см . следующую информацию .
» Замена картриджей с тонером » file://P:LaserE249MA_Cygnus_UpdatePMDeliverablesSponsorTo Sponsor2011….
28/09/2011
Устранение неполадок Page 10 of 27 тонером ?
Неполадки при копировании
См . следующие разделы .
Копия трудно читаема и плохого качества .
Копия выполнена криво .
Копия трудно читаема и плохого качества .
Копия слишком светлая или неравномерная по плотности .
На копии имеются белые вертикальные полосы .
На копии имеются пятна или грязь .
Копия выполнена криво .
Тонер плохо фиксируется на бумаге .
См . следующий раздел .
» Копия трудно читаема и плохого качества »
Копия выполнена криво .
Убедитесь , что количество листов или тип бумаги , загруженной в кассету для бумаги , соответствует требованиям , предъявляемым к бумаге .
» Поддерживаемые типы бумаги »
Отрегулируйте направляющие для бумаги в соответствии с шириной бумаги . Если не удается решить проблему , загрузите бумагу другой стороной вверх или в другой ориентации .
» Загрузка бумаги »
Убедитесь , что выводной лоток не заполнен .
Копия трудно читаема и плохого качества
ДА Удалите все препятствия .
Заблокирован выводной лоток ?
НЕТ
Правильно ли загружены документ или бумага ?
ДА
Загружена ли в аппарат надлежащая бумага ?
НЕТ Загрузите документ правильно .
» Размещение документов »
Загрузите бумагу правильно .
» Загрузка бумаги »
НЕТ Загрузите бумагу , тип которой соотвествует требованиям , предъявляемым к бумаге .
» Поддерживаемые типы бумаги » file://P:LaserE249MA_Cygnus_UpdatePMDeliverablesSponsorTo Sponsor2011….
28/09/2011
Устранение неполадок Page 11 of 27
ДА
Удалены ли защитные ленты из картриджа с тонером ?
ДА
Правильно ли установлен картридж с тонером ?
ДА
Достаточно ли тонера в картридже с тонером ?
ДА
Вы очищали компоненты зоны сканирования или фиксирующее устройство ?
ДА
Правильная ли сторона бумаги используется для копирования ?
НЕТ Удалите защитную ленту из картриджа с тонером
» Внимание ( Замена картриджа с тонером ) »
НЕТ Установите картридж с тонером правильно .
» Замена картриджа с тонером »
НЕТ Для вывода указаний на экран см . следующую информацию .
» Замена картриджей с тонером »
НЕТ Очистите компоненты зоны сканирования и фиксирующее устройство .
» Очистка аппарата »
ДА Убедитесь , что для копирования документа используется правильная сторона бумаги , так как сторона , которая в источнике бумаги должна быть направлена вверх , зависит от типа используемой бумаги . Если результат копирования неудовлетворителен , попробуйте копировать документ на другой стороне .
Неполадки при печати
См . следующие разделы .
Распечатка трудно читаема и плохого качества .
Распечатка выполнена криво .
Не удается выполнить печать документов с компьютера .
Распечатка трудно читаема и плохого качества .
Распечатка слишком светлая или неравномерная по плотности .
На распечатке имеются белые вертикальные полосы .
На распечатке имеются пятна или грязь .
Распечатка выполнена криво .
Тонер плохо покрывает бумагу .
См . следующий раздел :
» Копия трудно читаема и плохого качества » file://P:LaserE249MA_Cygnus_UpdatePMDeliverablesSponsorTo Sponsor2011….
28/09/2011
Устранение неполадок Page 12 of 27
Распечатка выполнена криво .
Убедитесь , что количество листов или тип бумаги , загруженной в кассету для бумаги , соответствует требованиям , предъявляемым к бумаге .
Поддерживаемые типы бумаги
Отрегулируйте направляющие для бумаги в соответствии с шириной бумаги . Если не удается решить проблему , загрузите бумагу другой стороной вверх или в другой ориентации .
Загрузка бумаги
Убедитесь , что выводной лоток не заполнен .
Не удается выполнить печать документов с компьютера .
См . следующий раздел :
» Не удается выполнить печать документов с компьютера »
Не удается выполнить печать документов с компьютера
Остались ли какие либо задания в очереди заданий на печать ?
ДА Если в очереди заданий на печать осталось задание , обработка которого была внезапно прервана , аппарат может не отвечать .
Удалите задание и попытайтесь его напечатать еще раз . Для удаления заданий на печать с компьютера выполните следующие действия :
(1) Откройте папку принтера .
» Основные операции в среде Windows »
(2) Дважды щелкните значок аппарата .
(3) Отобразится список заданий на печать .
Для удаления всех заданий на печать
Щелкните [ Принтер ] -> [ Очистить очередь печати ].
Для удаления конкретного задания на печать
Щелкните данное задание правой кнопкой мыши , затем щелкните [ Отмена ].
Если это не помогло , удалите задание (я ) на печать из аппарата вручную .
НЕТ
Правильно ли заданы параметры драйвера принтера
( формат бумаги и формат вывода )?
ДА
Правильно ли подключен кабель USB?
ДА
НЕТ Настройте драйвер принтера .
» Указание настроек печати по умолчанию »
НЕТ Отсоедините кабель USB и проверьте состояние подключения .
При необходимости попробуйте использовать другой кабель USB. file://P:LaserE249MA_Cygnus_UpdatePMDeliverablesSponsorTo Sponsor2011….
28/09/2011
Устранение неполадок Page 13 of 27
Исправно ли работает
USBпорт компьютера ?
ДА
Правильно ли установлен драйвер принтера на компьютере ?
НЕТ Перезагрузите компьютер и аппарат , и подключите аппарат к другому USBпорту на компьютере .
НЕТ Удалите драйвер принтера и установите его снова .
» Удаление программного обеспечения »
См . Руководство по началу работы .
Проблемы
,
связанные со сканированием
См . следующие разделы .
Не удается отсканировать документ .
Не удается отсканировать несколько документов для создания многостраничного PDFфайла .
Во время сканирования подключенный к аппарату компьютер прекращает работу или отключается .
Если приложения , установленные с диска Компакт диск «User Software CD» ( Пользовательское программное обеспечение ), входящего в комплект поставки , не зарегистрированы должным образом в программе MF Toolbox.
При попытке отсканировать документ открывается другое приложение .
Отсканированные изображения загрязнены или искажены .
При отображении на экране компьютера отсканированное изображение выглядит увеличенным
( уменьшенным ).
Не удается отсканировать выделенные области .
Не удается отсканировать документ .
См . следующий раздел .
» Не удается отсканировать документ »
Не удается отсканировать несколько документов для создания многостраничного
PDFфайла .
Перед началом сканирования запустите программу ScanGear MF, откройте диалоговое окно
Настройки и снимите флажок [Automatically Quit ScanGear after Scanning] ( Автоматически закрывать ScanGear после завершения сканирования ). Если этот флажок установлен , сканировать можно только со стекла экспонирования .
Во время сканирования подключенный к аппарату компьютер прекращает работу или отключается .
Закройте все открытые приложения , чтобы увеличить доступный объем памяти .
При сканировании документов с высоким разрешением проверьте , достаточно ли свободного места на жестком диске . Например , для сканирования документа формата A4 при разрешении 600 dpi в полном цвете требуется минимум 300 МБ свободного места .
При возникновении ошибки во время сканирования документа для программы Photoshop, откройте меню [Edit] ( Правка ), выберите [Preferences] ( Настройки ), затем щелкните [Memory & Image Cache] file://P:LaserE249MA_Cygnus_UpdatePMDeliverablesSponsorTo Sponsor2011….
28/09/2011
Устранение неполадок Page 14 of 27
( Память и кэш изображения ). Установите для параметра [Memory Usage] ( Использование памяти ) значение от 50 до 60 %.
Возможно , драйвер сканера установлен неправильно . Удалите программное обеспечение и установите его снова .
» Удаление программного обеспечения »
См . Руководство по началу работы .
Если приложения , установленные с диска Компакт диск «User Software
CD» ( Пользовательское программное обеспечение ), входящего в комплект поставки , не зарегистрированы должным образом в программе MF Toolbox.
Приложения регистрируются в MF Toolbox автоматически сразу после установки . Если во время установки приложений MF Toolbox открыт , приложения не будут зарегистрированы . Чтобы иметь доступ к таким приложениям из MF Toolbox, необходимо вручную зарегистрировать их в MF
Toolbox.
» Использование программы MF Toolbox »
При попытке отсканировать документ открывается другое приложение .
Зарегистрируйте необходимое приложение в MF Toolbox.
» Использование программы MF Toolbox »
Отсканированные изображения загрязнены или искажены .
Очистите стекло экспонирования и область сканирования податчика .
Некоторые приложения не могут правильно отображать отсканированные изображения уменьшенных размеров . Укажите масштаб изображений 100 %.
Установите для цветов дисплея в пункте [Display Properties] ( Свойства дисплея ) значение «High
Color (16 бит или 24 бит )» или выше .
При отображении на экране компьютера отсканированное изображение выглядит увеличенным ( уменьшенным ).
Установите соответствующее разрешение одним из указанных ниже методов .
Увеличьте или уменьшите размер изображения в используемом приложении . Если изображение открыто в программе MS Paint или Imaging, оно может отображаться в увеличенном размере и его нельзя будет уменьшить .
Для решения данной проблемы отсканируйте изображение заново , с другим разрешением .
Отсканированное с более высоким разрешением изображение отображается в увеличенном размере , и наоборот .
» Установка разрешения »
Не удается отсканировать выделенные области .
Запустите программу ScanGear MF, в режиме [Advanced Mode] ( Расширенный режим ) установите для параметра [Color Correction] ( Корректировка цвета ) значение [Color Matching] ( Сопоставление цветов ). file://P:LaserE249MA_Cygnus_UpdatePMDeliverablesSponsorTo Sponsor2011….
28/09/2011
Устранение неполадок Page 15 of 27
» Использование расширенного режима »
Не удается отсканировать документ
НЕТ Перезагрузите компьютер .
Правильно ли работает компьютер ?
ДА
Установлен ли
MF Toolbox?
ДА
Работает ли
USBконцентратор или повторитель надлежащим образом ?
ДА
Используется ли USBконцентратор , совместимый с
USB 2.0?
НЕТ Установите его .
См . Руководство по началу работы .
НЕТ Подсоедините кабель USB непосредственно к компьютеру и отсканируйте документ , чтобы убедиться , что он исправен . Если сканирование прошло успешно , убедитесь , что USBконцентратор или повторитель работает надлежащим образом .
ДА Выполните следующие действия :
Подсоедините кабель USB непосредственно к компьютеру .
Если компьютер оснащен двумя и более USBпортами , попробуйте подсоединить аппарат к другому USBпорту .
Если проблема не устранена , выполните описанную ниже процедуру , чтобы изменить INIфайл . Перед изменениями файла рекомендуется создать его резервную копию .
(1) Откройте следующие файлы в Notepad или другом текстовом редакторе .
Windows 2000 winntsystem32CNCMFP38.INI
Windows XP/Vista/7 windowssystem32CNCMFP38.INI
(2) В разделе [ScanSize] ( Размер сканирования ) замените значение «Read512Bytes=0» на «Read512Bytes=1», затем сохраните файл . Не изменяйте никакие другие части .
НЕТ
Установлено ли TWAINсовместимое приложение после установки программного обеспечения для этого аппарата ?
НЕТ
Распознается ли аппарат в папке
[ Сканеры и камеры ] в ОС
Windows?
ДА Есть вероятность , что системный файл TWAIN был заменен другим . В таком случае выполнить сканирование не удастся . Для решения этой проблемы удалите программное обеспечение и установите его снова .
» Удаление программного обеспечения »
См . Руководство по началу работы .
НЕТ Убедитесь в том , что аппарат распознан .
(1) Откройте папку [ Сканеры и камеры ] или [ Свойства сканеров и камер ].
» Основные операции в среде Windows »
(2) Если отобразится драйвер аппарата , это означает , что аппарат распознается . Если нет – удалите программное обеспечение и установите его снова . file://P:LaserE249MA_Cygnus_UpdatePMDeliverablesSponsorTo Sponsor2011….
28/09/2011
Устранение неполадок Page 16 of 27
» Удаление программного обеспечения »
См . Руководство по началу работы .
Неполадки при установке и удалении программного обеспечения
См . следующие разделы .
Не удается установить программное обеспечение .
Удаление драйверов занимает слишком много времени (Windows XP).
Папка [Canon] отображается в меню » Пуск » после удаления программного обеспечения .
Не удается использовать программное обеспечение после обновления ОС компьютера на
Windows XP/Vista/7.
Не удается установить программное обеспечение .
Для установки программного обеспечения следуйте указаниям на экране . Если во время установки произошла ошибка , удалите программное обеспечение , перезапустите компьютер и установите его снова .
» Удаление программного обеспечения »
См . Руководство по началу работы .
Закройте все открытые приложения и установите программное обеспечение снова .
Удаление драйверов занимает слишком много времени (Windows XP).
Закройте все другие приложения ( включая антивирусные программы ) перед удалением программного обеспечения .
Папка [Canon] отображается в меню » Пуск » после удаления программного обеспечения .
Перед удалением драйверов MF удалите MF Toolbox. Если удалить сначала драйверы MF, папка
[Canon] может остаться и после удаления MF Toolbox.
Для удаления папки выполните следующие действия :
В ОС Windows 2000
В меню [ Пуск ] щелкните [ Настройка ] -> [ Панель задач и меню » Пуск «] -> [ Свойства панели задач и меню » Пуск «] -> вкладка [ Дополнительно ] -> Щелкните [ Дополнительно ], выберите пункт [ Программы ] в [ Меню » Пуск «] раздела [ Все пользователи ], затем удалите папку [Canon].
В ОС Windows XP
Щелкните правой кнопкой мыши меню [ Пуск ] и откройте проводник Windows. В папке [ Все пользователи ] выберите [ Меню » Пуск «] -> [ Программы ], затем удалите папку [Canon].
В ОС Windows Vista
Правой кнопкой мыши щелкните меню [ Пуск ] и выберите [ Проводник в общее для всех меню ].
Из раздела [ Программы ] в [ Меню » Пуск «] удалите папку [Canon].
Для ОС Windows 7
Удалите папку [Canon] в папке [ Все программы ] меню [ Пуск ].
Не удается использовать программное обеспечение после обновления ОС компьютера на Windows XP/Vista/7.
Перед обновлением ОС компьютера на Windows XP/Vista/7 удалите программное обеспечение , file://P:LaserE249MA_Cygnus_UpdatePMDeliverablesSponsorTo Sponsor2011….
28/09/2011
Устранение неполадок Page 17 of 27 свходящее в комплект поставки . После обновления установите программное обеспечение снова .
» Удаление программного обеспечения »
См . Руководство по началу работы .
Различные проблемы
См . следующие разделы .
Из области вывода аппарата идет пар .
На задней стороне панели управления и в области вывода собираются капли воды .
Указанные настройки не активированы или не сохранены .
Из области вывода аппарата идет пар .
В аппарате используйте только сухую бумагу . При использовании влажной бумаги вследствие нагрева устройства фиксации испаряется влага ( чаще всего это происходит в помещениях с низкой температурой ). Это не является неполадкой , однако возникновение таких проблем можно предотвратить , используя новую нераспечатанную бумагу .
Однако при появлении запаха горелого немедленно выключите аппарат , отсоедините штепсель шнура питания от розетки сети переменного тока , и обратитесь к местному уполномоченному дилеру Canon или в справочную службу Canon. Продолжение эксплуатации в таких условиях может привести к возгоранию или поражению электрическим током .
На задней стороне панели управления и в области вывода собираются капли воды .
В аппарате используйте только сухую бумагу . При использовании влажной бумаги вследствие нагрева устройства фиксации испаряется влага ( чаще всего это происходит в помещениях с низкой температурой ). Это не является неполадкой , однако возникновение таких проблем можно предотвратить , используя новую нераспечатанную бумагу .
Однако при появлении запаха горелого немедленно выключите аппарат , отсоедините штепсель шнура питания от розетки сети переменного тока , и обратитесь к местному уполномоченному дилеру Canon или в справочную службу Canon. Продолжение эксплуатации в таких условиях может привести к возгоранию или поражению электрическим током .
Указанные настройки не активированы или не сохранены .
Если выключить аппарат сразу после изменения настроек с помощью панели управления , изменения в аппарате могут не сохраниться .
После изменения настроек подождите около пяти секунд , прежде чем выключать аппарат .
Неудовлетворительные результаты печати
Скручивание или заламывание бумаги .
» Скручивание бумаги »
» Заламывание бумаги » file://P:LaserE249MA_Cygnus_UpdatePMDeliverablesSponsorTo Sponsor2011….
28/09/2011
Устранение неполадок Page 18 of 27
Неравномерная печать или пятна .
» Неравномерная печать »
» На распечатке имеются белые пятна »
» Тонер плохо покрывает бумагу »
» На выводе имеются вертикальные полосы .
»
» Вокруг текста или изображений имеются пятна тонера »
» Распечатка слишком темная »
Другое
» Не удается отсканировать напечатанный штрих код »
» Изображения на выводе могут быть частично обрезаны »
ПРИМЕЧАНИЕ
Обращение к местному уполномоченному дилеру Canon
При возникновении проблемы , не указанной в настоящем электронном руководстве пользователя , если ни одна из предложенных мер не помогает решить эту проблему , либо не удается диагностировать проблему , обратитесь к местному уполномоченному дилеру Canon.
Скручивание бумаги
Попытайтесь решить проблему одним из указанных ниже методов .
< Причина 1> Используется влажная бумага .
Решение 1
Замените стопку бумаги на новую нераспечатанную .
» Поддерживаемые типы бумаги »
Решение 2
Выполните следующие действия , чтобы загрузить обычную (60 — 90 г / м ²) бумагу .
1. Откройте вкладку [Page Setup] ( Макет страницы ).
2. Установите для параметра [Paper Type] ( Тип бумаги ) значение [Plain
Paper L] ( Обычная бумага L).
Решение 3
Измените настройку < Специальный режим d> с помощью панели управления .
» Специальный режим »
< Причина 2> Загружена бумага неподходящего типа .
file://P:LaserE249MA_Cygnus_UpdatePMDeliverablesSponsorTo Sponsor2011….
28/09/2011
Устранение неполадок Page 19 of 27
Решение
Убедитесь , что количество листов или тип бумаги , загруженной в кассету для бумаги , соответствует требованиям , предъявляемым к бумаге .
» Поддерживаемые типы бумаги »
Заламывание бумаги
Попытайтесь решить проблему одним из указанных ниже методов .
< Причина 1> Стопка бумаги загружена неправильно .
Решение
Загрузите стопку бумаги правильно .
» Загрузка бумаги »
< Причина 2> Используется влажная бумага .
Решение
Замените стопку бумаги на новую нераспечатанную .
» Поддерживаемые типы бумаги »
< Причина 3> Загружена бумага неподходящего типа .
Решение
Убедитесь , что количество листов или тип бумаги , загруженной в кассету для бумаги , соответствует требованиям , предъявляемым к бумаге .
» Поддерживаемые типы бумаги »
< Причина 4> В аппарате находится посторонний предмет .
Решение
Извлеките посторонний предмет из аппарата .
< Причина 5> Заламывание бумаги , обусловленное типом используемой бумаги или условиями эксплуатации аппарата .
Решение
Измените настройку < Специальный режим d> с помощью панели управления .
» Специальный режим »
Неравномерная печать
file://P:LaserE249MA_Cygnus_UpdatePMDeliverablesSponsorTo Sponsor2011….
28/09/2011
Устранение неполадок Page 20 of 27
Попытайтесь решить проблему одним из указанных ниже методов .
< Причина 1> Слишком влажная или слишком сухая бумага .
Решение
Замените стопку бумаги на новую нераспечатанную .
» Поддерживаемые типы бумаги »
< Причина 2> Низкий уровень тонера .
Решение
Для вывода указаний на экран см . следующую информацию .
» Замена картриджа с тонером »
< Причина 3> Поврежден барабан в картридже с тонером .
Решение
Замените картридж с тонером на новый .
» Замена картриджа с тонером »
На распечатке имеются белые пятна
Попытайтесь решить проблему одним из указанных ниже методов .
< Причина 1> Загружена бумага неподходящего типа .
Решение
Убедитесь , что количество листов или тип бумаги , загруженной в кассету для бумаги , соответствует требованиям , предъявляемым к бумаге .
» Поддерживаемые типы бумаги »
< Причина 2> Используется влажная бумага .
Решение
Замените стопку бумаги на новую нераспечатанную .
» Поддерживаемые типы бумаги » file://P:LaserE249MA_Cygnus_UpdatePMDeliverablesSponsorTo Sponsor2011….
28/09/2011
Устранение неполадок Page 21 of 27
< Причина 3> Поврежден барабан в картридже с тонером .
Решение
Замените картридж с тонером на новый .
» Замена картриджа с тонером »
<Cause 4> При печати документов с высокой контрастностью вокруг текста и изображений появляются белые пятна .
Решение
С помощью драйвера принтера выберите для настройки [Special Print Mode]
( Специальный режим печати ) значение [Special Settings 2] ( Специальные настройки
2).
» Специальный режим »
Плотность печати с [Special Settings 2] ( Специальные настройки 2) меньше , чем с [Off] ( Выкл .) или [Special Settings 1] ( Специальные настройки 1). Кроме того , текст и линии могут воспроизводиться с меньшей четкостью .
Тонер плохо покрывает бумагу
Попытайтесь решить проблему одним из указанных ниже методов .
< Причина 1> Указанная настройка типа бумаги не подходит .
Решение
Выберите подходящую настройку типа бумаги .
» Установка типа бумаги »
< Причина 2> Загружена бумага неподходящего типа .
Решение
Убедитесь , что количество листов или тип бумаги , загруженной в кассету для бумаги , соответствует требованиям , предъявляемым к бумаге .
» Поддерживаемые типы бумаги »
На выводе имеются вертикальные полосы
.
file://P:LaserE249MA_Cygnus_UpdatePMDeliverablesSponsorTo Sponsor2011….
28/09/2011
Устранение неполадок Page 22 of 27
Попытайтесь решить проблему одним из указанных ниже методов .
< Причина 1> На выводе имеются вертикальные полосы , обусловленные типом бумаги и условиями эксплуатации .
Решение 1
Замените стопку бумаги на новую нераспечатанную .
» Поддерживаемые типы бумаги »
Решение 2
Для копирования или печати
Измените настройку < Специальный режим b> с помощью панели управления .
» Специальный режим »
Для печати с компьютера
Измените настройку [Special Print Adjustment] ( Регулировка особых параметров печати ) с помощью драйвера принтера .
» Специальный режим »
< Причина 2> Картридж с тонером был недавно заменен , либо аппарат долгое время ничего не печатал .
Решение
Измените настройку < Специальный режим c> с помощью панели управления .
» Специальный режим »
Вокруг текста или изображений имеются пятна тонера
Попытайтесь решить проблему одним из указанных ниже методов .
< Причина 1> Загружена бумага неподходящего типа .
Решение
Убедитесь , что количество листов или тип бумаги , загруженной в кассету для бумаги , соответствует требованиям , предъявляемым к бумаге .
» Поддерживаемые типы бумаги » file://P:LaserE249MA_Cygnus_UpdatePMDeliverablesSponsorTo Sponsor2011….
28/09/2011
Устранение неполадок
Распечатка слишком темная
Page 23 of 27
Попытайтесь решить проблему одним из указанных ниже методов .
< Причина 1> Указанная настройка плотности копии не подходит .
Решение
С помощью панели управления установите для настройки < Плотность > или
< Коррекция плотности > более низкое значение .
» Настройка плотности »
< Причина 2> Машина подвергается воздействию прямых солнечных лучей или яркого света
Решение
Переместите аппарат .
» Перемещение аппарата »
< Причина 3> Формат бумаги загруженной в кассету для бумаги не соответствует формату документов .
Решение
Используя панель управления выполните очистку устройства фиксации в режиме
<Special Mode C> ( Специальный режим C).
» Специальный режим »
» Очистка устройства фиксации »
Не удается отсканировать напечатанный штрих
—
код
Попытайтесь решить проблему одним из указанных ниже методов .
< Причина > При печати штрих кода с настройками печати по умолчанию правильное сканирование штрих кода невозможно .
file://P:LaserE249MA_Cygnus_UpdatePMDeliverablesSponsorTo Sponsor2011….
28/09/2011
Устранение неполадок Page 24 of 27
Решение
С помощью драйвера принтера выберите для настройки [Special Print Mode]
( Специальный режим печати ) значение [Special Settings 1] ( Специальные настройки
1).
» Специальный режим »
Плотность печати с [Special Settings 1] ( Специальные настройки 1) меньше , чем с [Off] ( Выкл .). Кроме того , текст и линии могут воспроизводиться с меньшей четкостью .
При выборе [Special Settings 1] ( Специальные настройки 1) скорость печати становится меньшей , чем при настройках по умолчанию .
Изображения на выводе могут быть частично обрезаны
Попытайтесь решить проблему одним из указанных ниже методов .
< Причина > Скорость печати является приоритетной , а [ Режим настройки вывода ] установлен [ Выкл .].
Решение
Измените настройку [ Режим настройки вывода ] драйвера принтера на [ Вкл .].
» Просмотр интерактивной справки »
Изменение на [ Вкл .] замедляет скорость печати .
Удаление программного обеспечения
Выполните следующие действия для удаления драйвера принтера , принтера сканера или MF
Toolbox, если они не нужны в компьютере .
ВАЖНО
Перед удалением программного обеспечения обратите внимание на следующее .
Войдите в систему компьютера в качестве пользователя с правами администратора .
Имейте при себе установочное программное обеспечение ( если потребуется переустановить драйверы ).
Закройте все открытые приложения на компьютере .
Удаление драйвера принтера / сканера
1
file://P:LaserE249MA_Cygnus_UpdatePMDeliverablesSponsorTo Sponsor2011….
28/09/2011
Устранение неполадок Page 25 of 27
В меню [ Пуск ] щелкните [( Все ) программы ] -> [Canon] -> [MF3010] -> [ Удалить драйверы ].
2
Щелкните [Delete] ( Удалить ).
3
Щелкните [ Да ] для подтверждения удаления .
4
Щелкните [ Выход ] ( или [ Перезагрузить ]).
Удаление программы MF Toolbox
1
В меню [ Пуск ] щелкните [( Все ) программы ] -> [Canon] -> [MF Toolbox 4.9] -> [Toolbox Uninstall]
( Удалить Toolbox).
2
file://P:LaserE249MA_Cygnus_UpdatePMDeliverablesSponsorTo Sponsor2011….
28/09/2011
Устранение неполадок
Щелкните [ Удалить ].
3
Щелкните [ Выход ].
Page 26 of 27
При возникновении служебной ошибки
При возникновении служебной ошибки на дисплее появляется номер ошибки и загораются индикатор [ ] и индикатор [ ].
ПРИМЕЧАНИЕ
Номера ошибок
Номер ошибки появляется на дисплее и переключается в указанном порядке : «E» → «x» → «x» →
«x» («xxx» соответствует трехзначному номеру ).
Если не удалось решить проблему
Если приведенные в данном разделе рекомендации не позволяют устранить неполадку , обратитесь к местному уполномоченному дилеру Canon или в справочную службу С anon.
Обращаясь в Центр обслуживания потребителей Canon, подготовьте следующую информацию :
Название изделия (MF3010) file://P:LaserE249MA_Cygnus_UpdatePMDeliverablesSponsorTo Sponsor2011….
28/09/2011
Устранение неполадок Page 27 of 27
Серийный номер ( строка символов , состоящая из трех букв и пяти цифр ; указана на табличке на задней панели аппарата )
Место приобретения
Характер неисправности
Меры , принятые для устранения неполадки , и их результаты
ПРЕДУПРЕЖДЕНИЕ
Если аппарат издает странные звуки , испускает дым или неприятный запах
Немедленно ОТКЛЮЧИТЕ питание , отсоедините кабель питания и обратитесь в Центр обслуживания потребителей Canon. Не пытайтесь самостоятельно разобрать или отремонтировать аппарат .
ВАЖНО
При попытке самостоятельного ремонта аппарата
Ограниченная гарантия может быть аннулирована . file://P:LaserE249MA_Cygnus_UpdatePMDeliverablesSponsorTo Sponsor2011….
28/09/2011
Устранение неполадок Page 1 of 27
Устранение неполадок
В этой главе описан порядок устранения замятий бумаги и решения проблем распечатки .
Устранение замятия бумаги
При возникновении проблемы ( см . этот раздел , прежде чем обратиться в службу технического обслуживания ).
При низком качестве печати
Если требуется удалить программное обеспечение
Если не удалось решить проблему после просмотра соответствующего раздела об устранении неполадок
См . раздел » Устранение замятия бумаги «.
См . раздел » Устранение неполадок «.
См . раздел » Неудовлетворительные результаты печати «.
См . раздел » Удаление программного обеспечения «.
См . раздел » Если не удалось решить проблему «.
Устранение замятия бумаги
Если мигает индикатор [ ], в принтере застряла бумага . Следуя приведенным в этом разделе указаниям , извлеките застрявшую бумагу .
» Извлечение застрявшей бумаги »
ПРЕДУПРЕЖДЕНИЕ
При извлечении застрявшей бумаги
Соблюдайте осторожность , чтобы не поранить руки .
При извлечении застрявшего документа или осмотре внутренних компонентов аппарата
Цепочки , браслеты и другие металлические предметы не должны касаться внутренних компонентов аппарата , так как это может привести к ожогу или поражению электрическим током .
ВНИМАНИЕ
При попадании незакрепленного тонера на кожу или одежду
Смойте тонер холодной водой . Не используйте теплую воду – это приведет к закреплению тонера и появлению пятен на коже или одежде .
При извлечении застрявшей бумаги
Извлеките бумагу тщательно , не оставляя в аппарате клочков бумаги . Кроме того , не касайтесь руками областей принтера , кроме указанных в процедуре Поскольку это может привести к травмам или ожогам . file://P:LaserE249MA_Cygnus_UpdatePMDeliverablesSponsorTo Sponsor2011….
28/09/2011
Устранение неполадок Page 2 of 27
Не прикасайтесь к устройству фиксации (A).
Контакт с устройством фиксации (A) может привести к ожогам , так как во время использования оно сильно нагревается .
ВАЖНО
Если застрявшая бумага порвана
Удалите клочки бумаги , чтобы избежать дальнейшего замятия .
Если бумага застревает часто
Проверьте следующее .
Перед загрузкой стопки бумаги в аппарат пролистайте ее и выровняйте на ровной поверхности
Убедитесь , что используемая бумага отвечает имеющимся требованиям .
» Поддерживаемые типы бумаги »
Убедитесь , что внутри аппарата не осталось клочков бумаги .
Не прикасайтесь к валику переноса (A).
Контакт с валиком переноса (A) может привести к повреждению аппарата .
ПРИМЕЧАНИЕ
Не прикладывайте силу для извлечения застрявшей бумаги из аппарата .
При необходимости обратитесь за помощью к местному уполномоченному дилеру Canon или в справочную службу Canon. file://P:LaserE249MA_Cygnus_UpdatePMDeliverablesSponsorTo Sponsor2011….
28/09/2011
Устранение неполадок
Извлечение застрявшей бумаги
Удалите застрявшую бумагу , следуя указаниям на экране .
В принтере
1
Возьмитесь за панель управления .
2
Поднимите платформу сканирования .
Page 3 of 27
Если не удается поднять платформу сканирования
Убедитесь , что стекло экспонирования плотно закрыто .
Не применяйте силу при подъеме платформы сканирования – это может привести к повреждению аппарата .
При расположении внутри объемных документов , например книги , стекло экспонирования может быть закрыто неплотно . В таком случае уберите документ со стекла экспонирования .
3
Возьмитесь за ручку на передней левой стороне крышки тонера .
file://P:LaserE249MA_Cygnus_UpdatePMDeliverablesSponsorTo Sponsor2011….
28/09/2011
Устранение неполадок Page 4 of 27
4
Откройте крышку тонера .
5
Извлеките картридж с тонером .
6
Осторожно вытяните застрявшую бумагу .
file://P:LaserE249MA_Cygnus_UpdatePMDeliverablesSponsorTo Sponsor2011….
28/09/2011
Устранение неполадок Page 5 of 27
Если не виден передний край застрявшей бумаги
Не пытайтесь с силой вытянуть бумагу , перейдите к шагу 7 .
7
Осторожно вытяните застрявшую бумагу .
(1) Осторожно потяните застрявшую бумагу вниз между устройством фиксации (A) и валиком переноса (B) до выхода переднего края из аппарата .
(2) После этого , удерживая застрявшую бумагу с обеих сторон , осторожно вытяните ее .
8
Снова загрузите бумагу в кассету для бумаги .
9
Вставьте картридж с тонером .
Вставьте выступающие части (A), расположенные по обеим сторонам картриджа с тонером , в направляющие по обеим сторонам аппарата , затем задвиньте картридж с тонером в аппарат до упора . file://P:LaserE249MA_Cygnus_UpdatePMDeliverablesSponsorTo Sponsor2011….
28/09/2011
Устранение неполадок Page 6 of 27
10
Закройте крышку тонера .
Если не удается закрыть крышку тонера
Убедитесь , что картридж с тонером установлен в аппарат надлежащим образом .
Не пытайтесь закрыть крышку тонера с силой – это может привести к повреждению аппарата .
11
Опустите платформу сканирования .
Аппарат готов к печати .
Кассета для бумаги
1
Извлеките бумагу из кассеты для бумаги .
2
Осторожно вытяните застрявшую бумагу .
file://P:LaserE249MA_Cygnus_UpdatePMDeliverablesSponsorTo Sponsor2011….
28/09/2011
Устранение неполадок Page 7 of 27
3
Загрузка бумаги в кассету для бумаги
Устранение неполадок
Если при эксплуатации аппарата возникают неполадки , попробуйте устранить их указанными в этом разделе способами , прежде чем обращаться в службу технической поддержки .
Сначала проверьте указанное ниже .
Включено ли питание аппарата ?
Переключатель питания был включен только что ?
Аппарат находится в режиме энергосбережения ?
Мигают индикаторы [ Застрявшая бумага ] или [ Бумага ]?
На дисплее отображается не «1»?
На экране часто появляется буква «E» и трехзначное число ?
Включено ли питание аппарата ?
Проверьте надежность подключения шнура питания к аппарату и к электрической розетке .
См . Руководство по началу работы .
Проверьте , поступает ли электричество от шнура питания .
Используйте другой шнур питания или проверьте его целостность с помощью вольтметра .
Выключите и включите переключатель питания .
См . Руководство по началу работы .
Если это помогло , перейдите к » Переключатель питания был включен только что ?
» file://P:LaserE249MA_Cygnus_UpdatePMDeliverablesSponsorTo Sponsor2011….
28/09/2011
Устранение неполадок Page 8 of 27
Переключатель питания был включен только что ?
Подождите несколько секнд , пока аппарат запускается и разогревается .
Если это помогло , перейдите к » Аппарат находится в режиме энергосбережения ?
»
Аппарат находится в режиме энергосбережения ?
Нажмите любую кнопку на панели управления , чтобы выйти из режима энергосбережения .
Если это помогло , перейдите к » Мигают индикаторы [ Застрявшая бумага ] или [ Бумага ]?
»
Мигают индикаторы [ Застрявшая бумага ] или [ Бумага ]?
Убедитесь , что бумага правильно загружена в кассету для бумаги .
» Загрузка бумаги »
Проверьте , нет ли внутри аппарата застрявшей бумаги .
» Устранение замятия бумаги »
Если это помогло , перейдите к » На дисплее отображается не «1»?
»
На дисплее отображается не «1»?
Просмотрите следующий раздел и проверьте показания на дисплее , а также способы устранения неполадок .
» Панель управления и дисплей »
На экране часто появляется буква «E» и трехзначное число ?
В принтере возникла какая то ошибка .
Выключите питание , подождите минимум 10 секунд , затем снова включите питание . Если проблема не решена , запишите отображаемое трехзначное число , выключите питание , отсоедините шнур питания и обратитесь в справочную службу Canon.
Если применение указанных в этом разделе действий не помогает решить проблему , см . следующие разделы для решения проблем .
» Неполадки при подаче бумаги »
» Неполадки при копировании »
» Неполадки при печати »
» Проблемы , связанные со сканированием »
» Неполадки при установке и удалении программного обеспечения »
» Различные проблемы »
Неполадки при подаче бумаги
Бумага совсем не подается или подается по несколько листов за один раз ( множественная file://P:LaserE249MA_Cygnus_UpdatePMDeliverablesSponsorTo Sponsor2011….
28/09/2011
Устранение неполадок Page 9 of 27 подача ).
Если бумага часто застревает .
Бумага совсем не подается или подается по несколько листов за один раз
( множественная подача ).
Убедитесь , что бумага загружена правильно .
» Загрузка бумаги »
Убедитесь , что количество листов или тип бумаги , загруженной в кассету для бумаги , соответствует требованиям , предъявляемым к бумаге .
» Поддерживаемые типы бумаги »
Убедитесь , что в кассету для бумаги загружается бумага соответсвующего формата и типа .
Если бумага часто застревает .
Убедитесь , что бумага загружена правильно .
» Загрузка бумаги »
Убедитесь , что количество листов или тип бумаги , загруженной в кассету для бумаги , соответствует требованиям , предъявляемым к бумаге .
» Поддерживаемые типы бумаги »
Убедитесь , что платформа сканирования плотно закрыта .
Не удается выполнить печать
,
либо изображения на распечатках загрязнены или искажены
Загружена ли в аппарат бумага надлежащего типа ?
НЕТ Загрузите бумагу , тип которой соотвествует требованиям , предъявляемым к бумаге .
» Поддерживаемые типы бумаги »
Измените настройки типа бумаги .
» Установка типа бумаги »
ДА
Удалены ли защитные ленты из картриджа с тонером ?
ДА
Правильно ли установлен картридж с тонером ?
ДА
НЕТ Удалите защитную ленту из картриджа с тонером
» Внимание ( Замена картриджа с тонером ) »
НЕТ Установите картридж с тонером правильно .
» Замена картриджа с тонером »
Достаточно ли тонера в картридже с
НЕТ Для вывода указаний на экран см . следующую информацию .
» Замена картриджей с тонером » file://P:LaserE249MA_Cygnus_UpdatePMDeliverablesSponsorTo Sponsor2011….
28/09/2011
Устранение неполадок Page 10 of 27 тонером ?
Неполадки при копировании
См . следующие разделы .
Копия трудно читаема и плохого качества .
Копия выполнена криво .
Копия трудно читаема и плохого качества .
Копия слишком светлая или неравномерная по плотности .
На копии имеются белые вертикальные полосы .
На копии имеются пятна или грязь .
Копия выполнена криво .
Тонер плохо фиксируется на бумаге .
См . следующий раздел .
» Копия трудно читаема и плохого качества »
Копия выполнена криво .
Убедитесь , что количество листов или тип бумаги , загруженной в кассету для бумаги , соответствует требованиям , предъявляемым к бумаге .
» Поддерживаемые типы бумаги »
Отрегулируйте направляющие для бумаги в соответствии с шириной бумаги . Если не удается решить проблему , загрузите бумагу другой стороной вверх или в другой ориентации .
» Загрузка бумаги »
Убедитесь , что выводной лоток не заполнен .
Копия трудно читаема и плохого качества
ДА Удалите все препятствия .
Заблокирован выводной лоток ?
НЕТ
Правильно ли загружены документ или бумага ?
ДА
Загружена ли в аппарат надлежащая бумага ?
НЕТ Загрузите документ правильно .
» Размещение документов »
Загрузите бумагу правильно .
» Загрузка бумаги »
НЕТ Загрузите бумагу , тип которой соотвествует требованиям , предъявляемым к бумаге .
» Поддерживаемые типы бумаги » file://P:LaserE249MA_Cygnus_UpdatePMDeliverablesSponsorTo Sponsor2011….
28/09/2011
Устранение неполадок Page 11 of 27
ДА
Удалены ли защитные ленты из картриджа с тонером ?
ДА
Правильно ли установлен картридж с тонером ?
ДА
Достаточно ли тонера в картридже с тонером ?
ДА
Вы очищали компоненты зоны сканирования или фиксирующее устройство ?
ДА
Правильная ли сторона бумаги используется для копирования ?
НЕТ Удалите защитную ленту из картриджа с тонером
» Внимание ( Замена картриджа с тонером ) »
НЕТ Установите картридж с тонером правильно .
» Замена картриджа с тонером »
НЕТ Для вывода указаний на экран см . следующую информацию .
» Замена картриджей с тонером »
НЕТ Очистите компоненты зоны сканирования и фиксирующее устройство .
» Очистка аппарата »
ДА Убедитесь , что для копирования документа используется правильная сторона бумаги , так как сторона , которая в источнике бумаги должна быть направлена вверх , зависит от типа используемой бумаги . Если результат копирования неудовлетворителен , попробуйте копировать документ на другой стороне .
Неполадки при печати
См . следующие разделы .
Распечатка трудно читаема и плохого качества .
Распечатка выполнена криво .
Не удается выполнить печать документов с компьютера .
Распечатка трудно читаема и плохого качества .
Распечатка слишком светлая или неравномерная по плотности .
На распечатке имеются белые вертикальные полосы .
На распечатке имеются пятна или грязь .
Распечатка выполнена криво .
Тонер плохо покрывает бумагу .
См . следующий раздел :
» Копия трудно читаема и плохого качества » file://P:LaserE249MA_Cygnus_UpdatePMDeliverablesSponsorTo Sponsor2011….
28/09/2011
Устранение неполадок Page 12 of 27
Распечатка выполнена криво .
Убедитесь , что количество листов или тип бумаги , загруженной в кассету для бумаги , соответствует требованиям , предъявляемым к бумаге .
Поддерживаемые типы бумаги
Отрегулируйте направляющие для бумаги в соответствии с шириной бумаги . Если не удается решить проблему , загрузите бумагу другой стороной вверх или в другой ориентации .
Загрузка бумаги
Убедитесь , что выводной лоток не заполнен .
Не удается выполнить печать документов с компьютера .
См . следующий раздел :
» Не удается выполнить печать документов с компьютера »
Не удается выполнить печать документов с компьютера
Остались ли какие либо задания в очереди заданий на печать ?
ДА Если в очереди заданий на печать осталось задание , обработка которого была внезапно прервана , аппарат может не отвечать .
Удалите задание и попытайтесь его напечатать еще раз . Для удаления заданий на печать с компьютера выполните следующие действия :
(1) Откройте папку принтера .
» Основные операции в среде Windows »
(2) Дважды щелкните значок аппарата .
(3) Отобразится список заданий на печать .
Для удаления всех заданий на печать
Щелкните [ Принтер ] -> [ Очистить очередь печати ].
Для удаления конкретного задания на печать
Щелкните данное задание правой кнопкой мыши , затем щелкните [ Отмена ].
Если это не помогло , удалите задание (я ) на печать из аппарата вручную .
НЕТ
Правильно ли заданы параметры драйвера принтера
( формат бумаги и формат вывода )?
ДА
Правильно ли подключен кабель USB?
ДА
НЕТ Настройте драйвер принтера .
» Указание настроек печати по умолчанию »
НЕТ Отсоедините кабель USB и проверьте состояние подключения .
При необходимости попробуйте использовать другой кабель USB. file://P:LaserE249MA_Cygnus_UpdatePMDeliverablesSponsorTo Sponsor2011….
28/09/2011
Устранение неполадок Page 13 of 27
Исправно ли работает
USBпорт компьютера ?
ДА
Правильно ли установлен драйвер принтера на компьютере ?
НЕТ Перезагрузите компьютер и аппарат , и подключите аппарат к другому USBпорту на компьютере .
НЕТ Удалите драйвер принтера и установите его снова .
» Удаление программного обеспечения »
См . Руководство по началу работы .
Проблемы
,
связанные со сканированием
См . следующие разделы .
Не удается отсканировать документ .
Не удается отсканировать несколько документов для создания многостраничного PDFфайла .
Во время сканирования подключенный к аппарату компьютер прекращает работу или отключается .
Если приложения , установленные с диска Компакт диск «User Software CD» ( Пользовательское программное обеспечение ), входящего в комплект поставки , не зарегистрированы должным образом в программе MF Toolbox.
При попытке отсканировать документ открывается другое приложение .
Отсканированные изображения загрязнены или искажены .
При отображении на экране компьютера отсканированное изображение выглядит увеличенным
( уменьшенным ).
Не удается отсканировать выделенные области .
Не удается отсканировать документ .
См . следующий раздел .
» Не удается отсканировать документ »
Не удается отсканировать несколько документов для создания многостраничного
PDFфайла .
Перед началом сканирования запустите программу ScanGear MF, откройте диалоговое окно
Настройки и снимите флажок [Automatically Quit ScanGear after Scanning] ( Автоматически закрывать ScanGear после завершения сканирования ). Если этот флажок установлен , сканировать можно только со стекла экспонирования .
Во время сканирования подключенный к аппарату компьютер прекращает работу или отключается .
Закройте все открытые приложения , чтобы увеличить доступный объем памяти .
При сканировании документов с высоким разрешением проверьте , достаточно ли свободного места на жестком диске . Например , для сканирования документа формата A4 при разрешении 600 dpi в полном цвете требуется минимум 300 МБ свободного места .
При возникновении ошибки во время сканирования документа для программы Photoshop, откройте меню [Edit] ( Правка ), выберите [Preferences] ( Настройки ), затем щелкните [Memory & Image Cache] file://P:LaserE249MA_Cygnus_UpdatePMDeliverablesSponsorTo Sponsor2011….
28/09/2011
Устранение неполадок Page 14 of 27
( Память и кэш изображения ). Установите для параметра [Memory Usage] ( Использование памяти ) значение от 50 до 60 %.
Возможно , драйвер сканера установлен неправильно . Удалите программное обеспечение и установите его снова .
» Удаление программного обеспечения »
См . Руководство по началу работы .
Если приложения , установленные с диска Компакт диск «User Software
CD» ( Пользовательское программное обеспечение ), входящего в комплект поставки , не зарегистрированы должным образом в программе MF Toolbox.
Приложения регистрируются в MF Toolbox автоматически сразу после установки . Если во время установки приложений MF Toolbox открыт , приложения не будут зарегистрированы . Чтобы иметь доступ к таким приложениям из MF Toolbox, необходимо вручную зарегистрировать их в MF
Toolbox.
» Использование программы MF Toolbox »
При попытке отсканировать документ открывается другое приложение .
Зарегистрируйте необходимое приложение в MF Toolbox.
» Использование программы MF Toolbox »
Отсканированные изображения загрязнены или искажены .
Очистите стекло экспонирования и область сканирования податчика .
Некоторые приложения не могут правильно отображать отсканированные изображения уменьшенных размеров . Укажите масштаб изображений 100 %.
Установите для цветов дисплея в пункте [Display Properties] ( Свойства дисплея ) значение «High
Color (16 бит или 24 бит )» или выше .
При отображении на экране компьютера отсканированное изображение выглядит увеличенным ( уменьшенным ).
Установите соответствующее разрешение одним из указанных ниже методов .
Увеличьте или уменьшите размер изображения в используемом приложении . Если изображение открыто в программе MS Paint или Imaging, оно может отображаться в увеличенном размере и его нельзя будет уменьшить .
Для решения данной проблемы отсканируйте изображение заново , с другим разрешением .
Отсканированное с более высоким разрешением изображение отображается в увеличенном размере , и наоборот .
» Установка разрешения »
Не удается отсканировать выделенные области .
Запустите программу ScanGear MF, в режиме [Advanced Mode] ( Расширенный режим ) установите для параметра [Color Correction] ( Корректировка цвета ) значение [Color Matching] ( Сопоставление цветов ). file://P:LaserE249MA_Cygnus_UpdatePMDeliverablesSponsorTo Sponsor2011….
28/09/2011
Устранение неполадок Page 15 of 27
» Использование расширенного режима »
Не удается отсканировать документ
НЕТ Перезагрузите компьютер .
Правильно ли работает компьютер ?
ДА
Установлен ли
MF Toolbox?
ДА
Работает ли
USBконцентратор или повторитель надлежащим образом ?
ДА
Используется ли USBконцентратор , совместимый с
USB 2.0?
НЕТ Установите его .
См . Руководство по началу работы .
НЕТ Подсоедините кабель USB непосредственно к компьютеру и отсканируйте документ , чтобы убедиться , что он исправен . Если сканирование прошло успешно , убедитесь , что USBконцентратор или повторитель работает надлежащим образом .
ДА Выполните следующие действия :
Подсоедините кабель USB непосредственно к компьютеру .
Если компьютер оснащен двумя и более USBпортами , попробуйте подсоединить аппарат к другому USBпорту .
Если проблема не устранена , выполните описанную ниже процедуру , чтобы изменить INIфайл . Перед изменениями файла рекомендуется создать его резервную копию .
(1) Откройте следующие файлы в Notepad или другом текстовом редакторе .
Windows 2000 winntsystem32CNCMFP38.INI
Windows XP/Vista/7 windowssystem32CNCMFP38.INI
(2) В разделе [ScanSize] ( Размер сканирования ) замените значение «Read512Bytes=0» на «Read512Bytes=1», затем сохраните файл . Не изменяйте никакие другие части .
НЕТ
Установлено ли TWAINсовместимое приложение после установки программного обеспечения для этого аппарата ?
НЕТ
Распознается ли аппарат в папке
[ Сканеры и камеры ] в ОС
Windows?
ДА Есть вероятность , что системный файл TWAIN был заменен другим . В таком случае выполнить сканирование не удастся . Для решения этой проблемы удалите программное обеспечение и установите его снова .
» Удаление программного обеспечения »
См . Руководство по началу работы .
НЕТ Убедитесь в том , что аппарат распознан .
(1) Откройте папку [ Сканеры и камеры ] или [ Свойства сканеров и камер ].
» Основные операции в среде Windows »
(2) Если отобразится драйвер аппарата , это означает , что аппарат распознается . Если нет – удалите программное обеспечение и установите его снова . file://P:LaserE249MA_Cygnus_UpdatePMDeliverablesSponsorTo Sponsor2011….
28/09/2011
Устранение неполадок Page 16 of 27
» Удаление программного обеспечения »
См . Руководство по началу работы .
Неполадки при установке и удалении программного обеспечения
См . следующие разделы .
Не удается установить программное обеспечение .
Удаление драйверов занимает слишком много времени (Windows XP).
Папка [Canon] отображается в меню » Пуск » после удаления программного обеспечения .
Не удается использовать программное обеспечение после обновления ОС компьютера на
Windows XP/Vista/7.
Не удается установить программное обеспечение .
Для установки программного обеспечения следуйте указаниям на экране . Если во время установки произошла ошибка , удалите программное обеспечение , перезапустите компьютер и установите его снова .
» Удаление программного обеспечения »
См . Руководство по началу работы .
Закройте все открытые приложения и установите программное обеспечение снова .
Удаление драйверов занимает слишком много времени (Windows XP).
Закройте все другие приложения ( включая антивирусные программы ) перед удалением программного обеспечения .
Папка [Canon] отображается в меню » Пуск » после удаления программного обеспечения .
Перед удалением драйверов MF удалите MF Toolbox. Если удалить сначала драйверы MF, папка
[Canon] может остаться и после удаления MF Toolbox.
Для удаления папки выполните следующие действия :
В ОС Windows 2000
В меню [ Пуск ] щелкните [ Настройка ] -> [ Панель задач и меню » Пуск «] -> [ Свойства панели задач и меню » Пуск «] -> вкладка [ Дополнительно ] -> Щелкните [ Дополнительно ], выберите пункт [ Программы ] в [ Меню » Пуск «] раздела [ Все пользователи ], затем удалите папку [Canon].
В ОС Windows XP
Щелкните правой кнопкой мыши меню [ Пуск ] и откройте проводник Windows. В папке [ Все пользователи ] выберите [ Меню » Пуск «] -> [ Программы ], затем удалите папку [Canon].
В ОС Windows Vista
Правой кнопкой мыши щелкните меню [ Пуск ] и выберите [ Проводник в общее для всех меню ].
Из раздела [ Программы ] в [ Меню » Пуск «] удалите папку [Canon].
Для ОС Windows 7
Удалите папку [Canon] в папке [ Все программы ] меню [ Пуск ].
Не удается использовать программное обеспечение после обновления ОС компьютера на Windows XP/Vista/7.
Перед обновлением ОС компьютера на Windows XP/Vista/7 удалите программное обеспечение , file://P:LaserE249MA_Cygnus_UpdatePMDeliverablesSponsorTo Sponsor2011….
28/09/2011
Устранение неполадок Page 17 of 27 свходящее в комплект поставки . После обновления установите программное обеспечение снова .
» Удаление программного обеспечения »
См . Руководство по началу работы .
Различные проблемы
См . следующие разделы .
Из области вывода аппарата идет пар .
На задней стороне панели управления и в области вывода собираются капли воды .
Указанные настройки не активированы или не сохранены .
Из области вывода аппарата идет пар .
В аппарате используйте только сухую бумагу . При использовании влажной бумаги вследствие нагрева устройства фиксации испаряется влага ( чаще всего это происходит в помещениях с низкой температурой ). Это не является неполадкой , однако возникновение таких проблем можно предотвратить , используя новую нераспечатанную бумагу .
Однако при появлении запаха горелого немедленно выключите аппарат , отсоедините штепсель шнура питания от розетки сети переменного тока , и обратитесь к местному уполномоченному дилеру Canon или в справочную службу Canon. Продолжение эксплуатации в таких условиях может привести к возгоранию или поражению электрическим током .
На задней стороне панели управления и в области вывода собираются капли воды .
В аппарате используйте только сухую бумагу . При использовании влажной бумаги вследствие нагрева устройства фиксации испаряется влага ( чаще всего это происходит в помещениях с низкой температурой ). Это не является неполадкой , однако возникновение таких проблем можно предотвратить , используя новую нераспечатанную бумагу .
Однако при появлении запаха горелого немедленно выключите аппарат , отсоедините штепсель шнура питания от розетки сети переменного тока , и обратитесь к местному уполномоченному дилеру Canon или в справочную службу Canon. Продолжение эксплуатации в таких условиях может привести к возгоранию или поражению электрическим током .
Указанные настройки не активированы или не сохранены .
Если выключить аппарат сразу после изменения настроек с помощью панели управления , изменения в аппарате могут не сохраниться .
После изменения настроек подождите около пяти секунд , прежде чем выключать аппарат .
Неудовлетворительные результаты печати
Скручивание или заламывание бумаги .
» Скручивание бумаги »
» Заламывание бумаги » file://P:LaserE249MA_Cygnus_UpdatePMDeliverablesSponsorTo Sponsor2011….
28/09/2011
Устранение неполадок Page 18 of 27
Неравномерная печать или пятна .
» Неравномерная печать »
» На распечатке имеются белые пятна »
» Тонер плохо покрывает бумагу »
» На выводе имеются вертикальные полосы .
»
» Вокруг текста или изображений имеются пятна тонера »
» Распечатка слишком темная »
Другое
» Не удается отсканировать напечатанный штрих код »
» Изображения на выводе могут быть частично обрезаны »
ПРИМЕЧАНИЕ
Обращение к местному уполномоченному дилеру Canon
При возникновении проблемы , не указанной в настоящем электронном руководстве пользователя , если ни одна из предложенных мер не помогает решить эту проблему , либо не удается диагностировать проблему , обратитесь к местному уполномоченному дилеру Canon.
Скручивание бумаги
Попытайтесь решить проблему одним из указанных ниже методов .
< Причина 1> Используется влажная бумага .
Решение 1
Замените стопку бумаги на новую нераспечатанную .
» Поддерживаемые типы бумаги »
Решение 2
Выполните следующие действия , чтобы загрузить обычную (60 — 90 г / м ²) бумагу .
1. Откройте вкладку [Page Setup] ( Макет страницы ).
2. Установите для параметра [Paper Type] ( Тип бумаги ) значение [Plain
Paper L] ( Обычная бумага L).
Решение 3
Измените настройку < Специальный режим d> с помощью панели управления .
» Специальный режим »
< Причина 2> Загружена бумага неподходящего типа .
file://P:LaserE249MA_Cygnus_UpdatePMDeliverablesSponsorTo Sponsor2011….
28/09/2011
Устранение неполадок Page 19 of 27
Решение
Убедитесь , что количество листов или тип бумаги , загруженной в кассету для бумаги , соответствует требованиям , предъявляемым к бумаге .
» Поддерживаемые типы бумаги »
Заламывание бумаги
Попытайтесь решить проблему одним из указанных ниже методов .
< Причина 1> Стопка бумаги загружена неправильно .
Решение
Загрузите стопку бумаги правильно .
» Загрузка бумаги »
< Причина 2> Используется влажная бумага .
Решение
Замените стопку бумаги на новую нераспечатанную .
» Поддерживаемые типы бумаги »
< Причина 3> Загружена бумага неподходящего типа .
Решение
Убедитесь , что количество листов или тип бумаги , загруженной в кассету для бумаги , соответствует требованиям , предъявляемым к бумаге .
» Поддерживаемые типы бумаги »
< Причина 4> В аппарате находится посторонний предмет .
Решение
Извлеките посторонний предмет из аппарата .
< Причина 5> Заламывание бумаги , обусловленное типом используемой бумаги или условиями эксплуатации аппарата .
Решение
Измените настройку < Специальный режим d> с помощью панели управления .
» Специальный режим »
Неравномерная печать
file://P:LaserE249MA_Cygnus_UpdatePMDeliverablesSponsorTo Sponsor2011….
28/09/2011
Устранение неполадок Page 20 of 27
Попытайтесь решить проблему одним из указанных ниже методов .
< Причина 1> Слишком влажная или слишком сухая бумага .
Решение
Замените стопку бумаги на новую нераспечатанную .
» Поддерживаемые типы бумаги »
< Причина 2> Низкий уровень тонера .
Решение
Для вывода указаний на экран см . следующую информацию .
» Замена картриджа с тонером »
< Причина 3> Поврежден барабан в картридже с тонером .
Решение
Замените картридж с тонером на новый .
» Замена картриджа с тонером »
На распечатке имеются белые пятна
Попытайтесь решить проблему одним из указанных ниже методов .
< Причина 1> Загружена бумага неподходящего типа .
Решение
Убедитесь , что количество листов или тип бумаги , загруженной в кассету для бумаги , соответствует требованиям , предъявляемым к бумаге .
» Поддерживаемые типы бумаги »
< Причина 2> Используется влажная бумага .
Решение
Замените стопку бумаги на новую нераспечатанную .
» Поддерживаемые типы бумаги » file://P:LaserE249MA_Cygnus_UpdatePMDeliverablesSponsorTo Sponsor2011….
28/09/2011
Устранение неполадок Page 21 of 27
< Причина 3> Поврежден барабан в картридже с тонером .
Решение
Замените картридж с тонером на новый .
» Замена картриджа с тонером »
<Cause 4> При печати документов с высокой контрастностью вокруг текста и изображений появляются белые пятна .
Решение
С помощью драйвера принтера выберите для настройки [Special Print Mode]
( Специальный режим печати ) значение [Special Settings 2] ( Специальные настройки
2).
» Специальный режим »
Плотность печати с [Special Settings 2] ( Специальные настройки 2) меньше , чем с [Off] ( Выкл .) или [Special Settings 1] ( Специальные настройки 1). Кроме того , текст и линии могут воспроизводиться с меньшей четкостью .
Тонер плохо покрывает бумагу
Попытайтесь решить проблему одним из указанных ниже методов .
< Причина 1> Указанная настройка типа бумаги не подходит .
Решение
Выберите подходящую настройку типа бумаги .
» Установка типа бумаги »
< Причина 2> Загружена бумага неподходящего типа .
Решение
Убедитесь , что количество листов или тип бумаги , загруженной в кассету для бумаги , соответствует требованиям , предъявляемым к бумаге .
» Поддерживаемые типы бумаги »
На выводе имеются вертикальные полосы
.
file://P:LaserE249MA_Cygnus_UpdatePMDeliverablesSponsorTo Sponsor2011….
28/09/2011
Устранение неполадок Page 22 of 27
Попытайтесь решить проблему одним из указанных ниже методов .
< Причина 1> На выводе имеются вертикальные полосы , обусловленные типом бумаги и условиями эксплуатации .
Решение 1
Замените стопку бумаги на новую нераспечатанную .
» Поддерживаемые типы бумаги »
Решение 2
Для копирования или печати
Измените настройку < Специальный режим b> с помощью панели управления .
» Специальный режим »
Для печати с компьютера
Измените настройку [Special Print Adjustment] ( Регулировка особых параметров печати ) с помощью драйвера принтера .
» Специальный режим »
< Причина 2> Картридж с тонером был недавно заменен , либо аппарат долгое время ничего не печатал .
Решение
Измените настройку < Специальный режим c> с помощью панели управления .
» Специальный режим »
Вокруг текста или изображений имеются пятна тонера
Попытайтесь решить проблему одним из указанных ниже методов .
< Причина 1> Загружена бумага неподходящего типа .
Решение
Убедитесь , что количество листов или тип бумаги , загруженной в кассету для бумаги , соответствует требованиям , предъявляемым к бумаге .
» Поддерживаемые типы бумаги » file://P:LaserE249MA_Cygnus_UpdatePMDeliverablesSponsorTo Sponsor2011….
28/09/2011
Устранение неполадок
Распечатка слишком темная
Page 23 of 27
Попытайтесь решить проблему одним из указанных ниже методов .
< Причина 1> Указанная настройка плотности копии не подходит .
Решение
С помощью панели управления установите для настройки < Плотность > или
< Коррекция плотности > более низкое значение .
» Настройка плотности »
< Причина 2> Машина подвергается воздействию прямых солнечных лучей или яркого света
Решение
Переместите аппарат .
» Перемещение аппарата »
< Причина 3> Формат бумаги загруженной в кассету для бумаги не соответствует формату документов .
Решение
Используя панель управления выполните очистку устройства фиксации в режиме
<Special Mode C> ( Специальный режим C).
» Специальный режим »
» Очистка устройства фиксации »
Не удается отсканировать напечатанный штрих
—
код
Попытайтесь решить проблему одним из указанных ниже методов .
< Причина > При печати штрих кода с настройками печати по умолчанию правильное сканирование штрих кода невозможно .
file://P:LaserE249MA_Cygnus_UpdatePMDeliverablesSponsorTo Sponsor2011….
28/09/2011
Устранение неполадок Page 24 of 27
Решение
С помощью драйвера принтера выберите для настройки [Special Print Mode]
( Специальный режим печати ) значение [Special Settings 1] ( Специальные настройки
1).
» Специальный режим »
Плотность печати с [Special Settings 1] ( Специальные настройки 1) меньше , чем с [Off] ( Выкл .). Кроме того , текст и линии могут воспроизводиться с меньшей четкостью .
При выборе [Special Settings 1] ( Специальные настройки 1) скорость печати становится меньшей , чем при настройках по умолчанию .
Изображения на выводе могут быть частично обрезаны
Попытайтесь решить проблему одним из указанных ниже методов .
< Причина > Скорость печати является приоритетной , а [ Режим настройки вывода ] установлен [ Выкл .].
Решение
Измените настройку [ Режим настройки вывода ] драйвера принтера на [ Вкл .].
» Просмотр интерактивной справки »
Изменение на [ Вкл .] замедляет скорость печати .
Удаление программного обеспечения
Выполните следующие действия для удаления драйвера принтера , принтера сканера или MF
Toolbox, если они не нужны в компьютере .
ВАЖНО
Перед удалением программного обеспечения обратите внимание на следующее .
Войдите в систему компьютера в качестве пользователя с правами администратора .
Имейте при себе установочное программное обеспечение ( если потребуется переустановить драйверы ).
Закройте все открытые приложения на компьютере .
Удаление драйвера принтера / сканера
1
file://P:LaserE249MA_Cygnus_UpdatePMDeliverablesSponsorTo Sponsor2011….
28/09/2011
Устранение неполадок Page 25 of 27
В меню [ Пуск ] щелкните [( Все ) программы ] -> [Canon] -> [MF3010] -> [ Удалить драйверы ].
2
Щелкните [Delete] ( Удалить ).
3
Щелкните [ Да ] для подтверждения удаления .
4
Щелкните [ Выход ] ( или [ Перезагрузить ]).
Удаление программы MF Toolbox
1
В меню [ Пуск ] щелкните [( Все ) программы ] -> [Canon] -> [MF Toolbox 4.9] -> [Toolbox Uninstall]
( Удалить Toolbox).
2
file://P:LaserE249MA_Cygnus_UpdatePMDeliverablesSponsorTo Sponsor2011….
28/09/2011
Устранение неполадок
Щелкните [ Удалить ].
3
Щелкните [ Выход ].
Page 26 of 27
При возникновении служебной ошибки
При возникновении служебной ошибки на дисплее появляется номер ошибки и загораются индикатор [ ] и индикатор [ ].
ПРИМЕЧАНИЕ
Номера ошибок
Номер ошибки появляется на дисплее и переключается в указанном порядке : «E» → «x» → «x» →
«x» («xxx» соответствует трехзначному номеру ).
Если не удалось решить проблему
Если приведенные в данном разделе рекомендации не позволяют устранить неполадку , обратитесь к местному уполномоченному дилеру Canon или в справочную службу С anon.
Обращаясь в Центр обслуживания потребителей Canon, подготовьте следующую информацию :
Название изделия (MF3010) file://P:LaserE249MA_Cygnus_UpdatePMDeliverablesSponsorTo Sponsor2011….
28/09/2011
Устранение неполадок Page 27 of 27
Серийный номер ( строка символов , состоящая из трех букв и пяти цифр ; указана на табличке на задней панели аппарата )
Место приобретения
Характер неисправности
Меры , принятые для устранения неполадки , и их результаты
ПРЕДУПРЕЖДЕНИЕ
Если аппарат издает странные звуки , испускает дым или неприятный запах
Немедленно ОТКЛЮЧИТЕ питание , отсоедините кабель питания и обратитесь в Центр обслуживания потребителей Canon. Не пытайтесь самостоятельно разобрать или отремонтировать аппарат .
ВАЖНО
При попытке самостоятельного ремонта аппарата
Ограниченная гарантия может быть аннулирована . file://P:LaserE249MA_Cygnus_UpdatePMDeliverablesSponsorTo Sponsor2011….
28/09/2011
Сканирование
Сканирование
В этой главе описан порядок сохранения отсканированных данных в компьютере .
Отсканированные документы можно сохранить при помощи компьютерной операции .
Page 1 of 40
В данном аппарате предусмотрено множество разных настроек сканирования . Отсканированный документ можно сохранить в формате » Доступного для поиска PDFфайла » (Searchable PDF), который конвертирует отсканированные изображения в доступные для поиска текстовые данные , без указания специальных настроек .
Кроме того , документы можно сканировать , используя программу MF Toolbox, доступную для аппарата , или драйвер WIA. Существует много способов конвертирования бумажных документов в электронные файлы . Нужно всего лишь выбрать один , в зависимости от назначения сканируемого изображения .
Подготовка к сканированию документа
Подготовка к использованию функций сканирования
См . раздел » Подготовка к использованию функций сканирования «.
Выполнение сканирования
О способах выполнения сканирования
Сканирование с помощью программы сканирования аппарата
Сканирование с помощью приложения
Сканирование с помощью драйвера
WIA
См . раздел » Порядок основных действий сканирования «.
См . раздел » Сканирование при помощи MF Toolbox «.
См . раздел » Сканирование изображения с помощью приложения «.
См . раздел » Сканирование с использованием драйвера WIA ( только ОС
Windows XP/Vista/7) «.
Эффективное использование функций сканирования
Об использовании
MF Toolbox
Об объединении нескольких документов в один
PDFфайл
Об использовании
ScanGear MF
См . раздел » Использование программы MF Toolbox «.
См . раздел » Объединение нескольких документов в один PDFфайл «.
См . раздел » Использование программы ScanGear MF «. file://P:LaserE249MA_Cygnus_UpdatePMDeliverablesSponsorTo Sponsor2011….
28/09/2011
Сканирование Page 2 of 40
Подготовка к использованию функций сканирования
Чтобы отсканировать документ , выполните следующие действия .
Шаг
1
Проверьте операционную среду .
Шаг
2
Установите драйвер сканера .
» Требования к системе ( Сканирование ) »
См . Руководство по началу работы .
Требования к системе
(
Сканирование
)
Требования к оборудованию
IBM или IBMсовместимый компьютер
Компьютер , оснащенный USBпортом , с установленным драйвером класса USB
Поддерживаемые операционные системы
Windows 2000 Professional
Windows XP Professional/Home Edition
Windows XP Professional x64 Edition
Windows Vista (32разрядная /64разрядная )
Windows 7 (32разрядная /64разрядная )
ПРИМЕЧАНИЕ
Следующие серверные операционные системы не поддерживаются .
Windows Server 2003
Windows Server 2008
Использование высокоскоростного подключения USB
Убедитесь в том , что компьютер отвечает следующим требованиям к системе .
Процессор
Intel Pentium II или выше
Оперативная память
128 МБ или более
Операционная система
Windows 2000 с пакетом обновления 4
Windows XP с пакетом обновления 1 или более поздних версий
Windows Vista
Windows 7
Драйвер
На компьютере должен быть установлен драйвер для высокоскоростного подключения USB.
Порядок основных действий сканирования
Доступны следующие три метода сканирования :
» Сканирование при помощи MF Toolbox » file://P:LaserE249MA_Cygnus_UpdatePMDeliverablesSponsorTo Sponsor2011….
28/09/2011
Сканирование Page 3 of 40
Сканировать можно при помощи доступной программы сканирования аппарата . Настройки сканирования можно отрегулировать в соответствии с назначением сканируемого изображения .
» Сканирование изображения с помощью приложения »
Сканировать можно с помощью пользовательского приложения . Отсканированные изображения можно импортировать непосредственно в приложение .
» Сканирование с использованием драйвера WIA ( только ОС Windows XP/Vista/7) »
Сканировать можно при помощи драйверов ОС Windows.
Сканирование при помощи
MF Toolbox
1
Разместите документ .
» Размещение документов »
» Поддерживаемые типы документов »
ПРИМЕЧАНИЕ
Сканирование со стекла экспонирования
Допускается сканирование многостраничного документа , только если для параметра [Save as Type] ( Тип файла ) выбрано значение [PDF (Multiple Pages)] (PDF
( несколько страниц ).
» Объединение нескольких документов в один PDFфайл » для параметра [Paper Size] ( Формат бумаги ) в шаге 6 установлено значение «fit the image» (» в соответствии с изображением «).
2
Дважды щелкните значок [Canon MF Toolbox 4.9] на рабочем столе .
Запустится программа MF Toolbox.
3
Щелкните одну из командных кнопок MF Toolbox, в соответствии с целями сканирования .
[Mail] ( Почта )
[OCR] ( Оптическое распознавание
Документ будет отсканирован и отправлен как вложение электронного сообщения из приложения электронной почты .
Документ будет отсканирован и прочитан программой оптического распознавания текста . file://P:LaserE249MA_Cygnus_UpdatePMDeliverablesSponsorTo Sponsor2011….
28/09/2011
Сканирование Page 4 of 40 текста )
[Save] ( Сохранить )
[PDF]
[Color Scan]
( Цветное сканирование )
[B&W Scan] ( Ч .б . сканирование )
[Custom 1]
( Пользовательский
2)
[Custom 2]
( Пользовательский
2)
Документ
Документ
Документ будет будет будет приложении . отсканирован отсканирован отсканирован
Для каждой и и и кнопки сохранен сохранен появится
. в отображен
PDFв файл . зарегистрированном диалоговое окно .
ПРИМЕЧАНИЕ
Приложения , которые можно зарегистрировать для командных кнопок программы MF
Toolbox:
Перечисленные ниже приложения могут быть зарегистрированы для командных кнопок программы MF Toolbox во время ее установки на компьютере . ( Перечисленные ниже приложения не могут быть зарегистрироватны для командных кнопок программы MF Toolbox после установки , если MF Toolbox установлена ранее .)
[OCR] ( Оптическое распознавание текста ): Presto! PageManager
[PDF]: Presto! PageManager
* Эти приложения поддерживаются операционной системой Windows XP (64разрядная версия ).
4
Установите нужные настройки сканера .
Щелкните [Apply] ( Применить ), чтобы сохранить параметры .
Более подробно см . в разделе » Использование программы MF Toolbox «. file://P:LaserE249MA_Cygnus_UpdatePMDeliverablesSponsorTo Sponsor2011….
28/09/2011
Сканирование Page 5 of 40
5
Нажмите кнопку [Start] ( Пуск ).
Начнется сканирование .
Если в шаге 4 был установлен флажок [Display the Scanner Driver] ( Отображать драйвер сканера )
Отобразится диалоговое окно [ScanGear MF].
(1) Укажите нужные параметры .
Более подробно см . в разделе » Использование программы ScanGear MF «.
(2) Нажмите [Scan] ( Сканировать ).
Начнется сканирование .
Сканирование изображения с помощью приложения
Можно сканировать изображение из приложения , совместимого с TWAIN или WIA ( только ОС
Windows XP/Vista/7), и использовать изображение в этом приложении . Процедура зависит от приложения . В этом разделе приводится один из примеров .
1
Разместите документ .
» Размещение документов »
» Поддерживаемые типы документов »
ПРИМЕЧАНИЕ
При сканировании со стекла экспонирования
file://P:LaserE249MA_Cygnus_UpdatePMDeliverablesSponsorTo Sponsor2011….
28/09/2011
Сканирование Page 6 of 40
При сканировании со стекла экспонирования сканирование нескольких страниц недоступно .
2
Запустите нужное приложение .
3
Выберите команду сканирования .
4
Выберите драйвер сканера .
Драйверы ScanGear MF и WIA могут быть использованы в ОС Windows XP/Vista/7.
5
Укажите нужные настройки сканера , затем щелкните [Scan] ( Сканировать ).
Начнется сканирование .
Более подробно см . в следующих разделах .
» Использование программы ScanGear MF »
» Сканирование с использованием драйвера WIA ( только ОС Windows XP/Vista/7) »
Сканирование с использованием драйвера
WIA (
только ОС
Windows XP/Vista/7)
Перед началом сканирования с помощью драйвера WIA см . раздел » Внимание ( драйвер WIA) «.
В этом разделе описывается процесс сканирования документов с помощью драйвера WIA.
Сканирование из диалогового окна [ Мастер работы со сканером или камерой ] ( только ОС
Windows XP)
Сканирование из диалогового окна [ Факсы и сканирование Windows] ( только ОС Windows Vista/7)
Сканирование из фотоальбома Windows Live ( фотоальбома Windows) ( только ОС Windows
XP/Vista/7)
Сканирование с помощью приложения ( только ОС Windows XP/Vista/7)
Можно указать расширенные настройки для каждого сканирования .
» Диалоговое окно [ Новое сканирование ] »
Сканирование из диалогового окна [ Мастер работы со сканером или камерой ]
( только ОС Windows XP)
1
Разместите документ .
file://P:LaserE249MA_Cygnus_UpdatePMDeliverablesSponsorTo Sponsor2011….
28/09/2011
Сканирование Page 7 of 40
» Размещение документов »
» Поддерживаемые типы документов »
ПРИМЕЧАНИЕ
Сканирование со стекла экспонирования
Нельзя сканировать более одного документа единовременно .
2
Откройте папку [ Сканеры и камеры ].
» Основные операции в среде Windows »
3
Дважды щелкните значок драйвера WIA.
4
Щелкните [ Далее ].
5
Выберите тип изображения .
[ Цветное изображение ]
[ Черно белое изображение ( оттенки серого )]
[ Черно белый рисунок или текст ] (Windows Vista) / [ Черно белое изображение или текст ]
(Windows 7)
[ Специальные ]
Щелкните [ Особые параметры ] (Windows Vista) / [ Настраиваемые параметры ] (Windows 7), чтобы указать расширенные настройки в диалоговом окне [ Свойства ].
6
Щелкните [ Предварительный просмотр ] и перетаскивайте элементы [ ], чтобы указать область сканирования .
file://P:LaserE249MA_Cygnus_UpdatePMDeliverablesSponsorTo Sponsor2011….
28/09/2011
Сканирование
7
Щелкните [ Далее ].
8
Укажите имя , формат файла и расположение для сохранения группы рисунков .
Выберите один из перечисленных ниже форматов файлов .
[BMP (Bitmap Image)] ( Точечное изображение )
[JPG (JPEG Image)] ( Рисунок JPEG)
[TIF (TIF Image)] ( Изображение в формате TIF)
[PNG (PNG Image)] ( Рисунок PNG)
Page 8 of 40
9
Щелкните [ Далее ].
Начнется сканирование .
10
Выберите нужное и щелкните [ Далее ].
file://P:LaserE249MA_Cygnus_UpdatePMDeliverablesSponsorTo Sponsor2011….
28/09/2011
Сканирование Page 9 of 40
11
Щелкните [ Готово ].
Сканирование из диалогового окна [ Факсы и сканирование Windows] ( только ОС
Windows Vista/7)
В некоторых ситуациях , в зависимости от используемой версии Windows Vista/Windows 7, диалоговое окно может не открыться .
1
Разместите документ .
» Размещение документов »
» Поддерживаемые типы документов »
ПРИМЕЧАНИЕ
Сканирование со стекла экспонирования
Нельзя сканировать более одного документа единовременно .
2
Откройте диалоговое окно [ Факсы и сканирование Windows].
» Основные операции в среде Windows »
3
На панели инструментов нажмите кнопку [ Новое сканирование ].
4
При отображении следующего экрана дважды щелкните значок сканера .
file://P:LaserE249MA_Cygnus_UpdatePMDeliverablesSponsorTo Sponsor2011….
28/09/2011
Сканирование Page 10 of 40
5
Укажите настройки сканирования .
Более подробно см . в разделе » Диалоговое окно [ Новое сканирование ] «.
6
Нажмите [Scan] ( Сканировать ).
Сканирование из фотоальбома Windows Live ( фотоальбома Windows) ( только ОС
Windows XP/Vista/7)
1
Разместите документ .
» Размещение документов »
» Поддерживаемые типы документов »
ПРИМЕЧАНИЕ
Сканирование со стекла экспонирования
Нельзя сканировать более одного документа единовременно .
2
Запустите [ Фотоальбом Windows Live] ( или [ Фотоальбом Windows]).
Если выбран [ Фотоальбом Windows Live]
В меню [ Пуск ] выберите [ Все программы ] -> [Windows Live] -> [ Фотоальбом Windows Live].
Если выбран [ Фотоальбом Windows].
В меню [ Пуск ] выберите [ Все программы ] -> [ Фотоальбом Windows].
3
Откройте диалоговое окно [ Импортирование фотографий и видео ].
file://P:LaserE249MA_Cygnus_UpdatePMDeliverablesSponsorTo Sponsor2011….
28/09/2011
Сканирование Page 11 of 40
В меню [ Файл ] выберите [ Импортировать с камеры или сканера ].
4
Дважды щелкните значок сканера .
Начиная с шага 7 процедуры могут отличаться , в зависимости от используемой на компьютере операционной системы . Следуйте приведенным ниже указаниям .
В ОС Windows XP:
Следуйте указаниям в окне [ Мастер работы со сканером или камерой ].
Более подробно см . шаги с 6 по 14 в разделе » Сканирование из диалогового окна [ Мастер работы со сканером или камерой ] ( только ОС Windows XP) .»
В ОС Windows Vista/7:
Перейдите к шагу 7.
5
Укажите настройки сканирования .
Более подробно см . в разделе » Диалоговое окно [ Новое сканирование ] «.
6
Нажмите [Scan] ( Сканировать ).
7
Нажмите кнопку [ Импорт ].
[ Пометить эти изображения ( необязательно )]
Можно классифицировать отсканированное изображение , введя тег .
Сканирование с помощью приложения ( только ОС Windows XP/Vista/7)
Если драйвер WIA отображается , выполните следующие шаги . Указания по отображению драйвера
WIA приведены в разделе » Сканирование изображения с помощью приложения «.
1
Разместите документ .
» Размещение документов » file://P:LaserE249MA_Cygnus_UpdatePMDeliverablesSponsorTo Sponsor2011….
28/09/2011
Сканирование Page 12 of 40
» Поддерживаемые типы документов »
ПРИМЕЧАНИЕ
Сканирование со стекла экспонирования
Нельзя сканировать более одного документа единовременно .
2
Выберите тип рисунка .
Выберите один из следующих типов :
[ Цветное изображение ]
[ Черно белое изображение ( оттенки серого )]
[ Черно белый рисунок или текст ] (Windows Vista) / [ Черно белое изображение или текст ]
(Windows 7)
[ Особые параметры ] (Windows Vista) / [ Настраиваемые параметры ] (Windows 7)
3
При необходимости щелкните пункт [ Настроить качество сканированного изображения ].
Отобразится диалоговое окно [ Дополнительные свойства ].
4
Настройте качество изображения и щелкните [ ОК ].
[ Оформление ]
[Brightness]
( Яркость )
[Contrast]
( Контрастность )
[ Разрешение (DPI)]
[ Тип изображения ]
[Reset] ( Сброс )
Отображается изображение образец
Указажите яркость ( от -127 до 127).
.
Указажите контрастность ( от -127 до 127) ( только для цветного сканирования и сканирования в оттенках серого ).
Поддерживаемые разрешения варьируются в зависимости от операционной системы или выбранной настройки [ Источник бумаги ].
Выберите тип цвета .
Сбросить все настройки до значений по умолчанию .
ПРИМЕЧАНИЕ
Параметры , отображаемые на вкладке [ Дополнительные свойства ], и их значения по умолчанию .
file://P:LaserE249MA_Cygnus_UpdatePMDeliverablesSponsorTo Sponsor2011….
28/09/2011
Сканирование Page 13 of 40
Параметры варьируются в зависимости от выбранного типа изображения .
5
Щелкните [ Предварительный просмотр ] и перетаскивайте элементы [ ], чтобы указать область сканирования .
6
Нажмите [Scan] ( Сканировать ).
Внимание
(
драйвер
WIA)
Сканирование из диалогового окна [ Мастер работы со сканером или камерой ] ( только ОС
Windows XP)
ПРИМЕЧАНИЕ
Сохранение более чем одного рисунка в одном расположении .
Порядковый номер автоматически добавляются в конце имени каждого файла .
Сканирование из диалогового окна [ Факсы и сканирование Windows] ( только ОС Windows
Vista/7)
ПРИМЕЧАНИЕ
После завершения сканирования
Отсканированные изображения отображаются в папке [ Факсы и сканирование Windows].
Имя файла и место сохранения отсканированных изображений
К концу имени каждого файла автоматически добавляется порядковый номер , а файлы сохраняются в папке [ Отсканированные документы ] в папке [ Документы ]. Позже имя файла можно изменить .
Сканирование из фотоальбома Windows Live ( фотоальбома Windows) ( только ОС
WindowsVista/7)
ПРИМЕЧАНИЕ
Сохранение отсканированного изображения без тега .
Отсканированное изображение сохраняется в новой папке [ рисунки ], названной по дате сканирования .
Имя файла
Порядковые номера добавляются автоматически . Позже имя файла можно изменить .
Сканирование из приложения ( только ОС Windows XP/Vista/7)
ВАЖНО
При сканировании с использованием драйвера WIA 1.0, запущенного из «Paint»
Может произойти ошибка при выполнении этих действий на компьютере с ОС Windows Vista или file://P:LaserE249MA_Cygnus_UpdatePMDeliverablesSponsorTo Sponsor2011….
28/09/2011
Сканирование Page 14 of 40
Windows 7:
1. Если выбрать значение [ Планшетный ] для параметра [ Источник бумаги ]
2. Если щелкнуть пункт [ Настроить качество отсканированного изображения ]
3. Если установить для параметра [ Разрешение ] значение 600 dpi, а затем щелкнуть [ ОК ]
4. Если выбрать значение [ Податчик документов ] для параметра [ Источник бумаги ]
5. Если щелкнуть [ Сканировать ] или [ Настроить качество отсканированного изображения ] для изменения разрешения
В таком случае , перед сканированием или изменением разрешения сканирования выберите любой параметр , кроме [ Настраиваемые параметры ].
ПРИМЕЧАНИЕ
Об отображаемом экране
Отображаемый экран зависит от операционной системы , а также от типа и версии драйвера сканера .
Диалоговое окно
[
Новое сканирование
]
[ Сканер ]
[ Профиль ]
[ Источник ]
Отображение списка доступных сканеров . Щелкните [ Изменить ] и выберите сканер .
Выберите один из следующих типов документов :
[ Добавить профиль ]
[ Документы ]
[ Последние использовавшиеся параметры ]
[Photo (Default)] ( Фото ( по умолчанию ))
ПРИМЕЧАНИЕ
Если выбрано [ Добавить профиль ]
Добавить новые профили из диалогового окна [ Добавить новый профиль ]. Добавленные профили можно удалять или редактировать в диалоговом окне [ Профили сканирования ] в папке [ Сканеры и камеры ].
Более подробно см . в документации Windows.
Выберите место для размещения документов . file://P:LaserE249MA_Cygnus_UpdatePMDeliverablesSponsorTo Sponsor2011….
28/09/2011
Сканирование Page 15 of 40
[ Цветовой формат ]
Щелкните [ Предварительный просмотр ] и перетаскивайте элементы [ ], чтобы указать область сканирования .
Выберите один из следующих типов цвета :
[Color] ( Цветная )
[ Оттенки серого ]
[ Черно белый ]
[ Тип файла ]
Выберите один из перечисленных ниже форматов файлов .
[BMP (Bitmap Image)] ( Точечное изображение )
[JPG (JPEG Image)] ( Рисунок JPEG)
[PNG (PNG Image)] ( Рисунок PNG)
[TIF (TIFF Image)] ( Изображение в формате TIFF)
[ Разрешение (DPI)] Укажите резолюцию сканирования в dpi ( от 50 до 600 dpi).
[Brightness]
( Яркость )
Указажите яркость ( от -100 до 100).
[Contrast]
( Контрастность )
[Preview or scan images as separate files]
( Предварительный просмотр или сканирование изображений как отдельных файлов )
Указажите контрастность ( от -100 до 100) ( только для цветного сканирования и сканирования в оттенках серого ).
Изображения , отсканированные с использованием настройки
[ Планшетный ] ( стекло экспонирования ), автоматически обрезаются и сохраняются в виде отдельных файлов .
Использование программы
MF Toolbox
В программе MF Toolbox можно указать следующее :
Указание настроек сканирования
Сохранение отсканированных изображений
Настройка приложения ( клиентского приложения электронной почты )
Предварительный просмотр отсканированного изображения и ввод данных Exif ( просмотр отсканированного изображения )
Указание настроек сканирования
Можно указать режим сканирования , разрешение сканирования , размер документа и размер файла отсканированного изображения . file://P:LaserE249MA_Cygnus_UpdatePMDeliverablesSponsorTo Sponsor2011….
28/09/2011
Сканирование Page 16 of 40
[Paper Size]
( Формат бумаги )
[Scan Mode] ( Режим сканирования )
Позволяет указать размер документа .
Если выбрать [Custom] ( Специальный ), появится диалоговое окно [Paper
Size Settings] ( Параметры формата бумаги ) для установки нестандартного формата бумаги .
Выберите режим сканирования . Доступные для выбора режимы варьируются в зависимости от нажатой командной кнопки MF Toolbox.
[Black and White] ( Черно белый )
Сканирование документа как черно белого изображения .
[Black and White (OCR)] ( Черно белый ( оптическое распознавание текста ))
Сканирование документа как черно белого изображения для программы распознавания текста .
[Grayscale] ( Оттенки серого )
Сканирование документа как изображения в оттенках серого
( эквивалентно монохромно напечатанному изображению ). Данный режим лучше других подходит для сканирования фотографий .
[Color] ( Цвет )
Сканирование документа как цветного изображения .
[Color (Magazine)] ( Цвет ( журнал ))
Сканирование документа в цвете с использованием функции удаления растра . Данный режим помогает сократить неравномерную градацию и полосы ( эффект муара ), образующиеся при сканировании напечатанных изображений . Сканирование может занять времени больше чем обычно .
Выберите резолюцию сканирования .
Доступное разрешение варьируется в зависимости от настроек [Select
Source] ( Выбор источника ) или [Save as Type] ( Тип файла ).
[Image Quality]
( Качество изображения )
Тип файла
BMP
JPEG/EXIF
TIFF
Возможная для установки резолюция
75-600 dpi
PDF (1 страница )
PDF ( несколько страниц )
( дополнительные
75-400 dpi file://P:LaserE249MA_Cygnus_UpdatePMDeliverablesSponsorTo Sponsor2011….
28/09/2011
Сканирование Page 17 of 40
[Display the Scanner
Driver] ( Отображать драйвер сканера ) страницы )
Если выбран параметр [Mail] ( Почта ), доступные разрешения варьируются в зависимости от значения настройки [Upper
Limit of Attached File] ( Верхний предел файла ).
Если установлен этот флажок , значения параметров [Scanner Settings]
( Настройки сканера ) становятся недоступными .
При нажатии кнопки [Start] ( Пуск ) появляется диалоговое окно [ScanGear
MF], в котором можно указать дополнительные настройки для сканирования .
Во время сканирования с помощью командной кнопки [OCR] ( Оптическое распознавание текста ) этот параметр недоступен .
Сохранение отсканированных изображений
Можно указать имя файла , формат файла и место сохранения отсканированных изображений .
[File Name] ( Имя файла )
Указание имени файла отсканированного изображения .
Если файл с таким же именем уже был сохранен , к концу имени файла автоматически добавляется четырехзначное число . Числа начинаются с
[0001].
Указание типа файла для сохранения отсканированного изображения .
[BMP]
Формат точечного рисунка
[JPEG/Exif]
Формат JPEG/Exif ( Этот параметр доступен , если для настройки
[Scan Mode] ( Режим сканирования ) выбрано значение [Grayscale]
( Оттенки серого ), [Color] ( Цвет ) или [Color (Magazine)] ( Цвет
( журнал )).
[TIFF]
Формат TIFF
[PDF]
Формат PDF ( несколько страниц или одна страница )
[PDF (Single Page)] (PDF ( одна страница ))
Создание одностраничного PDFфайла .
[PDF (Multiple Pages)] (PDF ( несколько страниц ))
Объединение нескольких документов в один PDFфайл .
» Объединение нескольких документов в один PDFфайл » file://P:LaserE249MA_Cygnus_UpdatePMDeliverablesSponsorTo Sponsor2011….
28/09/2011
Сканирование Page 18 of 40
[PDF (Add Page)] (PDF ( добавить страницу ))
Добавление отсканированного изображения к последней странице существующего PDFфайла , созданного программой MF Toolbox.
ПРИМЕЧАНИЕ
Форматы файлов , поддерживаемые командными кнопками
[Save as Type] ( Тип файла )
[PDF Settings]
( Параметры PDF)
[Save Scanned
Image to]
( Сохранить отсканированное изображение в )
[Add Scanned Image to] ( Добавить отсканированное изображение к )
*
Параметр можно выбрать , если для настройки [Scan Mode]
( Режим сканирования ) выбрано значение [Grayscale] ( Оттенки серого ), [Color] ( Цвет ) или [Color (Magazine)] ( Цвет ( журнал )).
Если выбрано значение [PDF], [PDF (Multiple Pages)] (PDF
( несколько страниц )) или [PDF (Add Page)] (PDF ( добавить страницу )).
Может появиться сообщение об ошибке [Image size is too large to create File.] ( Размер изображения слишком велик для создания файла ). В таком случае нужно указать меньший размер для [Paper
Size] ( Формат бумаги ) и более низкое качество для [Image Quality]
( Качество изображения ), чтобы снизить объем данных отсканированного изображения .
Если для параметра [Save as Type] ( Тип файла ) выбрано значение [PDF],
[PDF (Multiple Pages)] (PDF ( несколько страниц )) или [PDF (Add Page)]
(PDF ( добавить страницу )), для файла можно указать расширенные настройки .
Отображает расположение для сохранения отсканированного изображения , если для параметра [Save as Type] ( Тип файла ) выбрано значение , отличное от [PDF (Add Page)] (PDF ( добавить страницу )).
Чтобы изменить расположение , щелкните [Browse] ( Обзор ), выберите папку , затем щелкните [ О K].
Этот параметр отображается вместо [Save Scanned Image to] ( Сохранить отсканированное изображение в ), если для параметра [Save as Type]
( Тип файла ) выбрано значение [PDF (Add Page)] (PDF ( добавить страницу )). Можно выбрать PDFфайл , к которому необходимо добавить отсканированное изображение . При этом можно добавлять только PDFфайлы , созданные с помощью программы MF Toolbox. Нельзя добавлять отсканированные изображения к PDFфайлам , созданным с помощью других приложений .
[Save Pictures to a
Subfolder with
Current Date]
( Сохранять рисунки в подпапке с текущей датой )
Создание в указанном расположении папки , названной по текущей дате , для сохранения отсканированного изображения в этой папке . file://P:LaserE249MA_Cygnus_UpdatePMDeliverablesSponsorTo Sponsor2011….
28/09/2011
Сканирование Page 19 of 40
Настройка приложения ( клиентского приложения электронной почты )
Можно указать приложение хост системы для просмотра отсканированного изображения .
Щелкните [Set] ( Задать ), выберите приложение электронной почты и щелкните [ ОК ]. ( Можно указать программу электронной почты , отличную от клиентской , перетащив ее значок непосредственно в диалоговое окно .)
ПРИМЕЧАНИЕ
Сканирование с помощью командной кнопки [Mail] ( Почта )
Программой MF Toolbox поддерживаются перечисленные ниже приложения электронной почты .
Microsoft Outlook Express
Microsoft Outlook
Microsoft Exchange
EUDORA
Netscape Messenger
Почта Windows
Предварительный просмотр отсканированного изображения и ввод данных Exif
( просмотр отсканированного изображения )
Выполните следующие действия , чтобы отображать отсканированное изображение в виде эскиза перед указанием формата файла и места сохранения отсканированного изображения .
(1) Установите флажок [Confirmation of the Scanned Image and Exif Settings] ( Подтверждение отсканированного изображения и настройки Exif) ( для кнопки [PDF] — [Confirm the Scanned
Image] ( Подтверждение отсканированного изображения )). file://P:LaserE249MA_Cygnus_UpdatePMDeliverablesSponsorTo Sponsor2011….
28/09/2011
Сканирование Page 20 of 40
(2) Нажмите клавишу [ Пуск ].
Отсканированное изображение отобразится в диалоговом окне [Scanned Image]
( Отсканированное изображение ). Следуя приведенным далее инструкциям , укажите формат файла и место сохранения изображения .
ПРИМЕЧАНИЕ
Сканирование с помощью командной кнопки [OCR] ( Оптическое распознавание текста )
Данный флажок установить нельзя .
Сканирование с помощью командной кнопки [PDF]
Можно только предварительно просмотреть отсканированное изображение и указать место для сохранения изображения .
[Save as Type] ( Тип файла )
[Exif Settings]
( Настройки Exif)
[PDF Settings]
( Параметры PDF)
Указание формата файла для сохранения отсканированного изображения .
Если для настройки [Save as Type] ( Тип файла ) выбрано значение
[JPEG/EXIF], открывается диалоговое окно [Exif Settings] ( Настройки Exif) для ввода данные Exif. К файлу JPEG можно добавить комментарии и дату сканирования . Выберите файл в раскрывающемся списке , и добавьте данные .
[Basic Information] ( Основная информация )
Отображение информации , автоматически полученной при сканировании изображения .
[Advanced Information] ( Дополнительная информация )
Отображение добавленной информации .
[Apply the Same Setting of Input Items Automatically] ( Автоматически применять эти настройки введенных элементов )
Если этот флажок установлен , для сканирования используются те же настройки , что и в прошлый раз .
Если для параметра [Save as Type] ( Тип файла ) выбрано значение [PDF],
[PDF (Multiple Pages)] (PDF ( несколько страниц )) или [PDF (Add Page)]
(PDF ( добавить страницу )), для файла можно указать расширенные настройки .
[Save Scanned
Image to]
( Сохранить отсканированное изображение в )
Указание места для сохранения отсканированного изображения . file://P:LaserE249MA_Cygnus_UpdatePMDeliverablesSponsorTo Sponsor2011….
28/09/2011
Сканирование Page 21 of 40
[Add Scanned Image to] ( Добавить отсканированное изображение к )
Этот параметр отображается вместо [Save Scanned Image to] ( Сохранить отсканированное изображение в ), если для параметра [Save as Type]
( Тип файла ) выбрано значение [PDF (Add Page)] (PDF ( добавить страницу )). Выбор PDFфайла , к которому необходимо добавить отсканированное изображение . Имейте в виду , что , возможно , не удастся добавить отсканированные изображения к PDF файлам , если изображения отсканированы с помощью других приложений .
[Save Pictures to a
Subfolder with
Current Date]
( Сохранять рисунки в подпапке с текущей датой )
[Save] ( Сохранить )
Создание в указанном расположении папки , названной по текущей дате , для сохранения отсканированного изображения в этой папке .
Этот параметр нельзя выбрать , если для настройки [Save as Type] ( Тип файла ) выбрано значение [PDF (Add Page)] (PDF ( добавить страницу )).
[Forward]
( Переадресация )
[Cancel] ( Отмена )
Сохранение отсканированного изображения в указанном расположении .
Эта кнопка отображается вместо кнопки [Save] ( Сохранить ), если для параметра [Mail Program] ( Почтовая программа ) или [External Application]
( Внешнее приложение ) указано приложение . Можно переадресовать отсканированное изображение в приложение .
Отмена любых изменений , выполненных в диалоговом окне , возврат на предыдущий экран . Все отсканированные изображения удаляются .
Объединение нескольких документов в один
PDF-
файл
Несколько документов можно объединить в один PDFфайл .
1
Разместите документы .
» Размещение документов »
» Поддерживаемые типы документов »
2
Дважды щелкните значок [Canon MF Toolbox 4.9] на рабочем столе .
Запустится программа MF Toolbox.
3
Щелкните [PDF].
4
Выберите для параметра [Save as Type] ( Тип файла ) значение [PDF (Multiple Pages)] (PDF
( несколько страниц )).
5
Укажите необходимые параметры , если это нужно , затем щелкните [PDF Settings] ( Параметры
file://P:LaserE249MA_Cygnus_UpdatePMDeliverablesSponsorTo Sponsor2011….
28/09/2011
Сканирование
PDF).
Появится диалоговое окно [PDF Settings] ( Параметры PDF).
Page 22 of 40
6
Укажите необходимые параметры , если это нужно , затем щелкните [ ОК ].
[Create Searchable
PDF] ( Создание доступного для поиска PDFфайла )
Преобразование символов в документе в текстовые данные и создание
PDF файла , доступного для поиска .
[Text Language]
( Язык текста )
[PDF Compression]
( Сжатие PDF)
Выбор языка документа . Если выбрать из всплывающего списка [English]
( Английский ), а в окне [Scanner Settings] ( Настройки сканера ) установить для параметра [Image Quality] ( Качество изображения ) значение [300 dpi] или выше , символы могут распознаваться более точно .
Выберите [High] ( Высокое ) для фотографий или иллюстраций , которые необходимо сжать для уменьшения размера файла .
7
Нажмите кнопку [Start] ( Пуск ).
8
file://P:LaserE249MA_Cygnus_UpdatePMDeliverablesSponsorTo Sponsor2011….
28/09/2011
Сканирование Page 23 of 40
Разместите следующую страницу , затем щелкните [Next] ( Далее ).
9
После завершения сканирования нажмите кнопку [Finish] ( Готово ).
Использование программы
ScanGear MF
Если используется программа ScanGear MF, перед сканированием можно предварительно просмотреть изображения и указать дополнительные настройки для сканирования .
» Использование простого режима »
» Использование расширенного режима »
» Создание области сканирования ( рамка обрезки ) »
» Установка разрешения »
Использование простого режима
Сканирование в простом режиме
Панель инструментов простого режима
Добавление / удаление формата вывода
Сканирование в простом режиме
1
file://P:LaserE249MA_Cygnus_UpdatePMDeliverablesSponsorTo Sponsor2011….
28/09/2011
Сканирование Page 24 of 40
Отобразите программу ScanGear MF.
Запустите программу ScanGear MF одним из перечисленных ниже методов .
Выбор [Display the Scanner Driver] ( Отобразить драйвер сканера ) в программе MF Toolbox
Запуск из приложения
2
Выберите тип документа из списка [Select Source] ( Выбор источника ).
При выборе типа документа , отличного от [Newspaper (B&W)] ( Газета ( черно белая )), активируется функция автоматической настройки цвета .
В разделе » Использование расширенного режима » приведены указания по отмене данной функции .
[Photo (Color)]
( Фото ( цвет .))
[Magazine (Color)]
( Журнал ( цвет .))
[Newspaper (B&W)]
( Газета ( черно белая ))
[Document
(Grayscale)]
( Документ ( оттенки серого ))
Выберите для сканирования цветных фотографий .
Выберите для сканирования цветных журналов ( поддерживается функция удаления растра )
Выберите
Выберите для для документов . изображений сканирования
Данный с сканирования текста параметр высоким и цветных лучше разрешением черно белых фотографий других
. рисунков или подходит
. монохромных для монохромных
3
Щелкните [Preview] ( Предварительный просмотр ).
Откроется изображение для предварительного просмотра .
4
Выберите назначение отсканированного изображения в списке [Select Purpose] ( Выбор цели ).
[Print (300dpi)] ( Печать (300 dpi))
[Image Display (150dpi)] ( Отображение изображения (150 dpi))
[OCR (300dpi)] ( Оптическое распознавание текста (300 dpi))
» Установка разрешения »
5
Выбор формата вывода отсканированного изображения .
Отображаемые в окне параметры варьируются в зависимости от назначения сканируемого изображения , указанного в шаге 4 .
Щелкните [ ], чтобы изменить ориентацию формата вывода ( на альбомную или книжную ).
6
При необходимости настройте рамки обрезки .
file://P:LaserE249MA_Cygnus_UpdatePMDeliverablesSponsorTo Sponsor2011….
28/09/2011
Сканирование Page 25 of 40
» Создание области сканирования ( рамка обрезки ) »
7
Выберите [Fading Correction] ( Коррекция выцветания ), если нужно .
Этот параметр может быть выбран только при сканировании цветных документов .
Он не может быть выбран , если изображение для предварительного просмотра не отображается .
8
Нажмите [Scan] ( Сканировать ).
Панель инструментов простого режима
[ ]
( Автоматическая обрезка )
[ ] ( Удалить рамку обрезки )
[ ] ( Поворот влево )
[ ] ( Поворот вправо )
[ ] ( Информация )
Автоматическое указание областей сканирования ( рамок обрезки ). Более подробно см . в разделе » Создание области сканирования ( рамка обрезки ) «.
Удаление выбранных рамок обрезки .
Поворот изображения на 90 градусов влево .
Поворот изображения на 90 градусов вправо .
Отображение информации об отсканированном изображении .
Добавление / удаление формата вывода
Если для параметра [Output Size] ( Формат вывода ) выбрано значение [Add/Delete]
( Добавить / удалить ), откроется диалоговое окно [Add/Delete the Output Size] ( Добавление / удаление формата вывода ). В этом окне можно добавить или удалить формат вывода .
[Output Size List]
( Список форматов вывода )
[Output Size Name]
( Название формата вывода )
[Width] ( Ширина )
Отображение зарегистрированного названия формата вывода .
Указание зарегистрировать
Указание названия ширины
. формата формата вывода вывода .
, которое необходимо file://P:LaserE249MA_Cygnus_UpdatePMDeliverablesSponsorTo Sponsor2011….
28/09/2011
Сканирование Page 26 of 40
[Height] ( Высота )
[Unit] ( Единица измерения )
Указание высоты формата вывода .
Выбор единиц измерения формата вывода .
[Add] ( Добавить )
[Delete] ( Удалить )
[Save] ( Сохранить )
Добавление указанного формата вывода к списку [Output Size List]
( Список форматов вывода ).
Удаление указанного формата вывода из списка [Output Size List] ( Список форматов вывода ).
Сохранение указанных в диалоговом окне параметров .
Использование расширенного режима
Сканирование в расширенном режиме
Панель инструментов расширенного режима
Параметры расширенного режима
Сканирование в расширенном режиме
1
Отобразите программу ScanGear MF.
2
Запустите программу ScanGear MF одним из перечисленных ниже методов .
Выбор [Display the Scanner Driver] ( Отобразить драйвер сканера ) в программе MF Toolbox
Запуск из приложения file://P:LaserE249MA_Cygnus_UpdatePMDeliverablesSponsorTo Sponsor2011….
28/09/2011
Сканирование
Щелкните [Advanced Mode] ( Расширенный режим ).
3
Укажите настройки .
Предпочтительные параметры
Настройки ввода
Настройки вывода
Параметры изображения
Параметры цвета
Настройки
4
Щелкните [Preview] ( Предварительный просмотр ).
Откроется изображение для предварительного просмотра .
5
Укажите области сканирования , если необходимо отсканировать отдельные области документа .
» Создание области сканирования ( рамка обрезки ) »
6
Нажмите [Scan] ( Сканировать ).
Page 27 of 40
Панель инструментов расширенного режима
[
[
Для выполнения всех заданий с использованием команд на панели инструментов необходимо наличие изображения для предварительного просмотра .
] ( Очистить )
[ ] ( Обрезка )
[ ] ( Переместить )
Удаление изображения для предварительного просмотра . Удаляются все параметры , установленные с помощью команд на панели инструментов , а также параметры цвета .
Указание области сканирования .
] ( Масштаб )
Перемещение увеличенного изображения .
Увеличение или уменьшение изображения для предварительного просмотра .
Нажатие левой кнопкой мыши
Увеличивает изображение .
Нажатие правой кнопкой мыши
Уменьшает изображение . file://P:LaserE249MA_Cygnus_UpdatePMDeliverablesSponsorTo Sponsor2011….
28/09/2011
Сканирование Page 28 of 40
[ ] ( Поворот влево )
[ ] ( Поворот вправо )
[ ]
( Информация )
[ ]
( Автоматическая обрезка )
[ ] ( Удалить рамку обрезки )
[Select All Crops]
( Выбрать все обрезки )
[Zoom] ( Масштаб )
Поворот изображения на 90 градусов влево .
Поворот изображения на 90 градусов вправо .
Отображение информации об отсканированном изображении .
Автоматический выбор области сканирования изображения .
» Создание области сканирования ( рамка обрезки ) »
Удаление выбранных рамок обрезки .
Параметры , установленные на вкладке [Advanced Mode] ( Расширенный режим ), применяются для всех рамок обрезки .
Увеличение и повторное сканирование области сканирования , указанной на изображении для предварительного просмотра .
После нажатия эта кнопка меняется на [Undo] ( Отменить ).
Параметры расширенного режима
Предпочтительные параметры
Часто используемые параметры ввода , параметры вывода , параметры изображения , параметры цвета и расширенные настройки можно зарегистрировать в качестве предпочтительных параметров .
После регистрации параметров в качестве предпочтительных можно применять их ко всему изображению или определенным областям изображения , открытого для предварительного просмотра .
ВАЖНО
Указанные ниже элементы не могут быть сохранены в качестве предпочтительных параметров :
Значения ширины и высоты в разделах [Input Settings] ( Настройки ввода ) и [Output Settings]
( Настройки вывода )
Нажатое состояние кнопки [ ] ( для соблюдения соотношений высоты и ширины ) в разделе
[Input Settings] ( Настройки ввода )
Значения [%] ( Масштаб ) в разделе [Output Settings] ( Настройки вывода )
[User Defined]
( Задано пользователем )
[Default] ( По умолчанию )
[Add/Delete]
( Добавить / удалить )
Указание значения для каждой настройки .
Сброс всех настроек до значений по умолчанию . Соответсвенно удаляется изображение , открытое для предварительного просмотра .
Отображение диалогового окна [Add/Delete Favorite Settings]
( Добавление / удаление предпочтительных параметров ). Текущие настройки изображения , открытого для предварительного просмотра , можно зарегистрировать под определенным названием . Этот параметр не отображается , если изображение для предварительного просмотра не открыто .
Настройки ввода
file://P:LaserE249MA_Cygnus_UpdatePMDeliverablesSponsorTo Sponsor2011….
28/09/2011
Сканирование Page 29 of 40
[Original Input
Method] ( Способ ввода оригинала )
Выбрано значение [Platen Glass] ( Стекло экспонирования ).
[Input Size] ( Формат ввода )
[Color Mode]
( Цветной режим )
Выбор формата документа .
ПРИМЕЧАНИЕ
Если изменить настройку после предварительного просмотра изображения
Изображение удаляется из области предварительного просмотра .
Ширина :
Ширина формата ввода .
Высота :
Высота формата вывода .
ПРИМЕЧАНИЕ
Для изменения единиц измерения
Выберите [Pixel] ( Пиксель ), [Inch] ( Дюйм ) или [Millimeter]
( Миллиметр ) из раскрывающегося списка справа .
Ограничение размера данных
В некоторых приложениях установлены ограничения размера данных для сканируемых изображений . Если размер превышает
21.000 x 30.000 пикселей , изображение не может быть отсканировано .
Минимальный размер данных
Минимальное значение размера данных составляет 4 x 4 пикселя .
( Оно может быть указано , если для параметра [Output Resolution]
( Разрешение вывода ) выбрано значение 25 dpi.)
Для соблюдения текущих соотношений высоты и ширины
Щелкните [ ].
Выбор типа документа и режима сканирования .
[Black and White] ( Черно белый )
Для вывода черно белых документов . Изображение отображается в черно белом режиме , в соответствии с указанным пороговым значением . В разделе » Параметры цвета » приведены инструкции по указанию порогового значения .
[Grayscale] ( Оттенки серого )
Для сканирования черно белых напечатанных фотографий или сканирования напечатанных фотографий как черно белых .
Изображение отображается 256 оттенками , от 0 до 255.
[Color] ( Цвет )
Для сканирования цветных напечатанных фотографий .
Изображение отображается 256 цветами для каждого (8 бит ) цветового канала : красного (R), зеленого (G) и синего (B).
[Color (Documents)] ( Цвет ( документы )
Для сканирования документов , содержащих текст или таблицы .
Изображение выражается 256 уровнями (8 бит ) красного (R), зеленого (G) и синего (B) цвета .
[Text Enhanced] ( Улучшенный текст )
Для четкого сканирования текста . Этот режим предназначен для сканирования текста с помощью программы оптического распознавания текста . Изображение отображается 2 цветами – черным и белым .
Настройки вывода
file://P:LaserE249MA_Cygnus_UpdatePMDeliverablesSponsorTo Sponsor2011….
28/09/2011
Сканирование Page 30 of 40
[Output Resolution]
(
(
Разрешение вывода )
[Output Size]
Формат вывода )
[Data Size] ( Размер данных )
Выберите разрешение сканирования в раскрывающемся списке или введите значение от 25 до 9600 dpi.
» Установка разрешения »
Выбор формата вывода отсканированного изображения .
Если выбрано значение [Add/Delete] ( Добавить / удалить )
Откроется диалоговое окно [Add/Delete the Output Size]
( Добавление / удаление формата вывода ). В этом окне можно добавить или удалить формат вывода .
» Использование простого режима »
Если выбран параметр [Flexible] ( Настраиваемый )
Введите значения для ширины , высоты или [%] ( Масштаб ).
Соотношение ширины и высоты пропорционально значениям ширины и высоты в разделе [Input Settings] ( Настройки ввода ).
Разрешение сканирования переключается в зависимости от указанного значения [%] ( Масштаб ). Можно ввести значение от 25 до
38.400, однако верхняя граница зависит от значения [Output
Resolution] ( Разрешение вывода ).
Щелкните [ ], чтобы изменить ориентацию формата вывода ( на альбомную или книжную ). Эта кнопка недоступна , если выбран параметр
[Flexible] ( Настраиваемый ).
Отображение размера данных отсканированного изображения с использованием заданных настроек .
Параметры изображения
[Auto Tone]
( Автоматическая настройка тона )
[Reduce Dust and
Scratches] ( Убрать пыль и царапины )
Если выбрано значение [On] ( Вкл .), цвета изображения настраиваются автоматически . Этот параметр не отображается , если изображение для предварительного просмотра не открыто .
ПРИМЕЧАНИЕ
Условия задания настроек
Данная настройка доступна , если в меню [Color Mode] ( Цветной режим ) выбраны параметры [Color] ( Цвет ), [Color (Documents)]
( Цвет ( документы )) или [Grayscale] ( Оттенки серого ).
Уменьшение пыли и царапин на фотографии .
[None] ( Нет )
Пыль и царапины не удаляются .
[Low] ( Низкое )
Устранение только мелкой пыли и царапин .
[Medium] ( Среднее )
В большинстве случаев рекомендуется использовать эту настройку .
[High] ( Высокое )
Устранение крупной пыли и царапин с фотографии . Имейте в виду , что при этом могут быть удалены мелкие детали изображения .
ПРИМЕЧАНИЕ
Условия задания настроек
Данная настройка может быть включена , если :
Для параметра [Color Mode] ( Цветной режим ) выбрано значение
[Color] ( Цвет ), [Color (Documents)] ( Цвет ( документы )) или
[Grayscale] ( Оттенки серого ).
Коррекция выцветания изображения , а также увеличение насыщенности неразборчивых , тонированных документов . Этот параметр нельзя выбрать , если изображение для предварительного просмотра не открыто .
[None] ( Нет ) file://P:LaserE249MA_Cygnus_UpdatePMDeliverablesSponsorTo Sponsor2011….
28/09/2011
Сканирование Page 31 of 40
[Fading Correction]
( Коррекция выцветания )
[Grain Correction]
( Коррекция зернистости )
[Use Unsharp Mask]
( Использовать функцию скрытия нечеткости )
Коррекция выцветания не выполняется .
[Low] ( Низкая )
Выполняется незначительная коррекция выцветания .
[Medium] ( Среднее )
В большинстве случаев рекомендуется использовать эту настройку .
[High] ( Высокая )
Выполняется значительная коррекция выцветания . Имейте в виду , что при этом может измениться тон изображения .
ПРИМЕЧАНИЕ
Условия задания настроек
Данная настройка может быть включена , если :
Для настройки [Color Mode] ( Цветной режим ) выбрано значение
[Color] ( Цвет ), [Color (Documents)] ( Цвет ( документы )) или , а для настройки [Color Correction] ( Корректировка цвета ) в диалоговом окне [Preferences] ( Настройки ) выбрано значение [Recommended]
( Рекомендуемое ) или [Color Matching] ( Сопоставление цветов ).
Настройки
Сглаживание зернистости пленки на изображении , снятом на высокочувствительную пленку , обеспечение превосходного качества изображения и плавной градации .
[None] ( Нет )
Коррекция зернистости не выполняется .
[Low] ( Низкая )
Эту настройку рекомендуется использовать для изображений с незначительной зернистостью .
[Medium] ( Среднее )
В большинстве случаев рекомендуется использовать эту настройку .
[High] ( Высокая )
Значительное сглаживание зернистости пленки . Имейте в виду , что при этом может снизиться резкость и качество изображения .
ПРИМЕЧАНИЕ
Условия задания настроек
Данная настройка может быть включена , если :
Для параметра [Color Mode] ( Цветной режим ) выбрано значение
[Color] ( Цвет ), [Color (Documents)] ( Цвет ( документы )) или
[Grayscale] ( Оттенки серого ).
В области предварительного просмотра
Этот параметр не отображается , если изображение для предварительного просмотра не открыто .
При выборе данного парамета выделяется контур изображения , в результате чего увеличивается его резкость . Данный параметр подходит для сканирования фотографий и т .
д . с нечетким фокусом .
ПРИМЕЧАНИЕ
Условия задания настроек
Данная настройка может быть включена , если :
Для параметра [Color Mode] ( Цветной режим ) выбрано значение
[Color] ( Цвет ), [Color (Documents)] ( Цвет ( документы )) или
[Grayscale] ( Оттенки серого ).
При сканировании отпечатанных фотографий и изображений выбирайте уменьшение искажения ( эффект муара ).
ПРИМЕЧАНИЕ
file://P:LaserE249MA_Cygnus_UpdatePMDeliverablesSponsorTo Sponsor2011….
28/09/2011
Сканирование Page 32 of 40
[Use Descreen]
( Использовать функцию удаления растра )
Условия задания настроек
Данная настройка может быть включена , если :
Для параметра [Color Mode] ( Цветной режим ) выбрано значение
[Color] ( Цвет ), [Color (Documents)] ( Цвет ( документы )) или
[Grayscale] ( Оттенки серого ).
Если для параметра [Use Unsharp Mask] ( Использовать функцию скрытия нечеткости ) установлено значение [On]
( Вкл .)
Если для параметра [Descreen] ( Удаление растра ) установлено значение [On] ( Вкл .), возможен небольшой эффект муара . В таком случае для параметра [Use Unsharp Mask] ( Использовать функцию скрытия нечеткости ) установите значение [OFF] ( Выкл .).
Для отображения изменений
Повторно отсканируйте документ .
Параметры цвета
С помощью командных кнопок параметров цвета можно настроить яркость и контрастность всего изображения , указать светлые и темные участки , а также настроить контрастность и баланс изображения .
Отображаемые командные кнопки зависят от значения настройки [Color Mode] ( Цветной режим ).
Если выбрано [Text Enhanced] ( Улучшенный текст ), командные кнопки не отображаются .
Если щелкнуть раскрывающийся список кривой тона или порога , открывается диалоговое окно для установки соответствующего параметра . Если щелкнуть [Reset] ( Сброс ), все текущие настройки сбрасываются до значений по умолчанию .
Если для настройки [Color Mode] ( Цветной режим ) выбрано значение [Color] ( Цвет ), [Color
(Documents)] ( Цвет ( документы )) или [Grayscale] ( Оттенки серого ):
Если для настройки [Color Mode] ( Цветной режим ) выбрано значение [Black and White] ( Черно белый ):
Выбрав [Add/Delete] ( Добавить / удалить ) из раскрывающегося меню , можно зарегистрировать набор параметров цвета . Более подробно см . в разделе » Раскрывающийся список » Кривая тона и порог » «.
Яркость / контрастность
В этом диалоговом окне можно настроить яркость и контрастность .
Щелкните [ ], чтобы настроить яркость и контрастность с помощью кривой на графике . file://P:LaserE249MA_Cygnus_UpdatePMDeliverablesSponsorTo Sponsor2011….
28/09/2011
Сканирование Page 33 of 40
[Channel] ( Канал )
[Brightness]
( Яркость )
Выберите цвет для настройки [Red] ( Красный ), [Green] ( Зеленый ) или
[Blue] ( Синий ) или выберите [Master] ( Общий ), чтобы настроить все три цвета вместе , если для параметра [Color Mode] ( Цветной режим ) выбрано значение [Color] ( Цвет ) или [Color (Documents)] ( Цвет ( документы )).
Если для параметра [Color Mode] ( Цветной режим ) выбрано значение
[Grayscale] ( Оттенки серого ), настройте серый цвет .
Настройка яркости путем перемещения элемента [ ] бегунка или ввода значения от -127 до 127.
[Contrast]
( Контрастность )
Настройка контрастности путем перемещения элемента [ ] бегунка или ввода значения от -127 до 127.
[Reset] ( Сброс ) Сброс всех настроек до значений по умолчанию .
Гистограмма
Можно визуально убедиться , какие части изображения темнее или светлее . Можно удалить самые темные или самые светлые части , чтобы увеличить диапазон полутонов .
[Channel] ( Канал )
[ ] ( Инструмент
» пипетка » для черной точки )
[ ] ( Инструмент
» пипетка » для точки среднего тона )
[ ] ( Инструмент
» пипетка » для белой точки )
Выберите цвет для настройки [Red] ( Красный ), [Green] ( Зеленый ) или
[Blue] ( Синий ) или выберите [Master] ( Общий ), чтобы настроить все три цвета вместе , если для параметра [Color Mode] ( Цветной режим ) выбрано значение [Color] ( Цвет ) или [Color (Documents)] ( Цвет ( документы )).
Если для параметра [Color Mode] ( Цветной режим ) выбрано значение
[Grayscale] ( Оттенки серого ), настройте серый цвет .
Щелкните , чтобы переместить инструмент в часть изображения ( или выбранную область сканирования ) для предварительного просмотра , которая должна стать самой темной частью . Можно ввести значение от 0 до 245 или переместить элемент [ ] бегунка .
Щелкните , чтобы переместить инструмент в часть изображения ( или выбранную область сканирования ) для предварительного просмотра , которая должна стать полутоном . Можно ввести значение от 5 до 250 или переместить элемент [ ] бегунка .
Щелкните , чтобы переместить инструмент в часть изображения ( или выбранную область сканирования ) для предварительного просмотра , которая должна стать самой светлой частью . Можно ввести значение от
10 до 255 или переместить элемент [ ] бегунка .
[ ] ( Инструмент
» пипетка » для баланса серого )
Для цветных изображений щелкните , чтобы переместить инструмент в часть изображения ( или выбранную область сканирования ) для предварительного просмотра , в которой нужно настроить баланс серого .
Серый цвет на отсканированном изображении становится полутоном , а остальные исходные цвета воспроизводятся без изменений .
[Reset] ( Сброс ) Сброс всех настроек до значений по умолчанию .
Настройки кривой тона
В этом диалоговом окне можно настроить яркость отдельной части изображения путем выбора file://P:LaserE249MA_Cygnus_UpdatePMDeliverablesSponsorTo Sponsor2011….
28/09/2011
Сканирование кривой тона .
Page 34 of 40
[Channel] ( Канал )
Выберите цвет для настройки [Red] ( Красный ), [Green] ( Зеленый ) или
[Blue] ( Синий ) или выберите [Master] ( Общий ), чтобы настроить все три цвета вместе , если для параметра [Color Mode] ( Цветной режим ) выбрано значение [Color] ( Цвет ) или [Color (Documents)] ( Цвет ( документы )).
Если для параметра [Color Mode] ( Цветной режим ) выбрано значение
[Grayscale] ( Оттенки серого ), настройте серый цвет .
[Select Tone Curve]
( Выбор кривой тона )
Выберите тип кривой тона из указанных значений : [No Correction] ( Без коррекции ), [Over Exposure] ( Завышенная экспозиция ), [Under Exposure]
( Недостаточная экспозиция ), [High Contrast] ( Высокая контрастность ) и
[Invert the Negative/Positive Image] ( Инвертировать цвета изображения ).
[Reset] ( Сброс ) Сброс всех настроек до значений по умолчанию .
Окончательный просмотр
В этом диалоговом окне можно подтвердить все настройки параметров цвета .
Порог
Можно настроить пороговое значение . Настроив пороговое значение , можно увеличить резкость текста в документе и уменьшить количество печатаемых фоновых элементов , которые часто встречаются в газетах .
ПРИМЕЧАНИЕ
Порог
Яркость цветных и серых изображений выражается значением от 0 до 255, яркость черно белых изображений – белым или черным , включая все оттенки между черным и белым . Порог – это граница , разделяющая цвета изображения на белый и черный . file://P:LaserE249MA_Cygnus_UpdatePMDeliverablesSponsorTo Sponsor2011….
28/09/2011
Сканирование Page 35 of 40
[Threshold Level]
( Пороговый уровень )
[Reset] ( Сброс )
Настройка порогового уровня путем перемещения элемента [ ] бегунка или ввода значения от 0 до 255.
Сброс всех настроек до значений по умолчанию .
Раскрывающийся список » Кривая тона и порог »
Можно сохранить параметры цвета , указанные для областей сканирования . Если области сканирования не указаны , сохраняются параметры цвета , указанные для всего изображения , отображаемого в области предварительного просмотра . Кроме того , сохраненные настройки можно вызвать , чтобы применить их к выбранной области сканирования .
[Custom]
( Специальный )
[Add/Delete]
( Добавить / удалить )
Можно указать значение для каждой настройки . Примененные к изображению настройки можно изменять .
Открывается диалоговое окно [Add/Delete Threshold Settings]
( Добавление / удаление пороговых значений ), если в диалоговом окне
[Add/Delete Tone Curve Settings] ( Добавление / удаление настроек кривой тона ) для параметра [Color Mode] ( Цветной режим ) выбрано значение
[Black and White] ( Черно белый ). Текущие настройки изображения , открытого для предварительного просмотра , можно зарегистрировать под определенным названием .
Настройки
Если щелкнуть [Preferences] ( Настройки ) на вкладке [Advanced Mode] ( Расширенный режим ), откроется диалоговое окно [Preferences] ( Настройки ). В этом диалоговом окне можно изменить настройки сканирования и предварительного просмотра .
Вкладка [Preview] ( Предварительный просмотр )
Выбор режима предварительного просмотра при запуске программы
ScanGear MF.
[Automatically Execute Preview] ( Автоматическое выполнение просмотра ) file://P:LaserE249MA_Cygnus_UpdatePMDeliverablesSponsorTo Sponsor2011….
28/09/2011
Сканирование Page 36 of 40
[Preview at the Start of ScanGear]
( Просмотр перед запуском ScanGear)
[Cropping Frame on
Previewed Images]
( Рамка обрезки изображениях предварительного просмотра ) на для
Предварительный просмотр запускается автоматически при запуске программы ScanGear MF.
[Display Saved Preview Image] ( Отображение сохраненного изображения для предварительного просмотра )
Отображение последнего просмотренного изображения .
[None] ( Нет )
Изображение для предварительного просмотра не отображается .
Укажите , как должна отображаться область сканирования изображения , открытого для предварительного просмотра .
[Execute Auto Cropping on Previewed Images] ( Автоматическая обрезка изображения для предварительного просмотра )
Область сканирования будет автоматически указана и обрезана в соответствии с размером документа .
[Display the Last Frame on Previewed Images] ( Отображение последней рамки изображения для предварительного просмотра )
Отображение последней указанной области сканирования .
[None] ( Нет )
Рамка не отображается .
Вкладка [Scan] ( Сканирование )
[Scan without Using
ScanGear’s Window]
( Сканирование без использования окна программы
ScanGear)
При использовании приложения , такого как программа распознавания текста , которое не отображает окно ScanGear MF при сканировании , документы сканируются с настройками данного приложения . Если нужно выполнить сканирование в определенном цветовом режиме без использования настроек приложения , задайте данный параметр .
[Color Mode (Text and Table)] ( Цветной режим ( текст , таблица )
Документ сканируется в режиме [Color (Documents)] ( Цвет
( документы )). Настройки приложения не берутся во внимание .
[Text Enhanced] ( Улучшенный текст )
Документ сканируется в режиме [Text Enhanced] ( Улучшенный текст ). Настройки приложения не берутся во внимание .
[Automatically Quit
ScanGear after
Scanning]
( Автоматический выход из программы
ScanGear после сканирования )
Если выбрана эта настройка , диалоговое окно [ScanGear MF] закрывается автоматически по завершении сканирования . В зависимости от используемого приложения , программа ScanGear MF закрывается автоматически по заверешении сканирования , независимо от настроек приложения .
Вкладка [Color Settings] ( Параметры цвета )
file://P:LaserE249MA_Cygnus_UpdatePMDeliverablesSponsorTo Sponsor2011….
28/09/2011
Сканирование Page 37 of 40
[Color Correction]
( Корректировка цвета )
[Always Execute the
Auto Tone] ( Всегда выполнять автоматическую настройку тона )
[Monitor Gamma]
( Гамма монитора )
Выбор типа коррекции цветов .
[Recommended] ( Рекомендуемое )
Четкое воспроизведение цветов документа на экране .
[Color Matching] ( Сопоставление цветов )
Автоматическая настройка цветов в соответствии с цветами сканера , монитора и цветного принтера . Если этот выбран этот параметр , командные кнопки цвета на вкладке [Advanced Mode]
( Расширенный режим ) будут отключены . Данная настройка доступна , только если для настройки [Color Mode] ( Цветной режим ) выбрано значение [Color] ( Цвет ) или [Color (Documents)] ( Цвет
( документы )).
Автоматическое выполнение корректировки цветов изображения . Данная настройка доступна , только если для настройки [Color Mode] ( Цветной режим ) выбрано значение [Color] ( Цвет ), [Color (Documents)] ( Цвет
( документы )) или [Grayscale] ( Оттенки серого ).
Настройка гаммы . Можно указать значение гаммы ( от 0,10 до 10,00) монитора , на котором отображается отсканированное изображение . Эта настройка не отражается на результатах сканирования , если для настройки [Color Mode] ( Цветной режим ) выбрано значение [Black and
White] ( Черно белый ).
ПРИМЕЧАНИЕ
Если для настройки [Color Correction] ( Корректировка цвета ) выбрано значение [Color Matching] ( Сопоставление цветов )
К результатам сканирования применяется значение , указанное в профиле .
Вкладка [Scanner] ( Сканер )
[Select Folder
Where Temporary
Files are Saved]
( Выбор папки для сохранения временных файлов )
Указание папки для временного сохранения отсканированных изображений . Щелкните кнопку [Browse] ( Обзор ), чтобы указать папку . file://P:LaserE249MA_Cygnus_UpdatePMDeliverablesSponsorTo Sponsor2011….
28/09/2011
Сканирование Page 38 of 40
[Sound Settings]
( Параметры звука )
[Test Scanner] ( Тест сканера )
Установка воспроизведения сканером музыки во время сканирования или по завершении сканирования .
[Play Music During Scanning] ( Музыкальное сопровождение сканирования )
Воспроизведение музыки во время сканирования . Нажмите кнопку
[Browse] ( Обзор ), затем укажите звуковой файл .
[Play Sound When Scanning is Completed] ( Звуковой сигнал по окончании сканирования )
Воспроизведение музыки по окончании сканирования . Нажмите кнопку [Browse] ( Обзор ), затем укажите звуковой файл .
Поддерживаются следующие форматы файлов :
MIDIфайлы (*.mid, *.rmi, *.midi)
Аудиофайлы (*.wav, *.aif, *.aiff)
MP3файлы (*.mp3)
Можно проверить , правильно ли работает сканер . Если щелкнуть эту кнопку , откроется диалоговое окно [Scanner Diagnostics] ( Диагностика сканера ). Нажмите кнопку [Start] ( Пуск ).
Создание области сканирования
(
рамка обрезки
)
Можно создать или удалить рамки сканирования ( области обрезки ) для изображений , отображающихся в области предварительного просмотра .
Автоматический выбор области обрезки
Создание рамки обрезки
Создание нескольких рамок обрезки
Удаление рамок обрезки
Автоматический выбор области обрезки
1
Отобразите изображение для предварительного просмотра .
2
Щелкните [ ] ( Автоматическая обрезка ) на панели инструментов .
При каждом нажатии этой кнопки выбранная рамка обрезки уменьшается .
Создание рамки обрезки
1
Отображение изображения в области предварительного просмотра .
2
file://P:LaserE249MA_Cygnus_UpdatePMDeliverablesSponsorTo Sponsor2011….
28/09/2011
Сканирование Page 39 of 40
Щелкните [ ] ( Обрезка ) на панели инструментов .
3
Щелкните предварительно просматриваемое изображение и перетаскивая курсор очертите контуры / границы области , которую необходимо выбрать .
Если нужно отрегулировать выбранную область
Перетаскивая курсор , очертите контуры / границы области или введите ширину и высоту в разделе [Input Settings] ( Настройки ввода ) вкладки [Advanced Mode] ( Расширенный режим ).
Если нужно переместить область сканирования
Щелкните внутри области сканирования , и перетащите ее .
ПРИМЕЧАНИЕ
Для соблюдения соотношения ширины и высоты исходного изображения
Щелкните [ ] в разделе [Input Settings] ( Настройки ввода ).
При сканировании с податчика
Текущая рамка обрезки удаляется , если создается новая .
Создание нескольких рамок обрезки
Можно создать несколько рамок обрезки .
1
Отображение изображения в области предварительного просмотра .
2
Щелкните [ ] ( Обрезка ) на панели инструментов .
3
Щелкните предварительно просматриваемое изображение и перетаскивая курсор очертите контуры / границы области , которую необходимо выбрать .
4
Щелкните вне созданной рамки обрезки и перетащите добавляемую рамку .
5
ПРИМЕЧАНИЕ
Количество рамок обрезки , которое можно указать
Можно указать до 10 рамок обрезки . file://P:LaserE249MA_Cygnus_UpdatePMDeliverablesSponsorTo Sponsor2011….
28/09/2011
Сканирование Page 40 of 40
При необходимости настройте рамки обрезки .
Щелкните , чтобы выбрать рамки обрезки , которые нужно настроить .
Удаление рамок обрезки
Чтобы удалить рамку обрезки , щелкните вне созданной рамки обрезки и перетащите добавляемую рамку .
Нажмите клавишу [Delete] ( Удалить ) на клавиатуре .
Щелкните [ ] ( Удалить рамку обрезки ) на панели инструментов .
Щелкните правой кнопкой мыши рамку обрезки и выберите команду [Delete] ( Удалить ).
Удерживая клавишу [Ctrl] на клавиатуре , щелкните правой кнопкой мыши вне рамки обрезки , затем выберите команду [Delete] ( Удалить ).
Установка разрешения
Отсканированное изображение – группа точек , содержащих информацию о цвете и яркости .
Плотность таких точек называется » разрешением «. «dpi» (dots per inch – точек на дюйм ) определяет максимальное количество точек в одном дюйме , которое принтер может напечатать . Чтобы установить разрешение , нужно указать следующие параметры .
Программа MF Toolbox -> [Image Quality] ( Качество изображения )
Программа ScanGearMF -> вкладка расширенного режима -> [Output Resolution]
( Разрешение вывода )
Для отображения отсканированного изображения на мониторе
Изображения сканируются с разрешением 75 dpi, обычным для монитора разрешением .
Для печати на принтере
Отсканируйте документ с разрешением принтера .
ВАЖНО
Для печати отсканированного изображения с масштабированием ( увеличением или уменьшением )
Если изображение печатается увеличенным вдвое , фактическое разрешение уменьшается в два раза . Поддержать приемлемое качество печати можно , удвоив разрешение , и наоборот .
Разрешение и размер данных
При удваивании разрешения размер данных изображения увеличивается в четыре раза . Если размер данных слишком велик , скорость обработки изображения может значительно снизиться , что может привести к сбоям из за недостаточного объема памяти . Чтобы этого избежать , укажите минимальное разрешение в зависимости от имеющихся целей сканирования .
ПРИМЕЧАНИЕ
При печати отсканированного изображения на цветном принтере
Поскольку в цветном принтере для отображения цветов смешиваются чернила нескольких цветов , можно указать уменьшенное вдвое разрешение принтера .
О разрешении сканирования
Ниже указано максимально допустимое разрешение сканирования .
Оптическое разрешение : 600 dpi
Разрешение с интерполяцией программы : 9600 dpi file://P:LaserE249MA_Cygnus_UpdatePMDeliverablesSponsorTo Sponsor2011….
28/09/2011
Основные операции Page 1 of 20
Основные операции
В этой главе описаны характеристики аппарата и его полезные функции .
В c ледующих разделах описано общее устройство аппарата и приведены указания по его эффективному использованию . Прежде чем использовать аппарат , внимательно прочитайте следующие разделы .
О деталях аппарата
Об энергосберегающих функциях ( функции спящего режима )
Поиск в Меню
Просмотр сведений о картриджах с тонером
Размещение документов
Загрузка бумаги
Задание типа бумаги
Восстановление значений по умолчанию меню настройки
Проверка настроек меню
Проверка счетчика
Об обновлениях встроенной программы
Определение серийного номера
См . раздел » Компоненты и их функции «.
См . раздел » Энергосберегающие функции ( спящий режим ) «.
См . раздел » Использование меню «.
См . раздел » Картриджи с тонером «.
См . раздел » Размещение документов «.
См . раздел » Загрузка бумаги «.
См . раздел » Установка типа бумаги «.
См . раздел » Инициализация меню «.
См . раздел » Печать списка пользовательских данных «.
См . раздел » Обновление встроенной программы «.
См . раздел » Определение серийного номера «.
Компоненты и их функции
В этом разделе содержится описание деталей аппарата и их функций .
» Передняя сторона »
» Задняя сторона »
» Внутренние детали »
» Кассета для бумаги »
» Панель управления и дисплей »
Передняя сторона
(1) Крышка стекла экспонирования
Защищает стекло экспонирования .
(2) Удлинитель выводного лотка
Позволяет удлинить лоток для крупноформатных документов .
(3) Ручки для перемещения
Возьмитесь за эти ручки при подъеме или транспортировке аппарата .
(4) Переключатель питания
Используется для включения или выключения аппарата .
file://P:LaserE249MA_Cygnus_UpdatePMDeliverablesSponsorTo Sponsor2011….
28/09/2011
Основные операции
(5) Стекло экспонирования
Загрузка бумаги .
(6) Панель управления
Используется для управления аппаратом .
» Панель управления и дисплей »
(7) Стопор для бумаги
Предотвращает падение листов бумаги из выводного лотка .
(8) Кассета для бумаги
Служит для загрузки бумаги .
» Кассета для бумаги »
Задняя сторона
(1) Табличка с расчетными характеристиками
Указанное на данной табличке значение соответствует среднему потреблению питающего тока .
(2) USBпорт
Служит для подключения кабеля USB.
(3) Гнездо питания
Служит для подключения шнура питания .
Внутренние детали
Page 2 of 20
(1) Платформа сканирования
Откройте эту крышку для замены картриджа с тонером или устранения замятия бумаги .
(2) Крышка тонера
Откройте эту крышку для замены картриджа с тонером или устранения замятия бумаги .
(3) Направляющие тонера
При установке картриджа с тонером выступающие боковые части картриджа вставляются в эти направляющие .
(4) Валик переноса
Выполняет перенос тонера на бумагу .
Кассета для бумаги
(1) Направляющие для бумаги
Настройте эти направляющие в соответствии с шириной документа .
file://P:LaserE249MA_Cygnus_UpdatePMDeliverablesSponsorTo Sponsor2011….
28/09/2011
Основные операции
Панель управления и дисплей
Панель управления
Просмотр дисплея
Панель управления
Page 3 of 20
ПРИМЕЧАНИЕ
Если одновременно горят индикаторы [ ], [
Возникла служебная ошибка .
» При возникновении служебной ошибки »
] и [ ]
Просмотр дисплея
Отображаются настройки копирования , элементы настроек или значения настроек меню .
» Список настроек »
Кроме того , они отображаются в зависимости от состояния принтера в следующим порядке .
На дисплее Состояние
Печать
Печать списка пользовательских данных
Очистка
Обновление встроенной программы
Сканирование
Отмена производится после нажания клавиши [ ].
Спящий режим
» Энергосберегающие функции ( спящий режим ) »
Открыта крышка тонера . file://P:LaserE249MA_Cygnus_UpdatePMDeliverablesSponsorTo Sponsor2011….
28/09/2011
Основные операции Page 4 of 20
Возникла служебная ошибка .
» При возникновении служебной ошибки »
Сброс настроек
Установка предельных значений дисплея
( При установке любой настройки копирования дисплей выключится , если при нажатии клавиш [ + ] или [ — ] будут превышено верхнее или нижнее предельное значение .)
Использование краткого справочного руководства
Положите это руководство возле принтера , чтобы обеспечитьего эффективное использование .
Лицевая сторона ( страница инструкций по управлению )
(1) Описание функций копирования
» Основные операции копирования »
» Настройка плотности »
» Увеличение / уменьшение копий »
» Копирование обеих сторон удостоверения на одной стороне листа ( копирование удостоверений ) »
» Копирование двух документов на одном листе ( копирование 2 на 1) »
(2) Установки количества
Если часто копируется определенное количество , см . » Регистрация часто копируемого количества ( до 29 копий ) «.
(3) Процедуры управления
Выполняйте действия в указанном порядке .
Подробнее об установке значений для каждой настройки см . » Список настроек «.
Обратная сторона ( сведения о замятии бумаги и устранении неполадок )
file://P:LaserE249MA_Cygnus_UpdatePMDeliverablesSponsorTo Sponsor2011….
28/09/2011
Основные операции Page 5 of 20
(1) Если произошло замятие бумаги
» Извлечение застрявшей бумаги »
(2)
A : Открыта крышка
» Использование меню »
B : Служебная ошибка
» При возникновении служебной ошибки »
(3) Нет бумаги
» Загрузка бумаги »
Энергосберегающие функции ( спящий режим )
Предусмотрена функция , переводящая принтер в энергосберегающий режим с низким потреблением электроэнергии ( спящий режим ), если принтер не используется установленное количество времени . Если в течении 5 минут * от компьютера не получено никакой информации , и не произошло никаких изменений в принтере , он переходит в спящий режим .
* Нельзя изменить время перехода .
ВАЖНО
Потребление электроэнергии выключенным принтером .
Даже выключенный принтер потребляет небольшое количество электроэнергии , если принтер подключен к розетке сети переменного тока . Для полного прекращения потребления электроэнергии извлеките штепсель шнура питания из розетки сети переменного тока .
При переходе в спящий режим
Все индикаторы выключаются , дисплей отображает «-«.
Ситуации , в которых аппарат не переходит в спящий режим
При выполнении какой либо операции
При наличии в памяти данных
При ошибке принтера , например при открытой крышке
При выполнении аппаратом каких либо операций , например настройки или очистки
При наличии в аппарате застрявшей бумаги
В процессе обновления встроенной программы
При выходе аппарата из спящего режима
Если нажата какая либо клавиша на панели управления принтера
Если с компьютера отправлено задание на печать , и процесс печати начался
При подключенных USB кабелях
Использование меню
В этом разделе описано как пользоваться или настраивать меню
Для отмены операций
file://P:LaserE249MA_Cygnus_UpdatePMDeliverablesSponsorTo Sponsor2011….
28/09/2011
Основные операции Page 6 of 20
Нажмите [ ], затем нажмите [ ] ( кнопку настройки меню ).
Она отменяет операции без сохранения настроек и возвращает в состояние , при котором возможна обычная работа .
Результаты управления
Процедуры управления
1
2
Начните работу с меню , нажав кнопку [ ] ( кнопку настройки меню ).
В процессе работы с меню мигает его индикатор .
С помощью клавиш [ ] и [ ] выберите элементы , которые требуется настроить .
На дисплее отображаются буквы , соответствующие элементам меню .
» Список настроек »
3
Нажмите [ ], установите меню , чтобы получить возможность менять настройки .
Для возврата на предыдущий экран нажмите кнопку [ ].
4
С помощью кнопок [ ] и [ ] измените значения настройки .
5
Подтвердите установку , нажав кнопку [ ].
6
Закончите работу с меню , нажав кнопку [ меню ).
Индикатор меню выключится .
] ( кнопку настройки
Список настроек
Список настроек копирования
Список меню настройки
Список настроек копирования
В принтере предусмотрены следующие настройки копирования .
Можно переключать настройки копирования при помощи кнопки [ ] ( кнопки настройки копирования ). file://P:LaserE249MA_Cygnus_UpdatePMDeliverablesSponsorTo Sponsor2011….
28/09/2011
Основные операции Page 7 of 20
Индикатор
Название функции
( значение по умолчанию )
На дисплее
Значение настройки
Пояснение
F Специальное количество копий
Ссылка
» Специальное количество копий »
Не мигает
Установка количества копий
( значение по умолчанию : 1)
» Основные операции копирования »
[ ] индикатор индикатор
[ ]
Плотность
(
( значение
2 на 1/ значение копии по по умолчанию копирование
: 0) удостоверений умолчанию : C)
-4
-3
-2
-1
A Авто
» Настройка плотности »
0
+1
+2
+3
+4
C
P
Копирование удостоверения копирование 2 на 1
» Копирование обеих сторон удостоверения на одной стороне листа
( копирование удостоверений ) »
» Копирование двух документов на одном листе ( копирование 2 на 1) »
-5 50%
-4 60%
-3 70%
-2 80%
-1 90%
[ ] индикатор
Увеличение / уменьшение копий
( значение по умолчанию : 0)
+1 110%
+2 120%
+3 130%
Увеличение копий »
/ уменьшение
+4 140%
+5 150%
+6 160%
+7 170%
+8 180%
+9 190%
±0 200%
ПРИМЕЧАНИЕ
Отображение индикатора
Отображение меняется на один их индикаторов [ ], [ ] и [ ], в зависимости от состояния .
Мигает : Индикатор функции мигает в процессе установки .
Светится : По завершении процесса установки соответствующий индикатор потухает . file://P:LaserE249MA_Cygnus_UpdatePMDeliverablesSponsorTo Sponsor2011….
28/09/2011
Основные операции
Специальное количество копий
Название функции
( значение по умолчанию )
Значение настройки
На дисплее Пояснение
Ссылка
Page 8 of 20
Специальное количество копий
( значение по умолчанию : ±0)
» Регистрация часто копируемого количества ( до 29 копий ) »
Список меню настройки
В принтере предусмотрены следующие настройки меню .
После нажатия [ ]( кнопки настройки меню ), нажмите кнопку [ ] или [ ] для переключения настроек меню .
Индикатор
Название функции
( значение по умолчанию )
Установка типа бумаги
( значение по умолчанию : 1)
Значение настройки
На дисплее
1
+1
2
+2
3
4
5
6
Пояснение
Обычная бумага
Обычная бумага L
Плотная бумага 1
Плотная бумага 2
Грубая бумага
Конверт
Прозрачная пленка
Этикетка
1
Приоритет
Ссылка
» Установка типа бумаги »
» Выбор типа копирования file://P:LaserE249MA_Cygnus_UpdatePMDeliverablesSponsorTo Sponsor2011….
28/09/2011
Основные операции Page 9 of 20
Установка типа копирования
( значение по умолчанию : 1)
Установка
(
( значение значение резкости по по
Специальный умолчанию режим b умолчанию
: 0)
: 1)
2
-3
-2
-1
0
+1
+2
+3 скорости
Приоритет разрешения
( Приоритет скорости / приоритет качества ) »
» Выделение контура изображения
( Резкость ) »
» Специальный режим »
Специальный режим c
( значение по умолчанию : 0)
» Специальный режим »
Специальный режим d
( значение по умолчанию : 0)
» Специальный режим »
Специальный режим h
( значение по умолчанию : 0)
» Специальный режим »
Очистка устройства фиксации
» Очистка устройства фиксации »
Печать списка пользовательских данных
» Печать списка пользовательских данных »
Обновление встроенной программы
» Обновление встроенной программы »
Инициализация меню
» Инициализация меню »
Картриджи с тонером
Подробнее о картриджах с тонером см . в указанных ниже разделах .
» Сведения о входящем в комплект картридже с тонером »
» О запасных картриджах с тонером »
» Правила обращения с картриджами с тонером »
» Хранение картриджей с тонером »
» Приобретение расходных материалов »
Сведения о входящем в комплект картридже с тонером
Средний ресурс картриджа с тонером , входящего в комплект аппарата , приведен ниже .
Canon Cartridge
725 Starter
Средний ресурс
*1
: 700 листов
*1
Вышеуказанные показатели среднего ресурса приведены на основе «ISO/IEC 19752»
*2 при печати на бумаге формата А 4 и при установленной по умолчанию плотности печати .
*2
«ISO/IEC 19752″ – это стандартный ISO метод » определения ресурса картриджа с тонером для одноцветных электрофотографических печатающих устройств и многофункциональных устройств , содержащих принтерные компоненты «.
IS О означает » Международная организация по стандартизации «.
file://P:LaserE249MA_Cygnus_UpdatePMDeliverablesSponsorTo Sponsor2011….
28/09/2011
Основные операции Page 10 of 20
Средний ресурс запасного картриджа с тонером отличается от среднего ресурса картриджа с тонером , входящего в комплект поставки .
О запасных картриджах с тонером
Приобретайте запасные картриджи с тонером у местного уполномоченного дилера Canon.
При замене картриджа с тонером следуйте указаниям , приведенным в следующих разделах . Имейте ввиду , что в зависимости от места установки аппарата , типа используемой для печати бумаги и типа печатаемых документов заменить картридж с тонером может понадобиться раньше , чем указано .
Фирменный картридж с тонером
Canon
Canon Cartridge 725
Интервалы между заменами
Средний ресурс
*1
: 1600 листов
*1
Вышеуказанные показатели среднего ресурса приведены на основе «ISO/IEC 19752» установленной по умолчанию плотности печати .
*2 при печати на бумаге формата А 4 и при
*2
«ISO/IEC 19752″ – это стандартный ISO метод » определения ресурса картриджа с тонером для одноцветных электрофотографических печатающих устройств и многофункциональных устройств , содержащих принтерные компоненты «.
ВАЖНО
О запасных картриджах с тонером
Для оптимального качества печати для замены картриджей с тонером используйте фирменные картриджи с тонером Canon.
Название модели Поддерживаемый фирменный картридж с тонером Canon
MF3010 Canon Cartridge 725
Правила обращения с картриджами с тонером
При обращении с картриджем с тонером обратите внимание на указанное ниже .
ПРЕДУПРЕЖДЕНИЕ
Не бросайте картридж с тонером в огонь .
Это может стать причиной возгорания остатков тонера и привести к ожогам .
ВНИМАНИЕ
Если из картриджа просыпался тонер
Будьте осторожны , чтобы не вдохнуть тонер и не позволить ему попасть на кожу . При попадании тонера на кожу смойте его водой с мылом . В случае возникновения кожного раздражения или вдыхания тонера немедленно обратитесь к врачу .
При удалении картриджа с тонером
Будьте осторожны при его удалении . При несоблюдении этих мер тонер может просыпаться и попасть в глаза или рот . При попадании тонера в глаза или рот немедленно промойте их холодной водой и обратитесь к врачу .
Держите картридж с тонером в месте , недоступном для детей .
При случайном проглатывании тонера или каких либо компонентов немедленно обратитесь к врачу .
Не разбирайте картридж с тонером .
Тонер может просыпаться и попасть в глаза или рот . При попадании тонера в глаза или рот немедленно промойте их холодной водой и обратитесь к врачу .
ВАЖНО
Правила обращения с картриджами с тонером
Не храните картридж с тонером рядом с экраном компьютера , дисководами и гибкими дисками . Они могут быть повреждены магнитом , находящимся внутри картриджа с тонером .
Не подвергайте картридж воздействию высокой температуры , высокой влажности или резких колебаний температуры .
Не держите картридж с тонером на ярком свету или на солнце более пяти минут .
Храните картридж с тонером в защитном пакете . Не открывайте пакет , пока не будете готовы установить картридж с тонером в устройство .
Сохраните защитный пакет картриджа с тонером . Он может понадобиться при транспортировке аппарата , например при переезде .
Не храните картридж с тонером в насыщенной солями атмосфере и в помещениях , где присутствуют агрессивные газы
( например , входящие в состав аэрозолей ).
Не извлекайте картридж с тонером из аппарата без необходимости .
Качество печати может ухудшиться , если поверхность барабана подвергнется воздействию света или будет повреждена .
Держите картридж с тонером только за рукоятки , не прикасаясь к барабану .
Не ставьте картридж с тонером вертикально и не переворачивайте его . Хранение тонера в вертикальном или перевернутом file://P:LaserE249MA_Cygnus_UpdatePMDeliverablesSponsorTo Sponsor2011….
28/09/2011
Основные операции Page 11 of 20 положении приведет к его отвердеванию , и исходная консистенция тонера может не восстановиться даже после встряхивания .
Перед утилизацией использованного картриджа с тонером поместите его в защитный пакет , чтобы предотвратить просыпание тонера , а затем утилизируйте картридж с тонером в соответствии с местными законами .
Избегайте использования поддельных картриджей с тонером .
В продаже встречаются картриджи с тонером , являющиеся подделками картриджей Canon.
Использование поддельных картриджей с тонером может привести к ухудшению качества печати или работы аппарата .
Компания Canon не несет ответственности за какие либо неполадки , несчастные случаи или ущерб , являющиеся результатом использования поддельного картриджа с тонером .
Дополнительные сведения см . на веб странице http://www.canon.com/counterfeit.
Хранение картриджей с тонером
При хранении новых картриджей с тонером или обращении с картриджем , извлеченным из аппарата при обслуживании или перемещении аппарата , обратите внимание на следующее .
ВАЖНО
Меры предосторожности при хранении картриджей с тонером
Для безопасного и удобного использования картриджей с тонером храните их в местах , отвечающих следующим требованиям .
Не храните картриджи с тонером в местах , подверженных действию прямого солнечного света .
Не храните картриджи с тонером в местах с высокой температурой или влажностью , а также в местах , для которых характерны резкие смены температуры или влажности .
Диапазон температуры хранения : 0 — 35°C
Диапазон влажности при хранении : от 35 до 85% относительной влажности ( без конденсации )
Не храните картриджи с тонером в местах выделения агрессивных газов , таких как аммиак , в помещениях с насыщенной солями атмосферой или в пыльных помещениях .
Храните картриджи с тонером в местах , недоступных для детей .
Не храните картриджи с тонером рядом с продуктами , которые могут быть повреждены магнитом , такими как гибкие диски или дисководы .
Храните картриджи с тонером в такой же ориентации , в которой они устанавливаются в аппарат .
Не ставьте картриджи вертикально или вверх дном .
При извлечении используемого картриджа с тонером из аппарата
Немедленно поместите извлеченный картридж с тонером в защитный пакет , входящий в комплект , или заверните его в плотную ткань .
О новом картридже с тонером
Не извлекайте новый картридж с тонером из защитного пакета , если не требуется его использовать .
ПРИМЕЧАНИЕ
О конденсации
Даже при хранении картриджей с тонером при допустимой влажности , вследствие разности температур внутри и снаружи картриджей могут скапливаться капли воды . Это образование капель воды называется конденсацией .
Конденсация оказывает негативное воздействие на качество картриджей с тонером .
Приобретение расходных материалов
Приобретайте запасные картриджи с тонером у местного уполномоченного дилера Canon.
Чтобы найти ближайшего дилера , обратитесь в справочную службу Canon.
Размещение документов
В этом разделе описан порядок размещения документов на стекле экспонирования .
Прежде чем размещать документы на стекле экспонирования , см . раздел » Внимание ( Размещение документов ) «.
1
Откройте стекло экспонирования .
file://P:LaserE249MA_Cygnus_UpdatePMDeliverablesSponsorTo Sponsor2011….
28/09/2011
Основные операции Page 12 of 20
2
Разместите документ лицевой стороной вниз .
3
Выровняйте документ по соответствующим меткам формата бумаги .
Если документ не соответствует ни одной из меток формата бумаги , выровняйте центр документа по стрелке .
4
Осторожно закройте стекло экспонирования .
Аппарат готов к сканированию и копированию документа .
После завершения сканирования или копирования уберите документ со стекла экспонирования .
Внимание ( Размещение документов )
ВНИМАНИЕ
Меры предосторожности при закрытии стекла экспонирования
Будьте осторожны , чтобы не поранить пальцы . Это может привести к травме .
Не прижимайте податчик с усилием . Это может повредить стекло экспонирования и привести к травме .
Загрузка бумаги
В этом разделе описан порядок загрузки бумаги в кассету для бумаги .
ПРИМЕЧАНИЕ
Установка желаемого типа бумаги
file://P:LaserE249MA_Cygnus_UpdatePMDeliverablesSponsorTo Sponsor2011….
28/09/2011
Основные операции Page 13 of 20
Для типа бумаги по умолчанию установлено значение < Обычная (16 фнт док .-24 фнт док .)>. При использовании бумаги другого типа необхомо изменить настройки по умолчанию .
» Установка типа бумаги »
» В кассету для бумаги »
В кассету для бумаги
Перед загрузкой в кассету для бумаги см . раздел » Внимание ( Загрузка бумаги ) «.
1
Раздвиньте направляющие для бумаги на ширину , несколько превышающую ширину используемой бумаги .
2
Осторожно загрузите стопку бумаги в кассету для бумаги стороной для печати вверх , так чтобы край стопки бумаги упирался в заднюю часть кассеты для бумаги .
» Ресурс загрузки бумаги »
» Ориентация загружаемой бумаги »
Убедитесь , что высота стопки бумаги не превышает ограничительных направляющих (A).
Загрузка конвертов
(1) Закройте клапан конверта .
(2) Положите пачку конвертов на ровную поверхность , разгладьте их , чтобы вышел оставшийся воздух , и плотно прижмите края .
(3) Распрямите углы и загибы конвертов , как показано на рисунке . file://P:LaserE249MA_Cygnus_UpdatePMDeliverablesSponsorTo Sponsor2011….
28/09/2011
Основные операции
(4) Выровняйте края конвертов на плоской поверхности .
Page 14 of 20
(5) Осторожно загрузите конверты в кассету для бумаги стороной для печати вверх , так чтобы край стопки конвертов упирался в заднюю часть кассеты для бумаги .
3
Отрегулируйте направляющие для бумаги в соответствии с шириной бумаги .
ВАЖНО
Отрегулируйте направляющие для бумаги в соответствии с шириной бумаги .
Если направляющие находятся слишком далеко или слишком близко относительно ширины бумаги , это может привести к нарушению подачи или замятию бумаги .
4
Настройте заднюю направляющую для бумаги в соответствии с длиной загруженной бумаги .
5
Выдвиньте удлинитель выводного лотка , затем поднимите стопор для бумаги .
file://P:LaserE249MA_Cygnus_UpdatePMDeliverablesSponsorTo Sponsor2011….
28/09/2011
Основные операции Page 15 of 20
6
Установите тип загруженной в лоток бумаги .
» Установка типа бумаги »
Внимание ( Загрузка бумаги )
ВНИМАНИЕ
Отрегулируйте направляющие для бумаги в соответствии с шириной бумаги .
Обращайтесь с бумагой осторожно , чтобы не порезать руки о ее края .
ВАЖНО
Убедитесь , что бумага выровнена по всей длине направляющих .
Если направляющие находятся слишком далеко или слишком близко относительно ширины бумаги , это может привести к нарушению подачи или замятию бумаги .
Документы могут печататься криво , в зависимости от среды печати . Чтобы избежать этой проблемы , загружайте бумагу правильно .
Не забудьте настроить формат бумаги в соответствии с форматом документов .
Настройте формат бумаги , загруженной в кассету для бумаги , в соответствии с форматом документов .
Если формат бумаги , загруженной в кассету для бумаги , меньше , чем формат документов , вывод может быть загрязнен тонером , нанесенным за пределами бумаги .
Использование плохо разрезанной бумаги
Использование плохо разрезанной бумаги может привести к одновременной подаче нескольких листов . В таком случае тщательно пролистайте стопку и выровняйте ее края на твердой плоской поверхности .
При загрузке бумаги соблюдайте метку максимальной загрузки .
Убедитесь , что высота стопки бумаги не превышает метки максимальной загрузки . Если стопка бумаги выходит за ограничительные линии для бумаги , это может привести к нарушению подачи .
Печать на конвертах
Загружайте конверты лицевой стороной ( стороной , на которую не нанесен клей ) вверх . Не печатайте на обратной стороне конвертов .
Также обязательно закройте клапаны при загрузке конвертов .
ПРИМЕЧАНИЕ
Подробнее о поддерживаемых типах бумаги
» Поддерживаемые типы бумаги »
Сокращения на направляющих внутри кассеты для бумаги
Формат бумаги Направляющая для бумаги
Legal LGL
Letter LTR
Executive EXEC
Ресурс загрузки бумаги
file://P:LaserE249MA_Cygnus_UpdatePMDeliverablesSponsorTo Sponsor2011….
28/09/2011
Основные операции Page 16 of 20
Тип бумаги
Обычная бумага
( Напр .. 80 г / м ²)
Плотная бумага
( Напр . 91 г / м ²)
Плотная бумага
( Напр . 128 г / м ²)
Прозрачная пленка
Этикетка
Конверт
Кассета для бумаги
Прибл . 150 листов
Прибл . 100 листов
Прибл . 60 листов
Прибл . 100 листов
Прибл . 50 листов
Прибл . 10 конвертов
Ориентация загружаемой бумаги
Печать на бланке или бумаге с предварительно отпечатанным логотипом
Загрузите бумагу , как показано ниже .
( : Направление подачи )
Книжная ориентация Альбомная ориентация
1сторонняя печать
( стороной для печати вверх ) ( стороной для печати вверх )
Печать на конвертах
Загружайте конверты лицевой стороной ( стороной , на которую не нанесен клей ) вверх , как описано ниже .
( : Направление подачи )
Envelope No.10, DL, ISO-C5
Загружайте конверты , так чтобы клапан находился с левой стороны кассеты для бумаги при обзоре спереди .
Envelope ISO-B5
Загружайте конверты , так чтобы клапан находился с задней стороны кассеты для бумаги при обзоре спереди . file://P:LaserE249MA_Cygnus_UpdatePMDeliverablesSponsorTo Sponsor2011….
28/09/2011
Основные операции Page 17 of 20
Установка типа бумаги
После загрузки бумаги в кассету измените настройки меню в соответствии с типом бумаги .
Результаты управления
Процедуры управления
1
Начните работу с меню , нажав кнопку [ ] ( кнопку настройки меню ).
В процессе работы с меню мигает его индикатор .
2
Нажимайте кнопку [ ] или [ ], пока на дисплее не появится «P».
3
4
5
Нажмите кнопку [ ], установите меню , чтобы получить возможность менять настройки .
С помощью кнопок [ ] и [ ] измените значения настройки .
Показания на дисплее и типы бумаги сочетаются следующим образом .
На дисплее
3
4
5
6
1
+1
2
+2
» Поддерживаемые типы бумаги »
Тип бумаги
Обычная бумага
Обычная бумага L
Плотная бумага 1
Плотная бумага 2
Грубая бумага
Конверты
Прозрачные пленки
Этикетки
Подтвердите установку , нажав кнопку [ ].
file://P:LaserE249MA_Cygnus_UpdatePMDeliverablesSponsorTo Sponsor2011….
28/09/2011
Основные операции Page 18 of 20
6
Закончите работу с меню , нажав кнопку [ меню ).
Индикатор меню выключится .
Инициализация меню
Для следующих настроек можно восстановить значения по умолчанию .
Настройки типа бумаги
Регистрация количества
Установка типа копирования
Настройка резкости
Установка специального режима
Количество , зарегистрированное в «F»
Результаты управления
Процедуры управления
] ( кнопку настройки
1
Начните работу с меню , нажав кнопку [ ] ( кнопку настройки меню ).
В процессе работы с меню мигает его индикатор .
2
Нажимайте кнопку [ ] или [ ], пока на дисплее не появится «I».
3
Нажмите кнопку [ ], чтобы выполнить инициализацию .
4
Закончите работу с меню , нажав кнопку [ меню ).
Индикатор меню выключится .
Печать списка пользовательских данных
Распечатать список пользовательских данных .
Будут напечатаны следующие элементы .
Версия контроллера ROM
Код страны / региона
Количество отпечатанных страниц / количество отсканированных страниц
Регистрация количества
Настройки типа бумаги
Установка типа копирования
] ( кнопку настройки
file://P:LaserE249MA_Cygnus_UpdatePMDeliverablesSponsorTo Sponsor2011….
28/09/2011
Основные операции
Настройка резкости
Установка специального режима
Результаты управления
Процедуры управления
Page 19 of 20
1 Загрузите бумагу формата A4 или «Letter».
» В кассету для бумаги »
2
Начните работу с меню , нажав кнопку [ ] ( кнопку настройки меню ).
В процессе работы с меню мигает его индикатор .
3
Нажимайте кнопку [ ] или [ ], пока на дисплее не появится «U».
4
Нажмите кнопку [ данных .
], чтобы распечатать список пользовательских
Закончите работу с меню , нажав кнопку [ меню ).
Индикатор меню выключится .
] ( кнопку настройки
5
Обновление встроенной программы
В этом разделе описана процедура обновления встроенной программы .
Подробнее о процедуре обновления встроенной программы см . в руководстве , прилагаемом ко встроенной программе .
ВАЖНО
Выполняется только при необходимости
Обновляйте встроенную программу принтера только когда это необходимо .
Результаты управления
Процедуры управления
Начните работу с меню , нажав кнопку [ ] ( кнопку настройки меню ).
В процессе работы с меню мигает его индикатор . file://P:LaserE249MA_Cygnus_UpdatePMDeliverablesSponsorTo Sponsor2011….
28/09/2011
Основные операции Page 20 of 20
1
2
Нажимайте кнопку [ ] или [ ], пока на дисплее не появится «F».
После нажатия кнопки [ ] отображается экран режима обновления встроенной программы , как показано ниже .
3
Определение серийного номера
Серийный номер ( строка символов , состоящая из трех букв и пяти цифр ) указан на табличке на задней панели аппарата . file://P:LaserE249MA_Cygnus_UpdatePMDeliverablesSponsorTo Sponsor2011….
28/09/2011
Обслуживание Page 1 of 25
Обслуживание
В этой главе описан порядок очистки аппарата , замены картриджей с тонером , регулировки и транспортировки аппарата .
Очистка аппарата
Если аппарат загрязнен
См . » Очистка корпуса «.
Если аппарат загрязнен внутри
См . » Очистка внутренней части аппарата «.
При появлении черных полос на выводе
См . » Очистка устройства фиксации «.
Если стекло экспонирования загрязнено
См . » Очистка стекла экспонирования «.
Замена картриджа с тонером
Регулировка аппарата
Перемещение аппарата
Очистка аппарата
См . раздел » Замена картриджей с тонером «.
См . раздел » Специальный режим «.
См . раздел » Перемещение аппарата «.
Смю следующие разделы об очистке компонентов аппарата .
» Очистка корпуса »
» Очистка внутренней части аппарата »
» Очистка устройства фиксации »
» Очистка стекла экспонирования »
Очистка корпуса
См . » Внимание ( Очистка аппарата ) » в первую очередь .
Очистите корпус аппарата и вентиляционные отверстия .
1
Отключите питание и отсоедините кабель питания .
2
Используйте для чистки корпуса аппарата хорошо отжатую мягкую ткань , смоченную водой или слабым водным раствором мягкого моющего средства .
file://P:LaserE249MA_Cygnus_UpdatePMDeliverablesSponsorTo Sponsor2011….
28/09/2011
Обслуживание Page 2 of 25
3
После полного высыхания аппарата подсоедините шнур питания и включите питание .
Очистка внутренней части аппарата
См . » Внимание ( Очистка аппарата ) » в первую очередь .
Регулярно выполняйте очистку печатающей части аппарата , чтобы внутри не накапливались порошок тонера , бумажная пыль и другой сор .
1
Отключите питание и отсоедините кабель питания .
2
Возьмитесь за панель управления .
3
Поднимите платформу сканирования .
file://P:LaserE249MA_Cygnus_UpdatePMDeliverablesSponsorTo Sponsor2011….
28/09/2011
Обслуживание Page 3 of 25
Если не удается поднять платформу сканирования
Убедитесь , что стекло экспонирования плотно закрыто .
Не применяйте силу при подъеме платформы сканирования – это может привести к повреждению аппарата .
При расположении внутри объемных документов , например книги , стекло экспонирования может быть закрыто неплотно . В таком случае уберите документ со стекла экспонирования .
4
Возьмитесь за ручку на передней левой стороне крышки тонера .
5
Откройте крышку тонера .
6
file://P:LaserE249MA_Cygnus_UpdatePMDeliverablesSponsorTo Sponsor2011….
28/09/2011
Обслуживание
Извлеките картридж с тонером .
Page 4 of 25
7
Удалите порошок тонера , бумажную пыль и другой сор из внутренней части аппарата с помощью чистой , мягкой , сухой , неворсистой ткани .
8
Вставьте картридж с тонером .
Вставьте выступающие части (A), расположенные по обеим сторонам картриджа с тонером , в направляющие по обеим сторонам аппарата , затем задвиньте картридж с тонером в аппарат до упора .
9
Закройте крышку тонера .
Если не удается закрыть крышку тонера
Убедитесь , что картридж с тонером установлен в аппарат надлежащим образом .
Не пытайтесь закрыть крышку тонера с силой – это может привести к повреждению аппарата .
10
Опустите платформу сканирования .
file://P:LaserE249MA_Cygnus_UpdatePMDeliverablesSponsorTo Sponsor2011….
28/09/2011
Обслуживание Page 5 of 25
11
Подключите кабель питания и включите питание .
Очистка устройства фиксации
Устройство фиксации может быть загрязнено в следующих условиях . Очистите устройство фиксации
При появлении черных полос на выводе
При замене картриджа с тонером
Результаты управления
Результаты управления
1
2
3
4
Загрузите обычную бумагу формата
A4 или «Letter».
» В кассету для бумаги »
Начните работу с меню , нажав кнопку [
] ( кнопку настройки меню ).
В процессе работы с меню мигает его индикатор .
Нажимайте кнопку [ ] или [ ], пока на дисплее не повится «C».
После нажатия [ процесс очистки .
] начинается
Очистка занимает около 140 секунд .
При очистке устройства фиксации рекомендуется загружать обычную бумагу .
Если в памяти хранятся какие либо задания , функция очистки будет file://P:LaserE249MA_Cygnus_UpdatePMDeliverablesSponsorTo Sponsor2011….
28/09/2011
Обслуживание Page 6 of 25 недоступна .
5
Закончите работу с меню , нажав кнопку меню ).
[ ] ( кнопку настройки
Индикатор меню выключится .
Очистка стекла экспонирования
См . » Внимание ( Очистка аппарата ) » в первую очередь .
Выполните следующие действия , чтобы очистить стекло экспонирования и внутреннюю поверхность крышки стекла экспонирования .
1
Отключите питание и отсоедините кабель питания .
2
Откройте стекло экспонирования .
3
Очистите стекло экспонирования и нижнюю поверхность крышки стекла экспонирования .
(1) Очистите эти области с помощью ткани , смоченной водой .
(2) Протрите области мягкой сухой тканью . file://P:LaserE249MA_Cygnus_UpdatePMDeliverablesSponsorTo Sponsor2011….
28/09/2011
Обслуживание Page 7 of 25
4
Закройте стекло экспонирования .
5
Подключите кабель питания и включите питание .
Внимание ( Очистка аппарата )
См . пункт » Техническое обслуживание и осмотры » раздела » Важные указания по технике безопасности «.
Перед очисткой аппарата обратите внимание на следующее .
Используйте мягкую ткань , чтобы не поцарапать детали .
Не пользуйтесь при чистке аппарата папиросной бумагой , бумажными полотенцами и аналогичными материалами . Эти материалы могут прилипнуть к деталям и вызвать разряды статического электричества .
ВНИМАНИЕ
Меры предосторожности при закрытии стекла экспонирования
Будьте осторожны , чтобы не поранить пальцы .
Не прикасайтесь к устройству фиксации (A).
Контакт с устройством фиксации (A) может привести к ожогам , так как во время работы аппарата оно сильно нагревается . file://P:LaserE249MA_Cygnus_UpdatePMDeliverablesSponsorTo Sponsor2011….
28/09/2011
Обслуживание Page 8 of 25
Меры предосторожности при попадании тонера на руки или одежду
При попадании тонера на руки или одежду немедленно промойте их холодной водой .
Не используйте теплую воду , так как это приведет к закреплению тонера на руках или одежде .
Пятна закрепленного тонера практически невозможно вывести .
ВАЖНО
Не прикасайтесь к валику переноса (A).
Это может привести к повреждению аппарата .
ПРИМЕЧАНИЕ
При наличии задания на печать
При выключении электропитания задание удаляется .
Замена картриджей с тонером
Если тонер заканчивается , на выводе появляются белые полосы либо некоторые части вывода выглядят тусклыми .
Даже если тонер практически закончился , на дисплее не появляется сообщение . Замените картридж с тонером , если на выводе появляются белые полосы либо некоторые части вывода выглядят тусклыми .
При возникновении этой проблемы
Выполните следующие действия перед заменой картриджа с тонером . Аппарат продолжает печатать , пока тонер не закончится полностью .
» Перед заменой картриджа с тонером » file://P:LaserE249MA_Cygnus_UpdatePMDeliverablesSponsorTo Sponsor2011….
28/09/2011
Обслуживание Page 9 of 25
Если качество печати остается неприемлемым
Если после выполнения следующих действий не удалось решить проблему , замените картридж с тонером .
» Замена картриджа с тонером »
ВАЖНО
О картриджах с тонером
Подробнее о картриджах с тонером см . в указанных ниже разделах .
» Сведения о входящем в комплект картридже с тонером »
» О запасных картриджах с тонером »
» Правила обращения с картриджами с тонером »
» Приобретение расходных материалов »
Средний ресурс запасного картриджа с тонером отличается от среднего ресурса картриджа с тонером , входящего в комплект поставки .
Перед заменой картриджа с тонером
См . » Внимание ( Замена картриджа с тонером ) » в первую очередь .
Если тонер практически закончился , выполните следующую процедуру перед заменой картриджа с тонером . Аппарат продолжает печатать , пока тонер не закончится полностью .
1
Возьмитесь за панель управления .
2
Поднимите платформу сканирования .
file://P:LaserE249MA_Cygnus_UpdatePMDeliverablesSponsorTo Sponsor2011….
28/09/2011
Обслуживание Page 10 of 25
Если не удается поднять платформу сканирования
Убедитесь , что стекло экспонирования плотно закрыто .
Не применяйте силу при подъеме платформы сканирования – это может привести к повреждению аппарата .
При расположении внутри объемных документов , например книги , стекло экспонирования может быть закрыто неплотно . В таком случае уберите документ со стекла экспонирования .
3
Возьмитесь за ручку на передней левой стороне крышки тонера .
4
Откройте крышку тонера .
5
file://P:LaserE249MA_Cygnus_UpdatePMDeliverablesSponsorTo Sponsor2011….
28/09/2011
Обслуживание
Извлеките картридж с тонером .
Page 11 of 25
6
Аккуратно встряхните картридж пять шесть раз для равномерного распределения тонера внутри картриджа .
7
Вставьте картридж с тонером .
Вставьте выступающие части (A), расположенные по обеим сторонам картриджа с тонером , в направляющие по обеим сторонам аппарата , затем задвиньте картридж с тонером в аппарат до упора .
8
Закройте крышку тонера .
file://P:LaserE249MA_Cygnus_UpdatePMDeliverablesSponsorTo Sponsor2011….
28/09/2011
Обслуживание Page 12 of 25
Если не удается закрыть крышку тонера
Убедитесь , что картридж с тонером установлен в аппарат надлежащим образом .
Не пытайтесь закрыть крышку тонера с силой – это может привести к повреждению аппарата .
9
Опустите платформу сканирования .
Замена картриджа с тонером
См . » Внимание ( Замена картриджа с тонером ) » в первую очередь .
1
Возьмитесь за панель управления .
2
Поднимите платформу сканирования .
Если не удается поднять платформу сканирования
Убедитесь , что стекло экспонирования плотно закрыто .
Не применяйте силу при подъеме платформы сканирования – это может привести к повреждению аппарата .
При расположении внутри объемных документов , например книги , стекло экспонирования file://P:LaserE249MA_Cygnus_UpdatePMDeliverablesSponsorTo Sponsor2011….
28/09/2011
Обслуживание может быть закрыто неплотно . В таком случае уберите документ со стекла экспонирования .
3
Возьмитесь за ручку на передней левой стороне крышки тонера .
Page 13 of 25
4
Откройте крышку тонера .
5
Извлеките картридж с тонером .
6
file://P:LaserE249MA_Cygnus_UpdatePMDeliverablesSponsorTo Sponsor2011….
28/09/2011
Обслуживание
Выньте новый картридж с тонером из защитного пакета .
Вскройте защитный пакет обеими руками , используя выемку .
Page 14 of 25
7
Аккуратно встряхните картридж пять шесть раз для равномерного распределения тонера внутри картриджа .
8
Поместите картридж с тонером на плоскую поверхность , поднимите ярлык и полностью вытяните защитную ленту .
Длина защитной ленты составляет около 50 см .
9
Вставьте картридж с тонером .
Вставьте выступающие части (A), расположенные по обеим сторонам картриджа с тонером , в направляющие по обеим сторонам аппарата , затем задвиньте картридж с тонером в аппарат до file://P:LaserE249MA_Cygnus_UpdatePMDeliverablesSponsorTo Sponsor2011….
28/09/2011
Обслуживание упора .
Page 15 of 25
10
Закройте крышку тонера .
Если не удается закрыть крышку тонера
Убедитесь , что картридж с тонером установлен в аппарат надлежащим образом .
Не пытайтесь закрыть крышку тонера с силой – это может привести к повреждению аппарата .
11
Опустите платформу сканирования .
Внимание ( Замена картриджа с тонером )
См . раздел » Техническое обслуживание и осмотры » в » Важные указания по технике безопасности «.
ПРЕДУПРЕЖДЕНИЕ
Не бросайте отработанный картридж с тонером в открытый огонь .
Это может вызвать возгорание тонера , оставшегося внутри картриджа , что приведет к ожогам или пожару .
ВНИМАНИЕ
Меры предосторожности при попадании тонера на руки или одежду
При попадании тонера на руки или одежду немедленно промойте их холодной водой .
Не используйте теплую воду , так как это приведет к закреплению тонера на руках или одежде .
Пятна закрепленного тонера практически невозможно вывести .
Будьте осторожны , чтобы не просыпать тонер .
Вытягивая защитную ленту , не прилагайте излишнюю силу и не останавливайтесь на полпути , так как это может привести к просыпанию тонера .
При попадании тонера в глаза или рот немедленно промойте их холодной водой и обратитесь к врачу .
Меры предосторожности при опускании платформы сканирования
file://P:LaserE249MA_Cygnus_UpdatePMDeliverablesSponsorTo Sponsor2011….
28/09/2011
Обслуживание Page 16 of 25
Будьте осторожны , чтобы не прищемить пальцы .
ВАЖНО
О запасных картриджах с тонером
Для оптимального качества печати для замены картриджей с тонером используйте фирменные картриджи с тонером Canon.
Название модели Поддерживаемый фирменный картридж с тонером Canon
Избегайте использования поддельных картриджей с тонером .
В продаже встречаются картриджи с тонером , являющиеся подделками картриджей Canon.
Использование поддельных картриджей с тонером может привести к ухудшению качества печати или работы аппарата .
Компания Canon не несет ответственности за какие либо неполадки , несчастные случаи или ущерб , являющиеся результатом использования поддельного картриджа с тонером .
Дополнительные сведения см . на веб странице http://www.canon.com/counterfeit.
Встряхните картридж с тонером перед заменой .
Неравномерное распределение тонера внутри картриджа может привести к плохому качеству печати .
Держите картриджи с тонером надлежащим образом .
Держите картридж с тонером надлежащим образом , как показано на иллюстрации ниже . Не ставьте его вертикально или вверх дном .
Не прикасайтесь к устройству памяти картриджа с тонером (A) или электрическим контактам (B).
Это может привести к повреждению картриджа . file://P:LaserE249MA_Cygnus_UpdatePMDeliverablesSponsorTo Sponsor2011….
28/09/2011
Обслуживание Page 17 of 25
Не открывайте защитную шторку барабана ( А ).
При контакте или повреждении барабана внутри защитной шторки (A) качество печати может снизиться . Не открывайте защитную шторку барабана ( А ) и не прикасайтесь к ней .
При извлечении защитной ленты
Не тяните защитную ленту под углом или в сторону . Если лента повредится , ее будет сложно извлечь полностью .
Если защитная лента выступает из картриджа с тонером , вытяните ее из картриджа полностью .
Если часть ленты останется в картридже с тонером , это может привести к плохому качеству печати .
Об утилизации извлеченной защитной ленты
Утилизируйте упаковочные материалы в соответствии с местными законами .
Сохраните защитный пакет .
Сохраните защитный пакет для хранения картриджа с тонером . Он понадобится вам при извлечении картриджа с тонером для технического обслуживания аппарата или для других целей .
Не прикасайтесь к высоковольтным контактам (A).
Это может привести к повреждению аппарата . file://P:LaserE249MA_Cygnus_UpdatePMDeliverablesSponsorTo Sponsor2011….
28/09/2011
Обслуживание Page 18 of 25
Установив картридж с тонером , не оставляйте крышку отсека для тонера открытой в течение длительного времени .
Это может привести к ухудшению качества печати .
ПРИМЕЧАНИЕ
Об упаковочных материалах
Количество , форма и размещение упаковочных материалов могут изменяться без предварительного уведомления .
Специальный режим
Для решения проблем , связанных с качеством печати , используйте настройки Специального режима .
Перед изменением настроек внимательно прочитайте следующую информацию .
ВАЖНО
При обычной работе используйте настройки по умолчанию
Изменяйте эти настройки только при возникновении следующих неполадок .
Настройки , которые можно указать с помощью панели управления
Настройки
Настройки по умолчанию выделены жирным шрифтом .
Специальный
Специальный режим b режим Варианты
0
1
(
Off
Выкл
1
) режим
2
2 режим
Подробно
На выводе имеются вертикальные полосы , обусловленные типом бумаги или условиями эксплуатации . В этом случае измените значение данной настройки .
Чем больше число , тем заметнее эффект .
< Выкл > -> < Режим 1> -> < Режим 2> -> < Режим 3> ->
< Режим 4>
( низкий уровень )
( высокий уровень ) file://P:LaserE249MA_Cygnus_UpdatePMDeliverablesSponsorTo Sponsor2011….
28/09/2011
Обслуживание Page 19 of 25
Специальный режим c
Специальный режим d
Специальный режим h
Специальный режим C
3
4 режим режим режим режим режим режим режим
(
3
4
1
2
3
1
2
On
Вкл )
0
Off
( Выкл )
1
2
3
0
Off
( Выкл )
1
2
0
Off
( Выкл )
1
C
Полосы можно свести к минимуму , изменив тип бумаги и условия эксплуатации , не меняя установку .
Чем существеннее эффект настройки , тем ниже плотность . Кроме того , контуры текста и изображений могут воспроизводиться с меньшей четкостью , а изображения могут быть неровными .
Вертикальные полосы на выводе могут появиться после замены картриджа с тонером или если аппарат неиспользовался в течение длительного периода времени .
В этом случае измените значение данной настройки .
Чем больше число , тем заметнее эффект .
< Выкл > -> < Режим 1> -> < Режим 2> -> < Режим 3>
( низкий уровень )
( высокий уровень )
Полосы можно свести к минимуму , изменив тип бумаги и условия эксплуатации , не меняя установку .
Чем существеннее эффект настройки , тем меньше скорость печати .
Скручивание или заламывание бумаги , обусловленные типом бумаги или условиями эксплуатации . В этом случае измените настройку .
Чем больше число , тем заметнее эффект .
< Выкл > -> < Режим 1> -> < Режим 2>
( низкий уровень )
( высокий уровень )
Скручивание и заламывание бумаги можно свести к минимуму , изменив тип бумаги и условия эксплуатации , не меняя установку .
Данная настройка может быть выбрана , если для настройки < Тип бумаги > выбрано значение < Обычная (16 lb Bond-24 lb Bond)> ,
< Обычная L (16 lb Bond-24 lb Bond)>,
< Плотная бумага >, < Грубая бумага >,
< Ярлык > или < Конверт >
Чем существеннее эффект настройки , тем меньше скорость печати .
На выводе имеются пятна тонера , обусловленные типом бумаги ( например , плотная бумага ) или условиями эксплуатации ( например , сухие условия ). В этом случае установите для данной настройки значение <On> ( Вкл .).
При включении этой настройки качество печати может ухудшиться , в зависимости от типа используемой бумаги ( например , токой бумаги ) или условий эксплуатации ( например , влажных условий ).
Если на выводде появляются черные полосы или были заменены картриджы с тонером , выполните очистку .
Установите настройку этого элемента <«C»>.
» Очистка устройства фиксации » file://P:LaserE249MA_Cygnus_UpdatePMDeliverablesSponsorTo Sponsor2011….
28/09/2011
Обслуживание Page 20 of 25
Настройки , которые можно указать с помощью драйвера принтера
Настройки
Настройки по умолчанию выделены жирным шрифтом .
Специальный
Специальный режим печати режим
Регулировка особых параметров печати
Настройка параметров
Выкл
3,
, Режим
Режим 2
Режим
,
4
1,
Режим
Off ( Выкл )
,
Special Settings 1
( Специальные настройки 1),
Special Settings 2
( Специальные настройки 2)
Подробно
На выводе имеются вертикальные полосы , обусловленные типом бумаги или условиями эксплуатации . В этом случае измените настройку .
Чем больше число , тем заметнее эффект .
[ Выкл ] -> [ Режим 1] -> [ Режим 2] -> [ Режим 3] ->
[ Режим 4]
( низкий уровень )
( высокий уровень )
Полосы можно свести к минимуму , изменив тип бумаги и условия эксплуатации , не меняя установку .
Чем существеннее эффект настройки , тем ниже плотность . Кроме того , контуры текста и изображений могут воспроизводиться с меньшей четкостью , а изображения могут быть неровными .
[Off] ( Выкл )
Специальный режим настройки выключен и не влияет на работу аппарата .
[Special Settings 1] ( Специальные настройки 2)
Если штриховой код , напечатанный с настройками печати по умолчанию , невозможно прочесть , установите для этой настройки значение [Special
Settings 1] ( Специальные настройки 1).
Плотность печати с [Special Settings 1]
( Специальные настройки 1) меньше , чем с
[Off] ( Выкл .). Кроме того , текст и линии могут воспроизводиться с меньшей четкостью .
При выборе [Special Settings 1]
( Специальные настройки 1) скорость печати становится меньшей , чем при настройках по умолчанию .
[Special Settings 2] ( Специальные настройки 2)
Если при печати документов с высокой контрастностью вокруг текста и изображений появляются белые пятна , установите для этой настройки значение [Special Settings 2]
( Специальные настройки 2).
Плотность печати с [Special Settings 2]
( Специальные настройки 2) меньше , чем с
[Off] ( Выкл .) или [Special Settings 1]
( Специальные настройки 1). Кроме того , текст и линии могут воспроизводиться с меньшей четкостью . file://P:LaserE249MA_Cygnus_UpdatePMDeliverablesSponsorTo Sponsor2011….
28/09/2011
Обслуживание
Указание настроек Спецального режима с помощью драйвера принтера
1
Щелкните вкладку [Finishing] ( Окончательная обработка ).
Page 21 of 25
ПРИМЕЧАНИЕ
Указания по отображению экрана драйвера принтера приведены в разделах » Печать » и » Указание настроек печати по умолчанию «.
2
Щелкните [Advanced Settings] ( Дополнительные параметры ).
file://P:LaserE249MA_Cygnus_UpdatePMDeliverablesSponsorTo Sponsor2011….
28/09/2011
Обслуживание Page 22 of 25
Перемещение аппарата
См . » Внимание ( Перемещение аппарата ) » в первую очередь .
Выполните следующие действия , чтобы переместить аппарат в другое место для технического обслуживания или для других целей .
1
Выключите аппарат и все подключенные к нему компьютеры .
2
Отсоедините все кабели и кабель питания от аппарата .
Отсоединение кабелей и шнура питания
Кабель USB
(1) Отсоедините их от аппарата .
Шнур питания
(2) Извлеките штепсель шнура питания из розетки сети переменного тока .
(3) Отсоедините их от аппарата .
*
Этот кабель может быть подсоединен или не подсоединен к аппарату в зависимости от используемой сетевой среды . file://P:LaserE249MA_Cygnus_UpdatePMDeliverablesSponsorTo Sponsor2011….
28/09/2011
Обслуживание Page 23 of 25
3
Сложите стопор для бумаги , затем задвиньте удлинитель выводного лотка в аппарат .
ПРИМЕЧАНИЕ
При наличии бумаги в выводном лотке
Извлеките бумагу из выводного лотка .
4
Извлеките стопку бумаги из кассеты для бумаги .
ПРИМЕЧАНИЕ
Если передняя направляющая для бумаги выдвинута из кассеты для бумаги
Задвиньте направляющую для бумаги в кассету для бумаги .
5
Опустите пылезащитную крышку .
6
Закройте кассету для бумаги .
file://P:LaserE249MA_Cygnus_UpdatePMDeliverablesSponsorTo Sponsor2011….
28/09/2011
Обслуживание Page 24 of 25
7
Переместите аппарат .
Убедитесь , что все крышки и лотки закрыты , и поднимите ручки для перемещения , направив переднюю панель аппарата на себя .
Проверьте вес аппарата перед тем , как его поднимать , переносить и перемещать
» Технические характеристики аппарата »
8
Осторожно опустите аппарат на новое место установки .
ПРИМЕЧАНИЕ
При установке аппарата на новое место
См . Руководство по началу работы , входящее в комплект поставки .
При перемещении аппарата на большое расстояние
Для предотвращения повреждения аппарата во время перемещении его на большое расстояние , обратите внимание на следующее .
Извлеките картридж с тонером .
Надежно упакуйте аппарат в оригинальную коробку с упаковочными материалами .
Если оригинальная упаковка и упаковочные материалы не сохранились , соответствующим образом упакуйте аппарат и его детали в подходящие коробку и упаковочные материалы .
Внимание ( Перемещение аппарата )
file://P:LaserE249MA_Cygnus_UpdatePMDeliverablesSponsorTo Sponsor2011….
28/09/2011
Обслуживание Page 25 of 25
ПРЕДУПРЕЖДЕНИЕ
При перемещении аппарата
Обязательно выключите питание аппарата и компьютера , отсоедините штепсель шнура питания и интерфейсные кабели .
В противном случае возможно повреждение кабелей или шнуров , что может привести к возгоранию или поражению электрическим током .
ВНИМАНИЕ
Устанавливайте аппарат на место медленно и осторожно .
Будьте осторожны , чтобы не повредить руки или пальцы .
ВАЖНО
Не переносите аппарат с открытой крышкой или лотком .
Убедитесь , что платформа сканирования и кассета для бумаги закрыты , прежде чем переносить аппарат . file://P:LaserE249MA_Cygnus_UpdatePMDeliverablesSponsorTo Sponsor2011….
28/09/2011
Устранение неполадок Page 1 of 27
Устранение неполадок
В этой главе описан порядок устранения замятий бумаги и решения проблем распечатки .
Устранение замятия бумаги
При возникновении проблемы ( см . этот раздел , прежде чем обратиться в службу технического обслуживания ).
При низком качестве печати
Если требуется удалить программное обеспечение
Если не удалось решить проблему после просмотра соответствующего раздела об устранении неполадок
См . раздел » Устранение замятия бумаги «.
См . раздел » Устранение неполадок «.
См . раздел » Неудовлетворительные результаты печати «.
См . раздел » Удаление программного обеспечения «.
См . раздел » Если не удалось решить проблему «.
Устранение замятия бумаги
Если мигает индикатор [ ], в принтере застряла бумага . Следуя приведенным в этом разделе указаниям , извлеките застрявшую бумагу .
» Извлечение застрявшей бумаги »
ПРЕДУПРЕЖДЕНИЕ
При извлечении застрявшей бумаги
Соблюдайте осторожность , чтобы не поранить руки .
При извлечении застрявшего документа или осмотре внутренних компонентов аппарата
Цепочки , браслеты и другие металлические предметы не должны касаться внутренних компонентов аппарата , так как это может привести к ожогу или поражению электрическим током .
ВНИМАНИЕ
При попадании незакрепленного тонера на кожу или одежду
Смойте тонер холодной водой . Не используйте теплую воду – это приведет к закреплению тонера и появлению пятен на коже или одежде .
При извлечении застрявшей бумаги
Извлеките бумагу тщательно , не оставляя в аппарате клочков бумаги . Кроме того , не касайтесь руками областей принтера , кроме указанных в процедуре Поскольку это может привести к травмам или ожогам . file://P:LaserE249MA_Cygnus_UpdatePMDeliverablesSponsorTo Sponsor2011….
28/09/2011
Устранение неполадок Page 2 of 27
Не прикасайтесь к устройству фиксации (A).
Контакт с устройством фиксации (A) может привести к ожогам , так как во время использования оно сильно нагревается .
ВАЖНО
Если застрявшая бумага порвана
Удалите клочки бумаги , чтобы избежать дальнейшего замятия .
Если бумага застревает часто
Проверьте следующее .
Перед загрузкой стопки бумаги в аппарат пролистайте ее и выровняйте на ровной поверхности
Убедитесь , что используемая бумага отвечает имеющимся требованиям .
» Поддерживаемые типы бумаги »
Убедитесь , что внутри аппарата не осталось клочков бумаги .
Не прикасайтесь к валику переноса (A).
Контакт с валиком переноса (A) может привести к повреждению аппарата .
ПРИМЕЧАНИЕ
Не прикладывайте силу для извлечения застрявшей бумаги из аппарата .
При необходимости обратитесь за помощью к местному уполномоченному дилеру Canon или в справочную службу Canon. file://P:LaserE249MA_Cygnus_UpdatePMDeliverablesSponsorTo Sponsor2011….
28/09/2011
Устранение неполадок
Извлечение застрявшей бумаги
Удалите застрявшую бумагу , следуя указаниям на экране .
В принтере
1
Возьмитесь за панель управления .
2
Поднимите платформу сканирования .
Page 3 of 27
Если не удается поднять платформу сканирования
Убедитесь , что стекло экспонирования плотно закрыто .
Не применяйте силу при подъеме платформы сканирования – это может привести к повреждению аппарата .
При расположении внутри объемных документов , например книги , стекло экспонирования может быть закрыто неплотно . В таком случае уберите документ со стекла экспонирования .
3
Возьмитесь за ручку на передней левой стороне крышки тонера .
file://P:LaserE249MA_Cygnus_UpdatePMDeliverablesSponsorTo Sponsor2011….
28/09/2011
Устранение неполадок Page 4 of 27
4
Откройте крышку тонера .
5
Извлеките картридж с тонером .
6
Осторожно вытяните застрявшую бумагу .
file://P:LaserE249MA_Cygnus_UpdatePMDeliverablesSponsorTo Sponsor2011….
28/09/2011
Устранение неполадок Page 5 of 27
Если не виден передний край застрявшей бумаги
Не пытайтесь с силой вытянуть бумагу , перейдите к шагу 7 .
7
Осторожно вытяните застрявшую бумагу .
(1) Осторожно потяните застрявшую бумагу вниз между устройством фиксации (A) и валиком переноса (B) до выхода переднего края из аппарата .
(2) После этого , удерживая застрявшую бумагу с обеих сторон , осторожно вытяните ее .
8
Снова загрузите бумагу в кассету для бумаги .
9
Вставьте картридж с тонером .
Вставьте выступающие части (A), расположенные по обеим сторонам картриджа с тонером , в направляющие по обеим сторонам аппарата , затем задвиньте картридж с тонером в аппарат до упора . file://P:LaserE249MA_Cygnus_UpdatePMDeliverablesSponsorTo Sponsor2011….
28/09/2011
Устранение неполадок Page 6 of 27
10
Закройте крышку тонера .
Если не удается закрыть крышку тонера
Убедитесь , что картридж с тонером установлен в аппарат надлежащим образом .
Не пытайтесь закрыть крышку тонера с силой – это может привести к повреждению аппарата .
11
Опустите платформу сканирования .
Аппарат готов к печати .
Кассета для бумаги
1
Извлеките бумагу из кассеты для бумаги .
2
Осторожно вытяните застрявшую бумагу .
file://P:LaserE249MA_Cygnus_UpdatePMDeliverablesSponsorTo Sponsor2011….
28/09/2011
Устранение неполадок Page 7 of 27
3
Загрузка бумаги в кассету для бумаги
Устранение неполадок
Если при эксплуатации аппарата возникают неполадки , попробуйте устранить их указанными в этом разделе способами , прежде чем обращаться в службу технической поддержки .
Сначала проверьте указанное ниже .
Включено ли питание аппарата ?
Переключатель питания был включен только что ?
Аппарат находится в режиме энергосбережения ?
Мигают индикаторы [ Застрявшая бумага ] или [ Бумага ]?
На дисплее отображается не «1»?
На экране часто появляется буква «E» и трехзначное число ?
Включено ли питание аппарата ?
Проверьте надежность подключения шнура питания к аппарату и к электрической розетке .
См . Руководство по началу работы .
Проверьте , поступает ли электричество от шнура питания .
Используйте другой шнур питания или проверьте его целостность с помощью вольтметра .
Выключите и включите переключатель питания .
См . Руководство по началу работы .
Если это помогло , перейдите к » Переключатель питания был включен только что ?
» file://P:LaserE249MA_Cygnus_UpdatePMDeliverablesSponsorTo Sponsor2011….
28/09/2011
Устранение неполадок Page 8 of 27
Переключатель питания был включен только что ?
Подождите несколько секнд , пока аппарат запускается и разогревается .
Если это помогло , перейдите к » Аппарат находится в режиме энергосбережения ?
»
Аппарат находится в режиме энергосбережения ?
Нажмите любую кнопку на панели управления , чтобы выйти из режима энергосбережения .
Если это помогло , перейдите к » Мигают индикаторы [ Застрявшая бумага ] или [ Бумага ]?
»
Мигают индикаторы [ Застрявшая бумага ] или [ Бумага ]?
Убедитесь , что бумага правильно загружена в кассету для бумаги .
» Загрузка бумаги »
Проверьте , нет ли внутри аппарата застрявшей бумаги .
» Устранение замятия бумаги »
Если это помогло , перейдите к » На дисплее отображается не «1»?
»
На дисплее отображается не «1»?
Просмотрите следующий раздел и проверьте показания на дисплее , а также способы устранения неполадок .
» Панель управления и дисплей »
На экране часто появляется буква «E» и трехзначное число ?
В принтере возникла какая то ошибка .
Выключите питание , подождите минимум 10 секунд , затем снова включите питание . Если проблема не решена , запишите отображаемое трехзначное число , выключите питание , отсоедините шнур питания и обратитесь в справочную службу Canon.
Если применение указанных в этом разделе действий не помогает решить проблему , см . следующие разделы для решения проблем .
» Неполадки при подаче бумаги »
» Неполадки при копировании »
» Неполадки при печати »
» Проблемы , связанные со сканированием »
» Неполадки при установке и удалении программного обеспечения »
» Различные проблемы »
Неполадки при подаче бумаги
Бумага совсем не подается или подается по несколько листов за один раз ( множественная file://P:LaserE249MA_Cygnus_UpdatePMDeliverablesSponsorTo Sponsor2011….
28/09/2011
Устранение неполадок Page 9 of 27 подача ).
Если бумага часто застревает .
Бумага совсем не подается или подается по несколько листов за один раз
( множественная подача ).
Убедитесь , что бумага загружена правильно .
» Загрузка бумаги »
Убедитесь , что количество листов или тип бумаги , загруженной в кассету для бумаги , соответствует требованиям , предъявляемым к бумаге .
» Поддерживаемые типы бумаги »
Убедитесь , что в кассету для бумаги загружается бумага соответсвующего формата и типа .
Если бумага часто застревает .
Убедитесь , что бумага загружена правильно .
» Загрузка бумаги »
Убедитесь , что количество листов или тип бумаги , загруженной в кассету для бумаги , соответствует требованиям , предъявляемым к бумаге .
» Поддерживаемые типы бумаги »
Убедитесь , что платформа сканирования плотно закрыта .
Не удается выполнить печать
,
либо изображения на распечатках загрязнены или искажены
Загружена ли в аппарат бумага надлежащего типа ?
НЕТ Загрузите бумагу , тип которой соотвествует требованиям , предъявляемым к бумаге .
» Поддерживаемые типы бумаги »
Измените настройки типа бумаги .
» Установка типа бумаги »
ДА
Удалены ли защитные ленты из картриджа с тонером ?
ДА
Правильно ли установлен картридж с тонером ?
ДА
НЕТ Удалите защитную ленту из картриджа с тонером
» Внимание ( Замена картриджа с тонером ) »
НЕТ Установите картридж с тонером правильно .
» Замена картриджа с тонером »
Достаточно ли тонера в картридже с
НЕТ Для вывода указаний на экран см . следующую информацию .
» Замена картриджей с тонером » file://P:LaserE249MA_Cygnus_UpdatePMDeliverablesSponsorTo Sponsor2011….
28/09/2011
Устранение неполадок Page 10 of 27 тонером ?
Неполадки при копировании
См . следующие разделы .
Копия трудно читаема и плохого качества .
Копия выполнена криво .
Копия трудно читаема и плохого качества .
Копия слишком светлая или неравномерная по плотности .
На копии имеются белые вертикальные полосы .
На копии имеются пятна или грязь .
Копия выполнена криво .
Тонер плохо фиксируется на бумаге .
См . следующий раздел .
» Копия трудно читаема и плохого качества »
Копия выполнена криво .
Убедитесь , что количество листов или тип бумаги , загруженной в кассету для бумаги , соответствует требованиям , предъявляемым к бумаге .
» Поддерживаемые типы бумаги »
Отрегулируйте направляющие для бумаги в соответствии с шириной бумаги . Если не удается решить проблему , загрузите бумагу другой стороной вверх или в другой ориентации .
» Загрузка бумаги »
Убедитесь , что выводной лоток не заполнен .
Копия трудно читаема и плохого качества
ДА Удалите все препятствия .
Заблокирован выводной лоток ?
НЕТ
Правильно ли загружены документ или бумага ?
ДА
Загружена ли в аппарат надлежащая бумага ?
НЕТ Загрузите документ правильно .
» Размещение документов »
Загрузите бумагу правильно .
» Загрузка бумаги »
НЕТ Загрузите бумагу , тип которой соотвествует требованиям , предъявляемым к бумаге .
» Поддерживаемые типы бумаги » file://P:LaserE249MA_Cygnus_UpdatePMDeliverablesSponsorTo Sponsor2011….
28/09/2011
Устранение неполадок Page 11 of 27
ДА
Удалены ли защитные ленты из картриджа с тонером ?
ДА
Правильно ли установлен картридж с тонером ?
ДА
Достаточно ли тонера в картридже с тонером ?
ДА
Вы очищали компоненты зоны сканирования или фиксирующее устройство ?
ДА
Правильная ли сторона бумаги используется для копирования ?
НЕТ Удалите защитную ленту из картриджа с тонером
» Внимание ( Замена картриджа с тонером ) »
НЕТ Установите картридж с тонером правильно .
» Замена картриджа с тонером »
НЕТ Для вывода указаний на экран см . следующую информацию .
» Замена картриджей с тонером »
НЕТ Очистите компоненты зоны сканирования и фиксирующее устройство .
» Очистка аппарата »
ДА Убедитесь , что для копирования документа используется правильная сторона бумаги , так как сторона , которая в источнике бумаги должна быть направлена вверх , зависит от типа используемой бумаги . Если результат копирования неудовлетворителен , попробуйте копировать документ на другой стороне .
Неполадки при печати
См . следующие разделы .
Распечатка трудно читаема и плохого качества .
Распечатка выполнена криво .
Не удается выполнить печать документов с компьютера .
Распечатка трудно читаема и плохого качества .
Распечатка слишком светлая или неравномерная по плотности .
На распечатке имеются белые вертикальные полосы .
На распечатке имеются пятна или грязь .
Распечатка выполнена криво .
Тонер плохо покрывает бумагу .
См . следующий раздел :
» Копия трудно читаема и плохого качества » file://P:LaserE249MA_Cygnus_UpdatePMDeliverablesSponsorTo Sponsor2011….
28/09/2011
Устранение неполадок Page 12 of 27
Распечатка выполнена криво .
Убедитесь , что количество листов или тип бумаги , загруженной в кассету для бумаги , соответствует требованиям , предъявляемым к бумаге .
Поддерживаемые типы бумаги
Отрегулируйте направляющие для бумаги в соответствии с шириной бумаги . Если не удается решить проблему , загрузите бумагу другой стороной вверх или в другой ориентации .
Загрузка бумаги
Убедитесь , что выводной лоток не заполнен .
Не удается выполнить печать документов с компьютера .
См . следующий раздел :
» Не удается выполнить печать документов с компьютера »
Не удается выполнить печать документов с компьютера
Остались ли какие либо задания в очереди заданий на печать ?
ДА Если в очереди заданий на печать осталось задание , обработка которого была внезапно прервана , аппарат может не отвечать .
Удалите задание и попытайтесь его напечатать еще раз . Для удаления заданий на печать с компьютера выполните следующие действия :
(1) Откройте папку принтера .
» Основные операции в среде Windows »
(2) Дважды щелкните значок аппарата .
(3) Отобразится список заданий на печать .
Для удаления всех заданий на печать
Щелкните [ Принтер ] -> [ Очистить очередь печати ].
Для удаления конкретного задания на печать
Щелкните данное задание правой кнопкой мыши , затем щелкните [ Отмена ].
Если это не помогло , удалите задание (я ) на печать из аппарата вручную .
НЕТ
Правильно ли заданы параметры драйвера принтера
( формат бумаги и формат вывода )?
ДА
Правильно ли подключен кабель USB?
ДА
НЕТ Настройте драйвер принтера .
» Указание настроек печати по умолчанию »
НЕТ Отсоедините кабель USB и проверьте состояние подключения .
При необходимости попробуйте использовать другой кабель USB. file://P:LaserE249MA_Cygnus_UpdatePMDeliverablesSponsorTo Sponsor2011….
28/09/2011
Устранение неполадок Page 13 of 27
Исправно ли работает
USBпорт компьютера ?
ДА
Правильно ли установлен драйвер принтера на компьютере ?
НЕТ Перезагрузите компьютер и аппарат , и подключите аппарат к другому USBпорту на компьютере .
НЕТ Удалите драйвер принтера и установите его снова .
» Удаление программного обеспечения »
См . Руководство по началу работы .
Проблемы
,
связанные со сканированием
См . следующие разделы .
Не удается отсканировать документ .
Не удается отсканировать несколько документов для создания многостраничного PDFфайла .
Во время сканирования подключенный к аппарату компьютер прекращает работу или отключается .
Если приложения , установленные с диска Компакт диск «User Software CD» ( Пользовательское программное обеспечение ), входящего в комплект поставки , не зарегистрированы должным образом в программе MF Toolbox.
При попытке отсканировать документ открывается другое приложение .
Отсканированные изображения загрязнены или искажены .
При отображении на экране компьютера отсканированное изображение выглядит увеличенным
( уменьшенным ).
Не удается отсканировать выделенные области .
Не удается отсканировать документ .
См . следующий раздел .
» Не удается отсканировать документ »
Не удается отсканировать несколько документов для создания многостраничного
PDFфайла .
Перед началом сканирования запустите программу ScanGear MF, откройте диалоговое окно
Настройки и снимите флажок [Automatically Quit ScanGear after Scanning] ( Автоматически закрывать ScanGear после завершения сканирования ). Если этот флажок установлен , сканировать можно только со стекла экспонирования .
Во время сканирования подключенный к аппарату компьютер прекращает работу или отключается .
Закройте все открытые приложения , чтобы увеличить доступный объем памяти .
При сканировании документов с высоким разрешением проверьте , достаточно ли свободного места на жестком диске . Например , для сканирования документа формата A4 при разрешении 600 dpi в полном цвете требуется минимум 300 МБ свободного места .
При возникновении ошибки во время сканирования документа для программы Photoshop, откройте меню [Edit] ( Правка ), выберите [Preferences] ( Настройки ), затем щелкните [Memory & Image Cache] file://P:LaserE249MA_Cygnus_UpdatePMDeliverablesSponsorTo Sponsor2011….
28/09/2011
Устранение неполадок Page 14 of 27
( Память и кэш изображения ). Установите для параметра [Memory Usage] ( Использование памяти ) значение от 50 до 60 %.
Возможно , драйвер сканера установлен неправильно . Удалите программное обеспечение и установите его снова .
» Удаление программного обеспечения »
См . Руководство по началу работы .
Если приложения , установленные с диска Компакт диск «User Software
CD» ( Пользовательское программное обеспечение ), входящего в комплект поставки , не зарегистрированы должным образом в программе MF Toolbox.
Приложения регистрируются в MF Toolbox автоматически сразу после установки . Если во время установки приложений MF Toolbox открыт , приложения не будут зарегистрированы . Чтобы иметь доступ к таким приложениям из MF Toolbox, необходимо вручную зарегистрировать их в MF
Toolbox.
» Использование программы MF Toolbox »
При попытке отсканировать документ открывается другое приложение .
Зарегистрируйте необходимое приложение в MF Toolbox.
» Использование программы MF Toolbox »
Отсканированные изображения загрязнены или искажены .
Очистите стекло экспонирования и область сканирования податчика .
Некоторые приложения не могут правильно отображать отсканированные изображения уменьшенных размеров . Укажите масштаб изображений 100 %.
Установите для цветов дисплея в пункте [Display Properties] ( Свойства дисплея ) значение «High
Color (16 бит или 24 бит )» или выше .
При отображении на экране компьютера отсканированное изображение выглядит увеличенным ( уменьшенным ).
Установите соответствующее разрешение одним из указанных ниже методов .
Увеличьте или уменьшите размер изображения в используемом приложении . Если изображение открыто в программе MS Paint или Imaging, оно может отображаться в увеличенном размере и его нельзя будет уменьшить .
Для решения данной проблемы отсканируйте изображение заново , с другим разрешением .
Отсканированное с более высоким разрешением изображение отображается в увеличенном размере , и наоборот .
» Установка разрешения »
Не удается отсканировать выделенные области .
Запустите программу ScanGear MF, в режиме [Advanced Mode] ( Расширенный режим ) установите для параметра [Color Correction] ( Корректировка цвета ) значение [Color Matching] ( Сопоставление цветов ). file://P:LaserE249MA_Cygnus_UpdatePMDeliverablesSponsorTo Sponsor2011….
28/09/2011
Устранение неполадок Page 15 of 27
» Использование расширенного режима »
Не удается отсканировать документ
НЕТ Перезагрузите компьютер .
Правильно ли работает компьютер ?
ДА
Установлен ли
MF Toolbox?
ДА
Работает ли
USBконцентратор или повторитель надлежащим образом ?
ДА
Используется ли USBконцентратор , совместимый с
USB 2.0?
НЕТ Установите его .
См . Руководство по началу работы .
НЕТ Подсоедините кабель USB непосредственно к компьютеру и отсканируйте документ , чтобы убедиться , что он исправен . Если сканирование прошло успешно , убедитесь , что USBконцентратор или повторитель работает надлежащим образом .
ДА Выполните следующие действия :
Подсоедините кабель USB непосредственно к компьютеру .
Если компьютер оснащен двумя и более USBпортами , попробуйте подсоединить аппарат к другому USBпорту .
Если проблема не устранена , выполните описанную ниже процедуру , чтобы изменить INIфайл . Перед изменениями файла рекомендуется создать его резервную копию .
(1) Откройте следующие файлы в Notepad или другом текстовом редакторе .
Windows 2000 winntsystem32CNCMFP38.INI
Windows XP/Vista/7 windowssystem32CNCMFP38.INI
(2) В разделе [ScanSize] ( Размер сканирования ) замените значение «Read512Bytes=0» на «Read512Bytes=1», затем сохраните файл . Не изменяйте никакие другие части .
НЕТ
Установлено ли TWAINсовместимое приложение после установки программного обеспечения для этого аппарата ?
НЕТ
Распознается ли аппарат в папке
[ Сканеры и камеры ] в ОС
Windows?
ДА Есть вероятность , что системный файл TWAIN был заменен другим . В таком случае выполнить сканирование не удастся . Для решения этой проблемы удалите программное обеспечение и установите его снова .
» Удаление программного обеспечения »
См . Руководство по началу работы .
НЕТ Убедитесь в том , что аппарат распознан .
(1) Откройте папку [ Сканеры и камеры ] или [ Свойства сканеров и камер ].
» Основные операции в среде Windows »
(2) Если отобразится драйвер аппарата , это означает , что аппарат распознается . Если нет – удалите программное обеспечение и установите его снова . file://P:LaserE249MA_Cygnus_UpdatePMDeliverablesSponsorTo Sponsor2011….
28/09/2011
Устранение неполадок Page 16 of 27
» Удаление программного обеспечения »
См . Руководство по началу работы .
Неполадки при установке и удалении программного обеспечения
См . следующие разделы .
Не удается установить программное обеспечение .
Удаление драйверов занимает слишком много времени (Windows XP).
Папка [Canon] отображается в меню » Пуск » после удаления программного обеспечения .
Не удается использовать программное обеспечение после обновления ОС компьютера на
Windows XP/Vista/7.
Не удается установить программное обеспечение .
Для установки программного обеспечения следуйте указаниям на экране . Если во время установки произошла ошибка , удалите программное обеспечение , перезапустите компьютер и установите его снова .
» Удаление программного обеспечения »
См . Руководство по началу работы .
Закройте все открытые приложения и установите программное обеспечение снова .
Удаление драйверов занимает слишком много времени (Windows XP).
Закройте все другие приложения ( включая антивирусные программы ) перед удалением программного обеспечения .
Папка [Canon] отображается в меню » Пуск » после удаления программного обеспечения .
Перед удалением драйверов MF удалите MF Toolbox. Если удалить сначала драйверы MF, папка
[Canon] может остаться и после удаления MF Toolbox.
Для удаления папки выполните следующие действия :
В ОС Windows 2000
В меню [ Пуск ] щелкните [ Настройка ] -> [ Панель задач и меню » Пуск «] -> [ Свойства панели задач и меню » Пуск «] -> вкладка [ Дополнительно ] -> Щелкните [ Дополнительно ], выберите пункт [ Программы ] в [ Меню » Пуск «] раздела [ Все пользователи ], затем удалите папку [Canon].
В ОС Windows XP
Щелкните правой кнопкой мыши меню [ Пуск ] и откройте проводник Windows. В папке [ Все пользователи ] выберите [ Меню » Пуск «] -> [ Программы ], затем удалите папку [Canon].
В ОС Windows Vista
Правой кнопкой мыши щелкните меню [ Пуск ] и выберите [ Проводник в общее для всех меню ].
Из раздела [ Программы ] в [ Меню » Пуск «] удалите папку [Canon].
Для ОС Windows 7
Удалите папку [Canon] в папке [ Все программы ] меню [ Пуск ].
Не удается использовать программное обеспечение после обновления ОС компьютера на Windows XP/Vista/7.
Перед обновлением ОС компьютера на Windows XP/Vista/7 удалите программное обеспечение , file://P:LaserE249MA_Cygnus_UpdatePMDeliverablesSponsorTo Sponsor2011….
28/09/2011
Устранение неполадок Page 17 of 27 свходящее в комплект поставки . После обновления установите программное обеспечение снова .
» Удаление программного обеспечения »
См . Руководство по началу работы .
Различные проблемы
См . следующие разделы .
Из области вывода аппарата идет пар .
На задней стороне панели управления и в области вывода собираются капли воды .
Указанные настройки не активированы или не сохранены .
Из области вывода аппарата идет пар .
В аппарате используйте только сухую бумагу . При использовании влажной бумаги вследствие нагрева устройства фиксации испаряется влага ( чаще всего это происходит в помещениях с низкой температурой ). Это не является неполадкой , однако возникновение таких проблем можно предотвратить , используя новую нераспечатанную бумагу .
Однако при появлении запаха горелого немедленно выключите аппарат , отсоедините штепсель шнура питания от розетки сети переменного тока , и обратитесь к местному уполномоченному дилеру Canon или в справочную службу Canon. Продолжение эксплуатации в таких условиях может привести к возгоранию или поражению электрическим током .
На задней стороне панели управления и в области вывода собираются капли воды .
В аппарате используйте только сухую бумагу . При использовании влажной бумаги вследствие нагрева устройства фиксации испаряется влага ( чаще всего это происходит в помещениях с низкой температурой ). Это не является неполадкой , однако возникновение таких проблем можно предотвратить , используя новую нераспечатанную бумагу .
Однако при появлении запаха горелого немедленно выключите аппарат , отсоедините штепсель шнура питания от розетки сети переменного тока , и обратитесь к местному уполномоченному дилеру Canon или в справочную службу Canon. Продолжение эксплуатации в таких условиях может привести к возгоранию или поражению электрическим током .
Указанные настройки не активированы или не сохранены .
Если выключить аппарат сразу после изменения настроек с помощью панели управления , изменения в аппарате могут не сохраниться .
После изменения настроек подождите около пяти секунд , прежде чем выключать аппарат .
Неудовлетворительные результаты печати
Скручивание или заламывание бумаги .
» Скручивание бумаги »
» Заламывание бумаги » file://P:LaserE249MA_Cygnus_UpdatePMDeliverablesSponsorTo Sponsor2011….
28/09/2011
Устранение неполадок Page 18 of 27
Неравномерная печать или пятна .
» Неравномерная печать »
» На распечатке имеются белые пятна »
» Тонер плохо покрывает бумагу »
» На выводе имеются вертикальные полосы .
»
» Вокруг текста или изображений имеются пятна тонера »
» Распечатка слишком темная »
Другое
» Не удается отсканировать напечатанный штрих код »
» Изображения на выводе могут быть частично обрезаны »
ПРИМЕЧАНИЕ
Обращение к местному уполномоченному дилеру Canon
При возникновении проблемы , не указанной в настоящем электронном руководстве пользователя , если ни одна из предложенных мер не помогает решить эту проблему , либо не удается диагностировать проблему , обратитесь к местному уполномоченному дилеру Canon.
Скручивание бумаги
Попытайтесь решить проблему одним из указанных ниже методов .
< Причина 1> Используется влажная бумага .
Решение 1
Замените стопку бумаги на новую нераспечатанную .
» Поддерживаемые типы бумаги »
Решение 2
Выполните следующие действия , чтобы загрузить обычную (60 — 90 г / м ²) бумагу .
1. Откройте вкладку [Page Setup] ( Макет страницы ).
2. Установите для параметра [Paper Type] ( Тип бумаги ) значение [Plain
Paper L] ( Обычная бумага L).
Решение 3
Измените настройку < Специальный режим d> с помощью панели управления .
» Специальный режим »
< Причина 2> Загружена бумага неподходящего типа .
file://P:LaserE249MA_Cygnus_UpdatePMDeliverablesSponsorTo Sponsor2011….
28/09/2011
Устранение неполадок Page 19 of 27
Решение
Убедитесь , что количество листов или тип бумаги , загруженной в кассету для бумаги , соответствует требованиям , предъявляемым к бумаге .
» Поддерживаемые типы бумаги »
Заламывание бумаги
Попытайтесь решить проблему одним из указанных ниже методов .
< Причина 1> Стопка бумаги загружена неправильно .
Решение
Загрузите стопку бумаги правильно .
» Загрузка бумаги »
< Причина 2> Используется влажная бумага .
Решение
Замените стопку бумаги на новую нераспечатанную .
» Поддерживаемые типы бумаги »
< Причина 3> Загружена бумага неподходящего типа .
Решение
Убедитесь , что количество листов или тип бумаги , загруженной в кассету для бумаги , соответствует требованиям , предъявляемым к бумаге .
» Поддерживаемые типы бумаги »
< Причина 4> В аппарате находится посторонний предмет .
Решение
Извлеките посторонний предмет из аппарата .
< Причина 5> Заламывание бумаги , обусловленное типом используемой бумаги или условиями эксплуатации аппарата .
Решение
Измените настройку < Специальный режим d> с помощью панели управления .
» Специальный режим »
Неравномерная печать
file://P:LaserE249MA_Cygnus_UpdatePMDeliverablesSponsorTo Sponsor2011….
28/09/2011
Устранение неполадок Page 20 of 27
Попытайтесь решить проблему одним из указанных ниже методов .
< Причина 1> Слишком влажная или слишком сухая бумага .
Решение
Замените стопку бумаги на новую нераспечатанную .
» Поддерживаемые типы бумаги »
< Причина 2> Низкий уровень тонера .
Решение
Для вывода указаний на экран см . следующую информацию .
» Замена картриджа с тонером »
< Причина 3> Поврежден барабан в картридже с тонером .
Решение
Замените картридж с тонером на новый .
» Замена картриджа с тонером »
На распечатке имеются белые пятна
Попытайтесь решить проблему одним из указанных ниже методов .
< Причина 1> Загружена бумага неподходящего типа .
Решение
Убедитесь , что количество листов или тип бумаги , загруженной в кассету для бумаги , соответствует требованиям , предъявляемым к бумаге .
» Поддерживаемые типы бумаги »
< Причина 2> Используется влажная бумага .
Решение
Замените стопку бумаги на новую нераспечатанную .
» Поддерживаемые типы бумаги » file://P:LaserE249MA_Cygnus_UpdatePMDeliverablesSponsorTo Sponsor2011….
28/09/2011
Устранение неполадок Page 21 of 27
< Причина 3> Поврежден барабан в картридже с тонером .
Решение
Замените картридж с тонером на новый .
» Замена картриджа с тонером »
<Cause 4> При печати документов с высокой контрастностью вокруг текста и изображений появляются белые пятна .
Решение
С помощью драйвера принтера выберите для настройки [Special Print Mode]
( Специальный режим печати ) значение [Special Settings 2] ( Специальные настройки
2).
» Специальный режим »
Плотность печати с [Special Settings 2] ( Специальные настройки 2) меньше , чем с [Off] ( Выкл .) или [Special Settings 1] ( Специальные настройки 1). Кроме того , текст и линии могут воспроизводиться с меньшей четкостью .
Тонер плохо покрывает бумагу
Попытайтесь решить проблему одним из указанных ниже методов .
< Причина 1> Указанная настройка типа бумаги не подходит .
Решение
Выберите подходящую настройку типа бумаги .
» Установка типа бумаги »
< Причина 2> Загружена бумага неподходящего типа .
Решение
Убедитесь , что количество листов или тип бумаги , загруженной в кассету для бумаги , соответствует требованиям , предъявляемым к бумаге .
» Поддерживаемые типы бумаги »
На выводе имеются вертикальные полосы
.
file://P:LaserE249MA_Cygnus_UpdatePMDeliverablesSponsorTo Sponsor2011….
28/09/2011
Устранение неполадок Page 22 of 27
Попытайтесь решить проблему одним из указанных ниже методов .
< Причина 1> На выводе имеются вертикальные полосы , обусловленные типом бумаги и условиями эксплуатации .
Решение 1
Замените стопку бумаги на новую нераспечатанную .
» Поддерживаемые типы бумаги »
Решение 2
Для копирования или печати
Измените настройку < Специальный режим b> с помощью панели управления .
» Специальный режим »
Для печати с компьютера
Измените настройку [Special Print Adjustment] ( Регулировка особых параметров печати ) с помощью драйвера принтера .
» Специальный режим »
< Причина 2> Картридж с тонером был недавно заменен , либо аппарат долгое время ничего не печатал .
Решение
Измените настройку < Специальный режим c> с помощью панели управления .
» Специальный режим »
Вокруг текста или изображений имеются пятна тонера
Попытайтесь решить проблему одним из указанных ниже методов .
< Причина 1> Загружена бумага неподходящего типа .
Решение
Убедитесь , что количество листов или тип бумаги , загруженной в кассету для бумаги , соответствует требованиям , предъявляемым к бумаге .
» Поддерживаемые типы бумаги » file://P:LaserE249MA_Cygnus_UpdatePMDeliverablesSponsorTo Sponsor2011….
28/09/2011
Устранение неполадок
Распечатка слишком темная
Page 23 of 27
Попытайтесь решить проблему одним из указанных ниже методов .
< Причина 1> Указанная настройка плотности копии не подходит .
Решение
С помощью панели управления установите для настройки < Плотность > или
< Коррекция плотности > более низкое значение .
» Настройка плотности »
< Причина 2> Машина подвергается воздействию прямых солнечных лучей или яркого света
Решение
Переместите аппарат .
» Перемещение аппарата »
< Причина 3> Формат бумаги загруженной в кассету для бумаги не соответствует формату документов .
Решение
Используя панель управления выполните очистку устройства фиксации в режиме
<Special Mode C> ( Специальный режим C).
» Специальный режим »
» Очистка устройства фиксации »
Не удается отсканировать напечатанный штрих
—
код
Попытайтесь решить проблему одним из указанных ниже методов .
< Причина > При печати штрих кода с настройками печати по умолчанию правильное сканирование штрих кода невозможно .
file://P:LaserE249MA_Cygnus_UpdatePMDeliverablesSponsorTo Sponsor2011….
28/09/2011
Устранение неполадок Page 24 of 27
Решение
С помощью драйвера принтера выберите для настройки [Special Print Mode]
( Специальный режим печати ) значение [Special Settings 1] ( Специальные настройки
1).
» Специальный режим »
Плотность печати с [Special Settings 1] ( Специальные настройки 1) меньше , чем с [Off] ( Выкл .). Кроме того , текст и линии могут воспроизводиться с меньшей четкостью .
При выборе [Special Settings 1] ( Специальные настройки 1) скорость печати становится меньшей , чем при настройках по умолчанию .
Изображения на выводе могут быть частично обрезаны
Попытайтесь решить проблему одним из указанных ниже методов .
< Причина > Скорость печати является приоритетной , а [ Режим настройки вывода ] установлен [ Выкл .].
Решение
Измените настройку [ Режим настройки вывода ] драйвера принтера на [ Вкл .].
» Просмотр интерактивной справки »
Изменение на [ Вкл .] замедляет скорость печати .
Удаление программного обеспечения
Выполните следующие действия для удаления драйвера принтера , принтера сканера или MF
Toolbox, если они не нужны в компьютере .
ВАЖНО
Перед удалением программного обеспечения обратите внимание на следующее .
Войдите в систему компьютера в качестве пользователя с правами администратора .
Имейте при себе установочное программное обеспечение ( если потребуется переустановить драйверы ).
Закройте все открытые приложения на компьютере .
Удаление драйвера принтера / сканера
1
file://P:LaserE249MA_Cygnus_UpdatePMDeliverablesSponsorTo Sponsor2011….
28/09/2011
Устранение неполадок Page 25 of 27
В меню [ Пуск ] щелкните [( Все ) программы ] -> [Canon] -> [MF3010] -> [ Удалить драйверы ].
2
Щелкните [Delete] ( Удалить ).
3
Щелкните [ Да ] для подтверждения удаления .
4
Щелкните [ Выход ] ( или [ Перезагрузить ]).
Удаление программы MF Toolbox
1
В меню [ Пуск ] щелкните [( Все ) программы ] -> [Canon] -> [MF Toolbox 4.9] -> [Toolbox Uninstall]
( Удалить Toolbox).
2
file://P:LaserE249MA_Cygnus_UpdatePMDeliverablesSponsorTo Sponsor2011….
28/09/2011
Устранение неполадок
Щелкните [ Удалить ].
3
Щелкните [ Выход ].
Page 26 of 27
При возникновении служебной ошибки
При возникновении служебной ошибки на дисплее появляется номер ошибки и загораются индикатор [ ] и индикатор [ ].
ПРИМЕЧАНИЕ
Номера ошибок
Номер ошибки появляется на дисплее и переключается в указанном порядке : «E» → «x» → «x» →
«x» («xxx» соответствует трехзначному номеру ).
Если не удалось решить проблему
Если приведенные в данном разделе рекомендации не позволяют устранить неполадку , обратитесь к местному уполномоченному дилеру Canon или в справочную службу С anon.
Обращаясь в Центр обслуживания потребителей Canon, подготовьте следующую информацию :
Название изделия (MF3010) file://P:LaserE249MA_Cygnus_UpdatePMDeliverablesSponsorTo Sponsor2011….
28/09/2011
Устранение неполадок Page 27 of 27
Серийный номер ( строка символов , состоящая из трех букв и пяти цифр ; указана на табличке на задней панели аппарата )
Место приобретения
Характер неисправности
Меры , принятые для устранения неполадки , и их результаты
ПРЕДУПРЕЖДЕНИЕ
Если аппарат издает странные звуки , испускает дым или неприятный запах
Немедленно ОТКЛЮЧИТЕ питание , отсоедините кабель питания и обратитесь в Центр обслуживания потребителей Canon. Не пытайтесь самостоятельно разобрать или отремонтировать аппарат .
ВАЖНО
При попытке самостоятельного ремонта аппарата
Ограниченная гарантия может быть аннулирована . file://P:LaserE249MA_Cygnus_UpdatePMDeliverablesSponsorTo Sponsor2011….
28/09/2011
Устранение неполадок Page 1 of 27
Устранение неполадок
В этой главе описан порядок устранения замятий бумаги и решения проблем распечатки .
Устранение замятия бумаги
При возникновении проблемы ( см . этот раздел , прежде чем обратиться в службу технического обслуживания ).
При низком качестве печати
Если требуется удалить программное обеспечение
Если не удалось решить проблему после просмотра соответствующего раздела об устранении неполадок
См . раздел » Устранение замятия бумаги «.
См . раздел » Устранение неполадок «.
См . раздел » Неудовлетворительные результаты печати «.
См . раздел » Удаление программного обеспечения «.
См . раздел » Если не удалось решить проблему «.
Устранение замятия бумаги
Если мигает индикатор [ ], в принтере застряла бумага . Следуя приведенным в этом разделе указаниям , извлеките застрявшую бумагу .
» Извлечение застрявшей бумаги »
ПРЕДУПРЕЖДЕНИЕ
При извлечении застрявшей бумаги
Соблюдайте осторожность , чтобы не поранить руки .
При извлечении застрявшего документа или осмотре внутренних компонентов аппарата
Цепочки , браслеты и другие металлические предметы не должны касаться внутренних компонентов аппарата , так как это может привести к ожогу или поражению электрическим током .
ВНИМАНИЕ
При попадании незакрепленного тонера на кожу или одежду
Смойте тонер холодной водой . Не используйте теплую воду – это приведет к закреплению тонера и появлению пятен на коже или одежде .
При извлечении застрявшей бумаги
Извлеките бумагу тщательно , не оставляя в аппарате клочков бумаги . Кроме того , не касайтесь руками областей принтера , кроме указанных в процедуре Поскольку это может привести к травмам или ожогам . file://P:LaserE249MA_Cygnus_UpdatePMDeliverablesSponsorTo Sponsor2011….
28/09/2011
Устранение неполадок Page 2 of 27
Не прикасайтесь к устройству фиксации (A).
Контакт с устройством фиксации (A) может привести к ожогам , так как во время использования оно сильно нагревается .
ВАЖНО
Если застрявшая бумага порвана
Удалите клочки бумаги , чтобы избежать дальнейшего замятия .
Если бумага застревает часто
Проверьте следующее .
Перед загрузкой стопки бумаги в аппарат пролистайте ее и выровняйте на ровной поверхности
Убедитесь , что используемая бумага отвечает имеющимся требованиям .
» Поддерживаемые типы бумаги »
Убедитесь , что внутри аппарата не осталось клочков бумаги .
Не прикасайтесь к валику переноса (A).
Контакт с валиком переноса (A) может привести к повреждению аппарата .
ПРИМЕЧАНИЕ
Не прикладывайте силу для извлечения застрявшей бумаги из аппарата .
При необходимости обратитесь за помощью к местному уполномоченному дилеру Canon или в справочную службу Canon. file://P:LaserE249MA_Cygnus_UpdatePMDeliverablesSponsorTo Sponsor2011….
28/09/2011
Устранение неполадок
Извлечение застрявшей бумаги
Удалите застрявшую бумагу , следуя указаниям на экране .
В принтере
1
Возьмитесь за панель управления .
2
Поднимите платформу сканирования .
Page 3 of 27
Если не удается поднять платформу сканирования
Убедитесь , что стекло экспонирования плотно закрыто .
Не применяйте силу при подъеме платформы сканирования – это может привести к повреждению аппарата .
При расположении внутри объемных документов , например книги , стекло экспонирования может быть закрыто неплотно . В таком случае уберите документ со стекла экспонирования .
3
Возьмитесь за ручку на передней левой стороне крышки тонера .
file://P:LaserE249MA_Cygnus_UpdatePMDeliverablesSponsorTo Sponsor2011….
28/09/2011
Устранение неполадок Page 4 of 27
4
Откройте крышку тонера .
5
Извлеките картридж с тонером .
6
Осторожно вытяните застрявшую бумагу .
file://P:LaserE249MA_Cygnus_UpdatePMDeliverablesSponsorTo Sponsor2011….
28/09/2011
Устранение неполадок Page 5 of 27
Если не виден передний край застрявшей бумаги
Не пытайтесь с силой вытянуть бумагу , перейдите к шагу 7 .
7
Осторожно вытяните застрявшую бумагу .
(1) Осторожно потяните застрявшую бумагу вниз между устройством фиксации (A) и валиком переноса (B) до выхода переднего края из аппарата .
(2) После этого , удерживая застрявшую бумагу с обеих сторон , осторожно вытяните ее .
8
Снова загрузите бумагу в кассету для бумаги .
9
Вставьте картридж с тонером .
Вставьте выступающие части (A), расположенные по обеим сторонам картриджа с тонером , в направляющие по обеим сторонам аппарата , затем задвиньте картридж с тонером в аппарат до упора . file://P:LaserE249MA_Cygnus_UpdatePMDeliverablesSponsorTo Sponsor2011….
28/09/2011
Устранение неполадок Page 6 of 27
10
Закройте крышку тонера .
Если не удается закрыть крышку тонера
Убедитесь , что картридж с тонером установлен в аппарат надлежащим образом .
Не пытайтесь закрыть крышку тонера с силой – это может привести к повреждению аппарата .
11
Опустите платформу сканирования .
Аппарат готов к печати .
Кассета для бумаги
1
Извлеките бумагу из кассеты для бумаги .
2
Осторожно вытяните застрявшую бумагу .
file://P:LaserE249MA_Cygnus_UpdatePMDeliverablesSponsorTo Sponsor2011….
28/09/2011
Устранение неполадок Page 7 of 27
3
Загрузка бумаги в кассету для бумаги
Устранение неполадок
Если при эксплуатации аппарата возникают неполадки , попробуйте устранить их указанными в этом разделе способами , прежде чем обращаться в службу технической поддержки .
Сначала проверьте указанное ниже .
Включено ли питание аппарата ?
Переключатель питания был включен только что ?
Аппарат находится в режиме энергосбережения ?
Мигают индикаторы [ Застрявшая бумага ] или [ Бумага ]?
На дисплее отображается не «1»?
На экране часто появляется буква «E» и трехзначное число ?
Включено ли питание аппарата ?
Проверьте надежность подключения шнура питания к аппарату и к электрической розетке .
См . Руководство по началу работы .
Проверьте , поступает ли электричество от шнура питания .
Используйте другой шнур питания или проверьте его целостность с помощью вольтметра .
Выключите и включите переключатель питания .
См . Руководство по началу работы .
Если это помогло , перейдите к » Переключатель питания был включен только что ?
» file://P:LaserE249MA_Cygnus_UpdatePMDeliverablesSponsorTo Sponsor2011….
28/09/2011
Устранение неполадок Page 8 of 27
Переключатель питания был включен только что ?
Подождите несколько секнд , пока аппарат запускается и разогревается .
Если это помогло , перейдите к » Аппарат находится в режиме энергосбережения ?
»
Аппарат находится в режиме энергосбережения ?
Нажмите любую кнопку на панели управления , чтобы выйти из режима энергосбережения .
Если это помогло , перейдите к » Мигают индикаторы [ Застрявшая бумага ] или [ Бумага ]?
»
Мигают индикаторы [ Застрявшая бумага ] или [ Бумага ]?
Убедитесь , что бумага правильно загружена в кассету для бумаги .
» Загрузка бумаги »
Проверьте , нет ли внутри аппарата застрявшей бумаги .
» Устранение замятия бумаги »
Если это помогло , перейдите к » На дисплее отображается не «1»?
»
На дисплее отображается не «1»?
Просмотрите следующий раздел и проверьте показания на дисплее , а также способы устранения неполадок .
» Панель управления и дисплей »
На экране часто появляется буква «E» и трехзначное число ?
В принтере возникла какая то ошибка .
Выключите питание , подождите минимум 10 секунд , затем снова включите питание . Если проблема не решена , запишите отображаемое трехзначное число , выключите питание , отсоедините шнур питания и обратитесь в справочную службу Canon.
Если применение указанных в этом разделе действий не помогает решить проблему , см . следующие разделы для решения проблем .
» Неполадки при подаче бумаги »
» Неполадки при копировании »
» Неполадки при печати »
» Проблемы , связанные со сканированием »
» Неполадки при установке и удалении программного обеспечения »
» Различные проблемы »
Неполадки при подаче бумаги
Бумага совсем не подается или подается по несколько листов за один раз ( множественная file://P:LaserE249MA_Cygnus_UpdatePMDeliverablesSponsorTo Sponsor2011….
28/09/2011
Устранение неполадок Page 9 of 27 подача ).
Если бумага часто застревает .
Бумага совсем не подается или подается по несколько листов за один раз
( множественная подача ).
Убедитесь , что бумага загружена правильно .
» Загрузка бумаги »
Убедитесь , что количество листов или тип бумаги , загруженной в кассету для бумаги , соответствует требованиям , предъявляемым к бумаге .
» Поддерживаемые типы бумаги »
Убедитесь , что в кассету для бумаги загружается бумага соответсвующего формата и типа .
Если бумага часто застревает .
Убедитесь , что бумага загружена правильно .
» Загрузка бумаги »
Убедитесь , что количество листов или тип бумаги , загруженной в кассету для бумаги , соответствует требованиям , предъявляемым к бумаге .
» Поддерживаемые типы бумаги »
Убедитесь , что платформа сканирования плотно закрыта .
Не удается выполнить печать
,
либо изображения на распечатках загрязнены или искажены
Загружена ли в аппарат бумага надлежащего типа ?
НЕТ Загрузите бумагу , тип которой соотвествует требованиям , предъявляемым к бумаге .
» Поддерживаемые типы бумаги »
Измените настройки типа бумаги .
» Установка типа бумаги »
ДА
Удалены ли защитные ленты из картриджа с тонером ?
ДА
Правильно ли установлен картридж с тонером ?
ДА
НЕТ Удалите защитную ленту из картриджа с тонером
» Внимание ( Замена картриджа с тонером ) »
НЕТ Установите картридж с тонером правильно .
» Замена картриджа с тонером »
Достаточно ли тонера в картридже с
НЕТ Для вывода указаний на экран см . следующую информацию .
» Замена картриджей с тонером » file://P:LaserE249MA_Cygnus_UpdatePMDeliverablesSponsorTo Sponsor2011….
28/09/2011
Устранение неполадок Page 10 of 27 тонером ?
Неполадки при копировании
См . следующие разделы .
Копия трудно читаема и плохого качества .
Копия выполнена криво .
Копия трудно читаема и плохого качества .
Копия слишком светлая или неравномерная по плотности .
На копии имеются белые вертикальные полосы .
На копии имеются пятна или грязь .
Копия выполнена криво .
Тонер плохо фиксируется на бумаге .
См . следующий раздел .
» Копия трудно читаема и плохого качества »
Копия выполнена криво .
Убедитесь , что количество листов или тип бумаги , загруженной в кассету для бумаги , соответствует требованиям , предъявляемым к бумаге .
» Поддерживаемые типы бумаги »
Отрегулируйте направляющие для бумаги в соответствии с шириной бумаги . Если не удается решить проблему , загрузите бумагу другой стороной вверх или в другой ориентации .
» Загрузка бумаги »
Убедитесь , что выводной лоток не заполнен .
Копия трудно читаема и плохого качества
ДА Удалите все препятствия .
Заблокирован выводной лоток ?
НЕТ
Правильно ли загружены документ или бумага ?
ДА
Загружена ли в аппарат надлежащая бумага ?
НЕТ Загрузите документ правильно .
» Размещение документов »
Загрузите бумагу правильно .
» Загрузка бумаги »
НЕТ Загрузите бумагу , тип которой соотвествует требованиям , предъявляемым к бумаге .
» Поддерживаемые типы бумаги » file://P:LaserE249MA_Cygnus_UpdatePMDeliverablesSponsorTo Sponsor2011….
28/09/2011
Устранение неполадок Page 11 of 27
ДА
Удалены ли защитные ленты из картриджа с тонером ?
ДА
Правильно ли установлен картридж с тонером ?
ДА
Достаточно ли тонера в картридже с тонером ?
ДА
Вы очищали компоненты зоны сканирования или фиксирующее устройство ?
ДА
Правильная ли сторона бумаги используется для копирования ?
НЕТ Удалите защитную ленту из картриджа с тонером
» Внимание ( Замена картриджа с тонером ) »
НЕТ Установите картридж с тонером правильно .
» Замена картриджа с тонером »
НЕТ Для вывода указаний на экран см . следующую информацию .
» Замена картриджей с тонером »
НЕТ Очистите компоненты зоны сканирования и фиксирующее устройство .
» Очистка аппарата »
ДА Убедитесь , что для копирования документа используется правильная сторона бумаги , так как сторона , которая в источнике бумаги должна быть направлена вверх , зависит от типа используемой бумаги . Если результат копирования неудовлетворителен , попробуйте копировать документ на другой стороне .
Неполадки при печати
См . следующие разделы .
Распечатка трудно читаема и плохого качества .
Распечатка выполнена криво .
Не удается выполнить печать документов с компьютера .
Распечатка трудно читаема и плохого качества .
Распечатка слишком светлая или неравномерная по плотности .
На распечатке имеются белые вертикальные полосы .
На распечатке имеются пятна или грязь .
Распечатка выполнена криво .
Тонер плохо покрывает бумагу .
См . следующий раздел :
» Копия трудно читаема и плохого качества » file://P:LaserE249MA_Cygnus_UpdatePMDeliverablesSponsorTo Sponsor2011….
28/09/2011
Устранение неполадок Page 12 of 27
Распечатка выполнена криво .
Убедитесь , что количество листов или тип бумаги , загруженной в кассету для бумаги , соответствует требованиям , предъявляемым к бумаге .
Поддерживаемые типы бумаги
Отрегулируйте направляющие для бумаги в соответствии с шириной бумаги . Если не удается решить проблему , загрузите бумагу другой стороной вверх или в другой ориентации .
Загрузка бумаги
Убедитесь , что выводной лоток не заполнен .
Не удается выполнить печать документов с компьютера .
См . следующий раздел :
» Не удается выполнить печать документов с компьютера »
Не удается выполнить печать документов с компьютера
Остались ли какие либо задания в очереди заданий на печать ?
ДА Если в очереди заданий на печать осталось задание , обработка которого была внезапно прервана , аппарат может не отвечать .
Удалите задание и попытайтесь его напечатать еще раз . Для удаления заданий на печать с компьютера выполните следующие действия :
(1) Откройте папку принтера .
» Основные операции в среде Windows »
(2) Дважды щелкните значок аппарата .
(3) Отобразится список заданий на печать .
Для удаления всех заданий на печать
Щелкните [ Принтер ] -> [ Очистить очередь печати ].
Для удаления конкретного задания на печать
Щелкните данное задание правой кнопкой мыши , затем щелкните [ Отмена ].
Если это не помогло , удалите задание (я ) на печать из аппарата вручную .
НЕТ
Правильно ли заданы параметры драйвера принтера
( формат бумаги и формат вывода )?
ДА
Правильно ли подключен кабель USB?
ДА
НЕТ Настройте драйвер принтера .
» Указание настроек печати по умолчанию »
НЕТ Отсоедините кабель USB и проверьте состояние подключения .
При необходимости попробуйте использовать другой кабель USB. file://P:LaserE249MA_Cygnus_UpdatePMDeliverablesSponsorTo Sponsor2011….
28/09/2011
Устранение неполадок Page 13 of 27
Исправно ли работает
USBпорт компьютера ?
ДА
Правильно ли установлен драйвер принтера на компьютере ?
НЕТ Перезагрузите компьютер и аппарат , и подключите аппарат к другому USBпорту на компьютере .
НЕТ Удалите драйвер принтера и установите его снова .
» Удаление программного обеспечения »
См . Руководство по началу работы .
Проблемы
,
связанные со сканированием
См . следующие разделы .
Не удается отсканировать документ .
Не удается отсканировать несколько документов для создания многостраничного PDFфайла .
Во время сканирования подключенный к аппарату компьютер прекращает работу или отключается .
Если приложения , установленные с диска Компакт диск «User Software CD» ( Пользовательское программное обеспечение ), входящего в комплект поставки , не зарегистрированы должным образом в программе MF Toolbox.
При попытке отсканировать документ открывается другое приложение .
Отсканированные изображения загрязнены или искажены .
При отображении на экране компьютера отсканированное изображение выглядит увеличенным
( уменьшенным ).
Не удается отсканировать выделенные области .
Не удается отсканировать документ .
См . следующий раздел .
» Не удается отсканировать документ »
Не удается отсканировать несколько документов для создания многостраничного
PDFфайла .
Перед началом сканирования запустите программу ScanGear MF, откройте диалоговое окно
Настройки и снимите флажок [Automatically Quit ScanGear after Scanning] ( Автоматически закрывать ScanGear после завершения сканирования ). Если этот флажок установлен , сканировать можно только со стекла экспонирования .
Во время сканирования подключенный к аппарату компьютер прекращает работу или отключается .
Закройте все открытые приложения , чтобы увеличить доступный объем памяти .
При сканировании документов с высоким разрешением проверьте , достаточно ли свободного места на жестком диске . Например , для сканирования документа формата A4 при разрешении 600 dpi в полном цвете требуется минимум 300 МБ свободного места .
При возникновении ошибки во время сканирования документа для программы Photoshop, откройте меню [Edit] ( Правка ), выберите [Preferences] ( Настройки ), затем щелкните [Memory & Image Cache] file://P:LaserE249MA_Cygnus_UpdatePMDeliverablesSponsorTo Sponsor2011….
28/09/2011
Устранение неполадок Page 14 of 27
( Память и кэш изображения ). Установите для параметра [Memory Usage] ( Использование памяти ) значение от 50 до 60 %.
Возможно , драйвер сканера установлен неправильно . Удалите программное обеспечение и установите его снова .
» Удаление программного обеспечения »
См . Руководство по началу работы .
Если приложения , установленные с диска Компакт диск «User Software
CD» ( Пользовательское программное обеспечение ), входящего в комплект поставки , не зарегистрированы должным образом в программе MF Toolbox.
Приложения регистрируются в MF Toolbox автоматически сразу после установки . Если во время установки приложений MF Toolbox открыт , приложения не будут зарегистрированы . Чтобы иметь доступ к таким приложениям из MF Toolbox, необходимо вручную зарегистрировать их в MF
Toolbox.
» Использование программы MF Toolbox »
При попытке отсканировать документ открывается другое приложение .
Зарегистрируйте необходимое приложение в MF Toolbox.
» Использование программы MF Toolbox »
Отсканированные изображения загрязнены или искажены .
Очистите стекло экспонирования и область сканирования податчика .
Некоторые приложения не могут правильно отображать отсканированные изображения уменьшенных размеров . Укажите масштаб изображений 100 %.
Установите для цветов дисплея в пункте [Display Properties] ( Свойства дисплея ) значение «High
Color (16 бит или 24 бит )» или выше .
При отображении на экране компьютера отсканированное изображение выглядит увеличенным ( уменьшенным ).
Установите соответствующее разрешение одним из указанных ниже методов .
Увеличьте или уменьшите размер изображения в используемом приложении . Если изображение открыто в программе MS Paint или Imaging, оно может отображаться в увеличенном размере и его нельзя будет уменьшить .
Для решения данной проблемы отсканируйте изображение заново , с другим разрешением .
Отсканированное с более высоким разрешением изображение отображается в увеличенном размере , и наоборот .
» Установка разрешения »
Не удается отсканировать выделенные области .
Запустите программу ScanGear MF, в режиме [Advanced Mode] ( Расширенный режим ) установите для параметра [Color Correction] ( Корректировка цвета ) значение [Color Matching] ( Сопоставление цветов ). file://P:LaserE249MA_Cygnus_UpdatePMDeliverablesSponsorTo Sponsor2011….
28/09/2011
Устранение неполадок Page 15 of 27
» Использование расширенного режима »
Не удается отсканировать документ
НЕТ Перезагрузите компьютер .
Правильно ли работает компьютер ?
ДА
Установлен ли
MF Toolbox?
ДА
Работает ли
USBконцентратор или повторитель надлежащим образом ?
ДА
Используется ли USBконцентратор , совместимый с
USB 2.0?
НЕТ Установите его .
См . Руководство по началу работы .
НЕТ Подсоедините кабель USB непосредственно к компьютеру и отсканируйте документ , чтобы убедиться , что он исправен . Если сканирование прошло успешно , убедитесь , что USBконцентратор или повторитель работает надлежащим образом .
ДА Выполните следующие действия :
Подсоедините кабель USB непосредственно к компьютеру .
Если компьютер оснащен двумя и более USBпортами , попробуйте подсоединить аппарат к другому USBпорту .
Если проблема не устранена , выполните описанную ниже процедуру , чтобы изменить INIфайл . Перед изменениями файла рекомендуется создать его резервную копию .
(1) Откройте следующие файлы в Notepad или другом текстовом редакторе .
Windows 2000 winntsystem32CNCMFP38.INI
Windows XP/Vista/7 windowssystem32CNCMFP38.INI
(2) В разделе [ScanSize] ( Размер сканирования ) замените значение «Read512Bytes=0» на «Read512Bytes=1», затем сохраните файл . Не изменяйте никакие другие части .
НЕТ
Установлено ли TWAINсовместимое приложение после установки программного обеспечения для этого аппарата ?
НЕТ
Распознается ли аппарат в папке
[ Сканеры и камеры ] в ОС
Windows?
ДА Есть вероятность , что системный файл TWAIN был заменен другим . В таком случае выполнить сканирование не удастся . Для решения этой проблемы удалите программное обеспечение и установите его снова .
» Удаление программного обеспечения »
См . Руководство по началу работы .
НЕТ Убедитесь в том , что аппарат распознан .
(1) Откройте папку [ Сканеры и камеры ] или [ Свойства сканеров и камер ].
» Основные операции в среде Windows »
(2) Если отобразится драйвер аппарата , это означает , что аппарат распознается . Если нет – удалите программное обеспечение и установите его снова . file://P:LaserE249MA_Cygnus_UpdatePMDeliverablesSponsorTo Sponsor2011….
28/09/2011
Устранение неполадок Page 16 of 27
» Удаление программного обеспечения »
См . Руководство по началу работы .
Неполадки при установке и удалении программного обеспечения
См . следующие разделы .
Не удается установить программное обеспечение .
Удаление драйверов занимает слишком много времени (Windows XP).
Папка [Canon] отображается в меню » Пуск » после удаления программного обеспечения .
Не удается использовать программное обеспечение после обновления ОС компьютера на
Windows XP/Vista/7.
Не удается установить программное обеспечение .
Для установки программного обеспечения следуйте указаниям на экране . Если во время установки произошла ошибка , удалите программное обеспечение , перезапустите компьютер и установите его снова .
» Удаление программного обеспечения »
См . Руководство по началу работы .
Закройте все открытые приложения и установите программное обеспечение снова .
Удаление драйверов занимает слишком много времени (Windows XP).
Закройте все другие приложения ( включая антивирусные программы ) перед удалением программного обеспечения .
Папка [Canon] отображается в меню » Пуск » после удаления программного обеспечения .
Перед удалением драйверов MF удалите MF Toolbox. Если удалить сначала драйверы MF, папка
[Canon] может остаться и после удаления MF Toolbox.
Для удаления папки выполните следующие действия :
В ОС Windows 2000
В меню [ Пуск ] щелкните [ Настройка ] -> [ Панель задач и меню » Пуск «] -> [ Свойства панели задач и меню » Пуск «] -> вкладка [ Дополнительно ] -> Щелкните [ Дополнительно ], выберите пункт [ Программы ] в [ Меню » Пуск «] раздела [ Все пользователи ], затем удалите папку [Canon].
В ОС Windows XP
Щелкните правой кнопкой мыши меню [ Пуск ] и откройте проводник Windows. В папке [ Все пользователи ] выберите [ Меню » Пуск «] -> [ Программы ], затем удалите папку [Canon].
В ОС Windows Vista
Правой кнопкой мыши щелкните меню [ Пуск ] и выберите [ Проводник в общее для всех меню ].
Из раздела [ Программы ] в [ Меню » Пуск «] удалите папку [Canon].
Для ОС Windows 7
Удалите папку [Canon] в папке [ Все программы ] меню [ Пуск ].
Не удается использовать программное обеспечение после обновления ОС компьютера на Windows XP/Vista/7.
Перед обновлением ОС компьютера на Windows XP/Vista/7 удалите программное обеспечение , file://P:LaserE249MA_Cygnus_UpdatePMDeliverablesSponsorTo Sponsor2011….
28/09/2011
Устранение неполадок Page 17 of 27 свходящее в комплект поставки . После обновления установите программное обеспечение снова .
» Удаление программного обеспечения »
См . Руководство по началу работы .
Различные проблемы
См . следующие разделы .
Из области вывода аппарата идет пар .
На задней стороне панели управления и в области вывода собираются капли воды .
Указанные настройки не активированы или не сохранены .
Из области вывода аппарата идет пар .
В аппарате используйте только сухую бумагу . При использовании влажной бумаги вследствие нагрева устройства фиксации испаряется влага ( чаще всего это происходит в помещениях с низкой температурой ). Это не является неполадкой , однако возникновение таких проблем можно предотвратить , используя новую нераспечатанную бумагу .
Однако при появлении запаха горелого немедленно выключите аппарат , отсоедините штепсель шнура питания от розетки сети переменного тока , и обратитесь к местному уполномоченному дилеру Canon или в справочную службу Canon. Продолжение эксплуатации в таких условиях может привести к возгоранию или поражению электрическим током .
На задней стороне панели управления и в области вывода собираются капли воды .
В аппарате используйте только сухую бумагу . При использовании влажной бумаги вследствие нагрева устройства фиксации испаряется влага ( чаще всего это происходит в помещениях с низкой температурой ). Это не является неполадкой , однако возникновение таких проблем можно предотвратить , используя новую нераспечатанную бумагу .
Однако при появлении запаха горелого немедленно выключите аппарат , отсоедините штепсель шнура питания от розетки сети переменного тока , и обратитесь к местному уполномоченному дилеру Canon или в справочную службу Canon. Продолжение эксплуатации в таких условиях может привести к возгоранию или поражению электрическим током .
Указанные настройки не активированы или не сохранены .
Если выключить аппарат сразу после изменения настроек с помощью панели управления , изменения в аппарате могут не сохраниться .
После изменения настроек подождите около пяти секунд , прежде чем выключать аппарат .
Неудовлетворительные результаты печати
Скручивание или заламывание бумаги .
» Скручивание бумаги »
» Заламывание бумаги » file://P:LaserE249MA_Cygnus_UpdatePMDeliverablesSponsorTo Sponsor2011….
28/09/2011
Устранение неполадок Page 18 of 27
Неравномерная печать или пятна .
» Неравномерная печать »
» На распечатке имеются белые пятна »
» Тонер плохо покрывает бумагу »
» На выводе имеются вертикальные полосы .
»
» Вокруг текста или изображений имеются пятна тонера »
» Распечатка слишком темная »
Другое
» Не удается отсканировать напечатанный штрих код »
» Изображения на выводе могут быть частично обрезаны »
ПРИМЕЧАНИЕ
Обращение к местному уполномоченному дилеру Canon
При возникновении проблемы , не указанной в настоящем электронном руководстве пользователя , если ни одна из предложенных мер не помогает решить эту проблему , либо не удается диагностировать проблему , обратитесь к местному уполномоченному дилеру Canon.
Скручивание бумаги
Попытайтесь решить проблему одним из указанных ниже методов .
< Причина 1> Используется влажная бумага .
Решение 1
Замените стопку бумаги на новую нераспечатанную .
» Поддерживаемые типы бумаги »
Решение 2
Выполните следующие действия , чтобы загрузить обычную (60 — 90 г / м ²) бумагу .
1. Откройте вкладку [Page Setup] ( Макет страницы ).
2. Установите для параметра [Paper Type] ( Тип бумаги ) значение [Plain
Paper L] ( Обычная бумага L).
Решение 3
Измените настройку < Специальный режим d> с помощью панели управления .
» Специальный режим »
< Причина 2> Загружена бумага неподходящего типа .
file://P:LaserE249MA_Cygnus_UpdatePMDeliverablesSponsorTo Sponsor2011….
28/09/2011
Устранение неполадок Page 19 of 27
Решение
Убедитесь , что количество листов или тип бумаги , загруженной в кассету для бумаги , соответствует требованиям , предъявляемым к бумаге .
» Поддерживаемые типы бумаги »
Заламывание бумаги
Попытайтесь решить проблему одним из указанных ниже методов .
< Причина 1> Стопка бумаги загружена неправильно .
Решение
Загрузите стопку бумаги правильно .
» Загрузка бумаги »
< Причина 2> Используется влажная бумага .
Решение
Замените стопку бумаги на новую нераспечатанную .
» Поддерживаемые типы бумаги »
< Причина 3> Загружена бумага неподходящего типа .
Решение
Убедитесь , что количество листов или тип бумаги , загруженной в кассету для бумаги , соответствует требованиям , предъявляемым к бумаге .
» Поддерживаемые типы бумаги »
< Причина 4> В аппарате находится посторонний предмет .
Решение
Извлеките посторонний предмет из аппарата .
< Причина 5> Заламывание бумаги , обусловленное типом используемой бумаги или условиями эксплуатации аппарата .
Решение
Измените настройку < Специальный режим d> с помощью панели управления .
» Специальный режим »
Неравномерная печать
file://P:LaserE249MA_Cygnus_UpdatePMDeliverablesSponsorTo Sponsor2011….
28/09/2011
Устранение неполадок Page 20 of 27
Попытайтесь решить проблему одним из указанных ниже методов .
< Причина 1> Слишком влажная или слишком сухая бумага .
Решение
Замените стопку бумаги на новую нераспечатанную .
» Поддерживаемые типы бумаги »
< Причина 2> Низкий уровень тонера .
Решение
Для вывода указаний на экран см . следующую информацию .
» Замена картриджа с тонером »
< Причина 3> Поврежден барабан в картридже с тонером .
Решение
Замените картридж с тонером на новый .
» Замена картриджа с тонером »
На распечатке имеются белые пятна
Попытайтесь решить проблему одним из указанных ниже методов .
< Причина 1> Загружена бумага неподходящего типа .
Решение
Убедитесь , что количество листов или тип бумаги , загруженной в кассету для бумаги , соответствует требованиям , предъявляемым к бумаге .
» Поддерживаемые типы бумаги »
< Причина 2> Используется влажная бумага .
Решение
Замените стопку бумаги на новую нераспечатанную .
» Поддерживаемые типы бумаги » file://P:LaserE249MA_Cygnus_UpdatePMDeliverablesSponsorTo Sponsor2011….
28/09/2011
Устранение неполадок Page 21 of 27
< Причина 3> Поврежден барабан в картридже с тонером .
Решение
Замените картридж с тонером на новый .
» Замена картриджа с тонером »
<Cause 4> При печати документов с высокой контрастностью вокруг текста и изображений появляются белые пятна .
Решение
С помощью драйвера принтера выберите для настройки [Special Print Mode]
( Специальный режим печати ) значение [Special Settings 2] ( Специальные настройки
2).
» Специальный режим »
Плотность печати с [Special Settings 2] ( Специальные настройки 2) меньше , чем с [Off] ( Выкл .) или [Special Settings 1] ( Специальные настройки 1). Кроме того , текст и линии могут воспроизводиться с меньшей четкостью .
Тонер плохо покрывает бумагу
Попытайтесь решить проблему одним из указанных ниже методов .
< Причина 1> Указанная настройка типа бумаги не подходит .
Решение
Выберите подходящую настройку типа бумаги .
» Установка типа бумаги »
< Причина 2> Загружена бумага неподходящего типа .
Решение
Убедитесь , что количество листов или тип бумаги , загруженной в кассету для бумаги , соответствует требованиям , предъявляемым к бумаге .
» Поддерживаемые типы бумаги »
На выводе имеются вертикальные полосы
.
file://P:LaserE249MA_Cygnus_UpdatePMDeliverablesSponsorTo Sponsor2011….
28/09/2011
Устранение неполадок Page 22 of 27
Попытайтесь решить проблему одним из указанных ниже методов .
< Причина 1> На выводе имеются вертикальные полосы , обусловленные типом бумаги и условиями эксплуатации .
Решение 1
Замените стопку бумаги на новую нераспечатанную .
» Поддерживаемые типы бумаги »
Решение 2
Для копирования или печати
Измените настройку < Специальный режим b> с помощью панели управления .
» Специальный режим »
Для печати с компьютера
Измените настройку [Special Print Adjustment] ( Регулировка особых параметров печати ) с помощью драйвера принтера .
» Специальный режим »
< Причина 2> Картридж с тонером был недавно заменен , либо аппарат долгое время ничего не печатал .
Решение
Измените настройку < Специальный режим c> с помощью панели управления .
» Специальный режим »
Вокруг текста или изображений имеются пятна тонера
Попытайтесь решить проблему одним из указанных ниже методов .
< Причина 1> Загружена бумага неподходящего типа .
Решение
Убедитесь , что количество листов или тип бумаги , загруженной в кассету для бумаги , соответствует требованиям , предъявляемым к бумаге .
» Поддерживаемые типы бумаги » file://P:LaserE249MA_Cygnus_UpdatePMDeliverablesSponsorTo Sponsor2011….
28/09/2011
Устранение неполадок
Распечатка слишком темная
Page 23 of 27
Попытайтесь решить проблему одним из указанных ниже методов .
< Причина 1> Указанная настройка плотности копии не подходит .
Решение
С помощью панели управления установите для настройки < Плотность > или
< Коррекция плотности > более низкое значение .
» Настройка плотности »
< Причина 2> Машина подвергается воздействию прямых солнечных лучей или яркого света
Решение
Переместите аппарат .
» Перемещение аппарата »
< Причина 3> Формат бумаги загруженной в кассету для бумаги не соответствует формату документов .
Решение
Используя панель управления выполните очистку устройства фиксации в режиме
<Special Mode C> ( Специальный режим C).
» Специальный режим »
» Очистка устройства фиксации »
Не удается отсканировать напечатанный штрих
—
код
Попытайтесь решить проблему одним из указанных ниже методов .
< Причина > При печати штрих кода с настройками печати по умолчанию правильное сканирование штрих кода невозможно .
file://P:LaserE249MA_Cygnus_UpdatePMDeliverablesSponsorTo Sponsor2011….
28/09/2011
Устранение неполадок Page 24 of 27
Решение
С помощью драйвера принтера выберите для настройки [Special Print Mode]
( Специальный режим печати ) значение [Special Settings 1] ( Специальные настройки
1).
» Специальный режим »
Плотность печати с [Special Settings 1] ( Специальные настройки 1) меньше , чем с [Off] ( Выкл .). Кроме того , текст и линии могут воспроизводиться с меньшей четкостью .
При выборе [Special Settings 1] ( Специальные настройки 1) скорость печати становится меньшей , чем при настройках по умолчанию .
Изображения на выводе могут быть частично обрезаны
Попытайтесь решить проблему одним из указанных ниже методов .
< Причина > Скорость печати является приоритетной , а [ Режим настройки вывода ] установлен [ Выкл .].
Решение
Измените настройку [ Режим настройки вывода ] драйвера принтера на [ Вкл .].
» Просмотр интерактивной справки »
Изменение на [ Вкл .] замедляет скорость печати .
Удаление программного обеспечения
Выполните следующие действия для удаления драйвера принтера , принтера сканера или MF
Toolbox, если они не нужны в компьютере .
ВАЖНО
Перед удалением программного обеспечения обратите внимание на следующее .
Войдите в систему компьютера в качестве пользователя с правами администратора .
Имейте при себе установочное программное обеспечение ( если потребуется переустановить драйверы ).
Закройте все открытые приложения на компьютере .
Удаление драйвера принтера / сканера
1
file://P:LaserE249MA_Cygnus_UpdatePMDeliverablesSponsorTo Sponsor2011….
28/09/2011
Устранение неполадок Page 25 of 27
В меню [ Пуск ] щелкните [( Все ) программы ] -> [Canon] -> [MF3010] -> [ Удалить драйверы ].
2
Щелкните [Delete] ( Удалить ).
3
Щелкните [ Да ] для подтверждения удаления .
4
Щелкните [ Выход ] ( или [ Перезагрузить ]).
Удаление программы MF Toolbox
1
В меню [ Пуск ] щелкните [( Все ) программы ] -> [Canon] -> [MF Toolbox 4.9] -> [Toolbox Uninstall]
( Удалить Toolbox).
2
file://P:LaserE249MA_Cygnus_UpdatePMDeliverablesSponsorTo Sponsor2011….
28/09/2011
Устранение неполадок
Щелкните [ Удалить ].
3
Щелкните [ Выход ].
Page 26 of 27
При возникновении служебной ошибки
При возникновении служебной ошибки на дисплее появляется номер ошибки и загораются индикатор [ ] и индикатор [ ].
ПРИМЕЧАНИЕ
Номера ошибок
Номер ошибки появляется на дисплее и переключается в указанном порядке : «E» → «x» → «x» →
«x» («xxx» соответствует трехзначному номеру ).
Если не удалось решить проблему
Если приведенные в данном разделе рекомендации не позволяют устранить неполадку , обратитесь к местному уполномоченному дилеру Canon или в справочную службу С anon.
Обращаясь в Центр обслуживания потребителей Canon, подготовьте следующую информацию :
Название изделия (MF3010) file://P:LaserE249MA_Cygnus_UpdatePMDeliverablesSponsorTo Sponsor2011….
28/09/2011
Устранение неполадок Page 27 of 27
Серийный номер ( строка символов , состоящая из трех букв и пяти цифр ; указана на табличке на задней панели аппарата )
Место приобретения
Характер неисправности
Меры , принятые для устранения неполадки , и их результаты
ПРЕДУПРЕЖДЕНИЕ
Если аппарат издает странные звуки , испускает дым или неприятный запах
Немедленно ОТКЛЮЧИТЕ питание , отсоедините кабель питания и обратитесь в Центр обслуживания потребителей Canon. Не пытайтесь самостоятельно разобрать или отремонтировать аппарат .
ВАЖНО
При попытке самостоятельного ремонта аппарата
Ограниченная гарантия может быть аннулирована . file://P:LaserE249MA_Cygnus_UpdatePMDeliverablesSponsorTo Sponsor2011….
28/09/2011
Устранение неполадок Page 1 of 27
Устранение неполадок
В этой главе описан порядок устранения замятий бумаги и решения проблем распечатки .
Устранение замятия бумаги
При возникновении проблемы ( см . этот раздел , прежде чем обратиться в службу технического обслуживания ).
При низком качестве печати
Если требуется удалить программное обеспечение
Если не удалось решить проблему после просмотра соответствующего раздела об устранении неполадок
См . раздел » Устранение замятия бумаги «.
См . раздел » Устранение неполадок «.
См . раздел » Неудовлетворительные результаты печати «.
См . раздел » Удаление программного обеспечения «.
См . раздел » Если не удалось решить проблему «.
Устранение замятия бумаги
Если мигает индикатор [ ], в принтере застряла бумага . Следуя приведенным в этом разделе указаниям , извлеките застрявшую бумагу .
» Извлечение застрявшей бумаги »
ПРЕДУПРЕЖДЕНИЕ
При извлечении застрявшей бумаги
Соблюдайте осторожность , чтобы не поранить руки .
При извлечении застрявшего документа или осмотре внутренних компонентов аппарата
Цепочки , браслеты и другие металлические предметы не должны касаться внутренних компонентов аппарата , так как это может привести к ожогу или поражению электрическим током .
ВНИМАНИЕ
При попадании незакрепленного тонера на кожу или одежду
Смойте тонер холодной водой . Не используйте теплую воду – это приведет к закреплению тонера и появлению пятен на коже или одежде .
При извлечении застрявшей бумаги
Извлеките бумагу тщательно , не оставляя в аппарате клочков бумаги . Кроме того , не касайтесь руками областей принтера , кроме указанных в процедуре Поскольку это может привести к травмам или ожогам . file://P:LaserE249MA_Cygnus_UpdatePMDeliverablesSponsorTo Sponsor2011….
28/09/2011
Устранение неполадок Page 2 of 27
Не прикасайтесь к устройству фиксации (A).
Контакт с устройством фиксации (A) может привести к ожогам , так как во время использования оно сильно нагревается .
ВАЖНО
Если застрявшая бумага порвана
Удалите клочки бумаги , чтобы избежать дальнейшего замятия .
Если бумага застревает часто
Проверьте следующее .
Перед загрузкой стопки бумаги в аппарат пролистайте ее и выровняйте на ровной поверхности
Убедитесь , что используемая бумага отвечает имеющимся требованиям .
» Поддерживаемые типы бумаги »
Убедитесь , что внутри аппарата не осталось клочков бумаги .
Не прикасайтесь к валику переноса (A).
Контакт с валиком переноса (A) может привести к повреждению аппарата .
ПРИМЕЧАНИЕ
Не прикладывайте силу для извлечения застрявшей бумаги из аппарата .
При необходимости обратитесь за помощью к местному уполномоченному дилеру Canon или в справочную службу Canon. file://P:LaserE249MA_Cygnus_UpdatePMDeliverablesSponsorTo Sponsor2011….
28/09/2011
Устранение неполадок
Извлечение застрявшей бумаги
Удалите застрявшую бумагу , следуя указаниям на экране .
В принтере
1
Возьмитесь за панель управления .
2
Поднимите платформу сканирования .
Page 3 of 27
Если не удается поднять платформу сканирования
Убедитесь , что стекло экспонирования плотно закрыто .
Не применяйте силу при подъеме платформы сканирования – это может привести к повреждению аппарата .
При расположении внутри объемных документов , например книги , стекло экспонирования может быть закрыто неплотно . В таком случае уберите документ со стекла экспонирования .
3
Возьмитесь за ручку на передней левой стороне крышки тонера .
file://P:LaserE249MA_Cygnus_UpdatePMDeliverablesSponsorTo Sponsor2011….
28/09/2011
Устранение неполадок Page 4 of 27
4
Откройте крышку тонера .
5
Извлеките картридж с тонером .
6
Осторожно вытяните застрявшую бумагу .
file://P:LaserE249MA_Cygnus_UpdatePMDeliverablesSponsorTo Sponsor2011….
28/09/2011
Устранение неполадок Page 5 of 27
Если не виден передний край застрявшей бумаги
Не пытайтесь с силой вытянуть бумагу , перейдите к шагу 7 .
7
Осторожно вытяните застрявшую бумагу .
(1) Осторожно потяните застрявшую бумагу вниз между устройством фиксации (A) и валиком переноса (B) до выхода переднего края из аппарата .
(2) После этого , удерживая застрявшую бумагу с обеих сторон , осторожно вытяните ее .
8
Снова загрузите бумагу в кассету для бумаги .
9
Вставьте картридж с тонером .
Вставьте выступающие части (A), расположенные по обеим сторонам картриджа с тонером , в направляющие по обеим сторонам аппарата , затем задвиньте картридж с тонером в аппарат до упора . file://P:LaserE249MA_Cygnus_UpdatePMDeliverablesSponsorTo Sponsor2011….
28/09/2011
Устранение неполадок Page 6 of 27
10
Закройте крышку тонера .
Если не удается закрыть крышку тонера
Убедитесь , что картридж с тонером установлен в аппарат надлежащим образом .
Не пытайтесь закрыть крышку тонера с силой – это может привести к повреждению аппарата .
11
Опустите платформу сканирования .
Аппарат готов к печати .
Кассета для бумаги
1
Извлеките бумагу из кассеты для бумаги .
2
Осторожно вытяните застрявшую бумагу .
file://P:LaserE249MA_Cygnus_UpdatePMDeliverablesSponsorTo Sponsor2011….
28/09/2011
Устранение неполадок Page 7 of 27
3
Загрузка бумаги в кассету для бумаги
Устранение неполадок
Если при эксплуатации аппарата возникают неполадки , попробуйте устранить их указанными в этом разделе способами , прежде чем обращаться в службу технической поддержки .
Сначала проверьте указанное ниже .
Включено ли питание аппарата ?
Переключатель питания был включен только что ?
Аппарат находится в режиме энергосбережения ?
Мигают индикаторы [ Застрявшая бумага ] или [ Бумага ]?
На дисплее отображается не «1»?
На экране часто появляется буква «E» и трехзначное число ?
Включено ли питание аппарата ?
Проверьте надежность подключения шнура питания к аппарату и к электрической розетке .
См . Руководство по началу работы .
Проверьте , поступает ли электричество от шнура питания .
Используйте другой шнур питания или проверьте его целостность с помощью вольтметра .
Выключите и включите переключатель питания .
См . Руководство по началу работы .
Если это помогло , перейдите к » Переключатель питания был включен только что ?
» file://P:LaserE249MA_Cygnus_UpdatePMDeliverablesSponsorTo Sponsor2011….
28/09/2011
Устранение неполадок Page 8 of 27
Переключатель питания был включен только что ?
Подождите несколько секнд , пока аппарат запускается и разогревается .
Если это помогло , перейдите к » Аппарат находится в режиме энергосбережения ?
»
Аппарат находится в режиме энергосбережения ?
Нажмите любую кнопку на панели управления , чтобы выйти из режима энергосбережения .
Если это помогло , перейдите к » Мигают индикаторы [ Застрявшая бумага ] или [ Бумага ]?
»
Мигают индикаторы [ Застрявшая бумага ] или [ Бумага ]?
Убедитесь , что бумага правильно загружена в кассету для бумаги .
» Загрузка бумаги »
Проверьте , нет ли внутри аппарата застрявшей бумаги .
» Устранение замятия бумаги »
Если это помогло , перейдите к » На дисплее отображается не «1»?
»
На дисплее отображается не «1»?
Просмотрите следующий раздел и проверьте показания на дисплее , а также способы устранения неполадок .
» Панель управления и дисплей »
На экране часто появляется буква «E» и трехзначное число ?
В принтере возникла какая то ошибка .
Выключите питание , подождите минимум 10 секунд , затем снова включите питание . Если проблема не решена , запишите отображаемое трехзначное число , выключите питание , отсоедините шнур питания и обратитесь в справочную службу Canon.
Если применение указанных в этом разделе действий не помогает решить проблему , см . следующие разделы для решения проблем .
» Неполадки при подаче бумаги »
» Неполадки при копировании »
» Неполадки при печати »
» Проблемы , связанные со сканированием »
» Неполадки при установке и удалении программного обеспечения »
» Различные проблемы »
Неполадки при подаче бумаги
Бумага совсем не подается или подается по несколько листов за один раз ( множественная file://P:LaserE249MA_Cygnus_UpdatePMDeliverablesSponsorTo Sponsor2011….
28/09/2011
Устранение неполадок Page 9 of 27 подача ).
Если бумага часто застревает .
Бумага совсем не подается или подается по несколько листов за один раз
( множественная подача ).
Убедитесь , что бумага загружена правильно .
» Загрузка бумаги »
Убедитесь , что количество листов или тип бумаги , загруженной в кассету для бумаги , соответствует требованиям , предъявляемым к бумаге .
» Поддерживаемые типы бумаги »
Убедитесь , что в кассету для бумаги загружается бумага соответсвующего формата и типа .
Если бумага часто застревает .
Убедитесь , что бумага загружена правильно .
» Загрузка бумаги »
Убедитесь , что количество листов или тип бумаги , загруженной в кассету для бумаги , соответствует требованиям , предъявляемым к бумаге .
» Поддерживаемые типы бумаги »
Убедитесь , что платформа сканирования плотно закрыта .
Не удается выполнить печать , либо изображения на распечатках загрязнены или искажены
Загружена ли в аппарат бумага надлежащего типа ?
НЕТ Загрузите бумагу , тип которой соотвествует требованиям , предъявляемым к бумаге .
» Поддерживаемые типы бумаги »
Измените настройки типа бумаги .
» Установка типа бумаги »
ДА
Удалены ли защитные ленты из картриджа с тонером ?
ДА
Правильно ли установлен картридж с тонером ?
ДА
НЕТ Удалите защитную ленту из картриджа с тонером
» Внимание ( Замена картриджа с тонером ) »
НЕТ Установите картридж с тонером правильно .
» Замена картриджа с тонером »
Достаточно ли тонера в картридже с
НЕТ Для вывода указаний на экран см . следующую информацию .
» Замена картриджей с тонером » file://P:LaserE249MA_Cygnus_UpdatePMDeliverablesSponsorTo Sponsor2011….
28/09/2011
Устранение неполадок Page 10 of 27 тонером ?
Неполадки при копировании
См . следующие разделы .
Копия трудно читаема и плохого качества .
Копия выполнена криво .
Копия трудно читаема и плохого качества .
Копия слишком светлая или неравномерная по плотности .
На копии имеются белые вертикальные полосы .
На копии имеются пятна или грязь .
Копия выполнена криво .
Тонер плохо фиксируется на бумаге .
См . следующий раздел .
» Копия трудно читаема и плохого качества »
Копия выполнена криво .
Убедитесь , что количество листов или тип бумаги , загруженной в кассету для бумаги , соответствует требованиям , предъявляемым к бумаге .
» Поддерживаемые типы бумаги »
Отрегулируйте направляющие для бумаги в соответствии с шириной бумаги . Если не удается решить проблему , загрузите бумагу другой стороной вверх или в другой ориентации .
» Загрузка бумаги »
Убедитесь , что выводной лоток не заполнен .
Копия трудно читаема и плохого качества
ДА Удалите все препятствия .
Заблокирован выводной лоток ?
НЕТ
Правильно ли загружены документ или бумага ?
ДА
Загружена ли в аппарат надлежащая бумага ?
НЕТ Загрузите документ правильно .
» Размещение документов »
Загрузите бумагу правильно .
» Загрузка бумаги »
НЕТ Загрузите бумагу , тип которой соотвествует требованиям , предъявляемым к бумаге .
» Поддерживаемые типы бумаги » file://P:LaserE249MA_Cygnus_UpdatePMDeliverablesSponsorTo Sponsor2011….
28/09/2011
Устранение неполадок Page 11 of 27
ДА
Удалены ли защитные ленты из картриджа с тонером ?
ДА
Правильно ли установлен картридж с тонером ?
ДА
Достаточно ли тонера в картридже с тонером ?
ДА
Вы очищали компоненты зоны сканирования или фиксирующее устройство ?
ДА
Правильная ли сторона бумаги используется для копирования ?
НЕТ Удалите защитную ленту из картриджа с тонером
» Внимание ( Замена картриджа с тонером ) »
НЕТ Установите картридж с тонером правильно .
» Замена картриджа с тонером »
НЕТ Для вывода указаний на экран см . следующую информацию .
» Замена картриджей с тонером »
НЕТ Очистите компоненты зоны сканирования и фиксирующее устройство .
» Очистка аппарата »
ДА Убедитесь , что для копирования документа используется правильная сторона бумаги , так как сторона , которая в источнике бумаги должна быть направлена вверх , зависит от типа используемой бумаги . Если результат копирования неудовлетворителен , попробуйте копировать документ на другой стороне .
Неполадки при печати
См . следующие разделы .
Распечатка трудно читаема и плохого качества .
Распечатка выполнена криво .
Не удается выполнить печать документов с компьютера .
Распечатка трудно читаема и плохого качества .
Распечатка слишком светлая или неравномерная по плотности .
На распечатке имеются белые вертикальные полосы .
На распечатке имеются пятна или грязь .
Распечатка выполнена криво .
Тонер плохо покрывает бумагу .
См . следующий раздел :
» Копия трудно читаема и плохого качества » file://P:LaserE249MA_Cygnus_UpdatePMDeliverablesSponsorTo Sponsor2011….
28/09/2011
Устранение неполадок Page 12 of 27
Распечатка выполнена криво .
Убедитесь , что количество листов или тип бумаги , загруженной в кассету для бумаги , соответствует требованиям , предъявляемым к бумаге .
Поддерживаемые типы бумаги
Отрегулируйте направляющие для бумаги в соответствии с шириной бумаги . Если не удается решить проблему , загрузите бумагу другой стороной вверх или в другой ориентации .
Загрузка бумаги
Убедитесь , что выводной лоток не заполнен .
Не удается выполнить печать документов с компьютера .
См . следующий раздел :
» Не удается выполнить печать документов с компьютера »
Не удается выполнить печать документов с компьютера
Остались ли какие либо задания в очереди заданий на печать ?
ДА Если в очереди заданий на печать осталось задание , обработка которого была внезапно прервана , аппарат может не отвечать .
Удалите задание и попытайтесь его напечатать еще раз . Для удаления заданий на печать с компьютера выполните следующие действия :
(1) Откройте папку принтера .
» Основные операции в среде Windows »
(2) Дважды щелкните значок аппарата .
(3) Отобразится список заданий на печать .
Для удаления всех заданий на печать
Щелкните [ Принтер ] -> [ Очистить очередь печати ].
Для удаления конкретного задания на печать
Щелкните данное задание правой кнопкой мыши , затем щелкните [ Отмена ].
Если это не помогло , удалите задание (я ) на печать из аппарата вручную .
НЕТ
Правильно ли заданы параметры драйвера принтера
( формат бумаги и формат вывода )?
ДА
Правильно ли подключен кабель USB?
ДА
НЕТ Настройте драйвер принтера .
» Указание настроек печати по умолчанию »
НЕТ Отсоедините кабель USB и проверьте состояние подключения .
При необходимости попробуйте использовать другой кабель USB. file://P:LaserE249MA_Cygnus_UpdatePMDeliverablesSponsorTo Sponsor2011….
28/09/2011
Устранение неполадок Page 13 of 27
Исправно ли работает
USBпорт компьютера ?
ДА
Правильно ли установлен драйвер принтера на компьютере ?
НЕТ Перезагрузите компьютер и аппарат , и подключите аппарат к другому USBпорту на компьютере .
НЕТ Удалите драйвер принтера и установите его снова .
» Удаление программного обеспечения »
См . Руководство по началу работы .
Проблемы , связанные со сканированием
См . следующие разделы .
Не удается отсканировать документ .
Не удается отсканировать несколько документов для создания многостраничного PDFфайла .
Во время сканирования подключенный к аппарату компьютер прекращает работу или отключается .
Если приложения , установленные с диска Компакт диск «User Software CD» ( Пользовательское программное обеспечение ), входящего в комплект поставки , не зарегистрированы должным образом в программе MF Toolbox.
При попытке отсканировать документ открывается другое приложение .
Отсканированные изображения загрязнены или искажены .
При отображении на экране компьютера отсканированное изображение выглядит увеличенным
( уменьшенным ).
Не удается отсканировать выделенные области .
Не удается отсканировать документ .
См . следующий раздел .
» Не удается отсканировать документ »
Не удается отсканировать несколько документов для создания многостраничного
PDFфайла .
Перед началом сканирования запустите программу ScanGear MF, откройте диалоговое окно
Настройки и снимите флажок [Automatically Quit ScanGear after Scanning] ( Автоматически закрывать ScanGear после завершения сканирования ). Если этот флажок установлен , сканировать можно только со стекла экспонирования .
Во время сканирования подключенный к аппарату компьютер прекращает работу или отключается .
Закройте все открытые приложения , чтобы увеличить доступный объем памяти .
При сканировании документов с высоким разрешением проверьте , достаточно ли свободного места на жестком диске . Например , для сканирования документа формата A4 при разрешении 600 dpi в полном цвете требуется минимум 300 МБ свободного места .
При возникновении ошибки во время сканирования документа для программы Photoshop, откройте меню [Edit] ( Правка ), выберите [Preferences] ( Настройки ), затем щелкните [Memory & Image Cache] file://P:LaserE249MA_Cygnus_UpdatePMDeliverablesSponsorTo Sponsor2011….
28/09/2011
Устранение неполадок Page 14 of 27
( Память и кэш изображения ). Установите для параметра [Memory Usage] ( Использование памяти ) значение от 50 до 60 %.
Возможно , драйвер сканера установлен неправильно . Удалите программное обеспечение и установите его снова .
» Удаление программного обеспечения »
См . Руководство по началу работы .
Если приложения , установленные с диска Компакт диск «User Software
CD» ( Пользовательское программное обеспечение ), входящего в комплект поставки , не зарегистрированы должным образом в программе MF Toolbox.
Приложения регистрируются в MF Toolbox автоматически сразу после установки . Если во время установки приложений MF Toolbox открыт , приложения не будут зарегистрированы . Чтобы иметь доступ к таким приложениям из MF Toolbox, необходимо вручную зарегистрировать их в MF
Toolbox.
» Использование программы MF Toolbox »
При попытке отсканировать документ открывается другое приложение .
Зарегистрируйте необходимое приложение в MF Toolbox.
» Использование программы MF Toolbox »
Отсканированные изображения загрязнены или искажены .
Очистите стекло экспонирования и область сканирования податчика .
Некоторые приложения не могут правильно отображать отсканированные изображения уменьшенных размеров . Укажите масштаб изображений 100 %.
Установите для цветов дисплея в пункте [Display Properties] ( Свойства дисплея ) значение «High
Color (16 бит или 24 бит )» или выше .
При отображении на экране компьютера отсканированное изображение выглядит увеличенным ( уменьшенным ).
Установите соответствующее разрешение одним из указанных ниже методов .
Увеличьте или уменьшите размер изображения в используемом приложении . Если изображение открыто в программе MS Paint или Imaging, оно может отображаться в увеличенном размере и его нельзя будет уменьшить .
Для решения данной проблемы отсканируйте изображение заново , с другим разрешением .
Отсканированное с более высоким разрешением изображение отображается в увеличенном размере , и наоборот .
» Установка разрешения »
Не удается отсканировать выделенные области .
Запустите программу ScanGear MF, в режиме [Advanced Mode] ( Расширенный режим ) установите для параметра [Color Correction] ( Корректировка цвета ) значение [Color Matching] ( Сопоставление цветов ). file://P:LaserE249MA_Cygnus_UpdatePMDeliverablesSponsorTo Sponsor2011….
28/09/2011
Устранение неполадок Page 15 of 27
» Использование расширенного режима »
Не удается отсканировать документ
НЕТ Перезагрузите компьютер .
Правильно ли работает компьютер ?
ДА
Установлен ли
MF Toolbox?
ДА
Работает ли
USBконцентратор или повторитель надлежащим образом ?
ДА
Используется ли USBконцентратор , совместимый с
USB 2.0?
НЕТ Установите его .
См . Руководство по началу работы .
НЕТ Подсоедините кабель USB непосредственно к компьютеру и отсканируйте документ , чтобы убедиться , что он исправен . Если сканирование прошло успешно , убедитесь , что USBконцентратор или повторитель работает надлежащим образом .
ДА Выполните следующие действия :
Подсоедините кабель USB непосредственно к компьютеру .
Если компьютер оснащен двумя и более USBпортами , попробуйте подсоединить аппарат к другому USBпорту .
Если проблема не устранена , выполните описанную ниже процедуру , чтобы изменить INIфайл . Перед изменениями файла рекомендуется создать его резервную копию .
(1) Откройте следующие файлы в Notepad или другом текстовом редакторе .
Windows 2000 winntsystem32CNCMFP38.INI
Windows XP/Vista/7 windowssystem32CNCMFP38.INI
(2) В разделе [ScanSize] ( Размер сканирования ) замените значение «Read512Bytes=0» на «Read512Bytes=1», затем сохраните файл . Не изменяйте никакие другие части .
НЕТ
Установлено ли TWAINсовместимое приложение после установки программного обеспечения для этого аппарата ?
НЕТ
Распознается ли аппарат в папке
[ Сканеры и камеры ] в ОС
Windows?
ДА Есть вероятность , что системный файл TWAIN был заменен другим . В таком случае выполнить сканирование не удастся . Для решения этой проблемы удалите программное обеспечение и установите его снова .
» Удаление программного обеспечения »
См . Руководство по началу работы .
НЕТ Убедитесь в том , что аппарат распознан .
(1) Откройте папку [ Сканеры и камеры ] или [ Свойства сканеров и камер ].
» Основные операции в среде Windows »
(2) Если отобразится драйвер аппарата , это означает , что аппарат распознается . Если нет – удалите программное обеспечение и установите его снова . file://P:LaserE249MA_Cygnus_UpdatePMDeliverablesSponsorTo Sponsor2011….
28/09/2011
Устранение неполадок Page 16 of 27
» Удаление программного обеспечения »
См . Руководство по началу работы .
Неполадки при установке и удалении программного обеспечения
См . следующие разделы .
Не удается установить программное обеспечение .
Удаление драйверов занимает слишком много времени (Windows XP).
Папка [Canon] отображается в меню » Пуск » после удаления программного обеспечения .
Не удается использовать программное обеспечение после обновления ОС компьютера на
Windows XP/Vista/7.
Не удается установить программное обеспечение .
Для установки программного обеспечения следуйте указаниям на экране . Если во время установки произошла ошибка , удалите программное обеспечение , перезапустите компьютер и установите его снова .
» Удаление программного обеспечения »
См . Руководство по началу работы .
Закройте все открытые приложения и установите программное обеспечение снова .
Удаление драйверов занимает слишком много времени (Windows XP).
Закройте все другие приложения ( включая антивирусные программы ) перед удалением программного обеспечения .
Папка [Canon] отображается в меню » Пуск » после удаления программного обеспечения .
Перед удалением драйверов MF удалите MF Toolbox. Если удалить сначала драйверы MF, папка
[Canon] может остаться и после удаления MF Toolbox.
Для удаления папки выполните следующие действия :
В ОС Windows 2000
В меню [ Пуск ] щелкните [ Настройка ] -> [ Панель задач и меню » Пуск «] -> [ Свойства панели задач и меню » Пуск «] -> вкладка [ Дополнительно ] -> Щелкните [ Дополнительно ], выберите пункт [ Программы ] в [ Меню » Пуск «] раздела [ Все пользователи ], затем удалите папку [Canon].
В ОС Windows XP
Щелкните правой кнопкой мыши меню [ Пуск ] и откройте проводник Windows. В папке [ Все пользователи ] выберите [ Меню » Пуск «] -> [ Программы ], затем удалите папку [Canon].
В ОС Windows Vista
Правой кнопкой мыши щелкните меню [ Пуск ] и выберите [ Проводник в общее для всех меню ].
Из раздела [ Программы ] в [ Меню » Пуск «] удалите папку [Canon].
Для ОС Windows 7
Удалите папку [Canon] в папке [ Все программы ] меню [ Пуск ].
Не удается использовать программное обеспечение после обновления ОС компьютера на Windows XP/Vista/7.
Перед обновлением ОС компьютера на Windows XP/Vista/7 удалите программное обеспечение , file://P:LaserE249MA_Cygnus_UpdatePMDeliverablesSponsorTo Sponsor2011….
28/09/2011
Устранение неполадок Page 17 of 27 свходящее в комплект поставки . После обновления установите программное обеспечение снова .
» Удаление программного обеспечения »
См . Руководство по началу работы .
Различные проблемы
См . следующие разделы .
Из области вывода аппарата идет пар .
На задней стороне панели управления и в области вывода собираются капли воды .
Указанные настройки не активированы или не сохранены .
Из области вывода аппарата идет пар .
В аппарате используйте только сухую бумагу . При использовании влажной бумаги вследствие нагрева устройства фиксации испаряется влага ( чаще всего это происходит в помещениях с низкой температурой ). Это не является неполадкой , однако возникновение таких проблем можно предотвратить , используя новую нераспечатанную бумагу .
Однако при появлении запаха горелого немедленно выключите аппарат , отсоедините штепсель шнура питания от розетки сети переменного тока , и обратитесь к местному уполномоченному дилеру Canon или в справочную службу Canon. Продолжение эксплуатации в таких условиях может привести к возгоранию или поражению электрическим током .
На задней стороне панели управления и в области вывода собираются капли воды .
В аппарате используйте только сухую бумагу . При использовании влажной бумаги вследствие нагрева устройства фиксации испаряется влага ( чаще всего это происходит в помещениях с низкой температурой ). Это не является неполадкой , однако возникновение таких проблем можно предотвратить , используя новую нераспечатанную бумагу .
Однако при появлении запаха горелого немедленно выключите аппарат , отсоедините штепсель шнура питания от розетки сети переменного тока , и обратитесь к местному уполномоченному дилеру Canon или в справочную службу Canon. Продолжение эксплуатации в таких условиях может привести к возгоранию или поражению электрическим током .
Указанные настройки не активированы или не сохранены .
Если выключить аппарат сразу после изменения настроек с помощью панели управления , изменения в аппарате могут не сохраниться .
После изменения настроек подождите около пяти секунд , прежде чем выключать аппарат .
Неудовлетворительные результаты печати
Скручивание или заламывание бумаги .
» Скручивание бумаги »
» Заламывание бумаги » file://P:LaserE249MA_Cygnus_UpdatePMDeliverablesSponsorTo Sponsor2011….
28/09/2011
Устранение неполадок Page 18 of 27
Неравномерная печать или пятна .
» Неравномерная печать »
» На распечатке имеются белые пятна »
» Тонер плохо покрывает бумагу »
» На выводе имеются вертикальные полосы .
»
» Вокруг текста или изображений имеются пятна тонера »
» Распечатка слишком темная »
Другое
» Не удается отсканировать напечатанный штрих код »
» Изображения на выводе могут быть частично обрезаны »
ПРИМЕЧАНИЕ
Обращение к местному уполномоченному дилеру Canon
При возникновении проблемы , не указанной в настоящем электронном руководстве пользователя , если ни одна из предложенных мер не помогает решить эту проблему , либо не удается диагностировать проблему , обратитесь к местному уполномоченному дилеру Canon.
Скручивание бумаги
Попытайтесь решить проблему одним из указанных ниже методов .
< Причина 1> Используется влажная бумага .
Решение 1
Замените стопку бумаги на новую нераспечатанную .
» Поддерживаемые типы бумаги »
Решение 2
Выполните следующие действия , чтобы загрузить обычную (60 — 90 г / м ²) бумагу .
1. Откройте вкладку [Page Setup] ( Макет страницы ).
2. Установите для параметра [Paper Type] ( Тип бумаги ) значение [Plain
Paper L] ( Обычная бумага L).
Решение 3
Измените настройку < Специальный режим d> с помощью панели управления .
» Специальный режим »
< Причина 2> Загружена бумага неподходящего типа .
file://P:LaserE249MA_Cygnus_UpdatePMDeliverablesSponsorTo Sponsor2011….
28/09/2011
Устранение неполадок Page 19 of 27
Решение
Убедитесь , что количество листов или тип бумаги , загруженной в кассету для бумаги , соответствует требованиям , предъявляемым к бумаге .
» Поддерживаемые типы бумаги »
Заламывание бумаги
Попытайтесь решить проблему одним из указанных ниже методов .
< Причина 1> Стопка бумаги загружена неправильно .
Решение
Загрузите стопку бумаги правильно .
» Загрузка бумаги »
< Причина 2> Используется влажная бумага .
Решение
Замените стопку бумаги на новую нераспечатанную .
» Поддерживаемые типы бумаги »
< Причина 3> Загружена бумага неподходящего типа .
Решение
Убедитесь , что количество листов или тип бумаги , загруженной в кассету для бумаги , соответствует требованиям , предъявляемым к бумаге .
» Поддерживаемые типы бумаги »
< Причина 4> В аппарате находится посторонний предмет .
Решение
Извлеките посторонний предмет из аппарата .
< Причина 5> Заламывание бумаги , обусловленное типом используемой бумаги или условиями эксплуатации аппарата .
Решение
Измените настройку < Специальный режим d> с помощью панели управления .
» Специальный режим »
Неравномерная печать
file://P:LaserE249MA_Cygnus_UpdatePMDeliverablesSponsorTo Sponsor2011….
28/09/2011
Устранение неполадок Page 20 of 27
Попытайтесь решить проблему одним из указанных ниже методов .
< Причина 1> Слишком влажная или слишком сухая бумага .
Решение
Замените стопку бумаги на новую нераспечатанную .
» Поддерживаемые типы бумаги »
< Причина 2> Низкий уровень тонера .
Решение
Для вывода указаний на экран см . следующую информацию .
» Замена картриджа с тонером »
< Причина 3> Поврежден барабан в картридже с тонером .
Решение
Замените картридж с тонером на новый .
» Замена картриджа с тонером »
На распечатке имеются белые пятна
Попытайтесь решить проблему одним из указанных ниже методов .
< Причина 1> Загружена бумага неподходящего типа .
Решение
Убедитесь , что количество листов или тип бумаги , загруженной в кассету для бумаги , соответствует требованиям , предъявляемым к бумаге .
» Поддерживаемые типы бумаги »
< Причина 2> Используется влажная бумага .
Решение
Замените стопку бумаги на новую нераспечатанную .
» Поддерживаемые типы бумаги » file://P:LaserE249MA_Cygnus_UpdatePMDeliverablesSponsorTo Sponsor2011….
28/09/2011
Устранение неполадок Page 21 of 27
< Причина 3> Поврежден барабан в картридже с тонером .
Решение
Замените картридж с тонером на новый .
» Замена картриджа с тонером »
<Cause 4> При печати документов с высокой контрастностью вокруг текста и изображений появляются белые пятна .
Решение
С помощью драйвера принтера выберите для настройки [Special Print Mode]
( Специальный режим печати ) значение [Special Settings 2] ( Специальные настройки
2).
» Специальный режим »
Плотность печати с [Special Settings 2] ( Специальные настройки 2) меньше , чем с [Off] ( Выкл .) или [Special Settings 1] ( Специальные настройки 1). Кроме того , текст и линии могут воспроизводиться с меньшей четкостью .
Тонер плохо покрывает бумагу
Попытайтесь решить проблему одним из указанных ниже методов .
< Причина 1> Указанная настройка типа бумаги не подходит .
Решение
Выберите подходящую настройку типа бумаги .
» Установка типа бумаги »
< Причина 2> Загружена бумага неподходящего типа .
Решение
Убедитесь , что количество листов или тип бумаги , загруженной в кассету для бумаги , соответствует требованиям , предъявляемым к бумаге .
» Поддерживаемые типы бумаги »
На выводе имеются вертикальные полосы .
file://P:LaserE249MA_Cygnus_UpdatePMDeliverablesSponsorTo Sponsor2011….
28/09/2011
Устранение неполадок Page 22 of 27
Попытайтесь решить проблему одним из указанных ниже методов .
< Причина 1> На выводе имеются вертикальные полосы , обусловленные типом бумаги и условиями эксплуатации .
Решение 1
Замените стопку бумаги на новую нераспечатанную .
» Поддерживаемые типы бумаги »
Решение 2
Для копирования или печати
Измените настройку < Специальный режим b> с помощью панели управления .
» Специальный режим »
Для печати с компьютера
Измените настройку [Special Print Adjustment] ( Регулировка особых параметров печати ) с помощью драйвера принтера .
» Специальный режим »
< Причина 2> Картридж с тонером был недавно заменен , либо аппарат долгое время ничего не печатал .
Решение
Измените настройку < Специальный режим c> с помощью панели управления .
» Специальный режим »
Вокруг текста или изображений имеются пятна тонера
Попытайтесь решить проблему одним из указанных ниже методов .
< Причина 1> Загружена бумага неподходящего типа .
Решение
Убедитесь , что количество листов или тип бумаги , загруженной в кассету для бумаги , соответствует требованиям , предъявляемым к бумаге .
» Поддерживаемые типы бумаги » file://P:LaserE249MA_Cygnus_UpdatePMDeliverablesSponsorTo Sponsor2011….
28/09/2011
Устранение неполадок
Распечатка слишком темная
Page 23 of 27
Попытайтесь решить проблему одним из указанных ниже методов .
< Причина 1> Указанная настройка плотности копии не подходит .
Решение
С помощью панели управления установите для настройки < Плотность > или
< Коррекция плотности > более низкое значение .
» Настройка плотности »
< Причина 2> Машина подвергается воздействию прямых солнечных лучей или яркого света
Решение
Переместите аппарат .
» Перемещение аппарата »
< Причина 3> Формат бумаги загруженной в кассету для бумаги не соответствует формату документов .
Решение
Используя панель управления выполните очистку устройства фиксации в режиме
<Special Mode C> ( Специальный режим C).
» Специальный режим »
» Очистка устройства фиксации »
Не удается отсканировать напечатанный штрих код
Попытайтесь решить проблему одним из указанных ниже методов .
< Причина > При печати штрих кода с настройками печати по умолчанию правильное сканирование штрих кода невозможно .
file://P:LaserE249MA_Cygnus_UpdatePMDeliverablesSponsorTo Sponsor2011….
28/09/2011
Устранение неполадок Page 24 of 27
Решение
С помощью драйвера принтера выберите для настройки [Special Print Mode]
( Специальный режим печати ) значение [Special Settings 1] ( Специальные настройки
1).
» Специальный режим »
Плотность печати с [Special Settings 1] ( Специальные настройки 1) меньше , чем с [Off] ( Выкл .). Кроме того , текст и линии могут воспроизводиться с меньшей четкостью .
При выборе [Special Settings 1] ( Специальные настройки 1) скорость печати становится меньшей , чем при настройках по умолчанию .
Изображения на выводе могут быть частично обрезаны
Попытайтесь решить проблему одним из указанных ниже методов .
< Причина > Скорость печати является приоритетной , а [ Режим настройки вывода ] установлен [ Выкл .].
Решение
Измените настройку [ Режим настройки вывода ] драйвера принтера на [ Вкл .].
» Просмотр интерактивной справки »
Изменение на [ Вкл .] замедляет скорость печати .
Удаление программного обеспечения
Выполните следующие действия для удаления драйвера принтера , принтера сканера или MF
Toolbox, если они не нужны в компьютере .
ВАЖНО
Перед удалением программного обеспечения обратите внимание на следующее .
Войдите в систему компьютера в качестве пользователя с правами администратора .
Имейте при себе установочное программное обеспечение ( если потребуется переустановить драйверы ).
Закройте все открытые приложения на компьютере .
Удаление драйвера принтера / сканера
1
file://P:LaserE249MA_Cygnus_UpdatePMDeliverablesSponsorTo Sponsor2011….
28/09/2011
Устранение неполадок Page 25 of 27
В меню [ Пуск ] щелкните [( Все ) программы ] -> [Canon] -> [MF3010] -> [ Удалить драйверы ].
2
Щелкните [Delete] ( Удалить ).
3
Щелкните [ Да ] для подтверждения удаления .
4
Щелкните [ Выход ] ( или [ Перезагрузить ]).
Удаление программы MF Toolbox
1
В меню [ Пуск ] щелкните [( Все ) программы ] -> [Canon] -> [MF Toolbox 4.9] -> [Toolbox Uninstall]
( Удалить Toolbox).
2
file://P:LaserE249MA_Cygnus_UpdatePMDeliverablesSponsorTo Sponsor2011….
28/09/2011
Устранение неполадок
Щелкните [ Удалить ].
3
Щелкните [ Выход ].
Page 26 of 27
При возникновении служебной ошибки
При возникновении служебной ошибки на дисплее появляется номер ошибки и загораются индикатор [ ] и индикатор [ ].
ПРИМЕЧАНИЕ
Номера ошибок
Номер ошибки появляется на дисплее и переключается в указанном порядке : «E» → «x» → «x» →
«x» («xxx» соответствует трехзначному номеру ).
Если не удалось решить проблему
Если приведенные в данном разделе рекомендации не позволяют устранить неполадку , обратитесь к местному уполномоченному дилеру Canon или в справочную службу С anon.
Обращаясь в Центр обслуживания потребителей Canon, подготовьте следующую информацию :
Название изделия (MF3010) file://P:LaserE249MA_Cygnus_UpdatePMDeliverablesSponsorTo Sponsor2011….
28/09/2011
Устранение неполадок Page 27 of 27
Серийный номер ( строка символов , состоящая из трех букв и пяти цифр ; указана на табличке на задней панели аппарата )
Место приобретения
Характер неисправности
Меры , принятые для устранения неполадки , и их результаты
ПРЕДУПРЕЖДЕНИЕ
Если аппарат издает странные звуки , испускает дым или неприятный запах
Немедленно ОТКЛЮЧИТЕ питание , отсоедините кабель питания и обратитесь в Центр обслуживания потребителей Canon. Не пытайтесь самостоятельно разобрать или отремонтировать аппарат .
ВАЖНО
При попытке самостоятельного ремонта аппарата
Ограниченная гарантия может быть аннулирована . file://P:LaserE249MA_Cygnus_UpdatePMDeliverablesSponsorTo Sponsor2011….
28/09/2011
Обслуживание Page 1 of 25
Обслуживание
В этой главе описан порядок очистки аппарата , замены картриджей с тонером , регулировки и транспортировки аппарата .
Очистка аппарата
Если аппарат загрязнен
См . » Очистка корпуса «.
Если аппарат загрязнен внутри
См . » Очистка внутренней части аппарата «.
При появлении черных полос на выводе
См . » Очистка устройства фиксации «.
Если стекло экспонирования загрязнено
См . » Очистка стекла экспонирования «.
Замена картриджа с тонером
Регулировка аппарата
Перемещение аппарата
Очистка аппарата
См . раздел » Замена картриджей с тонером «.
См . раздел » Специальный режим «.
См . раздел » Перемещение аппарата «.
Смю следующие разделы об очистке компонентов аппарата .
» Очистка корпуса »
» Очистка внутренней части аппарата »
» Очистка устройства фиксации »
» Очистка стекла экспонирования »
Очистка корпуса
См . » Внимание ( Очистка аппарата ) » в первую очередь .
Очистите корпус аппарата и вентиляционные отверстия .
1
Отключите питание и отсоедините кабель питания .
2
Используйте для чистки корпуса аппарата хорошо отжатую мягкую ткань , смоченную водой или слабым водным раствором мягкого моющего средства .
file://P:LaserE249MA_Cygnus_UpdatePMDeliverablesSponsorTo Sponsor2011….
28/09/2011
Обслуживание Page 2 of 25
3
После полного высыхания аппарата подсоедините шнур питания и включите питание .
Очистка внутренней части аппарата
См . » Внимание ( Очистка аппарата ) » в первую очередь .
Регулярно выполняйте очистку печатающей части аппарата , чтобы внутри не накапливались порошок тонера , бумажная пыль и другой сор .
1
Отключите питание и отсоедините кабель питания .
2
Возьмитесь за панель управления .
3
Поднимите платформу сканирования .
file://P:LaserE249MA_Cygnus_UpdatePMDeliverablesSponsorTo Sponsor2011….
28/09/2011
Обслуживание Page 3 of 25
Если не удается поднять платформу сканирования
Убедитесь , что стекло экспонирования плотно закрыто .
Не применяйте силу при подъеме платформы сканирования – это может привести к повреждению аппарата .
При расположении внутри объемных документов , например книги , стекло экспонирования может быть закрыто неплотно . В таком случае уберите документ со стекла экспонирования .
4
Возьмитесь за ручку на передней левой стороне крышки тонера .
5
Откройте крышку тонера .
6
file://P:LaserE249MA_Cygnus_UpdatePMDeliverablesSponsorTo Sponsor2011….
28/09/2011
Обслуживание
Извлеките картридж с тонером .
Page 4 of 25
7
Удалите порошок тонера , бумажную пыль и другой сор из внутренней части аппарата с помощью чистой , мягкой , сухой , неворсистой ткани .
8
Вставьте картридж с тонером .
Вставьте выступающие части (A), расположенные по обеим сторонам картриджа с тонером , в направляющие по обеим сторонам аппарата , затем задвиньте картридж с тонером в аппарат до упора .
9
Закройте крышку тонера .
Если не удается закрыть крышку тонера
Убедитесь , что картридж с тонером установлен в аппарат надлежащим образом .
Не пытайтесь закрыть крышку тонера с силой – это может привести к повреждению аппарата .
10
Опустите платформу сканирования .
file://P:LaserE249MA_Cygnus_UpdatePMDeliverablesSponsorTo Sponsor2011….
28/09/2011
Обслуживание Page 5 of 25
11
Подключите кабель питания и включите питание .
Очистка устройства фиксации
Устройство фиксации может быть загрязнено в следующих условиях . Очистите устройство фиксации
При появлении черных полос на выводе
При замене картриджа с тонером
Результаты управления
Результаты управления
1
2
3
4
Загрузите обычную бумагу формата
A4 или «Letter».
» В кассету для бумаги »
Начните работу с меню , нажав кнопку [
] ( кнопку настройки меню ).
В процессе работы с меню мигает его индикатор .
Нажимайте кнопку [ ] или [ ], пока на дисплее не повится «C».
После нажатия [ процесс очистки .
] начинается
Очистка занимает около 140 секунд .
При очистке устройства фиксации рекомендуется загружать обычную бумагу .
Если в памяти хранятся какие либо задания , функция очистки будет file://P:LaserE249MA_Cygnus_UpdatePMDeliverablesSponsorTo Sponsor2011….
28/09/2011
Обслуживание Page 6 of 25 недоступна .
5
Закончите работу с меню , нажав кнопку меню ).
[ ] ( кнопку настройки
Индикатор меню выключится .
Очистка стекла экспонирования
См . » Внимание ( Очистка аппарата ) » в первую очередь .
Выполните следующие действия , чтобы очистить стекло экспонирования и внутреннюю поверхность крышки стекла экспонирования .
1
Отключите питание и отсоедините кабель питания .
2
Откройте стекло экспонирования .
3
Очистите стекло экспонирования и нижнюю поверхность крышки стекла экспонирования .
(1) Очистите эти области с помощью ткани , смоченной водой .
(2) Протрите области мягкой сухой тканью . file://P:LaserE249MA_Cygnus_UpdatePMDeliverablesSponsorTo Sponsor2011….
28/09/2011
Обслуживание Page 7 of 25
4
Закройте стекло экспонирования .
5
Подключите кабель питания и включите питание .
Внимание ( Очистка аппарата )
См . пункт » Техническое обслуживание и осмотры » раздела » Важные указания по технике безопасности «.
Перед очисткой аппарата обратите внимание на следующее .
Используйте мягкую ткань , чтобы не поцарапать детали .
Не пользуйтесь при чистке аппарата папиросной бумагой , бумажными полотенцами и аналогичными материалами . Эти материалы могут прилипнуть к деталям и вызвать разряды статического электричества .
ВНИМАНИЕ
Меры предосторожности при закрытии стекла экспонирования
Будьте осторожны , чтобы не поранить пальцы .
Не прикасайтесь к устройству фиксации (A).
Контакт с устройством фиксации (A) может привести к ожогам , так как во время работы аппарата оно сильно нагревается . file://P:LaserE249MA_Cygnus_UpdatePMDeliverablesSponsorTo Sponsor2011….
28/09/2011
Обслуживание Page 8 of 25
Меры предосторожности при попадании тонера на руки или одежду
При попадании тонера на руки или одежду немедленно промойте их холодной водой .
Не используйте теплую воду , так как это приведет к закреплению тонера на руках или одежде .
Пятна закрепленного тонера практически невозможно вывести .
ВАЖНО
Не прикасайтесь к валику переноса (A).
Это может привести к повреждению аппарата .
ПРИМЕЧАНИЕ
При наличии задания на печать
При выключении электропитания задание удаляется .
Замена картриджей с тонером
Если тонер заканчивается , на выводе появляются белые полосы либо некоторые части вывода выглядят тусклыми .
Даже если тонер практически закончился , на дисплее не появляется сообщение . Замените картридж с тонером , если на выводе появляются белые полосы либо некоторые части вывода выглядят тусклыми .
При возникновении этой проблемы
Выполните следующие действия перед заменой картриджа с тонером . Аппарат продолжает печатать , пока тонер не закончится полностью .
» Перед заменой картриджа с тонером » file://P:LaserE249MA_Cygnus_UpdatePMDeliverablesSponsorTo Sponsor2011….
28/09/2011
Обслуживание Page 9 of 25
Если качество печати остается неприемлемым
Если после выполнения следующих действий не удалось решить проблему , замените картридж с тонером .
» Замена картриджа с тонером »
ВАЖНО
О картриджах с тонером
Подробнее о картриджах с тонером см . в указанных ниже разделах .
» Сведения о входящем в комплект картридже с тонером »
» О запасных картриджах с тонером »
» Правила обращения с картриджами с тонером »
» Приобретение расходных материалов »
Средний ресурс запасного картриджа с тонером отличается от среднего ресурса картриджа с тонером , входящего в комплект поставки .
Перед заменой картриджа с тонером
См . » Внимание ( Замена картриджа с тонером ) » в первую очередь .
Если тонер практически закончился , выполните следующую процедуру перед заменой картриджа с тонером . Аппарат продолжает печатать , пока тонер не закончится полностью .
1
Возьмитесь за панель управления .
2
Поднимите платформу сканирования .
file://P:LaserE249MA_Cygnus_UpdatePMDeliverablesSponsorTo Sponsor2011….
28/09/2011
Обслуживание Page 10 of 25
Если не удается поднять платформу сканирования
Убедитесь , что стекло экспонирования плотно закрыто .
Не применяйте силу при подъеме платформы сканирования – это может привести к повреждению аппарата .
При расположении внутри объемных документов , например книги , стекло экспонирования может быть закрыто неплотно . В таком случае уберите документ со стекла экспонирования .
3
Возьмитесь за ручку на передней левой стороне крышки тонера .
4
Откройте крышку тонера .
5
file://P:LaserE249MA_Cygnus_UpdatePMDeliverablesSponsorTo Sponsor2011….
28/09/2011
Обслуживание
Извлеките картридж с тонером .
Page 11 of 25
6
Аккуратно встряхните картридж пять шесть раз для равномерного распределения тонера внутри картриджа .
7
Вставьте картридж с тонером .
Вставьте выступающие части (A), расположенные по обеим сторонам картриджа с тонером , в направляющие по обеим сторонам аппарата , затем задвиньте картридж с тонером в аппарат до упора .
8
Закройте крышку тонера .
file://P:LaserE249MA_Cygnus_UpdatePMDeliverablesSponsorTo Sponsor2011….
28/09/2011
Обслуживание Page 12 of 25
Если не удается закрыть крышку тонера
Убедитесь , что картридж с тонером установлен в аппарат надлежащим образом .
Не пытайтесь закрыть крышку тонера с силой – это может привести к повреждению аппарата .
9
Опустите платформу сканирования .
Замена картриджа с тонером
См . » Внимание ( Замена картриджа с тонером ) » в первую очередь .
1
Возьмитесь за панель управления .
2
Поднимите платформу сканирования .
Если не удается поднять платформу сканирования
Убедитесь , что стекло экспонирования плотно закрыто .
Не применяйте силу при подъеме платформы сканирования – это может привести к повреждению аппарата .
При расположении внутри объемных документов , например книги , стекло экспонирования file://P:LaserE249MA_Cygnus_UpdatePMDeliverablesSponsorTo Sponsor2011….
28/09/2011
Обслуживание может быть закрыто неплотно . В таком случае уберите документ со стекла экспонирования .
3
Возьмитесь за ручку на передней левой стороне крышки тонера .
Page 13 of 25
4
Откройте крышку тонера .
5
Извлеките картридж с тонером .
6
file://P:LaserE249MA_Cygnus_UpdatePMDeliverablesSponsorTo Sponsor2011….
28/09/2011
Обслуживание
Выньте новый картридж с тонером из защитного пакета .
Вскройте защитный пакет обеими руками , используя выемку .
Page 14 of 25
7
Аккуратно встряхните картридж пять шесть раз для равномерного распределения тонера внутри картриджа .
8
Поместите картридж с тонером на плоскую поверхность , поднимите ярлык и полностью вытяните защитную ленту .
Длина защитной ленты составляет около 50 см .
9
Вставьте картридж с тонером .
Вставьте выступающие части (A), расположенные по обеим сторонам картриджа с тонером , в направляющие по обеим сторонам аппарата , затем задвиньте картридж с тонером в аппарат до file://P:LaserE249MA_Cygnus_UpdatePMDeliverablesSponsorTo Sponsor2011….
28/09/2011
Обслуживание упора .
Page 15 of 25
10
Закройте крышку тонера .
Если не удается закрыть крышку тонера
Убедитесь , что картридж с тонером установлен в аппарат надлежащим образом .
Не пытайтесь закрыть крышку тонера с силой – это может привести к повреждению аппарата .
11
Опустите платформу сканирования .
Внимание ( Замена картриджа с тонером )
См . раздел » Техническое обслуживание и осмотры » в » Важные указания по технике безопасности «.
ПРЕДУПРЕЖДЕНИЕ
Не бросайте отработанный картридж с тонером в открытый огонь .
Это может вызвать возгорание тонера , оставшегося внутри картриджа , что приведет к ожогам или пожару .
ВНИМАНИЕ
Меры предосторожности при попадании тонера на руки или одежду
При попадании тонера на руки или одежду немедленно промойте их холодной водой .
Не используйте теплую воду , так как это приведет к закреплению тонера на руках или одежде .
Пятна закрепленного тонера практически невозможно вывести .
Будьте осторожны , чтобы не просыпать тонер .
Вытягивая защитную ленту , не прилагайте излишнюю силу и не останавливайтесь на полпути , так как это может привести к просыпанию тонера .
При попадании тонера в глаза или рот немедленно промойте их холодной водой и обратитесь к врачу .
Меры предосторожности при опускании платформы сканирования
file://P:LaserE249MA_Cygnus_UpdatePMDeliverablesSponsorTo Sponsor2011….
28/09/2011
Обслуживание Page 16 of 25
Будьте осторожны , чтобы не прищемить пальцы .
ВАЖНО
О запасных картриджах с тонером
Для оптимального качества печати для замены картриджей с тонером используйте фирменные картриджи с тонером Canon.
Название модели Поддерживаемый фирменный картридж с тонером Canon
Избегайте использования поддельных картриджей с тонером .
В продаже встречаются картриджи с тонером , являющиеся подделками картриджей Canon.
Использование поддельных картриджей с тонером может привести к ухудшению качества печати или работы аппарата .
Компания Canon не несет ответственности за какие либо неполадки , несчастные случаи или ущерб , являющиеся результатом использования поддельного картриджа с тонером .
Дополнительные сведения см . на веб странице http://www.canon.com/counterfeit.
Встряхните картридж с тонером перед заменой .
Неравномерное распределение тонера внутри картриджа может привести к плохому качеству печати .
Держите картриджи с тонером надлежащим образом .
Держите картридж с тонером надлежащим образом , как показано на иллюстрации ниже . Не ставьте его вертикально или вверх дном .
Не прикасайтесь к устройству памяти картриджа с тонером (A) или электрическим контактам (B).
Это может привести к повреждению картриджа . file://P:LaserE249MA_Cygnus_UpdatePMDeliverablesSponsorTo Sponsor2011….
28/09/2011
Обслуживание Page 17 of 25
Не открывайте защитную шторку барабана ( А ).
При контакте или повреждении барабана внутри защитной шторки (A) качество печати может снизиться . Не открывайте защитную шторку барабана ( А ) и не прикасайтесь к ней .
При извлечении защитной ленты
Не тяните защитную ленту под углом или в сторону . Если лента повредится , ее будет сложно извлечь полностью .
Если защитная лента выступает из картриджа с тонером , вытяните ее из картриджа полностью .
Если часть ленты останется в картридже с тонером , это может привести к плохому качеству печати .
Об утилизации извлеченной защитной ленты
Утилизируйте упаковочные материалы в соответствии с местными законами .
Сохраните защитный пакет .
Сохраните защитный пакет для хранения картриджа с тонером . Он понадобится вам при извлечении картриджа с тонером для технического обслуживания аппарата или для других целей .
Не прикасайтесь к высоковольтным контактам (A).
Это может привести к повреждению аппарата . file://P:LaserE249MA_Cygnus_UpdatePMDeliverablesSponsorTo Sponsor2011….
28/09/2011
Обслуживание Page 18 of 25
Установив картридж с тонером , не оставляйте крышку отсека для тонера открытой в течение длительного времени .
Это может привести к ухудшению качества печати .
ПРИМЕЧАНИЕ
Об упаковочных материалах
Количество , форма и размещение упаковочных материалов могут изменяться без предварительного уведомления .
Специальный режим
Для решения проблем , связанных с качеством печати , используйте настройки Специального режима .
Перед изменением настроек внимательно прочитайте следующую информацию .
ВАЖНО
При обычной работе используйте настройки по умолчанию
Изменяйте эти настройки только при возникновении следующих неполадок .
Настройки , которые можно указать с помощью панели управления
Настройки
Настройки по умолчанию выделены жирным шрифтом .
Специальный
Специальный режим b режим Варианты
0
1
(
Off
Выкл
1
) режим
2
2 режим
Подробно
На выводе имеются вертикальные полосы , обусловленные типом бумаги или условиями эксплуатации . В этом случае измените значение данной настройки .
Чем больше число , тем заметнее эффект .
< Выкл > -> < Режим 1> -> < Режим 2> -> < Режим 3> ->
< Режим 4>
( низкий уровень )
( высокий уровень ) file://P:LaserE249MA_Cygnus_UpdatePMDeliverablesSponsorTo Sponsor2011….
28/09/2011
Обслуживание Page 19 of 25
Специальный режим c
Специальный режим d
Специальный режим h
Специальный режим C
3
4 режим режим режим режим режим режим режим
(
3
4
1
2
3
1
2
On
Вкл )
0
Off
( Выкл )
1
2
3
0
Off
( Выкл )
1
2
0
Off
( Выкл )
1
C
Полосы можно свести к минимуму , изменив тип бумаги и условия эксплуатации , не меняя установку .
Чем существеннее эффект настройки , тем ниже плотность . Кроме того , контуры текста и изображений могут воспроизводиться с меньшей четкостью , а изображения могут быть неровными .
Вертикальные полосы на выводе могут появиться после замены картриджа с тонером или если аппарат неиспользовался в течение длительного периода времени .
В этом случае измените значение данной настройки .
Чем больше число , тем заметнее эффект .
< Выкл > -> < Режим 1> -> < Режим 2> -> < Режим 3>
( низкий уровень )
( высокий уровень )
Полосы можно свести к минимуму , изменив тип бумаги и условия эксплуатации , не меняя установку .
Чем существеннее эффект настройки , тем меньше скорость печати .
Скручивание или заламывание бумаги , обусловленные типом бумаги или условиями эксплуатации . В этом случае измените настройку .
Чем больше число , тем заметнее эффект .
< Выкл > -> < Режим 1> -> < Режим 2>
( низкий уровень )
( высокий уровень )
Скручивание и заламывание бумаги можно свести к минимуму , изменив тип бумаги и условия эксплуатации , не меняя установку .
Данная настройка может быть выбрана , если для настройки < Тип бумаги > выбрано значение < Обычная (16 lb Bond-24 lb Bond)> ,
< Обычная L (16 lb Bond-24 lb Bond)>,
< Плотная бумага >, < Грубая бумага >,
< Ярлык > или < Конверт >
Чем существеннее эффект настройки , тем меньше скорость печати .
На выводе имеются пятна тонера , обусловленные типом бумаги ( например , плотная бумага ) или условиями эксплуатации ( например , сухие условия ). В этом случае установите для данной настройки значение <On> ( Вкл .).
При включении этой настройки качество печати может ухудшиться , в зависимости от типа используемой бумаги ( например , токой бумаги ) или условий эксплуатации ( например , влажных условий ).
Если на выводде появляются черные полосы или были заменены картриджы с тонером , выполните очистку .
Установите настройку этого элемента <«C»>.
» Очистка устройства фиксации » file://P:LaserE249MA_Cygnus_UpdatePMDeliverablesSponsorTo Sponsor2011….
28/09/2011
Обслуживание Page 20 of 25
Настройки , которые можно указать с помощью драйвера принтера
Настройки
Настройки по умолчанию выделены жирным шрифтом .
Специальный
Специальный режим печати режим
Регулировка особых параметров печати
Настройка параметров
Выкл
3,
, Режим
Режим 2
Режим
,
4
1,
Режим
Off ( Выкл )
,
Special Settings 1
( Специальные настройки 1),
Special Settings 2
( Специальные настройки 2)
Подробно
На выводе имеются вертикальные полосы , обусловленные типом бумаги или условиями эксплуатации . В этом случае измените настройку .
Чем больше число , тем заметнее эффект .
[ Выкл ] -> [ Режим 1] -> [ Режим 2] -> [ Режим 3] ->
[ Режим 4]
( низкий уровень )
( высокий уровень )
Полосы можно свести к минимуму , изменив тип бумаги и условия эксплуатации , не меняя установку .
Чем существеннее эффект настройки , тем ниже плотность . Кроме того , контуры текста и изображений могут воспроизводиться с меньшей четкостью , а изображения могут быть неровными .
[Off] ( Выкл )
Специальный режим настройки выключен и не влияет на работу аппарата .
[Special Settings 1] ( Специальные настройки 2)
Если штриховой код , напечатанный с настройками печати по умолчанию , невозможно прочесть , установите для этой настройки значение [Special
Settings 1] ( Специальные настройки 1).
Плотность печати с [Special Settings 1]
( Специальные настройки 1) меньше , чем с
[Off] ( Выкл .). Кроме того , текст и линии могут воспроизводиться с меньшей четкостью .
При выборе [Special Settings 1]
( Специальные настройки 1) скорость печати становится меньшей , чем при настройках по умолчанию .
[Special Settings 2] ( Специальные настройки 2)
Если при печати документов с высокой контрастностью вокруг текста и изображений появляются белые пятна , установите для этой настройки значение [Special Settings 2]
( Специальные настройки 2).
Плотность печати с [Special Settings 2]
( Специальные настройки 2) меньше , чем с
[Off] ( Выкл .) или [Special Settings 1]
( Специальные настройки 1). Кроме того , текст и линии могут воспроизводиться с меньшей четкостью . file://P:LaserE249MA_Cygnus_UpdatePMDeliverablesSponsorTo Sponsor2011….
28/09/2011
Обслуживание
Указание настроек Спецального режима с помощью драйвера принтера
1
Щелкните вкладку [Finishing] ( Окончательная обработка ).
Page 21 of 25
ПРИМЕЧАНИЕ
Указания по отображению экрана драйвера принтера приведены в разделах » Печать » и » Указание настроек печати по умолчанию «.
2
Щелкните [Advanced Settings] ( Дополнительные параметры ).
file://P:LaserE249MA_Cygnus_UpdatePMDeliverablesSponsorTo Sponsor2011….
28/09/2011
Обслуживание Page 22 of 25
Перемещение аппарата
См . » Внимание ( Перемещение аппарата ) » в первую очередь .
Выполните следующие действия , чтобы переместить аппарат в другое место для технического обслуживания или для других целей .
1
Выключите аппарат и все подключенные к нему компьютеры .
2
Отсоедините все кабели и кабель питания от аппарата .
Отсоединение кабелей и шнура питания
Кабель USB
(1) Отсоедините их от аппарата .
Шнур питания
(2) Извлеките штепсель шнура питания из розетки сети переменного тока .
(3) Отсоедините их от аппарата .
*
Этот кабель может быть подсоединен или не подсоединен к аппарату в зависимости от используемой сетевой среды . file://P:LaserE249MA_Cygnus_UpdatePMDeliverablesSponsorTo Sponsor2011….
28/09/2011
Обслуживание Page 23 of 25
3
Сложите стопор для бумаги , затем задвиньте удлинитель выводного лотка в аппарат .
ПРИМЕЧАНИЕ
При наличии бумаги в выводном лотке
Извлеките бумагу из выводного лотка .
4
Извлеките стопку бумаги из кассеты для бумаги .
ПРИМЕЧАНИЕ
Если передняя направляющая для бумаги выдвинута из кассеты для бумаги
Задвиньте направляющую для бумаги в кассету для бумаги .
5
Опустите пылезащитную крышку .
6
Закройте кассету для бумаги .
file://P:LaserE249MA_Cygnus_UpdatePMDeliverablesSponsorTo Sponsor2011….
28/09/2011
Обслуживание Page 24 of 25
7
Переместите аппарат .
Убедитесь , что все крышки и лотки закрыты , и поднимите ручки для перемещения , направив переднюю панель аппарата на себя .
Проверьте вес аппарата перед тем , как его поднимать , переносить и перемещать
» Технические характеристики аппарата »
8
Осторожно опустите аппарат на новое место установки .
ПРИМЕЧАНИЕ
При установке аппарата на новое место
См . Руководство по началу работы , входящее в комплект поставки .
При перемещении аппарата на большое расстояние
Для предотвращения повреждения аппарата во время перемещении его на большое расстояние , обратите внимание на следующее .
Извлеките картридж с тонером .
Надежно упакуйте аппарат в оригинальную коробку с упаковочными материалами .
Если оригинальная упаковка и упаковочные материалы не сохранились , соответствующим образом упакуйте аппарат и его детали в подходящие коробку и упаковочные материалы .
Внимание ( Перемещение аппарата )
file://P:LaserE249MA_Cygnus_UpdatePMDeliverablesSponsorTo Sponsor2011….
28/09/2011
Обслуживание Page 25 of 25
ПРЕДУПРЕЖДЕНИЕ
При перемещении аппарата
Обязательно выключите питание аппарата и компьютера , отсоедините штепсель шнура питания и интерфейсные кабели .
В противном случае возможно повреждение кабелей или шнуров , что может привести к возгоранию или поражению электрическим током .
ВНИМАНИЕ
Устанавливайте аппарат на место медленно и осторожно .
Будьте осторожны , чтобы не повредить руки или пальцы .
ВАЖНО
Не переносите аппарат с открытой крышкой или лотком .
Убедитесь , что платформа сканирования и кассета для бумаги закрыты , прежде чем переносить аппарат . file://P:LaserE249MA_Cygnus_UpdatePMDeliverablesSponsorTo Sponsor2011….
28/09/2011
Заявления об ограничении ответственности — MF3010 Page 1 of 1
Заявления об ограничении ответственности
Информация в настоящем документе может быть изменена без уведомления .
КОРПОРАЦИЯ CANON INC. НЕ ДАЕТ НИКАКИХ ГАРАНТИЙ , ВЫРАЖЕННЫХ ИЛИ
ПОДРАЗУМЕВАЕМЫХ , В ОТНОШЕНИИ ДАННОГО ПРОДУКТА ЗА ИСКЛЮЧЕНИЕМ ИЗЛОЖЕННЫХ
В НАСТОЯЩЕМ ДОКУМЕНТЕ , ВКЛЮЧАЯ , БЕЗ ИСКЛЮЧЕНИЯ , ГАРАНТИИ РЫНОЧНОЙ И
КОММЕРЧЕСКОЙ ПРИГОДНОСТИ , СООТВЕТСТВИЯ ОПРЕДЕЛЕННЫМ ЦЕЛЯМ ИСПОЛЬЗОВАНИЯ
ИЛИ В СЛУЧАЕ НАРУШЕНИЯ УСЛОВИЙ КАКИХ ЛИБО ЛИЦЕНЗИЙ . КОРПОРАЦИЯ CANON INC. НЕ
ПРИНИМАЕТ НА СЕБЯ ОТВЕТСТВЕННОСТЬ ЗА ЛЮБОЙ ПРЯМОЙ , СЛУЧАЙНЫЙ ИЛИ
КОСВЕННЫЙ УЩЕРБ ЛЮБОГО ХАРАКТЕРА , А ТАКЖЕ ЗА ПОТЕРИ И ЗАТРАТЫ , ВЫЗВАННЫЕ
ИСПОЛЬЗОВАНИЕМ ДАННЫХ СВЕДЕНИЙ .
045S-05A file://P:LaserE249MA_Cygnus_UpdatePMDeliverablesSponsorTo Sponsor2011….
28/09/2011
Авторские права — MF3010 Page 1 of 1
Авторские права
© Canon Inc., 2011. Все права защищены .
Никакая часть данной публикации не может воспроизводиться , передаваться , транслироваться и храниться в поисковой системе , а также не может переводиться на естественные или компьютерный языки в любом виде или любыми средствами : электронными , механическими , магнитными , оптическими , химическими , вручную или какими либо иными , без предварительного письменного разрешения корпорации Canon.
045S-05C file://P:LaserE249MA_Cygnus_UpdatePMDeliverablesSponsorTo Sponsor2011….
28/09/2011
Товарные знаки — MF3010 Page 1 of 1
Товарные знаки
Canon и логотип Canon являются зарегистрированными товарными знаками корпорации Canon Inc. в
США и могут также быть товарными знаками или зарегистрированными товарными знаками в других странах .
Apple, Mac OS и Macintosh являются товарными знаками или зарегистрированными товарными знаками корпорации Apple Inc. в США и / или других странах .
Microsoft, Windows и Windows Vista являются товарными знаками или зарегистрированными товарными знаками корпорации Microsoft Corporation в США и / или других странах .
Все прочие наименования компаний и изделий являются зарегистрированными торговыми марками , торговыми марками или служебными марками соответствующих компаний .
045S-05E file://P:LaserE249MA_Cygnus_UpdatePMDeliverablesSponsorTo Sponsor2011….
28/09/2011
Контактные данные — MF3010
Контактные данные
CANON INC.
30-2, Shimomaruko 3-chome, Ohta-ku, Tokyo 146-8501, Japan
CANON MARKETING JAPAN INC.
16-6, Konan 2-chome, Minato-ku, Tokyo 108-8011, Japan
CANON U.S.A., INC.
One Canon Plaza, Lake Success, NY 11042, U.S.A.
CANON EUROPA N.V.
Bovenkerkerweg, 59-61, 1185 XB Amstelveen, The Netherlands
CANON CHINA CO. LTD.
15F Jinbao Building No.89, Jinbao Street, Dongcheng District, Beijing 100005, PRC
CANON SINGAPORE PTE LTD
1 HarbourFront Avenue, #04-01 Keppel Bay Tower, Singapore 098632
CANON AUSTRALIA PTY LTD
1 Thomas Holt Drive, North Ryde, Sydney NSW 2113, Australia
Сайты CANON всех стран
http://www.canon.com/
Page 1 of 1
045S-05F file://P:LaserE249MA_Cygnus_UpdatePMDeliverablesSponsorTo Sponsor2011….
28/09/2011