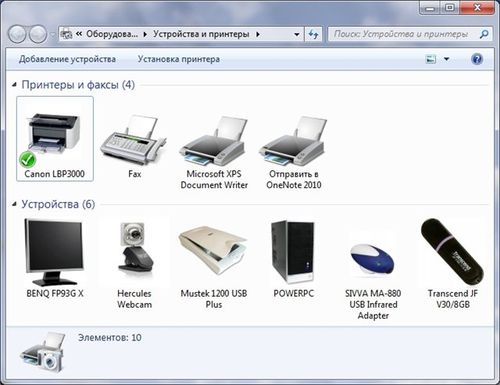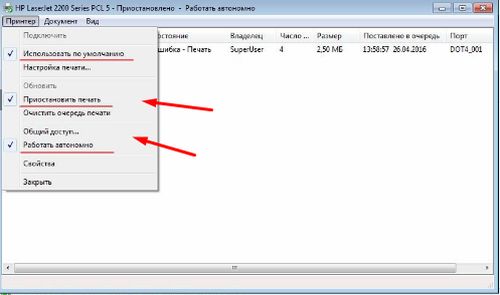Принтер готов, но не печатает: что делать
Принтер – весьма популярное периферийное устройство при работе в офисе. Печатать приходится самые разные документы и фото, причем в большом количестве. Как правило, на печатном устройстве не экономят, так как от его производительности многое зависит.
Однако бывает так, что самый лучший и безотказный принтер готов к печати, но не печатает.
Устройство готово к работе
Инструкция к пользованию аппаратом весьма проста. Проверив наличие бумаги в лотке, в компьютере пользователь выделяет необходимый документ и нажимает соответствующие кнопки на панели управления. Как правило, это «Файл», затем «Печать». В открывшемся окне требуется указать количество копий, диапазон распечатываемых страниц, если в этом есть нужда. Можно уточнить и какие-то другие дополнительные параметры.
Принтер
На последнем шаге пользователь нажимает кнопку «ОК». После этого машина получает соответствующий сигнал и производит предварительную подготовку перед работой. Если все в порядке, на аппарате мигает индикатор, а на информационном табло, если оно есть, прибор пишет «Готово». Затем устройство начинает печатать документы.
Если в процессе подготовки прибор выявил какие-то несоответствия, работа не начинается. В этом случае по коду ошибки или информации на экране можно понять, в чем причина. Однако бывает так, что при внешней готовности прибор не функционирует. На фото – аппарат Самсунг SCX4200 готов к работе.
Аппарат Самсунг SCX4200
Почему устройство не печатает?
Причин внезапного нерабочего состояния может быть множество. К самым простым относят чисто механические, таких по статистике не менее 90%.
В более сложных случаях потребуется помощь специалиста.
- Аппарат не печатает, если не включен. В офисе это происходит очень часто: добросовестный сотрудник выключает оборудование на ночь или утром уборщица, чтобы не рисковать дорогой техникой, делает то же самое. Так что первое, что делать в этом случае – проверить включен ли прибор.
- Вторая самая распространенная причина связана с разъединением контактов при подключении шнуров между устройствами. Если принтер пишет «Готово», но не печатает, нужно отключить шнур питания и переподключить. То же самое проделывают с кабелем USB. Последний рекомендуется подключить к другому разъему – с заднего на передний, например. Если прибор готов к работе, он пишет об этом и начинает функционировать.
- Принтер не печатает, если у него установлен автономный режим, или команда печать стоит на паузе. При этом прибор готов к работе и не выдает информации о поломке. Что делать в такой ситуации? Необходимо, нажав на кнопку «Пуск», найти «Панель управления», а в разделе «Оборудование и звук» выделить «Устройства и принтеры». Дважды щелкнув по значку, пользователь получает меню устройства.
Устройства и принтеры в меню
Проверяют наличие и отсутствие галочек в следующих позициях: «Использовать по умолчанию» – здесь должна стоять отметка, если галочки нет, нужно отметить позицию. В разделах «Приостановить печать» и «Работать автономно» галочки убирают.
Затем нужно зайти в свойства – это контекстное меню, и запустить пробную страницу. Если причина отказа в этом, аппарат готов к выполнению своих обязанностей и распечатает документ.
Если принтер готов, но не печатает и выдает ошибку, необходимо зафиксировать код и воспользоваться инструкцией к аппарату. Часть такого рода неполадок можно устранить.
Код, который пишет машина, помогает определить род неисправности. Однако при сложных поломках любого устройства, например, Самсунг SCX4200 необходимо обращаться к специалисту.
Самсунг SCX4200
Бывают случаи, когда принтер не распечатывает документ. В лотке есть бумага, но он не работает. Или же выдает чистую бумагу или листы с размазанными пятнами. Давайте узнаем, что делать.
Принтер выдает ошибку печати: причины
Существует несколько основных причин, по которым принтер выдает ошибки:
- Устарел или отсутствует драйвер.
- Залипли контакты.
- Принтер неправильно подключен.
- Выставлены неправильные настройки.
- В картридже нет чернил.
- Возможно, к компьютеру подключено сразу несколько устройств, и он не может определить одно.
Важно! Большинство видов ошибок можно решить дома, не отвозя принтер в сервисный центр.
Как исправить ошибку печати
Процесс исправления будет зависеть от вида ошибки. Например, если проблема в драйвере (обычно это в 90% случаев) делаем следующее:
- Заходим в «Пуск», «Панель управления», раздел «Устройства и принтеры».
- У нас высветит окно со всеми устройствами, которые на данный момент подключены к компьютеру. Ищем нужное нам.
- Проверяем значок. Если он зеленый, значит, проблема не в драйвере. Ищем другую причину.
- Если причина в драйвере, его необходимо переустановить. В комплекте должен быть диск с драйвером. Если диска нет, утилиту можно скачать с интернета.
- Выполнив несколько шагов по установке (в этом поможет мастер установки), пробуем распечатать лист.
Возможно причина в проводе. У стандартных проводов часто плохая скорость передачи. Порой, чтобы передать документацию другому оборудованию приходится ждать больше часа. Если вы столкнулись с такой проблемой, следует купить кабель, оснащенный ферритовыми кольцами. Провод стабильнее, и способен быстро передавать документы (скорость передачи выше в 5 раза).
Внимание! Кабель также может быть поврежден. Возможно, сломан штекер, или залипли контакты. Здесь уже лучше обращаться в сервисный центр.
Проверьте свойства оборудования. Если высвечивает окно Ошибка печати, делаем следующее:
- Заходим в «Пуск». Открываем «Принтеры и факсы».
- Ищем нужное оборудование. Нажимаем на нем правой клавишей мыши.
- У нас высветит меню, где нужно выбрать строчку «Свойства».
- Там появится окно. Ищем раздел «Обмен данными».
- Там выбираем «Отключить».
- Перезапускаем оборудование.
Другой метод – найти изображение оборудования, два раза нажать по нему левой клавишей мыши. Проверяем в каком режиме работает оборудование. Если высветит, что в автономном, меняем параметр. Делаем следующее:
- Заходим в «Устройства и принтеры».
- У нас высветит окно, где нужно выбрать аппарат.
- Нажимаем на него. Выпадает окно, где нужно убрать галочку рядом со строчкой «Работать автономно».
- Убеждаемся, что очередь очищена, и перезапускаем оборудование.
Если в картридже нет чернил, современные устройства должны об этом сообщать. Но не во всех устройствах есть такая функция. Можно скачать с интернета приложение для проверки картриджа на количество чернил. Если краски нет, относим деталь в сервисный центр. Если вы умеете заправлять картридж, можно сделать это дома, используя шприц. Просто заполняем его чернилами и наливаем через соответствующее отверстие.
Возможно, к компьютеру подключено одновременно несколько принтеров, и не получается определить, на какой нужно выводить текст. Делаем следующее:
- Открываем «Устройства и принтеры».
- Там высветит окно, со всеми подключенными на данный момент приборами.
- Ищем необходимое нам устройство. Убеждаемся, что оно подключено (смотрите статус).
- Нажимаем на принтер правой клавишей мыши, и выбираем строчку «Использовать по умолчанию».
- Возле устройства должна появиться зеленая галочка. Если же она бледная, компьютер не может определить устройство.
Проверьте правильность подключения. Возможно, ошибка появилась недавно (раньше принтер работал исправно). Перезапускаем устройство и компьютер. Осматриваем провода на предмет повреждений.
Важно! Очень часто ошибка печати появляется, если выбран неправильный принтер (то есть подключено сразу несколько, и компьютер не видит нужный нам). Но все же ошибка драйвера более распространенное явление.
Если все перечисленные шаги не помогли, есть вероятность, что одна из деталей оборудования вышла из строя. Устройство придется везти в сервисный центр. Попробуйте также проверить работоспособность USB-разъема на компьютере. Просто подключите флешку, чтобы убедиться, что он работает.
Содержание
- Принтер готов, но не печатает: что делать
- Устройство готово к работе
- Почему устройство не печатает?
- Как убрать ошибку на принтере?
- Основные причины
- Программные ошибки печати принтера
- Аппаратные ошибки принтера — что делать?
- Не печатает принтер: ошибка очереди печати
- Ошибка принтера: почему еще может появиться
- Устраняем ошибки, если принтер не хочет печатать
- Принтер выдает ошибку
- Проверка настроек ОС и устройства
- Установлен ли драйвер?
- Видео: Не печатает принтер
- Занята очередь печати
- Что делать, если принтер не печатает после заправки картриджа
Принтер готов, но не печатает: что делать
Принтер – весьма популярное периферийное устройство при работе в офисе. Печатать приходится самые разные документы и фото, причем в большом количестве. Как правило, на печатном устройстве не экономят, так как от его производительности многое зависит.
Однако бывает так, что самый лучший и безотказный принтер готов к печати, но не печатает.
Устройство готово к работе
Инструкция к пользованию аппаратом весьма проста. Проверив наличие бумаги в лотке, в компьютере пользователь выделяет необходимый документ и нажимает соответствующие кнопки на панели управления. Как правило, это «Файл», затем «Печать». В открывшемся окне требуется указать количество копий, диапазон распечатываемых страниц, если в этом есть нужда. Можно уточнить и какие-то другие дополнительные параметры.
На последнем шаге пользователь нажимает кнопку «ОК». После этого машина получает соответствующий сигнал и производит предварительную подготовку перед работой. Если все в порядке, на аппарате мигает индикатор, а на информационном табло, если оно есть, прибор пишет «Готово». Затем устройство начинает печатать документы.
Если в процессе подготовки прибор выявил какие-то несоответствия, работа не начинается. В этом случае по коду ошибки или информации на экране можно понять, в чем причина. Однако бывает так, что при внешней готовности прибор не функционирует. На фото – аппарат Самсунг SCX4200 готов к работе.
Аппарат Самсунг SCX4200
Почему устройство не печатает?
Причин внезапного нерабочего состояния может быть множество. К самым простым относят чисто механические, таких по статистике не менее 90%.
В более сложных случаях потребуется помощь специалиста.
- Аппарат не печатает, если не включен. В офисе это происходит очень часто: добросовестный сотрудник выключает оборудование на ночь или утром уборщица, чтобы не рисковать дорогой техникой, делает то же самое. Так что первое, что делать в этом случае – проверить включен ли прибор.
- Вторая самая распространенная причина связана с разъединением контактов при подключении шнуров между устройствами. Если принтер пишет «Готово», но не печатает, нужно отключить шнур питания и переподключить. То же самое проделывают с кабелем USB. Последний рекомендуется подключить к другому разъему – с заднего на передний, например. Если прибор готов к работе, он пишет об этом и начинает функционировать.
- Принтер не печатает, если у него установлен автономный режим, или команда печать стоит на паузе. При этом прибор готов к работе и не выдает информации о поломке. Что делать в такой ситуации? Необходимо, нажав на кнопку «Пуск», найти «Панель управления», а в разделе «Оборудование и звук» выделить «Устройства и принтеры». Дважды щелкнув по значку, пользователь получает меню устройства.
Устройства и принтеры в меню
Проверяют наличие и отсутствие галочек в следующих позициях: «Использовать по умолчанию» – здесь должна стоять отметка, если галочки нет, нужно отметить позицию. В разделах «Приостановить печать» и «Работать автономно» галочки убирают.
Затем нужно зайти в свойства – это контекстное меню, и запустить пробную страницу. Если причина отказа в этом, аппарат готов к выполнению своих обязанностей и распечатает документ.
Если принтер готов, но не печатает и выдает ошибку, необходимо зафиксировать код и воспользоваться инструкцией к аппарату. Часть такого рода неполадок можно устранить.
Код, который пишет машина, помогает определить род неисправности. Однако при сложных поломках любого устройства, например, Самсунг SCX4200 необходимо обращаться к специалисту.
Источник
Как убрать ошибку на принтере?
Внимание: воспользуйтесь интерактивным прайс-листом для определения стоимости заправки Вашего картриджа (принтера):
Довольно распространенная ситуация — нужно срочно напечатать важный документ, а на экране возникает ошибка принтера. Сходу разобраться в причинах иногда не получается, даже если уведомление содержит указание на проблему. Рассмотрим основные ситуации, когда принтер выдает ошибку, и дадим несколько советов по их устранению. А если наладить устройство не получается, то предлагаем обратиться к профессионалам в наш сервисный центр.
Основные причины
Возможных ситуаций, в которых принтер отказывается работать, не так уж много:
- Отсутствие драйверов или необходимость установки новой версии;
- Неправильное подключение устройства;
- Отсутствие тонера в картридже;
- Неправильные настройки прибора;
- Невозможность выбора компьютером одного печатающего устройства, если подключено сразу несколько;
- Залипание контактов.
Некоторые неполадки вполне можно устранить дома самостоятельно, с другими лучше обратиться к специалистам, особенно если есть подозрение, что технику нужно разбирать.
Программные ошибки печати принтера
Работу печатающего устройства обеспечивают два вида программ: драйвера и специальное ПО, которое предоставляется производителем и помогает удобно управлять рабочими задачами. В том случае, если программное обеспечение установлено ненадлежащим образом или отсутствует, то даже при наличии драйвера могут возникнуть проблемы. О них сигнализирует система, сообщением, которое появляется при отправке файла на печать.
Возможна также вирусная атака на компьютер, которая повредила софт, из-за чего принтер пишет ошибку при попытке работать с ним. Необходимо установить качественный антивирус и свежие базы, пролечить компьютер, а затем переустановить программное обеспечение.
Распространенная проблема — конфликт драйверов, если к одному ПК подключено сразу несколько печатающих устройств, либо есть локальная сеть с несколькими аппаратами и общим доступом. Рекомендуется единовременно подключать к компьютеру только один принтер, а при устройстве локальной сети выбирать одинаковые приборы для всех участников сети. Также можно зайти в «Панель управления» и настроить принтер, используемый по умолчанию.
Аппаратные ошибки принтера — что делать?
Несколько вариантов неполадок, которые связаны именно с физической частью прибора и его подключением:
- Неисправны соединительные провода. Проверьте весь путь подключения аппарата к ПК. Провода могут быть повреждены — например, передавлены ножками мебели, перегрызены домашними животными или вредителями. В этом случае требуется замена кабеля. Наиболее подвержены перетиранию патч-корды из пластика в сочетании с тонким металлическим слоем.
- Проблемы с сетевым подключением. Если в здании организована локальная сеть (особенно при использовании технологии Wi-Fi), то устранить ошибку принтера может помочь проверка сетевого соединения. Проверить его состояние проще всего при помощи подключения другого устройства, например, телефона или ноутбука, к Wi-Fi сети. Если же речь идет о сети на основе Ethernet, то проблема может заключаться в неисправных кабелях, розетках, портах и пр.
- Неполадки вследствие неправильной заправки тонера. Легко определить, что дело именно в этом, если ошибка появилась при запуске устройства сразу после заправки. В лазерном принтере решение также может скрываться в некачественной сборке или нарушении контактов между отдельными элементами картриджа. В струйных моделях с СНПЧ (системой непрерывной подачи чернил) воздух может попасть в систему, что недопустимо.
Распространенный вариант поломки — потребность в обновлении или замене чипа, отслеживающего статус заправки чернил. Актуально и для лазерных, и для струйных моделей. Также следует проверить, не засохла ли печатающая головка, и при необходимости прочистить ее.
Не печатает принтер: ошибка очереди печати
Случается так, что из-за неполадок устройства пользователь раз за разом отправляет документ на печать, чем провоцирует еще одну проблему — скопление файлов в очереди, из-за чего система зависает и может не исправиться даже после перезагрузки. Тогда требуется ручная очистка очереди.
Сделать это несложно. В панели управления Windows найдите раздел с принтерами. Затем отыщите интересующую модель, с которой возникла проблема. Щелкните на ней правой кнопкой мыши, выберите пункт «Просмотр очереди». В открывшемся окне есть кнопка «Очистить очередь печати», на которую и следует нажать.
Ошибка принтера: почему еще может появиться
Рассмотрим еще несколько возможных вариантов, которые хоть и редко, но встречаются:
- Зависание системной службы, отвечающей за процессы печати. Необходимо зайти в список служб services.msc и перезапустить службу под названием «Диспетчер печати».
- Исправление неисправности может заключаться в грамотной настройке антивируса и брандмауэра. Иногда они блокируют те или иные процессы, провоцируя отказ оборудования. Потребуется настроить исключения, чтобы дать разрешение для печатающего устройства на доступ к операциям.
- Недостаточно прав. Причина может скрываться в том, что для конкретного пользователя установлены ограничения на различные действия. В свойствах принтера, открываемых через «Панель управленияљ, можно настроить права доступа.
Если ничего не помогает, то можно также попробовать устранение неполадки через откат операционной системы до последней удачной точки. Однако это возможно только в том случае, если такая точка имеется. Желательно почаще создавать их вручную, так они автоматически создаются при установке некоторых важных программ и обновлений.
Наконец, самый лучший способ решения проблемы — это обратиться в наш сервисный центр. Мы знаем, как исправить ошибку принтера любой сложности, работаем с разными моделями печатающих устройств (Canon, HP, Epson и пр.). Так что, если не удается распечатать документ и нет вариантов, как это исправить, то мы всегда готовы оказать компетентную помощь по разумной цене.
Мы предлагаем свои услуги как фисическим, так и юридическим лицам, и готовы взять на комплексное абонентское обслуживание ваше предприятие. Все подробности вы сможете узнать позвонив на номер в шапке сайта.
Не забудьте сказать автору «Спасибо», «лайкнуть» или сделать перепост:
Источник
Устраняем ошибки, если принтер не хочет печатать
Принтер – это устройство для вывода на печать цифровых данных. На сегодняшний день практически каждый имеет такой аппарат дома. Различают множество разнообразных моделей. Делят их как по принципу печати (лазерные, струйные, матричные), так и по функциональности (фотопечать, поддержка различных форматов, предварительная обработка, двусторонняя печать).
Каким бы современным не был ваш аппарат, каждый может столкнуться с проблемами. Многие из них можно решить самостоятельно, не обращаясь в службу поддержки, в особенности, если ошибка программного характера.
Принтер выдает ошибку
Есть несколько причин возникновения ошибок, связанных с принтером или печатью, их можно разделить на две категории.
Первая – программные:
каждый современный принтер имеет специальную программу, кроме драйвера, облегчающую работу с ним. Иногда, если ПО установлено неправильно или удалено, вывод на печать не возможен, даже если сам драйвер остался. В таком случае при попытке отправки на печать одного или нескольких файлов можно увидеть системное сообщение;
кроме того, программа может быть повреждена вирусами. Если ваш компьютер был заражен, и ошибка появилась после его лечения, необходимо переустановить ПО;
также, с устройством может возникнуть проблема, связанная с конфликтом драйверов. Чаще всего это случается с несколькими принтерами, подключенными к одному компьютеру, или при работе со многими аппаратами через локальную сеть.
Вторая причина возникновения ошибок – аппаратные, которые связаны непосредственно с самим устройством, как например:
принтер периодически выключается или выдает ошибку, что может работать быстрее (проблема может быть вызвана USB портом, соединяющим шнуром или драйвером);
если картридж плохо вставлен, или соединяющий чип запачкан тонером или чернилами, устройство выдаст сообщение, связанное с заменой картриджа;
также ошибки возникают в случае, если бумага замялась или закончилась;
самое распространенное сообщение от аппарата, – «чернила или тонер заканчиваются».
На самом деле системных сообщений от современного принтера намного больше. Но все, так или иначе, связаны с заправкой/заменой картриджа или застрявшей бумагой, а также перегревом устройства.
Большинство проблем с неработающим картриджем возникает после его заправки, поскольку многие из них имеют защиту от производителя в виде специальных счетчиков и датчиков.
Проверка настроек ОС и устройства
Если вы столкнулись с тем, что устройство не выводит на экран никаких сообщений, и при отправке файла на печать ничего не происходит, то прежде чем обращаться в сервисный центр с вопросом: «что делать принтер перестал печатать, проверьте настройки подключения аппарата, а также операционой системы.
Чтобы это сделать первым делом следует проверить, правильно ли подключено устройство к компьютеру, и видит ли его операционная система.
Для этого следует:
открыть диспетчер задач и найти необходимое устройство;
оно должно быть в списке и соответствовать наименованию вашего аппарата;
напротив него не должно быть обозначений ошибочного подключения, конфликта или отключения (желтый восклицательный знак или красный крест).
Теперь нужно проверить, правильность настроек самого аппарата.
В случае если печать не начинается, проблем может быть несколько:
неправильно указан порт подключения;
сменился адрес или имя компьютера, к которому подключен сетевой принтер;
не работает устройство, которое является связующим для подключения по сети (роутер, маршрутизатор, компьютер);
неверно выбран принтер, как устройство по умолчанию;
в настройках аппарата стоит запрет на вывод определенного типа данных.
Для проверки этих данных необходимо обратиться к «Панели управления» и выбрать пункт «Устройства и принтеры». Тут можно изменить устройство для печати, выбранное по умолчанию (правой кнопкой мыши вызвав меню и активировав соответствующую галочку). В свойствах аппарата – проверить правильность настройки.
Если подключение к сетевому аппарату невозможно, лучше обратиться за помощью к пользователю удаленного компьютера или сетевому администратору.
Установлен ли драйвер?
При первичном подключении любого устройства к компьютеру необходима установка драйверов. В случае с принтерами лучше устанавливать не только драйвер, но и программу для работы с устройством. ПО практически всегда поставляется на диске вместе с аппаратом и также содержит инструкцию на нескольких языках.
Изредка в дорогих моделях программное обеспечение предоставляется на USB-флешке. Чтобы проверить, правильно ли установлен драйвер, необходимо зайти в «Диспетчер устройств» операционной системы Windows.
Для этого следует:
левой кнопкой мыши нажать на «Мой компьютер» на рабочем столе или «Компьютер» в меню «Пуск» и вызвать «Свойства»;
в меню слева выбрать «Диспетчер…»;
проверить перечень на наличие вашего устройства.
Аппарат должен находиться в категории «Принтеры и сканеры». Его название должно соответствовать точно или приблизительно названию вашего устройства (в случае если драйвер универсален, или программно-аппаратная часть не изменялась с прошлой модели).
Например, у вас модель Canon Pixma MP 280, в диспетчере задач может отображаться как Canon Pixma MP 200 или MP 2.
Видео: Не печатает принтер
Занята очередь печати
Если вы уверены, что принтер работает но не печатает, необходимо проверить, не занята ли очередь печати. Большинство современных устройств с полностью установленным программным обеспечением сами выводят на экран подобную ошибку. Однако это не всегда происходит.
В таком случае нужно самому проверять очередь на печать. Сделать это можно, вызвав программу драйвера из трея (значок возле часов). Однако этот способ не всегда подходит для тех, кто пользуется аппаратом по сети.
Наиболее часто с проблемой очереди печати сталкиваются пользователи обширных сетей при работе с общим принтером. В таком случае одно задание может состоять из множества частей. Например, если оно очень большое, программа могла сама поделить его для того, чтобы не перегружать внутреннюю память устройства.
Кроме того, корпоративная практика показывает, что очень часто встречаются случаи, когда одно задание не завершилось полностью из-за ошибок (закончилась или замялась бумага, перегрелся принтер), и было послано еще одно и еще.
В зависимости от модели аппарат может не обращать внимания на недоработанные задания и продолжать работать, пока его память полностью не забьется подобными фрагментами. Или же сразу не давать продолжить работу.
Выхода может быть два:
проверить очередь печати и очистить её на том компьютере, к которому подключен принтер;
некоторые аппараты требуют физического воздействия, то есть квитирования ошибок и удаления очереди печати кнопками непосредственно на нём.
Что делать, если принтер не печатает после заправки картриджа
Пользователи, которые пробовали сами произвести заправку картриджа, его очистку, или отмачивание в специальном растворе, нередко сталкиваются с такой проблемой: принтер перестал печатать, что делать теперь?
Заправка картриджа – это сложная операция, содержащая множество нюансов, которые пользователи не учитывают, поэтому потом обращаются в сервисный центр с более серьезными проблемами.
Всё дело в том, что каждое устройство требует индивидуального подхода, когда речь идет о заправке. Первым делом необходимо узнать о том, не снабжен ли картридж специальными защитами и чипами, почитать, не стоит ли на нем счетчик страниц или другая хитроумная опция производителей.
Кроме того, заправляя картридж самостоятельно, очень важно следить, чтобы не «завоздушить» систему подачи чернил в случае со струйными принтерами. А на лазерном устройстве – не запачкать, не поцарапать барабан или не сбить пружину, фиксирующую шестеренки.
В любом случае, если после перезаправки принтер работает, но не печатает, нужно обратиться к профессионалам, в мастерскую, чтобы не испортить его окончательно. Цены на картриджи иногда составляют половину стоимости всего устройства, так что следует быть очень осторожным при заправке.
Иногда бывают случаи высыхания картриджей с чернилами. Поэтому после перезаправки обязательно напечатайте несколько страниц для проверки. Если же это не дало результатов, картридж требует отмачивания в специальном растворе.
Большинство проблем с принтером возникает из-за программных ошибок, но с ними легко разобраться самостоятельно, не обращаясь в компьютерную мастерскую. В случае если ошибки не устраняются, следует обратиться к специалисту.
Когда требуется перезаправка картриджа, необходимо внимательно изучить всю информацию и четко следовать инструкциям, а для принтеров со струйной печатью вообще лучше установить специальную систему подачи чернил. Благодаря этому, можно избежать большинства проблем.
Источник
Ошибка печати на принтерах Canon, HP, Epson, Samsung и многих других может иметь множество источников, которые необходимо проверить. Она часто сопровождается сообщениями типа “Принтер не смог распечатать”, “Ошибка обработки команды”, “Не удалось распечатать локальный документ низкого уровня”, “Статус печати принтера – ошибка”.
Эта статья поможет пользователю выяснить, почему это происходит и машина печатает такие сообщения, что делать в первую очередь в таких ситуациях. Мы предлагаем несколько быстрых решений для ошибок принтера, которые вызывают и показывают ошибку печати в операционных системах Windows 7, 8 и 10.
Также убедитесь, что вы не установили печать в файл. Нажмите на ссылку, чтобы узнать, как это проверить и исправить.
Содержание
- Очистка очереди печати и отключение автономного режима работы
- Перезапуск служб
- Отключение антивируса и брандмауэра
- Настройка разрешений
- Обновление драйверов
- Откат операционной системы
- Неисправность программ
- Проблемы после заправки картриджей
Очистка очереди печати и отключение автономного режима работы
Если в очереди заданий принтера накопилось несколько заданий печати, возможно заклинивание очереди. В этом случае даже перезагрузка компьютера может не помочь. Пользователь должен выполнить ручную очистку. Самый простой и быстрый способ – использовать панель управления принтером и контекстное меню.
Перезапуск служб
Не забывайте о специальной службе в операционной системе Windows, которая отвечает за управление и работу всех печатающих устройств в ней. Нелишним будет проверить его текущее состояние. Для этого следуйте приведенным ниже инструкциям.
- Откройте окно быстрого запуска с помощью клавиш Windows+R.
- Введите “services.msc”, чтобы открыть весь список служб.
- В списке найдите “Диспетчер печати” и щелкните правой кнопкой мыши на его свойствах.
- Проверьте, работает ли сервис. Если необходимо, установите автоматический запуск и нажмите “Запустить”, как показано на рисунке.
Отключение антивируса и брандмауэра
Антивирусное и другое программное обеспечение, выступающее в качестве “защитника” от вредоносных файлов и программ, при неправильной настройке может привести к тому, что принтер откажется печатать какие-либо документы. Если вы недавно установили новую антивирусную программу, подключили сетевое устройство, подключили и настроили новый принтер, сначала проверьте это.
Доступ к режиму управления брандмауэром можно получить следующим образом:
- Откройте панель управления, затем в панели управления найдите подраздел “Система и безопасность”.
- Перейдите в раздел “Брандмауэр Windows”.
- В столбце слева выберите “Включить и отключить” или аналогичный вариант, если вы не используете Windows 7.
- Отключите “Брандмауэр” на некоторое время, чтобы проверить печать.
- Если проблема подтвердится, вы можете окончательно заблокировать “Брандмауэр” или установить исключение для принтера.
Настройка разрешений
Если вы используете сетевой принтер на главном компьютере, через который он подключен к сети, вам нужно будет сделать настройки доступа и разрешения для других пользователей. Это можно сделать через свойства принтера, доступ к которым можно получить через панель управления.
Обновление драйверов
Драйверы – это аббревиатура для специального программного обеспечения, которое позволяет компьютеру или ноутбуку “общаться” с печатающим устройством на его “языке”. Иногда сами “драйверы” могут вызывать проблемы, когда принтер не печатает. В таких ситуациях рекомендуется полностью переустановить их. Чтобы правильно выполнить этот процесс, следуйте приведенным ниже инструкциям:
- Откройте окно Quick Launch с помощью сочетания клавиш Windows+R.
- Там введите команду “devmgmt.msc”.
- В списке найдите ветку устройств обработки изображений или печати. Расширьте и выделите свою модель.
- В верхней части нажмите на “обновить драйверы”.
- В следующем окне вы можете выбрать один из двух вариантов обновления. Мы рекомендуем автоматический, который легче и проще для обычного пользователя.
Откат операционной системы
Если принтер работал без проблем до одного дня и не выдавал никаких ошибок, то в качестве одного из вариантов можно попробовать откатиться на предыдущую версию операционной системы “Windows”. Однако это возможно, если вы ранее выполняли точки восстановления вручную или запланировали их автоматическое создание.
Чтобы проверить это и попытаться выполнить откат, выполните следующие действия:
- Зайдите в свойства компьютера.
- Затем выберите и нажмите на “Защита системы” в левой части списка.
- Нажмите “Восстановить”, а затем следуйте инструкциям мастера.
Неисправность программ
Все типы браузеров и редакторов могут иметь проблемы или просто не могут печатать из них. Чтобы исключить эту ошибку, попробуйте распечатать документ или графику из любого другого редактора. Например, если принтер не печатает в Excel, попробуйте отправить задание на печать из текстового файла.
Решение проблем с печатью в Word
Способы возобновления работы принтера с помощью приложений Office.
Причины непечатания документов в формате pdf
Все быстрые решения – от устранения сбоев компьютера до исправления поврежденных файлов pdf.
Проблемы после заправки картриджей
Картриджи, которые непосредственно участвуют в процессе нанесения изображения на бумагу, часто становятся причиной выхода из строя самого принтера. Чтобы убедиться, что причиной ошибки являются расходные материалы, возможно, что проблема возникла сразу после заправки. В случае лазерного устройства первое, что необходимо проверить, это качество сборки и наличие контактов между различными частями. Просто аккуратно разберите и снова соберите.
Особое внимание следует обратить на чип, который недавно был поставлен для картриджей лазерных и струйных моделей. Возможно, его необходимо переустановить или полностью заменить.
Также часто бывает, что струйные картриджи засоряются воздухом в системе непрерывной подачи чернил, если она используется. Сопла печатающей головки могут высохнуть, независимо от того, где они установлены (на картридже или как отдельная часть системы). Это вызвано длительным холостым ходом или интенсивным использованием устройства без профилактического обслуживания.
Промывка струйных картриджей в домашних условиях
Все быстрые способы очистки картриджей от грязи.
Все варианты очистки печатающей головки
Быстрые способы очистки и промывки сопел принтера и форсунок.
Бывают случаи, когда принтер не распечатывает документ. В лотке есть бумага, но он не работает. Или же выдает чистую бумагу или листы с размазанными пятнами. Давайте узнаем, что делать.
Принтер выдает ошибку печати: причины
Существует несколько основных причин, по которым принтер выдает ошибки:
- Устарел или отсутствует драйвер.
- Залипли контакты.
- Принтер неправильно подключен.
- Выставлены неправильные настройки.
- В картридже нет чернил.
- Возможно, к компьютеру подключено сразу несколько устройств, и он не может определить одно.
Важно! Большинство видов ошибок можно решить дома, не отвозя принтер в сервисный центр.
Как исправить ошибку печати
Процесс исправления будет зависеть от вида ошибки. Например, если проблема в драйвере (обычно это в 90% случаев) делаем следующее:
- Заходим в «Пуск», «Панель управления», раздел «Устройства и принтеры».
- У нас высветит окно со всеми устройствами, которые на данный момент подключены к компьютеру. Ищем нужное нам.
- Проверяем значок. Если он зеленый, значит, проблема не в драйвере. Ищем другую причину.
- Если причина в драйвере, его необходимо переустановить. В комплекте должен быть диск с драйвером. Если диска нет, утилиту можно скачать с интернета.
- Выполнив несколько шагов по установке (в этом поможет мастер установки), пробуем распечатать лист.
Возможно причина в проводе. У стандартных проводов часто плохая скорость передачи. Порой, чтобы передать документацию другому оборудованию приходится ждать больше часа. Если вы столкнулись с такой проблемой, следует купить кабель, оснащенный ферритовыми кольцами. Провод стабильнее, и способен быстро передавать документы (скорость передачи выше в 5 раза).
Внимание! Кабель также может быть поврежден. Возможно, сломан штекер, или залипли контакты. Здесь уже лучше обращаться в сервисный центр.
Проверьте свойства оборудования. Если высвечивает окно Ошибка печати, делаем следующее:
- Заходим в «Пуск». Открываем «Принтеры и факсы».
- Ищем нужное оборудование. Нажимаем на нем правой клавишей мыши.
- У нас высветит меню, где нужно выбрать строчку «Свойства».
- Там появится окно. Ищем раздел «Обмен данными».
- Там выбираем «Отключить».
- Перезапускаем оборудование.
Другой метод – найти изображение оборудования, два раза нажать по нему левой клавишей мыши. Проверяем в каком режиме работает оборудование. Если высветит, что в автономном, меняем параметр. Делаем следующее:
- Заходим в «Устройства и принтеры».
- У нас высветит окно, где нужно выбрать аппарат.
- Нажимаем на него. Выпадает окно, где нужно убрать галочку рядом со строчкой «Работать автономно».
- Убеждаемся, что очередь очищена, и перезапускаем оборудование.
Если в картридже нет чернил, современные устройства должны об этом сообщать. Но не во всех устройствах есть такая функция. Можно скачать с интернета приложение для проверки картриджа на количество чернил. Если краски нет, относим деталь в сервисный центр. Если вы умеете заправлять картридж, можно сделать это дома, используя шприц. Просто заполняем его чернилами и наливаем через соответствующее отверстие.
Возможно, к компьютеру подключено одновременно несколько принтеров, и не получается определить, на какой нужно выводить текст. Делаем следующее:
- Открываем «Устройства и принтеры».
- Там высветит окно, со всеми подключенными на данный момент приборами.
- Ищем необходимое нам устройство. Убеждаемся, что оно подключено (смотрите статус).
- Нажимаем на принтер правой клавишей мыши, и выбираем строчку «Использовать по умолчанию».
- Возле устройства должна появиться зеленая галочка. Если же она бледная, компьютер не может определить устройство.
Проверьте правильность подключения. Возможно, ошибка появилась недавно (раньше принтер работал исправно). Перезапускаем устройство и компьютер. Осматриваем провода на предмет повреждений.
Важно! Очень часто ошибка печати появляется, если выбран неправильный принтер (то есть подключено сразу несколько, и компьютер не видит нужный нам). Но все же ошибка драйвера более распространенное явление.
Если все перечисленные шаги не помогли, есть вероятность, что одна из деталей оборудования вышла из строя. Устройство придется везти в сервисный центр. Попробуйте также проверить работоспособность USB-разъема на компьютере. Просто подключите флешку, чтобы убедиться, что он работает.
Содержание
- Принтер выдает ошибку
- Проверить подключение
- Как исправить ошибку печати
- Способ 2: Разблокирование процедуры печати
- Очистка очереди печати и отключение автономного режима работы
- Перезапуск служб
- Проверка свойств устройства
- Отключение антивируса и брандмауэра
- Аппаратные сбои и варианты их решения
- Проверка проводов
- Неправильно установлен картридж
- Другие причины
Принтер выдает ошибку
Существует несколько причин возникновения ошибок принтера или печати, и их можно разделить на две категории.
Первый — это программное обеспечение:
- Каждый современный принтер помимо драйвера имеет специальное программное обеспечение, облегчающее его использование. Иногда, при неправильной установке или удалении программного обеспечения, печать невозможна, даже если сам драйвер остается. В этом случае при попытке отправить один или несколько файлов на принтер может появиться системное сообщение;
- Кроме того, он может быть поврежден вирусом. Если компьютер был заражен и ошибка возникает после лечения, переустановите программное обеспечение;
- Также может возникнуть проблема с устройством, вызванная конфликтом драйверов. Чаще всего это происходит при подключении нескольких принтеров к одному компьютеру или при работе с несколькими машинами в локальной сети.
Второй причиной ошибок являются аппаратные ошибки, относящиеся непосредственно к самому устройству, например.
- принтер периодически выключается или выдает ошибку, что может привести к ускорению его работы (проблема может быть вызвана портом USB, соединительным кабелем или драйвером);
- если картридж вставлен неправильно или соединительный чип загрязнен тонером или чернилами, аппарат выведет сообщение о замене картриджа;
- Ошибки также возникают, если бумага замята или закончилась;
- Наиболее распространенное сообщение устройства — «закончились чернила или тонер».
В действительности системных сообщений современного принтера гораздо больше. Однако все они, так или иначе, связаны с заправкой/заменой картриджа или замятой бумагой, а также с перегревом устройства.
Большинство проблем с неработающим картриджем возникает после заправки, так как многие из них имеют защиту от производителя в виде специальных счетчиков и датчиков.
Проверить подключение
Если принтер печатает «Ошибка печати», но в прошлом работал нормально, возможно, стоит проверить подключение питания, выключить принтер и перезапустить его. Проверьте целостность силовых кабелей.
Свойства принтера
Проверьте лоток для бумаги, если в нем недостаточно листов бумаги, пополните его. Если бумаги много, попробуйте удалить часть бумаги, а затем положить ее обратно. Выполните перезагрузку компьютера и принтера Canon. Действия не дали результата, попытайтесь определить, почему устройство выдает ошибку.
Это важно! Чаще всего ошибка печати является результатом использования неправильного принтера. Если вы покупаете модель низкого класса, будьте готовы к тому, что она может сломаться в любой момент. Для повседневного использования лучше выбрать модель средней ценовой категории.
Как исправить ошибку печати
Процесс ремонта зависит от типа ошибки. Например, если проблема заключается в водителе (обычно это происходит в 90% случаев), сделайте следующее:
- Перейдите в Пуск, Панель управления, Устройства и принтеры.
- Вы увидите окно со всеми устройствами, которые в настоящее время подключены к вашему компьютеру. Найдите то, что вы ищете.
- Проверьте значок. Если он зеленый, то проблема не в драйвере. Ищите другую причину.
- Если причина в драйвере, то его нужно переустановить. В комплекте должен быть диск с драйверами. Если диска нет, инструмент можно загрузить из Интернета.
- Выполнив несколько шагов установки (мастер установки поможет), попробуйте распечатать лист.
Возможно, причина заключается в кабеле. Стандартные кабели часто имеют низкую скорость передачи данных. Иногда приходится ждать более часа, пока документация будет передана на другое оборудование. Если вы столкнулись с такой проблемой, вам следует приобрести кабель с ферритовыми кольцами. Кабель более стабилен и позволяет быстро передавать документы (передача происходит в 5 раз быстрее).
Предупреждение. Кабель также может быть поврежден. Штекер может быть поврежден или штыри могут быть зажаты. В этом случае лучше всего вызвать специалиста по техническому обслуживанию.
Проверьте свойства оборудования. Если появится окно Ошибка печати, выполните следующие действия:
- Перейдите в раздел «Пуск». Откройте раздел «Принтеры и факсы».
- Найдите интересующее вас оборудование. Щелкните по нему правой кнопкой мыши.
- Откроется меню, в котором необходимо выбрать строку «Свойства».
- Появится окно. Найдите раздел «Обмен данными».
- Там выберите «Отключить».
- Перезапустите оборудование.
Другой способ — найти образ оборудования и дважды щелкнуть по нему левой кнопкой мыши. Проверьте, в каком режиме находится устройство. Если вы видите, что он находится в автономном режиме, измените параметр. Выполняются следующие действия:
- Перейдите на вкладку «Устройства и принтеры».
- Появится окно, в котором необходимо выбрать устройство.
- Нажмите на него. Появится окно, в котором необходимо снять галочку с пункта «Operate Offline».
- Убедитесь, что очередь очищена, и перезагрузите машину.
Если в картридже нет чернил, современные устройства должны сообщить вам об этом. Однако не все устройства имеют эту функцию. Вы можете загрузить из интернета приложение, которое проверит картридж на наличие чернил. Если чернила отсутствуют, отнесите деталь в сервисный центр. Если вы знаете, как заправить чернильный картридж, вы можете сделать это в домашних условиях с помощью шприца. Просто наполните его чернилами и вылейте их через соответствующее отверстие.
К компьютеру может быть одновременно подключено несколько принтеров, и вы не сможете указать, на какой из них нужно отправить текст. Действуйте следующим образом:
- Откройте раздел «Устройства и принтеры».
- Появится окно со всеми подключенными в данный момент устройствами.
- Найдите нужное вам устройство. Убедитесь, что он подключен (см. состояние).
- Щелкните правой кнопкой мыши на принтере и выберите «Использовать по умолчанию».
- Рядом с устройством должна появиться зеленая галочка. Если он бледный, компьютер не может обнаружить устройство.
Проверьте правильность подключения. Возможно, ошибка возникла недавно (до этого принтер работал нормально). Перезагрузите устройство и компьютер. Проверьте кабели на наличие повреждений.
Важно: очень часто ошибка печати возникает, когда выбран неправильный принтер (т.е. одновременно подключено несколько принтеров, и компьютер не видит тот, который ищет). Однако ошибка водителя встречается чаще.
Если все перечисленные действия не помогли, возможно, что одна из аппаратных частей вышла из строя. Устройство нужно будет отнести в сервисный центр. Также проверьте, правильно ли работает разъем USB на компьютере. Просто подключите USB-накопитель и проверьте, работает ли он.
Способ 2: Разблокирование процедуры печати
Иногда происходят скачки напряжения или различные системные сбои, из-за которых периферийные устройства и ПК перестают нормально работать. По этим причинам может возникнуть ошибка печати. В этом случае необходимо выполнить следующие манипуляции:
- Снова перейдите в раздел «Устройства и принтеры», где щелкните правой кнопкой мыши на активном оборудовании и выберите «Просмотр очереди печати».
- Нажмите ПКМ на документе и укажите «Отмена». Повторите это со всеми присутствующими файлами. Если по каким-то причинам процесс не отменяется, вы можете воспользоваться приведенной ниже ссылкой, чтобы выполнить процедуру одним из других доступных способов.
- Вернитесь в «Панель управления».
- Там откройте категорию «Администрирование».
- Здесь вас интересует строка «Услуги».
- В списке найдите «Диспетчер печати» и дважды щелкните его.
- В «Свойствах» перейдите на вкладку «Общие», убедитесь, что тип запуска — «Автоматический», затем остановите службу и примените настройки.
- Закройте окно, запустите «Мой компьютер», перейдите по следующему адресу:
C:{Windows}System32 {Примеры}.
- Удалить все файлы в папке.
Остается только выключить устройство HP, отсоединить его от источника питания и дать ему постоять так около минуты. Затем перезагрузите компьютер, снова подключите оборудование и повторите процесс печати.
Очистка очереди печати и отключение автономного режима работы
Если в очереди заданий принтера накопилось много заданий на печать, очередь может заклинить. В этом случае даже перезагрузка компьютера может не помочь. Ручное ослабление должно выполняться пользователем. Самый простой и быстрый способ — использовать панель управления принтером и контекстное меню.
Очистить очередь печати. Следуя инструкциям в предыдущем разделе, войдите в меню и выберите «View Queue». В окне выберите первый пункт главного меню «Принтер» и выберите из списка «Очистить очередь печати». Существуют подробные инструкции о том, как очистить очередь другими способами.
Автономный режим. В открывшемся меню, чуть ниже, снимите флажок «Работать в автономном режиме», если он там есть. Все варианты доступны для удаления автономного состояния принтера.
Перезапуск служб
Не забывайте о специальной службе в операционной системе Windows, которая отвечает за управление и работу всех печатающих устройств в ней. Проверка его текущего состояния не является неразумной. Для этого следуйте приведенным ниже инструкциям.
- Откройте окно QuickStart с помощью клавиш Windows+R.
- Введите «services.msc», чтобы открыть весь список служб.
- Найдите в списке «Диспетчер печати» и щелкните правой кнопкой мыши его свойства.
- Убедитесь, что служба запущена. При необходимости настройте его на автоматический запуск и нажмите «Запустить», как показано на рисунке.
Проверка свойств устройства
Если принтер не печатает и на нем написано «Ошибка печати», на вкладке Устройства перейдите в категорию Принтеры и факсы. Найдите нужное устройство и щелкните на нем правой кнопкой мыши, в появившемся меню выберите пункт Свойства. Откроется окно, вам нужен раздел «Связь», нажмите «Отключить» и перезагрузите устройство.
Обмен данными
Другой способ — найти значок принтера Canon, дважды щелкнуть на нем и проверить состояние. Если вы видите надпись «Работает автономно», измените настройку, выполнив следующие действия:
- В меню Пуск перейдите в Панель управления, найдите раздел Устройства и принтеры;
- В появившемся окне найдите нужную машину, нажмите на нее и в появившемся меню снимите флажок с опции ‘Work Offline’;
- Убедитесь, что очередь печати пуста, и перезапустите аппарат.
Отключение антивируса и брандмауэра
Антивирусное и другое программное обеспечение, выполняющее функцию «защиты» от вредоносных файлов и программ, при неправильной настройке может привести к тому, что принтер откажется печатать какие-либо документы. Если вы недавно установили новое антивирусное программное обеспечение, подключили сетевое устройство, подключили и настроили новый принтер, проверьте это в первую очередь.
Доступ к режиму управления брандмауэром можно получить следующим образом:
- Откройте Панель управления, затем в Панели управления найдите подраздел «Система и безопасность».
- Перейдите на вкладку «Брандмауэр Windows».
- В столбце слева выберите «Включить и отключить» или аналогичное, если вы не используете Windows 7.
- Отключите на время «Брандмауэр», чтобы проверить печать.
- Если проблема подтвердится, вы можете окончательно заблокировать «Брандмауэр» или установить исключение для принтера.
Аппаратные сбои и варианты их решения
Аппаратные сбои — это проблемы в работе принтера, связанные с работой самого устройства, его механических компонентов.
Проверка проводов
Это не проблема, а скорее рекомендация. В стандартной комплектации производитель поставляет только кабель питания. Для подключения принтера к компьютеру необходим специальный кабель с разными разъемами (штекерами) на обоих концах. Как правило, пользователи экономят на этом аксессуаре, так как, по их мнению, он не играет большой роли. Это неверное предположение, и лучше всего начать решать аппаратные проблемы с принтером прямо здесь.
Кабель должен иметь высокую пропускную способность. Если кабель используется в офисной среде, желательно, чтобы он имел экран. Экранированные модели защищены от внешних электромагнитных помех, что позволяет поддерживать скорость передачи данных. Ферритовые кольца также являются хорошей идеей.
Неправильно установлен картридж
Такая ситуация часто возникает после заправки картриджа свежим тонером. Произошла ошибка принтера — необходимо решить, что делать. А для этого проверьте, зафиксирован ли картридж в пазах принтера.
Решение:
- откройте крышку принтера;
- разблокируйте картридж и извлеките его;
- переоборудование;
- закройте крышку и убедитесь, что защелка зафиксирована (вы услышите щелчок).
Как исправить ошибку принтера о необходимости замены картриджа? Очень просто — протрите контакты чипа, замените его или обратитесь в специализированный сервис по прошивке принтеров (Samsung, Xerox, Dell).
Другие причины
Проверьте, нет ли листов бумаги в лотках для бумаги. Даже если он есть, загляните в печатную камеру и проверьте ее на наличие «замятий». Убедитесь в отсутствии посторонних предметов внутри блока печати. Помните, что лазерный или струйный принтер — это сложное устройство, предназначенное для вывода информации с компьютера или другого запоминающего устройства на твердый носитель. По этой причине он требует постоянного обслуживания и диагностики. Если приведенные выше рекомендации не помогли и ошибка принтера остается нерешенной, рекомендуем обратиться в сервисный центр.
Источники
- https://compsch.com/obzor/ustranyaem-oshibki-esli-printer-ne-xochet-pechatat.html
- http://printergid.ru/neispravnosti/printer-pishet-oshibka-pechati
- https://setafi.com/elektronika/printer/printer-vydaet-oshibku-pechati-chto-delat/
- https://Lumpics.ru/print-error-on-hp-printer/
- https://printerdelo.ru/reshenie-problemy-kogda-printer-vydaet-oshibky-pri-pechati-v-windows-7-8-10.html
- https://www.tonfix-service.in.ua/stati/953-chto-delat-esli-printer-vydaet-oshibku
Принтер – это устройство для вывода на печать цифровых данных. На сегодняшний день практически каждый имеет такой аппарат дома. Различают множество разнообразных моделей. Делят их как по принципу печати (лазерные, струйные, матричные), так и по функциональности (фотопечать, поддержка различных форматов, предварительная обработка, двусторонняя печать).
Каким бы современным не был ваш аппарат, каждый может столкнуться с проблемами. Многие из них можно решить самостоятельно, не обращаясь в службу поддержки, в особенности, если ошибка программного характера.
Принтер выдает ошибку
Есть несколько причин возникновения ошибок, связанных с принтером или печатью, их можно разделить на две категории.
Первая – программные:
- каждый современный принтер имеет специальную программу, кроме драйвера, облегчающую работу с ним. Иногда, если ПО установлено неправильно или удалено, вывод на печать не возможен, даже если сам драйвер остался. В таком случае при попытке отправки на печать одного или нескольких файлов можно увидеть системное сообщение;
- кроме того, программа может быть повреждена вирусами. Если ваш компьютер был заражен, и ошибка появилась после его лечения, необходимо переустановить ПО;
- также, с устройством может возникнуть проблема, связанная с конфликтом драйверов. Чаще всего это случается с несколькими принтерами, подключенными к одному компьютеру, или при работе со многими аппаратами через локальную сеть.
Вторая причина возникновения ошибок – аппаратные, которые связаны непосредственно с самим устройством, как например:
- принтер периодически выключается или выдает ошибку, что может работать быстрее (проблема может быть вызвана USB портом, соединяющим шнуром или драйвером);
- если картридж плохо вставлен, или соединяющий чип запачкан тонером или чернилами, устройство выдаст сообщение, связанное с заменой картриджа;
- также ошибки возникают в случае, если бумага замялась или закончилась;
- самое распространенное сообщение от аппарата, – «чернила или тонер заканчиваются».
На самом деле системных сообщений от современного принтера намного больше. Но все, так или иначе, связаны с заправкой/заменой картриджа или застрявшей бумагой, а также перегревом устройства.
Большинство проблем с неработающим картриджем возникает после его заправки, поскольку многие из них имеют защиту от производителя в виде специальных счетчиков и датчиков.
Проверка настроек ОС и устройства
Если вы столкнулись с тем, что устройство не выводит на экран никаких сообщений, и при отправке файла на печать ничего не происходит, то прежде чем обращаться в сервисный центр с вопросом: «что делать принтер перестал печатать, проверьте настройки подключения аппарата, а также операционой системы.
Чтобы это сделать первым делом следует проверить, правильно ли подключено устройство к компьютеру, и видит ли его операционная система.
Для этого следует:
- открыть диспетчер задач и найти необходимое устройство;
- оно должно быть в списке и соответствовать наименованию вашего аппарата;
- напротив него не должно быть обозначений ошибочного подключения, конфликта или отключения (желтый восклицательный знак или красный крест).
Теперь нужно проверить, правильность настроек самого аппарата.
В случае если печать не начинается, проблем может быть несколько:
- неправильно указан порт подключения;
- сменился адрес или имя компьютера, к которому подключен сетевой принтер;
- не работает устройство, которое является связующим для подключения по сети (роутер, маршрутизатор, компьютер);
- неверно выбран принтер, как устройство по умолчанию;
- в настройках аппарата стоит запрет на вывод определенного типа данных.
Для проверки этих данных необходимо обратиться к «Панели управления» и выбрать пункт «Устройства и принтеры». Тут можно изменить устройство для печати, выбранное по умолчанию (правой кнопкой мыши вызвав меню и активировав соответствующую галочку). В свойствах аппарата – проверить правильность настройки.
Если подключение к сетевому аппарату невозможно, лучше обратиться за помощью к пользователю удаленного компьютера или сетевому администратору.
Установлен ли драйвер?
При первичном подключении любого устройства к компьютеру необходима установка драйверов. В случае с принтерами лучше устанавливать не только драйвер, но и программу для работы с устройством. ПО практически всегда поставляется на диске вместе с аппаратом и также содержит инструкцию на нескольких языках.
Изредка в дорогих моделях программное обеспечение предоставляется на USB-флешке. Чтобы проверить, правильно ли установлен драйвер, необходимо зайти в «Диспетчер устройств» операционной системы Windows.
Для этого следует:
- левой кнопкой мыши нажать на «Мой компьютер» на рабочем столе или «Компьютер» в меню «Пуск» и вызвать «Свойства»;
- в меню слева выбрать «Диспетчер…»;
- проверить перечень на наличие вашего устройства.
Аппарат должен находиться в категории «Принтеры и сканеры». Его название должно соответствовать точно или приблизительно названию вашего устройства (в случае если драйвер универсален, или программно-аппаратная часть не изменялась с прошлой модели).
Например, у вас модель Canon Pixma MP 280, в диспетчере задач может отображаться как Canon Pixma MP 200 или MP 2.
Видео: Не печатает принтер
Занята очередь печати
Если вы уверены, что принтер работает но не печатает, необходимо проверить, не занята ли очередь печати. Большинство современных устройств с полностью установленным программным обеспечением сами выводят на экран подобную ошибку. Однако это не всегда происходит.
В таком случае нужно самому проверять очередь на печать. Сделать это можно, вызвав программу драйвера из трея (значок возле часов). Однако этот способ не всегда подходит для тех, кто пользуется аппаратом по сети.
Наиболее часто с проблемой очереди печати сталкиваются пользователи обширных сетей при работе с общим принтером. В таком случае одно задание может состоять из множества частей. Например, если оно очень большое, программа могла сама поделить его для того, чтобы не перегружать внутреннюю память устройства.
Кроме того, корпоративная практика показывает, что очень часто встречаются случаи, когда одно задание не завершилось полностью из-за ошибок (закончилась или замялась бумага, перегрелся принтер), и было послано еще одно и еще.
В зависимости от модели аппарат может не обращать внимания на недоработанные задания и продолжать работать, пока его память полностью не забьется подобными фрагментами. Или же сразу не давать продолжить работу.
Выхода может быть два:
- проверить очередь печати и очистить её на том компьютере, к которому подключен принтер;
- некоторые аппараты требуют физического воздействия, то есть квитирования ошибок и удаления очереди печати кнопками непосредственно на нём.
Что делать, если принтер не печатает после заправки картриджа
Пользователи, которые пробовали сами произвести заправку картриджа, его очистку, или отмачивание в специальном растворе, нередко сталкиваются с такой проблемой: принтер перестал печатать, что делать теперь?
Заправка картриджа – это сложная операция, содержащая множество нюансов, которые пользователи не учитывают, поэтому потом обращаются в сервисный центр с более серьезными проблемами.
Всё дело в том, что каждое устройство требует индивидуального подхода, когда речь идет о заправке. Первым делом необходимо узнать о том, не снабжен ли картридж специальными защитами и чипами, почитать, не стоит ли на нем счетчик страниц или другая хитроумная опция производителей.
Кроме того, заправляя картридж самостоятельно, очень важно следить, чтобы не «завоздушить» систему подачи чернил в случае со струйными принтерами. А на лазерном устройстве – не запачкать, не поцарапать барабан или не сбить пружину, фиксирующую шестеренки.
В любом случае, если после перезаправки принтер работает, но не печатает, нужно обратиться к профессионалам, в мастерскую, чтобы не испортить его окончательно. Цены на картриджи иногда составляют половину стоимости всего устройства, так что следует быть очень осторожным при заправке.
Иногда бывают случаи высыхания картриджей с чернилами. Поэтому после перезаправки обязательно напечатайте несколько страниц для проверки. Если же это не дало результатов, картридж требует отмачивания в специальном растворе.
Большинство проблем с принтером возникает из-за программных ошибок, но с ними легко разобраться самостоятельно, не обращаясь в компьютерную мастерскую. В случае если ошибки не устраняются, следует обратиться к специалисту.
Когда требуется перезаправка картриджа, необходимо внимательно изучить всю информацию и четко следовать инструкциям, а для принтеров со струйной печатью вообще лучше установить специальную систему подачи чернил. Благодаря этому, можно избежать большинства проблем.
( 2 оценки, среднее 2 из 5 )
Ошибка печати на принтерах Canon, HP, Epson, Samsung и многих других может иметь множество источников, которые необходимо проверить. Она часто сопровождается сообщениями типа «Принтер не смог распечатать», «Ошибка обработки команды», «Не удалось распечатать локальный документ низкого уровня», «Статус печати принтера — ошибка».
Эта статья поможет пользователю выяснить, почему это происходит и машина печатает такие сообщения, что делать в первую очередь в таких ситуациях. Мы предлагаем несколько быстрых решений для ошибок принтера, которые вызывают и показывают ошибку печати в операционных системах Windows 7, 8 и 10.
Также убедитесь, что вы не установили печать в файл. Нажмите на ссылку, чтобы узнать, как это проверить и исправить.
Содержание
- Очистка очереди печати и отключение автономного режима работы
- Перезапуск служб
- Отключение антивируса и брандмауэра
- Настройка разрешений
- Обновление драйверов
- Откат операционной системы
- Неисправность программ
- Проблемы после заправки картриджей
Очистка очереди печати и отключение автономного режима работы
Если в очереди заданий принтера накопилось несколько заданий печати, возможно заклинивание очереди. В этом случае даже перезагрузка компьютера может не помочь. Пользователь должен выполнить ручную очистку. Самый простой и быстрый способ — использовать панель управления принтером и контекстное меню.
Перезапуск служб
Не забывайте о специальной службе в операционной системе Windows, которая отвечает за управление и работу всех печатающих устройств в ней. Нелишним будет проверить его текущее состояние. Для этого следуйте приведенным ниже инструкциям.
- Откройте окно быстрого запуска с помощью клавиш Windows+R.
- Введите «services.msc», чтобы открыть весь список служб.
- В списке найдите «Диспетчер печати» и щелкните правой кнопкой мыши на его свойствах.
- Проверьте, работает ли сервис. Если необходимо, установите автоматический запуск и нажмите «Запустить», как показано на рисунке.
Отключение антивируса и брандмауэра
Антивирусное и другое программное обеспечение, выступающее в качестве «защитника» от вредоносных файлов и программ, при неправильной настройке может привести к тому, что принтер откажется печатать какие-либо документы. Если вы недавно установили новую антивирусную программу, подключили сетевое устройство, подключили и настроили новый принтер, сначала проверьте это.
Доступ к режиму управления брандмауэром можно получить следующим образом:
- Откройте панель управления, затем в панели управления найдите подраздел «Система и безопасность».
- Перейдите в раздел «Брандмауэр Windows».
- В столбце слева выберите «Включить и отключить» или аналогичный вариант, если вы не используете Windows 7.
- Отключите «Брандмауэр» на некоторое время, чтобы проверить печать.
- Если проблема подтвердится, вы можете окончательно заблокировать «Брандмауэр» или установить исключение для принтера.
Настройка разрешений
Если вы используете сетевой принтер на главном компьютере, через который он подключен к сети, вам нужно будет сделать настройки доступа и разрешения для других пользователей. Это можно сделать через свойства принтера, доступ к которым можно получить через панель управления.
Обновление драйверов
Драйверы — это аббревиатура для специального программного обеспечения, которое позволяет компьютеру или ноутбуку «общаться» с печатающим устройством на его «языке». Иногда сами «драйверы» могут вызывать проблемы, когда принтер не печатает. В таких ситуациях рекомендуется полностью переустановить их. Чтобы правильно выполнить этот процесс, следуйте приведенным ниже инструкциям:
- Откройте окно Quick Launch с помощью сочетания клавиш Windows+R.
- Там введите команду «devmgmt.msc».
- В списке найдите ветку устройств обработки изображений или печати. Расширьте и выделите свою модель.
- В верхней части нажмите на «обновить драйверы».
- В следующем окне вы можете выбрать один из двух вариантов обновления. Мы рекомендуем автоматический, который легче и проще для обычного пользователя.
Откат операционной системы
Если принтер работал без проблем до одного дня и не выдавал никаких ошибок, то в качестве одного из вариантов можно попробовать откатиться на предыдущую версию операционной системы «Windows». Однако это возможно, если вы ранее выполняли точки восстановления вручную или запланировали их автоматическое создание.
Чтобы проверить это и попытаться выполнить откат, выполните следующие действия:
- Зайдите в свойства компьютера.
- Затем выберите и нажмите на «Защита системы» в левой части списка.
- Нажмите «Восстановить», а затем следуйте инструкциям мастера.
Неисправность программ
Все типы браузеров и редакторов могут иметь проблемы или просто не могут печатать из них. Чтобы исключить эту ошибку, попробуйте распечатать документ или графику из любого другого редактора. Например, если принтер не печатает в Excel, попробуйте отправить задание на печать из текстового файла.
Решение проблем с печатью в Word
Способы возобновления работы принтера с помощью приложений Office.
Причины непечатания документов в формате pdf
Все быстрые решения — от устранения сбоев компьютера до исправления поврежденных файлов pdf.
Проблемы после заправки картриджей
Картриджи, которые непосредственно участвуют в процессе нанесения изображения на бумагу, часто становятся причиной выхода из строя самого принтера. Чтобы убедиться, что причиной ошибки являются расходные материалы, возможно, что проблема возникла сразу после заправки. В случае лазерного устройства первое, что необходимо проверить, это качество сборки и наличие контактов между различными частями. Просто аккуратно разберите и снова соберите.
Особое внимание следует обратить на чип, который недавно был поставлен для картриджей лазерных и струйных моделей. Возможно, его необходимо переустановить или полностью заменить.
Также часто бывает, что струйные картриджи засоряются воздухом в системе непрерывной подачи чернил, если она используется. Сопла печатающей головки могут высохнуть, независимо от того, где они установлены (на картридже или как отдельная часть системы). Это вызвано длительным холостым ходом или интенсивным использованием устройства без профилактического обслуживания.
Промывка струйных картриджей в домашних условиях
Все быстрые способы очистки картриджей от грязи.
Все варианты очистки печатающей головки
Быстрые способы очистки и промывки сопел принтера и форсунок.
Содержание
- Исправляем ошибку печати на принтере HP
- Способ 1: Проверка принтера
- Способ 2: Разблокирование процедуры печати
- Способ 3: Отключение брандмауэра Windows
- Способ 4: Переключение учетной записи пользователя
- Способ 5: Восстановление Windows
- Способ 6: Переустановка драйвера
- Вопросы и ответы
Обладатели печатной продукции от компании HP иногда сталкиваются с тем, что на экране появляется уведомление «Ошибка печати». Причин возникновения этой неполадки может быть несколько и каждая из них решается по-разному. Сегодня мы подготовили для вас разбор основных способов исправления рассматриваемой проблемы.
Каждый приведенный ниже метод имеет разную эффективность и будет наиболее подходящим в определенной ситуации. Мы по порядку рассмотрим все варианты, начиная от самого простого и действенного, а вы, следуя инструкциям, решите поставленную задачу. Однако сначала мы рекомендуем обратить внимание на эти советы:
- Перезапустите компьютер и переподключите устройство печати. Желательно, чтобы перед следующим подключением принтер находится в выключенном состоянии не менее одной минуты.
- Проверьте картридж. Иногда ошибка появляется в тех случаях, когда в чернильнице закончилась краска. О том, как заменить картридж вы можете прочитать в статье по ссылке ниже.
- Осмотрите провода на наличие физических повреждений. Кабель выполняет передачу данных между компьютером и принтером, поэтому важно, чтобы он не только был подключен, но и находился полностью в исправном состоянии.
- Кроме этого советуем проверить, не закончилась ли бумага или не зажевало ли ее внутри механизма оборудования. Вытащить лист А4 вам поможет инструкция, которая прилагается в комплекте с продукцией.
Подробнее: Замена картриджа в принтере
Если приведенные советы ничем не помогли, переходите к осуществлению следующих методов решения «Ошибка печати» при использовании периферии компании HP.
Способ 1: Проверка принтера
В первую очередь советуем проверить отображение и конфигурацию оборудования в меню «Устройства и принтеры». От вас потребуется произвести всего несколько действий:
- Через меню «Панель управления» и переместитесь в «Устройства и принтеры».
- Убедитесь, что устройство не подсвечивается серым цветом, после чего нажмите на нем ПКМ и кликните на пункт «Использовать по умолчанию».
- Кроме этого рекомендуется проверить параметры передачи данных. Зайдите в меню «Свойства принтера».
- Здесь вас интересует вкладка «Порты».
- Отметьте галочкой пункт «Разрешить двусторонний обмен данными» и не забудьте применить изменения.
По окончании процесса рекомендуется перезагрузить ПК и переподключить оборудование, чтобы все изменения точно стали активными.
Способ 2: Разблокирование процедуры печати
Иногда происходят скачки напряжения или различные системные сбои, вследствие чего периферия и ПК перестают нормально выполнять определенные функции. По таким причинам и может возникать ошибка печати. В таком случае вам следует проделать следующие манипуляции:
- Снова перейдите в «Устройства и принтеры», где правым кликом мыши на активном оборудовании выберите пункт «Просмотр очереди печати».
- Нажмите ПКМ на документ и укажите «Отменить». Повторите это со всеми присутствующими файлами. Если процесс по каким-либо причинам не отменяется, советуем ознакомиться с материалом по ссылке ниже, чтобы осуществить эту процедуру одним из других доступных методов.
- Вернитесь в «Панель управления».
- В ней откройте категорию «Администрирование».
- Здесь вас интересует строка «Службы».
- В списке отыщите «Диспетчер печати» и дважды нажмите на нем ЛКМ.
- В «Свойства» обратите внимание на вкладку «Общие», где убедитесь, что тип запуска стоит «Автоматический», после чего следует остановить службу и применить настройки.
- Закройте окно, запустите «Мой компьютер», переместитесь по следующему адресу:
C:WindowsSystem32SpoolPRINTERS - Удалите все присутствующие файлы в папке.
Подробнее: Как очистить очередь печати на принтере HP

Осталось только выключить продукт компании HP, отключить его от питания, дать так постоять примерно минуту. После этого перезагрузите ПК, соедините оборудование и повторите процесс печати.
Способ 3: Отключение брандмауэра Windows
Иногда защитник Windows блокирует отправленные данных с компьютера на устройство. Связано это может быть с некорректной работой брандмауэра или различными системными сбоями. Мы советуем на время отключить защитник Виндовс и повторить попытку печати. Детальнее о деактивации этого инструмента читайте в другом нашем материале по следующим ссылкам:
Подробнее: Отключение брандмауэра в Windows XP, Windows 7, Windows 8
Способ 4: Переключение учетной записи пользователя
Рассматриваемая проблема порой возникает тогда, когда попытка отправки в печать производится не с той учетной записи пользователя Windows, с которой происходило добавление периферии. Дело в том, что каждый профиль имеет свои привилегии и ограничения, что приводит к появлению подобного рода неполадок. В таком случае нужно попробовать сменить запись юзера, если у вас их конечно добавлено больше, чем одна. Развернуто о том, как это сделать в разных версиях Виндовс читайте в статьях ниже.
Подробнее: Как сменить учетную запись пользователя в Windows 7, Windows 8, Windows 10
Способ 5: Восстановление Windows
Часто случается, что ошибки печати связаны с определенными изменениями в операционной системе. Самостоятельно обнаружить их достаточно сложно, однако состояние ОС можно вернуть, откатив все изменения. Осуществляется данная процедура с помощью встроенного компонента Виндовс, а детальное руководство по этой теме вы найдете в другом материале от нашего автора.
Подробнее: Варианты восстановления ОС Windows
Способ 6: Переустановка драйвера
Мы поставили этот способ последним, поскольку он требует от пользователя выполнения большого количества различных манипуляций, а также является достаточно сложным для новичков. Если никакие приведенные выше инструкции вам не помогли, значит остается только переустановить драйвер устройства. Для начала следует избавиться от старого. О том, как это сделать, читайте далее:
Читайте также: Удаление старого драйвера принтера
По завершении процедуры удаления задействуйте один из методов инсталляции программного обеспечения для периферии. Всего существует пять доступных способов. Развернуто с каждыми из них знакомьтесь в другой нашей статье.
Подробнее: Установка драйверов для принтера
Как видите, методов исправления ошибки печати принтера HP существует достаточно большое количество, и каждый из них будет полезен в разных ситуациях. Надеемся, приведенные выше инструкции помогли вам без труда решить возникшую проблему, а продукт компании снова функционирует корректно.
Как исправить, если принтер пишет «ошибка печати»
Одна из самых распространенных ошибок при работе с принтером – документация подготовлена к печати, устройство подключено, но результата нет. После многочисленных неудачных попыток распечатать необходимый документ, пользователь может увидеть надпись «Не удалось распечатать».
HP LaserJet
Обзор аппарата не дает никаких результатов, в лоток загружена бумага, но принтер упорно отказывается работать. Он может «выплюнуть» чистый лист или листок с размазанными кляксами. Что делать в подобной ситуации?
Проверить подключение
Если принтер пишет «Ошибка печати», при этом ранее он работал исправно, то стоит проверить подключение к электросети, выключить устройство и запустить его повторно. Осмотрите сетевые шнуры, убедитесь в их целостности.
Свойства принтера
Проверьте лоток для бумаги, если листов мало, то доложите их. Если бумаги много, то попробуйте убрать часть, затем положите ее назад. Выполните перезапуск компьютера и принтера Canon. Действия не дали результата, попробуйте разобраться, почему аппарат выдает ошибку.
Это важно! Чаще всего ошибка печати – результат неверно выбранного принтера. Если вы приобретаете бюджетную модель устройства, то приготовьтесь к тому, что в любой момент оно сломается. Для ежедневного использования стоит приобрести модель из средней ценовой категории.
Выбираем принтер
Первым делом при появлении надписи «ошибка» стоит проверить, верно ли выбрано устройство. Для этого совершите следующие действия:
- В панели управления выберите раздел «Устройства и принтеры». Откроется окно, где отображаются все устройства подключенные к ПК;
- Находим нужный девайс, убедитесь, что он имеет статус «Подключен»;
- Наведите курсор мышки на значок принтера Canon и щелкните на ней правой кнопкой. В появившемся меню выберите строку «Использовать по умолчанию». Возле устройства отобразится галочка зеленого цвета.
Если аппарат обозначен бледным цветом, значит, компьютер его не видит.
Выбор принтера
Проверка свойств устройства
Если принтер не печатает и пишет «Ошибка печати», во вкладке «Устройства» зайдите в категорию «Принтеры и факсы». Найдите нужный девайс и щелкните по нему правой кнопкой мышки, в появившемся меню выберите строку «Свойства». Откроется окно, вам нужен раздел «Обмен данными», нажмите «Отключить» и перезапустите аппарат.
Обмен данными
Еще один способ: найти пиктограмму принтера Canon, два раза щелкнуть по ней мышкой и проверить состояние. Если увидите надпись «Работа в автономном режиме», измените параметр, выполнив следующие действия:
- Через меню «Пуск» зайдите в панель управления, найдите раздел «Устройства и принтеры»;
- В открывшемся окне найдите нужный аппарат, щелкните на нем и в выпавшем меню уберите галку напротив строки «Работать автономно»;
- Убедитесь, что очередь печати пуста и перезагрузите девайс.
Проверка проводов
Часто причиной ошибки становится проблема с сетевым кабелем. Приобретая устройство, в комплекте с ним идет стандартный провод, обладающий слабой скоростью передачи. Иногда документация передается между гаджетами в течение шестидесяти минут. Если вы столкнулись с подобной проблемой, то принтер Canon после запуска ПК может пустить на печать вчерашний документ.
Принтер Canon после запуска ПК
Чтобы избавиться от подобной проблемы, приобретите шнур с ферритовыми кольцами. Он надежный, стабильно работает и быстро передает документы на печать, примерно в четыре раза «шустрее», чем стандартный кабель. Если и эти действия не помогли решить проблему, скорей всего придется «разбираться» с драйверами.
Переустановка драйвера
Причиной неисправности устройства и появившейся ошибки может стать сбой в драйверах. Проверить их состояние можно следующим способом:
- Зайдите в меню «Устройства и принтеры» через панель управления;
- Найдите нужный аппарат и посмотрите на его значок, если он горит зеленым цветом, значит, драйвер исправен;
- Если нет, проведите деинсталляцию драйвера и установите его повторно.
Чтобы переустановить программу печати, воспользуйтесь диском, который идет в комплекте с аппаратом. Если его нет, то скачайте драйвер в интернете, его можно найти на сайте производителя.
Иногда принтер «отказывается» печатать, если необходима замена картриджа. Многие новые модификации оборудованы специальным чипом, блокирующим работу девайса при малом количестве краски.
Картридж принтера
В любом случае, прежде чем вызывать специалиста и оплачивать его услуги, попробуйте самостоятельно разобраться с причиной неисправности. Только не нужно разбирать аппарат и разбирать его на мелкие детали, особенно если у вас нет специальных навыков. Если вышеперечисленные действия не помогли устранить ошибку, то обратитесь в сервисную службу.
With our precise fixes, you can remove printer errors once and for all
by Matthew Adams
Matthew is a freelancer who has produced a variety of articles on various topics related to technology. His main focus is the Windows OS and all the things… read more
Updated on January 18, 2023
Reviewed by
Vlad Turiceanu
Passionate about technology, Windows, and everything that has a power button, he spent most of his time developing new skills and learning more about the tech world. Coming… read more
- While the world tries to go paper-free, the printer is still handy and familiar in the office and at home.
- Printer errors usually show precisely when we are in a hurry and need the documents as soon as possible.
- Clear the Print Spool folder and run the troubleshooting to resume your printing activity.
XINSTALL BY CLICKING THE DOWNLOAD FILE
This software will repair common computer errors, protect you from file loss, malware, hardware failure and optimize your PC for maximum performance. Fix PC issues and remove viruses now in 3 easy steps:
- Download Restoro PC Repair Tool that comes with Patented Technologies (patent available here).
- Click Start Scan to find Windows issues that could be causing PC problems.
- Click Repair All to fix issues affecting your computer’s security and performance
- Restoro has been downloaded by 0 readers this month.
Some users have posted in Microsoft forums about a status reading Error Printing in Windows 11 that they see in the print queue window.
One user stated the following situation:
Whenever I try and print a document, from WordPad, Adobe Reader, Word, whatever, it just appears in the print queue with the status as ‘Error – Printing.’” Users can’t print when the “Error Printing” error arises.
Let’s check some more related issues that our readers reported in connection to this situation and then find out how to fix them as soon as possible. Follow along!
Why does my printer keep saying error printing?
In most cases, the Error Printing notice is brought on by a connection that is too loose or by printer drivers that are too old. There is a possibility that an error code may be shown alongside this dialog box when it displays, but there is also a possibility that there’ll be no such code.
It is conceivable that your Printer Spool service became overwhelmed with corrupt data and shut down, stopped operating normally, or did not start up. Corrupt data in the spool or the printing tray caused this service to cease working.
Where and when can this error occur, and what does it look like?
There are plenty of printer errors that arise daily. However, the following are the most common ones reported by our readers that we will address below:
- Windows 10 printing network printer error – One clear indicator of this issue is when Windows cannot connect to the printer.
- Status error printing – It’s possible that there’s something wrong with the printer itself.
- Printer in error state – If there is already a default printer specified and configured, or if Windows does not wish to create the new printer at all, this error message will appear.
- Error printing wireless printer – Changing the port settings is the first thing you should try to do if you want to bring your printer out of the error status.
- Printer error 0x00000709 in Windows 10 – When upgrading to Windows 10 from an earlier version, one of the most significant issues that might develop is the incompatibility of devices.
- Printer keeps saying error printing – The process of printing is much more involved than you may believe, and it involves a number of different components.
- Error printing Windows 10 HP/Brother/Canon/Epson – After completing any outstanding obligations, you should restart the printer spool service to get everything back on track.
- Error printing Windows 10/11/7 – If your printer works well on a different computer, the issue is probably with the USB drivers on the computer you’re using.
- Printing issues with Windows 10 update – There are instances in which the drivers from older versions are not always compatible with Windows 10.
- Error printing PDF Windows 10 – It can arise from having the printer’s settings configured incorrectly.
- Error printing restarting Windows 10 – Launch the Printer Troubleshooter and let it do its thing so you can figure out what went wrong with your printer.
First, you should try resetting the printer. Thus, turn the printer off, then unplug it. Plug the printer back in, and turn it back on.
Resetting the printer is a simple resolution, but it might still not be enough to resolve the issue for some users. If the problem persists, move to the solutions below.
How do I fix printer problems in Windows 11?
1. Update your drivers
Outdated drivers have always caused problems as all software and hardware are optimized for the latest driver versions. Windows rarely updates each driver you have individually, so you may have to fix the problem yourself.
Instead of searching for each driver manually, you can use automated tools for this process. It’s much faster and more secure because it uses its own driver database from which it installs updates. Afterward, the Windows 11 USB printer not detected issue will be fixed.
Most of the time, the generic drivers for your PC’s hardware and peripherals are not properly updated by the system. There are key differences between a generic driver and a manufacturer’s driver.Searching for the right driver version for each of your hardware components can become tedious. That’s why an automated assistant can help you find and update your system with the correct drivers every time, and we strongly recommend DriverFix. Here’s how to do it:
- Download and install DriverFix.
- Launch the software.
- Wait for the detection of all your faulty drivers.
- DriverFix will now show you all the drivers that have issues, and you just need to select the ones you’d liked fixed.
- Wait for the app to download and install the newest drivers.
- Restart your PC for the changes to take effect.

DriverFix
Keep your PC components drivers working perfectly without putting your PC at risk.
Disclaimer: this program needs to be upgraded from the free version in order to perform some specific actions.
2. Open the Printer Troubleshooter
- To fix 0x00000bc4 printer error in Windows 11, access the Settings app by pressing Windows + I , and then go to the Update & Security section.
- Choose Troubleshoot from the menu on the left, followed by Additional troubleshooters on the right panel.
- Next, click the Printer troubleshooter and press Run the troubleshooter.
- Choose the Printer that needs fixing, and click Next to go through the troubleshooter.
3. Clear the Print Spool Folder
- Users have also said they’ve fixed the Error Printing issue by clearing the Print Spooler folder. To do so, press the Windows key + R, which opens Run. Then enter services.msc in the open box, and click the OK button.
- Next, double-click the Print Spooler service to open the Properties window.
- Press the Stop button to turn off the service. Then select the OK button.
- Press the Windows + E keyboard shortcut, then input the following location in File Explorer’s address bar, and press the Enter key: %WINDIR%System32SpoolPrinters
- Press the Ctrl + A keyboard shortcut to select all the files within the Printers folder. Then right-click anywhere in the window and select the Delete button.
- Open the Services window again, as shown in the first step.
- Double-click Print Spooler to open its window, and press the Start button. Select the OK option to close the window and save the changes made. The Windows 11 Printer Offline issue will be fixed.
- Printer has run out paper error
- An error occurred while printing on Windows 10/11
- My printer does not print the whole page [HP, Canon]
- Fix The printer requires your attention error
- Printer port in use, please wait: Here’s how to fix it
4. Check the Printer’s Port Settings
- Press Windows and input control inside the search bar. Select Control Panel from the list.
- Click Hardware and sound, followed by Devices and Printers.
- Right-click the default printer there to select Printer properties.
- Then select the Ports tab and check if the port you usually plug the printer into is the one chosen there. If not, deselect the currently selected port and select the port with which the printer is generally connected.
- Select the Apply option, and click OK to exit the window.
In Windows 11, if you choose to Search automatically for updated driver software, your computer will check for available updates, then install them. Of course, you will need to reboot your PC afterward.
You can also try to use a professional tool for more efficiency. DriverFix will scan your device for outdated drivers and update them instantly with the most recent version of it.
How do I fix a print queue error?
Having issues with the printer queue in Windows 11 or any other operating system may be pretty frustrating, especially if the printer queue becomes stuck and the papers you have printed in the past continue to print repeatedly.
You may immediately repair the issue by canceling the paper printing using the What’s printing option; however, you should check out our dedicated guide on fixing print queue errors to find more detailed solutions.
We hope the solution in this article has solved this issue, but if your computer is still unable to connect to your printer, we recommend that you have a look at the linked article.
If you have any other suggestions or tricks to fix this issue, do not hesitate to let us know in the comment below.
Still having issues? Fix them with this tool:
SPONSORED
If the advices above haven’t solved your issue, your PC may experience deeper Windows problems. We recommend downloading this PC Repair tool (rated Great on TrustPilot.com) to easily address them. After installation, simply click the Start Scan button and then press on Repair All.
Newsletter
With our precise fixes, you can remove printer errors once and for all
by Matthew Adams
Matthew is a freelancer who has produced a variety of articles on various topics related to technology. His main focus is the Windows OS and all the things… read more
Updated on January 18, 2023
Reviewed by
Vlad Turiceanu
Passionate about technology, Windows, and everything that has a power button, he spent most of his time developing new skills and learning more about the tech world. Coming… read more
- While the world tries to go paper-free, the printer is still handy and familiar in the office and at home.
- Printer errors usually show precisely when we are in a hurry and need the documents as soon as possible.
- Clear the Print Spool folder and run the troubleshooting to resume your printing activity.
XINSTALL BY CLICKING THE DOWNLOAD FILE
This software will repair common computer errors, protect you from file loss, malware, hardware failure and optimize your PC for maximum performance. Fix PC issues and remove viruses now in 3 easy steps:
- Download Restoro PC Repair Tool that comes with Patented Technologies (patent available here).
- Click Start Scan to find Windows issues that could be causing PC problems.
- Click Repair All to fix issues affecting your computer’s security and performance
- Restoro has been downloaded by 0 readers this month.
Some users have posted in Microsoft forums about a status reading Error Printing in Windows 11 that they see in the print queue window.
One user stated the following situation:
Whenever I try and print a document, from WordPad, Adobe Reader, Word, whatever, it just appears in the print queue with the status as ‘Error – Printing.’” Users can’t print when the “Error Printing” error arises.
Let’s check some more related issues that our readers reported in connection to this situation and then find out how to fix them as soon as possible. Follow along!
Why does my printer keep saying error printing?
In most cases, the Error Printing notice is brought on by a connection that is too loose or by printer drivers that are too old. There is a possibility that an error code may be shown alongside this dialog box when it displays, but there is also a possibility that there’ll be no such code.
It is conceivable that your Printer Spool service became overwhelmed with corrupt data and shut down, stopped operating normally, or did not start up. Corrupt data in the spool or the printing tray caused this service to cease working.
Where and when can this error occur, and what does it look like?
There are plenty of printer errors that arise daily. However, the following are the most common ones reported by our readers that we will address below:
- Windows 10 printing network printer error – One clear indicator of this issue is when Windows cannot connect to the printer.
- Status error printing – It’s possible that there’s something wrong with the printer itself.
- Printer in error state – If there is already a default printer specified and configured, or if Windows does not wish to create the new printer at all, this error message will appear.
- Error printing wireless printer – Changing the port settings is the first thing you should try to do if you want to bring your printer out of the error status.
- Printer error 0x00000709 in Windows 10 – When upgrading to Windows 10 from an earlier version, one of the most significant issues that might develop is the incompatibility of devices.
- Printer keeps saying error printing – The process of printing is much more involved than you may believe, and it involves a number of different components.
- Error printing Windows 10 HP/Brother/Canon/Epson – After completing any outstanding obligations, you should restart the printer spool service to get everything back on track.
- Error printing Windows 10/11/7 – If your printer works well on a different computer, the issue is probably with the USB drivers on the computer you’re using.
- Printing issues with Windows 10 update – There are instances in which the drivers from older versions are not always compatible with Windows 10.
- Error printing PDF Windows 10 – It can arise from having the printer’s settings configured incorrectly.
- Error printing restarting Windows 10 – Launch the Printer Troubleshooter and let it do its thing so you can figure out what went wrong with your printer.
First, you should try resetting the printer. Thus, turn the printer off, then unplug it. Plug the printer back in, and turn it back on.
Resetting the printer is a simple resolution, but it might still not be enough to resolve the issue for some users. If the problem persists, move to the solutions below.
How do I fix printer problems in Windows 11?
1. Update your drivers
Outdated drivers have always caused problems as all software and hardware are optimized for the latest driver versions. Windows rarely updates each driver you have individually, so you may have to fix the problem yourself.
Instead of searching for each driver manually, you can use automated tools for this process. It’s much faster and more secure because it uses its own driver database from which it installs updates. Afterward, the Windows 11 USB printer not detected issue will be fixed.
Most of the time, the generic drivers for your PC’s hardware and peripherals are not properly updated by the system. There are key differences between a generic driver and a manufacturer’s driver.Searching for the right driver version for each of your hardware components can become tedious. That’s why an automated assistant can help you find and update your system with the correct drivers every time, and we strongly recommend DriverFix. Here’s how to do it:
- Download and install DriverFix.
- Launch the software.
- Wait for the detection of all your faulty drivers.
- DriverFix will now show you all the drivers that have issues, and you just need to select the ones you’d liked fixed.
- Wait for the app to download and install the newest drivers.
- Restart your PC for the changes to take effect.

DriverFix
Keep your PC components drivers working perfectly without putting your PC at risk.
Disclaimer: this program needs to be upgraded from the free version in order to perform some specific actions.
2. Open the Printer Troubleshooter
- To fix 0x00000bc4 printer error in Windows 11, access the Settings app by pressing Windows + I , and then go to the Update & Security section.
- Choose Troubleshoot from the menu on the left, followed by Additional troubleshooters on the right panel.
- Next, click the Printer troubleshooter and press Run the troubleshooter.
- Choose the Printer that needs fixing, and click Next to go through the troubleshooter.
3. Clear the Print Spool Folder
- Users have also said they’ve fixed the Error Printing issue by clearing the Print Spooler folder. To do so, press the Windows key + R, which opens Run. Then enter services.msc in the open box, and click the OK button.
- Next, double-click the Print Spooler service to open the Properties window.
- Press the Stop button to turn off the service. Then select the OK button.
- Press the Windows + E keyboard shortcut, then input the following location in File Explorer’s address bar, and press the Enter key: %WINDIR%System32SpoolPrinters
- Press the Ctrl + A keyboard shortcut to select all the files within the Printers folder. Then right-click anywhere in the window and select the Delete button.
- Open the Services window again, as shown in the first step.
- Double-click Print Spooler to open its window, and press the Start button. Select the OK option to close the window and save the changes made. The Windows 11 Printer Offline issue will be fixed.
- Printer has run out paper error
- An error occurred while printing on Windows 10/11
- My printer does not print the whole page [HP, Canon]
- Fix The printer requires your attention error
- Printer port in use, please wait: Here’s how to fix it
4. Check the Printer’s Port Settings
- Press Windows and input control inside the search bar. Select Control Panel from the list.
- Click Hardware and sound, followed by Devices and Printers.
- Right-click the default printer there to select Printer properties.
- Then select the Ports tab and check if the port you usually plug the printer into is the one chosen there. If not, deselect the currently selected port and select the port with which the printer is generally connected.
- Select the Apply option, and click OK to exit the window.
In Windows 11, if you choose to Search automatically for updated driver software, your computer will check for available updates, then install them. Of course, you will need to reboot your PC afterward.
You can also try to use a professional tool for more efficiency. DriverFix will scan your device for outdated drivers and update them instantly with the most recent version of it.
How do I fix a print queue error?
Having issues with the printer queue in Windows 11 or any other operating system may be pretty frustrating, especially if the printer queue becomes stuck and the papers you have printed in the past continue to print repeatedly.
You may immediately repair the issue by canceling the paper printing using the What’s printing option; however, you should check out our dedicated guide on fixing print queue errors to find more detailed solutions.
We hope the solution in this article has solved this issue, but if your computer is still unable to connect to your printer, we recommend that you have a look at the linked article.
If you have any other suggestions or tricks to fix this issue, do not hesitate to let us know in the comment below.
Still having issues? Fix them with this tool:
SPONSORED
If the advices above haven’t solved your issue, your PC may experience deeper Windows problems. We recommend downloading this PC Repair tool (rated Great on TrustPilot.com) to easily address them. After installation, simply click the Start Scan button and then press on Repair All.