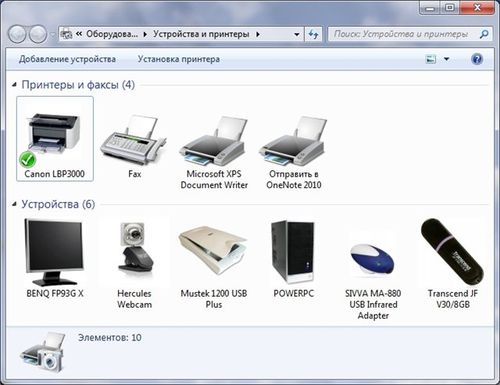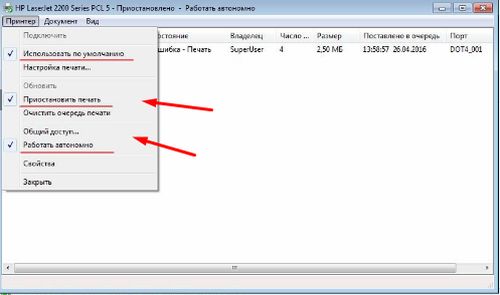Принтер готов, но не печатает: что делать
Принтер – весьма популярное периферийное устройство при работе в офисе. Печатать приходится самые разные документы и фото, причем в большом количестве. Как правило, на печатном устройстве не экономят, так как от его производительности многое зависит.
Однако бывает так, что самый лучший и безотказный принтер готов к печати, но не печатает.
Устройство готово к работе
Инструкция к пользованию аппаратом весьма проста. Проверив наличие бумаги в лотке, в компьютере пользователь выделяет необходимый документ и нажимает соответствующие кнопки на панели управления. Как правило, это «Файл», затем «Печать». В открывшемся окне требуется указать количество копий, диапазон распечатываемых страниц, если в этом есть нужда. Можно уточнить и какие-то другие дополнительные параметры.
Принтер
На последнем шаге пользователь нажимает кнопку «ОК». После этого машина получает соответствующий сигнал и производит предварительную подготовку перед работой. Если все в порядке, на аппарате мигает индикатор, а на информационном табло, если оно есть, прибор пишет «Готово». Затем устройство начинает печатать документы.
Если в процессе подготовки прибор выявил какие-то несоответствия, работа не начинается. В этом случае по коду ошибки или информации на экране можно понять, в чем причина. Однако бывает так, что при внешней готовности прибор не функционирует. На фото – аппарат Самсунг SCX4200 готов к работе.
Аппарат Самсунг SCX4200
Почему устройство не печатает?
Причин внезапного нерабочего состояния может быть множество. К самым простым относят чисто механические, таких по статистике не менее 90%.
В более сложных случаях потребуется помощь специалиста.
- Аппарат не печатает, если не включен. В офисе это происходит очень часто: добросовестный сотрудник выключает оборудование на ночь или утром уборщица, чтобы не рисковать дорогой техникой, делает то же самое. Так что первое, что делать в этом случае – проверить включен ли прибор.
- Вторая самая распространенная причина связана с разъединением контактов при подключении шнуров между устройствами. Если принтер пишет «Готово», но не печатает, нужно отключить шнур питания и переподключить. То же самое проделывают с кабелем USB. Последний рекомендуется подключить к другому разъему – с заднего на передний, например. Если прибор готов к работе, он пишет об этом и начинает функционировать.
- Принтер не печатает, если у него установлен автономный режим, или команда печать стоит на паузе. При этом прибор готов к работе и не выдает информации о поломке. Что делать в такой ситуации? Необходимо, нажав на кнопку «Пуск», найти «Панель управления», а в разделе «Оборудование и звук» выделить «Устройства и принтеры». Дважды щелкнув по значку, пользователь получает меню устройства.
Устройства и принтеры в меню
Проверяют наличие и отсутствие галочек в следующих позициях: «Использовать по умолчанию» – здесь должна стоять отметка, если галочки нет, нужно отметить позицию. В разделах «Приостановить печать» и «Работать автономно» галочки убирают.
Затем нужно зайти в свойства – это контекстное меню, и запустить пробную страницу. Если причина отказа в этом, аппарат готов к выполнению своих обязанностей и распечатает документ.
Если принтер готов, но не печатает и выдает ошибку, необходимо зафиксировать код и воспользоваться инструкцией к аппарату. Часть такого рода неполадок можно устранить.
Код, который пишет машина, помогает определить род неисправности. Однако при сложных поломках любого устройства, например, Самсунг SCX4200 необходимо обращаться к специалисту.
Самсунг SCX4200
Опубликовано:
26 апреля 2022, 21:07

Часто пользователи сталкиваются с проблемой отказа печати принтера. Эти устройства относятся к категории сложных устройств, поэтому сбой в работе может произойти по разным причинам. Как устранить большинство проблем с печатью, подсказал технический специалист Уитсон Гордон.
Почему принтер не печатает на компьютере? Такое может возникнуть из-за проблем с картриджем, плохого подключения, ошибки в очереди печати, плохой связи Wi-Fi, неправильного выбора принтера, отсутствия драйверов, проблем с файлами Microsoft Word или на Mac.
Проблема с картриджем
Проверьте картридж на наличие краски. Если ее нет, решение одно — заправьте картридж в сервисном центре. Если краска есть, проверьте его на работоспособность и при необходимости замените на рабочий. Признаки неисправности:
- треск в картридже;
- заедает барабан;
- темные, серые или светлые полосы, точки во время печати;
- повтор изображения с определенной периодичностью;
- серый фон страницы.
Почему принтер не печатает посередине? Возможно проблема в малом количестве чернил или в загрязнении картриджа. Для устранения проблемы:
- встряхните аккуратно картридж над урной;
- очистите от пыли и других загрязнений салфеткой для оргтехники (она не оставляет ворсинок).
После таких манипуляций вставьте картридж обратно в принтер.
Плохое подключение
Что делать, если краска в принтере есть, но он не печатает? Принтер может быть не подключен к сети либо подключен неправильно. Чтобы устранить проблему:
- убедитесь, что шнур USB и сетевой кабель плотно установлены в соответствующие гнезда;
- подключите к розетке другой электроприбор, чтобы проверить ее работоспособность;
- извлеките шнур питания из принтера, подключите повторно;
- проверьте исправности шнуров, заменив их временно на другие;
- проверьте ethernet розетку и патч-корд, если ПК подключен через нее.
Часто принтеры сигнализируют о проблеме. Автор портала PCMag Уитсон Гордон пишет, что устройство может отображать сообщение об ошибке посредством серии миганий цветных индикаторов на самом принтере. Чтобы расшифровать сигналы принтера, обратитесь к руководству по эксплуатации.
Зависание очереди печати
Что делать, если принтер не печатает, а ставит в очередь? Выполните такие действия:
- Щелкните правой кнопкой мыши на значок принтера в области уведомлений Windows.
- Выберите «Открыть все принтеры», чтобы просмотреть список элементов, находящихся в очереди. В macOS очередь найдете в «Системных настройках»→«Принтеры и сканеры»→«Открыть очередь печати».
- Щелкните правой кнопкой мыши на любые старые документы и очистите их.
Перезапустить диспетчер очереди печати можно в Windows. Вот самый простой способ:
- Найдите командную строку через меню «Пуск» или поиск Windows.
- Запустите ее при помощи правой кнопки мыши и выберите «Запуск от имени администратора».
- Вставьте следующие три команды, нажимая Enter после каждой из них:
- net stop spooler;
- del %systemroot%System32spoolPRINTERS* /Q /F /S;
- net start spooler.
Плохая связь Wi-Fi
Если пользуетесь функцией печати по Wi-Fi, но принтер не печатает, подключите его к компьютеру через USB-порт. Если прибор будет работать, это сигнализирует о том, что проблема заключается в плохом подключении по Wi-Fi.
Когда сигнал хороший, но принтер не печатает, возможно, аппарат находится вне зоны действия. Посмотрите, отображается ли принтер в списке сетей маршрутизатора, или переместите устройство ближе к передатчику сигнала.
Неправильный выбор принтера
Перед печатью всегда проверяйте выбор устройства, поскольку Windows может пытаться отправить документ не на тот принтер (если подключено несколько). Как устранить ошибку печати принтера? Если причина в неправильном выборе принтера, сделайте так:
- Выберите в меню «Файл»→«Печать» и попробуйте распечатать документ.
- Обратите внимание на отображаемые параметры: если в раскрывающемся меню отображается другой принтер, отметьте правильный.
В некоторых программах, таких как Google Chrome, может потребоваться нажать «Подробнее», чтобы просмотреть полный список подключенных принтеров.
Если используете принтер через Wi-Fi, может потребоваться добавить его в список доступных принтеров Windows, прежде чем система предложит его в качестве опции. Для этого:
- В Windows 10 перейдите в «Настройки»→«Устройства»→«Принтеры и сканеры» и нажмите кнопку «Добавить принтер или сканер». Если все еще используете Windows 7, это находится в «Панели управления»→«Устройства и принтеры».
- На Mac перейдите в «Системные настройки»→«Принтеры и сканеры» и щелкните знак «плюс».
Компьютер должен выполнить поиск принтеров в сети. Когда он найдет тот, который нужно, кликните по нему, чтобы добавить принтер в список.
Отсутствие драйверов
Когда подключаете новый принтер к компьютеру, Windows обычно загружает необходимые драйверы. Но иногда требуется зайти на веб-сайт производителя устройства для печати, найти страницу поддержки для нужной модели, загрузить и установить драйвер или программный пакет вручную.
Обновить или установить драйверы можно и так:
- Через поиск Windows откройте «Диспетчер устройств».
- Если драйвер на принтер не установлен, в списке найдете другие устройства. Раскройте и выберите «Неизвестное устройство».
- Нажмите правой кнопкой мыши, выберите «Свойства», а затем «Сведения».
- Выберите модель принтера. Обновите драйвер при помощи специальной кнопки в верхней части интерфейса окна.
- Если система видит принтер, обновите драйвер, кликнув на кнопку сверху.
Обновить драйвер можно еще при помощи Центра обновления Windows.
Проблемы с файлами Microsoft Word
Поврежденные файлы или документы (поврежденная графика, шрифты), могут вызвать ошибки печати в Word. Специалисты Microsoft рекомендуют исправить поломку так:
- Попробуйте распечатать документ через другую программу, например WordPad.
- Распечатайте тестовую страницу на принтере. Для этого в параметрах ОС выберите «Принтеры». Щелкните правой кнопкой мыши на значок принтера и выберите «Свойства». На вкладке «Общие» выберите «Печать тестовой страницы».
- Выполните тестовую печать с разными драйверами принтера.
Для тех, кто пользуется на Windows 10 Office 365, Microsoft рекомендует проверить печать в другом документе или другой программе.
Проблемы на Mac
Официальный портал Apple предлагает устранить проблемы печати таким образом:
- Проверьте надежность подключения.
- Убедитесь, что Mac и принтер находятся в одной сети, а сама сеть функционирует без сбоев.
- При использовании общего принтера удостоверьтесь, что Mac работает под управлением macOS 10.5 или более новой версии и не находится в режиме сна, а на нем был включен общий доступ.
- Если принтер подключен к USB-порту компьютера, откройте окно «Информация о системе», затем нажмите на пункт USB. Если название принтера отображается в списке оборудования, но прибор не работает, обратитесь к документации модели. Apple еще рекомендует в данной ситуации проверить питание, порт и подключение кабелей, ПО, USB-конденсатор.
- Продолжите печать при помощи очереди печати.
- Добавьте принтер в новую очередь.
- Попробуйте выполнить печать из другого приложения.
- Отключите расширения диалогового окна печати.
В завершении процесса проверьте принтер. Убедитесь, что используете новейшее ПО.
Когда ничего из вышеперечисленного не позволило определить, почему не печатает принтер, остается предположить, что он не функционирует из-за серьезной поломки. В этом случае починку доверьте профессионалам.
Оригинал статьи: https://www.nur.kz/technologies/instructions/1773816-pocemu-ne-pecataet-printer-i-cto-delat/
Техника часто ведет себя достаточно странным образом. Особенно если речь касается печатающих аппаратов (принтеров, МФУ, плоттеров и т.д.). Такие устройства могут ни с того ни с сего взять и перестать печатать документ, изображение или любой иной материал. Подобная проблема наблюдается как у современных печатающих аппаратов, так и у тех, что были выпущены 10 или даже 20 лет назад. При этом оргтехника параллельно может беспрекословно выполнять другие функции. К тому же иногда бывает так, что один документ принтер печатает, а второй нет. В этой статье мы расскажем Вам, что делать, если принтер не хочет печатать.
Содержание
- Проверить светодиодные индикаторы принтера
- Проверить наличие бумаги
- Проверить очередь печати
- Проверить надежность подключения
- Проверить выбор принтера по умолчанию
- Переустановить или обновить драйвер и микропрограмму принтера
- Переустановить или обновить ПО и ОС компьютера
- Проверить надежность установки картриджей или СНПЧ
- Проверить работоспособность материнской платы принтера
Проверить светодиодные индикаторы принтера
Если Ваше печатающее устройство перестало работать, то в первую очередь обратите внимание на светодиодные индикаторы. Находятся они на панели управления принтера. Обычно, рядом с ними находятся различные кнопки. Также они могут быть подписанными (но не всегда). Если какие-то лампочки мигают, постоянно горят либо наоборот не светятся, то, скорее всего, у принтера возникла какая-то ошибка. Именно по этой причине устройство отказывается печатать. Узнать причину можно несколькими способами:
- найти информацию по ошибкам в руководстве к печатающему устройству;
- определить проблему по коду ошибки (актуально при наличии дисплея или подключения к ПК);
- выявить причину программным способом (например, при помощи программы PrintHelp).
Сразу стоит отметить, что в таком случае заставить принтер печатать можно лишь по инструкции, соответствующей выявленной ошибке.
Проверить наличие бумаги
Часто бывает так, что отправляя документ в печать, Вы забываете загрузить бумагу. При этом принтер не всегда выдает какую-либо ошибку. Просто не печатает и все. Обычно подобная проблема возникает у оргтехники с закрытыми лотками подачи бумаги. Поэтому проверьте наличие бумаги в принтере. Если ее нет, положите и продолжите печать. Однако если бумага в принтере есть, то проблему следует искать в датчике наличии, материнской плате или механизме протяжки. Также возможно в принтере находится посторонний предмет, который не позволяет захватывать/протягивать бумажный лист. В любом случае придется разбирать и искать причину. При отсутствии опыта в ремонте оргтехники, рекомендуем обратиться в соответствующий сервисный центр.
Проверить очередь печати
Не редко принтер отказывается печатать документ, из-за заполненности очереди печати. По этой же причине, принтер отпечатывает какой-то другой материал (или старый, что был до этого), вместо отправленного Вами в печать. Устранить проблему легко. Если у Вас компьютер под управлением Windows 10, то откройте «Пуск» и нажмите на шестеренку (параметры). В открывшемся меню перейдите в раздел «Устройства». Справа, во вкладке «Сопутствующие параметры» Вы обнаружите раздел «Устройства и принтеры». Его следует открыть. Далее выберите из списка модель нужного принтера и нажмите на его иконке правой кнопкой мыши. В контекстном меню следует выбрать «Просмотр очереди печати». Откроется еще одно окно со списком файлов отправленных в печать. Чтобы его очистить нужно нажать на вкладку «Принтер» и выбрать «Очистить очередь печати».
Проверить надежность подключения
Во время уборки или по каким-либо иным причинам, можно случайным образом нарушить контакт между принтером и компьютером. Поэтому если устройство перестает печатать, то не будет лишним проверить подключение. Это касается как проводного, так и беспроводного способов синхронизации оргтехники с ПК. Чаще всего в таких случаях нужно поправить USB-кабель. Но иногда помогает переключение между различными USB-портами, смена кабеля или перезагрузка роутера. Если принтер подключен по Wi-Fi, то можно еще попробовать заново его переподключить. Ну, или хотя бы проверить отображается ли принтер в списке подключенных устройств. Если простые манипуляции не помогли решить проблему, то стоит обратиться в сервисный центр.
Проверить выбор принтера по умолчанию
Иногда принтер отказывается печатать документ по причине того, что он не был выбран по умолчанию. Либо настройка каким-либо образом изменилась (после неудачного обновления, сбоя в работе ОС или воздействия вируса). В таком случае, проблема печати устраняется самым простым способом:
- Нажать меню «Пуск» и открыть «Параметры» (ярлык с шестеренкой).
- Нажать на «Устройства» и открыть «Устройства и принтеры».
- Найти нужный принтер, нажать правой кнопкой мыши по его ярлыку и выбрать «Использовать по умолчанию».
- Подтвердить свой выбор нажатием кнопки «Ок».
Таким образом, Вы решите проблему печати принтером документа, изображения или любого другого материала. Если это все же не помогло решить вопрос, тогда перейдите к следующему шагу.
Переустановить или обновить драйвер и микропрограмму принтера
Нельзя сказать, что программное обеспечение, разработанное для оптимизации работы оргтехники, является самым надежным в эксплуатации. Драйверы некоторых моделей принтеров достаточно часто может давать сбои. Поэтому при отсутствии печати однозначно стоит попытаться переустановить или обновить драйвер принтера. Делается это не сложно. Для начала нужно нажать правой кнопкой мыши на «Пуск» и выбрать в меню «Диспетчер устройств». Далее в списке ищем пункт, связанный с принтером. Обычно, он называется «Очередь печати» (если проблема в распознавании принтера, то он будет находиться в списке нераспознанных устройств). Нажав на стрелочку, рядом с этим пунктом, Вы откроете список печатающих устройств. Выберите нужную модель, нажмите правой кнопкой мыши и выберите «Обновить драйвер». Если система пишет, что установлена самая последняя версия драйвера принтера. Тогда нужно его удалить и заново установить. Правильно удалить драйвер принтера можно по этой инструкции. А для его установки перейдите на официальный сайт производителя, отыщите там модель соответствующего печатающего устройства, подберите драйвера в соответствии с ОС компьютера, скачайте и установите их, следуя указаниям «Мастера установки».
С обновлением микропрограммы (прошивки, firmware) принтера все куда сложнее. Простота обновления зависит от марки и модели оргтехники. Для многих современных аппаратов Вы найдете актуальные прошивки на официальном сайте производителя. Ее достаточно скачать и установить при помощи компьютера и USB-кабеля. Однако для многих других принтеров и МФУ (особенно для старых моделей), обновление микропрограммы осуществляется посредством прошивки соответствующих чипов специальным программатором. В таком случае не стоит рисковать, лучше сразу обратиться за помощью к специалисту.
Переустановить или обновить ПО и ОС компьютера
Проблема с печатью может быть не только из-за драйвера принтера, но и другого программного обеспечения, установленного на персональном компьютере. Например, если Вы пытаетесь отпечатать документ через MS Word или Excel, то, возможно, проблема именно в этих приложениях. Переустановите их и попытайтесь снова отпечатать необходимый материал. Кроме того, не стоит забывать о самой операционной системе компьютера. Она также может сбоить и тем самым мешать работе печатающего устройства. Как пример, стоит вспомнить мартовское обновление Windows 10, которое напрочь сломало печать. В таком случае не помогала даже переустановка операционной системы. Нужно было откатить ее до предыдущей версии или установить специальный патч, устраняющий ошибку печати. В таком случае ошибку нужно устранять комплексными действиями (перебирать по очереди различные варианты).
Проверить надежность установки картриджей или СНПЧ
Принтер может не печатать и по причине нарушения установки картриджей или системы непрерывной подачи чернила. Как правило, подобная проблема сопровождается соответствующим кодом ошибки. Но иногда принтер может просто не печатать или выдавать белые листы. При этом система самодиагностики не будет информировать об ошибке. В данной ситуации нужно проверить надежность контакта картриджей в принтере. Если видны загрязнения на чипах, то их стоит аккуратно подчистить. Ну и не будет лишним проверить уровень красящего вещества, а также герметичность картриджей или СНПЧ. Если у Вас принтер струйного типа, то еще стоит проверить печатающую головку. Засохшая ПГ печатать не будет. В этой ситуации, проблема может заключаться в различных аспектах. Поэтому искать источник следует методом переборки.
Проверить работоспособность материнской платы принтера
Если ни один из вышеуказанных способов не помог, тогда стоит обратить внимание на материнскую плату (форматер). Скорее всего, проблема в ней. Тем не менее, выявить источник ошибки та еще задачка. Нужно прозванивать каждый контакт и искать где именно произошел обрыв. Опытные специалисты в первую очередь проверят предохранитель и драйвер форматера принтера. Стоит отметить, что ремонт материнской платы принтера весьма трудоемкий процесс, требующий не только знаний, но и навыков в работе с микросхемами. Поэтому не тратьте зря времени, либо заменить главную плату, либо обратитесь за помощью в специализированный сервисный центр.
Ваше Имя:
Ваш вопрос:
Внимание: HTML не поддерживается! Используйте обычный текст.
Оценка:
Плохо
Хорошо
Введите код, указанный на картинке:
Содержание
- Устраняем проблемы с принтером, когда он не отвечает или не работает
- Проверяем наличие принтера в списке устройств
- Средство устранения неполадок Windows и фирменные утилиты от производителей принтеров
- Самые простые варианты
- Отключено питание или подключение
- Зажевало или нет бумаги в лотке
- Закончились тонер или краска
- Общие неисправности системного характера
- Не установлен драйвер или его нужно обновить
- Остановлена служба печати
- Выбран другой принтер
- Печать остановлена пользователем
- Включен автономный режим
- Зависла очередь печати
- Нет прав на выполнение печати
- Переменные среды были изменены
- Заражение вирусами
- Проблемы в самой операционной системе
- Если проблема с сетевым принтером
- Блокировка порта
- Неправильный адрес
- Закрыт общий доступ или нет прав на использование
- Проблемы с картриджами и расходными материалами
- Засыхание и засорение
- Неправильная установка
- Неисправности СНПЧ
- Неоригинальные расходники
- Счетчик отпечатков
- Вышел из строя сам принтер
- Что делать, если принтер не работает, хотя он подключен и краска есть
- Что делать в первую очередь
- Проверяем, добавлен ли принтер в ОС
- Проверка связи между ПК и принтером
- Проверка бумаги
- Проверка уровня чернил или тонера
- Средство устранения неполадок Windows
- Проверяем настройки в Windows
- Служба печати
- Для печати выбран другой принтер
- Печать приостановлена
- Принтер работает автономно
- Зависание документов в очереди
- Отсутствуют права для печати
- Изменены переменные среды
- Вирусы
- Сделайте восстановление системы
- Переустановка/обновление драйвера
- Не печатает принтер, подключенный по сети
- Блокировка порта
- Неправильный адрес при подключении
- Нет общего доступа или разрешения на печать
- Проблемы с картриджами
- Закончился тонер или краска
- Засыхание и засорение картриджа
- Неправильная или неполная установка
- Проблемы с СНПЧ
- Неоригинальные, несовместимые расходники
- Счетчик отпечатков
- Неисправности принтера
Устраняем проблемы с принтером, когда он не отвечает или не работает
Из этой статьи Вы узнаете, почему случаются ситуации, когда не печатает принтер с компьютера или ноутбука, даже если он подключен и ранее работал без проблем. Эти инструкции применимы, если: не удалось напечатать в Windows 10 или более старых 7 и 8, которые по-прежнему активно используются, работаете с любой моделью фирм Canon, HP Epson, Brother, Samsung, Ricoh. Лично мной были «вылечены» много HP серии laserjet, несколько Samsung SCX4200, Canon lbp 2900 и MP 250, Epson l355 и l800, Ricoh Sp100 su и 111, Пантум 2207 и еще много других, которые уже не могу вспомнить.
Из собственной практики знаю, что ПК может видеть аппарат, писать ready to print (готов к печати), отправляет в задания и выводит пробную страницу, но принтер все-равно не хочет работать с другими документами. Проблема актуальна для локального и сетевого типа подключения. Если используется второй вариант, то чтобы починить устройство, следует применить некоторые дополнительные действия.
Я расскажу, что делать в случаях, если принтер или МФУ перестал печатать документы и: не отвечает или не работает, выдает ошибку «Возникла непредвиденная проблема с конфигурацией» или другую подобную, не реагирует на команды, останавливается во время процесса, просто прогоняет бумагу, распечатывает не то, что нужно, не делает несколько копий. Отдельно рассмотрим вариант, когда техника не включается вообще.
Проверяем наличие принтера в списке устройств
Если техника правильно установлена, то должна присутствовать в списке устройств системы. Чтобы это проверить, следует зайти в соответствующий раздел панели управления. Быстро это сделать можно так: нажимаем одновременно Windows+R, вводим «control printers», ищем свою модель в списке. Если аппарат отсутствует, то он попросту не установлен на ПК должным образом.
Средство устранения неполадок Windows и фирменные утилиты от производителей принтеров
Если принтер установлен, но не печатает, то первым делом попробуем применить стандартное «вшитое» в систему средство выявления и исправления проблем с техникой в ОС «Виндовс». Для этого через панель управления заходим в «Пуск» и в строке поиска набираем «Устранение «. Нажимаем на найденный ярлык нужной утилиты.
Дальше программа сама проверит наличие подключения аппарата печати, запуск и активность нужных служб, исправит проблемы сама или предложит это сделать пользователю самостоятельно. При работе со средством диагностики действуйте ее по указаниям.
Каждый производитель печатающих устройств разрабатывает и предлагает к использованию для своих клиентов свое ПО. Оно помогает искать и устранять возможные проблемы именно с его техникой. Найти эту программу можно на установочном диске с драйверами, который поставляется в комплекте вместе с оргтехникой. Свежие версии такого программного обеспечения всегда легко скачать с официального сайта компании-производителя.
Самые простые варианты
Отключено питание или подключение
Отключение питание или шнура присоединения с ПК или ноутбуком не редкость. Их нужно проверить на целостность и при необходимости заменить на новые. Сначала попробуйте включить в розетку любой другой электрический прибор, чтобы точно убедится в ее рабочем состоянии. Потом следует извлечь шнур питания из самого принтера и повторно подключить.
Если используется для соединения кабель USB, то его следует подключать только через задний блок разъёмов на ПК. Попробуйте заменить временно на другой провод. Когда в сеть подключается устройство через ethernet розетку, то проверить нужно саму розетку и патч-корд. Не лишним будет убедиться в качестве WiHi связи, при наличии такой.
Зажевало или нет бумаги в лотке
Сначала проверьте наличие бумаги в лотке. Далее выключите устройство из розетки и проверьте ни где ли не застряла бумага. Осмотрите снизу, откройте переднюю крышку и достаньте картридж, откройте заднюю крышку. Если заметили остатки бумаги, то осторожно извлеките ее оттуда.
Закончились тонер или краска
Некоторые модели принтеров запрограммированы таким образом, что если в их картриджах заканчивается краска, то печать на таком устройстве блокируется до пополнения расходных материалов. Более характерно это для струйных устройств и лазерных, которые оборудованы специальными чипами. Подробную информацию по этому вопросу стоит поискать в Интернете с указанием точной модели своего принтера. Многие счетчики можно обнулить и на некоторое время это позволит разблокировать печать.
Общие неисправности системного характера
Не установлен драйвер или его нужно обновить
Драйвера для принтера — это специальное программное обеспечение, которое позволяет устройству выполнять свою работу. Наличие их в системе просто необходимо. Время от времени они нуждаются в обновлении и переустановке на более свежие версии. Чтобы произвести обновление, а заодно проверить наличие, следуйте такой инструкции.
Остановлена служба печати
Кроме драйверов в ОС есть другие компоненты, которые управляют процессом внутри нее. В данном случае, таким является служба «Диспетчер печати». Она может быть выключена или неправильно настроена. Это влечет за собой ряд проблем.
Выбран другой принтер
Проверим, как обстоят дела с этой настройкой у нас. Через панель управления заходим в раздел с принтерами, а там находим свою модель. Выделяем ее мышкой, а потом правой кнопкой запускаем контекстное меню. В нем отмечаем пункт «Использовать по умолчанию».
Печать остановлена пользователем
Многие модели позволяют на некоторое время пользователям вручную останавливать вывод на печать. Сделать это, как и отменить, можно в окне «Очереди печати». Чтобы туда попасть, используем способ через панель управления, описанный выше. Только теперь из меню выберем ярлык «Просмотр очереди».
В следующем окне в главном меню откройте пункт «Принтер» и уберите галочку напротив надписи «Приостановить печать».
Включен автономный режим
В том же перечне пунктов ниже можете найти строку «Работать автономно». Включение этого режима также отключает работу принтера и он не будет печатать. Убираем отметку, если она там есть сейчас. Это позволит разблокировать устройство и продолжить выполнение поставленных задач.
Зависла очередь печати
Если печатаете много документов большого размера или принтер используется не только одним пользователем, то вероятно могло произойти скопление заданий. Это чревато зависанием очереди, что могло произойти в данном случае. Самый простой способ устранить такую неисправность через то же меню. Сейчас нужно выбрать пункт «Очистить очередь».
Нет прав на выполнение печати
Когда Вы не являетесь пользователем с правами администратора, то функция печати попросту может быть отключена «админом». Попросите администратора сети предоставить такие привилегии или авторизуйтесь в операционной системе Windows под другим логином и паролем «юзера», который может без проблем работать с печатающей техникой.
Переменные среды были изменены
Для работы программного обеспечения принтера важно наличие правильно указанных путей к временным папкам системы. Если это было изменено пользователем или любым другим способом, то Вашей задачей является исправить значения на правильные.
Заражение вирусами
Не печатать принтер может из-за заражения компьютера или ноутбука вирусами. Вообще вредоносные программы могут влиять на практически все процессы внутри системы, потому их длительное наличие на дисках нежелательно. Для чистки используем свой штатный антивирус, но с условием, что используется его последняя версия, а базы совсем недавно были обновлены.
Перед началом проверки следует перезагрузить ПК в безопасном режиме. Для этого выключите его, а потом включите обратно. Во время загрузки нажмите клавишу F8 или другую комбинацию, если используете ноутбук. Для каждого производителя она отличается. В появившемся списке выберите вариант «Безопасный режим».
Как еще один вариант смело можно рассматривать бесплатные утилиты от известных компаний разработчиков антивирусного обеспечения. Относится к таким «CureIT». Ее легко и быстро можно скачать с официального сайта компании «Доктор Веб». Программа сама переведет компьютер в безопасных режим, что позволит более точно определять вредоносное ПО и эффективно с ним бороться.
Проблемы в самой операционной системе
Еще одним из вариантов может быть попытка отката операционной системы до состояния прошлых дней, когда принтер был доступен и печатал не выдавая ошибок. Это возможно, если были созданы точки восстановления. Чтобы точно узнать, в строке поиска после нажатия на пуск набираем «Восстановление системы». Заходим в эту оснастку, в окне которой увидите все возможные даты отката.
Перед началом процесса восстановления произведите сохранения текущего состояния. Это делается в свойствах системы (нажмите клавиши «Виндовс» и «Пауза» одновременно) на закладке «Защита» кнопкой внизу.
Если проблема с сетевым принтером
Несколько больше проверок следует выполнить, если используете сетевое устройство для организации печати. Все вышеперечисленные пункты должны быть проверены и исправлены, если это требуется. Кроме этого следует пересмотреть настройки антивируса или файервола на предмет блокировки порта принтера, наличия общего доступа к аппарату.
Блокировка порта
Для работы принтера он использует отдельный порт, по которому он определяется и работает. Антивирусное обеспечение иногда может блокировать устройство и тогда он не печатает или виден, как недоступный. Чтобы проверить этот факт, нужно зайти в настройки антивируса в раздел, где производятся сетевые настройки. Дайте разрешение для Вашей модели. Детальную инструкцию по настройкам в своем антивирусе можете найти в Интернете.
Если испытываете проблемы с настройками, то можно временно вообще отключить свое антивирусное ПО. Не лишней будет остановка работы встроенного брандмауэра Windows в панели управления.
Неправильный адрес
Когда устанавливается сетевой принтер, то ему присваивается определенное имя системой автоматически или пользователем вручную. Если потом имя сменить, то принтер не будет печатать на клиентском ПК или ноутбуке. В таком случае произвести подключение нужно по-новому или изменить имя устройства. Повторно устанавливать драйвера нет необходимости, так как они уже есть в системе. Когда подсоединение производится по IP, то его смена тоже может повлечь проблемы.
Произведите процесс настройки повторно, если имя не изменилось, то ничего не произойдет, а если было сменено, то в системе появится еще один принтер с правильными данными.
Закрыт общий доступ или нет прав на использование
Через панель управления, на компьютере, где настроен принтер, зайдите в соответствующий раздел и найдите свою модель. Откройте свойства и перейдите на вкладку «Доступ», где отметьте галочкой «Общий доступ» и введите сетевое имя. Потом перейдите на вкладку «Безопасность» и убедитесь, что для группы «Все» есть разрешение на печать. Дополнительно смотрите на скриншоты ниже.
Проблемы с картриджами и расходными материалами
Засыхание и засорение
Проблема с засыханием чернил или засорением ихними остатками, из-за чего принтер не печатает, больше характерна для устройств струйной технологии. Там в качестве расходников используются жидкие краски, которые со временем загустеют и высыхают. Это легко приводит в неисправность тонкие проходы сопел и дюз.
Чтобы решить такую проблему можно использовать два способа:
Неправильная установка
Неправильно установлены могут быть картриджи струйного и лазерного принтера, к тому же важна правильная установка для отдельно стоящей системы непрерывной подачи чернил. Ниже перечислены основные рекомендации для каждого типа расходных материалов.
Неисправности СНПЧ
Неоригинальные расходники
Если недавно заменили картридж на новый, то убедитесь, что он является оригинальным или является совместимым и подходит к модели принтера, в который устанавливается. Не все устройства могут работать с неоригинальными расходными материалами и установка заменителей легко заблокирует печать с компьютера, пока не будут установлены надлежащего качества картриджи.
Счетчик отпечатков
Современные модели принтеров комплектуются картриджами, на которые производители устанавливают специальные чипы. Это небольшие микросхемы на корпусе, способные подсчитывать количество напечатанных листов. Когда цифра приближается или перевалила за установленное ограничение, то печать дальше не происходит и принтер требует заменить расходный материал. Не все модели уведомляют об этом, а просто перестают печатать.
В такой ситуации решений может быть три: покупка новых оригинальных товаров, сброс счетчика листов, замена чипа на новый. Два последних варианта подходят для картриджей, которые поддерживают такие манипуляции.
Вышел из строя сам принтер
Нередки случаи поломки самого печатающего устройства. Следует помнить, что ремонт старой техники не всегда будет оправданным. Возможно покупка нового будет лучшим вариантом.
Признаками поломки принтера могут быть не только его полный отказ работать, когда он не печатает вовсе ничего. Если аппарат стал мять бумагу, выпускать чистые листы, печатает не все цвета, на бумагу передается не весь рисунок, не закрепляется тонер, текст неровно наносится, то вероятность наличия неисправности очень высока.
Некоторые модели могут сигнализировать о проблемах миганием лампочек на корпусе. Зачастую это индикаторы желтого или красного цвета. На это стоит обратить внимание, даже если принтер продолжает выполнять печать.
Источник
Что делать, если принтер не работает, хотя он подключен и краска есть
Проблем, по которым принтер может не печатать множество. Иногда ксерокопирование и сканирование работает, а вот документы на печать с компьютера не идут, хотя подключение исправно. Сначала нужно убедиться, нет ли проблемы в самом аппарате. Самым простым способом является печать пробной страницы, которую можно сделать встроенной функцией техники. В каждой модели технология печати пробника отличается. Более подробно мы описали различные варианты в статье про пробную печать на принтере. Если пробник вышел, а принтер не печатает именно с компьютера, тогда надо пройтись по целому списку для диагностики проблемы.
Все причины можно разделить на три группы:
Наиболее простой для диагностики и решения является первая категория, все настройки в Windows можно проверить и откорректировать самому. Чуть сложнее решается вопрос с картриджами и СНПЧ. Надо уметь делать чистки/промывки, но при наличии денег можно просто купить новый картридж и проблема исчезнет. А вот аппаратные поломки придется диагностировать и исправлять только в сервисе.
Не важно, с какого компьютера не идет печать, стационарного или ноутбука. Все причины актуальны для любого рода ПК. Ноутбук является тем же компьютером, только представляет собой его портативную версию.
Более подробно возможные причины и их решения описаны ниже. Статья актуальна для устройств разных брендов: HP, Canon, Epson и других.
Что делать в первую очередь
Проверяем, добавлен ли принтер в ОС
Если установка принтера была сделана правильно, аппарат должен быть в списке оборудования системы.
Одновременно зажимаете кнопки Win+R и в окне «Выполнить» прописываете «control printers».
Откроется окно со списком установленного на компьютер оборудования, где должна присутствовать ваша модель.
При отсутствии принтера аппарат не был добавлен на компьютер правильно.
Проверка связи между ПК и принтером
Шнур питания или USB кабель, подключающий печатающую технику к компу или ноутбуку, могли случайно выдернуться, отойти или их просто не подсоединили к нужным разъемам. Если все-таки принтер подключен, проверьте все шнуры. Они не должны быть согнутыми или поврежденными. По возможности замените изношенные кабели на новые.
Проблема может состоять в розетке. Чтобы исключить причину, попробуйте включить в нее любой другой электрический прибор. Отсоедините все провода от устройства и подключите их заново.
При использовании USB кабеля вставляйте его только в гнезда, расположенные на задней панели системника.
Если подключение проводится через Ethernet, проверьте как розетку, так и пачт-корд. При беспроводном подключении проверьте качество сигнала Wi-Fi, работоспособность роутера, по возможности перезагрузите модем.
Проверка бумаги
Проверка уровня чернил или тонера
Если принтер не печатает, проверьте уровень краски. При необходимости сделайте дозаправку или замените расходник.
Лазерная и струйная техника, оборудованная микросхемами, может блокировать печать, хотя краска есть. Причина в том, что счетчик подсчитывает общее количество распечатанных страниц, не учитывая при этом их степень заполнения чернилами. Для устранения проблемы достаточно обнулить счетчик.
Некоторые производители предоставляют утилиты для определения уровня красителя, но они не всегда выдают информацию корректно. Чтобы определить уровень программным способом, достаточно зайти через панель управления в настройки вашего принтера и во вкладке «Службы» нажать кнопку для принтеров НР – «Приблизительные уровни чернил», а для Canon – «Статус».
В лазерниках для проверки уровня тонера можно на 8 сек. зажать строку «Печать» или «Печать экрана». Распечатается тестовая страница, на которой в строке «Toner Remaining» будет отображаться количество оставшегося порошка в процентном соотношении.
Средство устранения неполадок Windows
Если принтер не работает, попробуйте использовать встроенные утилиты ОС Windows для устранения неполадок. Чтобы найти «вшитый» софт, зайдите в «Пуск» и в строке поиска введите «Устранение». В результатах поиска перейдите в нужный пункт, а дальше найдите «Поиск и устранение проблем печати».
Запущенная утилита проверит подключение аппарата, удостоверится в том, что нужные службы запущены и активы, а при обнаружении проблем устранит их или предложит сделать пользователю самостоятельно. Работать со средствами диагностики легко, достаточно выполнять все указания.
Производители печатающей техники также предлагают утилиты для поиска и устранения ошибок. Обычно утилиты идут в комплекте с техникой на инсталляционном диске. Если диска нет, софт скачивается на официальном ресурсе компании.
Проверяем настройки в Windows
Служба печати
Для печати выбран другой принтер
Если вытянуть картридж из принтера, система может самостоятельно сделать выбор печатающего устройства, на которое будут отправляться задания для печати. Чтобы проверить, выбран ли ваш принтер основным, выполните следующие действия:
Печать приостановлена
Пользователь мог самостоятельно на время приостановить распечатку. Активация и отключение этой функции доступно в окне «Очередь печати». Чтобы в него попасть снова проходите путь «Пуск»-«Панель управления»-«Оборудование и звук»-«Устройства и принтеры», но теперь, кликнув правой кнопкой мыши по названию вашего принтера, выберите опцию «Просмотр очереди печати». В открывшемся окне кликаете на «Принтер», в выпавшем списке убираете галочку возле строки «Приостановить печать».
Принтер работает автономно
При включении автономного режима принтер не будет работать. Чтобы отключить автономное состояние заходите в раздел «Принтер», как описано в предыдущем блоке, и убираете галочку возле строки «Работать автономно».
Зависание документов в очереди
Если принтер неожиданно перестал печатать, при этом он одновременно используется несколькими пользователями, причиной остановки может быть скопление заданий и, как следствие, зависание очереди печати. Для удаления всех заданий из списка выполняете следующие действия:
Если метод не сработал, для очистки очереди сделайте следующее:
Отсутствуют права для печати
Если вы не администратор сети, то вашему компу может быть недоступна функция печати.
При необходимости попросите админа «расшарить» вам доступ к принтеру. Также можно узнать у коллеги, имеющего права, логин и пароль, и авторизоваться в системе Windows. В учетной записи коллеги можно запросто распечатывать любые документы.
Изменены переменные среды
Чтобы принтер распечатывал без проблем, нужно чтобы правильно указывался путь к временным папкам системы. Настройки мог сбить сам пользователь или они повредились во время сбоя. Чтобы вернуть правильные значения, нужно делать следующее:
Вирусы
Если принтер вдруг перестал работать, причиной может стать заражение компьютера вирусами. Вирусные программы влияют на работу всей систем, поэтому нельзя допускать их слишком длительного влияния. На компьютере должен быть установлен штатный антивирусник. Софт и его базы должны обновляться регулярно.
Для проверки компа на вирусы предварительно переведите ПК в безопасный режим. Для этого выключает компьютер, затем снова включаете, а во время загрузки системы нажимаете кнопку F8. Для ноутбука комбинация кнопок может быть другой. Способ перехода в безопасный режим у разных производителей техники может отличаться. Когда появится список, нужно выбрать «Безопасный режим».
Если нет штатного антивирусника, просканируйте бесплатной утилитой CureIT от компании Dr.Web. Программное обеспечение самостоятельно переводит оборудование в безопасный режим, определяет вредоносный софт и успешно уничтожает его.
Сделайте восстановление системы
Если несколько дней назад принтер работал нормально, а сейчас выдает ошибку, попробуйте откатить операционку до недавней версии. Это возможно, если ранее создавались точки восстановления. Чтобы узнать, возможно ли восстановить систему, зайдите в «Пуск» и в строке поиска введите «Восстановление системы». Нажав на результат поиска, вы увидите в новом окне все доступные даты отката.
Перед откатом сохраните текущее состояние системы, для этого одновременно зажмите Win+Pause и в открывшемся окне зайдите в раздел «Защита системы». Когда откроются свойства системы, во вкладке «Защита системы» нажмите на клавишу «Создать». Она отвечает за создание точки восстановления для дисков с включенной функцией защиты системы.
Переустановка/обновление драйвера
Драйвер устанавливается при подключении принтера к новому компьютеру, также его нужно постоянно обновлять до новой версии или переустанавливать в случае повреждения вирусами или самим пользователем по неосторожности. Переустановка или обновление «дров» делается по следующему алгоритму:
Если принтер не был изначально установлен, то в диспетчере он будет обозначаться, как неопознанное оборудование. В таком случае необходимо сделать установку драйвера «с нуля».
Драйвер берется с загрузочного диска, который шел в комплекте, или скачивается на ресурсе производителя. Программа устанавливается через диспетчер, при этом последовательно выполняются все его указания. Когда предлагается два варианта установки – скачивание с сети и установка с компьютера – выбирается второй вариант и указывается папка с распакованной программой. После установки драйвера перезагрузите компьютер.
Не печатает принтер, подключенный по сети
Проверяются все перечисленные выше варианты, также нужно проверить, не блокируются ли порты принтера антивирусником или файерволом и открыт ли общий доступ.
Блокировка порта
Если антивирусник заблокировал сетевой принтер, то он не распечатывает текст или отображается как недоступный. Чтобы проверить эту версию, заходите в настройки антивирусной программы в раздел с сетевыми настройками и делаете исключение для вашей модели принтера. Если настроить антивирусник не удается, временно отключите его, заодно приостановите работу встроенного брандмауэра Windows через панель управления, а затем попытайтесь распечатать документ заново.
Неправильный адрес при подключении
При установке сетевого принтера ему присваивается отдельное имя. Это делает система автоматически или пользователь вручную. Если со временем имя меняется, то клиентские компьютеры не смогут выводить документы на печать, если не подключатся к принтеру заново или не изменят его имя. При этом не нужно повторно устанавливать драйвера. При подключении к принтеру по IP смена адреса может повлечь аналогичные проблемы.
Устранить ошибку поможет повторная настройка. Если имя не было изменено, ничего не поменяется. Если же смена сделалась, в системе появится еще одно устройство с правильными данными.
Нет общего доступа или разрешения на печать
Проблемы с картриджами
Закончился тонер или краска
Краситель не заканчивается внезапно, сначала ухудшается качество печати.
Если на оттиске появляются белые пятна, полосы, изображение получается тусклым и частично не пропечатывается, пора задуматься о заправке картриджа.
Засыхание и засорение картриджа
Проблема более характерна для струйной техники, в которой используются жидкие чернила на водной основе. Со временем, если принтер долго стоит без работы, краска густеет и сохнет, что влечет засорение тонких проходов сопел и дюз печатающей головки.
Для прочистки засорившихся картриджей или отдельно установленной печатающей головки программным методом используется встроенная утилита принтера. Чтобы воспользоваться софтом, находите свою модель в папке «Устройства и принтеры» и кликаете по ней правой кнопкой мыши. Из выпавшего контекстного меню выбираете «Настройки печати». Во вкладке «Обслуживание» выбираете подходящий под ситуацию метод очистки или калибровки печатающей головки.
В принтерах НР эта функция называется «Очистка картриджей», у Epson – «Прочистка печатающей головки», а у Canon – «Очистка» и «Глубокая очистка».
В бюджетных моделях нет помпы, поэтому такие методы очистки недоступны.
Программная очистка эффективна при слабом засорении. При более сложном загрязнении промывка сопел и дюз делается пользователем вручную:
Чтобы почистить отдельно печатающую головку, через нее нужно пропустить чернила под давлением. В принтерах НР эту функцию выполняет утилита «Центр решений НР».
Неправильная или неполная установка
Проблемы с СНПЧ
Неоригинальные, несовместимые расходники
Если вы покупаете новый картридж, убедитесь, что он оригинальный или, по крайней мере, совместим с вашей моделью.
Не все принтеры могут работать с неоригинальными расходниками, в них печать будет заблокирована до тех пор, пока не установится картридж от компании-производителя печатающей техники.
Счетчик отпечатков
В современных картриджах есть встроенный чип, который подсчитывает количество сделанных копий. Во время подсчета не учитывается степень заполнения страницы чернилами, поэтому когда подсчитываемая цифра доходит до критического значения и блокируется печать, в картриджах на самом деле может еще оставаться краситель. Не во всех моделях есть дополнительное оповещение пользователя о завершении тонера, чаще всего устройство просто перестает печатать. При этом блокировка не снимается даже после заправки картриджа. Есть несколько способов решения проблемы:
Метод 2 и 3 доступен не для всех картриджей.
Неисправности принтера
Если сломался сам принтер, для установления причины и ремонта нужно обращаться в сервисный центр. Иногда выгоднее не чинить старую технику, а купить новую.
Есть несколько признаков выхода из строя печатающей аппаратуры:
О поломке могут сигнализировать мигающие лампочки на корпусе. Может гореть красный индикатор, в редких случаях желтый. На лампочки нужно обращать внимание, если даже принтер пока еще печатает.
Источник
Если не печатает принтер, то первое, что можно сделать это перезагрузить его вместе с компьютером. Затем, проверить шнур питания и интерфейсный — USB:
- отключить шнур питания и подключить его заново;
- переподключить кабель USB.
Если шнур-USB подключен в разъем на передней панели системного блока, то подключил бы его к задней панели. Если у вас , или шнур USB и так подключен к задней панели, то можно подключить его в другой разъем.
Если это не помогло — читайте дальше.
Возможные причины
Прежде чем переходить к ремонту аппарата, необходимо выяснить, почему принтер не печатает. Можно выделить три группы проблем, которые влияют на работу данного агрегата. Среди них:
- Проблемы в программном обеспечении, которое отвечает за настройки принтера в операционной системе Windows;
- Проблемы в СНПЧ (система, отвечающая за непрерывную подачу чернил) или поломка картриджа;
- Неполадки, затрагивающие аппаратную часть печатающего устройства.
Первая группа проблем встречается чаще всего. Сбои в программном обеспечении довольно-таки просто выявить и самостоятельно устранить. Исправить неполадки из второй группы в домашних условиях можно далеко не всегда. Как правило, такого рода поломки решаются покупкой нового картриджа. Проблемы из третей группы решить самостоятельно навряд ли удастся. Поэтому чтобы починить принтер, придется обращаться в сервисный центр. Исключением являются типовые неполадки по типу повреждения кабеля, залома бумаги и т.д. Подобные проблемы можно решить самому.
Типовые проблемы, возникающие с принтером и приводящие к невозможности печати
Условно эти проблемы, из-за которых затрудняется или вовсе становится невозможной печать, можно разделить на три обширные группы:
- Проблемы, связанные с корректной установкой, а также настройкой устройства печати (принтера) в системе. Другие неполадки, имеющую программную основу.
- Возникновение проблем с картриджами для принтера или СНПЧ (полное название – системой непрерывной подачи чернил).
- Сбой в работе аппаратной части принтера (электроника и механика устройства).
Проблемы, что подпадают под первую группу, решаются наиболее эффективно большинством пользователей. Если говорить о проблемах, связанных с картриджем, то здесь ситуация сложнее – решения такого рода проблем в домашних условиях не всегда возможно иили рационально. Если есть возможность к приобретению нового картриджа, то лучше воспользоваться данным вариантом. И наконец, третья группа проблем – если говорить о возможности их устранения, то подразумеваются самые базовые технические проблемы: застрявшего листа бумаги или его кусочка (который мог остаться при извлечении ранее застрявшей бумаги), изношенного соединительного кабеля, в котором нарушился контакт. Более серьёзные аппаратные проблемы с принтером подразумевают обращение в ремонтную мастерскую.
Программные проблемы принтера, подсистема печати в Windows
Основная масса возникающих проблем печати, лежащей в программной плоскости, решается достаточно эффективно и быстро. Среди этих типовых проблем можно выделить следующие:
- Сбой в драйвере принтера или его полное отсутствие в системе.
- Выключенная системная служба, отвечающая за печать.
- Некорректныйневерный выбор устройства печати по умолчанию.
- Включённый режим приостановки печати.
- Нахождение принтера в автономном режиме.
- Проблема с очередью документов на печать – слишком большой размер документа, некорректное его распознавание. В некоторых случая печать производится, но очень и очень медленно или за место читабельного текста можно видеть набор непонятных символов, схожих по виду с иероглифами.
- Ограничение доступа к печатающему устройству в политике безопасности Windows
Естественно, этими вариантами возможные проблемы не ограничиваются, существуют и другие, более основательные, вызванные повреждением системных файлов и компонентов в операционной системе, конфликтом драйверов определённых устройств и деструктивных действий злонамеренных элементов (вирусов) в системе. С этими проблемами, в сравнении с описанными выше, справиться «в пару кликов» зачастую не представляется возможным.
У сетевых принтеров, к озвученным выше причинам, мешающим нормальной печати, можно ещё добавить следующие:
- На компьютере, куда физически подключено печатающее устройство, заблокирован порт принтера.
- Некорректно указан сетевой путь к печатающему устройству
- В параметрах общего доступа не разрешён доступ к принтеру
Дабы исключить проблемы в системе или самом принтере, можно поступить следующим образом – попробуйте распечатать что-либо с другого компьютера, портативного устройства (ноутбук, планшет, смартфон). Если принтер в данный момент подключен по LAN, то подключите его по USB или беспроводному интерфейсу Bluetooth (при наличии такой возможности, естественно).
Так вы сможете определить «виновника», из-за которого печать не работает. Если и с какого-либо другого устройства печать также не осуществляется, то очевидным становится тот факт, что в системе проблем нет, а сбоит именно принтер.
Если же печать с другого источника осуществляется, то это указывает на возникшую проблему в операционной системе. В этом случае стоит начать с открытия диспетчера устройств Windows и его изучения на предмет установленного печатающего устройства (при этом принтер должен быть подключен к компьютеру, на него должно подаваться электропитание).
Если в списке вы не видите группу, именуемую Принтеры, но при этом видите неизвестное устройство или оборудование с восклицательным или вопросительным знаком, то это значит, что отсутствует драйвер для данного устройства. У подавляющего большинства производителей принтеров (Brother, Canon, HP, Xerox, Samsung, Epson) имеются сайты поддержки, где можно скачать актуальное программное обеспечение и драйверы – воспользуйтесь этой возможностью и установите драйвер для принтера в вашу систему.
Если же в диспетчере устройств корректно определяется принтер, с драйверами всё в порядке. То следует проверить, запущена ли в системе служба, отвечающая за печать.
Открытие системного окна «Службы» быстрее всего можно открыть нажатием комбинацией клавиш – Win + R и вводом команды «services.msc» (без кавычек).
В открывшемся окне со списком служб найдите «Диспетчер печати» и проверьте, что данная служба выполняется (запущена).
Если она остановлена или отключена, то кликните по ней двойным щелчком левой клавишей мышки. В открывшемся окне выберите тип запуска Автоматически, а чуть ниже нажмите кнопку Запустить.
Проблема с печатью всё ещё наблюдается? Продолжаем искать решение.
Откройте системное окно «Принтеры и сканеры», введя соответствующее словосочетание в поисковую строку Windows.
В данном окне отображаются как виртуальные принтеры, так и физические. Если в этом списке вы не нашли свой, то проверьте, подключен ли принтер к компьютеру кабелем, включен ли в розетку и находится ли во включённом режиме ваш принтер.
Выбрав ваш принтер, вы увидите кнопку Открыть очередь – нажмите её.
В открывшемся окне убедитесь, что отсутствуют зависшие документы, отправленные на печать. Если что-либо там есть, то осуществите очистку очереди и отправьте на печать какой-либо другой документ.
Также стоит в данном окне нажать на пункт Принтер и проверить следующие моменты:
- Используется ли по умолчанию при печати ваш принтер. Бывает такое, что системой назначается виртуальный принтер, который не печатает документ в традиционном понимании, а осуществляет выведенное на печать в файл.
- Проверьте, нет ли галочки у пункта Приостановить печать и у пункта Работать автономно. Их там быть не должно, снимите при необходимости. Переход принтера в автономный режим может свидетельствовать о сбое подключения к компьютеру, проблемы с питанием принтера или в целом его поломку.
- В этом же меню осуществляется очистка очереди печати. Воспользуйтесь ей, если в очереди на печать имеются какие-либо документы. Отправьте на печать другой документ или попробуйте распечатать на принтере пробную страницу (в окне «Принтеры и сканеры» кнопка Управление -> Печать пробной страницы).
Если же принтер испытывает проблемы с печатью только по сети, то следует проверить, разрешён ли к нему общий доступ. Нажав по кнопке Управление, что находится под именем принтера, вы перейдёте на страницу, где необходимо нажать по пункту Свойства принтера.
В открывшемся окне переключитесь на вкладку Доступ и проверьте наличие разрешения (поставленной галочки).
Также в окне свойств принтера переключитесь на вкладку Безопасность и проверьте, что всем пользователям разрешён доступ к принтеру.
Причины, по которым принтер не печатает отправленную на него очередь документов или фотографий, может быть следующим:
- В лотке для бумаги закончились листы, или печатаемый лист замялся и застрял в принтере.
- Закончился тонер у лазерного принтера или чернила у струйного
- В принтере установлен картридж, не являющийся оригинальным.
- Счётчик картриджапринтера превысил расчётный лимит на суммарное количество отпечатанных листов – дальнейшая печать заблокирована.
- У учётной записи, с которой осуществляется попытка печати, отсутствует на это разрешение.
- Из-за сбоя в работе операционной системы возникла проблема с печатью принтера.
- Печатающее устройство неисправно на аппаратном уровне.
Говоря о блокировке печати можно отметить, что данное событие возникает и выражается по-разному, в зависимости от производителя принтера. К примеру, если в принтере заканчивается краска, то:
- какие-то принтеры принимают отправленные на печать документы, но при этом ничего не делают
- а какие-то принимают не печать отправленные документы, но при этом выводят белые листы
Ровно тоже происходит и в других типовых ситуациях.
О проблемах, приводящих к блокировке, обычно подробно указанно в руководстве к тому или иному принтеру.
Вообще, современные принтеры имеют в своём составе разветвлённую систему самодиагностики. При наличии дисплея у принтера, на нём выводится код проблемы, которая возникла процессе работы.
Также для большинства современных принтеров имеется программное обеспечение, в котором, помимо прочего, имеется возможность провести самодиагностику. Данное ПО идёт в комплекте с принтером, а также традиционно доступно к скачиванию с официального ресурса производителя принтера.
На приведённом ниже изображении мы можем видеть окно фирменной утилиты, что идёт в комплекте к принтеру HP Deskjet 1000.
В ситуации, если не происходит печать какого-то конкретного файла с документом, то наверняка причина в самом файле. К примеру, PDF формат документа может быть защищён от печати. Если вы столкнулись с такой ситуацией, то выходом из положения может являться создание скриншотов страниц документа, с последующей их печатью, как картинки.
А вот если вы наблюдаете на распечатываемом документе нечитабельные символы, иероглифы, кракозябры, квадраты и т.д., то в данной ситуации виновником, скорее всего, является выбранный в документе шрифт. Дабы выйти из положения, попробуйте поменять в документе шрифт на один из тех, что предустановлен в операционной системе Windows. Эти шрифты распознают и обрабатывают корректно абсолютно все принтеры.
Проблемы красками, тонером, картриджем или СНПЧ
Любая красящая субстанция – будь то чернила для принтера или тонер, имеет свойство заканчиваться. Но, как правило, это не происходит резко, в один момент. Зачастую, первым «звоночком» об этом сигнализируют результаты печати – бледность оттенков цветов, белесые полосы, наличие не пропечатанных должным образом областей на документе или изображении.
Однако случаются ситуации, когда уровень тонера или краски в принтере достаточен, а проблема с печатью возникает. Это может происходить из-за следующих причин:
- Красящее вещество, находящееся в печатающей головке, подсохло или в ней находится воздушная пробка.
- Недостаточно плотно вставленный в принтер картридж, его некорректная установка (к примеру, когда на картридже не удалена защитная плёнка). Не защёлкнутая должным образом крышка принтера.
- Воздуховод, имеющийся в картридже, засорён.
- Проблема с чернильным шлейфом СНПЧ – пережат или закупорен.
- Блокировка в связи с неоригинальностью картриджа.
- Достигнут лимит на максимальное количество распечатываемых листов для используемого картриджа или тонера.
- Картридж пришёл в негодность.
Если струйный принтер долго простаивал, на нём не велась печать, то вероятность столкнуться с проблемой закупорки печатающей головки засохшей красоткой довольно высока. Если ситуация с закупоркой не фатальна, то помогает процедура прочистки выходных отверстий печатающей головки (другое название – дюз). Данная процедура осуществляется при использовании фирменного программного обеспечения. Процедура функционально идентичная, но у различных производителей принтеров именуется по-разному:
- У Эпсон – прочистка печатающей головки.
- У Хьюлет Паккард (HP) – очистка картриджей.
- У Канон – наличие целых двух режимов: очистка и более основательный вариант, называемый глубокая очистка, который применяется в том случае, если первый режим не возымеет должного действия.
Во время данной процедуры, помпа, которая имеется в принтере, осуществляет прогон некоторого объёма краски под высоким давлением, дабы прочистить дюзы от сгустков засохшей краски или образовавшейся воздушной пробки.
Стоит отметить, в самых бюджетных моделях струйных принтеров, помпа физически отсутствует и, соответственно, прочистка дюз в них не функционирует, хотя опция проведения данной процедуры может отображаться в сервисном ПО.
В таких аппаратах прочистка печатающей головки осуществляется с помощью процедуры отмачивания с последующей промывкой в специально предназначенной для этого жидкости.
В некоторых современных струйных принтерах печатающая головка размещается не на самом картридже, а в самом аппарате. Если с ней что-то случится, то замена обойдётся по стоимости в большую часть самого принтера. Этот момент стоит обязательно учитывать, если вы имеете такой принтер, но не пользуетесь им на постоянной основе. Дабы не допускать пересыхания чернил в печатающей головке, осуществляйте процедуру печатипрочистки дюз хотя бы один раз в двухнедельный период.
После процедуры изъятия и последующей вставки картриджей с чернилами, не забудьте проверить, что они корректно установлены, ничего не перекрывает доступ к воздуховодам, что имеются на картриджах.
Если в вашем распоряжении находится СНПЧ, то внимательно проверьте проходимость краски по шлейфам, всё ли в порядке с воздушными отверстиями, имеющимися на резервуарах с краской.
При использовании лазерного или светодиодного принтера и столкновении с пятнами или полосами, а подчас и вовсе чёрными листами при печати, следует проверить: герметичность картриджа (из него высыпается тонер при печати), бункер-отходник (в него попадает избыточно количество тонера при печати), наличие внутри принтера посторонних предметов, повреждений механизмов, некорректной установки картриджа или его физического износа элементов его составляющих.
Проблемы, которые могут возникнуть после заправки:
- Принтер осуществляется печать только одним оттенком, к примеру, зелёным.
- Цвета на отпечатанном лиcте выглядят очень бледно, хотя картридж полон.
- На распечатанном листе за место изображения видны лишь пятна разноцветного цвета или подобные аномалии.
Природа этих неисправностей может быть связанна с загрязнением механизмов принтера красящим веществом, неверной установкой картриджа(ей), нарушениях при проведении процедуры заправкиперезаправки картриджей.
Отсутствие при печати текстаизображения и, соответственно, выдача принтером белых листов, либо различные дефекты, что возникли при печати после замены картриджа с оригинального на совместимый, либо перезаправка картриджа условно совместимой краской, свидетельствуют о неполной совместимости с вашим печатающим устройством.
На некоторых моделях принтеров эти проблемы можно решить с помощью перепрошивки картриджа или самого принтера, другие же не поддаются коррекции и выходом из сложившейся ситуации является только приобретение оригинальных расходных материалов и комплектующих.
Аппаратные проблемы и неполадки принтера
Поломки печатающих устройств разнообразны, и далеко не всегда они выражаются в полной неработоспособности – отсутствии индикации при включении, отсутствии печати отправленного на принтер документа. Типовые аппаратные проблемы могут выражаться в следующем:
- Печать осуществляется, но при этом отсутствует один цвет, к примеру, весьма популярный – чёрный. И при этом никаких нареканий к картриджу нет – краска в нём в достаточном количестве, он оригинальный или по крайней мере совместимый, и полностью рабочий. Заменив картридж на другой (или тонер, если принтер лазерный), ситуация совершенно не меняется.
- Пропечатывается только часть документа или картинки на странице.
- Тонер мажет или слабо закрепляется на печатаемом листе.
- Бумага для печати не захватывается принтером, или же постоянно зажёвывает её.
- Некорректная печать документов с типовым (популярным) шрифтом.
- Документ при печати на листе сдвинут, неверно позиционирован.
- Печать большего или меньшего количества документов, из числа тех, которые фактически были отправлены на печать
Эти проблемы достаточно серьёзны, они носят сугубо аппаратный характер. Едва ли существует возможность их решить без специальных технических знаний, диагностического оборудования.
Своими силами можно решить программные проблемы, и связанные с эксплуатацией: не зажевал ли принтер бумагу, проверить корректность установки картриджа, проверить на наличие посторонних предметов доступные для обзора механизмы принтера, почистить принтер от краски или тонера.
Во всех других случаях рекомендуется обратиться в ремонтную мастерскую, или прибегнуть к приобретению нового принтера.
Программное обеспечение
Чтобы убедиться в том, что корень проблемы кроется именно в программном обеспечении, необходимо попытаться подключить принтер к другому устройству. Попробуйте разные типы подключения: через порт USB или же беспроводную связь. Если принтер заработает с новым девайсом, то проблема в программном обеспечении.
Установка драйверов
Что же делать, чтобы исправить неполадку? В первую очередь нужно заглянуть в «Диспетчер устройств». Чтобы запустить этот диалог кликните на комбинацию Win + R, которая приведет к запуску системной утилиты «Выполнить». После этого введите в окне devmgmt.msc и клацните на «ОК». Это приведет к запуску нового диалога, в котором отображены все устройства, что подключены к компьютеру. Однако нас интересует пункт «Принтеры». Найдите эту вкладку среди перечня девайсов.
Что делать, если компьютер не видит принтер? Если в «Диспетчере устройств» нет вкладки, отвечающей за печатный аппарат (или же около нее расположен желтый значок), то чтобы решить проблему достаточно установить на ПК соответствующий драйвер. Для этого можете воспользоваться системной утилитой Windows Update. Если же таким образом не удалось решить проблему и ПК все еще не видит сетевой принтер, то придется искать драйвера на официальном интернет-сайте производителя.
Запуск службы
В случае если компьютер видит устройство, но принтер не печатает, необходимо посетить меню «Службы». Для этого через «Выполнить» активируйте команду services.msc. В появившемся диалоге отыщите службу «Диспетчер печати». Убедитесь в том, что данный процесс запущен.
Если же служба деактивирована, то это надо исправить. Кликните ПКМ на свойства процесса. В окне около параметра «Тип запуска» установите вариант «Автоматически». Чтобы изменения вступили в силу, нажмите на «Запустить».
Другие проблемы с ПО
Устранить неполадку не удалось? В таком случае запустите меню под названием «Настройки». Найти его можно через поисковую строку в «Пуск». Там перейдите в раздел «Устройства» и кликните по пункту, отвечающем за принтеры и сканеры. Произойдет запуск нового диалога, в котором отображен список печатающих аппаратов, которые на данный момент подключены к ПК. В перечне отыщите устройство, с которым возникли проблемы. После этого нажмите на «Открыть очередь».
Важно! Если принтера нет в списке, то это говорит о том, что он не подключен. Проверьте кабель на наличие повреждений и убедитесь в том, что штепсель плотно прилегает к порту.
Удостоверьтесь в том, что нет зависших процессов. Возможно, принтер застопорился на одной задаче и из-за этого не может напечатать новый документ. В таком случае удалите зависший процесс из очереди. После этого можете поставить на печать другой файл. Кроме этого, откройте вкладку под названием «Принтер». Там стоит обратить свое внимание на следующее:
- Взгляните, используется ли печатный аппарат по умолчанию. Если нет, то возможно компьютер использует виртуальный принтер, который вместо печати конвертирует документ одного формата в другой.
- Обратите внимание на пункты «Приостановить печать» и «Работать автономно». Если печатающий аппарат самостоятельно переходит в автономный режим, то это говорит о возникновении проблем со связью или же питанием.
- Очистите очередь печати, в случае если принтер перегружен задачами.
Выбран не тот принтер для печати
В Windows пользователю доступно несколько принтеров. При этом к физическим устройствам они имеют отношение не всегда. Пользователи в спешке отправляют документ в виртуальное устройство и удивляются, почему печать на принтере не начинается.
Установите физический принтер устройством печати по умолчанию для исключения ошибки. Для этого:
- Открываем управление принтерами из панели настроек.
- Вызываем контекстное меню на значке устройства.
- LiveJournal
- Blogger
Устанавливаем галочку «Использовать по умолчанию»
- LiveJournal
- Blogger
Если используется несколько устройств печати, то выбирать принтер для вывода на печать приходится каждый раз
Остается только не забывать указать нужный.
Проблемы с СНПЧ, картриджем, красителем
Красители имеют свойство заканчиваться. И если в принтере нет чернил, то он чисто физически не сможет распечатать ваш документ или изображение. Тем не менее, краситель не исчезает в одно мгновение. Обычно на это указывает ряд факторов: бледные цвета, некачественная печать некоторых фрагментов, полосы и т.д. Если вы наблюдали подобные проблемы, а сейчас принтер и вовсе перестал работать, то необходимо заменить чернила. Однако бывает и так, что печатный аппарат перестает функционировать даже при нормальном уровне краски. У подобного явления может быть несколько причин.
Первая – закупорка печатающей головки воздушной пробкой или же засохшей каплей краски. Подобный недуг часто встречается при продолжительной эксплуатации струйного принтера. Исправить неполадку довольно-таки просто. Надо всего лишь прочистить выходные отверстия (дюзы). Для этого у принтера есть специальная функция, активировать которую можно с помощью фирменного программного обеспечения.
При использовании функции прочистки, помпа, которая находится внутри печатного аппарата, через дюзы под большим давлением прогоняет чернила. Благодаря этому воздушная пробка или сгусток краски, который закупорил головку, выходит наружу. Некоторые совсем уж дешевые принтеры не оснащены помпой. Поэтому проводить очистку нужно вручную.
Также проблемы с печатью могут возникать из-за неправильного монтажа, загрязнения картриджа или неправильной технологии заправки. Обычно на это указывает то, что принтер печатает одним цветом или же на лист выводятся разноцветные кляксы.
Если же принтер в качестве результата печати выдает чистый белый лист, то это говорит о том, что картридж несовместим с вашей моделью принтера. Порой такую проблему можно решить перепрошивкой. Если же поменять прошивку не удалось, то необходимо приобрести новые, подходящие комплектующие для печатающего устройства.
Неправильное подключение устройства
Как бы банально ни звучало, но самая распространенная причина из-за которой не удается распечатать – неправильное подключение устройства. Чаще всего пользователи просто забывают включить электропитание, но возможны и технические неполадки с подключением.
Перед тем как искать причину, из-за которой принтер перестал печатать:
- проверьте, включен ли провод питания в розетку и правильность подключения к устройству;
- перезагрузите принтер и ПК;
- LiveJournal
- Blogger
Отключите USB-кабель и проверьте его на наличие порывов или замените другим
Совет. При подаче электропитания загораются светодиодные индикаторы. Они позволяют определить нормально функционирует печатающее устройство или находится в состоянии ошибки.
Аппаратные поломки
Многие считают, что вследствие аппаратной поломки принтер полностью перестает функционировать. Но это лишь распространенное заблуждение. На аппаратную поломку могут указывать следующие проблемы:
- Аппарат печатает только одним цветом. При этом картридж полностью работает, краска также имеется;
- Документ или изображения печатается фрагментами;
- Тонер не крепится на листах;
- Аппарат, вместо одного листа, распечатывает несколько;
- Принтер не берет листы бумаги из слота.
Исправить аппаратную поломку в домашних условиях без специализированных знаний и инструментов, к сожалению, невозможно. Все что вы можете, так это почистить принтер от видимых загрязнений и проверить правильность установки картриджа. Поэтому вероятнее всего придется обращаться в сервисный центр или же покупать новый аппарат.
Неполадки принтера
Поломка печатающего устройства не всегда проявляется полным отказом, когда аппарат не включается или совершенно не выполняет свои функции. В ряде случаев она выглядит так:
- Принтер не печатает одним из цветов, например, чёрным. Картридж при этом исправен, совместим, краска есть. Замена картриджа и тонера не помогает.
- Печатается только часть документа.
- Тонер не закрепляется на бумаге.
- Нет захвата бумаги из лотка.
- Принтер не печатает или некорректно переносит на бумагу текст любых документов, не воспроизводит типовые частоиспользуемые шрифты.
- Оттиск неправильно позиционируется на листе.
- Вместо одного документа печатается несколько и наоборот.
В домашних условиях без специальной подготовки основную массу таких проблем не решить. Самостоятельно пользователь может посмотреть, не зажевал ли аппарат бумагу; если да — попытаться ее извлечь; проверить, правильно ли установлен картридж; удалить посторонние предметы, попавшие в устройство, если они легко доступны; очистить видимые загрязнения. В остальных случаях остается обратиться в сервис или купить новый аппарат, если он из серии одноразовых, которые стоят очень дешево.
Другие статьи сайта
- На ноутбуке пропал звук: находим причину и самостоятельно устраняем неполадки
- Что делать, если ноутбук не выключается или выключается не полностью
- Устранение неполадок с веб-камерой на ноутбуке
- Диагностика и устранение причин зависания ноутбука
Причины почему файлы не ставятся в очередь
Причиной того, что принтер не ставит файлы в очередь, может быть что-то из следующего:
- Закончилась или замялась бумага;
- Закончился тонер или чернила;
- В устройство установлен неоригинальный картридж;
- Счетчик количества распечаток достиг предела — печать заблокирована;
- У учетной записи пользователя нет прав на печать файлов;
- Аппарат неисправен;
- Произошел сбой в операционной системе.
Устройства разных производителей блокируют печать в различных ситуациях. Так, когда в картридже заканчивается краска, один аппарат перестает обрабатывать документы и обнуляет очередь печати, а другой просто выплевывает пустые листы. То же самое и в остальных ситуациях. Причину блокировки также можно найти в инструкции к принтеру.
Многие неполадки принтеров неплохо распознает их система самодиагностики. Если аппарат оснащен дисплеем, причина сбоя чаще всего отображается на нем. Диагностику более простых девайсов проводят с помощью их фирменного приложения. Оно, как правило, присутствует на диске, который шел в комплекте с устройством, а также на сайте производителя.
Пример диагностики неполадок в фирменном приложении принтера HP Deskjet 1050 на рисунке ниже.
Остановка при отсылке на печать какого-то конкретного документа чаще всего связана с самим документом. Так, если принтер не печатает файл pdf, возможно, автор защитил его от печати. (pdf поддерживает такие функции) В подобных случаях проще всего сделать скриншоты страниц проблемного файла, вставить их, например, в документ Word и спокойно распечатать как картинки.
При появлении на печатном оттиске иероглифов, «кракозябр» или пробелов вместо текста попробуйте заменить в документе шрифт на один из предустановленных в Windows (их распознают все принтеры).
Убедитесь, что бумага установлена (не застряла)
Я предполагаю, что вы уже убедились, что бумага находится в лотке, но на всякий случай: положите бумагу в лоток. Иногда, однако, принтеры привередливы – бумага загружена, но принтер не может её «схватить», тогда он подумает, что лоток пуст. Попробуйте извлечь бумагу, выровнять стопку и установить обратно.
В других случаях в механизме может быть застрявшая бумага. Обычно принтер сообщает об этом, и вам просто нужно открыть панель доступа и вытащить мятую бумагу. (Опять же, вам может придётся обратиться к своему руководству, если вы не уверены, где он открывается.)
В некоторых случаях ваш принтер может сказать, что бумага застряла, даже если вы не видите застрявший лист бумаги. Когда это происходит, в роликах могут оставаться маленькие кусочки бумаги или другие остатки, которые вы не видите. Это означает, что вам придется удалить некоторые из этих компонентов, чтобы устранить проблему. Если вам это неудобно, обратитесь за помощью в мастерскую по ремонту ПК.
Настройка очереди печати
Очень частой причиной того, что ваше печатающее устройство отказывается работать, является сбой, который напрямую относится к очереди печати. При этом система ставит в очередь документ, но агрегат не начинает работу. Это может произойти из-за скачка напряжения в сети либо по программным причинам, если аппарат используется, как сетевой, и подключен к нескольким ПК. В таком случае повреждается специальный файл, созданный системой в момент, когда пользователь отсылает файл на печать. При этом оборудование нередко выдает ошибку печати.
Для исправления ошибки нужно сделать следующее.
- Перейдите в “Панель управления”. Для удобства поиска переключите окно в режим мелких значков, после чего кликните на “Устройства и принтеры”.
- В этом окне нужно выбрать аппарат, на который вы отсылали документ, и щелкнуть на его значке ПКМ.
- Выпадет меню, где требуется выбрать “Просмотр очереди печати”.
- Появится окошко, где будут видны все документы, отправленные на печать. Выберите их по одному с помощью ПКМ и кликните “Отменить”.
После проведения данной несложной процедуры, печатающее оборудование, в большинстве случаев, возвращается в работоспособное состояние. Но, хотя и редко, возникает ситуация, когда очередь печати не очищается, и ошибка печати продолжает появляться. В этом случае можно прибегнуть к следующему способу:
- отключите кабели, соединяющие печатающее устройство и ПК, и отсоедините агрегат от сети;
- перейдите в “Службы”, как было указано выше, и остановите “Диспетчер печати”;
- далее, откройте проводник Windows, и вставьте в адресную строку C:WindowsSystem32SpoolPRINTERS, после чего нажмите на Enter;
- в открывшейся папке удалите имеющиеся в ней файлы;
- отключите ПК;
- перед тем, как включать печатающее устройство в сеть, убедитесь, что прошло не менее 60 сек. после его отключения от розетки;
- подключив кабель аппарата к ПК, следует включить агрегат кнопкой, предназначенной для этого;
- включив ПК, дождитесь, пока операционная система загрузится полностью;
- теперь можно попробовать отослать файл на распечатку.
Если данный способ также оказался неэффективным, и документ не удалось напечатать, то рекомендуется воспользоваться специальными программами, которые производитель оборудования предлагает для пользователей их техники. Например, для печатающих устройств HP, существует программа “HP Print and Scan Doctor”, скачать которую можно бесплатно с официального сайта HP.
Обычно данные программы осуществляют поиск и исправление проблем с оборудованием в автоматическом режиме.
Добавьте принтер в систему
Если вы используете принтер через Wi-Fi, вам может потребоваться добавить его в список доступных принтеров Windows, прежде чем Windows предложит его в качестве опции.
В Windows 10 перейдите в Параметры → «Устройства» → «Принтеры и сканеры» и нажмите кнопку Добавить принтер или сканер. В Windows 7 это находится под Панелью управления → Устройства и принтеры.
На Mac откройте «Системные настройки» → «Принтеры и сканеры» и нажмите знак «плюс». Ваш компьютер выполнит поиск принтеров в сети, и когда найдёт тот, который вы ищете, нажмите на него, чтобы добавить принтер в список. Теперь вы сможете распечатать документ.