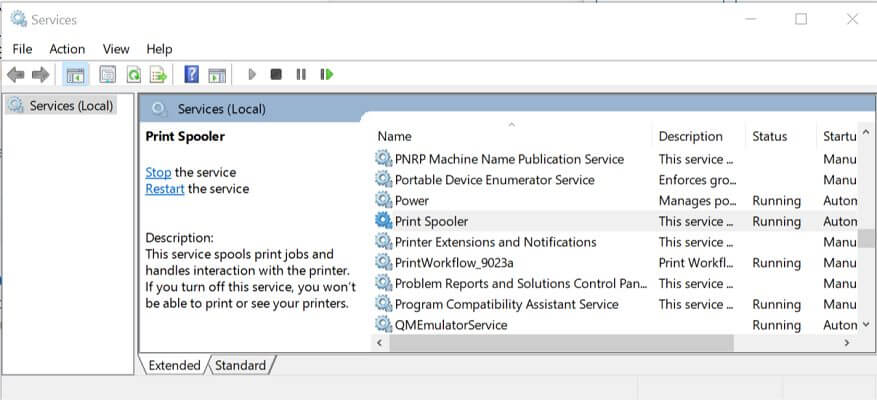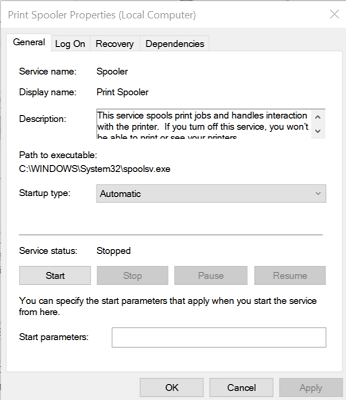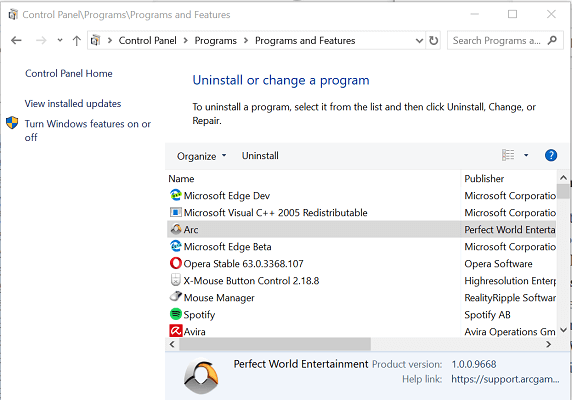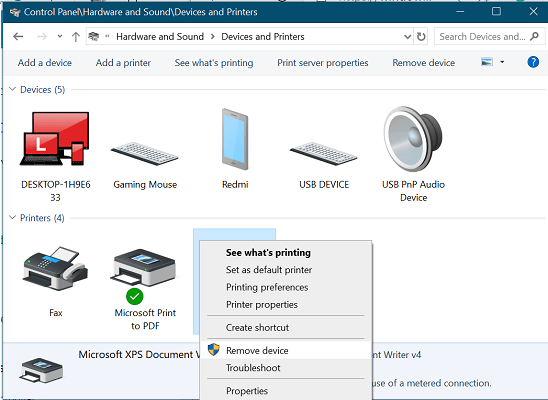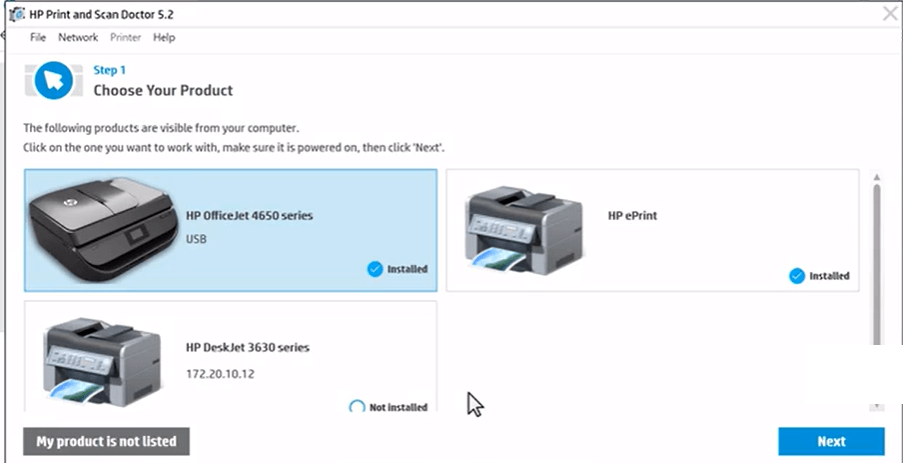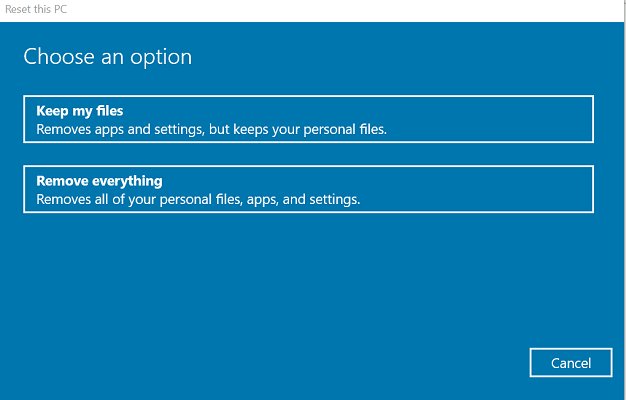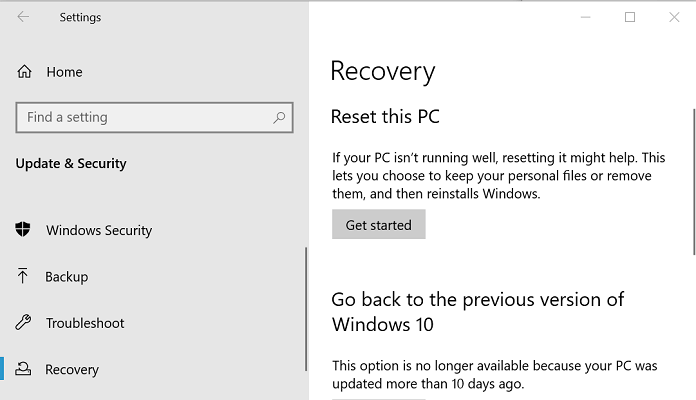- Вернуться к приложению
- Замечания по использованию сайта и файлов cookie
- G2020 series
- Список кодов поддержки для ошибок
- 1726
Причина
Картридж для обслуживания заполнен.
Предпринимаемые действия
Выключите принтер и замените картридж для обслуживания.
- Замена картриджа для обслуживания

-
При отображении этого сообщения об ошибке состояние картриджа для обслуживания будет зависеть от того, где и как используется принтер.
При отображении этого сообщения необходимо заменить картридж для обслуживания.
- Вернуться к приложению
Наверх
- G2020 series
- Список кодов поддержки для ошибок
- 1726
© CANON INC. 2020
by Tashreef Shareef
Tashreef Shareef is a software developer turned tech writer. He discovered his interest in technology after reading a tech magazine accidentally. Now he writes about everything tech from… read more
Updated on August 26, 2020
XINSTALL BY CLICKING THE DOWNLOAD FILE
This software will keep your drivers up and running, thus keeping you safe from common computer errors and hardware failure. Check all your drivers now in 3 easy steps:
- Download DriverFix (verified download file).
- Click Start Scan to find all problematic drivers.
- Click Update Drivers to get new versions and avoid system malfunctionings.
- DriverFix has been downloaded by 0 readers this month.
If you are installing a new printer after a Windows update, you may encounter printer error 1726. This error can occur with HP as well as Brother printers. This error can occur due to various reasons, including Windows issues, printer driver incompatibility, etc.
If you are also troubled by this error, here are a couple of troubleshooting tips to help you resolve printer error 1726 in Windows 10 and help you put your printer back to work.
How can I fix printer error 1726 in Windows 10?
1. Check the Print Spooler status
- Press Windows Key + R to open Run.
- Type services.msc and click OK to open Services.
- On the Services window, locate the Printer Spooler service.
- Right-click on Printer Spooler and select Properties.
- Check the status. If it is stopped, click on the Start button.
- Now try to install the printer and check for any improvements.
Print Spooler service is not working in Windows 10? Follow the simple steps from this guide to fix the issue.
2. Uninstall and reinstall the printer
Uninstall the software
- Click Start and type control. Open Control Panel from the search options.
- Go to Poragms > Programs and Features.
- Select your HP Printer name and click Uninstall. Click Yes to confirm the action.
You can’t open Control Panel? Take a look at this step-by-step guide to find a solution.
Remove the printer
- Press Windows Key + R to open Run.
- Type control and click OK.
- Go to Hardware and Sound > Devices and Printer.
- Right-click on your printer Remove Device / Uninstall Device.
- Follow the on-screen instructions to complete the removal.
Install the printer
- To install the printer make sure it is connected to the computer.
- Download and install the printer software from the manufacturer’s website.
- Install the software and it should recognize the connected printer.
3. Reset this PC
- Click Start and select Settings.
- Select Update and Security.
- Select the Recovery tab from the left panel.
- Under Reset this PC, click the Get Started button.
- In the Choose an option window, you will see two options:
Keep my files – Remove apps and settings, but keeps your personal files.
Remove Everything – Remove all of your personal files, apps, and settings. - Select Keep my files option and follow the on-screen instructions. This will remove all the installed programs on your PC but keep the files and reset the PC.
- Once done, try installing the printer again and check if the error is resolved.
- If the issue persists, use the Remove Everything option.
- Once done you should be able to install the printer without errors.
If you’re having trouble opening the Setting app, take a look at this article to solve the issue.
Disaster strikes and you can’t reset your PC! Fortunately, we’ve got the right solutions for you.
If the issue still persists, as a last resort, try to perform a complete reset of your Windows computer following the above steps. As noted earlier, resetting the PC will uninstall any apps that are installed on your computer.
Printer error 1726 is a generic error and can occur due to many reasons. Follow the initial troubleshooting tips first. If the issue persists, you may have to reset the PC or perform a clean install of Windows.
READ ALSO:
- FIX: My printer is making loud clicking noises
- How to fix HP printer error 0xb39ff018 in just a few steps
- Fix: Linksys router is not connecting to printer
Правила форума
Картинки и фотографии (если они нужны в сообщении) надо загружать только как вложения к своему сообщению (через кнопку Добавить файлы). Тогда картинки будут автоматически отображаться в сообщении.
-
- 2 Ответы
- 392 Просмотры
-
Последнее сообщение
30 дек 2021, 09:32
-
- 14 Ответы
- 7313 Просмотры
-
Последнее сообщение
04 апр 2022, 18:46
-
- 16 Ответы
- 593 Просмотры
-
Последнее сообщение
20 фев 2022, 13:06
-
- 4 Ответы
- 249 Просмотры
-
Последнее сообщение
22 мар 2022, 23:46
-
- 3 Ответы
- 132 Просмотры
-
Последнее сообщение
04 апр 2022, 13:19
Попробуйте наш инструмент устранения неполадок
Выберите операционную систему
Выберите язык програмирования (опционально)
Fix Printer Error 1726 Just Couple Simple Steps
как исправить ошибку opengl

- Скачать Restoro PC Repair Tool который поставляется с запатентованными технологиями (имеется патент Вот ).
- Нажмите Начать сканирование чтобы найти проблемы с Windows, которые могут вызывать проблемы с ПК.
- Нажмите Починить все для устранения проблем, влияющих на безопасность и производительность вашего компьютера
- Restoro был загружен0читатели в этом месяце.
Если вы устанавливаете новый принтер после обновления Windows вы можете столкнуться с ошибкой принтера 1726. Эта ошибка может возникать как с HP, так и с Принтеры Brother . Эта ошибка может возникать по разным причинам, включая проблемы с Windows, несовместимость драйверов принтера и т. Д.
Если вас также беспокоит эта ошибка, вот несколько советов по устранению неполадок, которые помогут вам устранить ошибку принтера 1726 в Windows 10 и помогут вернуть принтер в рабочее состояние.
Как исправить ошибку принтера 1726 в Windows 10?
1. Проверьте состояние диспетчера очереди печати.
- Нажмите Windows Key + R , чтобы открыть Run.
- Тип services.msc и нажмите Хорошо открыть Services.
- В окне «Службы» найдите службу диспетчера очереди печати.
- Щелкните правой кнопкой мыши на Диспетчер очереди принтера и выберите Свойства.
- Проверить статус. Если он остановлен, нажмите на Начало кнопка.
- Теперь попробуйте установить принтер и проверьте, есть ли улучшения.
Служба диспетчера очереди печати не работает в Windows 10? Следуйте простым инструкциям из этого руководства, чтобы решить проблему.
2. Удалите и снова установите принтер.
Удалите программное обеспечение
- Нажмите Начало и тип контроль. открыто Панель управления из параметров поиска.
- Идти к Порагмы> Программы и компоненты.
- Выберите свой Принтер HP имя и щелкните Удалить. Нажмите да для подтверждения действия.
Вы не можете открыть панель управления? Взгляните на это пошаговое руководство найти решение.
Снимите принтер
steam api init отказал кольцо элизиума
- Нажмите Windows Key + R , чтобы открыть Run.
- Тип контроль и нажмите ХОРОШО.
- Идти к Оборудование и звук> Устройства и принтер .
- Щелкните правой кнопкой мыши свой принтер Удалить устройство / Удалить устройство .
- Следуйте инструкциям на экране, чтобы завершить удаление.
Установите принтер
- Чтобы установить принтер, убедитесь, что он подключен к компьютеру.
- Загрузите и установите программное обеспечение принтера с веб-сайта производителя.
- Установите программное обеспечение, и оно должно распознать подключенный принтер.
3. Перезагрузите этот компьютер.

- Нажмите Начало и выберите Настройки.
- Выбрать Обновление и безопасность.
- Выберите Восстановление вкладка на левой панели.
- Под Сбросить этот компьютер щелкните значок Начать кнопка.
- в Выберите опцию в окне вы увидите два варианта:
Храните мои файлы — Удалите приложения и настройки, но сохраните ваши личные файлы.
Удалить все — Удалите все свои личные файлы, приложения и настройки. - Выберите вариант «Сохранить мои файлы» и следуйте инструкциям на экране. Это удалит все установленные программы на вашем компьютере, но сохранит файлы и перезагрузит компьютер.
- После этого попробуйте снова установить принтер и проверьте, устранена ли ошибка.
- Если проблема не исчезнет, используйте Удалить все вариант.
- После этого вы сможете установить принтер без ошибок.
Если у вас возникли проблемы с открытием приложения ‘Настройки’, взгляните на Эта статья чтобы решить проблему.
Бедствие, и вы не можете перезагрузить компьютер! К счастью, у нас есть подходящие решения для вас.
Если проблема не исчезнет, в крайнем случае попробуйте выполнить полный сброс компьютера с Windows, выполнив описанные выше действия. Как отмечалось ранее, сброс настроек компьютера приведет к удалению всех приложений, установленных на вашем компьютере.
Ошибка принтера 1726 является общей ошибкой и может возникать по многим причинам. Сначала следуйте первоначальным советам по устранению неполадок. Если проблема не исчезнет, возможно, вам придется перезагрузить компьютер или выполнить чистая установка Windows .
ЧИТАЙТЕ ТАКЖЕ:
| Article ID: ART179712 | | | Date published: 04/28/2021 | | | Date last updated: 04/28/2021 |
Description
The maintenance cartridge is full.
Solution
1726
Cause
The maintenance cartridge is full.
What to Do
Turn off the printer and then replace the maintenance cartridge.

If your product issue was not resolved after following the steps above, or if you require additional help, please create or log in to your Canon Account to see your technical support options.
Or if you still need help, visit our Canon Community by clicking the button below to get answers: