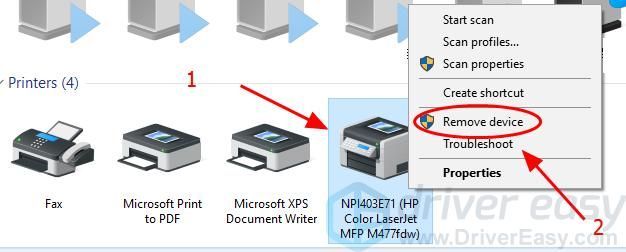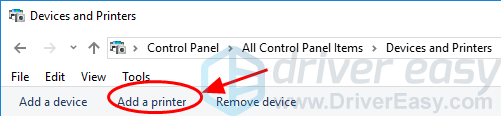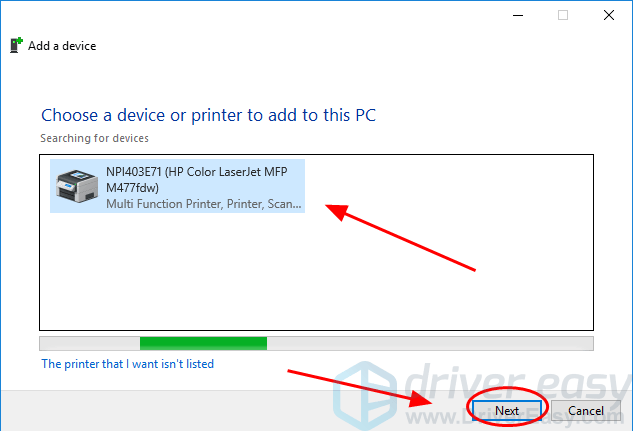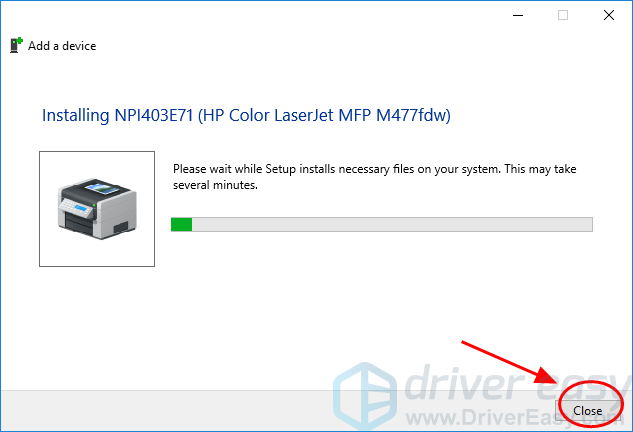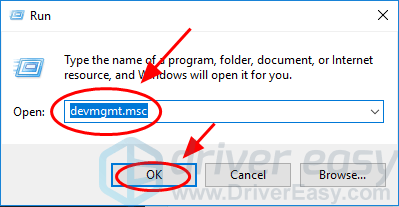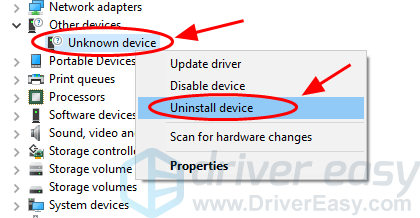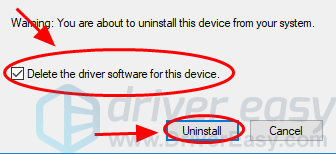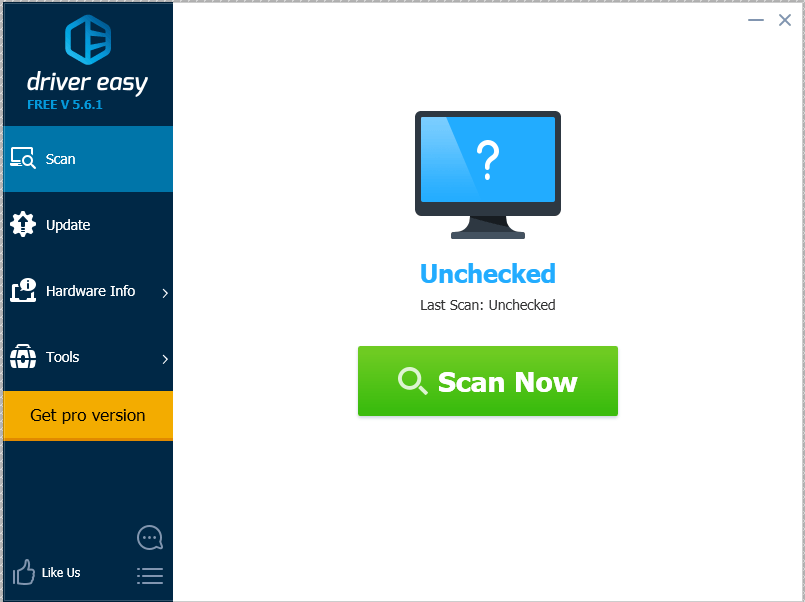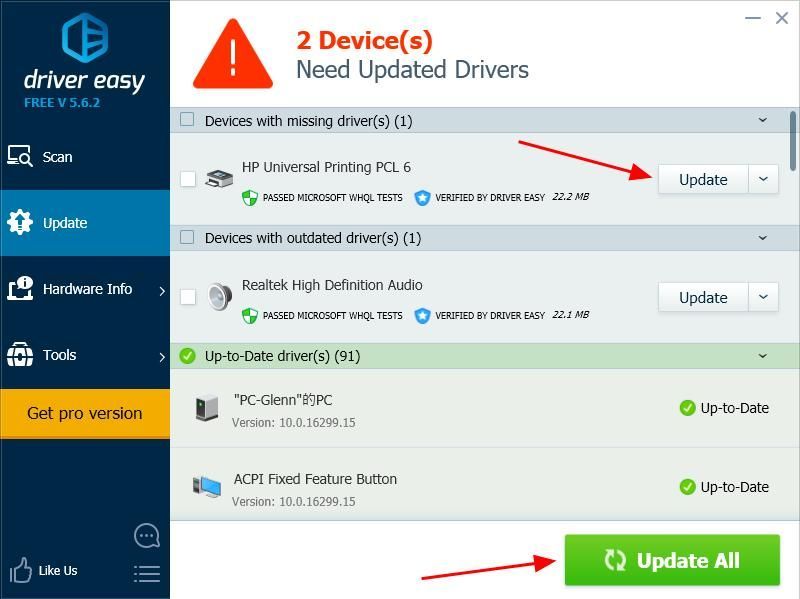Нельзя отрицать, как это удобно обмениваться документами и файлами через Интернет или сети общего пользования. Однако некоторые люди предпочитают печатать их на бумаге. Это просто упрощает им выделение важных деталей или даже организацию их в папках с файлами. Вот почему принтер стал одним из важнейших инструментов в различных организациях.
Как и другие виды оргтехники, данное устройство подвержено ошибкам и сбоям в работе. Проблема может заключаться в самом оборудовании или где-то в программном обеспечении. В некоторых случаях печать невозможна, поскольку «хост драйвера печати для 32-битного приложения перестал работать». Итак, что делать, когда появляется это сообщение об ошибке?
Большинство пользователей, столкнувшихся с этим сообщением об ошибке, использовали сетевые принтеры для создания бумажных копий своих файлов. С другой стороны, проблема может возникнуть даже без печати. Возможно, проблема возникла из-за отсутствия или неправильных драйверов принтера. Не волнуйтесь, это довольно распространенная проблема, которую легко решить. В этой статье мы научим вас, как исправить ошибку хоста драйвера печати в приложении. Продолжайте читать, чтобы избавиться от проблемы и с легкостью приступить к печати файлов!
Метод 1: переустановка принтера
Когда печать невозможна из-за того, что «хост драйвера принтера для 32-битного приложения перестал работать», первое решение, которое вы можете попробовать, — это удалить и переустановить принтер, подключенный к вашему ПК. Просто следуйте инструкциям ниже:
Первый шаг: удаление вашего принтера
- Щелкните значок поиска на панели задач.
- Введите «панель управления» (без кавычек) и нажмите Enter.
- Щелкните Оборудование и звук, затем выберите Устройства и принтеры.
- Перейдите в раздел «Принтеры» и щелкните правой кнопкой мыши свой принтер.
- Выберите «Удалить устройство».
- Удалите принтер, затем перезагрузите компьютер.
Второй шаг: повторная установка принтера
- Перейдите на панель задач и щелкните значок поиска.
- В поле поиска введите «панель управления» (без кавычек) и нажмите Enter.
- Выберите «Оборудование и звук», затем щелкните «Устройства и принтеры».
- В строке меню щелкните Добавить принтер.
- Windows начнет поиск вашего принтера.
- Как только система обнаружит ваш принтер, выберите его.
- Щелкните Далее, чтобы установить принтер.
- Ваш компьютер автоматически подключится и установит принтер.
- Попробуйте распечатать документ и проверьте, устранена ли ошибка.
Метод 2: переустановка драйвера принтера
Как мы уже упоминали, корень проблемы может быть в неисправных драйверах. Таким образом, мы рекомендуем удалить и переустановить драйвер принтера, чтобы решить эту проблему. С учетом сказанного, следуйте инструкциям ниже:
- Нажмите Windows Key + R на клавиатуре. Это должно запустить диалоговое окно «Выполнить».
- В диалоговом окне «Выполнить» введите «devmgmt.msc» (без кавычек) и нажмите Enter.
- Разверните драйверы принтера, развернув раздел.
- Щелкните принтер правой кнопкой мыши и выберите «Удалить устройство».
- Убедитесь, что установлен флажок «Удалить программное обеспечение драйвера для этого устройства».
- Щелкните Удалить.
- После завершения процесса удаления перезагрузите компьютер.
- Windows должна автоматически переустановить драйвер принтера после загрузки компьютера.
- Сделайте пробную распечатку и проверьте, было ли удалено сообщение об ошибке. Если вы заметили, что проблема не исчезла, мы рекомендуем попробовать наше третье решение.
Метод 3: Обновление драйвера принтера
В большинстве случаев эту ошибку можно устранить, обновив драйверы принтера. Вы можете сделать это вручную или автоматически с помощью Auslogics Driver Updater. Если вы выберете первое, вам придется посетить веб-сайт производителя вашего принтера, найти последнюю и совместимую версию драйвера, а затем установить ее на свой компьютер. Само собой разумеется, что это требует хорошего уровня компьютерных навыков и значительного количества вашего времени.
Итак, если у вас нет терпения или времени, мы рекомендуем автоматизировать процесс с помощью Auslogics Driver Updater.
<
Одна из многих замечательных особенностей этого инструмента — то, что он автоматически распознает вашу систему. Более того, это решение в один клик найдет и установит для вас правильные драйверы. Вам не придется страдать от последствий установки неправильных драйверов. Более того, эта надежная программа обновит и исправит все проблемные драйверы, а не только те, которые связаны с ошибкой принтера. Таким образом, после завершения процесса вы сможете повысить производительность своего компьютера.
Сработало ли какое-либо из наших решений для вас?
Мы будем рады прочитать ваши мысли в комментариях ниже!
Автор:
Janice Evans
Дата создания:
3 Июль 2021
Дата обновления:
2 Июнь 2023
Содержание
- Как исправить, что хост драйвера печати для 32-битных приложений перестал работать
Ошибка «Хост драйвера печати для 32-битных приложений перестала работать» возникает, когда компьютер не может запустить драйвер для подключения к принтеру и передать на нем операции. Эта ошибка чаще всего возникает в старых версиях Windows и в основном связана с тем, что 32-битные драйверы теряют поддержку.
Вместо этого 64-битные драйверы работают для обоих типов операционных систем. Мы рассмотрим решения, начиная от переустановки принтера и заканчивая обновлением драйверов. Прежде чем продолжить, убедитесь, что у вас стабильное интернет-соединение и есть доступ администратора к вашей учетной записи.
Хост драйвера принтера для приложений перестал работать: Этот сценарий охватывает условия, при которых приложения ограничены только 32 битами. Это скорее общее состояние, но решения, перечисленные ниже, решают проблему.
Узел драйвера принтера для приложения перестал работать HP: Это отфильтровывает проблему, которая возникает только с принтерами HP. Приведенные ниже решения подходят для всех типов принтеров, включая DELL, HP, Citrix и т. Д.
Узел драйвера принтера для приложения перестал работать Excel: В этом случае принтеры выдают ошибку при печати документов из Microsoft Excel. Переустановив драйверы принтера и убедившись, что они обновлены, мы можем решить эту проблему. То же самое происходит с другими типами файлов, такими как PDF, Word и т. Д.
Решение 1. Переустановка принтера
Прежде чем изменять драйверы принтера из диспетчера устройств, мы попробуем переустановить принтер и посмотреть, решат ли они проблему. У принтеров все время плохая конфигурация, и переустановка принтера обычно все обновляет. Убедитесь, что вы подключили принтер перед собой и имеете права администратора.
- Нажмите Windows + R, введите «контроль»В диалоговом окне и нажмите Enter. В панели управления нажмите «Устройства и принтеры”.
- Выберите свой принтер, щелкните его правой кнопкой мыши и нажмите удалить устройство.
- После извлечения принтера полностью перезагрузите компьютер, чтобы изменения вступили в силу.
- Теперь мы снова добавим принтер к вашему компьютеру. Перейдите к Устройства и принтеры используя панель управления, как показано выше, и нажмите Добавить принтер.
- Теперь Windows начнет поиск подключения к вашему принтеру. Убедитесь, что он включен и доступен для обнаружения.
- После подключения принтера попробуйте распечатать демонстрационную страницу и проверьте, исчезла ли ошибка.
Решение 2. Обновление драйвера принтера
Как упоминалось во введении, многие производители прекращают поддержку старых драйверов, установленных на вашем компьютере для вашего принтера. В этом случае вам необходимо полностью обновить драйверы принтера и удалить старые драйверы с вашего компьютера.
Мы пройдем через несколько шагов. Сначала мы удалим драйвер принтера и удалим его. После удаления принтера мы позволим Windows установить драйверы по умолчанию. Если и это не сработает, мы обновим драйверы вручную или автоматически.
- Нажмите Windows + R, введите «devmgmt.msc»В диалоговом окне и нажмите Enter.
- В диспетчере устройств разверните соответствующую категорию, найдите свой принтер и выберите Удалить устройство. При появлении запроса удалите также существующие драйверы.
- Теперь щелкните правой кнопкой мыши в любом месте пустого места в диспетчере устройств и выберите Сканирование на предмет изменений оборудования.
- Теперь Windows автоматически обнаружит принтер и установит драйверы по умолчанию. Попробуйте распечатать любую страницу и посмотрите, сохраняется ли ошибка. Если это так, переходите к следующим шагам.
- Щелкните принтер правой кнопкой мыши и выберите Обновите программное обеспечение драйвера. Вы можете обновить драйвер двумя способами; автоматически или вручную. Автоматическое обновление драйверов выполнит поиск последней версии в базе данных MS и установит ее на ваш компьютер.
Если при автоматическом обновлении не устанавливаются нужные драйверы, необходимо перейти к сайт производителя, скачайте оттуда драйверы и установите их вручную.
- После обновления драйверов начать сначала ваш компьютер и попробуйте распечатать любую тестовую страницу. Надеюсь, проблема будет решена.
Примечание: Несколько пользователей сообщили, что 64-разрядные драйверы, похоже, работают, в то время как другие не работают, особенно если вы используете старую версию Windows.
Попробуйте наш инструмент устранения неполадок
Выберите операционную систему
Выберите язык програмирования (опционально)
‘>
Если вы видите Хост драйвера печати для ошибки приложения , не паникуйте. Это распространенная ошибка, и она может читаться либо:
- Узел драйвера печати для 32-битных приложений перестал работать
- Хост драйвера принтера для приложений перестал работать
Не волнуйся. Мы поможем вам удалить эту ошибку и снова запустить службу принтера.
Попробуйте эти исправления
Вот решения, которые вы можете попробовать. Вы не должны делать все до единого. Просто попробуйте каждый из них по очереди, пока все снова не заработает.
- Переустановите ваш принтер
- Переустановите драйвер принтера
- Обновите драйвер вашего принтера
Примечание. Все приведенные ниже снимки экрана взяты из Windows 10, но исправления также работают в Windows 7 и Windows 8.
Исправление 1. Переустановите принтер.
Вы можете исправить Узел драйвера печати для 323-битных приложений перестал работать ошибка, переустановив принтер на вашем компьютере, и это поможет вам повторно подключиться к службе принтера. Для этого выполните следующие действия:
Шаг 1. Удалите принтер
Сначала вам следует удалить принтер с вашего компьютера.
1) Открыть Панель управления и щелкните Устройства и принтеры (вы должны просматривать маленькие значки, чтобы найти устройства и принтеры).
2) В Принтеры раздел, щелкните правой кнопкой мыши на своем принтер , и выберите Удалить устройство .
3) Подтвердить удалить принтер.
4) Перезагрузите компьютер.
Шаг 2. Переустановите принтер
Теперь вам следует переустановить принтер на свой компьютер.
1) Открыть Панель управления и щелкните Устройства и принтеры (вы должны просматривать маленькие значки, чтобы найти устройства и принтеры).
2) Нажмите Добавить принтер в строке меню.
3) Подождите, пока Windows выполнит поиск вашего принтера.
4) После поиска выберите свой принтер и щелкните следующий установить.
5) Ваш компьютер автоматически подключится к вашему принтеру и установит его на ваш компьютер.
6) Попробуйте сделать пробную распечатку, чтобы увидеть, исчезнет ли ваша ошибка.
Это должно решить проблему. Если нет, у нас есть еще кое-что, что вы можете попробовать.
Исправление 2. Переустановите драйвер принтера.
Вы также можете удалить драйвер принтера и переустановить его, чтобы исправить ошибку. Для этого следуйте инструкциям ниже:
1) На клавиатуре нажмите кнопку Windows logo key 
2) Тип devmgmt.msc и нажмите Хорошо .
3) Дважды щелкните Принтеры чтобы развернуть его, и щелкните правой кнопкой мыши на принтере (он может отображаться как Неизвестное устройство ) и выберите Удалить устройство .
4) Установите флажок рядом с Удалите программное обеспечение драйвера для этого устройства при появлении запроса нажмите Удалить .
5) После удаления перезагрузите компьютер, и Windows переустановит драйвер принтера.
Попробуйте еще раз свой принтер, и теперь ошибка должна быть устранена. Если ошибка не исчезнет, попробуйте Способ 3 чтобы обновить драйвер принтера.
Исправление 3. Обновите драйвер принтера
Отсутствующий или устаревший драйвер принтера может привести к тому, что хост драйвера печати для 32-битных приложений перестал работать, поэтому вам следует убедиться, что драйвер вашего принтера обновлен.
Обновить драйверы можно двумя способами: вручную и автоматически .
Вручную — Вы можете обновить драйвер принтера вручную: перейдите на веб-сайт производителя вашего принтера, найдите последний и правильный драйвер и установить это в вашем компьютере. Это требует времени и навыков работы с компьютером.
Автоматически — Если у вас нет времени или терпения, вы можете сделать это автоматически с помощью Водитель Easy .
Driver Easy автоматически распознает вашу систему и найдет для нее подходящие драйверы. Вам не нужно точно знать, на какой системе работает ваш компьютер, вам не нужно рисковать, загружая и устанавливая неправильный драйвер, и вам не нужно беспокоиться о том, чтобы сделать ошибку при установке.
Вы можете автоматически обновлять драйверы с помощью СВОБОДНЫЙ или Pro-версия Driver Easy. Но с версией Pro это займет всего 2 клика (и у вас будет 30-дневная гарантия возврата денег ):
1) Скачать и установите Driver Easy.
2) Запустите Driver Easy и нажмите Сканировать сейчас . Driver Easy просканирует ваш компьютер и обнаружит проблемы с драйверами.
3) Щелкните значок Обновить рядом с отмеченным принтером, чтобы автоматически загрузить последнюю версию драйвера (это можно сделать с помощью СВОБОДНЫЙ версия), затем установите его на свой компьютер.
Или нажмите Обновить Все для автоматической загрузки и установки всех последних правильных драйверов, которые отсутствуют или устарели в вашей системе (для этого требуется Pro версия . Вам будет предложено обновить, когда вы нажмете Обновить все ).
4) Перезагрузите компьютер и попробуйте принтер, чтобы увидеть, исчезла ли ошибка.
Вот и все — три метода исправить Узел драйвера печати для 32-битных приложений перестал работать ошибка. Если у вас есть какие-либо вопросы, не стесняйтесь оставлять комментарии ниже.
В этой статье перечислены возможные решения для исправления ошибки Хост драйвера печати для 32-битных приложений перестал работать на Windows компьютер. Эта ошибка обычно возникает в старых версиях Windows операционные системы, использующие 32-разрядные драйверы принтеров. Если вы видите эту ошибку в своей системе, вы можете попробовать решения, представленные в этом посте.
Как исправить, что узел драйвера принтера для 32-разрядных приложений перестал работать?
Это ошибка, связанная с драйвером. Поэтому вы можете исправить это, обновив драйвер принтера из диспетчера устройств. Кроме того, сообщение об ошибке также может появиться, если служба диспетчера очереди печати перестала работать. Поэтому другим решением этой проблемы является перезапуск службы диспетчера очереди печати.
Следующие решения могут помочь вам избавиться от ошибки «Хост драйвера печати для 32-разрядных приложений перестал работать».
- Переустановите драйвер принтера.
- Очистите очередь печати и перезапустите службу диспетчера очереди печати.
- Установите драйвер PostScript.
Давайте подробно рассмотрим все эти решения.
1] Переустановите драйвер принтера
Из сообщения об ошибке ясно, что проблема связана с драйвером принтера. Поэтому проверьте состояние драйвера принтера в диспетчере устройств. Если статус драйвера отмечен желтым восклицательным знаком, удаление и повторная установка драйвера могут решить проблему.
Следующие инструкции помогут вам в этом:
- Откройте панель управления.
- Выберите Крупные значки в Просмотр Режим.
- Выберите Устройства и принтеры.
- Щелкните правой кнопкой мыши на вашем принтере и выберите Удалить устройство. Это удалит принтер с вашего компьютера.
- Теперь запустите окно команды «Выполнить» и введите
devmgmt.msc. Нажмите «ОК». Это запустит диспетчер устройств. - Развернуть Принтеры, очереди печати или Принтер Устройство узел.
- Щелкните правой кнопкой мыши драйвер принтера и выберите удалить устройство.
- После удаления драйвера принтера закройте диспетчер устройств и перезагрузите компьютер.
- Теперь снова откройте панель управления и перейдите в Устройство и принтеры.
- Нажмите на опцию «Добавить принтер» и снова добавьте свой принтер. При этом будет установлена последняя версия драйвера вашего принтера.
Если это не помогло, попробуйте обновить драйвер принтера из диспетчера устройств. Шаги следующие:
- Откройте диспетчер устройств.
- Щелкните правой кнопкой мыши драйвер принтера и выберите Обновить драйвер опцию.
- Теперь, нажмите Автоматический поиск драйверов.
После этого, Windows выполнит поиск последней версии драйвера принтера и установит ее в вашей системе. После обновления драйвера принтера проверьте, сохраняется ли проблема.
2] Очистите очередь печати и перезапустите службу диспетчера очереди печати.
Диспетчер очереди печати — это программное обеспечение в Windows операционные системы, временно сохраняющие задания на печать в памяти компьютера. Эта служба позволяет пользователю печатать или удалять поставленные в очередь задания на печать. Если служба диспетчера очереди печати остановлена, ваш принтер может не работать. В таком случае вам необходимо перезапустить службу диспетчера очереди печати.
Вы можете попробовать перезапустить службу диспетчера очереди печати и посмотреть, решит ли это проблему. Следующие шаги помогут вам в этом:
Запустите командную строку от имени администратора.
Введите следующую команду и нажмите Enter, чтобы остановить службу диспетчера очереди печати.
пустая диспетчер очереди
Теперь введите следующую команду, чтобы очистить очередь печати. После ввода команды нажмите Enter.
del /F /Q %systemroot%System32spoolPRINTERS*
Введите следующую команду и нажмите Enter, чтобы снова запустить службу диспетчера очереди печати.
пусковой пуст
После перезапуска службы проверьте, возникает ли ошибка снова.
Читать: Настройка принтера Wi-Fi с использованием USB завершается сбоем при включенном приложении HP Smart. Windows 11.
3] Установите драйвер PostScript
По словам большинства затронутых пользователей, проблема была устранена при переходе с драйверов PCL на драйверы PS (PostScript). Вы также можете попробовать это решение. Удалите текущую версию драйвера принтера, а затем загрузите драйвер PS с веб-сайта производителя. Дважды щелкните файл установщика, чтобы установить драйвер PS в вашей системе.
Это должно решить проблему.
Что такое хост драйвера печати для приложений?
Хост драйвера печати для приложений — это операция, связанная с печатью, которая позволяет принтерам 64-разрядной ОС обмениваться данными с 32-разрядными программами Office. Проще говоря, он позволяет пользователям печатать из 32-разрядных программ Office с помощью 64-разрядных принтеров.
Будут ли 32-битные драйвера работать на 64-битной ОС?
32-битные приложения не на 100% совместимы с 64-битной ОС. Это означает, что 32-разрядные приложения могут работать или не работать в 64-разрядной ОС. В большинстве случаев 32-битные драйверы не работают на 64-битной ОС. Поэтому пользователям необходимо переключиться с 32-разрядных драйверов на 64-разрядные драйверы, чтобы устранить проблемы совместимости.
Оригинал статьи
| Автор | Сообщение | ||
|---|---|---|---|
|
|
|
||
|
Member Статус: Не в сети |
С недавних пор, при открытии документа Word в Office 2010 начало появляться это окно: |
| Реклама | |
|
Партнер |
|
USER46 |
|
|
Member Статус: Не в сети |
Возможно программный паке Microsoft Office 2010 был поврежден либо заражен.В результате чего и приводит к такой ошибке. Необходимо полностью удалить из системы программу и установить все по новой. Как и чем это сделать читай здесь http://www.simpletutorials.ru/sistema/k … istemy.php должно помочь. |
|
phants |
|
|
Member Статус: Не в сети |
USER46, переустановка Office 2010 не помогла Нашел схожую проблему. Удалил и заново установил принтер. Пока проблемы не наблюдаю |
—
Кто сейчас на конференции |
|
Сейчас этот форум просматривают: нет зарегистрированных пользователей и гости: 8 |
| Вы не можете начинать темы Вы не можете отвечать на сообщения Вы не можете редактировать свои сообщения Вы не можете удалять свои сообщения Вы не можете добавлять вложения |