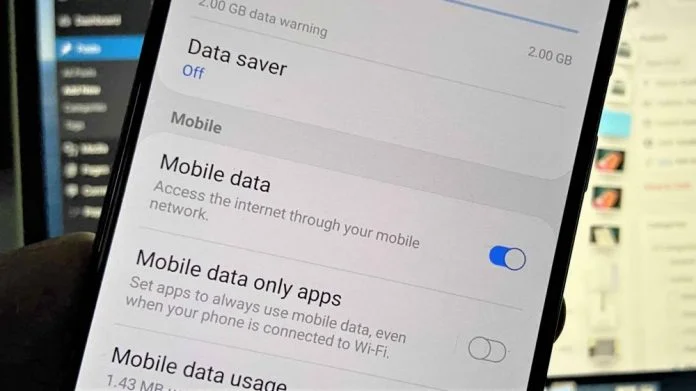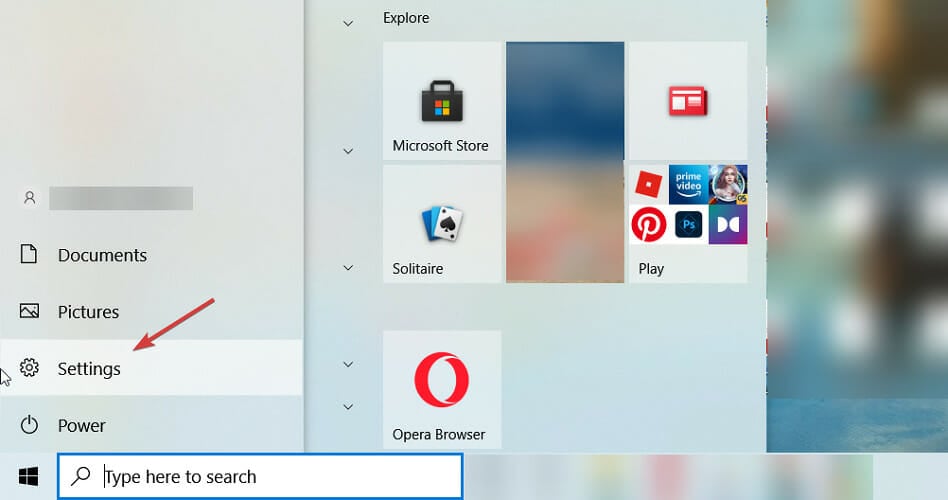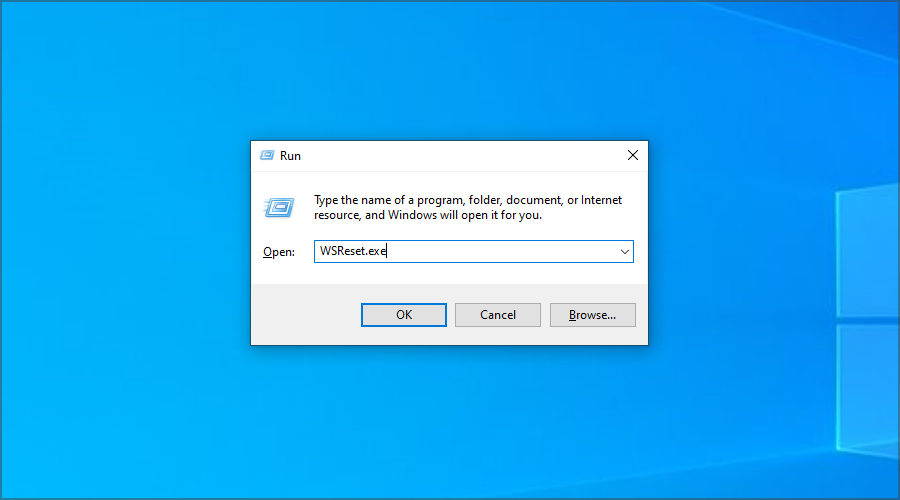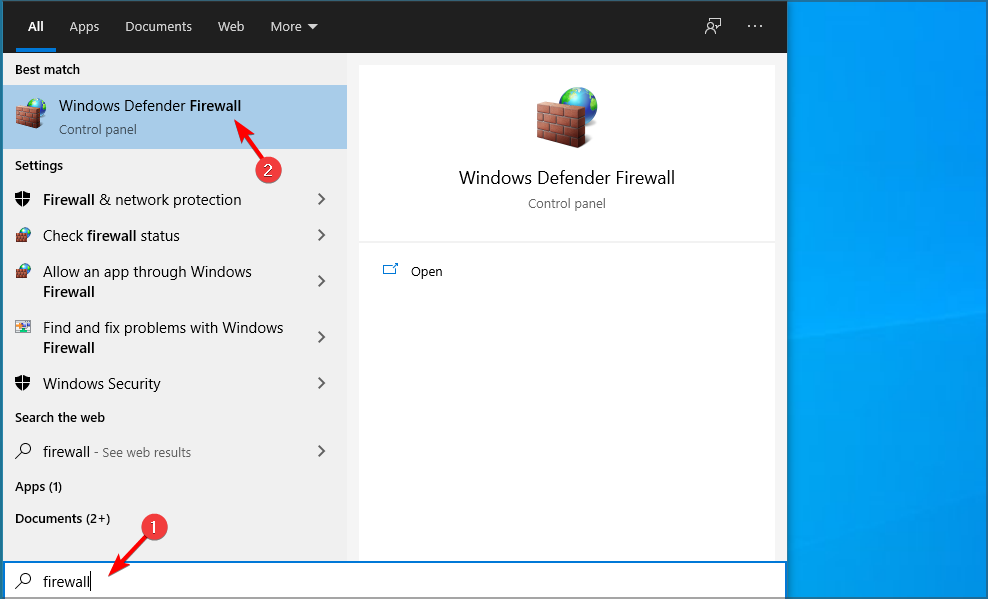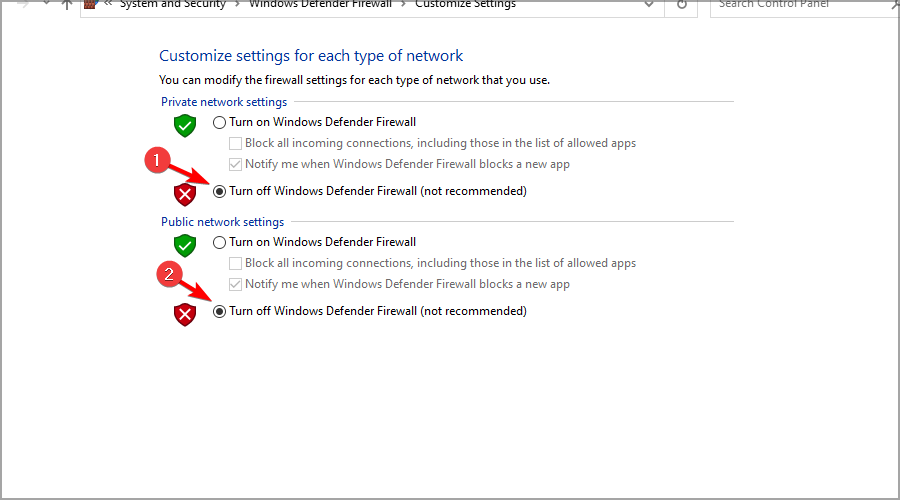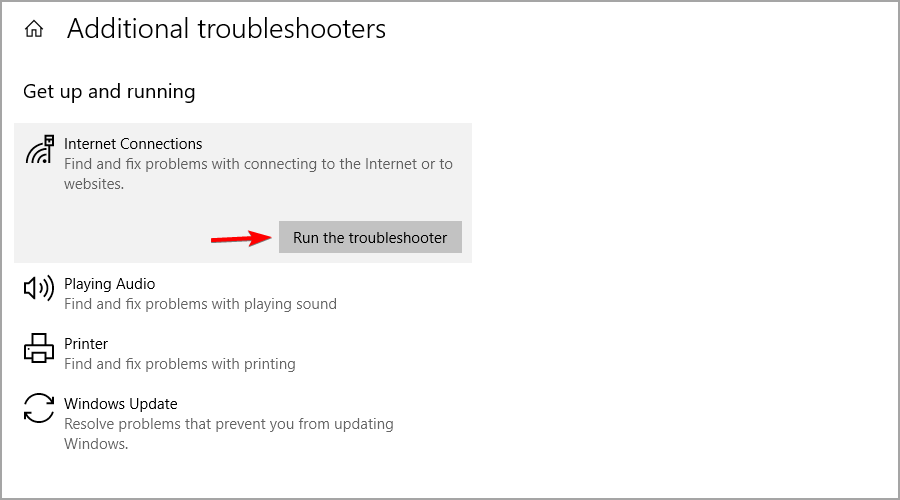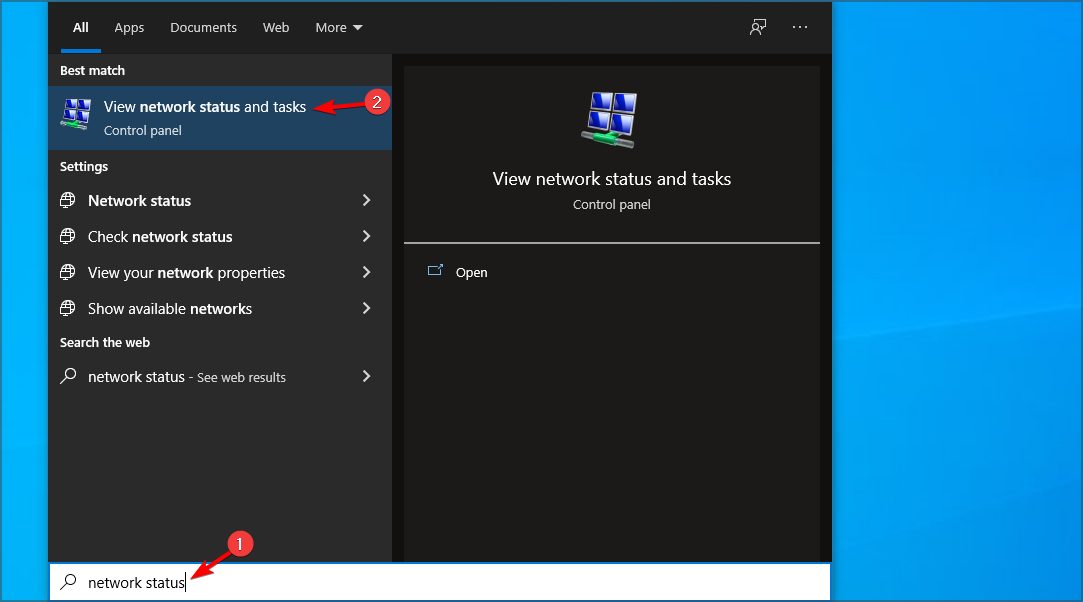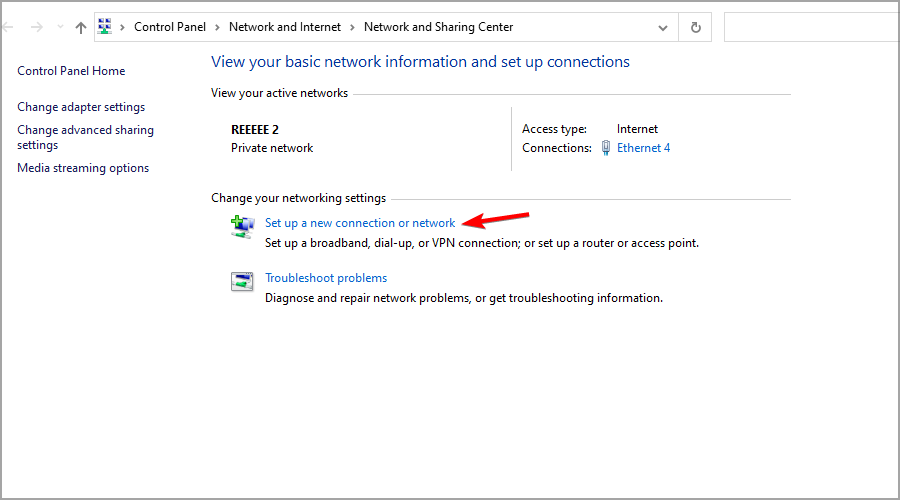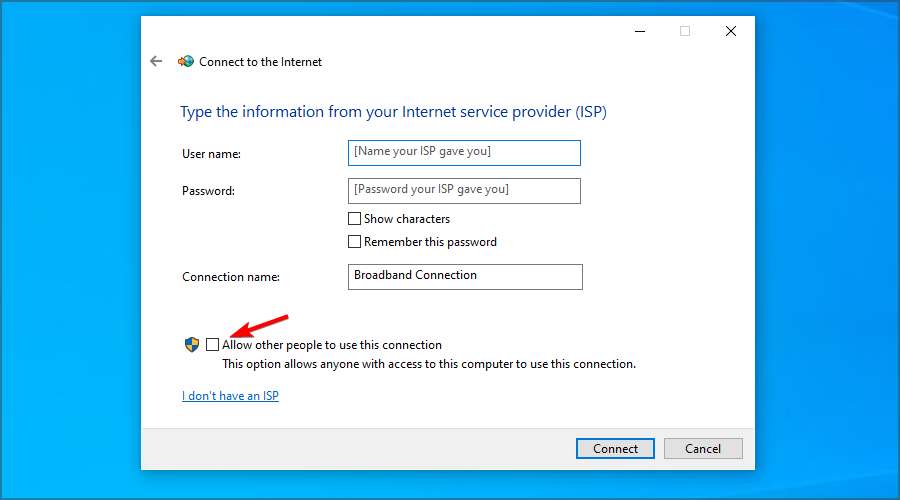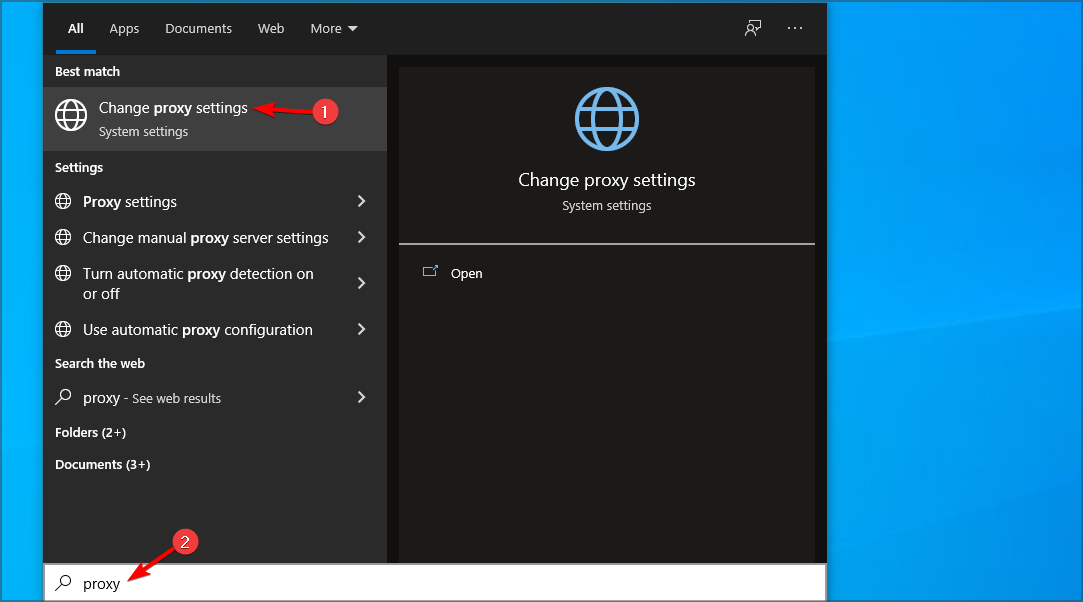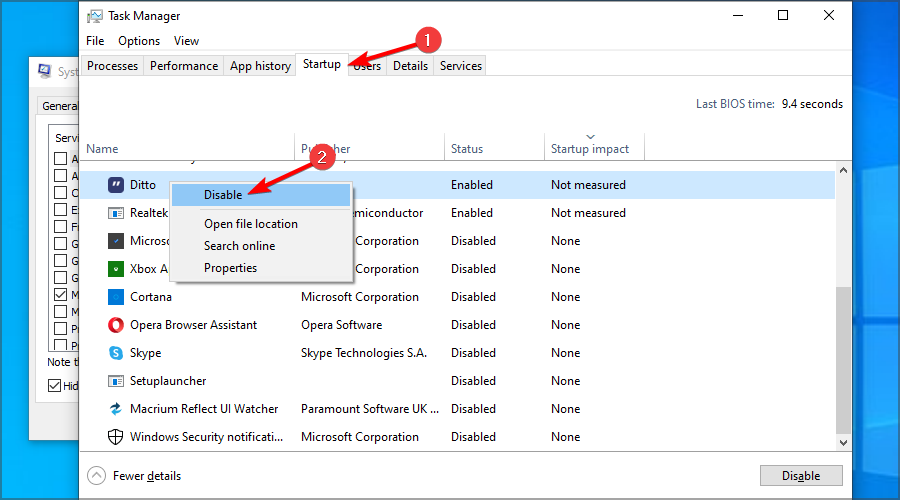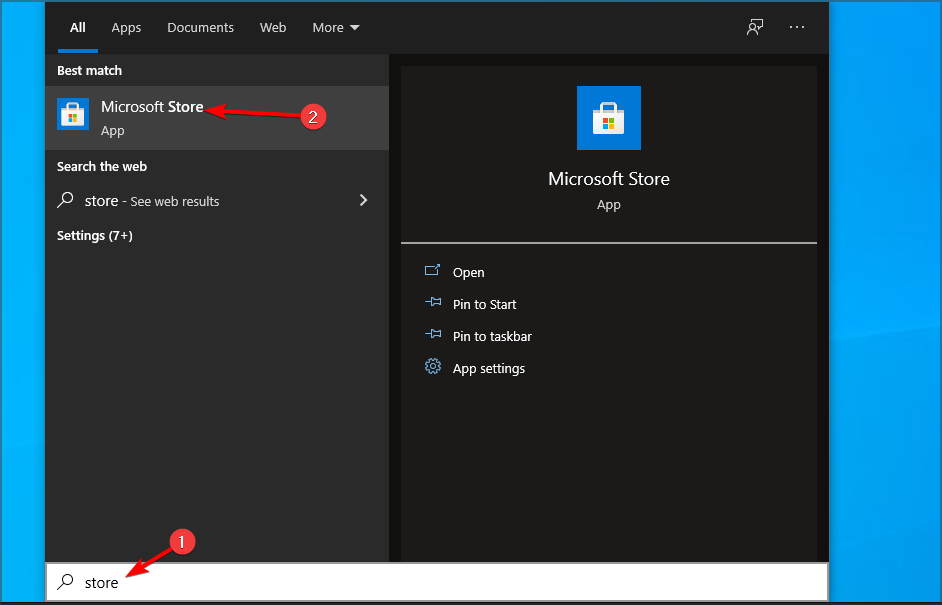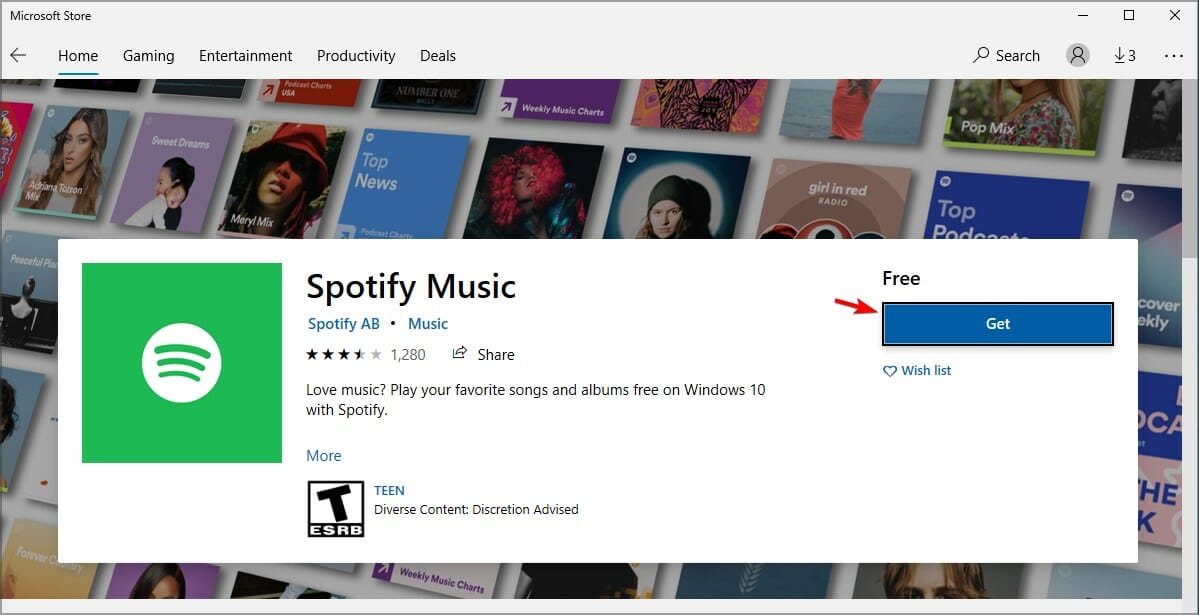Содержание материала
- Прежде всего … У вас установлен VPN?
- Телефон привязан к другому оператору сотовой связи
- Сброс APN
- Основные причины нестабильного интернета на телефоне
- Отрицательный баланс
- Вне зоны сети
- Выключен интернет на телефоне
- Проблемы на стороне оператора
- Закончился пакет интернета
- Некорректное соединение через VPN
- Сбросить настройки сети
- Инструкции для Samsung
Прежде всего … У вас установлен VPN?
Неважно, работаете ли вы с сетью передачи данных или подключены к Wi-Fi. А VPN сети, если вы ее используете, вы будете знать, что она изменяет протоколы подключения к Интернету, и это может негативно повлиять на то, как различные приложения, которые мы установили на смартфон, используют Интернет.
По этой причине, чтобы проверить, связана ли проблема с этим VPN или нет, лучше всего отключить его и даже, если вы можете, полностью удалить приложение. Затем проверьте, нормально ли работают затронутые приложения, и если да, попробуйте работать с другим VPN.
Телефон привязан к другому оператору сотовой связи
В офисах сотовых операторов зачастую продаются смартфоны, которые стоят дешевле остальных, но низкая цена обусловлена тем, что покупатель сможет пользоваться только их SIM-картой. У этого состояния есть устоявшееся название — «залоченный телефон».
Если представители оператора обязаны уведомить покупателя о привязке телефона к их сети, то когда вы покупаете аппарат с рук или в иностранных интернет-магазинах, это может стать неприятным сюрпризом. Поэтому перед покупкой стоит убедиться в том, что телефон может работать с разными SIM-картами. Самый простой способ это сделать — вставить симку другого оператора, которой вы собираетесь пользоваться, и позвонить или выйти в интернет. Если связь не установится, то велика вероятность, что телефон залочен.
Залоченный телефон — это не вечная кабала у одного оператора. Некоторые провайдеры предоставляют платные услуги по их разлочке. В сети также можно найти советы о самостоятельной разблокировке телефона с помощью кодов или перепрошивки. Но эта затея может привести к «окирпичиванию» устройства — оно просто перестанет включаться.
Сброс APN
APN — это способ соединения телефона с сетью Вашего оператора мобильной связи. Думайте об этом как о пароле WiFi для мобильных данных, но гораздо более сложном, с настройками IP, подробностями шлюза и многим другим.
Основные причины нестабильного интернета на телефоне
Отрицательный баланс
Начать поиск неполадок стоит с проверки баланса. Отсутствие денег на счету – одна из наиболее распространённых причин отсутствия интернета в 2019 году. Для получения нужной информации достаточно отправить USSD-запрос и дождаться получения ответного сообщения с указанием точной суммы денежного остатка или позвонить в контактный центр и уточнить баланс у консультанта. В последнем случае могут понадобиться паспортные данные для идентификации звонящего человека.
Вне зоны сети
Если недоступны все услуги мобильной связи и звонок в контактный центр, стоит обратить внимание на значок наличия сети. Если связь слабая или отсутствует вовсе, маленькая скорость интернета на телефоне легко объяснима
В подобных ситуациях абоненту следует вспомнить, где последний раз был чёткий, надёжный сигнал, и вернуться в эту точку. Если вернуться невозможно (например, во время поездки в поезде), остаётся ждать попадания в зону действия сети. Других способов решить проблему не получится.
Выключен интернет на телефоне
Иногда для подключения к сети достаточно проверить факт включения интернета на смартфоне. Обычно данная функция находится в настройках.
Чтобы восстановить соединение, нужно:
- открыть настройки;
- найти пункт, упоминающий подключение интернета;
- перевести бегунок в положение включено;
- проверить, достигнут ли желаемый результат.
Проблемы на стороне оператора
Иногда у пользователя падает скорость интернета на телефоне из-за сбоя в работе провайдера. Узнать о подобных неполадках заранее невозможно, а уточнить причину нестабильного соединения удастся лишь из сообщений на форумах и новостных порталах.
Обычно сложности с выходом в сеть возникают:
- по вечерам, когда большинство абонентов пользуются связью;
- в праздничные дни.
В каждом упомянутом случае существует лишь одно решение – ждать.
Закончился пакет интернета
Практически все операторы связи предлагают пакеты услуг, в которых количество интернет-трафика лимитировано: 1 Гб, 2 Гб, 10 Гб в месяц и т.д. Когда трафик заканчивается, доступ в сеть приостанавливается. У некоторых операторов бывают исключения — например, на отдельных тарифах доступно безлимитное использование соцсетей и мессенджеров. В этих случаях после израсходования трафика вы сможете продолжать пользоваться каким-нибудь WhatsApp, но в браузере сайты не загрузятся.
Обычно о том, что доступ в Интернет приостановлен, операторы предупреждают через SMS или уведомление в личном кабинете абонента. Решить проблему можно разными способами в зависимости от вашего тарифного плана и предложений оператора. Одна из распространённых услуг — покупка дополнительного пакета трафика. Некоторые операторы позволяют менять минуты или сообщения на Интернет и передавать гигабайты между пользователями.
Некорректное соединение через VPN
На телефонах, как и на ПК, можно подключаться к сети через виртуальную частную сеть (VPN) — защищённое соединение, в котором весь трафик шифруется. Но если вы неправильно его настроите, то не сможете получить доступ в Интернет. Проверить эту версию просто: если при включенном VPN мобильные данные не работают, а при выключенном — всё отлично, то искать причину нужно в параметрах виртуальной частной сети.
В Google Play есть огромное количество бесплатных и платных приложений для подключения к Интернету через VPN. Пользоваться ими просто: запустил, выбрал страну или сервер и установил соединение. Ошибок в таких программах обычно не возникает, а если и появляется какой-то сбой, то приложение всегда можно поменять на другое. Иное дело, если VPN настроен без сторонних приложений прямо в параметрах системы
Здесь важно сделать всё правильно, иначе подключение не будет работать
- Выберите VPN-сервис, который вас устраивает.
- Найдите данные для подключения: адрес и тип сервера, имя пользователя и пароль. Эту информацию вы получите после оплаты тарифа VPN. А если сервис бесплатный, то в его описании.
- Откройте приложение «Настройки» на Android.
- В разделе «Сеть и соединение» выберите «Дополнительные настройки».
- Перейдите в подменю VPN.
- Нажмите «Добавить VPN».
- Введите любое название для вашей защищенной сети.
- Укажите тип сервера, его адрес и другие данные, которые получили от VPN-провайдера.
- Сохраните соединение и попробуйте ещё раз подключиться к Интернету.
В зависимости от типа сервера могут потребоваться разные данные. Например, на PPTP дополнительно иногда нужно указывать DNS-серверы, домены для поиска DNS и маршруты пересылки. Эту информацию также должен предоставить VPN-провайдер.
При правильной настройке VPN доступ в Интернет будет и через Wi-Fi, и через мобильный трафик.
Сбросить настройки сети
Если ни один из указанных выше вариантов не работает, это может означать, что были изменены некоторые настройки. Вероятно, это связано с сетью, поэтому сброс настроек сети до заводских настроек может решить проблему.
Просто зайдите в приложение «Настройки» > «Система» > «Сброс». Выберите «Сброс сетевых настроек» и следуйте инструкциям.


Инструкции для Samsung
Теги
Содержание
- Приложения для Windows 10 не подключены к Интернету
- Приложения Windows 10 не могут получить доступ к Интернету
- Что делать, если ваши приложения Windows 10 не подключаются к Интернету
- Решение 1. Загрузите средство устранения неполадок Microsoft.
- Решение 2 – Очистить кэш магазина
- Решение 3 – Переключиться на брандмауэр Windows
- Решение 4. Запустите средство устранения неполадок приложений Магазина Windows
- Решение 5 – Запустите средство устранения неполадок Интернета
- Решение 7. Отключите автоматическое определение прокси
- Решение 8 – Чистая загрузка вашего ПК
- Windows 10 1809 не даёт современным приложениям подключаться к интернету
- Нет интернета на Windows 10: методы решения
- Настраиваем Интернет на Windows 10
- Метод №1 Отключение или удаление стороннего программного обеспечения для защиты системы
- Метод №2 Сброс каталога Winsock и настроек Интернет протокола
- Метод №3 Сброс стека протоколов TCP/IP и обновление его IP
- Метод №4 Проверка протокола DHCP
- Метод №5 Обновление драйверов для сетевого адаптера
- Метод №6 Удалить и переустановить сетевой адаптер
- Не работает Интернет в Windows 10
- Встроенное средство устранения неполадок Windows 10
- Выключите брандмауэр
- Перезагрузите сетевой адаптер компьютера
- Прокси-сервер
- Отключите расширенный режим защиты
- Настройки TCP/IP
- Сетевая карта
- Обновление сетевого адаптера
- Изменение свойств управления питанием
- Долг перед провайдером или авария на линии
- Решение проблем с сетевым подключением в Windows
Приложения для Windows 10 не подключены к Интернету
Приложения Windows 10 не могут получить доступ к Интернету
Приложения Windows 10 являются неотъемлемой частью каждой операционной системы Windows с момента их появления в Windows 8. Но многие из этих приложений бесполезны без подключения к Интернету. В некоторых случаях ошибка может помешать вашим приложениям подключаться к Интернету, но, к счастью, есть решение этой проблемы.
Что делать, если ваши приложения Windows 10 не подключаются к Интернету
Решение 1. Загрузите средство устранения неполадок Microsoft.
Microsoft знает об этой проблеме, поэтому ее разработчики создали инструмент, который решает проблемы с пользовательским интерфейсом Windows. Вы можете скачать этот исправитель, запустить его и посмотреть, решена ли проблема. Вы можете скачать Microsoft UI Troubleshooter прямо со страницы поддержки компании. Если у вас по-прежнему возникают проблемы с подключением к Интернету ваших приложений Windows, вы можете попробовать некоторые из перечисленных ниже решений.
Решение 2 – Очистить кэш магазина
Вы можете попытаться сбросить кэш хранилища, чтобы ваши приложения снова могли подключаться к Интернету. Восстановление App Store очень просто, и для этого требуется всего одна простая команда. Вот что вам нужно сделать:
Он сбросит все настройки Магазина Windows, и, возможно, вы сможете снова подключить свои приложения к Интернету.
Решение 3 – Переключиться на брандмауэр Windows
Брандмауэр некоторых сторонних программ безопасности может иногда препятствовать подключению ваших приложений к Интернету. Таким образом, вы можете попробовать отключить стороннее программное обеспечение безопасности и посмотреть, если что-то не так.
Но, вероятно, лучшим решением будет переключиться с брандмауэра, выпущенного не на Microsoft, на брандмауэр Windows по умолчанию. Чтобы переключиться на брандмауэр Windows, сначала включите антивирусный брандмауэр, а затем выполните следующие действия:
Решение 4. Запустите средство устранения неполадок приложений Магазина Windows
Еще одним быстрым решением для устранения проблем с интернет-подключением приложений Windows 10 является запуск средства устранения неполадок Магазина Windows. Для этого перейдите в Настройки> Обновление и безопасность> Устранение неполадок и запустите средство устранения неполадок, как показано на снимке экрана ниже.
Решение 5 – Запустите средство устранения неполадок Интернета
Если ваши приложения работают должным образом и средство устранения неполадок приложения не может определить какие-либо проблемы, возможно, виновником является ваше интернет-соединение. Чтобы быстро решить эту проблему, вам нужно запустить встроенный в Windows 10 инструмент устранения неполадок с Интернетом.
Следующие шаги аналогичны запуску средства устранения неполадок приложения. Разница лишь в том, что на этот раз вы выберете и запустите средство устранения неполадок с интернет-соединениями.
Некоторые пользователи подтвердили, что их приложение Windows 10 подключено к Интернету после того, как они установили флажок «Разрешить другим пользователям использовать это подключение». Поэтому создайте новое подключение к Интернету и обязательно установите флажок «Разрешить другим пользователям использовать это подключение». Ваши приложения для Windows 10 должны работать сейчас.
Решение 7. Отключите автоматическое определение прокси
Другие пользователи сообщили, что им удалось решить эту проблему, отключив обнаружение прокси. Сделать это:
Решение 8 – Чистая загрузка вашего ПК
Это все, по крайней мере один из этих шагов должен помочь вашим приложениям снова установить подключение к Интернету. Если у вас есть какие-либо комментарии или предложения, запишите их ниже.
Источник
Windows 10 1809 не даёт современным приложениям подключаться к интернету
Microsoft 2 октября вместе со своими новыми планшетами и ноутбуками неожиданно представила финальный вариант обновления Windows 10 1809. При этом она даже не стала выпускать его в канале тестирования Release Preview.
Возможно, разработчики поспешили. Новость ниже рассказывает про проблемы с удалением файлов, но есть и другие неполадки. У некоторых пользователей есть проблемы в работе диспетчера задач, у кого-то неполадки с драйверами Intel, а кто-то жалуется на отсутствие доступа в интернет. На форумах Microsoft пишут, что браузер Edge, Почта, Календарь и Новости не способны выйти в сеть. Перебои наблюдаются в работе всех приложений из магазина Microsoft Store.
Microsoft подтвердила наличие этой неисправности и работает над обновлением. Один из сотрудников компании написал, что проблема затрагивает только пользователей с отключенным протоколом IPv6. Чтобы включить его, откройте приложение Параметры > Сеть и интернет > Центр управления сетями и общим доступом. В меню справа нажмите на «Изменение параметров адаптера», выберите ваше сетевое подключение, нажмите на него правой кнопкой мыши и нажмите на команду «Свойства». На вкладке «Сеть» поставьте галочку рядом с компонентом «IP версии 6 (TCP/IPv6)».
Впрочем, может не помочь и это. Если проблема остаётся, Microsoft рекомендует изменить сетевой профиль на публичный. Откройте Параметры > Сеть и интернет > Изменить свойства подключения и в разделе «Сетевой профиль» выберите «Общедоступные».
Если это не помогает, выполните сброс настроек сети. Это позволит заново настроить сетевой адаптер. Может потребоваться переустановить программное обеспечение VPN. Откройте Параметры > Сеть и интернет > Сброс сети.
Источник
Нет интернета на Windows 10: методы решения
К сожалению, довольно часто пользователи самой новой операционной системы утверждают, что у них нет Интернета на Windows 10. Как мы все с вами знаем, компьютеры теряют практически половину своего функционала при исчезновении Интернет-соединения. К счастью, Microsoft находятся в курсе этой проблемы и они уже начали работать над перманентным решением проблемы.
Множество обсуждений этой темы привело к выводу о том, что проблема заключается в баге с DHCP-протоколом, который затрагивает операционную систему Windows. Как сказано на официальном сайте Microsoft, обычный перезапуск вашего компьютера должен исправить проблему. Однако, если у вас все еще нет Интернета на Windows 10, то попробуйте выполнить нижеуказанные шаги.
Настраиваем Интернет на Windows 10
Метод №1 Отключение или удаление стороннего программного обеспечения для защиты системы
Сторонние антивирусы, программы для защиты от вредоносного ПО и различные брандмауэры иногда могут создавать препятствия для получения доступа к Интернету, особенно во время установки обновлений для Windows 10.
Если именно это перечисленное ПО является причиной проблемы, то просто отключите(а лучше удалите) всю эту пачку программ, которые установлены на вашем компьютере. Как только вы это проделаете, проверьте наличие проблемы с Интернетом. Возможно, что именно отключенные программы и были виновниками отсутствия Интернета на Windows 10.
Метод №2 Сброс каталога Winsock и настроек Интернет протокола
Как только ваша система выполнит полную перезагрузку, проверьте ситуацию с отсутствием Интернета на Windows 10.
Метод №3 Сброс стека протоколов TCP/IP и обновление его IP
Метод №4 Проверка протокола DHCP
Нет Интернета на Windows 10 может быть из-за того, что, по какой-то причине, у вас отключился DHCP-протокол для Интернет-соединения. В этом случае, вам нужно убедиться в его включенном состоянии. Для этого выполните шаги, которые указаны ниже:
После пройденного процесса, снова попробуйте проверить наличие Интернета на Windows 10.
Метод №5 Обновление драйверов для сетевого адаптера
Метод №6 Удалить и переустановить сетевой адаптер
Теперь попробуйте проверить доступ к Интернету. Обычно после этого метода все должно встать на свои места и отсутствие Интернета на Windows 10 вас не должно больше беспокоить.
Источник
Не работает Интернет в Windows 10
Встроенное средство устранения неполадок Windows 10
Начнём с того, что «Десятка» оснащена очень полезным помощником для устранения неполадок. Но он спрятан так, что многие люди даже не догадываются о его существовании. Чтобы найти его, нажмите кнопку Пуск и откройте сначала вкладку «Параметры Windows», затем «Обновление и безопасность», и выберите подпункт «Устранение неполадок». Там есть несколько пунктов, способных помочь с диагностикой в зависимости от вашей неисправности. Но нас, конечно же, интересует только вкладка «Подключения к Интернету». Выберем её и нажмём «Запустить средство устранения неполадок».
С помощью опции «Устранение неполадок подключения к Интернету» система попытается подключиться к microsoft.com, но можно выбрать пункт с возможностью указать конкретный веб-сайт. Так мы убедимся, что Интернет действительно не работает.
Выключите брандмауэр
Некоторые пользователи не очень любят брандмауэры. И в первую очередь потому, что их сложно настроить на правильную работу. Вот вроде бы Интернет работает, а через некоторое время брандмауэр блокирует весь трафик.
Поэтому если используете какой-либо брандмауэр, отключите его. Во многих случаях работа Сети восстановится. Дабы отрубить эту функцию, войдите в «Панель управления». Для этого нажмите комбинацию клавиш Win + R, после чего введите control.
На появившемся экране можно полностью отключить брандмауэр.
Система, естественно, «скажет», что это «не рекомендуется», и периодически будет присылать сообщение об ошибке, появляющееся на рабочем столе. Но это стоит сделать, чтоб убедиться, что Интернет не работает именно из-за него.
Когда все станет в порядке, рекомендуется включить брандмауэр заново. С отключенным брандмауэром Windows больше подвержена угрозам!
Перезагрузите сетевой адаптер компьютера
Бывает, чтобы Интернет заработал, нужно перезагрузить сетевой интерфейс и получить новый IP-адрес. Для этого понадобится обратиться к «Командной строке» Windows. А точнее, нажать Win + R и в возникшем окне выбрать «Выполнить», набрать cmd, после чего Enter.
Далее введите команду:
Далее нажмите клавишу Enter.
Это превратит ваш IP в четыре нуля. Но не спешите волноваться, это совершенно нормально. Вы просто стёрли свой IP, потому что приказали Командной строке его удалить. Для получения нового адреса введите в командной строке:
После этого нажмите Enter. Вам будет присвоен новый IP и Интернет, вероятно, вернется. Когда на экране снова появится сообщение об ошибке, совершите перезагрузку ПК и повторите попытку.
Прокси-сервер
Ежели вы относитесь к тем, кто всё еще использует Internet Explorer, то вот хороший вариант. Если не знаете, как запустить Internet Explorer, то браузер находится в папке:
Находясь прямо в браузере, посмотрите, не включён ли случайно прокси-сервер. Возможно, именно он виновник неприятностей с Интернетом. Чтобы узнать это наверняка, кликните на значок «шестерёнки» вверху, а потом «Свойства обозревателя» — «Подключения» — «Настройка сети».
Теперь убирайте птичку напротив «Использовать прокси-сервер» и ставьте рядом с «Автоматическим определением параметров».
Отключите расширенный режим защиты
Это одна из функций Internet Explorer, которая, как предполагается, повышает уровень безопасности при нахождении в сети. Однако дополнительно она может мешать соединению с Интернетом. Поэтому мы предлагаем выключить её и посмотреть на результат. По умолчанию она обычно отключена, но вдруг вы случайно включили её и позабыли об этом?
Проверить это можно, перейдя в раздел «Свойства браузера» Internet Explorer. Там найдите вкладку «Дополнительно» и прокрутите список вниз, пока не найдете опцию «Включить расширенный защищённый режим». Потом уберите птичку напротив неё, если она там присутствует и проверьте работу сети.
Настройки TCP/IP
Ваш Интернет по-прежнему не работает? Тогда вот вам дополнительно несколько хороших идей. Предлагаю посмотреть, получает ли сеть IP с сервера DHCP (Dynamic Host Configuration Protocol).
Сетевая карта
Следующий шаг — перезапустите свою сетевую карту. За этим отправьтесь в «Сетевые подключения» путем описанным выше. Там снова кликайте по используемому Интернет-соединению правой кнопкой мыши, только вместо «Свойств» щелкните на «Отключить».
Потом жмите на Интернет-соединение правой кнопкой мыши ещё раз и далее «Включить».
Обновление сетевого адаптера
Одной из основных причин отсутствия Интернета в Windows 10 являются устаревшие драйвера. Поэтому для исправления этой ситуации нам понадобится выполнить их обновление. Вот как это сделать:
Но ежели Wi-Fi так и не заработал, попробуйте удалить сетевой адаптер и переустановить его заново. Для этого:
Изменение свойств управления питанием
Еще одна возможная причина неполадок с Интернетом — настройки управления питания. Для разрешения этой проблемы, сделайте следующее:
Долг перед провайдером или авария на линии
Если у вас по-прежнему отсутствует Интернет, вероятно, решение задачи до банального просто. Посмотрите наличие денег на лицевом счету и при необходимости пополните его. Вполне возможно, что провайдер просто отключил вас за неуплату.
А лучше позвоните в техподдержку своего провайдера и выясните, не проводятся ли в вашем районе какие-нибудь плановые ремонтные работы.
Источник
Решение проблем с сетевым подключением в Windows
Попробуйте устранить проблемы с сетевым подключением в Windows 11.
Узнайте, можно ли использовать сеть Wi-Fi для получения веб-сайтов с другого устройства. Если нет, перезагрузите модем, маршрутизатор и устройство и повторно подключитесь к сети Wi-Fi.
Попробуйте Wi-Fi или отключить. Это поможет устранить проблемы, перезагрузив подключение.
Если ваше устройство Surface по-прежнему не подключается, попробуйте действия, которые необходимо предпринять на устройстве Surface, чтобы найти мою беспроводную сеть.
Попробуйте выполнить следующие действия, чтобы устранить проблем с сетевым подключением в Windows 10.
Использование средства устранения сетевых неполадок. Выберите Начать > Параметры > Сетевой & состояние > Интернете. В разделе Изменение сетевых параметров выберите Средство устранения сетевых неполадок. Открытие параметров состояния
Убедитесь, что функция Wi-Fi включена. Выберите Начните > Параметры > Сеть & Интернет > Wi-Fi. Нажмите кнопку Показать доступные сети. Если сеть, которую вы ожидаете увидеть, есть в списке, выберите ее и нажмите Подключиться. Открытие Wi-Fi параметров
Проверьте, получается ли открывать веб-сайты с другого устройства, используя выбранную сеть Wi-Fi. Если нет, перезагрузите модем, маршрутизатор и устройство и повторно подключитесь к сети Wi-Fi.
Если ваше устройство Surface по-прежнему не подключается, попробуйте действия, которые необходимо предпринять на устройстве Surface, чтобы найти мою беспроводную сеть.
Источник
Иногда у вас могут возникнуть проблемы с подключением некоторых приложений к мобильному интернету. Приложения могут нормально подключаться к Интернету по Wi-Fi, но не работают с мобильными данными. Если вы столкнулись с подобной проблемой на телефоне Android, не беспокойтесь. Вот как вы можете исправить проблему, когда некоторые приложения Android не работают с мобильным интернетом на телефоне.
Как исправить проблему, когда приложения Android, не работают с мобильным интернетом
Может быть несколько причин, по которым приложение не работает с мобильными данными. Это может быть из-за проблем с интернетом, если приложение отключено для мобильного интернета, проблем с настройками APN и т. д. Ниже мы описали некоторые шаги по устранению неполадок, которые вы можете использовать, чтобы решить проблему с телефоном Android.
1. Проверьте подключение данных
Первым делом проверьте, в порядке ли ваше мобильное соединение для передачи данных. Попробуйте открыть веб-страницу в своем браузере или проверить скорость соединения на fast.com или speedtest.net. Если вы видите, что мобильный интернет не работает, проверьте:
- Есть ли у вас активный интернет-пакет на симке.
- Возможно, вы исчерпали мобильный трафик или дневной лимит данных.
2. Проверьте лимит мобильных данных
Следующее, что вам нужно сделать, это проверить, возможно у вас включена функция ограничения мобильных данных в настройках телефона. Если этот параметр включен, Android автоматически отключит передачу данных по достижении установленного лимита данных.
- Откройте Настройки на телефоне.
- Перейдите в Сеть и Интернет > Мобильная сеть.
- Здесь найдите параметр Предупреждение или ограничение данных. Отключите любые ограничения, если они включены.
- Если вы не можете найти нужный вариант, найдите что-то подобное в настройках.
3. Извлеките SIM-карту, перезагрузите телефон
Если у вас есть активный интернет-пакет на SIM-карте, перезагрузите телефон, чтобы проверить, заработает ли снова интернет. Если этого не произошло, выключите телефон, извлеките SIM-карту и снова вставьте ее. Затем через минуту или две включите телефон.
4. Включите интернет в роуминге
Если вы приехали в другой регион, вам необходимо включить роуминг, чтобы мобильный Интернет заработал. Для этого:
- Откройте Настройки на телефоне.
- Перейдите в Настройки сети и Интернета.
- Зайдите в раздел Мобильная сеть.
- Включите Роуминг и перезагрузите телефон.
Если только у определенных приложений возникают проблемы с подключением к Интернету при передаче мобильных данных, выполните следующие действия по устранению неполадок.
5. Проверьте, возможно отключен интернет для конкретного приложения
На Android вы можете запретить приложению использовать мобильные данные, если хотите. Есть вероятность, что вы случайно отключили мобильные данные для приложения, из-за чего оно не может подключиться к Интернету. Чтобы проверить это:
- Откройте Настройки на телефоне.
- Перейдите в Приложения и уведомления > Все приложения.
- Найдите здесь приложение, которое не работает с мобильными данными. Коснитесь его.
- Нажмите Мобильные данные и Wi-Fi.
- Проверьте, возможно для него отключена передача мобильных данных или ограничена фоновая передача данных. Если да, включите или разрешите передачу.
6. Отключите экономию трафика
Большинство телефонов Android имеют встроенную функцию экономии трафика. Когда эта функция включена, экономия данных ограничивает использование интернета в фоновом режиме для большинства приложений на телефоне. В результате вы можете столкнуться с отложенными сообщениями или изображения могут не загружаться, пока вы их не коснетесь.
Поэтому, отключите функцию экономии данных, выполнив действия, указанные ниже. Обратите внимание, что действия могут отличаться в зависимости от марки и модели вашего телефона. В этом случае найдите Экономия трафика в настройках.
- Откройте Настройки на телефоне.
- Перейдите в Настройки сети и Интернета.
- Коснитесь Экономия трафика. Отключите его (если он включен).
7. Сбросьте APN на значения по умолчанию
Сброс настроек APN может помочь решить любые проблемы с настройкой мобильных данных на телефоне. Чтобы сделать это нужно:
- Откройте Настройки на телефоне.
- Перейдите в Сеть и Интернет > Мобильная сеть.
- Теперь нажмите Точки доступа (APN).
- Щелкните трехточечное меню и нажмите Восстановить значения по умолчанию.
8. Сбросьте настройки сети
Вы можете дополнительно сбросить настройки сети на телефоне. Это даст новый старт всем соединениям.
- Откройте Настройки на телефоне.
- Перейдите в <>Системные > Параметры сброса.
- Здесь нажмите Сбросить настройки сети или Сбросить Wi-Fi.
- При появлении запроса введите пароль для экрана блокировки.
9. Попробуйте изменить DNS, чтобы приложения подключались к Интернету
Иногда изменение DNS может исправить то, что приложения не работают с мобильными данными. Например, PUBG Mobile отлично работает с Google DNS в дополнение к сетям VPN.
Чтобы изменить DNS, перейдите в Настройки телефона > Wi-Fi и сеть > Частный DNS. Измените его с автоматического на частный DNS. Затем введите dns.google в качестве имени хоста поставщика DNS. Затем нажмите Сохранить.
Cloudflare DNS
Чтобы использовать Cloudflare DNS, повторите описанные выше шаги и введите 1dot1dot1dot1.cloudflare-dns.com в качестве имени хоста поставщика DNS. Затем нажмите Сохранить.
10. Приложение заблокировано? Серверы не работают?
Разные приложения могут быть запрещены в России. Следовательно, даже если вы загрузите их из других источников, они могут не работать с мобильным интернетом, поскольку блокируются операторами связи.
В этом случае придется либо использовать VPN, либо попробовать метод изменения DNS, описанный выше. Однако мы не рекомендуем вам использовать эти приложения, поскольку они могут представлять угрозу для вашей конфиденциальности.
Если приложение не заблокировано, другая причина, по которой оно не работает с мобильными данными, может заключаться в том, что оно просто не работает. Иногда даже популярные сервисы, такие как Facebook, Instagram и Gmail недоступны из-за технических проблем. Проверить на работоспособность можно на IsItDownRightNow.com.
by Ivan Jenic
Passionate about all elements related to Windows and combined with his innate curiosity, Ivan has delved deep into understanding this operating system, with a specialization in drivers and… read more
Updated on January 23, 2023
- Running built-in troubleshooters can help if Windows apps won’t connect to the Internet.
- Your firewall settings may prevent certain software from working properly.
- Sometimes disabling the proxy connection can help with various network issues.
XINSTALL BY CLICKING THE DOWNLOAD FILE
This software will repair common computer errors, protect you from file loss, malware damage, hardware failure and optimize your PC for maximum performance. Fix PC issues and remove virus damage now in 3 easy steps:
- Download and Install Fortect on your PC
- Launch the tool and Start scanning to find broken files that are causing the problems
- Right-click on Start Repair to fix issues affecting your computer’s security and performance
- Fortect has been downloaded by 0 readers this month.
Windows 10 apps have been a huge component of the operating system since their introduction and many use them on a daily basis.
There are hundreds of apps available to choose from, and you’ll find most services available in this form, so you can have them available right at your fingertips.
However, sometimes Windows 10 apps won’t connect to the Internet. If this happens, your app will become almost useless.
This can turn into an issue especially if you rely on those apps on daily basis, but luckily, there are ways to correct that right away.
What can I do if Microsoft apps aren’t connecting to the Internet?
1. Use a VPN
Sometimes using a VPN can help circumvent issues such as this one. Your ISP might be blocking certain servers, thus causing this problem.
Few users reported that using a VPN solved this problem for them, so you might want to try that. There are many great applications that you can take advantage of, but we suggest Private Internet Access for the best results.
2. Use the dedicated troubleshooter
- Click the Start button and select Settings.
- Choose Update & Security.
- Now click on Troubleshoot from the left and select Additional troubleshooters from the right.
- Scroll down and select Windows Store Apps and click on Run the troubleshooter.
- The system will look for any problems with the apps and try to fix them.
3. Clear the Store cache
- Press the Windows key + R to start a Run console, type wsreset.exe, and press Enter or click OK.
- Let the command run and try to connect the apps again to the Internet.
4. Switch off Windows Firewall
- Go to search, type firewall, and open Windows Defender Firewall.
- In the left pane select Turn Windows Defender Firewall on or off.
- Select Turn off Windows Defender Firewall.
The firewall of some third-party security software could prevent your apps from connecting to the Internet sometimes. So you can try to disable third-party security software and see if anything is different.
5. Run the Internet troubleshooter
- Press Windows key + I to open the Settings app.
- Go to the Update & Security section.
- Select Troubleshoot from the left pane. In the right pane, select Additional troubleshooters.
- Select Internet Connections and click on Run the troubleshooter.
- After that, run Incoming Connections and Network Adapter troubleshooters.
6. Allow other people to use the connection
- Press Windows key + S and enter network status. Select View network status and tasks.
- Click on Set up a new connection or network.
- Choose what type of connection you want to set up and enter your credentials.
- Make sure to check Allow other people to use this connection.
- Follow the instructions on the screen to complete the process.
7. Disable automatic proxy detection
- Press Windows key + S and enter proxy. Select Change proxy settings.
- Turn off Automatically detect settings.
- Now disable all other options as well.
8. Clean boot your PC
- Press Windows key + R and enter msconfig. Press Enter.
- Go to the Services tab. Check Hide all Microsoft services and click on Disable all.
- Click Apply and OK. Don’t restart your PC.
- Press Ctrl + Shift + Esc to open Task Manager.
- To to the Startup tab. Right-click the first entry and choose Disable.
- Repeat this for all entries.
- After doing that, restart your computer.
How do I download Universal apps?
- Press Windows key + S and enter store. Select Microsoft Store from the list.
- Select the app you wish to download.
- Now click on Get to download it.
- Wait for the download process to finish.
Are Win32 apps better than Universal apps?
Some PC issues are hard to tackle, especially when it comes to missing or corrupted system files and repositories of your Windows.
Be sure to use a dedicated tool, such as Fortect, which will scan and replace your broken files with their fresh versions from its repository.
Universal apps offer more security since they are distributed by Microsoft, and the user has full control over app access rights.
When it comes to functionality, we can’t help but notice that UWP apps offer fewer features than their Win32 counterparts.
This is because these types of apps are optimized for different platforms, so they will work the same on your PC and Xbox.
On the other hand, Win32 apps are optimized for desktops and laptops, and since they are designed just for one platform, they offer more features to their users.
If the problem doesn’t occur anymore, the issue is related to one of the disabled applications or services, so you need to find it manually.
That would be all, at least one of these solutions should help your apps to establish an Internet connection again.
In case the problem is still there, you might be interested in our Internet browser working but not apps guide for more similar solutions.
Did you manage to fix this problem on your own? Share your solution with us in the comments section below.
Still experiencing issues?
SPONSORED
If the above suggestions have not solved your problem, your computer may experience more severe Windows troubles. We suggest choosing an all-in-one solution like Fortect to fix problems efficiently. After installation, just click the View&Fix button and then press Start Repair.

Это редкая проблема, но обычно она возникает после применения ошибочного обновления, и лучшим примером является появление MIUI 12.0.2 на совместимых Xiaomi телефоны, в результате чего телефоны перестают нормально работать из-за того, что некоторые приложения не могут подключаться к Интернету.
Это довольно любопытная ошибка, потому что, похоже, у затронутых приложений нет общей точки, и она обычно появляется случайным образом. Сегодня это может повлиять на Google Discover, но завтра у вас может закончиться доступ в Интернет на WhatsApp. Беспокоит еще большее беспокойство, если одно из приложений, которое остается без доступа к Интернету, — это Play Store, хранилище и нервный центр всех наших приложений на Android.
К счастью, есть ряд решений, которые наверняка положат конец неудаче, от которой вы страдаете, и сделают вашу жизнь намного проще, хотя сначала вы должны принять во внимание пару вещей.
Прежде всего … У вас установлен VPN?
Неважно, работаете ли вы с сетью передачи данных или подключены к Wi-Fi. А VPN сети, если вы ее используете, вы будете знать, что она изменяет протоколы подключения к Интернету, и это может негативно повлиять на то, как различные приложения, которые мы установили на смартфон, используют Интернет.
По этой причине, чтобы проверить, связана ли проблема с этим VPN или нет, лучше всего отключить его и даже, если вы можете, полностью удалить приложение. Затем проверьте, нормально ли работают затронутые приложения, и если да, попробуйте работать с другим VPN.
Проблема с Play Store?
Если проблема приложений без подключения к Интернету возникает с магазином Android, вы можете перетащить остальные приложения, так как Play Store зависит, например, от его обновлений.
Чтобы решить эту проблему, первое, что вам нужно сделать, это перезагрузить устройство. Это может показаться простым, но иногда это единственное, что вам нужно сделать, чтобы восстановить нестабильное соединение. Если проблемы не исчезнут после перезапуска устройства, переключитесь с Wi-Fi на мобильные данные и посмотрите, исходит ли сбой с какой-либо стороны. Откройте приложение «Настройки» и перейдите в «Беспроводные сети» или «Подключения». Выключите Wi-Fi, включите мобильные данные и проверьте наличие изменений. Если все осталось по-прежнему, отключите мобильные данные, включите Wi-Fi и посмотрите, работает ли он.
Если ни один из вариантов не работает, необходимо очистить кеш приложения в меню «Настройки», «Приложения», выбрать «Play Маркет» и в меню «Хранилище» выбрать «Очистить кеш» и «Очистить хранилище».
Исправьте доступ в Интернет для ваших приложений
В случае, если проблема возникает в разных приложениях, решения заключаются в том, чтобы применить тот же совет, что и в случае сбоя магазина Android.
Проверьте доступ к сети и режим полета
Первое, что вам следует сделать, насколько это может показаться очевидным, — это убедиться, что вы случайно не прикоснулись к мобильному телефону и не отключили соединение Wi-Fi или соединение для передачи данных. Таким же образом вы должны убедиться, что режим полета, который «накладывает» мобильные соединения, тоже не активирован.
Перезагрузите мобильный
Снова перезагрузка мобиля снова наш друг. Уловка каждого ученого-информатика состоит в том, чтобы выключить компьютер на несколько секунд, как только появится первая проблема. Это исключит возможные отказы, унаследованные от непрерывной работы оборудования, в данном случае может вернуться. Cеть подключение к приложения, которые не могли получить доступ к Интернету .
Приложение обновлено?
Когда раньше мы говорили о важности Play Store, вот почему. Если приложение долгое время не обновлялось, могут появиться сбои, например потеря доступа к Интернету. Именно обновления наших приложений предназначены для того, чтобы избежать или исправить эти ошибки, и, без сомнения, сегодня важно поддерживать себя в курсе событий.
Чтобы проверить все ожидающие обновления для ваших приложений, перейдите в Play Store, откройте боковое меню и выберите «Мои приложения и игры». Обновите все приложения, которые работают со старой версией.
Очистить память приложения
Если проблема всегда повторяется с одними и теми же приложениями, скорее всего, виноваты они, а не мобильное устройство. Что ж, попробуйте удалить и переустановить их снова, но проще получить доступ к меню настроек, открыть панель приложений и выбрать затронутые, чтобы стереть их данные и кеш из параметров хранилища.
Это должно полностью устранить ошибки конфигурации, которые вызывают эту досадную проблему.
Безопасный режим
Во многих случаях определить причину этой головной боли обычно сложно, но, к счастью, в наших телефонах Android есть безопасный режим, который отключает приложения и позволяет нам проверить, воспроизводится ли сбой. Вы можете нажать и удерживать кнопку питания, пока не появится опция запуска в безопасном режиме, или, когда мобильный телефон выключен, включить его, нажав и удерживая кнопку уменьшения громкости, пока устройство не запустится, и вы не увидите на экране «безопасный режим». .
Если здесь все работает нормально, проблема, вероятно, в недавно установленном приложении, и вам нужно будет найти его, чтобы удалить.
Восстановить телефон
Идеальное решение для отказа приложений, у которых нет доступа к Интернету на Android, но которые мы оставляем на последнее место, потому что его использование влечет за собой потерю всех данных, которые мы разместили на мобильном телефоне, будь то приложения, пароли, фотографии и т. Д. видео или аудио. По этой причине, прежде чем продолжить, вы должны сделать резервную копию всего вашего контента, чтобы иметь возможность восстановить его позже.
Как только это будет сделано, вы должны перейти в приложение «Настройки», перейти в меню «Система» и выбрать Восстановление и восстановите и найдите варианты «сбросить настройки телефона» или «стереть данные». Следуйте инструкциям, чтобы вернуть мобильный телефон в заводское состояние, устранить проблемы и ошибки и оставить его свежим из коробки.