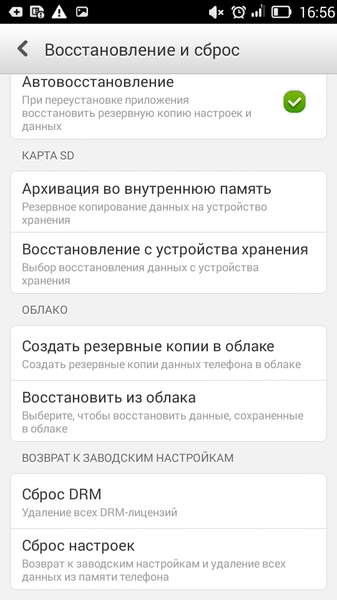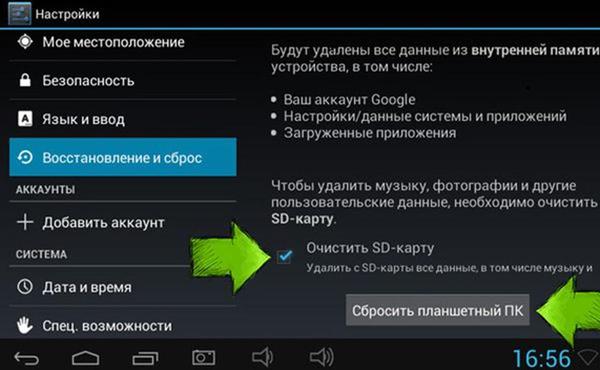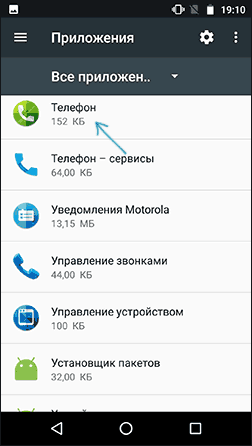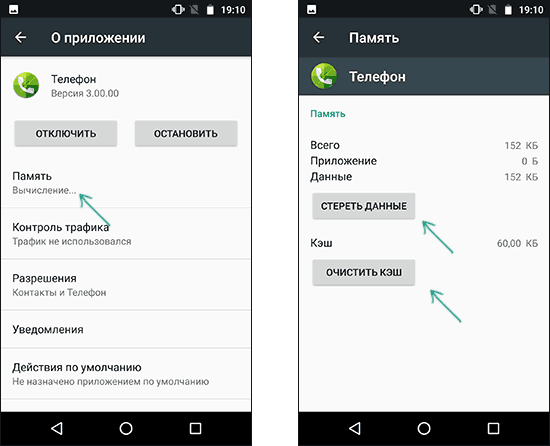Мы все знаем, что android-платформа является открытой, ее можно легко настроить, оптимизировать и персонализировать. Это здорово, когда речь идет о методах тонкой настройки, но это также означает — иметь дело с многочисленными проблемами. Основной проблемой является то, что android не так безопасен, как хотели бы этого пользователи, не говоря уже о ряде других проблем, связанных с программным обеспечением, которые могут разрушить совершенно счастливый и расслабленный день.
Весьма распространенной проблемой, по сообщениям многих пользователей, является «android-устройство не включается». Это общая проблема, которая может быть вызвана различными ситуациями. Обычно это связано с неисправностью программного обеспечения, что означает, что она также может быть легко исправлена, если вы точно знаете, что делать. К сожалению, это может также означать, вы можете случайно превратить свой смартфон/планшет в кирпич, в этом случае вам придется нести его в сервис, где услуги могут оказаться крайне дорогими.
В данном руководстве вы сможете узнать, как исправить ошибку «android-устройство не включается» в том случае, когда данная ошибка связана с программным обеспечением. Во всяком случае, прежде чем решить, стоит ли откатывать устройство обратно в стоковое состояние, проверьте и протестируйте все решения по устранению неполадки шаг за шагом из этого руководства. Следует заметить, все шаги могут быть легко выполнены, так что вы ничем не рискуете.
Данная ошибка может быть вызвана вредоносной программой, не отвечающим приложением или процессом, или несанкционированным доступом, который вы попытались получить. И когда речь идет о несанкционированном доступе, имеются в виду различные пользовательские операции, такие как получение корневого доступа, установка пользовательских прошивок, установка пользовательских ядер, удаление bloatware (предустановленных приложений), разгон частоты процессора и так далее. Вот почему так важно использовать только проверенные руководства и сторонние приложения, так как иначе вы можете легко повредить программную часть устройства на платформе android.
Кроме того, для того, чтобы избежать каких-либо неприятных ситуаций, до выполнения операций, таких, как те, что упомянуты выше, вы должны сначала синхронизировать данные с вашей учетной записью. Таким образом, вы сможете создать резервную копию того, что имеет важное значение, например, контакты, журналы вызовов, сообщения, изображения, видео, приложения, звуковые файлы, EFS, данные IMEI/NVRAM и так далее. Резервное копирование также может быть сделано с помощью бесплатных сервисов облачного хранилища или приложений для резервного копирования и восстановления из Play Маркет.
Хорошо; мы рассмотрели несколько причин, почему может возникать ошибка «android устройство не включается», и теперь пришло время увидеть, как на самом деле решить эту досадную проблему, которая также может быть связана с зацикленной загрузкой, замораживанием экрана или полным отключением.
Как исправить ошибку “Не включается андроид-устройство”
Сначала попробуйте зарядить устройство
Каким бы странным не могло это показаться, эта ошибка может быть решена, если вы правильно зарядите устройство. Некоторые смартфоны или планшеты страдают небольшой проблемой, связанной со сроками использования батареи — после того, как батарея достигает заряда 20%, устройство выключается, и вы не можете включить его, пока не зарядите его в течение некоторого времени. В принципе, даже после подключения зарядного устройства вы не сможете включить устройство. Таким образом, нужно набраться терпения и подождать несколько минут, прежде чем пытаться включить телефон. На будущее, понаблюдайте, не повторяются ли такие же ситуации, когда батарея достигает 20% заряда и телефон выключается. В качестве решения, просто подключайте зарядное устройство чаще и, особенно, если заметили, что на панели уведомлений рядом с пиктограммой батареи начинает светиться 20%.
Заставьте перезагрузиться устройство или выньте аккумулятор
Если зарядка android-устройства не решает проблему отключения или ошибку «android-устройство не включается», попытайтесь извлечь аккумулятор. Таким образом, вы можете как-бы восстановить телефон в случае, если он попал в состояние зацикленной загрузки во время различных процессов (например, тех, что упомянуты вначале статьи). В принципе, нужно только снять батарею на несколько минут, потом снова вставить ее и повторить попытку загрузки устройства.
Если в устройстве встроенная батарея, не паникуйте. Вы все еще можете заставить перезагрузиться смартфон/планшет. Все, что вам нужно сделать, это нажать и удерживать кнопку питания в течение приблизительно 20 или 30 секунд. После этого устройство должно перезагрузиться.
Дисплей не включается, хотя на самом деле телефон включен
Такая ситуация является довольно распространенным явлением. На самом деле, android-устройство включено и прекрасно работает, но дисплей не показывает ничего. Вы можете проверить это, нажав на кнопку включения питания (в течение длительного времени); если услышали звук или вибрацию, это означает, что устройство работает в обычном режиме. К сожалению, в этой ситуации мы не можем помочь вам. Что вы можете сделать, это обратиться в сервис по ремонту телефонов.
Сделайте жесткий сброс устройства и очистите кэш данных приложений
Если android-устройство застряло в цикле загрузки, или если смартфон или планшет просто не включаются, вы можете попробовать сбросить его до заводских настроек и очистить кэш данных приложений. Выполняя такую операцию, вы сможете удалить вредоносные приложения или не отвечающие процессы, или можно просто восстановить android устройство в исходное состояние, а это означает, что проблема «android устройство не включается» легко решится. Во всяком случае, вот то, что вам нужно сделать:
- Войдите в режим восстановления (recovery mode) на android устройстве — метод отличается у разных производителей устройств; просто следуйте данному руководству и узнайте, как сделать это на вашем устройстве.
- После того, как вы вошли в recovery mode, используйте клавишу громкости для переключения между пунктами меню. Выберите “wipe data factory reset”, “wipe cache partition” и “wipe dalvik cache”.
- Когда все сделаете, вернитесь в главное меню.
- Выберите “reboot system now”.
Войдите в безопасный режим
После того, как выполнен жесткий сброс, вы все еще можете испытывать некоторые незначительные проблемы, которые могут означать, что не все было исправлено в процессе сброса к заводским установкам. Поэтому, вы должны перейти в режим Android Safe, где можно провести диагностику ошибок, и откуда можно удалить любую не отвечающую программу и вредоносное приложение. Вот как можно войти в безопасный режим:
- Нажмите и удерживайте клавишу включения несколько секунд.
- Затем нажмите на клавишу громкости вниз, пока не перейдете в Android Safe Mode.
- При появлении уведомления нажмите OK.
- Все. Вы в безопасном режиме.
Переустановите операционную систему андроид
Последнее решение, которое вы можете применить, подразумевает переустановку операционной системы android. Имеется ввиду чистая установка, которая может решить все проблемы, связанные с программным обеспечением, которые происходят на android устройстве. Если вы владеете устройством Samsung, используйте Odin для перепрошивки. У других производителей есть свои инструменты, с помощью которых можно легко переустановить операционную систему андроид.
Самая популярная в мире ОС известна своей нестабильностью. Каждый пользователь Андроид хоть раз встречался с той или иной ошибкой, но не все находили решение. Сразу же менять свой девайс из-за этого точно не стоит. Далее мы разберём основные ошибки на Android и способы их решения. Часто и ошибки-то нет, а есть всего лишь небольшая помеха в работе тех или иных функций, которая решается парой простых действий.
Содержание
- 1
- 2 Наиболее частые ошибки
- 2.1 В приложении снова произошел сбой
- 2.2 Нехватка памяти
- 2.3 Ошибка аутентификации Wi-Fi
- 2.4 Ошибка синтаксиса
- 2.5 Ошибка загрузки
- 2.6 Android-клавиатура AOSP
- 2.7 Ошибки с аккаунтами Google
- 2.8 Вирус Netalpha
- 2.9 Com.android.snap
- 2.10 Com.android.phone
- 2.11 Android.process.acore
- 2.12 Adroid.process.media
- 2.12.1 Первый способ
- 2.12.2 Второй способ
- 2.13 Неверный пакетный файл
- 2.14 PACKADGE FILE INVALID
- 2.15 Installation unssuccesful error
- 3 Ошибка номер…
- 3.1 11, 101, 504, 506, 491, 495, 413, 941, 921, 920, 481, RH01: неполадки с Google Play и учётной записью
- 3.2 24
- 3.3 498
- 3.4 923
- 3.5 403
- 3.6 Rh01 /rpc:s-5:aec-0 / RPC:S-3
- 3.7 492
- 3.8 911
- 3.9 Rpc:aec:0]
- 3.10 927
- 4 Способ решения любых ошибок
Наиболее частые ошибки
Этот раздел содержит неполадки, которые исправить, как правило, не составляет труда или вовсе не требуется. Часто их причиной может быть даже не само устройство. Но встречаются и такие, которые заставили понервничать пользователей.
В приложении снова произошел сбой
Пользователи Android столкнулись с этой ошибкой 23 марта 2021 года, с выходом нового обновления на Android System Webview. Что бы не испытывать проблем пока разработчики не обновили ПО, представляем решение ниже.
Решение для всех: «Настройки» → «Приложения» → в меню с тремя точками включить отображения системных приложений → в поиске найти Android System Webview → нажать «Удалить обновления». У некоторых пользователей отсутствует кнопка для удаления обновления WebView или это просто не помогает, в таком случае можно попробовать обновить или удалить и заново установить браузер Chrome.
Нехватка памяти
Это нельзя назвать ошибкой, скорее, ограничением возможностей вашего девайса. Да, действительно, на старых, да и на новых, устройствах внутренняя память иногда резко заканчивается. Решается проблема очень просто.
Если вы пользуетесь такими приложениями, как Instagram, VK, то однозначно виноват кэш, который они накапливают очень быстро и в большом количестве.
- Заходим в «Настройки», выбираем пункт «Приложения».
- Часто наверх сразу же выводятся те, что занимают наибольшее количество памяти. Жмём на них.
- Выбираем пункт «Очистить кэш».
Такая очистка может освободить до нескольких гигабайт свободного места. Ещё можно полностью стереть данные в приложении, но затем придётся заново «логиниться».
Из-за переполненной памяти могут возникать ошибки под разными номерами. Например, ошибка 919, когда приложение не может включиться из-за недостатка места.
На некоторых устройствах (далеко не на всех) можно часть программ перенести на карту памяти. Так вы высвободите ещё больше места. Делается это из того же пункта в настройках. Лучше почаще следить за наличием свободного места, чтобы гаджет всегда работал исправно и без тормозов.
Ошибка аутентификации Wi-Fi
Также одна из самых популярных неполадок на Android. Хотя на самом деле очень редко проблема лежит в устройстве. Чаще её причиной становится роутер, точнее, его несовместимость с вашим девайсом. Решается проблема довольно быстро.
Первый метод, самый очевидный, просто проверить правильность введённого пароля. Ведь аутентификация — это и есть не что иное, как проверка ключа безопасности. Поэтому попробуйте забыть проблемную сеть и затем заново ввести пароль.
Если с паролем всё в порядке, а Wi-Fi всё равно не хочет подключаться, то причина однозначно лежит в настройках роутера. Дело в том, что его тип шифрования данных может быть более старым, чем используемый на Android-устройстве, или же устройством не поддерживается какой-либо стандарт сети.
В таком случае нужно зайти в настройки роутера.
- Открываем браузер. В адресной строке вводим «192.168.1.1» или «192.168.0.1».
- В появившемся окне вводим логин и пароль: чаще всего это admin и admin. Если у вас другие, то введите свои.
- Теперь нужно найти настройки безопасности Wi-Fi. Здесь мы задаём смешанный тип шифрования или сетевую аутентификацию «WPA-PSK/WPA2-PSK2 mixed», а также выбираем автоматический выбор стандарта сети.
После этого проблемы с подключением к Wi-Fi должны исчезнуть.
Ошибка синтаксиса
Ошибка заключается в том, что файл, который устанавливает определённое приложение, неправильный или был неправильно запущен. Кроме того, может произойти сбой во время установки, который тоже приводит к ошибке синтаксиса.
Исправить это довольно легко. Во-первых, убедитесь в том, что файл, который вы скачали, имеет формат apk. Поскольку именно файлы такого формата являются инсталляторами приложений на Android. Во-вторых, удалите этот скачанный файл и заново загрузите его, а затем переустановите. Есть смысл попробовать скачать файл с другого сайта. Это, как правило, убирает ошибку.
Ошибка загрузки
Происходит часто на старых устройствах, на новых такая проблема уже не возникает. Заключается в том, что стандартный менеджер загрузок даёт сбои, из-за чего становится трудно загрузить что-либо из интернета. Ошибка исправляется довольно легко.
Достаточно лишь скачать новый менеджер загрузок. Отлично для этих целей может подойти ES Проводник. Он имеет хороший встроенный менеджер загрузок.
Android-клавиатура AOSP
Эта клавиатура сама по себе не из лучших. Кроме того, она не очень хорошо оптимизирована на некоторых прошивках, из-за чего возникают ошибки. Решить их просто.
- Отключите в настройках клавиатуры голосовой ввод.
- Сбросьте настройки, сотрите кэш и данные приложения, которое отвечает за работу клавиатуры.
- Просто скачайте с Google Play Market любую другую клавиатуру.
Ошибки с аккаунтами Google
Ошибки может быть две: аккаунт не хочет синхронизироваться либо не хочет добавляться. Первая может присутствовать как на старых, так и на новых девайсах, а вторая постепенно уходит в прошлое. Исправить всё это не так уж и сложно.
- Проверьте качество и стабильность подключения к интернету: мобильная сеть или Wi-Fi должны нормально работать, иначе причина может крыться в них.
- Если аккаунт уже добавлен, но не синхронизируется, просто отключите его, перезагрузите устройство и зайдите снова.
- Если аккаунт отказывается подключаться, для начала убедитесь в правильности логина и пароля.
- Отключите двухэтапную синхронизацию в настройках аккаунта.
- Включите автоматическую синхронизацию, а также передачу данных в фоновом режиме, после чего перезагрузите устройство.
Вирус Netalpha
Новая проблема, которая встречается пользователям Android. Это вредоносное ПО затрудняет работу с телефоном и не даёт себя удалить. Проблема достаточно серьёзная, поскольку предполагает только два решения, одно из которых весьма радикальное.
- Сброс системы к заводским параметрам. Подробнее, как это делать, в конце статьи.
- Если у вас есть root-права, вы можете скачать Lucky Partner и удалить злополучное приложение.
Com.android.snap
Ошибка «com.android.snap» возникает при использовании различных приложений: популярных фоторедакторов, мессенджеров. Эта надпись часто появляется на чёрном фоне, что сильно отвлекает, а программы могут просто закрываться.
Считается, что этот сбой вызывает вредоносное ПО, поэтому многие советуют просто установить антивирус. Однако можно обойтись и без него системными методами.
- Заходим в меню настроек, в пункт «Приложения».
- Отыскиваем там приложение «com.android.snap».
- Удаляем его данные, чистим кэш и останавливаем.
- Также нужно снять галочку «Присылать уведомления».
После этого программа перестанет досаждать, и более вы не увидите эту надпись на чёрном экране. Если на девайсе установлен антивирус, то можно удалить баг с его помощью. Но, как показывает практика, на устройствах с антивирусниками редко случается эта ошибка.
Помимо com.android.snap, существует также com.android.systemUI. Объединяет их то, что они являются вирусами типа троян. Соответственно, обезвреживается программа точно так же.
Com.android.phone
Если система пишет, что в приложении com.android. phone произошла ошибка, значит, проблема заключается в программе, которая отвечает за совершение звонков на вашем планшете или смартфоне. Появляется ошибка по разным причинам. Поэтому и способы решения будут для каждого разные.
- Попробуйте в настройках снять галочки с автоматической синхронизации даты и времени через интернет, а затем поставить их обратно. После этого перезагрузите телефон и выставите правильные дату и время самостоятельно.
- Сотрите данные и удалите кэш приложения «Телефон».
- Можно просто скачать себе любую «звонилку», которая заменит стандартную, благо в магазине приложений их полно.
Android.process.acore
Если произошла ошибка с android.process.acore, то проблема уже не связана ни со «звонилкой», ни с вирусами. Здесь причины могут быть следующие:
- отсутствуют нужные системные файлы;
- остановлена работа какого-то системного приложения;
- на девайсе присутствует сразу несколько приложений, которые выполняют практически одни и те же функции, и они некорректно синхронизируются с системными приложениями
Трудность решения проблемы зависит от причины её появления. Чаще всего, она решается простым удалением всех контактов через настройки устройства. Если вы перед этим синхронизируете все контакты с Гугл, то вообще ничего не потеряете.
Есть вариант сбросить настройки всех приложений через соответствующий пункт меню. Это также часто избавляет от проблемы, причём данные вы не теряете. Если у вас установлены приложения по оптимизации работы Wi-Fi, то их тоже стоит попробовать удалить. Часто причина кроется именно в них.
Adroid.process.media
Ошибка Андроид Процесс Медиа происходит по двум причинам: Хранилище Мультимедиа или Диспетчер загрузок. Решаются обе довольно просто. Есть два общих способа, которые практически всегда безотказно работают.
Первый способ
- Очистите кэш и данные у приложений Google Services Framework и Google Play Market.
- Остановите работу Google Services Framework (выполнять нужно в таком порядке).
- Снова очистите кэш у этой утилиты.
- Откройте Гугл Плей, найдите проблемное приложение. После получения сообщения об ошибке нажмите ОК.
- Перезагрузите гаджет, восстановите работу отключенных сервисов Гугл.
Второй способ
- Полностью остановите синхронизацию Google аккаунта. Сделать это можно из параметров учётной записи: в пункте «Синхронизация» необходимо убрать все флажки.
- Сотрите данные и остановите утилиту «Галерея».
- Подобным образом отключите «Диспетчер загрузки».
- Перезагрузите устройство.
После применения одного из этих способов проблема исчезнет.
Неверный пакетный файл
Ошибка часто возникает при обновлении какого-либо приложения. Если это случилось во время обновления, необходимо очистить кэш у этого приложения. Кроме того, можно попробовать вручную скачать apk файл программы и установить её заново. Если не помогло и это, удаляем аккаунт Гугл, перезагружаем устройство и логинимся заново.
PACKADGE FILE INVALID
- Удаляем кэш и данные проблемного приложения.
- Заходим в Google Play и устанавливаем его там.
- Чистим данные Google Play и Google Service Framework.
- Обновляем приложение через мобильный интернет, а не Wi-Fi.
Installation unssuccesful error
- Переустанавливаем проблемное приложение.
- Чистим кэш и удаляем данные Плей Маркет.
- Отсоединяем от устройства карту памяти.
- Удаляем папку .android_secure.
- Заново устанавливаем приложение.
Ошибка номер…
Эти ошибки могут быть более серьёзными. Однако часто и они решаются в несколько простых действий. Всё зависит от номера этой самой ошибки. Причём Google даёт минимум информации о решении различных ошибок.
11, 101, 504, 506, 491, 495, 413, 941, 921, 920, 481, RH01: неполадки с Google Play и учётной записью
Эти ошибки связаны с некорректной работой магазина приложений или учётной записи и решаются практически одними и теми же методами. «Код ошибки 11» Android может выдать при работе Play Market. Часто возникают неполадки под конкретными номерами именно с этим сервисом Гугл. Замечено, что ошибка 11 часто возникает при установке или обновлении WhatsApp.
Ещё одна популярная ошибка, из-за которой Play Market также не хочет загружать приложение, 504. Она возникает на Андроид вследствие тех же причин, что и другие неполадки с загрузкой программ, поэтому методы устранения используются идентичные. То же касается других ошибок.
Решаются проблемы несколькими способами, причём каждый из них подходит и для большинства похожих ошибок.
- Выставляем правильное время и проверяем работу интернет-соединения.
- Проверяем количество свободной внутренней памяти: оно должно быть выше, чем объём программ, с загрузкой которых возникли неполадки.
- После этого попробуйте просто перезагрузить свой телефон или планшет. Ошибки Гугл Плей Маркет на Андроид часто решаются таким способом.
- Сбрасываем настройки. Способом, указанным выше, открываем окошко приложения Play Market, затем очищаем данные и кэш. После снова заходим в Магазин приложений. Как вариант, можно также удалить все обновления в том же окне, что вернёт программу к её первоначальному виду при покупке устройства.
- Подобным же образом можно поступить с программой «Сервисы Google Play», если предыдущий метод не помог. Если и это не помогло, то можно попробовать проделать подобную операцию с Google Services Framework.
- Проблема также может заключаться в отключенном приложении «Аккаунты Google». Заходим в его окошко, если видим, что оно выключено, то включаем его. Включить также следует и «Диспетчер загрузки», если он был выключен.
- Пробуем выйти и заново зайти в свой аккаунт Гугл. Делается это из настроек. Там находим пункт «Учётные записи» и выбираем Гугл.
24
Ошибка 24 возникает при установке приложения на Андроид, когда произошёл какой-либо сбой, а часть файлов уже была установлена. Или же это приложение у вас было раньше, вы его удалили, а затем снова решили скачать. Решается проблема довольно быстро.
- Запускаем любой файловый менеджер.
- Находим директорию «sdcard/Android/data/data», в ней файлы, касающиеся этого приложения. Они будут содержать в имени название программы, поэтому их достаточно просто будет отличить от остальных.
- То же самое проделываем в директории «data/data».
После этого ошибка должна исчезнуть, а приложение установиться безо всяких проблем.
498
Эта error возникает при загрузке какого-либо приложения. Проблем может быть несколько, но решить их довольно легко.
- Проверить соединение с интернетом.
- Почистить кэш нескольких программ, а первым делом — Google Play.
- Подождать пару часов. Вполне возможно, что причина кроется в серверах Гугл. Если так, то исправят они её быстро.
После этого ошибка должна исчезнуть.
923
Загрузка приложения становится невозможной. Ошибка синхронизации с Гугл аккаунтом.
- Удаляем аккаунт Гугл и несколько ненужных программ, чистим кэш.
- Чистим системный кэш:
- Заходим в Recovery (кнопка ВКЛ и кнопка управления громкостью и удерживаем).
- Выбираем Wipe Cache Partition.
- Перезагружаем устройство.
- Перезагружаем устройство.
- Логинимся в Гугл снова.
403
Есть так называемый Dalvik-кэш. В связи с его заполнением у нас опять не хотят устанавливаться те или иные программы. Для решения проблемы чистим данные и отключаем сначала «Аккаунты Google», а затем Google Play Store.
Rh01 /rpc:s-5:aec-0 / RPC:S-3
Система не может получать информацию с сервера. Для исправления неполадки нужно сделать действия, как и при других похожих ошибках.
- Очистить кэш и удалить лишние ненужные приложения.
- Стереть данные и остановить Плей Маркет и Google Services Framework.
- Как описано в предыдущей ошибке (403), удалить кэш через Рекавери.
492
Вновь не загружается контент из Гугл Плей.
- Чистим данные и останавливаем «Сервисы Google Play».
- То же самое делаем с Google Play Market.
- Удаляем dalvik-кэш, если неполадка по-прежнему присутствует. Однако сделать это можно только при наличии рут-доступа.
- Если рут-прав нет, то придётся просто сделать полный откат системы.
911
Также не позволяет загружать приложения.
- Чистим данные, кэш, останавливаем Google Play Market.
- Попробуйте подключиться к другой Wi-Fi сети или используйте мобильные данные, чтобы загрузить приложение.
Rpc:aec:0]
Неполадки при получении данных с сервера. Помочь может удаление всех синхронизированных аккаунтов. Затем очищаем кэш и данные Плей Маркета, после чего перезагружаем смартфон или планшет.
Похожей является ошибка RPC:S-3. В случае с ней нужно удалить только аккаунт Гугл, после чего можно попробовать подключить другой или этот же.
927
Эта неисправность не зависит от нашего устройства. Причина кроется в том, что программа обновляется разработчиками. Поэтому, если мы хотим установить или обновить её, мы этого сделать не сможем. Просто стоит снова попробовать установить её через 30 минут или позже.
Способ решения любых ошибок
Ну и, наконец, метод, который подойдёт для исправления любых неполадок. Но прибегать к нему надо всегда в последнюю очередь. Это возвращение устройства к заводским настройкам. Полная перезагрузка системы Андроид удалит все пользовательские данные, поэтому самое важное стоит предварительно скинуть на карту памяти или сохранить в облачных сервисах.
- Открываем настройки.
- Выбираем пункт «Сброс и восстановление», на разных устройствах он может называться по-разному и находиться либо в самом меню настроек, либо в пункте «Система».
- Нажимаем «Сброс».
После этого девайс возвращается к заводским параметрам, все неполадки исчезают.
Теперь вы знаете, как исправить подавляющее большинство ошибок на Андроид. Их гораздо больше, но остальная масса неполадок имеет сходные пути решения, особенно ошибки сервисов Гугл Плей, встречается настолько редко, что данных о них ещё нет или уже исправлена разработчиками.
Мы все знаем, что android-платформа является открытой, ее можно легко настроить, оптимизировать и персонализировать. Это здорово, когда речь идет о методах тонкой настройки, но это также означает — иметь дело с многочисленными проблемами. Основной проблемой является то, что android не так безопасен, как хотели бы этого пользователи, не говоря уже о ряде других проблем, связанных с программным обеспечением, которые могут разрушить совершенно счастливый и расслабленный день.
Весьма распространенной проблемой, по сообщениям многих пользователей, является «android-устройство не включается». Это общая проблема, которая может быть вызвана различными ситуациями. Обычно это связано с неисправностью программного обеспечения, что означает, что она также может быть легко исправлена, если вы точно знаете, что делать. К сожалению, это может также означать, вы можете случайно превратить свой смартфон/планшет в кирпич, в этом случае вам придется нести его в сервис, где услуги могут оказаться крайне дорогими.
В данном руководстве вы сможете узнать, как исправить ошибку «android-устройство не включается» в том случае, когда данная ошибка связана с программным обеспечением. Во всяком случае, прежде чем решить, стоит ли откатывать устройство обратно в стоковое состояние, проверьте и протестируйте все решения по устранению неполадки шаг за шагом из этого руководства. Следует заметить, все шаги могут быть легко выполнены, так что вы ничем не рискуете.
Данная ошибка может быть вызвана вредоносной программой, не отвечающим приложением или процессом, или несанкционированным доступом, который вы попытались получить. И когда речь идет о несанкционированном доступе, имеются в виду различные пользовательские операции, такие как получение корневого доступа, установка пользовательских прошивок, установка пользовательских ядер, удаление bloatware (предустановленных приложений), разгон частоты процессора и так далее. Вот почему так важно использовать только проверенные руководства и сторонние приложения, так как иначе вы можете легко повредить программную часть устройства на платформе android.
Кроме того, для того, чтобы избежать каких-либо неприятных ситуаций, до выполнения операций, таких, как те, что упомянуты выше, вы должны сначала синхронизировать данные с вашей учетной записью. Таким образом, вы сможете создать резервную копию того, что имеет важное значение, например, контакты, журналы вызовов, сообщения, изображения, видео, приложения, звуковые файлы, EFS, данные IMEI/NVRAM и так далее. Резервное копирование также может быть сделано с помощью бесплатных сервисов облачного хранилища или приложений для резервного копирования и восстановления из Play Маркет.
Хорошо; мы рассмотрели несколько причин, почему может возникать ошибка «android устройство не включается», и теперь пришло время увидеть, как на самом деле решить эту досадную проблему, которая также может быть связана с зацикленной загрузкой, замораживанием экрана или полным отключением.
Содержание
- Как исправить ошибку “Не включается андроид-устройство”
- Сначала попробуйте зарядить устройство
- Заставьте перезагрузиться устройство или выньте аккумулятор
- Дисплей не включается, хотя на самом деле телефон включен
- Сделайте жесткий сброс устройства и очистите кэш данных приложений
- Войдите в безопасный режим
- Переустановите операционную систему андроид
Как исправить ошибку “Не включается андроид-устройство”
Сначала попробуйте зарядить устройство
Каким бы странным не могло это показаться, эта ошибка может быть решена, если вы правильно зарядите устройство. Некоторые смартфоны или планшеты страдают небольшой проблемой, связанной со сроками использования батареи — после того, как батарея достигает заряда 20%, устройство выключается, и вы не можете включить его, пока не зарядите его в течение некоторого времени. В принципе, даже после подключения зарядного устройства вы не сможете включить устройство. Таким образом, нужно набраться терпения и подождать несколько минут, прежде чем пытаться включить телефон. На будущее, понаблюдайте, не повторяются ли такие же ситуации, когда батарея достигает 20% заряда и телефон выключается. В качестве решения, просто подключайте зарядное устройство чаще и, особенно, если заметили, что на панели уведомлений рядом с пиктограммой батареи начинает светиться 20%.
Заставьте перезагрузиться устройство или выньте аккумулятор
Если зарядка android-устройства не решает проблему отключения или ошибку «android-устройство не включается», попытайтесь извлечь аккумулятор. Таким образом, вы можете как-бы восстановить телефон в случае, если он попал в состояние зацикленной загрузки во время различных процессов (например, тех, что упомянуты вначале статьи). В принципе, нужно только снять батарею на несколько минут, потом снова вставить ее и повторить попытку загрузки устройства.
Если в устройстве встроенная батарея, не паникуйте. Вы все еще можете заставить перезагрузиться смартфон/планшет. Все, что вам нужно сделать, это нажать и удерживать кнопку питания в течение приблизительно 20 или 30 секунд. После этого устройство должно перезагрузиться.
Дисплей не включается, хотя на самом деле телефон включен
Такая ситуация является довольно распространенным явлением. На самом деле, android-устройство включено и прекрасно работает, но дисплей не показывает ничего. Вы можете проверить это, нажав на кнопку включения питания (в течение длительного времени); если услышали звук или вибрацию, это означает, что устройство работает в обычном режиме. К сожалению, в этой ситуации мы не можем помочь вам. Что вы можете сделать, это обратиться в сервис по ремонту телефонов.
Сделайте жесткий сброс устройства и очистите кэш данных приложений
Если android-устройство застряло в цикле загрузки, или если смартфон или планшет просто не включаются, вы можете попробовать сбросить его до заводских настроек и очистить кэш данных приложений. Выполняя такую операцию, вы сможете удалить вредоносные приложения или не отвечающие процессы, или можно просто восстановить android устройство в исходное состояние, а это означает, что проблема «android устройство не включается» легко решится. Во всяком случае, вот то, что вам нужно сделать:
- Войдите в режим восстановления (recovery mode) на android устройстве — метод отличается у разных производителей устройств; просто следуйте данному руководству и узнайте, как сделать это на вашем устройстве.
- После того, как вы вошли в recovery mode, используйте клавишу громкости для переключения между пунктами меню. Выберите “wipe data factory reset”, “wipe cache partition” и “wipe dalvik cache”.
- Когда все сделаете, вернитесь в главное меню.
- Выберите “reboot system now”.
Войдите в безопасный режим
После того, как выполнен жесткий сброс, вы все еще можете испытывать некоторые незначительные проблемы, которые могут означать, что не все было исправлено в процессе сброса к заводским установкам. Поэтому, вы должны перейти в режим Android Safe, где можно провести диагностику ошибок, и откуда можно удалить любую не отвечающую программу и вредоносное приложение. Вот как можно войти в безопасный режим:
- Нажмите и удерживайте клавишу включения несколько секунд.
- Затем нажмите на клавишу громкости вниз, пока не перейдете в Android Safe Mode.
- При появлении уведомления нажмите OK.
- Все. Вы в безопасном режиме.
Переустановите операционную систему андроид
Последнее решение, которое вы можете применить, подразумевает переустановку операционной системы android. Имеется ввиду чистая установка, которая может решить все проблемы, связанные с программным обеспечением, которые происходят на android устройстве. Если вы владеете устройством Samsung, используйте Odin для перепрошивки. У других производителей есть свои инструменты, с помощью которых можно легко переустановить операционную систему андроид.
Сейчас разберемся почему ваш телефон Андроид не загружается дальше логотипа (не включается после заставки производителя или робота). Дальше по тексту: вначале о причинах и затем уже расшифровка что делать в том или ином случае.
Данная статья подходит для всех брендов, выпускающих телефоны на Android 11/10/9/8: Samsung, HTC, Lenovo, LG, Sony, ZTE, Huawei, Meizu, Fly, Alcatel, Xiaomi, Nokia и прочие. Мы не несем ответственности за ваши действия.
Внимание! Вы можете задать свой вопрос специалисту в конце статьи.
Если разделить все причины, почему ваш телефон на Android виснет на заставке логотипа и не грузится дальше, то эту будут
- ошибки в программном обеспечении (возможно устранить самому);
- проблемы с «железом» (только в сервисном центре).
Содержание
- Причины поломки и почему включается, но не загружается
- Восстановление работоспособности
- Извлечение информации из неработающего Android
Причины поломки и почему включается, но не загружается
⭐️⭐️⭐️⭐️⭐️ Если на телефоне или планшете не загружается Android при включении, или смартфон на Андроид запускается, но не идет дальше заставки логотипа, то причины этого могут быть следующие:
- Ошибки при прошивке устройства. К ним относится установка неподходящей или поврежденной сборки, нарушение порядка прошивки, сбой питания и другие факторы.
- Нехватка памяти. Система может не запускаться или загружаться очень медленно из-за нехватки памяти. Решением может стать оптимизация приложений и удаление лишних данных.
- Несовместимость с картой памяти. Если смартфон включается, но не загружается до конца, попробуйте извлечь карту памяти и попробовать заново запустить систему.
- Аппаратные неполадки, возникающие после удара, падения, попадания жидкости, воздействия экстремальной температуры.
- Повреждение кнопки питания или ее шлейфа, что «замыкает» телефон и он уходит в циклическую перезагрузку, загружаясь до логотипа и далее по кругу. С таким сталкиваемся периодически и диагностировать можно только в сервисном центре.
Читайте Как проверить Android на ошибки
Прежде чем пытаться устранить неполадку в работе Андроида, необходимо понять, почему не загружается система.

Не знаешь как решить проблему в работе своего гаджета и нужен совет специалиста? На вопросы отвечает Алексей, мастер по ремонту смартфонов и планшетов в сервисном центре.Напиши мне »
Восстановление работоспособности
Если телефон показывает, что заряд идет, то причины неполадки надо искать в работе Launcher Android. Если устройство вибрирует, или у него экран мигает, то есть вероятность, что поврежден экран.
Если вы определили, что неполадка имеет программный характер (например, проблема возникла после обновления прошивки), то простая перезагрузка здесь не поможет. Необходимо сбрасывать систему через Recovery Mode или перепрошивать устройство. Посмотрим, что делать:
- Удерживая кнопку питания и клавишу уменьшения громкости (могут быть другие сочетание, ищите для своей модели), зайдите в Recovery Mode. Если телефон не заходит в Recovery Mode, значит, проблемы находятся на более глубоком уровне, так что необходимо обратиться в сервисный центр.
- Выполните сброс до заводских настроек, выбрав пункт «Wipe data factory».
- Выберите «Reset» для перезагрузки устройства.
При сбросе настроек будут удалены личные данные и настройки пользователя. Если этот способ не помог, выполните перепрошивку. Для этого закиньте файл с подходящей прошивкой в корень карты памяти, вставьте накопитель в телефон и выберите в Recovery Mode пункт «Install zip from sdcard».
С программным сбоем можно справиться самостоятельно, но как исправить аппаратные неполадки? Самый разумный вариант — обратиться в сервисный центр за диагностикой и ремонтом.
Даже если проблему можно решить без финансовых вложений, обычной перепрошивкой, у пользователей возникает важный вопрос — как сохранить данные, которые хранятся в памяти телефона. С картой памяти проблем нет: нужно просто вытащить её из устройства. Но как спасти данные с внутреннего накопителя? Например, вытащить контакты.
Если вы делали резервную копию систему или хотя бы включили синхронизацию Google, то достать контакты будет очень просто. Вам достаточно зайти в приложение «Контакты» на сайте Google, чтобы увидеть полный список синхронизированных контактов. Если вы захотите перенести их на другое устройство, то достаточно будет добавить на него аккаунт Google.
Чтобы так же легко было достать другую информацию, необходимо периодически делать резервную копию Android. Тогда если телефон перезагружается, а сброс не помогает, можно спокойно перепрошивать его, не беспокоясь о сохранности информации.
Можно, например, установить кастомное Recovery и скопировать данные на карту памяти с помощью функции «Backup».
АвторМастер Николай
Инженер по ремонту мобильной и компьютерной техники в специализированном сервисном центре, г. Москва. Непрерывный опыт работы с 2010 года.
Есть вопросы? Задавайте в комментариях к статье. Отвечать стараюсь максимально быстро вам на указанную почту. Каждый случай индивидуален и поэтому очень важно, чтобы вы максимально расписали свою проблему и какая у вас модель устройства.
before—>
Сейчас разберемся почему ваш телефон Андроид не загружается дальше логотипа (не включается после заставки производителя или робота). Дальше по тексту: вначале о причинах и затем уже расшифровка что делать в том или ином случае.
p, blockquote1,0,0,0,0—>
Данная статья подходит для всех брендов, выпускающих телефоны на Android 9/8/7/6: Samsung, HTC, Lenovo, LG, Sony, ZTE, Huawei, Meizu, Fly, Alcatel, Xiaomi, Nokia и прочие. Мы не несем ответственности за ваши действия.
p, blockquote2,0,0,0,0—>
Внимание! Вы можете задать свой вопрос специалисту в конце статьи.
p, blockquote3,0,1,0,0—>
Если разделить все причины, почему ваш телефон на Android виснет на заставке логотипа и не грузится дальше, то эту будут
p, blockquote4,0,0,0,0—>
- ошибки в программном обеспечении (возможно устранить самому);
- проблемы с «железом» (только в сервисном центре).
Содержание
Содержание
- Причины поломки и почему включается, но не загружается
- Восстановление работоспособности
- Извлечение информации из неработающего Android
- Android не загружается дальше логотипа/заставки
- Причины проблем с загрузкой девайса
- Что делать в этом случае
- Планшет на Андроиде не загружается дальше логотипа
- Телефон не грузит дальше заставки
- Что делать если телефон завис при включении – первая помощь
- Телефон завис при включении – полезные советы
- Видео: Что делать если Android телефон завис при включении
- Почему телефон не включается
- Телефон завис на заставке включения
- Вытаскиваем сим карту
- Вынимаем карту памяти
- Сбои в работе программного обеспечения
- Перепрошить девайс
- Как определить, исправен ли аккумулятор
- Заражение вирусами
- Заключение
- Видео
Причины поломки и почему включается, но не загружается
h21,0,0,0,0—>
⭐️⭐️⭐️⭐️⭐️ Если на телефоне или планшете не загружается Android при включении, или смартфон на Андроид запускается, но не идет дальше заставки логотипа, то причины этого могут быть следующие:
p, blockquote5,0,0,0,0—>
- Ошибки при прошивке устройства. К ним относится установка неподходящей или поврежденной сборки, нарушение порядка прошивки, сбой питания и другие факторы.
- Нехватка памяти. Система может не запускаться или загружаться очень медленно из-за нехватки памяти. Решением может стать оптимизация приложений и удаление лишних данных.
- Несовместимость с картой памяти. Если смартфон включается, но не загружается до конца, попробуйте извлечь карту памяти и попробовать заново запустить систему.
- Аппаратные неполадки, возникающие после удара, падения, попадания жидкости, воздействия экстремальной температуры.
- Повреждение кнопки питания или ее шлейфа, что «замыкает» телефон и он уходит в циклическую перезагрузку, загружаясь до логотипа и далее по кругу. С таким сталкиваемся периодически и диагностировать можно только в сервисном центре.
Читайте Как проверить Android на ошибки
p, blockquote6,0,0,0,0—>
Прежде чем пытаться устранить неполадку в работе Андроида, необходимо понять, почему не загружается система.
p, blockquote7,1,0,0,0—>
Восстановление работоспособности
h22,0,0,0,0—>
Если телефон показывает, что заряд идет, то причины неполадки надо искать в работе Launcher Android. Если устройство вибрирует, или у него экран мигает, то есть вероятность, что поврежден экран.
p, blockquote8,0,0,0,0—>
Если вы определили, что неполадка имеет программный характер (например, проблема возникла после обновления прошивки), то простая перезагрузка здесь не поможет. Необходимо сбрасывать систему через Recovery Mode или перепрошивать устройство. Посмотрим, что делать:
p, blockquote9,0,0,0,0—>
- Удерживая кнопку питания и клавишу уменьшения громкости (могут быть другие сочетание, ищите для своей модели), зайдите в Recovery Mode. Если телефон не заходит в Recovery Mode, значит, проблемы находятся на более глубоком уровне, так что необходимо обратиться в сервисный центр.
- Выполните сброс до заводских настроек, выбрав пункт «Wipe data factory».
- Выберите «Reset» для перезагрузки устройства.
При сбросе настроек будут удалены личные данные и настройки пользователя. Если этот способ не помог, выполните перепрошивку. Для этого закиньте файл с подходящей прошивкой в корень карты памяти, вставьте накопитель в телефон и выберите в Recovery Mode пункт «Install zip from sdcard».
p, blockquote10,0,0,0,0—>
С программным сбоем можно справиться самостоятельно, но как исправить аппаратные неполадки? Самый разумный вариант — обратиться в сервисный центр за диагностикой и ремонтом.
p, blockquote11,0,0,1,0—>
Извлечение информации из неработающего Android
h23,0,0,0,0—>
Даже если проблему можно решить без финансовых вложений, обычной перепрошивкой, у пользователей возникает важный вопрос — как сохранить данные, которые хранятся в памяти телефона. С картой памяти проблем нет: нужно просто вытащить её из устройства. Но как спасти данные с внутреннего накопителя? Например, вытащить контакты.
p, blockquote12,0,0,0,0—>
Если вы делали резервную копию систему или хотя бы включили синхронизацию Google, то достать контакты будет очень просто. Вам достаточно зайти в приложение «Контакты» на сайте Google, чтобы увидеть полный список синхронизированных контактов. Если вы захотите перенести их на другое устройство, то достаточно будет добавить на него аккаунт Google.
p, blockquote13,0,0,0,0—>
Чтобы так же легко было достать другую информацию, необходимо периодически делать резервную копию Android. Тогда если телефон перезагружается, а сброс не помогает, можно спокойно перепрошивать его, не беспокоясь о сохранности информации.
p, blockquote14,0,0,0,0—> p, blockquote15,0,0,0,1—>
Можно, например, установить кастомное Recovery и скопировать данные на карту памяти с помощью функции «Backup».
after—>
Если ваше устройство на платформе Андроид зависло, не включается или не работает, мигает, что заряжается, но загрузка все равно стоит на месте и ничего не происходит, то вам смогут помочь следующие советы. Если вам нужно решить проблему неверной загрузки или зависания при включении андроида, то вы должны очистить настройки и память вашего Андроид-устройства для дальнейшей корректной загрузки операционной системы.
Первым шагом если андроид зависает при включении будет удаление настроек. Для этого нужно зажать клавишу питания и не отпускать ее 10 секунд – тогда смартфон или планшет выключится. Кнопку питания можно отключить при полном погасании экрана. Далее нужно снова включить гаджет. Для этого следует нажать клавишу громкости (+), а затем – кнопку включения питания. В появившемся меню клавишами регулировки громкости выбираем пункт Настройки (возможно написание на английском – Settings). Кнопкой выбора в таком меню будет служить клавиша включения.
—>
Поломки и системные ошибки ОС Андроид случаются не так уж и часто, но владельцам современных планшетов или смартфонов необходимо знать, как действовать в таких случаях. Наша статья расскажет, почем телефон не загружается дальше логотипа андроид и как устранить эту проблему.
Android не загружается дальше логотипа/заставки
Проблема возникает при перезагрузке системы, особенно при самостоятельном отключении телефона после удара или падения. Устройство отказывается полностью загружаться, даже при многократном включении/выключении на экране появляется только заставка Android, либо логотип zte.
Причины проблем с загрузкой девайса
Возникают подобные ситуации не на пустом месте. Причины можно классифицировать как аппаратные и системные, в основном речь идет о характерных случаях.
Основные причины сбоев в загрузке:
- Механические повреждения. Падения вашего гаджета негативно сказываются на работе всего устройства в целом. Обычно после удара или другого вида механического воздействия телефон или планшет не включается полностью, но проблемы могут проявляться и отказом дальнейшей загрузки устройства.
- Недостаточно памяти. При нехватке места на внутреннем или внешнем носителе для загрузки системы может потребоваться много времени. Часто в таких случаях планшет или смартфон не включаются вообще.
- Неправильная перепрошивка. Это наиболее частая причина обращения в сервисный центр. При выполнении перепрошивки системы самостоятельно, либо с помощью таких же «специалистов» из числа знакомых, в процессе обновления может случиться сбой и телефон (планшет) откажется загружаться вовсе. Такая проблема может возникнуть и при обращении в несертифицированую мастерскую, работники которой не имеют должной квалификации для выполнения таких манипуляций.
- Полная разрядка аккумулятора. Достаточно редкая причина неполадок в загрузках смартфона, но полностью исключать ее нельзя.
- Повреждения и западания кнопки питания. Включение в этом случае происходит по циклу, не достигая полной загрузки. Диагностировать подобную проблему возможно только в сервисном центре.
- Несовместимость с картой памяти. Редко, но случаются ситуации, когда именно новая флешка мешает нормальной работе устройства.
Возможные действия по устранению неполадок можно предпринимать только после определения причины возникновения проблемы. Сделать это самостоятельно будет трудно, разве что речь идет о механических повреждениях телефона. В противном случае лучше довериться профессионалам и обратится в хороший сервисный центр по профилю вашей модели.
Что делать в этом случае
Если вы столкнулись с вышеописанной проблемой, что не загружается смартфон андроид дальше логотипа, можно попробовать устранить системный сбой самостоятельно. Если смартфон или планшет «пережил» серьезное падение, перегрелся или контактировал с жидкостью, восстановить работоспособность без профессиональной помощи навряд ли получиться. Если же речь идет о системной ошибке, можно действовать по приведенным алгоритмам.
Какие действия помогают в таких случаях:
- Первое, что можно попробовать — перезагрузить устройство. Примерно в половине случаев это помогает включить гаджет, после чего можно провести диагностику системы, проверить память и работу приложений.
- Подключение зарядного устройства. Также простой и эффективный способ решения проблем с АКБ. Если на телефоне заставка сменилась значком заряда, необходимо дождаться окончания процесса и попытаться включить телефон вновь.
- При сбоях в работе устройства после перепрошивки простая перезагрузка системы будет малоэффективна. Для восстановления работоспособности устройства необходимо будет сбросить настройки до заводских. При этом могут потеряться файлы, сохраненные на внутреннем накопителе.
- Для удаления всех изменений, проведенных при перепрошивке устройства, необходимо зайти в меню Recovery Mode. Обычно для этого необходимо нажать на выключенном телефоне комбинацию клавиш громкости и питания (сочетания зависят от модели девайса). Если подобные манипуляции не влияют на систему, значит, проблема кроется гораздо глубже и самостоятельно решить ее не получиться.
- В предложенном меню можно выбрать один из вариантов обновления системы. Раздел «Wipe data factory» поможет выполнить сброс настроек до заводских, поэтому данные, установленные при перепрошивке удаляться. Для активации такого режима в разделе необходимо найти и подтвердить пункт «Reset». Устройство после такой процедуры перезагрузиться и обновиться.
- Если сбой появился по неизвестной причине и этому не предшествовало падение или программные изменения, можно выполнить перепрошивку устройства. Самостоятельно делать этого не рекомендуется, разве что вы точно знаете оптимальный алгоритм и полностью совместимую с вашим гаджетом программу.
- Если конфликт системы связан с установкой нового накопителя, рекомендуется вытащить карту памяти и перезагрузить систему. Обычно подобные неприятности случаются при несовместимости телефона с моделью накопителя, либо же, если технические характеристики карты памяти намного превышают оптимальный физический объем для такого устройства.
- Если проблема появилась после скачивания приложений, либо установки обновлений, лучшим вариантом будет удаление новых программ. Для этого достаточно включить устройство в безопасном режиме и вручную удалить возможных «виновников» проблемы.
- Самый сложный вариант решения проблемы требует замены или ремонта платы и чипов. Делать это лучше всего в сервисном центре, но стоимость такого ремонта вместе с запчастями часто не намного ниже покупки нового устройства. Именно поэтому такой вариант не столь популярен, тем более что ремонт не гарантирует беспроблемную работу смартфона в дальнейшем.
Предложенные действия скорее рекомендация, ведь системные сбои в работе устройства не всегда допустимо устранять самостоятельно. Проблема может затрагивать программы и настройки вашего гаджета намного глубже, а неумелые действия приведут к полному выходу из строя.
Планшет на Андроиде не загружается дальше логотипа
Системные ошибки планшета во многом схожи с характерными для телефона неполадками. Операционная система Андроид подразумевает одинаковый алгоритм действий для устройств с разными характеристиками. Кстати, зачастую именно такая свобода для пользователя и приводит к возникновению системных ошибок. При загрузке большого количества приложений и игр, а также пользовании непроверенными сервисами вместе с программой можно «занести» и вирусы, поэтому лучшей профилактикой таких рисков будет предварительная установка защитных приложений и регулярное обновление и сканирование системы.
Если у Вас остались вопросы — сообщите нам
Задать вопрос
Телефон не грузит дальше заставки
Ваш телефон начал зависать и отказывается включаться? Помимо вышеперечисленных проблем, можно рассмотреть еще несколько вариантов таких сбоев. В первую очередь — поломки внутренних элементов. Современные девайсы содержат много «умной» электроники, которая более чувствительна к небрежному отношению.
Неполадки могут возникнуть в следующих случаях:
- Смартфон часто разряжается полностью, а зарядка происходит в недостаточном объеме.
- Телефон часто перегревается.
- Сбои в системе происходят после установки обновлений при недостаточном заряде АКБ.
- После вирусной атаки или открытия потенциально опасных файлов и программ.
При невозможности самостоятельного определения причины, а также серьезной поломке устройства рекомендуется обратиться в хороший сервисный центр и провести диагностику девайса.
Если ваш Андроид не загружается дальше логотипа, обязательно стоит исключить основные причины таких неполадок. Падения и удары, неумелая перепрошивка устройства, а также отключение телефона при низком заряде — вот что чаще всего становится негативным фактором, влияющим на некорректную работу устройства. Наша статья расскажет, что можно сделать в таких случаях и когда лучше не усугублять проблему самостоятельными действиями.
В результате поломки аппаратной части или сбоя в работе ОС любой Android-смартфон может перестать реагировать на кнопку включения. Частой можно также назвать проблему, когда телефон не включается дальше заставки. При этом на экране видно, логотип производителя или стандартного «зеленого робота» системы Андроид, но дальше ничего не происходит.
Что делать если телефон завис при включении – первая помощь
Если ваш Андроид завис на заставке включения (на иконке «Аndroid» или на иконке названия марки) и не реагирует ни на какие манипуляции, нужно сбросить заводские настройки, чтобы привести его в чувства. Кнопка выключения в таком случае тоже работать не будет, поэтому выньте аккумулятор и поставьте на место.
Первый способ – вытаскиваем карту памяти на смартфоне
Обязательно нужно вытащить карту памяти из девайса. Почти половина всех глюков при включении, происходит из-за этого небольшого чипа памяти. Как это сделать правильно, смотрите в инструкции к аппарату, универсального способа тут нет.
Сброс к заводским настройкам – способ решения проблемы
Теперь вам нужно попасть в меню заводских настроек смартфона. Поставьте пальцы на кнопку включения и на кнопку увеличения звука. Теперь одновременно зажмите их и держите до тех пор, пока не высветится меню. Когда загорится заставка, не реагируйте и не отпускайте кнопки, ждите когда откроется меню. Тут есть небольшой нюансик: на разных смартфонах меню открывается по-разному.
- У «НТС» нужно сначала нажать кромку уменьшения громкости и, не отпуская, кратковременно нажать кнопку включения. После того, как на экране высветятся три «Андроида», надо отпустить клавишу «вниз». Когда высветится меню, теми же кнопками «вверх» и вниз» листать и выбирать нужное действие.
- У «ZТЕ» меню открывается так: зажимаем клавишу включения и клавишу «вниз». Нужно внимательно следить за заставкой, чтобы не прозевать меню настроек. Когда загорится «Аndroid», ничего не отпускаем. А вот когда на этой же заставке страница будто перелистнётся на следующую и там будет та же заставка «Аndroid», нужно сразу отпустить кнопки и появится меню заводских настроек. У «ZТE» оно выглядит как шашечки, в которых написаны команды, и реагируют на прикосновения — то есть не нужно ничего листать кнопками регулирования громкости.
Теперь о главном. Порядок сброса настроек такой:
- В меню нужно найти пунктик «Settings» — это настройки.
- Открываем их и находим вот такую надпись: «Wipe data/factory reset» — это форматирование системы.
- Там мы находим надпись «Reset Android» и нажимаем.
После этого устройство «форматнётся» и перезагрузится. Ну а дальше, когда телефон включится, вы уже сами зададите настройки по подсказкам, которые будут высвечиваться. Вот так всё просто на самом деле.
На заметку: периодически копируйте важные файлы с телефона на компьютер, чтобы не потерять их во время форматирования телефона. Ведь при сбросе всех настроек с памяти смартфона удаляются все файлы.
Проверка аккумуляторной батареи – второй способ
Частая причина неполадок — выход из строя аккумулятора. Определить дефект довольно легко: если при подключении к адаптеру питания на экране появляется значок зарядки, увеличивающий уровень заряда со временем — все хорошо. А вот если при отключении зарядного устройства гаджет вообще перестает реагировать на нажатия кнопок или отказывается заряжаться — вероятно, проблема в батарее или разъеме питания. В таком случае единственное правильное решение — обратиться в сервисный центр производителя. К примеру, для владельцев линейки Samsung Galaxy гарантийное обслуживание проводится в центрах Самсунг.
Телефон завис при включении – полезные советы
Зависание смартфона на процессе загрузки может происходить по самым разным причинам. В некоторых случаях возможно решить проблему своими силами, в других поможет только обращение в сервисный центр. Ремонт сотовых телефонов — непростая задача, и ее стоит доверять только проверенным профессионалам. Не стоит искать помощи на ближайшем рынке или пробовать разобрать девайс подручными средствами — это только навредит и лишит гарантии. Чтобы избежать подобных поломок в будущем, запомните несколько простых правил: Не прошивайте смартфон китайскими «левыми» прошивками без наличия достаточного опыта. При обнаружении дефекта не паникуйте и не пытайтесь разобрать устройство. Используйте антивирусы и регулярно проверяйте смартфон на наличие вредоносного ПО.
Видео: Что делать если Android телефон завис при включении
Поделиться: 
В результате поломки аппаратной части или сбоя в работе ОС любой Android-смартфон может перестать реагировать на кнопку включения. Частой можно также назвать проблему, когда телефон не включается дальше заставки. При этом на экране видно, логотип производителя или стандартного «зеленого робота» системы Андроид, но дальше ничего не происходит.
Почему телефон не включается
Если гаджет завис на заставке, можно выделить 4 основные причины дефекта:
- Глюки операционной системы Андроид.
- Критическая поломка аппаратной части в результате попадания воды в корпус, перегрева платы или сильного удара. При этом Андроид может начать загрузку и окончательно выйти из строя.
- Неправильные действия при установке кастомной прошивки, повлекшие за собой выход из строя операционной системы.
- Несовместимая с устройством карта памяти.
- Закоротившая симка.
- Недостаточное количество свободной памяти, замедляющее процесс включения. В таком случае телефон грузится, но очень медленно: в течении 3–5 минут.
Телефон завис на заставке включения
Чего точно не стоит делать — так это самостоятельно разбирать корпус в попытках определить причину поломки. Без соответствующих умений можно не только лишиться гарантии, но и окончательно «убить» девайс. Если случайно залили или уронили гаджет — обратитесь за помощью в официальный сервис или к надежному мастеру.
Вытаскиваем сим карту
Работает почти в 100% случаев, сначала пробуем вынуть симку и загрузиться без нее.
Вынимаем карту памяти
Обязательно нужно вытащить карту памяти из девайса. Почти половина всех глюков при включении, происходит из-за этого небольшого чипа памяти. Как это сделать правильно, смотрите в инструкции к аппарату, универсального способа тут нет.
Сбои в работе программного обеспечения
Наиболее частая причина зависания, когда Android не загружается дальше логотипа. Для устранения неполадки попробуйте войти в Recovery Mode:
- Для Samsung Galaxy с кнопкой Bixby — зажмите одновременно переключатель питания, увеличения громкости и Bixby. Когда на экране появится надпись Samsung, отпустите питание.
- Для остальных гаджетов Самсунг — нажмите кнопки повышения и понижения громкости, а также блокировки, затем дождитесь появления значка загрузки.
- LG — зажмите регулятор понижения громкости и включения, после включения экрана отпустите.
- HTC — инструкция идентична LG устройствам.
После попадания в меню Recovery, навигация по которому осуществляется с помощью аппаратных кнопок, можно предпринять следующие действия:
- Очистить кеш, выбрав пункт Wipe Cache Partition с помощью качелек громкости и кнопки блокировки.
- Произвести полный сброс до заводских настроек, удалив все данные. За это действие отвечает опция Wipe Data/Factory reset. Учтите, что при таком действии все ваши данные будут удалены, а устройство возвращено в состояние «с завода».
- После выполнения необходимых настроек, выберите Reboot System Now для попытки перезагрузки.
Перепрошить девайс
Если вышеперечисленные действия никак не помогли, остается только прошивать устройство вручную с помощью компьютера и специальных программ. К примеру, для Samsung — это утилита Odin. Для каждого девайса инструкции и сами прошивки отличаются, нужную информацию именно для своего телефона можно найти на форумах.
Как определить, исправен ли аккумулятор
Частая причина неполадок — выход из строя аккумулятора. Определить дефект довольно легко: если при подключении к адаптеру питания на экране появляется значок зарядки, увеличивающий уровень заряда со временем — все хорошо. А вот если при отключении зарядного устройства гаджет вообще перестает реагировать на нажатия кнопок или отказывается заряжаться — вероятно, проблема в батарее или разъеме питания. В таком случае единственное правильное решение — обратиться в сервисный центр производителя. К примеру, для владельцев линейки Samsung Galaxy гарантийное обслуживание проводится в центрах Самсунг.
Заражение вирусами
Довольно редкая причина серьезных поломок. При этом на экране смартфона могут быть посторонние картинки, вместо значка загрузки.
Решение: провести проверку сторонним антивирусом, подключив смартфон к ПК.
Если возникло подозрение на попадание вредоносного ПО в систему, информацию по удалению конкретных типов вирусов можно попробовать найти на форумах известных разработчиков антивирусных продуктов: Dr. Web, Kaspersky и Nod32.
Заключение
Зависание смартфона на процессе загрузки может происходить по самым разным причинам. В некоторых случаях возможно решить проблему своими силами, в других поможет только обращение в сервисный центр. Ремонт сотовых телефонов — непростая задача, и ее стоит доверять только проверенным профессионалам. Не стоит искать помощи на ближайшем рынке или пробовать разобрать девайс подручными средствами — это только навредит и лишит гарантии. Чтобы избежать подобных поломок в будущем, запомните несколько простых правил:
- Не прошивайте смартфон китайскими «левыми» прошивками без наличия достаточного опыта.
- При обнаружении дефекта не паникуйте и не пытайтесь разобрать устройство.
- Используйте антивирусы и регулярно проверяйте смартфон на наличие вредоносного ПО.
Видео

Ведущий автор многих рубрик на сайте expertland.ru. Отлично разбирается в техники и электронике. Способен решить любую техническую задачу в считанные часы, любит писать о своей опыте и наработках.
- опубликованных статей — 94
- читателей — 23 919
- на сайте с 25 сентября 2017 года
Используемые источники:
- https://androproblem.ru/polomki/android-ne-zagruzhaetsya-dalshe-logotipa.html
- https://go2android.ru/instrukcii/230-esli-android-zavisaet-pri-vklyuchenii.html
- https://phone-insider.com/android-ne-zagruzhaetsya-dalshe-logotipa.html
- https://o-phone.ru/pochemu-telefon-zavis-pri-vklyuchenii-i-kak-eto-ispravit.html
- https://expertland.ru/telefon/ne-vklyuchaetsya-dalshe-zastavki
Каждый должен знать, что делать, если Андроид не запускается. Все предложенные ниже способы не требуют дополнительных технических знаний и не могут навредить операционной системе или самому устройству.
Операционная система Андроид является не только самой популярной в мире, но и очень простой, удобной и надежной. Тем не менее любое современное устройство рано или поздно выходит из строя или начинает работать не совсем правильно. Такое досадное происшествие огорчает и может порядком попортить нервы. Бывают случаи, когда проблема серьезная и помочь может только специалист. Но перед тем, как идти в сервисный центр, стоит попробовать несколько простых приемов, которые смогут полностью реанимировать смартфон.
Батарея или зарядное устройство
Возможно, это звучит банально, но больше половины проблем с включением андроида связаны с батареей или зарядным устройством. Речь идет не о том, что вы просто забыли зарядить телефон, а о более глобальных причинах.
При долгом и активном использовании смартфона его батарея постепенно изнашивается. Наступает момент, когда она разряжена до такой степени, что обыкновенный сетевой адаптер уже не может ей помочь.
Если модель телефона старая и разборная, извлеките батарею и воспользуйтесь приспособлением «лягушка». Это зарядное устройство, которое обеспечивает более мощный заряд и может на некоторое время спасти телефон.
Обладателям цельных и неразборных моделей в домашних условиях экспериментировать не стоит. Если вы подозреваете, что батарея могла выйти из строя, обратитесь в сервисный центр для ее замены.
Зарядный сетевой адаптер тоже может быть причиной проблемы. Новые зарядные устройства могут оказаться не оригинальными или не совместимыми с данным смартфоном. Это значит, что батарея во время зарядки не получает энергию, и андроид просто не может запуститься. В старых зарядках отходят контакты, рвутся провода и др. Поэтому есть смысл попробовать зарядить телефон от другого адаптера.
Аппаратные неполадки (зависание телефона)
Может случиться так, что телефон вовсе не выключен, а «завис» с выключенным экраном. Стоит разобраться, что делать, если андроид не запускается по причине зависания.
Все процедуры будут направлены на максимальную активизацию и перезапуск устройства.
Если телефон со съемной крышкой, вытащите батарею на пару минут, затем установите ее на место и включите устройство. Такая простая манипуляция часто дает хорошие результаты и возвращает смартфон к нормальной работе.
С более современными моделями дело обстоит немного иначе, но и здесь нет ничего сложного.
Если после стандартного одиночного нажатия на кнопку выключения или блокировки телефон не включился, зажмите данную кнопку секунд на 10-15. После этого экран может засветиться и телефон продолжит работать.
Вторым способом перезагрузки станет так называемая «принудительная перезагрузка». Для этого необходимо отыскать кнопку reset и аккуратно зажать ее с помощью иголки, скрепки или зубочистки. Во всех моделях она расположена в разных местах, но выглядит практически одинаково. Если никак не получается найти кнопку перезагрузки, откройте инструкцию к телефону.
Существует еще один простой метод, который может «растормошить» телефон. Подсоедините его к компьютеру через USB. Обнаружив новое подключенное устройство или источник энергии, смартфон может выйти из своего спящего режима.
Программные неисправности
Если ни один из вышеперечисленных способов не помог, последним шансом включить телефон самостоятельно будет полный сброс настроек (в технических кругах его называют hard reset).
Здесь тоже есть несколько способов и вариантов.
Для начала рассмотрим ситуацию, когда телефон все же включается, но работает неправильно и андроид постоянно виснет.
При возвращении к заводским настройкам, абсолютно вся информация будет удалена и телефон станет совсем как новый. Поэтому, если есть возможность, нужно обязательно произвести резервное копирование всех данных. Новые модели в своем меню уже имеют такую функцию как «резервирование данных», «резервные копии», а также потом полное восстановление данных. Информацию можно скопировать на любой имеющийся аккаунт, гугл диск или в облако.
Также есть возможность скопировать все данные на ПК или ноутбук при помощи USB кабеля или, например, программы Share it (Скачать). Стоит помнить, что контакты из телефонной книги сохранятся в одной из папок в виде файла типа .vcf.
Для сброса настроек следует зайти в «Настройки», выбрать «Конфиденциальность» (если версия Андроид 2.2 или ниже), а затем «Сбросить настройки». В последних версиях заходим в «Настройки», выбираем «Восстановление и сброс» или «Бэкап и сброс», после нажимаем на «Сброс», «Сброс настроек», «Сбросить планшетный ПК» или «Общий сброс».
Когда телефон выключен, и включить его не представляется возможным, необходимо одновременно зажать кнопку увеличения громкости и кнопку выключения (на некоторых моделях кнопку громкости, кнопку «Домой» и выключения). На экране должно появиться техническое меню Recovery. Нужно выбрать строку wipe data/factory reset (управление вниз-вверх осуществляется с помощью клавиши громкости). Затем нажимаем на Yes, delete all user data.
Не забудьте, что для полноценного отката до заводских настроек, необходимо очистить весь кэш и SD-карту. Для этого можно зайти в «настройки», «память», «очистить SD» или очистить сразу при сбросе, нажав на wipe cache partition.
Важные нюансы сброса настроек
Существует несколько очень простых, но важных правил, которые необходимо соблюдать. Например, во время всех операций со смартфоном, он должен всегда быть подключен к зарядке. Тогда телефон не выключится в самый важный момент, испортив весь процесс настроек.
Если вы заранее планируете сбросить настройки до заводских, необходимо «разогнать» аккумулятор устройства. Для этого сначала разрядите его до выключения, а затем полностью зарядите. Это обеспечит правильную работу файла battery.sys.
Так как все телефоны очень отличаются по интерфейсу и прошивке Андроид, некоторые пользователи испытывают определенные трудности во время процедуры. Не стоит переживать, быть спокойным и очень внимательно вчитываться в каждое название меню. Если модель смартфона очень новая или редкая, лучше изучить инструкцию к нему или зайти на официальный сайт.
Проблемы после сброса настроек
К сожалению, вполне возможна ситуация, при которой после сброса настроек андроид не включится. Следует снова зажать уже знакомые кнопки увеличения громкости, выключения и «Домой» и удерживать секунд 10. Появится меню Recovery mode, выбираем пункт «wipe», подтверждаем свое решение нажатием кнопки Домой.
В разборном телефоне вытащите аккумулятор, под ним находится кнопка factory reset. После ее нажатия сброс настроек повторится и телефон включится.
Если советы не помогли, обязательно обратитесь в сервисный центр для перепрошивки программного обеспечения.
Выводы
Перечисленные советы являются безопасными и достаточно эффективными. В большинстве случаев с их помощью можно вернуть смартфон в нормальный и правильный режим работы. Вам не нужно долго ломать голову над тем, что делать, если андроид не запускается по одной из причин. В том случае, когда домашняя диагностика не дала положительный результат, нужно обращаться к профессионалам. Причина поломки может быть серьезной, например, полностью неисправное ПО, проблемы с матрицей или другие внутренние повреждения.
Уважаемые читатели! Если у вас остались вопросы или есть комментарии по теме статьи — пожалуйста, оставляйте их ниже.
Если дальше логотипа Android не загружается (картинки робота или заставки производителя), то причиной могут быть аппаратные неполадки или системные сбои. Ошибки в функционировании системы пользователь может решить самостоятельно, а, чтобы справиться с механическими повреждениями, следует обратиться в сервисный центр.
Данная статья подходит для телефонов и планшетов всех производителей устройств на Android: Samsung, LG, Sony, Huawei, Xiaomi, HTC, ZTE, Fly, Alcatel и других. Мы не несем ответственности за ваши действия.
Содержание статьиПоказать
- Причины поломки
- Восстановление работоспособности
- Извлечение данных из неработающего Андроид
Причины поломки
Если на планшете или телефоне не загружается Андроид при включении, или гаджет Android запускается, но дальше заставки логотипа не идет, то могут быть следующие причины этого:
- Нехватка памяти. Система может загружаться очень медленно или не запускаться из-за нехватки памяти. Решить проблему может удаление лишних данных и оптимизация приложения.
- Ошибки при прошивке устройства. Сюда относится установка поврежденной или неподходящей сборки, сбой питания, нарушение порядка прошивки и иные факторы.
- Несовместимость с картой памяти. Когда девайс включается, но до конца не загружается, стоит попробовать извлечь карту память и заново попробовать запустить систему.
- Повреждение кнопки питания, ее шлейфа. Это может «замкнуть» телефон, после чего он уйдет в циклическую перезагрузку. Будет проводиться загрузка до логотипа и по кругу далее. Подобные ошибки происходят периодически. Диагностировать их можно в сервисном центре.
- Аппаратные неполадки, которые возникают после воздействия экстремальной температуры, попадания жидкости, падения, удара.
- Включение при сильно изношенном или разряженном аккумуляторе. Зачастую этим страдают модели китайских компаний и копии брендов.
- Вирусы и иные вредоносные файлы. Они могут быть скачаны из интернета случайно или попасть на гаджет через флешку, при подключении к компьютеру через кабель.
Перед тем, как пытаться устранить неполадку в работе системы Android, нужно понять, почему система на загружается.
Восстановление работоспособности
Если ваш Андроид планшет или смартфон столкнулся с ошибками при загрузке, это означает, что следует очистить его память и настройки. Операционная система без этого не сможет корректно загружаться.
Рассмотрим два способа восстановления работоспособности гаджета. Способ первый:
- Когда устройство зависло на заставке, нужно зажать клавишу питания и удерживать ее не меньше 10 секунд, пока не выключится устройство.
- При полном выключении экрана нужно отпустить кнопку питания.
- Теперь зажимаем «качельку» громкости (клавиша повышение громкости). Удерживая ее, нажимаем кнопку питания.
- Должно отобразиться меню, где выбираем пункт «Настройки» («Settings») при помощи кнопок громкости и указываем его кнопкой питания.
- Нажинаем на форматирование системы («Wipe data/factory reset»).
- Теперь выбираем «Reset Android», потом устройство на Андроид будет перезагружено.
Увеличить
После этого проблемы с зависанием на логотипе и с включением происходить не должны. Следует запомнить, что подобный сброс полностью удалит с девайса все данные (кроме системных). Сохранить их никак не получится. Из-за этого рекомендуется всегда копировать важную информацию, регулярно синхронизировать контакты телефона с компьютером, осуществлять бэкап изделия.
Тот же итог имеет второй способ, но делается немного по-другому:
- Отключаем устройство, как описано в предыдущем варианте.
- Зажимаем обе кнопки громки и ожидаем.
- Отпускаем кнопки, когда отобразится контекстное меню.
- Выбираем пункт «Clean boot».
- Настройки будут сброшены, а гаджет перезагрузится автоматически.
Увеличить
Если эти способы не решили проблему, то изделию, в лучше случае, потребуется перепрошивка, а в худшем – ремонт аппаратных неполадок.
Извлечение данных из неработающего Андроид
Если ошибка решается без финансовых вложений, путем обычной перепрошивки, то у пользователя может появиться важный вопрос – как именно сохранить информацию, которая содержится в памяти устройства. С картой памяти проблем не будет: необходимо ее просто вытащить из гаджета.
Как тогда извлечь информацию с внутреннего накопителя? К примеру, вытащить контакты.
Увеличить
Если была создана резервная копия системы или хотя бы включена Google синхронизация, то контакты достать будет довольно просто. Пользователю требуется только перейти на сайте Google в приложение «Контакты», чтобы получить доступ к полному списку синхронизированных контактов. Если нужно их перенести на иной гаджет, то будет достаточно на него добавить Гугл аккаунт.
Увеличить
Для такого быстрого восстановления другой информации нужно периодически создавать резервную копию Андроид. Поэтому, когда смартфон не загружается, а сброс не решает проблемы, его можно спокойно перепрошивать, не думая про сохранность информации. Например, можно загрузить кастомное Recovery и с помощью функции «Backup» на карту памяти скопировать данные.
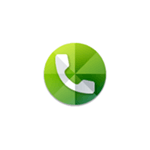
В этой инструкции подробно о том, как исправить ошибку com.android.phone на андроид телефоне и чем она может быть вызвана.
Основные способы исправления ошибки com.android.phone
Чаще всего проблема «В приложении com.android.phone произошла ошибка» бывает вызвана теми или иными проблемами системных приложений, отвечающих за телефонные вызовы и прочие действия, происходящие через вашего оператора связи.
И в большинстве случаев помогает простая очистка кэша и данных этих приложений. Далее показано, как и для каких приложений следует это попробовать (на скриншотах показан «чистый» интерфейс Android, в вашем случае, для телефонов Samsung, Xiaomi и других он может несколько отличаться, тем не менее всё делается практически тем же образом).
- На вашем телефоне зайдите в Настройки — Приложения и включите показ системных приложений, если такая опция присутствует.
- Найдите приложения «Телефон» и «Меню SIM-карты».
- Нажмите по каждому из них, затем выберите раздел «Память» (иногда такого пункта может не быть, тогда сразу следующий шаг).
- Очистите кэш и данные этих приложений.
После этого проверьте, была ли исправлена ошибка. Если нет, попробуйте проделать то же самое с приложениями (некоторые из них могут отсутствовать на вашем устройстве):
- Настройка двух SIM-карт
- Телефон — сервисы
- Управление звонками
Если ничто из этого не помогает, переходим к дополнительным способам.
Дополнительные методы решения проблемы
Далее — ещё несколько способов, которые иногда могут помочь в исправлении ошибок com.android.phone.
- Перезагрузите телефон в безопасном режиме (см. Безопасный режим Android). Если проблема в нём не проявляет себя, вероятнее всего причиной ошибки является какое-то недавно установленное приложение (чаще всего — средства защиты и антивирусы, приложения для записи и других действий со звонками, приложения для управления мобильными данными).
- Попробуйте выключить телефон, вынуть сим-карту, включить телефон, установить все обновления всех приложений из Play Маркет по Wi-Fi (если есть), установить сим-карту.
- В разделе настроек «Дата и время» попробуйте отключить дату и время сети, часовой пояс сети (не забудьте установить правильные дату и время вручную).
Ну и, наконец, последний способ — сохранить все важные данные с телефона (фото, контакты — можно просто включить синхронизацию с Google) и сбросить телефон на заводские настройки в разделе «Настройки» — «Восстановление и сброс».
Если Андроид не загружается дальше логотипа (заставки производителя или картинки робота), то причиной этого могут быть системные сбои и аппаратные неполадки. Будем разбираться по порядку: вначале о причинах, а затем что делать.
С ошибками в работе системы пользователь может справиться самостоятельно, а вот с механическими повреждениями рекомендуется идти в сервисный центр.
Данная статья подходит для всех брендов, выпускающих телефоны на Android 9/8/7/6: Samsung, HTC, Lenovo, LG, Sony, ZTE, Huawei, Meizu, Fly, Alcatel, Xiaomi, Nokia и прочие. Мы не несем ответственности за ваши действия.
Причины поломки и почему включается, но не загружается
⭐️⭐️⭐️⭐️⭐️ Если на телефоне или планшете не загружается Android при включении, или смартфон на Андроид запускается, но не идет дальше заставки логотипа, то причины этого могут быть следующие:
- Ошибки при прошивке устройства. К ним относится установка неподходящей или поврежденной сборки, нарушение порядка прошивки, сбой питания и другие факторы.
- Нехватка памяти. Система может не запускаться или загружаться очень медленно из-за нехватки памяти. Решением может стать оптимизация приложений и удаление лишних данных.
- Несовместимость с картой памяти. Если смартфон включается, но не загружается до конца, попробуйте извлечь карту памяти и попробовать заново запустить систему.
- Аппаратные неполадки, возникающие после удара, падения, попадания жидкости, воздействия экстремальной температуры.
- Повреждение кнопки питания или ее шлейфа, что «,замыкает», телефон и он уходит в циклическую перезагрузку, загружаясь до логотипа и далее по кругу. С таким сталкиваемся периодически и диагностировать можно только в сервисном центре.
Как проверить Android на ошибки
Прежде чем пытаться устранить неполадку в работе Андроида, необходимо понять, почему не загружается система.
Восстановление работоспособности
Если телефон показывает, что заряд идет, то причины неполадки надо искать в работе Launcher Android. Если устройство вибрирует, или у него экран мигает, то есть вероятность, что поврежден экран.
Если вы определили, что неполадка имеет программный характер (например, проблема возникла после обновления прошивки), то простая перезагрузка здесь не поможет. Необходимо сбрасывать систему через Recovery Mode или перепрошивать устройство. Посмотрим, что делать:
- Удерживая кнопку питания и клавишу уменьшения громкости (могут быть другие сочетание, ищите для своей модели), зайдите в Recovery Mode. Если телефон не заходит в Recovery Mode, значит, проблемы находятся на более глубоком уровне, так что необходимо обратиться в сервисный центр.
- Выполните сброс до заводских настроек, выбрав пункт «Wipe data factory».
- Выберите «Reset» для перезагрузки устройства.
При сбросе настроек будут удалены личные данные и настройки пользователя. Если этот способ не помог, выполните перепрошивку. Для этого закиньте файл с подходящей прошивкой в корень карты памяти, вставьте накопитель в телефон и выберите в Recovery Mode пункт «Install zip from sdcard».

С программным сбоем можно справиться самостоятельно, но как исправить аппаратные неполадки? Самый разумный вариант &mdash, обратиться в сервисный центр за диагностикой и ремонтом.
Извлечение информации из неработающего Android
Даже если проблему можно решить без финансовых вложений, обычной перепрошивкой, у пользователей возникает важный вопрос &mdash, как сохранить данные, которые хранятся в памяти телефона. С картой памяти проблем нет: нужно просто вытащить её из устройства. Но как спасти данные с внутреннего накопителя? Например, вытащить контакты.

Если вы делали резервную копию систему или хотя бы включили синхронизацию Google, то достать контакты будет очень просто. Вам достаточно зайти в приложение «Контакты» на сайте Google, чтобы увидеть полный список синхронизированных контактов. Если вы захотите перенести их на другое устройство, то достаточно будет добавить на него аккаунт Google.
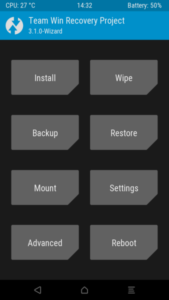
Чтобы так же легко было достать другую информацию, необходимо периодически делать резервную копию Android. Тогда если телефон перезагружается, а сброс не помогает, можно спокойно перепрошивать его, не беспокоясь о сохранности информации.
Можно, например, установить кастомное Recovery и скопировать данные на карту памяти с помощью функции «Backup».
Android не загружается дальше логотипа4 (80.35%) 170 чел.
Уже давно пользователи Android стали свидетелями проблем с запуском смартфонов. На экране появлялся будто мертвый андроид с красным восклицательным треугольником, торчащим из его груди. Во многих случаях на телефоне или планшете Android также отображалась надпись «Нет команды.» под логотипом. К сожалению, эта ошибка коснулась и продолжает касаться владельцев старых моделей смартфонов всех популярных производителей (Samsung, Huawei, HTC, Motorola, Asus, Lenovo и др.). Как правило, эта проблема возникает при попытке загрузить смартфон или войти в режим восстановления. Хотя на новых поколениях смартфонов возникновение ошибки является редким, способы из нашего руководства ниже будут полезны и для новых поколений в случае появления такой ошибки. Попробуйте каждое решение в предложенной последовательности, пока не устраните ошибку.
Мертвый Android (Нет команды.) ошибка
Ошибка телефона Мертвый Android (Красный Треугольник)
Скачать инструмент для восстановления
Чтобы исправить ошибку Android и с красным треугольником, рекомендуем использовать ReiBoot для Android, отличный инструмент для восстановления Android, который может исправить более 50 типичных проблем с телефонами Android, таких как зависание на логотипе Samsung, черный или синий экран смерти, мертвый Android, ошибки «нет команды» или красный треугольник. Процесс фиксации проходит автоматически и не требует специальных технических знаний. Загрузите Tenorshare ReiBoot для Android, нажав на кнопку ниже:
Скачать Android Repair Tool
ReiBoot для Android (шаг 1)
ReiBoot для Android (шаг 2)
ReiBoot для Android (шаг 3)
ReiBoot для Android (шаг 4)
1. Запустите смартфон в Безопасном режиме
Причина, по которой ваш Android-смартфон сталкивается с упомянутой ошибкой, может быть связана с каким-то сторонним приложением, вызывающим несовместимость. Если вы начали сталкиваться с ошибкой после установки нового приложения, войдите в безопасный режим и удалите его, чтобы предотвратить повторение этой проблемы. Безопасный режим позволяет пользователям загружать свое устройство, используя только встроенные приложения и функции, чтобы никакие сторонние программы не вызывали проблем. Даже если до появления ошибки ничего не устанавливалось, этот способ все равно поможет вернуть ваш смартфон к жизни. Вот что нужно сделать:
- На экране мёртвого Android с красный треугольник, нажмите и удерживайте обе кнопки Питания и Уменьшение громкости вместе.
- Как только ваш смартфон начнет загружаться, отпустите кнопку Питания кнопку, но продолжайте удерживать Уменьшение громкости кнопку.
- Продолжайте удерживать, пока ваш смартфон не загрузится полностью прямо на домашний экран.
- После этого вы войдете в Безопасный режим , где можно удалить виновное приложение или просто перезагрузить устройство, чтобы выйти из безопасного режима и самой ошибки.
2. Отсоедините аккумулятор телефона
Если аккумулятор на вашем смартфоне можно извлечь, попробуйте сделать это и снова запустить свой смарфтон, чтобы избежать ошибки. Этот метод не дает гарантий, что вы больше не столкнетесь с ошибкой, но иногда он помогает. Не забудьте поставить аккумулятор обратно, иначе вы не сможете запуститься. Если возможности извлечь аккумулятор из смартфона нет, переходите к другим решениям ниже.
3. Очистите кеш данные
Перегруженные разделы кеша иногда могут приводить к таким проблемам, как мертвый Android с красным треугольником. Это можно исправить прямо с экрана ошибки, выполнив очистку кеш данных. Этот процесс не коснется ваших личных данных, а просто удалит некоторые временные файлы. Следуйте инструкциям ниже, чтобы сделать это.
- Нажмите и удерживайте обе кнопки Питания и Уменьшение громкости вместе, как мы делали выше.
- Отпустите кнопку Питания , когда на экране появится логотип устройства.
- После появления Меню восстановления Android в верхней части экрана, отпустите Уменьшение громкости кнопку.
- Выберите Wipe cache partition , используя кнопки Громкости для навигации и кнопку Питания для запуска процесса.
- Как только процесс завершится, перезагрузите устройство и проверьте, появляется ли та же ошибка.
4. Просканируйте свой смартфон на вирусы
Если вам удалось загрузиться на домашний экран в обычном режиме после некоторых решений, описанных выше, мы рекомендуем также проверить свое устройство на присутствие вредоносных программ. Такая ошибка, как мертвый Android, может появиться из-за вредоносных программ или нежелательных приложений. Лучший способ выяснить это и обнаружить подозрительную активность — использовать специально обученную программу, такую как антивирус. Качественные и проверенные решения для защиты от вредоносных программ могут предложить постоянно обновляемые базы вредоносных программ для их быстрого обнаружения и устранения. Удаление вручную может быть не таким эффективным, как использование антивирусного ПО. Вирус может противиться удалению или оставить следы после себя. Мы рекомендуем Malwarebytes — антивирус, обеспечивающий надежную защиту и удаление различных угроз для операционных систем ПК и смартфонов. Вы можете загрузить его из Google Play для Android и запустить удаление вредоносных программ бесплатно.
Скачать Malwarebytes
5. Сбросьте устройство до заводских настроек
Возврат вашего смартфона к заводским настройкам значит удаление всех данных, хранящихся в системе, а также сброс всех настроек до состояния по умолчанию. Иначе говоря, вся ваша система Android будет установлена с нуля. Это более радикальный метод, к которому стоит прибегать только если более простые методы не помогли вам решить проблему. Прежде чем выполнять шаги, убедитесь, что у вас нет важных данных, которые можно потерять. Иначе следует сделать резервную копию личных данных. Вы можете сделать это, войдя в безопасный режим и скопировав фотографии, музыку, видео и другие доступные файлы на другое устройство. Первые три шага те же, что мы использовали в некоторых методах выше.
- Нажмите и удерживайте обе кнопки Питания и Уменьшение громкости вместе, как мы делали выше.
- Отпустите кнопку Питания , когда на экране появится логотип устройства.
- После появления Меню восстановления Android в верхней части экрана, отпустите Уменьшение громкости кнопку.
- Выберите Wipe data/factory reset через Громкости для навигации и кнопку Питания чтобы начать процесс. Подтвердите действие, если потребуется.
- Подождите, пока ваше устройство будет сброшено и перезагрузите систему.
6. Проблемы с физическими компонетами.
Последнее, чего все хотят избежать, — это проблемы с самим устройством. К сожалению, если ваш смартфон продолжает сталкиваться с одной и той же проблемой снова и снова, вопреки всем методам устранения (даже сброс настроек), то вероятно ваше устройство имеет проблемы с самой «начинкой». Если срок гарантии вашего смартфона еще не истек, вы можете пойти в магазин и попросить о бесплатной помощи. Возможно, вам просто дадут новый смартфон или предложат другое решение. Также, если у вас очень старое устройство, возможно, стоит подумать о покупке нового. Сейчас есть есть множество дешевых и достойных вариантов на рынке смартфонов.
Заключение
Ошибки, такие как мертвый Android и красный треугольник, довольно редки по сравнению с другими в мире смартфонов. Тем не менее, за время своего бесконечного существования все же удалось накопить большое количество жертв. Хоть частота появления этой ошибки и уменьшилась по мере новых обновлений Android и поколениями смартфонов, некоторые пользователи все еще могут столкнуться с этой раздражающей ошибкой. Надеемся, что вы больше не являетесь частью этой истории, и ничто другое не мешает вам полноценно пользоваться смартфоном.
Рано или поздно любой владелец может столкнутся с проблемами на своем телефоне андроид самсунг, редми, хонор, zte и т. д.
Может быть что зависает на логотипе, черный экран, постоянно перезагружается, сбой, глюки в работе или вообще не включается, экран черно белый, вечная загрузка и другие ошибки.
Естественно, никто не горит желанием бежать в сервис и исправить систему если произошла ошибка в 70% можно самому.
Конечно, если полетит флэш память либо другой компонент, то самостоятельно, точнее без замены не обойтись.
Если же это ошибка синтаксического анализа пакета, вылетает приложение, не работает интернет (пишет подключено без интернета wifi), тормозит, обнаружены наложения, err connection refused и другие, то это решается.
Инструменты, о которых я расскажу можете загрузить. Ссылку поставлю в конце записи, так у многих могут возникнуть трудности с использованием вначале кратко расскажу «что с чем едят».
Как исправить ошибки на телефоне андроид
Поможет нам исправить, например ошибку сервисов google play, камеру, процесс медиа, вылетает игра, глючит андроид 12, андроид 10 либо другой специальная программа ReiBoot.
Только скачивайте по моей ссылке иначе будет просить денег (она платная) После установки не сразу не запускайте, а кликните по значку ПКМ и выберите строку: «Расположение файла».
Затем в то окно что откроется перетащите 2 файла с заменной с папки «crack». Это нужно чтобы платная программа стала бесплатной.
После этого можете запустить. После запуска подключите телефон и после определение нажмите на зеленную «картинку» «Исправление системы android».
Затем нажмите на кнопку «Исправить сейчас».
Дождитесь окончания процесса и если ваш андроид лагает, происходят вылеты приложений и так далее, то программа может исправить баг.
Только это при условии, что телефон включается. Если же выключился и не включается (не реагирует на прикосновения), тогда нужен другой подход.
Как исправить телефон андроид если не включается
В этом случае берем туже программу, только нажмите войти в режим загрузки.
Если смартфон хоть немного дышит, то после этого появится инструкция что делать.
Если полностью «мертв», тогда вам нужно поискать в сети как на вашем аппарате войти в режим загрузки и дальше выполнять то, что напишет программа.
Дело в том, что хотя сам телефон андроид не включается, в большинстве случаев режим загрузки включить получается.
Это как в биос в компьютере. Если произошел системный сбой, то виндовс не запустится, а в биос войти всегда можно.
Так можно исправить системные ошибки, если сам перезагружается (постоянная перезагрузка), прошивку, когда тупит и т. д.
Как исправить ошибки на телефоне через приложение андроид
Если на ваш телефон еще можно установить приложение, то для решения проблем установите «System Repair».
Ему под силу решить такие проблемы как исправить ошибку сети, недостаточно места, звук отстает от видео, исправить блютуз, выбрасывает из приложений или приложения не отвечают.
Приложение само сделает настройки устройства если мобильная сеть недоступна, вылетают приложения, ошибка интерфейса системы, звук стал тихим или ошибка камеры.
Правда исправить тихий звук связи или если не работает сенсор оно навряд ли сможет, а исправить лаги, программный сбой, конфликт приложений, исправить глюки, задваиваются значки и т. д ему вполне под силу.

Android-смартфон позволяет пользователям загружать важные файлы, которые они хотят использовать. Тем не менее, пользователи Android часто сообщают об ошибках, которые называются «В настоящее время невозможно загрузить Android. Эта ошибка возникает при загрузке файла на ваше устройство Android. По этой причине вам может потребоваться выполнить некоторые шаги по устранению неполадок, чтобы исправить ошибки загрузки приложений на Android. Следуя этому руководству, вы, возможно, сможете решить проблему с телефоном, которая не загружает приложения. Итак, приступим!
Если вам интересно, почему мои приложения не загружаются в Андроид устройство, то эта проблема может возникнуть по следующим причинам.
- Автоматическая загрузка сообщений.
- Мало места на телефоне.
- Диспетчер загрузки отключен и/или поврежден.
- Синхронизация данных повреждена.
- Неверная дата и время.
- Проблемы с интернет-соединением.
Вот все возможные способы устранения неполадок, чтобы исправить проблемы с загрузкой приложений на телефоне Android.
Примечание. Поскольку у смартфонов разные параметры настроек, и поэтому они различаются от производителя к производителю, убедитесь, что вы установили правильные настройки, прежде чем изменять их. Указанные шаги были выполнены на телефоне Moto g(8) Power Lite.
Способ 1: перезагрузить Android-устройство
В настоящее время невозможно загрузить ошибку Android, которая может быть связана с тем, что энергоемкие приложения потребляют большую часть оперативной памяти системы. Таким образом, простой перезапуск может решить проблему вместе с любой проблемой, которая может возникнуть на вашем устройстве Android.
1. Удерживайте кнопку питания 2-3 секунды, пока не появится меню.
2. Нажмите «Перезагрузить», чтобы перезагрузить устройство.
Способ 2: перезагрузить устройство в безопасном режиме
Проблема невозможности загрузки на Android также может быть связана с тем, что установленные пользователем приложения работают в фоновом режиме. Это может вызвать конфликты и, в свою очередь, может вызвать ошибку. Одним из решений этой проблемы является перезагрузка устройства Android в безопасном режиме. Безопасный режим останавливает все запущенные процессы, кроме процессов, необходимых для запуска системы Android.
1. Нажмите и удерживайте кнопку питания.
2. Затем нажмите и удерживайте кнопку выключения, чтобы перезагрузить телефон в безопасном режиме.
3. Нажмите OK для подтверждения.
4. Чтобы убедиться, что ваше устройство находится в режиме безопасной загрузки, в нижней левой части телефона Android будет отображаться метка с надписью «Безопасная загрузка».
5. Теперь проверьте, возникает ли проблема. Если ошибка не возникает, проблема должна быть связана с установленными приложениями.
Способ 3: устранение неполадок с подключением к Интернету
Иногда проблема с подключением к Интернету может вызвать ошибку «Приложения не загружаются на Android». Перед загрузкой файла проверьте подключение к Интернету. Если у вас есть маршрутизатор и вы используете Wi-Fi, вы можете посетить нашу статью об окончательном руководстве по устранению неполадок смартфона Android и выполнить шаги, описанные в Методе устранения неполадок сетевого подключения. Посмотрите, исправляет ли он ошибку.

Способ 4: использовать мобильные данные
Использование Wi-Fi может сэкономить ваши мобильные данные, но может вызвать задержку сети, вызванную расстоянием. Если это так, то вы можете попробовать загрузить файл на мобильные данные. После того, как вы изменили свой WiFi на мобильные данные, перезагрузите устройство Android после переключения на мобильные данные и посмотрите, устранит ли это вашу проблему.
1. Проведите вверх по панели уведомлений от верхней части экрана телефона.
2. Здесь нажмите на значок мобильных данных, чтобы включить мобильные данные.
Способ 5: включить автоматическую дату и время
Если дата и время вашего телефона Android неверны, может возникнуть ошибка «Телефон не загружает приложения». Правильная установка времени может решить проблему.
1. Проведите вниз от главного экрана и коснитесь значка шестеренки, чтобы открыть настройки.
2. Нажмите на настройки системы.
3. Теперь нажмите Дата и время.
4. В меню «Дата и время» нажмите «Использовать время, предоставленное сетью».
5. Установите для него значение Выкл.
6. Теперь отключите автоматический часовой пояс.
7. Затем вручную установите дату, нажав «Установить дату».
8. Установите правильную дату и нажмите OK для подтверждения.
9. Нажмите «Установить время».
10. Выберите правильное время и нажмите OK.
11. Нажмите «Выбрать часовой пояс».
12. Нажмите «Регион» и выберите свою страну.
Способ 6: Обеспечьте достаточно места для хранения
Загруженным файлам всегда требуется место во внутренней памяти для успешной загрузки. Если в вашем хранилище закончилось место, вам может потребоваться удалить некоторые приложения на вашем устройстве Android, чтобы освободить место для хранения и предотвратить в настоящее время невозможность загрузки на Android.
1. Откройте настройки вашего устройства.
2. Затем нажмите «Хранилище».
3. Проверьте объем доступного хранилища. Если меньше, попробуйте удалить приложение.
Чтобы удалить приложения, выполните следующие действия.
1. Запустите настройки смартфона.
2. Нажмите Приложения и уведомления.
3. Нажмите ПОСМОТРЕТЬ ВСЕ ПРИЛОЖЕНИЯ, и отобразятся установленные приложения.
4. Теперь нажмите на приложение, которое вам не нужно.
5. Наконец, нажмите «Удалить» и нажмите «ОК», чтобы подтвердить удаление.
Способ 7: отключить функцию получения сообщений
Если вы столкнулись с ошибкой «Почему мои приложения не загружаются» из-за нестабильного подключения к Интернету. Любое сообщение, отправленное в течение этого времени, может застрять, и приложение сообщений по умолчанию остановит загрузку до тех пор, пока это сообщение не будет полностью получено. Вы можете отключить извлечение в приложении сообщений, чтобы сообщение не извлекало сообщение автоматически при изменении качества Интернета.
1. Нажмите на приложение Android Message по умолчанию.
2. Нажмите еще (три точки).
3. Откроется подменю, нажмите «Настройки».
4. В меню «Настройки» прокрутите вниз и коснитесь SIM-карты.
5. В меню отключите переключатель для автоматической загрузки MMS.
6. Повторите то же самое для другой SIM-карты.
Способ 8: включить диспетчер загрузок
Менеджер загрузок — это важное приложение для загрузки файлов. Если эта служба отключена, то в настоящее время не удается загрузить на Android ошибку. Чтобы убедиться, что диспетчер загрузок включен и работает, выполните следующие действия, чтобы убедиться, что диспетчер загрузок не отключен.
1. Перейдите в настройки приложений и уведомлений.
2. Нажмите на опцию ПОСМОТРЕТЬ ВСЕ ПРИЛОЖЕНИЯ.
3. Нажмите еще (три точки).
4. Затем нажмите «Показать систему».
5. Теперь найдите диспетчер загрузок и нажмите на него, убедитесь, что диспетчер загрузок включен и работает.
Примечание. Если запущен менеджер загрузок, будет отображаться кнопка отключения, в этом случае никаких действий не требуется. Но если менеджер загрузок не запущен, кнопка включения будет видна, нажмите «Включить», чтобы включить службу.
Способ 9: очистить данные кеша приложения
Если данные приложения для диспетчера загрузок повреждены, может возникнуть эта конкретная проблема. Вы можете попробовать очистить данные приложения и кеш менеджера загрузок, чтобы увидеть, решит ли это проблему.
1. Перейдите к настройкам приложений и уведомлений.
2. Теперь нажмите ПОСМОТРЕТЬ ВСЕ ПРИЛОЖЕНИЯ, появится список всех установленных приложений.
3. Нажмите еще (три точки) в правом верхнем углу.
4. Теперь нажмите «Показать систему», это сделает все системные приложения видимыми.
5. Найдите менеджер загрузок и нажмите на него.
6. Перейдите в раздел «Хранилище и кеш».
7. Нажмите «Очистить кеш», чтобы очистить кеш, а затем нажмите «Очистить данные».
8. Наконец, вернитесь назад и нажмите Force Stop.
9. Выполните описанные выше шаги для Google Playstore, Google Chrome, Google PlayStore и сервисов Google Play, представленных на странице приложения.
Способ 10: обновить настройки синхронизации данных
Синхронизация данных — это функция, которая отслеживает ваши данные во время загрузки. Иногда синхронизация данных может быть повреждена, что может вызвать проблемы с загрузкой, поэтому рекомендуется обновить синхронизацию данных. Выполните следующие шаги, чтобы обновить синхронизацию данных.
1. Откройте настройки Android-устройства.
2. Теперь прокрутите вниз и нажмите «Учетные записи».
3. Теперь нажмите на текущую используемую учетную запись.
4. Нажмите «Синхронизация учетной записи».
5. Теперь нажмите еще (три точки).
6. Нажмите Синхронизировать сейчас.
Способ 11: обновить прошивку
Система Android нуждается в частом обновлении для правильной работы. Если какие-либо обновления не установлены, это может привести к ошибке невозможности загрузки Android. Если вы отложили обновления Android, вам необходимо загрузить обновление.
Примечание. Перед обновлением телефона всегда проверяйте, достаточно ли заряда батареи, так как это может занять определенное время.
1. Перейдите к системным настройкам.
2. Теперь нажмите «Обновление системы» и обновите свое устройство.
После установки обновлений ваше устройство автоматически перезагрузится.
Метод 12: сброс устройства к заводским настройкам
Если ни одно из вышеперечисленных решений не помогло вам, вы можете попробовать выполнить сброс настроек вашего устройства и посмотреть, решит ли это проблему.
Примечание. Перед сбросом настроек Android к заводским настройкам необходимо создать резервную копию всех ваших данных. Если вы не знаете, как сделать резервную копию своего Android, следуйте нашему руководству по резервному копированию данных телефона Android.
Чтобы восстановить заводские настройки мобильного телефона, прочитайте и выполните шаги в нашем руководстве «Как выполнить полную перезагрузку любого устройства Android».
Часто задаваемые вопросы (FAQ)
Q1. Почему загрузка вызывает ошибку на моем телефоне Android?
Ответ Для возникновения этой ошибки могут быть некоторые основные проблемы. Некоторые из них связаны с проблемами подключения к Интернету и проблемами с хранилищем, чтобы узнать больше об этом, прочитайте наше руководство выше.
Q2. Вызывает ли проблемы очистка кеша или данных диспетчера загрузок?
Ответ Нет, очистка кеша и данных приложений не вызывает никаких проблем, поскольку кеши — это временные файлы, которые Android использует для более быстрого доступа к приложению или сервису. Безопасно удалять кеш приложения и данные. Когда вы снова используете приложение, оно создаст новый набор данных и кеш.
***
Мы надеемся, что приведенная выше статья о том, как исправить в настоящее время невозможность загрузки Android, была вам полезна, и вы смогли решить проблему, сообщите нам, какой метод сработал для вас, также не забудьте оставить комментарий к статье ниже. .
Как любой операционная система, Android не лишен изъянов. Хотя новые версии и решают многие проблемы, которые были критичны в прошлом, но большинство типичных остаются на своих местах. Ведь нельзя предвидеть все и оградить всех, тем более, решение с первого взгляда критической ошибки Android может быть очень легким. Мы собрали для вас наиболее известные проблемы и их исправления, которые могут возникать на протяжении всего времени использования системы.
Синтаксическая ошибка
Данная проблема появляется при установке загруженных не через Play Market приложений. Причина ее возникновения — поврежденный установочный файл. Для более легкого понимания, стоит знать, что apk файлы — это разновидность архива. Синтаксическая ошибка появляется тогда, когда этот файл не скачан до конца или поврежден, а также если ваша версия Android не подходит для его установки.
Как исправить: заново скачайте установочный пакет и проверьте совместимость системы.
Ошибка аутентификации wifi
Не волнуйте, ваш телефон в порядке, скорей проблема в роутере, который раздает интернет. В нем может быть установлен тип шифрования доступа по протоколу, который не поддерживает смартфон или установлен не правильный канал. Решить ошибку аутентификации wifi можно только при наличии доступа к раздающему устройству.
Как исправить:
- проверьте в настройках роутера тип шифрования, стандартно — WPA2-PSK с AES.
- измените режим работы роутера, а точней стандарта (802.11b,g,n), который он использует. Попробуйте поставить вариант “mixed”.
- Измените пароль на состоящий из цифр.
Ошибка недостаточно памяти
В большинстве случаев с этой проблемой сталкиваются владельцы бюджетных смартфонов. Причина ее возникновения кроется в маленьком количестве памяти выделенном для установки приложений. Со временем, все установленные программы и игры занимают её. Полностью вылечить ошибку недостаточно памяти на Android нельзя, но есть несколько способов ее освобождения.
Как исправить:
- Зайдите в Настройки->Приложение, а там в установленные программы. Просмотрите их параметры, а точней доступность кнопки “Перенести на SD-карту”.
- Установите программу Link2SD, она делает описанный выше способ автоматически, показывая вам те программы, которые возможно перенести на внешний накопитель.
Ошибка загрузки
Наиболее подвержены ей старые устройства, с установленной прошивкой 2.3.3 или ниже. Браузеры таких устройств попросту не могут правильно скачать apk файл. Также, ошибка загрузку может появляться в случае, когда соединение с запрашиваемым файлом нестабильно.
Возможное решение: установите менеджер загрузок, такой как ES File Manager.
Ошибка Андроид клавиатуры (aosp)
Причина возникновения кроется в неправильной работе некоторых функций этой клавиатуры на отдельных прошивка. Может появиться в любой момент, потому желательно сразу отключить не используемые функции или настроить их. Ошибка в клавиатуре Андроид легко решается всего несколькими шагами.
Решение:
- отключите в настройках голосовой ввод
- Очистите кэш (через Настройки->Приложения->Все)
- Установите стороннюю клавиатуру
Ошибка синхронизации аккаунта Android от Google
Плавающая проблема, замечена на любой версии прошивки и разной аппаратной начинке. Точной причины найти так и не удалось, порой для ее возникновения достаточно не во время отключенного интернета. Самый сложный случай — зависшая синхронизация.
Что делать: отключите аккаунт, перезагрузите устройство и заново подключите
Не добавляется аккаунт Google Android
Корпорация добра неплохо отточила свою систему и ошибки такого типа стали редкостью, но все еще присутствуют.
Возможные решения:
- проверьте подключение к интернету
- проверьте правильность логина и пароль к своему аккаунту
- отключите двухэтапную аутентификацию в настройках безопасности аккаунта
- включите передачу данных в фоновом режиме и автосинхронизацию, после чего выключите и перезагрузите устройство
Ошибка com.android.phone
После обновления прошивки или изменения ее внешнего вида, а также даже после смены сим-карты может появиться эта проблема. Ошибка com android phone означает невозможность правильной работы модема устройства или программы с установленной картой оператора, а также сбой в службе обмена информации между сотой сетьи и телефоном.
Что делать:
- Заходим в Настройки->Приложения->Все и ищем Телефон. Заходим и очищаем его кэш + стираем данные. Перезагружаемся.
- Если не помогло описанное выше, то сделайте сброс до заводских настроек.
Похожие проблемы:
Ошибка android.process.acore
Решение тоже, только ищем Хранилище контактов. Осторожно! После этого пропадут все контакты.
Ошибка приложения android.process.media
Возникает в случае, если у вас не исправна флеш карта или перегружена огромным количеством файлов. Начиная с четвертой версии андроида стала редкой и потому не приносит неудобств.
Как исправить:
- Вытащите флешку и попробуйте установить приложение, если проблема исчезла — отформатируйте ваш накопитель
- Сделайте сброс до заводских настроек с очисткой съемного накопителя.
Вирус Netalpha
Молодой, но набирающий популярности вирус (хотя сложно назвать это вирусом), которым уже успели заразиться множество пользователей. В большинстве случаев, приложение прописывает себя в системную директорию (или находится там изначально), потому блокирует стандартное удаление, используя менеджер приложений.
Как починить:
- Если у вас есть ROOT права, тогда установите Lucky Pather или Titanium Backup, найдите злополучное приложение и удалите его с телефона.
- Если у вас нет рут прав, тогда только сброс до заводских настроек, также желательно очистить от постороннего мусора встроенную и внешнюю SD карту.