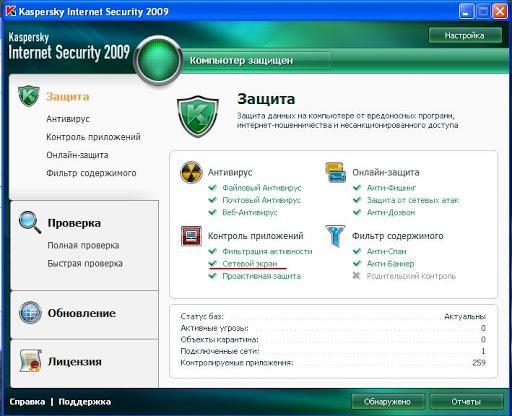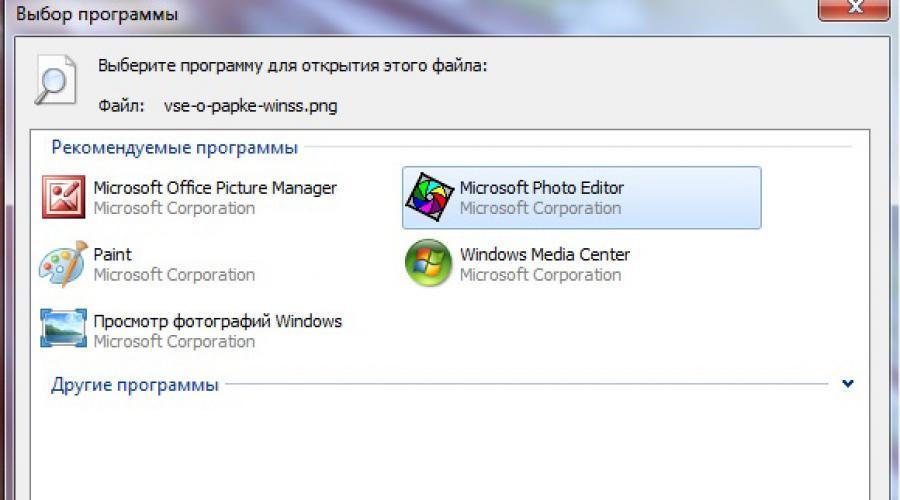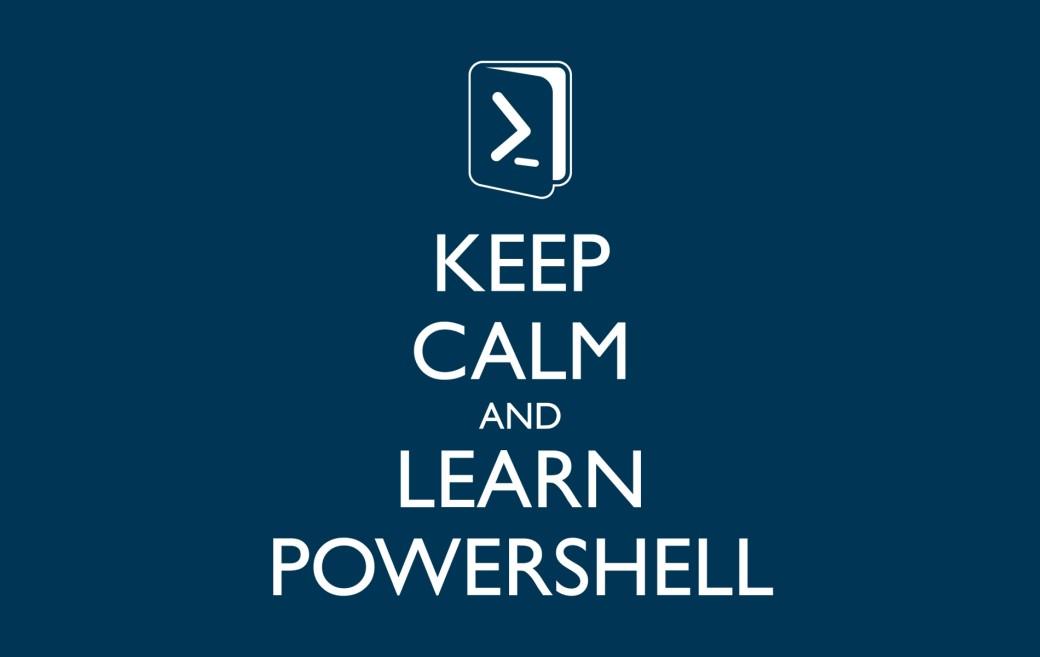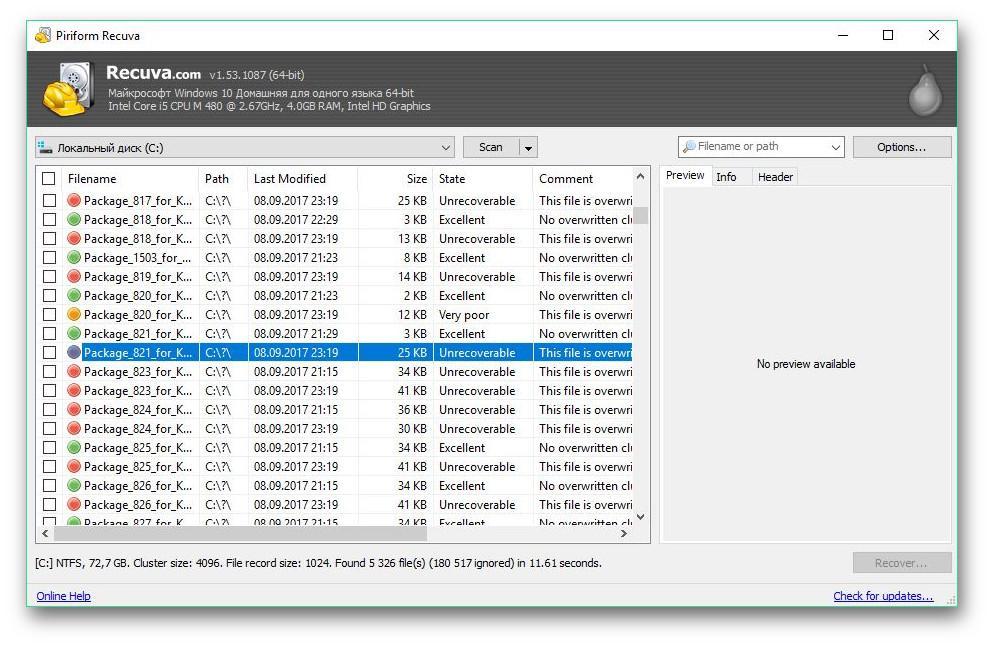Все, кто знаком с алгоритмом установки ОС Windows, знают, что для этого необходим загрузочный носитель (флешка или диск), на котором находится установочный образ Windows. Утилита под названием Media Creation Tool как раз необходима для того, чтобы скачать образ Windows и создать загрузочный носитель для установки ОС.
Однако Media Creation Tool не всегда исправно работает. Если вы столкнетесь с тем, что оно вообще не запускается или при запуске появляется сообщение «Программе установки не удалось правильно запуститься, перезагрузите компьютер», тогда данная статья вам поможет решить проблему.
Возможные причины появления ошибки и способы решения проблемы с утилитой Media Creation Tool
Прежде всего следует проверить, не связана ли ошибка открытия программы Media Creation Tool с системой безопасности. Именно антивирусы могут намеренно блокировать программу, воспринимая ее как подозрительную. Чтобы исключить проблему, отключите антивирус с брандмауэром.
Если проблему не удалось решить таким образом, попробуйте Media Creation Tool открыть от имени администратора, нажав на иконку правой кнопкой, а в открывшемся списке выбрать опцию «Запуск от имени Администратора». Также можно создать в качестве альтернативы еще одну учетную запись, но наделив ее правами администратора.
Почему данная утилита отказывается правильно работать? Сбои могут быть связаны с локальной сетью. Чтобы решить проблему, откройте командную строку от имени учетной записи администратора. Далее следует вводить такие команды:
ipconfig/release – очищаем IP-адрес;
ipconfig/renew – обновляем IP-адрес с помощью данной команды;
ipconfig/flushdns – очищаем кеш в самом конце.
После данных манипуляций можно проверить, запускается ли теперь утилита для создания установочного образа для Windows.
Чтобы исправить проблему с запуском, можно попробовать очистить систему от разного «мусора» в виде временных файлов. Для этого следует в адресной строке проводника ввести адрес %TEMP% и нажать Enter. После этого должна открыться папка, в которой хранятся временные файлы. Она должна выглядеть, так как на рисунке.
Данную папку нужно очистить и перезагрузить ПК.
Если все перечисленные способы не помогли, вы можете создать загрузочный диск на другом ПК, где данная проблема отсутствует. После скачивания и сохранения установочного образа Windows 10 на съемном носителе вы сможете перейти к установке ОС на вашем ПК.
media creation tool ошибка
Буквально недавно многие пользователи столкнулись с новым багом на этапе установки приложения Media Creation Tool: По неизвестной причине запуск этого средства на вашем компьютере не удался. Код ошибки 0x80072F76 – 0x20017. Данное сообщение может появляться на начальном этапе установки софта, так и в момент самого монтирования. Мы постарались собрать все реальные решения данной проблемы обновления до Windows 10, а также раскрыть причины ошибки.
Причины сбоя
Причина появления сбоя всего одна – разработчики из Microsoft опять недоработали свой продукт на предмет проверки сетевых протоколов, и теперь установка программы блокируется. Так уже было весной, когда MCT не видел флешки пользователей. Вот теперь нам подкинули новый баг. В официальной классификации от Майкрософт сказано, что код ошибки 0x80072F76 – 0x20017 напрямую связан с интернет подключением к серверам. Вот от этого и будем плясать.
Код ошибки 0x80072F76 – 0x20017 в Media Creation Tool
На отдельных форумах буржунета указывается, что в октябрьских обновлениях Windows был вписан какой-то сетевой драйвер, который конфликтует с серверами компании. Признаюсь честно, в этот момент я не вникал.
Как убрать код ошибки 0x80072F76
Далее я дам список всех советов, которые помогли пользователям в решении этой проблемы. Естественно, начинайте с самых простых советов:
- Итак, сначала подергаем сетевые настройки. Зайдите в настройки вашей активной сети и проставьте в поле DNS публичные адреса от Google: 8.8.8.8 и 8.8.4.4. После этого пробуйте.
Смена DNS на публичные
Запуск хранилища временных файлов
Расширение User-Agent Switcher в Google Chrome
Всё о Интернете, сетях, компьютерах, Windows, iOS и Android
Не работает Media Creation Tool — проблема при запуске. Решение
Те пользователи, которые самостоятельно скачивали официальный установочный образ операционной системы Windows 10, конечно же знакомы со специальной утилитой Media Creation Tool. Это фирменный инструмент от Microsoft, предназначенный для создания загрузочных носителей для установки и обновления операционной системы.
Но иногда у Вас может возникнуть проблема при запуске Media Creation Tool . Например, ошибка «Программе установки не удалось правильно запуститься, перезагрузите компьютер». Либо приложение вообще не стартует.
Причин такого явления может быть несколько.
Самая частая причина заключается в том, что Media Creation Tool не работает из-за того, что её неправильно распознаёт Ваша система безопасности и блокирует любую подозрительную активность. Поэтому, начать стоит с того, что отключить антивирусную программу и брандмауэр(файрвол).
Проверяем работу Медиа Криэйшн Тул. Не помогло? Идём дальше.
Следующая возможная причина — Вашей учётной записи не хватает прав на запуск программы. Попробуйте кликнуть на её значке правой кнопкой и в появившемся меню выберите пункт «Запуск от имени Администратора». Как вариант, можно попробовать создать ещё одну учётную запись Windows с административными правами и попробовать — запустится ли утилита теперь.
Следующая причина почему не работает Media Creation Tool — это проблемы с локальной сетью. Попробуйте сделать следующее. Запустите командную строку с правами Администратора. Затем введите по очереди следующие команды:
ipconfig/release
Освобождаем IP-адрес, если он получается от DHCP-сервера автоматически.
Затем:
ipconfig/renew
Этим мы обновим свой IP-адрес.
И в завершении очистим кеш ДНС:
ipconfig/flushdns
Теперь нужно проверить что есть доступ в сеть Интернет и после этого проверить работу Медиа Криэйшн Тул.
Ещё один способ, которым иногда тоже получается устранить проблему при запуске Media Creation Tool — это очистка временных файлов системы. Чтобы это сделать, надо в адресной строке проводника Windows прописать вот такой адрес:
%TEMP%
Нажимаем клавишу «Enter». Откроется папка, в которой хранятся временные файлы программного обеспечения, которое работает или работало в системе. Выглядит она примерно так:
Полностью очищаем её содержимое и перезагружаемся.
Ну уж если и после этого не работает Media Creation Tool, то тогда выход один единственный — скачивать установочный образ и создавать загрузочный диск на другом компьютере, а тогда уже переходить на этот и переустанавливать ОС.
Не работает Media Creation Tool — проблема при запуске. Решение
Те пользователи, которые самостоятельно скачивали официальный установочный образ операционной системы Windows 10, конечно же знакомы со специальной утилитой Media Creation Tool. Это фирменный инструмент от Microsoft, предназначенный для создания загрузочных носителей для установки и обновления операционной системы.
Но иногда у Вас может возникнуть проблема при запуске Media Creation Tool . Например, ошибка «Программе установки не удалось правильно запуститься, перезагрузите компьютер». Либо приложение вообще не стартует.
Причин такого явления может быть несколько.
Самая частая причина заключается в том, что Media Creation Tool не работает из-за того, что её неправильно распознаёт Ваша система безопасности и блокирует любую подозрительную активность. Поэтому, начать стоит с того, что отключить антивирусную программу и брандмауэр(файрвол).
Проверяем работу Медиа Криэйшн Тул. Не помогло? Идём дальше.
Следующая возможная причина — Вашей учётной записи не хватает прав на запуск программы. Попробуйте кликнуть на её значке правой кнопкой и в появившемся меню выберите пункт «Запуск от имени Администратора». Как вариант, можно попробовать создать ещё одну учётную запись Windows с административными правами и попробовать — запустится ли утилита теперь.
Следующая причина почему не работает Media Creation Tool — это проблемы с локальной сетью. Попробуйте сделать следующее. Запустите командную строку с правами Администратора. Затем введите по очереди следующие команды:
ipconfig/release
Освобождаем IP-адрес, если он получается от DHCP-сервера автоматически.
Затем:
ipconfig/renew
Этим мы обновим свой IP-адрес.
И в завершении очистим кеш ДНС:
ipconfig/flushdns
Теперь нужно проверить что есть доступ в сеть Интернет и после этого проверить работу Медиа Криэйшн Тул.
Ещё один способ, которым иногда тоже получается устранить проблему при запуске Media Creation Tool — это очистка временных файлов системы. Чтобы это сделать, надо в адресной строке проводника Windows прописать вот такой адрес:
%TEMP%
Нажимаем клавишу «Enter». Откроется папка, в которой хранятся временные файлы программного обеспечения, которое работает или работало в системе. Выглядит она примерно так:
Полностью очищаем её содержимое и перезагружаемся.
Ну уж если и после этого не работает Media Creation Tool, то тогда выход один единственный — скачивать установочный образ и создавать загрузочный диск на другом компьютере, а тогда уже переходить на этот и переустанавливать ОС.
Советы подписчиков:
1. Запустите командную строку с правами Администратора. Для этого в Windows 10 нажмите правой клавишей мыши на кнопку пуск или на клавиатуре сочетание клавиш Win+X.
2. В появившемся меню выберите вариант «командная строка(администратор)» или «PowerShell(администратор)».
3. В открывшемся окне введите команду: Dism /Online /Cleanup-Image /RestoreHealth и нажмите «Enter».
4. Дождитесь результата выполнения команды.
5. Введите команду sfc /scannow и нажмите Enter.
6. Дождитесь выполнения команды и перезагрузите компьютер.
Интересное по теме:
30 thoughts on “ Не работает Media Creation Tool — проблема при запуске. Решение ”
Добрый день!
У меня другая проблема, если можете, подскажите её решение.
У меня MediaCreationTool не желает по какой-то причине(ошибок не выдает) скачивать образ Windows 10. Процент скачанного просто стоит на нуле.
Такое впечатление, что в хосте закрыто соединение с сайтом.
Сам hosts файл чистил от адресов, блокирующих слежку майкрософтом, разницы никакой, что с ними в хост-файле, что без них только с 127.0.0.0 localhost. Нигде не могу найти ответ на эту проблему, а без возможности загрузки обновленных образов Windows 10 не очень удобно.
Василий — как Вы подключены к Интернету? Какой провайдер?
Если вы имеете ввиду, что у меня плохая скорость интернет соединения, то нет, она у меня хорошая, прямо сейчас, например, по замеру на сайте 2ip.ru на их германский сервер: пинг — 3 мсек
Скорость
входящая — ↓39,30 Mбит/сек, иcходящая — ↑23,12 Mбит/сек.
Подключение через роутер TP-Link WR741ND кабелем.
Последний раз, совсем недавно, скачал по WI-fi от своего же роутера на ноутбук с ОС Win.8.1. Ноут взял у товарища.
Нет, не про плохую скорость я имел ввиду. у вас не используется для выхода в Интернет прокси-сервер? Службы тут роли не играют!
Добавлю, извиняюсь, сразу не пришло в голову. Может где-то в службах намутил, отключил какую-нибудь как раз нужную для скачивания?
Просмотрел отключенные мной службы. Подозрение может вызвать только отключение службы WEB Management, в отключении всех других уверен, что не будут влиять.
Да, действительно, от служб не зависит.
Выход в интернет у меня без прокси, прокси не используется.
Тогда остаётся только одна возможная причина — утилита блокируется системой безопасности: фаерволлом или брандмауэра.
Брандмауэр Windows как и Защитник отключены, фаервол Norton Security в разделе Управление программами для Modern Setup Host(процесс утилиты MCT)
стоит Разрешить.
Немного ранее обновления Windows не скачивались без включения Защитника Windows, приходилось его включать. Сейчас уже это делать не обязательно.
Но я попробовал включать Защитник и даже к нему и брандмауэр — не помогает, образ все равно не качается.
Не пойму, в чем причина, ведь ноут, на который я и систему ставил, и настраивал, там только не отключил брандмауэр, потому что антивирус установил Avast Free скачивает образ утилитой прекрасно, никаких заморочек с этим нет, а на своем десктопе не могу подолеть проблему.
Сережа, все-таки, если что-то придет Вам на ум или на стороне узнаете что-то по проблеме, дайте знать. Это на случай, если пока наше общение завершается. Спасибо.
Попробуйте полностью Norton Security отключить и проверить.
Поправлю себя в прошлом сообщении, не Защитник, а Брандмауэр приходилось включать, чтобы скачать очередное обновление из центра обновлений.
Может соединение запрещается Правилами трафика в файерволе NS? Но там во всех тех протоколах я полный дуб, никогда не задавался целью изучать это.
А программа Destroy Windows 10 Spying не только в хост-файл добавляет записей, но и кучу протоколов блокирует в Правилах трафика файервола.
Записей там тоже появляется море и, если хост-файл я и вычищал, то там ничего не трогал, так как не соображаю.
Обновился до версии 1703 с помощью Windows10Update Assistant,
заработала и утилита MediaCreation Tool, видно поправились какие-то её поврежденные файлы.
А у меня наоборот, образ создан, но винда ни как не хочет переустанавливаится и выдает такую ошибку. До этого разными способами мучилась, дошло до того что винда загружается и говорить что не удалось войти свою учетную запись, хотя я ввиду свой пароль от системы. После входа спрашивает выйти из ученики или закрыть. Когда закрываю выпадает уведомление «вы вошли в систему с временным пользователем» пытаюсь тут запустить с флешки переустанавливаится через «setap» и сразу выпадает эта ошибка, что программе установке не удалось запуститься, перезагрузитесь. Не понимаю, почему у меня учетка слетела.
В итоге после всех попыток переустанавить вин 10:
-У меня слетела учётная запись. Хотя при запуске показывает мое имя и я ввиду свой пароль. Но загружает не мой рабочий стол, не понятно какой.
-И не дает переустанавливаится Винду. Ни какими способами. Ни восстановлением, ни с загрузки с флешки, в биосе ставила флешку, ни с команды «setap»
-комп грузится по 5минут
Посоветуйте чего сделать.
Честно говоря, я вообще не понял как вы к такому состоянию системы пришли? При переустановке системный диск форматируется и старые данные никак не сохранятся!
А если мне надо не виндовс 10 скачать образ а виндовс 8 с помощью этой проги.
Причем определенную версию винды 8 надо и тогда как что??раньше она скачивала спокойно а сейчас ток 10 ку предлагает скачать??
С помощью Media Creation Tool — никак. Только на торрентах официальную версию искать
Media Creation Tool для Windows 8.1
Пытаюсь скачать ISO образ, после выбора папки сохранения вместо закачки выдает:
Не удалось успешно выполнить скачивание
Задача скачивания не выполнена
Параметр задан неверно
Здраствуйте. У меня не запускается Media Creation Tool. Ошибка пишет: При запуске программы установки возникла проблема. Закройте средство, перезагрузите компьютер, откройте средство снова. Я перезапустил компьютер. И…опять это ошибка. Помогите!(((
Тогда попробуйте просто образ из интернета скачать.
У меня такая же проблема была при запуске этой утилиты. помогло удалить файлы (темп) и отключить и антивирус и перезагрузить.
В свойствах файла нажимаем разблокировать.
Запуск файла от имени администратора.
Всё работает, ошибок нет!
при запуске программы вылетает синий экран
Что-то у Вас с системой видимо….
У меня такая проблема что я запускаю эту программу нажимаю на создать загрузочную флешку и идёт загрузка а загрузка идёт до 30 и где-то 34 % и просто программа выключается и все приходиться качать заново флешка 8 гб как и надо помогите пж связь с интернетом вроде не проподает
На разных ПК проделывал эту операцию, но такого, чтобы вылетала программа не было ни разу.
Вот еще способ (мне помогло).
Добрый день.
Нажмите Win+X, выберите командная строка(администратор) или PowerShell(администратор). В открывшемся окне напечатайте Dism /Online /Cleanup-Image /RestoreHealth и нажмите Enter.
. Обязательно дождитесь окончания этой команды. .
Напечатайте sfc /scannow и нажмите Enter.
Не помогло. Также вычистил файл Hosts
И удалил KMSAUTO. И процесс пошёл
В Вашем случае Вы используя активатор сами себе сделали гадость. Потому доступа и не было к ресурсам майкрософта.
Решение проблем с запуском приложений в Windows 10
В Windows 10 пользователи часто сталкиваются с проблемой запуска приложений. Они могут просто не запускаться, открываться и мгновенно закрываться или вовсе не работать. Данная проблема также может сопровождаться нерабочим поиском и кнопкой «Пуск». Всё это прекрасно исправляется стандартными средствами.
Исправление проблем с запуском приложений в Windows 10
В данной статье будут описаны основные способы, которые помогут вам исправить неполадки с приложениями.
Способ 1: Сброс кэша
Обновление Виндовс 10 от 10.08.2016 позволяет сбросить кэш конкретного приложения, если оно работает некорректно.
- Зажмите Win+I и найдите пункт «Система».
Перейдите во вкладку «Приложения и возможности».
Сбросьте данные, а после проверьте работоспособность приложения.

Также может помочь сброс кэша самого «Магазина».
- Зажмите сочетание Win+R на клавиатуре.
- Напишите
и выполните, нажав «ОК» или Enter.
Способ 2: Повторная регистрация Windows Store
Данный метод довольно рискованный, так как есть вероятность того, что появятся новые неполадки, поэтому применять его стоит только в крайнем случае.
C:WindowsSystem32WindowsPowerShellv1.0
Запустите PowerShell от имени администратора, нажав на этом элементе правой кнопкой мыши и выбрав соответствующий пункт.
Get-AppXPackage | Foreach
Нажмите Enter.

Способ 3: Изменение типа определения времени
Можно попытаться сменить определение времени на автоматическое или наоборот. В редких случаях это срабатывает.
- Кликните на дату и время, которые находятся на «Панели задач».
- Теперь перейдите к «Параметрам даты и времени».
Включите или выключите параметр «Установка времени автоматически».

Способ 4: Сброс настроек Windows 10
Если ни один из способов не помог, то попробуйте сбросить настройки ОС.
- В «Параметрах» найдите раздел «Обновление и безопасность».
Во вкладке «Восстановление» кликните «Начать».
Далее вам придётся выбрать между «Сохранить мои файлы» и «Удалить все». Первый вариант подразумевает удаление лишь установленых программ и сброс настроек, но сохранение пользовательских файлов. После сброса у вас появится директория Windows.old. Во втором варианте система удаляет всё. В этом случае вам будет предложено полностью отформатировать диск или просто очистить.
После выбора кликните «Сброс», чтобы подтвердить свои намерения. Начнётся процесс удаления, а после компьютер перезагрузится несколько раз.

Другие способы
В некоторых случаях, отключая слежку в Виндовс 10, пользователь может заблокировать работу приложений.
Создайте новую локальную учетную запись и постарайтесь в названии использовать только латиницу.
Откатите систему до стабильной «Точки восстановления».
Вот такими способами вы сможете вернуть работоспособность приложений в Виндовс 10.
Источник
Не работают приложения Windows 10

В этой статье — несколько способов исправить проблему, если приложения Windows 10 не работают и избежать переустановки или сброса операционной системы. См. также: Не работает калькулятор Windows 10 (плюс как установить старый калькулятор).
Примечание: по имеющимся у меня сведениям, проблема с автоматическим закрытием приложений после запуска, помимо прочего, может проявляться на системах с несколькими мониторами или с ультравысоким разрешением экрана. Решений для данной проблемы на текущий момент времени предложить не могу (кроме сброса системы, см. Восстановление Windows 10).
И еще одно примечание: если при запуске приложений вам сообщают о том, что нельзя использовать встроенную учетную запись Администратор, то создайте отдельную учетную запись с отличающимся именем (см. Как создать пользователя Windows 10). Похожая ситуация, когда вам сообщают, что Вход в систему выполнен с временным профилем.
Сброс приложения Windows 10
В юбилейном обновлении Windows 10 в августе 2016 года появилась новая возможность восстановления работоспособности приложений, если они не запускаются или не работают иным образом (при условии, что не работают конкретные приложения, а не все). Теперь, вы можете сбросить данные (кэш) приложения в его параметрах следующим образом.
- Зайдите в Параметры — Система — Приложения и возможности.
- В списке приложений нажмите по тому, которое не работает, а затем — по пункту Дополнительные параметры.
- Выполните сброс приложения и хранилища (учтите, что могут быть также сброшены учетные данные, хранящиеся в приложении).
После выполнения сброса, можно проверить, восстановилась ли работа приложения.
Переустановка и перерегистрация приложений Windows 10
Внимание: в некоторых случаях выполнение инструкций из этого раздела может привести к тому, что с приложениями Windows 10 возникнут дополнительные проблемы (например, вместо них появятся пустые квадраты с подписями), учитывайте это и для начала, наверное, лучше попробовать следующие описанные способы, а уже потом возвращаться к этому.
Одна из самых действенных мер, срабатывающих для большинства пользователей в описываемой ситуации — перерегистрация приложений магазина Windows 10. Выполняется это с помощью PowerShell.
Прежде всего, запустите Windows PowerShell от имени администратора. Для этого вы можете начать вводить в поиске Windows 10 «PowerShell», а когда нужное приложение будет найдено, кликнуть по нему правой кнопкой мыши и выбрать запуск от имени Администратора. Если же поиск не работает, то: пройдите в папку C: Windows System32 WindowsPowerShell v1.0 кликните правой кнопкой мыши по Powershell.exe, выберите запуск от имени администратора.
Скопируйте и введите следующую команду в окно PowerShell, после чего нажмите Enter:
Дождитесь завершения выполнения работы команды (при этом не обращая внимания на то, что она может выдать значительное количество ошибок красного цвета). Закройте PowerShell и перезагрузите компьютер. Проверьте, стали ли работать приложения Windows 10.
Если в данном виде способ не сработал, то есть второй, расширенный вариант:
- Удалите те приложения, запуск которых для вас критичен
- Переустановите их (например, с помощью команды, указанной ранее)
Подробнее об удалении и повторной установке предустановленных приложений: Как удалить встроенные приложения Windows 10.
Дополнительно, вы можете выполнить то же действие автоматически с помощью бесплатной программы FixWin 10 (в разделе Windows 10 выбрать пункт Windows Store Apps not opening). Подробнее: Исправление ошибок Windows 10 в FixWin 10.
Сброс кэша магазина Windows
Попробуйте выполнить сброс кэша магазина приложений Windows 10. Для этого, нажмите клавиши Win+R (клавиша Win — та, что с эмблемой Windows), после этого в появившееся окно «Выполнить» ведите wsreset.exe и нажмите Enter.
После завершения, попробуйте запустить приложения снова (если сразу не сработает, попробуйте перезагрузить компьютер).
Проверка целостности системных файлов
В командной строке, запущенной от имени администратора (запустить можно через меню по клавишам Win+X), выполните команду sfc /scannow и, если она не выявила проблем, то еще одну:
Dism /Online /Cleanup-Image /RestoreHealth
Возможно (хоть и маловероятно), что проблемы с запуском приложений удастся исправить данным способом.
Дополнительные способы исправить запуск приложений
Есть также и дополнительные варианты исправления проблемы, если ничто из выше описанного не смогло помочь в ее решении:
- Переключение часового пояса и даты в автоматически определяемые или наоборот (есть прецеденты, когда это срабатывает).
- Включение контроля учетных записей UAC (если вы до этого его отключили), см. Как отключить UAC в Windows 10 (если делать обратные шаги, он включится).
- Программы, отключающие функции слежения в Windows 10 также могут влиять на работу приложений (блокировать доступ к Интернету, в том числе в файле hosts).
- В планировщике заданий, зайдите в библиотеке планировщика в Microsoft — Windows — WS. Запустите вручную оба задания из этого раздела. Через пару минут проверьте запуск приложений.
- Панель управления — Устранение неполадок — Просмотр всех категорий — Приложения из магазина Windows. Это запустит средство автоматического исправления ошибок.
- Проверьте службы: Служба развертывания AppX, Служба лицензий клиента, Сервер моделей данных плиток. Они не должны быть отключены. Две последних — выполняться автоматически.
- Использование точки восстановления (панель управления — восстановление системы).
- Создание нового пользователя и вход под ним (при этом проблема не решается для текущего пользователя).
- Сброс Windows 10 через параметры — обновление и восстановление — восстановление (см. Восстановление Windows 10).
Надеюсь, что-то из предложенного поможет разобраться с этой проблемой Windows 10. Если же нет — сообщайте в комментариях, там же приветствуются дополнительные возможности совладать с ошибкой.
А вдруг и это будет интересно:
Почему бы не подписаться?
Рассылка новых, иногда интересных и полезных, материалов сайта remontka.pro. Никакой рекламы и бесплатная компьютерная помощь подписчикам от автора. Другие способы подписки (ВК, Одноклассники, Телеграм, Facebook, Twitter, Youtube, Яндекс.Дзен)
Здравствуйте у меня такая проблема windows 10 pro version 1903, 3 раз переустановил 2 измененный 1 официальны от microsoft после переустановки вставляется драйверы и программы и сразу после перезагрузки компьютера блокируется диспетчер задач потом через несколько дней блокируется все системные приложение. И постоянно при запуске Windows напишет это приложение не может быть запущен в вашем компьютере, чтоб запустит приложение обратитесь производителю. Никак не могу исправить. И антивирус постоянно удаляет программу uTorrent pro. я думал из за это такие проблемы.
Какая-то загадочная ситуация…
Никаких антивирусов, чистильщиков памяти не ставите? (в теории могут сыграть такую роль)
Пользователя не называете «Администратор»? (выберите другое имя при установке, если да, под встроенным системным пользователем, который должен быть скрыт, бывают проблемы иногда).
Здравствуйте. У меня программы запускаются на мгновение и сразу закрываются. Не могу открыть даже калькулятор или просмотр видео. Перепробовал всё, что было написано выше — не помогло. Мучаюсь с этой проблемой уже около полугода.
Здравствуйте.
А у вас имя пользователя в системе случайно не «Администратор» (не права пользователя, а именно имя)? Если так, то это может быть причиной. И в любом случае, попробуйте создать нового пользователя, зайти под ним и проверить, будет ли там такое же поведение?
Присоединюсь к теме с аналогичной проблемой. При создании нового пользователя все приложения работают. Вообще, только перешел на Виндовс 10 (динозавр), и с созданием профиля какие-то заморочки, система как то нестабильно работает, тут еще и приложения по умолчанию не хотят работать.
Как и у предыдущего комментатора спрошу: а вы не назвали своего пользователя (у которого не работает) «Администратор» случайно? Если да — то вероятнее всего в этом причина. Так как этот «пользователь» представляет собой особую скрытую учетную запись с особенностями.
Источник
Ошибка «Невозможно запустить приложение» в Windows 10
Если вы устанавливайте на компьютер с Windows 10 программы от сторонних разработчиков, то есть шанс увидеть ошибку « Невозможно запустить это приложение ». Ошибка возникает из-за разных факторов. Эффективные способы решения проблемы описаны ниже.
В конце статьи включены комментарии, обязательно оставьте отзыв о статье.
Проблема с разрядностью
Часто ошибка возникает из-за неправильной версии программы. Если утилита предназначена для системы с 64-бит, а вы пытаетесь запустить её на 32-битной, то программа просто физически не может работать. Обычно разработчики стараются создавать две версии продукта — для более современных 64-битных систем и для 32-битных (иногда можно увидеть обозначение х86 — это тоже 32-бита). Напишите в поиске слово «система» и откройте её свойства. Там отображается разрядность ОС.
Чтобы запустить приложение, попробуйте найти версию для своей разрядности. Если после скачивания новой версии приложение запустилось, проблема скрывалась именно в этом.
Запуск в режиме совместимости
За последние пятнадцать лет появилось сразу несколько версий Windows. Приложение попросту могли не обновлять годами, а новая версия Виндоус не поддерживает старый софт. Разработчики из Майкрософт учли это и добавили функцию запуска приложений в режиме совместимости. Зайдите в свойства приложения и выберите вкладку с совместимостью. Попробуйте запустить утилиту в режиме старой ОС.
Права администратора
Простое решение — порой самое действенное. Запустите приложение от имени администратора компьютера, кивнув по нему правой кнопкой. Эта ошибка иногда возникает из-за неправильной оптимизации со стороны разработчиков.
Другие варианты
Если вы перепробовали все варианты, остаётся проверить компьютер на наличие вредоносных программ. Если вдруг такая ошибка начала появляться при запуске стандартных приложений, которыми вы преспокойно пользовались раньше, то корень проблем с высокой долей вероятности кроется в вирусах на ПК.
Понравилась статья? Ставьте палец вверх и подписывайтесь на канал Дзен
Источник
Содержание
- 1 Методы устранения
- 2 Истоки
- 3 Пути решения
- 4 Другие случаи появления сообщения
- 5 Ошибка при запуске 0x0000005 Windows 10
- 6 Ошибка 0x0000005 Windows 10 при обновлении
- 7 Ошибка 0x0000005 Windows 10 при установке
Содержание
Методы устранения
Как мы и говорили ранее, устранение данных неполадок напрямую зависит от избавления конкретных обновлений. И так, какими методами можно решить и устранить ошибку 0xc0000005 в Windows 10 после обновления.
С помощью командной строки
Для того что бы удалить ошибку из командной строки, требуется:
- Зайти в «Пуск» и ввести в поисковике «cmd».
- Необходимо просмотреть результаты поиска и отыскать необходимую нам команду, кликаем первой кнопкой мыши и находи «Запуск от имени администратора».
В только что открывающейся строке набираем wusa.exe /uninstall /kb:2859537 и жмем «Enter». </li>Далее просто следует сделать перезагрузку компьютера. </li></ol>
С помощью панели управления
Код ошибки 0xc0000005 при обновлении Windows 10, так же можно устранить и совсем иначе:
- Переходим в «Пуск», ищем «Панель управления», находим строку «Программы и компоненты».
Делаем клик по строчке «Просмотр уставленных обновлений». В списке «Microsoft Windows», мы находим обновления, с такими номерами: KB2859537, KB2872339, KB2882822, KB971033. </li>
Удаляем каждое из них.</li></ol>
Для этого следует в поиске Windows прописать слово «Восстановление» и открыть приложение «Восстановление».
Там необходимо выбрать «Запуск восстановления системы» и следовать подсказкам мастера.
Данный способ работает, если вы ранее включили функцию создания точек восстановления Виндовс.
Отключить функцию DEP
Эта программа есть одной из составляющих безопасности системы, которая обеспечивает ей защиту от вирусов. Что бы отключить ее, необходимо запустить с высокими правами в консоли CMD команду bcdedit.exe /set {current} nx AlwaysOff. Далее следует сделать перезагрузку, ошибка должна исчезнуть.
По необходимости желательно использовать лицензионные программы Windows, потому как говорит статистика именно операционные системы «левой» сборки дают возможность появления ошибки 0xc0000005.
Ошибка при запуске приложения 0xc0000005 в разных версиях Windows возникает по различным причинам. Например, в семерке – это обновления, а в десятке – конфликт программного обеспечения. Разберемся подробнее, что это за проблема и как с ней бороться.
Истоки
Ошибка приложения 0xc0000005 в Windows 7 возникала, когда выходили новые пакеты: kb: 2859537, 2872339, 2882822, 971033. Их достаточно было просто удалить. Однако для пользователей новой операционной системы эта информация как исправить ошибку 0xc0000005 уже не актуальна.
Основной причиной появления является несовместимость программ КриптоПро и антивирус Касперского. Конфликтуют между собой:
- Обновление KB3095020 для 64-х разрядной десятки;
- Касперский версий 15,16;
- КриптоПро CSP 3.9.8323.
Пути решения
После установки обновлений Windows 10 появляется ошибка при запуске приложения 0xc0000005: как исправить – всего есть несколько способов избавиться от неприятности.
Отключить антивирус
Сделайте это, нажав пкм (правую кнопку мыши) на значок в тире.
Удалить антивирус
Если у вас не оплачена лицензия или вы пользуетесь бесплатной версией, деинсталлируйте программу. Ее можно заменить на полностью бесплатный продукт, например, Аваст.
Откройте с помощью пкм на пуске меню и выберите пункт, отвечающий за приложения.
В списке отыщите нужное приложение и кликните на него. Нажмите кнопку «Удалить», а затем подтвердите.
Подтвердите действие и затем с помощью мастера удалите программу.
После перезагрузки ПО будет удалено полностью.
Для установки другого антивируса, скачайте инсталлятор с официального сайта и запустите.
В системе Windows существует ряд распространенных и не очень ошибок, если у вас возникнет одна из них вы с легкостью сможете распрощаться с ними с помощью наших инструкций:
Обновление версии
Если у вас стоит лицензионный Касперский, то чтобы удалить ошибку при запуске приложения 0xc0000005 на Windows 10, обновите его до последней версии. Для этого вам следует вставить имеющийся установочный диск и запустить мастер установки. Он предложит скачать и установить последний релиз – соглашайтесь.
Обязательно наличие устойчивого коннекта с сетью. Не удаляйте старую версию, так как лицензионный ключ активирует новый продукт автоматически.
Обновление КриптоПро
Многие пользователи, столкнувшись с этой проблемой, написали о ней официальным разработчикам. В ответ техническая поддержка высылает версию КриптоПро CSP 3.9.8335, что полностью решает проблему.
Через реестр
Код исключения 0xc0000005 можно убрать с помощью изменения записи в реестре. Для этого кликайте [WIN]+[R] и печатайте в строке regedit.
Последовательно кликайте следующие ветви: КомпьютерHKEY_LOCAL_MACHINESYSTEMCurrentControlSetControlSession ManagerCProParches
Дважды тапните по параметру Force и установите в нем 1.
Другие случаи появления сообщения
Если возник код ошибки 0xc0000005 при установке Windows 10, вам необходимо загрузить старую версию и удалить антивирус. Также деинсталлируйте указанным выше способом и другие приложения, в частности КриптоПро. Выкачайте все обновления.
Скачайте утилиту установки десятки с официального сайта.
https://www.microsoft.com/ru-ru/software-download/windows10
Создайте образ и запускайте установку. Не рекомендуем пользоваться сторонними инсталляторами операционной системы, так как они могут быть некачественно взломанными или содержать вирусы.
Ошибка при запуске Windows 0xc0000005 может возникнуть, когда неработающая программа стоит в автозагрузке. Вам необходимо исправить ее указанными выше способами. Также можно убрать проблемную программу из запуска, но это временные «костыли». Если вы не исправите проблему, то при запуске 32-хбитных программ сообщение все равно будет появляться.
Параметры автоматического запуска при старте Windows вы можете найти в диспетчере задач. Кликайте пкм на пуске.
Вкладка «Автозагрузка».
Тапните по выключаемому приложению и внизу нажмите «Отключить».
Это все методы, которые стоит попробовать, если возникла ошибка 0xc0000005 Windows 10. Пишите в комментариях, при каких обстоятельствах вы столкнулись с ней и как удалось исправить. Дальше вы можете прочитать другую нашу статью о том, как обновить драйвера на Windows 10
ГлавнаяОшибки WindowsПошаговое руководство по решению ошибки 0x0000005 в Windows 10
Сообщение об ошибке под кодом 0x0000005 появляется на мониторе ПК вследствие попытки запуска какого-либо приложения в Windows 10. Программа произвольно выключается и не хочет запускаться. В большинстве случаев причинами данной ошибки могут быть вирусы и вредоносное ПО, ошибки реестра, некорректные драйвера, неисправные устройства или оперативная память.
Вот как раз ошибка 0x0000005 и говорит о некорректном обращении с памятью (memory access violation) по различным причинам. Одной из них может дополнительная установка планки ОЗУ, что могло сказаться на работоспособности системы. Для этого нужно заменить или вовсе убрать установленный модуль памяти. Также можно проверить ОП на ошибки утилитой MemTest86.
Ошибка при запуске 0x0000005 Windows 10
Если на мониторе вашего компьютерного устройства при запуске выплыло окно с извещением об ошибке 0x0000005, то причиной ее возникновения может быть установка ОС последних обновлений в автоматическом режиме.
Чтобы ее устранить, требуется сделать удаление некоторых установленных обновлений операционной системы Виндовс 10. Для этого проводим такие действия:
- Запуск Командной строки (Администратор).
- Ввод команды wusa.exe /uninstall /kb:2859537 — «Enter».
- Перезагрузка ПК и запуск нужного нам обновления, которое привело к ошибке.
Если таким образом ошибка не удалилась, то необходимо вводить следующие команды:
- wusa.exe /uninstall /kb:2872339 — «Enter»;
- wusa.exe /uninstall /kb:2882822 — «Enter»;
- wusa.exe /uninstall /kb: 971033 — «Enter».
Также данную ошибку можно устранить так:
- Запустить восстановление системы;
- Почистить реестр утилитами (однако, если вы ничего не понимаете в ПО, то не стоит это делать самостоятельно, чтобы ваши неправильные действия не нанесли большого вреда системе);
- Отключить функцию DEP;
- Просканировать систему на присутствие вирусов и почистить карантин (занесенные в него приложения могут вызывать данный сбой);
- Проверить ОП компьютера;
- Сделать откат драйверов («Диспетчер устройств» (свойства), далее проводим манипуляции во вкладке «Драйвер»).
Ошибка 0x0000005 Windows 10 при обновлении
Если на экране ПК выплыло окно, извещающее об ошибке 0x0000005 (HAL_INITIALIZATION_FAILED), то проблема ее возникновения кроется в сбое аппаратного обеспечения.
Чтобы ее устранить, необходимо в компьютере обновить BIOS и проверить соответствие оборудования минимальным требованиям ОС Windows 10.
- Процессор – 1 Гц или более быстрый процессор.
- Оперативная память – 1Гб (для x32) и 2Гб (для x64).
- Дисплей — 1024×600.
- Место на жестком диске – 16 Гб (для x32) и 20 Гб (для x64).
- Видеокарта — DirectX 9 или позже с драйвером WDDM 1.0.
Ошибка 0x0000005 Windows 10 при установке
Такая ошибка при установке возникает во время обновления ОС до 10 версии Windows через Центр обновления. Для решения сбоя необходимо сбросить настройки Центра до показателей по умолчанию и очистить папки со скачанными обновлениями и кэшом.
Также можно использовать следующий способ устранения ошибки:
- Создание установочного носителя от Media Creation Tool.
- С него нужно сделать обновление системы до «десятки» или же произвести чистую установку.
- Чистая установка делается при выборе конфигурации «Полная установка».
После произведенных манипуляций ошибка под кодом 0x0000005 должна исчезнуть.
Стоит учитывать, что какого-то универсального способа по устранению данной ошибки не существует. При ее решении нужно смотреть по ситуации, ведь в большинстве случаев совсем необязательно полностью «сносить» систему и переустанавливать ее, а можно устранить ошибку самостоятельно.
Похожие записи
Как решить ошибку 0xc000007b в Windows 10: пошаговое руководство
Зачастую пользователи Windows 10 при запуске системы сталкиваются с возникновением ошибки под кодом 0xc000007b. Она появляется в случае, если произошло повреждение системных файлов. Причинами этого может быть некорректная перезагрузка или…
Проверка Windows 10 на ошибки
Нередко пользователь компьютера сталкивается с тем, что его ПК начинает медленно работать. Он начинает «тормозить» запуск и работу некоторых программ, хотя окно с сообщением и кодом ошибки на мониторе не всплывало. Тут требуется проверка…
Ошибки активации в Windows 10
Во время активации системы, которая была установлена или обновлялась до Windows 10, могут возникать типичные ошибки. Причины сбоя активатора носят разный характер, но способ решения по их устранению достаточно прост. Главное – нужно знать, что…
Используемые источники:
- https://kompukter.ru/0xc0000005-kak-ispravit-oshibku-windows-10/
- https://windows10x.ru/oshibka-pri-zapuske-prilozheniya-0xc0000005/
- https://howwindows.ru/errors/poshagovoe-rukovodstvo-po-resheniyu-oshi/
Содержание
- Решение проблем с запуском приложений в Windows 10
- Исправление проблем с запуском приложений в Windows 10
- Способ 1: Сброс кэша
- Способ 2: Повторная регистрация Windows Store
- Способ 3: Изменение типа определения времени
- Способ 4: Сброс настроек Windows 10
- Другие способы
- Не запускаются приложения в Windows 10
- Причины ошибок запуска приложений в Windows 10
- Способ 1: Сканирование системы
- Способ 2: Сброс настроек приложения
- Способ 3: Повторная регистрация программ
- Способ 4: Удаление кэша в Microsoft Store
- Способ 5: Настройка совместимости ПО и Windows 10
- Почему на Windows 10 не запускаются приложения
- Почему на Windows 10 не запускаются приложения
- Повреждение установщика
- Несовместимость с Windows 10
- Блокировка запуска инсталлятора или установленной программы антивирусом
- Устаревшие или повреждённые драйверы
- Отсутствие прав администратора
- Проблемы с DirectX
- Исправление проблем с запуском приложений в Windows 10
- Как выполнить сброс кэша в приложениях
- Как сбросить Windows Store
- Настройка времени, часового пояса
- Сброс всех настроек Windows 10 до исходного состояния
- Использование режима совместимости и запуска от имени администратора на Windows 10
- Что делать, если не работают стандартные приложения Windows 10
- Почему на Windows 10 не запускаются приложения и игры: ищем причины и решаем проблему
- Почему на Windows 10 не запускаются программы и как это исправить
- Что делать, когда не запускаются приложения из «Магазина»
- Переустановка и перерегистрация приложений «Магазина»
- Почему не запускаются игры и как это исправить
- Повреждение установщика
- Несовместимость с Windows 10
- Видео: как запустить программу в режиме совместимости в Windows 10
- Блокировка запуска инсталлятора или установленной программы антивирусом
- Устаревшие или повреждённые драйверы
- Видео: как включить и отключить службу «Центр обновления Windows» в Windows 10
- Отсутствие прав администратора
- Видео: как создать учётную запись администратора в Windows 10
- Проблемы с DirectX
- Видео: как узнать версию DirectX и обновить его
- Неверный путь к исполняющему файлу
- Недостаточно мощное железо
Решение проблем с запуском приложений в Windows 10
В Windows 10 пользователи часто сталкиваются с проблемой запуска приложений. Они могут просто не запускаться, открываться и мгновенно закрываться или вовсе не работать. Данная проблема также может сопровождаться нерабочим поиском и кнопкой «Пуск». Всё это прекрасно исправляется стандартными средствами.
Исправление проблем с запуском приложений в Windows 10
В данной статье будут описаны основные способы, которые помогут вам исправить неполадки с приложениями.
Способ 1: Сброс кэша
Обновление Виндовс 10 от 10.08.2016 позволяет сбросить кэш конкретного приложения, если оно работает некорректно.

Также может помочь сброс кэша самого «Магазина».
и выполните, нажав «ОК» или Enter.
Способ 2: Повторная регистрация Windows Store
Данный метод довольно рискованный, так как есть вероятность того, что появятся новые неполадки, поэтому применять его стоит только в крайнем случае.

Способ 3: Изменение типа определения времени
Можно попытаться сменить определение времени на автоматическое или наоборот. В редких случаях это срабатывает.

Способ 4: Сброс настроек Windows 10
Если ни один из способов не помог, то попробуйте сбросить настройки ОС.

Другие способы
Вот такими способами вы сможете вернуть работоспособность приложений в Виндовс 10.
Помимо этой статьи, на сайте еще 12351 инструкций.
Добавьте сайт Lumpics.ru в закладки (CTRL+D) и мы точно еще пригодимся вам.
Отблагодарите автора, поделитесь статьей в социальных сетях.
Источник
Не запускаются приложения в Windows 10
Среди распространенных проблем Windows 10 часто встречаются ошибки в работе «плиточных» приложений. Они либо не запускаются, либо произвольно отключаются. Далее рассмотрим эффективные способы устранения этой проблемы на вашем компьютере.
Причины ошибок запуска приложений в Windows 10
Проблемы с включением программ в Windows 10 могут иметь абсолютно любую причину, ведь операционная система работает с массой служб и процессов. Каждая из задач может влиять на работу установленного ПО.
Далее рассмотрим комплексные способы, выполнив которые, вы устраните ошибку запуска программ в Windows 10. Рекомендуем выполнять все методы в указанной очередности. Если первый способ не помог, переходите ко второму и так далее.
Способ 1: Сканирование системы
Важный признак появления вируса на вашем компьютере – это проблема запуска установленных программ, которые раньше работали без неполадок. Первое, что нужно сделать – найти вредоносное ПО и обезвредить его.
В Windows 10 сделать это можно с помощью Защитника Windows Defender – стандартного антивируса, который в 99% случаев находит все опасные файлы и удаляет их, либо переносит в «Карантин».
Способ 2: Сброс настроек приложения
В Windows 10 есть функция восстановления работы программ. Если раньше ПО запускалось без проблем, но в последнее время появились ошибки, рекомендуем воспользоваться этим методом.
Способ 3: Повторная регистрация программ
В процессе работы Microsoft Store могут возникать ошибки, которые не позволяют запустить ни одну программу. Решить неполадку можно с помощью перерегистрации ПО.
Способ 4: Удаление кэша в Microsoft Store
Корректной работе ПО может помешать наличие большого количества кэша в стандартном Microsoft Store.
Для очистки кэша выполните такие действия:
Способ 5: Настройка совместимости ПО и Windows 10
Часто копия установленной программы бывает несовместима с Windows 10. В операционной системе есть отдельная функция, которая способна решить проблему:
С помощью указанных выше методов вы снова сможете запустить нужное ПО и без проблем работать с утилитами, играми и другими типами приложений.
Источник
Почему на Windows 10 не запускаются приложения
Большинство пользователей виндовс 10 сталкивалось с проблемой невозможности запуска различных приложений. Программы не открывались либо сразу же закрывались. Проблема подобного рода возникает совершенно неожиданно. Нередко накануне перестает работать кнопка «Пуск». Ниже можно подробно ознакомиться с информацией относительно исправления проблемы, а также узнать причины, на фоне которых возможно подобное.
Почему на Windows 10 не запускаются приложения
Существует множество причин, на фоне которых софт может не запускаться на виндовс 10. Ниже можно ознакомиться с основными факторами, приводящими к сбоям, возникающим при запуске того или иного приложения.
Достаточно часто антивирусная программа блокирует пиратские версии приложений
Повреждение установщика
Нередко во время проведения инсталляции приложения происходит повреждение файлов. Когда пользователь устанавливал софт с поцарапанного диска, сектора которого нечитаемые, программа может не запускаться. Исправить проблему в этом случае можно, переустановив файл.
Несовместимость с Windows 10
Когда в Windows 10 не запускаются приложения, причиной неприятности может быть несовместимость. Для устранения неполадок с совместимостью рекомендуется:
Блокировка запуска инсталлятора или установленной программы антивирусом
Почему не запускаются программы на Windows 10? Нередко пиратские версии софта блокирует антивирусная программа, установленная на компьютере.
Обратите внимание! Чтобы решить данную проблему, следует отключить антивирус во время запуска приложения либо включить папку с программой в доверенную среду антивируса.
Рекомендуется сохранять на компьютере только лицензированные версии программ
Устаревшие или повреждённые драйверы
Важно систематически контролировать актуальность и работоспособность драйверов. Для этого пользователь должен:
Отсутствие прав администратора
Для использования некоторых приложений требуются права администратора. Нередко подобные условия нужны для открытия программ, которые используют системные файлы. Подобный софт запускают совместно с правами администратора.
Проблемы с DirectX
Не открываются приложения Windows 10? Подобная неприятность может возникать на фоне проблем с DirectX. Необходимые обновления DirectX могут не поддерживаться устройством либо диагностироваться повреждения dll-библиотек. Для устранения проблемы достаточно:
Обратите внимание! Прежде чем приступить к установке новой версии DirectX, необходимо убедиться в том, что драйвер видеокарты был успешно обновлен.
Исправить проблему с открытием любой программы может каждый пользователь
Исправление проблем с запуском приложений в Windows 10
Что делать, если не работают приложения Windows 10? Ниже можно ознакомиться с наиболее эффективными способами исправления проблем с запуском софта в виндовс 10.
Как выполнить сброс кэша в приложениях
Почему любимая игра или программа просмотра фотографий не желает открываться? Захламленный кэш DNS негативно сказывается на корректном отображении веб-страниц. Скорость загрузки страниц и время на скачивание файлов увеличиваются, но браузер не выдает ошибки. Что делать пользователю в этом случае?
Для сброса кэша в приложении можно воспользоваться командной строкой. Запустив «ipconfig/flushdns» в исполнение, можно быстро очистить память. Для этого будет достаточно зажать комбинацию клавиш «Win + X». В меню, которое появится на экране, следует кликнуть на раздел «Командная строка». Во всплывающем меню необходимо прописать «ipconfig/flushdns» и тапнуть на «Enter». Выполнение перезагрузки устройства не обязательно.
Как сбросить Windows Store
До сих пор не открываются программы на Windows 10? Можно попробовать сбросить Store в панели управления. Для этого пользователю устройства потребуется:
Настройка времени, часового пояса
Если не открывается приложение на компьютере Windows 10, можно попробовать настроить время и часовой пояс. Для этого будет достаточно перейти в меню «Пуск» и выбрать «Параметры». В открывшемся меню кликают на раздел «Время и языки». Как только будут внесены изменения во время и часовой пояс, можно нажать на «Ок».
Когда в Windows 10 не запускаются программы, можно попробовать сменить часовой пояс, перейдя в командную строку. С этой целью потребуется:
Для удаления приложений можно воспользоваться бесплатной утилитой O&O AppBuster
Сброс всех настроек Windows 10 до исходного состояния
Что можно сделать, когда в Windows 10 не работают стандартные приложения? Специалисты рекомендуют в этом случае провести сброс всех настроек до исходного состояния. Для этого потребуется:
Когда в Windows 10 не запустилось приложение, не стоит отчаиваться. Достаточно часто сброс настроек операционной системы до исходного состояния помогает решить проблему.
К сведению! В папке Windows.old можно найти внутренние файлы старой системы.
Использование режима совместимости и запуска от имени администратора на Windows 10
Виндовс 10 не дает запустить программу? Пользователь может воспользоваться режимом совместимости либо запустить приложение от имени администратора. Для включения режима совместимости можно кликнуть правой кнопкой мышки по проблемному софту. Перейдя во вкладку «Свойства», потребуется тапнуть на режим совместимости.
Обратите внимание! К сожалению, не каждая программа позволяет использовать эту функцию.
Важно задать параметры режима совместимости, указывая версию операционной системы, в которой софт запускался без ошибок. Запуск приложения может выполняться от имени администратора. При этом можно менять разрешение экрана. Настройки должны быть сохранены. При повторном запуске софт откроется с учетом внесенных изменений в параметры.
PowerShell позволяет восстанавливать удаленные программы
Что делать, если не работают стандартные приложения Windows 10
Если даже стандартные программы не желают грузиться, можно воспользоваться командой «Get-AppxPackage | Remove-AppxPackage». Во внесении дополнительных параметров нет необходимости. Для решения проблемы стоит попробовать удалить приложения с операционной системы. После перехода в раздел «Сервис» потребуется кликнуть на пункт «Удалить».
Важно! Необходимо обращать внимание на каждую удаляемую программу, ведь некоторые системные приложения обеспечивают функционирование остальных.
Если пользователь не остался доволен результатами предыдущих действий, и, поставленная задача не была решена, можно заняться восстановлением всех встроенных приложений. Для этого потребуется воспользоваться PowerShell.
Существуют утилиты, помогающие восстанавливать удаленные файлы
Ознакомиться с ярлыками программ из списка всех приложений можно после нажатия сочетания клавиш «Windows + R» и введения «shell:appsfolder». При желании можно скачать в Интернете бесплатную программу для удаления приложений.
Когда в виндовс 10 перестают запускаться программы, не стоит паниковать. Воспользовавшись предложенными выше рекомендациями, можно справиться с проблемой и сбросить настройки операционной системы до исходного состояния. Это позволит ускорить и оптимизировать работу устройства. Скачанные в магазине и стандартные приложения при этом будут быстро запускаться при необходимости.
Источник
Почему на Windows 10 не запускаются приложения и игры: ищем причины и решаем проблему
Часто бывают моменты, когда пытаешься поиграть в старую игру, а она не запускается. Или же, наоборот, хочешь опробовать новый софт, скачиваешь и устанавливаешь последнюю версию, а в ответ тишина или ошибка.
А бывает и так, что вполне рабочее приложение перестаёт работать на ровном месте, хотя ничто беды не предвещало.
Почему на Windows 10 не запускаются программы и как это исправить
Если начать перечислять все возможные причины, по которым не запускается или выдаёт ошибку то или иное приложение, то не хватит и суток, чтобы разобрать все. Так уж вышло, что чем сложнее система, тем больше она содержит в себе дополнительных компонентов для работы приложений, тем больше ошибок может возникнуть во время работы программ.
В любом случае при возникновении тех или иных проблем на компьютере необходимо начинать «профилактику» с поиска вирусов в файловой системе. Для большей продуктивности используйте не один антивирус, а две-три программы-защитника: будет очень неприятно, если пропустить некий современный аналог вируса «Иерусалим» или чего похуже. Если угрозы компьютеру были обнаружены, а заражённые файлы очищены, приложения необходимо установить по новой.
Windows 10 может выдать ошибку при попытке получить доступ к определённым файлам и папкам. К примеру, если на одном компьютере две учётные записи, а при установке приложения (в некоторых есть такая настройка) было указано, что оно доступно только одной из них, то для другого пользователя программа будет недоступна.
Во время установки некоторые приложения предоставляют выбор, кому будет доступна программа после установки
Также некоторые приложения вполне могут запуститься с правами администратора. Для этого в контекстном меню выберите пункт «Запуск от имени администратора».
В контекстном меню выберите «Запуск от имени администратора»
Что делать, когда не запускаются приложения из «Магазина»
Нередко программы, установленные из «Магазина», перестают запускаться. Доподлинно причина возникновения этой проблемы неизвестна, но решение всегда одинаковое. Необходимо очистить кэш «Магазина» и самого приложения:
Через «Дополнительные параметры» можно сбросить кэш приложения
Кнопка «Сбросить» удаляет кэш приложения
Переустановка и перерегистрация приложений «Магазина»
Решить проблему с приложением, установка которого прошла некорректно, можно через его удаление и последующую установку с нуля:
Кнопка «Удалить» в «Приложения и возможности» деинсталирует выбранную программу
Решить проблему можно также с помощью перерегистрации приложений, созданной для того, чтобы исправить возможные проблемы с правами взаимодействия программы и ОС. Этот способ по новой заносит данные о приложениях в реестр.
В выпадающем меню «Дополнительно» выберите «Запуск от имени администратора»
Введите команду и запустите её клавишей Enter
Почему не запускаются игры и как это исправить
Зачастую игры не запускаются на Windows 10 по тем же причинам, по которым не запускаются программы. По своей сути игры являются следующим этапом развития приложений — это по-прежнему набор цифр и команд, но с более развитым графическим интерфейсом.
Повреждение установщика
Одной из самых распространённых причин является повреждение файлов во время инсталляции игры на консоль. Например, если установка идёт с диска, вполне возможно, что он поцарапан, и это делает некоторые сектора нечитаемыми. Если же установка идёт виртуально с образа диска, причины могут быть две:
В первом случае вам может помочь только другая версия игры, записанная на другой носитель или образ диска.
Со вторым придётся повозиться, так как требуется лечение винчестера:
Пункт «Командная строка (администратор)» запускает исполняющий терминал
Несовместимость с Windows 10
Несмотря на то, что большинство своих рабочих параметров система переняла у Windows 8, проблемы с совместимостью (особенно на ранних стадиях релиза) возникают очень часто. Для решения проблемы программисты добавили в стандартное контекстное меню отдельный пункт, который запускает службу устранения неполадок совместимости:
В контекстном меню выберите «Исправление проблем с совместимостью»
Выберите пункт «Использовать рекомендуемые параметры»
Закройте мастер после его работы
Видео: как запустить программу в режиме совместимости в Windows 10
Блокировка запуска инсталлятора или установленной программы антивирусом
Нередко при использовании «пиратских» версий игр их загрузка блокируется антивирусом.
Зачастую причиной этого является отсутствие лицензии и странное, по мнению антивируса, вмешательство файлов игры в работу операционной системы. Стоит отметить, что в этом случае возможность заражения вирусом невелика, но не исключена. Поэтому подумайте дважды, прежде чем решать эту проблему, возможно, стоит обратиться к более сертифицированному источнику понравившейся вам игры.
Для решения проблемы необходимо добавить папку с игрой в доверенную среду для антивируса (или отключать его во время запуска игры), и в ходе проверки защитник будет обходить указанную вами папку стороной, и все файлы, которые находятся внутри, не будут подвергаться «досмотру» и лечению.
Устаревшие или повреждённые драйверы
Постоянно следите за актуальностью и работоспособностью своих драйверов (в первую очередь видеоконтроллеров и видеоадаптеров):
«Диспетчер устройств» отображает подключенные к компьютеру устройства
Кнопка «Обновить» запускает поиск и установку драйвера устройства
Для автоматической установки драйверов необходимо, чтобы служба обновления Windows была включена. Для этого вызовите окно «Выполнить», нажав Win + R. Введите команду services.msc. Найдите в списке службу «Центр обновления Windows» и дважды щёлкните по ней. В открывшемся окне нажмите кнопку «Запустить».
Видео: как включить и отключить службу «Центр обновления Windows» в Windows 10
Отсутствие прав администратора
Редко, но всё же бывают случаи, когда для запуска игры необходимы права администратора. Чаще всего такая необходимость возникает в работе с теми приложениями, которые используют некоторые файлы системы.
Через контестное меню приложение можно запустить с правами администратора
Видео: как создать учётную запись администратора в Windows 10
Проблемы с DirectX
Проблемы с DirectX редко возникают в Windows 10, но если всё же появляются, то причиной их возникновения, как правило, является повреждение dll-библиотек. Также ваше оборудование с данным драйвером может не поддерживать обновление DirectX до версии 12. Прежде всего необходимо воспользоваться онлайн-установщиком DirectX:
Для установки последней версии DirectX убедитесь, что ваш драйвер видеокарты не нуждается в обновлении.
Видео: как узнать версию DirectX и обновить его
Проблема DirectX является не единственной, которая связана с недостаточным оснащением программного обеспечения.
Аналогично с DirectX данные компоненты либо скачиваются автоматически во время обновления ОС, либо с сайта Microsoft. Установка проходит в автоматическом режиме: необходимо просто запустить скачанные файлы и нажимать «Далее».
Неверный путь к исполняющему файлу
Одна из самых простых проблем. Ярлык, который вследствие установки оказался на рабочем столе, имеет неверный путь к запускающему игру файлу. Проблема могла возникуть из-за программной ошибки или из-за того, что вы сами изменили букву названия жёсткого диска. При этом все пути ярлыков окажутся «сломанными», потому что не будет существовать директорий с указанными в ярлыках путями. Решение простое:

В свойствах ярлыка измените путь к объекту

Через контекстное меню отправьте ярлык файла на рабочий стол
Недостаточно мощное железо
Конечный потребитель не может успевать за всеми игровыми новинками в плане мощностей своего компьютера. Графические характеристики игр, внутренняя физика и обилие элементов растут буквально по часам. С каждой новой игрой возможности передачи графики улучшаются в геометрической прогрессии. Соответственно, компьютеры и ноутбуки, которым уже несколько лет не могут реализовать себя при запуске некоторых крайне сложных игр. Чтобы не попасть в подобную ситуацию следует знакомиться с техническими требованиями ещё до скачивания. Знание того, запустится ли игра на вашем девайсе, сохранит ваше время и силы.
Если у вас не запускается какое-либо приложение, не стоит паниковать. Вполне возможно, что это недоразумение можно решить при помощи приведённых выше инструкций и советов, после чего можно спокойно продолжать использовать программу или игру.
Источник
При запуске различных программ пользователи десятой версии Windows могут столкнуться с ошибкой 0xc0000005. Такая неполадка обычно свидетельствует о конфликте приложений на компьютере. В нашей статье мы подробно опишем несколько методов устранения такой проблемы.
Чаще всего сбой с кодом 0xc0000005 возникает вследствие конфликта антивирусной программы Kaspersky с другими приложениями, а также его могут вызвать обновления системы. В обоих случаях потребуется деинсталлировать софт для решения проблемы. Также в некоторых случаях избавиться от ошибки помогает отключение функции DEP. Рассмотрим каждый из вариантов в подробностях.
Способ №1: Отключение или полное удаление антивируса
Приостановив защиту системы, антивирус Касперского перестанет влиять на запускаемые программы, и если ошибка 0xc0000005 вызвана конфликтом этого антивируса с запускаемым приложением, то таким образом можно будет избавиться от неполадки.
Чтобы отключить антивирус, потребуется просто кликнуть по значку программы на панели задач и из контекстного меню выбрать вариант «Выход».
Отключаем антивирус Касперского
Если такой способ не поможет, то следует полностью удалить антивирус. Для этого проделаем следующие шаги:
- Кликаем правой кнопкой по меню пуска и выбираем вариант «Приложения и возможности».
Открываем настройки программ
- В появившемся списке находим антивирус Касперского, и, выбрав его, нажимаем «Удалить».
Удаляем антивирус
- По окончании операции перезагружаем компьютер и проверяем наличие ошибки.
Примечание: в некоторых случаях можно не удалять антивирус, а вначале попробовать его обновить до последней версии. Если это не даст положительного результата, то только тогда произвести деинсталляцию.
Способ №2: Убираем лишние программы из автозагрузки
Чтобы убрать ошибку 0xc0000005, можно отключить программы, запускающиеся вместе с системой, исключив их конфликт. Нам понадобится проделать следующие шаги:
- Открываем «Диспетчер задач» нажав на клавиатуре «Ctrl+Shift+Esc».
- Далее переходим на вкладку «Автозагрузка».
- Выбираем все приложения и нажимаем на кнопку «Отключить».
Отключаем программы в автозагрузке
Способ №3: Удаляем обновления
В некоторых случаях рассматриваемую ошибку могут вызвать обновления системы. Можно попробовать их удалить и решить проблему. Проделаем следующие операции:
- Из поиска Windows открываем «Панель управления».
Открываем «Панель управления»
- Переходим в раздел «Программы».
Переходим в настройки программ
- Нажимаем на ссылку «Просмотр установленных обновлений».
Открываем раздел с обновлениями
- В появившемся списке находим обновления с номерами KB2859537, KB2872339, KB2882822, KB971033 и удаляем их по очереди.
Список обновлений
Также удалить обновления можно при помощи командной строки. Для этого проделаем следующее:
- Нажимаем «Win+R» на клавиатуре.
- В появившееся окно вводим команду cmd
Запускаем командную строку
- Далее в новом окне набираем wusa.exe /uninstall /kb:2859537, где kb:2859537 — это номер обновления, которое нужно удалить.
Удаляем обновление
- Нажимаем «Enter».
- После удаления всех обновлений перезагружаем систему.
Способ №4: Деактивируем функцию DEP
Иногда избавиться от ошибки 0xc0000005 помогает отключение функции предотвращения выполнения данных DEP. Чтобы её деактивировать, потребуется сделать следующее:
- Открываем окно «Выполнить», нажав комбинацию кнопок «Win+R».
- Вводим в открывшееся окно команду cmd
- Кликаем по кнопке «OK».
Открываем командную строку
- Далее в командную строку вписываем bcdedit.exe /set {current} nx AlwaysOff и нажимаем «Enter».
Вписываем команду для отключения DEP
- Перезагружаем компьютер.
Вот при помощи таких способов можно убрать ошибку 0xc0000005 в Windows 10. Кроме того, не стоит забывать, что для устранения проблем всегда можно воспользоваться восстановлением Windows из резервной копии.
Post Views: 2 102