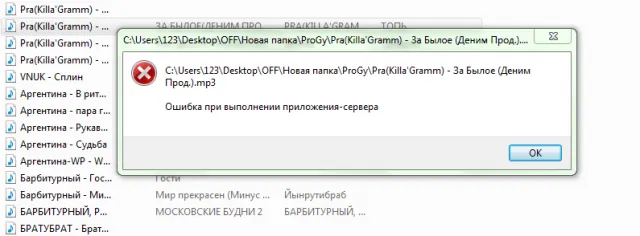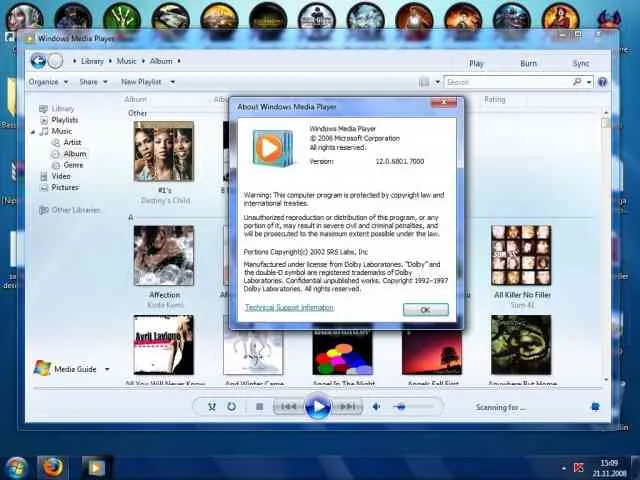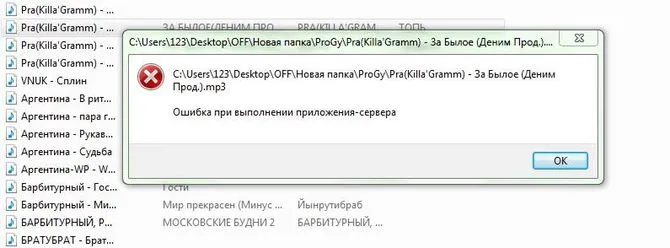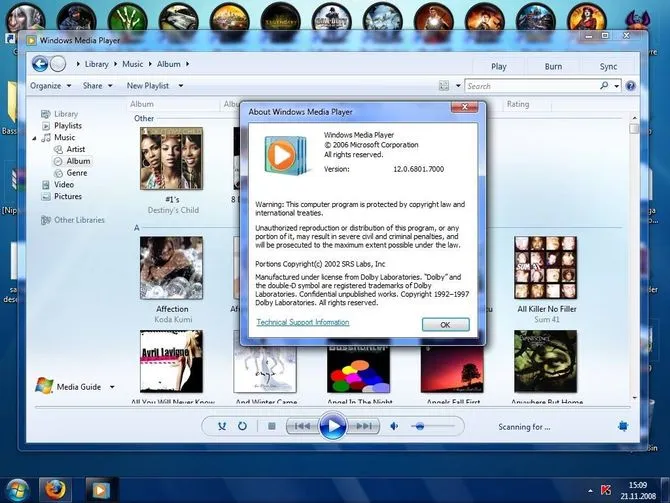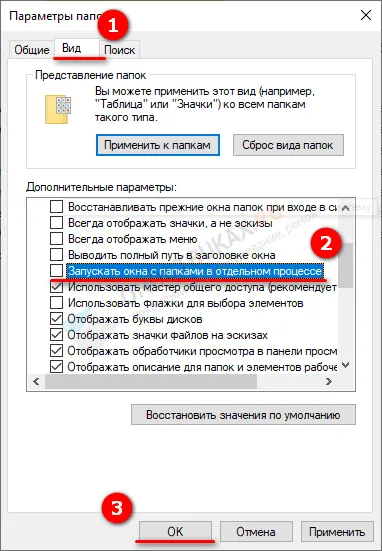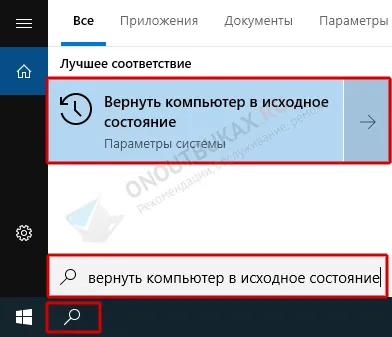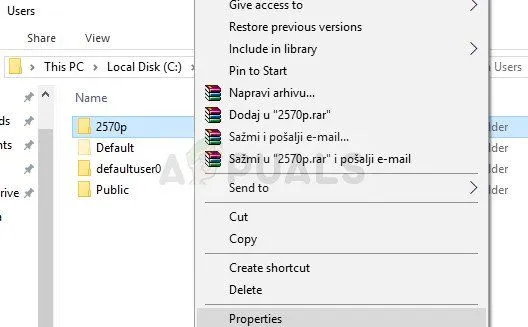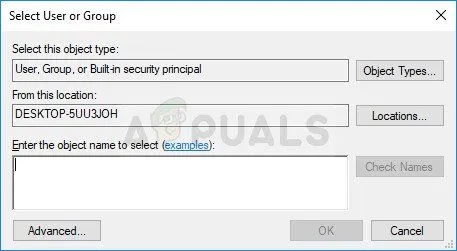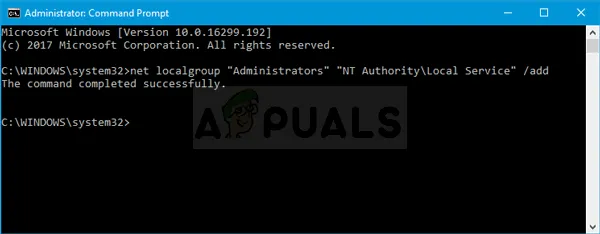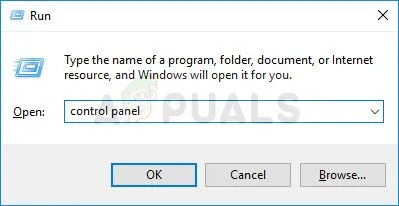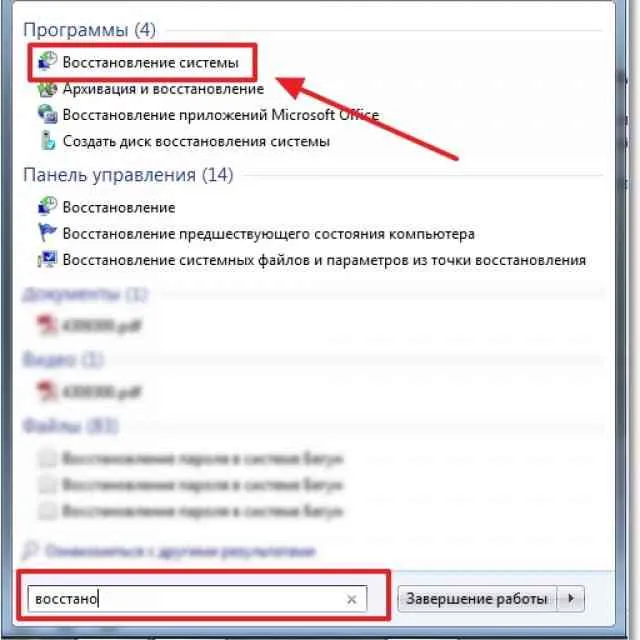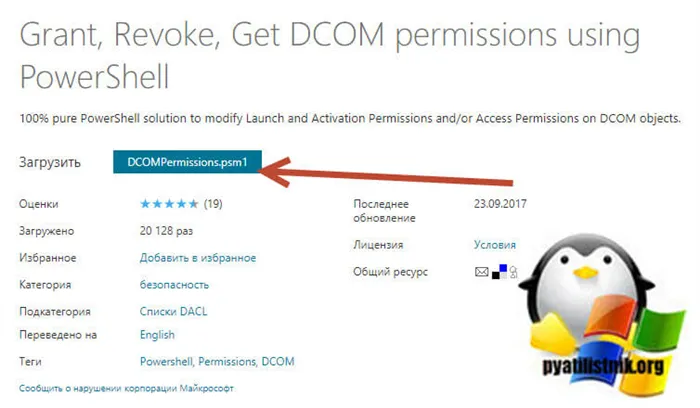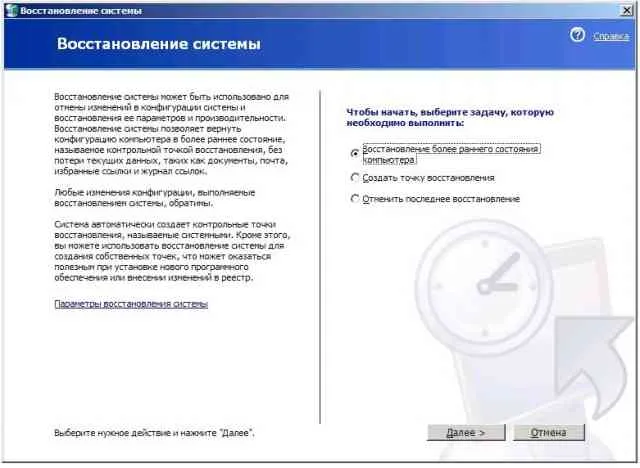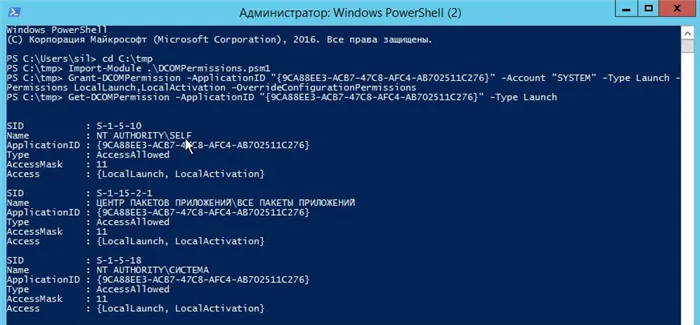Ошибка при выполнении приложения сервера «0x80080005» может возникнуть при запуске множества программ, включая explorer.exe, Windows Media Player, Google Chrome, Opera и других. В этой статье будут разобраны универсальные способы ее исправления, подходящие для любой программы и системы Windows 7, 8, 10.
Содержание статьи
- Простые и эффективные способы
- Редактирование реестра для Windows Media Player
- Восстанавливаем работу папок и проводника
- Дополнительные способы
- Комментарии пользователей
Простые и эффективные способы
Как и всегда начнем разбирать способы устранения проблемы, начиная с простых и заканчивая сложными. Поэтому, вот, что рекомендую сделать в первую очередь:
- Откройте «Панель управления» через «Пуск» или найдя ее в строке поиска. Затем выберите отображение мелких значков и щелкните по «Устранению неполадок». Следом выберите «Просмотр всех категорий». В списке найдите категорию приложения, с которым возникают проблемы и нажмите по ней. Затем следуйте указаниям помощника. После завершения перезагрузите компьютер.
- Откройте командную строку «Windows + R» — CMD. Введите поочередно каждую из команд, нажимая после каждой «Enter». Таким образом, будет выполнена перерегистрация системных библиотек данных.
regsvr32 jscript.dll
regsvr32 vbscript.dll
regsvr32 wmp.dll
Это перерегистрирует системные библиотеки.
- Найдите и устраните ошибки. В командной строке введите
sfc /scannow
и нажмите «Enter». После этого воспользуйтесь еще одной командой
Dism /Online /Cleanup-Image /RestoreHealth
- Если сбой возникает с Media Player, то переустановите его. В «Панели управления» войдите в «Программы и компоненты». Следом нажмите по «Включение и отключение компонентов». Откроется окно, в котором нужно найти медиа проигрыватель, снять с него галочку и перезагрузить компьютер. Потом снова включите ПК и в том же окне поставьте ранее убранную галочку и снова перезагрузитесь.
- Проверьте систему на вирусы. Многие из них вызывают сбои. Даже если установлен штатный антивирус, то не помешает дополнительно просканировать операционку с помощью антивирусных сканеров.
Для информации! Наиболее популярными и технически совершенными антивирусными программами являются «Kaspersky» (скачать бесплатно с официального сайта) и «Avast» (скачать бесплатно с официального сайта). Запустить в них сканирование системы на наличие вирусов можно в несколько кликов. Программы всю работу выполнят в автоматическом режиме.
- Постарайтесь вспомнить, не устанавливали ли вы в последнее время какие-то программы. Возможен конфликт между приложениями. Поэтому, по возможности, удалите ранее скаченное приложение и установите его заново. Есть вероятность того, что в прошлый раз при установке произошел какой-то сбой, нарушивший работу системы.
- Обновите операционку, включая драйвера.
- Иногда срабатывает обычный перезапуск проводника. Войдите в диспетчер задач, одновременно зажав клавиши «CTRL+SHIFT+DELETE» и затем во вкладку «Процессы». Найдите в списке «Проводник» или «explorer.exe», нажмите по нему правой мышкой и выберите «Снять задачу». Не закрывая диспетчер задач входим в меню «Файл» и выбираем «Запустить новую задачу». Вводим «explorer.exe» и жмем «Ок». После этого все должно заработать.
Если ни один из вариантов не помог, то переходите к более продвинутым способам решения.
Еще один способ, фигурирующий на официальном форуме поддержки Microsoft, заключается в редактировании реестра. Для этого потребуется последовательно выполнить несколько действий:
- Откройте командную строку от админа и введите в нее — unregmp2.exe /SwapTo:64, строго соблюдая регистр, знаки и пробелы.
- Нажмите «WIN + R» и напишите regedit.
- Перейдите по пути
HKLMSOFTWAREMicrosoftWindowsCurrentVersionApp Pathswmplayer.exe (можно просто вставить этот путь в верхнюю строку и нажать «Enter»).
- Дважды щелкните по параметру «Path» и в поле «Значение» уберите «(x86)». Все остальное остается. Смотрите скриншот.
- Перезагрузите компьютер.
Важно! Если это не поможет, то убедитесь, что установлены необходимые кодеки для воспроизведения нужного формата. Рекомендую использовать «K-Lite Codec Pack», но он не воспроизводит редкие форматы. Если это ваш случай, то возможно, понадобится поискать что-то другое.
К тому же, медиа файлы иногда скачиваются в «битом» виде, поэтому также попробуйте перекачать их и желательного с другого источника.
Восстанавливаем работу папок и проводника
Если ошибка при выполнении приложения сервера появляется при попытке открыть какую-либо папку или любой другой раздел через проводник «explorer.exe», то, скорее всего, ошибка возникает из-за присутствия неправильных путей.
Давайте проверим это и исправим.
- Заходим в реестр через «WIN + R» — regedit.
- Перемещаемся в ветку
HKCUSoftwareMicrosoftWindowsCurrentVersionExplorer (можно просто вставить этот в верхнюю строку текущего местоположения и нажать «Enter»).
- Здесь нас интересуют 2 раздела, это «Shell Folders» и «User Shell Folders». В каждом из них отыскиваем параметр «Personal» и жмем «Изменить».
- В графе «Значение» указываем правильный путь.
- Выполняем перезагрузку.
Еще один вариант — снять галочку с опции «Запускать окна с папками в отдельном процессе». Находится она во вкладке «Вид» проводника — «Параметры» — «Вид».
Также в реестре можно перейти по пути HKCUSoftwareMicrosoftWindowsCurrentVersionExploreradvanced и задать параметру «SeparateProcess» значение «0». После внесенных изменений рекомендуется выполнить перезагрузку ОС.
Дополнительные способы
Вот еще несколько пунктов, которые также дают хороший результат.
- Воспользуйтесь программой «CСleaner» (скачать с официального сайта) или «Advanced SystemCare» (скачать с официального сайта) для очистки и ремонта системы. Некоторым пользователям это помогало.
- Если созданы контрольные точки для отката, то можно использовать восстановление системы. Сочетанием «WIN + R» вызываем окно выполнения и вводим «rstrui.exe». Кликаем «Далее», отмечаем дату, когда все работало и жмем «Готово».
- Для пользователей Windows 10 и 8 добавлена новая функция — откат к предыдущему состоянию. Найти ее можно через функцию поиска. Настройки будут сброшены и получится система, как сразу после установки. При этом за вами остается возможность сохранить данные.
- Попробуйте переустановить приложение, которое вызывает ошибку сервера. Удалите его через специальный деинсталлятор, например, «Your Uninstaller», а потом установите заново. Помните, что новые версии программ не всегда работают стабильно. Поэтому еще один вариант — инсталлировать более старую версию.
Если проблема наблюдается со всеми приложениями без исключения или проявляется только периодически, то стоит проверить жесткий диск.
Как видно, методов, потенциально способных помочь при возникновении рассматриваемой ошибки, довольно много. Рекомендуется выполнять действия по ее устранению именно в том порядке, в котором они размещены в статье. Один из методов непременно окажется действенным.
Пишите в комментариях, если ничего не получилось. Будем разбираться вместе.
Видео по теме:
-
Partition Wizard
-
Partition Manager
- 4 Ways to Fix «Server Error in ‘/’ Application»
4 Ways to Fix «Server Error in ‘/’ Application» [Partition Manager]
By Linda | Follow |
Last Updated December 28, 2022
Have you encountered «Server Error in ‘/’ Application«? The causes of the error may be various. In this post, MiniTool Partition Wizard lists some common reasons of this error and offers you corresponding solutions.
«Server error in ‘/’ application» issue is an application error on the server that prevents the website from running. And this error is usually related to IIS and ASP.NET.
- IIS (Internet Information Services): It is an extensible web server service created by Microsoft for use with the Windows NT family. It is a kind of web server. Once a website is created, it must have a web server. Thus, others can browse your website.
- NET: It is a category library provided by Microsoft in the .NET Framework for developing Web applications. It can run on the IIS server with .NET Framework installed, and use HTML, CSS, JavaScript and server scripts to create web pages and websites.
«Server error in ‘/’ application» issue may be caused by various reasons. Some of the most common reasons include:
- IIS has some problems and needs to be restarted.
- It’s just a 404 error. The resource you are looking for is missing or has been renamed.
- You are accessing a file with a file extension that does not have permissions to be run on the server
- You are using a version of .NET Framework incompatible with some programs, features, and file types.
If you don’t know what causes your «Server error in ‘/’ application», please check the error description on the error page.
[Solved] 9anime Server Error, Please Try Again on Windows
How to Fix «Server Error in ‘/’ Application»
To fix the «server error in ‘/’ application», you can use the following methods.
Fix 1. Restart IIS
- Click the Start button in the lower left-hand corner and then choose Administrative Tools
- Click Internet Information Services (IIS) Managerto launch it.
- In the IIS manager, select the server in the left-hand window pane and then click Restart on the left-hand side.
Fix 2. Update the URL
If the «server error in ‘/’ application» is a 404 error, you just need to correct the URL in the link that triggers this error.
Search Google or Type a URL, What Is It & Which to Choose?
Fix 3. Add the MIME Type
If a file does not have permissions to be run on the server, you should first check if you are calling the correct file name. For example, is there a typo in the file extension? If the file name is correct, then you may need to add the MIME type of the file extension to the server.
If don’t know the MIME Type of a file extension, you can search it online. Then, you can add the MIME type in the IIS Manager through the following steps:
- Open the IIS Manager
- In the left-hand window panel, expand your server > Sites > Default Web Site.
- In the central pane, double-click MIME Types.
- Under the Actions column on the right, click .. button. This will open a window.
- In the pop-up window, fill in the File name extensionand MIME Type, and then click OK.
Fix 4. Verify the .NET Version
- Open IIS Manager
- Expand the server in the left-hand window panel and choose Application Pools.
- Right-click on an app and choose Basic Settings…
- In the pop-up window, select the .NET version from the drop-down menu, and then click OKto confirm your choice.
Top 5 Ways to Fix .NET Framework 3.5 Missing in Windows 10
About The Author
Position: Columnist
Author Linda has been working as an editor at MiniTool for 1 year. As a fresh man in IT field, she is curious about computer knowledge and learns it crazily. Maybe due to this point, her articles are simple and easy to understand. Even people who do not understand computer can gain something.
By the way, her special focuses are data recovery, partition management, disk clone, and OS migration.
Ошибка при выполнении приложения-сервера: что значит уведомление и как его убрать
Для запуска большинства программ на вашем компьютере требуется множество подпрограмм и драйверов, которые запускают сложную систему рабочих процессов.
Сбой на каком-либо этапе выполнения эти микрокоманд и процессов ведет к тому, что программа не запускается, о чем пользователю сообщает особое уведомления.
Такие уведомления бывают различными в зависимости от причин, которые вызвали сбой, например, в данном материале мы рассмотрим, что означает ошибка при выполнении приложения-сервера.